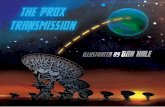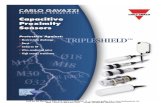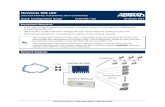ProX 950 - 3D Systemsinfocenter.3dsystems.com/product-library/sites/default... · 2017-11-20 ·...
Transcript of ProX 950 - 3D Systemsinfocenter.3dsystems.com/product-library/sites/default... · 2017-11-20 ·...

User GuideOriginal Instructions
Rev. F P/N 40-D063
ProX™ 950 3D Printer

3D Systems, Inc.
CONTENTS
INTRODUCTION TO THE PROX™ 950 . . . . . . . . . . . . . . . . . . . . . . . . . . . . . . . . . . . . . . . . . . . . . . . . . . . . . . . . . . . . . . . . . . . . . . . 5
WHAT’S INSIDE . . . . . . . . . . . . . . . . . . . . . . . . . . . . . . . . . . . . . . . . . . . . . . . . . . . . . . . . . . . . . . . . . . . . . . . . . . . . . . . . . . . . . . . . . 5
PRINTER FEATURES . . . . . . . . . . . . . . . . . . . . . . . . . . . . . . . . . . . . . . . . . . . . . . . . . . . . . . . . . . . . . . . . . . . . . . . . . . . . . . . . . . . . . . 5
ADDITIONAL DOCUMENTATION . . . . . . . . . . . . . . . . . . . . . . . . . . . . . . . . . . . . . . . . . . . . . . . . . . . . . . . . . . . . . . . . . . . . . . . . . . 5
SAFETY . . . . . . . . . . . . . . . . . . . . . . . . . . . . . . . . . . . . . . . . . . . . . . . . . . . . . . . . . . . . . . . . . . . . . . . . . . . . . . . . . . . . . . . . . . . . . . . . . 5
SYSTEM OPERATIONS . . . . . . . . . . . . . . . . . . . . . . . . . . . . . . . . . . . . . . . . . . . . . . . . . . . . . . . . . . . . . . . . . . . . . . . . . . . . . . . . . . . . 5
SOFTWARE . . . . . . . . . . . . . . . . . . . . . . . . . . . . . . . . . . . . . . . . . . . . . . . . . . . . . . . . . . . . . . . . . . . . . . . . . . . . . . . . . . . . . . . . . . . . . 5
PRINT APPLICATOR SYSTEM . . . . . . . . . . . . . . . . . . . . . . . . . . . . . . . . . . . . . . . . . . . . . . . . . . . . . . . . . . . . . . . . . . . . . . . . . . . . . . 5
SERVICE AND TROUBLESHOOTING . . . . . . . . . . . . . . . . . . . . . . . . . . . . . . . . . . . . . . . . . . . . . . . . . . . . . . . . . . . . . . . . . . . . . . . . 5
GLOSSARY . . . . . . . . . . . . . . . . . . . . . . . . . . . . . . . . . . . . . . . . . . . . . . . . . . . . . . . . . . . . . . . . . . . . . . . . . . . . . . . . . . . . . . . . . . . . . . 5
ProX 950 PRODUCTION PRINTER FEATURES . . . . . . . . . . . . . . . . . . . . . . . . . . . . . . . . . . . . . . . . . . . . . . . . . . . . . . . . . . . . . . . . 6
MATERIAL DELIVERY MODULE . . . . . . . . . . . . . . . . . . . . . . . . . . . . . . . . . . . . . . . . . . . . . . . . . . . . . . . . . . . . . . . . . . . . . . . . . . . . 6Print Mode . . . . . . . . . . . . . . . . . . . . . . . . . . . . . . . . . . . . . . . . . . . . . . . . . . . . . . . . . . . . . . . . . . . . . . . . . . . . . . . . . . . . . . . . . . . . . . . . . . . 6Stand-by Mode . . . . . . . . . . . . . . . . . . . . . . . . . . . . . . . . . . . . . . . . . . . . . . . . . . . . . . . . . . . . . . . . . . . . . . . . . . . . . . . . . . . . . . . . . . . . . . . . 6MDM Capacity . . . . . . . . . . . . . . . . . . . . . . . . . . . . . . . . . . . . . . . . . . . . . . . . . . . . . . . . . . . . . . . . . . . . . . . . . . . . . . . . . . . . . . . . . . . . . . . . 6Refill Container . . . . . . . . . . . . . . . . . . . . . . . . . . . . . . . . . . . . . . . . . . . . . . . . . . . . . . . . . . . . . . . . . . . . . . . . . . . . . . . . . . . . . . . . . . . . . . . . 6
PRINT APPLICATOR . . . . . . . . . . . . . . . . . . . . . . . . . . . . . . . . . . . . . . . . . . . . . . . . . . . . . . . . . . . . . . . . . . . . . . . . . . . . . . . . . . . . . . 6
POLYRAY PRINTHEAD . . . . . . . . . . . . . . . . . . . . . . . . . . . . . . . . . . . . . . . . . . . . . . . . . . . . . . . . . . . . . . . . . . . . . . . . . . . . . . . . . . . . 6
ADDITIONAL DOCUMENTATION . . . . . . . . . . . . . . . . . . . . . . . . . . . . . . . . . . . . . . . . . . . . . . . . . . . . . . . . . . . . . . . . . . . . . . . . . . 7
ProX 950 FACILITY REQUIREMENTS GUIDE . . . . . . . . . . . . . . . . . . . . . . . . . . . . . . . . . . . . . . . . . . . . . . . . . . . . . . . . . . . . . . . . . 7
ProX 950 INSTALLATION GUIDE . . . . . . . . . . . . . . . . . . . . . . . . . . . . . . . . . . . . . . . . . . . . . . . . . . . . . . . . . . . . . . . . . . . . . . . . . . . 7
ProX 950 MATERIAL GUIDES . . . . . . . . . . . . . . . . . . . . . . . . . . . . . . . . . . . . . . . . . . . . . . . . . . . . . . . . . . . . . . . . . . . . . . . . . . . . . . 7
ProX 950 QUICK START GUIDE . . . . . . . . . . . . . . . . . . . . . . . . . . . . . . . . . . . . . . . . . . . . . . . . . . . . . . . . . . . . . . . . . . . . . . . . . . . . 7
ProX 950 MATERIAL SAFETY DATA SHEETS (MSDS) . . . . . . . . . . . . . . . . . . . . . . . . . . . . . . . . . . . . . . . . . . . . . . . . . . . . . . . . . . . 7
GENERAL SAFETY . . . . . . . . . . . . . . . . . . . . . . . . . . . . . . . . . . . . . . . . . . . . . . . . . . . . . . . . . . . . . . . . . . . . . . . . . . . . . . . . . . . . . . . . 8
HAZARD MESSAGES . . . . . . . . . . . . . . . . . . . . . . . . . . . . . . . . . . . . . . . . . . . . . . . . . . . . . . . . . . . . . . . . . . . . . . . . . . . . . . . . . . . . . . 8
LASER SAFETY . . . . . . . . . . . . . . . . . . . . . . . . . . . . . . . . . . . . . . . . . . . . . . . . . . . . . . . . . . . . . . . . . . . . . . . . . . . . . . . . . . . . . . . . . . . 9
CONTROL SWITCHES . . . . . . . . . . . . . . . . . . . . . . . . . . . . . . . . . . . . . . . . . . . . . . . . . . . . . . . . . . . . . . . . . . . . . . . . . . . . . . . . . . . . . 9Master Power Shut-off . . . . . . . . . . . . . . . . . . . . . . . . . . . . . . . . . . . . . . . . . . . . . . . . . . . . . . . . . . . . . . . . . . . . . . . . . . . . . . . . . . . . . . . . . 9Emergency Stop . . . . . . . . . . . . . . . . . . . . . . . . . . . . . . . . . . . . . . . . . . . . . . . . . . . . . . . . . . . . . . . . . . . . . . . . . . . . . . . . . . . . . . . . . . . . . . . 9
CONTROL PANEL LASER LED . . . . . . . . . . . . . . . . . . . . . . . . . . . . . . . . . . . . . . . . . . . . . . . . . . . . . . . . . . . . . . . . . . . . . . . . . . . . . . 9
SAFETY LABELS AND INTERLOCKS . . . . . . . . . . . . . . . . . . . . . . . . . . . . . . . . . . . . . . . . . . . . . . . . . . . . . . . . . . . . . . . . . . . . . . . . 10
SAFETY WARNING LABELS . . . . . . . . . . . . . . . . . . . . . . . . . . . . . . . . . . . . . . . . . . . . . . . . . . . . . . . . . . . . . . . . . . . . . . . . . . . . . . . 10
CHEMICAL SAFETY . . . . . . . . . . . . . . . . . . . . . . . . . . . . . . . . . . . . . . . . . . . . . . . . . . . . . . . . . . . . . . . . . . . . . . . . . . . . . . . . . . . . . . 11
MATERIAL CHARACTERISTICS . . . . . . . . . . . . . . . . . . . . . . . . . . . . . . . . . . . . . . . . . . . . . . . . . . . . . . . . . . . . . . . . . . . . . . . . . . . . 11
MATERIAL STORAGE . . . . . . . . . . . . . . . . . . . . . . . . . . . . . . . . . . . . . . . . . . . . . . . . . . . . . . . . . . . . . . . . . . . . . . . . . . . . . . . . . . . . 11
MATERIAL DISPOSAL . . . . . . . . . . . . . . . . . . . . . . . . . . . . . . . . . . . . . . . . . . . . . . . . . . . . . . . . . . . . . . . . . . . . . . . . . . . . . . . . . . . 11
MATERIAL SPILL CONTAINMENT . . . . . . . . . . . . . . . . . . . . . . . . . . . . . . . . . . . . . . . . . . . . . . . . . . . . . . . . . . . . . . . . . . . . . . . . . 11
FIRST AID AND PROTECTIVE EQUIPMENT . . . . . . . . . . . . . . . . . . . . . . . . . . . . . . . . . . . . . . . . . . . . . . . . . . . . . . . . . . . . . . . . . . 12Skin Contact . . . . . . . . . . . . . . . . . . . . . . . . . . . . . . . . . . . . . . . . . . . . . . . . . . . . . . . . . . . . . . . . . . . . . . . . . . . . . . . . . . . . . . . . . . . . . . . . . 12Eye Contact . . . . . . . . . . . . . . . . . . . . . . . . . . . . . . . . . . . . . . . . . . . . . . . . . . . . . . . . . . . . . . . . . . . . . . . . . . . . . . . . . . . . . . . . . . . . . . . . . . 12Contact Lenses . . . . . . . . . . . . . . . . . . . . . . . . . . . . . . . . . . . . . . . . . . . . . . . . . . . . . . . . . . . . . . . . . . . . . . . . . . . . . . . . . . . . . . . . . . . . . . . 12Fume Inhalation. . . . . . . . . . . . . . . . . . . . . . . . . . . . . . . . . . . . . . . . . . . . . . . . . . . . . . . . . . . . . . . . . . . . . . . . . . . . . . . . . . . . . . . . . . . . . . 12
ENVIRONMENTAL CONDITIONS . . . . . . . . . . . . . . . . . . . . . . . . . . . . . . . . . . . . . . . . . . . . . . . . . . . . . . . . . . . . . . . . . . . . . . . . . . 12
TEMPERATURE . . . . . . . . . . . . . . . . . . . . . . . . . . . . . . . . . . . . . . . . . . . . . . . . . . . . . . . . . . . . . . . . . . . . . . . . . . . . . . . . . . . . . . . . . 12
HUMIDITY AND ALTITUDE . . . . . . . . . . . . . . . . . . . . . . . . . . . . . . . . . . . . . . . . . . . . . . . . . . . . . . . . . . . . . . . . . . . . . . . . . . . . . . . 12
SOUND PRESSURE . . . . . . . . . . . . . . . . . . . . . . . . . . . . . . . . . . . . . . . . . . . . . . . . . . . . . . . . . . . . . . . . . . . . . . . . . . . . . . . . . . . . . . 12
ProX 950 AT A GLANCE . . . . . . . . . . . . . . . . . . . . . . . . . . . . . . . . . . . . . . . . . . . . . . . . . . . . . . . . . . . . . . . . . . . . . . . . . . . . . . . . . . 13
12
3
4
5
6
7
8
9
10
2

3D Systems, Inc.
ProX 950 CENTER . . . . . . . . . . . . . . . . . . . . . . . . . . . . . . . . . . . . . . . . . . . . . . . . . . . . . . . . . . . . . . . . . . . . . . . . . . . . . . . . . . . . . . . 13
SYSTEM COMPONENTS . . . . . . . . . . . . . . . . . . . . . . . . . . . . . . . . . . . . . . . . . . . . . . . . . . . . . . . . . . . . . . . . . . . . . . . . . . . . . . . . . . 14User Interface. . . . . . . . . . . . . . . . . . . . . . . . . . . . . . . . . . . . . . . . . . . . . . . . . . . . . . . . . . . . . . . . . . . . . . . . . . . . . . . . . . . . . . . . . . . . . . . . 14Material Delivery Module (MDM). . . . . . . . . . . . . . . . . . . . . . . . . . . . . . . . . . . . . . . . . . . . . . . . . . . . . . . . . . . . . . . . . . . . . . . . . . . . . . . . 15Electrical Cabinet . . . . . . . . . . . . . . . . . . . . . . . . . . . . . . . . . . . . . . . . . . . . . . . . . . . . . . . . . . . . . . . . . . . . . . . . . . . . . . . . . . . . . . . . . . . . . 16Manual Offload Cart . . . . . . . . . . . . . . . . . . . . . . . . . . . . . . . . . . . . . . . . . . . . . . . . . . . . . . . . . . . . . . . . . . . . . . . . . . . . . . . . . . . . . . . . . . 16To Remove a Part . . . . . . . . . . . . . . . . . . . . . . . . . . . . . . . . . . . . . . . . . . . . . . . . . . . . . . . . . . . . . . . . . . . . . . . . . . . . . . . . . . . . . . . . . . . . . 16Setting the Offload Position . . . . . . . . . . . . . . . . . . . . . . . . . . . . . . . . . . . . . . . . . . . . . . . . . . . . . . . . . . . . . . . . . . . . . . . . . . . . . . . . . . . . 17
SOFTWARE OVERVIEW . . . . . . . . . . . . . . . . . . . . . . . . . . . . . . . . . . . . . . . . . . . . . . . . . . . . . . . . . . . . . . . . . . . . . . . . . . . . . . . . . . 18
HOME SCREEN . . . . . . . . . . . . . . . . . . . . . . . . . . . . . . . . . . . . . . . . . . . . . . . . . . . . . . . . . . . . . . . . . . . . . . . . . . . . . . . . . . . . . . . . . 18
MANUAL PRINTER CONNECTION SCREEN . . . . . . . . . . . . . . . . . . . . . . . . . . . . . . . . . . . . . . . . . . . . . . . . . . . . . . . . . . . . . . . . . 19
STATUS SCREEN . . . . . . . . . . . . . . . . . . . . . . . . . . . . . . . . . . . . . . . . . . . . . . . . . . . . . . . . . . . . . . . . . . . . . . . . . . . . . . . . . . . . . . . . 20
PRINT QUEUE SCREEN . . . . . . . . . . . . . . . . . . . . . . . . . . . . . . . . . . . . . . . . . . . . . . . . . . . . . . . . . . . . . . . . . . . . . . . . . . . . . . . . . . 21
PRINT HISTORY SCREEN . . . . . . . . . . . . . . . . . . . . . . . . . . . . . . . . . . . . . . . . . . . . . . . . . . . . . . . . . . . . . . . . . . . . . . . . . . . . . . . . . 22
DETAIL POPUP SCREEN . . . . . . . . . . . . . . . . . . . . . . . . . . . . . . . . . . . . . . . . . . . . . . . . . . . . . . . . . . . . . . . . . . . . . . . . . . . . . . . . . . 23
MATERIAL STATUS SCREEN . . . . . . . . . . . . . . . . . . . . . . . . . . . . . . . . . . . . . . . . . . . . . . . . . . . . . . . . . . . . . . . . . . . . . . . . . . . . . . 24
TOOLS MENU SCREEN . . . . . . . . . . . . . . . . . . . . . . . . . . . . . . . . . . . . . . . . . . . . . . . . . . . . . . . . . . . . . . . . . . . . . . . . . . . . . . . . . . . 25
ELEVATOR/LEVELER SETTINGS SCREEN . . . . . . . . . . . . . . . . . . . . . . . . . . . . . . . . . . . . . . . . . . . . . . . . . . . . . . . . . . . . . . . . . . . . 26
PRINT APPLICATOR SCREEN . . . . . . . . . . . . . . . . . . . . . . . . . . . . . . . . . . . . . . . . . . . . . . . . . . . . . . . . . . . . . . . . . . . . . . . . . . . . . 27
PRINT HEAD SETTINGS SCREEN . . . . . . . . . . . . . . . . . . . . . . . . . . . . . . . . . . . . . . . . . . . . . . . . . . . . . . . . . . . . . . . . . . . . . . . . . . 28
NETWORK SETTINGS SCREEN . . . . . . . . . . . . . . . . . . . . . . . . . . . . . . . . . . . . . . . . . . . . . . . . . . . . . . . . . . . . . . . . . . . . . . . . . . . . 29
HEATER SETTINGS SCREEN . . . . . . . . . . . . . . . . . . . . . . . . . . . . . . . . . . . . . . . . . . . . . . . . . . . . . . . . . . . . . . . . . . . . . . . . . . . . . . . 30
DRAWING SETTINGS SCREEN . . . . . . . . . . . . . . . . . . . . . . . . . . . . . . . . . . . . . . . . . . . . . . . . . . . . . . . . . . . . . . . . . . . . . . . . . . . . 31
GLOBAL SCALE FACTOR SETTINGS SCREEN . . . . . . . . . . . . . . . . . . . . . . . . . . . . . . . . . . . . . . . . . . . . . . . . . . . . . . . . . . . . . . . . . 32
NEW FUNCTIONALITY FOR GUI V1 .1 .5443 . . . . . . . . . . . . . . . . . . . . . . . . . . . . . . . . . . . . . . . . . . . . . . . . . . . . . . . . . . . . . . . . . 32
3DSPRINT SOFTWARE OVERVIEW . . . . . . . . . . . . . . . . . . . . . . . . . . . . . . . . . . . . . . . . . . . . . . . . . . . . . . . . . . . . . . . . . . . . . . . . . 37
SYSTEM OPERATIONS . . . . . . . . . . . . . . . . . . . . . . . . . . . . . . . . . . . . . . . . . . . . . . . . . . . . . . . . . . . . . . . . . . . . . . . . . . . . . . . . . . . 38
PRINTING A PART . . . . . . . . . . . . . . . . . . . . . . . . . . . . . . . . . . . . . . . . . . . . . . . . . . . . . . . . . . . . . . . . . . . . . . . . . . . . . . . . . . . . . . 38
ASSEMBLY OF OFFLOAD CART . . . . . . . . . . . . . . . . . . . . . . . . . . . . . . . . . . . . . . . . . . . . . . . . . . . . . . . . . . . . . . . . . . . . . . . . . . . . 41
MANUAL OPERATIONS . . . . . . . . . . . . . . . . . . . . . . . . . . . . . . . . . . . . . . . . . . . . . . . . . . . . . . . . . . . . . . . . . . . . . . . . . . . . . . . . . . 42
PRINT APPLICATOR INSTALLATION AND REMOVAL . . . . . . . . . . . . . . . . . . . . . . . . . . . . . . . . . . . . . . . . . . . . . . . . . . . . . . . . . 42
PRINT APPLICATOR CLEANING . . . . . . . . . . . . . . . . . . . . . . . . . . . . . . . . . . . . . . . . . . . . . . . . . . . . . . . . . . . . . . . . . . . . . . . . . . . 42
PRINT PLATFORM INSTALLATION WITHOUT OFFLOAD CART . . . . . . . . . . . . . . . . . . . . . . . . . . . . . . . . . . . . . . . . . . . . . . . . . 43
PRINT PLATFORM INSTALLATION WITH OFFLOAD CART . . . . . . . . . . . . . . . . . . . . . . . . . . . . . . . . . . . . . . . . . . . . . . . . . . . . . 43
PRINT PLATFORM REMOVAL WITH THE MANUAL OFFLOAD CART . . . . . . . . . . . . . . . . . . . . . . . . . . . . . . . . . . . . . . . . . . . . 44
MATERIAL DELIVERY MODULE (MDM) INSTALLATION . . . . . . . . . . . . . . . . . . . . . . . . . . . . . . . . . . . . . . . . . . . . . . . . . . . . . . . 45
MDM REMOVAL . . . . . . . . . . . . . . . . . . . . . . . . . . . . . . . . . . . . . . . . . . . . . . . . . . . . . . . . . . . . . . . . . . . . . . . . . . . . . . . . . . . . . . . . 46
MATERIAL DELIVERY MODULE TEMPERATURE CONTROL . . . . . . . . . . . . . . . . . . . . . . . . . . . . . . . . . . . . . . . . . . . . . . . . . . . . 47
AUTO MATERIAL REFILL SYSTEM . . . . . . . . . . . . . . . . . . . . . . . . . . . . . . . . . . . . . . . . . . . . . . . . . . . . . . . . . . . . . . . . . . . . . . . . . 47
MATERIAL CONTAINER REMOVAL . . . . . . . . . . . . . . . . . . . . . . . . . . . . . . . . . . . . . . . . . . . . . . . . . . . . . . . . . . . . . . . . . . . . . . . . 48Release Lever . . . . . . . . . . . . . . . . . . . . . . . . . . . . . . . . . . . . . . . . . . . . . . . . . . . . . . . . . . . . . . . . . . . . . . . . . . . . . . . . . . . . . . . . . . . . . . . . 48Container Release Button. . . . . . . . . . . . . . . . . . . . . . . . . . . . . . . . . . . . . . . . . . . . . . . . . . . . . . . . . . . . . . . . . . . . . . . . . . . . . . . . . . . . . . 48
REPLACING MATERIAL CONTAINERS . . . . . . . . . . . . . . . . . . . . . . . . . . . . . . . . . . . . . . . . . . . . . . . . . . . . . . . . . . . . . . . . . . . . . . 49
POST-PROCESSING BUILD PARTS . . . . . . . . . . . . . . . . . . . . . . . . . . . . . . . . . . . . . . . . . . . . . . . . . . . . . . . . . . . . . . . . . . . . . . . . . 50
TROUBLESHOOTING . . . . . . . . . . . . . . . . . . . . . . . . . . . . . . . . . . . . . . . . . . . . . . . . . . . . . . . . . . . . . . . . . . . . . . . . . . . . . . . . . . . . 53
POWER OUTAGES . . . . . . . . . . . . . . . . . . . . . . . . . . . . . . . . . . . . . . . . . . . . . . . . . . . . . . . . . . . . . . . . . . . . . . . . . . . . . . . . . . . . . . . 53
ProX 950 CENTER SHUTDOWN . . . . . . . . . . . . . . . . . . . . . . . . . . . . . . . . . . . . . . . . . . . . . . . . . . . . . . . . . . . . . . . . . . . . . . . . . . . 53
ERROR SYMPTOMS AND OTHER PROBLEMS . . . . . . . . . . . . . . . . . . . . . . . . . . . . . . . . . . . . . . . . . . . . . . . . . . . . . . . . . . . . . . . . 53
11
1213
1415
1617
3

3D Systems, Inc.
CUSTOMER SUPPORT . . . . . . . . . . . . . . . . . . . . . . . . . . . . . . . . . . . . . . . . . . . . . . . . . . . . . . . . . . . . . . . . . . . . . . . . . . . . . . . . . . . 54
CUSTOMER SUPPORT HOTLINE . . . . . . . . . . . . . . . . . . . . . . . . . . . . . . . . . . . . . . . . . . . . . . . . . . . . . . . . . . . . . . . . . . . . . . . . . . 54
SERVICE . . . . . . . . . . . . . . . . . . . . . . . . . . . . . . . . . . . . . . . . . . . . . . . . . . . . . . . . . . . . . . . . . . . . . . . . . . . . . . . . . . . . . . . . . . . . . . . 54
GENERAL . . . . . . . . . . . . . . . . . . . . . . . . . . . . . . . . . . . . . . . . . . . . . . . . . . . . . . . . . . . . . . . . . . . . . . . . . . . . . . . . . . . . . . . . . . . . . . 54
LASER . . . . . . . . . . . . . . . . . . . . . . . . . . . . . . . . . . . . . . . . . . . . . . . . . . . . . . . . . . . . . . . . . . . . . . . . . . . . . . . . . . . . . . . . . . . . . . . . . 54UV Radiation . . . . . . . . . . . . . . . . . . . . . . . . . . . . . . . . . . . . . . . . . . . . . . . . . . . . . . . . . . . . . . . . . . . . . . . . . . . . . . . . . . . . . . . . . . . . . . . . . 54
MAINTENANCE . . . . . . . . . . . . . . . . . . . . . . . . . . . . . . . . . . . . . . . . . . . . . . . . . . . . . . . . . . . . . . . . . . . . . . . . . . . . . . . . . . . . . . . . 55
DUST REMOVAL . . . . . . . . . . . . . . . . . . . . . . . . . . . . . . . . . . . . . . . . . . . . . . . . . . . . . . . . . . . . . . . . . . . . . . . . . . . . . . . . . . . . . . . . 55
PREVENTIVE MAINTENANCE . . . . . . . . . . . . . . . . . . . . . . . . . . . . . . . . . . . . . . . . . . . . . . . . . . . . . . . . . . . . . . . . . . . . . . . . . . . . . 55
LEGAL NOTICES . . . . . . . . . . . . . . . . . . . . . . . . . . . . . . . . . . . . . . . . . . . . . . . . . . . . . . . . . . . . . . . . . . . . . . . . . . . . . . . . . . . . . . . . 56
COPYRIGHT AND CORPORATE IDENTITY . . . . . . . . . . . . . . . . . . . . . . . . . . . . . . . . . . . . . . . . . . . . . . . . . . . . . . . . . . . . . . . . . . 56
IMPROVEMENTS . . . . . . . . . . . . . . . . . . . . . . . . . . . . . . . . . . . . . . . . . . . . . . . . . . . . . . . . . . . . . . . . . . . . . . . . . . . . . . . . . . . . . . . 56
FCC NOTICE . . . . . . . . . . . . . . . . . . . . . . . . . . . . . . . . . . . . . . . . . . . . . . . . . . . . . . . . . . . . . . . . . . . . . . . . . . . . . . . . . . . . . . . . . . . 56
RADIO FREQUENCY TRANSMISSION . . . . . . . . . . . . . . . . . . . . . . . . . . . . . . . . . . . . . . . . . . . . . . . . . . . . . . . . . . . . . . . . . . . . . . 56
EC DECLARATION OF CONFORMITY . . . . . . . . . . . . . . . . . . . . . . . . . . . . . . . . . . . . . . . . . . . . . . . . . . . . . . . . . . . . . . . . . . . . . . . 57
GLOSSARY . . . . . . . . . . . . . . . . . . . . . . . . . . . . . . . . . . . . . . . . . . . . . . . . . . . . . . . . . . . . . . . . . . . . . . . . . . . . . . . . . . . . . . . . . . . . . 58
19
20
21
22
18
4

3D Systems, Inc.
WHAT’S INSIDE
INTRODUCTION TO THE ProX™ 950
The ProX™ 950 Stereolithography (SLA®) Production Printer is equipped with 3D Systems’ newest PolyRay™ print head technology that can manufacture real parts at up to 10 times the speed of other 3D printers, drawing on the widest choice of proven high-performance engineered materials that are qualified for the most demanding aerospace, medical device and industrial use-cases.
The ProX 950 is flexible and versatile, and can produce precision parts with accuracy that rivals CNC machining, ranging in sizes smaller than the eye of a needle all the way to parts larger than a life-size tiger without compromising feature details or true-to-CAD accuracy.
With the industry’s widest array of SLA materials, the ProX 950 delivers a range of properties, from ABS-like toughness to polycarbonate-like clarity. You can even cast directly from printed patterns using QuickCast™ technology.
1
2 This manual includes the following topics:
PRINTER FEATURESThe ProX 950 Production Printer Features section gives an overview of the components of the ProX 950, such as the Material Delivery Module, IPM (Image Print Module), Refill Container, Print Applicator, and Drawing System.
ADDITIONAL DOCUMENTATIONIn the Additional Documentation section, you’ll find a listing of many other documents related to the ProX 950, including the Facility Requirements Guide and Material Safety Data Sheets.
SAFETYGeneral Safety, Laser Safety, Chemical Safety, and Environmental Conditions describe precautions that you should take when using your new ProX 950 .
SYSTEM OPERATIONSThe System Operations section describes how to operate the ProX 950. The process of creating a print is covered in its entirety.
SOFTWAREThe Software Overview section gives you a detailed overview of the software that operates your ProX 950 .
PRINT APPLICATOR SYSTEMPrint Applicator System describes how to perform different operations with the manual delivery module (MDM).
SERVICE AND TROUBLESHOOTINGIn Service and Troubleshooting, you will find the troubleshooting guide and other basic information concerning service and maintenance for your ProX 950 .
GLOSSARYThe Glossary defines terms that describe the ProX 950 and its operations. After the glossary, you will find the Technical Specifications for your ProX 950.
5

3D Systems, Inc.
ProX 950 PRODUCTION PRINTER FEATURES
MATERIAL DELIVERY MODULEThe Material Delivery Module (MDM) is the device that manages all subsystems related to the print material including printing a part. It can hold up to 935 liters (247 U.S. gal.) of print material. The maximum print volume is 1500 x 750 x 550 mm (59 x 29.5 x 21.7 in.) For more information on the MDM see Material Delivery Module (MDM) on Page 15.
The MDM allows for quick material changes without any material waste/scrap. Not only can you now change material in less than ten minutes, you can also swap the material delivery module (MDM) easily, with no tools required. All components that come into contact with the material are moved with the module itself. One person can remove the MDM and replace it with another active MDM, without having to clean any wet material surface. This new feature significantly reduces material swap time. In addition, you can warm up an MDM offline, enabling you to swap one material delivery module for another that is ready to use.
This new handling method ensures that all parts that come into contact with the material during normal operation are a part of the active MDM.
Nitrile gloves are required to detach the Zephyr™ print applicator, especially if there is any material left on the applicator .
There are two operating modes for the MDM:
Print ModeIn this mode, the MDM is online and connected to the ProX 950 which provides the MDM’s power and Input/Output functionality. The ProX 950 monitors and controls the material temperature while connected with the active MDM. When the MDM is online, it can pump and recirculate material.
Stand-by ModeIn this mode, the MDM is offline and operates independently from the ProX 950. When the MDM is plugged into a standard wall socket the module self-regulates the temperature keeping it stable and at operating temperature. The material can warm effectively in this mode, enabling the user to print a part while warming material for future use, allowing for no down time.
MDM CapacityThe ProX 950 is the largest commercially available 3D printer, the extra large material delivery module accommodates a print zone of 1500mm x 750mm x 550mm.
Refill ContainerThe ProX 950 refill containers incorporates smart cartridge technology that contains information about the material that is in the bottle and the MDM. This information enables the ProX 950 to verify that the user does not use the wrong material, use material incorrectly, or use an empty or expired containers, ensuring the material is safe to use.
PRINT APPLICATORThe print applicator system either applies material to, or removes excess material from the part during the printing process as the applicator moves across the material surface.
The print applicator system has a Zephyr™ applicator with four axes of motion: The y-axis moves the applicator from the front to the rear. Other motion systems are utilized to ensure the exact amount of material is deposited, resulting in the high part accuracy produced on this system. The applicator system’s liquid level sensor maps the material surface by moving around the material surface. The sensor calibrates the position of the applicator so that it moves perfectly parallel to the material surface, enabling the print to be accurate and precise. The applicator system uses the motion axes that are connected to the applicator, enabling the system to self-calibrate and permitting a customized setting of the applicator gap, or distance from the applicator’s bottom to the material surface, for different materials.
POLYRAY PRINTHEADThe ProX 950 Polyray Printhead allows for the output of the largest parts quickly and accurately. It does this by operating and seamlessly aligning two separate IPM’s (Image Print Modules) during the printing process. The IPM’s contain the UV light source, drawing mirrors, power regulator and light source size configurator.
3
6

3D Systems, Inc.
ADDITIONAL DOCUMENTATION
The following documents will help you to achieve maximum proficiency with your ProX 950 .
ProX 950 FACILITY REQUIREMENTS GUIDEThe Facility Requirements Guide details the requirements necessary to install the ProX 950 3D Printer. Details include the necessary facility dimensions, electrical and pneumatic resources, and any equipment that may be needed for installation.
ProX 950 INSTALLATION GUIDEThe Installation Guide details the procedures required to properly install and set up the ProX 950 3D Printer at the customer’s site. Only a 3D Systems Certified Field Service Engineer is allowed to install the printer.
ProX 950 MATERIAL GUIDESThe Material Guides detail the use of materials that have been certified for use in the ProX 950. Each material has its own Material Guide. Information specific to each material is included in the guides.
ProX 950 QUICK START GUIDEThe Quick Start Guide gives the user a quick overview of the system and the procedure for printing and processing a part with the ProX 950.
ProX 950 MATERIAL SAFETY DATA SHEETS (MSDS)Each material has its own MSDS. The user must be familiar with all information contained in these documents before handling the materials. Every material shipment includes a paper copy of its MSDS.
Electronic versions of the MSDSs are available on our website at http://www.3dsystems.com/support/materials/msds
4
7

3D Systems, Inc.
GENERAL SAFETY
HAZARD MESSAGESThe following symbols are used throughout this manual. Some also appear on the printer itself.
DAMAGE: Machine damage, part damage, and/or data loss can result if you ignore this type of hazard message .
ELECTRIC SHOCK: Injury or death from electric shock can result if you ignore this type of hazard message .
UV RADIATION: Eye injury or blindness can result if you ignore this type of hazard message .
IRRITANT: Bodily irritation or allergic reaction can result if you ignore this type of hazard message .
Wear gloves when handling uncured material .
Ultraviolet radiation inside . Exposure may cause eye damage . Do not operate without covers . Wear UV eye protection .
HOT SURFACE: Do not touch, may cause burn .
NOTE: Indicates an important point .
Always follow the safety procedures. Do not, in any way, risk injury by working dangerously. Safety is a part of work, and not an obstacle to it.
The ProX 950 was designed with safety in mind; however, improper use and malfunctions can cause injury. To prevent unsafe operation, the ProX 950 automatically shuts down immediately if it detects an unsafe condition.
Follow these general safety guidelines when operating your ProX 950 :
• Read and follow system instructions.
• Follow all safety rules in this section and heed all cautions and warnings in this guide.
• Do not attempt to open the chamber door or windows while a print is in process.
• Do not use any material without first reviewing its Material Safety Data Sheet (MSDS).
• Secure the power and communication cables to prevent tripping.
• Do not attempt to access, service, or adjust the internal components.
• Do not attempt to perform any maintenance procedures unless you have been specifically trained to do so.
• Operators are trained to operate the system and to perform all the necessary tasks to print a part.
• Certified service personnel have completed the 3D Systems service training package and are certified to perform service tasks. Certification may occur at various levels and servicers should only perform tasks that they are authorized and certi-fied to complete.
• Do not ignore warning signs that are posted during service operations.
• If you see an error message on the system’s display, refer to Troubleshooting on page 53 before resuming operation.
• To prevent potential skin irritation and sensitization due to contact with waste material, follow all guidelines in Chemical Safety on page 11.
• To prevent pinch and crush injuries to the hand, use caution when replacing the platform inside the print chamber. The platform carriage will not move when the chamber door is open.
5
8

3D Systems, Inc.
LASER SAFETY
The ProX 950 uses a UV (Ultra-violet) solid-state frequency tripled Nd:YVO4 laser which utilizes a 354.7 nm wavelength laser in each IPM.The ProX 950 is a Class I Laser product. Class I products are not considered harmful and require no special safety precautions, under normal operating conditions. The Laser beam is completely confined. The viewing windows in the Process Module, block the UV Laser radiation from exposure outside of the print area(s).
RADIATION: Operating the equipment or performing procedures other than those specified within this guide may result in exposure to hazardous, invisible Laser radiation .
RADIATION: Never stare directly into a Laser beam, nor into any beam reflection, whether diffused or from a mirrorlike surface .
RADIATION: During normal operation, and with all panels installed, the ProX 950 is classified as a Class I Laser device . If any of the interlocks are defeated, the ProX 950 becomes a Class IV device . Eye damage can occur by looking directly into the beam or by viewing any type of beam reflection.
RADIATION: Interlocks are to be defeated only by trained personnel when needed during service procedures .
CONTROL SWITCHESThe locations of control switches are illustrated in the section, ProX 950 at a Glance on page 13. Master and Emergency power shut-off switches are described in the following paragraphs.
6
Emergency StopAll ProX 950 printers have Emergency Stop buttons on the side panels and inside the print chamber. They are bright red with a yellow background. Pressing one cuts power to all moving axis, closes shutter, and puts laser in safe mode.
CAUTION: The Emergency Stop Button should be used when there is a fail situation in the system . Use the emergency stop button when the system needs to be stopped quickly .
CONTROL PANEL LASER LEDAn LED light displays the current status of the Laser power availability at the Laser power supply.
Master Power Shut-offThe ProX 950 has a master circuit breaker switch located on the electrical cabinet module at the rear of the machine.
9
Emergency Stop Button
Main Power Disconnect

3D Systems, Inc.
SAFETY LABELS AND INTERLOCKS
Laser safety labels are located at system entry locations which are indicated below. An interlock is located close to each label.
7
SAFETY WARNING LABELSLaser safety warning labels for the ProX 950 are located at system entry locations which are indicated above.
SAFETY INTERLOCK SWITCHESSafety interlock switches protect the user from possible UV Laser radiation exposure when certain doors or panels are opened. Safety Interlocks are on the plate behind the safety warning labels.
10

3D Systems, Inc.
CHEMICAL SAFETY
IRRITANT! Always wear chemical-resistant gloves, goggles, and protective clothing when handling material . Avoid skin contact . Avoid breathing material fumes .
• Always wear approved goggles, nitrile gloves and protective clothing when working near materials or with partially cured parts.
• Wearing contact lenses when working with materials is not recommended.
• Always wear chemical-resistant gloves whenever handling materials or partially cured parts. Recommended gloves are 100% Nitrile. Latex gloves are not chemical-resistant and are not recommended.
• Always work in a well ventilated area when using materials. Avoid breathing vapors.
• Always wash skin thoroughly with abrasive soap and COLD water after working with materials. DO NOT USE HOT WATER OR SOLVENTS to wash hands, as it will result in quick absorption through the skin.
• Use extreme care when handling solvents used to remove excess material from uncured parts. These solvents (e.g., denatured alcohol, isopropyl alcohol) are very flammable.
• Keep all materials away from heat, sparks and flame. Material containers may rupture when exposed to extreme heat.
Use National Fire Protection Association Class B extinguishers such as carbon dioxide, dry chemical, or foam .
MATERIAL CHARACTERISTICSThe photopolymers used in stereolithography may be hazardous if handled improperly. Repeated skin contact with materials may cause sensitization. Consult the manufacturer’s Material Safety Data Sheet (MSDS) for information on specific materials. For further information on this and related topics, consult the 3D Systems – Materials website at http://www.3dsystems.com/support/materials/msds
MATERIAL STORAGEMaterial should be stored in opaque, non-reactive containers, according to the guidelines given in the MSDS included with the material. Protect material from sunlight and ambient room light. Material may be stored in MDMs with the lid securely fastened.
Never mix different materials .
MATERIAL DISPOSALDo not dump used material down any drains. Follow disposal rules established by company, local, state, and federal authorities.
MATERIAL SPILL CONTAINMENTYour company has the responsibility to define what constitutes a major spill. Personnel who are involved in cleaning up major spills of material should wear NIOSH/MSHA approved respirators designed for use with organic chemical vapors. In addition, each person should wear protective goggles, rubber boots, and 100% nitrile gloves to minimize exposure to material, which can cause eye, skin, and respiratory irritation, as well as possible skin allergies and respiratory reactions.
A supply of dikes and control booms should be stocked so they are available to contain the affected area in the event of a major material spill. The spilled material should then be absorbed on inert absorbent material and placed into drums for transfer to an approved waste disposal site. After cleaning up the spill, individuals should wash thoroughly with soap and COLD water. Dry-clean contaminated clothing. Discard contaminated shoes and leather products. Avoid exposure to sunlight until skin and clothing have been cleaned of material. Refer to the MSDS before using any chemicals. Repeated or prolonged skin contact may cause sensitization. Vapor may be harmful.
FIRST AID AND PROTECTIVE EQUIPMENTThe following paragraphs provide general first aid procedures and recommendations for protective equipment to minimize the risks from material exposure. If professional medical attention is necessary, take the Material Safety Data Sheet (MSDS) for the exact material involved to the attending physician.
8
11

3D Systems, Inc.
Skin ContactWear 100% nitrile gloves and lab coats to avoid skin contact. Should material come in contact with skin, wash thoroughly with soap and cold water and immediately remove contaminated clothing and shoes. If skin is irritated, seek medical attention. Dry-clean contaminated clothing. Discard contaminated shoes and leather products.
Eye ContactSafety goggles should be worn to prevent accidental splashes into the eyes. If material comes in contact with the eye, flush immediately with large amounts of water for 15 minutes, avoid sunlight, fluorescent light, and other ultraviolet light, and obtain immediate medical attention. Eye wash facilities and a first aid kit should be readily available and close to the material.
Contact LensesIf material splashes into the eye when contact lenses are worn, flush the eye with water immediately. Verify that flushing has removed the contact lens from the eye. Protect eyes from light and obtain immediate medical attention. Discard contact lenses that come into contact with liquid material.
Fume InhalationRemove the person to fresh air. Give artificial respiration or cardiopulmonary resuscitation (CPR) if required. If breathing is difficult, give oxygen. Obtain immediate medical attention.
ENVIRONMENTAL CONDITIONS
TEMPERATURETo allow optimum systems operation and optimum part quality, the temperature of the ProX 950 System’s room or other location should remain stable. The working range is 23°C +/- 3°C (73°F +/- 5°F). Any temperature fluctuation greater than 3°C may adversely affect parts built on the system.
The air conditioning system should maintain a temperature change of less than 1°C per hour. The stereolithography room should have a minimum cooling capacity of 1.4 kW. We recommend an HVAC system that changes the air two to five times per hour. To avoid adversely affecting part quality, do not expose the ProX 950 system to direct air flow from the air conditioning system.
Beyond the temperature range that is optimum for part quality, the system is capable of operating safely without creating a hazard between 5°C and 40°C.
HUMIDITY AND ALTITUDEThe optimum humidity in the ProX 950 print chamber depends partly on the material selection, although humidity should always be non-condensing and should not vary outside the range of 20-50% for optimum part quality with most materials. The system can operate at higher non-condensing humidity levels but may adversely affect part quality. Review your ProX 950 material information, MSDS/SDS, product datasheet, and product labeling, for specific information on recommended humidity levels. The ProX 950 can operate correctly up to an altitude of 1000m above mean sea level.
SOUND PRESSUREOverall sound pressure level for this equipment will not exceed 70 dBA.
9
12

3D Systems, Inc.
ProX 950 AT A GLANCE10
Polyray Printhead : The ProX 950 contains two IPMs. The IPM’s are located at both sides on the top of the machine, beneath the frame panels.
User Interface (UI): This is the control touchscreen which allows the user to interface with the the system. The Print3D Pro software installed on the touchscreen enables the user to view and adjust the print parameters used to print a part.
System Status Lights: System Status Lights indicate critical information regarding the system. See the section, LED Indicators on page 14 for descriptions of each indicator.
Print Zone A: Print Zone A is located on the left side of the ProX 950, as you face the machine, and is utilized for the printing of all machine configurations up to 30” wide.
Print Zone B: Print Zone B is located on the right side of the ProX 950, as you face the machine, and is utilized only for print sizes over 30”. If the print is over 30” it will be centered between the two zones.
Door Handle Locations: To open the doors, pull them by the handle-like grips at the edge of the door panel.
Light Stack: The light stack consists of three lights, red, yellow and green. The lights reflect what state the machine is in at any given time.
ProX 950 CENTER
A
B
C
D
E
F
G
13
A
F
D E
C
F
F F
F
F
B
G

3D Systems, Inc.
Emergency Stop: This switch is located on side panel above the touch screen. Emergency Stop immediately disables all motion controls and Lasers and renders them safe. After being pressed, it remains in the closed state until it is manually returned to the open state.
Touchscreen: Displays the Print3D Pro software which is used to operate the system.
Buttons, Indicators, USB PortsLED Indicators: The LED indicators indicate the readiness of the machine and its Lasers.
• “Laser” Blue LED - ON, Solid
» Printhead enabled - OFF
» Printhead disabled or off.• “Control” Green LED
- ON, Solid » Control systems are enabled. The machine is
ready for use. - ON, Flashing
» Machine is in BYPASS mode. - OFF
» Control systems are not enabled. The machine is not ready for use.
• “System” Amber LED - ON, Solid
» All safety and interlock systems have been satisfied. Laser safety shutter is operational.
- OFF » All safety and interlock systems have not been
satisfied. Laser safety shutter is not operational.
System Enable: Once the software has been launched, user will press the System Enable button to lock the doors so system is ready to print a build. Use System Enable after someone has pushed the emergency stop, when the emergency has been cleared and user wants to resume building.
USB: Three standard auxiliary USB ports connected to the control PC are be located under User Interface .
Chamber Lights: This switch turns the chamber lighting on or off.
Note: The chamber lights can be repositioned to view specific areas as needed. Check the switch on the lights themselves if they do not come on when you press the button under the user interface .
A
B
C
SYSTEM COMPONENTSFor system requirements, consult the Facility Requirements Guide.
User InterfaceThe User Interface consists of a touchscreen located on the side of the printer and the system status LED indicators. An E-Stop is located above the touchscreen. See the section, Software Overview on page 18 for descriptions of the touchscreen functionality.
A
D
B
C
D
D
14

3D Systems, Inc.
Material Delivery Module (MDM)Refill Containers 1 and 2: These containers hold the bottles of new material, which are added to the MDM prior to the start of a print. The refill containers incorporates smart cartridge technology that contains information about the material that is in the bottle and the MDM. This information enables the ProX 950 to verify that the user does not use the wrong material, use material incorrectly, or use an empty or expired containers, ensuring the material is safe to use.
Applicator Rest: This rest area is used to stow the removable applicator when changing MDMs.
Leveling Reservoir: This reservoir is used to store material for transferring into or out of the print area to maintain the precise material height during printing.
Fill Pumps: The fill pumps control the material height in the print area by moving material to or from the leveling reservoir.
MDM Heater Power Switch: In the On position, the MDM will regulate material temperature. In the Off position temperature regulation doesn’t occur. This functions in both Standby and Print modes.
I/O Connector: This connector is the interface for all communication and motion control between the MDM and the ProX 950.
Serial Connector: There is a serial connector on the right side and one on the left side of the MDM. The left side Serial Connector connects the Smart Cartridge Technology reader for bottle on the left, and creates communication of the heater to the vat. The right side Serial Connector controls the Smart Cartridge Technology to the bottle on the right side.
Heater Connector: This connector plugs the heater into the MDM allowing the material to heat. When in Print mode this is connected to the machine, when in Standby mode this is connected to the wall.
A
B
C
D
E
F
G
H
15
F D
B
DE
A C A
G H FG

3D Systems, Inc. 16
Electrical Cabinet
Main Power Disconnect: The disconnect enables you to turn off all power to the system. For safety reasons, the machine should be positioned to allow easy access to this switch.
Computer: A computer which controls the printer is located inside the electrical cabinet. The user does not have direct access to this device. The touchscreen user interface provides all user functionality.
Reset Button: Reset Home recalibrates the home positions of the left and right side. If the left and right side motors of the recoater blade get out of synch you would need to reset. You would be able to tell if the blade is askew.
Power Supply: This module distributes all the AC power that the system needs. Circuits for the various subsystems are located in this module.
Manual Offload Cart
The manual offload cart is included in the base configuration of the ProX 950. The offload cart allows you to easily remove the print platform when it is loaded with a large or heavy part and transport it to the finishing area where supports are removed and the part is cleaned before it is cured.
All parts must be offloaded with the manual offload cart to ensure optimal safety.
To Remove a Part
1. Navigate to Tools > Elevator/Leveler Settings click on Move to Offload. This will move recoater down 2” and platform up.
NOTE: the Move to Offload settings are already set in the software . If additional changes need to be made, follow steps in Set Offload Position .NOTE: Always wear nitrile gloves when removing the platform . If any build material gets on skin, wash skin immediately with soap and water .
2. Ensure there is enough room to slide offload cart under platform without touching tabs on recoater.
3. Unlatch platform from forks by pulling latch handles toward you.
4. Slide Manual Offload Cart under platform.
5. Using handles on cart carefully pull platform out of machine.

3D Systems, Inc. 17
Setting the Offload PositionIf the Manual Offload needs to be adjusted you can do so by following these steps:
1. Select Edit from Move Distance.
2. Editing keypad pops up. Type in amount to move (ex. .5 will move platform up 1/2 inch), this is a good place to start.
3. Click Set4. Repeat these steps until platform is far enough up to get
Manual Offload Cart under it without damaging recoater.
NOTE: If platform is too high you can reverse it by typing .5 > - > Set in the editing keypad . This moves platform down 1/2 inch .
5. Select Set Offload (1).
6. Repeat Steps 3-5 of To Remove a Part.
NOTE: This position will now be saved and can be used from now on by selecting Move to Offload (2) .
12

3D Systems, Inc.
SOFTWARE OVERVIEW
NOTE: Please see the section New Functionality for GUI v1.1.5443 on pg. 32.
The touchscreen of the ProX 950 uses Google’s Android operating system, running the 3D Systems’ Print3D Pro™ application.
HOME SCREENWhen tablet is powered on, there should be a 3D Print Pro icon (A) displayed. Tap the icon to launch 3D Print Pro. If icon is not present, tap the Home button (C) and select 3D Print Pro from the apps displayed.
11
18
A
GH I
F
E
B C D
Print3D Pro™ Application Icon: Press this icon to launch the Print3D Pro application.
Back: Opens the previous screen you were working in, even if it was in a different application (app). Once you back up to the Home screen, you can’t go back any further in your history.
Home: Opens Home. If you’re viewing a left or right Home screen, opens the central Home screen. To open Google Now, swipe up.
Recent Apps: Opens a list of thumbnail images of apps you’ve worked with recently. To open an app, touch it. To remove a thumbnail from the list, swipe it left or right.
All Apps: View all of the applications on the device.
A
B
C
D
E
Alerts and Notifications: Alerts and messages occur within the annunciator bar. When alerts are tapped they direct the user to a popup notification.
Google Search Bar: Open Google’s search engine.
Voice Input: Press to activate voice-to-text input.
Status Icons: Bluetooth, Wi-Fi, & battery status
F
G
H
I

3D Systems, Inc.
MANUAL PRINTER CONNECTION SCREENYour printer should already be networked correctly, in which case you will not see this screen. If it becomes necessary to set the network connection up manually, the Settings tab will appear after you launch the Print3D Pro application.
Press the ADD MANUALLY button. You will be prompted to enter the IP address for your printer. The address will vary, depending on your setup. If you do not know your address, contact your systems administrator.
Enter the correct address into the field and press ADD.
Your printer will appear in the list. Press the name of the printer to continue launching Print3D Pro
A
B
19
AB

3D Systems, Inc.
STATUS SCREENThe Status screen displays important real-time information about the printer. This screen is mainly used for information purposes other than the Navigation Bar (B), and the Overview Bar (C).
Status Bar: The status bar displays the printer name, alerts/notifications, and print progress with time elapsed (left side number) and estimated time remaining (right side number). The bar changes color and displays urgent alerts and print errors.
Navigation Bar: The top navigation bar consists of five distinct tabs: Status, Prints, Materials, Tools, and Settings. Select any of these tabs to open up a new screen and navigate through selected item.
Overview Bar: From this bar, the user can view the progress and relevant status indicators for the current job.
Restart: When Restart is pressed will issue a start job command with the restart flag. The machine knows which was the last running job. If the machine is able to restart the last job (from the last printed layer) then the machine will go in building state. However, if it is not able to restart, machine will issue a build aborted notification which will be displayed as a pop up on the tablet UI.Unlock Door: Pressing this button will toggle the doors between Lock and Unlock positions.Material: Indicates the material that is currently being used by the system.End Layer: Indicates what the last layer of the print is.Start/Stop: To stop or start the current printing job, press the appropriate button. You will be presented with a confirmation screen to verify your choice.
Current Settings: This section displays various parameters of the current print job. These are the values programmed using the application software.
Current Layer: The end value of the layer
A
B
C
D
currently being printed.Material Temperature: Temperature (in °C) of the material in the print tray.Current Recoat Style:
Velocity: Speed in inches/second of the print applicator mechanisim.Sweep No .: Number of sweeps performed.Z wait: The delay time between the print applicator sweep and the point at which the Laser begins to drawPre dip delay: The amount of time between when the Laser has finished drawing and when the elevator motion and applicator process begins.Blade gap: Percentage of distance between the applicator blade and the material surface during the applicator process.Dip distance: Distance that the elevator moves down during the applicator process.
Print Job Timing: These fields display the following information:
Start Time: Time the print job began.Original Estimate: Estimated time to complete the print job, calculated using the initial settings.Time Remaining: Estimated remaining amount of time until the print job is completed.Job Finish: Actual time when the print job is projected to finish.
View Port: A preview of the 3D model which is being printed appears in this window.
Preset Views: The 3D model has 3 preset views. From left to right, they are: front, isometric, and top.
E
F
G
F
C
D
G
A
B
E
20

3D Systems, Inc.
A D
E
C B
PRINT QUEUE SCREENThe Print Queue screen displays the current jobs waiting to be processed.
Print Job File Name: File that is currently the next to print appears here with a gray background. All the other files in the queue appear below.
Print Queue Statuses: These fields display:
Restart: When Restart is pressed will issue a start job command with the restart flag. The machine knows which was the last running job.
If the machine is able to restart the last job (from the last printed layer) then the machine will go in building state. However, if it is not able to restart, machine will issue a build aborted notification which will be displayed as a pop up on the tablet UI.
Refresh: Refresh is to refresh the queue list on the tablet. If a user submits a job from the thumb drive while in the queue menu he would need to refresh the list on the tablet. Or he can exit the queue and go back it will automatically refresh the list.
Unlock Door: Pressing this button will toggle the doors between Lock and Unlock positions.
Queued Files: Number of files currently in the queue.
A
B
Search: Use the search bar to quickly find a print job
Start/Stop: Use these buttons to start or stop the print.
Next Page: Navigate to the Print History screen, described below.E
D
C
21

3D Systems, Inc.
PRINT HISTORY SCREENThe Print History screen gives the user access to information and functions related to previous print jobs.
Folder (by month): The print history is sorted and grouped by month. Press anywhere on the black bar to see a list of the print jobs for that month. When the white arrow is pointing towards the left the folder is closed, when arrow is pointing down folder is open. Toggle back and forth between open and closed by selecting anywhere in the black bar for the month.
Print Job: The specific print job is listed under the month.
Back: Navigate back to the Print Queue screen, described above.
Print Job Information: Information about the job is listed here such as the duration of the print job, material, and date are listed here.
Information: Press the information icon to bring up a dialog box which gives you the choice to Copy to Queue which will copy the chosen job to the active print queue, or Delete which will remove the print job from the Print History.
A
B
C
D
E
A
B
C
D
E
22

3D Systems, Inc.
DETAIL POPUP SCREENThis screen provides additional actions that a user can perform to a file. It is displayed when the button is pressed on the Print Queue Screen.
B
A
C D E
Move to Top of Queue: Move the current job to the top of the print queue.
Move Up/Down in Queue: Move the current job up or down in the print queue.
Move to Print History Select this button to move to the Print history. If currently in the print history, selecting this will take you back to the Print Queue.
Delete: Delete the job from the print queue.Selecting this button after selecting the desired job, will move it to the trash.
B
C
D
E
23

3D Systems, Inc.
MATERIAL STATUS SCREENThe Material Status Screen displays information pertinent to the material in the system.
A
B
C D
E
Print Tray: This field provides information on the current material type, expiration date of that material, and batch number of the material in the print tray.
Leveling Reservoir: Displays the weight of the material in the MDM.
Refill Bottle 1: Displays the weight of the material in refill bottle 1.
Refill Bottle 2: Displays the weight of the material in refill bottle 2.
Print Tray Level: Indicates the amount of material in the print tray. Line indicates the nominal level of material.
A
B
C
D
E
24

3D Systems, Inc.
TOOLS MENU SCREENThe Tools Menu Screen allows the user to navigate to various manual operations menus which are described below.
A
Unlock Door: Pressing this button will toggle the doors between Lock and Unlock positions.
Elevator Leveler: This tool allows user to operator the elevator/leveler manually. See Elevator/Leveler Settings on next page for more detailed usage.
Print Applicator: The Print Applicator Screen allows you to operate the applicator manually. For more detailed usage see Page 26 for information.
Printhead: The Printhead Screen gives the user access to functionality of the Printhead. Settings on this screen are only applicable to the IPM which is selected. The “A” IPM is on the left side of the machine (while the user is facing the print chamber doors) and the “B” IPM is on the right side. See Page 27 for more information.
Shutdown: This feature shuts down the printer.
A
B C D E
B
C
D
E
25

3D Systems, Inc.
ELEVATOR/LEVELER SETTINGS SCREENThe Elevator/Leveler Settings Screen allows you to operate the elevator manually.
Manual Motions:Move to Home: Move the elevator to its home position.
Move to Start: Move the elevator to its start position, as defined in its Set Start settings.
Move to Offload: Move the elevator to its print offload position as defined in the Set Offload settings.
Stir: Pressing this button causes the system to mix the material by moving the elevator up and down according to the settings entered. Perform the following steps:
1. Using the up and down arrows, position the elevator to the uppermost stir position.
2. Set the Move Distance value for the distance to lower the elevator.
3. Set the Stir Time for the amount of time to perform the stir action.
4. Press Stir.
Level Print Tray: Pumps material into and out of the leveling reservoir until the material is level.
Drain Print Tray: This button drains print tray until the leveling reservoir is full.
Up/Down Arrows: Manual motion for the elevator. Press and hold until the elevator moves in the direction of the arrow, will keep moving until it reaches its limit.
Set Start: Saves the elevator’s current position as the Start position. See Printing a Part for instructions on setting the Set Start position.
Set Offload: Saves the elevator’s current position
A
AB
C
as the Print Offload position. The offload position comes pre-set in the software, however, some adjustments made need to be made. If the Move to Offload button needs to be adjusted follow the steps in Setting the Offload Position found earlier in this manual. .
Move Distance: Allows you to move elevator a defined distance.
Stop: Stop the current motion.
Parameters:
Current Position: Shows the current position of the elevator relative to the home position.
Start Position: Displays the elevator’s start position.
Offload Position: Displays the setting elevator’s offload position.
Move Distance: Amount to manually move the elevator. Set this value using the edit button
Velocity: Specifies the elevator speed, in inches per second, during manual motion. This setting does not affect the applicator speed during printing. Set this value using the edit button
Stir Time: Amount of time to perform the stir function. Set this value using the edit button
Stir Depth: Distance to lower the elevator when stirring. Set this value using the edit button
Back: Navigate back to the Tools Menu Screen.
B
C
26

3D Systems, Inc.
PRINT APPLICATOR SCREENThe Print Applicator Screen allows you to operate the applicator manually.
A
B
C
Manual Motions:Move to Home: Move the print applicator to its home position.
Move: To manually move the print applicator:
• Set the Move Distance and Velocity to the desired value by using the edit button.
• When these values are satisfactory, press the Move button to activate manual motion.
Vacuum OFF: Switch the print applicator vacuum on and off.
Remove Bubbles: Runs a predefined operation to remove bubbles on the material surface.
Applicator Calibration: Runs a predefined operation to calibrate the print applicator system.
Stop: Stops the current manual motion and operation.
Forward: Manually move the print applicator towards the front of the system. Press and hold to move.
Rear: Manually move the print applicator to the rear. Press and hold to move.
Reset Home: This recalibrates the home positions of the left and right sides. This will need to be used if the left and right side motors of the print applicator blade get out of synch.
A Parameters:
Current Position: Shows the current position of the print applicator relative to the home position.
Move Distance: Amount to manually move the print applicator. Set this value using the edit button
Velocity: Specifies the print applicator speed, in inches per second, during manual motion. This setting does not affect the applicator speed during printing. Set this value using the edit button
Back: Navigate back to the Tools Menu Screen.C
B
27

3D Systems, Inc.
PRINTHEAD SETTINGS SCREENThe Printhead Settings Screen gives the user access to functionality of the IPM. Settings on this screen are only applicable to the IPM which is selected. The “A” IPM is on the left side of the machine (while the user is facing the print chamber doors) and the “B” IPM is on the right side.
WARNING: CHECK TO ENSURE THE IPM GREEN CONTROL LAMP IS ON AND NOT FLASHING PRIOR TO PERFORMING ANY OF THESE PROCEDURES . REFER TO THE USER INTERFACE SECTION OF THIS MANUAL FOR DETAILED INFORMATION . CONTACT FIELD SERVICE IF THE GREEN CONTROL LAMP IS FLASHING . PERFORMING ANY PROCEDURES WITH THE IPM IN THE FLASHING STATE COULD CAUSE EXPOSURE TO HAZARDOUS RADIATION .
A B
C
Manual Motions:IPM Selected: Choose which IPM (A = left side, B = right side) will be affected by the settings.Move IPM Beam: To manually move the IPM Output Beam:• Set the Move IPM Beam X and Move IPM
Beam Y fields to the desired values.• When these values are satisfactory, press the
Move IPM Beam button to activate manual motion.
• Use the Arrow Keys to control the motion.Shutter - Closed/Open: Switch the IPM Beam shutter between open and closed.IPM Beam ON/OFF: Allows you to manually turn the Laser on or off. When you start a build the laser automatically turns on.Spot-Small/Large: Toggles the IPM Beam spot size between large and small.Pinhole: Opens Profiling Mode. In this mode the beam will check the position of the pinhole to ensure the build is buidling in the proper spot. This works as a checkpoint to ensure the build is starting and building at the same starting point.Up/Down/Left/Right Arrows: Manual motion control for the IPM Beam.Set as Rest: Set the current IPM Beam position as the rest position.Move to Rest: Move the IPM Beam to the stored rest position.
A Check Power: Checks the IPM power and returns a value based on the IPM power setting.
Parameters:Current Position X: Shows the current x-axis position of the IPM Beam relative to the home position.Current Position Y: Shows the current y-axis position of the IPM Beam relative to the home position.IPM Beam Power (Current Setting): Displays the current requested IPM power.Rest Position X: Shows the current x-axis rest position of the IPM Beam relative to the home position.Rest Position Y: Shows the current y-axis rest position of the IPM Beam relative to the home position.Move IPM Beam X: Set the value to manually adjust the IPM Beam along the x-axis using the edit button. To move the IPM Beam, use the Move IPM Beam Arrows .Move IPM Beam Y: Set the value to manually adjust the IPM Beam along the y-axis using the edit button. To move the IPM Beam, use the Move IPM Beam Arrows .IPM Beam Power (Set Value): Set the IPM Beam power using the edit button.
Back: Navigate back to the Tools Menu Screen.C
B
28

3D Systems, Inc.
NETWORK SETTINGS SCREENThe Network Settings Screen allows the user to view the values related to the system network.
IP Address: View the IP address for the system.
MAC Address: View the MAC Address for the system.
Hostname: View the network host name of the system.
DNS Address: View the main TCP/IP address for the DNS Server.
Default Gateway Address: View the TCP/IP address for the Default Gateway.
DHCP: Switch the Dynamic Host Configuration Protocol (DHCP) on or off.
29

3D Systems, Inc.
HEATER SETTINGS SCREENThe Heater Settings screen allows the user to view and set parameters of the system heaters.
Print Chamber Heater: View the current temperature for the chamber heater.
Print Tray Heater: View the current temperature for the print tray heater.
Print Chamber Heater: View the current temperature for the chamber heater.
Print Tray Heater: View the current temperature for the print tray heater.
For any field that you need to set press the key to edit.
Back: Use this to navigate to previous screen.
Set Print Chamber Temperature: Saves settings of the Print Chamber Temperature
Set Print Tray Temperature: Saves settings of the Print Tray Temperature.
A
B
C
D
A
B
C
D
30

3D Systems, Inc.
DRAWING SETTINGS SCREENThe Drawing Settings Screen allows the user to view and set the distance parameters of the drawing platform. This shifts the entire extents of the imaging system by the amount indicated. The image is automatically centered in the middle of the platform. If the user wants to shift for one reason or another they can do sy by editing the X and Y values.
Current Position: Displays the current X Position.
Current Position: Displays the current Y Position.
X Value: This is where the current X Value can be edited. Select key to edit. This will shift the entire extents of the imaging system by the amount indicated.
Y Value: This is where the current Y Value can be edited. Select key to edit.
Back: Use this to navigate to previous screen.
Set Offset: Saves the current Offset values.
For any field that is editable press the key to edit.
A
B
C
A
B
C
31

3D Systems, Inc.
GLOBAL SCALE FACTOR SETTINGS SCREENScale factors are very important for part accuracy. Each machine and resin require different scale factors to build accurate parts. Typically users will build a series of precision parts and measure them with calipers or a measurement system. If there are errors, either too large or too small, they will enter scale factors to adjust for the errors and repeat the process until the error is zero or small enough to not affect quality of the part.
X Value: View the current x-axis scale factor.
Y Value: View the current y-axis scale factor.
Z Value: View the current z-axis scale factor.
X Value: Edit the current x-axis scale factor.
Y Value: Edit the current y-axis scale factor.
Z Value: Edit the current z-axis scale factor.
Back: Use this to navigate to previous screen.
Set Scale: Saves the Scale settings.
For any field that is editable press the key to edit.
A
B
C
A
B
C
RESTART BUILD WIZARDIn GUI v1.1.5443, this feature provides the user more control over the process of restarting a build that has been interrupted.
1. Select Restart Last Job from the status screen.
NEW FUNCTIONALITY FOR GUI V1.1.5443
32

3D Systems, Inc.
2. The Restart Wizard will open.
a. If the user selects Quick Restart, the old style restart routine will run. This routine simply homes the elevator (if necessary) and moves to the last printed layer.
3. Selecting Settings will bring the user to the advanced restart options. The advanced settings are for experienced users who want more control when restarting a failed or interrupted build.
a. From here the user may choose whether or not to home the elevator, adjust elevator position, sweep the applicator, level the material, add additional wait time to the current layer, select a specific layer, or rescan the selected layer multiple times.
b. If the elevator has not been homed, the user may move the elevator downward, but not upward.
c. If the applicator has not been homed, the user cannot move the elevator up beyond the last known layer.
RECOAT PARAMETER MODIFICATIONS ON-THE-FLY WIZARDIn GUI v1.1.5443, this feature assists with making mid-build recoat adjustments.
1. To access this wizard while a build is in progress, tap the Recoat Style button.
33

3D Systems, Inc.
2. To access the Recoat Parameter Modifications on-the-fly Wizard while the machine is idle, tap the file in the Print Queue screen.
a. Tap the screen as shown at right. “Job Settings” does not contain the same options.
b. Any job can be selected this way and the settings can be saved for later.
3. When you select the build using either method, you will see the screen at the right. Select Edit Recoat Style to access the wizard. Selecting Info will show the BTE information for that build.
4. The wizard will open.
5. From here, the user may open existing recoat styles and make adjustments. The user can also add recoat style ranges and sweeps to existing recoat styles.
6. All modifications can be reverted by selecting Restore Ranges.
7. When you tap the Edit button next to Support Recoat Style, you will see the dialog window at the right.
NOTE: It is not recommended to add sweeps to this range.
34

3D Systems, Inc.
8. Back on the wizard home screen, when you tap the Edit button next to Part Recoat Style, you will see the dialog window at the right. From here, all part recoat parameters can be modified and extra sweeps can be added.
9. Back on the wizard home screen, when you tap the Add Recoat Range button, you will see the dialog window at the right. Adding ranges is very similar to adding ranges in 3D Manage. The user selects start and end Z ranges.
10. Ranges added between existing ranges will automatically create additional ranges to fill in the full Z range.
a. Example: Add range 12mm-20mm to a build with Z range of 0-21.2mm
35

3D Systems, Inc.
SIMPLIFIED LAYER RENDERING OPTIONUsers have the option to change the layer rendering style. The simplified style will only render the boundaries of your parts.
NOTE: The new rendering style is not active by default. It must be activated via the App Settings menu in the Settings tab.
Normal Simplified
STIR WIZARDThis wizard simplifies the process of stirring print material in the MDM.
1. This tool can be accessed from the Elevator/Leveler Settings screen by tapping Stir.
2. Once the Stir wizard is opened, the user is granted more control over how the machine stirs the material.
3. While the machine is stirring, the user will be shown a countdown to when the stir will end, seen at right.
36

3D Systems, Inc.
3D SPRINT 2 .5 SOFTWARE OVERVIEW3D SPRINTTM is the 3D Systems’ software application used for preparing CAD models to be printed on an SLA printer. It is installed on a standalone computer which is provided by the customer. Double-click the 3D SPRINT icon on your computer/laptop, or select it from your list of available programs loaded on your computer. For detailed information on the features of 3D
SPRINT, as well as user guides for part preparation, you can access the full help document by clicking on the icon inside the
3D SPRINT software.
NOTE: If you do not have 3D SPRINT loaded on your computer you can obtain a copy at http://infocenter.3dsystems.com/product-library/prox-950#software-downloads.NOTE: Although there are QC styles in 3D SPRINT, it will not currently generate good QC parts . For printing with QC styles, revert to using 3D Manage software until the next version of 3D SPRINT is available .
12
3D Sprint Home Screen
37

3D Systems, Inc.
SYSTEM OPERATIONS
PRINTING A PARTNow that you are familiar with the various screens within the User Interface, you can now print your first print. Follow these basic steps to print your first part.
NOTE: Ensure print platform is installed prior to printing a part . See Print Platform Installation Page 36 for more information .
13
1. Turn machine on.
2. Select Print 3D Pro (1).
3. Turn chamber lights on (1)
NOTE: This is optional, machine will build without chamber lights on .
4. Ensure all doors are locked by verifying the System (1) light is lit. If it is not, press the System Enable (2) button.
5. Verify the doors are locked by looking at the UI. The green lock button should show Unlock Door if doors are locked. If not, press this button to lock doors (3).
Home the elevator1. Select Tools from main screen (4).
2. Select Elevator/Leveler (5).
3. If machine was not already turned on, select Move to Home (6). If machine has been on and used, this step is unnecessary. Continue to next page.
1
1 2
3
45
6
38

Setting the Start PositionThe Start Position is the position of the platform when the machine is set up for optimal build success. The Start Position will need to be set either when it’s the first time the machine has built anything or any of the three conditions below are not met:
a. Top of platform must be exposed
b. Bottom of platform must be submerged
c. The Omron Sensor must be reading 30.000
If any one of these conditions are not met, after Move to Home is selected, the Start Position must be set.
NOTE: You should be able to see the entire platform including all the holes . If any holes are completely submerged and can’t be seen, the Start Position needs to be set .
To Set the Start Position:1. Select Move to Home . Wait for elevator to home.
2. Select Move to Start: The elevator will move to the default Start Position.
3. In the Move Distance (1) menu, select Edit (2).
4. Type in the value you wish to move the platform, for example, .1 > Set (3).
NOTE: If at any time platform needs to be moved in the other direction you can move it in a negative motion by entering in the number Value ( .1) > - > Set . This will move platform down instead of up .
5. Select the Move Distance Button (4) from the middle of the screen above the Stop button. Continue to move the elevator until conditions a. and b. are met.
6. When Platform meets conditions a. and b. stated in the steps above, Select Level Print Tray (5).
7. Ensure that all three conditions are still met:a. Top of platform is exposed with no material spilling out over
platform.b. Bottom is submergedc. Omron Sensor is reading 30.000.
If not, repeat Steps 5-6 until these conditions are met.
Once the platform meets conditions a.b. and c., you must set the Start Position before building. At this time select Set Start (6) button from the middle panel.
NOTE: If the Start Position is not set, the elevator will move to the original default Start Position during build .
Anytime the platform is removed and re-inserted it is advised that Move to Start (7) be selected and the print tray leveled to check and make sure that all settings have been retained and platform is in optimal building mode. If not, you will need to repeat Steps 1-7 to reset your Start Position.
NOTE: After setting the Start Position, there may be bubbles in the print tray . Bubbles must be removed before building . To remove bubbles follow Removing Bubbles from next page .
a
b
c
1 2
3
45
6
7

3D Systems, Inc.
Removing BubblesIf bubbles appear in material, they must be removed prior to starting a print. Follow these steps to remove bubbles:
1. Navigate to the Tools menu.
2. Select Remove Bubbles (1).
3. Wait while bubbles are removed.
4. When recoater returns to home position print can be started.
Printing a Part1. Select the Prints menu (2).
2. Insert USB drive into the port below the touch screen (3). Files can also be transferred from the application software - Option 1 or 2.
3. All .bff files on drive will pop up on screen. Select file you wish to print.
4. Tap the Submit button.
5. The file selected should be loaded in the prints queue.
6. If file is not in the top position, tap the file to highlight it, then tap the Jump to Top button to move the file to the top of the queue (4).
3
2
4
1
7. Tap the Play button next to the .bff file desired to print, or wait for the file print to pop up in the top left corner and then tap the Play button (5).
8. Wait for the machine to fully print the first layer to ensure that the print has successfully started. You can see which layer the machine is printing by looking at the UI.
5
40

3D Systems, Inc.
ASSEMBLY OF OFF-LOAD CART
The off-load cart is a wheeled cart designed to carry the ProX 950 print platform, either to install it in the printer or to off-load it and transfer it to a cleaning station after a build is complete. While a 3D Systems certified Field Engineer can assemble the off-load cart, it is not required that one be present. The cart ships in three large, pre-assembled pieces, as pictured below.
NOTE: While it is possible to install the off-load cart with one person, it is highly recommended to have a second or third person assist due to the weight of the cart’s components.
14
1. Attach lower frame (3) to pole assembly (2), using:
a. Eight M8x1.25 hex screws with washers (4)
b. Five M12x1.75 hex screws (5)
c. 6mm hex wrench and 8mm hex wrench
2. Attach fork assembly (1) to pole assembly (2), using:
a. Three M16 flat washers and three M16x2.0 hex screws (6)
b. 14mm hex wrench
The finished cart should look like the image at the right.
1
2
3
1. XL Off-load Cart Fork Assembly
2. XL Off-load Cart Pole Assembly
3. XL Off-load Cart Lower Frame
4. M8x1.25 hex screws w/washers
5. M12x1.75 hex screws
6. M16 washers and M16x2.0 hex screws
4
5
6
41

3D Systems, Inc.
MANUAL OPERATIONS
PRINT APPLICATOR INSTALLATION AND REMOVALThe print applicator is on a rail system above the material delivery module (MDM). The applicator process combines elevator and applicator movements to apply material to the top of the part so that the next layer can be built. The applicator, which contacts the material, can be removed from the ProX 950. The applicator should be kept with the MDM so that when the material is changed, the applicator remains with the material that it has been in contact with.
Note: applicator tabs are delicate . Extra care should be taken to prevent damage to them . If tabs are damaged, the applicator calibration process will not perform properly, resulting in print failures .
15
To install the applicator, do the following:
Take applicator off of the applicator rest that is on the MDM.
Place the applicator onto the two locating pins.
Secure applicator with the thumb screws which are present.
To remove the applicator, do the reverse of above:
Loosen the thumb screws.
Remove the applicator from the two locating pins.
1
2
31
2
3
1
2
3
PRINT APPLICATOR CLEANINGThe print applicator will need to be cleaned periodically. Remove the print applicator, wipe print applicator off with a paper towel with some isopropyl alcohol. Be careful not to get any isopropyl alcohol in the material in the MDM. Be sure to wear nitrile gloves when handling print applicator.
Place applicator onto the applicator rest located on the MDM.
Note: During printing, if the print completes or stops, or if the applicator stalls, the applicator automatically moves back to the home position .
42

3D Systems, Inc.
PRINT PLATFORM INSTALLATION WITHOUT OFFLOAD CARTVerify the MDM is installed in the machine before starting this process. When correctly installed, the print platform sits on the elevator platform mount. This procedure was done without the MDM installed for clarity only. Always install print pad with MDM in place. Wear nitrile gloves when handling the print platform to prevent material exposre to your skin.
1. Verify elevator is at its offload position by moving elevator to the offload position by selecting the Manual Offload button on the Elevator/Leveler screen under the Tools menu.
NOTE: L-Shaped Guides are shown with platform already on it, for this step the platform is not normally installed .
2. Place the platform onto the L-shaped guides in the rear of the MDM.
NOTE: This step requires two people to place the platform on the guides safely, unless using the help of the offload cart. If using the offload cart, this can be done by one person .
3. Push the platform against the front platform guides. The left guide has a circular bowl shape for the ball of the platform to sit on and the right side has a notch.
4. Make sure that the notches in the platform engage with the front platform guides. Once platform is sitting in notches of guides, move the levers in front of the guides to the left to lock platform in place.
5. Platform is now installed.
Left Right
PRINT PLATFORM INSTALLATION WITH OFFLOAD CART1. The default offload position for the system with a cart should be set higher than one without a cart. Ensure there is enough
room to slide the offload cart under elevator forks without touching the print applicator assembly. To reset the offload position, see the section, “Setting the Offload Position.”
2. Lower the print platform onto the elevator forks by pulling lever on the offload cart down.
3. Perform steps 2-4 in above section.
Cart shown outside of printer for clarity.
43

3D Systems, Inc.
PRINT PLATFORM REMOVAL WITH THE MANUAL OFFLOAD CARTAfter the print is complete, select Drain Platform from the Elevator/Leveler Screen. This function raises the elevator forks up out of the MDM. After allowing sufficient time for part to drain (about 30 minutes), using nitrile gloves, follow these steps to remove the platform from the elevator forks.
1. The default offload position for the system with a cart should be set higher than one without a cart. Ensure there is enough room to slide the offload cart under the print pad without touching the print applicator assembly (1). To reset the offload position, see the section, “Setting the Offload Position.”
2. Open the 950’s doors to access the print platform and elevator forks. Flip the levers in on the elevator forks to the right until they both point towards you.
3. Move the manual offload cart into position so it can slide under the print platform. Once the cart is in place, raise the cart up by rotating the bar on the offload cart (1), so that the cart raises up and locks in position. Carefully wheel cart out of machine and proceed with the next step of preparing your part for use on pg. 44.
1 11
1
Build parts have been blurred for privacy.
44

3D Systems, Inc.
MATERIAL DELIVERY MODULE (MDM) INSTALLATIONThe MDM is made of stainless steel and has eight casters for moving and maneuvering it while installing or removing it from the machine. There are also handles on the MDM that help the user to transport and maneuver it into and out of the system.
HOT SURFACE: The area underneath the MDM where the heaters are located is hot (about 40°C (104°F)) —Do not reach underneath!Make sure that the elevator is at its lower limit by first homing the print applicator, homing the elevator and then
moving the elevator down -10. You must also ensure that the print applicator is in its storage location on the MDM. Assuming the MDM is outside the ProX 950, the following steps describe how to install it.
IRRITANT!: While performing this procedure, wear protective clothing, disposable nitrile gloves, and goggles .
Note: Move the MDM very slowly . Sudden starts and stops can result in material spills, even with the MDM lid in place . Continuous slow movement is important .
1. Make sure that the connecting cables are out of the way before you attempt to place the MDM into the machine.
2. Wearing nitrile gloves, remove the cover from the MDM, wipe off any excess material from inside the lid by carefully applying some isopropyl alcohol to a paper towel and wiping excess material off of cover. When finished, store lid in a safe place.
CAUTION: Ensure no alcohol gets spilled into material . Alcohol will contaminate material causing it to build ineffectively .
3. Open the front doors of the ProX 950 and slowly roll the MDM into the machine.
4. Roll the MDM until the locking pins located on the inside of the ProX 950 are lined up with the brackets on the MDM. Turn the pins until they set into the brackets. The left side of the bracket has a hole for the pin to set into. The bracket on the right has a notch. When the locking pin attaches properly, the MDM will also hit the bumper at the back of the machine.
45

3D Systems, Inc.
5. Once the MDM is in the machine, connect the cables in the front of the MDM as shown.
6. Plug in the two I/O Connector in the first slot on both the right and left side. The I/O connector is the large circular plug with the bundled gray wires.
7. Next plug in the Serial Connector into the second receptacle. Align, push in, and turn to lock.There is a serial connector on the right side and the left side of the MDM. The left side Serial Connector connects the smart technology reader for bottle on the left, and creates communication of the heater to the vat. The right side Serial Connector only connects the smart technology reader to the bottle on the right side.
8. There is a black three-pronged power cord that gets plugged into the IEC receptacle . This connection enables the heater function of the MDM allowing the material to heat up. After the connections are finished on both the right and left side, flip up the power switch to enable power to the MDM as shown.
9. The MDM is now installed, you can now close the print chamber doors.
10. Install elevator arms and print tray applicator.
MDM REMOVALThe MDM is made of stainless steel and has eight casters for maneuvering it in and out of the printer. There are also handles on the MDM that help the user to transport and maneuver it in and out of the printer.
HOT SURFACE: The area underneath the MDM is hot—Do not reach underneath!
To move the MDM out of the machine follow these steps:
1. Pump material into leveling reservoir.
2. Move the elevator to its lowest position so the forks can remain with the MDM.
• Home the Print Applicator.• Home the Elevator• Move the Elevator down -10.
3. Open the print chamber doors.
4. Turn off the heater power switch and disconnect the AC power cord from the electrical outlet.
5. Disconnect the following cables:
• Left Side: I/O Connection Cord and the Serial Connection Cable
• Right Side: I/O Connection Cord and the Serial Connection Cable
46

3D Systems, Inc.
MATERIAL DELIVERY MODULE TEMPERATURE CONTROLThe ProX 950 offers offline and online heating. When the power cord from the machine is connected to the MDM, the system has online heating; when the power from a wall outlet is connected, the system has offline heating. The MDM can be heated either outside the system enclosure, via the stand-by mode, or inside the enclosure. Material can be heated from a room temperature of 20°C to 28°C, or colder. Typical time for heating is two to three hours, but cold material can take considerably longer.
AUTO MATERIAL REFILL SYSTEMThe auto material refill system is located on the MDM. This system adds material to the MDM from the material container(s) located in the refill slots. If the material level is too low, the auto material refill system will display the message, “Material Autofill in Progress,” and will add material from one of the containers. The print job starts after the material reaches the correct level in the reservoir. If the material refill containers are empty, the system will alert the user to replace them with full containers. For more information see Material Container Removal on Page 41 and Replacing Material Containers on Page 42.
6. Place the MDM lid onto the MDM.
7. Pull up the black locking pins and turn them to lock them in the “up” position. Once both pins are locked in the “up” position, cart may be removed from machine.
8. Make sure that all cables are out of the way of the MDM before you remove it from the machine.
9. Carefully pull the MDM out of the machine and close the chamber doors.
47

3D Systems, Inc.
MATERIAL CONTAINER REMOVALWhen a material container is empty and needs to be refilled, or if a partially filled container needs to be replaced with a full container, perform the following procedure.
It is important to verify the type of material currently in the MDM before proceeding with these steps .
IRRITANT! Wear protective clothing, disposable nitrile gloves, and goggles, while performing the following steps:
1. Open the front door of the system for the correct print zone.
2. Place the vent cap on the vent hole and screw tightly to prevent the material from dripping on the currently installed bottle. The vent cap is the cap that was removed when material was originally placed in the material bin.
Release Lever3. Pull down on the MDM release lever which is located to
the left of the material bin, away from the MDM at a 45° angle. Release Lever
Container Release Button
Container Release Button4. Push the container release button, located on the lower
right corner of the material bin.
5. Lift the handle to remove the container. Dispose of the container according to local regulations.
6. Using a disposable paper towel, wipe all material from the container seal assembly. If you notice any material on the container seal assemblly use a paper towel with a small amount of isoporopyl alcohol on it to clean it up.
A B
48

3D Systems, Inc.
Vent Cap
REPLACING MATERIAL CONTAINERS
IRRITANT! Wear protective clothing, disposable nitrile gloves, and goggles, while performing the following steps:
Note: Before adding a new container, make sure that the container slot is empty . If a container is present, refer to the previous section, Material Container Removal on page 48 before continuing .
To place a material bottle into the MDM, perform the following steps:
1. Open the print chamber doors.
2. Obtain a material bottle ensuring that it is the same material as currently installed in the MDM.
3. Pull the refill container’s release lever away from the MDM.
Release Lever
Container Release Button
4. Insert the material bottle into the slot.
5. Look at the status on the user interface. If the status is okay, push the bottle until you hear a click. Try to lift up on the bottle, if it does not release it is properly seated..
6. Remove the vent cap and if the bottle is new puncture a small hole on the bottle using something with a sharp point such as, a screw driver tip or a drill bit tip.
Note: All bottles have a depression in the area to be punctured . Unless the vent has been previously punctured, and you are very certain of this, puncture the vent .
7. Close the refill container door firmly until it latches securely.
8. Close the chamber doors, until they latch securely.
49

3D Systems, Inc.
POST-PROCESSING BUILD PARTS
Due to the large size of the ProX 950 build platform and the potentially large size of 3D builds, it is highly recommended to have a two-RAMCO system for part cleaning, one filled with TPM (Tripropylene Glycol Methyl Ether) and the other filled with water. A RAMCO is machine that agitates 3D parts in different liquids to remove uncured resin. This procedure assumes you have already let build parts drain over the MDM and have used the offload cart to move the print platform to your post-processing area.
WHEN WORKING WITH GREEN MATERIAL (THAT WHICH IS NOT FULLY CURED) IT IS IMPORTANT TO WEAR PROTECTIVE EQUIPMENT SUCH AS SAFEFTY GLASSES, FACE SHIELDS, GLOVES, AND LAB COATS . IT IS ALSO NECESSARY TO USE THE PROPER METHODS OF DISPOSAL OF 3D-PRINT WASTE MATERIAL .
1. Wearing nitrile gloves, and with the help of another person, move the build platform into the TPM RAMCO and secure it to the RAMCO’s platform.
NOTE: Do not simply remove the parts from the build platform without first removing the platform from the machine . Doing so could cause build debris to end up in the MDM and damage future builds .
16
2. Flip the top switch (1) on the left side of the RAMCO down to lower the platform down into the TPM.
3. Turn the knob (2) on the right side of the RAMCO to close the lid. Press the green start button (3) to start the machine. Allow the system to clean the parts for up to 40 minutes.
4. Lean build platform at a slant against the back of the RAMCO to allow excess TPM to drain from the parts and platform.
5. When the platform stopps dripping, and with the help of another person, move the build platform into the water RAMCO to further strip the parts of resin. Secure the build platform to the RAMCO platform and perform Steps 2 through 4 once more.
NOTE: Although these directions state to bathe the parts in the RAMCOs for 40 minutes each, you may have to leave them in a longer or shorter time to clean the parts of resin . Solubility and concentration of the resin in TPM and water will dictate sufficient bathing time .
Build parts have been blurred for privacy.
1
23
Build parts have been blurred for privacy.
50

3D Systems, Inc.
NOTE: From time to time, you will need to switch out your TPM and IPA for fresh liquids . The type of material you typically build with will dictate how often to do this, as all materials have different solubilities in TPM and water . Some materials will exhaust the solvents’ effectiveness much faster than others . For either solvent, closely monitor how well it is stripping your build of uncured material . If it is no longer cleaning build parts and/or cleaning takes excessive effort, it is time to switch out solvents for fresh batches .
6. Set build platform on offload cart or other large, sturdy cart or platform to prepare for part removal.
7. With nitrile gloves on, use a putty knife or other viable tool to scrape the build’s supports off the build platform. It is best to scrape nearer to the platform than near the part, so as not to risk damaging the build.
8. Carefully remove the build’s remaining support structures by hand.
Build parts have been blurred for privacy.
Build parts have been blurred for privacy.
Build parts have been blurred for privacy.
51

3D Systems, Inc.
9. Once supports are removed, further rinse the parts with Isopropyl Alcohol and blow-dry parts with compressed air. Shop air with a dryer is recommended; but you may also choose to do a custom drying setup, such as the one with box fans and absorbent cloth pictured at right.
10. Place parts into ProCure 1500 for final UV curing, using clear-glass shot glasses to stabilize the part (if necessary). Refer to the ProCure 1500 UV Chamber User Guide for more information on this process.
11. If necessary, use sand paper to smooth out the bottom layer of your build, which was touching the bottom of the build platform and supports.
Procedure is now complete .
Build parts have been blurred for privacy.
Build parts have been blurred for privacy.
52

3D Systems, Inc.
TROUBLESHOOTING
POWER OUTAGESIf you are present when a power outage occurs, or if you discover that the main power is off, complete the following steps:
1. Switch the main power disconnect off (see Master Power Shut-off on page 9) located in the electronic cabinet at the rear of the machine, so that it does not automatically start when the power is restored; doing so prevents damage from power surges.
ProX 950 CENTER SHUTDOWNIf you do not plan on operating the system on a regular basis and want to shut it down for an extended period of time, power off the touchscreen and turn off the main power disconnect. See Master Power Shut-off on page 9.
Note: It takes a substantial amount of time for the system to warm up after a full shutdown/power off . See Material Delivery Module Temperature Control on page 47 .
ERROR SYMPTOMS AND OTHER PROBLEMSThe following table lists common errors and troubleshooting solutions.
SYMPTOM CAUSE ACTION
Controller does not oper-ate.
Breaker on DC power supply is tripped.
Reset breaker.
Loose cables or poor connection exists at the plug.
Check the plugs and cables to ensure that they are tightly connected and that the electrical outlet is working. Verify that the unit power switches are ON.
Entire system does not power up
Emergency stop switch, chamber or control panels are depressed.
Reset switch and press system enable.
Main power plug is not engaged. Plug cord into the wall outlet.
No power is coming from the wall. Reset circuit breaker for the wall outlet.
The circuit breaker is tripped. Reset circuit breaker in the back of the machine.
Printhead does not operate.
The Laser(s) are not turned on. Turn the laser power supply key to the ON position. Verify that the switch on the Laser power supply is ON. Turn on the Laser(s).
Laser interlock not satisfied. Read error shown on Laser power supply. Call Customer Support Hotline on page 44.
3D equipment interlock safety relay not satisfied, system will not enable.
Satisfy all safety interlocks or the Laser(s) will not operate. If interlocks cannot be satisfied, contact Customer Support Hotline on page 54.
Elevator, leveler, or applicator does not move.
Loose cables. Secure all connections.
Door or MDM not engaged. Check that the door/MDM panel interlocks are operating and system is enabled.
Blown fuse. Contact Customer Support Hotline on page 54.
Bad circuit board or motor driver. Try to move using the Print3D Pro touchscreen application. Reboot the touchscreen. Contact Customer Support Hotline on page 54.
17
53

3D Systems, Inc.
CUSTOMER SUPPORT
If you receive an unrecoverable error message, or if you need to contact us for another problem, you may contact our Customer Support Hotline. Before you call Customer Support with a problem or question, please make sure that you have the following information:
• The serial number of your ProX 950 (located on the rear panel)
• A brief description of the problem, including the exact error message
• When the problem occurred; for example, when you submitted a job, during the beginning or the end of a print, or after power off recovery
CUSTOMER SUPPORT HOTLINEPlease contact your Customer Support Hotline at one of the following numbers:
• US and Canada: 888-598-1438
• UK and EMEA: +44 1442 279883
• International: +1 803-326-3930
ORDER INQUIRIESFor all order inquiries, please send an email to one of the following addresses:
• Americas and Asian Pacific: [email protected]
• Europe/Middle East/Africa: [email protected]
18
SERVICE
GENERALProX 950 service procedures must be performed only by a 3D Systems-certified service technician unless this guide explicitly states otherwise. If your system needs service, contact 3D Systems Technical Support at the following numbers:
• In the United States or Canada, call 800-793-3669
• In Europe, call +49-6151-357357
You can also contact your local 3D Systems representative.
3D Systems’ support portal is located at http://www.3dsystems.com/support
For material safety data sheet, go to http://www.3dsystems.com/support/materials/msds
LASER
UV RadiationAll Laser service procedures may only be performed by 3D Systems certified service technicians. Attempts by non-certified personnel to perform Laser service procedures can result in serious injury. All ProX 950 users must observe the guidelines and warnings located in the section Laser Safety on page 9 .
The ProX 950 conforms to applicable requirements of 21 CFR Subchapter J at the date of manufacture. It is designated a Class I Laser Device by the Center for Devices and Radiological Health (CDRH). In normal operation, the Laser beams are completely confined and the viewing windows in the Process Module block the UV Laser radiation. However, if the Laser cover, doors, or windows, are removed for any reason, the unit becomes a dangerous Class IV Laser device. Direct or reflected Laser power from a Class IV Laser device can cause eye damage. See Laser Safety on page 9 for more information.
19
54

3D Systems, Inc.
MAINTENANCE
CAUTION: If the equipment is used in a manner not specified by the manufacturer, the protection provided by the equipment may be impaired .
DUST REMOVALRemove dust from the outer surfaces of the ProX 950 by wiping with a clean, dry, lint-free cloth.
CAUTION! Do not remove any outer panels when cleaning the system . Panels must be removed only by a qualified 3D Systems Customer Support Representative.
PREVENTIVE MAINTENANCEYour ProX 950 must have preventive maintenance performed by a qualified 3D Systems Customer Support Representative. Contact 3D Systems after one year of printing time.
The charcoal filter will be replaced every six months during the preventive maintenance performed by a qualified 3D Systems Customer Support Representative.
20
55

3D Systems, Inc.
LEGAL NOTICES
COPYRIGHT AND CORPORATE IDENTITYCopyright 3D Systems, Inc. All rights reserved. Subject to change without notice. This document is copyrighted and contains proprietary information that is the property of 3D Systems, Inc. The licensed user, in the name of whom this document is registered (the “Licensed User”) does not have the right to copy, reproduce, or translate this document in any way or to any media without the prior written consent of 3D Systems, Inc. No copies of the document may be sold or given to any person or other entity.
IMPROVEMENTS3D Systems may (but shall not be obligated to) make improvements to this document from time to time. However, the Licensed User acknowledges that at any time after the expiration of the date of issuance, 3D Systems may institute a periodic charge or fee payable by the Licensed User in return for ongoing receipt of improvements. It is the responsibility of the Licensed User to provide 3D Systems with current information as to its name and address. The Licensed User also undertakes to notify 3D Systems promptly in the event that it considers any of the data contained in this document to be incomplete or erroneous in any respect, in connection with Licensed User’s particular or general use.
FCC NOTICEThis equipment has been tested and found to comply with the limits for a class A digital device, pursuant to Part 15 of the FCC Rules. These limits are designed to provide reasonable protection against harmful interference when the equipment is operated in a commercial environment. This equipment generates, uses, and can radiate radio frequency energy and, if not installed and used in accordance with the instruction manual, may cause harmful interference to radio communications. Operation of this equipment in a residential area is likely to cause harmful interference in which case, the user will be required to correct the interference at his own expense.
Changes or modifications not expressly approved by 3D Systems could void your authority to operate equipment.
RADIO FREQUENCY TRANSMISSIONThis product generates 13.56 MHz using an Inductive Loop System as a Radio Frequency Identification device (RFID). This RFID device complies with the requirements specified in FCC Part 15, Industry Canada RSS-210, European Council Directive 99/5/EC, and all applicable local laws and regulations.
Operation of this device is subject to the following two conditions: (1) this device may not cause harmful interference, and (2) this device must accept any interference received, including interference that may cause undesired operation.
The device referenced in this guide contains transmitter, FCC ID: 2ADGF-SKTKM1 IC: 12666A-SKTKM1
The device referenced in this guide contains transmitter, FCC ID: 2ADGF-CLDRIDQK IC: 12666A-CLDRIDQK
Access to the transmitter for service technicians is available through common enclosure access methods including use of common tools and removal of covers.
NOTE: Changes or modifications to this equipment not specifically approved by 3D Systems may void the user’s authority to operate this equipment .
21
56

3D Systems, Inc. 57

3D Systems, Inc.
GLOSSARY
Beam profileA pattern of circles or numbers representing the spatial distribution of Laser beam power. This power distribution automatically calculates drawing speeds to determine whether the Laser should be adjusted or replaced, and to indicate whether the optics should be adjusted, replaced, or cleaned.
Beam profilerA UV-sensitive detector over which the Laser beam is moved to generate beam profiles. Two beam profilers are mounted in the print chamber.
BorderA vector that defines the perimeter of a layer. Hatch and fill vectors are drawn between borders.
Print file(s)The data file(s) produced by the Print3D Pro software and used by the controller to print parts.
Print3D ProTouchscreen interface application through which the user operates the system.
CDRHCenter for Devices and Radiological Health.
CFRCode of Federal Regulations.
Control computerThe computer located inside the electrical cabinet of the system which interfaces directly with the hardware used to print parts.
CureThe process of turning liquid material into a solid by exposure to UV light.
Cure depthThe thickness or depth of a line of cured material. The cure depth of any line is determined by the Laser beam power and distribution, Laser draw speed, and material characteristics.
CurlA characteristic type of part deformation.
DrainingEnabling material to drip from the finished part into the MDM when the elevator is at its top position.
Drawing speedThe speed at which the Laser traces over the surface of the material to form solid plastic lines and surfaces. The drawing speed varies depending on the depth of solidification requested, Laser beam power and distribution, and material characteristics.
Dynamic mirrorsMotor driven scanning mirrors with encoder feedback that direct the Laser beam to any point on the surface of the material.
ElevatorThe hardware components that raise and lower the platform and part in the vertical (Z) axis. Also called Z-stage.
ExposureThe total light energy absorbed by a point on the material surface. Exposure increases with higher Laser power and decreases with higher drawing speed.
Fill vectors (skin fill)Overlapping parallel vectors that comprise the horizontal surfaces (skins) of stereolithographic parts.
22
58

3D Systems, Inc.
Green partA stereolithographic part prior to UV post-curing, but after Laser curing in the material delivery module.
HatchA vector that is drawn between layer borders and comprises the interior of the part.
Hatch spacingA parameter that specifies the perpendicular distance between adjacent hatch vectors.
LaserLight Amplification by Stimulated Emission of Radiation. The device that generates the light energy required to polymerize photocurable material.
LayerThin horizontal section of Laser solidified material.
Layer thicknessThe depth of a solidified layer of material, as requested by the user.
LevelingThe process whereby the surface of the material is adjusted to the correct distance from the dynamic mirrors.
LineA line of cured plastic generated by overlapping bullets. See also vector.
LinewidthThe horizontal width of a Laser cured material line.
MonomerA low molecular weight chemical species, which is a printing block of polymers.
MSDSMaterial Safety Data Sheet. Federal government mandated information about the chemical makeup of any chemical substance, such as material. Usually includes identification of toxic substances and safe handling guidelines.
NIOSHNational Institute for Occupational Safety and Health.
PhotoinitiatorA chemical in photopolymers that reacts with photons and catalyzes the polymerization process.
PhotopolymerA chemical substance composed of photoinitiators and monomers that polymerizes when exposed to light energy.
PhotopolymerizationThe process whereby light energy converts monomers into a polymer.
PlatformThe perforated base on which parts are printed by the ProX 950.
Platform locatorsFeatures that secure and position the edges of the platform.
Platform supportsL-shaped brackets that support the platform and attach it to the elevator.
PolymerA material built up from a series of smaller units (monomers). The molecular size of the polymer helps to determine the mechanical properties of the plastic material.
PolymerizationThe process of linking small molecules (monomers) into larger molecules (polymers) comprised of many monomer units.
59

3D Systems, Inc.
Post-Curing Apparatus (PCA) and ProCure equipmentA device which generates ultraviolet energy used to cure green stereolithographic parts.
Post-processThe process of cleaning, curing, and finishing stereolithographic parts.
PrintheadThe assembly which contains the IPM and scanning mirrors.
Print ApplicatorThe assembly of a ProX 950 that either applies material to, or removes excess material from the part, as the applicator moves across the material surface.
Print chamberThe chamber in which the MDM, elevator, and beam profilers are located.
Material Delivery Module (MDM)The metal container inside the process chamber in the ProX 950 that holds the material from which the part is formed. On older SLA Centers, the MDM is referred to as the vat.
Safety shutterA mechanical device that blocks the Laser beam when an interlock switch is activated or when closed via the computer user interface.
Scan speedSee Draw speed.
SensitizationAn allergic response to a chemical stimulus, such as material, generally resulting from repeated skin contact.
Skin (skin fill)See Fill vectors.
SLA CenterSee Stereolithography apparatus.
Stereolithography apparatusThe equipment used to produce stereolithographic parts.
Slice resolutionA slice parameter that specifies the number of slice units assigned to each CAD unit of measure.
StereolithographyA three-dimensional imaging process that forms plastic objects by solidifying successive layers of photocurable material.
Stereolithography file (STL)The tessellated (triangulated) CAD input file.
SupportsStructures designed on the CAD system or by Print3D Pro to support a part above the elevator platform, provide a rigid foundation on which the object may be printed, and attach and support layer sections.
SweepA pass of the print applicator from the front of the material delivery module to the rear or from rear to front. The act of removing excess material from the upper surface of the part or adding a layer of fresh material during the application process.
TessellateTo represent CAD surfaces in polygonal format.
Trapped VolumeDuring printing, a volume of material within the part that cannot flow out to the surrounding liquid.
60

3D Systems, Inc.
Triangle normalA line perpendicular to a triangle starting at its center and pointing away from the mass of the part. Triangle normals are used to differentiate between inside and outside surfaces of a solid.
Ultraviolet (UV)Electromagnetic radiation having a wavelength shorter than visible light, (i.e., below 390 nanometers).
VatOn older SLA Centers, the metal container inside the process chamber that holds the material from which the object is formed. On the ProX 950, this container is called the MDM.
VectorA directed line segment represented by starting and ending coordinates as defined in a stereolithography slice or print file.
Zephyr™ Print Applicator SystemA print applicator system that uses an internal vacuum cavity to deposit material onto the part, decreasing the volume of material which becomes trapped.
Z-StageSee Elevator.
61

3D Systems, Inc.333 Three D Systems Circle | Rock Hill, SC | 29730www.3dsystems.com
©2017 3D Systems, Inc. All rights reserved.
P/N 40-D063 Rev. F