Provisioning Services 7 - Citrix...
Transcript of Provisioning Services 7 - Citrix...

© 1999-2017 Citrix Systems, Inc. All rights reserved. p.1https://docs.citrix.com
Provisioning Services 7.6について
Provisioning Services 7.6のシステム要件
Provisioning Servicesの製品概要
Provisioning Servicesの製品インフラストラクチャ
Provisioning Servicesの管理者の役割
製品ユーティリティ
ブートストラップファイルの取得
vDiskのアクセスモードの選択
標準vDiskイメージのキャッシュの書き込み先の選択
Provisioning Servicesファームのアップグレード
Provisioning Servicesサーバーのアップグレード
vDiskのアップグレード
Provisioning Servicesのインストールと構成
インストール前の作業
ライセンス
インプレースアップグレードでProvisioning ServicesターゲットデバイスvDiskをアップグレードする
Provisioning Servicesサーバーソフトウェアのインストール
ファームの構成
構成ウィザードのサイレント実行
Provisioning Servicesコンソールソフトウェアのインストール
Provisioning Servicesサーバーの追加
イメージ作成に向けたマスターターゲットデバイスの準備
イメージ作成ウィザードによる新しいvDiskの作成
ターゲットデバイスへのvDiskの割り当て
Provisioning Services製品ソフトウェアのアンインストール
コンソールでのブートストラップファイルの構成
起動デバイスマネージャーの使用方法
Provisioning Services 7.6
Jul 26, 2016

© 1999-2017 Citrix Systems, Inc. All rights reserved. p.2https://docs.citrix.com
Provisioning Servicesコンソールの使用
コンソールでのタスクの実行
ファームの管理
[ファームプロパティ]ダイアログボックス
ファームのタスク
サイトの管理
管理者の役割の管理
ファーム管理者の管理
サイト管理者の管理
デバイス管理者の管理
デバイスオペレーターの管理
ストアの管理
Provisioning Servicesサーバーの管理
コンソールでのProvisioning Servicesサーバーの管理
[サーバープロパティ]ダイアログボックス
Provisioning Servicesサーバーのタスクの概要
Provisioning Servicesサーバーのプロパティのコピーと貼り付け
Provisioning Servicesサーバーの削除
Provisioning Servicesの開始、再起動、または停止
Provisioning Servicesサーバーへの接続の表示
Provisioning Servicesサーバー上でのターゲットデバイスの負荷分散
Provisioning Server vDiskアクセスの更新確認
Provisioning Servicesサーバーの手動構成
ストレージデバイスドライブ使用時の書き込みキャッシュの無効化によるパフォーマンスの向上
ストアにアクセスするProvisioning Servicesサーバーの指定
ターゲットデバイスの管理
BIOS埋め込み型のブートストラップの構成
データベースへのターゲットデバイスの追加
ターゲットデバイスのコレクションテンプレートとしての設定

© 1999-2017 Citrix Systems, Inc. All rights reserved. p.3https://docs.citrix.com
ターゲットデバイスプロパティのコピーと貼り付け
ターゲットデバイスの起動
コンソールでのターゲットデバイスの状態の確認
ターゲットデバイスへのメッセージの送信
ターゲットデバイスの無効化
ターゲットデバイスの削除
ターゲットデバイスのシャットダウン
ターゲットデバイスの再起動
コレクション間でのターゲットデバイスの移動
ターゲットデバイスでのステータストレイの使用方法
ターゲットデバイスのパーソナリティの管理
デバイスの停止
[ターゲットデバイスプロパティ]ダイアログボックス
Personal vDiskを使用するターゲットデバイスの構成
vDiskの管理
vDiskの作成
vDiskを展開する前の前提条件
vDiskのアクセスモードの構成
vDiskでのMicrosoftボリュームライセンスの構成
サーバー間の負荷分散の管理
複製vDiskのストレージのサポート
vDiskのエクスポートとインポート
vDiskのロック解除
vDiskプロパティのコピーと貼り付け
既存のvDiskのvDiskプールまたはストアへの追加
vDiskのバックアップ
vDiskの使用状況の表示
差分ディスク上のキャッシュの削除
[vDiskプロパティ]ダイアログボックス
ターゲットデバイスへのvDiskとバージョンの割り当て
vDiskの更新
vDiskの撤去または削除

© 1999-2017 Citrix Systems, Inc. All rights reserved. p.4https://docs.citrix.com
デバイスコレクションの管理
[デバイスコレクションプロパティ]ダイアログボックス
デバイスコレクションの作成
ターゲットデバイスのコレクションへのインポート
コレクションの削除
コンソールでのコレクションの更新
コレクション内のターゲットデバイスの起動
コレクション内のターゲットデバイスの再起動
コレクション内のターゲットデバイスのシャットダウン
コレクション内のターゲットデバイスへのメッセージ送信
サイト内のコレクション間でのターゲットデバイスの移動
ビューの管理
プロパティの表示
コンソールでのビューの管理
高可用性の実装の管理
オフラインデータベースのサポート
データベースのミラーリング
SQL Server 2012および2014のSQL AlwaysOn機能
Provisioning Servicesサーバーのフェールオーバー
共有ストレージでの高可用性の構成
高可用性のためのブートストラップファイルの構成
vDiskでのActive Directory管理の構成
ドメインパスワードの管理
ドメイン管理の有効化
ドメインコンピューターアカウントの管理
ネットワークコンポーネント
ネットワークスイッチの準備
UNC名の使用
ネットワーク使用率の削減
移動ユーザープロファイルの管理

© 1999-2017 Citrix Systems, Inc. All rights reserved. p.5https://docs.citrix.com
ルーター経由の起動
複数のネットワークインターフェイスカードの管理
NICドライバーのアップデート
ネットワーク共有を使用しないLUNの管理とアクセス
プリンターの管理
vDiskへのプリンターのインストール
vDiskでのプリンターの有効化または無効化
vDiskでのプリンターの有効化方法
プリンター管理機能の有効化
ストリーム配信仮想マシンセットアップウィザードの使用
XenDesktopセットアップウィザードを使用して仮想デスクトップを仮想マシンに展開する
vGPU-enabledを有効にしたXenDesktopマシンのプロビジョニング
Personal Diskの構成
ログ記録機能
監査
Citrix SCOM Management Pack for Provisioning Services

© 1999-2017 Citrix Systems, Inc. All rights reserved. p.6https://docs.citrix.com
Provisioning Services 7.6について
Nov 09, 2015
HP Moonshot Systemのサポート。Personal vDiskのテストモード。新しいPersonal vDiskテストデバイスを使って、テスト環境内でPersonal vDiskデバイスのvDisk更新をテストできます。その後で、Personal vDisk実稼働環境内で実際の環境との互換性をテストすることができます。データベースのサポート。
SQL Server 2014
SQL Server 2012および2014のSQL AlwaysOn機能新しいハイパーバイザー:XenServer 6.2。ストレージは、すべての使用可能なストレージターゲット間での負荷分散をサポートします。
注:最新の機能を使用できるように、最新のCitrixライセンスサーバーを使用する必要があります。通常、既存のProvisioningServicesを最新バージョンにアップグレードする場合、ライセンスサーバーの最新バージョンが製品に付属しています。ライセンスサーバーをアップグレードしないと、製品が96時間の猶予期間に入ります。
イメージの更新管理機能イメージの更新管理機能
Provisioning Servicesは、Microsoft SCCM 2012でSCCM 2007パッケージを使用することをサポートしません。パッケージをアプリケーションまたは更新として作成し直す必要があります。[#335531].
XenApp Plat inum Edit ionXenApp Plat inum Edit ionのアップグレードのアップグレード
XenApp Platinum EditionにアップグレードしてPVSなどの機能を有効にした後で、XenDesktop 7で適切なライセンスが使用できなくなることがあります。この問題は、StudioでXenAppのPlatinumライセンスを検出できないために発生します。この問題を回避するには、http://blogs.citrix.com/?p=174198466を参照してください。Windows Def enderWindows Def ender
パフォーマンスを向上するには、Windows Defenderを無効にします。Windows Defenderを無効にする方法については、Microsoftのドキュメントを参照してください。[#423349]
このリリースで解決された問題について
PowerShellコマンドラインインターフェイスからProvisioning Servicesの実装を管理するには、「PowerShell Programmer's
Guide 7.6」を参照してください。
SOAP ServerコマンドラインインターフェイスからProvisioning Servicesの実装を管理するには、「SOAP Server Progammer's
Guide 7.6」を参照してください。
MAPIコマンドラインインターフェイスからProvisioning Servicesの実装を管理するには、「MCLI Programmer's Guide 7.6」を参照してください。

© 1999-2017 Citrix Systems, Inc. All rights reserved. p.7https://docs.citrix.com
Provisioning Services 7.6のシステム要件
Jul 26, 2016
次のデータベースがサポートされています:Microsoft SQL Server 2008 SP3~2014(x86、x84、およびExpressエディション)。
データベースのクラスター化がサポートされます。
SQL Server 2012は常時オンのトレースをサポートしますが、複数のサブネットのフェールオーバーはサポートしません。
Citrixライセンスサーバーのダウンロードファイルは、本リリースではインストールメディアに収録されています。ライセンスの詳細と要件については、Citrixライセンスサーバーのドキュメントを参照してください。最新の機能を使用するには、常に最新バージョンのCitrixライセンスサーバーを使用する必要があります。
注意:Provisioning Servicesは、Windowsのセキュリティ設定[システム暗号化:暗号化、ハッシュ、署名のためのFIPS準拠アルゴリズムを使う]と互換性がありません。オペレーティングシステムオペレーティングシステム
英語版のProvisioning Servicesは、英語、日本語、ドイツ語、フランス語、スペイン語、簡体字中国語、繁体字中国語、韓国語、およびロシア語のオペレーティングシステムでサポートされます。
Windows Server 2008(32ビットまたは64ビット)のすべてのエディションWindows Server 2008 R2およびWindows Server 2008 R2 Service Pack 1のStandard、Enterprise、およびDataCenterエディションWindows Server 2012および2012 R2のStandard、Essential、およびDatacenterエディション
プロセッサプロセッサ
IntelまたはAMD社製のx86またはx64互換の、周波数が2GHz以上のプロセッサ。推奨周波数は3GHzです。サポートするターゲットデバイス数が250を超える場合は、3.5GHzのデュアルコア/ハイパースレッディングプロセッサ相当のものを使用します。
メモリメモリ
2GB以上のRAM。推奨サイズは4GBです。サポートするvDisk数が多い(250を超える)場合は、4GBが必要です。
ハードディスクとストレージハードディスクとストレージ
ディスクストレージ管理は非常に重要です。Provisioning Servicesサーバーがローカルに多くのvDiskを格納し、各ディスクが数ギガバイトにも達する可能性があるためです。RAIDアレイ、SAN、またはNASを使用すると、ストリーム配信のパフォーマンスを向上できます。
ハードディスクにはvDiskの格納に十分な領域が必要です。たとえば、15GBのハードドライブには14GBのvDiskしか作成できません。
追加要件は次のようないくつかの要素によって変わります。

© 1999-2017 Citrix Systems, Inc. All rights reserved. p.8https://docs.citrix.com
ターゲットデバイスで実行するオペレーティングシステムとアプリケーションに必要なハードディスク容量。最終的なインストールイメージのサイズの20%を追加することをお勧めします。プライベートイメージモードのvDiskを使用するターゲットデバイスの数。プライベートイメージモードのvDiskは、毎日バックアップする必要があります。標準イメージモードのvDiskを使用するターゲットデバイスの数。注:各vDiskのコピーを作成することをお勧めします。共通ストレージの最小サイズデータベース:250MB
新規にインストールしたWindowsシステム:5GB
VistaクラスのvDiskのイメージ:15GB(目安)
ロードする重要な追加アプリケーションに基づいて、vDiskごとに追加領域が必要です。
ネットワークアダプターネットワークアダプター
静的IP
最小で100MBのイーサネット。1GB推奨。ターゲットデバイス数が250を超える場合はデュアルポート1GBイーサネット注:通常、2枚のNICの方が1枚のデュアルポートNICよりも高パフォーマンスです。
必要な必要なProvisioning ServerProvisioning Serverソフトウェアソフトウェア
Provisioning Serverのインストールプログラムを実行するためのMicrosoft NET 4.0およびWindows PowerShell 2.0
XenDesktopを使用する場合は.NET 3.5.1
SCVMM 2012 SP1を使用する場合はPowerShell 3.0
ネットワークの要件ネットワークの要件
UDPおよびTCPポートの要件Provisioning Servicesサーバー間のMessaging Managerによる通信では、各サーバーで同じUDPポートを使用するように構成する必要があります。選択するポート範囲に少なくとも5つのポートが存在する必要があります。ポート範囲は構成ウィザードの[ストリーム配信サービス]ページで構成します。注:高可用性機能を構成する場合は、フェールオーバーサーバーとして選択したProvisioning Servicesサーバーを同じサイトに配置する必要があります。高可用性機能はサイトを越えて機能する設計にはなっていません。デフォルトの範囲内の最初のポートはUDP 6890で、最後のポートは6909です。
Provisioning Servicesサーバーからターゲットデバイスへの通信
Provisioning ServicesサーバーがターゲットデバイスとStreamProcessを使用して通信するには、各サーバーで同じUDPポートを使用するように構成する必要があります。ポート範囲はコンソールの[サーバープロパティ]ダイアログボックスの[ネットワーク]タブで構成します。デフォルトポート:UDP 6910、6911、6912、6913、6914、6915、6916、6917、6918、6919、6920、6921、6922、6923、6924、6925、6926、6927、6928、6929、および6930。ただし、最初の3つのポート(6910、6911、6912)はProvisioning Servicesで使用するために予約されています。
ターゲットデバイスからProvisioning Servicesサーバーへの通信
ターゲットデバイスは、Provisioning ServicesとUDPポート6901、6902、および6905を使用して通信します。注:Provisioning Servicesサーバーからターゲットデバイスへの通信の場合とは異なり、ターゲットデバイスからProvisioning Servicesサーバーへ通信するときのポート番号は構成できません。
ログオンサーバーの通信

© 1999-2017 Citrix Systems, Inc. All rights reserved. p.9https://docs.citrix.com
ログオンサーバーとして使用する各Provisioning Servicesサーバーは、構成ウィザードの[ストリーム配信サーバー起動一覧]ページで構成する必要があります。ログオンサーバーのデフォルトのポートはUDP 6910です。
コンソールの通信
コンソールへのアクセスにはSOAP Serverを使用します。ポート(TCP)は構成ウィザードの[ストリーム配信サービス]ページで構成します。Powershell:MCLI-Run SetupConnectionMCLI:MCLI Run SetupConnection
注:詳しくは、Provisioning Servicesのプログラマーズガイドを参照してください。
TFTPの通信
TFTPポートの設定値は、レジストリHKEY_LOCAL_MACHINE\SYSTEM\CurrentControlSet\Services\BNTFTP\Parameters
Portに格納されます。デフォルトのTFTPポートはUDP 69です。
TSBの通信
TSBポートの設定値は、レジストリHKEY_LOCAL_MACHINE\SYSTEM\CurrentControlSet\Services\PVSTSB\Parameters
Portに格納されます。デフォルトのTSBポートはUDP 6969です。
PortFast
PortFastは有効にする必要があります。
ネットワークカード
PXE 0.99j、PXE 2.1以降
ネットワークアドレス割り当て
DHCP
ほとんどの実装において、単一のvDiskを使用して複数のターゲットデバイスに標準イメージを提供します。vDiskとターゲットデバイスのメンテナンスを簡素化にするには、作成して保守するvDiskをより少なくして、各vDiskにより多くのターゲットデバイスを割り当てます。
単一のvDiskで運用するには、すべてのターゲットデバイスに一定の類似性が必要です。これは、オペレーティングシステムの適切な動作に必要なドライバーがすべて組み込まれていることを保証するためです。一貫している必要のある3つの主要コンポーネントは、マザーボード、ネットワークカード、およびビデオカードです。
ターゲットデバイスソフトウェアをインストールする前に、Windows Server 2012から導入されたMicrosoft NICチーミングドライバーまたはOEMのNICチーミングソフトウェアをインストールして構成する必要があります。
ターゲットデバイスは、そのデバイスで動作するオペレーティングシステムにより識別されます。以下のオペレーティングシステムが、ターゲットデバイスとしてサポートされます。
注:デュアルブートのvDiskイメージはサポートされません。Virtual Desktop Agent(VDA)が未インストールのProvisioning Servicesターゲットデバイス:
Windows 8(32ビットまたは64ビット)およびWindows 8.1(32ビットまたは64ビット)のすべてのエディションWindows 7 SP1(32ビットまたは64ビット)のEnterprise、Professional、およびUltimateエディション

© 1999-2017 Citrix Systems, Inc. All rights reserved. p.10https://docs.citrix.com
注:Windows 7のUltimateエディションは、プライベートイメージモードでのみサポートされます。Windows XP Professional SP3 32ビット、およびWindows XP Professional SP2 64ビットWindows Server 2012および2012 R2のStandard、Essential、およびDatacenterエディションWindows Server 2008 R2 SP1のStandard、Datacenter、およびEnterpriseエディション注意:Windows Server 2008を使用する場合は、事前にhttp://support.citrix.com/article/CTX131944を参照して既知の問題について確認してください。Microsoftルート証明書の更新時に問題が生じる場合は、Internet Explorerを使ってMicrosoft社のWebサイトから証明書をインストールし、その後でターゲットデバイスソフトウェアをインストールします。Windows Server 2003および2003 R2のStandard、Enterprise、およびDatacenterエディション
最新のVDAをインストールしたXenDesktopターゲットデバイス:Windows 8(32ビットまたは64ビット)およびWindows 8.1(32ビットまたは64ビット)のすべてのエディションWindows 7 SP1(32ビットまたは64ビット)のEnterprise、Professional、およびUltimateエディション注:Windows 7のUltimateエディションは、プライベートイメージモードでのみサポートされます。Windows Server 2012および2012 R2のStandard、Essential、およびDatacenterエディションWindows Server 2008 R2 SP1のStandard、Datacenter、およびEnterpriseエディション注意:Windows Server 2008を使用する場合は、事前にhttp://support.citrix.com/article/CTX131944を参照して既知の問題について確認してください。Microsoftルート証明書の更新時に問題が生じる場合は、Internet Explorerを使ってMicrosoft社のWebサイトから証明書をインストールし、その後でターゲットデバイスソフトウェアをインストールします。Windows Server 2003および2003 R2のStandard、Enterprise、およびDatacenterエディション
注:インストールメディアには、Windows XP Professional(32ビットおよび64ビット)をサポートするVDA 5.6ソフトウェアが含まれていますが、最新のVDAソフトウェアでサポートされるオペレーティングシステムにアップグレードすることをお勧めします。注:VDAソフトウェアのバージョンは、XenDesktopカタログ内のすべてのマシンで同一である必要があります。注:vDiskイメージ上のVDAをアップグレードする場合は、XenDesktopカタログのVDA機能レベルも設定する必要があります。詳しくは、XenDesktopのアップグレードに関するトピックを参照してください。
サポートされる言語サポートされる言語
英語版のProvisioning Servicesは、英語、日本語、ドイツ語、フランス語、スペイン語、簡体字中国語、繁体字中国語、韓国語、およびロシア語のオペレーティングシステムでサポートされます。
ターゲットデバイスソフトウェアの要件ターゲットデバイスソフトウェアの要件
.NET Framework 4.0(デフォルト)XenDesktopでイメージ更新管理機能を使用している場合は、.NET Framework 3.5.1も必要です。
Microsof tMicrosof t社のライセンスキーについての考慮事項社のライセンスキーについての考慮事項
Windows 7、Windows 8、Windows Server 2008、およびWindows Server 2012は、キーマネージメントサーバー(KMS)またはMicrosoftマルチライセンス認証キー(MAK)のボリュームライセンスキーを使用して展開します。Windows Office 2010およびOffice 2013は、KMSライセンスを使用して展開します。注:MAKライセンスを機能させるには、そのクライアントオペレーティングシステム用のVAMT(Volume Activation
Management Tool)をファーム内のすべてのログオンサーバーにインストールする必要があります。注:プライベートイメージモードと標準イメージモードの両方で、MAKおよびKMSがサポートされます。ボリュームライセンスは、マスターターゲットデバイスでイメージ作成ウィザードを実行するときに、vDiskイメージで構成します。vDiskファイルのボリュームライセンスは、コンソールの[vDiskファイルプロパティ]ダイアログボックスの[Microsoftボリュームライセンス]タブで構成します。

© 1999-2017 Citrix Systems, Inc. All rights reserved. p.11https://docs.citrix.com
サポートされるファイルシステムの種類サポートされるファイルシステムの種類
NTFS
プロセッサ - 1GHz以上。2GHz推奨。メモリ - 1GB以上。2GB推奨。ハードディスク - 500MB以上。サポートされるオペレーティングシステム
Windows Server 2008(32ビットまたは64ビット)のすべてのエディションWindows Server 2008 R2のStandard、Datacenter、およびEnterpriseエディションWindows Server 2012のStandard、Essential、およびDatacenterエディションWindows Server 2012 R2のStandard、Essential、およびDatacenterエディションWindows 7(32ビットまたは64ビット)、Windows XP Professional(32ビットまたは64ビット)、およびWindows
Vista(32ビットまたは64ビット)の、Business、Enterprise、およびUltimateエディション(製品版ライセンス)Windows 8(32ビットまたは64ビット)のすべてのエディションWindows 8.1(64ビット)のすべてのエディション
ソフトウェア:MMC 3.0、Microsoft .NET 4.0、Windows PowerShell 2.0
XenDesktopおよびImage Update Managementを使用する場合は、.NET 3.5.1
SCVMMを使用する場合は、PowerShell 3.0
注:Provisioning Servicesのターゲットデバイスソフトウェアを複数NIC環境内のNT6.xシステムにインストールする場合、有効なすべてのNICを使用できます。つまり、bindcfg.exeの必要がなくなり、ターゲットデバイスソフトウェア(WindowsVista、Windows 2008、Windows 7、Windows 2008 R2、Windows 8、およびWindows Server 2012)と共にインストールされません。ただし、Provisioning ServicesがNT5.xシステム(Windows XPまたはWindows 2003)を検出した場合、bindcfg.exeはターゲットデバイス製品ソフトウェアと共に引き続きインストールされ、ターゲットデバイスのインストール処理中に表示されます。NT5.x Windows XPまたはWindows 2003システムでアクティブでないNICがProvisioning Servicesとの結合に失敗する場合、Provisioning Servicesのインストールディレクトリ(デフォルトでは、C:\Program Files\Citrix\Provisioning Services)からbindcfg.exeが開始されます。
ストアは、Provisioning Servicesデータベースと通信できる必要があります。
注:ストアは、vDiskフォルダーの物理的な場所の論理名です。このフォルダーは、ローカルサーバーまたは共有ストレージに配置できます。コンソールでvDiskファイルを作成するとき、ファイルはストアに割り当てられます。ストアの情報は、Provisioning Servicesデータベースに保存されます。ディスクストレージ管理は非常に重要です。Provisioning Servicesサーバーがローカルに多くのvDiskを格納し、各vDiskのサイズが数GBに達する可能性があるためです。RAIDアレイ、SAN、またはNASを使用すると、ストリーム配信のパフォーマンスを向上できます。
Provisioning Services XenDesktopセットアップウィザードは、XenDesktop Controllerの同等のバージョンでのみ動作するため、バージョンレベルは同じである必要がある。
同一テンプレートを構成したXenDesktopホストがある。Provisioning Servicesのサイトにデバイスコレクションが作成済みである。各仮想マシンに割り当てられるvDiskが標準イメージモードである。権限:

© 1999-2017 Citrix Systems, Inc. All rights reserved. p.12https://docs.citrix.com
現在のユーザーがアクセス許可を持つXenDesktopのコントローラーが存在する。vCenter、SCVMM、およびXenServerの最小限のアクセス許可。Provisioning ServicesコンソールのユーザーアカウントがXenDesktop管理者として構成されていて、PVS SiteAdminまたはそれより上位のグループに追加されている。Provisioning ServicesをXenDesktopと共に使用する場合は、SOAP ServerのユーザーアカウントはXenDesktopに対して完全な権限を持つ管理者アカウントである必要があります。コンソールで新しいアカウントを作成するときは、Active Directoryのアカウントを作成する権限が必要です。既存のアカウントを使用するには、選択する既知の組織単位にActive Directoryアカウントが既に存在している必要があります。XenDesktopでカタログを作成するときに起動デバイスファイルが自動的に作成され(PXEによる起動が不要)、未フォーマットの書き込みキャッシュディスクが接続されます。この書き込みキャッシュディスクは、仮想マシンの初回起動時にフォーマットされます。vDiskイメージ上のVirtual Desktop Agent(VDA)をアップグレードする場合は、XenDesktopの管理コンソールでXenDesktopカタログのVDA機能レベルも設定する必要があります。詳しくは、XenDesktopのアップグレードに関するトピックを参照してください。Active DirectoryのCSVファイルをインポートする場合は、,,形式を使用します。CSVファイルには列ヘッダーが必要です。たとえば、CSVファイルに次のように記述します。Name,Type,Description,
PVSPC01,Computer,,
説明がない場合にも、3つの値を示すために末尾のコンマが必要です。これは、組織単位の内容をエクスポートするときにMMCスナップインの[Active Directoryユーザーとコンピューター]で使用される形式と同じです。
Personal vDiskをXenDesktopと共に使用する場合、SOAP ServerのユーザーアカウントはXenDesktopに対して完全な権限を持つ管理者アカウントである必要があります。
テンプレート仮想マシンの要件:テンプレート仮想マシンは、動作する(ネットワークに接続されていて正常に起動する)仮想マシンから作成する必要があります。起動順序:ネットワーク/PXEが一覧の最初にある(物理マシンの場合と同様です)。ネットワーク:静的なMACアドレスが割り当てられている。XenServerを使用する場合は、00-00-00-00-00-00のアドレスは使用できません。
注:ハードディスクを使用する場合、ウィザードによりNTFS形式でフォーマットされ、キャッシュ用のパーティションが作成されます。ただし、ハードディスクは必須ではありません。System Center Virtual Machine Management(SCVMM)の要件:
SCVMMサーバーにPowerShell 2.0がインストールされていて、多くの接続に対応できるように構成されている。1台のSCMMサーバーに必要な接続数は、仮想マシンの複製用のセットアップウィザードで使用される、ホストされるハイパーバイザーの数以上にする必要があります。たとえば、PowerShellプロンプトで接続数を25に設定するにはwinrm set
winrm/config/winrs @{MaxShellsPerUser="25"}winrm set winrm/config/winrs @{MaxConcurrentUsers="25"}というコマンドを実行します。SCCM 2012 SP1では、PowerShell 3.0が使用されます。Microsoft SCVMMをXenDesktopと連動させるには、SCVMMでPowerShellコマンドset-ExecutionPolicy unrestrictedを実行する必要があります。Microsoft SCVMMの場合は、テンプレートを複製する前にテンプレートのMACアドレスが00-00-00-00-00-00でないことを確認してください。必要であれば、テンプレートプロパティのダイアログボックスを使用してMACアドレスを割り当ててください。
vCenterサーバーで代替ポートを使用する場合は、Provisioning ServicesからvCenterサーバーに接続するために、次のとおりレジストリを変更する必要があります。新しいキーHKEY_LOCAL_MACHINE\Software\Citrix\ProvisioningServices\PlatformEsxを作成します。

© 1999-2017 Citrix Systems, Inc. All rights reserved. p.13https://docs.citrix.com
PlatformEsxキーに新しい文字列値ServerConnectionStringを作成して、値のデータをhttp://{0}:<ポート番号>/sdkに設定します。注:ポート300を使用する場合はServerConnectionString= http://{0}:300/sdkに設定します。
複数のNICを使用する場合は、XenDesktopウィザードは最初のNICがProvisioning ServicesのNICであると想定して、ドメインコントローラー内の仮想マシンネットワークに従って変更します。これは仮想マシンのプロパティに一覧表示されている最初のNICです。シンセティックスイッチオーバー機能を使用するには、第一のレガシーNICとシンセティックNICが同じネットワーク上にある必要があります。Provisioning ServicesのXenDesktopセットアップウィザードをSCVMMと共に使用する場合、第一のレガシーおよびシンセティックNICのネットワークは、XenDesktopにより、またはSCVMMホストに複数のネットワークリソースがある場合はユーザーにより設定されるネットワークリソースに従って変更されます。XenDesktopのプライベート仮想マシンデスクトップでは、複数のNICがサポートされます。仮想マシンで以前のバージョンのXenDesktop Virtual Desktop Agent(VDA)がサポートされます。詳しくは、XenDesktopドキュメントのVDAの要件に関するトピックを参照してください。
構成済みのテンプレートを持つハイパーバイザーホストが存在する。Provisioning Servicesのサイトにデバイスコレクションが存在する。仮想マシンテンプレートに関連付ける、標準イメージモードのvDiskが存在する。イメージの更新管理機能は、クライアント上にMicrosoft .NET 4.0およびMicrosoft .NET Framework 3.5 SP1を必要とします。クライアントインストーラーには、Microsoft .NET Framework 4.0のみが含まれています。テンプレートにする仮想マシンの要件は次のとおりです。起動順序:ネットワーク/PXEが一覧の最初にある(物理マシンの場合と同様です)。ハードディスク:ローカル書き込みキャッシュを使用する場合は、キャッシュの作成に十分な容量の、NTFS形式のディスクがある。そうでない場合は、ハードディスクは不要です。ネットワーク:静的なMACアドレスが割り当てられている。XenServerを使用する場合は、00-00-00-00-00-00のアドレスは使用できません。仮想マシンからテンプレートを作成しようとする前に、仮想マシンが完全に動作することを確認してください。
権限:Provisioning Servicesコンソールのユーザーアカウントが、PVS SiteAdminまたはそれより上位のグループに追加されている。Active Directoryを使用する場合は、コンソールで新しいアカウントを作成するときに、Active Directoryのアカウントを作成する権限が必要です。既存のアカウントを使用するには、選択する既知の組織単位にActive Directoryアカウントが既に存在している必要があります。
Windows Server Update Services 3.0 SP2
Microsoft System Center Configuration Management(SCCM):SCCM 2012
SCCM 2012 SP1
SCCM 2012 R2
サポートされるハイパーバイザーの最新の一覧については、「XenDesktop and Provisioning Services Hypervisor support」を参照してください。

© 1999-2017 Citrix Systems, Inc. All rights reserved. p.14https://docs.citrix.com
XenServer 5.6XenServer 5.6およびそれ以降およびそれ以降テンプレートのMACアドレスとして「00-00-00-00-00-00」を使用することはできません。
Syst em Cent er Virt ual Machine ManagerSyst em Cent er Virt ual Machine Manager((SCVMMSCVMM))VMM 2012VMM 2012およびそれ以降およびそれ以降VMM 2012、2012 Sp1、および2012 R2はそれぞれ大きく異なります。VMM 2012専用のマシンテンプレートを作成するときは、ハードディスクドライブの構造が類似しており、プライベートイメージモードのvDiskから起動できることを確認してください。例:書き込みキャッシュを備えた仮想マシンをPXE起動するには、1つのハードディスクドライブを持つ仮想マシンを作成します。起動デバイスマネージャー(BDM)を使用して書き込みキャッシュを備えた仮想マシンを起動するには、2つのハードディスクドライブを持つ仮想マシンを作成します。起動デバイスマネージャー(BDM)を使用してPersonal vDiskと書き込みキャッシュを備えた仮想マシンを起動するには、3つのハードディスクドライブを持つ仮想マシンを作成します。
シンセティックNICのスイッチオーバー(レガシーNICで起動した後でシンセティックNICでストリーム配信する)機能を使用するには、テンプレート仮想マシンのレガシーNICとシンセティックNICが同じVLAN上にある必要があります。Provisioning ServicesのXenDesktop Setup Wizardでは、これらのNICのVLANが、選択したVLANに変更されます。これにより、2つのIPアドレスが使用されます。イメージ作成ウィザードを実行するときは、レガシーNICのMACアドレスを選択してください。Provisioning Servicesでは、VMMの仮想マシンで複数のレガシーNICを構成することはサポートされません。これは、VMM
では最後のレガシーNICが使用され、XenDesktop Setup Wizardでは常に最初のレガシーNICまたはシンセティックNICが使用されるためです。VMMテンプレートを作成する場合、[オペレーティング システムの構成]メニューのゲストOSプロファイルとして[なし - カスタマイズの必要なし]を選択する必要があります。問題の説明 – XenDesktop Setup Wizardを使用する場合、ターゲットは作成されますが、起動できずに「PVSデータベースでデバイスが見つからない」という内容のエラーが発生します。この問題は、テンプレートのレガシーNICとシンセティックNICの順番が逆で、NIC 1がシンセティックでNIC 2がレガシーである場合に発生します。この問題を解決するには、テンプレートのNICを両方とも削除して、NIC 1がレガシーでNIC 2がシンセティックになるようにしてください。
VMware vSphere ESX 4 .1VMware vSphere ESX 4 .1およびそれ以降。およびそれ以降。サポートされるProvisioning Services PXE NICは以下のとおりです。
ESX 4.x – E1000
ESX 5.0およびそれ以降 – VMXNET3
テンプレート仮想マシンおよびマスター仮想マシン。これらの仮想マシンのオペレーティングシステム、構成、および仮想マシンバージョンが同じである必要があります。同じでない場合、プロセスが異常停止することがあります。
Provisioning ServicesとESX仮想マシンのバージョン。vCenter 5.5のデフォルトでは、ESX 5.0用の仮想マシンバージョン8が使用されます。仮想マシンバージョンは、オペレーティングシステムをインストールする前に変更しておく必要があります。テンプレートおよびマスター仮想マシンの仮想マシンバージョンが同じである必要があります。
Windows 7およびWindows Server 2008 R2とVMXNET3 NIC。サービスパックをインストールしていないWindows 7とWindows Server 2008 R2 — Microsoft社のiSCSI修正プログラム( http://support.microsoft.com/kb/2344941)をインストールして、仮想マシンを再起動してからProvisioning Services
ターゲットデバイスソフトウェアをインストールします。Service Pack 1をインストールしたWindows 7とWindows Server 2008 R2 — Microsoft社のiSCSI修正プログラム(http://support.microsoft.com/kb/2550978)をインストールして、仮想マシンを再起動してからProvisioning Services
ターゲットデバイスソフトウェアをインストールします。
ESX 5.0の場合は、Provisioning Servicesのブートストラップ上でInterrupt Safe Modeが有効になっている必要があります。

© 1999-2017 Citrix Systems, Inc. All rights reserved. p.15https://docs.citrix.com
無効になっていると、仮想マシンの再起動時に完全なMACアドレスが表示されません。ESX 5.5の場合、Webクライアントではデフォルトで仮想マシンバージョン10(ESX 5.5)が作成され、vSphereクライアントではバージョン8(ESX 5.0)が作成されます。vSphere Webクライアントを使用して新しいESXi 5.5テンプレートを作成する場合は、ハードウェアバージョン10のテンプレートのみを作成できます。テンプレートのCD/DVDドライブの仮想モードをSATAからIDEに必ず変更してください。VMXNet3ドライバーを使用する計画である場合はSATAコントローラーを削除します。これにより、テンプレートがXenDesktopセットアップウィザードと互換性を持つようになります。このウィザードでは、ターゲットに対して作成するドライブをSCSIドライバーで接続する必要があります。ESX仮想マシンで複数のNICを使用する場合は、仮想マシンのプロパティ、BIOS、およびオペレーティングシステムでNIC
の順番が一致している必要はありません。たとえば、3つのNICを持つ仮想マシンのプロパティでの順番が、BIOSやWindowsでの順番と異なっていても構いません。この点に注意してストリーム用のNICを選択してください。常に仮想マシンのプロパティで最初のNICを選択する必要があります。PXE NICはBIOSで選択できます。ホストレコード – ESXのバージョンにかかわらず、XenDesktopホストのアドレスはvCenterシステムのアドレスになります。Webクライアントのアドレスを入力しないでください。

© 1999-2017 Citrix Systems, Inc. All rights reserved. p.16https://docs.citrix.com
Provisioning Servicesの製品概要
Nov 09, 2015
ほとんどの企業では、運用環境内に急増するコンピューターの管理に対応するために多くの努力を払っています。コンピューターがデスクトップPCでも、データセンターのサーバーでも、またはキオスク型のデバイスでも、個々に独立したものとして管理する必要があります。分散処理の利点は、分散管理という代償の上に成り立ちます。各コンピューターのセットアップ、更新、サポート、そして最終的な廃棄には、多くの時間と費用がかかります。コンピューターの初期費用は、運用費用に比べれば低額であることが多くあります。
Provisioning Servicesでは、ハードウェアとその上で実行するソフトウェアの関係を根本から変えることにより、従来のイメージ作成ソリューションとは非常に異なるアプローチを取ります。個々のマシンにイメージをコピーするのではなく、単一の共有ディスクイメージ(vDisk)をストリーム配信することで、マシンの数が増え続けるとしても、管理対象のディスクイメージの数は減らすことができます。同時に、分散処理の利点を享受しながら効率的に集中管理ができます。
さらに、ディスクデータが単一の共有イメージからマシンに動的かつリアルタイムにストリーム配信されるため、マシンイメージの一貫性が保証されます。その一方で、大規模なプールに含まれるマシンの構成、アプリケーション、さらにオペレーティングシステムまで、再起動するだけで完全に変更することができます。
Provisioning Servicesを使用して、どのvDiskも標準イメージモードで構成できます。標準イメージモードのvDiskからは多くのコンピューターを同時に起動できるので、保守するイメージと必要なストレージの数を大幅に減らせます。vDiskは読み取り専用であり、ターゲットデバイスによりイメージを変更することはできません。
XenAppサーバーやWebサーバーなどのファームとして動作するサーバープールを管理する場合は、サーバーの更新プログラムの適用レベルを同一に保つのは難しく、時間がかかる作業になる可能性があります。従来のイメージ作成ソリューションにより初期状態のゴールデンマスターを使用してサーバーを構築した場合、いったんサーバーをマスターイメージで構築した後は、すべてのサーバーに個別に更新プログラムを適用する必要があります。ファーム内の個々のサーバーに更新プログラムを展開するのは非効率であるだけでなく、不確かにもなる可能性があります。個々のサーバーで更新プログラムの適用に失敗することはよくあり、ユーザーが問い合わせたりサーバーが停止したりするまで、管理者が問題に気付かない可能性があります。この問題が発生したサーバーをファームのほかのサーバーと同期するのは難しく、元のイメージを基にサーバーを完全に再構築する必要が生じる可能性があります。
Provisioning Servicesを使用すると、簡素で信頼できる方法でサーバーファームの更新プログラムの適用を管理できます。ゴールデンイメージの管理から始めて、その単一のゴールデンイメージを管理し続けます。更新プログラムの適用はすべて1か所で行い、サーバーの起動時にストリーム配信します。すべてのサーバーでそのディスクイメージの単一の共有コピーを使用するため、サーバー構成の一貫性が保証されます。サーバーが破損したときは、再起動するだけですぐに既知の良好な状態のマスターイメージに戻せます。アップグレードをごく短時間で実行できます。実稼働環境用にアップグレードしたイメージの準備ができたら、新しいバージョンのイメージをサーバーに割り当て、サーバーを再起動するだけです。再起動にかかる時間内に、任意の数のサーバーに新しいイメージを展開できます。同様に重要なことですが、同じ方法でロールバックできるため、新しいイメージの問題が原因でサーバーが長時間動作しなくなることはありません。
デスクトップ管理者は、Provisioning Servicesのストリーム配信技術をXenDesktop環境の一部として使用し、物理デスクトップおよび仮想デスクトップの配信を簡素化および統合して、そのコストを削減することができます。多くの組織がデスクトップの仮想化を検討しています。仮想化によりIT管理のニーズを大幅に統合し簡素化できる一方で、仮想化を展開するには仮想化をサポートするインフラストラクチャが必要でもあります。Provisioning Servicesを使用しなければ、ストレージのコストのためにデスクトップ仮想化の予算が超過する可能性があります。Provisioning Servicesを使用すると、仮想デスクトップインフ

© 1999-2017 Citrix Systems, Inc. All rights reserved. p.17https://docs.citrix.com
ラストラクチャに必要なストレージ量を90%も削減できる可能性があります。それと同時に、数百、数千のデスクトップではなく単一イメージを管理するだけで済むため、デスクトップ管理のコスト、努力、および複雑さが大幅に軽減されます。
企業内の作業者の種類はさまざまであり、異なる種類のデスクトップを必要とします。単純さと標準化が必要なものもあれば、高性能と個人用設定が求められるものもあります。XenDesktopではFlexCast™配信テクノロジーを使用して、単一のソリューションこれらの要件を満たすことができます。IT部門はFlexCast™を活用して、各ユーザーのパフォーマンス、セキュリティ、および柔軟性の要件に合わせて調整したあらゆる種類の仮想デスクトップを配信できます。
仮想デスクトップですべてのアプリケーションがサポートできるわけではありません。そのような場合でも、統合と単一イメージの管理の利点を生かすことができます。デスクトップイメージをデータセンター内の一拠点で格納および管理し、オンデマンドで物理デスクトップにストリーム配信します。実験室、研修環境、コールセンター、および仮想デスクトップにアクセスするための「シンクライアント」などの標準化されたデスクトップに、このモデルは特に有効です。
Provisioning Servicesのストリーム配信技術を使用すると、単一の共有ディスクイメージからリアルタイムでコンピューターをプロビジョニングしたり、再プロビジョニングしたりすることができます。そうすることで、個々のシステムを管理したり更新したりする必要性を完全に排除できます。その代わりに、すべてのイメージ管理をマスターイメージで行います。各システムのローカルのハードディスクドライブは実行時のデータキャッシュに使用できます。または、システムから完全に取り外せる場合があります。これにより、使用電力、システム障害率、およびセキュリティリスクを抑えることができます。
Provisioning Servicesのソリューションのインフラストラクチャは、ソフトウェアのストリーム配信技術に基づいています。Provisioning Servicesのコンポーネントをインストールして構成したら、オペレーティングシステムとアプリケーションのイメージのスナップショットを取ってデバイスのハードドライブからvDiskを作成します。そして、vDiskファイルとしてイメージをネットワーク上に格納します。vDiskの作成に使用するデバイスはマスターターゲットデバイスと呼ばれます。それらのvDiskを使用するデバイスはターゲットデバイスと呼ばれます。
vDiskはProvisioning Servicesサーバーまたはファイル共有に配置できます。大規模な展開では、Provisioning Servicesサーバーと通信できるストレージシステム(iSCSI、SAN、NAS、およびCIFS)に配置できます。vDisksはプライベートイメージモードで単一のターゲットデバイスに割り当てることも、標準イメージモードで複数のターゲットデバイスに割り当てることもできます。
ターゲットデバイスに電源が入ると、ネットワークから起動し、Provisioning Servicesサーバーと通信するように設定されます。シンクライアント技術とは異なり、処理はターゲットデバイスで発生します。次の図の1を参照してください。
ターゲットデバイスはProvisioning Servicesサーバーから起動ファイルをダウンロードしてから(2を参照)起動します。デバイスの起動構成に基づいて適切なvDiskが検索され、Provisioning Servicesサーバーにマウントされます(3を参照)。vDisk上のソフトウェアが必要に応じてターゲットデバイスにストリーム配信されます。ターゲットデバイスからは標準のハードドライブのように見えます。
従来の、つまり作成したイメージを展開するソリューションで実行するように、vDiskのすべての内容を直ちにターゲットデバイスに取り込む代わりに、データは必要に応じてリアルタイムでネットワークを介して配信されます。このアプローチで

© 1999-2017 Citrix Systems, Inc. All rights reserved. p.18https://docs.citrix.com
は、ワークステーションのある場所に実際に行かなくても、完全に新しいオペレーティングシステムとソフトウェアのセットを再起動の時間内にターゲットデバイスに配信できます。このアプローチでは、従来のディスクイメージ作成ツールに比べて必要なネットワーク帯域幅が大幅に軽減されるので、ネットワークの全体的なパフォーマンスに影響を与えずにより多くのターゲットデバイスをサポートできます。
製品ライセンスは選択する製品エディションに基づいて発行されます。Citrix製品のライセンスに関するドキュメントについては、Citrix Knowledge Centerで[Knowledge Resources]セクションの[Licensing]を選択してください。ライセンスのタイムアウト条件については、「製品ライセンスの取得」を参照してください。

© 1999-2017 Citrix Systems, Inc. All rights reserved. p.19https://docs.citrix.com
Provisioning Servicesの製品インフラストラクチャ
Nov 09, 2015
Provisioning Servicesのインフラストラクチャの設計は、Provisioning Servicesファーム内の管理用の役割と直接的な関連があります。Provisioning Servicesの管理者の役割により、その管理者がコンソールで管理または表示できるコンポーネントが決定されます。
Provisioning Servicesファームは複数のコンポーネントから構成されます。次の図は、Provisioning Servicesの基本的なインフラストラクチャの概要と、Provisioning Servicesのコンポーネントが環境内にどのように配置されるかを示しています。
次のセクションでは、Provisioning Servicesのコンポーネントについて簡単に説明します。
製品のライセンスサーバーは共有インフラストラクチャ内にインストールします。既存のCitrixライセンスサーバーを選択することもできます。注:Provisioning Servicesサーバーで構成ウィザードを実行するときに、ライセンスサーバーを選択します。ファーム内のすべてのProvisioning Servicesサーバーがライセンスサーバーと通信できる必要があります。
データベースにはファーム内に存在するすべてのシステム構成設定が格納されます。1つのファームには1つのデータベースのみを設定できます。ファーム内のすべてのProvisioning Servicesサーバーがデータベースと通信できる必要があります。既存のSQL Serverデータベースを活用することも、SQL Server Expressをインストールすることもできます。SQL Server ExpressはMicrosoftが無償で配布しています。注:Provisioning Servicesサーバーで構成ウィザードを実行するときに、データベースサーバーを選択します。
コンソールはProvisioning Servicesの実装を管理するために使用するユーティリティです。コンソールを開いたら、接続するファームを選択します。割り当てられている管理者の役割に応じて、コンソールに表示される項目とファームで管理できる項目が決まります。注:コンソールは、製品のインストールメディアから別個のコンポーネントとしてインストールされます。Provisioning

© 1999-2017 Citrix Systems, Inc. All rights reserved. p.20https://docs.citrix.com
ServicesコンソールはMMC(Microsoft Management Console:Microsoft管理コンソール)のスナップインです。MMC特有のコンソール機能については、このドキュメントでは説明しません。詳しくは、MicrosoftのMMCのドキュメントを参照してください。ファームノードを最上位で展開すると、Provisioning Servicesコンソールのウィンドウが開きます。このコンソールの内容は以下のとおりです。
[操作]メニュー
[操作]メニューには、コンソールで強調表示されているオブジェクトに対して実行できるProvisioning Servicesのタスクが表示されます。コンソール内のオブジェクトを右クリックしても同じタスクを使用できます。
タスクはオブジェクトによって異なり、ユーザーに適切な役割が割り当てられている場合にのみ実行できます(役割に基づく管理)。役割に応じてコンソールに表示される項目が決まります。たとえば、ファーム管理者はすべてのタスクを実行し、ファーム内のすべてのオブジェクトを表示できます。デバイス管理者は、権限を持つコレクションに対する管理タスクのみを実行できます。管理者の役割についてはこの章の後半を参照してください。
コンソールツリーと詳細ペインコンソールツリーと詳細ペイン
詳細ペインのオブジェクトについて情報を表示するには、ツリーペインでオブジェクトまたはフォルダーを選択します。詳細ペインにオブジェクト名やそのオブジェクトの説明などの情報が表示されます。
[プロパティ]メニュー[プロパティ]メニュー
オブジェクトプロパティを表示または変更するには、オブジェクトを右クリックして[プロパティ]を選択します。コンソールでオブジェクトを強調表示して、[操作]メニューの[プロパティ]を選択することもできます。[プロパティ]ダイアログボックスに表形式でプロパティ設定が表示されます。
ネットワークサービスには、DHCPサービス、PXE(Preboot eXecution Environment)サービス、およびTFTPサービスがあります。これらのサービスオプションを起動処理中に使用して、IPアドレスを取得し、Provisioning Servicesサーバーで起動プログラムを検索し、ターゲットデバイスにダウンロードします。そのほかの起動オプションも使用できます。
注:ネットワークサービスは製品のインストール時にオプションでインストールし、構成ウィザードで構成できます。インフラストラクチャ内の既存のネットワークサービスも活用できます。
ファームはProvisioning Servicesのインフラストラクチャの最上位を表します。ファームはファームの最初のProvisioningServicesサーバーで構成ウィザードを実行して作成します。ファーム管理者はファーム内の次のようなすべてのコンポーネントを管理できます。製品ライセンスファームプロパティ管理者の役割Active Directoryの構成Provisioning ServicesサーバーvDiskイメージターゲットデバイスターゲットデバイスコレクションサイトストアビュー

© 1999-2017 Citrix Systems, Inc. All rights reserved. p.21https://docs.citrix.com
注:単一のファーム内のすべてのサイトで、Microsoft SQL Serverデータベースを共有します。コンソールをファームに直接関連付ける必要はありません。ファームのネットワークと通信できるどのコンソールでもリモートからの管理がサポートされるからです。コンソールのファーム階層には次の主要コンポーネントがあります。ストアサイトビュー
ファームには1つまたは複数のストアが含まれます。ストアは、vDiskの物理または仮想ストレージの場所に付ける論理的な名前です。ストア名は、ファーム内のすべてのProvisioning Servicesサーバーで共通に使用される名前です。
例例11
Windows XPの物理的なvDiskがサイトが存在するProvisioning Servicesサーバーに存在しています。この物理的な場所に付ける論理的な名前がストアです。
ストア名(論理名)はtokyowinxpです。
vDiskへの物理パスはC:\vDisks\です。
例例22
Windows XPの物理的なvDiskがファームレベルのネットワーク共有(FinanceVdisks)に存在しています。
ストア名(論理名)はfinancevdisksです。
ファーム内のすべてのProvisioning Servicesサーバーにとって、vDiskへの物理パスは\\financeserver\financevdisks\です。
ストアにアクセスできるか、またはストアが表示されるかどうかは、ユーザーの管理者権限によって決まります。ファーム管理者はファーム内のすべてのストアに完全にアクセスできます。サイト管理者はサイトに属するストアにのみアクセスできます。サイトの保有するストアは削除できますが、ストアプロパティを変更したりストアにvDiskを追加したりはできません。デバイス管理者とデバイスオペレーターのアクセス権は読み取り専用で、ストア情報は表示できません。ストアがファームレベルに存在しているか、ストアが別のサイトに属している場合は、サイト管理者でも読み取り専用のアクセス権を持つ可能性があります。
ファーム管理者が実行できるストアタスクには次の項目が挙げられます。ストアプロパティの構成新しいvDiskの作成またはインポート新しいvDiskバージョンのストアへの追加
ファーム内には複数のサイトを配置できます。ファーム内の最初のProvisioning Servicesサーバーで構成ウィザードを実行すると、最初のサイトが作成されます。サイト管理者とファーム管理者の両方とも、サイト内の次のコンポーネントを表示し管理することができます。サーバーvDiskプールvDisk更新の管理コンポーネントデバイスコレクションビュー

© 1999-2017 Citrix Systems, Inc. All rights reserved. p.22https://docs.citrix.com
ホスト
サイトはコンソールに次のように表示されます。
Provisioning Servicesサーバー
Provisioning Servicesサーバーとは、Stream Serviceがインストールされていて、必要に応じてvDiskからターゲットデバイスにソフトウェアをストリーム配信するために使用されるサーバーです。実装方法によっては、vDiskをProvisioning Servicesサーバー上に直接配置します。より大規模な実装では、Provisioning Servicesサーバーはネットワーク上の共有ストレージの場所からvDiskを取得する可能性があります。
Provisioning ServicesサーバーはProvisioning Servicesデータベースから構成情報を読み取ったり書き込んだりもします。Provisioning Servicesサーバーの構成オプションを使用して、ターゲットデバイス接続の高可用性および負荷分散を保証します。
vDiskプール
vDiskプールはサイトで使用できるvDiskの集合です。サイトごとに1つのvDiskプールがあります。
vDisk更新の管理
vDisk更新の管理機能をコンソールで使用して、仮想マシンを使用したvDisk更新の自動化を構成します。vDiskの自動更新はスケジュールに基づいて、または任意のタイミングで実行できます。任意の場合は、管理者がコンソールから更新を直接実行します。この機能では、ESD(Electronic Software Delivery:電子ソフトウェア配信)サーバーにより検出および配信される更新プログラム、Windows更新プログラム、またはそのほかのプッシュ型の更新プログラムがサポートされます。
コンソールでサイトノードを展開すると、[vDisk更新の管理]ノードが表示されます。[vDisk更新の管理]ノードを展開すると、次の管理対象コンポーネントが表示されます。
vDisk
タスク
vDisk更新の管理機能の使用について詳しくは、「vDisk更新の自動化」を参照してください。
デバイスコレクション
デバイスコレクションによってターゲットデバイスの論理的なグループを作成し管理できます。ネットワーク上のvDiskから起動しソフトウェアを取得する、デスクトップコンピューターやサーバーのようなデバイスをターゲットデバイスと呼びます。デバイスコレクションにより物理的な場所、サブネットの範囲、またはターゲットの論理的なグループを表すことができます。デバイスコレクションを作成するとデバイスではなくコレクションの単位で操作を実行できるので、デバイス管理を簡素化できます。
注:1つのターゲットデバイスは1つのデバイスコレクションにのみ属すことができます。デバイスコレクションは、ファーム管理者、コレクションのサイトにセキュリティ特権を持つサイト管理者、またはコレク

© 1999-2017 Citrix Systems, Inc. All rights reserved. p.23https://docs.citrix.com
ションにセキュリティ特権を持つデバイス管理者が作成し管理します。デバイス管理者はコレクション自体を変更することはできず、コレクション内のデバイスのみを変更できます。デバイスオペレーターは、割り当てられているデバイスコレクションに対してタスクを実行することのみ可能です。
vDisk
vDiskは、Provisioning Servicesサーバーまたは共有ストレージデバイス上にディスクイメージファイルとして存在します。vDiskは、VHDベースのイメージファイル、関連するプロパティファイル(.pvp)、さらに当てはまる場合は、参照されるVHD差分ディスク(.avhd)のチェーンから構成されます。
vDiskはターゲットデバイスに割り当てられます。ターゲットデバイスは割り当てられたvDiskイメージから起動し、ソフトウェアをストリーム配信します。
vDiskvDiskのモードのモード
vDiskイメージは、プライベートイメージモード(単一のデバイスで使用され、読み取り/書き込みが可能なモード)または標準イメージモード(複数のデバイスで使用され、さまざまなキャッシュオプションを伴う読み取り専用のモード)に構成されます。
vDiskvDiskチェーンチェーン
vDiskの基本イメージに対する更新はバージョン付きの差分ディスクに記録され、元の基本ディスクイメージは変更されずに残る場合があります。次の図に、基本ディスクおよび基本ディスクを参照するバージョンの基本的な関係を示します。
vDiskが更新されるたびに新しいバージョンのVHD差分ディスクを作成することができます。次の表に示すようにファイル名に含まれる数が1つ増えます。
VHDVHDファイル名ファイル名
基本イメージ win7dev.avhd
Version 1 win7dev.1.avhd
Version 2 win7dev.2.avhd

© 1999-2017 Citrix Systems, Inc. All rights reserved. p.24https://docs.citrix.com
... ...
バージョンN win7dev.NN.avhd
VHDVHDファイル名ファイル名
vDiskvDiskの起動の起動
次の図に、サーバー共有上のvDiskの検索および起動方法を示します。
1. ターゲットデバイスはProvisioning Servicesサーバーと通信しライセンスを取得して、起動処理を開始します。2. Provisioning ServicesサーバーはvDiskプールを確認してvDisk情報を取得します。この情報にはvDiskをターゲットデバイスに提供できるProvisioning Servicesサーバーの識別情報と、vDiskにアクセスするためにそのサーバーで使用する必要のあるパス情報が含まれます。この例では、ターゲットデバイスにvDiskを提供できるProvisioning Servicesサーバーはこのサイトに1つしかないことと、vDiskが物理的には(ファームレベルの共有ストレージである)財務部用サーバーに存在していることが、vDiskによって示されます。
3. Provisioning Servicesサーバーは財務部用サーバー上のvDiskを検索し、そのvDiskを必要に応じてターゲットデバイスにストリーム配信します。
ビューを使用すると、ターゲットデバイスのグループをすばやく管理することができます。通常ビューは、業務上の必要に応じて作成します。たとえば、ビューで建物などの物理的な場所やユーザーの種類を表すことができます。デバイスコレクションとは異なり、ターゲットデバイスを任意の数のビューのメンバーにすることができます。
ビューはコンソールに次のように表示されます。

© 1999-2017 Citrix Systems, Inc. All rights reserved. p.25https://docs.citrix.com
注:ファームビューにはファーム内の任意のターゲットデバイスを含められます。サイトビューにはそのサイト内のターゲットデバイスのみを含めることができます。

© 1999-2017 Citrix Systems, Inc. All rights reserved. p.26https://docs.citrix.com
Provisioning Servicesの管理者の役割
Nov 09, 2015
Provisioning Servicesの実装においてオブジェクトを表示し管理する能力は、ユーザーのグループに割り当てる管理者の役割によって決定されます。Provisioning Servicesでは、ネットワーク内に既に存在するグループ(WindowsまたはActive Directory
のグループ)を使用します。
グループのすべてのメンバーが、ファーム内で同じ管理者権限を共有します。複数のグループに属する管理者は複数の役割を持つ可能性があります。
グループは、コンソールの[ファームプロパティ]ダイアログボックスでファームレベルで管理します。
Provisioning Servicesファームには次の役割が存在します。ファーム管理者ファーム管理者はファーム内のすべてのオブジェクトを表示し管理できます。また、新しいサイトを作成したりファーム全体の役割の割り当てを管理したりできます。サイト管理者サイト管理者はサイト内のすべてのオブジェクトに対する完全な管理アクセス権を持ちます。たとえば、サイト管理者はProvisioning Servicesサーバー、サイトプロパティ、ターゲットデバイス、デバイスコレクション、vDisk、vDiskプール、およびローカルのvDiskストアを管理できます。サイト管理者はデバイス管理者とデバイスオペレーターのメンバーシップも管理できます。デバイス管理者デバイス管理者は、権限を持つコレクションでデバイスとコレクションに関するすべての管理タスクを実行できます。これに含まれるのは、(読み取り専用の)vDiskプロパティの表示、デバイスへのvDiskの割り当て、デバイスからのvDiskの削除、ターゲットデバイスの起動またはシャットダウン、デバイスプロパティの編集、およびデバイスコレクション内のターゲットデバイスへのメッセージの送信です。デバイスオペレーターデバイスオペレーターは、権限を持つデバイスコレクション内の、(読み取り専用の)ターゲットデバイスプロパティを表示し、ターゲットデバイスを起動またはシャットダウンし、ターゲットデバイスにメッセージを送信できます。

© 1999-2017 Citrix Systems, Inc. All rights reserved. p.27https://docs.citrix.com
製品ユーティリティ
Nov 09, 2015
Provisioning ServicesにはProvisioning Services環境の構成と管理のためのツールがいくつか組み込まれています。ProvisioningServicesソフトウェアをインストールすると、次のツールを使用できるようになります。インストールウィザード - このウィザードを使用して、Provisioning Servicesのコンポーネントをインストールし、Provisioning Servicesサーバーとマスターターゲットデバイスを作成します。構成ウィザード - このウィザードを使用して、ネットワークサービスやデータベースのアクセス許可など、Provisioning
Servicesのコンポーネントを構成します。このウィザードはProvisioning Servicesのインストール時にインストールされます。イメージ作成ウィザード - マスターターゲットデバイスでProvisioning Servicesイメージ作成ウィザードを実行すれば、Provisioning Servicesサーバーに直接アクセスせずに、Provisioning ServicesデータベースにvDiskファイルを作成しそのファイルにイメージを作成できます。このユーティリティはターゲットデバイスのインストール時にインストールされます。仮想ディスクステータストレイ - このターゲットデバイスユーティリティを使用して、ターゲットデバイスの接続状態とストリーム配信の統計情報を取得します。このユーティリティはProvisioning Servicesターゲットデバイスのインストール時にインストールされます。XenDesktopセットアップウィザード - 既存のマシンテンプレートからXenDesktopのハイパーバイザーサーバー上に仮想マシンを作成し、ターゲットデバイスを作成してそれらの仮想マシンに関連付けて、各ターゲットデバイスにvDiskを割り当ててから、すべての仮想デスクトップをXenDesktopカタログに追加します。ストリーム配信仮想マシンセットアップウィザード - 既存のマシンテンプレートからハイパーバイザーサーバー上に仮想マシンを作成し、ターゲットデバイスを作成してコレクション内の各マシンに関連付けてから、vDiskイメージをすべての仮想マシンに割り当てます。仮想ホスト接続ウィザード - 新しい仮想ホスト接続をvDisk更新マネージャーに追加します。管理対象vDiskセットアップウィザード - 新しい管理対象vDiskをvDisk更新マネージャーに追加します。更新タスクウィザード - vDisk更新マネージャーと共に使用する新しい更新タスクを構成します。起動デバイスマネージャー - このユーティリティを使用して、USBやCD-ROMのような起動デバイスを構成します。起動デバイスはProvisioning Servicesから起動プログラムを受信します。アップグレードユーティリティ - いくつかのアップグレード方法があります。選択すべき方法はネットワークの要件に応じて異なります。プログラミングユーティリティ - Provisioning Servicesには管理アプリケーションのプログラミングユーティリティとコマンドラインユーティリティが組み込まれています。これらのユーティリティにはすべてのユーザーがアクセスできます。ただし、割り当てられている管理者特権に関連するコマンドのみを使用できます。たとえば、デバイスオペレーターはこのユーティリティを使用して、アクセス権を持つすべてのターゲットデバイスの一覧を取得できます。

© 1999-2017 Citrix Systems, Inc. All rights reserved. p.28https://docs.citrix.com
ブートストラップファイルの取得
Nov 09, 2015
ターゲットデバイスでは、最初にブートストラッププログラムをロードすることによって起動処理を開始します。ブートストラッププログラムは、オペレーティングシステムがロードされる前に実行される小さなプログラムです。Provisioining
Servicesでは特別なブートストラッププログラムを使用して、ターゲットデバイスとProvisioning Servicesサーバー間のストリーム配信セッションを開始します。このセッションが開始された後で、起動されたvDiskからオペレーティングシステムのロードとストリーム配信が開始されます。
ターゲットデバイスにブートストラッププログラムをロードするには3つの方法があります。ネットワーク経由でPXE(Preboot eXecution Environment)を介して接続したメディアに格納されている起動デバイスからBIOSに埋め込まれているブートストラップから(OEMバージョンのみ)
ターゲットデバイスのBIOSをネットワークから起動できるように構成した後は、デバイスはProvisioning Servicesサーバーから起動してvDiskの割り当てを受けられるようになります。ターゲットデバイスのファームウェアでは、標準的なネットワークプロトコルを使用してブートストラップファイルを取得します。注:デバイスのファームウェア(NIC)でPXE 0.99j、PXE 2.1またはそれ以降をサポートしている必要があります。
DHCPサービスによりIP構成がターゲットデバイスに送信されます。また、オプション67、および60または66を使用して、ブートストラップファイルの場所も送信できます。サービスの数を減らし信頼性を高めるため、DHCPサービスでブートストラップファイルの場所を送信することを検討してください。注:BOOTPサービスで、BOOTPTABに従ってIP構成をターゲットデバイスに送信できます。また、省略可能なオプションを使用して、起動プログラムの場所も送信できます。現在このサービスはあまり使用されなくなりました。DHCPが環境の要件を満たさない場合に限り、このサービスを使用します。PXEサービスではPXE仕様バージョン2.1に従って、ブートストラップファイルの場所をターゲットデバイスに送信できます。DHCPサービスが既に導入されていて設定を変更できず、ほかのPXEサービスが使用されていない場合は、このサービスを使用します。
TFTPサービスでは要求に応じて、ブートストラップファイルをターゲットデバイスに送信します。ほかのTFTPサービスを使用できない場合はこのサービスを使用します。
次の図と手順は、PXEを使用する場合と使用しない場合の起動処理を示しています。
DHCPDHCPを使用したを使用したIPIPアドレスとスコープオプションの取得(アドレスとスコープオプションの取得(PXEPXEを使用しない)を使用しない)1. ターゲットデバイスがネットワークから起動するとき、DHCPからProvisioning Servicesサーバーへ、IPアドレスとスコープオプションの設定(オプション66と67)を問い合わせる要求が送信されます。Provisioning Servicesサーバーにより、要求された情報が返されます。
2. ターゲットデバイスからProvisioning Servicesサーバーへ、ブートストラップファイルを求める要求がTFTPを使用して送信されます。Provisioning Servicesサーバーによりターゲットデバイスへブートストラップファイルがダウンロードされます。
3. ターゲットデバイスが割り当てられたvDiskイメージを起動します。

© 1999-2017 Citrix Systems, Inc. All rights reserved. p.29https://docs.citrix.com
DHCPDHCPととPXEPXEと共に使用したと共に使用したIPIPアドレスとスコープオプションの取得アドレスとスコープオプションの取得1. ターゲットデバイスがネットワークから起動するとき、DHCPからProvisioning Servicesサーバーへ、IPアドレスとスコープオプションの設定(オプション60、PXEClient ID)を問い合わせる要求が送信されます。Provisioning Servicesサーバーにより、要求された情報が返されます。
2. ターゲットデバイスからProvisioning Servicesサーバーへ、ブートストラップファイル名とPXEサービスの場所を問い合わせる要求(オプション66と67)が送信されます。PXEサービスからターゲットデバイスへ、情報が返されます。
3. ターゲットデバイスからProvisioning Servicesサーバーへ、ブートストラップファイルを求める要求がTFTPを使用して送信されます。Provisioning Servicesサーバーによりターゲットデバイスへブートストラップファイルがダウンロードされ、ターゲットデバイスが起動します。
PXEを使用する方法の代替として、起動デバイスマネージャー(BDM)を使用して、ローカルハードドライブ、USBフラッシュドライブ、またはISOイメージにブートストラップファイルを作成することができます。このブートストラップファイルを使用して、ターゲットデバイスを起動します。注:BIOS埋め込み型のブートストラップによる起動方法もあります。OEMベンダーはこの方法を採用して、ブートストラップファイルをターゲットデバイスに埋め込むことができます。

© 1999-2017 Citrix Systems, Inc. All rights reserved. p.30https://docs.citrix.com
vDiskのアクセスモードの選択
Nov 09, 2015
vDiskには次のアクセスモードがあります。標準イメージモードプライベートイメージモード
標準イメージモードでは、複数のターゲットデバイスで単一のvDiskイメージを同時にストリーム配信でき、vDisk管理の手間とストレージ要件を軽減できます。
vDiskを標準イメージモードに構成すると、読み取り専用になります。各ターゲットデバイスで書き込みキャッシュが作成されます。オペレーティングシステムに必要な書き込みは、このキャッシュに格納されます。キャッシュ書き込みにはいくつかのオプションがあります。vDiskが読み取り専用であるため、ターゲットデバイスが起動するときはいつでも、「クリーンな」vDiskから起動します。コンピューターがウイルスやスパイウェアに感染した場合は、ターゲットデバイスを再起動してイメージを戻すだけで済みます。
標準イメージモードのvDiskに更新を適用すると、基本vDiskイメージに対する変更が差分ディスクファイル(.AVHD)に記録され、それが基本イメージの新しいバージョンになります。新しいバージョンのそれぞれは、基本イメージに直接関連付けられたままで残ります。バージョン管理機能により、差分ディスクに記録された更新は、実稼働デバイスで使用できるようになる前に段階付け(保守、テスト、実稼働)されます。あるバージョンで問題が発生した場合は、そのバージョンを取り消すだけで済みます。詳しくは、「vDiskの更新」を参照してください。
各ターゲットデバイスで同じvDiskが使用されますが、Provisioning Servicesにより各ターゲットデバイスにストリーム配信されるイメージがカスタマイズされ、デバイスをネットワーク上で一意に識別するために必要な情報が提供されます。さらに、各デバイスに追加のパーソナリティ設定を指定するメカニズムが提供されます。この機能により、アプリケーション特有の値をデータベースに格納し、ターゲットデバイスがロードするときにデバイス固有の値を取得することができます。詳しくは、「ターゲットデバイスのパーソナリティの管理」を参照してください。
プライベートイメージモードのvDiskは、通常のハードドライブがコンピューターで使用される方法にならって使用されます。つまり、あるプライベートイメージを1度に使用できるのは1つのターゲットデバイスのみです。
次の図は、単一の実稼働デバイスにそれぞれ割り当てられているプライベートイメージのvDisk(読み取り/書き込み可能)と、実稼働デバイスの集合に割り当てられ共有されている標準イメージのvDisk(読み取り専用)を示しています。標準イメージのvDiskの書き込みキャッシュオプションに含まれるのは、サーバーへのキャッシュ、デバイスハードドライブへのキャッシュ、またはデバイスRAMへのキャッシュです。

© 1999-2017 Citrix Systems, Inc. All rights reserved. p.31https://docs.citrix.com

© 1999-2017 Citrix Systems, Inc. All rights reserved. p.32https://docs.citrix.com
標準vDiskイメージのキャッシュの書き込み先の選択
Nov 09, 2015
Provisioning Servicesではいくつかのキャッシュの書き込み先オプションがサポートされます。vDiskのキャッシュの書き込み先は[vDiskプロパティ]ダイアログボックスの[全般]タブで選択します。
考慮事項および要件:
Windowsデバイスのローカルのハードドライブにキャッシュするオプションを選択する場合は、そのハードドライブがNTFS形式でフォーマットされており、500MB以上の空き領域があることを確認してください。標準イメージモードでターゲットデバイスのRAMのキャッシュを選択する場合、RAMの書き込みキャッシュの最大サイズはBNIStackパラメーターのレジストリ値WcMaxRamCacheMBにより決定されます。これはDWORD値です。このレジストリ値が存在しない場合は、デフォルト値は3584MBです。Provisioning Services 7.6でMicrosoft System Center Configuration Manager(ConfigMgr)クライアントを使用する場合のサポート状況は以下のとおりです。
Conf igMgrConf igMgrククライアントライアント
デバイスハードドライブデバイスハードドライブにキャッシュするにキャッシュする
ハードディスクへのオーバーフローありでデバハードディスクへのオーバーフローありでデバイスイスRAMRAMにキャッシュするにキャッシュする
デバイスデバイスRAMRAMににキャッシュするキャッシュする
ConfigMgr
2007 - すべてサポートされません サポートされません サポートされません
ConfigMgr
2012
サポートされますサポートされます サポートされますサポートされます サポートされません
ConfigMgr
2012 SP1
サポートされますサポートされます サポートされますサポートされます サポートされません
ConfigMgr
2012 R2
サポートされますサポートされます サポートされますサポートされます サポートされません
Conf igMgrConf igMgrクライクライアントアント
サーバーにキャッサーバーにキャッシュするシュする
サーバーに永続的にキャッサーバーに永続的にキャッシュするシュする
デバイスハードドライブに永続的にデバイスハードドライブに永続的にキャッシュするキャッシュする
ConfigMgr 2007 -
すべてサポートされません サポートされません サポートされません
ConfigMgr 2012 サポートされません サポートされません サポートされません
ConfigMgr 2012
SP1
サポートされません サポートされません サポートされません
ConfigMgr 2012 R2 サポートされません サポートされません サポートされません
書き込みキャッシュの各オプションについては、以下のセクションを参照してください。

© 1999-2017 Citrix Systems, Inc. All rights reserved. p.33https://docs.citrix.com
書き込みキャッシュはターゲットデバイスのハードドライブ上のNTFS形式のファイルとして作成できます。この書き込みキャッシュオプションでは、Provisioning Servicesサーバーのリソースが解放されます。書き込み要求を処理する必要がなく、RAMの制限がないためです。
この機能を有効にするためにハードドライブにソフトウェアを追加する必要はありません。
注:vDiskがプライベートイメージモードでない場合、書き込みキャッシュファイルは一時ファイルです。
キャッシュが永続する以外は、[デバイスハードドライブにキャッシュする]オプションと同じです。この書き込みキャッシュ方法は現時点では実験用機能で、NT6.1以降(Windows 7およびWindows 2008 R2以降)でのみサポートされます。この方法を使用するには異なるブートストラップも必要です。コンソールで正しいブートストラップを選択するには、Provisioning Servicesサーバーを右クリックして[ブートストラップの構成]を選択します。[全般]タブで[ブートストラップファイル]ボックスの一覧からCTXBP.BINを選択します。vDisk全体を格納するローカルの(クライアント側の)ハードディスクドライブに十分な空き領域を確保することを、強くお勧めします。
書き込みキャッシュはターゲットデバイスのRAM上の一時ファイルとして作成できます。このオプションではディスクアクセスの速度が最高になります。ディスクよりメモリにアクセスする速度のほうが常に速いためです。
このキャッシュ書き込み方法ではVHDX差分フォーマットが使用されます。また、この方法はWindows 7およびWindows
Server 2008 R2(NT 6.1)以降でのみ使用できます。
RAMがゼロのとき、ターゲットデバイスの書き込みキャッシュはローカルディスクにのみ書き込まれます。RAMがゼロではないとき、ターゲットデバイスの書き込みキャッシュはまずRAMに書き込まれます。RAMがいっぱいのとき、より新しいデータをRAMに格納するため、最も長く使用されていないデータブロックがローカルの差分ディスクに書き込まれます。指定されるRAMサイズは、ターゲットデバイスで消費される非ページカーネルメモリです。
「デバイスハードドライブにキャッシュする」オプションと比較すると、VHDXブロックフォーマットはより早くファイルが拡張されます。ワークロードのストリーミング配信に対応するため、ローカルディスクの空き領域を再検討する必要があります。要求度の高いワークロード条件でターゲットデバイスの信頼性を確保するため、ローカルディスクの空き領域がvDiskのキャパシティサイズよりも大きくなるように構成することをお勧めします。
ローカルディスクの空き領域が不足すると、ターゲットデバイスのvDisk IOが一時停止状態になり、ローカルディスクで十分な空き領域が使用可能になるまで動作しなくなります。これにより、ワークロードの継続性が影響を受けます。十分な空き領域をローカルディスクに割り当ててください。
指定するRAMの量によりローカルディスクの空き領域要件が変わることはありません。より多くのRAMを割り当てると一時的にvDisk IOがRAM内にキャッシュされ、その後ですべてのデータがVHDXファイルに書き込まれます。RAMの量を増やすことでVHDXの初期拡張率を抑えることができます。
書き込みキャッシュはProvisioning Servicesサーバー上の一時ファイルとして作成できます。この構成では、すべての書き込みがProvisioning Servicesサーバーによって制御されます。この処理によりディスクの入出力とネットワークトラフィックが増加する可能性があります。
セキュリティを高めるため、Provisioning Servicesサーバーを構成して書き込みキャッシュファイルを暗号化できます。書き込みキャッシュファイルは再起動と再起動の間にもハードドライブ上に存在するため、ハードドライブの盗難に備えてデータ

© 1999-2017 Citrix Systems, Inc. All rights reserved. p.34https://docs.citrix.com
を暗号化します。
このキャッシュオプションでは、再起動の間の変更を保存できます。このオプションを使用すると、前回のセッションにより生じた読み取り専用のvDiskイメージとの相違点を、ターゲットデバイスの再起動後に取得できます。vDiskを[サーバーに永続的にキャッシュする]オプションに設定すると、そのvDiskにアクセスするターゲットデバイスごとに、デバイス固有の書き込み可能なディスクファイルが自動的に作成されます。vDiskイメージに加えられるすべての変更がそのファイルに書き込まれます。ファイルがシャットダウン時に自動的に削除されることはありません。
ファイルの名前にはターゲットデバイスのMACアドレスとディスクIDが含まれるため、ターゲットデバイスが一意に特定されます。ターゲットデバイスを複数のvDiskに割り当て、デバイスに関連付けられるキャッシュファイルを複数持たせることができます。
サーバーに永続的にキャッシュするvDiskを復元するには、vDiskを変更する前に必ずすべてのvDiskファイルおよび関連付けられているユーザーキャッシュファイルをバックアップしてください。
このキャッシュオプションを使用すると、次のような利点があります。ターゲットデバイス特有の変更をvDiskイメージに保存できます。標準イメージモードと同じ利点があります。
このキャッシュオプションを使用すると、次のような弱点があります。キャッシュファイルはそのファイルが有効な間のみ使用できます。vDiskにどのような変更を加えた場合も、キャッシュファイルは無効になります。たとえば、vDiskがプライベートイメージモードに設定されると、関連付けられているすべてのキャッシュファイルが無効になります。注:無効なキャッシュファイルは削除されません。これらのファイルは定期的に手動で削除する必要があります。
キャッシュファイルは次のような変更により無効になります。保守状態へのvDiskの切り替えプライベートイメージモードへのvDiskの切り替えコンソールからのドライブマップ書き込みキャッシュファイルの場所の変更自動更新の使用

© 1999-2017 Citrix Systems, Inc. All rights reserved. p.35https://docs.citrix.com
Provisioning Servicesファームのアップグレード
Jul 26, 2016
Provisioning Servicesは6.1以降からの最新製品バージョンへのアップグレードをサポートしています。
Provisioning Servicesファームをアップグレードする前に、次の作業を行います。最もトラフィックが少なく保守に適した時間帯を選択します。Provisioning Servicesデータベースをバックアップします。すべてのvDiskをバックアップします。
注意:高可用性を有効にする予定である場合はミラーリングします。詳しくは、「データベースのミラーリング」を参照してください。いったんミラーリングがセットアップされた後は、アップグレード中に特別な操作は必要ありません。以前のバージョンのProvisioning Servicesファームをアップグレードするには、次の手順を完了させる必要があります。1. 1台目のProvisioning Servicesサーバーをアップグレードします。これにより、Provisioning Servicesデータベースがアップグレードされます。
2. コンソールをアップグレードします。 コンソールはアップグレードされたサーバーに個別にインストールできます(PVS_Console.exeまたはPVS_Console_64.exe)。 ファーム内の各Provisioning Servicesシステムごとに、Provisioning
Servicesサーバーとコンソールの両方のソフトウェアを同時にアップグレードすることをお勧めします。 リモートコンソールは、いつでもアップグレードできます。
3. ファーム内の残りのProvisioning Servicesサーバーをアップグレードします。
4. Hyper-V、 リバースイメージ作成、または個々のバイナリアップグレードの方法を使用してvDiskをアップグレードします。注意:XenDesktop展開環境内でProvisioning ServicesのvDiskをアップグレードする場合は、XenDesktop VDAソフトウェアをアップグレードする前にProvisioning Servicesのマスターターゲットデバイスソフトウェアをアップグレードする必要があります。
アップグレードユーティリティアップグレードユーティリティ
アップグレードウィザードによりアップグレード処理が自動化されます。また、このウィザードには次のユーティリティが組み込まれています。
UpgradeAgent.exe:ターゲットデバイスで実行し、以前にインストールした製品ソフトウェアをアップグレードします。UpgradeManager.exe:Provisioning Servicesサーバーで実行し、ターゲットデバイスでのアップグレード処理を制御します。

© 1999-2017 Citrix Systems, Inc. All rights reserved. p.36https://docs.citrix.com
Provisioning Servicesサーバーのアップグレード
Jul 26, 2016
Provisioning Servicesファームにおいて、データベースは1台目のProvisioning Servicesサーバーをアップグレードするときにアップグレードされます。 ファーム内のデータベースと1台目のサーバーをアップグレードした後で、ファーム内の残りのサーバーをアップグレードできます。 1台目のProvisioning Servicesサーバーをアップグレードしている間は、一部の管理機能が使用できなくなる可能性があります。 操作の失敗を避けるために、アップグレードが完了するまですべてのコンソールを閉じておくことをお勧めします。
注意アップグレードウィザードのインストール先フォルダーおよび実行フォルダーの名前にサロゲートペア文字(Unicodeコードポイン
ト0x10000以降)を使用することはできません。
アップグレードするには
1. サーバーとデータベースをアップグレードするには、サーバー上で新しいバージョンのサーバーソフトウェアを実行して、[アプリケーションを自動的に閉じてから開き直す]オプションを選択します。 このオプションを選択せず、[使用中のファイル]画面が開いたら、[アプリケーションを終了しない]オプションを選択します。注:または、アップグレードスクリプトを実行してデータベースをアップグレードすることもできます。このスクリプトは、DbScript.exeを使用してデータベース管理者が作成します。 アップグレードスクリプトをデータベースに実行する場合、Provisioning Services管理者に高度なアクセス許可を与える必要がありません。
2. このサーバーまたはファームの管理に使用するサーバーにコンソールをインストールします。コンソールのインストールについて詳しくは、「Provisioning Servicesサーバーソフトウェアのインストール」を参照してください。
3. 構成ウィザードで(製品のインストールが完了しても自動的に起動しない場合はこの時点で起動します)、[既存のファームに参加する]をクリックします。 このウィザードを実行するとサービスが開始されます。詳しくは、「構成ウィザードのタスク」の既存のファームへの参加方法を参照してください。
1台目のサーバーで実行した手順をファーム内の残りの各サーバーで実行します。注:データベースは1台目のサーバーをアップグレードしたときにアップグレードされているので、データベースのアップグレード処理は無視されます。

© 1999-2017 Citrix Systems, Inc. All rights reserved. p.37https://docs.citrix.com
vDiskのアップグレード
Nov 09, 2015
注:新しい製品バージョンにアップグレードする前に、すべてのvDiskのバックアップを作成してください。vDiskをアップグレードするには、vDiskイメージに新しいバージョンのProvisioning Servicesターゲットデバイスソフトウェアをインストールする必要があります。
vDiskのアップグレード方法としてサポートされる方法は、次のとおりです。Hyper-VによるvDiskのアップグレード。Provisioning Services 6.xから7.xにアップグレードする場合は、このインラインアップグレード方法をお勧めします。イメージの再構築よりも短期間でアップグレードできて、使用するストレージが最も小さい方法です。イメージの再構築によるvDiskのアップグレード。Hyper-VでvDiskをアップグレードできない環境では、次のイメージの再構築によるアップグレード方法から選択します。バージョン付けされたバージョン付けされたvDiskvDiskのアップグレードのアップグレード – vDiskをProvisioning Services 6.xから7.xにアップグレードする場合は、この方法でvDiskをアップグレードします。この方法ではvDiskの保守バージョンとしてイメージを再構築します。これにより実稼働デバイスは引き続き実行され、vDiskの実稼働バージョンを起動することができます。アップグレードしたvDiskのバージョンを実稼働バージョンに昇格した後は、ターゲットデバイスはアップグレードしたvDiskのバージョンから起動します。自動インラインアップグレード自動インラインアップグレード – vDiskをProvisioning Services 5.1.x、5.6.x、または6.xから7.xにアップグレードする場合で、Hyper-Vおよびバージョン付けされたvDiskによるアップグレード方法を使用できない場合は、この方法を使用します。この方法ではアップグレードウィザードおよびアップグレードマネージャーを使用して、vDiskの手動アップグレード方法に含まれるいくつかの手順を自動化します。vDiskvDiskの手動アップグレードの手動アップグレード – vDiskを5.1.x、5.6.x、または6.xから7.xにアップグレードする場合は、Hyper-Vおよびバージョン付けされたvDiskによるアップグレード方法を使用できない、または自動インラインアップグレードに失敗するのでない限り、このvDiskアップグレード方法はお勧めできません。vDiskに複数のパーティションがあり、イメージの再構築のために同じシステムとマシンを使用できる場合には(ハードディスクドライブは同じである必要はありません)、この方法も検討に入れることができます。

© 1999-2017 Citrix Systems, Inc. All rights reserved. p.38https://docs.citrix.com
Hyper-Vを使用したvDiskのアップグレード
Nov 09, 2015
Provisioning Services 6.x、7.1、または7.6からアップグレードしている場合は、このインラインアップグレード方法をお勧めします。イメージの再構築よりも短期間でアップグレードできて、使用するストレージが最も小さい方法です。
Microsoft Hyper-Vを使用してアップグレードする前に、次の要件を確認してください。
Hyper-Vに関する一般的な知識が必要です。Hyper-Vをインストールする必要があります(Provisioning Servicesサーバーにインストールする必要はありません)。注:Hyper-Vでのアップグレードでは、ブロックサイズが16MBのvDiskはサポートされません。新しいvDiskイメージを作成するときは、ブロックサイズを2MB以上にする必要があります。
1. Hyper-Vから、以前にインストールしたProvisioning Servicesソフトウェアをアンインストールします。2. 新しいバージョンのProvisioning Servicesソフトウェアをインストールします。3. 新しく作成したVHDファイルをHyper-Vサーバーにコピーします。
1. vDiskの新しいバージョンを作成します。2. 新しいバージョンをテストモードに昇格させます。3. 移行ベースをテストモードに実行します。4. 手順cからHyper-VサーバーにVHDをコピーします。
4. Hyper-Vマネージャーで新しい仮想マシンを作成します。5. 作成中、新しいVHDの代わりに既存の<新しいvDisk>.vhdを接続します。6. [操作]ペインの[設定]をクリックして新しい仮想マシンのプロパティを開き、ネットワークアダプターを削除します。 [ハードウェアの追加]へ移動し、[レガシネットワークアダプター]を追加します。
7. [レガシネットワークアダプター]へ移動し、物理的なシステムNICを指定します。8. 仮想マシンを起動します。9. システムによる新しいドライバーのインストールを受け入れ、再起動を求められた場合は再起動します。
10. Provisioning Servicesのターゲットデバイスソフトウェアをアンインストールして再起動します。11. オプション:Hyper-Vの統合サービスをインストールします。 このサービスは、VHDを物理システムでも仮想システムでも起動できるように作成する必要がある場合にのみ必要です。 仮想マシンが起動した状態で、[操作]メニューの[統合サービスセットアップディスクの挿入]を選択してインストールします。
12. Provisioning Servicesのターゲットデバイスソフトウェアをインストールします。13. Provisioning Servicesを非アクティブなNIC(元のターゲットデバイスの物理NIC)にバインドすることを選択します。
Provisioning Servicesのターゲットデバイスソフトウェアを複数NIC環境内のNT6.xシステムにインストールする場合、有効なすべてのNICを使用できます。 つまり、bindcfg.exeの必要がなくなり、ターゲットデバイスソフトウェア(Windows
Vista、Windows 2008、Windows 7、Windows 2008 R2、Windows 8、およびWindows Server 2012)と共にインストールされません。
14. 仮想マシンをシャットダウンします。15. 仮想マシンのプロパティに移動し([操作][設定]の順に選択します)レガシネットワークアダプターから起動するように設定します。
16. VHD(<新しいvDisk>.vhd)をProvisioning Servicesサーバーに戻します。17. Provisioning Servicesコンソールで次の操作を行います。
1. [既存のvDiskの追加]メニューオプションを選択して、VHDをProvisioning Servicesのデータベースに追加します。2. Hyper-V仮想マシンをターゲットデバイスの一覧に追加します。3. vDiskを適切なターゲットデバイスに関連付けます。4. vDiskを標準イメージモードに設定します。
18. 物理ターゲットデバイスをPXEで起動し、次にHyper-V仮想マシンを起動します。

© 1999-2017 Citrix Systems, Inc. All rights reserved. p.39https://docs.citrix.com
これで、元のvDiskはアップグレードされ、物理マシンと仮想マシンの間で共通のイメージも作成されました。

© 1999-2017 Citrix Systems, Inc. All rights reserved. p.40https://docs.citrix.com
イメージの再構築によるvDiskのアップグレード
Nov 09, 2015
従来のソフトウェアパッケージとは異なり、実行中のvDiskをターゲットデバイスからアンインストールすることはできません。vDiskストレージおよびネットワークドライバースタックを適切にシャットダウンできるように、物理ハードディスク上のオペレーティングシステムが動作しているときにのみアンインストールできます。既存のProvisioning Servicesの実装とネットワーク要件に応じて、選択すべきイメージの再構築によるアップグレード方法は異なります。
Version 6.xのvDiskをターゲットデバイスソフトウェアの最新バージョンにアップグレードする場合は、この方法を選択できます。この方法ではvDiskの保守バージョンとしてイメージを再構築します。これにより実稼働デバイスは引き続き実行され、vDiskの実稼働バージョンを起動することができます。アップグレードしたvDiskのバージョンを実稼働バージョンに昇格した後は、ターゲットデバイスはアップグレードしたvDiskのバージョンから起動します。アップグレードの前提条件は次のとおりです。
すべてのProvisioning Servicesサーバーをアップグレードする。Provisioning Servicesコンソールをアップグレードする。vDiskのバックアップコピーを作成する。
アップグレードするには、次の手順に従います。1. 保守デバイスで保守モードの管理対象vDiskを起動します。2. 製品のインストールディレクトリでP2PVS.exeを実行して、ボリュームからボリュームへのイメージ作成によりイメージを再構築します。 vDiskをソースとして、ハードディスクドライブをターゲットとして選択します。 イメージの作成先がパーティション1以外のパーティションである場合は、ハードディスクドライブから再起動する前にboot.iniを編集するか、bceditコマンドでパーティション設定を編集する必要があります。
3. 保守デバイスをPXE起動ではなくハードディスクドライブから再起動します。4. 保守デバイスでVersion 6.xのターゲットデバイスソフトウェアをアンインストールして、最新バージョンのターゲットデバイスソフトウェアをインストールします。
5. Provisioning Servicesイメージ作成ウィザードを実行して、新しいvDiskイメージを作成し、(まだ存在しない場合は)ターゲットデバイスを作成し、vDiskをターゲットデバイスに割り当てます。
6. 保守デバイスまたはテストデバイスをアップグレードされたvDiskから起動して、新しいvDiskイメージのストリーム配信をテストします。
Version 5.1.x、5.6.x、または6.0から6.1へのアップグレードで、Hyper-Vを使用したアップグレード方法を使用できない場合は、自動アップグレードを行います。このアップグレード方法では、アップグレードウィザードとアップグレードマネージャーを使用して既存のvDiskを現在のバージョンに変換します。注:手動アップグレード中に実行するイメージ作成タスクの一部は、アップグレードウィザードおよびアップグレードマネージャーによって自動化されます。前提条件すべてのProvisioning Servicesコンソールがアップグレード済みである。すべてのProvisioning Servicesサーバーがアップグレード済みである。アップグレードの前にvDiskのコピーを作成済みである。
vDiskの自動インラインアップグレードを実行するには、vDiskのアップグレードが完了するまでターゲットデバイスに対してvDiskがオフラインである必要があります。vDiskをオンラインのままにしておくには、vDiskのコピーを作成してアップグレード処理に使用します。アップグレードが完了した後で、アップグレードされたvDiskを使用するようにターゲットデバイスを移行できます。

© 1999-2017 Citrix Systems, Inc. All rights reserved. p.41https://docs.citrix.com
1. マスターターゲットデバイスまたは保守デバイスで、プラットフォームに応じてPVS_UpgradeWizard.exeまたはPVS_UpgradeWizard_x64.exeを実行します。
2. Provisioning Services 6.1のターゲットデバイスソフトウェアのインストールディレクトリからProvisioning Servicesサーバーソフトウェアのインストールディレクトリ(手順4cで指定します)に、UpgradeManager61.exeをコピーします(デフォルトのソフトウェアインストールディレクトリはC:\Program Files\Citrix\Provisioning Servicesです)。
3. Provisioning ServicesサーバーでUpgradeManager61.exeを実行します。4. マスターターゲットデバイスで、Windowsの[スタート]メニューまたはインストールディレクトリから、UpgradeConfig.exeを実行します。1. 自動的にログオンするため、管理者特権を持つローカルアカウントを指定します。このローカルアカウントには空のパスワードを設定しないでください。
2. リバースイメージ作成によりデータを複製する、ローカルパーティションを指定します。vDiskの複製元のハードドライブを指定することをお勧めします。注:新しいハードドライブを指定する場合は、手動アップグレードの方法でハードドライブを初期化してください。
3. アップグレードマネージャーに接続するため、Provisioning ServicesサーバーのIPアドレス、ユーザーアカウント、およびパスワードを指定します。このアカウントには空のパスワードを設定しないでください。
4. [OK]をクリックします。5. UpgradeConfig.exeによりさまざまなパラメーターのサニティチェックが実行されます。すべてのチェックに成功すると
UpgradeConfig.exeが終了し、コンピューターが再起動されてアップグレードスクリプトが開始されます。6. コンピューターが数回再起動した後、スクリプトが正常終了したことを示すメッセージが表示されます。
注:アップグレードが完了すると、自動ログオン用の資格情報は消去されます。vDiskの展開に自動ログオンが必要な場合は、必要に応じて自動ログオンを設定します。
ここでは、Provisioning ServicesのvDiskを手作業でアップグレードする方法について説明します。
vDiskのアップグレードの汎用的なアプローチとして、または次のどちらかの条件に当てはまる場合は、手作業でアップグレードします。
vDiskがプライベートイメージモードで何回も変更されている。元のハードドライブを使用できない。
手動アップグレード中に実行するイメージ作成作業の一部は、自動アップグレードで使用するアップグレードスクリプトにより自動化されています。手動アップグレードには「マスターターゲットデバイスのハードドライブへのイメージの復元」で説明されている作業を完了することも含まれます。
vDiskをハードドライブに復元する手順は2つあります。選択する手順は、復元先ディスクドライブの状態によって決まります。
vDiskを作成した元のハードドライブへのイメージの復元
1. vDiskをプライベートまたは共有イメージモードで起動します。2. Windowsの管理ツールで[コンピューターの管理]を選択します。 [コンピューターの管理]ウィンドウが開きます。3. コンソールツリーで[記憶域]の[ディスクの管理]を選択します。4. 元のハードディスクのアクティブなパーティションのドライブ文字を書きとめます。 新しいハードディスクの場合は、続行する前にフォーマットします。
5. ターゲットデバイスでイメージビルダーを実行します。 このユーティリティは\Program Files\Citrix\Provisioning
Services\のBNImage.exeです。

© 1999-2017 Citrix Systems, Inc. All rights reserved. p.42https://docs.citrix.com
6. 新しく作成したパーティション(または元のブートディスクのパーティション)のドライブ文字を[作成先ドライブ]ボックスに指定します。 [作成先ドライブ]ボックスの値はvDiskの最初のパーティションにデフォルト設定されます。
7. vDiskの作成先ドライブへハードドライブのイメージを複製します。8. vDiskをProvisioning Servicesサーバーに接続するには、コンソールでターゲットデバイスがハードドライブから起動するように設定してから、PXEを使用して起動します。 この手順を正しく行わないと、Provisioning ServicesサーバーはvDiskと接続できません。
9. 製品ソフトウェアをアンインストールします。詳しくは、「製品ソフトウェアのアンインストール」を参照してください。
未フォーマットの初期化されていないハードディスクを使用したイメージの復元
1. vDiskをプライベートイメージモードで起動します。2. Windowsの管理ツールで[コンピューターの管理]を選択します。 [コンピューターの管理]ウィンドウが開きます。3. コンソールツリーで[記憶域]の[ディスクの管理]を選択します。4. 最初のパーティションとして新しいプライマリパーティションを作成し、ドライブ文字を割り当て、フォーマットします。
5. 新しく作成したパーティションを右クリックして[パーティションをアクティブとしてマーク]を選択します。6. vDiskのルートからboot.ini.hdiskファイルを削除します。7. ターゲットデバイスでイメージビルダーを実行します。 このユーティリティは\Program Files\Citrix\Provisioning
Services\のBNImage.exeです。8. 新しく作成したパーティション(または元のブートディスクのパーティション)のドライブ文字を[作成先ドライブ]ボックスに指定します。 [作成先ドライブ]ボックスの値はvDiskの最初のパーティションにデフォルト設定されます。
9. vDiskの作成先ドライブへハードドライブのイメージを複製します。10. vDiskをProvisioning Servicesサーバーに接続するには、コンソールでターゲットデバイスがハードドライブから起動するように設定してから、PXEを使用して起動します。 この手順を正しく行わないと、Provisioning ServicesサーバーはvDiskと接続できません。
11. 製品ソフトウェアをアンインストールします。詳しくは、「製品ソフトウェアのアンインストール」を参照してください。
マスターターゲットデバイスソフトウェアのインストール
マスターターゲットデバイスに最新の製品ソフトウェアをインストールするには、次の手順に従います。
1. ターゲットデバイスで新しいProvisioning Servicesのターゲットデバイスインストーラーを実行します。2. PXEを使用してターゲットデバイスを起動します。
ハードドライブのイメージ作成
ターゲットデバイスのハードドライブのイメージをvDiskファイルに作成するには、次の手順に従います。
1. ターゲットデバイスでイメージビルダーを実行します。このユーティリティは\Program Files\Citrix\Provisioning
Services\のBNImage.exeです。2. 新しく作成したパーティション(または元のブートディスクのパーティション)のドライブ文字を[作成先ドライブ]ボックスに指定します。[作成先ドライブ]ボックスの値はvDiskの最初のパーティションにデフォルト設定されます。
3. vDiskの作成先ドライブへハードドライブのイメージを複製します。
vDiskからの起動

© 1999-2017 Citrix Systems, Inc. All rights reserved. p.43https://docs.citrix.com
コンソールを使用して、Provisioning Servicesサーバー上のターゲットデバイスがvDiskから起動するように設定し、ターゲットデバイスを再起動します。新しいターゲットデバイスによって新しいvDiskイメージが実行されます。

© 1999-2017 Citrix Systems, Inc. All rights reserved. p.44https://docs.citrix.com
個々のバイナリによるvDiskのアップグレード
Aug 03, 2016
注意Provisioning Services 7.6にアップグレードする場合、このセクションは適用されません。 既存の7.6 vDiskにLTSRなどのHotfixおよ
び更新を適用する場合にのみ適用できます。
インストーラーファイル(PVS_Device_x64.exe、PVS_Device.exe)を使用する代わりに、手動で以下の場所のバイナリをイメージファイルから更新された同名の
ファイルで置き換えて、ターゲットデバイスをアップグレードできます。 これを行うには、次の操作を行います。
1. 更新するvDiskの[アクセス モード]を[プライベートイメージ]に変更します。2. 更新するvDiskを使用して仮想マシンを起動します。3. Citrix PVS Device Serviceを停止します。4. Windowsのエクスプローラーを使用して、以下の表の場所のすべてのバイナリを置き換えます。5. Citrix PVS Device Serviceを開始します。6. 仮想マシンを再起動します。7. テストと検証が終わったら、[アクセス モード]を[標準イメージモード]に戻します。
BNDevice.exe %ProgramFilesFolder%\Citrix\Provisioning Services
BNIStack.sys%ProgramFilesFolder%\Citrix\Provisioning Services\drivers;
%systemroot%\system32\drivers(Windows XPおよびWindows 2003の場合)
BNIStack6.sys
%ProgramFilesFolder%\Citrix\Provisioning Services\drivers;
%systemroot%\system32\drivers(Windows Vista、Windows 7、Windows
2008、Windows 2008 R2の場合)
CNicTeam.sys%ProgramFilesFolder%\Citrix\Provisioning Services\drivers;
%systemroot%\system32\drivers
CVhdBusP52.sys%ProgramFilesFolder%\Citrix\Provisioning Services\drivers;
%systemroot%\system32\drivers
XipClient.exe %ProgramFilesFolder%\Citrix\Provisioning Services

© 1999-2017 Citrix Systems, Inc. All rights reserved. p.45https://docs.citrix.com
Provisioning Servicesのインストールと構成
Jul 26, 2016
Provisioning Servicesをインストールして構成する前に、ここで説明するインストールウィザードついて把握しておくことをお勧めします。その後で、このセクションの残りのインストールと構成処理を実行します。注:Provisioning Servicesの製品ソフトウェアコンポーネントは、製品CD-ROMまたは製品ダウンロードサイトから入手してインストールします。
Cit rixCit rixライセンスサーバーライセンスサーバー
CTX_Licensing.msiを使用して、実装内のProvisioning Servicesサーバーと通信できるサーバーにCitrixライセンスソフトウェアをインストールします。
Provisioning ServicesProvisioning Servicesインストールウィザードインストールウィザード
PVS_Server.exeまたはPVS_Server_x64.exeを実行して、ファームに以下のProvisioning Servicesコンポーネントをインストールします。
Provisioning Services Stream Service
ネットワーク起動サービス(オプション)構成ウィザード(インストールウィザードの後に実行し、インストール済みのコンポーネントを構成してProvisioning
Servicesデータベースを作成します)プログラミングユーティリティ起動デバイスマネージャー
注:UNCパスからのインストールはサポートされません。Provisioning ServicesProvisioning Servicesコンソールウィザードコンソールウィザード
PVS_Console.exeまたはPVS_Console_x64.exeを実行してコンソールをインストールします。コンソールには起動デバイスマネージャーも含まれます。コンソールはProvisioning Servicesデータベースと通信できる任意のコンピューターにインストールできます。
マスターターゲットデバイスインストールウィザードマスターターゲットデバイスインストールウィザード
Windows用:PVS_Device.exeまたはPVS_Device_x64.exe
マスターターゲットデバイスにターゲットデバイスソフトウェアをインストールします。マスターターゲットデバイスを使用して「ゴールデンイメージ」を作成します。ゴールデンイメージはイメージ作成ウィザードを使用してvDiskファイルに保存します。
アップグレードウィザードアップグレードウィザード
アップグレードウィザードのインストール先フォルダーおよび実行フォルダーの名前にサロゲートペア文字(Unicodeコードポイント0x10000以降)を使用することはできません。アップグレードウィザードによりアップグレード処理が自動化されます。また、このウィザードには次のユーティリティが組み込まれています。
UpgradeAgent.exe:ターゲットデバイスで実行し、以前にインストールした製品ソフトウェアをアップグレードします。UpgradeManager.exe:Provisioning Servicesサーバーで実行し、ターゲットデバイスでのアップグレード処理を制御します。

© 1999-2017 Citrix Systems, Inc. All rights reserved. p.46https://docs.citrix.com
インストール前の作業
Nov 09, 2015
Provisioning Servicesをインストールして構成する前に、以下の前提条件を完了しておく必要があります。
1つのファームに複数のデータベースを関連付けることはできません。次のどちらかにProvisioning Servicesデータベースをインストールできます。
既存のSQL Serverデータベースマシン:ファーム内のすべてのProvisioning Servicesサーバーと通信できる必要があります。新しいSQL Server Expressデータベースコンピューター:Microsoftが無償で提供する、SQL Server Expressを使用してインストールします。
実稼働環境では、データベースとProvisioning Servicesソフトウェアを同じサーバーにインストールしないことをお勧めします。また、一部の実務環境では、データベース管理者がProvisioning Servicesデータベースを作成する場合もあります。この場合は、Microsoft SQL Serverのデータベース管理者にDbScript.exeユーティリティで作成するファイルを提供します。このユーティリティはProvisioning Servicesソフトウェアと共にインストールされます。
注意:SQL ServerとProvisioning Servicesを同じサーバーにインストールすると、負荷が均等に分散されない可能性があります。同じサーバーにインストールしないことをお勧めします。データベースミラーリング機能を使用する場合は、サーバーにSQL Native Clientが必要です。まだこれが存在しない場合は、SQLのインストール時にSQLネイティブクライアントx64またはx86のインストールオプションが表示されます。
データベースのサイズ評価データベースのサイズ評価
データベースサイズ設定について詳しくは、 https://msdn.microsoft.com/en-us/library/ms187445.aspxを参照してください。
データベースの作成時には、初期サイズとして20MB、拡張サイズとして10MBが設定されます。データベースログの初期サイズは10MBで拡張サイズは10%です。
基本データに必要な容量は112KBで、このサイズは変更されません。基本データには、以下のレコードが含まれます。
DatabaseVersionレコード。約32KBが必要です。Farmレコード。約8KBが必要です。DiskCreateレコード。約16KBが必要です。Notif ications。約40KBが必要です。ServerMappedレコード。約16KBが必要です。
オブジェクトに基づいて必要な容量は次のようになります。
アクセスとグループシステムにアクセス権を持つ各ユーザーグループに約50KBが必要です。各Siteレコードに約4KBが必要です。各コレクションに約10KBが必要です。
FarmView
各FarmViewに約4KBが必要です。各FarmView/Deviceリレーションシップに約5KBが必要です。
SiteView

© 1999-2017 Citrix Systems, Inc. All rights reserved. p.47https://docs.citrix.com
各SiteViewに約4KBが必要です。各SiteView/Deviceリレーションシップに約5KBが必要です。
ターゲットデバイス各ターゲットデバイスに約2KBが必要です。各DeviceBootstrapに約10KBが必要です。各Device:Diskリレーションシップに約35KBが必要です。各Device:Printerリレーションシップに約1KBが必要です。各DevicePersonalityに約1KBが必要です。デバイスの起動時の各DeviceStatusに約1KBが必要です。各DeviceCustomPropertyに約2KBが必要です。
ディスク各一意のディスクに約1KBが必要です。各DiskVersionに約3KBが必要です。各DiskLocatorに約10KBが必要です。各DiskLocatorCustomPropertyに約2KBが必要です。
Provisioning Server
各サーバーに約5KBが必要です。各ServerIPに約2KBが必要です。サーバーの起動時の各ServerStatusに約1KBが必要です。各ServerCustomPropertyに約2KBが必要です。
ストア各Storeに約8KBが必要です。各Store:Serverリレーションシップに約4KBが必要です。
ディスク更新各VirtualHostingPoolに約4KBが必要です。各UpdateTaskに約10KBが必要です。各DiskUpdateDeviceに約2KBが必要です。各DiskUpdateDevice:Diskリレーションシップに約35KBが必要です。各Disk:UpdateTaskリレーションシップに約1KBが必要です。
変更が発生するにつれて大きくなるレコードは以下のとおりです。
各タスク処理(vDiskバージョンのマージなど)に約2KBが必要です。監査機能が有効な場合、コンソール、MCLI、またはPowerShellのProvisioning Servicesインターフェイスで管理者が加える変更ごとに、約1KBが必要です。
データベースのミラーリングデータベースのミラーリング
Provisioning ServicesでMicrosoft SQL Serverのデータベースミラーリングをサポートするには、データベースを監視付きの監視付きの高い安全性モード(同期)高い安全性モード(同期)で構成する必要があります。データベースミラーリング機能を使用する場合は、サーバーにSQL Native Clientが必要です。まだこれが存在しない場合は、SQLのインストール時にSQLネイティブクライアントx64またはx86のインストールオプションが表示されます。
ファームでMicrosoft SQL Serverのデータベースミラーリング機能を使用するには
1. 構成ウィザードを実行し、[ファームを作成する]をクリックします。2. Microsoftの手順に従ってミラーリングデータベースを構成します。3. 構成ウィザードを再実行し、[既存のファームに参加する]をクリックします。4. [既存のファーム]ページで[データベースのミラーフェールオーバーパートナーを指定する]チェックボックスをオン

© 1999-2017 Citrix Systems, Inc. All rights reserved. p.48https://docs.citrix.com
にします。データベースサーバーおよびデータベースのミラーフェールオーバーパートナーのインスタンス名と、必要であればオプションのTCPポートを入力します。
データベースのクラスター化データベースのクラスター化
データベースのクラスター化を実装するには、Microsoft社の手順に従い、さらにProvisioning Services構成ウィザードを実行します。クラスター化したサーバーはウィザードにより単一のSQL Serverとして認識されるため、これ以上の手順は不要です。
Provisioning Servicesでは、データベースへのアクセスにWindows認証が使用されます。構成ウィザードの実行時を除き、Microsoft SQL Server認証はサポートされません。
構成ウィザードのユーザーアクセス許可構成ウィザードのユーザーアクセス許可
構成ウィザードを実行するユーザーには、Microsoft SQL Serverの次のアクセス許可が必要です。dbcreator:データベースの作成に必要です。securityadmin:Stream ServiceとSOAP ServerのSQLログインの作成に必要です。
ユーザーが十分なSQL特権を持たない場合、適切なアクセス許可(dbcreatorおよびsecurityadmin)を持つSQL Serverユーザーの資格情報を入力するダイアログボックスが開きます。
テスト環境でMicrosoft SQL Expressを使用する場合は、構成ウィザードを実行するユーザーにsysadmin特権(最高のデータベース権限)を与えることを選択できます。
注:データベース管理者により空のデータベースが提供される場合は、構成ウィザードを実行するユーザーはそのデータベースの所有者であり、VIEW ANY DEFINITION権限を持っている必要があります。これらの設定は、データベース管理者が空のデータベースを作成するときに設定します。
サービスアカウントのアクセス許可サービスアカウントのアクセス許可
Stream ServiceとSOAP Serverのユーザーコンテキストには次のデータベースアクセス許可が必要です。
db_datareader
db_datawriter
ストアドプロシージャのEXECUTE権限
構成ウィザードでは、Stream ServiceとSOAP ServerのユーザーアカウントにDatareaderおよびDatawriterのデータベース役割が自動的に構成されます。ユーザーがsecurityadminアクセス許可を持っている場合は、構成ウィザードによりこれらのアクセス許可が割り当てられます。さらに、サービスユーザーには次のシステム特権が必要です。
サービスとして実行するレジストリの読み取りアクセスProgram Files\Citrix\Provisioning ServicesへのアクセスすべてのvDiskの場所への読み取りおよび書き込みアクセス
Stream ProcessおよびSOAP Serverを実行するアカウントを、以下のアカウントから選択します。
Network Serviceアカウント最小限の特権を持つローカルアカウントで、ドメインコンピューターアカウントとしてネットワーク上で認証を受けるアカウントです。
指定ユーザーアカウント(Windows共有を使用する場合に必要)で、ワークグループまたはドメインのユーザーアカウン

© 1999-2017 Citrix Systems, Inc. All rights reserved. p.49https://docs.citrix.com
トにできます。
Provisioning ServicesでKMSライセンスをサポートするには、SOAP ServerのユーザーアカウントがローカルのAdministrators
グループのメンバーである必要があります。
ワークグループ環境では認証はあまり使用されないため、最小限の特権を持つユーザーアカウントを各サーバーに作成し、各インスタンスで資格情報を同一にする必要があります。
このファームで使用する適切なセキュリティオプションを決定します(ファームごとに選択できるオプションは1つのみであり、ここで選択したオプションは役割に基づく管理機能に反映されます)。
セキュリティ保護にActive Directoryグループを使用する(デフォルト):Active Directoryが動作するWindowsドメインにインストールする場合はこのオプションをクリックします。このオプションでは、Provisioning Servicesの管理役割の割り当てにActive Directoryを利用できます。注:Windows 2000のドメインはサポートされなくなりました。セキュリティ保護にWindowsグループを使用する:単一のサーバーまたはワークグループにインストールする場合はこのオプションをクリックします。このオプションでは、Provisioning Servicesの管理役割の割り当てに特定サーバー上のローカルユーザー/グループを利用できます。
コンソールユーザーは直接データベースにアクセスしません。
Provisioning Servicesのそのほかの機能に必要な最小限のアクセス許可は、次のとおりです。
Provisioning Services XenDesktopセットアップウィザード、ストリーム配信仮想マシンセットアップウィザード、およびImageUpdateサービス
vCenter、SCVMM、およびXenServerの最小限のアクセス許可既存のXenDesktop Controllerの現在のユーザーの権限Provisioning ServicesコンソールのユーザーアカウントがXenDesktop管理者として構成されていて、PVS SiteAdminまたはそれより上位のグループに追加されているコンソールに新しいアカウントを作成するActive Directory作成アカウント権限。既存のアカウントを使用するには、選択する既知の組織単位にActive Directoryアカウントが既に存在している必要があります。Personal vDiskをXenDesktopと共に使用する場合、SOAP ServerのユーザーアカウントはXenDesktopに対して完全な権限を持つ管理者アカウントである必要があります。
ADアカウント同期:作成、リセット、および削除のアクセス許可vDisk:ボリュームの保守タスクを実行する特権
KerberosKerberosセキュリティセキュリティ
Active Directory環境でProvisioning ServicesのSOAP Serverと通信するとき、Provisioning Servicesコンソール、イメージ作成ウィザード、PowerShellスナップイン、およびMCLIでは、デフォルトでKerberos認証が使用されます。Kerberosアーキテクチャの一部として、サービスはドメインコントローラー(Kerberosキー配布センター)に登録される、つまりSPN(Service
Principal Name:サービスプリンシパル名)が作成されます。この登録処理によりProvisioning ServicesのSOAP Serverを実行するアカウントをActive Directoryで識別できるようになるため、この処理は不可欠です。登録処理を実行しないとKerberos認証に失敗し、Provisioning ServicesはNTLM認証にフォールバックします。
Provisioning ServicesのSOAP Serverはサービスを開始するたびに登録され、サービスを停止するたびに登録が解除されます。ただし、SOAP Serverのユーザーアカウントにアクセス許可がないために、登録に失敗するときがあります。デフォルトでは、Network Serviceアカウントとドメイン管理者にはアクセス許可がありますが、通常のドメインユーザーアカウントにはありません。
このアクセス許可の問題を回避するには、以下の方法を使用します。

© 1999-2017 Citrix Systems, Inc. All rights reserved. p.50https://docs.citrix.com
アクセス許可を持つ別のアカウントを使用してSPNを作成します。サービスを実行するアカウントにアクセス許可を割り当てます。
アカウントの種類アカウントの種類 PermissionPermission
コンピューターアカウント サービスプリンシパル名への検証された書き込み
ユーザーアカウント パブリックインフォメーションの書き込み
Windows Server 2008に収録されている、またはWindows Server 2003のオペレーティングシステムディスクのWindowsサポートツールと共に配布されているSETSPN.EXEツールを使用して、SPNを手動で作成します。管理者として次のコマンドを実行します。
setspn -a PVSSoap/<ホスト名> <ユーザー名>
setspn -a PVSSoap/<完全修飾ドメイン名> <ユーザー名>
注:サービスアカウントを変更する場合はSPNを削除して、新しいアカウント用に新しいSPNを作成する必要があります。SPNを削除するには、次のコマンドを実行します。
setspn -d PVSSoap/<ホスト名> <ユーザー名>
setspn -d PVSSoap/<完全修飾ドメイン名> <ユーザー名>

© 1999-2017 Citrix Systems, Inc. All rights reserved. p.51https://docs.citrix.com
ライセンス
Nov 09, 2015
ファーム内のすべてのProvisioning Servicesサーバーと通信できるサーバーにCitrixライセンスサーバーをインストールする必要があります。常に最新の機能を使用できるように、最新のCitrixライセンスサーバーを使用してください。
ライセンスサーバーとして使用するサーバーを決定するときは、次のオプションを検討します。単一システム:Provisioning Servicesと同じコンピューターにインストールする。評価やテストをする、または単一のCitrix
製品と共に実装する場合にこのオプションを選択します。スタンドアロン:ライセンスサーバーを別のコンピューターにインストールする。大規模な実装または複数のCitrix製品を運用する実装の場合にこのオプションを選択します。既存のライセンスサーバーを参照する。
ライセンスサーバーについて詳しくは、「製品ライセンスの有効化」を参照してください。
ライセンスの猶予期間ライセンスの猶予期間
注:既存のProvisioning Servicesをアップグレードするときは、ライセンスサーバーもアップグレードしてください。これを行わないと、製品ライセンスが96時間の猶予期間に入り、新しい機能を使用できなくなります。Citrixライセンスには3種類の猶予期間があります。これらの猶予期間は、Provisioning Servicesでは次のように実装されています。ライセンスサーバーから取得されるスタートアップライセンスライセンスサーバーから取得されるスタートアップライセンスの猶予期間は30日間(720時間)です。ライセンスサーバーの新規インストールにより、すべてのCitrix製品のスタートアップライセンスが提供されます。30日が経過すると、スタートアップライセンスの猶予期間が切れます。30日間の猶予期間は、その製品でスタートアップライセンスが初めて要求されたときから始まります。この期間内にProvisioning Servicesの製品ライセンスをインストールする必要があります。Citrix
製品のスタートアップライセンスは、その製品のライセンスがインストールされた時点で無効になります。無効な製品ライセンスがインストールされた場合でも、スタートアップライセンスが無効になります。ターゲットデバイスの有効ライセンスがない場合の猶予期間ターゲットデバイスの有効ライセンスがない場合の猶予期間は4日間(96時間)です。この期間内では、プロビジョニングされたすべてのターゲットデバイス(新規、再起動済み、および実行中のデバイスを含む)で96時間のカウントダウンが開始され、Citrix License Managementから1時間ごとに通知メッセージが送信されます。この猶予期間が切れると、すべてのターゲットデバイスがシャットダウンされます。この猶予期間は、以下の場合に適用されます。
XenApp、XenDesktop、XenServer、Essentials for Hyper-V、またはProvisioning Servicesの有効なエディションライセンスが使用可能になっておらず、ライセンスサーバーからのスタートアップライセンスの猶予期間も終了した。ライセンスは使用可能だが失効している(評価版や非再販版ライセンスの場合)。使用しているProvisioning Servicesバージョンのライセンスの有効期限中にSubscription Advantageが失効した。互換性がないバージョンのライセンスサーバーが使用されており、インストールされているProvisioning Servicesのバージョンがサポートされない。Provisioning Services 7.6では、バージョン11.12.0以降のCitrixライセンスサーバーがサポートされます。
ライセンスサーバー接続停止の猶予期間ライセンスサーバー接続停止の猶予期間は30日間(720時間)です。Citrixライセンスサーバーとの接続が失われても、30
日間はProvisioning Servicesによるプロビジョニングが続行されます。この猶予期間が経過すると、既存のターゲットデバイスセッションは引き続き実行されますが、新規または再起動したプロビジョニングセッションについては「有効ライセンスがない猶予期間」のメッセージがプロビジョニングされたクライアントに表示されます。
ダウンロードページ(http://www.citrix.com/downloads/licensing.html)から、最新のCitrixライセンスサーバーをダウンロードします。注:ライセンスサーバーの後にProvisioning Servicesをインストールする、または新しいライセンスを追加する場合は、

© 1999-2017 Citrix Systems, Inc. All rights reserved. p.52https://docs.citrix.com
Stream Serviceを再起動する必要があります。

© 1999-2017 Citrix Systems, Inc. All rights reserved. p.53https://docs.citrix.com
インプレースアップグレードでProvisioning ServicesターゲットデバイスvDiskをアップグレードする
Aug 03, 2016
ここでは、インプレースアップグレードによって、PVSターゲットデバイスvDiskをアップグレードする方法を説明します。
注意このアップグレードの手順は、バージョン7.6.1以降を使用しているProvisioning Servicesターゲットデバイスにのみ使用できます。
ImportantProvisioning Services 7.6.1以降では、アップグレードされたターゲットデバイスは、PVSターゲットインストール方法を使用してイ
ンストールする必要があり、バイナリ置換方法は使用できません。
ここでは、ターゲットデバイスをプライベートモードまたは保守モードで起動する方法について説明します。
ヒントプライベートイメージモードで起動する前に、vDiskのアップグレード前のバックアップを作成することをお勧めします。
プライベートイメージモードでの起動
1. 他のすべてのデバイスをシャットダウンします。

© 1999-2017 Citrix Systems, Inc. All rights reserved. p.54https://docs.citrix.com
2. アップグレードするvDiskをプライベートイメージモードプライベートイメージモードに設定します。
a. vDiskを右クリックして、vDiskの[プロパティ]ダイアログボックスを開き[プロパティ][プロパティ]を選択します。
b. [アクセス[アクセスモード]から[プライベートプライベート イメージイメージ (単一デバイス、R/W アクセス)]を選択します。

© 1999-2017 Citrix Systems, Inc. All rights reserved. p.55https://docs.citrix.com
3. vDiskからターゲットデバイスを起動します。

© 1999-2017 Citrix Systems, Inc. All rights reserved. p.56https://docs.citrix.com
保守モードでの起動
1. 標準モードのvDiskを右クリックして、オプション[バージョン[バージョン......]]を選択し、[vDisk バージョン]画面を開きます。
2. [新規][新規](インターフェイスの右上部分)をクリックして、保守vDiskバージョンを作成します。
3. このvDiskを使用しているターゲットデバイスをターゲットで右クリックして保守モードに設定して、[プロパティ][プロパティ]オプションを選択します。
4. ドロップダウンメニューのプロパティの種類で[保守][保守]を選択します。

© 1999-2017 Citrix Systems, Inc. All rights reserved. p.57https://docs.citrix.com
5. 指定のvDiskバージョンでターゲットデバイスを起動します。
6. ターゲットデバイスを起動すると表示される起動メニューでオプションオプション11を選択します。

© 1999-2017 Citrix Systems, Inc. All rights reserved. p.58https://docs.citrix.com
7. デバイスのPVSステータストレイは次のようになります。
ヒント仮想ディスクの名前は末尾に.x.xを付ける必要があります。xxは1以上の数字で、拡張子は.avhdx.avhdxまたは.avhd.avhdにする必要がありま

© 1999-2017 Citrix Systems, Inc. All rights reserved. p.59https://docs.citrix.com
す。
PVSターゲットデバイスソフトウェアのアップグレード
ここでは、プライベートイメージモードまたは保守バージョンでデバイスを起動した後、PVSターゲットデバイスソフトウェアをアップグレードする方法を説明します。
PVSターゲットデバイスソフトウェアをアップグレードするには
1. クライアントデバイスにローカル管理者ログイン資格情報でログインします。2. PVS_Device.exeまたはPVS_Device_x64.exeをターゲットデバイスにコピーします。3. インストーラーを右クリックして、[管理者として実行][管理者として実行]を選択します。4. インストーラーを実行して、初回のバージョンインストールの場合と同様に、すべてのオプションを選択します。5. [完了][完了]をクリックしてアップグレードを開始します。6. ターゲットデバイスをシャットダウンします。7. vDiskバージョンインターフェイス(上記の手順1を参照)を開きます。
8. [昇格][昇格]をクリックして、vDiskをテストモードまたは実稼働モードに昇格します。
ヒント[新規][新規]ボタンは淡色表示され、選択できません。

© 1999-2017 Citrix Systems, Inc. All rights reserved. p.60https://docs.citrix.com
a. テストバージョンテストバージョン - 実稼働バージョンに昇格する前に、vDiskが完全に動作するか検証するために使用されます。
b. 実稼働バージョン実稼働バージョン - vDiskを実稼働環境で完全ロールアウトするときに、すべてのユーザーが使用するバージョンです。

© 1999-2017 Citrix Systems, Inc. All rights reserved. p.61https://docs.citrix.com
Provisioning Servicesサーバーソフトウェアのインストール
Nov 09, 2015
WindowsのService Pack、ドライバー、および更新プログラムをインストールしてからProvisioning Servicesソフトウェアをインストールします。注:以前のバージョンの.NetがインストールされているサーバーにProvisioning Servicesソフトウェアをインストールするとき、.Netのインストール中に再起動を促すダイアログボックスが表示された場合は、再起動することをお勧めします。注:このインストールタスクは、Provisioning Servicesを新規に実装する場合のタスクです。アップグレードの場合は、「Provisioning Servicesファームのアップグレード」を参照してください。ソフトウェアは、サイレントでインストールすることもできます(このドキュメントの「サイレントインストール」を参照)。Provisioning Servicesサーバーの作成に必要なサービスとアプリケーションをインストールするには、次の手順に従います。
1. 適切なプラットフォームのインストールオプションをクリックします。 [ようこそ]ページが開きます。2. [次へ]をクリックします。 [ライセンス契約]ページが開きます。3. 契約書の末尾までスクロールして契約条項に合意し、[次へ]をクリックして続行します。 [ユーザー情報]ページが開きます。
4. オプションで、適切なボックスにユーザー名と組織名を入力して、[次へ]をクリックします。 [インストール先のフォルダー]ページが開きます。
5. [変更]をクリックしてソフトウェアをインストールするフォルダー名を入力または選択するか、[次へ]をクリックしてProvisioning Servicesをデフォルトフォルダーにインストールします。 [セットアップの種類]ページが開きます。
6. 実行するインストールに当てはまるオプションをクリックします。すべて - このコンピューターにすべてのコンポーネントとオプションをインストールします(デフォルト)。カスタム - インストールするコンポーネントとインストール先を選択します。
注:ネットワーク起動サービスをインストールしてもそれらのサービスがアクティブになるわけではありません。サービスが必要かどうかわからない場合は、[すべて]をクリックしてください。
7. [Next]をクリックします。8. [すべて]をクリックした場合は、[プログラムをインストールする準備ができました]ページが開きます。 [カスタム]をクリックした場合は、[カスタムセットアップ]ページが開きます。このページの[機能の説明]ボックスには、選択済みのコンポーネントの説明がそのコンポーネントのインストールに必要な領域と共に表示されます。各コンポーネントのアイコンを展開して、コンポーネントのインストール方法を選択します。コンポーネントを選択したら、[次へ]をクリックします。[プログラムをインストールする準備ができました]ページが開きます。または[キャンセル]をクリックして、システムを変更せずにウィザードを閉じます。
9. [プログラムをインストールする準備ができました]ページで[インストール]をクリックして、インストール処理を続行します(インストールには数分かかる可能性があります)。
10. コンポーネントとオプションが正常にインストールされると、[インストールウィザードの完了]ページが開きます。注:後でインストールウィザードを再実行してコンポーネントを追加したり、別のコンピューターで再実行してコンポーネントをインストールしたりできます。
11. [完了]をクリックしてインストールウィザードを終了します。 Provisioning Services構成ウィザードが自動的に開きます。
注:Provisioning Servicesでは製品ソフトウェアのインストール後にサーバーの再起動を必要としませんが、場合によってWindowsにより再起動を求めるメッセージが表示される場合があります。このメッセージが表示されたら、サーバーを再起動する前に構成ウィザードを使用して、「タスク4:ファームの構成」の作業を行います。このメッセージが表示されたにもかかわらずサーバーを再起動しないと、リムーバブルドライブが表示されない可能性があります。製品ソフトウェアのサイレントインストール

© 1999-2017 Citrix Systems, Inc. All rights reserved. p.62https://docs.citrix.com
ターゲットデバイス、Provisioning Servicesサーバー、およびコンソールは、次のコマンドを使用してデフォルトのインストールディレクトリにサイレントインストールすることができます。<インストーラー名>.exe /s /v"/qn"
または、次のコマンドで別のディレクトリを設定します。
<インストーラー名>.exe /s /v"/qn INSTALLDIR=<インストールディレクトリ>"

© 1999-2017 Citrix Systems, Inc. All rights reserved. p.63https://docs.citrix.com
ファームの構成
Nov 09, 2015
新しいファームを作成する、既存のファームにProvisioning Servicesサーバーを追加する、または既存のProvisioning Services
サーバーを再構成するときは、Provisioning Servicesサーバー上で構成ウィザードを実行します。
Provisioning Servicesサーバーを構成するときは、次のことに注意してください。
ファーム内の共有ストレージデバイス上でターゲットデバイスのvDiskを検索するため、1つのファーム内のすべてのProvisioning Servicesサーバーが、同じデータベースを共有する必要があります。共有ストレージデバイスがWindowsのネットワーク共有である場合は、『管理者ガイド』の「ネットワークコンポーネントの管理」の節の構成情報を参照してください。共有ストレージデバイスがSANである場合は、追加構成は不要です。ネットワークサービスを適切に構成するために、ネットワークサービスのオプションと設定を確認してください。
注:ファーム内のすべてのProvisioning Servicesサーバーで、サイトやストアについて同じ構成設定が共有される場合は、構成ウィザードのサイレント実行を検討してください。構成ウィザードの設定
構成ウィザードを実行する前に、次の選択を行うための準備をします(以下に詳細)。ネットワークトポロジファームの特定データベースの特定サイトの特定ライセンスサーバーの設定Stream Serviceのネットワークカードの選択ブートストラップサーバーの構成
注:構成ウィザードは、同じ構成設定を共有するサーバーでサイレントに実行することもできます。 詳しくは、「構成ウィザードのサイレント実行」を参照してください。注:処理中にエラーが発生した場合は、次の場所にあるConfigWizard.logファイルにログが記録されます。
C:\ProgramData\Citrix\Provisioning Services2008およびそれ以降。C:\Documents and Settings\All Users\Application Data\Citrix\Provisioning Services2003。
構成ウィザードの開始
構成ウィザードはProvisioning Servicesソフトウェアがインストールされると自動的に開始します。ウィザードは次の順に選択して開始することもできます。
1. [スタート]>[すべてのプログラム]>[Citrix]>[Provisioning Services]>[Provisioning Services構成ウィザード]
2. 構成ウィザードを開始したら、[次へ]をクリックして次の構成タスクを開始します。注:構成ウィザードの実行中に表示されるタスクは、選択したネットワークサービスとウィザードの実行目的によって異なります。
ネットワークトポロジ
次のネットワーク構成手順を完了します。1. IPアドレスを提供するネットワークサービスの選択注:可能な場合は既存のネットワークサービスを使用します。何らかの理由で既存のネットワークサービスを使用できない場合は、Provisioning Servicesサーバーと共にインストールされたネットワークサービスを選択します。ターゲットデバイスにIPアドレスを提供するため、次のネットワークサービスオプションから選択します。

© 1999-2017 Citrix Systems, Inc. All rights reserved. p.64https://docs.citrix.com
このサーバー上のDHCPサービスを使用する場合は、使用する次のネットワークサービスのいずれかをクリックして[次へ]をクリックします。
Microsoft DHCP
Provisioning Services BOOTP Service
ほかのBOOTPまたはDHCPサービスこのサーバー上にDHCPサービスがない場合は、[ほかのコンピューターで実行するサービス]をクリックして[次へ]をクリックします。
2. PXE起動情報を提供するネットワークサービスの選択各ターゲットデバイスはTFTPサーバーから起動ファイルをダウンロードする必要があります。
ターゲットデバイスにPXE起動情報を提供するネットワークサービスを選択します。
このProvisioning Servicesサーバーを使用してPXE起動情報を配信する場合は、[このコンピューターで実行するサービス]と次のどちらかをクリックしてから[次へ]をクリックします。
Microsoft DHCP(オプション66および67)Provisioning Services PXE Service
Provisioning ServicesでPXE起動情報を配信しない場合は、[ほかのコンピューターで実行するサービス]をクリックしてから[次へ]をクリックします。
ファームの特定
注:ファームを構成するときは、データベース名とファーム名の組み合わせが54文字を超過しないようにしてください。この制限を超えると、[既存のファーム]ページに表示されるファーム名が切り捨てられます。1. 次のファームオプションから選択します。
既存のファームを再構成する既存のファームを再構成する場合は、このオプションをクリックし「ユーザーアカウントの構成」の手順に進みます。このオプションは、ファームが既に存在する場合にのみ表示されます。
ファームを作成する1. 新しいファームを作成する場合は、[ファームの構成]ページで[ファームを作成する]をクリックしてから[次へ]をクリックします。
2. [参照]をクリックしてネットワーク内の既存のSQL Serverデータベースのサーバーとインスタンスを選択するか、サーバー名とインスタンス名を入力します。オプションで、このデータベースサーバーとの通信に使用するTCPポート番号を入力します。
3. データベースのミラーリングを有効にするには、[データベースのミラーフェールオーバーパートナーを指定する]チェックボックスをオンにし、入力するか[参照]をクリックして、フェールオーバーデータベースサーバーとインスタンスの名前を指定します。オプションで、このサーバーとの通信に使用するTCPポート番号を入力します。注:詳しくは、— 『Provisioning Services管理者ガイド』
の— 「データベースのミラーリング」
を参照してください。4. [次へ]をクリックして「データベースの場所の選択」の手順に進みます。既存のファームに参加する1. このProvisioning Servicesサーバーを既存のファームに参加させる場合は、[ファームの構成]ページで[既存のファームに参加する]をクリックしてから[次へ]をクリックします。
2. [参照]をクリックしてネットワーク内の既存のSQL Serverデータベースのサーバーとインスタンスを選択します。3. デフォルトで表示されるファーム名を選択するかスクロールして参加するファームを選択します。注:単一のサーバーに複数のファームを作成できます。この構成はテスト用の実装では一般的です。

© 1999-2017 Citrix Systems, Inc. All rights reserved. p.65https://docs.citrix.com
4. データベースのミラーリングを有効にするには、[データベースのミラーフェールオーバーパートナーを指定する]チェックボックスをオンにし、入力するか[参照]をクリックして、フェールオーバーデータベースサーバーとインスタンスの名前を指定します。オプションで、このサーバーとの通信に使用するTCPポート番号を入力します。注:詳しくは、— 『Provisioning Services管理者ガイド』
の— 「データベースのミラーリング」
を参照してください。5. [次へ]をクリックします。6. 次のサイトオプションから選択して[次へ]をクリックします。
既存のサイト:既存のサイトに参加するには、ボックスの一覧からサイトを選択します。新規サイト:新しいサイトとコレクションの名前を入力してサイトを作成します。
ユーザーアカウントの構成の手順に進みます。
データベースの特定
1つのファームには1つのデータベースのみが存在できます。データベースを特定するには、次の手順に従います。1. データベースの場所の選択:データベースサーバーの場所とインスタンスをまだ選択していない場合は、次の手順に従います。1. [データベースサーバー]ページで[参照]をクリックし、[SQL Server]ダイアログボックスを開きます。2. SQL Serverの一覧から、使用するデータベースとインスタンスが存在するサーバーの名前を選択します(デフォルトインスタンスのSQLEXPRESSを使用するには、インスタンス名を空白のままにしておきます)。 テスト環境では、テスト用のデータベースを使用できます。注:データベースにProvisioning Servicesサーバーのエントリを追加するために構成ウィザードを再実行する場合は、[サーバー]列と[インスタンス]列には既に値が入力されています。SQL Server Express Editionのデフォルトのインスタンス名は「SQLEXPRESS」です。
3. [次へ]をクリックします。 新しいファームの場合は、「ファームの定義」の手順に進みます。2. データベースを新しいデータベースに変更するには
1. 古いデータベースサーバーで、データベースのバックアップファイルを作成します。2. 新しいデータベースサーバーで、バックアップファイルからデータベースを復元します。3. 各Provisioning Servicesサーバーで構成ウィザードを実行します。4. [ファームの構成]ページで[既存のファームに参加する]をクリックします。5. [データベースサーバー]ページで新しいデータベースサーバーとインスタンスを入力します。6. [既存のファーム]ページで復元したデータベースを選択します。7. [サイト]ページで、Provisioning Servicesサーバーがそれまでメンバーだったサイトを選択します。8. 構成ウィザードが完了するまで[次へ]をクリックします。
3. ファームを定義します。 使用するセキュリティグループを選択します。セキュリティ保護にActive Directoryグループを使用する注:ボックスの一覧からファーム管理者として機能するActive Directoryグループを選択するとき、現在のユーザーが属するすべてのグループが選択項目として表示されます。これには現在のコンピューターのローカルグループであるビルトイングループが含まれます。テスト環境を除き、これらのグループは管理者として使用しないでください。また、グループ名には誤解を招きやすく、実際にはローカルドメイングループであるのにドメイングループのように見えるものがあることに注意してください。たとえば、「ForestA.local/Builtin/Administrators」です。セキュリティ保護にWindowsグループを使用する
4. [次へ]をクリックします。「ライセンスサーバーの選択」の手順に進みます。
新しいファームの新しいストアの作成

© 1999-2017 Citrix Systems, Inc. All rights reserved. p.66https://docs.citrix.com
構成中のProvisioning Servicesサーバーに新しいストアを作成して、割り当てることができます。
注:構成ウィザードでは、データベースに未登録のサーバーについてのみ、新しいストアを作成したり既存のストアを割り当てたりできます。データベースに登録済みのサーバーをファームに再参加させる場合、構成ウィザードでストアを割り当てるか新しいストアを作成するページが開く可能性がありますが、この選択は無視されます。1. [新規ストア]ページで新しいストアに名前を付けます。2. このストアにアクセスするために使用するデフォルトのパス(C:\PVSStoreなど)を、[参照]をクリックするかボックスに入力して、[次へ]をクリックします。 無効なパスを選択するとエラーメッセージが表示されます。有効なパスを入力して続行してください。ストアの書き込みキャッシュのデフォルトの場所はストアパスの配下で、C:\PVSStore\WriteCacheのようになります。
サイトの特定
1. 既存のファームに参加する場合、新しいサイトを作成するかファーム内の既存のサイトを選択して、このProvisioning
Servicesサーバーがメンバーになるサイトを特定します。 サイトを作成すると、そのサイトのデフォルトのターゲットデバイスコレクションが自動的に作成されます。新しいサイトの作成1. [サイト]ページで[新規サイト]をクリックします。2. [サイト名]ボックスに、このProvisioning Servicesサーバーがメンバーになる新しいサイトの名前を入力します。3. [コレクション名]ボックスに表示されるデフォルトのコレクション名である「コレクション」を受け入れるか、このProvisioning Servicesサーバーに関連付ける新しいデフォルトのコレクション名を作成してから、[次へ]をクリックします。
既存のサイトの選択1. [サイト]ページで[既存のサイト]をクリックします(デフォルトのサイト名は「サイト」です)。2. ボックスの一覧から適切なサイトを選択してから、[次へ]をクリックします。3. [ストア]ページで新しいストアを作成するか既存のサイトを選択して[次へ]をクリックします。
ライセンスサーバーの選択
注:ライセンスサーバーを選択するときは、適切な製品ライセンスを取得するため、ファーム内のすべてのProvisioningServicesサーバーがそのサーバーと通信できることを確認してください。1. ライセンスサーバーの名前(またはIPアドレス)とポート番号(デフォルトは27000)を入力します。 適切な製品ライセンスを取得するため、Provisioning Servicesサーバーがライセンスサーバーと通信できる必要があります。
2. オプションで、[ライセンスサーバーのバージョンと通信を検証する]チェックボックスをオンにして、ライセンスサーバーがこのサーバーと通信できることと、適切なバージョンのライセンスサーバーが使用されていることを検証します。サーバーがライセンスサーバーと通信できない場合、または誤ったバージョンのライセンスサーバーが使用されている場合は、エラーメッセージが表示され続行できなくなります。
3. [次へ]をクリックして「ユーザーアカウントの構成」の手順に進みます。
ユーザーアカウントの構成
Stream ServiceとSOAP Serverはユーザーアカウントで実行します。このユーザーアカウントにデータエースへのアクセス権を付与するため、構成ウィザードではデータベースロールのDatareaderとDatawriterが自動的に構成されます。1. [ユーザーアカウント]ページで、Stream ServiceとSOAP Serverを実行するユーザーアカウントを次の中から選択します。
Network Serviceアカウント(最小限の特権を持つローカルアカウントで、ドメインコンピューターアカウントとしてネットワーク上で認証を受けるアカウントです)。指定ユーザーアカウント(Windows共有を使用する場合に必要です。ワークグループまたはドメインのユーザーアカウントです)。ユーザー名、ドメイン、およびパスワードの情報を適切なボックスに入力します。
2. [次へ]をクリックして、「Stream Serviceのネットワークカードの選択」の手順に進みます。

© 1999-2017 Citrix Systems, Inc. All rights reserved. p.67https://docs.citrix.com
Stream Serviceのネットワークカードの選択
1. Stream Serviceで使用できるネットワークカードのチェックボックスをオンにします。2. ネットワーク通信に使用するベースポート番号を[最初の通信ポート]ボックスに入力します。注:範囲には少なくとも20のポートを含める必要があります。同じファーム内のすべてのProvisioning Servicesサーバーで、同じポート割り当てを使用する必要があります。
3. コンソールアクセスに使用するSOAP Serverのポート(デフォルトは54321です)を選択して[次へ]をクリックします。
「ブートストラップサーバーの選択」の手順に進みます。ブートストラップサーバーの構成
次の手順に従ってブートストラップサーバーを特定し、ブートストラップファイルの場所を構成します。
注:コンソールの[操作]メニューで[ブートストラップの構成]を選択すると、ブートストラップ構成を再構成できます。1. ブートストラップサーバーを選択します。 このProvisioning ServicesサーバーのTFTP Serviceを使用するには
1. [Provisioning Services TFTP Serviceを使用する]チェックボックスをオンにして、ブートストラップファイルを入力または参照して選択します。 デフォルトの場所はC:\Documents and Settings\All Users\ProgramData\Citrix\Provisioning
Services\Tftpbootです。以前のバージョンのProvisioning Servicesをこのサーバーにインストールしていた場合は、デフォルトの場所は次のとおりです。
C:\Program Files\Citrix\Provisioning Services\TftpBoot
デフォルトの場所を次の場所に変更するには、構成ウィザードを実行する必要があります。
C:\Documents and Settings\All Users\ProgramData or ApplicationData\Citrix\Provisioning Services\Tftpboot
デフォルト設定を変更しないと、ブートストラップファイルをコンソールから構成できません。ターゲットデバイスが起動に失敗し、「Missing TFTP(TFTPが見つかりません)」というエラーメッセージが表示されます。
2. [次へ]をクリックします。2. 起動処理に使用するProvisioning Servicesサーバーを選択します。
1. [追加]をクリックして一覧にProvisioning Servicesサーバーを追加し、[編集]をクリックして既存の情報を編集し、[削除]をクリックして一覧からProvisioning Servicesサーバーを削除します。 [上へ移動]または[下へ移動]をクリックして、Provisioning Servicesサーバーの起動優先順位を変更します。 サーバー名の長さの上限は15文字です。サーバー名として完全修飾ドメイン名を入力しないでください。高可用性の実装においては、起動サーバーとして少なくとも2つProvisioning Servicesサーバーを選択する必要があります。
2. オプションで、ターゲットデバイスの起動元のProvisioning ServicesサーバーのIPアドレスを強調表示して[詳細]をクリックします。 [ストリーム配信サーバー起動一覧の詳細]ダイアログボックスが開きます。次の表は、選択できる詳細設定を示しています。選択したら[OK]をクリックしてダイアログボックスを閉じ、[次へ]をクリックして続行します。
表表1. ストリーム配信サーバー起動一覧の詳細ストリーム配信サーバー起動一覧の詳細
詳細モード
ターゲットデバイスの起動処理を監視する、つまりシステムメッセージを表示する場合は、[詳細モード]チェックボックスをオンにします(オプション)。
インタラプト
ターゲットデバイスに問題があり起動処理の早い段階で停止する場合は、[インタラプトセーフモード]チェックボックスをオンにします。これにより、タイミングまたは起動動作に問題があるターゲットデバイスのドライバーをデバッグできます。

© 1999-2017 Citrix Systems, Inc. All rights reserved. p.68https://docs.citrix.com
セーフモード
拡張メモリのサポート
この設定により、ブートストラップがより新しいWindowsオペレーティングシステムのバージョンで機能するようになります。この設定はデフォルトで有効になっています。PAE(Physical Address Extension:物理アドレス拡張)をサポートしない古いXPやWindows Serverの32ビット版で、またはターゲットデバイスが起動の早い段階で停止または不安定になる場合にのみ、この設定を無効にしてください。
ネットワーク復元方法
ネットワーク接続を復元する:このオプションをクリックすると、ターゲットデバイスによるProvisioning
Servicesサーバーへの接続復元が無制限に試行されます。注:[ネットワーク接続を復元する]を選択すると、待機秒数の値は適用されないため、ボックスに入力できなくなります。
ハードドライブから再起動する:このオプションをクリックすると、定義した秒数の間通信の再確立に失敗した後は、ターゲットデバイスでハードウェアリセットが実行され、強制的に再起動されます(ターゲットデバイスにハードドライブが必要です)。再起動の前に待機する秒数はユーザーが決定します。ネットワーク接続を確立できないと想定し、PXEが失敗します。そして、システムがローカルのハードドライブから再起動します。デフォルトの秒数は50秒です。これは高可用性の構成と互換性を保つためです。
ログオンポーリングタイムアウト
Provisioning Servicesサーバーのポーリングの再試行間隔をミリ秒単位で入力します。各Provisioning Services
サーバーに順番にログオン要求が送信されます。最初に応答したProvisioning Servicesサーバーが使用されます。高可用性を設定していない構成では、このタイムアウトによって、単に、単一の使用可能なProvisioning
Servicesサーバーに対して初回ログオン要求を再試行する頻度を定義します。このタイムアウトによって、ラウンドロビンルーチンがアクティブなProvisioning Servicesサーバーの検索時にサーバーからサーバーへと切り替わる速さを定義します。有効な範囲は1,000~60,000ミリ秒です。
ログオン一般タイムアウト
初回ログオンポーリングのタイムアウトを除く、ログオン関連のすべてのパケットのタイムアウトをミリ秒単位で入力します。通常このタイムアウトはポーリングタイムアウトより長くなります。これは、Provisioning Servicesサーバーがすべての関連サーバーと通信する必要があるからです。通信先サーバーの中には停止しているものがある可能性があり、実際にオンラインかどうかを判定するために、サーバーからサーバーへと再試行しタイムアウトまで待機する必要があります。有効な範囲は1,000~60,000ミリ秒です。
3. すべての構成が正しいことを確認し、[完了]をクリックします。

© 1999-2017 Citrix Systems, Inc. All rights reserved. p.69https://docs.citrix.com
構成ウィザードのサイレント実行
Nov 09, 2015
構成ウィザードをサイレントに実行して、ファーム、サイト、およびストアの場所など、同じ構成設定同じ構成設定を共有する複数のProvisioning Servicesサーバーを構成します。
ソフトウェア
ファーム内の、Provisioning Servicesデータベースの作成とファームの構成に使用する構成が設定されている任意のProvisioning Servicesサーバーで、構成ウィザードを最初に実行する必要があります。
ファーム内の複数サーバーをサイレントに構成するための基本手順は次のとおりです。ファーム内の構成済みのProvisioning ServicesサーバーからConfigWizard.ansファイルを作成します。ConfigWizard.ansファイルをファーム内ほかのサーバーにコピーし、各サーバーと一致するようにConfigWizard.ansファイル内のIPアドレスを変更します。ConfigWizard.exeを/aパラメーターを付けて実行します。
ConfigWizard.ansファイルを作成するには
1. ConfigWizard.exeを/sパラメーターを付けて構成されたサーバー上で実行します。2. [ファームの構成]ページで、[既存のファームに参加する]をクリックします。3. 引き続き構成ウィザードの残りのページで構成設定を選択して、[完了]をクリックします。4. この結果作成されるConfigWizard.ansファイルを、Provisioning ServicesのApplication Dataフォルダーからコピーします。このフォルダーの場所はWindowsのバージョンによって異なります。Windows Server 2003では\Documents and
Settings\All Users\Application Data\Citrix\Provisioning Servicesです。Windows Server 2008およびWindows Server 2008
R2では\ProgramData\Citrix\Provisioning Servicesです。
ConfigWizard.ansファイルをコピーして変更するには
1. 構成する各サーバーのProvisioning ServicesのApplication DataディレクトリにConfigWizard.ansファイルをコピーします。
2. StreamNetworkAdapterIP=の値を、構成するサーバーのIPアドレスに変更します。サーバー上のProvisioning Servicesで複数のIPアドレスを使用している場合、IPアドレスの間をコンマで区切ります。
構成ウィザードをサイレントに実行するには
サーバーを構成するには、各サーバー上でConfigWizard.exeを/a/aパラメーターを付けて実行します。
注:有効なConfigWizardパラメーターの一覧を取得するには1. ConfigWizard.exeを/?パラメーターを付けて実行します。2. Provisioning ServicesのApplication Dataディレクトリで、この結果作成されるConfigWizard.outファイルを開きます。3. ファイルの末尾へ移動し、すべての有効なパラメーターを表示します。
注:有効なConfigWizardコマンドの一覧を説明付きで取得するには1. ConfigWizard.exeを/cパラメーターを付けて実行します。2. Provisioning ServicesのApplication Dataディレクトリで、この結果作成されるConfigWizard.outファイルを開きます。3. ファイルの末尾へ移動し、すべての有効なパラメーターを表示します。

© 1999-2017 Citrix Systems, Inc. All rights reserved. p.70https://docs.citrix.com
Provisioning Servicesコンソールソフトウェアのインストール
Nov 09, 2015
Provisioning Servicesコンソールは、Provisioning Servicesデータベースと通信できる任意のコンピューターにインストールできます。
注:コンソールのインストールには、起動デバイスマネージャーが含まれます。注:最新の製品バージョンからアップグレードする場合は、Provisioning Servicesサーバーソフトウェアが削除されるときにコンソールソフトウェアも削除されます。以前のバージョンからのアップグレードでは、コンソールソフトウェアが自動的に削除されない可能性があります。1. プラットフォームに応じて、PVS_Console.exeまたはPVS_Console_x64.exeを実行します。2. [ようこそ]ページで[次へ]をクリックします。 [ライセンス契約]ページが開きます。3. 契約条項に合意し、[次へ]をクリックして続行します。 [ユーザー情報]ページが開きます。4. ユーザー名と組織名を適切なボックスに入力するか、ボックスの一覧から選択します。5. 適切なアプリケーションユーザーをクリックし、[次へ]をクリックします。 [インストール先のフォルダー]ページが開きます。
6. [変更]をクリックしてソフトウェアをインストールするフォルダー名を入力または選択するか、[次へ]をクリックしてコンソールをデフォルトフォルダーにインストールします。 [セットアップの種類]ページが開きます。
7. 実行するインストールに当てはまるオプションをクリックします。すべて - このコンピューターにすべてのコンポーネントとオプションをインストールします(デフォルト)。カスタム - インストールするコンポーネントとインストール先を選択します。
8. [次へ]をクリックします。9. [すべて]をクリックした場合は、[プログラムをインストールする準備ができました]ページが開きます。 [カスタム]をクリックした場合は、[カスタムセットアップ]ページが開きます。このページの[機能の説明]ボックスには、選択済みのコンポーネントの説明がそのコンポーネントのインストールに必要な領域と共に表示されます。各コンポーネントのアイコンを展開して、コンポーネントのインストール方法を選択します。コンポーネントを選択したら、[次へ]をクリックします。[プログラムをインストールする準備ができました]ページが開きます。または[キャンセル]をクリックして、システムを変更せずにウィザードを閉じます。
10. [プログラムをインストールする準備ができました]ページで[インストール]をクリックして、インストール処理を続行します(インストールには数分かかる可能性があります)。
11. コンポーネントとオプションが正常にインストールされると、[インストールウィザードの完了]ページが開きます。注:後でインストールウィザードを再実行してコンポーネントを追加したり、別のコンピューターで再実行してコンポーネントをインストールしたりできます。

© 1999-2017 Citrix Systems, Inc. All rights reserved. p.71https://docs.citrix.com
Provisioning Servicesサーバーの追加
Nov 09, 2015
Provisioning Servicesサーバーを追加するには、ファームのメンバーになる各サーバーにProvisioning Servicesソフトウェアをインストールします。各サーバーでProvisioning Servicesインストールウィザードを実行してから、構成ウィザードを実行します。注:サーバー名の長さの上限は15文字です。サーバー名として完全修飾ドメイン名を入力しないでください。構成ウィザードでサーバーを追加するサイトの入力ページが開いたら、既存のサイトを選択するか新しいサイトを作成します。
Provisioning Servicesサーバーをサイトに追加したら、コンソールを開始してファームに接続します。コンソールにすべてのサイトとサーバーが適切に表示されることを確認します。

© 1999-2017 Citrix Systems, Inc. All rights reserved. p.72https://docs.citrix.com
イメージ作成に向けたマスターターゲットデバイスの準備
Nov 09, 2015
マスターターゲットデバイスとは、vDisk上に作成および格納されるハードディスクイメージの基になるターゲットデバイスを指します。Provisioning Servicesにより、マスターターゲットデバイスから作成したvDiskの内容がほかのターゲットデバイスにストリーム配信されます。
マスターターゲットデバイスのハードディスクの準備
通常、初めにハードディスクを搭載しているという点で、マスターターゲットデバイスはそれに続くターゲットデバイスと異なります。これはvDiskにイメージが作成されるハードディスクです。必要であれば、イメージを作成した後でマスターターゲットデバイスからハードディスクを取り外します。
複数のターゲットデバイスで共有される1つのvDiskをサポートするには、それらのデバイスに一定の類似性が必要です。これは、オペレーティングシステムに必要なドライバーがすべて組み込まれていることを保証するためです。一貫している必要のある3つの主要コンポーネントは次のとおりです。マザーボードネットワークカード(PXEをサポートする必要があります)ビデオカード
ただし、Provisioning Servicesの共通イメージユーティリティにより、複数の異なるマザーボード、ネットワークカード、ビデオカード、およびそのほかのハードウェアデバイスを、単一のvDiskで同時にサポートすることができます。
複数のターゲットデバイスで1つのvDiskを共有する場合は、ディスクのないターゲットデバイスをネットワークに追加するときに、マスターターゲットデバイスが「テンプレート」として機能します。マスターターゲットデバイスのハードディスクを正しく準備し、すべてのソフトウェアを適切な順序でインストールすることは非常に重要です。
注:Provisioning Servicesサーバーをインストールおよび構成し、ターゲットデバイスを作成した後で、次の手順に従ってください。ソフトウェアを次の順序でマスターターゲットデバイスにインストールする必要があります。1. Windowsオペレーティングシステム2. デバイスドライバー3. Service Packなどの更新プログラム4. ターゲットデバイスソフトウェア
ターゲットデバイスソフトウェアをインストールする前にも後にもアプリケーションをインストールできます。ターゲットデバイスがドメインに属していてvDiskを共有する場合は、追加の構成を行う必要があります(インストールを実行する前に、「イメージ作成に向けたマスターターゲットデバイスの準備」を参照してください)。
注:デュアルブートのvDiskイメージはサポートされません。マスターターゲットデバイスのBIOSの構成
ターゲットデバイスのシステムBIOSとネットワークアダプターが提供する拡張BIOSを構成して、ネットワークから起動するための手順は次のとおりです。システムによってBIOSの設定インターフェイスは異なります。必要であれば、これらのオプションの構成については、システムの付属ドキュメントを参照してください。1. ターゲットデバイスのBIOSが未構成の場合は、ターゲットデバイスを再起動してシステムのBIOS設定画面を開きます(BIOS設定画面を開くには、起動処理中にF1、F2、F10、またはDelキーを押します。 押すキーは製造元によって異なります)。

© 1999-2017 Citrix Systems, Inc. All rights reserved. p.73https://docs.citrix.com
2. ネットワークアダプターでPXEを有効にします。注:システムの製造元によって、この設定は異なることがあります。
3. LANつまりネットワークから優先的に起動するようにターゲットデバイスを構成します。 オプションで、MBA(Managed
Boot Agent)をサポートするNICを使用する場合は、UNDI(Universal Network Driver Interface)から優先的に起動するように設定します。注:一部の古いシステムでは、BIOS設定プログラムでディスク起動セクターの書き込み保護を有効または無効に設定できます。このオプションが無効になっていることを確認してから続行してください。
4. 変更を保存してから、BIOS設定プログラムを終了します。5. vDiskをターゲットデバイスに接続するため、ターゲットデバイスをネットワーク経由でハードドライブから起動します。
ネットワークアダプターのBIOSの構成
この手順は古いシステムにのみ必要です。1. マスターターゲットデバイスを再起動します。2. 設定インターフェイスを使用して、ネットワークアダプターの拡張BIOSを構成します。システムの起動中、ネットワークアダプターの拡張BIOSにより次のような初期化メッセージが表示されます。Initializing
Intel ® Boot Agent Version 3.0.03 PXE 2.0 Build 078 (WfM 2.0) RPL v2.43
ネットワークアダプターの拡張BIOSの設定画面を開きます(ネットワークアダプターのドキュメントを参照してください)。ネットワークアダプターの拡張BIOSの設定画面を開くキーの組み合わせは、製造元によって異なります。たとえば、Intel Boot Agentの設定画面を開くには、Ctrl + Sキーを押します。
次のような画面が開きます。
3. 最初にネットワーク、次にローカルドライブから起動するように起動順序を変更します。4. 変更を保存して設定プログラムを終了します。 Intel Boot Agentの場合、変更を保存するにはF4キーを押します。
または、起動デバイスマネージャーを使用して、ターゲットデバイスにIPアドレスと起動の情報(起動ファイル)を提供するデバイスを構成できます。マスターターゲットデバイスソフトウェアのインストール
注:リリースノートを読んでからターゲットデバイスソフトウェアをインストールすることをお勧めします。マスターターゲットデバイスに製品ソフトウェアをインストールする前に、BIOSレベルのアンチウイルス機能はすべて無効にします。vDiskイメージにアンチウイルスソフトウェアを含めるには、アンチウイルスソフトウェアを有効にしてからイメージ作成ウィザードを実行します。vDiskイメージを作成する前に、Provisioning Servicesのターゲットデバイスソフトウェアをマスターターゲットデバイスにインストールする必要があります。ターゲットデバイスソフトウェアをインストールする前に、Windows Server 2012から導入されたMicrosoft NICチーミングドライバーまたはOEMのNICチーミングソフトウェアをインストールして構成します。
Provisioning Servicesのターゲットデバイスソフトウェアには次のコンポーネントが含まれます。Provisioning Services仮想ディスク:仮想ディスク:オペレーティングシステムとアプリケーションのディスクコンポーネントの格納に使用される仮想メディアです。

© 1999-2017 Citrix Systems, Inc. All rights reserved. p.74https://docs.citrix.com
Provisioning Servicesネットワークスタック:ネットワークスタック:ターゲットデバイスとProvisioning Servicesサーバーの間で通信できるようにする専用フィルタードライバーで、NICドライバー上にロードされます。Provisioning Services SCSIミニポート仮想アダプター:ミニポート仮想アダプター:vDiskをターゲットデバイスのオペレーティングシステムにマウントするドライバーです。Provisioning Servicesイメージ作成ウィザード:イメージ作成ウィザード:vDiskファイルを作成してマスターターゲットデバイスのイメージを作成するために使用します。仮想ディスクステータストレイユーティリティ:仮想ディスクステータストレイユーティリティ:vDiskの全般的な状態と統計情報を提供します。このユーティリティにはヘルプシステムが含まれます。ターゲットデバイスオプティマイザーユーティリティ:ターゲットデバイスオプティマイザーユーティリティ:パフォーマンスの向上を目的として、ターゲットデバイスの設定を変更するために使用します。
Provisioning Servicesのターゲットデバイスソフトウェアは、32ビット版および64ビット版のWindowsオペレーティングシステムで使用できます。
注:Provisioning Servicesのターゲットデバイスソフトウェアを複数NIC環境内のNT6.xシステムにインストールする場合、有効なすべてのNICを使用できます。つまり、bindcfg.exeの必要がなくなり、ターゲットデバイスソフトウェア(WindowsVista、Windows 2008、Windows 7、Windows 2008 R2、Windows 8、およびWindows Server 2012)と共にインストールされません。ただし、Provisioning ServicesがNT5.xシステム(Windows XPまたはWindows 2003)を検出した場合、bindcfg.exeはターゲットデバイス製品ソフトウェアと共に引き続きインストールされ、ターゲットデバイスのインストール処理中に表示されます。NT5.x Windows XPまたはWindows 2003システムでアクティブでないNICがProvisioning Servicesとの結合に失敗する場合、Provisioning Servicesのインストールディレクトリ(デフォルトでは、C:\Program Files\Citrix\Provisioning Services)からbindcfg.exeが開始されます。Provisioning ServicesのターゲットデバイスソフトウェアのWindowsデバイスへのインストール
1. マスターターゲットデバイスをローカルハードディスクから起動します。2. デバイス上のすべてのアプリケーションが閉じられていることを確認します。3. 適切なインストーラーをダブルクリックします。 製品のインストールページが開きます。4. 表示される[ようこそ]ページで[次へ]をクリックし、末尾までスクロールしてライセンス契約書の条項に同意します。5. [次へ]をクリックして続行すると、[ユーザー情報]ページが開きます。6. ユーザー名と組織名を適切なボックスに入力します。7. 適切なインストールユーザーオプションをクリックします。 このコンピューター上のすべてのユーザーがアプリケーションを共有するのか、それともインストールを実行するユーザーのみがアプリケーションを使用できるようにするのかに応じて、クリックするオプションが決まります。
8. [次へ]をクリックすると、[インストール先のフォルダー]ページが開きます。9. [次へ]をクリックして、ターゲットデバイスソフトウェアをデフォルトのフォルダー(C:\Program
Files\Citrix\Provisioning Services)にインストールします。 オプションで、[変更]をクリックして適切なフォルダー名を入力または選択してから、[次へ]、さらに[インストール]をクリックします。 インストールの進捗状況がページに表示されます。注:インストール処理には数分かかる可能性があります。インストール中に[キャンセル]をクリックすると、インストールがキャンセルされ、すべてのシステム変更がロールバックされます。Windowsロゴのメッセージが表示される場合は閉じます。
10. コンポーネントとオプションが正常にインストールされると、[インストールウィザードの完了]ページが開きます。ウィザードを終了します。 .NET Framework 3.0 SP1以降がインストールされていて、Windowsの自動マウントが有効になっている場合は、イメージ作成ウィザードがデフォルトで自動的に起動します(詳しくは、「イメージ作成ウィザードによる新しいvDiskの作成」を参照してください)。注:イメージ作成処理が完了する前にWindowsの再起動要求メッセージが表示された場合は、イメージ作成が正常に完了するまで要求を無視してください。
11. 製品ソフトウェアのインストールとvDiskイメージの作成が成功したら、デバイスを再起動します。

© 1999-2017 Citrix Systems, Inc. All rights reserved. p.75https://docs.citrix.com
イメージ作成ウィザードによる新しいvDiskの作成
Nov 09, 2015
イメージ作成ウィザードを使用して、マスターターゲットデバイスから基本vDiskイメージを自動的に作成します。注:Windows XPおよびWindows VistaはProvisioning Services 7.6でサポートされません。前提条件前提条件
Windows NT 5.x:Windows Serverオペレーティングシステムで、Windowsの自動マウント機能を有効にします。Windowsの自動再生を無効にします。vDiskストアに十分な空き領域があることを確認します。これはソースボリュームで使用されている領域のおよそ101%です。ターゲットデバイスにProvisioning ServicesソフトウェアをインストールしたときにマスターターゲットデバイスがバインドされていたNICを書き留めます。この情報はイメージ作成処理中に必要です。
Windows NT 6.x:
Windows 7以降を対象に、イメージ作成ウィザードは、ボリュームシャドウコピーサービスと連動するブロックベースの複製ソリューションになりました。
各ローカルディスクパーティションは、個別にvDiskに複製されます。ローカルディスクに個別の「システム予約」パーティションがある場合は、ソースパーティションとしてそれを含める必要があります。ソースパーティションの空き領域の量にかかわらず、各複製先パーティションはソースパーティション以上の大きさである必要があります。より大きな複製先パーティションが望ましい場合は、イメージ作成が完了した後でWindowsの[ディスクの管理]の[ボリュームの拡張]を使用します。より小さな複製先パーティションが望ましい場合は、イメージを作成する前にWindowsの[ディスクの管理]の[ボリュームの縮小]を使用することで、ソースパーティションのサイズを変更することができます。
注:イメージ作成処理が完了する前にWindowsの再起動要求メッセージが表示された場合は、イメージ作成が正常に完了するまで要求を無視してください。イメージ作成イメージ作成
イメージ作成ウィザードにより、ファームに接続するための情報、およびこの特定のvDiskに適用する、適切な資格、Active
Directory、およびライセンスの情報の入力が求められます。
1. マスターターゲットデバイスでWindowsの[スタート]ボタンをクリックし、[Citrix]>[Provisioning Services]>[イメージ作成ウィザード]の順に選択します。 ウィザードの[ようこそ]ページが開きます。
2. [Next]をクリックします。 [ファームへの接続]ページが開きます。3. ファーム内の接続先Provisioning Servicesサーバーの名前またはIPアドレスと、接続に使用するポートを入力します。4. Windows資格情報を使用するか(デフォルト)、別の資格情報を入力して[次へ]をクリックします。 Active Directoryを使用する場合は適切なパスワード情報を入力します。
5. [Microsoftボリュームライセンス]ページでターゲットデバイスに使用するボリュームライセンスオプションを選択します。ボリュームライセンスを使用しない場合は[なし]をクリックします。Microsoftボリュームライセンスのオプションは次のとおりです。なしキー管理サービス(KMS)注:KMSライセンスを実装するには、vDiskイメージを作成した後で追加の手順が必要です。詳しくは、『管理者ガイド』の「Microsoft KMSボリュームライセンスの管理』を参照してください。

© 1999-2017 Citrix Systems, Inc. All rights reserved. p.76https://docs.citrix.com
マルチライセンス認証キー(MAK)注:MAKライセンスの管理について詳しくは、『管理者ガイド』の「Microsoft MAKボリュームライセンスの認証」を参照してください。
6. 新しいvDiskを作成するか(デフォルト)、vDisk名を入力することで既存のvDiskを使用することを選択して[次へ]をクリックします。
7. 新しいvDiskを作成する場合は、[新規vDisk]ダイアログボックスが開きます。1. vDiskの名前を入力します。2. vDiskを配置するストアを選択します。3. 適切なボックスの一覧からvDiskの形式を選択します。 [VHD形式]が[動的]である場合は、[VHDブロックサイズ]ボックスの一覧から[2MB]または[16MB]を選択します。
4. [次へ]をクリックして、[イメージボリュームの構成]ページでボリュームのサイズを定義します。8. [次へ]をクリックします。[ターゲットデバイスの追加]ページが開きます。9. ターゲットデバイス名、マスターターゲットデバイスにターゲットデバイスソフトウェアをインストールしたときに選択したNICに関連付けられているMACアドレス、およびこのデバイスを追加するコレクションを選択します。 [次へ]をクリックします。 ターゲットデバイスが既にファームに属している場合は[既存のターゲットデバイス]ページが開きます。
10. [次へ]をクリックします。 [ファームの変更の概要]ページが開きます。11. vDiskを使用して仮想マシンを起動しないのであれば、オプションの手順です。 Provisioning Servicesで使用するためにvDisk
を最適化することを選択します。12. すべての変更を確認して[完了]をクリックします。 確認メッセージが表示されます。13. 確認メッセージに対して[はい]をクリックしてイメージ作成処理を開始します。

© 1999-2017 Citrix Systems, Inc. All rights reserved. p.77https://docs.citrix.com
ターゲットデバイスへのvDiskの割り当て
Nov 09, 2015
vDiskは、単一のターゲットデバイスに、またはターゲットデバイスコレクション内のすべてのデバイスに割り当てられます。ターゲットデバイスに複数のvDiskが割り当てられている場合は、起動時にvDiskの一覧が表示されるので、ユーザーが起動に適切なvDiskを選択できます。
vDiskに複数のバージョンが存在する場合は、実稼働環境のターゲットデバイスで使用されるバージョンは、最上位の実稼働バージョンかオーバーライドバージョンです。詳しくは、『管理者ガイド』の「vDiskバージョンへのアクセス」を参照してください。保守またはテストデバイスについては、実稼働ではないバージョンの状態がラベル付けされます。
XenDesktopセットアップウィザードでPersonal vDiskを割り当てたターゲットデバイスには、ドラッグアンドドロップでvDiskを割り当てることはできません。Personal vDiskを使用するターゲットデバイスが含まれるコレクションにvDiskをドラッグアンドドロップすると、メッセージダイアログボックスが開きます。このダイアログボックスで、現在Personal vDisk
が割り当てられていないターゲットデバイスにのみvDiskが割り当てられることを了解すると、続行することができます。また、Personal vDiskを使用するターゲットデバイスに、Personal vDiskを使用しないターゲットデバイスのプロパティをコピーして貼り付けることはできません。Personal vDiskを使用するターゲットデバイスにvDiskを再割り当てする場合は、「Personal vDiskを使用するターゲットデバイスの構成」を参照してください。
ターゲットデバイスへターゲットデバイスへvDiskを割り当てるとを割り当てると
vDiskは次の方法で単一のターゲットデバイスに割り当てられます。ドラッグアンドドロップ[ターゲットデバイスプロパティ]ダイアログボックス
。コレクション内の1つまたはすべてのターゲットデバイスにドラッグアンドドロップでvDiskを割り当てるには
1. コンソールツリーで任意のサイト内の[vDiskプール]か[ストア]を展開して、割り当てるvDiskをウィンドウの右ペインに表示します。
2. vDiskをクリックし、ターゲットデバイスまたはコレクションへドラッグアンドドロップします。
単一のターゲットデバイスに[ターゲットデバイスプロパティ]ダイアログボックスで1つまたは複数のvDiskを割り当てるには
1. コンソールツリーで[デバイスコレクション]フォルダーを開き、このターゲットデバイスが属するコレクションフォルダーをクリックします。 ターゲットデバイスが詳細ペインに表示されます。
2. ターゲットデバイスを右クリックして[プロパティ]を選択します。 [ターゲットデバイスプロパティ]ダイアログボックスが開きます。
3. [全般]タブの[起動元]ボックスの一覧から、このターゲットデバイスで使用する起動方法を選択します。4. [vDisk]タブの[このデバイスのvDisk]ボックスの横にある[追加]をクリックします。 [vDiskの割り当て]ダイアログボックスが開きます。
5. このターゲットデバイスに割り当てるvDiskを検索するには、[フィルター]の[ストア]ボックスまたは[サーバー]ボックスの一覧から特定のストアかサーバーを選択します。または、デフォルトの選択を受け入れます。デフォルトではすべてのストアとサーバーが含まれます。
6. [割り当てるvDiskの選択]ボックスで割り当てるvDiskを強調表示してから、[OK]をクリックします。さらに[OK]をクリックして[ターゲットデバイスプロパティ]ダイアログボックスを閉じます。

© 1999-2017 Citrix Systems, Inc. All rights reserved. p.78https://docs.citrix.com
Provisioning Services製品ソフトウェアのアンインストール
Nov 09, 2015
システムからソフトウェアを削除するには、Provisioning Servicesサーバーとターゲットデバイスの両方のコンポーネントをアンインストールする必要があります。Provisioning Servicesのアンインストール
1. Provisioning Servicesサーバーでコントロールパネルを開きます。 [スタート]メニューの[コントロールパネル]を開きます。
2. [プログラムと機能]を開きます。3. Provisioning Servicesを選択して[アンインストール]をクリックします。
Windowsターゲットデバイスソフトウェアのアンインストール
1. 元のハードドライブから起動するようにシステムBIOSを設定します。2. ターゲットデバイスをハードドライブから直接再起動します。3. ターゲットデバイスでコントロールパネルを開きます。4. [プログラムと機能]を開きます。5. Provisioning Servicesソフトウェアを選択して[アンインストール]をクリックします。
コンソールのアンインストール
1. コンソールがインストールされているコンピューターでコントロールパネルを開きます。2. [プログラムと機能]を開きます。3. Provisioning Servicesソフトウェアを選択して[アンインストール]をクリックします。

© 1999-2017 Citrix Systems, Inc. All rights reserved. p.79https://docs.citrix.com
コンソールでのブートストラップファイルの構成
Nov 09, 2015
Provisioning Servicesサーバーからターゲットデバイスを起動するため、デバイスの電源が入ると、Provisioning ServicesのMBAまたはPXEに準拠する起動ROMによりブートストラップファイルがダウンロードされます。このファイルに、Provisioning Servicesサーバーと通信するために必要な情報を構成する必要があります。[ブートストラップの構成]ダイアログボックスを使用して、最大で4台のProvisioning ServicesサーバーのIPアドレスをブートストラップファイルに定義します。注:代替的な起動方法については、「起動デバイスマネージャーの使用方法」を参照してください。[ブートストラップの構成]ダイアログボックスには次のボックスがあります。
[全般]タブ:ブートストラップの構成[全般]タブ:ブートストラップの構成
フィールドフィールド 説明説明
ブートストラップファイル
現在選択されているブートストラップファイルが表示されます。別のブートストラップファイルを選択して構成する場合は、[追加]をクリックするか[データベースから読み取る]をクリックします。
IP設定 ログオン処理を実行する最大で4台のProvisioning ServicesサーバーのIPアドレス、サブネットマスク、ゲートウェイ、およびポートです。
追加 ファイルに新しいProvisioning Servicesサーバーを追加するには、[追加]をクリックします。最大で4台のProvisioning Servicesサーバーを指定できます。
編集 一覧内の既存のProvisioning ServicesサーバーのIP設定を編集するには、サーバーを強調表示して[編集]をクリックします。
削除 使用できるProvisioning Servicesサーバーの一覧から既存のサーバーを削除するには、サーバーを選択して[削除]をクリックします。
[上に移動]ボタンと[下に移動]ボタン
一覧内の既存のProvisioning Servicesサーバーの順序を変更するには、サーバーを選択してこれらのボタンをクリックします。一覧内でのProvisioning Servicesサーバーの順序によって、Provisioning Servicesサーバーが停止したときに次にアクセスされるサーバーが決定されます。
データベースから読み取る
データベースに構成済みのStream Service IP設定をブートストラップファイルに入力するには、[データベースから読み取る]をクリックします。これにより一覧の内容がいったんクリアされ、データベースで見つかった最初の4つのサーバーが追加されます。
ターゲットデバイスのターゲットデバイスのIP:ブートストラップの構成:ブートストラップの構成
DHCPを使用してターゲットデバイスのIPアドレスを取得する
ターゲットデバイスのIPアドレスを取得するにはこのオプションをクリックします。これがデフォルトの方法です。
ターゲットデバイスの静的IPアドレスを使用する
この方法を選択するには、プライマリとセカンダリのDNSサーバーとドメイン名を特定する必要があります。
サーバー参照:ブートストラップの構成サーバー参照:ブートストラップの構成

© 1999-2017 Citrix Systems, Inc. All rights reserved. p.80https://docs.citrix.com
DNSの使用
DNSを使用してサーバーを検索するにはこのオプションをクリックします。[ホスト名]ボックスにホスト名が表示されます。このオプションをクリックし、[デバイスのIPアドレスの構成]の[DHCPを使用してデバイスのIPアドレスを取得する]をクリックする場合は、DHCPサーバーでオプション6(DNSサーバー)を提供する必要があります。
注:高可用性機能を使用する場合は、最大で4台のProvisioning Servicesサーバーを同じホスト名でDNSサーバーに指定します。
特定のサーバーを使用する
起動元のProvisioning Servicesサーバーの静的IPアドレスを使用します。このオプションをクリックする場合は、[追加]をクリックしてProvisioning Servicesサーバーの次の情報を入力してから、[OK]をクリックしてダイアログボックスを閉じます。
IPアドレスサブネットマスクゲートウェイポート(デフォルトは6910)
注:高可用性機能を使用する場合は、最大で4台のProvisioning Servicesサーバーを入力します。高可用性機能を使用しない場合は、1台のみ入力します。[上に移動]または[下に移動]をクリックして、Provisioning
Servicesサーバーの優先順位を並べ替えます。ターゲットデバイスは一覧の最初のProvisioning Servicesサーバーから順に、そのサーバーからの起動を試行します。
[オプション]タブ:ブートストラップの構成[オプション]タブ:ブートストラップの構成
詳細モード
ターゲットデバイスの起動処理を監視する、つまりシステムメッセージを表示する場合は、[詳細モード]チェックボックスをオンにします(オプション)。
インタラプトセーフモード
ターゲットデバイスに問題があり起動処理の早い段階で停止する場合は、[インタラプトセーフモード]チェックボックスをオンにします。
拡張メモリのサポート
この設定により、ブートストラップがより新しいWindowsオペレーティングシステムのバージョンで機能するようになります。この設定はデフォルトで有効になっています。PAE(Physical Address Extension:物理アドレス拡張)をサポートしない古いXPやWindows Serverの32ビット版で、またはターゲットデバイスが起動の早い段階で停止または不安定になる場合にのみ、この設定を無効にしてください。
ネットワーク復元方
ネットワーク接続を復元する:このオプションをクリックすると、ターゲットデバイスによるProvisioning
Servicesサーバーへの接続復元が無制限に試行されます。
ハードドライブから再起動する:このオプションをクリックすると、通信の再確立に失敗した場合に、ターゲットデバイスでハードウェアリセットが実行され、強制的に再起動されます(ターゲットデバイスにハードドライ

© 1999-2017 Citrix Systems, Inc. All rights reserved. p.81https://docs.citrix.com
法 ブが必要です)。再起動の前に待機する秒数はユーザーが決定します。ネットワーク接続を確立できないと想定し、PXEが失敗します。そして、システムがローカルのハードドライブから再起動します。デフォルトの秒数は50
秒です。これは高可用性の構成と互換性を保つためです。
ログオンポーリングタイムアウト
Provisioning Servicesサーバーのポーリングの再試行間隔をミリ秒単位で入力します。各Provisioning Servicesサーバーに順番にログオン要求が送信されます。最初に応答したProvisioning Servicesサーバーが使用されます。高可用性を設定していないシステムでは、このタイムアウトによって、単に、単一の使用可能なProvisioning Services
サーバーに対して初回ログオン要求を再試行する頻度を定義します。
このタイムアウトによって、ラウンドロビンルーチンがアクティブなProvisioning Servicesサーバーの検索時にサーバーからサーバーへと切り替わる速さを定義します。有効な範囲は1,000~60,000ミリ秒です。
ログオン一般タイムアウト
初回ログオンポーリングのタイムアウトを除く、ログオン関連のすべてのパケットのタイムアウトをミリ秒単位で入力します。通常このタイムアウトはポーリングタイムアウトより長くなります。これは、Provisioning Services
サーバーがすべての関連サーバーと通信する必要があるからです。通信先サーバーの中には停止しているものがある可能性があり、実際にオンラインかどうかを判定するために、サーバーからサーバーへと再試行しタイムアウトまで待機する必要があります。有効な範囲は1,000~60,000ミリ秒です。
ブートストラップファイルの構成
1. コンソールツリーで[サーバー]フォルダー内のProvisioning Servicesサーバーを選択し、[操作]ペインまたはコンテキストメニューから[ブートストラップの構成]を選択します。 [ブートストラップの構成]ダイアログボックスが開きます。Provisioning Servicesサーバーのセットアップ中に選択したディレクトリにコピーされているブートストラップファイルを選択します。サーバーのProvisioning Services ProgramDataにあるブートストラップファイルが返されるため、そのサーバーがアクティブでないと[ブートストラップの構成]メニュー項目が表示されません。
重要:このサーバーに以前のバージョンのProvisioning Servicesがインストールされていた場合、次の古いデフォルトの場所を変更する必要があります。
C:\Program Files\Citrix\Provisioning Services
新しい場所
C:\Documents and Settings\All Users\Application Data\Citrix\Provisioning Services\Tftpboot
デフォルト設定を変更しないと、ブートストラップファイルをコンソールから構成できません。ターゲットデバイスが起動に失敗し、「Missing TFTP(TFTPが見つかりません)」というエラーメッセージが表示されます。
コンソールを別のコンピューターにインストールした場合は、起動サービスがインストールされているリモートのProvisioning Servicesサーバーのパスを選択します。
2. 構成ウィザードにより、サーバーのデータベースにIPアドレスの一覧が書き込まれます。 [データベースから読み取る]を選択すると、サーバーの最初のIPアドレスとポート番号が取得され、一覧に追加されます。 この手順は、一覧が空白の場合、または一覧のすべての内容を新しい値で置き換える場合のみ必要です。 これらの値は、構成ウィザードの[ネットワーク通信]ページにある[ストリーム配信ネットワークカード]セクションで設定されます。 Provisioning
Servicesでは、最初に選択したネットワークカードが使用されます。

© 1999-2017 Citrix Systems, Inc. All rights reserved. p.82https://docs.citrix.com
3. ここでは、次のオプションを選択できます。ターゲットデバイスの起動処理を監視する場合は、[詳細モード]チェックボックスをオンにします(オプション)。これにより、ターゲットデバイスにシステムメッセージが表示されるようになります。ターゲットデバイスが起動処理中に停止する場合は、[インタラプトセーフモード]チェックボックスをオンにします。ブートストラップがより新しいWindowsオペレーティングシステムのバージョンで機能するようにするには、[拡張メモリのサポート]チェックボックスをオンにします。この設定はデフォルトで有効になっています。PAE(Physical
Address Extension:物理アドレス拡張)をサポートしない古いXPやWindows Serverの32ビット版で、またはターゲットデバイスが起動の早い段階で停止または不安定になる場合にのみ、この設定を無効にしてください。
4. [ネットワーク復元方法]で次のどちらかをクリックします。ネットワーク接続を復元する:このオプションをクリックすると、ターゲットデバイスによるProvisioning Servicesサーバーへの接続復元が無制限に試行されます。ハードドライブから再起動する:このオプションをクリックすると、定義した秒数の間に通信が再確立されない場合、ターゲットデバイスによりハードウェアがリセットされ、強制的に再起動されます。再起動の前に待機する秒数はユーザーが決定します。ネットワーク接続を確立できないと想定し、PXEが失敗します。そして、システムがローカルのハードドライブから再起動します。デフォルトの秒数は50です。手順1.で作成したフォルダーを検索して選択するには[参照]をクリックするか、フルパスつまりUNC名を入力します。
注:vDiskを含むパーティションがFATファイルシステムとしてフォーマットされている場合、パフォーマンスが最適ではなくなる可能性があるというメッセージが表示されます。vDiskを含むパーティションはNTFSでフォーマットすることをお勧めします。[ポート]ボックスのアドレスは変更しないでください。注意:すべての起動サービス(PXE、TFTP)は同じNIC(IPアドレス)で実行する必要があります。ただし、Stream
Serviceは別のNICで実行できます。Stream Serviceは複数のIPアドレス(NIC)にバインドできます。5. 次のオプションを構成します。ログオンポーリングタイムアウトログオンポーリングタイムアウト
サーバーのポーリングの再試行間隔をミリ秒単位で入力します。各サーバーに順番にログオン要求が送信されます。最初に応答したサーバーが使用されます。このタイムアウトで定義されるのは、使用できる単一のサーバーに初回ログオン要求を送信する頻度です。このタイムアウトで定義されるのは、アクティブなサーバーの検索でサーバーからサーバーへラウンドロビンルーチンを切り替える速度です。有効な範囲は1,000~60,000ミリ秒です。
ログオン一般タイムアウトログオン一般タイムアウト
初回ログオンポーリングのタイムアウトを除く、ログオン関連のすべてのパケットのタイムアウトをミリ秒単位で入力します。有効な範囲は1,000~60,000ミリ秒です。
6. [OK]をクリックして変更を保存します。

© 1999-2017 Citrix Systems, Inc. All rights reserved. p.83https://docs.citrix.com
起動デバイスマネージャーの使用方法
Nov 09, 2015
起動デバイスマネージャーは、従来のDHCP、PXE、およびTFTPを使用する方法の代替として、IPアドレスと起動の情報(起動デバイス)をターゲットデバイスに提供するオプションの方法です。この方法を使用すると、ターゲットデバイスは起動時に起動デバイスから起動情報を直接取得します。ターゲットデバイスはこの情報を使用して、適切なProvisioning Services
サーバーを検索および通信して、そのサーバーから起動することができます。ユーザーが認証を受けた後、Provisioning
ServicesサーバーからターゲットデバイスにvDiskイメージが提供されます。
サポートされる起動デバイスサポートされる起動デバイス
このリリースでは、次の起動デバイスがサポートされます。
注:起動デバイスマネージャーはWindows 2000以前のオペレーティングシステムをサポートしません。無線NICはサポートされません。
USB
CD-ROM(ISO)ハードディスクのパーティション
注意:起動デバイスとして1つのハードドライブ全体を選択すると、既存のディスクパーティションが消去され単一のアクティブなパーティションが再作成されます。対象のパーティションは起動デバイスとして予約され、オペレーティングシステムまたはデータのために使用することはできません。起動デバイスとしてハードディスクパーティションを選択すると、選択したディスクパーティションのデータが削除されアクティブなパーティションに設定されます。このアクティブなパーティションが起動デバイスになります。
起動デバイスは、起動デバイスマネージャーを使用して構成します。起動デバイスマネージャーはウィザード形式のアプリケーションで、短時間で起動デバイスをプログラムすることができます。
起動デバイスをインストールした後で、次の手順に従います。
起動デバイスの構成
BDM.exeを実行する前に、vDiskをフォーマットして準備しておく必要があります。起動デバイスとしてターゲットデバイスハードディスクを使用している場合は、BDMexeをサーバー上の製品インストールディレクトリからターゲットデバイスの製品インストールディレクトリにコピーします。コンソールでのターゲットデバイス設定ではvDiskから起動するように設定する必要がありますが、実際のデバイスではハードディスクから起動するように設定する必要があります。
1. 製品のインストールディレクトリから、BDM.exeを実行します。 [起動デバイスの管理]ウィンドウが開き、[ログオンサーバーの選択]ページが表示されます。
2. [サーバー参照]でProvisioning Servicesサーバー情報を取得する方法を選択します。DNSを使用してサーバーを検索する:このオプションをクリックし、[デバイスのIPアドレスの構成]の[DHCPを使用してデバイスのIPアドレスを取得する]をクリックする場合は、DHCPサーバーでオプション6(DNSサーバー)を提供する必要があります。注:起動デバイスはホスト名、およびオプションでDHCPオプション15(ドメイン名)を完全修飾ドメイン名として使用し、DNSサーバーと通信してIPアドレスを解決します。高可用性機能を使用する場合は、最大で4台のProvisioning Servicesサーバーを同じホスト名でDNSサーバーに指定します。
起動元のProvisioning Servicesサーバーの静的IPアドレスを使用します。このオプションを選択する場合は、[追加]を

© 1999-2017 Citrix Systems, Inc. All rights reserved. p.84https://docs.citrix.com
クリックしてProvisioning Servicesサーバーの情報を入力します。IPアドレスポート(デフォルトは6910です)
高可用性機能を使用する場合は、最大で4台のProvisioning Servicesサーバーを入力します。高可用性機能を使用しない場合は、1台のみ入力します。[上に移動]または[下に移動]をクリックして、Provisioning Servicesサーバーの優先順位を並べ替えます。ターゲットデバイスは一覧の最初のProvisioning Servicesサーバーから順に、そのサーバーからの起動を試行します。
3. [次へ]をクリックします。 [オプションの設定]ページが開きます。4. 次のローカル起動オプションを構成してから、[次へ]をクリックします。
詳細モード:起動と診断の詳しい情報の表示を有効または無効にします。この情報は問題のデバッグに役立ちます。インタラプトセーフモード:問題のデバッグのために有効または無効にします。タイミングまたは起動動作に問題があるドライバーのためにこのモードを有効にする必要があることがあります。PAEモード:オペレーティングシステムの設定と一致するように、アドレス拡張を有効または無効にします。ブートストラップがより新しいWindowsオペレーティングシステムのバージョンで機能するようにするには、このチェックボックスをオンにします。この設定はデフォルトで有効になっています。PAE(Physical Address Extension:物理アドレス拡張)をサポートしない古いXPやWindows Serverの32ビット版で、またはターゲットデバイスが起動の早い段階で停止または不安定になる場合にのみ、この設定を無効にしてください。ネットワーク復元方法:ターゲットデバイスがProvisioning Servicesサーバーとの接続を失ったときに、ネットワーク接続の復元を試行するか、ハードドライブから再起動するかを選択します。後者の場合は、再起動前に接続を待機する期間を秒単位で指定します。ログオンポーリングタイムアウト:通常、ポーリングタイムアウトと一般的なタイムアウトには1秒を指定するところから始めることをお勧めします。暗号に3DESを使用する場合は値を増やす必要があります。さらにタイマーを増やす場合は、ワークロードに基づいて行う必要があります。ネットワークに3DESを使用する100台のターゲットデバイスがある場合、適切な設定は3秒です。ログオン一般タイムアウト:ネットワークに3DESを使用する100台のターゲットデバイスがある場合、一般的なタイムアウトに適切な設定は10秒です。
5. [起動デバイスの作成]ページで、ターゲットデバイスのIPアドレスを構成します。 [DNSを使用してサーバーを検索する]を選択し、DHCPサーバーでオプション6(DNSサーバー)を提供しない場合は、次の必須情報を入力します。サーバー名は15文字以下、ドメイン名は47文字以下である必要があります。プライマリDNSサーバーのアドレスセカンダリDNSサーバーのアドレスドメイン名
6. [起動デバイス]を構成します。アクティブな起動パーティションを追加する。起動パーティションを追加するにはこのチェックボックスをオンにします。注:注:デバイスのハードドライブから起動する場合は起動パーティションが必要です(たとえば、小さなパーティションまたはパーティションオフセットを持つXEN PVDISK起動デバイスを選択する場合です)。デバイスの一覧から起動デバイスを選択します。
パーティションオフセットのサイズが設定されている場合は、作成先のサイズを確認するメッセージが表示されます。「Yes」(大文字と小文字を区別して)と入力して続行します。
7. 当てはまる場合は、[メディアプロパティ]を構成します。8. [作成]をクリックします。 起動デバイスが作成されたことを示すメッセージが表示されます。 ISO形式を選択する場合は、CD書き込みソフトウェアを使用してISOイメージを書き込みます。
9. [終了]をクリックしてユーティリティを閉じます。10. ターゲットデバイスを起動してBIOS設定画面を開きます。 起動デバイスを起動順序の一覧の最上位に移動します。 変更を保存してターゲットデバイスを起動します。
起動デバイスをプログラムした後は、ターゲットデバイスの起動順序はコンソールの[ターゲットデバイスプロパティ]ダ

© 1999-2017 Citrix Systems, Inc. All rights reserved. p.85https://docs.citrix.com
イアログボックスで構成できます。ターゲットデバイスがProvisioning Servicesサーバーに接続した後は、これらの起動動作が使用されます。コンソールで、複数のvDiskイメージを1つのターゲットデバイスに割り当てることができます。これらのvDiskを起動する方法は、選択した起動動作によって変わります。
起動デバイス(USBまたはISOイメージ)と連動するようにBIOSを構成するとき、NICのPXEオプションは必ず有効にします。起動前処理中にNICのオプションROMをメモリ上に常駐させるには、PXE起動オプションが必須です。これにより、起動デバイスでUNDIを使用してNICを正しく初期化できるようになります。そうしなければ、起動デバイスにより「APIが見つかりません」というメッセージが表示されます。

© 1999-2017 Citrix Systems, Inc. All rights reserved. p.86https://docs.citrix.com
Provisioning Servicesコンソールの使用
Nov 09, 2015
Provisioning Servicesコンソールを使用して、Provisioning Servicesファーム内のコンポーネントを管理します。コンソールは、ファームに接続できるどのコンピューターにもインストールできます。
コンソールの起動
コンソールを起動する前に、Provisioning ServicesサーバーでStream Serviceが実行中であることを確認します(構成ウィザードを実行した後は、Stream Serviceは自動的に開始します)。
コンソールを起動するにはコンソールを起動するには
[スタート]ボタンをクリックして、次の順に選択します。
[すべてのプログラム]>[Citrix]>[Provisioning Services]>[Citrix Provisioningコンソール]
コンソールのメインウィンドウが開きます。
注:ファームに接続するには「ファームのタスク」を参照してください。コンソールウィンドウについて
メインコンソールウィンドウでは、ネットワーク内のvDisk、ターゲットデバイス、およびProvisioning Servicesサーバーについて、セットアップ、変更、追跡、削除、関係の定義に必要なタスクを実行できます。
コンソールツリーの使用方法コンソールツリーの使用方法
ツリーはコンソールウィンドウの左ペインに配置されています。ツリーには、ネットワーク環境とネットワーク内の管理対象オブジェクトが階層的に表示されます。詳細ビューに表示される項目は、ツリーで選択したオブジェクトとユーザーの役割によって異なります。
ツリーで管理対象オブジェクトのノードを展開するには「+」をクリックし、ノードを折りたたむには「-」をクリックします。
コンソールツリーの使用方法コンソールツリーの使用方法
ツリーはコンソールウィンドウの左ペインに配置されています。ツリーには、ネットワーク環境とネットワーク内の管理対象オブジェクトが階層的に表示されます。詳細ビューに表示される項目は、ツリーで選択したオブジェクトとユーザーの役割によって異なります。
ツリーで管理対象オブジェクトのノードを展開するには「+」をクリックし、ノードを折りたたむには「-」をクリックします。
基本的なツリー階層基本的なツリー階層
ファーム管理者はファーム内で新しいサイト、ビュー、およびストアを作成できます。ファームレベルのツリーは次のように組織されています。ファームサイトビューストア

© 1999-2017 Citrix Systems, Inc. All rights reserved. p.87https://docs.citrix.com
概して、サイト管理者は権限を持つサイト内のこれらのオブジェクトを管理します。サイトには、Provisioning Servicesサーバー、vDiskプール、デバイスコレクション、およびビューが含まれます。サイトレベルのツリーは次のように組織されています。サイトサーバーデバイスコレクションvDiskプールvDisk更新の管理ビュー
詳細ビューの使用方法詳細ビューの使用方法
コンソールウィンドウの右側のペインには詳細ビューが表示されます。このビューには、ツリーで選択したオブジェクトについて表形式で情報が表示されます。ビューに表示されるオブジェクトは、Provisioning Servicesサーバー、ターゲットデバイス、およびvDiskです。詳しい情報を得るには、オブジェクトを右クリックして[プロパティ]を選択します。
詳細ビューに表示される表は、昇順および降順に並べ替えることができます。
コンソールに表示されるオブジェクトと実行できるタスクは、割り当てられる役割によって左右されます。
共通の[操作]メニューオプション共通の[操作]メニューオプション
次のメニューオプションはコンソール内のほとんどのオブジェクトに対して共通です。
ここから新しいウィンドウ
新しいコンソールウィンドウを開くには、ツリーまたは詳細ペインでオブジェクトを右クリックして[ここから新しいウィンドウ]を選択します。新しいコンソールウィンドウが開きます。複数のウィンドウの中から前面に表示するものを切り替えるには、ウィンドウを最小化する必要がある可能性があります。
Refresh
コンソールの情報を更新するには、フォルダー、アイコン、またはオブジェクトを右クリックして、[最新の情報に更新]を選択します。
一覧のエクスポート
1. 詳細ペインからテキストまたはコンマ区切りのファイルに表情報をエクスポートするには、[操作]メニューの[一覧のエクスポート]を選択します。
2. ファイルを保存する場所を[保存する場所]ボックスの一覧で選択します。3. [ファイル名]ボックスでファイル名を入力または選択します。4. [ファイルの種類]ボックスの一覧でファイルの種類を選択します。5. [保存]をクリックしてファイルを保存します。
ヘルプ
コンソールでオブジェクトを選択して[操作]メニューの[ヘルプ]を選択すると、そのオブジェクトに関する情報が表示されます。
オプションの表示
コンソールビューをカスタマイズするには1. [表示]メニューの[列の追加と削除]または[カスタマイズ]を選択します。

© 1999-2017 Citrix Systems, Inc. All rights reserved. p.88https://docs.citrix.com
2. 各メニュー項目で次の操作を実行します。[列の追加と削除]では、[追加]および[削除]ボタンを使用して、表示する列を選択します。[カスタマイズ]では、コンソールウィンドウに表示するMMCおよびスナップインの各表示オプションのチェックボックスをオンにします。
3. [OK]をクリックします。コンソールビューが更新され、選択した表示オプションが表示されます。

© 1999-2017 Citrix Systems, Inc. All rights reserved. p.89https://docs.citrix.com
コンソールでのタスクの実行
Nov 09, 2015
[操作]メニュー
コンソールでのタスクの実行[操作]メニューで、起動、再起動、メッセージの送信、プロパティの表示、プロパティのコピーまたは貼り付けなど、オブジェクトに関連するタスクを選択します。全タスクの一覧については、このガイドのオブジェクトの管理に関する章を参照してください。
右クリック(コンテキスト)メニュー
管理対象オブジェクトを右クリックして、オブジェクトに関連するタスクを選択します。全タスクの一覧については、このガイドのオブジェクトの管理に関する章を参照してください。
Drag-and-Dropの使用
ドラッグアンドドロップ機能を使用して、コンソールでよく実行される次のようなタスクをすばやく実行できます。
デバイスコレクションからターゲットデバイスをドラッグして同じサイト内の別のデバイスコレクションにドロップし、ターゲットデバイスを移動します。vDiskをドラッグしてコレクションにドロップし、コレクション内のすべてのターゲットデバイスにvDiskを割り当てます。vDiskとコレクションが同じサイトに存在する必要があります(コレクションにvDiskを新しく割り当てると、以前のvDiskの割り当てと置き換わります)。ターゲットデバイスをドラッグしてコンソールツリー内のビューにドロップし、そのデバイスをビューに追加します。あるサイトのProvisioning Servicesサーバーをドラッグし、別のサイトにドロップします(このサーバー特有のvDiskの割り当ておよびストアの情報は失われます)。
コピーアンドペーストの使用方法
コンソールでオブジェクトを右クリックして[コピー]および[貼り付け]を選択すると、vDisk、Provisioning Servicesサーバー、またはターゲットデバイスの1つ以上のプロパティを、1つ以上の既存のvDisk、Provisioning Servicesサーバー、またはターゲットデバイスにすばやくコピーできます。
1つのオブジェクトプロパティをコピーして、同じ種類の複数のオブジェクトに貼り付けるには、次の手順に従います。
1. ツリーまたは詳細ペインで、コピーするプロパティを持つオブジェクトを右クリックし、[コピー]を選択します。オブジェクト特有の[コピー]ダイアログボックスが開きます。
2. コピーするオブジェクトプロパティのチェックボックスをオンにして[OK]をクリックします。3. コンソールツリーでオブジェクトが存在するフォルダーを展開し、ツリーまたは詳細ペインにオブジェクトを表示します。
4. ツリーまたは詳細ペインでプロパティを貼り付けるオブジェクトを右クリックし、[貼り付け]をクリックします。
ビューの使用方法ビューの使用方法
ターゲットデバイスを含むビューを作成して、現在表示したりタスクを実行したりしたいターゲットデバイスのみを表示します。ビューにターゲットデバイスを追加すると、ビューのメンバーに対して次のようなタスクをすばやく簡単に実行できます。起動再起動シャットダウン

© 1999-2017 Citrix Systems, Inc. All rights reserved. p.90https://docs.citrix.com
メッセージの送信
ビューはサイトまたはファームのレベルで作成できます。ビューのメンバーにタスクを実行するには
1. ビューアイコンを右クリックして[ビューの作成]を選択します。 [ビュープロパティ]ダイアログボックスが開きます。
2. 新しいビューの名前と説明を適切なボックスに入力し、[メンバー]タブをクリックします。3. このビューにターゲットデバイスを追加するには[追加]をクリックします。 [ターゲットデバイスの選択]ダイアログボックスが開きます。
4. ファームレベルでビューを作成する場合は、ターゲットデバイスのあるサイトを選択します。 サイトレベルでビューを作成する場合は、サイト情報は既に入力されています。
5. ボックスの一覧から、ビューに追加するターゲットデバイスが属するデバイスコレクションを選択します。6. 表示される一覧からターゲットデバイスを選択して[OK]をクリックします。7. 必要な場合は、サイト内の別のデバイスコレクションからターゲットデバイスを引き続き追加します。8. [OK]をクリックしてダイアログボックスを閉じます。
ビューについて詳しくは、「ビューの管理」を参照してください。

© 1999-2017 Citrix Systems, Inc. All rights reserved. p.91https://docs.citrix.com
ファームの管理
Nov 09, 2015
ファームはProvisioning Servicesのインフラストラクチャの最上位を表します。「ファーム管理者」はファームでProvisioning Servicesのコンポーネントの論理的なグループをサイトに記述し、定義し、管理することができます。
単一のファーム内のすべてのサイトで、Microsoft SQL Serverデータベースを共有します。ファームにはCitrixライセンスサーバー、ローカルまたはネットワーク上の共有ストレージ、およびターゲットデバイスのコレクションも含まれます。
ファームの管理について詳しくは、次の節を参照してください。ファームの構成ファームのタスク[ファームプロパティ]ダイアログボックス

© 1999-2017 Citrix Systems, Inc. All rights reserved. p.92https://docs.citrix.com
[ファームプロパティ]ダイアログボックス
Nov 09, 2015
[全般]タブ[セキュリティ]タブ[グループ]タブ[ライセンス]タブ[オプション]タブ[vDiskバージョン]タブ[状態]タブ
ファームプロパティは次のタブに含まれています。表に[ファームプロパティ]ダイアログボックスの各タブの内容を示します。
[全般]タブ
名前 ファームの名前を入力または編集します。
説明 ファームの説明を入力または編集します。
[セキュリティ]タブ
[追加]ボタン
[追加]をクリックして、ファーム管理者の特権をグループに追加します。ファーム管理者の特権を適用するグループのチェックボックスをオンにします。
[削除]ボタン
ファーム管理者の特権を削除するグループを選択して[削除]をクリックします。ファーム管理者の特権を適用しないグループのチェックボックスをオンにします。
[グループ]タブ
[追加]ボタン
[追加]をクリックすると[システムグループの追加]ダイアログボックスが開きます。すべてのセキュリティグループを表示するには、デフォルト値の「*」をそのまま使用します。
特定のグループを表示するには、ワイルドカードの「*」を使用して名前の一部を入力します。たとえば、MY_DOMAIN\Builtin\Usersを表示するには、次のように入力します。
User*,Users、または*ser*
ただしこのリリースでは、「MY_DOMAIN\Builtin\*」と入力すると、MY_DOMAIN\Builtinに含まれるグループだけでなく、すべてのグループが表示されます。
このファームに含める各グループのチェックボックスをオンにします。
注:Version 5.0 Service Pack 2より、効率を高めるため、セキュリティグループのフィルター機能が組み込まれています。

© 1999-2017 Citrix Systems, Inc. All rights reserved. p.93https://docs.citrix.com
[削除]ボタン
ファームから削除するグループを選択して[削除]をクリックします。特権を適用しないグループを強調表示します。
[ライセンス]タブ
注:ライセンスプロパティを変更するには、変更を有効にするために各Provisioning ServicesサーバーでStream Serviceを再起動する必要があります。
ライセンスサーバー名 Citrixライセンスサーバーの名前を入力します。
ライセンスサーバーポート
ライセンスサーバーで使用するポート番号を入力するか、デフォルトの27000を受け入れます。
[オプション]タブ
[自動追加]タブ
自動追加機能を有効にする場合は、このチェックボックスをオンにして、新しいターゲットデバイスを追加するサイトを[新しいデバイスを追加するサイト]ボックスの一覧から選択します。
デフォルトのサイト設定として「<デフォルトのサイトなし>」を選択する場合は、自動追加の処理中、ターゲットデバイスがログオンするProvisioning Servicesサーバーのサイトが使用されます。サイトを対象範囲とするPXE/TFTPサーバーをファームで使用する場合は、「<デフォルトのサイトなし>」を選択します。
重要:重要: この機能は、新しいターゲットデバイスを追加する予定があるときにのみ有効にする必要があります。この機能を有効なままにしておくと、ファーム管理者が承認していないコンピューターが追加されてしまう可能性があります。
監査 ファームを対象に監査機能を有効または無効にします。
オフラインデータベースのサポート
オフラインデータベースのサポートオプションを有効または無効にします。このオプションを有効にすると、データベース接続が失われたときに、ファーム内のProvisioning Servicesサーバーでデータベースのスナップショットを使用することができます。
[vDiskバージョン]タブ
基本イメージ以降のバージョン数が次の数を超えたら通知する:
基本イメージ以降のバージョン数が特定の値を超えると、通知が表示されます。
新しいマージバージョンのデフォルトのアクセスモード
マージ後のvDiskバージョンのアクセスモードを選択します。オプションは[保守]、[テスト](デフォルト)、または[実稼働]です。注:アクセスモードを[実稼働]に設定し、テストバージョンが既に存在する場合は、自動マージされたバージョンの状態は自動的に保守またはテストに設定されます。保守バージョンが存在する場合は、自動マージは実行されません。
通知しきい値を超えた 自動マージを有効にする

© 1999-2017 Citrix Systems, Inc. All rights reserved. p.94https://docs.citrix.com
場合は自動更新の後にvDiskをマージする
この機能を有効にすると、vDiskバージョンが通知しきい値を超えた場合に自動的にvDiskがマージされます。
最小値は3で、最大値は100です。
[状態]タブ
ファームの現在の状態 データベースの状態と、使用中のグループアクセス権の種類についての情報が提供されます。

© 1999-2017 Citrix Systems, Inc. All rights reserved. p.95https://docs.citrix.com
ファームのタスク
Nov 09, 2015
ファームは構成ウィザードを実行するときに初期構成されます。ウィザードで、ファームの名前、ストア、およびデバイスコレクションを入力します。コンソールを初めて開くとき、それらのオブジェクトがツリーに表示されます。
ウィザードでは、ライセンスサーバーの名前、ユーザーアカウント情報、ブートストラップファイルをターゲットデバイスに提供するサーバーなど、ファームの追加情報も入力します。いつでもウィザードに戻って設定を変更できます。ファームの構成変更は[ファームプロパティ]ダイアログボックスでも行えます。
ファーム管理者は権限を持つファーム内のすべてのオブジェクトを表示し管理できます。ファーム管理者のみが、ファームレベルのすべてのタスクを実行できます。
ファームへの接続
1. コンソールツリーで[Provisioning Servicesコンソール]を右クリックし、[ファームへの接続]を選択します。2. [サーバー情報]に、ファーム上のストリーム配信サーバーの名前またはIPアドレスと、サーバーアクセスのために構成されているポートを入力します。
3. 次の方法のどちらかを使用してログオンします。現在のログオンで使用しているWindowsの資格情報を使用します。その後、オプションでアプリケーションの起動または再接続時の自動ログオン機能を有効にします。ユーザー名、パスワード、およびドメインを入力して、別のWindowsアカウントの情報を使用します。その後、オプションでパスワードの保存およびアプリケーションの起動または再接続時の自動ログオン機能を有効にします。
4. [Connect]をクリックします。コンソールツリーにファームアイコンが表示されます。
接続の管理
[接続の管理]ダイアログボックスで、ファームへの接続を管理できます。ダイアログボックスを開くには、ツリーでProvisioning Servicesコンソールアイコンを右クリックして[接続の管理]を選択します。

© 1999-2017 Citrix Systems, Inc. All rights reserved. p.96https://docs.citrix.com
サイトの管理
Nov 09, 2015
サイト管理者とファーム管理者の両方とも、サイトでProvisioning Servicesサーバー、デバイスコレクション、ローカルの共有ストレージの論理的なグループを記述し管理することができます。サイト管理者は、同じファーム内のデバイス管理者またはデバイスオペレーターが実行できるどのタスクも実行できます。
サイト管理者は次のタスクも実行できます。
ファームレベルのタスク
このドキュメントで説明しているサイトのプロパティの管理ストアの管理
サイトレベルでは次のタスクがあります。
デバイス管理者とデバイスオペレーターの役割の定義Provisioning Servicesサーバーの管理接続の管理このドキュメントで説明しているファームの新しいサイトの作成Provisioning Servicesサーバー上のデバイスの再配分ターゲットデバイスのコレクションへのインポート監査情報へのアクセス
新しいサイトを作成するには新しいサイトを作成するには
1. 新しいサイトを追加するファームの[サイト]フォルダーを右クリックします。 [サイトプロパティ]ダイアログボックスが開きます。
2. [全般]タブにサイトの名前と説明を入力します。3. [セキュリティ]タブで[追加]をクリックして、このサイトのサイト管理者権限を持つセキュリティグループを追加します。 [セキュリティグループの追加]ダイアログボックスが開きます。
4. 各グループのチェックボックスをオンにして[OK]をクリックします。 オプションで、一覧内のすべてのグループを選択するには、[ドメイン\グループ名]列のチェックボックスをオンにします。
5. 自動追加機能を使用して新しいターゲットデバイスを追加する場合は、ターゲットデバイスを追加するコレクションを[オプション]タブで選択します(この機能はファームプロパティで有効にしておく必要があります)。
既存のサイトプロパティを変更するには、コンソールでサイトを右クリックして[プロパティ]を選択します。[サイトプロパティ]ダイアログボックスで必要な変更を加えます。このダイアログボックスのタブを使用してサイトを構成します。サイト管理者も、管理者権限を持つサイトのプロパティを変更できます。
[サイトプロパティ]ダイアログボックスには次のタブがあります。
[全般]タブ[全般]タブ
ボックスボックス/ボタンボタン 説明説明
名前 サイトの名前を入力します。
説明 オプションです。サイトの説明を入力します。

© 1999-2017 Citrix Systems, Inc. All rights reserved. p.97https://docs.citrix.com
ボックスボックス/ボタンボタン 説明説明[セキュリティ]タブ[セキュリティ]タブ
ボックボックスス/ボタボタンン
説明説明
[追加]ボタン
[追加]をクリックすると[セキュリティグループの追加]ダイアログボックスが開きます。サイト管理者の特権を適用するグループのチェックボックスをオンにします。
一覧表示されたすべてのグループを追加するには、[ドメイン\グループ名]列のチェックボックスをオンにします。
[削除]ボタン
サイト管理者の特権を削除するグループを選択して[削除]をクリックします。
一覧表示されたすべてのグループを削除するには、[ドメイン\グループ名]列のチェックボックスをオンにします。
[[MAK]タブ]タブ
ボックスボックス/ボタンボタン 説明説明
マルチライセンス認証キーで認証するデバイスに使用する管理者資格情報を入力します。
MAKの管理者資格情報は、MAKを使用してターゲットデバイスのライセンスを認証する前に入力する必要があります。このユーザーは、MAKが有効なvDiskを使用するすべてのターゲットデバイスおよびターゲットデバイスにストリーム配信するすべてのProvisioning Servicesサーバーに対して管理者権限を持っている必要があります。次の情報を入力したら、[OK]をクリックします。
ユーザー
パスワード
注:資格情報を入力せずに[MAKライセンス認証の管理]ダイアログボックスでライセンス認証を試行すると、エラーメッセージが表示され、資格情報を入力できるように[MAK]タブが開きます。資格情報を入力して[OK]をクリックすると、[MAKライセンス認証の管理]ダイアログボックスが再度開きます。
[オプション]タブ[オプション]タブ
ボックボックスス/ボタンボタン
説明説明
[自動追加]タブ
新しいターゲットデバイスを追加するコレクションをボックスの一覧から選択します(この機能はファームプロパティで有効にしておく必要があります)。[vDiskのインベントリをスキャンする間隔(秒)]ボックスに、Provisioning Servicesで新しいデバイスをスキャンする間隔を秒単位で設定します。デフォルト値は60秒です。

© 1999-2017 Citrix Systems, Inc. All rights reserved. p.98https://docs.citrix.com
[[vDisk更新]タブ更新]タブ
ボックスボックス/ボタンボタン 説明説明
このサイトでvDiskの自動更新を有効にする
vDiskの自動更新を有効にするにはこのチェックボックスをオンにして、このサイトの更新を実行するサーバーを選択します。

© 1999-2017 Citrix Systems, Inc. All rights reserved. p.99https://docs.citrix.com
管理者の役割の管理
Nov 09, 2015
Provisioning Servicesの実装においてオブジェクトを表示し管理する能力は、ユーザーのグループに割り当てる管理者の役割によって決定されます。Provisioning Servicesでは、ネットワーク内に既に存在するグループ(WindowsまたはActive
Directoryのグループ)を使用します。グループのすべてのメンバーが、ファーム内で同じ管理者権限を共有します。複数のグループに属する管理者は複数の役割を持つ可能性があります。
注:Provisioning Servicesにより組み込みの管理者の役割(ロール)が拡張され、新しいXenDesktopの委任管理者役割がサポートされます。グループに割り当てられる管理者の役割は次のとおりです。
ファーム管理者サイト管理者デバイス管理者デバイスオペレーター
コンソールでグループに管理者の役割を割り当てた後で、そのグループのメンバーが別のファームに接続しようとすると、そのファーム内のProvisioning Servicesサーバーの識別情報(名前とポート番号)の入力を求めるダイアログボックスが開きます。また、現在のログオンに使用したWindowsの資格情報(デフォルト設定)か、Active Directoryの資格情報のどちらかを使用することも求められます。Provisioning Servicesでは、ドメインとワークグループの両方を同時に使用することはサポートされません。
適切なサーバーファームで情報が受信されると、ユーザーの属するグループに関連付けられている役割によって、ユーザーがそのファームで実行できる管理者権限が決定されます。グループにはファームごとに異なる役割を割り当てられます。

© 1999-2017 Citrix Systems, Inc. All rights reserved. p.100https://docs.citrix.com
ファーム管理者の管理
Nov 09, 2015
ファーム管理者はファーム内のすべてのオブジェクトを表示し管理できます。また、新しいサイトを作成したりファーム全体の役割の割り当てを管理したりできます。コンソールで、ファームレベルのタスクはファーム管理者のみが実行できます。たとえば、ファーム管理者のみがファーム内に新しいサイトを作成できます。
構成ウィザードを使用して初めてファームを構成するとき、ファームを作成する管理者にはファーム管理者の役割が自動的に割り当てられます。ファームの構成中、管理者はファームでのユーザー認証にWindowsとActive Directoryのどちらの資格情報を使用するかを選択します。構成ウィザードを実行した後で、コンソールでファーム管理者の役割を追加のユーザーグループに割り当てられます。
追加のファーム管理者を割り当てるには
注:認証方法としてWindowsとActive Directoryのどちらの資格情報をこのファームで使用するかが表示されます。1. コンソールで管理者の役割を割り当てるファームを右クリックし、[プロパティ]をクリックします。[ファームプロパティ]ダイアログボックスが開きます。
2. [グループ]タブでこのファームの管理者の役割を割り当てるすべてのグループを強調表示して、[追加]をクリックします。
3. [セキュリティ]タブでファーム管理者の役割を割り当てるすべてのグループを強調表示して、[追加]をクリックします。
4. [OK]をクリックしてダイアログボックスを閉じます。

© 1999-2017 Citrix Systems, Inc. All rights reserved. p.101https://docs.citrix.com
サイト管理者の管理
Nov 09, 2015
サイト管理者はサイト内のすべてのオブジェクトに対する完全な管理アクセス権を持ちます。たとえば、サイト管理者はProvisioning Servicesサーバー、サイトプロパティ、ターゲットデバイス、デバイスコレクション、vDiskの割り当て、およびvDiskプールを管理できます。
ファーム管理者が特定のストアの保有サイトとしてサイトを割り当てた場合は、サイト管理者はそのストアを管理することもできます。ストアの管理タスクには共有ストレージでのvDiskの追加と削除や、ストアへのProvisioning Servicesサーバーの割り当てなどがあります。サイト管理者はデバイス管理者とデバイスオペレーターのメンバーシップも管理できます。
グループとそのメンバーにサイト管理者の役割を割り当てるには
1. コンソールで管理者の役割を割り当てるサイトを右クリックし、[プロパティ]を選択します。 [サイトプロパティ]ダイアログボックスが開きます。
2. [セキュリティ]タブをクリックして[追加]をクリックします。 [セキュリティグループの追加]ダイアログボックスが開きます。
3. ボックスの一覧からサイト管理者の役割を割り当てるグループを選択して[OK]をクリックします。4. オプションで、手順2.と3.を繰り返してサイト管理者の役割を割り当てます。5. [OK]をクリックしてダイアログボックスを閉じます。

© 1999-2017 Citrix Systems, Inc. All rights reserved. p.102https://docs.citrix.com
デバイス管理者の管理
Nov 09, 2015
デバイス管理者は、権限を持つデバイスコレクションを管理します。管理タスクに含まれるのは、デバイスへのvDiskの割り当て、デバイスからのvDiskの削除、デバイスプロパティの編集、および(読み取り専用の)vDiskプロパティの表示です。デバイスコレクションはデバイスの論理的なグループから構成されます。たとえばデバイスコレクションで、ターゲットデバイスの物理的な場所、サブネットの範囲、または論理グループを表すことができます。1つのターゲットデバイスは1つのデバイスコレクションにのみ属すことができます。グループとそのメンバーにデバイス管理者の役割を割り当てるには
1. コンソールツリーでデバイスコレクションの存在するサイトを展開し、[デバイスコレクション]フォルダーを展開します。
2. デバイス管理者を追加するデバイスコレクションを右クリックし、[プロパティ]を選択します。 [デバイスコレクションプロパティ]ダイアログボックスが開きます。
3. [セキュリティ]タブの[デバイス管理者のグループ]ボックスの一覧の[追加]をクリックします。 [セキュリティグループの追加]ダイアログボックスが開きます。
4. グループにデバイス管理者の役割を割り当てるには、権限を割り当てるシステムグループを選択して[OK]をクリックします。
5. [OK]をクリックしてダイアログボックスを閉じます。

© 1999-2017 Citrix Systems, Inc. All rights reserved. p.103https://docs.citrix.com
デバイスオペレーターの管理
Nov 09, 2015
デバイスオペレーターは、管理対象のデバイスコレクションに対して次の管理タスクを実行できます。ターゲットデバイスの起動と再起動ターゲットデバイスのシャットダウン
グループにデバイスオペレーターの役割を割り当てるには
1. コンソールツリーでデバイスコレクションの存在するサイトを展開し、[デバイスコレクション]フォルダーを展開します。
2. デバイスオペレーターを追加するデバイスコレクションを右クリックし、[プロパティ]を選択します。 [デバイスコレクションプロパティ]ダイアログボックスが開きます。
3. [セキュリティ]タブの[デバイスオペレーターのグループ]ボックスの一覧の[追加]をクリックします。 [セキュリティグループの追加]ダイアログボックスが開きます。
4. グループにデバイスオペレーターの役割を割り当てるには、権限を割り当てるシステムグループを選択して[OK]をクリックします。
5. [OK]をクリックしてダイアログボックスを閉じます。

© 1999-2017 Citrix Systems, Inc. All rights reserved. p.104https://docs.citrix.com
ストアの管理
Nov 09, 2015
ストアは、vDiskフォルダーの物理的な場所の論理名です。このフォルダーは、ローカルサーバーまたは共有ストレージに配置できます。コンソールでvDiskファイルを作成するとき、ファイルはストアに割り当てられます。vDiskをターゲットデバイスに配信するため、サイト内で1つ以上のProvisioning Servicesサーバーにストアへのアクセス許可を与えます。
vDiskをターゲットデバイスに配信するため、Provisioning Servicesサーバーによりデータベースでストア名とvDiskのある物理的な場所が確認されます。
1つのvDiskストレージの場所への物理パスを複数に分離すると、ファームの可用性を高く構成する場合は特に、ファーム構成の柔軟性を高めることができます。可用性の高い実装では、サイト内のアクティブなProvisioning Servicesサーバーが停止したときに、ストアへのアクセス権を持ちvDiskを提供する許可を持つほかのProvisioning Servicesサーバーから、ターゲットデバイスがそのvDiskを取得できます。
必要な場合は、第1の共有ストレージへの接続が失われた場合に備えて、第2の共有ストレージでvDiskのコピーを保守することができます。この場合、すべてのProvisioning Servicesサーバーで同じパスを使用してストアにアクセスできるのであれば、デフォルトパスはストアプロパティで設定できます。特定のサーバーでそのパスを使用できない場合(接続できないのではなく、単にそのサーバーでは無効なパスであるためにデフォルトパスを使用できない場合)、その特定のサーバーのストアプロパティで上書きパスを指定できます。Provisioning Servicesサーバーで、データベースに上書きパスが存在しない場合はデフォルトパスが、存在する場合は上書きパスが常に使用されるようになります。
ストアは、ファーム管理者がファームレベルで定義し管理します。ストアにアクセスできるか、またはストアが表示されるかどうかは、ユーザーの管理者権限によって決まります。

© 1999-2017 Citrix Systems, Inc. All rights reserved. p.105https://docs.citrix.com
ファーム管理者はファーム内のすべてのストアに完全にアクセスできます。サイト管理者はサイトに属するストアにのみアクセスできます。デバイス管理者およびデバイスオペレーターは読み取り専用のアクセス権を持ちます。ストアがファームレベルに存在しているか、ストアが別のサイトに属している場合は、サイト管理者でも読み取り専用のアクセス権を持つ可能性があります。
1. コンソールツリーで[ストア]を右クリックし、[ストアの作成]を選択します。[ストアプロパティ]ダイアログボックスが開きます。
2. [全般]タブにストアの名前(このストアの場所の論理的な名前)と説明を入力します。3. オプションで、ストアの保有サイトとして動作するサイトを選択します。そうでなければ、ファーム管理者のみがストアを管理できるようにデフォルトの[<なし>]を受け入れます。
4. [サーバー]タブで一覧からサイトを選択します。そのサイトのすべてのProvisioning Servicesサーバーが表示されます。5. サイトへのアクセスを許可する各サーバーの横にあるチェックボックスをオンにします。特定のサイトでのみストアを使用する場合は、そのサイト内のサーバーのみが有効な選択肢になります。また、選択したサーバーに対してデフォルトパスが有効でない場合は、そのサーバーの[サーバープロパティ]ダイアログボックスの[ストア]タブで上書きパスを定義する必要があります。必要に応じて各サイトでこの手順を繰り返します(サイト管理者がこの手順を実行する場合は、管理対象のサイトのみが表示されます)。
6. [パス]タブにストアのデフォルトパス(vDiskフォルダーの物理的な場所)を入力、または参照して選択します。オプションで、[参照]をクリックして[新しいフォルダーの作成]をクリックすることで、新しいフォルダーを作成できます。ユーザーがサイト管理者の場合は、一覧で選択できるのは管理対象のサイトのみです。
7. 選択したストアの書き込みキャッシュのパスがパス一覧に表示されます。オプションで、[参照]をクリックして[新しいフォルダーの作成]をクリックすることで、ストアの新しいキャッシュフォルダーを作成できます。[追加]をクリックすることで、書き込みキャッシュパスを追加してストアで使用できます。書き込みキャッシュのパスを複数入力すると、物理的に異なるドライブにvDiskの負荷を分散できます。ターゲットデバイスが初めて接続するとき、Stream Serviceにより一覧から選択されます。高可用性機能を使用する場合、サーバーのストアプロパティのどの書き込みキャッシュの優先パスの順序も、ここに指定する書き込みキャッシュのパスの順序と一致している必要があります。書き込みキャッシュパスを選択せずに[OK]をクリックすると、デフォルトの書き込みキャッシュパスの作成を促すメッセージが表示されます。このメッセージに対して[OK]をクリックすると、デフォルトの書き込みキャッシュパス(C:\pvsstore\WriteCache)が作成されます。
8. ストアおよびストアで使用するパスを構成した後で[検証]をクリックすると、[ストアパスの検証]ダイアログボックスが開きパス設定が検証されます。
9. [状態]列のパス検証結果を確認します。[閉じる]をクリックしてこのダイアログボックスを閉じると[ストアプロパティ]ダイアログボックスに戻ります。必要な変更を加えます。
10. [OK]をクリックしてプロパティの設定を保存します。
ストアは構成ウィザードの実行時または[ストアプロパティ]ダイアログボックスで作成できます。[ストアプロパティ]ダイアログボックスでは次のことができます。ストアに名前と説明を付ける。ストアを保有するサイト、つまり割り当てられている管理者がストアを操作できるサイトを選択する。ストアにデフォルトパス(vDiskへの物理パス)を提供する。このストアの書き込みキャッシュのデフォルトパスを定義する。このストアを提供できるサーバーを選択する。
ストアを作成すると、Provisioning Servicesデータベースにストア情報が保存されます。各サイトには1つのvDiskプールがあります。これはそのサイトでvDiskを提供するProvisioning Servicesサーバーに必要なvDisk情報の集合です。[vDiskプロパティ]

© 1999-2017 Citrix Systems, Inc. All rights reserved. p.106https://docs.citrix.com
ダイアログボックスを使用するか、ストアをスキャンしてデータベースにまだ追加されていない新しいvDiskを検索することによって、vDisk情報をvDiskプールに追加できます。
[ストアプロパティ]ダイアログボックスには次のタブがあります。
全般全般
名前 ストアの論理名を表示または入力します。たとえばPVS-1とします。
ストアの説明を表示または入力します。
説明 ストアの説明を表示または入力します。
このストアを保有するサイト
オプションです。ストアの保有サイトとして動作するサイトを表示またはスクロールして選択します。この機能により、ストアを管理するための特別なアクセス許可を、ファーム管理者が1つのサイトの管理者に与えることができます。この権限は、通常ファーム管理者のものです。
パスパス
デフォルトのストアパス
ストアが表わすvDiskフォルダーの物理パスを表示、入力、または参照します。デフォルトのパスは、上書きストアパスが設定されていないすべてのProvisioning Servicesサーバーで使用されます。注:[サーバープロパティ]ダイアログボックスで優先ストアパスを設定する場合は、新しいバージョンのvDiskを作成する前に設定しておく必要があります。このパス情報は.VHDヘッダー情報に格納され参照されるため、バージョン付けの後にパスを変更すると予期しない結果になる可能性があります。
デフォルトの書き込みキャッシュパス
ストアのデフォルトの書き込みキャッシュパスを表示、追加、編集、削除、または移動します。書き込みキャッシュのパスを複数入力すると、物理的に異なるドライブにvDiskの負荷を分散できます。ターゲットデバイスが初めて接続するとき、Stream Serviceにより一覧から選択されます。サーバーのストアプロパティのどの書き込みキャッシュの優先パスの順序も、ここに指定する書き込みキャッシュのパスの順序と一致している必要があります。
検証 [ストアパスの検証]ダイアログボックスで選択したストアパスを検証します。検証結果は[状態]列に表示されます。
サーバーサーバー
サイト ストアにアクセスするProvisioning Servicesサーバーが存在するサイトを表示またはスクロールして選択します。複数のサイトが同じストアにアクセスする可能性があります。
このストアを提供するサーバー
選択したサイト内のすべてのProvisioning Servicesサーバーが一覧に表示されます。サイトへのアクセスを許可するすべてのサーバーのチェックボックスをオンにします。特定のサイトでのみストアを使用する場合は、そのサイト内のサーバーのみが有効な選択肢になります。
選択したProvisioning Servicesサーバーに対してデフォルトパスが有効でない場合は、[サーバープロパ

© 1999-2017 Citrix Systems, Inc. All rights reserved. p.107https://docs.citrix.com
ティ]ダイアログボックスの[ストア]タブで上書きパスを定義する必要があります。
検証 [ストアパスの検証]ダイアログボックスで選択したストアパスを検証します。検証結果は[状態]列に表示されます。

© 1999-2017 Citrix Systems, Inc. All rights reserved. p.108https://docs.citrix.com
Provisioning Servicesサーバーの管理
Nov 09, 2015
Provisioning Servicesサーバーは、ストリーム配信サービスがインストールされているサーバーです。Provisioning Services
サーバーを使用して、ターゲットデバイスにソフトウェアを必要に応じてストリーム配信します。実装方法によっては、vDiskをProvisioning Servicesサーバー上に直接配置します。より大規模な実装では、Provisioning Servicesサーバーはネットワーク上の共有ストレージデバイスからvDiskを取得します。
Provisioning ServicesサーバーはProvisioning Servicesデータベースから構成情報を読み取ったり書き込んだりもします。Provisioning Servicesサーバーの構成オプションを使用して、ターゲットデバイス接続の高可用性および負荷分散を保証します。
初めてProvisioning Servicesサーバーとソフトウェアコンポーネントを構成するときは、構成ウィザードを実行します。構成ウィザードをProvisioning Servicesサーバー上で後日再実行して、ネットワーク構成設定を変更できます。構成ウィザードについて詳しくは、『インストール・構成ガイド』を参照してください。
Provisioning Servicesサーバーソフトウェアをインストールし、ウィザードによる構成を行った後は、Provisioning Servicesコンソールを使用してサーバーを管理します。

© 1999-2017 Citrix Systems, Inc. All rights reserved. p.109https://docs.citrix.com
コンソールでのProvisioning Servicesサーバーの管理
Nov 09, 2015
Provisioning Servicesサーバーは、ストリーム配信サービスがインストールされているサーバーです。Provisioning Services
サーバーを使用して、ターゲットデバイスにソフトウェアを必要に応じてストリーム配信します。実装方法によっては、vDiskをProvisioning Servicesサーバー上に直接配置します。より大規模な実装では、Provisioning Servicesサーバーはネットワーク上の共有ストレージデバイスからvDiskを取得します。
Provisioning ServicesサーバーはProvisioning Servicesデータベースから構成情報を読み取ったり書き込んだりもします。Provisioning Servicesサーバーの構成オプションを使用して、ターゲットデバイス接続の高可用性および負荷分散を保証します。
初めてProvisioning Servicesサーバーとソフトウェアコンポーネントを構成するときは、構成ウィザードを実行します。構成ウィザードをProvisioning Servicesサーバー上で後日再実行して、ネットワーク構成設定を変更できます。構成ウィザードについて詳しくは、— 『インストール・構成ガイド』
を参照してください。
Provisioning Servicesサーバーソフトウェアをインストールし、ウィザードによる構成を行った後は、Provisioning Servicesコンソールを使用してサーバーを管理します。コンソールを使用して、構成や既存のProvisioning Servicesサーバーのプロパティを編集するなどの、Provisioning Servicesサーバーの管理タスクを実行します。
Provisioning Servicesサーバーはファーム内のサイトのメンバーとしてコンソールのメインウィンドウに表示されます。特定のサイトに属するProvisioning Servicesサーバーを管理するには、適切な管理者(このサイトのサイト管理者またはファーム管理者)の役割が必要です。
注:コンソール内のProvisioning Servicesサーバーアイコンは、サーバーの現在の状態を示します。コンソールで操作を実行することで、Provisioning Servicesサーバーを管理します。次の操作を実行できます。選択したProvisioning Servicesサーバーに実行できる操作を表示するには、次のオプションのいずれかを選択します。メニューバーの[操作]メニューを選択する。コンソール内でProvisioning Servicesサーバーを右クリックする。[表示]メニューで[操作]ペインを有効にする。注:選択したProvisioning Servicesサーバーに適用できない操作は選択できません(タスクの詳細については「管理タスク」を参照してください)。

© 1999-2017 Citrix Systems, Inc. All rights reserved. p.110https://docs.citrix.com
[サーバープロパティ]ダイアログボックス
Nov 09, 2015
コンソールでProvisioning Servicesサーバーの[サーバープロパティ]ダイアログボックスを使用して、Provisioning Servicesサーバーの構成設定を変更できます。既存のProvisioning Servicesサーバーのプロパティを表示するには、次の方法のいずれかを選択します。
Provisioning Servicesサーバーを強調表示して[操作]メニューの[プロパティ]を選択します。Provisioning Servicesサーバーを右クリックして[プロパティ]を選択します。詳細ペインが開いている場合は、Provisioning Servicesサーバーを強調表示して、操作の一覧から[プロパティ]を選択します。
[サーバープロパティ]ダイアログボックスには次のタブがあります。全般Network
ストアオプションログ記録機能
注:[サーバープロパティ]ダイアログボックスで行った変更によりサーバーの再起動が必要になった場合は、メッセージが表示されます。
名前名前とと説明説明
Provisioning Servicesサーバーの名前と簡潔な説明を表示します。サーバー名の長さの上限は15文字です。サーバー名として完全修飾ドメイン名を入力しないでください。性能等級性能等級
各サーバーに割り当てて、どのサーバーの処理能力に最も余裕があるかを判断するために使用します。使用する等級は管理者が定義します。
たとえば、1から10まで、または100から1000までの等級ですべてのサーバーを評価できます。1から10の等級を使用する場合、2等級のサーバーは1等級のサーバーの2倍の処理能力があるとみなされ、2倍の数のターゲットデバイスが割り当てられます。同様に、100から1000の等級を使用する場合、200等級のサーバーは100等級のサーバーの2倍の処理能力があるとみなされ、2倍の数のターゲットデバイスが割り当てられます。
すべてのサーバーにデフォルトの1.0を使用する場合、サーバー間で均等にデバイスが分散されます。この場合、負荷分散アルゴリズムで各サーバーの性能は考慮されません。
等級は0.1から1000.0の間で指定できます。1.0がデフォルトです。
注:負荷分散の方法は、[vDisk負荷分散]ダイアログボックスに定義します。サーバーのサーバーのWindowsWindowsイベントログにイベントを記録するイベントログにイベントを記録する
このProvisioning ServicesサーバーのWindowsイベントログにイベントを記録するには、このチェックボックスをオンにします。[サーバープロパティの詳細]ダイアログボックスのタブ[サーバープロパティの詳細]ダイアログボックスのタブ
[サーバー][サーバー]タブ1ポートあたりのスレッド数 — UDPポートで受信するUDPパケットを処理する、スレッドプール内のスレッド数です。適切な設定は4から8です。スレッド数が多いとターゲットデバイスからの要求をより多く同時に処理できますが、より多くのシステムリソースを消費します。

© 1999-2017 Citrix Systems, Inc. All rights reserved. p.111https://docs.citrix.com
1スレッドあたりのバッファー — スレッドプール内の各スレッドに割り当てられたパケットバッファー数です。1スレッドあたりのバッファーは、ターゲットデバイスからの1つのI/Oトランザクションを単一のスレッドで読み取るのに十分なだけの数が必要です。そのため、1スレッドあたりのバッファーは、理想的にはI/Oバーストサイズを最大転送ユニットで割った値に1
を加えた値にする必要があります。設定値を大きくしすぎると過剰にメモリが消費されますが、効率が下がることはありません。設定値を小さくしすぎるとRAMの消費が下がりますが、効率に悪影響を及ぼします。
サーバーキャッシュのタイムアウト — 各サーバーはProvisioning Servicesデータベースに定期的に状態情報を書き込みます。この状態情報には書き込むたびにタイムスタンプが付きます。サーバーキャッシュのタイムアウトの秒数よりデータベース内の状態情報が新しいと、サーバーはファーム内のほかのサーバーから「起動している」とみなされます。ファーム内の各サーバーは、サーバーキャッシュのタイムアウト値を2で割った秒数の間隔で、つまりタイムアウトの2倍の頻度で状態情報を書き込もうとします。サーバーキャッシュのタイムアウト値を小さくするとオフラインのサーバーをよりすばやく検出できますが、データベース処理が余分に発生します。サーバーキャッシュのタイムアウト値を大きくするとデータベースの負荷が下がりますが、停止したサーバーの検出により長い時間がかかります。
ローカルおよびリモートの同時I/Oの制限 — ストレージデバイスに送信される可能性のある、未処理の同時I/Oトランザクション数を制御します。ストレージデバイスはローカルのドライブ文字(C:やD:など)またはUNCパスのベース(\\ServerNameなど)として定義されます。
Provisioning Servicesは高度にマルチスレッド化されたサービスなので、数百のI/O要求を同時にストレージデバイスに送信する可能性があります。通常これらの要求はデバイスによってキューに登録され、時間があるときに処理されます。一部のストレージデバイス、とりわけWindowsネットワーク共有は、このような多数の同時要求に十分に処理できません。ある種の状況では、接続が切断されたり、トランザクションの処理に異常に時間がかかったりする可能性があります。Provisioning Services
で同時I/Oトランザクションを調整することで、この種のデバイスでより良いパフォーマンスが得られます。
ローカルデバイスはドライブ文字で定義するデバイスです。リモートデバイスはUNCサーバー名で定義するデバイスです。これは、ネットワーク共有とローカルドライブで別々の制限をかける簡単な方法です。
ネットワーク共有を提供するコンピューターが、つまりそのコンピューター上のドライブの速度が遅い場合、その共有で最高のパフォーマンスを得るにはリモート同時I/Oの制限値として1から3を指定する必要がある可能性があります。高速なローカルドライブを使用する場合は、ローカル同時I/Oの制限値として非常に高い値を設定できる可能性があります。特定のハードウェア環境に最適な設定は、実地テストをして導き出す必要があります。どちらか一方の値を0にすると機能が無効になり、Provisioning Servicesが制限なしで実行されます。非常に高速なローカルドライブを使用する場合は、機能を無効にするほうが望ましい可能性があります。
ネットワーク共有に過剰な負荷がかかると、デバイスを一斉に起動するときに多くのデバイスで再試行および再接続が発生します。これは、ファイルの読み取り/書き込みおよびオープンにかかる時間が60秒を超えると引き起こされます。共有上での同時I/Oトランザクションを調整すると、この種の問題をかなり減らすことができます。
[ネットワーク][ネットワーク]タブ
最大転送ユニット — 単一のUDPパケットに含めるバイト数です。標準的なイーサネットでは、デフォルト値が適切です。WAN経由で運用する場合はIPパケットの断片化を防ぐために、より小さい値を設定する必要がある可能性があります。Provisioning Servicesでは、IPパケットの断片化と再構築を現在サポートしていません。また、たとえばセキュリティ上の理由から各パケットにバイトを追加するデバイスまたはソフトウェアレイヤーを使用する場合は、より小さい値を設定する必要がある可能性があります。インフラストラクチャ全体(Provisioning ServicesサーバーのNIC、ターゲットデバイスのNIC、および介在するスイッチやルーター)がジャンボパケットをサポートする場合は、ジャンボパケットの最大値より50バイト少ない値を最大転送ユニットに設定して、非常に高いネットワークスループットを得られます。
I/Oバーストサイズ — ACK信号がサーバーまたはデバイスから送信される前に、単一の読み取り/書き込みトランザクションで転送されるバイト数です。I/Oバーストが大きいほど個々のデバイスに対するスループットは高速になりますが、サーバー

© 1999-2017 Citrix Systems, Inc. All rights reserved. p.112https://docs.citrix.com
とネットワークインフラストラクチャには負荷がかかります。また、I/Oバーストが大きいほどパケットの喪失と高コストな再試行が発生する可能性が高くなります。I/Oバーストが小さいと単一のクライアントネットワークスループットは低くなりますが、サーバー負荷も軽減されます。また、再試行が発生する可能性も低くなります。I/Oバーストサイズを最大転送ユニットで割った値は32以下である必要があります。つまり、ACK信号が必要になる前に単一のI/Oバーストに含められるのは32パケットのみです。
ソケット通信 — ネットワーク通信で非ブロッキングI/Oを有効にします。
[ペース][ペース]タブ
起動待機時間 — [最大起動デバイス数]ボックスの値を超える数のデバイスが起動したときにデバイスが一時停止する時間です。デバイスはメッセージをユーザーに表示し、[起動待機時間]ボックスの秒数の間待機してから起動の続行を試行します。サーバーがデバイスの起動を許可するまで、[起動待機時間]ボックスの秒数の間隔で、デバイスはサーバーに問い合わせます。
最長起動時間 — デバイスが起動途中であるとみなされる時間です。デバイスが起動を開始すると[最長起動時間]ボックスの値が経過するまで、そのデバイスは起動途中であるとみなされます。この期間が経過した後は、実際に起動を完了していなくても、(起動ペースに関する限りは)デバイスは起動途中とみなされなくなります。最長起動時間は、起動ペースの計算上のデバイスごとの起動状態の時間制限と考えることができます。
最大起動デバイス数 — サーバーが一度に起動を許可できる最大デバイス数です。この数を超えると新しい起動途中のデバイスが一時停止されます。起動途中のデバイスの数がこの制限値より少なくならなければ、さらに多くのデバイスを起動することはできません。
vDisk作成ペース — このProvisioning ServicesサーバーでvDiskを作成するときの待機ペースです。値を大きくするとvDiskの作成時間が長くなりますが、Provisioning Servicesサーバーのオーバーヘッドが小さくなり、実行中のターゲットデバイスが効率的に動作します。
[デバイス][デバイス]タブ
ライセンスタイムアウト — ターゲットデバイスからライセンス保持要求を受信してから、保持していたライセンスをほかのターゲットデバイスで使用するために解放するまでの時間です。(停電などで)ターゲットデバイスが異常終了した場合、そのデバイス用にライセンスが保持され続けることがあります。
IPIPアドレスアドレス
ターゲットデバイスがこのProvisioning Servicesサーバーと通信するときに、Stream Serviceで使用されるIPアドレスです。新しいProvisioning Servicesサーバーを追加するときは、新しいサーバーの有効なIPアドレスを入力します。
追加 — 選択したProvisioning ServicesサーバーのIPアドレスを追加します。
編集 — [IPアドレス]ダイアログボックスを開きます。このダイアログボックスで、選択したProvisioning ServicesサーバーのIPアドレスを変更できます。
削除 — 選択したProvisioning ServicesサーバーのIPアドレスの一覧から、選択したIPアドレスを削除します。
ポートポート
ターゲットデバイスの通信のためにStream Serviceで使用されるポートの範囲を示す、最初と最後のUDPポート番号を入力します。注:範囲には最低でも5つのポートを含めます。デフォルトの最初のポート番号は6910で、最後のポート番号は6930です。

© 1999-2017 Citrix Systems, Inc. All rights reserved. p.113https://docs.citrix.com
ストアストア
このProvisioning Servicesサーバーで使用できるすべてのストア(vDiskへの物理パスを表す論理名)を一覧表示します。
追加 — [ストアプロパティ]ダイアログボックスを開きます。このダイアログボックスで、新しいストアとそのプロパティをストア一覧に含めます。この設定はデフォルトパスより優先されます。
編集 — [ストアプロパティ]ダイアログボックスを開きます。このダイアログボックスで、ストアプロパティを変更できます。既存のストアのストアプロパティを変更するには、そのストアを選択して[編集]をクリックします。
削除 — 選択したストアをこのProvisioning Servicesサーバーで使用できるストアの一覧から削除します。
[ストアプロパティ][ストアプロパティ]ダイアログボックス(ダイアログボックス([このサーバーでサポートするストア][このサーバーでサポートするストア]ボックスの下の[追加]または[編集]ボックスの下の[追加]または[編集]をクリックすると開きます)をクリックすると開きます)
ストア — ストアの名前です。既存のストアを編集するときは、このボックスに自動的に名前が表示されます。新しいストアを追加するときは、ボックスの一覧からストアを選択します。
ストアへのアクセスに使用するパス — このストアパスは、ストアプロパティで構成するデフォルトパスを上書きする必要がある場合にのみ必要です。ストアプロパティのデフォルトパスがこのサーバーで有効な場合は、サーバーのストアプロパティでストアパスを空白のままにしておきます。注:[サーバープロパティ]ダイアログボックスで優先ストアパスを設定する場合は、新しいバージョンのvDiskを作成する前に設定しておく必要があります。このパス情報は.VHDヘッダー情報に格納され参照されるため、バージョン付けの後にパスを変更すると予期しない結果になる可能性があります。書き込みキャッシュパス — [書き込みキャッシュパス]ダイアログボックスを開いてこのストアに適切な書き込みキャッシュパスを入力するには、[追加]または[編集]をクリックします。
一覧から既存のパスを選択して[削除]をクリックすると、ストアとのパスの関連付けが削除されます。
[上に移動]および[下に移動]をクリックして、キャッシュパスの優先順序を変更します。高可用性機能を構成する場合は、一覧内のキャッシュパスの順序が各サーバーで同じである必要があります。
Act ive Direct oryAct ive Direct ory
コンピューターアカウントのパスワードを自動的に更新する — ターゲットデバイスがドメインに属していて、コンピューターのパスワードをWindows Active Directoryとターゲットデバイスの間でネゴシエートする必要がある場合は、[コンピューターアカウントのパスワードを自動的に更新する]チェックボックスをオンにして、再ネゴシエーションの間隔を設定します。
vDiskvDiskの自動更新の有効化の自動更新の有効化
vDiskを自動的に更新するにはチェックボックスをオンにして、更新を確認する時刻を設定します。
ログレベルログレベル
次のログレベルオプションから選択します。
トレース
すべての有効な操作が記録されます。

© 1999-2017 Citrix Systems, Inc. All rights reserved. p.114https://docs.citrix.com
デバッグ
特定の操作の詳細が記録されます。デバッグは最高度のログレベルです。ログレベルをデバッグに設定すると、ほかのすべてのレベルのログ情報もログファイルに記録されます。
情報
デフォルトのログレベルです。操作がどのように発生したかを大まかに説明するワークフローが記録されます。
警告
正常終了したが、問題のあった操作が記録されます。
エラー
エラー条件を生成した操作が記録されます。
重大
システムが正常な状態に回復できないエラーを引き起こした操作が記録されます。
最大ファイルサイズ最大ファイルサイズ
ログファイルの最大サイズを入力します。このサイズに達すると新しいファイルが作成されます。最大バックアップファイル数最大バックアップファイル数
保持するバックアップログファイルの最大数を入力します。この数に達すると、最も古いファイルが自動的に削除されます。

© 1999-2017 Citrix Systems, Inc. All rights reserved. p.115https://docs.citrix.com
Provisioning Servicesサーバーのタスクの概要
Nov 09, 2015
ファーム内のProvisioning Servicesサーバーを管理する場合は、一般的には次のタスクを実行します。
重要:Provisioning Servicesサーバーのプロパティを変更した後は、Stream Serviceを再起動して変更を有効にします。サービスを再起動するときは注意してください。ターゲットデバイスがProvisioning Servicesサーバーに接続している場合は、変更のためにデバイスが再接続できなくなることがあります。[ネットワーク]タブの[IPアドレス]ボックスには、Provisioning Servicesサーバーの実際の静的IPアドレスを入力する必要があります。サーバープロパティのコピーと貼り付けサーバーの削除サーバー上のProvisioning Servicesの開始、再起動、または停止サーバー接続の表示サーバー上のターゲットデバイスの分散vDiskアクセスの更新確認Provisioning Servicesサーバーの手動構成監査ブートストラップの構成

© 1999-2017 Citrix Systems, Inc. All rights reserved. p.116https://docs.citrix.com
Provisioning Servicesサーバーのプロパティのコピーと貼り付け
Nov 09, 2015
Provisioning ServicesサーバーのプロパティをコピーしてほかのProvisioning Servicesサーバーに貼り付けるには1. プロパティのコピー元のProvisioning Servicesサーバーを右クリックして[サーバープロパティのコピー]を選択します。 [サーバープロパティのコピー]ダイアログボックスが開きます。
2. コピーするプロパティのチェックボックスをオンにするか、[すべて選択]をクリックしてすべてのプロパティのコピーを有効にします。
3. [コピー]をクリックします。 プロパティを貼り付けるProvisioning Servicesサーバーを右クリックし、[貼り付け]を選択します。

© 1999-2017 Citrix Systems, Inc. All rights reserved. p.117https://docs.citrix.com
Provisioning Servicesサーバーの削除
Nov 09, 2015
ファーム内の使用できるProvisioning Servicesサーバーの一覧から、Provisioning Servicesサーバーを削除する必要があることがあります。
注:Provisioning Servicesサーバーを削除するには、まずサーバーを停止状態にする、つまりオフラインにする必要があります。そうしなければ[削除]メニューオプションは表示されません。Stream Serviceは削除できません。Provisioning Servicesサーバーを削除しても、vDiskのイメージファイルまたはサーバードライブの内容は影響を受けません。ただし、そのサーバー上のvDiskのイメージファイルへのすべてのパスが失われます。
Provisioning Servicesサーバーを削除した後は、ターゲットデバイスにそのサーバー上のvDiskのイメージファイルが割り当てられることはなくなります。ターゲットデバイスの記録は仮想LANドライブデータベースに残りますが、削除されたProvisioning Servicesサーバーに関連付けられていたvDiskにデバイスからアクセスすることはできません。注:削除するProvisioning Servicesサーバーに関連付けられているvDiskがある場合は、削除の前にバックアップコピーを作成して、vDiskディレクトリに格納することをお勧めします。Provisioning Servicesサーバーを削除するには
1. コンソール内で削除するProvisioning Servicesサーバーを強調表示して、[操作]メニュー、右クリックすると表示されるポップアップメニュー、または[操作]ペインの[接続しているデバイスの表示]を選択します。 [接続済みのターゲットデバイス]ダイアログボックスが開きます。
2. [ターゲットデバイス]ボックスの一覧ですべてのデバイスを強調表示して、[シャットダウン]をクリックします。[デバイスのシャットダウン]ダイアログボックスが開きます。
3. ターゲットデバイスにProvisioning Servicesサーバーがシャットダウンされることを通知するメッセージを入力します。4. スクロールして、メッセージが受信されてから待機する秒数を選択します。5. Stream ServiceがProvisioning Servicesサーバー上で実行中の場合はStream Serviceを停止します(「Provisioning Servicesの開始、再起動、または停止」参照)。
6. Provisioning Servicesサーバーですべてのターゲットデバイスの割り当てを解除します。7. 削除するProvisioning Servicesサーバーを強調表示して、[操作]メニュー、右クリックすると表示されるポップアップメニュー、または[操作]ペインの[削除]を選択します。 削除を確認するメッセージが表示されます。
8. [Yes]をクリックして削除を確定します。 Provisioning Servicesサーバーが削除され、コンソールに表示されなくなります。

© 1999-2017 Citrix Systems, Inc. All rights reserved. p.118https://docs.citrix.com
Provisioning Servicesの開始、再起動、または停止
Nov 09, 2015
Provisioning Server上のSOAP ServiceまたはStream Serviceを開始したり停止したりするには、実行アカウントにこれらのサービスを制御するためのWindowsアクセス許可が必要です。この制限は、Windowsのセキュリティ上の問題に基づいています。
この制限を回避するには、Microsoft社の https://www.microsoft.com/downloads/details.aspx?FamilyID=e8ba3e56-d8fe-
4a91-93cf-ed6985e3927b&displaylang=enからSubInACLツールを入手して、コマンドラインで「subinacl /service
streamservice /grant=NetworkService=TOP」を実行してStreamServiceのアクセス許可を設定してください。
Provisioning Servicesサーバー上のProvisioning Servicesを開始、再起動、または停止するには
1. コンソール内でProvisioning Servicesサーバーを強調表示し、[操作]メニュー、右クリックすると表示されるポップアップメニュー、または[操作]ペインの[Stream Service]メニューを選択します。 [Provisioning Serverの制御]ダイアログボックスが開きます。
2. 次のメニューオプションから選択します。
オプショオプションン 説明説明
開始開始 Stream Serviceを開始します。
停止停止 Provisioning Servicesサーバーをオフラインモードにします。
再起動再起動 IPアドレスの追加または削除など、Provisioning Servicesサーバーの設定を変更した後で、Stream Serviceを再起動します。
3. 操作するProvisioning Servicesサーバーを強調表示して、操作ボタンをクリックします。4. [閉じる]をクリックしてダイアログボックスを閉じます。

© 1999-2017 Citrix Systems, Inc. All rights reserved. p.119https://docs.citrix.com
Provisioning Servicesサーバーへの接続の表示
Nov 09, 2015
Provisioning Servicesサーバーへのすべてのターゲットデバイス接続を表示し管理するには
1. コンソール内でProvisioning Servicesサーバーを強調表示し、[操作]メニュー、右クリックすると表示されるポップアップメニュー、または[操作]ペインの[接続しているデバイスの表示]を選択します。 [接続済みのターゲットデバイス]ダイアログボックスが開きます。
2. 表内で1つ以上のターゲットデバイスを選択し、次の接続タスクを実行します。
オプショオプションン 説明説明
シャットシャットダウンダウン
ダイアログボックス内で強調表示されているターゲットデバイスをシャットダウンします。
再起動再起動 ダイアログボックス内で強調表示されているターゲットデバイスを再起動します。
メッセーメッセージジ
[デバイスへのメッセージ送信]ダイアログボックスを開いてメッセージを入力し、ダイアログボックス内で強調表示されているターゲットデバイスに送信します。
[シャットダウン]または[再起動]を選択するとダイアログボックスが開き、影響を受けるデバイスに表示するメッセージを入力できます。待機時間を設定することで、シャットダウンまたは再起動の実行を遅らせることができます。
ターゲットデバイスが正常にシャットダウンまたは再起動されたことを示す確認メッセージが表示されたにもかかわらず、コンソールウィンドウ内のアイコンが相応に変化しない場合は、[最新の情報に更新]を選択します。

© 1999-2017 Citrix Systems, Inc. All rights reserved. p.120https://docs.citrix.com
Provisioning Servicesサーバー上でのターゲットデバイスの負荷分散
Nov 09, 2015
高可用性ネットワーク構成においてサーバーとターゲットデバイスのパフォーマンスを最適化するには、各vDiskで負荷分散を有効にします。1. コンソールでvDiskを右クリックして、[負荷分散]を選択します。[vDisk負荷分散]ダイアログボックスが開きます。2. vDiskの負荷分散を有効にした後で、負荷分散アルゴリズムについて次のようにカスタマイズすることができます。
サブネットアフィニティ – このvDiskをターゲットデバイスに提供するために使用する、サーバーとNICの組み合わせを割り当てる場合は、次のサブネット設定から選択します。なし – サブネットを無視し、最も負荷の低いサーバーを使用します。これがデフォルトの設定です。ベストエフォート – 同じサブネット内で最も負荷の低いサーバーとNICの組み合わせを使用します。サブネット内に使用できるサーバーとNICの組み合わせがない場合は、サブネットの外部で最も負荷の低いサーバーを選択します。選択したサブネット内で複数のサーバーを使用できる場合は、それらのサーバー間で負荷分散を実行します。固定 – 同じサブネット内で最も負荷の低いサーバーとNICの組み合わせを使用します。サブネット内のサーバーで負荷分散を実行します。同じサブネット内にサーバーとNICの組み合わせがない場合は、このvDiskが割り当てられているターゲットデバイスを起動しません。
再配分を有効にするおよびトリガー率 – 指定したトリガー率を超えた場合に、各サーバー上のターゲットデバイスの数を再配分します。有効な場合は、約10分間隔で各サーバーのトリガー率がチェックされます。たとえば、vDiskのトリガー率が25%に設定されている場合、このvDiskを提供できるほかのサーバーと比べてこのサーバーの負荷が25%高負荷になると、10分以内に再配分が実行されます。
注:負荷分散アルゴリズムで負荷を決定するときは、各サーバーの[サーバープロパティ]ダイアログボックスの性能等級設定が考慮されます。次の場合は負荷が分散されません。特定の1台のサーバーを使用しているターゲットデバイスが5台未満のとき。すべての適格サーバーを使用しているターゲットデバイス数の平均が5台未満のとき。任意のサーバーから起動中のターゲットデバイスの数が、そのサーバーに接続しているデバイス数合計の20%を超えるとき(一斉起動時の負荷移動によるスラッシングを防ぎます)。
負荷分散はターゲットデバイスが起動するときにも考慮されます。vDiskを提供すべき適格サーバーとして、最も負荷の低いProvisioning Servicesサーバーが決定されます。追加の適格サーバーがオンラインになるたびに、自動的に再配分が実行されます。
高可用性ネットワーク構成において負荷分散を実装するには高可用性ネットワーク構成において負荷分散を実装するには
各Provisioning Servicesサーバーについて、[サーバープロパティ]ダイアログボックスの[全般]タブで性能等級を割り当てます。各vDiskについて、[vDisk負荷分散]ダイアログボックスで負荷分散方法を選択し、追加の負荷分散アルゴリズム設定を定義します。
注:高可用性モードのvDiskを使用しないターゲットデバイスは、別のサーバーに移されません。誤ってvDiskで高可用性が有効に構成されていて、有効な高可用性構成(Provisioning Servicesサーバーおよびストア)を使用していない場合、そのvDiskを使用するターゲットデバイスは停止する可能性があります。Provisioning Servicesサーバー接続を手作業で再配分するには
1. コンソールで接続を再配分するProvisioning Servicesサーバーを右クリックし、[デバイスの再配分]を選択します。 [デ

© 1999-2017 Citrix Systems, Inc. All rights reserved. p.121https://docs.citrix.com
バイスの再配分]ダイアログボックスが開きます。2. [再配分]をクリックします。 再配分の結果を示すメッセージが[状態]列に表示されます。3. [閉じる]をクリックしてダイアログボックスを閉じます。

© 1999-2017 Citrix Systems, Inc. All rights reserved. p.122https://docs.citrix.com
Provisioning Server vDiskアクセスの更新確認
Nov 09, 2015
Provisioning ServicesサーバーがアクセスするvDiskの更新を確認するには1. 詳細ペインのProvisioning Servicesサーバーを右クリックして[更新の確認]を選択します。2. [自動]を選択します。3. 確認ダイアログボックスで[OK]をクリックします。 vDiskが自動的に更新されるか、更新がスケジュールされます。

© 1999-2017 Citrix Systems, Inc. All rights reserved. p.123https://docs.citrix.com
Provisioning Servicesサーバーの手動構成
Nov 09, 2015
リモートのProvisioning Servicesサーバーをセットアップする場合や特別な要件がある場合は、Stream Serviceを手動で構成して開始する必要があります。確実にすべての設定が正しく設定されるように、リモートのProvisioning Servicesサーバーで構成ウィザードを実行する必要があります。構成ウィザードを実行できないと、vDiskをマップできなくなる可能性があります。初めて構成ウィザードを実行する場合は、『インストール・構成ガイド』を参照してください。
構成ウィザードは、Provisioning ServicesサーバーのIPアドレスを変更した場合にStream Serviceを更新するときに使用できます。何らかの理由でProvisioning ServicesサーバーのIPアドレスを変更した場合は、構成ウィザードを再実行し、入力を求められたときに新しいIPアドレスを選択するだけで構成が済みます。構成ウィザードを完了すると、構成内の適切なIPアドレスが再設定されStream Serviceが再起動されます。
Stream Serviceを構成した後は、変更が有効になるようにサービスを開始する必要があります。Provisioning Servicesサーバーの起動時にサービスが自動的に開始する設定にすることを強くお勧めします。
注:構成ウィザードにより、必要なサービスが開始され、また自動的に開始するように構成されます。サービスを手動で開始し構成する必要がある場合は、次の手順に従います。Provisioning Servicesサーバーが動作するにはStream Serviceが開始されている必要があります。開始していない場合は、次の起動サービスを開始します。
BOOTPサービスまたはPXEサービスTFTPサービス
サービスを手動で開始するには
1. [スタート]メニューの[コントロールパネル]を開きます。2. [コントロールパネル]の[管理ツール]アイコンをダブルクリックします。3. [管理ツール]ウィンドウの[サービス]アイコンをダブルクリックします。[サービス]ウィンドウが開きます。4. [サービス]ウィンドウで開始するサービスを右クリックし、[開始]を選択します。
Provisioning Servicesサーバーの起動時に自動的に開始するようにサービスを手動で構成するには1. [スタート]メニューの[コントロールパネル]を開きます。
2. [コントロールパネル]の[管理ツール]アイコンをダブルクリックします。3. [管理ツール]ウィンドウの[サービス]アイコンをダブルクリックします。[サービス]ウィンドウが開きます。4. 構成するサービスを右クリックし、[プロパティ]を選択します。5. [スタートアップの種類]ボックスの一覧で[自動]を選択し、システムが起動するたびにサービスが自動的に開始するように構成します。

© 1999-2017 Citrix Systems, Inc. All rights reserved. p.124https://docs.citrix.com
ストレージデバイスドライブ使用時の書き込みキャッシュの無効化によるパフォーマンスの向上
Nov 09, 2015
IDEやSATAなどのストレージデバイスドライブにProvisioning Servicesサーバーから書き込む場合は、パフォーマンスを向上させるために書き込みキャッシュを無効にします。vDiskを格納するストレージデバイスのためにWindowsでサーバーハードドライブの書き込みキャッシュを無効にするには、次の手順に従います。
1. Provisioning Servicesサーバーでコントロールパネルを開きます。 [管理ツール]>[コンピューターの管理]の順に選択します。
2. ツリーで[ディスクの管理]ノードをダブルクリックします。3. Windows書き込みキャッシュを無効にするストレージデバイスを右クリックします。4. [プロパティ]を選択して[ハードウェア]タブをクリックします。5. [プロパティ]をクリックします。6. [ポリシー]タブをクリックします。7. [ディスクの書き込みキャッシュを有効にする]チェックボックスをオフにします。8. [OK]をクリックし、もう一度[OK]をクリックします。9. [コンピューターの管理]ウィンドウおよび[管理ツール]ウィンドウを閉じます。
10. コンソールでProvisioning Servicesサーバーを右クリックし、[Stream Service]>[再起動]の順に選択します。 または、構成ウィザードを再実行したり、Windowsのコントロールパネルで[管理ツール]>[サービス]の順に選択したりして、サービスを再起動することもできます ([サービス]ウィンドウではStream Serviceを右クリックして[開始]を選択します)。

© 1999-2017 Citrix Systems, Inc. All rights reserved. p.125https://docs.citrix.com
ストアにアクセスするProvisioning Servicesサーバーの指定
Nov 09, 2015
各ストアにアクセスできるProvisioning Servicesサーバーを選択します。1. コンソールツリーでストアを右クリックして[プロパティ]を選択します。[ストアプロパティ]ダイアログボックスが開きます。
2. [サーバー]タブで、このストアにアクセスできるようにするProvisioning Servicesサーバーが存在するサイトを選択します。
3. このストアのvDiskを提供できるProvisioning Servicesサーバーのチェックボックスをオンにして[OK]をクリックします。

© 1999-2017 Citrix Systems, Inc. All rights reserved. p.126https://docs.citrix.com
ターゲットデバイスの管理
Nov 09, 2015
ネットワーク上のvDiskから起動しソフトウェアを取得する、デスクトップコンピューターやサーバーのようなデバイスをターゲットデバイスと呼びます。vDiskイメージの作成に使用するデバイスはマスターターゲットデバイスとみなされます。
ターゲットデバイスのライフサイクルは次のとおりです。
準備vDiskイメージの作成に使用するマスターターゲットデバイスvDiskイメージから起動するターゲットデバイス
ファーム内のコレクションへのターゲットデバイスの追加コンソールから自動追加を使用してインポート
ターゲットデバイスの種類の割り当てファームでのターゲットデバイスの保守
ターゲットデバイスを作成したら、ネットワークから起動するようにデバイスを構成し、デバイスにvDiskを割り当て、割り当てられたvDiskからデバイスが起動するために必要な情報を提供するブートストラップファイルを構成する必要があります。
ファーム内のターゲットデバイスにはいくつかの種類があります。たとえば、vDiskイメージの作成に使用するデバイスはマスターターゲットデバイスとみなされます。ほかのすべてのデバイスは、特定の種類のデバイスとして構成します。デバイスの種類により、デバイスの現在の目的と、vDiskの特定のバージョン(実稼働、テスト、保守)にデバイスがアクセスできるかどうかが決定されます。
デバイスの種類は[ターゲットデバイスプロパティ]ダイアログボックスの[全般]タブで選択します。オプションは次のとおりです。実稼働:現在実稼働モードの割り当て済みvDiskをこのターゲットデバイスでストリーム配信できるようにするには、このオプションを選択します(デフォルト)。保守:保守デバイスとしてこのターゲットデバイスを使用するには、このオプションを選択します。保守モードのvDisk
バージョンにアクセスして変更を加えられるのは、保守デバイスのみです(保守モードのバージョンを最初に起動する保守デバイスのみがそのバージョンにアクセスできます)。テスト:現在テストモードの差分ディスクバージョンにアクセスしてテストするためにこのターゲットデバイスを使用するには、このオプションを選択します。
ターゲットデバイスをファームに追加すると、デバイスコレクションのメンバーになります。デバイスコレクションを使用すれば、そのコレクション内のすべてのターゲットデバイスをまとめて管理できます。1つのターゲットデバイスは1つのデバイスコレクションにのみ属すことができます。ただし、任意の数のビューにターゲットデバイスを含めることができます。ターゲットデバイスをデバイスコレクションから削除すると、関連付けられているすべてのビューから自動的に削除されます。
ターゲットデバイスをコレクションに追加すると、そのデバイスのプロパティがProvisioning Servicesデータベースに格納されます。[ターゲットデバイスプロパティ]ダイアログボックスには、デバイス名、説明、起動方法、およびvDiskの割り当てが含まれます(詳しくは、「[ターゲットデバイスプロパティ]ダイアログボックス」を参照してください)。
ターゲットデバイスは、コンソールおよび仮想ディスクステータストレイユーティリティで管理し監視できます。
コンソールで操作を実行できる対象は次のとおりです。

© 1999-2017 Citrix Systems, Inc. All rights reserved. p.127https://docs.citrix.com
個別のターゲットデバイスコレクション内のすべてのターゲットデバイスビュー内のすべてのターゲットデバイス

© 1999-2017 Citrix Systems, Inc. All rights reserved. p.128https://docs.citrix.com
BIOS埋め込み型のブートストラップの構成
Nov 09, 2015
このOEM特有の機能により、エンドユーザーはProvisioning Servicesの構成があらかじめ組み込まれたシステムを使用できます。これにより、最小限の労力をかけるだけでProvisioning Servicesが有効な環境を展開することができます。この機能は、従来のPXEによる起動の代替方法になります。
このソリューションの一部として、ターゲットデバイスのBIOSに工場でブートストラップが埋め込まれています。製品のライセンスキーもあらかじめデバイスに構成されています。
BIOS埋め込み型のブートストラップ機能を出荷時の構成のまま自動的に機能させるには、対象のネットワークが次のサービスをサポートしている必要があります。
DHCPサーバーが、ターゲットデバイスのIPアドレス、サブネットマスク、およびゲートウェイのアドレスを提供できる。さらに、DHCPサーバーがクライアントのデフォルトのDNSサーバーを提供する必要があります。DNSサーバーがネットワーク上でアクティブになっている。という名前を各Provisioning ServicesサーバーのアクティブなIPアドレスに解決するDNSエントリが定義されている。ターゲットデバイスはこのDNSエントリを使用してアクティブなサーバーを検索します。
BIOS埋め込み型のブートストラップを使用してターゲットデバイスを起動する場合、構成設定はデバイスのBIOSから取得されます。これらのBIOS設定に、DHCPをDNSと共に使用してIPアドレスとサーバーの情報を参照する(動的)か、BIOSに指定されている最大4台のサーバーのIPアドレスを使用する(静的)ことを指定できます。
初めてターゲットデバイスが起動するとき、BIOSから製品のライセンスキーと構成情報を読み取り、Stream Serviceを検索し、デバイス登録メッセージをサーバーに送信します。このメッセージには、デバイスコレクションのテンプレートから継承される情報のほかに、デバイスをProvisioning Servicesデータベースに追加するために必要な情報が含まれます。
追加設定をしなくてもブートストラップが機能するように、BIOS埋め込み型のブートストラップは工場で構成済みです。Provisioning Servicesの管理者が設定を変更する必要がある場合は、コンソールでBIOSブートストラップの構成機能を使用します。構成変更は、次にターゲットデバイスが起動するときに自動的に更新されます。ただし、新しい設定と異なるBIOS設定のみが更新されます。
注:ターゲットデバイスがProvisioning Servicesサーバーと初期通信を行うには、BIOSに十分な情報が格納されている必要があります。
1. コンソールでProvisioning Servicesサーバーを右クリックし、[BIOSブートストラップの構成]を選択します。 [ブートストラップの構成]ダイアログボックスが開きます。
2. ターゲットデバイスがこのサーバーに接続したときにBIOS設定を自動的に更新するには、[全般]タブの[ターゲットデバイスのBIOSをこれらの設定で自動的に更新する]チェックボックスをオンにします。 次にターゲットデバイスが起動したときに、これらの設定が自動的に適用されます。
1. [BIOSブートストラップの構成]ダイアログボックスの[ターゲットデバイスのIP]タブをクリックします。2. ターゲットデバイスのIPアドレスの取得に使用する方法を次の中から選択します。
DHCPを使用してターゲットデバイスのIPアドレスを取得する:デフォルトの方法です。ターゲットデバイスの静的IPアドレスを使用する:この方法を選択するには、プライマリおよびセカンダリDNSサー

© 1999-2017 Citrix Systems, Inc. All rights reserved. p.129https://docs.citrix.com
バーとドメインを指定する必要があります。
1. [サーバー参照]タブで、起動元になるProvisioning Servicesサーバーをターゲットデバイスが検索する方法を選択します。
DNSを使用してサーバーを検索する
DNSを使用してサーバーを検索する場合は、このオプションをクリックします。[ホスト名]ボックスにホスト名が表示されます。
注:DNSを使用する場合は、DNSサーバーでサーバーの名前とIPアドレスを解決できる必要があります。特定のサーバーを使用する
Provisioning Servicesサーバーのデータを手作業で入力する場合は、このオプションを選択します。この情報がまだ未入力の場合は、データは表示されません。データベース内のすべてのサーバーをすばやく一覧表示するには、[データベースから読み取る]をクリックします。
情報を変更または新しく入力するには、[編集]をクリックし[サーバーアドレス]ダイアログボックスに手作業で情報を入力します。
注:[デフォルトにリセット]をクリックすると、ターゲットデバイスのBIOSの自動更新が無効になり、サーバー検索にDNSを使用することを示す確認メッセージが表示されます。
1. [オプション]タブで、次のネットワークオプションを設定します。ターゲットデバイスの起動処理を監視する場合は、[詳細モード]チェックボックスをオンにします(オプション)。これにより、ターゲットデバイスにシステムメッセージが表示されるようになります。ターゲットデバイスが起動処理中に停止する場合は、[インタラプトセーフモード]チェックボックスをオンにします。ブートストラップがより新しいWindowsオペレーティングシステムのバージョンで機能するようにするには、[拡張メモリのサポート]チェックボックスをオンにします。この設定はデフォルトで有効になっています。PAE(Physical
Address Extension:物理アドレス拡張)をサポートしない古いXPやWindows Serverの32ビット版で、またはターゲットデバイスが起動の早い段階で停止または不安定になる場合にのみ、この設定を無効にしてください。
2. [ネットワーク復元方法]で次のどちらかをクリックします。ネットワーク接続を復元する
このオプションをクリックすると、ターゲットデバイスによるProvisioning Servicesサーバーへの接続復元が無制限に試行されます。
ハードドライブから再起動する
このオプションをクリックすると、定義した秒数の間に通信が再確立されない場合、ターゲットデバイスによりハードウェアがリセットされ、強制的に再起動されます。再起動の前に待機する秒数はユーザーが決定します。ネットワーク接続を確立できないと想定し、ターゲットデバイスがサーバー接続に失敗します。そして、システムがローカルのハードドライブから再起動します。デフォルトの秒数は50です。
注:vDiskを含むパーティションがFATファイルシステムとしてフォーマットされている場合、パフォーマンスが最適ではなくなる可能性があるというメッセージが表示されます。vDiskを含むパーティションはNTFSでフォーマットすることをお勧めします。[ポート]ボックスのアドレスは変更しないでください。注意:すべての起動サービスは同じNIC(IPアドレス)で実行する必要があります。ただし、Stream Serviceは別のNICで実

© 1999-2017 Citrix Systems, Inc. All rights reserved. p.130https://docs.citrix.com
行できます。Stream Serviceは複数のIPアドレス(NIC)にバインドできます。3. 次のオプションを構成します。ログオンポーリングタイムアウト
サーバーのポーリングの再試行間隔をミリ秒単位で入力します。各サーバーに順番にログオン要求が送信されます。最初に応答したサーバーが使用されます。このタイムアウトで定義されるのは、使用できる単一のサーバーに初回ログオン要求を送信する頻度です。このタイムアウトで定義されるのは、アクティブなサーバーの検索でサーバーからサーバーへラウンドロビンルーチンを切り替える速度です。有効な範囲は1,000~60,000ミリ秒です。
ログオン一般タイムアウト
初回ログオンポーリングのタイムアウトを除く、ログオン関連のすべてのパケットのタイムアウトをミリ秒単位で入力します。有効な範囲は1,000~60,000ミリ秒です。
4. [OK]をクリックして変更を保存します。

© 1999-2017 Citrix Systems, Inc. All rights reserved. p.131https://docs.citrix.com
データベースへのターゲットデバイスの追加
Nov 09, 2015
Provisioning Servicesデータベースに新しいターゲットデバイスのエントリを作成するには、次の方法のいずれかを選択します。コンソールにおけるターゲットデバイスエントリの手作業での作成自動追加によるターゲットデバイスエントリの作成ターゲットデバイスエントリのインポート
ターゲットデバイスをデータベースに追加した後に、vDiskをデバイスに割り当てることができます。詳しくは、「ターゲットデバイスへのvDiskの割り当て」を参照してください。
1. コンソールでこのターゲットデバイスがメンバーになるデバイスコレクションを右クリックして、[デバイスの作成]を選択します。 [デバイスの作成]ダイアログボックスが開きます。
2. 適切なボックスにこのターゲットデバイスの名前、説明、およびMACアドレスを入力します。注:ターゲットデバイスがドメインのメンバーである場合、Windowsドメインでの名前と同じものを使用します。ターゲットデバイスがvDiskから起動するとき、デバイスのコンピューター名はここで入力する名前になります。ターゲットデバイスとActive DirectoryまたはNT 4.0ドメインについて詳しくは、「自動パスワード管理の有効化」を参照してください。
3. オプションで、このコレクションのコレクションテンプレートが存在する場合は、[この新しいデバイスにコレクションのテンプレートを適用する]チェックボックスをオンにすることもできます。
4. [OK]をクリックします。 ターゲットデバイス名とMACアドレスを除き、ターゲットデバイスはテンプレートのすべてのプロパティを継承します。
5. [OK]をクリックしてダイアログボックスを閉じます。 ターゲットデバイスが作成され、vDiskに割り当てられます。
ターゲットデバイスエントリは.csvファイルから任意のデバイスコレクションにインポートできます。その後、そのコレクションに関連付けられているターゲットデバイステンプレートのプロパティを、インポートしたターゲットデバイスに継承させることができます。詳しくは、「ターゲットデバイスのコレクションへのインポート」を参照してください。

© 1999-2017 Citrix Systems, Inc. All rights reserved. p.132https://docs.citrix.com
自動追加ウィザードの使用方法
Nov 09, 2015
自動追加ウィザードでは、自動追加機能を使用してProvisioning Servicesデータベースに新しいターゲットデバイスを自動的に追加するための規則の構成が自動化されます。自動追加ウィザードは、ファーム、サイト、コレクション、またはデバイスから開始できます。ファームより下のレベルから開始すると、開始点のオブジェクトによりデフォルトの選択項目が決まります。たとえば、特定のターゲットデバイスから開始すると次のように処理されます。そのデバイスのサイトがデフォルトのサイトとして選択されます。そのデバイスのコレクションがデフォルトのコレクションとして選択されます。そのデバイスがデバイステンプレートとして選択されます。
自動追加ウィザードの各ページには、ウィザードの開始点に基づいて、事前に選択された項目が表示されます。
ファーム管理者は、自動追加を有効または無効にしたり、デフォルトのサイトを選択したりできます。
サイト管理者は、現在のデフォルトのサイトの管理者である場合にのみ、デフォルトのサイトを選択できます。サイト管理者が現在選択されているデフォルトのサイトの管理者でない場合は、アクセス権を持つサイトのみを構成できます。
自動追加設定(サイトのデフォルトコレクション、デフォルトコレクションのデバイステンプレート、およびターゲットデバイスの命名規則)を構成するには
1. コンソールでファームを右クリックして、[自動追加ウィザード]を選択します。[自動追加ウィザードへようこそ]ページが開きます。
2. [Next]をクリックします。[自動追加の有効化]ページが開きます。注:ファーム管理者のみがこのページの設定を変更できます。
3. [自動追加を有効にする]チェックボックスをオンにしてこの機能を有効にし、[次へ]をクリックします。[サイトの選択]ページが開きます。注:サイト管理者はアクセス許可を持つサイトのみを選択できます。
4. [サイト]ボックスの一覧で、デバイスを追加するサイトを選択して[次へ]をクリックします。デフォルトのコレクションが入力された状態で[コレクションの選択]ページが開きます。
5. デフォルトのコレクションを受け入れるか[コレクション]ボックスの一覧で別のコレクションを選択して、[次へ]をクリックします。[デバイステンプレートの選択]ページが開きます。
6. 追加する新しいデバイスに既存のターゲットデバイスの基本的なプロパティ設定が継承されるように、デバイステンプレートを選択して[次へ]をクリックします。
7. 選択したデバイスのプロパティを表示するには[プロパティ]をクリックします。 選択したデバイスのプロパティを表示する、読み取り専用のダイアログボックスが開きます。プロパティを確認したらダイアログボックスを閉じます。
8. [Next]をクリックします。[デバイスの自動命名]ページが開きます。9. このコレクションに追加するすべてのデバイスの特定に役立つ、静的なプレフィックスを入力します。 たとえば、「Tokyo」と入力して東京に配置したデバイスを示します。注:プレフィックスはサフィックスと組み合わせて使用できますが、サフィックスを指定する場合は必須ではありません。プレフィックス、番号の桁数、およびサフィックスを合わせて、最大で15文字のデバイス名を付けられます。たとえば、次のデバイス名は有効とみなされます。
T okyoT okyo0000Floor2Floor2(プレフィックス、増分番号の桁数、およびサフィックスから構成されており、長さは15文字です)T okyoT okyo0000(サフィックスは指定されていません)000Floor2Floor2(プレフィックスは指定されていません)
数字をプレフィックスの末尾に使用することはできません。

© 1999-2017 Citrix Systems, Inc. All rights reserved. p.133https://docs.citrix.com
10. このコレクションに追加するデバイスに関連付ける、増分番号の桁数を入力します。 この番号はデバイスを追加するたびに増加します。 たとえば、番号の桁数を「3」に設定すると、最初のデバイスには「001」が割り当てられ、番号が「999」に達すると番号の割り当てつまりデバイスの追加を停止します。注:指定した桁数と同じになるように番号の前に自動的に0を追加するには、[0で埋める]チェックボックスをオンにします。たとえば、番号の桁数を「4」に設定すると、最初のターゲットデバイスには「0001」という番号が割り当てられます。番号の桁数は3から9の間で指定する必要があります。
11. このコレクションに追加するすべてのデバイスの特定に役立つ、静的なサフィックスを入力します。 たとえば、Tokyo001Floor2Floor2とすると、そのデバイスが設置されている階がわかりやすくなります。サフィックスはプレフィックスと組み合わせて使用できますが、プレフィックスを指定する場合は必須ではありません。
プレフィックス、番号の桁数、およびサフィックスを合わせて、最大で15文字のデバイス名を付けられます。
数字をサフィックスの冒頭に使用することはできません。
プレフィックスとサフィックスの組み合わせは、各コレクションで固有のものにする必要があります。
12. [Next]をクリックします。[完了]ページが開きます。13. 自動追加ウィザードのすべての設定を確認して[完了][完了]をクリックします。これで、自動追加が構成されました。

© 1999-2017 Citrix Systems, Inc. All rights reserved. p.134https://docs.citrix.com
ターゲットデバイスのコレクションテンプレートとしての設定
Nov 09, 2015
ターゲットデバイスは、コレクションに追加する新しいターゲットデバイスのテンプレートに設定できます。新しいターゲットデバイスはターゲットデバイステンプレートのプロパティを継承します。そのため、新しいデバイスを短時間でコレクションに追加できます。注:XenDesktopセットアップウィザードを実行すると、Personal vDiskを使用するターゲットデバイスが作成されコレクションに追加されます。Personal vDiskを使用するターゲットデバイスがコレクションに追加されるときは、ターゲットデバイステンプレートが存在していても無視されます。ターゲットデバイスをコレクションのデバイステンプレートに設定するには、コンソールでターゲットデバイスを右クリックしてから[デバイスをテンプレートとして設定]を選択します。
注:テンプレートを使用するすべてのターゲットデバイスをデータベースに追加する一方でターゲットデバイスの起動を防ぐには、テンプレートのターゲットデバイスを無効にします。ターゲットデバイスを起動しようとすると、起動前に管理者に問い合わせる必要があることを示すメッセージが表示されます。デバイステンプレートのアイコンはスパナ付きで表示されます。新しいターゲットデバイスには自動生成の名前が付けられ、ほかのすべてのプロパティはデフォルトのデバイステンプレートから引き継がれます。このとき、ユーザーが何らかの操作を行う必要はありません。

© 1999-2017 Citrix Systems, Inc. All rights reserved. p.135https://docs.citrix.com
ターゲットデバイスプロパティのコピーと貼り付け
Nov 09, 2015
あるターゲットデバイスのプロパティをコピーしてほかのターゲットデバイスに貼り付けるには注:Personal vDiskを使用するターゲットデバイスは、Personal vDiskを使用するほかのターゲットデバイスからのみプロパティを継承することができます。1. コンソールの詳細ペインでプロパティをコピーするターゲットデバイスを右クリックして、[デバイスプロパティのコピー]を選択します。 [ターゲットデバイスプロパティのコピー]ダイアログボックスが開きます。
2. コピーするプロパティのチェックボックスをオンにして、[コピー]をクリックします。 プロパティがクリップボードにコピーされ、ダイアログボックスが閉じます。
3. コピーしたプロパティを継承させる1つまたは複数のターゲットデバイスを右クリックし、[貼り付け]を選択します。[デバイスプロパティの貼り付け]ダイアログボックスが開きます。
4. [閉じる]をクリックしてダイアログボックスを閉じます。

© 1999-2017 Citrix Systems, Inc. All rights reserved. p.136https://docs.citrix.com
ターゲットデバイスの起動
Nov 09, 2015
ターゲットデバイスを起動するには
1. すべてのターゲットデバイスを起動するコレクションまたはコレクション内の特定のターゲットデバイスを右クリックして、[ターゲットデバイス]、[起動]の順に選択します。 [設定]ボックスの一覧で[デバイスの起動]が選択された[ターゲットデバイス制御]ダイアログボックスが開きます。
2. [デバイスの起動]をクリックしてターゲットデバイスを起動します。 [状態]列に「起動信号」と表示され、ターゲットデバイスが起動信号を正常に受信すると「成功」に表示が変わります。

© 1999-2017 Citrix Systems, Inc. All rights reserved. p.137https://docs.citrix.com
コンソールでのターゲットデバイスの状態の確認
Nov 09, 2015
ターゲットデバイスの状態には、ネットワーク上でデバイスが現在アクティブなのか非アクティブなのかが示されます。
ターゲットデバイスの状態を確認するには
1. コンソールでターゲットデバイスを右クリックして[プロパティ]を選択します。 [ターゲットデバイスプロパティ]ダイアログボックスが開きます。
2. [状態]タブをクリックし、次の情報を確認します。現在の状態(アクティブまたは非アクティブ)IPアドレス現在のProvisioning Servicesサーバー現在のvDisk名Provisioning Servicesサーバーのバイト単位のキャッシュファイルサイズ
また、ターゲットデバイスがアクティブな場合は、コンソールウィンドウのターゲットデバイスアイコンに緑色のチェックマークが付きます。ターゲットデバイスが非アクティブな場合は、緑色のチェックマークは付きません。

© 1999-2017 Citrix Systems, Inc. All rights reserved. p.138https://docs.citrix.com
ターゲットデバイスへのメッセージの送信
Nov 09, 2015
ターゲットデバイスにメッセージを送信するには
1. すべてのターゲットデバイスにメッセージを送信するコレクションまたはコレクション内の特定のターゲットデバイスを右クリックして、[ターゲットデバイス]、[メッセージの送信]の順に選択します。 [デバイスへのメッセージ送信]ダイアログボックスが開きます。[デバイス]ボックスの一覧にターゲットデバイスが表示されます。
2. [メッセージ]ボックスに、ターゲットデバイスに表示するメッセージを入力します。3. [デバイスへのメッセージ送信]をクリックします。 [状態]列に「メッセージ信号」と表示され、ターゲットデバイスがメッセージを正常に受信すると「成功」に表示が変わります。

© 1999-2017 Citrix Systems, Inc. All rights reserved. p.139https://docs.citrix.com
ターゲットデバイスの無効化
Nov 09, 2015
ターゲットデバイスの無効化機能により、新しいターゲットデバイスの起動を防ぎます。ターゲットデバイスが無効な場合、新しいターゲットデバイスが起動するたび、自動追加オプションが有効であればデータベースに新しいレコードが自動的に作成され、ターゲットデバイスに次のメッセージが表示されます。
This target device has been disabled. (このターゲットデバイスは無効です)Please Contact your system administrator. (システム管理者に問い合わせてください)
問い合わせを受けた管理者は、ターゲットデバイスを検証することができます。管理者がこのオプションを無効にすると、ターゲットデバイスを起動できるようになります。
ターゲットデバイスを無効または有効にするには、コンソールでターゲットデバイスを右クリックし、[無効化]または[有効化]を選択します。
注:すべてのターゲットデバイスをコレクションに追加するときに無効に設定するには、ターゲットデバイステンプレートの[このデバイスを無効にする]チェックボックスをオンにします。

© 1999-2017 Citrix Systems, Inc. All rights reserved. p.140https://docs.citrix.com
ターゲットデバイスの削除
Nov 09, 2015
ターゲットデバイスを削除するには
1. コンソールでコレクション内の削除するターゲットデバイスを右クリックし([詳細]ペインで複数のデバイスを選択できます)、[削除]を選択します。
2. [はい]をクリックして削除要求を確認します。 コレクションおよび関連するビューからターゲットデバイスが削除されます。 ただし、ターゲットデバイスのvDiskイメージは削除されません。

© 1999-2017 Citrix Systems, Inc. All rights reserved. p.141https://docs.citrix.com
ターゲットデバイスのシャットダウン
Nov 09, 2015
ターゲットデバイスをシャットダウンするには1. すべてのターゲットデバイスをシャットダウンするコレクションまたはコレクション内の特定のターゲットデバイスを右クリックして、[ターゲットデバイス]、[シャットダウン]の順に選択します。 [デバイスのシャットダウン]ダイアログボックスが開きます。[デバイス]ボックスの一覧にターゲットデバイスが表示されます。
2. [待機秒数]ボックスに、ターゲットデバイスをシャットダウンする前に待機する秒数を入力します。3. [メッセージ]ボックスに、ターゲットデバイスに表示するメッセージを入力します。4. [デバイスのシャットダウン]をクリックしてターゲットデバイスをシャットダウンします。ターゲットデバイスがシャットダウンするまで[状態]列に「シャットダウン信号」と表示されます。ターゲットデバイスが正常にシャットダウンすると「成功」に表示が変わります。

© 1999-2017 Citrix Systems, Inc. All rights reserved. p.142https://docs.citrix.com
ターゲットデバイスの再起動
Nov 09, 2015
ターゲットデバイスを再起動するには
1. すべてのターゲットデバイスを再起動するコレクションまたはコレクション内の特定のターゲットデバイスを右クリックして、[ターゲットデバイス]、[再起動]の順に選択します。 [設定]ボックスの一覧で[デバイスの再起動]が選択された[ターゲットデバイス制御]ダイアログボックスが開きます。[デバイス]ボックスの一覧にターゲットデバイスが表示されます。
2. [待機秒数]ボックスに、ターゲットデバイスを再起動する前に待機する秒数を入力します。3. [メッセージ]ボックスに、ターゲットデバイスに表示するメッセージを入力します。4. [デバイスの再起動]をクリックしてターゲットデバイスを再起動します。 [状態]列に「再起動信号」と表示され、ターゲットデバイスが起動信号を正常に受信すると「成功」に表示が変わります。

© 1999-2017 Citrix Systems, Inc. All rights reserved. p.143https://docs.citrix.com
コレクション間でのターゲットデバイスの移動
Nov 09, 2015
コンソールの詳細ペインでドラッグアンドドロップをすることで、ターゲットデバイスをサイト内のコレクション間で移動できます(移動元のコレクションから移動先のコレクションへデバイスをドラッグしてドロップします)。または、メニューオプションの[移動]を使用してターゲットデバイスを移動できます。
メニューオプションの[移動]を使用してターゲットデバイスを移動するには
1. コンソールでコレクションを展開し、詳細ペインでターゲットデバイスを右クリックして[移動]を選択します。2. ボックスの一覧からこのターゲットデバイスの移動先のコレクションを選択します。 当てはまる場合は、そのコレクションのデバイステンプレートを移動するターゲットデバイスに適用します。テンプレートを適用するには、[使用できる場合はデバイスにデバイステンプレートを適用する]チェックボックスをオンにします。
3. [移動]をクリックします。

© 1999-2017 Citrix Systems, Inc. All rights reserved. p.144https://docs.citrix.com
ターゲットデバイスでのステータストレイの使用方法
Nov 09, 2015
仮想ディスクステータストレイを使用すると、ターゲットデバイス上でデバイスと製品エディションの情報を表示できます。このツールはvDiskの管理とトラブルシューティングをしやすくすることを目的としています。
注:このツールはインストール処理中に自動的にインストールされます。
仮想ディスクステータストレイを手作業で開始するには、システムトレイ内のステータストレイアイコンをダブルクリックします。[仮想ディスクの状態]ダイアログボックスが開きます。
フィーフィールドルド
説明説明
仮想ディスク情報
状態:仮想ディスクの現在の状態を示します。次の値があります。アクティブ(ターゲットデバイスがこの仮想ディスクにアクセスしています)非アクティブ(ターゲットデバイスがこの仮想ディスクに現在アクセスしていません)
サーバー:仮想ディスクへのアクセスを提供しているProvisioning ServicesサーバーのIPアドレスとポートを示します。
起動元:この仮想ディスクの起動元として設定されているのがローカルハードドライブか仮想ディスクかを示します。
仮想ディスク:ターゲットデバイスによりアクセスされている仮想ディスクの名前です。
モード:仮想ディスクの現在のアクセスモードです。次の値があります。読み取り専用読み取りと書き込み
バージョン
エディションを特定し、バージョンとService Packの情報を提供します。
また、特定の製品ビルドを示します。
基本設定
システムトレイに状態メッセージを表示する:ユーザーがターゲットデバイスにログオンしたときに仮想ディスクステータストレイを自動的に開始するには、このチェックボックスをオンにします。
システムトレイにアイコンを表示する:仮想ディスクへの接続状態を表示するには、このチェックボックスをオンにします。このプログラムが実行されると、Windowsのシステムトレイにアイコンが表示されます。
フィーフィールドルド
説明説明

© 1999-2017 Citrix Systems, Inc. All rights reserved. p.145https://docs.citrix.com
起動統計
起動時間:オペレーティングシステムの起動段階で経過した秒数です。この値には、POST、BIOS、PXE、DHCPまたはTFTPの処理にかかった時間は含まれません。
再試行:起動段階で生じたパケット再試行の回数です。
読み取りバイト:起動段階で読み取られたバイト数の合計です。
書き込みバイト:起動段階で書き込まれたバイト数の合計です。
スループット:起動段階でのソフトウェアの全体的なスループットの計算値です。スループットは、読み取りバイトと書き込みバイトの和を起動時間(秒単位)で割った値です。
セッション統計
稼働時間:ターゲットデバイスが起動してからの時間です。形式はHHHH:MM:SSです。
再試行:再試行回数の合計です。
読み取りバイト:読み取られたバイト数の合計です。
書き込みバイト:書き込まれたバイト数の合計です。
診断統計
稼働時間:ターゲットデバイスが起動してからの時間です。形式はHHHH:MM:SSです。
再試行:再試行回数の合計です。
読み取りバイト:読み取られたバイト数の合計です。
書き込みバイト:書き込まれたバイト数の合計です。
フィーフィールドルド
説明説明
[仮想ディスクの状態]ダイアログボックスの[全般]タブで、ターゲットデバイスが起動したときに自動的に実行するか、手作業で開始するようにトレイを構成できます。仮想ディスクステータストレイのアイコンを、システムトレイに表示することを選択することもできます。
仮想ディスクステータストレイを構成するには、次の方法から選択します。各ターゲットデバイスが起動したときに自動的に表示されるように構成する。ステータストレイに仮想ディスクステータストレイのアイコンを追加する。
各ターゲットデバイスが起動したときに自動的に表示されるように構成するには各ターゲットデバイスが起動したときに自動的に表示されるように構成するには
1. 仮想ディスクステータストレイを開始して[全般]タブをクリックします。2. [基本設定]の[システムトレイに状態メッセージを表示する]チェックボックスをオンにします。ターゲットデバイスが次に起動したときに、トレイが自動的に開始します。
ステータストレイに仮想ディスクステータストレイのアイコンを追加するにはステータストレイに仮想ディスクステータストレイのアイコンを追加するには
1. 仮想ディスクステータストレイを開始して[全般]タブをクリックします。2. [基本設定]の[システムトレイにアイコンを表示する]チェックボックスをオンにします。ターゲットデバイスが次に起動したときに、システムトレイにステータストレイのアイコンが表示されます。

© 1999-2017 Citrix Systems, Inc. All rights reserved. p.146https://docs.citrix.com
ターゲットデバイスのパーソナリティの管理
Nov 09, 2015
通常、同じvDiskを共有するすべてのターゲットデバイスを同じ構成にする必要があります。ターゲットデバイスのパーソナリティ機能を使用すると、特定のターゲットデバイスのデータを定義し、起動時にターゲットデバイスでそのデータを利用することができます。このデータは、さまざまな目的でカスタムアプリケーションやスクリプトで使用できます。
たとえば、Provisioning Servicesサーバーを使用して3つの教室のコンピューターをサポートするとします。そして、コンピューターのデフォルトプリンターを、同じ教室に設置されているプリンターにしたいとします。ターゲットデバイスのパーソナリティ機能を使用してデフォルトプリンターのフィールドを定義し、各ターゲットデバイスのプリンター名の値を入力することができます。フィールドと値は[ターゲットデバイスプロパティ]ダイアログボックスで定義します。この情報はデータベースに格納されます。ターゲットデバイスが起動するとき、デバイス特有のプリンター情報がデータベースから取得され、vDisk上の.INIファイルに書き込まれます。カスタムスクリプトやアプリケーションを内部で開発して、プリンター値を取得しレジストリに書き込むことができます。この方法では、ターゲットデバイスが起動するたびに、教室の正しいデフォルトプリンターを使用するように設定されます。
各ターゲットデバイスに定義できるフィールドの数とデータ量は、ターゲットデバイスあたり64KBまたは65536バイトまでです。各フィールドの長さは最大2047バイトです。
ターゲットデバイスのパーソナリティタスクターゲットデバイスのパーソナリティタスクコンソールでの単一のターゲットデバイスのパーソナリティデータの定義コンソールでの複数のターゲットデバイスのパーソナリティデータの定義ターゲットデバイスのパーソナリティデータの使用
単一のターゲットデバイスのパーソナリティを定義するには
1. コンソールでパーソナリティデータを定義するターゲットデバイスを右クリックし、[プロパティ]を選択します。2. [パーソナリティ]タブをクリックします。3. [追加]をクリックします。[パーソナリティ文字列の追加/編集]ダイアログボックスが開きます。注:追加できるフィールド名とその文字列値の数に、定まった制限はありません。ただし、単一文字列(名前とデータの組み合わせ)に割り当てられるパーソナリティデータの合計は、最大で約2047バイトです。また、名前、文字列、および区切り文字の合計は、ターゲットデバイスあたり64KBまたは65536バイトまでです。この制限は文字列を追加するときにチェックされます。上限を超えると警告メッセージが表示され、無効な構成の作成を防ぎます。ターゲットデバイスのパーソナリティデータは、ほかのすべてのプロパティと同様に扱われます。新しいターゲットデバイスがサイレントに、またはBIOSのプロンプト付きで自動的にデータベースに追加されるとき、このデータが継承されます。
4. 名前と文字列値を入力します。注:[名前]ボックスには任意の名前を入力できますが、同じターゲットデバイスに重複するフィールド名を定義することはできません。フィールド名は大文字と小文字が区別されません。つまり、「FIELDNAME」と「f ieldname」は同じ名前として扱われます。フィールド名の前後に入力された空白文字は自動的に削除されます。パーソナリティ名の冒頭に$を使用することはできません。この記号は$DiskNameおよび$WriteCacheTypeなどの予約された値に使用されます。
5. [OK]をクリックします。
さらにフィールドと値を追加するには、手順5.と6.を必要なだけ繰り返します。データの追加が完了したら[OK]をクリックして、[ターゲットデバイスプロパティ]ダイアログボックスを閉じます。
複数のターゲットデバイスのパーソナリティの定義1. コンソールで、ほかのデバイスと共有したいパーソナリティ設定を持つターゲットデバイスを右クリックし、[デバイスプロパティのコピー]を選択します。[ターゲットデバイスプロパティのコピー]ダイアログボックスが開きます。
2. 詳細ペインでパーソナリティ設定を貼り付けるターゲットデバイスを右クリックし、[貼り付け]を選択します。3. パーソナリティ文字列のオプションをクリックして(このときほかのプロパティの貼り付けを選択することもできます)、[貼り付け]をクリックします。
ターゲットデバイスでファイルシステムを使用できるようになると、パーソナリティデータがWindows標準の.INIテキストファイルに書き込まれます。このファイルの名前はPersonality.iniです。カスタムスクリプトやアプリケーションから簡単にアクセスできるように、このファイルはvDiskファイルシステムのルートディレクトリに格納されます。
ファイルの書式は次のとおりです。[StringData] <フィールド名1>=<フィールド1のフィールドデータ> <フィールド名2>=<フィールド2のフィールドデータ>
このファイルにはカスタムスクリプトやアプリケーションからアクセスできます。Windowsの標準的な.INI APIによってクエリできます。さらに、バッチファイルからパーソナリティ設定に簡単にアクセスするために、コマンドラインアプリケーションのGetPersonality.exeが用意されています。ターゲットデバイスのvDisk名とモードは、GetPersonality.exeを使用して取得できます。Personality.iniファイルの[StringData]セクションには、次の予約値が含まれています。$DiskName=$WriteCacheType=<0 (プライベートイメージ)。ほかのすべての値は標準イメージです。1 (サーバーディスクに)、2 (暗号化してサーバーディスクに)、3 (RAMに)、4 (ハードディスクに)、5 (暗号化してハードディスクに)、6 (RAMディスクに)、または7 (差分ディスクに)。Min=0, Max=7, Default=0>
xxはディスク名です。ディスク名の冒頭に$を使用することはできません。この記号は$DiskNameや$WriteCacheTypeなどの予約された値に使用されます。$で始まる名前を入力すると、次のメッセージが表示されます。$を名前の冒頭に使用することはできません。$は$DiskNameおよび$WriteCacheTypeのような予約された値で使用されます。$DiskNameと$WriteCacheTypeの値は、ターゲットデバイスでGetPersonality.exeを使用して取得できます。Get Personalit y.exeGet Personalit y.exe
コマンドラインユーティリティのGetPersonality.exeを使用すると、Windowsのバッチファイルからターゲットデバイスのパーソナリティ設定にアクセスできます。このプログラムはユーザーの代わりに.INIファイルをクエリし、ユーザーが指定する場所にパーソナリティ文字列を書きだします。GetPersonality.exeでは次のコマンドラインオプションがサポートされます。GetPersonality <フィールド名> /r=<レジストリキーのパス> - レジストリにフィールド値を設定します。GetPersonality <フィールド名> /f=<ファイル名> - ファイルにフィールド値を出力します。GetPersonality <フィールド名> /o - フィールド値を標準出力に出力します。GetPersonality /?または/help - ヘルプを表示します。例例
レジストリキー値の設定
次の例では、DefaultPrinterフィールドからターゲットデバイスのパーソナリティデータ値を取得しターゲットデバイスのレジストリに書き込んで、デバイスのデフォルトプリンターを設定します。
ターゲットデバイスプロパティに設定されているパーソナリティ文字列は次のとおりです。DefaultPrinter=\\CHESBAY01\SAVIN 9935DPE/2035DPE PCL 5e,winspool,Ne03:
ターゲットデバイスで実行するバッチファイルに次の行を含めます。GetPersonality DefaultPrinter /r=HKEY_CURRENT_USER\Software\Microsoft\Windows NT\CurrentVersion\Device
注:実際のキー名はネットワークプリンターのUNC名(\\dc1\Mainなど)である必要があります。そして、キーの値はwinspool,Ne01:のようになります。ここで、Ne01はインストールされている各プリンターの固有の番号です。環境変数の設定環境変数の設定

© 1999-2017 Citrix Systems, Inc. All rights reserved. p.147https://docs.citrix.com
パーソナリティデータで環境変数を設定するには、2段階で処理を行います。1. GetPersonality /fコマンドを使用して変数を一時ファイルに挿入します。2. setコマンドを使用して変数を設定します。たとえば、ターゲットデバイスにパーソナリティ名として環境変数Pathを設定するため、Pathnameを次の文字列値で定義できます。
%SystemRoot%;%SystemRoot%\System32\Wbem;C:\Program Files\Microsoft Office\OFFICE11\;C:\Program Files\Microsoft SQL Server\80\Tolls\Binn
/fオプションを使用して、任意の名前の、ここではtemp.txtという一時ファイルを作成します。バッチファイルには次の行を含める必要があります。GetPersonality Pathname /f=temp.txt set /p Path=
注:/fオプションを使用して指定したファイル名が既に存在する場合は、GetPersonalityでファイルに行が付加されることはありません。その代わりに、ファイル内の既存の行が上書きされます。

© 1999-2017 Citrix Systems, Inc. All rights reserved. p.148https://docs.citrix.com
デバイスの停止
Nov 09, 2015
ときどき、実際には停止しているターゲットデバイスがアクティブと表示されることがあります。これはデータベース内で状態レコードが正しく更新されていないために発生します。データベース内でターゲットデバイスを停止状態にするには、次の手順に従います。
1. コンソールで停止状態にするターゲットデバイスを右クリックして、[デバイスを停止状態にする]を選択します。 確認ダイアログボックスが開きます。
2. [OK]をクリックしてデバイスを停止状態にします。

© 1999-2017 Citrix Systems, Inc. All rights reserved. p.149https://docs.citrix.com
[ターゲットデバイスプロパティ]ダイアログボックス
Nov 09, 2015
注:次のデバイスプロパティのいずれかを変更したときにターゲットデバイスがアクティブであった場合は、再起動が必要です。起動元MAC
ポートこのデバイスのvDisk
次の表は、ターゲットデバイスに関連するプロパティを示しています。
名前名前
ターゲットデバイスの名前またはターゲットデバイスを使用するユーザーの名前です。最長で15バイトの名前を付けることができます。ただし、ターゲットデバイスの名前はイメージを作成するコンピューターと同じ名前にはできません。注:ターゲットデバイスがWindowsドメインに属す場合は、ドメイン内での名前を使用します。ただし、その名前がイメージを作成するコンピューターの名前と同じである場合を除きます。vDiskからターゲットデバイスが起動するとき、ここで入力した名前がターゲットデバイスのコンピューター名になります。説明説明
このターゲットデバイスに関連付ける説明です。種類種類
このターゲットデバイスのアクセスの種類をボックスの一覧から選択します。次のオプションがあります。保守:vDiskの新しい保守バージョンに更新を適用する保守デバイスとしてこのターゲットデバイスを使用するには、このオプションを選択します。保守デバイスには保守バージョンへの排他的な読み取り/書き込みアクセス権限があります。
テスト:テストモードのバージョンにアクセスするためにこのターゲットデバイスを使用するには、このオプションを選択します。バージョンを実稼働マシンにリリースする前に、標準イメージモードのvDiskバージョンの品質保証テストを円滑に実行するため、テストデバイスにはvDiskのテストバージョンへの共有の読み取り専用アクセス権限があります。
実稼働:ターゲットデバイスで現在実稼働モードの割り当て済みvDiskをストリーム配信できるようにするには、このオプションを選択します。実稼働デバイスにはvDiskの実稼働バージョンへの、共有の読み取り専用アクセス権限があります。実稼働デバイスには保守またはテストバージョンへのアクセス権限がありません。これにより、テストされていない更新が誤って実稼働マシンに展開されることを防ぎます。
新しいデバイスのデフォルトの種類は保守です。既存のデバイスのデフォルトの種類は保守です。
起動元起動元
このターゲットデバイスで使用する起動方法です。vDisk、ハードディスク、またはフロッピーディスクから起動できます。MACMAC
ターゲットデバイスに搭載されているネットワークインターフェイスカードのMAC(Media Access Control:メディアアクセス制御)アドレスを入力します。ポートポート
UDPポート値が表示されます。ほとんどの場合、この値を変更する必要はありません。ただし、ターゲットデバイスソフトウェアでほかのIP/UDPソフト

© 1999-2017 Citrix Systems, Inc. All rights reserved. p.150https://docs.citrix.com
ウェアとの競合が発生する場合、つまり両方のソフトウェアで同じポートを共有している場合は、この値を変更する必要があります。
ClassClass
ディスクイメージを自動更新する場合、新しいvDiskを適切なターゲットデバイスに配信するために、クラスを使用して新しいvDiskと配信先を一致させます。このデバイスを無効にするこのデバイスを無効にする
ターゲットデバイスの起動を防ぐにはこのチェックボックスをオンにします。有効かどうかにかかわらず、自動追加機能を使用して追加される新しいターゲットデバイスのレコードがデータベースに作成されます。
このデバイスのこのデバイスのvDiskvDisk
このターゲットデバイスに割り当てられているvDiskの一覧が表示されます。
[vDiskの割り当て]ダイアログボックスを開くには[追加]をクリックします。表示するvDiskをフィルターするには、特定のストアとProvisioning Servicesサーバーを選択します。このターゲットデバイス使用できるすべてのvDiskを一覧表示するには、[すべてのストア]と[すべてのサーバー]を選択します。割り当てるvDiskを強調表示して[OK]をクリックします。
このデバイスからvDiskを削除するには[削除]をクリックします。
[ターゲットデバイス/vDiskのプリンター]ダイアログボックスを開くには[プリンター]をクリックします。このダイアログボックスでは、このターゲットデバイスのデフォルトのプリンターを選択し、任意のネットワークプリンターおよびローカルプリンターを有効または無効にできます。
オプションオプション
2次的な起動オプションを提供します。起動デバイスとしてローカルハードドライブを含めます。起動オプションとして1つまたは複数のカスタムブートストラップを含めます。
カスタムブートストラップを有効にする場合は、[追加]をクリックしてブートストラップファイル名とオプションのメニューテキストを入力し、[OK]をクリックします。複数のvDiskを割り当てたり2次的な起動オプションを有効にしたりすると、ターゲットデバイスの起動時にディスクメニューがユーザーに表示されます。ターゲットデバイスに表示するメニューオプション名を入力します。使用する起動オプションをターゲットデバイスで選択できます。
既存のカスタムブートストラップのファイル名またはメニューテキストを編集するには[編集]をクリックします。
このターゲットデバイスで使用できるカスタムブートストラップファイルを削除するには[削除]をクリックします。
名前名前およびおよび文字列文字列
追加できるフィールド名の数に、定まった制限はありません。ただし、[名前]ボックスに入力できるのは最大250文字、[文字列]ボックスに入力できるのは最大1000文字です。
[名前]ボックスには任意の名前を入力できますが、同じターゲットデバイスに重複するフィールド名を定義することはできません。フィールド名は大文字と小文字が区別されません。つまり、「FIELDNAME」と「fieldname」は同じ名前として扱われます。フィールド名の前後に入力された空白文字は自動的に削除されます。
パーソナリティ名の冒頭に$を使用することはできません。この記号は$DiskNameや$WriteCacheTypeなどの予約された値に

© 1999-2017 Citrix Systems, Inc. All rights reserved. p.151https://docs.citrix.com
使用されます。
このタブに入力するパスワード情報は、ターゲットデバイスに初めてログオンするときにのみ入力します。Windowsアカウントのログオンには影響がありません。
認証認証
ユーザー名とパスワードで認証する場合は、アカウントのユーザー名を入力します。ユーザーの命名方法については組織の規則に従います。注:ユーザー名は2文字以上40文字以下にする必要があります。ユーザー名は大文字と小文字が区別されません。認証方法は次のとおりです。
なしユーザー名とパスワード外部検証(ユーザーが指定する方法)
ユーザー名ユーザー名
アカウントが既に存在する場合は、ユーザー名を変更できません。PasswordPassword
ユーザー名とパスワードで認証する場合は、次の手順に従います。
[変更]をクリックして[パスワードの変更]ダイアログボックスを開きます。ユーザーアカウントに新しいパスワードを作成するには、古いパスワードを入力してから、[新しいパスワード]ボックスと[パスワードの確認入力]ボックスの両方に新しいパスワードを入力します。[OK]をクリックしてパスワードを変更します。注:パスワードの指定方法については組織の規則に従います。パスワードは3文字以上20文字以下にする必要があります。パスワードは大文字と小文字が区別されます。[新しいパスワード]ボックスに入力した新しいパスワードを[パスワードの確認入力]ボックスに再入力します。
ターゲットデバイスの状態ターゲットデバイスの状態
ターゲットデバイスの状態について次の情報が表示されます。状態:このデバイスの現在の状態です(アクティブまたは非アクティブ)。IPアドレス:IPアドレスまたは「不明」と表示されます。サーバー:このデバイスと通信しているProvisioning Servicesサーバーです。再試行:このデバイスに接続するときに許可される試行回数です。vDisk:vDisk名または「不明」と表示されます。vDiskバージョン:このvDiskの現在アクセスされているバージョンです。vDiskフルネーム:現在アクセスされているバージョンのフルファイル名です。vDiskアクセス:バージョンが実稼働、保守、またはテストのどれであるかを示します。ライセンス情報:デバイスベンダーに応じて製品ライセンス情報が表示されます(該当なし、Desktopsライセンス、Datacenterライセンス、XenAppライセンス、またはXenDesktopライセンス)。
ログレベルログレベル
次の中からレベルを選択するか[オフ]を選択してログを無効にします。オフ - Provisioning Servicesサーバーでログを無効にします。重大 - システムが正常な状態に回復できないエラーを引き起こした操作が記録されます。

© 1999-2017 Citrix Systems, Inc. All rights reserved. p.152https://docs.citrix.com
エラー - エラー条件を生成した操作が記録されます。警告 - 正常終了したが、問題のあった操作が記録されます。情報 - デフォルトのログレベルです。操作がどのように発生したかを大まかに説明するワークフローが記録されます。デバッグ - 特定の操作の詳細が記録されます。デバッグは最高度のログレベルです。ログレベルをデバッグに設定すると、ほかのすべてのレベルのログ情報もログファイルに記録されます。トレース - すべての有効な操作が記録されます。

© 1999-2017 Citrix Systems, Inc. All rights reserved. p.153https://docs.citrix.com
Personal vDiskを使用するターゲットデバイスの構成
Nov 09, 2015
Personal vDisk機能を搭載したCitrix XenDesktopテクノロジーはエンタープライズデスクトップの高性能な仮想化ソリューションです。個人用に設定されたデスクトップが必要な作業者に、プール(静的)仮想マシンによるVDIが提供されます。
Personal vDiskを使用するターゲットデバイスは、XenDesktop Setup Wizardを使用して作成します。このウィザードでは、サイトの既存のコレクションにPersonal vDisk付きのターゲットデバイスが作成および追加され、そのデバイスに既存の共有モードのvDiskが割り当てられます。
ウィザードでは、各デバイスに関連付ける仮想マシンも作成されます。Citrix Desktop Studioでユーザーとデスクトップの割り当てが保持される種類(静的割り当て)のカタログを使用すると、新しいセッションでも前回と同じデスクトップにユーザーが割り当てられます。さらに、ログオン前に各ユーザー専用のストレージディスクが作成され、デスクトップセッションで追加された個人用設定がそのディスク上に格納されます。個人用設定に含まれるのは、vDiskイメージまたはデスクトップに対するアプリケーション設定、追加、削除、修正、ドキュメントなどの、イメージ更新以外の変更です。
Personal vDiskを使用するターゲットデバイスは、Personal vDiskを使用するほかのターゲットデバイスからのみプロパティを継承することができます。
Personal vDiskを使用するターゲットデバイスのプロパティを構成したり表示したりするには、Provisioning Servicesコンソールの[Personal vDisk付きデバイスプロパティ]ダイアログボックスを使用します。
読み取り専用のフィールドを更新するには、デバイスを削除してXenDesktopセットアップウィザードで再作成する必要があります。
名前名前
ターゲットデバイスの名前またはターゲットデバイスを使用するユーザーの名前です。最長で15バイトの名前を付けることができます。ただし、ターゲットデバイスの名前はイメージを作成するコンピューターと同じ名前にはできません。このフィールドは読み取り専用です。
ターゲットデバイスがWindowsドメインに属している場合は、そのドメインでの名前を使用する必要があります(その名前がイメージを作成するコンピューターの名前と同じである場合を除く)。vDiskからターゲットデバイスが起動するとき、ここに表示される名前がターゲットデバイスのコンピューター名になります。
説明説明
このターゲットデバイスに関連付ける説明です。MACMAC
ターゲットデバイスに搭載されているネットワークインターフェイスカードのMAC(Media Access Control:メディアアクセス制御)アドレスです。このフィールドは読み取り専用です。ポートポート
UDPポート値が表示されます。ほとんどの場合、この値を変更する必要はありません。ただし、ターゲットデバイスソフトウェアでほかのIP/UDPソフトウェアとの競合が発生する場合、つまり両方のソフトウェアで同じポートを共有している場合は、この値を変更する必要があります。
vDiskvDisk
このデバイスで使用するvDiskの名前です。このフィールドは読み取り専用です。

© 1999-2017 Citrix Systems, Inc. All rights reserved. p.154https://docs.citrix.com
変更変更
このデバイスに割り当てるvDiskを変更します。[vDiskの割り当て]ダイアログボックスが開き、割り当てられているvDisk
の[ストア]情報が表示されます。割り当てるvDiskを変更する場合は、現在割り当てられているvDiskと同じ基本イメージのvDiskを選択する必要があります。Personal vDiskPersonal vDiskドライブドライブ
Personal vDiskに割り当てられるドライブ文字です。デフォルトはP:です。許可される文字の範囲はE:からU:およびW:からZ:です。このフィールドは読み取り専用です。
名前名前およびおよび文字列文字列
追加できるフィールド名の数に、定まった制限はありません。ただし、[名前]ボックスに入力できるのは最大250文字、[文字列]ボックスに入力できるのは最大1000文字です。
[名前]ボックスには任意の名前を入力できますが、同じターゲットデバイスに重複するフィールド名を定義することはできません。フィールド名は大文字と小文字が区別されません。つまり、「FIELDNAME」と「fieldname」は同じ名前として扱われます。フィールド名の前後に入力された空白文字は自動的に削除されます。
パーソナリティ名の冒頭に$を使用することはできません。この記号は$DiskNameや$WriteCacheTypeなどの予約された値に使用されます。
ターゲットデバイスの状態ターゲットデバイスの状態
ターゲットデバイスの状態について次の情報が表示されます。状態:このデバイスの現在の状態です(アクティブまたは非アクティブ)。IPアドレス:IPアドレスまたは「不明」と表示されます。サーバー:このデバイスと通信しているProvisioning Servicesサーバーです。再試行:このデバイスに接続するときに許可される試行回数です。vDisk:vDisk名または「不明」と表示されます。vDiskバージョン:このvDiskの現在アクセスされているバージョンです。vDiskフルネーム:現在アクセスされているバージョンのフルファイル名です。vDiskアクセス:実稼働バージョンであることを示します(保守またはテストであることはありません)。ライセンス情報:デバイスベンダーに応じて製品ライセンス情報が表示されます(該当なし、Desktopsライセンス、Datacenterライセンス、XenAppライセンス、またはXenDesktopライセンス)。
ログレベルログレベル
次の中からレベルを選択するか[オフ]を選択してログを無効にします。オフ:Provisioning Servicesサーバーでログを無効にします。重大:システムが正常な状態に回復できないエラーを引き起こした操作が記録されます。エラー:エラー条件を生成した操作が記録されます。警告:正常終了したが、問題のあった操作が記録されます。情報:デフォルトのログレベルです。操作がどのように発生したかを大まかに説明するワークフローが記録されます。デバッグ:特定の操作の詳細が記録されます。デバッグは最高度のログレベルです。ログレベルをデバッグに設定すると、ほかのすべてのレベルのログ情報もログファイルに記録されます。トレース:すべての有効な操作が記録されます。

© 1999-2017 Citrix Systems, Inc. All rights reserved. p.155https://docs.citrix.com
Personal vDiskテストデバイスを使って、テスト環境内でPersonal vDiskデバイスのvDisk更新をテストします。その後で、Personal vDisk実稼働環境内で実際の環境との互換性をテストすることができます。
注意事項注意事項
Personal vDiskデバイスおよびプロダクションデバイスをテストできます。プライベートイメージまたは保守バージョンのイメージをPersonal vDiskデバイスで起動しようとすると、エラーメッセージが表示されます。プライベートイメージや保守バージョンのイメージを起動できるのは、Personal vDiskを持たないデバイスのみです。vDiskの割り当てを変更するには、Provisioning Servicesコンソールで以下のいずれかの操作を行います。[ターゲットデバイスプロパティ]ダイアログボックスの[vDisk]タブで割り当てを変更します。詳しくは、「ターゲットデバイスプロパティ」を参照してください。ターゲットデバイスプロパティをコピーして貼り付けます。詳しくは、「ターゲットデバイスプロパティのコピーと貼り付け」を参照してください。vDiskをコレクションまたはビューまでドラッグします。
Personal vDiskデバイスのvDisk割り当てを変更すると、警告メッセージが表示されます。Personal vDiskデバイスの種類を変更するには、Stream ServiceとSOAP Serverを実行するユーザーアカウントに追加の権限が必要になります。
Provisioning Servicesサーバー上のローカルの管理者権限。XenDesktopの完全な管理者権限。XenDesktopデータベースに対する完全なアクセス権(これはXenDesktopの要件でもあります)。
マージする場合、デバイスが自動的に再起動され、Personal vDiskで必要に応じてインベントリが実行されます。カタログ内でPersonal vDiskデバイスの少数のグループを指定してテストモードにすることをお勧めします。また、ユーザーがこのデスクトップグループを使用しない間は、グループをメンテナンスモードにしておきます。これにより、XenDesktopの電源管理機能によりデバイスの電源がオンになったりオフになったりすることを避けることができ、マージを正しく行うことができます。Studioのデフォルトでは、Personal vDiskステージの情報は表示されません。この情報用の列を一覧に追加してください。Personal vDiskのテストモード環境では、2つのカタログが必要です。1つはPersonal vDiskテストデバイス用で、もう1つはPersonal vDiskプロダクションデバイス用です。Personal vDiskのテストデバイスとプロダクションデバイスの両方が含まれているカタログでこの機能を使用すると、Personal vDiskプロダクションデバイスをテストデバイスに変更するときにそのカタログのすべてのデバイスが再起動されます。Personal vDiskプロダクションデバイスをテストデバイスに変更してからテストバージョンのvDiskを作成してください。
Personal vDiskを使用するターゲットデバイスに、同じ基本vDisk(.vhd)から作成したほかのvDiskを割り当てることができます。たとえば、既存のvDiskを更新する場合は、ターゲットデバイスに割り当てられているvDiskのコピーを作成し、そのvDisk
を更新してターゲットデバイスに割り当てます。
vDiskを割り当てまたは再割り当てするには1. [Personal vDisk付きデバイスプロパティ]ダイアログボックスの[全般]タブで、[変更]をクリックします。デフォルトでは、[vDiskの割り当て]ダイアログボックスが開き、現在のvDiskストアの場所とそのストアで使用可能なすべてのvDiskの一覧が表示されます(現在割り当てられているvDiskは表示されません)。
2. [フィルター]セクションでは、以下の操作が可能です。1. vDiskストアの場所を変更する。2. 特定の配信サーバーのvDiskだけを一覧に表示する。
3. ターゲットデバイスに割り当てるvDiskを選択します。

© 1999-2017 Citrix Systems, Inc. All rights reserved. p.156https://docs.citrix.com
vDiskの管理
Nov 09, 2015
vDiskはvDiskライフサイクルを通じて管理されます。Provisioning Servicesでは完全なイメージライフサイクル、つまり、vDiskを初めて作成するところから、展開、それに続く更新、そして最後の撤去までがサポートされます。vDiskのライフサイクルには、次の4つの段階があります。1. 作成2. 展開3. 更新4. 撤去
vDiskvDiskの作成の作成vDiskを作成するには、イメージ作成用のマスターターゲットデバイスを準備し、vDiskを格納するvDiskファイルを作成および構成し、vDiskファイルにマスターターゲットデバイスのイメージを作成する必要があります。これにより、新しい基本vDisk
イメージが作成されます。この処理はイメージ作成ウィザードを使用して自動的に実行することも、手動で実行することもできます。Provisioning Servicesでは、単一のターゲットプラットフォームまたは複数のターゲットプラットフォームで使用する共通イメージを作成することもできます。詳しくは、「vDiskの作成」を参照してください。
vDiskvDiskの展開の展開vDisk基本イメージを作成したら、デバイスに割り当てて展開します。1つのデバイスに複数のvDiskを割り当てることができます。デバイスを開始すると、割り当てられたvDiskが起動します。起動モードには、プライベートイメージモード(単一のデバイスがアクセスする、読み取り/書き込みが可能なモード)または標準イメージモード(複数のデバイスがアクセスする、キャッシュオプションを伴うモード)の2種類があります。詳しくは、「vDiskの展開」を参照してください。
vDiskvDiskの更新の更新イメージに最新のソフトウェアとパッチを含めるために、既存のvDiskを更新する必要がしばしば出てきます。手動で更新することも、vDisk更新の管理機能を使用して更新処理を自動化することもできます。vDiskを更新するたびに、新しいバージョンが作成されます。ターゲットデバイスの種類とバージョン分類に基づいて、異なるデバイスから異なるバージョンにアクセスできます。保守デバイスには、最新の保守バージョンに対する排他的な読み取り/書き込みアクセス権限があります。テストデバイスには、テストバージョンに対する共有の読み取り専用アクセス権限があります。実稼働デバイスには、実稼働バージョンに対する共有の読み取り専用アクセス権限があります。バージョンは[vDiskバージョン]ダイアログボックスで作成し管理します。更新は、バージョンをマージした結果である可能性もあります。vDiskの更新について詳しくは、「vDiskの更新」を参照してください。
vDiskvDiskの撤去の撤去vDiskを撤去するということは、削除することと同じです。差分および基本イメージファイル、プロパティファイル、およびロックファイルを含む、VHDチェーン全体が削除されます。詳しくは、「vDiskの撤去または削除」を参照してください。
注:vDiskのライフサイクルを通じて実行するこれらのvDiskタスクのほかにも、実行できるvDiskの保守タスクがあります。これには、vDiskのインポートまたはエクスポート、vDiskのバックアップ、複製、および負荷分散などがあります。

© 1999-2017 Citrix Systems, Inc. All rights reserved. p.157https://docs.citrix.com
vDiskの作成
Nov 09, 2015
このセクションでは、新しい基本vDiskイメージの作成に必要な情報とタスクについて説明します。
vDiskはターゲットデバイスのハードディスクとして機能する、Provisioning Servicesサーバーまたは共有ストレージデバイスに存在するディスクイメージファイルです。vDiskは、VHDベースのイメージファイル、関連するプロパティファイル(.pvp)、さらに当てはまる場合は、参照されるVHD差分ディスク(.avhd)のチェーンから構成されます。
vDiskのイメージファイルを作成するときは次のことに注意します。Provisioning Servicesサーバーまたはストレージデバイスに十分な領域がある限りは、必要な数のvDiskのイメージファイルを作成できます。vDiskファイルの形式は、MicrosoftオペレーティングシステムではFATおよびNTFSです。vDiskの格納に使用するファイルシステムに応じて、1つのVHDファイル(vDisk)のサイズの上限が決まります。NTFSでは2TB、FATでは4096MBです。1つのvDiskを複数のターゲットデバイスで共有する(標準イメージ)ことも、単一のターゲットデバイスからのみアクセスする(プライベートイメージ)こともできます。
新しいvDiskの作成は、vDiskのライフサイクルの第1段階です。基本的に、vDiskを作成するには、イメージ作成用のマスターターゲットデバイスを準備し、vDiskを格納するvDiskファイルを作成および構成し、vDiskファイルにマスターターゲットデバイスのイメージを作成する必要があります。これにより、新しい基本vDiskイメージが作成されます。この処理はイメージ作成ウィザードを使用して自動的に実行することも、手動で実行することもできます。Provisioning Servicesでは、単一のターゲットプラットフォームまたは複数のターゲットプラットフォームで使用する共通イメージを作成することもできます。
注:管理者の役割によって、コンソールに表示される項目と実行できるタスクが決まります。たとえば、サイト管理者はサイト内のvDiskを表示し管理できます。ただし、ファーム管理者がサイトをストアの保有サイトに設定していなければ、サイト管理者はストアの管理タスクを実行できません。次の図は、vDiskを自動および手動で作成するために必要な手順の概要を示しています。
イメージ作成ウィザードを使用したイメージ作成ウィザードを使用したvDiskvDiskイメージの自動作成イメージの自動作成
新しいvDiskを作成するときはこの方法をお勧めします。
注:基本vDiskイメージに最適なオペレーティングシステムと必要なアプリケーションをインストールして構成することによ

© 1999-2017 Citrix Systems, Inc. All rights reserved. p.158https://docs.citrix.com
り、物理的または仮想のマスターターゲットデバイスを準備します。詳しくは、「イメージ作成に向けたマスターターゲットデバイスの準備」を参照してください。マスターターゲットデバイスのイメージを作成するには、イメージ作成ウィザードを実行します。すると、新しいvDiskファイルが自動的にProvisioning Servicesサーバーまたは共有ストレージに作成され、そのファイルにマスターターゲットデバイスのイメージが作成されます。
vDiskvDiskファイルの手動作成およびファイルの手動作成およびProvisioning ServicesProvisioning Servicesイメージ作成ツールによるイメージ作成イメージ作成ツールによるイメージ作成
これは新しいvDiskを作成するときのオプションの方法です。
1. 基本vDiskイメージに最適なオペレーティングシステムと必要なアプリケーションをインストールして構成することにより、物理的または仮想のマスターターゲットデバイスを準備します。Provisioning Servicesサーバーまたは共有ストレージにvDiskファイルを作成します。このファイルはvDiskを提供するすべてのProvisioning Servicesサーバーからアクセスできる必要があります。ファイルを手動でマウントし、フォーマットし、マウントを解除する必要があります。これはコンソールまたはターゲットデバイスで実行できます。注:vDiskファイルを作成するには、コンソールでvDiskプールまたはストアを右クリックして[vDiskの作成]を選択します。いったんvDiskを作成した後は、サイトのvDiskプールまたはファーム内のストアが選択されているときに、詳細ペインに表示されます。
2. Provisioning Servicesイメージ作成ツールを使用して、新しいvDiskファイルにマスターターゲットデバイスのイメージを作成します。注:イメージ作成ツールで物理マシンを仮想マシンに変換する場合は、Windowsを実行するオンラインの物理マシンを、サーバーまたはデスクトップワークロードとしてXenServer仮想マシンまたはProvisioning Services vDiskに変換できます。イメージ作成ツールで仮想マシンを別の種類の仮想マシンに変換する場合は、任意のゲストオペレーティングシステムを実行するオフラインの仮想マシンまたはディスクを、サーバーまたはデスクトップワークロードとしてXenServer仮想マシンに変換できます。

© 1999-2017 Citrix Systems, Inc. All rights reserved. p.159https://docs.citrix.com
vDiskファイルの手動作成
Nov 09, 2015
1. コンソールツリーでvDiskを追加するサイトのvDiskプールを右クリックし、[vDiskの作成]を選択します。 [vDiskの作成]ダイアログボックスが開きます。
2. サイトのvDiskプールからこのダイアログボックスにアクセスした場合は、ボックスの一覧でvDiskを追加するストアを選択します。 ストアからこのダイアログボックスにアクセスした場合は、ボックスの一覧でvDiskを追加するサイトを選択します。
3. [vDiskの作成に使用するサーバー]ボックスの一覧でvDiskを作成するProvisioning Servicesサーバーを選択します。4. vDiskのファイル名を入力します。 オプションで、vDiskの説明を[説明]ボックスに入力します。5. [サイズ]ボックスでvDiskファイルに割り当てる適切なサイズを選択します。 vDiskを格納するディスクがNTFSでフォーマットされている場合は、上限は約2TBです。 FATファイルシステムでは、上限は4096MBです。
6. [VHD形式]ボックスの一覧で[固定]または[動的](SCSIをエミュレートするVHDでは2040GB、IDEをエミュレートするVHDでは127GBです)のどちらかの形式を選択します。 [VHD形式]が[動的]である場合は、[VHDブロックサイズ]ボックスの一覧から[2MB]または[16MB]を選択します。
7. [vDiskの作成]をクリックすると、進行状況を示すダイアログボックスが開きます。 ディスクサイズとそのほかの要素によっては、vDiskの作成に数分かかる可能性があります。 vDiskが作成されると、コンソールの詳細ペインに表示され、フォーマットできるようになります。
8. コンソールでvDiskを右クリックし、[vDiskのマウント]を選択します。 正常にマウントされると、vDiskアイコンにオレンジ色の矢印が表示されます。
ターゲットデバイスがProvisioning Servicesデータベースになければ、vDiskイメージを割り当てたり、ターゲットデバイスをvDiskから起動したりすることはできません。ターゲットデバイスを作成したら、コンソールでハードディスクから起動するオプションを選択します。

© 1999-2017 Citrix Systems, Inc. All rights reserved. p.160https://docs.citrix.com
共通vDiskイメージ機能について
Nov 09, 2015
共通イメージ機能により、単一のvDiskを複数のターゲットデバイスプラットフォームでサポートできます。これにより、管理者が保守する必要のあるvDiskの数を大幅に減らすことができます。共通イメージの作成手順は、ターゲットデバイスプラットフォームによって異なります。
サポートされるターゲットデバイスプラットフォームは次のとおりです。XenServer仮想マシンと物理デバイスの組み合わせ(仮想-仮想、仮想-物理)。詳しくは、「XenServer仮想マシンと物理デバイス、またはブレードサーバーで使用する共通イメージの作成」参照してください。複数の種類の物理デバイス(異なるマザーボード、ネットワークカード、ビデオカード、およびそのほかのハードウェアデバイス)。詳しくは、「複数の種類の物理デバイスで使用する共通イメージの作成」を参照してください。ブレードサーバー。詳しくは、「XenServer仮想マシンと物理デバイス、またはブレードサーバーで使用する共通イメージの作成」を参照してください。

© 1999-2017 Citrix Systems, Inc. All rights reserved. p.161https://docs.citrix.com
XenServer仮想マシンと物理デバイス、またはブレードサーバーで使用する共通イメージの作成
Nov 09, 2015
XenServer Platinum Editionでは、同じワークロードイメージから物理サーバーと仮想サーバーをプロビジョニングできます。
前提条件
XenServer Platinum Editionの適切なライセンス。ローカルネットワークでのPXEサポート。ローカルネットワークにDHCPをインストールして構成する必要があります。
次のいずれかのターゲットデバイスプラットフォームを選択します:
物理または仮想サーバーから起動する共通イメージを作成します。ブレードサーバーから起動する共通イメージを作成します。
物理または仮想マシンから起動する共通イメージを作成するには、次の手順に従います。
マスターターゲットデバイスの準備マスターターゲットデバイスの準備
サポートされるWindowsオペレーティングシステムと最新の更新プログラムおよびデバイスドライバーを、物理マシンにインストールします。この物理マシンがマスターターゲットデバイスの役割を果たします。
Provisioning ServicesProvisioning Servicesのターゲットデバイスソフトウェアのインストールのターゲットデバイスソフトウェアのインストール
1. ローカルへのインストール特権を持つドメイン管理者またはドメインユーザーとして、マスターターゲットデバイスにログオンします。
2. 物理マシンにProvisioning Servicesのターゲットデバイスソフトウェアをインストールします。3. 画面の指示に従ってインストールのデフォルト設定を受け入れます。4. 画面上の要求に従い、ハードディスクドライブからマスターターゲットデバイス起動します。
XenConvertXenConvertソフトウェアのインストールソフトウェアのインストール
XenConvertソフトウェアとそのインストール手順は、Provisioning ServicesまたはXenServerの製品ダウンロードサイトからダウンロードできます。
ターゲットデバイスにXenConvertをインストールしたら、次の作業を行います。1. ターゲットデバイスでXenConvertを実行して、物理マシンをXenServer仮想マシンに変換します。2. 仮想マシンのvCPU設定を物理システムのvCPU設定と同じに設定します。注:この手順はNT5 オペレーティングシステムにとって重要です。
3. XenServer仮想マシンのMAC(NICの物理システムMACアドレスが使用されます)を変更するか、NICを削除して新しいNIC
を追加します。4. XenServer仮想マシンを再起動します。
XenServer ToolsXenServer Toolsのインストールのインストール
1. ローカルへのインストール特権を持つドメイン管理者またはドメインユーザーとして、マスターターゲットデバイスにロ

© 1999-2017 Citrix Systems, Inc. All rights reserved. p.162https://docs.citrix.com
グオンします。2. windows-pvdrivers-xensetup.exeを実行します。このファイルはXenServer製品インストールCDまたは製品ダウンロードサイトから入手できます。Citrix XenServer Windows Toolsのセットアップの警告ダイアログボックスが開きます。
3. [[YesYes]]をクリックしてインストールを続行します。4. 画面の指示に従ってデフォルト設定を選択します。[[Choose Inst all Locat ionChoose Inst all Locat ion]]ダイアログボックスで[Install]をクリックします。
5. Windowsプラグアンドプレイのダイアログボックスが開いたら、ドライバーを自動的に検索するオプションを選択します。
6. 未署名のドライバーのインストールを確認するダイアログボックスが開いたら、[Yes]をクリックします。7. 再起動を確認するダイアログボックスが開いたら、マスターターゲットデバイスを再起動します。8. Provisioning ServicesがXenServer NICおよび物理システムNICと問題なく結合したか確認します。
Provisioning ServicesProvisioning Servicesのマスターターゲットデバイスのイメージ作成のマスターターゲットデバイスのイメージ作成
Provisioning Servicesのイメージ作成ウィザードかXenConvertを使用して、XenServer仮想ディスクイメージを作成します。vDiskイメージを作成するときは、ターゲットデバイスの設定を最適化することを選択する必要があります。そうしなければ、仮想マシンが起動しない可能性があります。
XenServer仮想イメージが正常に作成されたら、物理マシンと標準イメージモードの仮想マシンの両方を再起動します。
Provisioning Servicesイメージ作成ウィザードの使用について詳しくは、「イメージ作成ウィザードによる新しいvDiskの作成」を参照してください。XenConvertを使用したXenServer仮想ディスクイメージの作成について詳しくは、Provisioning
ServicesまたはXenServer製品ダウンロードサイトのXenConvert製品ドキュメントを参照してください。
さまざまな機種のブレードサーバーから起動する共通イメージを共通ハードドライブを使って作成するには、次の手順に従います。
1. コンソールを使って新しいvDiskファイルを作成します。2. ブレードサーバーにログオンし、次の新しいシステムを作成します:
1. 新しいマシン上にオペレーティングシステムをインストールします。2. HP System Packをインストールします(すべてのドライバーをインストール)。3. すべての必要なWindows更新プログラムをインストールします。4. Provisioning Servicesのターゲットデバイスソフトウェアをインストールします。
3. 新しいシステムのハードディスクドライブからPXEが起動したら、システムがvDiskを認識できるか確認します。vDiskはパーティションとして"マイコンピューター"から表示されます。
4. RAIDシステムのHDDまたはHDDをほかのシステム(通常はより古いシステム)に物理的に移動します。5. 新しいシステムのハードディスクドライブから起動します。6. Windowsがドライバーをインストールした後、画面に表示に従って再起動します。7. NICドライバーが正常にインストールされているか確認します。8. 2つ目のシステム上のハードディスクドライブからPXEで起動します。9. Provisioning Servicesのイメージ作成ウィザードかXenConvertを使用して、vDiskイメージを作成します。
10. イメージ作成が完了したら、システムをシャットダウンします。11. 両方のシステムをvDiskから起動するように設定します。12. コンソールで、ローカルハードディスクドライブ上の標準のキャッシュにvDiskモードを変更します。

© 1999-2017 Citrix Systems, Inc. All rights reserved. p.163https://docs.citrix.com
複数の種類の物理デバイスで使用する共通イメージの作成
Nov 09, 2015
共通NIC手法を使うと、複数の異なるマザーボード、ネットワークカード、ビデオカード、およびそのほかのハードウェアデバイスを、単一のvDiskで同時にサポートすることができます。その結果、単一のvDiskを異なるターゲットデバイスで使用できるため、管理者が保守する必要のあるvDiskの数を非常に減らすことができます。
共通イメージを使用するすべてのターゲットデバイスのHALが一貫していること、つまり論理プロセッサ数が同じであることを確認します。注:単一プロセッサでハイパースレッディングが可能なシステムは、ハイパースレッディングをBIOSで有効にすると、2
つの論理プロセッサを持つとみなされます。BIOS構造は起動処理中にオペレーティングシステムに提示されますが、標準イメージを共有するすべてのターゲットデバイスで同じ形式である必要があります。BIOS構造にはマザーボードに接続されるすべてのコンポーネントの一覧が含まれます。これにより、適切なドライバーがロードされ、コンポーネントが正常に動作します。3Com Managed PC Boot Agent(MBA)またはPXE準拠のNICを使用できるようにします。このカードは、共通イメージの作成処理中に各ターゲットデバイスに挿入する共有NICです。すべての最新のデバイスドライバーを各ターゲットデバイスにインストールします。共通イメージを構成した後でデバイスが応答しない場合は、デバイスドライバーが不足しています。たとえば、共通イメージを割り当てたターゲットデバイスのUSBマウスとキーボードが応答しない場合は、ターゲットデバイスのチップセットに対応するドライバーをインストールしていないためであると考えられます。デバイスマネージャーを開いて、黄色い感嘆符がどのデバイスにも、特にUSBルートハブとコントローラーに表示されていないことを確認します。最新のマザーボードチップセットを搭載しているターゲットデバイスを特定します。共通イメージの作成処理中に、このターゲットデバイスを最初のターゲットデバイスとして使用します。最新のIntelチップセットドライバーには常に以前のバージョンのチップセットのすべてのドライバーが含まれているので、共通イメージの作成中に同じ数のドライバーをインストールする必要がありません。最初のターゲットデバイスを除き、共通イメージを使用するすべてのターゲットデバイスで内蔵NICを無効にします。最初のターゲットデバイスの内蔵NICは有効のままにしておきます。これにより、共通イメージの作成処理中に使用すべきNIC
にかかわる混乱を防ぐことができます。Provisioning Servicesコンポーネントをインストールします。
共通イメージの作成には、次の手順があります:マスターターゲットデバイスの構成特定のデータファイルのエクスポートマスターターゲットデバイスの起動共通イメージへのほかのターゲットデバイスの追加
注:重要!共通イメージを作成するときは、追加される情報を格納できる十分な領域を持つvDiskを作成します。
1. 共通NICをマスターターゲットデバイスに挿入します。2. マスターターゲットデバイスにターゲットデバイスソフトウェアをインストールします。インストール中に、共通NICと内蔵NICの両方を選択します。

© 1999-2017 Citrix Systems, Inc. All rights reserved. p.164https://docs.citrix.com
3. vDiskを作成し、マウントし、フォーマットし、マウントを解除します。共通イメージの作成処理により追加される情報を格納できる、十分な領域を持つvDiskを作成する必要があります。
4. ターゲットデバイスでイメージ作成ウィザードを実行して、vDiskを構成します。5. (推奨)手順3.で作成した元のvDiskのコピーを作成して、Provisioning ServicesサーバーのvDiskディレクトリに保存します。
6. 最初のターゲットデバイスのC:\Program Files\Citrix\Provisioning Servicesから、CIM.exeをUSBフラッシュドライブなどのリムーバブルストレージデバイスにコピーします。このユーティリティを使用して、異なるターゲットデバイスを共通イメージに含めます。
7. マスターターゲットデバイスをシャットダウンして、共通NICを取り外します。
1. 共通イメージに追加するターゲットデバイスに共通NICを挿入し、ローカルハードドライブからターゲットデバイスを起動します。注:ターゲットデバイスにはWindowsオペレーティングシステムをインストールしておく必要がありますが、ターゲットデバイスソフトウェアをインストールしておく必要はありません。
2. リムーバブルストレージデバイスからターゲットデバイスにCIM.exeをコピーします。3. コマンドプロンプトでCIM.exeのあるディレクトリに移動し、次のコマンドを実行して、ターゲットデバイスから情報を抽出して.datファイルに取り込みます。CIM.exe e targetdeviceName.dat
ここで、targetdeviceNameは共通イメージを使用するターゲットデバイスを特定する名前です。たとえば、TargetDevice1.dat。
手順3.で作成した.datファイルを、リムーバブルストレージデバイスにコピーします。
4. ターゲットデバイスをシャットダウンして、共通NICを取り外します。
注:異なるハードウェア構成のほかのターゲットデバイスを共通イメージに追加するには、デバイスごとにこの手順を繰り返します。各.datファイルには一意の名前を付けます。
1. 共通NICをマスターターゲットデバイスに再度挿入します。「マスターターゲットデバイスの構成」の手順でNICを取り外したスロットにNICを挿入します。マスターターゲットデバイスを起動する前に、BIOSのセットアップ画面を開いて共通NICが起動処理で使用されることを確認します。
2. 共通NICを使用して、プライベートイメージモードのvDiskからマスターターゲットデバイスを起動します。3. CIM.exeと最初のターゲットデバイスの.datファイルを、リムーバブルストレージデバイスからマスターターゲットデバイスにコピーします。
4. コマンドプロンプトでCIM.exeと.datファイルのあるディレクトリに移動します。5. 次のコマンドを実行して、.datファイルの情報を共通イメージにマージします。
CIM.exe m targetdeviceName.dat
6. マスターターゲットデバイスをシャットダウンします。
1. 共通イメージに含める追加のターゲットデバイスに共通NICを挿入します。「特定のデータファイルのエクスポート」の手順でNICを取り外したスロットにNICを挿入します。
2. 共通NICを使用して、プライベートイメージモードのvDiskからターゲットデバイスを起動します。3. Windowsにより、ターゲットデバイス上のすべてのデバイスドライバーが検出および構成されるのを待機します。これにはしばらくかかります。新しいハードウェアの検出ウィザードが開き、新しいハードウェアのインストールを求められた場合は、ウィザードをキャンセルして手順4.に進みます。

© 1999-2017 Citrix Systems, Inc. All rights reserved. p.165https://docs.citrix.com
注:Windowsの検出処理でも手作業でもターゲットデバイスの内蔵NICのドライバーをインストールできない場合は、共通NICとターゲットデバイスの内蔵NICが非常に似通っており、ドライバーのインストールプログラムが両方のNICのドライバーを更新しようとしています。たとえば、共通NICがIntel Pro 100/sでターゲットデバイスの内蔵NICがIntel Pro 100+の場合にこの問題が発生します。この競合を解決するには、コントロールパネルの[システム]を開き、[デバイスマネージャー]をクリックします。[デバイスマネージャー]ウィンドウで内蔵NICを右クリックして[ドライバーソフトウェアの更新]を選択し、ドライバーソフトウェアの更新ウィザードを開始します。一覧または特定の場所からインストールすることを選択し、NICのドライバーファイルの場所を指定します。
4. [ネットワーク接続]を開いて内蔵NICを右クリックし、[プロパティ]を選択します(内蔵NICのアイコンには赤いX印が付いています)。
5. [この接続は次の項目を使用します]で[Network Stack]を選択して[OK]をクリックします。6. コマンドプロンプトで次のコマンドを実行します。
C:\Program Files\Citrix\Provisioning Server\regmodify.exe
注:手順4.~6.を実行したらターゲットデバイスを再起動し、Windowsにより、残りのデバイスが検出および構成されるのを待機します。新しいハードウェアの検出ウィザードが開き、新しいハードウェアのインストールを求められた場合は、ウィザードを実行してハードウェアをインストールします。
7. 元のvDiskを使用して、共通イメージに含める追加のターゲットデバイスのそれぞれについて手順1.~6.を繰り返します。8. ターゲットデバイスを共通イメージに含めたら、コンソールで共通イメージのディスクアクセスモードを標準イメージモードに設定し、デバイスを起動します。

© 1999-2017 Citrix Systems, Inc. All rights reserved. p.166https://docs.citrix.com
vDiskを展開する前の前提条件
Nov 09, 2015
vDiskは展開する前に構成します。構成には次のタスクが含まれます。vDiskのアクセスモード(「Provisioning Servicesの概要」参照)の選択と、該当する場合はそのvDiskの書き込みキャッシュモードの選択。vDiskでのMicrosoftボリュームライセンスの構成(「vDiskでのMicrosoftボリュームライセンスの構成」を参照)。該当する場合は、Active Directoryコンピューターアカウントのパスワード管理の有効化(「ドメイン管理の有効化」参照)。プリンター管理の有効化(「プリンターの管理」参照)。追加設定割り当てられたターゲットデバイスへのこのvDiskのストリーム配信の有効化および無効化(「[vDiskプロパティ]ダイアログボックス)」参照)。vDisk ID情報の提供(「[vDiskプロパティ]ダイアログボックス」の「[ID]タブ」参照)。

© 1999-2017 Citrix Systems, Inc. All rights reserved. p.167https://docs.citrix.com
vDiskのアクセスモードの構成
Nov 09, 2015
コンソールを使用して、vDiskのアクセスモードを次の中から選択します。プライベートイメージ - 単一のターゲットデバイスのみで使用するvDiskにはこのモードを選択します(読み取り/書き込みアクセスが有効になります)。標準イメージ - 複数のターゲットデバイスで共有するvDiskにはこのモードを選択します(キャッシュ書き込みオプションが有効になります)。
vDiskモードおよび適切なキャッシュの書き込み先を構成するには注:標準アクセスモードでサポートされるキャッシュの書き込み先のみが有効になります。1. コンソールでアクセスモードを構成するvDiskを右クリックして[プロパティ]を選択します。 [vDiskプロパティ]ダイアログボックスが開きます。
2. [全般]タブをクリックし、[アクセスモード]ボックスの一覧からvDiskに適用するイメージモード(標準またはプライベート)を選択します。
3. 標準イメージを選択した場合は、[キャッシュの種類]ボックスの一覧から適切なキャッシュの書き込み先を選択します(キャッシュの書き込み先について詳しくは、後のセクションを参照してください)。
4. [OK]をクリックして[vDiskプロパティ]ダイアログボックスを閉じます。

© 1999-2017 Citrix Systems, Inc. All rights reserved. p.168https://docs.citrix.com
vDiskでのMicrosoftボリュームライセンスの構成
Nov 09, 2015
イメージ作成ウィザードの実行時に、vDiskにMicrosoft KMS(Key Management Service:キー管理サービス)またはMicrosoft MAK(Multiple Activation Key:マルチライセンス認証キー)ボリュームライセンスを構成できます。イメージ作成ウィザードの実行時に構成しない場合も、コンソールで構成できます。注:MCLIおよびSoapServerコマンドラインインターフェイスを使用してMicrosoftボリュームライセンスを構成することもできます。1. コンソールでvDiskを右クリックして[ファイルプロパティ]を選択します。 [vDiskファイルプロパティ]ダイアログボックスが開きます。
2. [Microsoftボリュームライセンス]タブをクリックし、ライセンス方法としてMAKまたはKMSを選択します。3. [OK]をクリックします。
ここでは、KMS(Key Management Server:キーマネージメントサーバー)のライセンスキーをProvisioning Servicesと共に使用して、Microsoft Windows Server 2008、Windows 7、およびVista、さらにOffice 2010のボリュームライセンスを適用する方法について説明します。注:Provisioning ServicesでKMSライセンスをサポートするには、SOAP ServerのユーザーアカウントがローカルのAdministratorsグループのメンバーである必要があります。KMSボリュームライセンスでは、データセンターで動作しローカルのライセンス認証ポイントとして機能する、集中型のライセンス認証サーバーを使用します。各システムはMicrosoftからインターネット経由で認証を受けません。
注:後でコピーまたは複製する予定の、KMSを構成したvDiskを準備または更新するときは、KMS構成の最後の作業を完了することが重要です。この作業でvDiskのモードをプライベートイメージモードから共有イメージモードに変更してから、ほかのProvisioning ServicesサーバーにvDiskをコピーしたり複製したりします。また、.pvpファイルと.vhdファイルの両方をコピーして、元のvDiskのプロパティとKMS構成を保持する必要があります。KMSボリュームライセンスを使用するようにvDiskイメージを構成し、そのvDiskをProvisioning Servicesファームで管理するには、次の作業を行います。作成するvDiskでのKMSライセンスの有効化。これを行うには、イメージ作成ウィザード(詳しくは、「イメージ作成ウィザードによる新しいvDiskの作成」を参照してください)の実行時に[Microsoftボリュームライセンス]ページで[キー管理サービス(KMS)]をクリックします。新しい基本vDiskイメージの準備vDiskイメージの保守またはアップグレード
注:イメージ作成ウィザードの実行時にvDiskにKMSライセンスを構成しない場合は、代わりにコンソールのユーザーインターフェイス(「[Microsoftボリュームライセンス]タブ」を参照してください)、またはMCLIおよびPowerShellのコマンドラインインターフェイス(詳しくは、『MCLI Programmer's Guide』または『PowerShell Programmer's Guide』を参照してください)を使用して構成することもできます。KMSKMSボリュームライセンスを使用する新しい基本ボリュームライセンスを使用する新しい基本vDiskvDiskイメージの準備イメージの準備
イメージ作成ウィザードでvDiskを作成した後は、リセットコマンドをvDiskに実行してライセンスが未認証の状態にリセットする必要があります。
この操作をプライベートイメージモードのvDiskから起動するシステムで実行することは重要です。これにより、マスターターゲットデバイスのハードディスクのリセット可能回数が減ることを防ぎます。注:インストール済みのオペレーティングシステムのイメージでリセットを実行できる回数は、Microsoftにより制限されています。許可されるリセット試行数を超過した場合、オペレーティングシステムを再インストールする必要があります。1. ライセンス認証の猶予期間をリセットするために、ターゲットデバイスをプライベートイメージモードのvDiskから起動し

© 1999-2017 Citrix Systems, Inc. All rights reserved. p.169https://docs.citrix.com
ます。注:昇格モードのコマンドプロンプトで、OSPPPREARM.EXEを実行する必要があります。
Windows Vista、Windows 7、Windows Server 2008、およびWindows Server 2008 R2については、cscript.exe slmgr.vbs
-rearmを実行します。64ビット版のクライアントのOffice 2010のライセンス認証の猶予期間をリセットするには、Program Files\Common
Files\microsoft shared\OfficeSoftwareProtectionPlatform\OSPPREARM.EXEを実行します。32ビット版のクライアントのOffice 2010のライセンス認証の猶予期間をリセットするには、Program
Files(x86)\Common Files\microsoft shared\OfficeSoftwareProtectionPlatform\OSPPREARM.EXEを実行します。2. システムの再起動を促すメッセージが表示されますが、再起動しないでください。その代わりに、ターゲットデバイスをシャットダウンします。
3. vDiskイメージの作成時にKMSオプションを選択しなかった場合は、[[Microsof tMicrosof tボリュームライセンス]ボリュームライセンス]タブをクリックしてライセンスオプションを[[KMSKMS]]に設定します。注:Provisioning Servicesと共にKMSを使用する場合の追加情報については、CTX128276(http://support.citrix.com)を参照してください。
4. vDiskのモードを標準イメージモードに設定します。5. ターゲットデバイスにvDiskをストリーム配信します。
KMSKMSボリュームライセンスを使用するボリュームライセンスを使用するvDiskvDiskイメージの保守またはアップグレードイメージの保守またはアップグレード
KMSボリュームライセンスを使用するように構成されたvDiskイメージを保守またはアップグレードするには
1. vDiskのモードをプライベートイメージモードに設定します。2. vDiskをターゲットデバイスにストリーム配信します。3. オペレーティングシステムまたはアプリケーションのService Packや更新プログラムを適用し、ターゲットデバイスをシャットダウンします。
4. vDiskのモードを標準イメージモードに戻します。5. 標準イメージモードでvDiskをターゲットデバイスにストリーム配信します。注:Office 2010をvDiskの更新の一部としてインストールする場合、つまりそのvDiskの基本ディスクとしての準備処理が既に終わっている場合は、次の手順に従って基本ディスクの準備を繰り返す必要があります。1. コンソールツリーでvDiskを右クリックして[ファイルプロパティ]を選択します。[vDiskファイルプロパティ]ダイアログボックスが開きます。
2. [Microsoftボリュームライセンス]タブをクリックし、ライセンスオプションを[キー管理サービス(KMS)]から[なし]に変更します。
3. [モード]タブでvDiskのアクセスモードを[プライベートイメージ]に変更します。4. ライセンス認証の猶予期間をリセットするために、プライベートイメージモードのvDiskからPXEで起動します。注:昇格モードのコマンドプロンプトで、OSPPPREARM.EXEを実行する必要があります。
Windows Vista、Windows 7、Windows Server 2008、およびWindows Server 2008 R2については、cscript.exe
slmgr.vbs -rearmを実行します。64ビット版のクライアントのOffice 2010のライセンス認証の猶予期間をリセットするには、Program Files\Common
Files\microsoft shared\OfficeSoftwareProtectionPlatform\OSPPREARM.EXEを実行します。32ビット版のクライアントのOffice 2010のライセンス認証の猶予期間をリセットするには、Program
Files(x86)\Common Files\microsoft shared\OfficeSoftwareProtectionPlatform\OSPPREARM.EXEを実行します。5. システムの再起動を促すメッセージが表示されますが、再起動しないでください。その代わりに、ターゲットデバイスをシャットダウンします。
6. コンソールツリーでvDiskを右クリックして[ファイルプロパティ]を選択します。[vDiskプロパティ]ダイアログボックスが開きます。
7. [Microsoftボリュームライセンス]タブをクリックし、ライセンスオプションを[なし]から[キー管理サービス(KMS)]に変更します。

© 1999-2017 Citrix Systems, Inc. All rights reserved. p.170https://docs.citrix.com
8. [モード]タブでvDiskのアクセスモードを[標準イメージ]に変更します。9. vDiskをターゲットデバイスにストリーム配信します。
ここでは、MAK(Multiple Activation Key:マルチライセンス認証キー)の使用方法について説明します。MAKは、オペレーティングシステムの一定数の購入済みライセンスに相当します。各システムにオペレーティングシステムをインストールするときにMAKを入力します。これによりオペレーティングシステムのライセンスが認証され、Microsoftが集中管理する購入済みライセンス数が減少します。または、VAMT(Volume Activation Management Tool)を使用してライセンスを代理認証します。これにより、インターネットへのネットワークアクセスを持たないシステムのライセンスを認証できます。Provisioning Servicesでは、作成時にMAKライセンスモードを選択した標準イメージモードのvDiskに、この代理ライセンス認証のメカニズムを活用します。
VAMT(Volume Activation Management Tool)バージョン3.1をファーム内のすべてのProvisioning Servicesサーバーにインストールして構成する必要があります。このツールは、http://www.microsoft.com/ja-JP/download/details.aspx?id=39982から入手できるMicrosoft Windowsアセスメントデプロイメントキット(Windows ADK)に含まれています。VAMTを初めて実行するときに、VAMTデータベースが作成されます。このデータベースにはすべてのデバイスのライセンス認証がキャッシュされ、Provisioning Servicesでライセンスを再認証できるようになります。
Volume Activation Management Tool 3.1には次のものが必要です。PowerShell 3.0 – Windows Server 2012またはWindows 8よりも前のオペレーティングシステムSQL 2012 Express以降
Provisioning ServiceのMAKライセンス認証では、以下の3種類のユーザーを構成する必要があります。
Volume Act ivat ion Management T ool/Provisioning ServicesVolume Act ivat ion Management T ool/Provisioning Servicesのインストールユーザーのインストールユーザー — Provisioning Servicesサーバー上のローカルの管理者ユーザーで、SQL 2012以降(VAMT 3.1での要件)上にVAMT用のデータベースを作成できる権限が必要です。MAKMAKユーザーユーザー — サイトのプロパティで設定するユーザーです。このユーザーは、サーバー側およびクライアント側でMAKライセンス認証を行います。Provisioning Servicesサーバーおよびマスタークライアント上のローカルの管理者である必要があります。また、VAMTデータベースに対するフルアクセス権限が必要です。Provisioning ServicesProvisioning ServicesののSt ream ServiceSt ream ServiceととSOAP ServerSOAP Serverを実行するユーザーアカウントを実行するユーザーアカウント — ストリームプロセスにより、ターゲットデバイスの再起動時にライセンスが再認証されます。また、VAMTデータベースに対する読み取りアクセス権限が必要です。
Provisioning Servicesサーバーは、PowerShellを使用してVAMTを操作します。以下の構成手順は、サーバーごとに1回実行する必要があります。
1. PowerShell 3.0をインストールします。2. Volume Activation Management Tool/Provisioning Servicesのインストールユーザーアカウントで、各Provisioning Services
サーバー上にVAMT 3.1をインストールします。3. VAMT 3.1の初回実行時に、表示される手順に従ってVAMTデータベースを構成します。 VAMTでアクティブ化された
Provisioning Servicesターゲットデバイスをストリーム配信するすべてのProvisioning Servicesサーバーが、このデータベースにアクセスできる必要があります。
4. VAMTデータベースを作成したユーザーがStream ServiceとSOAP Serverを実行するユーザーと異なる場合は、VAMTの構成ファイルをC:\Users\<VAMTインストールユーザー(データベースの作成ユーザー)>\AppData\Roaming\Microsoft\VAMT\VAMT.configからC:\Users\<Stream ServiceとSOAP Serverの実行ユーザー>\AppData\Roaming\Microsoft\VAMT\VAMT.configにコピーします。
5. VAMTとのインターフェイスとしてPowerShellが使用されるようにProvisioning Servicesサーバーのセキュリティを構成します。

© 1999-2017 Citrix Systems, Inc. All rights reserved. p.171https://docs.citrix.com
1. Set-ExecutionPolicy -Scope <Provisioning Servicesのサービスユーザー> unrestricted – 詳しくは、http://technet.microsoft.com/ja-jp/library/hh849812(v=wps.620).aspxを参照してください。
2. WinRM quickconfig
3. Enable-WSManCredSSP -Role Client -DelegateComputer <このサーバーの完全修飾ドメイン名> -Force
4. Enable-WSManCredSSP -Role Server – Force
6. クライアントのWindowsファイアウォールをVAMT 3.1用に構成します。詳しくは、http://technet.microsoft.com/ja-
jp/library/hh825136.aspxを参照してください。 Windowsファイアウォールを正しく構成しないと、Provisioning Services
ターゲットデバイスのライセンスの認証および再認証に失敗します。
一般的なライセンス認証エラー一般的なライセンス認証エラー
エラー:PSSessionを作成できませんでした。原因:MAKユーザーにProvisioning Servicesサーバーのローカル管理者権限がない。
エラー:インデックスが範囲を超えています。負でない値で、コレクションのサイズよりも小さくなければなりません。パラメーター名:Index。原因:MAKユーザーにVAMTデータベースに対するフルアクセス(読み取りと書き込み)権限がない。
イメージ作成ウィザードの実行時に、vDiskでMicrosoft MAK(Multiple Activation Key:マルチライセンス認証キー)ライセンスを使用するように構成することができます(詳しくは、「イメージ作成ウィザードによる新しいvDiskの作成」を参照してください)。イメージ作成ウィザードの実行時にMAKライセンスを構成しない場合、vDiskのライセンスモードのプロパティは、コンソール、MCLI、またはPowerShellのユーザーインターフェイスを使用して設定できます。ライセンスモードはターゲットデバイスのライセンスを認証する前に設定する必要があります。注:コマンドラインインターフェイスの使用方法について詳しくは、『MCLI Programmer's Guide』または『PowerShellProgrammer's Guide』を参照してください。
MAKが有効なvDiskを使用するターゲットデバイスのライセンスを認証するには、MAKユーザー資格情報をサイトに入力する必要があります。注:このユーザーは、MAKが有効なvDiskを使用するすべてのターゲットデバイスおよびvDiskをターゲットデバイスにストリーム配信するすべてのProvisioning Servicesサーバーに対して管理者権限を持っている必要があります。資格情報を入力するには1. ターゲットデバイスの存在するサイトを右クリックして、[プロパティ]を選択します。2. [MAK]タブでユーザー名およびパスワードの情報を適切なボックスに入力して、[OK]をクリックします。
MAKボリュームライセンスを使用するようにvDiskを構成し、ユーザー資格情報を入力した後は、そのvDiskを割り当てたターゲットデバイスを起動してMAKでライセンスを認証する必要があります。注:特定のMAKのすべてのライセンスを使用した後は、このvDiskイメージを共有する追加のターゲットデバイスのライセンスを認証するには新しいキーがー必要です。MAKボリュームライセンスを使用するターゲットデバイスのライセンスをコンソールで認証するには
1. ライセンスを認証するすべてのターゲットデバイスを起動します。2. コンソールでMAKライセンス認証が必要なターゲットデバイスを含む各デバイスのコレクションまたはビューを右クリックして、[MAKライセンス認証の管理]を選択します。 [MAKライセンス認証の管理]ダイアログボックスが開きます。
3. [マルチライセンス認証キー]ボックスに、ターゲットデバイスのライセンスを認証するために使用するMAKを入力します。
4. ライセンス認証が必要な起動済みターゲットデバイスがダイアログボックスに表示されます。 起動済みデバイスの一覧で、ライセンス認証が必要なターゲットデバイスのチェックボックスをオンにします。

© 1999-2017 Citrix Systems, Inc. All rights reserved. p.172https://docs.citrix.com
5. [OK]をクリックして、選択したすべてのターゲットデバイスのライセンスを認証します。ライセンス認証の処理が完了するまでダイアログボックスを閉じないでください。 [キャンセル]をクリックすると処理を停止できます。 ライセンス認証の処理が完了する前にダイアログボックスを閉じると処理が停止し、一部のターゲットデバイスのライセンスが認証されない可能性があります。 [状態]列にはターゲットデバイスのライセンスが現在認証中であるのか(「ライセンスを認証しています」)、ライセンス認証が失敗したのか(「失敗」)が表示されます。すべてのターゲットデバイスのライセンスが認証されたら、[OK]をクリックしてダイアログボックスを閉じます。ライセンス認証処理が完了した後で、ライセンス認証の対象として選択しなかったターゲットデバイスがあったり、正しくライセンスが認証されなかったデバイスがあったりした場合、ダイアログボックスに未認証のデバイスが表示されます。問題を解決してからこの手順を繰り返して、残りのターゲットデバイスのライセンスを認証します。注:現在起動済みのターゲットデバイスのライセンスをすべて認証した後は、[MAKライセンス認証の管理]がメニューに表示されなくなります。MAKMAKライセンス認証の維持ライセンス認証の維持
通常は、デバイスおよびその割り当て済みvDiskのライセンス認証は自動的に保存されます。MAKでライセンス認証したvDiskを異なるターゲットデバイスに割り当てると、保存されていた既存のMAKの再ライセンス認証情報が削除されます。将来vDiskを再割り当てしても、ターゲットデバイスのライセンスは再認証されません。MAKライセンス認証の損失を防ぐには、ターゲットデバイスからライセンス認証済みのディスクの割り当てを解除しないでください。
MAKライセンス認証を維持したままターゲットデバイスのvDiskを変更するには、次の方法のどちらかを選択します。1. 割り当て済みのvDiskを削除せずに追加のvDiskをターゲットデバイスに割り当て、デフォルトの起動vDiskを適宜に設定します。
2. 追加のvDiskをターゲットデバイスに割り当て、MAKライセンス認証が有効なvDiskを一時的に無効にします。MAKでライセンス認証したvDiskを更新するには、自動更新機能を使用する必要があります。これにより、共有デバイスの再ライセンス認証に必要な、MAKライセンス認証情報が維持されます。
MAKに関する補足的な注意事項手動でvDiskを更新すると、(割り当てるvDiskの変更により)必要なMAKライセンス認証情報が失われます。改めてライセンス認証が必要になり、別のライセンスが消費されます。自動でvDiskを更新して、以前のvDiskとは別のオペレーティングシステムをインストールした新しいvDiskを展開すると、MAKライセンス認証情報が一致しなくなります。この場合、新しいライセンス認証はコマンドラインインターフェイスで実行する必要があります。Provisioning Servicesコンソールではライセンス認証されていないターゲットデバイスのみを認証できるためです。

© 1999-2017 Citrix Systems, Inc. All rights reserved. p.173https://docs.citrix.com
サーバー間の負荷分散の管理
Nov 09, 2015
単一のサーバーから、または、複数のサーバーから負荷分散アルゴリズムを使用して提供するように、vDiskを構成できます。
vDiskで負荷分散を構成するには1. コンソールでvDiskを右クリックして、[負荷分散]を選択します。2. 負荷分散を有効にするか、このvDiskを提供する単一のProvisioning Servicesサーバーを割り当てて、[OK]をクリックします。ダイアログボックスについて詳しくは、次の表を参照してください。
注:高可用性の構成について詳しくは、「高可用性の実装の管理」を参照してください。次の表は、[vDisk負荷分散]ダイアログボックスで設定できる項目を示しています。
ボックスボックス//ボタンボタン
説明説明
負荷分散アルゴリズムを使用する
負荷分散アルゴリズムを有効または無効にすることができます。このアルゴリズムにより、最も負荷の低いサーバーを選択してターゲットデバイスにこのvDiskを提供することができます。
サブネットアフィニティ。このvDiskをターゲットデバイスに提供するために使用する、サーバーとNICの組み合わせを割り当てる場合は、次のサブネット設定から選択します。なし – サブネットを無視し、最も負荷の低いサーバーを使用します。[なし]がデフォルトの設定です。ベストエフォート – 同じサブネット内で最も負荷の低いサーバーとNICの組み合わせを使用します。サブネット内に使用できるサーバーとNICの組み合わせがない場合は、サブネットの外部で最も負荷の低いサーバーを選択します。選択したサブネット内で複数のサーバーを使用できる場合は、それらのサーバー間で負荷分散を実行します。固定 – 同じサブネット内で最も負荷の低いサーバーとNICの組み合わせを使用します。サブネット内のサーバーで負荷分散を実行します。同じサブネット内にサーバーとNICの組み合わせがない場合は、このvDiskが割り当てられているターゲットデバイスを起動しません。
再配分を有効にする。指定したトリガー率を超えた場合に、各サーバー上のターゲットデバイスの数を再配分します。有効な場合は、10分間隔で各サーバーのトリガー率がチェックされます。注:各サーバー上のターゲットデバイスが5台未満である、または20%を超えるターゲットデバイスが起動中である場合、再配分は実行されません。起動中のターゲットデバイスは別のサーバーに移動されません。トリガー率。ターゲットデバイスの再配分をトリガーするのに必要な高負荷率です。たとえば、トリガー率が25%の場合、このvDiskを提供できるほかのサーバーと比べてこのサーバーの負荷が25%高負荷になると、再配分が実行されます。値は5~5000の間で指定します。デフォルトは25です。
このサーバーを使用してvDiskを提供する
このvDiskを提供する特定のサーバーを割り当てるには、[このサーバーを使用してvDiskを提供する]をクリックします。

© 1999-2017 Citrix Systems, Inc. All rights reserved. p.174https://docs.citrix.com
複製vDiskのストレージのサポート
Nov 09, 2015
Provisioning Servicesでは、同一サイト内のローカル(つまりProvisioning Servicesサーバー上のローカルストレージまたはアタッチされたストレージ)のストア上のvDiskの複製がサポートされます。
複製に関する注意事項は次のとおりです。すべてのProvisioning Servicesサーバーはファーム内のほかのすべてのサーバーとネットワークで接続している必要があります。複製がProvisioning Servicesで機能しすべての要件を満たすように、適切に構成する必要があります。複製されるProvisioning Servicesファイルは*.vhd、*.avhd、および*.pvpです。既存のvDiskをインポートする場合は、*.xml(マニフェストファイル)も複製できます。*.lokファイルは複製すべきではありません。複製処理中にサーバーをシャットダウンする必要はありません。ストアパスを各Provisioning Servicesサーバーに設定する必要があります。注:[サーバープロパティ]ダイアログボックスで優先ストアパスを設定する場合は、新しいバージョンのvDiskを作成する前に設定しておく必要があります。このパス情報は.VHDヘッダー情報に格納され参照されるため、バージョン付けの後にパスを変更すると予期しない結果になる可能性があります。必要なストレージが利用可能な状態で、読み取り/書き込みアクセスができる必要があります。
注:Provisioning ServicesでDFS複製を使用できますが、DFS名前空間をストアパスとして使用することはできません。次の図は、ローカルストレージのすべてのサーバーでバージョンを使用できない複製シナリオを示しています。
vDiskの特定のバージョンまたはすべてのバージョンについて、複製状態を表示することができます。
複製したvDiskを、ファーム内のProvisioning Servicesサーバーで使用できるかどうかを表示することができます。1. コンソールでvDiskを右クリックして、[バージョン]を選択します。[vDiskバージョン]ダイアログボックスが開きます。
2. ダイアログボックス内でバージョンを強調表示して、[複製]をクリックします。[vDiskの複製状態]ダイアログボックスが開き、vDiskのこのバージョンを提供できる各サーバーで、複製したバージョンを使用できるかどうかが表示されま

© 1999-2017 Citrix Systems, Inc. All rights reserved. p.175https://docs.citrix.com
す。バージョンの状態が保守(レンチ)、テスト(虫眼鏡)、または保留(時計)の場合は、その状態が最初の行に表示されます。青のチェックマークは、このバージョンにサーバーがアクセスできることを示します。オレンジ色の警告は、このvDiskのバージョンに現在アクセスできないサーバーがあることを示します。見つからなかったり問題があったりするバージョンには、[バージョン]列の下にオレンジ色の警告が表示されます。
1. コンソールでvDiskを右クリックして、[複製状態]を選択します。[vDiskの複製状態]ダイアログボックスが開きます。2. [サーバー]列には、このvDiskを提供できるすべてのサーバーと、そのサーバーの全般的な複製状態が一覧表示されます。[バージョン]列には、vDiskの各バージョンとその個別の複製状態が一覧表示されます。バージョンの状態が保守(レンチ)、テスト(虫眼鏡)、または保留(時計)の場合は、その状態が最初の行に表示されます。青のチェックマークは、このバージョンにサーバーがアクセスできることを示します。オレンジ色の警告は、このvDiskのバージョンに現在アクセスできないサーバーがあることを示します。見つからなかったり問題があったりするバージョンには、[バージョン]列の下にオレンジ色の警告が表示されます。

© 1999-2017 Citrix Systems, Inc. All rights reserved. p.176https://docs.citrix.com
vDiskのエクスポートとインポート
Nov 09, 2015
Provisioning Servicesでは、バージョン付きまたはバージョンなしのvDiskの両方を、既存のストアから別のファームのストアへとエクスポートおよびインポートできます。注:Provisioning Servicesを使用せずにエクスポートしたVHDをインポートする場合は、サードパーティ製のツールを使用してすべての差分ディスクを基本ディスクにマージする必要があります。その後で、新しいVHD基本ディスクをインポートすることができます。
vDiskをエクスポートするには注:エクスポートするvDiskを削除するときは、まずvDiskをエクスポートして、その結果生成されるXMLファイルを別の場所にコピーします。その後でvDiskを元の場所から削除してください。1. コンソールでvDiskを右クリックして、[vDiskのエクスポート]を選択します。[vDiskのエクスポート]ダイアログボックスが開きます。
2. ボックスの一覧からエクスポートするバージョンを選択してから、[OK]をクリックします。ストアにマニフェストファイルが作成されます。
vDiskまたは差分VHDファイルのvDiskチェーンは、次の場合にストアへインポートできます。インポートするVHDがまだストアに存在せず、VHDと関連マニフェストファイルの最上位のバージョン番号が一致する。VHDチェーンに基本イメージが含まれる場合は、基本イメージのバージョン番号がマニフェストファイル内の基本イメージバージョンと一致する。VHDがストアに存在するが、インポートするvDiskの関連マニフェストファイル内のバージョン番号が、既存のVHDのバージョン番号より大きい。
既存のvDiskをサイトに追加またはインポートするには1. vDiskおよび関連付けられているプロパティファイルを共有ストレージにコピーします。2. コンソールツリーでストアまたは[vDiskプール]を右クリックして、[既存のvDiskの追加またはインポート]を選択します。[既存のvDiskの追加またはインポート]ダイアログボックスが開きます。
3. [検索するストア]ボックスの一覧からvDiskを検索するストアを選択します。4. [検索に使用するサーバー]ボックスの一覧からvDiskの検索に使用するサーバーを選択して、[検索]をクリックします。ストア内のすべてのvDiskが[選択したvDiskのvDiskプールへの追加]ボックスに表示されます。
5. vDiskプールに追加するvDiskのチェックボックスをオンにします。6. オプションで、[これらのvDiskの負荷分散を有効にする]チェックボックスをオンにして、選択したvDiskをターゲットデバイスに提供するProvisioning Servicesサーバーでの負荷分散を有効にします。
7. [追加]をクリックして、vDiskをvDiskプールに追加します。
vDiskバージョンをサイトに追加するには1. vDiskおよび関連付けられているプロパティファイルを共有ストレージにコピーします。2. コンソールツリーでストアまたは[vDiskプール]を右クリックして、[vDiskバージョンの追加]を選択します。[vDisk
バージョンの追加]ダイアログボックスが開きます。3. [検索するストア]ボックスの一覧からvDiskを検索するストアを選択します。4. [検索に使用するサーバー]ボックスの一覧からvDiskの検索に使用するサーバーを選択して、[検索]をクリックします。ストア内のすべてのvDiskが[選択した新しいvDiskバージョンの追加]ボックスに表示されます。

© 1999-2017 Citrix Systems, Inc. All rights reserved. p.177https://docs.citrix.com
5. vDiskプールに追加するvDiskバージョンのチェックボックスをオンにします。6. [追加]をクリックして、vDiskをvDiskプールに追加します。

© 1999-2017 Citrix Systems, Inc. All rights reserved. p.178https://docs.citrix.com
vDiskのロック解除
Nov 09, 2015
単一のvDiskイメージファイルに複数のターゲットデバイスとProvisioning Servicesサーバーがアクセスすることがあるので、アクセスを制御してイメージの破損を防ぐ必要があります。誤ってプライベートイメージを複数のターゲットデバイスに割り当て、それらのターゲットデバイスを起動しようとすると、イメージが破損します。したがって、イメージは指定された構成にふさわしくロックされます。ロックされたvDiskのアイコンには小さな錠前が表示されます。
一定の状況ではこれらのロックが正常に解除されないことに注意してください。ターゲットデバイスがvDiskから起動され、その起動に失敗(または電源が切断)した場合、vDiskイメージのロックが正常に解除されないことがあります。同じターゲットデバイスが再起動する場合は同じロックが使用され、問題は生じません。ただし、ターゲットデバイスで障害が発生すると、そのターゲットデバイスによってターゲットデバイスがロックされているため、Provisioning Servicesサーバーにマウントできなくなります。管理者はこれらのロックを解除することができます。
注:ロックを解除する前に、vDiskが使用されていないことを確認してください。使用中のvDiskのロックを解除すると、イメージが破損する可能性があります。選択したvDiskのロックを解除するには
1. コンソールでロックを解除するvDiskを右クリックし、[ロックの管理]を選択します。 [vDiskのロックの管理]ダイアログボックスが開きます。
2. vDiskをロックしているターゲットデバイスがある場合は、そのターゲットデバイスの名前がダイアログボックスの一覧に表示されます。 一覧から1つまたは複数のターゲットデバイスを選択して[ロックの削除]をクリックします。 [すべて選択]をクリックして、このvDiskに対するすべてのターゲットデバイスのロックを削除することもできます。
3. [閉じる]をクリックしてダイアログボックスを閉じます。

© 1999-2017 Citrix Systems, Inc. All rights reserved. p.179https://docs.citrix.com
vDiskプロパティのコピーと貼り付け
Nov 09, 2015
[コピー]オプションと[貼り付け]オプションを使用して、vDiskのプロパティをネットワーク内の1つまたは複数のvDisk
にコピーします。
vDiskプロパティを1つまたは複数のvDiskにコピーするには
1. コンソールで、ほかのvDiskと共有したいプロパティ設定を持つvDiskを右クリックし、[vDiskプロパティのコピー]を選択します。[vDiskプロパティのコピー]ダイアログボックスが開きます。
2. ほかのvDiskにコピーするプロパティのチェックボックスをオンにして、[コピー]を選択します。3. 詳細ペインでプロパティ設定を貼り付けるvDiskを強調表示し、右クリックして[貼り付け]を選択します。

© 1999-2017 Citrix Systems, Inc. All rights reserved. p.180https://docs.citrix.com
既存のvDiskのvDiskプールまたはストアへの追加
Nov 09, 2015
ストアにvDiskがあり、それらのvDiskをサイト内のターゲットデバイスで使用する場合は、コンソールで[既存のvDiskの追加]を選択して、サイトのvDiskプールに簡単に追加できます。このオプションは[vDiskプール]フォルダーとストアのフォルダーで選択できます。
既存のvDiskをサイトに追加するには
1. 次のことを検証します。ストアのある共有フォルダーにほかのサーバーからアクセスできる。新しいサーバーがそのストアに関連付けられている。
2. コンソールツリーでvDiskを追加するサイトのvDiskプールかストアを右クリックし、[既存のvDiskの追加]を選択します。 [既存のvDiskの追加]ダイアログボックスが開きます。
3. サイトのvDiskからこのダイアログボックスを開いた場合は、検索するサイトをボックスの一覧から選択します。 ストアからこのダイアログボックスを開いた場合は、vDiskを追加するサイトをボックスの一覧から選択します。
4. 検索を実行するProvisioning Servicesサーバーを[検索に使用するサーバー]ボックスの一覧から選択します。 [検索]をクリックします。 データベースに存在しないすべての新しいvDiskが、ダイアログボックス下部のボックスに表示されます。
5. 追加する各vDiskのチェックボックスをオンにするか、[すべて選択]をクリックして一覧内のすべてのvDiskを選択して、[追加]をクリックします。

© 1999-2017 Citrix Systems, Inc. All rights reserved. p.181https://docs.citrix.com
vDiskのバックアップ
Nov 09, 2015
vDiskイメージファイルは、Provisioning Servicesサーバーでは通常のファイルと同様に扱われますが、ターゲットデバイスではハードドライブとして扱われます。vDiskイメージファイルのバックアップ手順は、サーバー上のほかのファイルをバックアップする手順と同じです。破損したvDiskイメージファイルを復元するには、破損したファイルを以前の機能するバージョンと置き換えるだけで済みます。
使用中またはロック中のvDiskをバックアップしないでください。vDiskのバックアップは、Provisioning Servicesサーバーの通常の定期バックアップに組み込むことをお勧めします。

© 1999-2017 Citrix Systems, Inc. All rights reserved. p.182https://docs.citrix.com
vDiskの使用状況の表示
Nov 09, 2015
特定のvDiskに接続しているターゲットデバイスを表示するには
1. コンソールでvDiskを右クリックして、[使用状況の表示]を選択します。[vDiskの使用状況の表示]ダイアログボックスが開きます。
2. 一覧で1つまたは複数のターゲットデバイスを選択し、次のターゲットデバイス接続タスクを実行します。シャットダウン – ターゲットデバイスをシャットダウンします。再起動 – ターゲットデバイスを再起動します。メッセージ – [デバイスへのメッセージ送信]ダイアログボックスが開き、ターゲットデバイスに対してメッセージを入力して送信できます。
単一のProvisioning Servicesサーバーにより現在運用されているすべてのターゲットデバイスを表示するには
1. コンソールでProvisioning Servicesサーバーを右クリックし、[接続しているデバイスの表示]を選択します。[接続済みのターゲットデバイス]ダイアログボックスが開きます。
2. 一覧で1つまたは複数のターゲットデバイスを選択し、次のターゲットデバイス接続タスクを実行します。シャットダウン – ターゲットデバイスをシャットダウンします。再起動 – ターゲットデバイスを再起動します。メッセージ – [デバイスへのメッセージ送信]ダイアログボックスが開き、ターゲットデバイスに対してメッセージを入力して送信できます。

© 1999-2017 Citrix Systems, Inc. All rights reserved. p.183https://docs.citrix.com
差分ディスク上のキャッシュの削除
Nov 09, 2015
[選択したデバイスからのキャッシュの削除]メニューオプションを実行すると、差分ディスク上のキャッシュを手作業で削除できます。このオプションは、vDiskのキャッシュモードが[サーバーに永続的にキャッシュする]である場合にのみ使用できます。
注:差分ディスク上の書き込みキャッシュは、ファイルが無効になっても自動的に削除されません。無効なファイルは定期的に手動で削除する必要があります。差分ディスク上のキャッシュを削除するには
1. コンソールで、削除する差分ディスクファイルに関連付けられているvDiskを右クリックします。 [選択したデバイスからのキャッシュの削除]を選択します。 [デバイスキャッシュの削除]ダイアログボックスが開きます。
2. キャッシュを削除する各ターゲットデバイスのチェックボックスをオンにするか、このvDiskに関連付けられているすべてのキャッシュファイルを削除するために[すべて選択]をクリックします。
3. [削除]をクリックしてサーバーからキャッシュファイルを削除します。

© 1999-2017 Citrix Systems, Inc. All rights reserved. p.184https://docs.citrix.com
[vDiskプロパティ]ダイアログボックス
Nov 09, 2015
コンソールの[vDiskプロパティ]ダイアログボックスで、vDiskの構成設定を変更できます。既存のvDiskのプロパティを表示するには、次の方法のいずれかを選択します。コンソールでvDiskを強調表示して[操作]メニューの[プロパティ]を選択します。コンソールでvDiskを右クリックし、[プロパティ]を選択します。コンソールの詳細ペインのvDiskをダブルクリックします。
サイトサイト
vDiskがメンバーであるvDiskプールの属するサイトの名前です。このタブでこのプロパティを変更することはできません。
ストアストア
vDiskが存在するストアの名前です。このタブでこのプロパティを変更することはできません。
ファイル名ファイル名
vDiskを作成したときに付けたファイル名です。このタブでこのプロパティを変更することはできません。
サイズサイズ
このvDiskのファイルサイズです。
アクセスモードアクセスモード
vDiskvDiskのアクセスモードを選択します。のアクセスモードを選択します。標準イメージ(複数のデバイスが読み取り専用でアクセスする、キャッシュオプションを伴うモード)
プライベートイメージ - 単一のターゲットデバイスと共に使用します。このターゲットデバイスから仮想ディスクに読み書きすることができます。
ローカルハードディスクドライブ - (読み取り/書き込み可能)
キャッシュの種類を選択します。キャッシュの種類を選択します。
標準イメージのみ、次の書き込みキャッシュの種類から選択します。デバイスハードドライブにキャッシュする(NTFSファイル形式)デバイスハードドライブに永続的にキャッシュする(実験段階)デバイスRAMにキャッシュするハードディスクへのオーバーフローありでデバイスRAMにキャッシュする機能は、Windows 7およびWindows Server
2008 R2(NT 6.1)以降でのみ使用できます。SCCMではサポートされません)サーバーにキャッシュするサーバーに永続的にキャッシュする
キャッシュサイズ(キャッシュサイズ(MBMB単位)を選択します。単位)を選択します。
標準イメージモードでターゲットデバイスのRAMにキャッシュする設定にする場合は、キャッシュサイズを選択します。デフォルトは4096です。
32ビットシステムの場合、RAMの書き込みキャッシュの最大サイズはBNIStackパラメーターのレジストリ値WcMaxRamCacheMBにより決定されます。これはDWORD値です。デフォルトでは3584MBが使用されます。

© 1999-2017 Citrix Systems, Inc. All rights reserved. p.185https://docs.citrix.com
BIOSBIOSメニューテキストメニューテキスト
このボックスはオプションで、ターゲットデバイスの起動時にターゲットデバイスに表示するメニューテキストを入力できます。ここで、ユーザーは起動するvDiskを選択できます。注:重要。別々のストアにある複数のvDiskに同じ名前が付いていて同じターゲットデバイスに割り当てられていると、メニューテキストまたは説明で区別しなければ、同じ名前が重複して表示されます。
Act ive Direct oryAct ive Direct oryコンピューターアカウントのパスワード管理を有効にするコンピューターアカウントのパスワード管理を有効にする
Active Directoryのパスワード管理機能を有効にします。複数のターゲットデバイスが同じドメインに属していて1つのvDiskを共有する場合は、[サーバープロパティ]ダイアログボックスの[オプション]タブの[Active Directory]のコントロールも参照してください。
プリンター管理を有効にするプリンター管理を有効にする
各ターゲットデバイスに有効なプリンターをインストールする別のプリンターシステムを使用していない場合は、プリンター管理オプションを有効にします。各ターゲットデバイスのプリンターの詳細を表示するには、[ターゲットデバイスプロパティ]ダイアログボックスの[vDisk]タブで[プリンター]をクリックします。
このこのvDiskvDiskのストリーム配信を有効にするのストリーム配信を有効にする
このvDiskのターゲットデバイスへのストリーム配信を有効にします。
説明説明
vDiskファイルの説明です。日付日付
ユーザーの参照用としてのみ使用します。初期値としてイメージファイルの作成日時を示す文字列が設定されます。作成者作成者
ユーザーの参照用としてのみ使用します。運用環境に適切な値を設定します。タイトルタイトル
ユーザーの参照用としてのみ使用します。運用環境に適切な値を設定します。会社会社
ユーザーの参照用としてのみ使用します。運用環境に適切な値を設定します。内部名内部名
ユーザーの参照用としてのみ使用します。運用環境に適切な値を設定します。元のファイル元のファイル
ユーザーの参照用としてのみ使用します。運用環境に適切な値を設定します。ハードウェアターゲットハードウェアターゲット
ユーザーの参照用としてのみ使用します。運用環境に適切な値を設定します。
Microsof tMicrosof tボリュームライセンスボリュームライセンス
このvDiskイメージを使用してターゲットデバイスでMicrosoft KMSまたはMAKボリュームライセンスを使用する場合は、次のライセンスオプションから選択します。ボリュームライセンスを使用しない場合は、[なし]をクリックします。注:vDiskのライセンスモードは、ターゲットデバイスのライセンスを認証する前に設定する必要があります。なしキー管理サービス(KMS)マルチライセンス認証キー(MAK)

© 1999-2017 Citrix Systems, Inc. All rights reserved. p.186https://docs.citrix.com
注:MAKライセンスを機能させるには、VAMT(Volume Activation Management Tool)をファーム内のすべてのログオンサーバーにインストールする必要があります。このツールは、Microsoft社から入手できます。
注:このvDisk更新方法は、関連付けられたVHDバージョンがない基本ディスクにのみ使用できます。このこのvDiskvDiskの自動更新を有効にするの自動更新を有効にする
vDiskファイルの自動更新を有効にします。ClassClass
vDiskファイルに関連付けるクラスを入力します。このボックスの値は、自動ディスク更新およびディスク管理機能で新しいvDiskファイルと適切なターゲットデバイスを一致させるために使用されます。40文字まで入力できます。種類種類
vDiskファイルに関連付ける種類を入力します。このボックスの値は、自動ディスク更新機能で新しいvDiskファイルと古いファイルを一致させるために使用されます。40文字まで入力できます。メジャー番号、マイナー番号、ビルド番号メジャー番号、マイナー番号、ビルド番号
新しいvDiskのバージョンが古いイメージのバージョンより大きい場合、クラスと種類が一致するvDiskイメージを置き換えます。優先順位は、メジャー、マイナー、最後にビルドです。注:バージョン番号の増分が行われなかったために同じバージョン番号のvDiskが複数存在する場合は、一覧内の最初の更新済みvDiskが更新処理中に使用されます。シリアル番号シリアル番号
初期値としてランダムなGUID(Globally Unique Identif ier:グローバル一意識別子)が設定されます。必要に応じてユーザーがシリアル番号を設定できます。差分ファイルが必ず正しいvDiskイメージファイルに適用されるように、シリアル番号を使用します。

© 1999-2017 Citrix Systems, Inc. All rights reserved. p.187https://docs.citrix.com
ターゲットデバイスへのvDiskとバージョンの割り当て
Nov 09, 2015
このドキュメントは、vDiskバージョンのアクセスモードがターゲットデバイスの種類にどのように関連するのか、またvDisk
のターゲットデバイスへの割り当ておよび割り当て解除方法について説明します。
1つのvDiskに対して多くの差分ディスクバージョンが存在する可能性があります。特定のバージョンへデバイスからアクセスできるかどうかやそのバージョンを更新できるかどうかは、バージョンのアクセスモード設定とデバイスの種類により異なります。次のセクションでは、バージョンのさまざまなアクセスモードとデバイスの種類、そしてこれらの相互関係について説明します。
バージョンのアクセスモードは[vDiskバージョン]ダイアログボックスで管理します。新しいバージョンのvDiskは通常、保守、テスト、実稼働へと昇格します。次のアクセスモードがあります。
保守保守 – 読み取り/書き込み可能な新しい差分ディスクバージョンで、更新のためにこのバージョンを起動することを選択した最初の保守デバイスでのみ使用できます。
テストテスト – テストに使用する読み取り専用バージョンで、テストデバイスまたは保守デバイスでのみ使用できます。
保留保留 – スケジュールされたリリース日時になっていないため、またはサイト内のすべてのサーバーで使用可能になっていないために、まだ実稼働デバイスで使用できない読み取り専用バージョンです。[実稼働デバイスで起動するバージョン]ボックスの値が[最新リリース]に設定されている場合は、リリース日時になりすべてのサーバーがこのバージョンにアクセスできるようになった後で、[アクセス]が[デフォルト]に変更されます。バージョンの[アクセス]が空白の場合は、実稼働環境にリリースされていますが、現在実稼働デバイスが起動すべきバージョンとして選択されているバージョンではないとみなされます。
デフォルトデフォルト – すべての種類のデバイスで起動できる、読み取り専用バージョンです。[実稼働デバイスで起動するバージョン]が[最新リリース]に設定されている場合は、最新リリースの実稼働バージョンに緑のチェックマークが表示され、状態が[デフォルト]に設定されます。
オーバーライドオーバーライド – すべての種類のデバイスで起動できる、読み取り専用バージョンです。[実稼働デバイスで起動するバージョン]ボックスの一覧で特定のバージョンを選択すると、そのバージョンに緑のチェックマークが表示され、[アクセス]が[オーバーライド]に変更されます。
最新リリース最新リリース – すべてのデバイスで起動できる、読み取り専用バージョンです。[実稼働デバイスで起動するバージョン]ボックスの一覧で特定のバージョンを選択すると、そのバージョンに緑のチェックマークが表示され、[アクセス]が[オーバーライド]に変更されます。
マージ中マージ中 – この新しいバージョンへのマージを実行中です。このバージョンは、マージが完了するまですべての種類のデバイスで使用できません。マージが完了した後の新しいバージョンの状態は、[マージ後に新しいバージョンに設定するアクセス]ボックスの一覧で選択されているアクセスモード(実稼働、保守、またはテスト)によって異なります。これは[ファームプロパティ]ダイアログボックスの[vDiskバージョン]タブで設定できます。
デバイスの種類は、管理対象のvDiskの作成時に自動的に作成される更新デバイスでなければ、[ターゲットデバイスプロパティ]ダイアログボックスの[全般]タブで選択します。次のデバイスの種類があります。
保守デバイス保守デバイス

© 1999-2017 Citrix Systems, Inc. All rights reserved. p.188https://docs.citrix.com
保守デバイスはvDiskの使用できるどのバージョンにもアクセスできます。保守デバイスは、主にvDiskを手動で更新します。これを行うには、[vDiskバージョン]ダイアログボックスで新しいバージョンを要求します。これにより読み取り/書き込み可能な新しい差分ディスクが作成され、その新しく作成されたバージョンが保守アクセスモードに設定されます。保守モードの間は、vDiskのこのバージョンは単一の保守デバイス(このバージョンにアクセスする最初の保守デバイス)でのみアクセスできます。このデバイスを使用してvDiskを起動し、適用される更新を新しい差分ディスクバージョンに記録します。更新が完了したら、保守バージョンをテストモードまたは実稼働モードに直接昇格できます。
注:保守モードでは、既存のバージョンを新しいバージョンまたは新しい基本ディスクイメージにマージすることによって、新しいバージョンを作成することもできます。vDiskのマージについて詳しくは、「VHD差分ディスクのマージ」を参照してください。テストデバイステストデバイス
テストモードの間は、vDiskのこのバージョンを割り当てられているテストまたは保守デバイスにストリーム配信することのみが可能です。これにより、実稼働環境にリリースする前に新しいバージョンをテストし、実稼働デバイスでは中断なく、引き続き以前のバージョンをストリーム配信することができます。問題が見つかったら、このバージョンを保守モードに戻すことができます。
Personal vDiskを使用するデバイスをテストしている場合、割り当てられたPersonal vDiskテストデバイスを使ってvDiskの更新をテストします。
実稼働デバイス実稼働デバイス
新しいバージョンをテストした後でそのバージョンを実稼働モードに昇格し、割り当てられている実稼働、テスト、および保守デバイスで使用できるようにすることができます。問題が見つかったら、このバージョンにアクセスしているデバイスをすべてシャットダウンした後で、このバージョンをテストまたは保守モードに戻すことができます。
デバイスがPersonal vDiskに割り当てられている場合、更新されたvDiskがPersonal vDiskテストデバイスを使ってテストされた後、このデバイスをPersonal vDisk実稼働デバイスに変更して、実務環境内での互換性を引き続きテストできます。
更新デバイス更新デバイス
更新デバイスを使用して、管理対象のvDiskを更新します。管理対象vDiskセットアップウィザードを実行すると、更新デバイスが自動的に作成されます。管理対象の各vDiskに対応する更新デバイスは1つにする必要があります。そのvDiskと更新デバイスには同じ名前を付けてください。管理対象のvDiskについて詳しくは、「vDisk更新の管理」を参照してください。
注:[すべてのサイトデバイスからの割り当て解除]で割り当てを解除できるのは、Personal vDisk以外のvDiskです。Personal vDiskを削除すると、そのvDiskの更新デバイスも削除されます。1. コンソールでvDiskを右クリックして、[選択したデバイスからの割り当て解除]または[すべてのサイトデバイスからの割り当て解除]を選択します。
2. 選択したデバイスから割り当てを解除する場合は、[デバイスからの割り当て解除]ダイアログボックスでこのvDiskの割り当てを解除するデバイスを選択して、[割り当て解除]をクリックします。すべてのサイトデバイスから割り当てを解除する場合は、確認ダイアログボックスで[はい]をクリックします。
3. ターゲットデバイスの割り当てが解除されたら、開いているダイアログボックスを閉じます。
vDiskのバージョン管理は[vDiskバージョン]ダイアログボックスで行います。このダイアログボックスを開くには、コンソールでvDiskを右クリックして、[バージョン]を選択します。次の表は、[vDiskバージョン]ダイアログボックスの概要を示しています。

© 1999-2017 Citrix Systems, Inc. All rights reserved. p.189https://docs.citrix.com
実稼働デバイスで起動するバージョン実稼働デバイスで起動するバージョン
ボックスの一覧から、実稼働環境のターゲットデバイスで起動するバージョンを選択します。デフォルトは最新バージョンです。バージョンバージョン
この列にはバージョンと各バージョンの現在の状態が一覧表示されます。レンチのアイコンは、このバージョンのアクセスモードが保守(読み取り/書き込み可能)に設定されていることを示します。単一の保守デバイスのみでこのバージョンを起動できます。虫眼鏡のアイコンは、このバージョンのアクセスモードがテストに設定されていることを示します。テストデバイスでのみこのバージョンを起動できます。時計のアイコンは、このバージョンのアクセスモードが保留に設定されていることを示します。保留のバージョンは実稼働に昇格されていますが、まだリリース日時に達していません。緑のチェックマークは、このバージョンが[実稼働デバイスで起動するバージョン]ボックスの一覧で選択されている設定に基づく、現在の実稼働バージョンであることを示します。すべての種類のデバイスで実稼働バージョンのvDiskを起動できます。赤いXマークは、このバージョンが廃止され、現在このバージョンを起動しているデバイスが存在せず、より新しいマージされた基本バージョンが作成されたため、削除できることを示します。
作成日時作成日時
このバージョンが作成された日時です。日付の形式はYYYY/MM/DDで、時刻の形式はHH:MMです。
リリース日時リリース日時
このバージョンが実稼働環境にリリースされる予定の日時です。日付の形式はYYYY/MM/DDで、時刻の形式はHH:MMです。デバイスデバイス
特定のバージョンでセッションをストリーム配信しているターゲットデバイスの数です。アクセスアクセス
特定のバージョンに対するターゲットデバイスのアクセス性を示します。保守 - 読み取り/書き込み可能なバージョンで、このバージョンを起動することを選択した最初の保守デバイスで使用できます。
テスト - テストに使用する読み取り専用バージョンで、テストデバイスまたは保守デバイスでのみ使用できます。
保留 - スケジュールされたリリース日時になっていないため、まだ使用できない読み取り専用バージョンです。
デフォルト - すべてのデバイスで起動できる、読み取り専用バージョンです。[実稼働デバイスで起動するバージョン]が[最新リリース]に設定されている場合は、最新リリースの実稼働バージョンに緑のチェックマークが表示され、[アクセス]が[デフォルト]に設定されます。
オーバーライド - すべてのデバイスで起動できる、読み取り専用バージョンです。[実稼働デバイスで起動するバージョン]ボックスの一覧で特定のバージョンを選択すると、[アクセス]が[オーバーライド]に変更されます。
マージ中 – この新しいバージョンへのマージを実行中です。このバージョンは、マージが完了するまで使用できません。マージが完了した後の新しいバージョンの状態は、[マージ後に新しいバージョンに設定するアクセス]ボックスの一覧で選択されているアクセスモード(実稼働、保守、またはテスト)によって異なります。これは[ファームプロパティ]ダイアログボックスの[vDiskバージョン]タブで設定できます。マージ中のバージョンにはレンチのアイコンが表示されます。
空白 - このバージョンが実稼働環境にリリース済みであることを示します。
種類種類
vDiskの作成方法を示します。次のオプションがあります。

© 1999-2017 Citrix Systems, Inc. All rights reserved. p.190https://docs.citrix.com
手動 - 保守モードを使用して作成されています。
自動 - 自動更新を使用して自動的に作成されています。
更新のマージ - 部分マージ操作により作成されています。
基本のマージ - 基本マージ操作により作成されています(親バージョンは不要です)。
基本 - 元の基本イメージです。
新規新規
新しい保守バージョンを作成します。
昇格昇格
このバージョンを[テスト]または[実稼働]に昇格するダイアログボックスが開きます。[実稼働]を選択した場合は、リリース日時を設定するか、デフォルト設定(今すぐにリリース)を受け入れます。取り消し取り消し
テストバージョンの取り消し:保守バージョンが存在しない場合は、最新のテストバージョンが保守バージョンに設定されます。
実稼働バージョンの取り消し:取り消しの前に、起動済みのすべてのデバイスがシャットダウンされます。[取り消し]をクリックすると、取り消し後のアクセスを[テスト]または[保守]から選択するダイアログボックスが開きます。
削除削除
[削除]をクリックすると、削除を確認するダイアログボックスが開きます。選択したバージョンを削除するには[OK]をクリックします。最新バージョンまたは古いバージョンが現在ターゲットデバイスで起動されていない場合にのみ、[削除]を使用できます。複製複製
バージョンを選択して[複製]をクリックすると、[vDiskの複製状態]ダイアログボックスが開きます。このダイアログボックスには、このバージョンの各サーバーへの複製状態が表示されます。サーバー名に青いチェックボックスが表示される場合は、このバージョンがそのサーバーに複製されたことを示します。サーバー名にオレンジ色の三角が表示される場合は、このバージョンがまだ複製されていないか、問題があることを示します。三角にカーソルを合わせると、関連するエラーメッセージが表示されます。
各サーバーでのvDiskのすべてのバージョンの複製状態を表示するには、コンソールでvDiskを右クリックして[複製状態]を選択します。
プロパティプロパティ
[プロパティ]をクリックすると、[vDiskバージョンプロパティ]ダイアログボックスが開きます。このダイアログボックスには、このバージョンに関連する説明を入力することができます。このバージョンが将来実稼働環境にリリースされる予定である場合、つまりこのバージョンを起動したデバイスがまだない場合は、使用可能にする日時も表示されます。テキストテキスト
現在選択しているバージョンの説明が表示されます。

© 1999-2017 Citrix Systems, Inc. All rights reserved. p.191https://docs.citrix.com
vDiskの更新
Nov 09, 2015
イメージに最新のソフトウェアとパッチを含めるために、既存のvDiskを更新する必要がしばしば出てきます。vDiskが更新されるたびに新しいバージョンのvDisk(VHDファイル)が作成され、基本vDiskイメージを変更することなく変更が記録されます。
vDiskの更新には次の作業が伴います。自動または手動でvDiskの新しいバージョンを作成する。新しく作成したバージョンをデバイス(保守デバイスまたは更新デバイス)から起動し、vDiskへの変更を保存し、デバイスをシャットダウンする。新しいバージョンを実稼働段階に昇格させます。
次の図は、vDisk更新の一般的な昇格処理を示しています。
更新したバージョンを使用できるかどうかは、そのバージョンの現在の昇格状況(保守、テスト、または実稼働)と、バージョンにアクセスするデバイスの種類(保守デバイス、更新デバイス、テストデバイス、または実稼働デバイス)によって異なります。
Personal vDiskイメージを使用するデバイスを更新する場合、このプロシージャを使って実稼働環境での互換性を確認します。
注:Personal vDiskを使用するデバイスのイメージの更新は、接続されたPersonal vDiskがない仮想マシン上で実行する必要があります。この仮想マシン以外で更新を実行すると、更新内容が仮想マシンのイメージではなくPersonal vDiskに保存されます。1. vDiskの新しい保守バージョンを作成します。2. 保守バージョンに必要な更新をすべて適用します。3. 新しい保守バージョンをテストに昇格させます。4. Personal vDiskテストデバイスを起動して、更新が適用されているか確認します。5. テストバージョンを実稼働段階に昇格させます。
更新シナリオ更新シナリオvDiskの更新でサポートされるシナリオは、次のとおりです。

© 1999-2017 Citrix Systems, Inc. All rights reserved. p.192https://docs.citrix.com
手動更新手動更新 – vDiskの新しいバージョンを作成して保守デバイスでそのバージョンへの更新を記録することにより、vDiskを手動で更新することができます。手動更新は[vDiskバージョン]ダイアログボックスで[新規]をクリックして開始します。[vDiskバージョン]ダイアログボックスの[アクセス]列に、新しく作成したバージョンが現在保守中であることが表示されます。保守中にこのバージョンにアクセスし更新できるのは、単一の保守デバイスのみです。複数の保守デバイスを1つのvDiskに割り当てられます。ただし、vDiskの保守バージョンを起動しアクセスできるのは、いつでも1つのデバイスのみです。保守中は、その保守デバイスが排他的な読み取り/書き込みアクセス権限を持ちます。詳しくは、「vDiskイメージの手動更新」を参照してください。自動更新自動更新 – 自動更新を作成すると、管理時間や物理的資源を節約できます。vDisk更新の管理機能を使用して、更新をオンデマンドにまたはスケジュールに基づいて実行し、更新します。自動的に更新する場合は、[vDiskバージョン]ダイアログボックスの[アクセス]列に、新しく作成したバージョンが現在保守中であることが表示されます。保守中にこのバージョンにアクセスし更新できるのは、このバージョンが割り当てられている単一の更新デバイスのみです(vDiskごとに更新デバイスが1つのみ存在します)。詳しくは、「vDisk更新の自動化」を参照してください。注:vDisk更新の管理機能は標準イメージモードのvDiskのみを対象としています。プライベートイメージモードのvDisk
は、標準的なソフトウェア配信ツールで更新できます。vDisk更新の管理機能の対象としてプライベートイメージモードのvDiskを登録しようとしたり、登録済みのvDiskのモードを切り替えようとしたりすると、エラーが発生します。マージマージ – VHD差分ディスクファイルをマージすると、選択するマージオプションによっては、ディスク領域を節約してパフォーマンスを向上することができます。マージ更新は、[vDiskバージョン]ダイアログボックスで[マージ]をクリックして手動で、またはvDiskバージョンの最大数に達すると自動で開始されます。

© 1999-2017 Citrix Systems, Inc. All rights reserved. p.193https://docs.citrix.com
差分ディスクのVHDチェーン
Nov 09, 2015
バージョン管理によって、vDiskの更新と管理のタスクがシンプルになり、より柔軟かつ信頼できる方法でvDiskを管理することができます。
vDiskは、VHDベースのイメージファイル、関連するサイドカーファイル、さらに当てはまる場合は、参照されるVHD差分ディスクのチェーンから構成されます。差分ディスクは基本ディスクイメージに対する変更を記録するために作成され、元の基本ディスクは変更されずに残ります。基本ディスクに関連付けられた差分ディスクは、それぞれが異なるバージョンに相当します。
次の図は、使用されるファイル命名規則と、基本ディスクおよびその基本ディスクを参照するすべてのバージョンの関係を示しています。
注:vDiskバージョンは[vDiskバージョン]ダイアログボックスで共通のvDiskのバージョン管理タスクを実行することによって作成し管理します。vDiskが保守モードに設定されるたびに新しいバージョンのVHD差分ディスクが作成され、次の表に示すようにファイル名に含まれる数が1つ増えます。
VHDVHDファイル名ファイル名 プロパティファイル名プロパティファイル名 ロックファイル名ロックファイル名
基本イメージ win7dev.vhd win7dev.pvp win7dev.lok
Version 1 win7dev.1.vhd win7dev.1.pvp win7dev.1.lok
Version 2 win7dev.2.vhd win7dev.2.pvp win7dev.2.lok
... ... ... ...
バージョンN win7dev.NN.vhd win7dev.NN.pvp win7dev.NN.lok

© 1999-2017 Citrix Systems, Inc. All rights reserved. p.194https://docs.citrix.com
VHDVHDファイル名ファイル名 プロパティファイル名プロパティファイル名 ロックファイル名ロックファイル名
VHDファイルのマージについて詳しくは、「VHD差分ディスクのマージ」を参照してください。

© 1999-2017 Citrix Systems, Inc. All rights reserved. p.195https://docs.citrix.com
vDiskイメージの手動更新
Jul 26, 2016
[vDiskバージョン]ダイアログボックスを使用して、vDiskの基本イメージの新しいバージョンを手動で作成できます。注:更新処理を自動化するには、vDisk更新の管理を構成します(「vDisk更新の自動化」を参照してください)。この手順を実行するには次の条件を満たす必要があります。更新するvDiskに保守デバイスが割り当てられている。このvDiskのどのバージョンも現在保守中ではない。
注:Personal vDiskを使用するデバイスのイメージの更新は、接続されたPersonal vDiskがない仮想マシン上で実行する必要があります。この仮想マシン以外で更新を実行すると、更新内容が仮想マシンのイメージではなくPersonal vDiskに保存されます。新しいバージョンを作成するには1. コンソールで、デバイスコレクションまたはvDiskプール内のバージョンを管理するvDiskを右クリックして[バージョン]を選択します。[vDiskバージョン]ダイアログボックスが開きます。注:vDiskが現在プライベートイメージモードでないことを確認します。
2. [New]をクリックします。新しいバージョンがダイアログボックスに表示され、[アクセス]が[保守]、更新方法の[種類]が[手動]に設定されます。
3. vDiskを保守デバイスから起動し、アプリケーションのインストールまたは削除、パッチの追加などの必要な更新を完了して、保守デバイスをシャットダウンします。必要に応じて、正しく変更されたかテストします。注:テストまたは保守デバイスを起動すると、そのデバイスがPersonal vDiskテストデバイスでない限り、起動するvDiskまたはそのvDiskのバージョンを選択する起動メニューがユーザーに表示されます。
4. vDiskを右クリックして[昇格]を選択します。バージョンの昇格について詳しくは、「更新したバージョンの昇格」を参照してください。
5. この保守バージョンをテストまたは直接実稼働に昇格します。実稼働を選択する場合は、このバージョンを実稼働環境で今すぐ使用できるようにするか、または使用できるようにする日時を指定します。
6. [OK]をクリックしてこのバージョンを昇格し、保守を終了します。

© 1999-2017 Citrix Systems, Inc. All rights reserved. p.196https://docs.citrix.com
vDiskイメージの手動更新
Jul 26, 2016
[vDiskバージョン]ダイアログボックスを使用して、vDiskの基本イメージの新しいバージョンを手動で作成できます。注:更新処理を自動化するには、vDisk更新の管理を構成します(「vDisk更新の自動化」を参照してください)。この手順を実行するには次の条件を満たす必要があります。更新するvDiskに保守デバイスが割り当てられている。このvDiskのどのバージョンも現在保守中ではない。
注:Personal vDiskを使用するデバイスのイメージの更新は、接続されたPersonal vDiskがない仮想マシン上で実行する必要があります。この仮想マシン以外で更新を実行すると、更新内容が仮想マシンのイメージではなくPersonal vDiskに保存されます。新しいバージョンを作成するには1. コンソールで、デバイスコレクションまたはvDiskプール内のバージョンを管理するvDiskを右クリックして[バージョン]を選択します。[vDiskバージョン]ダイアログボックスが開きます。注:vDiskが現在プライベートイメージモードでないことを確認します。
2. [New]をクリックします。新しいバージョンがダイアログボックスに表示され、[アクセス]が[保守]、更新方法の[種類]が[手動]に設定されます。
3. vDiskを保守デバイスから起動し、アプリケーションのインストールまたは削除、パッチの追加などの必要な更新を完了して、保守デバイスをシャットダウンします。必要に応じて、正しく変更されたかテストします。注:テストまたは保守デバイスを起動すると、そのデバイスがPersonal vDiskテストデバイスでない限り、起動するvDiskまたはそのvDiskのバージョンを選択する起動メニューがユーザーに表示されます。
4. vDiskを右クリックして[昇格]を選択します。バージョンの昇格について詳しくは、「更新したバージョンの昇格」を参照してください。
5. この保守バージョンをテストまたは直接実稼働に昇格します。実稼働を選択する場合は、このバージョンを実稼働環境で今すぐ使用できるようにするか、または使用できるようにする日時を指定します。
6. [OK]をクリックしてこのバージョンを昇格し、保守を終了します。

© 1999-2017 Citrix Systems, Inc. All rights reserved. p.197https://docs.citrix.com
vDisk更新の自動化
Nov 09, 2015
注:vDisk更新の管理機能は標準イメージモードのvDiskのみを対象としています。プライベートイメージモードのvDiskは、標準的なソフトウェア配信ツールで更新できます。vDisk更新の管理機能の対象としてプライベートイメージモードのvDiskを登録しようとしたり、登録済みのvDiskのモードを切り替えようとしたりすると、エラーが発生します。vDisk更新の管理機能をコンソールで使用して、仮想マシンを使用したvDisk更新の自動化を構成します。vDiskの自動更新はスケジュールに基づいて、または任意のタイミングで実行できます。任意の場合は、管理者がコンソールから更新を直接実行します。この機能により、WSUSおよびSCCMのESD(Electronic Software Delivery:電子ソフトウェア配信)サーバーで検出および配信される更新がサポートされます。
コンソールでサイトノードを展開すると、[vDisk更新の管理]ノードが表示されます。[vDisk更新の管理]ノードを展開すると、次の管理対象コンポーネントが表示されます。ホストvDisk
タスク
サイトでvDisk更新の管理を構成するには、次のタスクを実行します。1. 更新を処理するサイト内のProvisioning Servicesサーバーを指定します。「vDiskの自動更新の有効化」を参照してください。
2. 仮想ホスト接続にvDiskの自動更新を構成します。「仮想ホスト接続でのvDiskの自動更新の構成」を参照してください。注:サポートされるハイパーバイザーの種類は、Citrix XenServer、Microsoft SCVMM/Hyper-V、およびVMWare
vSphere/ESXです。3. vDiskの更新に使用するESD仮想マシンを作成して構成します。「ESD更新仮想マシンの作成と構成」を参照してください。
4. vDiskに自動更新を構成します。「管理対象のvDiskの自動更新の構成」を参照してください。5. 更新タスクを作成して管理します。「タスクの作成と管理」を参照してください。注:vDisk更新の管理タスクを構成するユーザーには、Active Directoryアカウントを作成、変更、および削除する権限が必要です。
6. コンソールでタスクオブジェクトを右クリックし、[今すぐに更新]を選択して更新タスクを実行します。更新仮想マシンが起動し、必要に応じて更新プログラムがインストールされた後に再起動します。更新タスクが正常終了すると、仮想マシンは自動的にシャットダウンします。更新状態を確認するには、コンソールで[vDisk更新の管理]>[vDisk]>[]>[完了した更新の状態]の順に選択します。イベントビューアーまたはWSUSでも状態を確認できます。
vDisk更新の管理を使用するようにサイトを構成した後は、管理対象のvDiskを次の方法で更新できます。スケジュールスケジュール - 更新タスクに定義したスケジュールに基づいて、Image Update Serviceにより自動的にvDiskが更新されます。詳しくは、「タスクの作成と管理」または「[更新タスクプロパティ]ダイアログボックス」を参照してください。ユーザー起動ユーザー起動 - 管理者がコンソールで更新する管理対象のvDiskを選択して、[今すぐに更新]を選択します。更新が完了した後で、更新デバイスも管理者が手動で開始し停止する必要があります。
次の図は、スケジュールに基づく更新方法とユーザー起動の更新方法の両方の、基本的な更新処理を示しています。

© 1999-2017 Citrix Systems, Inc. All rights reserved. p.198https://docs.citrix.com
1. vDiskの更新処理は、自動的に(スケジュールに基づいて)、または管理者が管理対象のvDiskを右クリックして[今すぐに更新]を選択すると開始します。
2. Provisioning Servicesにより新しいバージョン(VHD)が作成され、保守モード(読み取り/書き込み可能)に設定されます。
3. 仮想マシンが割り当てられたvDiskを起動します。ここで更新方法により処理が変わります。スケジュールされた更新 - vDisk更新の管理機能により、自動的に起動されます。ユーザー起動の更新 - 管理者が更新処理を起動します。
4. VHDファイルの新しいバージョンにすべての更新が適用され、記録されます。5. vDiskを更新した後は、仮想マシンは自動的にシャットダウンされます。6. vDiskを保守からテストまたは実稼働に昇格します。新しいvDiskバージョンを使用できるかどうかは、更新タスクウィザードの実行時に選択した、または現在の[更新タスクプロパティ]ダイアログボックスの[アクセス]タブで選択されているアクセスモード(保守、テスト、または実稼働)によって異なります。このバージョンを実稼働環境で使用できるようにした後は、ターゲットデバイスが次にそのvDiskを起動したときに、このバージョンにアクセスできるようになります。

© 1999-2017 Citrix Systems, Inc. All rights reserved. p.199https://docs.citrix.com
vDiskの自動更新の有効化
Nov 09, 2015
管理対象のvDiskを自動的に更新するには、次の手順に従います。1. コンソールでサイトを右クリックして、[プロパティ]を選択します。[サイトプロパティ]ダイアログボックスが開きます。
2. [vDisk更新]タブで[このサイトでvDiskの自動更新を有効にする]チェックボックスをオンにします。3. このサイトでvDisk更新を実行するためのサーバーをボックスの一覧から選択して、[OK]をクリックします。
これで、このサイトで管理対象のvDiskが自動的に更新されるようになります。次に、仮想ホスト接続を構成して自動更新が実行されるようにします。「仮想ホスト接続でのvDiskの自動更新の構成」を参照してください。

© 1999-2017 Citrix Systems, Inc. All rights reserved. p.200https://docs.citrix.com
仮想ホスト接続でのvDiskの自動更新の構成
Nov 09, 2015
vDisk更新の管理機能を使用するには、Provisioning Servicesと通信する専用のハイパーバイザーサーバーを仮想ホスト接続から選択します。これは仮想ホスト接続ウィザードを実行して行います。注:vCenterサーバーで代替ポートを使用する場合は、Provisioning ServicesからvCenterサーバーに接続するために、次のとおりレジストリを変更する必要があります。
HKEY_LOCAL_MACHINE\Software\Citrix\ProvisioningServicesの下に、新しいレジストリキーPlatformEsxを作成します。PlatformEsxキーに文字列値ServerConnectionStringを作成して、http://{0}:/sdk(ポート300を使用する場合は、ServerConnectionString= http://{0}:300/sdkなど)を設定します。
仮想ホスト接続を構成するには1. コンソールツリーで[vDisk更新の管理]ノードの下の[ホスト]を右クリックして、[ホストの追加]を選択します。仮想ホスト接続ウィザードが開きます。
2. [次へ]をクリックして開始します。[ハイパーバイザーの種類]ページが開きます。3. この接続に使用するハイパーバイザーの種類を次の中から選択して、[次へ]をクリックします。
Citrix XenServer
Microsoft SCVMM/Hyper-V
VMWare vSphere/ESX
[名前/説明]ページが開きます。
4. 仮想ホスト接続の名前およびオプションで説明を入力して、[次へ]をクリックします。5. 接続するサーバーのホスト名またはIPアドレスを入力します。ハイパーバイザーとしてESXを選択した場合は、ホストに選択するときに使用するデータセンターを指定することもできます。注:入力済みのホスト名/IPアドレスを削除した場合は、再入力できるようになるまで数分間かかる可能性があります。
6. [次へ]をクリックします。[資格情報]ページが開きます。7. このホストへの接続に必要な適切な資格情報を入力して、[次へ]をクリックします。
ユーザー名 - 仮想ホスト接続サーバーにアクセスするための適切なアクセス許可を持つアカウントの名前です。パスワード - このアカウント名と共に使用するパスワードです。パスワードは 532文字以下で指定する必要があります。
[確認]ページが開きます。
8. すべての設定が正確なことを確認して[完了]をクリックします。
仮想ホスト接続のプロパティは、[仮想ホスト接続プロパティ]ダイアログボックスで表示したり変更したりできます。
[全般]タブ[全般]タブ
ボックボックスス//ボタボタンン
説明説明
種類 仮想ホスト接続ウィザードの実行時に選択した仮想ホスト接続の種類です。このフィールドは変更できません。

© 1999-2017 Citrix Systems, Inc. All rights reserved. p.201https://docs.citrix.com
名前 Provisioning Servicesでこの仮想ホスト接続を参照するときに使用する名前です。
説明 この仮想ホスト接続の簡単な説明です。
ホスト Provisioning Servicesサーバーが通信に使用する仮想ホスト接続サーバーのIPアドレスまたはホスト名です。ESXサーバーとの接続に別のポートを使用するには、サーバーアドレスのフィールドに完全な接続文字列を入力して正しいポート番号を含めます。接続文字列の形式は、http://server_name:port/sdkです。
注:vCenterサーバーで代替ポートを使用する場合は、Provisioning ServicesからvCenterサーバーに接続するために、次のとおりレジストリを変更する必要があります。
新しいキーHKEY_LOCAL_MACHINE\Software\Citrix\ProvisioningServices\PlatformEsxを作成します。PlatformEsxキーに文字列値ServerConnectionStringを作成して、http://{0}:/sdk(ポート300を使用する場合は、ServerConnectionString= http://{0}:300/sdkなど)を設定します。
データセンター
オプションです。ハイパーバイザーとしてESXを選択した場合は、ホストに選択するときに使用するデータセンターを指定することもできます。
[資格情報]タブ
ボックスボックス//ボタボタンン
説明説明
ユーザー名 仮想ホストサーバーと通信するときに必要なアカウントユーザー名です。
Password ユーザー名に関連付けられているアカウントパスワードです。パスワードは 532文字以下で指定する必要があります。
[接続の確認]ボタン
このボタンをクリックして、入力したユーザー名とパスワードが有効であり、仮想ホスト接続サーバーと通信できることを確認します。
[詳細]タブ[詳細]タブ

© 1999-2017 Citrix Systems, Inc. All rights reserved. p.202https://docs.citrix.com
ボックスボックス//ボタボタンン
説明説明
更新の制限 同時に更新を処理できる仮想マシンの数を制御します。この数を超える更新はキューに登録され、仮想マシンで処理が完了するにつれて開始されます。
更新のタイムアウト
イメージに更新を実行するときに許可される時間の上限です。タイムアウト期間内に更新が完了しない場合は、更新はキャンセルされます。タイムアウトの上限は240分です。
シャットダウンのタイムアウト
仮想マシンがシャットダウンするまで待機する時間の上限です。タイムアウト期間内に仮想マシンがシャットダウンしない場合は、サーバーにより強制的にシャットダウンされます。
ポート IPポート番号を設定します。VMWare vSphere/ESXの場合はこのボックスに入力できません。

© 1999-2017 Citrix Systems, Inc. All rights reserved. p.203https://docs.citrix.com
ESD更新仮想マシンの作成と構成
Nov 09, 2015
管理対象のvDiskの更新に使用する仮想マシンは、Provisioning ServicesでvDisk更新の管理を構成する前にハイパーバイザーに作成しておく必要があります。サポートされるハイパーバイザーは、Citrix XenServer、Microsoft SCVMM/Hyper-V、およびVMWare vSphere/ESXです。ハイパーバイザー上の仮想マシンを作成し構成するときは、ESDの種類によって特定の手順が変わります。ただし、選択するESDシステムの種類にかかわらず、次の一般的な前提条件が更新仮想マシンに当てはまります。
サーバーに適切なESDサーバーソフトウェアをダウンロード、インストール、および構成します。ハイパーバイザー上で一意な、Provisioning Servicesのターゲットデバイス名と同様の命名規則に従う名前を仮想マシンに付ける必要があります。最長で15バイトの名前を付けることができます。管理対象のvDiskに実行できる更新タスクはいつでも1つであるため、1つの管理対象のvDiskに対して1つの仮想マシンのみを設定する必要があります。各仮想マシンには、2GB以上のメモリを割り当てることをお勧めします。適切なESDライセンスを使用できるようにして、ESDクライアントソフトウェアをvDiskに正常にインストールして有効にする必要があります。SCVMMなしでMicrosoft HyperV Serverを使用することはサポートされていません。更新vDiskの作成に使用する更新仮想マシンに複数のNICを構成すると、SCVMMサーバーにストリーム配信する場合はPXE
起動に失敗します。単一のNICを使用するか、単一のレガシNICのみを使用することをお勧めします。イメージ更新クライアントに必要なため、更新仮想マシンの役割を果たすvDiskに.NET Framework 3.5以降をインストールする必要があります。ダウンロードとインストールが30分以内に完了する更新のみを適用することをお勧めします。
次のESDシステムがサポートされます。
WSUS
SCCM
WSUS更新仮想マシンの作成と構成
1. サーバーハイパーバイザーでクライアントを作成して起動します。 ここでは例として、クライアント仮想マシンをNameANameAとします(クライアント仮想マシンはハイパーバイザー上で一意である必要があります)。
2. クライアント仮想マシン(NameANameA)をドメインに追加し、環境に特有のほかの設定を行います。3. クライアント仮想マシン(NameANameA)にProvisioning Servicesのターゲットデバイスソフトウェアをインストールします。4. クライアント仮想マシン(NameANameA)からvDiskイメージを作成して、ダイアログボックスが開いたらターゲットデバイス名を入力します。 ここでは例として、ターゲットデバイス名をNameBNameBとします。
5. vDiskイメージが正常に作成されたら、ターゲットデバイスをシャットダウンします。6. オプションです。 Active Directoryを使用する場合は、Provisioning Servicesコンソールを使用してvDiskでActive Directory
を有効にして、ターゲットデバイス(NameBNameB)のコンピューターアカウントを作成します。7. コンソールで、プライベートイメージモードのvDiskイメージからターゲットデバイスを起動する設定にします。8. ターゲットデバイスを起動して、次の作業を行います。
1. Windowsファイアウォールの設定がオフになっていることを確認します。2. Gpedit.mscを実行し、[コンピューターの構成]>[管理用テンプレート]>[Windowsコンポーネント]>[Windows
Update]>[イントラネットのMicrosoft更新サービスの場所を指定する]の順に選択して[有効]に設定します。3. WSUSサーバーの名前(http://WSUS-SERVER-NAME)を[更新を検出するためのイントラネットの更新サービスを設

© 1999-2017 Citrix Systems, Inc. All rights reserved. p.204https://docs.citrix.com
定する]ボックスと[イントラネット統計サーバーの設定]ボックスに入力します。4. プラットフォーム別のWindows Updateエージェントをhttp://support.microsoft.com/kb/949104からインストールします。
5. ターゲットデバイスを再起動してWindows Updateエージェントを構成します。9. ターゲットデバイスをシャットダウンします。
10. ハイパーバイザーで更新仮想マシンの役割を果たすディスクレス仮想マシン(NameCNameC)を作成して、その更新仮想マシンがネットワークから起動するように設定します(起動はしないでください)。
11. WSUSサーバーからクライアント仮想マシンの更新を許可します。12. コンソールで次の作業を行います。
1. [vDiskプロパティ]ダイアログボックスの[全般]タブで、vDiskのアクセスモードを標準イメージモードに設定します。
2. ホスト接続を構成します。「仮想ホスト接続でのvDiskの自動更新の構成」を参照してください。3. 管理対象のvDiskの自動更新を構成します。 「管理対象のvDiskの自動更新の構成」を参照してください。4. 更新タスクを作成します。 「タスクの作成と管理」を参照してください。
SCCM更新仮想マシンの作成と構成
1. 仮想マシンを作成し、コンピューターオブジェクト名に対してDNS要件を満たす名前を付けます。2. オペレーティングシステムをインストールします。3. Provisioning Servicesのターゲットデバイスソフトウェアをインストールします。4. イメージ作成ウィザードを実行します。同じデバイス名については、手順1.の仮想マシン名を使用します。5. デバイスのイメージを再起動します。6. シャットダウン。7. SCCMがスキャンしているOUにデバイスを追加します。SCCMがActive Directory全体で自由に機能するのではなく、この
OUだけで実行するようメッセージが表示されます。8. クライアントをプライベートイメージモードで起動します。9. ターゲットデバイスとProvisioning Serverの両方でSCCMのファイヤウォールポートを開きます。
10. SCCM管理者とSCCMサーバーをローカル管理者にします。
1. SCCMサーバーで、[管理]、[探索方法][管理]、[探索方法]の順に選択します。[[Act ive Direct oryAct ive Direct oryシステムの探索]システムの探索]を右クリックして、[今すぐ完全な探索を実行する][今すぐ完全な探索を実行する]を選択します。デフォルトでは、SCCMは8時間ごとに新しいクライアントのスキャンを実行されます。
2. クライアントが表示されるのを待ちます。通常、これには10分程度かかります。3. SCCMクライアントを右クリックして、それをデバイスにプッシュします。SCCMクライアントがインストールされるまで待機します。アクティブになったらSCCMに表示されます。
4. クライアントをSCCMのデバイスコレクションに割り当てます。5. SCCMで[管理]、[クライアント設定][管理]、[クライアント設定]の順に選択し、クライアントに新しい設定を追加してカスタム設定の[コン[コンピューターエージェント]ピューターエージェント]を選択します。オプションの[追加のソフトウェアでアプリケーションとソフトウェア更新プ[追加のソフトウェアでアプリケーションとソフトウェア更新プログラムの展開を管理します]ログラムの展開を管理します]を選択します。できるだけ早く、手順4.でデバイスコレクションにこれをプッシュします。
1. サイトの[プロパティ][プロパティ]>>[[vDiskvDisk更新]更新]タブにアクセスし、サイトに対して自動vDisk更新オプションを有効にします。

© 1999-2017 Citrix Systems, Inc. All rights reserved. p.205https://docs.citrix.com
2. SCCMクライアントがインストールされたら、アクティブなものとして表示され、デバイスがシャットダウンします。3. vDiskを標準イメージモードに変更します。4. デバイスを右クリックして、[[Act ive Direct oryAct ive Direct ory]]>>[コンピューターアカウントの削除][コンピューターアカウントの削除]を選択します。5. Provisioning Servicesのデバイスレコードを削除します。6. イメージ仮想マシンが置かれるホストレコードを作成します。7. 管理されたvDiskレコードを作成します。注:デバイス名では大文字と小文字が区別されます。8. タスクを作成します。
注:更新とソフトウェアをプッシュする場合、常にSCCMデバイスコレクションにプッシュされます。

© 1999-2017 Citrix Systems, Inc. All rights reserved. p.206https://docs.citrix.com
管理対象のvDiskの自動更新の構成
Nov 09, 2015
vDisk更新の管理機能では、仮想マシンを使用して管理対象のvDiskへの更新を処理します。コンソールでまずvDiskを作成し、管理対象vDiskセットアップウィザードを実行して管理対象のvDiskとしてvDisk更新マネージャーに追加します。注:ESDサーバーを使用して更新を配信する場合は、vDiskにESDクライアントソフトウェアをインストールして有効にし、適切なESDライセンスも使用できるようにする必要があります。1. コンソールツリーで[vDisk更新の管理]ノードの下の[vDisk]を右クリックして、[vDiskの追加]を選択します。管理対象vDiskセットアップウィザードの[ようこそ]ページが開きます。
2. [次へ]をクリックして開始します。[vDisk]ページが開きます。3. デフォルトの検索オプション([すべてのストア]および[すべてのサーバー])を選択するか、フィルターオプションで特定のストアとサーバーを選択して、管理対象として選択するvDiskを表示します。まだ管理対象になっていないvDiskが[管理するvDisk]ボックスに表示されます。
4. 管理対象にするvDiskを選択して、[次へ]をクリックします。[ホスト/仮想マシン]ページが開きます。5. 仮想マシンをホストする場合に使用する接続の種類を、ボックスの一覧から選択します。6. vDisk更新の処理に使用する更新仮想マシンの名前を入力します。仮想マシンの名前は大文字と小文字が区別されます。対象のハイパーバイザー上の既存の仮想マシンと正確に一致する名前を入力してください。
7. [次へ]をクリックします。[Active Directory]ページが開きます。8. Active Directoryを使用する場合はドメインと組織単位を入力して、このvDiskの更新専用に作成される更新デバイスで使用する、Active Directoryコンピューターアカウントを作成します。[次へ]をクリックします。[確認]ページが開きます。注:更新仮想マシンがProvisioning ServicesデータベースまたはActive Directoryに既に存在していてはいけません。存在する場合は、ウィザードが正常に実行されません。
9. すべての設定を確認して[完了]をクリックします。
管理対象vDiskセットアップウィザードは[管理対象のvDisk]ダイアログボックスからも実行でき、ストア内のあるすべての管理対象のvDiskを表示します。[管理対象のvDisk]ダイアログボックスの[管理対象のvDiskの追加]をクリックして、管理対象vDiskセットアップウィザードを実行することができます。

© 1999-2017 Citrix Systems, Inc. All rights reserved. p.207https://docs.citrix.com
タスクの作成と管理
Nov 09, 2015
注:vDisk更新の管理タスクを構成するユーザーには、Active Directoryアカウントを作成、変更、および削除する権限が必要です。更新タスクウィザードでvDisk更新をスケジュールして自動的に実行するには、次の手順に従います。1. コンソールツリーで[vDisk更新の管理]ノードの下の[タスク]を右クリックして、[タスクの追加]を選択します。更新タスクウィザードの[ようこそ]ページが開きます。
2. [次へ]をクリックしてタスクの構成を開始します。[名前/説明]ページが開きます。3. このタスクの名前(必須)と説明(オプション)を適切なボックスに入力して、[次へ]をクリックします。[スケジュール]ページが開きます。
4. [なし]、[毎日]、[毎週]、[毎月]のオプションから1つクリックして、このタスクを実行する頻度を決定します。選択した繰り返しオプションに応じて、異なるオプションが表示されます。なし – 追加のオプションはありません。毎日更新実行時 – 更新を実行する時刻をボックスから選択するか、特定の時刻を入力します。毎日 – この日次更新を、週のすべての日、つまり月曜日から日曜日まで実行する場合にクリックします。平日のみ – この日次更新を、平日のみ、つまり月曜日から金曜日まで実行する場合にクリックします。
毎週更新実行時 – 更新を実行する時刻をボックスから選択するか、特定の時刻を入力します。更新を実行する曜日のチェックボックスをオンにします。注:続行するには少なくとも曜日を1つ選択する必要があります。
毎月更新実行時 – 更新を実行する時刻をボックスから選択するか、特定の時刻を入力します。次の方法を使用して、更新タスクを実行する月の特定の日を選択します。[指定日]をクリックして、更新を実行する日付を入力します。注:このボックスには数字とコンマのみを入力できます。たとえば、「1,15」と入力すると、毎月1日と15日にこの更新タスクが実行されます。29または31を入力すると、このタスクが実行されない月があります。または[指定曜日]をクリックして、ボックスの一覧から週と曜日を選択します。たとえば、[第1]と[月曜日]を選択すると、毎月第1月曜日にタスクが実行されます。
5. [Next]をクリックします。[vDisk]ページが開きます。6. この新しいタスクを使用して更新する既存の管理対象のvDiskを強調表示して、[OK]をクリックします。オプションで、[管理対象のvDiskの追加]をクリックして管理対象vDiskセットアップウィザードを実行し、新しい管理対象のvDisk
を一覧に追加することができます。ウィザードが完了すると新しい管理対象のvDiskが一覧に表示され、選択できます。7. [Next]をクリックします。[ESDクライアント]ページが開きます。8. vDiskで実行するESD(Electronic Software Delivery:電子ソフトウェア配信)クライアントの種類を選択し、[次へ]をクリックします。注:ESDクライアントソフトウェアはvDiskイメージにインストール済みである必要があります。注:[なし]に設定すると、更新の前にクライアント側のスクリプトがvDiskに格納されている場合は、そのスクリプトを実行できます。これらのスクリプトはクライアントのインストールディレクトリに格納する必要があります。Update.batは必須のスクリプトです。Preupdate.batとPostupdate.batはオプションのスクリプトで、ユーザーの構成に左右されます。
9. オプションで、次のスクリプトオプションを選択して[次へ]をクリックします。更新前のスクリプト – どの処理よりも先に実行します。起動前のスクリプト – 仮想マシンの起動直前に実行します。シャットダウン後のスクリプト – 仮想マシンのシャットダウン直後に実行します。

© 1999-2017 Citrix Systems, Inc. All rights reserved. p.208https://docs.citrix.com
更新後のスクリプト – 更新タスク処理が完了した後に実行します。注:サーバーの製品インストールディレクトリに、Scriptsという名前のサブフォルダーを作成する必要があります。このフォルダーにサーバー側のスクリプトが格納されます。
10. [vDiskのアクセス]ページで更新後にvDiskバージョンに割り当てるアクセスモードを選択して、[次へ]をクリックします。保守 - vDiskを保守モードのままにします(保守デバイスのみで使用可能)。テスト - vDiskをテストモードにします(テストおよび保守デバイスのみで使用可能)。実稼働 - vDiskを使用できるようにします(実稼働、すべてのターゲットデバイスで使用可能)。
11. vDiskの更新タスクのすべての設定が正しいことを確認したら、[完了]をクリックして新しいタスクを作成します。
vDiskの更新タスクの設定は、[更新タスクプロパティ]ダイアログボックスで表示したり変更したりできます。

© 1999-2017 Citrix Systems, Inc. All rights reserved. p.209https://docs.citrix.com
Windowsタスクスケジューラを使用したvDisk更新タスクスクリプトの作成
Nov 09, 2015
Windowsタスクスケジューラを使用して、vDisk更新タスクのスクリプトを作成できます。これらのスクリプトは更新タスクウィザードの実行時にタスクと関連付けられ、後で[更新タスクプロパティ]ダイアログボックスの[スクリプト]タブで変更できます。注:タスクスケジューラの機能を使用して、希望のユーザーとしてバッチファイル/スクリプトを実行します。次の種類のタスクスクリプトを作成できます。
更新前のスクリプト – どの更新タスク処理よりも先に実行します。
起動前のスクリプト – 仮想マシンの起動直前に実行します。
シャットダウン後のスクリプト – 仮想マシンのシャットダウン直後に実行します。
更新後のスクリプト – 更新タスク処理が完了した後に実行します。
スクリプトは、製品のインストールフォルダーのサブフォルダーであるScriptsフォルダーに格納されます。
ターゲットデバイスを起動するバッチファイルの例を次に示します。
Mcli SetupConnection /p server=192.168.1.1
Mcli Run Boot /p deviceMac=00-00-00-00-00-11
Mcli SetupConnection /p server=192.168.1.1
Mcli Run Boot /p deviceMac=00-00-00-00-00-11
Mcli Run Boot /p deviceMac=00-00-00-00-00-22
Mcli Run Boot /p deviceMac=00-00-00-00-00-33
Mcli Run Boot /p deviceMac=00-00-00-00-00-44
Mcli Run Boot /p siteName=Boston collectionName=Sales
vDiskの更新を確認するバッチファイルの例を次に示します。
Mcli SetupConnection /p server=192.168.1.1
Mcli Run ApplyAutoUpdate /p siteName=Boston
注:Mcli-Run SetupConnectionコマンドでサーバー接続を構成するときに、ユーザー、パスワード、またはドメインを指定しないでください。これらの値はバッチファイル/スクリプト内で保護されません。スクリプトを作成するには、Windows Server 2008 R2またはWindows Server 2003 R2のタスクスケジューラの手順に従います。
1. [スタート]メニューからタスクスケジューラを起動します([スタート]>[すべてのプログラム]>[アクセサ

© 1999-2017 Citrix Systems, Inc. All rights reserved. p.210https://docs.citrix.com
リ]>[システムツール]>[タスクスケジューラ]の順に選択します)。[タスクスケジューラ]ダイアログボックスが開きます。
2. [操作]メニューの[タスクの作成]を選択します。[タスクの作成]ダイアログボックスが開きます。3. [全般]タブでこのタスクに関連付ける名前と説明を入力します。4. 必要であれば、[ユーザーまたはグループの変更]をクリックしてバッチファイル/スクリプトを実行する別のユーザーを選択します。
5. [ユーザーがログオンしているかどうかにかかわらず実行する]をクリックします。6. [トリガー]タブで[新規]をクリックして、このタスクのスケジュール作成を開始します。7. [タスクの開始]ボックスの一覧から、このタスクの開始方法を選択します。8. 適切なオプションの隣のラジオボタンをクリックして、このタスクの実行頻度を選択します。9. このタスクを実行する開始日と時刻を入力するか、ボックスの一覧から選択します。
10. オプションで、詳細設定を有効にしたり無効にしたりします。11. [OK]をクリックしてダイアログボックスを閉じます。12. [操作]タブで[新規]をクリックします。[新しい操作]ダイアログボックスが開きます。13. [操作]ボックスの一覧からこのタスクで実行する操作を選択します。14. [プログラム/スクリプト]ボックスにバッチファイル/スクリプトのファイル名を入力するか参照して選択し、[OK]をクリックします。
15. オプションで、[条件]タブと[設定]タブで追加のタスク構成設定を構成します。16. [OK]をクリックしてダイアログボックスを閉じます。17. ダイアログボックスが開いたらファイル/スクリプトを実行するユーザーのパスワードを入力して、[OK]をクリックしてダイアログボックスを閉じます。
18. [タスクスケジューラ]ウィンドウの左ペインツリーで[タスクスケジューラライブラリ]を選択します。ウィンドウの中央ペインに新しいタスクが表示されます。
1. [スタート]メニューからタスクスケジューラを起動します([スタート]>[すべてのプログラム]>[アクセサリ]>[システムツール]>[タスク]の順に選択します)。[タスク]ウィンドウが開きます。
2. [スケジュールされたタスクの追加]をダブルクリックします。タスクウィザードが開きます。3. [次へ]をクリックして続行します。4. [参照]をクリックして、バッチファイル/スクリプトの実行に使用するプログラムを選択します。5. [次へ]をクリックして、タスク名を入力します。注:この名前は、前のページで選択したバッチファイル/スクリプトを実行するプログラムと同じ名前です。
6. 適切なオプションの隣のラジオボタンをクリックしてこのタスクの実行頻度を選択し、[次へ]をクリックします。7. [開始時刻]ボックスにこのタスクを実行する時刻を入力するか、ボックスの一覧から選択します。8. [このタスクの実行]の下で、適切な実行日条件のラジオボタンをクリックします。9. [開始日]ボックスの一覧でこのタスクの開始日を選択します。次に[次へ]をクリックします。
10. タスクを実行するユーザーの資格情報を入力して、[次へ]をクリックします。11. タスクの構成内容を要約した確認ページが表示されます。構成設定を確認したら[完了]をクリックして、このタスクの作成を完了します。

© 1999-2017 Citrix Systems, Inc. All rights reserved. p.211https://docs.citrix.com
[更新タスクプロパティ]ダイアログボックス
Nov 09, 2015
更新タスクウィザードを使用してタスクを作成した後は、[更新タスクプロパティ]ダイアログボックスの次のタブで内容を変更できます。
名前と説明名前と説明
このタスクの名前(必須)と説明(オプション)を適切なボックスに入力して、[次へ]をクリックします。このタスクを無効にするこのタスクを無効にする
このチェックボックスをオンにすると、更新タスクが一時的に無効になります。
繰り返し繰り返し
オプションから1つクリックして、このタスクを実行する頻度を決定します。なし毎日毎週毎月
選択した繰り返しオプションに応じて、異なるオプションが表示されます。なし – 追加のオプションはありません。毎日更新実行時 – 更新を実行する時刻をボックスから選択するか、特定の時刻を入力します。毎日 – この日次更新を、週のすべての日、つまり月曜日から日曜日まで実行する場合にクリックします。平日のみ – この日次更新を、平日のみ、つまり月曜日から金曜日まで実行する場合にクリックします。
毎週更新実行時 – 更新を実行する時刻をボックスから選択するか、特定の時刻を入力します。更新を実行する曜日のチェックボックスをオンにします。注:続行するには少なくとも曜日を1つ選択する必要があります。
毎月更新実行時 – 更新を実行する時刻をボックスから選択するか、特定の時刻を入力します。次の方法を使用して、更新タスクを実行する月の特定の日を選択します。[指定日]をクリックして、更新を実行する日付を入力します。注:このボックスには数字とコンマのみを入力できます。たとえば、「1,15」と入力すると、毎月1日と15日にこの更新タスクが実行されます。29または31を入力すると、このタスクが実行されない月があります。または[指定曜日]をクリックして、ボックスの一覧から週と曜日を選択します。たとえば、[第1]と[月曜日]を選択すると、毎月第1月曜日にタスクが実行されます。
vDiskvDisk
管理対象のvDiskが一覧表示されます。ホストホスト
更新のためにProvisioning Servicesと通信する仮想ホスト接続が一覧表示されます。VMVM

© 1999-2017 Citrix Systems, Inc. All rights reserved. p.212https://docs.citrix.com
vDiskの更新に使用される管理対象のvDiskが一覧表示されます。AddAdd
[管理対象vDisk]ダイアログボックスが開き、そこから管理対象の追加のvDiskを選択できます(「管理対象のvDiskの自動更新の構成」を参照してください)。削除削除
このタスクで更新するvDiskの一覧から管理対象のvDiskを削除します。
使用する使用するESDESDクライアントクライアント
サポートされるESD(Electronic Software Delivery:電子ソフトウェア配信)の種類から選択します。注:[なし]に設定すると、更新の前にクライアント側のスクリプトがvDiskに格納されている場合は、そのスクリプトを実行できます。これらのスクリプトはクライアントのインストールディレクトリに格納する必要があります。Update.batは必須のスクリプトです。Preupdate.batとPostupdate.batはオプションのスクリプトで、ユーザーの構成に左右されます。
vDiskvDisk更新処理に伴い実行するスクリプト更新処理に伴い実行するスクリプト
オプションです。更新前のスクリプト – どの処理よりも先に実行します。起動前のスクリプト – 仮想マシンの起動直前に実行します。シャットダウン後のスクリプト – 仮想マシンのシャットダウン直後に実行します。更新後のスクリプト – 更新タスク処理が完了した後に実行します。
更新が正常に完了した後に更新が正常に完了した後にvDiskvDiskに割り当てるアクセスに割り当てるアクセス
保守 - vDiskを保守モードのままにします(保守デバイスのみで使用可能)。
テスト - vDiskをテストモードにします(テストおよび保守デバイスのみで使用可能)。
実稼働 - vDiskを使用できるようにします(実稼働、すべてのターゲットデバイスで使用可能)。

© 1999-2017 Citrix Systems, Inc. All rights reserved. p.213https://docs.citrix.com
vDiskのオンデマンド更新
Nov 09, 2015
管理対象のvDiskにスケジュールしていない更新を実行するにはコンソールツリーで[vDisk更新の管理]ノードの下の管理対象のvDiskを右クリックして、[今すぐに更新]を選択します。vDiskが複数のタスクに含まれている場合は、タスクを選択するダイアログボックスが開きます。オンデマンド更新を実行するには、管理者が更新デバイスを手動で開始し、更新が正常するまで待機する必要があります。

© 1999-2017 Citrix Systems, Inc. All rights reserved. p.214https://docs.citrix.com
[更新デバイスプロパティ]ダイアログボックス
Nov 09, 2015
更新デバイスのプロパティを表示または変更するには、コンソールでデバイスを右クリックして、[プロパティ]を選択します。
vDiskvDisk
この更新デバイスに割り当てられているvDiskが表示されます。このフィールドは変更できません。各管理対象デバイスは、同じ名前の単一のvDiskと1対1関係を持っています。
仮想ホスト接続仮想ホスト接続
このデバイスに割り当てられている仮想ホストサーバーの名前を表示します。このフィールドは変更できません。
VMVM名名
仮想ホストプロバイダー上の仮想マシンの名前です。このフィールドは変更できません。仮想マシンの仮想マシンのMACMAC
デバイスに搭載されているネットワークインターフェイスカードのMAC(Media Access Control:メディアアクセス制御)アドレスです。このフィールドは変更できません。VMVMポートポート
UDPポート値です。ほとんどの場合は、ポート番号を変更する必要はありません。ただし、更新デバイスソフトウェアでほかのIP/UDPソフトウェアとの競合が発生する場合、つまり両方のソフトウェアで同じポートを共有している場合は、この値を変更する必要があります。
名前および文字列名前および文字列
追加できるフィールド名の数に、定まった制限はありません。ただし、[名前]ボックスに入力できるのは最大250文字、[文字列]ボックスに入力できるのは最大1000文字です。
[名前]ボックスには任意の名前を入力できますが、同じデバイスに重複するフィールド名を定義することはできません。フィールド名は大文字と小文字が区別されません。つまり、「FIELDNAME」と「fieldname」は同じ名前として扱われます。フィールド名の前後に入力された空白文字は自動的に削除されます。
パーソナリティ名の冒頭に$を使用することはできません。この記号は$DiskNameや$WriteCacheTypeなどの予約された値に使用されます。
このタブで新しいパーソナリティ文字列を作成したり、既存の文字列を変更または削除したりできます。
状態状態
デバイスの状態について次の情報が表示されます。更新状態:更新の状態です。非アクティブまたはアクティブ(更新中)と表示されます。状態:デバイスの現在の状態です(アクティブまたは非アクティブ)。IPアドレス:IPアドレスまたは「不明」と表示されます。サーバー:このデバイスと通信しているProvisioning Servicesサーバーです。再試行:このデバイスに接続するときに許可される試行回数です。vDisk:vDisk名または「不明」と表示されます。

© 1999-2017 Citrix Systems, Inc. All rights reserved. p.215https://docs.citrix.com
ライセンス情報:デバイスベンダーに応じて製品ライセンス情報が表示されます(該当なし、Desktopsライセンス、Datacenterライセンス、XenAppライセンス、またはXenDesktopライセンス)。
ログレベルログレベル
次の中からレベルを選択するか[オフ]を選択してログを無効にします。オフ - Provisioning Servicesサーバーでログを無効にします。重大 - システムが正常な状態に回復できないエラーを引き起こした操作が記録されます。エラー - エラー条件を生成した操作が記録されます。警告 - 正常終了したが、問題のあった操作が記録されます。情報 - デフォルトのログレベルです。操作がどのように発生したかを大まかに説明するワークフローが記録されます。デバッグ - 特定の操作の詳細が記録されます。デバッグは最高度のログレベルです。ログレベルをデバッグに設定すると、ほかのすべてのレベルのログ情報もログファイルに記録されます。トレース - すべての有効な操作が記録されます。

© 1999-2017 Citrix Systems, Inc. All rights reserved. p.216https://docs.citrix.com
VHD差分ディスクのマージ
Nov 09, 2015
VHD差分ディスクファイルをマージすると、選択するマージ方法によっては、ディスク領域を節約してパフォーマンスを向上させることができます。
vDiskを新規の基本イメージまたは統合差分ディスクにマージすることをお勧めします。これは5バージョンごとに行います。マージ方法は次のとおりです。新しい基本イメージへのマージ統合差分ディスクへのマージ
注:vDiskの保守バージョンが存在しない、またはvDiskがプライベートイメージモードである場合にのみ、マージを実行できます。マージはチェーンの最上位から基本ディスクへ開始されます。マージを開始するディスクは指定できません。
新しい基本イメージへの完全マージにより、差分ディスクチェーンと基本イメージのディスクが単一の基本ディスクに結合されます。この新しいディスクはチェーン内の次のバージョンであり、ファイル拡張子は.VHDになります。この方法では基本イメージへのアクセスが高速になるため、ディスク領域よりパフォーマンスが重要である場合にお勧めします。マージを実行するたびに新しい基本ディスクが作成されます。
部分マージにより、基本ディスクの直前までのVHD差分ディスクチェーンが結合されます。新しい差分ディスクの親ディスクは同じ基本イメージであり、ファイル拡張子は.aVHDになります。この方法では完全マージより消費するディスク領域が少なく、マージ処理にかかる時間も短くなります。
[ファームプロパティ]ダイアログボックスの[vDiskバージョン]タブで、差分ディスクの自動統合を構成できます。このタブで、vDiskの最大バージョン数を選択します。この数に達するとマージが自動的に実行されます。そのvDiskを使用できるかどうかはタブで選択されているモード(実稼働、保守、またはテスト)によって異なります。注:統合差分ディスクへのマージは、ディスクストレージやリモート通信に使用できる帯域幅が限られている場合にお勧めします。このような状況では大きなイメージのコピーは実際的ではありません。

© 1999-2017 Citrix Systems, Inc. All rights reserved. p.217https://docs.citrix.com
1. コンソールでvDiskを右クリックして、[バージョン]を選択します。[vDiskバージョン]ダイアログボックスが開きます。
2. [マージ]をクリックします。[マージ]ダイアログボックスが開きます。3. [更新のマージ]または[基本のマージ]を選択します。
すべての差分ディスクを、基本ディスクイメージではなく単一の差分ディスクにマージするには、[更新のマージ]オプションを選択します。すべての差分ディスクを基本ディスクイメージに完全マージするには、[基本のマージ]オプションを選択します。
4. マージの完了後にこのバージョンに設定するアクセスモード(実稼働、保守、またはテスト)を選択します。アクセスの種類を選択しない場合は、[ファームプロパティ]ダイアログボックスの[vDiskバージョン]タブで選択されている、自動マージ後のvDiskモード設定がデフォルトで選択されます。
5. [OK]をクリックしてマージ処理を開始します。
マージ処理が完了するまでの時間は、選択したマージ方法とマージする差分ディスク数によって異なります。マージが正常終了すると、[vDiskバージョン]ダイアログボックスに新しいバージョンが表示されます。[種類]列に、完全マージを選択した場合は[基本のマージ]、部分マージを選択した場合は[更新のマージ]が表示されます。

© 1999-2017 Citrix Systems, Inc. All rights reserved. p.218https://docs.citrix.com
更新したバージョンの昇格
Nov 09, 2015
vDiskの更新したバージョンは、実稼働に昇格するまで実稼働デバイスで使用できません。更新の昇格には次の段階があります。保守テスト実稼働
新しいバージョンを作成するたびに、アクセス設定は自動的に保守に設定されます。これにより、保守デバイスで更新を適用すること(読み取り/書き込み)ができます。更新を完了した後で、このバージョンを保守からテスト(読み取り専用)に昇格してテストデバイスでテストしたり、直接実稼働に昇格してすべてのターゲットデバイスで使用できるようにしたりできます。
手動で更新を完了した後は、[vDiskバージョン]ダイアログボックスの[昇格]ボタンを使用して、新しいバージョンをテストまたは実稼働に昇格できます。実稼働を選択した場合は、リリース日時を設定するか、デフォルト設定(今すぐにリリース)を受け入れます。
vDisk更新の管理機能を使用して自動で更新を完了した後は、更新タスクウィザードの実行時に選択したアクセス設定に従って、新しいバージョンが昇格されます。自動更新が完了した後は、[vDiskバージョン]ダイアログボックスの[昇格]ボタンを使用して昇格を設定することもできます。
問題がある場合は、新しいバージョンをテストから保守に戻すか(アクティブなセッションが存在しない場合)、実稼働からテストまたは保守に戻す(起動済みのデバイスをシャットダウンしてから)ことができます。
新しいバージョンを実稼働に昇格した後で実稼働デバイスからアクセスできるようにするには、次の条件を満たす必要があります。アクセス設定がデフォルトまたはオーバーライドである。更新のリリースがスケジュールされている場合は、リリース日時になっている。更新したバージョンがサイト内のすべてのサーバーで使用できる。[vDiskバージョン]ダイアログボックスの[実稼働デバイスで起動するバージョン]が[最新リリース]に設定されていて、状態はデフォルトである。
注:バージョンの[アクセス]が空白の場合は、実稼働環境にリリースされていますが、現在デバイスが起動すべきバージョンとして選択されているバージョンではないとみなされます。

© 1999-2017 Citrix Systems, Inc. All rights reserved. p.219https://docs.citrix.com
物理デバイス上のvDiskの更新
Nov 09, 2015
このドキュメントでは、手動で再構成することなく複数のターゲットデバイス上でvDiskを変更する方法について説明します。処理に関する一般的な情報を提供し、その後で段階的な設定方法について説明します。
vDiskvDiskのクラスと種類のプロパティの設定のクラスと種類のプロパティの設定
自動更新を実行するには、ターゲットデバイスとvDiskのクラスが一致している必要があります。ターゲットデバイス内の古いvDiskを新しいvDiskに置き換えるため、両方のvDiskのvDiskクラスと種類が一致している必要があります。実装内に複数の重複するvDiskのインスタンスが存在する可能性があり、それらのvDiskが1つまたは複数のターゲットデバイスに割り当てられる可能性があるため(ターゲットデバイスが最も負荷が低く最初に応答したProvisioning Servicesサーバーから起動する場合)、新しいvDiskで置き換える古いvDiskをさらに条件づける必要があります。これが、vDiskの種類プロパティを使用する理由です。ディスクイメージの自動更新機能を使用する場合は、同じ種類プロパティを持つ複数のvDiskを、同じProvisioning
Servicesサーバーから同じターゲットデバイスに割り当てないでください。
vDiskvDisk更新のスケジュール更新のスケジュール
自動アップデートを適用できる時間をスケジュールするには、vDiskの[自動更新]タブにある[vDisk更新を検出したらすぐに適用する]または[次のvDisk更新をこの日に実行する]ラジオボタンを使用します。[次のvDisk更新をこの日に実行する]をクリックした場合、現在の日付またはそれ以降の日付を指定する必要があります。指定しないと、vDiskは更新されません。
タイマー設定されたタイマー設定されたvDiskvDiskの更新の更新
vDiskを更新するためのタイマーを設定できます。これは、たとえばアクティブなデバイスが少ない時など、指定した時間に一致するクラスがあるすべてのデバイスにvDiskが割り当てられることを意味します。
これを実行するには、PowerShell Mcli-Run ApplyAutoUpdateコマンドまたはMcli Run ApplyAutoUpdateコマンドを呼びだすWindowsタイマーを各サイトのサーバーの1つで作成します(詳しくは、『PowerShell Administrator’s Guide』または『MCLI
Programmer's Guide』を参照)。コマンドによりサイトがスキャンされ、更新するよう構成されたすべての該当するvDiskが更新されます。コマンドは更新が必要なvDiskのみを更新するため、タイマーは毎日実行でき、vDiskの新しいバージョンが追加されると更新が自動的に実行されます。
置換置換vDiskvDiskの自動追加の自動追加
サイトに置換vDiskを自動的に追加するには、置き換えるvDiskのストアディレクトリに置きます。更新処理が実行されたら、サイトで定義されていないvDiskに対してサイトの各ストアがスキャンされます。vDiskで、ストアディレクトリの既存のvDisk
と同じクラスと種類が見つかり、そのメジャー、マイナー、およびビルド番号が既存のvDiskよりも高い場合は、それが自動的にサイトに追加され、一致クラスと共にターゲットデバイスに割り当てられます。
置換vDiskには、最後にマージされたベース以降のすべてのバージョン、あるいはマージされたベースがない場合はそのベースを含める必要があります。含まれているバージョンのすべてのVHDまたはVHDX、AVHDまたはAVHDX、およびPVPファイルはストアディレクトリ内に置かれる必要があります。
置換vDiskに複数のバージョンがある場合、マニフェスト(XML)ファイルをvDiskに含める必要があります。マニフェストファイルを作成するには、vDiskのエクスポートを実行します。配信する必要があるファイルの数を減らすには、vDiskのエクスポートを実行する前に[vDiskバージョン]ダイアログボックスで古いバージョンを削除します。
vDiskvDiskの更新を自動化するにはの更新を自動化するには

© 1999-2017 Citrix Systems, Inc. All rights reserved. p.220https://docs.citrix.com
1. 元になるvDiskで[自動更新]タブを選択して、次のvDiskのプロパティを設定します:
a.自動更新を有効にします。
b.更新をすぐに適用するのか、スケジュールされた日の更新のチェックを実行した時に適用するのか、あるいは Run
ApplyAutoUpdateコマンドを実行した時に適用するのかを選択します。
c.vDiskのクラスと種類を入力します。
d.vDiskのメジャー、マイナー、またはビルド番号を入力します。
注:[シリアル番号]フィールドには、vDiskの作成時にランダムなグローバル一意識別子(GUID)が設定されます。これは単なる情報で、自分で変更できます。自動更新の処理には使用されません。
2. 更新されるvDiskを使用するターゲットデバイスで、[全般]タブを選択して、ターゲットデバイスのプロパティを元のvDiskのクラス値と同じクラスに設定します。
3. 置換vDiskが元のvDiskと同じストアにあるか確認してください。
4. 置換ディスクで[自動更新]タブを選択して、次のvDiskのプロパティを設定します:
a.このvDiskをあとからほかのvDiskと置き換える可能性がある場合は、自動更新を有効にするだけです。
b.自動更新が有効な場合、更新をすぐに適用するのか、スケジュールされた日の更新のチェックを実行した時に適用するのか、あるいは Run ApplyAutoUpdateコマンドを実行した時に適用するのかを選択します。
c.元のvDiskに入力したのと同じクラスと種類を入力します。
d.元のvDiskよりも高いメジャー、マイナーおよびビルド番号を入力します。
5. ほかのファームのサイトでvDiskの更新をする必要がある場合は、手順4で説明された置換vDiskセットアップをほかのファームのサイトの元のvDiskと同じストアに配信して配置できます。これは、前述の「置換vDiskの自動追加」で説明されています。
6. 更新チェックを構成します。これにより、更新に適したより高いメジャー、マイナー、ビルド番号で見つかったvDiskがすべて更新されます。これは次にいずれかの方法で実行できます。
· vDiskプールを右クリックし[自動更新の確認]を選択して、確認ダイアログボックスで[OK]をクリックします。
または
· このドキュメントの前の部分で説明したようにタイマーを設定します。

© 1999-2017 Citrix Systems, Inc. All rights reserved. p.221https://docs.citrix.com
vDiskの撤去または削除
Nov 09, 2015
vDiskが不用になったら、撤去することができます。vDiskは削除することによって撤去します。vDiskを削除すると、すべてのVHD差分ディスクファイル、プロパティファイル、ロックファイル、および差分キャッシュも削除されます。注:現在ターゲットデバイスが割り当てられているvDiskは削除できません。vDiskを削除する前に、すべてのターゲットデバイスの割り当てを解除します。Personal vDiskを削除する場合は、vDisk参照ファイルのほかにvDiskが割り当てられているデバイスも削除されることを警告する確認ダイアログボックスが開きます。vDiskを削除するには1. コンソールツリーで[vDiskプール]を展開して、詳細ペインで削除するvDiskを強調表示します。2. vDiskを右クリックして[削除]を選択します。[vDiskの削除]ダイアログボックスが開きます。3. vDiskをハードドライブから永久に削除するには、vDiskをハードドライブから削除するオプションのチェックボックスをオンにします。または、vDiskをストアとデータベースから削除するには、このチェックボックスをオフにします。vDisk
イメージファイルをストアから削除する前にバックアップコピーを作成しておかないと、vDiskイメージファイルは永久に削除されます。
4. [Yes]をクリックします。vDiskが削除されます。

© 1999-2017 Citrix Systems, Inc. All rights reserved. p.222https://docs.citrix.com
デバイスコレクションの管理
Nov 09, 2015
デバイスコレクションによってターゲットデバイスの論理的なグループを作成し管理できます。デバイスコレクションを作成するとデバイスではなくコレクションの単位で操作を実行できるので、デバイス管理を簡素化できます。注:1つのターゲットデバイスは1つのデバイスコレクションにのみ属すことができます。デバイスコレクションにより物理的な場所、サブネットの範囲、またはターゲットの論理的なグループを表すことができます。たとえば、特定のvDiskイメージを使用するターゲットデバイスのみでコレクションを構成したり、保守、テスト、および実稼働デバイスを含むコレクションを構成したりということが考えられます。また、特定のvDiskに対して、実稼働デバイス、テストマシン、および保守マシンごとに、3つのデバイスコレクションを作成するということも考えられます。ここまでの例では、1つのコレクション内のすべてのデバイスに同じvDiskが割り当てられています。
サイトのニーズに応じて、テストデバイスや保守デバイスを1つのデバイスコレクションに統合して、コレクションよりもデバイス単位でvDiskの割り当てを管理することもできます。たとえば、「開発」という名前のデバイスコレクションを作成して、それぞれに異なる特定のvDiskを割り当てた5つのターゲットデバイスを追加します。
デバイスコレクションは、ファーム管理者、コレクションのサイトにセキュリティ特権を持つサイト管理者、またはコレクションにセキュリティ特権を持つデバイス管理者が作成し管理します。
コンソールツリーで[デバイスコレクション]フォルダーを展開すると、デバイスコレクションのメンバーを表示できます。デバイスコレクションのプロパティを表示または編集するには、コンソールで既存のデバイスコレクションを右クリックして、[プロパティ]を選択します。[デバイスコレクションプロパティ]ダイアログボックスが開き、コレクションのプロパティを表示したり変更したりできます。
コレクション内のすべてのターゲットデバイスの再起動など、デバイスコレクションのメンバーに対して操作を実行できます。

© 1999-2017 Citrix Systems, Inc. All rights reserved. p.223https://docs.citrix.com
[デバイスコレクションプロパティ]ダイアログボックス
Nov 09, 2015
デバイスコレクションプロパティは次のタブに含まれています。
ボックスボックス//ボタボタンン
説明説明
名前 デバイスコレクションの名前です。
説明 デバイスコレクションの説明です。
ターゲットデバイステンプレート
既存のターゲットデバイスの設定をテンプレートとして使用し、このコレクションに追加するすべてのターゲットデバイスに適用するには、ボックスの一覧からデバイスを選択して[OK]をクリックします。
ボックスボックス//ボボタンタン
説明説明
デバイス管理者のグループ
[追加]または[削除]をクリックして、このコレクションのデバイス管理者を割り当てたり、割り当てを解除したりします。デバイス管理者は特権を持つすべてのデバイスコレクションに対してタスクを実行できます。
デバイスオペレーターのグループ
[追加]または[削除]をクリックして、このコレクションのデバイスオペレーターを割り当てたり、割り当てを解除したりします。デバイスオペレーターには次の特権があります。ターゲットデバイスの起動と再起動ターゲットデバイスのシャットダウンターゲットデバイスプロパティの表示割り当てられているターゲットデバイスのvDiskプロパティの表示
ボックボックスス//ボタボタンン
説明説明
ターゲットデバイステンプレート
テンプレートが選択済みの場合はテンプレートの名前が、未選択の場合は「<デバイステンプレートなし>」と表示されます。ボックスの一覧を使用して、このコレクションに新しく追加するデバイスのデバイステンプレートを選択します。

© 1999-2017 Citrix Systems, Inc. All rights reserved. p.224https://docs.citrix.com
選択したテンプレートのプロパティを表示するには、[プロパティ]をクリックします。読み取り専用のダイアログボックスが開きます。
プレフィックス
このコレクションに追加するすべてのデバイスの特定に役立つ、静的なプレフィックスを入力します。たとえば、「Tokyo」と入力して東京に配置したデバイスを示します。プレフィックスはサフィックスと組み合わせて使用できますが、サフィックスを指定する場合は必須ではありません。プレフィックス、番号の桁数、およびサフィックスを合わせて、最大で15文字のデバイス名を付けられます。たとえば、次のデバイス名は有効とみなされます。
T okyoT okyo0000Floor2Floor2(プレフィックス、増分番号の桁数、およびサフィックスから構成されており、長さは15文字です)T okyoT okyo0000(サフィックスは指定されていません)000Floor2Floor2(プレフィックスは指定されていません)
数字をプレフィックスの末尾に使用することはできません。
プレフィックスとサフィックスの組み合わせは、各コレクションで固有のものにする必要があります。
桁数 このコレクションに追加するデバイスに関連付ける、増分番号の桁数を入力します。この番号はデバイスを追加するたびに増加します。たとえば、番号の桁数を「3」に設定すると、最初のデバイスには「001」が割り当てられ、番号が「999」に達すると番号の割り当てつまりデバイスの追加を停止します。
指定した桁数と同じになるように番号の前に自動的に0を追加するには、[0で埋める]チェックボックスをオンにします。たとえば、番号の桁数が3である場合は、最初のターゲットデバイスには「001」という番号が割り当てられます。
指定した桁数と同じになるように番号の前に自動的に0を追加するには、[0で埋める]チェックボックスをオンにします。たとえば、番号の桁数を「4」に設定すると、最初のターゲットデバイスには「0001」という番号が割り当てられます。番号の桁数は3から9の間で指定する必要があります。
サフィックス
このコレクションに追加するすべてのデバイスの特定に役立つ、静的なサフィックスを入力します。たとえば、Tokyo001Floor2Floor2とすると、そのデバイスが設置されている階がわかりやすくなります。
サフィックスはプレフィックスと組み合わせて使用できますが、プレフィックスを指定する場合は必須ではありません。
プレフィックス、番号の桁数、およびサフィックスを合わせて、最大で15文字のデバイス名を付けられます。
数字をサフィックスの冒頭に使用することはできません。
プレフィックスとサフィックスの組み合わせは、各コレクションで固有のものにする必要があります。
最終増分番号
このコレクション内でデバイスに最後に割り当てられた増分番号を示します。
この番号は「0」にリセットできますが、同じプレフィックス/サフィックスの組み合わせに対する最も大きい番号より小さい数にはできません。
ボックボックスス//ボタボタンン
説明説明

© 1999-2017 Citrix Systems, Inc. All rights reserved. p.225https://docs.citrix.com
ボックボックスス//ボタボタンン
説明説明

© 1999-2017 Citrix Systems, Inc. All rights reserved. p.226https://docs.citrix.com
デバイスコレクションの作成
Nov 09, 2015
新しいデバイスコレクションを作成するには1. コンソールで新しいコレクションを追加する[デバイスコレクション]フォルダーを右クリックし、[デバイスコレクションの作成]を選択します。[デバイスコレクションプロパティ]ダイアログボックスが開きます。
2. [全般]タブの[名前]ボックスにこの新しいデバイスコレクションの名前を、[説明]ボックスにこのコレクションの説明を入力し、[セキュリティ]タブをクリックします。
3. [デバイス管理者のグループ]ボックスの下の[追加]をクリックします。 [セキュリティグループの追加]ダイアログボックスが開きます。
4. グループにデバイス管理者の役割を割り当てるには、適切なドメイン/グループ名のチェックボックスをオンにして[OK]をクリックします。
5. オプションで手順2.~4.を繰り返し、引き続きデバイス管理者としてグループを割り当てます。6. [デバイスオペレーターのグループ]ボックスの下の[追加]をクリックします。 [セキュリティグループの追加]ダイアログボックスが開きます。
7. グループにデバイスオペレーターの役割を割り当てるには、適切なドメイン/グループ名のチェックボックスをオンにして[OK]をクリックします。
8. オプションで手順2.~4.を繰り返し、引き続きデバイスオペレーターとしてグループを割り当てます。9. [OK]をクリックしてダイアログボックスを閉じます。

© 1999-2017 Citrix Systems, Inc. All rights reserved. p.227https://docs.citrix.com
ターゲットデバイスのコレクションへのインポート
Nov 09, 2015
ターゲットデバイスのインポートウィザードを使用して、ファイルからターゲットデバイス情報をインポートできます。ターゲットデバイス情報を.csvファイルで保存する必要があり、デバイスコレクションにインポートできます。
注:.csvテキストファイルは.txtファイル、NotePad.exeまたはExcelで作成できます。このファイルは1行に1つのターゲットデバイスを含み、形式は次のようになります。DeviceName,MAC-Address,SiteName,CollectionName,Description,Type
各項目の意味は次のとおりです。DeviceNameは、新しいターゲットデバイス名です。MAC-Addressは、001122334455、00-11-22-33-44-55、または00:11:22:33:44:55のような新しいターゲットデバイスのMACアドレスです。Typeは、0は実稼働、1はテスト、2は保守用となります。ウィザードは、ファーム、サイト、およびデバイスコレクションを右クリックすると表示されるメニューからアクセスできます。サイトまたはコレクションからアクセスする場合は、インポートファイルの中でサイト名およびコレクション名が一致するターゲットデバイスのみがインポート一覧に表示されます。
ウィザードには、ファイルに含まれる情報を使用して、存在しないサイトまたはコレクションを自動的に作成するオプションもあります。さらに、コレクションにデバイステンプレートが存在する場合はテンプレートを適用するオプションもあります。
インポート操作の監査記録と共にログファイルが生成されます。このファイルは次のフォルダーに生成されます。
C:\Documents and Settings\All Users\Application Data\Citrix\Provisioning Services\log
ターゲットデバイスをコレクションにインポートするには
1. コンソールでターゲットデバイスのインポート先のデバイスコレクションを右クリックし、[ターゲットデバイス]>[インポート]の順に選択します。 ターゲットデバイスのインポートウィザードが開きます。
2. インポートするファイルを入力または参照します。 このファイルからターゲットデバイス情報が読み込まれ、ウィザードに表示されます。 この情報には、ターゲットデバイス名、MACアドレス、およびオプションで説明が含まれる可能性があります。
3. インポートするターゲットデバイスを強調表示します。 インポートするデバイスにコレクションのデバイステンプレートを適用する場合は、[インポートするデバイスにコレクションのデバイステンプレートを適用する]チェックボックスをオンにします。
4. [インポート]をクリックして、ターゲットデバイス情報を含む.csvテキストファイルを選択したコレクションにインポートします。 [状態]列にインポートが成功したかどうかが示されます。

© 1999-2017 Citrix Systems, Inc. All rights reserved. p.228https://docs.citrix.com
コレクションの削除
Nov 09, 2015
コレクションを削除すると、コレクション内のターゲットデバイスメンバーのレコードがすべて削除されます。レコードは、手作業で追加するか自動追加機能を使用して再作成できます。注:ターゲットデバイスを削除すると、そのデバイスが関連付けられていたビューからも削除されます。同じサイト内であれば、ドラッグアンドドロップでコレクションからコレクションへとターゲットデバイスを移動した後で、移動元のコレクションを削除することができます。デバイスコレクションを別のサイトに移動する必要があったり、サイトが廃止されたりした場合は、エクスポートとインポートの機能を使用して別のサイトのコレクションにデバイスをインポートした後で、エクスポート元のコレクションを削除することができます。コレクションを削除するには
1. コンソールツリーで削除するコレクションを右クリックし、[削除]を選択します。 確認のメッセージが表示されます。2. [OK]をクリックしてコレクションを削除します。 コレクションがコンソールツリーに表示されなくなります。

© 1999-2017 Citrix Systems, Inc. All rights reserved. p.229https://docs.citrix.com
コンソールでのコレクションの更新
Nov 09, 2015
コレクションに変更を加えた後でそれらの変更がコンソールに反映されるように、コレクションを更新する必要がある可能性があります。最新の情報に更新するには、ツリー内でコレクションを右クリックして[最新の情報に更新]を選択します。

© 1999-2017 Citrix Systems, Inc. All rights reserved. p.230https://docs.citrix.com
コレクション内のターゲットデバイスの起動
Nov 09, 2015
コレクション内のターゲットデバイスを起動するには1. コンソールツリーでコレクションを右クリックして、[ターゲットデバイス]>[起動]の順に選択します。 [設定]ボックスの一覧で[デバイスの起動]が選択された[ターゲットデバイス制御]ダイアログボックスが開きます。[デバイス]ボックスの一覧にターゲットデバイスが表示されます。
2. [デバイスの起動]をクリックしてターゲットデバイスを起動します。 [状態]列に「起動信号」と表示され、ターゲットデバイスが起動信号を正常に受信すると「成功」に表示が変わります。

© 1999-2017 Citrix Systems, Inc. All rights reserved. p.231https://docs.citrix.com
コレクション内のターゲットデバイスの再起動
Nov 09, 2015
コレクション内のターゲットデバイスを再起動するには1. コンソールツリーでコレクションを右クリックして、[ターゲットデバイス]>[再起動]の順に選択します。 [設定]ボックスの一覧で[デバイスの再起動]が選択された[ターゲットデバイス制御]ダイアログボックスが開きます。[デバイス]ボックスの一覧にターゲットデバイスが表示されます。
2. [待機秒数]ボックスに、ターゲットデバイスを再起動する前に待機する秒数を入力します。3. [メッセージ]ボックスに、ターゲットデバイスに表示するメッセージを入力します。4. [デバイスの再起動]をクリックしてターゲットデバイスを再起動します。 [状態]列に「再起動信号」と表示され、ターゲットデバイスが起動信号を正常に受信すると「成功」に表示が変わります。

© 1999-2017 Citrix Systems, Inc. All rights reserved. p.232https://docs.citrix.com
コレクション内のターゲットデバイスのシャットダウン
Nov 09, 2015
コレクション内のターゲットデバイスをシャットダウンするには1. コンソールツリーでコレクションを右クリックして、[ターゲットデバイス]>[シャットダウン]の順に選択します。[デバイスのシャットダウン]ダイアログボックスが開きます。[デバイス]ボックスの一覧にターゲットデバイスが表示されます。
2. [待機秒数]ボックスに、ターゲットデバイスをシャットダウンする前に待機する秒数を入力します。 [メッセージ]ボックスに、ターゲットデバイスに表示するメッセージを入力します。
3. [デバイスのシャットダウン]をクリックしてターゲットデバイスをシャットダウンします。 ターゲットデバイスがシャットダウンするまで[状態]列に「シャットダウン信号」と表示されます。 ターゲットデバイスが正常にシャットダウンすると「成功」に表示が変わります。

© 1999-2017 Citrix Systems, Inc. All rights reserved. p.233https://docs.citrix.com
コレクション内のターゲットデバイスへのメッセージ送信
Nov 09, 2015
コレクション内のターゲットデバイスにメッセージを送信するには1. コンソールツリーでコレクションを右クリックして、[ターゲットデバイス]>[メッセージ]の順に選択します。 [デバイスへのメッセージ送信]ダイアログボックスが開きます。[デバイス]ボックスの一覧にターゲットデバイスが表示されます。
2. [メッセージ]ボックスに、ターゲットデバイスに表示するメッセージを入力します。3. [デバイスへのメッセージ送信]をクリックします。 [状態]列に「メッセージ信号」と表示され、ターゲットデバイスがメッセージを正常に受信すると「成功」に表示が変わります。

© 1999-2017 Citrix Systems, Inc. All rights reserved. p.234https://docs.citrix.com
サイト内のコレクション間でのターゲットデバイスの移動
Nov 09, 2015
ターゲットデバイスは同じサイト内のコレクション間で移動できます。コレクション間でターゲットデバイスを移動するには
1. コンソールでコレクションを展開し、ターゲットデバイスを右クリックして[移動]を選択します。2. ボックスの一覧からターゲットデバイスの移動先のコレクションを選択して[OK]をクリックし、ダイアログボックスを閉じます。

© 1999-2017 Citrix Systems, Inc. All rights reserved. p.235https://docs.citrix.com
ビューの管理
Nov 09, 2015
コンソールのビュー機能を使用すると、デバイスのグループをすばやく管理することができます。通常ビューは、業務上の必要に応じて作成します。たとえば、ビューで建物などの物理的な場所やユーザーの種類を表すことができます。デバイスコレクションとは異なり、ターゲットデバイスを任意の数のビューのメンバーにすることができます。
ファーム管理者は、コンソールツリーの[ファーム]>[ビュー]フォルダーで、ビューを作成して管理することができます。ファームビューにはファーム内の任意のターゲットデバイスを含められます。サイト管理者は、コンソールツリーの[ファーム]>[サイト]>対象のサイト>[ビュー]フォルダーで、ビューを作成して管理することができます。サイトビューには対象のサイト内のターゲットデバイスのみを含めることができます。
ビューのプロパティを表示または編集するには、コンソールで既存のビューを右クリックして、[プロパティ]を選択します。[ビュープロパティ]ダイアログボックスが開き、ビューのプロパティを表示したり変更したりできます。
すべてのターゲットデバイスの再起動など、ビュー内のすべてのメンバーに対して操作を実行するには、「コンソールでのビューの管理」を参照してください。

© 1999-2017 Citrix Systems, Inc. All rights reserved. p.236https://docs.citrix.com
プロパティの表示
Nov 09, 2015
既存のビューのプロパティを表示または編集するには、コンソールでビューを右クリックして、[プロパティ]を選択します。[ビュープロパティ]ダイアログボックスが開き、ビューのプロパティを表示したり変更したりできます。
次の表で、ビュープロパティについて説明します。
ボックスボックス//ボタンボタン 説明説明
名前 ビューの名前です。
説明 このビューの目的です。
ボックスボックス//ボタボタンン
説明説明
このビューのメンバー
このビューに属するターゲットデバイスが一覧表示されます。
[追加]ボタン
[ターゲットデバイスの選択]ダイアログボックスが開きます。このダイアログボックスで、ビューに追加するターゲットデバイスを選択します。
[削除]ボタン
強調表示されたターゲットデバイスをビューから削除します。
[すべて削除]ボタン
すべてのターゲットデバイスをビューから削除します。

© 1999-2017 Citrix Systems, Inc. All rights reserved. p.237https://docs.citrix.com
コンソールでのビューの管理
Nov 09, 2015
1. コンソールで新しいビューを追加する[ビュー]フォルダーを右クリックし、[ビューの作成]を選択します。[ビュープロパティ]ダイアログボックスが開きます。
2. [全般]タブの[名前]ボックスに新しいビューの名前を、[説明]ボックスにビューの説明を入力し、[メンバー]タブをクリックします。
3. [追加]をクリックして、ビューに新しいターゲットデバイスメンバーを追加します。[ターゲットデバイスの選択]ダイアログボックスが開きます。
4. ボックスの一覧で、追加するターゲットデバイスのサイトとデバイスコレクションを選択します。そのデバイスコレクションのすべてのメンバーが、使用できるターゲットデバイスの一覧に表示されます。
5. コレクション内のターゲットデバイスを1つまたは複数強調表示して[追加]をクリックし、新しいビューにターゲットデバイスを追加します。ほかのデバイスコレクションからさらにターゲットデバイスを追加するには、手順4.と5.を繰り返します。
6. [OK]をクリックしてダイアログボックスを閉じます。選択したターゲットデバイスがすべて[メンバー]タブに表示されます。
あるターゲットデバイスのプロパティをコピーしてビュー内のターゲットデバイスに貼り付けるには、次の手順に従います。
ビュー内のメンバーにデバイスプロパティを貼り付けるには1. コンソールの詳細ペインでプロパティをコピーするターゲットデバイスを右クリックして、[デバイスプロパティのコピー]を選択します。[ターゲットデバイスプロパティのコピー]ダイアログボックスが開きます。
2. コピーするプロパティのチェックボックスをオンにして、[コピー]をクリックします。プロパティがクリップボードにコピーされ、ダイアログボックスが閉じます。
3. コピーしたプロパティを継承するターゲットデバイスが含まれるビューを右クリックして、[貼り付け]を選択します。[デバイスプロパティの貼り付け]ダイアログボックスが開き、プロパティをコピーしたターゲットデバイスの名前とプロパティが表示されます。
4. [貼り付け先]列で、プロパティを継承させるターゲットデバイスを強調表示し、[貼り付け]をクリックします。5. [閉じる]をクリックしてダイアログボックスを閉じます。
ビューを廃止した場合は、そのビューを削除できます。ビューを削除しても、ターゲットデバイスがコレクションから削除されるわけではありません。1. コンソールツリーで削除するビューを右クリックし、[削除]を選択します。確認のメッセージが表示されます。2. [OK]をクリックしてビューを削除します。ビューがコンソールツリーに表示されなくなります。
ビューに変更を加えた後でそれらの変更がコンソールに反映されるように、ビューを更新する必要がある可能性があります。最新の情報に更新するには、ツリー内でビューを右クリックして[最新の情報に更新]を選択します。
1. コンソールツリーでビューを右クリックして、[ターゲットデバイス]>[起動]の順に選択します。[設定]ボックスの一覧で[デバイスの起動]が選択された[ターゲットデバイス制御]ダイアログボックスが開きます。デフォルトで、

© 1999-2017 Citrix Systems, Inc. All rights reserved. p.238https://docs.citrix.com
[デバイス]ボックス内のすべてのデバイスが操作の対象です。2. [デバイスの起動]をクリックしてターゲットデバイスを起動します。ターゲットデバイスが起動するまで[状態]列に「起動信号」と表示されます。ターゲットデバイスが正常に起動すると「成功」に表示が変わります。
1. コンソールツリーでビューを右クリックして、[ターゲットデバイス]>[再起動]の順に選択します。[設定]ボックスの一覧で[デバイスの再起動]が選択された[ターゲットデバイス制御]ダイアログボックスが開きます。デフォルトで、[デバイス]ボックス内のすべてのデバイスが操作の対象です。
2. [待機秒数]ボックスに、ターゲットデバイスを再起動する前に待機する秒数を入力します。3. [メッセージ]ボックスに、ターゲットデバイスに表示するメッセージを入力します。4. [デバイスの再起動]をクリックしてターゲットデバイスを再起動します。ターゲットデバイスが再起動するまで[状態]列に「再起動信号」と表示されます。ターゲットデバイスが正常に再起動すると「成功」に表示が変わります。
1. コンソールツリーでビューを右クリックして、[ターゲットデバイス]>[シャットダウン]の順に選択します。[デバイスのシャットダウン]ダイアログボックスが開きます。デフォルトで、[デバイス]ボックス内のすべてのデバイスが操作の対象です。
2. [待機秒数]ボックスに、ターゲットデバイスをシャットダウンする前に待機する秒数を入力します。3. [メッセージ]ボックスに、ターゲットデバイスに表示するメッセージを入力します。4. [デバイスのシャットダウン]をクリックしてターゲットデバイスをシャットダウンします。ターゲットデバイスがシャットダウンするまで[状態]列に「シャットダウン信号」と表示されます。ターゲットデバイスが正常にシャットダウンすると「成功」に表示が変わります。
ビュー内のターゲットデバイスにメッセージを送信するには1. コンソールツリーでビューを右クリックして、[ターゲットデバイス]>[メッセージ]の順に選択します。[デバイスへのメッセージ送信]ダイアログボックスが開きます。デフォルトで、[デバイス]ボックス内のすべてのデバイスが操作の対象です。
2. [メッセージ]ボックスに、ターゲットデバイスに表示するメッセージを入力します。3. [デバイスへのメッセージ送信]をクリックします。ターゲットデバイスがメッセージを正常に受信するまで[状態]列に「メッセージ信号」と表示されます。ターゲットデバイスがメッセージを正常に受信すると「成功」に表示が変わります。

© 1999-2017 Citrix Systems, Inc. All rights reserved. p.239https://docs.citrix.com
高可用性の実装の管理
Nov 09, 2015
可用性の高いネットワークを構築するには、重要なコンポーネントを特定し、それらのコンポーネントの冗長性を高め、アクティブなコンポーネントが停止したときにセカンダリコンポーネントへの自動フェールオーバーが実行されるようにすることが重要です。重要なコンポーネントには次のものがあります。データベースProvisioning ServicesサーバーvDiskおよびストレージ
Provisioning Servicesには、高度な可用性を持つ実装を構成するときに検討すべき次のようなオプションがあります。
データベースオフラインデータベースのサポートにより、データベースへの接続が失われたときに、Provisioning Servicesサーバーでデータベースのスナップショットを使用できます。データベースのミラーリングにより、データベースのミラーリングがサポートされます。
Provisioning ServicesサーバーProvisioning Servicesサーバーのフェールオーバーにより、何らかの理由でサーバーが使用不能になったときに、同じサイト内の別のサーバーからアクティブなターゲットデバイスにvDiskを提供できます。サーバー間の負荷分散の管理により、サーバーの能力をより有効かつ効率的に使用しながら、過負荷を防ぐためにProvisioning Servicesサーバー間で負荷を分散することができます。
vDiskおよびストレージ高可用性共有ストレージの構成により、共有ストレージのさまざまな構成がサポートされます。

© 1999-2017 Citrix Systems, Inc. All rights reserved. p.240https://docs.citrix.com
オフラインデータベースのサポート
Nov 09, 2015
オフラインデータベースのサポートオプションにより、Provisioning Servicesデータベースへの接続が失われたときに、Provisioning Servicesサーバーでデータベースのスナップショットを使用できます。
注:このオプションはデフォルトでは無効になっており、実務環境で安定稼働しているファームでのみ使用することをお勧めします。評価環境で実行している場合やファームコンポーネントの再構成中には使用しないでください。ファーム管理者のみがこのオプションを設定できます。ファームでオフラインデータベースのサポートを有効にすると、サーバーの起動時にデータベースのスナップショットが作成および初期化されます。このスナップショットはStream Serviceにより継続的に更新されます。データベースが使用不能になると、スナップショットからProvisioning Servicesサーバーおよびサーバーで使用できるターゲットデバイスの情報が取得されます。これにより、Provisioning Servicesサーバーとターゲットデバイスの運用が維持されます。ただし、データベースがオフラインのときは、Provisioning Servicesの管理機能とコンソールが使用できなくなります。
データベース接続が使用できるようになると、スナップショットに加えられたProvisioning Servicesサーバーまたはターゲットデバイスの変更情報がデータベースへ同期されます。
データベース接続が失われると、オフラインデータベースのサポートが有効かどうかにかかわらず、次の機能、オプション、およびプロセスは使用できなくなります。ターゲットデバイスの自動追加vDisk更新vDiskの作成Active Directoryパスワードの変更Stream Serviceの開始イメージ更新サービス管理機能、PowerShell、MCLI、SOAP Server、およびコンソール

© 1999-2017 Citrix Systems, Inc. All rights reserved. p.241https://docs.citrix.com
オフラインデータベースのサポートオプションを有効にするには1. コンソールでファームを右クリックして[プロパティ]を選択します。[ファームプロパティ]ダイアログボックスが開きます。
2. [オプション]タブの[オフラインデータベースのサポートを有効にする]チェックボックスをオンにします。3. Stream Serviceを再起動します。

© 1999-2017 Citrix Systems, Inc. All rights reserved. p.242https://docs.citrix.com
データベースのミラーリング
Nov 09, 2015
可用性を高めるため、Microsoft SQL Serverデータベースをミラーリングした環境でプライマリバージョンが使用できなくなった場合は、Provisioning Servicesでミラー化バージョンがサポートされます。これにより、Provisioning Servicesの全体的な可用性が高まります。
データベースのミラーリングは新しいファームにも既存のファームにも実装することができ、次のタスクを伴います。
Microsoft SQL Serverで動作するProvisioning Servicesプライマリデータベースの作成(サーバーでインストールウィザードを実行すると作成されます)注:データベースのミラーリングを機能させるには、復旧モデルを[完全]に設定する必要があります。プライマリデータベースサーバーとインスタンスの特定(構成ウィザードを実行すると特定されます)Microsoft SQL Serverで動作する既存のフェールオーバーデータベースサーバーの特定(構成ウィザードを実行すると特定されますが作成はされません)プライマリデータベースサーバーとフェールオーバーデータベースサーバー間のミラーリングの構成(Microsoft SQL
Serverのデータベースサーバーツールを使用して構成します)
注:フェールオーバーサーバーを実行状態にしてから、ファームでデータベースのミラーリングを有効にすることをお勧めします。Microsoft SQL Serverのフェールオーバーサーバーの構成について詳しくは、http://technet.microsoft.com/ja-jp/library/ms188712.aspxを参照してください。注:以下の方法は、構成ウィザードの実行時にデータベースをミラーリングする場合に当てはまる手順です。注:構成ウィザードを実行して、新しいフェールオーバーサーバーを指定します。これにより、Provisioning Servicesファームにより新しい設定が正しく報告されます。ウィザードを再実行した後で、Stream Serviceなどの一部のサービスが再起動されます。これにより、ウィザードを実行したときに指定したフェールオーバーサーバーの設定が有効になります。
ミラーリングを有効にするには1. 新しいファームに含まれるサーバーで構成ウィザードを開始します。2. [ファームの構成]ページで[ファームを作成する]をクリックしてから[次へ]をクリックします。3. 入力するか[参照]をクリックして、プライマリデータベースサーバーとインスタンスの名前を特定します。オプションで、このデータベースサーバーとの通信に使用するTCPポート番号を入力します。
4. [データベースのミラーフェールオーバーパートナーを指定する]チェックボックスをオンにします。5. 入力するか[参照]をクリックして、フェールオーバーデータベースサーバーとインスタンスの名前を特定します。オプションで、このサーバーとの通信に使用するTCPポート番号を入力します。
6. [Next]をクリックします。フェールオーバーデータベースが構成済みで実行中の場合は、Provisioning Servicesから接続できる必要があります。フェールオーバーデータベースが作成されていない、または実行中でない場合は、接続できないことを示すエラーメッセージが表示される可能性があります。この場合は、確認メッセージに対して[はい]をクリックして続行します(新しいファームを作成した後で、フェールオーバーデータベースを作成して構成できます)。
7. [新規ファーム]ページでプライマリデータベースサーバー上の新しいデータベースの名前を入力し、そのほかの必要な情報を入力します。
8. [Next]をクリックします。9. ウィザードの残りのページを完了します。
既存のサーバーでミラーリングを有効にするには1. プライマリデータベースサーバーおよびフェールオーバーデータベースサーバーが動作していることを確認します。

© 1999-2017 Citrix Systems, Inc. All rights reserved. p.243https://docs.citrix.com
2. Microsoft SQL Serverのツールを使用して、フェールオーバーデータベースサーバー上のデータベースにProvisioning
Servicesデータベースをミラーリングします。3. 各サーバーで構成ウィザードを実行します。4. [ファームの構成]ページで[既存のファームを再構成する]または[既存のファームに参加する]をクリックして、ファームを特定します。
5. [データベースサーバー]ページでプライマリおよびフェールオーバーデータベースのサーバーとインスタンスの名前を選択し、データベースミラーフェールオーバー機能を入港にします。
6. ウィザードの残りのページを完了します。

© 1999-2017 Citrix Systems, Inc. All rights reserved. p.244https://docs.citrix.com
SQL Server 2012および2014のSQL AlwaysOn機能
Nov 09, 2015
Provisioning Servicesでは、SQL AlwaysOn機能による高可用性と障害回復のソリューションがサポートされます。以下の点に注意してください。
SQL 2012のネイティブクライアントが必要です。このクライアントは、Provisioning Servicesサーバーのインストールにおけるオプションの前提条件です。Provisioning Servicesでは、リスナーのDNS名によりAlwaysOn機能と通信を行います。事前作成された高可用性グループにデータベースが属している必要があります。リスナーのDNS名および高可用性グループは、SQL AlwaysOnの作成手順の一部として含まれています。Provisioning
Services側では管理できません。SOAPまたはStream Serviceのユーザーに、AlwaysOn構成に含まれる各SQLサーバーに対する完全な権限を手作業で構成する必要があります。Provisioning Servicesは、SQL AlwaysOnの背後で動作する個別のSQLサーバーやクラスターとは通信しません。MultiSubnetFailoverはサポートされません。

© 1999-2017 Citrix Systems, Inc. All rights reserved. p.245https://docs.citrix.com
Provisioning Servicesサーバーのフェールオーバー
Nov 09, 2015
デフォルトでは、1つのサイト内の、あるvDiskにアクセスできるすべてのProvisioning Servicesサーバーで、そのvDiskをターゲットデバイスに提供できます。複数のProvisioning Servicesサーバーから共有ストレージ上の同じ物理ファイルにアクセスできます。これにより、アクティブなProvisioning Servicesサーバーへの接続が何らかの理由で切断されたとき、ターゲットデバイスが代替のProvisioning Servicesサーバーに接続することができます。フェールオーバーが発生するとき、ターゲットデバイスでサービスの中断やデータの損失が起きることはありません。注:vDiskの複製機能を使用する実装でサーバーのフェールオーバーが発生した場合は、同一の複製vDiskへのアクセスを持つサーバーのみがターゲットデバイスにそのvDiskを提供できます。たとえば、vDiskが3つのサーバーのハードドライブに複製され、そのvDiskのうちの1つが更新された場合は、そのvDiskはほかの2つと同一ではなくなり、サーバーのフェールオーバーが発生したときに考慮されません。まったく同じ更新をほかの2つのvDiskに実行しても、各vDiskのタイムスタンプが異なるためそれらのvDiskは同一ではなくなります。注:Provisioning Servicesでは、ローカルストレージ上のプライベートイメージモードのvDiskまたは現在保守モード(読み取り/書き込み有効)のvDiskの高可用性機能はサポートされません。vDiskの負荷分散が有効で、そのvDiskを提供しているサーバーが停止した場合は、残りのサーバー間でターゲットデバイスの負荷が自動的に分散されます。負荷分散オプションが無効で、単一のサーバーでしかそのvDiskをターゲットデバイスに提供しない場合は、フェールオーバーは起こりません。注:サーバー間でターゲットデバイスの負荷を自動的に分散するためのProvisioning Servicesの構成について詳しくは、「Provisioning Servicesサーバー上でのターゲットデバイスの負荷分散」を参照してください。
ログオンのためにターゲットデバイスがアクセスするProvisioning Servicesサーバーは、必ずしもターゲットデバイスにvDisk
を提供するサーバーになるとは限りません。さらに、いったん接続した後は、このターゲットデバイス用のvDiskに複数のProvisioning Servicesサーバーからアクセスできる場合、最も負荷の低いサーバーが選択されます。
ターゲットデバイスのタイムアウトおよび現在のサーバーへの再試行を回避しながら、すべてのターゲットデバイスを意図的に別のProvisioning Servicesサーバーに接続させるには、現在のサーバーでStream Serviceを停止します。Stream Serviceのシャットダウン時に、各ターゲットデバイスにほかのサーバーへ再ログオンするように通知されます。
デバイスが正常にフェールオーバーすることを保証するには

© 1999-2017 Citrix Systems, Inc. All rights reserved. p.246https://docs.citrix.com
1. ターゲットデバイスで仮想ディスクステータスのアイコンをダブルクリックし、接続先のProvisioning ServicesサーバーのIPアドレスを書きとめます。
2. コンソールで接続先のProvisioning Servicesサーバーを右クリックします。[Stream Service]>[停止]の順に選択します。
3. ターゲットデバイスの[仮想ディスクの状態]ダイアログボックスで、接続先のProvisioning ServicesサーバーのIPアドレスが代替サーバーのアドレスに変化したことを確認します。

© 1999-2017 Citrix Systems, Inc. All rights reserved. p.247https://docs.citrix.com
共有ストレージでの高可用性の構成
Nov 09, 2015
Provisioning Servicesサーバーは、共有ストレージの場所にアクセスするように構成します。Provisioning Servicesは、さまざまな共有ストレージ構成をサポートします。ネットワーク内のストレージの可用性を高めるための構成手順は、共有ストレージ構成により異なります。
注:Provisioning Servicesをインストールすると、レジストリキーHKEY_LOCAL_MACHINE\System\CurrentControlSet\Services\MRXSmb\Parameters\OplocksDisabledが影響を受けます。このレジストリキーを変更すると、Windowsの便宜的ロックが無効になり、アクティブなProvisioning Servicesサーバーとの通信が失われたときに、最短時間でフェールオーバーが実行されます。この変更がなければ、フェールオーバーに最大で1分かかる可能性があります。フェールオーバーが実行されるまでは、停止したProvisioning Servicesによって使用されていたvDiskファイルへのアクセスがWindowsによって許可されません。Provisioning ServicesサーバーでWindowsの便宜的ロックを無効にすることにより、Stream ServiceからvDiskにすぐにアクセスすることができます。ただし、これによりProvisioningServicesサーバー全体のリモートvDiskデータのキャッシュが少なくなります。
注:次の手順はWindows XPオペレーティングシステムが対象です。ほかのオペレーティングシステムを使用する場合は、ダイアログボックスや必要な手順が多少異なる可能性があります。概念はオペレーティングシステム共通です。詳しくは、使用するオペレーティングシステムのオンラインヘルプを参照してください。Stream Serviceは特定のサービス用ユーザーアカウントで実行されます。Windows共有ストレージを使用する場合は、Stream
Serviceと共有ストレージシステムにアクセスするため、サービスアカウントの資格情報(ユーザーアカウント名とパスワード)を各Provisioning Servicesサーバーで構成済みのドメインアカウントのものにする必要があります。
Stream Serviceは特定のユーザーアカウントで実行されます。Stream ServiceがProvisioning Servicesサーバー上に格納されているvDiskにアクセスする場合、サービスを実行するローカルユーザーにはフルコントロールの許可があります。ただし、データベースまたはvDiskがリモートストレージデバイスに配置されている場合、Provisioning Servicesサーバーとストレージの両方にアクセス許可を持つドメインアカウントを、Stream Serviceを実行するユーザーとして使用する必要があります。リモートストレージに対して読み書きできるように、コントロールの許可をStream Service用アカウントに割り当てる必要があります。
管理者はActive Directoryでサービスアカウントを作成し、高可用性システムを構成するすべてのProvisioning Servicesサーバー上のStream Serviceに割り当てます。または、既存のドメインユーザーアカウントにネットワーク共有へのコントロールの許可を与え、Stream Serviceに割り当てます。
注:ローカルアカウントとドメインアカウントの作成手順について詳しくは、Microsoft Windowsのオンラインヘルプを参照してください。サービスアカウントを作成するときは、次のことに注意してください。ドメインアカウントを作成するには、管理者またはAdministratorsグループのメンバーとしてログオンする必要があります。[ユーザーは次回ログオン時にパスワードの変更が必要]チェックボックスをオフにします。
Provisioning Servicesサーバーで構成ウィザードを実行するとき、Stream Serviceで使用するアカウント名とパスワードの入力を求められます。このアカウントには、ストアへアクセスするためのアクセス許可と、データベースアクセスのためのSQL
Server上での許可が必要です。必要であれば、アカウントを手作業で割り当てることができます。

© 1999-2017 Citrix Systems, Inc. All rights reserved. p.248https://docs.citrix.com
Stream Serviceにサービスアカウントを割り当てるには1. Windowsの[コントロールパネル]を開きます。2. [管理ツール]>[サービス]の順に選択します。3. [サービス]ウィンドウ内の最初の[Citrix PVS Stream Service]をダブルクリックします。4. [ログオン]タブで[アカウント]をクリックして[参照]をクリックします。5. [場所]をクリックしてドメインノードを選択し、[OK]をクリックします。6. Stream Service用のユーザーアカウントの名前を入力して[名前の確認]をクリックします。7. [OK]をクリックして[ユーザーの選択]ダイアログボックスを閉じます。8. [ログオン]タブでStream Service用アカウントのパスワードを入力して確認し、[OK]をクリックします。9. Stream Serviceにサービスアカウントを割り当てたら、Stream Serviceを再起動します。
vDiskを含むストアは共有する必要があります。また、サービスアカウントは適切な許可でvDisk用のリモートストレージにアクセスできる必要があります。
vDiskのストアフォルダーを共有しサービスアカウントにアクセス許可を付与するには1. エクスプローラーで、データベースとvDiskフォルダーを含むフォルダーを右クリックします。データベースとvDiskファイルがデフォルトのC:\Program Files\Citrix\Provisioning Servicesフォルダーに格納されている場合は、そのフォルダーを右クリックします。
2. [共有とセキュリティ]を選択します。3. [このフォルダを共有する]をクリックして、オプションで共有名とコメントを入力します。4. [アクセス許可]をクリックします。5. [グループ名またはユーザー名]ボックスの一覧にサービスアカウントの名前が表示されない場合は、[追加]をクリックします。サービスアカウントのユーザー名を入力し、[名前の確認]をクリックして確認します。
6. [OK]をクリックします。7. サービスアカウントのユーザー名を選択します。8. [フルコントロール]チェックボックスをオンにします([フルコントロール]チェックボックスおよびその下のすべてのチェックボックスがオンになります)。
9. [適用]をクリックします。10. [セキュリティ]タブをクリックします。注:Windows XPでは、[フォルダプロパティ]ダイアログボックスの[セキュリティ]タブを表示して適切なユーザー(「Stream Service用アカウントの作成」で定義するユーザーまたはEveryone)にアクセス許可を与えるために、簡易ファイルの共有を無効にする必要がある可能性があります。簡易ファイルの共有を無効にするには[スタート]>[コントロールパネル]の順に選択します。[フォルダオプション]をダブルクリックします。[表示]タブの[詳細設定]で[簡易ファイルの共有を使用する(推奨)]チェックボックスをオフにします。
11. [グループ名またはユーザー名]ボックスの一覧にサービスアカウントの名前が表示されない場合は、[追加]をクリックします。サービスアカウントのユーザー名を入力し、[名前の確認]をクリックして確認します。
12. [OK]をクリックします。13. サービスアカウントのユーザー名を選択します。14. [許可]列の[フルコントロール]チェックボックスをオンにして[適用]をクリックします。15. [OK]をクリックします。
データベースとvDiskをSANに格納する場合は、Local SystemアカウントをStream Serviceのアカウントに使用します。Windowsネットワーク共有を使用する場合とは異なり、データへのアクセスを保証するために特別なサービスアカウントを作成する必要はない可能性があります。

© 1999-2017 Citrix Systems, Inc. All rights reserved. p.249https://docs.citrix.com
ほとんどの場合、SANの構成により、データベースとvDiskがProvisioning Servicesサーバー上に格納されているかのようにセットアップすることができます。

© 1999-2017 Citrix Systems, Inc. All rights reserved. p.250https://docs.citrix.com
高可用性のためのブートストラップファイルの構成
Nov 09, 2015
構成ウィザードを使用してProvisioning Servicesサーバーを構成するとき、ターゲットデバイスが起動時に接続するサーバーの1つとしてそのサーバーを選択できます。可用性を高めるには、最大で4つ、少なくとも2つのProvisioning Servicesサーバーをブートストラップファイルに指定する必要があります。
ターゲットデバイスのブートストラップファイルには、ほかの構成情報と共に最大で4つのログオン用Provisioning Services
サーバーのIPアドレスが含まれます。ブートストラップファイルに含まれるProvisioning Servicesサーバーは、ターゲットデバイスがProvisioning Servicesファームにアクセスするために通信できるサーバーです。この通信先サーバーは、vDiskを提供できる別のProvisioning Servicesサーバーにターゲットデバイスをリダイレクトできます。
注:共有ストレージシステムにより、Provisioning ServicesのvDiskの可用性が保証されます。共有ストレージの種類に応じて、vDiskではUNC(Universal Naming Convention:汎用名前付け規則)または通例のDOS命名規則が使用されます。
Stream Serviceとの通信に必要な情報をターゲットデバイスに提供するため、Provisioning Servicesサーバーをブートストラップファイルに追加する必要があります。
初めてProvisioning Servicesサーバーを構成するとき、現在構成中のサーバーをTFTPサーバーとして使用するかどうかを、構成ウィザードで選択できます。すべてのターゲットデバイスが1つのネットワークセグメント上にある場合、通常は、ファームごとに1つのTFTPサーバーを構築します。ターゲットデバイスが複数のネットワークセグメント上にあり、各セグメントが独立サイトとして構成されている場合、サイト(ネットワークセグメント)ごとに1つのTFTPサーバーを使用する可能性があります。
コンソールの[ブートストラップの構成]ダイアログボックスを使用して、Provisioning Servicesサーバーもログオンサーバーとして構成できます。
どちらかの方法を選択してProvisioning Servicesサーバーをブートファイルに追加します。
構成ウィザードを使用して、最初のProvisioning ServicesサーバーをTFTPサーバーおよびログオンサーバーとして追加し構成するには1. 構成ウィザードを実行し、[TFTPオプションとブートストラップの場所]ページの[Provisioning Services TFTP Serviceを使用する]チェックボックスをオンにします。
2. ブートストラップファイルの場所を入力するか参照して、[次へ]をクリックします。デフォルトの場所はC:\Documents
and Settings\All Users\Application Data\Citrix\Provisioning Services\Tftpbootです。注:サーバーに以前のバージョンのProvisioning Servicesがインストールされていた場合、デフォルトの場所をC:\Program
Files\Citrix\Provisioning Server\TFTPBoot またはC:\Documents and Settings\All Users\Application Data\Citrix\Provisioning
Server\TFTPbootからC:\Documents and Settings\All Users\Application Data\Citrix\Provisioning Services\TFTPbootに変更する必要があります。デフォルト設定を変更しないと、ブートストラップファイルをコンソールから構成できません。ターゲットデバイスが起動に失敗し、「Missing TFTP(TFTPが見つかりません)」というエラーメッセージが表示されます。
3. [ストリーム配信サーバー起動一覧]ページで[追加]をクリックして、一覧にログオンProvisioning Servicesサーバーを追加します。[上へ移動]または[下へ移動]をクリックして、Provisioning Servicesサーバーの起動優先順位を変更します。注:高可用性の実装においては、起動サーバーとして少なくとも2つProvisioning Servicesサーバーを選択する必要があります。

© 1999-2017 Citrix Systems, Inc. All rights reserved. p.251https://docs.citrix.com
4. 詳細な構成を設定するには、Provisioning ServicesサーバーのIPアドレスを強調表示して[詳細]をクリックし、ブートストラップファイルを構成します。注:フィールドの定義については、「[サーバープロパティ]ダイアログボックス」を参照してください。
5. [OK]をクリックし、[次へ]をクリックします。6. 構成設定を見直してから[完了]をクリックして、構成設定を確定しサーバー上のネットワークサービスを再起動します。構成設定を保存するとき、その内容が[完了]ページに表示されます。
7. 構成ウィザードを終了するには[完了]をクリックします。
2つ目以降のProvisioning Servicesサーバーをログオンサーバーとして追加し構成するには1. コンソールでログオンサーバーとして使用するProvisioning Servicesサーバーを右クリックして[ブートストラップの構成]を選択します。[ブートストラップの構成]ダイアログボックスが開きます。注:[データベースから読み取る]をクリックすると、テーブルに既存のログオンサーバーが入力されます。Stream
Serviceが開始すると、サービスが動作するサーバーのIPアドレスのレコードがデータベースに作成されます。データベースに作成されるStream Serviceのオプションレコードは1つのみです。サービスが複数のIPアドレスにバインドされている場合、複数のレコードがデータベースに作成されます。データベースの読み込み機能により、各Provisioning Servicesサーバーに1つのIPアドレスが選択されます。この機能を使用して、データベースに構成済みのStream ServiceのIPアドレス設定を、ブートストラップファイルに入力することもできます。
2. ブートストラップファイルに新しいログオンProvisioning Servicesサーバーを追加するには、[追加]をクリックします。[サーバーアドレス]ダイアログボックスが開きます。
3. 適切なボックスにProvisioning ServicesサーバーのIPアドレスとポート番号を入力します。4. サブネットマスクとゲートウェイの設定について、DHCP/BOOTPから設定を取得するか使用する設定を入力するかを選択して、[OK]をクリックします。使用できるログオンサーバーの一覧にProvisioning Servicesサーバーの情報が表示されます。
5. 詳細なブートストラップ設定を構成するには、[オプション]タブの設定を次のオプションから選択します。ターゲットデバイスの起動処理を監視する場合は、[詳細モード]チェックボックスをオンにします(オプション)。これにより、ターゲットデバイスにシステムメッセージが表示されるようになります。ターゲットデバイスが起動処理中に停止する場合は、[インタラプトセーフモード]チェックボックスをオンにします。PAEをサポートしない古いバージョンを使用するのでない限り、[拡張メモリのサポート]チェックボックスをオンにします。
6. [ネットワーク復元方法]で次のどちらかをクリックします。ネットワーク接続を復元する - このオプションをクリックすると、ターゲットデバイスによるProvisioning Servicesサーバーへの接続復元が無制限に試行されます。注:[ネットワーク接続を復元する]を選択すると、待機秒数の値は適用されないため、ボックスに入力できなくなります。ハードドライブから再起動する:このオプションをクリックすると、定義した秒数の間に通信が再確立されない場合、ターゲットデバイスによりハードウェアがリセットされ、強制的に再起動されます。再起動の前に待機する秒数はユーザーが決定します。ネットワーク接続を確立できないと想定し、PXEが失敗します。そして、システムがローカルのハードドライブから再起動します。デフォルトの秒数は50です。
7. [タイムアウト]の[ログオンポーリングタイムアウト]に、Provisioning Servicesサーバーのポーリング間隔をミリ秒単位で指定します。
8. [タイムアウト]の[ログオン一般タイムアウト]に、初回のログオンポーリングタイムアウトを除くすべてのログオン関連パケットのタイムアウトをミリ秒単位で指定します。
9. [OK]をクリックして変更を保存します。

© 1999-2017 Citrix Systems, Inc. All rights reserved. p.252https://docs.citrix.com
vDiskでのActive Directory管理の構成
Nov 09, 2015
Provisioning ServicesとActive Directoryを統合すると、管理者は次のことができるようになります。Active Directoryの組織単位(OU)を選択して、Provisioning Servicesからターゲットデバイスのコンピューターアカウントを作成する。オブジェクト制御の委任やグループポリシーなどのActive Directoryの管理機能を利用する。Provisioning Servicesサーバーを、ターゲットデバイスのコンピューターアカウントパスワードを自動的に管理するように構成する。
注:Active Directoryの組織単位とオブジェクト制御の委任について詳しくは、Microsoft Active Directoryのドキュメントを参照してください。ファームにActive Directoryを統合する前に、次の前提条件が満たされていることを確認します。
vDiskを作成する前にマスターターゲットデバイスをドメインに追加する。イメージ作成時に、[コンピューターアカウントパスワードの変更を無効にする]チェックボックスをオンにしてデバイスオプティマイザーを実行する。
これらの条件が満たされていることを確認してから、新しいターゲットデバイスを追加してvDiskを割り当てることができます。その後で、各ターゲットデバイスにコンピューターアカウントを作成する必要があります。

© 1999-2017 Citrix Systems, Inc. All rights reserved. p.253https://docs.citrix.com
ドメインパスワードの管理
Nov 09, 2015
ターゲットデバイスがプライベートイメージモードのvDiskにアクセスする場合、ドメインパスワードの管理に特別な要件はありません。ただし、ターゲットデバイスが標準イメージモードのvDiskにアクセスする場合、Provisioning Servicesによってターゲットデバイスの名前が割り当てられます。ターゲットデバイスがドメインのメンバーである場合、Provisioning Services
によって割り当てられる名前とパスワードが、ドメイン内の対応するコンピューターアカウントの情報と一致する必要があります。一致しない場合、ターゲットデバイスはドメインにログオンできません。このため、vDiskを共有するターゲットデバイスについてはProvisioning Servicesでドメインパスワードを管理する必要があります。
ドメインパスワードの管理を有効にするには、Active Directory(またはNT 4.0のドメイン)により制御されるコンピューターアカウントパスワードの自動再ネゴシエーションを無効にする必要があります。これは、ドメイン単位またはターゲットデバイス単位でセキュリティポリシーの[コンピューターアカウントパスワード:定期的な変更を無効にする]を有効にすることによって行います。Provisioning Servicesは、独自のパスワードの自動再ネゴシエーション機能を介して同等の機能を提供します。
ドメイン単位でパスワードの定期的な変更が無効になるようにポリシーを構成すると、vDiskから起動するターゲットデバイスにActive Directoryのパスワード再ネゴシエーションが不要になる一方で、ローカルハードドライブから起動するドメインメンバーにもこのポリシーが適用されます。このことは望ましくない可能性があります。その場合は、ローカルコンピューターの単位でコンピューターアカウントパスワードの変更を無効にする方がよい選択肢です。これは、vDiskイメージを作成するときに最適化オプションを選択することによって行います。この設定は共有vDiskイメージから起動するどのターゲットデバイスにも適用されます。
注:Provisioning Servicesは、Active Directoryのスキーマを変更したり拡張したりすることはありません。ProvisioningServicesの機能は、Active Directoryにコンピューターアカウントを作成し、そのアカウントを変更し、パスワードをリセットすることです。ドメインパスワードの管理を有効にすると、次のことが行われます。ターゲットデバイスに一意のパスワードを設定します。個々のドメインコンピューターアカウントにパスワードを格納します。ターゲットデバイスがドメインにログオンする前に、ターゲットデバイスでパスワードをリセットするために必要な情報を付与します。

© 1999-2017 Citrix Systems, Inc. All rights reserved. p.254https://docs.citrix.com
パスワード管理が有効な場合、ドメインパスワードの検証プロセスには次の処理が含まれます。データベースにターゲットデバイスのコンピューターアカウントを作成し、そのアカウントにパスワードを割り当てます。Stream Serviceによりアカウント名をターゲットデバイスに提供します。ドメインコントローラーでターゲットデバイスにより提供されるパスワードを検証します。

© 1999-2017 Citrix Systems, Inc. All rights reserved. p.255https://docs.citrix.com
ドメイン管理の有効化
Nov 09, 2015
ドメインにログオンする各ターゲットデバイスには、ドメインコントローラー上にコンピューターアカウントが必要です。このコンピューターアカウントには、Windowsデスクトップオペレーティングシステムにより保守されるユーザーには透過的なパスワードがあります。アカウントパスワードはドメインコントローラーとターゲットデバイスの両方に格納されます。ターゲットデバイスとドメインコントローラーのパスワードが一致しない場合は、ユーザーはターゲットデバイスからドメインにログオンできません。
ドメイン管理は次のタスクを行うことによって有効にします。コンピューターアカウントのパスワード管理の有効化自動パスワード管理の有効化
コンピューターアカウントのパスワード管理を有効にするには、次の手順に従います。1. コンソールでvDiskを右クリックして、[ファイルプロパティ]を選択します。2. [オプション]タブの[Active Directoryコンピューターアカウントのパスワード管理]チェックボックスをオンにします。
3. [OK]をクリックし、[vDiskファイルプロパティ]ダイアログボックスを閉じてStream Serviceを再起動します。
複数のターゲットデバイスがActive Directoryに属していてvDiskを共有している場合は、次のタスクを追加して実行する必要があります。
自動パスワード管理を有効にするには次のタスクを実行します。1. コンソールでProvisioning Servicesサーバーを右クリックし、[プロパティ]を選択します。2. [オプション]タブの[パスワードの自動サポートを有効にする]チェックボックスをオンにします。3. パスワードを変更する間隔を日数で設定します。4. [OK]をクリックして[サーバープロパティ]ダイアログボックスを閉じます。5. Stream Serviceを再起動します。

© 1999-2017 Citrix Systems, Inc. All rights reserved. p.256https://docs.citrix.com
ドメインコンピューターアカウントの管理
Nov 09, 2015
通常次のタスクは、Microsoft管理コンソールスナップインの[Active Directoryユーザーとコンピューター]で行います。ただし、Provisioning Servicesの機能を完全に活用するため、これらの操作はProvisioning Servicesサーバーを使用して実行する必要があります。クロスフォレスト運用のサポートほかのドメインのユーザーへのProvisioning Services管理者特権の付与ドメインへのターゲットデバイスの追加ドメインからのターゲットデバイスの削除コンピューターアカウントのリセット
クロスフォレスト運用をサポートするにはDNSが正しくセットアップされていることを確認します(フォレストの信頼のためにDNSを準備する方法については、Microsoft社のWebサイトを参照してください)。両方のフォレストの機能レベルをWindows Server 2003へ上げます。フォレストの信頼を作成します。Provisioning Servicesで、およびProvisioning Servicesのあるドメインのユーザーが外部フォレストからドメインにアカウントを作成するには、外部フォレストからProvisioning Servicesのあるフォレストへの入力方向の信頼を作成します。
親子関係のドメインの運用親子関係のドメインの運用
クロスドメイン構成では、Provisioning Servicesサーバーが親ドメインにあり、子ドメインに属するユーザーが、自身のドメインからProvisioning Servicesサーバーを管理したりActive Directoryアカウントを管理したりしたい、という場合がよくあります。
この構成を実装するには1. 子ドメインでセキュリティグループを作成します(ユニバーサル、グローバル、またはローカルのドメイングループにできます)。子ドメインのユーザーをこのグループのメンバーにします。
2. 親ドメイン内のProvisioning Servicesコンソールで、子ドメインのセキュリティグループをProvisioning Servicesの管理者に設定します。
3. 子ドメインのユーザーにActive Directory特権がない場合は、Microsoft管理コンソールスナップインの[Active Directory
ユーザーとコンピューター]の委任ウィザードを使用して、指定したOUに対してユーザーのコンピューターアカウント権限を割り当て、作成、および削除します。
4. 子ドメインにProvisioning Servicesコンソールをインストールします。構成は不要です。子ドメインのユーザーとしてProvisioning Servicesサーバーにログオンします。
クロスフォレスト構成クロスフォレスト構成
この構成はクロスドメイン構成と似ていますが、Provisioning Servicesコンソール、ユーザー、およびProvisioning Services管理者グループが別のフォレスト内のドメインにある点が異なります。手順は親子関係のドメインの場合と同じですが、最初にフォレストの信頼を確立する必要がある点が異なります。
注:Microsoftは、デフォルトのコンピューターコンテナーに権限を委任しないしないことを推奨しています。新しいアカウントは、組織単位に作成してください。

© 1999-2017 Citrix Systems, Inc. All rights reserved. p.257https://docs.citrix.com
異なるドメインに属するユーザーにProvisioning Services管理者特権を付与するには、いくつかの方法があります。ただし、次の方法をお勧めします。
1. Provisioning Servicesのあるドメインではなくユーザーの属するドメインのユニバーサルグループに、ユーザーを追加します。
2. Provisioning Servicesのあるドメインのローカルドメイングループに、ユニバーサルグループを追加します。3. ローカルドメイングループをProvisioning Servicesの管理者のグループに設定します。
ターゲットデバイスをドメインに追加するには注:vDiskイメージ用のコンピューター名は、環境内で決して再使用しないでください。1. コンソールウィンドウで、1つまたは複数のターゲットデバイス、またはドメインにすべてのターゲットデバイスを追加するデバイスコレクションを右クリックします。[Active Directory]、[コンピューターアカウントの作成]の順に選択します。[Active Directoryの管理]ダイアログボックスが開きます。
2. [ドメイン]ボックスの一覧からターゲットデバイスを追加するドメインを選択します。または、[ドメインコントローラー]ボックスにターゲットデバイスを追加するドメインコントローラーの名前を入力します。このボックスを空白のままにすると、最初に見つかったドメインコントローラーが使用されます。
3. [組織単位]ボックスの一覧で、ターゲットデバイスを追加する組織単位を選択または入力します。構文は「親/子」であり、単位はコンマで区切ります。ネストする場合は親を先に指定します。
4. [デバイスの追加]をクリックして、選択したターゲットデバイスをドメインおよびドメインコントローラーに追加します。各ターゲットデバイスが正常に追加されたかどうかを示す状態メッセージが表示されます。[閉じる]をクリックしてダイアログボックスを閉じます。
ターゲットデバイスをドメインから削除するには1. コンソールウィンドウで、1つまたは複数のターゲットデバイス、またはドメインにすべてのターゲットデバイスを追加するデバイスコレクションを右クリックします。[Active Directoryの管理]、[コンピューターアカウントの削除]の順に選択します。[Active Directoryの管理]ダイアログボックスが開きます。
2. [ターゲットデバイス]ボックスでドメインから削除するターゲットデバイスを強調表示して、[デバイスの削除]をクリックします。[閉じる]をクリックしてダイアログボックスを閉じます。
注:Active Directoryマシンアカウントは、ターゲットデバイスが非アクティブの場合にのみリセットできます。Active Directoryドメインのターゲットデバイスのコンピューターアカウントをリセットするには1. コンソールウィンドウで、1つまたは複数のターゲットデバイス、またはドメインにすべてのターゲットデバイスを追加するデバイスコレクションを右クリックし、[Active Directoryの管理]、[コンピューターアカウントのリセット]の順に選択します。[Active Directoryの管理]ダイアログボックスが開きます。
2. [ターゲットデバイス]ボックスでリセットするターゲットデバイスを強調表示して、[デバイスのリセット]をクリックします。注:このターゲットデバイスは、最初のターゲットデバイスを準備するときにドメインに追加済みである必要があります。
3. [閉じる]をクリックしてダイアログボックスを閉じます。4. Windows Active Directoryのパスワードの自動的な再ネゴシエーションを無効にします。これを行うには、ドメインコントローラーでグループポリシー「ドメインメンバー:コンピューターアカウントパスワード:定期的な変更を無効にする」を有効にします。注:このセキュリティポリシーの変更を行うには、Active Directoryにコンピューターアカウントを追加したり変更したりできる、十分な特権を持つアカウントでログオンする必要があります。コンピューターアカウントパスワードの変更は、

© 1999-2017 Citrix Systems, Inc. All rights reserved. p.258https://docs.citrix.com
ドメインまたはローカルコンピューターの単位で無効にできます。ドメイン単位でコンピューターアカウントパスワードの変更を無効にすると、ドメインのすべてのメンバーにこの変更が適用されます。ローカルコンピューターの単位で(プライベートイメージモードのvDiskに接続しているターゲットデバイス上のローカルセキュリティポリシーを変更することによって)コンピューターアカウントパスワードの変更を無効にすると、そのvDiskを使用しているターゲットデバイスにのみこの変更が適用されます。
5. 各ターゲットデバイスを起動します。

© 1999-2017 Citrix Systems, Inc. All rights reserved. p.259https://docs.citrix.com
ネットワークコンポーネント
Nov 09, 2015
ここでは、ストリーム配信の実装においてネットワークコンポーネントを管理するために必要なタスクについて説明します。

© 1999-2017 Citrix Systems, Inc. All rights reserved. p.260https://docs.citrix.com
ネットワークスイッチの準備
Nov 09, 2015
ネットワークスイッチはユーザー数の多いネットワークで非常によく使用されており、導入すると各ターゲットデバイスでより多くの帯域幅を使用できます。ネットワーク内でProvisioning Servicesを使用するには、スイッチの構成に変更が必要になる可能性があります。実装の計画時には、管理対象のスイッチに特別な注意を払ってください。
注:Provisioning Servicesのネットワークでは、ターゲットデバイスが接続するすべてのネットワークスイッチのポートをエッジポートとして指定する必要があります。管理対象のスイッチには、通常ループ検出ソフトウェアが搭載されています。このソフトウェアによって、新しい接続がネットワーク内にループを作成しないことが確実になるまでポートが無効になります。この機能は重要かつ便利ですが、そのために生じる遅延によって、ターゲットデバイスのPXE起動が妨げられます。
この問題は、次のような現象として現れます。Windowsではなくターゲットデバイスのログオンに失敗する。ターゲットデバイスが起動処理中に停止しているように見える。ターゲットデバイスがシャットダウン処理中に停止しているように見える。
この問題を回避するため、ターゲットデバイスが接続するポートでループ検出機能を無効にする必要があります。これを行うには、ターゲットデバイスが接続するすべてのポートをエッジポートとして指定する必要があります。これは古いスイッチでファストリンク機能を有効にするのと同じ効果があります。
注:ネットワーク速度を少なくとも100MBとすることを強くお勧めします。10MBハブを使用する場合は、自動ネゴシエーションをネットワークカードで無効にできるかどうか確認してください。これにより潜在的な接続の問題を解決することができます。
この機能は、スイッチの製造元によって異なる名前で呼ばれています。例:Cisco:PortFastまたはSTP Fast Link
Dell:Spanning Tree Fastlink
Foundry:Fast Port
3COM:Fast Start

© 1999-2017 Citrix Systems, Inc. All rights reserved. p.261https://docs.citrix.com
UNC名の使用
Nov 09, 2015
UNC(Universal Naming Convention:汎用名前付け規則)形式の名前によって、ネットワーク上のファイルやそのほかのリソースの場所を定義します。UNCによって、共有リソースのそれぞれを固有のアドレスで特定することができます。UNCはWindowsおよび多くのネットワークオペレーティングシステムでサポートされます。
Provisioning ServicesではUNC形式の名前を使用して、すべてのProvisioning Servicesサーバーのためのオペレーティングシステムのストリーム配信データベースや特定のvDiskの場所を指定できます。
UNC名は\\SERVERNAME\SHARENAMEの構文に従っている必要があります。ここで、SERVERNAMEはProvisioning Services
サーバーの名前で、SHARENAMEは共有リソースの名前です。
ディレクトリやファイルのUNC名には共有名の下のディレクトリパスも含めることができ、次の構文で指定します。
\\SERVERNAME\SHARENAME\<ディレクトリ>\<ファイル名>たとえば、次のディレクトリにある構成データベースファイルを含むフォルダーを指定するとします。
C:\Program Files\Citrix\Provisioning Services
共有のProvisioning Servicesサーバー(server1)で、次のように入力します。
\\server1\Provisioning Services
注:UNC名を指定する上で、リソースがネットワーク共有である必要はありません。UNCはローカルコンピューターでのみ使用するローカルストレージを指定するためにも使用できます。
UNC形式の名前を使用してリモートのネットワーク共有にアクセスするには、Stream Serviceの実行アカウントがリモートシステムにも存在する必要があります。
UNC名を使用してリモートのネットワーク共有にアクセスするには1. Provisioning ServicesサーバーでStream Serviceを実行するアカウントを作成します。このアカウントにはパスワードを割り当てる必要があります。そうしないと、Stream Serviceによるログオンに失敗します。Stream Serviceでほかのサービスと同じユーザーアカウントを共有することも、サービスごとにアカウントをセットアップすることもできます。
2. vDiskと構成データベースのフォルダーを共有します。エクスプローラーを開いてフォルダーを右クリックし、[プロパティ]を選択します。[共有]タブをクリックして[このフォルダを共有する]をクリックします。共有名を入力または選択します。
3. vDiskとデータベースのフォルダー内のすべてのファイルに対して、必ずフルコントロールのアクセス許可を設定します。[共有]タブの[アクセス許可]をクリックするか[セキュリティ]タブをクリックして、適切なアクセス許可を設定します。注:Windows XPでは、[フォルダプロパティ]ダイアログボックスの[セキュリティ]タブを表示して適切なユーザー(手順1.で定義したユーザーまたはEveryone)にアクセス許可を与えるために、簡易ファイルの共有を無効にする必要がある可能性があります。簡易共有をオフにするには、[スタート]>[すべてのプログラム]>[コントロールパネル]の順に選択します。[フォルダオプション]をダブルクリックします。[表示]タブの[詳細設定]で[簡易ファイルの共有を使用する(推奨)]チェックボックスをオフにします。
4. Stream Serviceについて、手順4-A.と4-B.を実行します。[コントロールパネル]、[コンピュータの管理]、[コンポーネントサービス]の順に選択して、Stream Serviceを右

© 1999-2017 Citrix Systems, Inc. All rights reserved. p.262https://docs.citrix.com
クリックして[プロパティ]を選択します。[ログオン]タブをクリックします。[ログオン]の[アカウント]をクリックし、手順1.で構成したユーザーとパスワードでログオンするように設定します。
5. すべてのストリーム配信サービスを再起動します。構成ウィザードを使用すればこの設定が自動的に行われます。ストリーム配信サービスはコンソールまたは管理ツールの[サービス]からも開始できます。
注:Stream Serviceでは、ディレクトリにマップされるドライブ文字を使用してフォルダーにアクセスできません。起動時にサービスが開始されるとき、マップされるドライブは存在しないためです。ストリーム配信サービスの構成時は、マップされるドライブ文字でvDiskやデータベースのディレクトリを指定しないでください。

© 1999-2017 Citrix Systems, Inc. All rights reserved. p.263https://docs.citrix.com
ネットワーク使用率の削減
Nov 09, 2015
Windowsには、サイズが大きく高速なハードディスクの使用を前提とする機能が搭載されています。これらの機能の多くが、実際にはディスクがネットワーク上にあるディスクレスシステムでも役に立ちますが、使用するとキャッシュの有効性が低下し、ネットワークの使用率が増加します。ネットワーク使用率に影響を受けやすい環境では、これらの機能を無効にしたりプロパティを調整したりして、機能の効果を軽減することを検討してください。
特に、システムの復元とオフラインファイルはディスクレスシステムの役に立たず、ディスクレスシステム上のWindowsのパフォーマンスに弊害をもたらす可能性があります。Provisioning Servicesを使用する場合は、ターゲットデバイスを再起動するだけで、システムの復元より明確で信頼できるシンプルな復元ポイントが提供されます。オフラインファイルではネットワークファイルがキャッシュされるため、この機能はすべてのファイルがネットワーク上にあるシステムには適用できません。
これらの機能は、「標準的なvDiskでのWindows機能の構成」の手順に従って、すべてターゲットデバイス上で構成できます。次の機能はWindowsグループポリシーで構成できます。オフラインファイルイベントログ
1. 構成する標準イメージのvDiskを準備します。この標準イメージのvDiskを使用するすべてのターゲットデバイスをシャットダウンします。コンソールで[アクセスモード]を[プライベートイメージ]に変更します。ターゲットデバイスを1つ起動します。
2. 機能を構成します。3. 使用する標準イメージのvDiskを準備します。
このvDiskの構成に使用したターゲットデバイスをシャットダウンします。コンソールで[アクセスモード]を[標準イメージ]に変更します。ターゲットデバイスを起動します。
ごみ箱を無効にすると、ファイルが直ちに削除されます。したがって、ファイルシステムで各ディスクセクターとキャッシュエントリがより早く再利用されます。
ごみ箱を構成するには1. ターゲットデバイスのデスクトップまたはエクスプローラーでごみ箱を右クリックします。2. [プロパティ]を選択します。3. [オプション]タブをクリックします。4. 次の設定を選択します。
全ドライブで同じ設定を使うごみ箱にファイルを表示しないで、削除と同時にファイルを消す
Windowsでネットワークファイルをローカルディスクにキャッシュすることを防ぐため、オフラインファイルを無効にすることを強くお勧めします。ディスクレスシステムでこの機能を使用する利点はありません。この機能は、ターゲットデバイスまたはWindowsグループポリシーで構成します。

© 1999-2017 Citrix Systems, Inc. All rights reserved. p.264https://docs.citrix.com
ターゲットデバイスで構成するには1. エクスプローラーを開きます。2. [ツール]>[フォルダオプション]の順に選択します。3. [オフラインファイル]タブをクリックします。4. [オフラインファイルを使えるようにする]チェックボックスをオフにします。
Windowsグループポリシーで構成するには
ドメインコントローラーのMicrosoft管理コンソールでグループポリシースナップインを開き、次のドメインポリシーを構成します。
オブジェクトオブジェクト ユーザーの構成ユーザーの構成\\管理用テンプレート管理用テンプレート\\ネットワークネットワーク\\オフラインファイルオフラインファイル
ポリシー設定
[オフラインファイル]のユーザー構成を禁止する有効
ポリシー設定
ログオフする前にすべてのオフラインファイルの同期をとる
無効
ポリシー設定
オフラインファイルフォルダーを使用できないようにする有効
アプリケーション、セキュリティ、およびシステムのログの最大サイズを減らします。この機能は、ターゲットデバイスまたはWindowsグループポリシーで構成します。
ターゲットデバイスでイベントログを構成するには1. [スタート]ボタンをクリックし、[設定]、[コントロールパネル]の順に選択します。2. [管理ツール]の[イベントビューアー]を開きます。3. 各ログのプロパティを開きます。4. [最大ログサイズ]ボックスに比較的小さい値を設定します。512キロバイトにすることを検討してください。
Windowsグループポリシーで構成するには
ドメインコントローラーのMicrosoft管理コンソールでグループポリシースナップインを開き、次のオブジェクトのドメインポリシーを構成します。
オブジェクトオブジェクト コンピューターの構成コンピューターの構成\Windows\Windowsの設定の設定\\セキュリティの設定セキュリティの設定\\イベントログイベントログ
ポリシー設定
PolicyMaximumアプリケーションログサイズ比較的小さい値を設定します。512キロバイトにすることを検討してください。
ポリシー設定
セキュリティログの最大サイズ
比較的小さい値を設定します。512キロバイトにすることを検討してください。
ポリシー システムログの最大サイズ

© 1999-2017 Citrix Systems, Inc. All rights reserved. p.265https://docs.citrix.com
設定 比較的小さい値を設定します。512キロバイトにすることを検討してください。オブジェクトオブジェクト コンピューターの構成コンピューターの構成\Windows\Windowsの設定の設定\\セキュリティの設定セキュリティの設定\\イベントログイベントログ
結果としてサイズの大きなディスクファイルが作成されてしまう復元ポイントがWindows XPに格納されることを防ぐため、システムの復元を無効にすることを強くお勧めします。Provisioning Servicesには、ターゲットデバイスが再起動するときに適用する固有の復元機能が備わっています。
Windows XPでシステムの復元を無効にするには1. [スタート]ボタンをクリックし、[コントロールパネル]を選択します。2. [システム]を開きます。3. [システムの復元]タブをクリックします。4. [すべてのドライブでシステムの復元を無効にする]チェックボックスをオンにします。
論理プリフェッチャーを無効にすると、Windows XPで付加的なファイルがキャッシュされなくなります。
論理プリフェッチャーを無効にするには、次のレジストリ値のデータを0に設定します。
HKLM\SYSTEM\CurrentControlSet\Control\Session Manager\Memory Management\PrefetchParameters\EnablePrefetcher
ディスクの自動的な最適化を無効にすることにより、Windows XPの起動時にvDiskの自動的な最適化が実行されるためにvDiskの書き込みキャッシュがいっぱいになることを防ぎます。
ディスクの自動的な最適化を無効にするには、次のレジストリキーの値のデータを設定します。
キー - HKEY_LOCAL_MACHINE\Microsoft\Dfrg\BootOptimizeFunction
値の名前 - Enable
値の種類 - REG_SZ
値のデータ - N
ターゲットデバイスでWindowsの自動更新サービスを実行している場合、定期的にMicrosoft社のWebサイトが確認され、セキュリティの修正プログラムとシステムの更新プログラムが検索されます。インストールされていない更新プログラムが見つかると、それらのダウンロードと自動的なインストールが試行されます。通常は、これはシステムを最新の状態に保つ便利な機能です。ただし、標準イメージモードを使用するProvisioning Servicesの実装では、この機能によりパフォーマンスが低下したり、より深刻な問題さえ生じたりする可能性があります。その原因は、Windowsの自動更新サービスによりダウンロードされるプログラムにより、書き込みキャッシュがいっぱいになってしまうことです。ターゲットデバイスのRAMをキャッシュとして使用する場合は、書き込みキャッシュがいっぱいになるとターゲットデバイスが応答しなくなる可能性があります。
ターゲットデバイスを再起動すると、ターゲットデバイスとProvisioning Servicesの両方の書き込みキャッシュがクリアされます。自動更新後にキャッシュがクリアされると自動更新による変更が失われるため、自動更新を実行する意味がありません(Windowsの更新プログラムを永久に適用するには、プライベートイメージモードのvDiskに適用する必要があります)。
vDiskの作成に使用するターゲットデバイスでは、書き込みキャッシュがいっぱいになることを防ぐためWindowsの自動更新サービスを必ず無効にしてください。

© 1999-2017 Citrix Systems, Inc. All rights reserved. p.266https://docs.citrix.com
Windowsの自動更新機能を無効にするには1. [スタート]ボタンをクリックし、[設定]、[コントロールパネル]、[管理ツール]の順に選択します。2. [システム]を開きます。3. [自動更新]タブをクリックします。4. [自動更新を無効にする]をクリックします。5. [適用]をクリックします。6. [OK]をクリックします。7. [サービス]を選択します。8. Automatic Updatesをダブルクリックします。9. [スタートアップの種類]ボックスの一覧で[無効]を選択します。
10. Automatic Updatesサービスが実行中の場合は、[停止]をクリックしてサービスを停止します。11. [OK]をクリックして変更を保存します。
Windowsの更新プログラムを永久に適用するには1. 更新プログラムを適用するvDiskを共有する、すべてのターゲットデバイスをシャットダウンします。2. vDiskのモードをプライベートイメージに変更します。3. vDiskからターゲットデバイスを1つ起動します。4. Windowsの更新プログラムを適用します。5. ターゲットデバイスをシャットダウンします。6. vDiskのモードを標準イメージに変更します。7. vDiskを共有するすべてのターゲットデバイスを起動します。

© 1999-2017 Citrix Systems, Inc. All rights reserved. p.267https://docs.citrix.com
移動ユーザープロファイルの管理
Nov 09, 2015
移動ユーザープロファイルはネットワーク共有上にあるユーザープロファイルで、ユーザーの個人設定とドキュメントを含むファイルとフォルダーから構成されています。ユーザーがドメイン内のターゲットデバイスシステムにログオンすると、Windowsによってそれぞれのプロファイルがネットワーク共有からターゲットデバイスのディスクにコピーされます。ユーザーがログオフすると、ターゲットデバイスのハードディスクとネットワーク上のユーザープロファイルが同期されます。
ディスクレスターゲットデバイスの場合は、実際には共有ストレージ上のvDiskがディスクとして使用されます。そのため、プロファイルはvDiskを格納する共有ストレージに戻されます。永続的なユーザーデータは常に共有ストレージに格納されるため、Windowsでプロファイルをダウンロードする必要はありません。これにより、時間、帯域幅、およびファイルキャッシュが節約されます。プロファイルに含まれるファイルの一部はサイズが非常に大きくなる可能性があるので、大きな節約になります。
ディスクレスシステムで移動ユーザープロファイルを使用するには、関連するポリシーを構成しフォルダーのリダイレクトを使用する必要があります。
移動ユーザープロファイルとは無関係ですが、オフラインファイルの機能はディスクレスシステムに同様の影響を与えます。この機能を無効にすれば同じ影響を避けられます。
ドメインコントローラーのMicrosoft管理コンソールでグループポリシースナップインを開き、次のオブジェクトのドメインポリシーを構成します。
ディスクレスシステムのために移動ユーザープロファイルを構成すると、プロファイル内の潜在的にサイズの大きなファイルをダウンロードせずにローミングを行うことができます。
ドメインコントローラーのMicrosoft管理コンソールでグループポリシースナップインを開き、次のオブジェクトのドメインポリシーを構成します。
vDisk上に移動ユーザープロファイルが累積することを防ぐには
オブジェクトオブジェクト コンピューターの構成コンピューターの構成\\管理用テンプレート管理用テンプレート\\システムシステム\\ユーザープロファイルユーザープロファイル
ポリシー 一時記憶された移動プロファイルのコピーを削除する
設定 有効
潜在的にサイズの大きなファイルを含むディレクトリをダウンロードから除外するには
オブジェクトオブジェクト ユーザーの構成ユーザーの構成\\管理用テンプレート管理用テンプレート\\システムシステム\\ユーザープロファイルユーザープロファイル
ポリシー 特定のディレクトリを移動プロファイルから除外する
設定 有効

© 1999-2017 Citrix Systems, Inc. All rights reserved. p.268https://docs.citrix.com
プロパティ Application Data、[デスクトップ]、[マイドキュメント]、および[スタートメニュー]ディレクトリを移動プロファイルから除外します。
オブジェクトオブジェクト ユーザーの構成ユーザーの構成\\管理用テンプレート管理用テンプレート\\システムシステム\\ユーザープロファイルユーザープロファイル
移動ユーザープロファイルおよびディスクレスシステムと共にフォルダーのリダイレクトを使用すると、ユーザードキュメントの可用性を保持することができます。
ドメインコントローラーのMicrosoft管理コンソールでグループポリシースナップインを開き、次のオブジェクトのドメインポリシーを構成します。
フォルダーのリダイレクトを構成するには1. リダイレクトするユーザーフォルダーを格納するネットワーク共有(\\<サーバー名>\<共有名>)を作成します。2. ネットワーク共有に対するフルコントロールのアクセス許可をすべてのユーザーに与えます。3. フォルダーのリダイレクトを有効にします。
オブジェクトオブジェクト コンピューターの構成コンピューターの構成\\管理用テンプレート管理用テンプレート\\システムシステム\\グループポリシーグループポリシー
ポリシー フォルダーリダイレクトポリシーの処理
設定 有効
4. Application Dataフォルダーをリダイレクトします。
オブジェクトオブジェクト ユーザーの構成ユーザーの構成\Windows\Windowsの設定の設定\\フォルダーリダイレクトフォルダーリダイレクト\Applicat ion Dat a\Applicat ion Dat a
プロパティ 基本または詳細設定
対象のフォルダーの場所
\\<サーバー名>\<共有名>\%username%\Application Data
5. [デスクトップ]フォルダーをリダイレクトします。
オブジェクトオブジェクト ユーザーの構成ユーザーの構成\Windows\Windowsの設定の設定\\フォルダーリダイレクトフォルダーリダイレクト\\デスクトップデスクトップ
プロパティ 基本または詳細設定
対象のフォルダーの場所
\\<サーバー名>\<共有名>\%username%\Desktop
6. [マイドキュメント]フォルダーをリダイレクトします。
オブジェクトオブジェクト ユーザーの構成ユーザーの構成\Windows\Windowsの設定の設定\\フォルダーリダイレクトフォルダーリダイレクト\\マイドキュメントマイドキュメント
プロパティ 基本または詳細設定

© 1999-2017 Citrix Systems, Inc. All rights reserved. p.269https://docs.citrix.com
対象のフォルダーの場所
\\<サーバー名>\<共有名>\%username%\My Documents
オブジェクトオブジェクト ユーザーの構成ユーザーの構成\Windows\Windowsの設定の設定\\フォルダーリダイレクトフォルダーリダイレクト\\マイドキュメントマイドキュメント
7. [スタートメニュー]フォルダーをリダイレクトします。
オブジェクトオブジェクト ユーザーの構成ユーザーの構成\Windows\Windowsの設定の設定\\フォルダーリダイレクトフォルダーリダイレクト\\スタートメニュースタートメニュー
プロパティ 基本または詳細設定
対象のフォルダーの場所
\\<サーバー名>\<共有名>\%username%\Start Menu
オフラインファイルを無効にすると、ネットワーク共有と共に使用するディスクレスシステム上のファイルが不要にキャッシュされることがなくなります。
ドメインコントローラーのMicrosoft管理コンソールでグループポリシースナップインを開き、次のオブジェクトのドメインポリシーを構成します。
オフラインファイルを無効にするには
オブジェクトオブジェクト ユーザーの構成ユーザーの構成\\管理用テンプレート管理用テンプレート\\ネットワークネットワーク\\オフラインファイルオフラインファイル
ポリシー設定
[オフラインファイル]のユーザー構成を禁止する有効
ポリシー設定
ログオフする前にすべてのオフラインファイルの同期をとる無効
ポリシー設定
オフラインファイルフォルダーを使用できないようにする有効

© 1999-2017 Citrix Systems, Inc. All rights reserved. p.270https://docs.citrix.com
ルーター経由の起動
Nov 09, 2015
次に、ネットワークルーターを経由してターゲットデバイスを起動するための基本構成について説明します。この構成により、ターゲットデバイスと別のサブネットにProvisioning Servicesサーバーを配置できます。環境により条件が異なるため、ネットワーク構成に応じて調整が必要になる可能性があります。
次の図に示す構成では、ルーターとして動作するWindows 2000 Serverを使用して、Provisioning Servicesサーバーとターゲットデバイスを分離しています。
この構成では、ターゲットデバイスのローカルサブネット(197.100.x.x)上でDHCPサーバーがアクティブである必要があります。上の構成例では2つのサブネットの間のルーターとして動作するコンピューターでDHCPサービスを実行していますが、DHCPサービスをルーター自体で実行する必要はありません。このDHCPサーバーからターゲットデバイスに、IPアドレスおよびPXE起動情報が提供されます。
ローカルサブネット(197.100.x.x)上で起動するすべてのターゲットデバイスに有効なIPアドレスを提供するように、DHCPサービスを構成します。
PXE起動情報をターゲットデバイスに提供するには、DHCPサーバーで次のオプションを構成します。1. オプション60(クラスID)を無効にします。2. オプション66(ブートサーバーホスト名)を有効にします。TFTPサーバーのIPアドレスを入力します。この構成では10.64.0.10です。3. オプション67(ブートファイル名)を有効にします。ブートファイルの名前を入力します。標準的な構成では、ファイル名はARDBP32.binです。
コンソールを使用してブートストラップ設定を構成し、[ゲートウェイ]ボックスおよび[サブネットマスク]ボックスに入力します。これらのボックスには、ターゲットデバイスで使用されるゲートウェイおよびサブネットマスクを指定します。この場合、ゲートウェイは197.100.x.xで、サブネットマスクは255.255.255.0です。
Provisioning ServicesサーバーでTFTP Serviceが実行していることを確認します。
上の構成ではルーターのDHCPサービスでオプション66および67が設定されているので、Provisioning Servicesサーバー上のPXE Serviceで提供する情報と同じ情報がターゲットデバイスに提供されます。そのため、Provisioning Servicesサーバー上のPXE Serviceは不要です。Provisioning Servicesサーバーが属するサブネット内に、PXEで提供する情報が必要なターゲットデバイスがない場合は、Provisioning Servicesサーバー上のPXE Serviceを停止できます。Provisioning Servicesサーバー上で実行するDHCPサービスにも同じことが当てはまります。
同じProvisioning ServicesサーバーでPXEとDHCPを実行する場合は、DHCPの構成にオプションタグを追加する必要があります。このタグを使用して、DHCPサーバーがPXE起動サーバーでもあることをPXEを介してターゲットデバイスに示します。DHCPスコープにオプションタグ60が追加されていることを確認します。Provisioning Servicesをインストールする前にMicrosoft DHCPサーバーをインストールし構成する場合は、Provisioning Servicesのセットアップにより、このタグが自動的にスコープに追加されます。構成ウィザードを使用してProvisioning Servicesを構成する場合、Tellurian DHCP Serverの構成ファイルがセットアップされます。
次に、オプション60のタグを含むTellurian DHCP Serverの構成ファイルの例を示します。max-lease-time 120; default-lease-time 120; option dhcp-class-identifier "PXEClient"; subnet 192.168.4.0 netmask 255.255.255.0 { option routers 192.168.123.1; range 192.168.4.100 192.168.4.120; }.

© 1999-2017 Citrix Systems, Inc. All rights reserved. p.271https://docs.citrix.com
複数のネットワークインターフェイスカードの管理
Nov 09, 2015
Provisioning Servicesにはサーバーとターゲットデバイスの間で冗長なネットワークを運用する機能があります。この機能を有効にするには、サーバーとターゲットデバイスに複数のネットワークインターフェイスカード(NIC)を搭載する必要があります。
ターゲットデバイス上の複数のNICを、製造元のNICチーミングドライバーを使用して1つの仮想チームに構成したり、Provisioning ServicesのNICフェールオーバー機能を使用して1つのフェールオーバーグループにまとめたりすることができます。
NICチーミングとNICフェールオーバーにより、システムの起動後に発生するNICの障害に対する耐性が提供されます。実際のNICチームまたはNICフェールオーバーグループが確立されるのは、オペレーティングシステムがロードされた後です。確立後にNICに障害が起きた場合、次の処理が行われます。
NICチーミング機能によりシステムは引き続き機能します。仮想MACアドレスがプライマリ起動物理MACアドレスと同じであるためです。NICフェールオーバー機能によりシステムは引き続き機能します。このシステムのために構成済みのほかのNICに自動的にフェールオーバーされるためです。
複数のNICが構成されたテンプレートを使用する場合、最初のNICの構成がProvisioning Servicesにより上書きされます。ほかのNICの構成は変更されません。複数のネットワークリソースがあるホストでは、Provisioning ServicesのXenDesktop Setup
Wizardに使用可能なネットワークリソースが表示され、最初のNICに割り当てるネットワークを選択できます。
注:コンピューターの電源を投入すると、BIOSにより使用できる起動デバイスおよびそれらのデバイスの起動順序の一覧が確認されます。起動デバイスにはPXE起動が有効なNICを複数含めることができます。Provisioning Servicesでは一覧内の最初のNICをプライマリ起動NICとして使用します。プライマリ起動NICのMACアドレスは、データベース内のターゲットデバイスのレコードの検索キーとして使用されます。プライマリ起動NICが起動時に使用できない場合、(プライマリでないNICでPXE起動の段階は処理できるかもしれませんが)Provisioning Servicesでデータベース内のターゲットデバイスのレコードを検索できません。この問題は、各システムのNICごとに個別のターゲットデバイスエントリを追加して、すべてのエントリの同期を維持することで回避できますが、システムのスタートアップを成功させることが既に実行中のシステムの継続運用と同じくらい重要と考えるのでなければ、この回避策はお勧めできません。
NICチーミングを構成するときは、以下の点に注意してください。
Provisioning ServicesはIntelとBroadcomのNICチーミングドライバーをサポートします。NICチーミングを構成した後で作成したvDiskは、標準イメージモードでもプライベートイメージモードでも実行できます。Broadcom NICチーミングドライバーVersion 9.52および10.24bは、Provisioning Servicesのターゲットデバイスドライバーと互換性がありません。Provisioning Servicesではマルチポートネットワークインターフェイスのチーミングはサポートされません。XenDesktopのプライベート仮想マシンデスクトップでは、複数のNICがサポートされます。Provisioning ServicesのNIC(NIC 0)に割り当てるネットワークは、ウィザードを使用して選択します。Delivery Controllerにより、ホスト接続用に関連付けられているネットワークリソースの一覧が提供されます。ターゲットデバイスのオペレーティングシステムは、Microsoft Windows Server 2008のようなサーバー用のオペレーティングシステムである必要があります。新しい仮想チームNICのMACアドレスは、PXE起動を実行する物理NICのMACアドレスと一致している必要があります。ターゲットデバイスソフトウェアの前に、Microsoft Windows Server 2012の組み込みまたはOEMのNICチーミングソフトウェアをインストールし構成しておく必要があります。NICチーミングを構成し、選択したチーミングモードがアプリケーションとネットワークトポロジにより期待される設定になっていることを確認します。少なくとも1つの仮想チームNICをオペレーティングシステムに対して公開する必要があり

© 1999-2017 Citrix Systems, Inc. All rights reserved. p.272https://docs.citrix.com
ます。SCVMMサーバーにマシンをプロビジョニングする場合、最初の従来型NICおよび2つ目のシンセティックNICのネットワーク構成がXenDesktopセットアップウィザードにより変更されます。マスターターゲットデバイスのインストール中に、Provisioning Servicesのターゲットデバイスクライアントドライバーを、新しい仮想チームNICのMACアドレスにバインドする必要があります。すべての物理NICを単一の仮想NICに構成した場合は、Provisioning Servicesのインストーラーにより自動的に仮想NICが選択され、ユーザーが入力する画面は開きません。変更が必要な場合は、チーミング構成を変更する前にProvisioning Servicesのターゲットデバイスソフトウェアをアンインストールする必要があります。変更が完了してから、ターゲットデバイスソフトウェアを再インストールします。ターゲットデバイスソフトウェアがインストールされているマスターターゲットデバイス上のチーミング構成を変更すると、予期しない動作が生じる可能性があります。Provisioning Servicesのターゲットデバイスソフトウェアを複数NIC環境内のNT6.xシステムにインストールする場合、有効なすべてのNICを使用できます。つまり、bindcfg.exeの必要がなくなり、ターゲットデバイスソフトウェア(Windows
Vista、Windows 2008、Windows 7、Windows 2008 R2、Windows 8、およびWindows Server 2012)と共にインストールされません。ただし、Provisioning ServicesがNT5.xシステム(Windows XPまたはWindows 2003)を検出した場合、bindcfg.exeはターゲットデバイス製品ソフトウェアと共に引き続きインストールされ、ターゲットデバイスのインストール処理中に表示されます。NT5.x Windows XPまたはWindows 2003システムでアクティブでないNICがProvisioning
Servicesとの結合に失敗する場合、Provisioning Servicesのインストールディレクトリ(デフォルトでは、C:\Program
Files\Citrix\Provisioning Services)からbindcfg.exeが開始されます。
Provisioning Servicesのターゲットデバイスまたはサーバーは、複数のNICの間でのフェールオーバーをサポートするように構成できます。この機能は、NICのブランドやその組み合わせを問いません。Provisioning Servicesでは、プライベートイメージモードと標準イメージモードの両方のvDiskでNICフェールオーバーがサポートされます。
PXE起動に使用するNICのMACアドレスがターゲットデバイスのプライマリMACアドレスとみなされ、この情報がProvisioning Servicesデータベースに格納されます。NICのフェールオーバーグループは、マスターターゲットデバイス上でProvisioning Servicesのターゲットデバイスインストーラーを実行するときに定義します。コンピューターに複数のNICが搭載されている場合、バインドするNICを選択する画面が開きます。NICフェールオーバーに使用するすべてのNICを選択します。または、Provisioning Services 5.1以降では、インストール後にbindcfg.exeを実行し、選択的にNICをバインドします。bindcfg.exeは製品のインストールディレクトリにあります。ターゲットデバイスは、PXE起動に使用するNICと同じサブネットにあるNICにのみフェールオーバーします。Provisioning Servicesではマルチポートネットワークインターフェイスのチーミングはサポートされません。ネットワークケーブルの切断など、物理層で障害が発生した場合、ターゲットデバイスは次に使用できるNICにフェールオーバーします。原則的に、フェールオーバーは即時に実行されます。NICフェールオーバー機能とProvisioning Servicesの高可用性機能は、互いを補完しネットワーク層でのフェールオーバーをサポートします。より上位のネットワーク層で障害が発生した場合は、ターゲットデバイスは高可用性規則に従って次のProvisioning Servicesサーバーにフェールオーバーします。NICに障害が発生しターゲットデバイスが再起動されると、フェールオーバーグループ内の次のNICが使用されます。これらのNICはPXEをサポートし、PXEが有効に設定されている必要があります。仮想NIC(チーミングされたNIC)をフェールオーバーグループに追加すると、vDiskはプライベートイメージでのみ使用できるようになります。これはNICチーミングドライバーによる制限です。Provisioning Servicesのデフォルトでは、同一サブネット内に従来のHyper-V NICとシンセティックNICが存在する場合、自動的にHyper-V NICがシンセティックNICに切り替わります。デフォルトの動作を無効にして、シンセティックNICが存在しても従来のHyper-V NICを使用できるようにするには、ターゲットデバイスのレジストリ設定HKEY_LOCAL_MACHINE\SYSTEM\CurrentControlSet\services\BNIStack\Parameters\DisableHyperVLegacyNicに

© 1999-2017 Citrix Systems, Inc. All rights reserved. p.273https://docs.citrix.com
DWORD値として「00000000」を設定します。NICフェールオーバーを実装すると負荷分散はサポートされなくなります。

© 1999-2017 Citrix Systems, Inc. All rights reserved. p.274https://docs.citrix.com
NICドライバーのアップデート
Nov 09, 2015
ときどき、NIC(Network Interface Card:ネットワークインターフェイスカード)のドライバーをアップグレードする必要が生じる可能性があります。NICドライバーをアップグレードするときは、次の指針に従います。
注:vDisk上のNICドライバーをアップグレードしないでください。また、Provisioning Servicesソフトウェアがインストールされているハードディスク上のNICドライバーをアップグレードしないでください。NICドライバーを正しくアップグレードしないと、ハードドライブが起動しなくなる可能性があります。ターゲットデバイスのNICドライバーをアップグレードするには1. vDiskイメージの作成元のハードドライブを搭載したターゲットデバイスを入手します。2. ハードドライブから起動するようにシステムBIOSを設定します。3. ターゲットデバイスをハードドライブから直接再起動します。4. ターゲットデバイスソフトウェアをハードドライブからアンインストールします。5. 製造元の手順に従ってNICドライバーをアップグレードします。6. ターゲットデバイスソフトウェアをハードドライブに再インストールします。7. ハードドライブのイメージを再作成して新しいvDiskイメージを作成します。
Provisioning ServicesサーバーのNICドライバーをアップグレードするには、単純に製造元の手順に従います。

© 1999-2017 Citrix Systems, Inc. All rights reserved. p.275https://docs.citrix.com
ネットワーク共有を使用しないLUNの管理とアクセス
Nov 09, 2015
通常、Provisioning Servicesと共にSANを使用してvDiskを格納する場合は、SANの前に共有ファイルシステムを配置して、NTFS形式のLUNに対する複数サーバーのアクセスを統合する必要があります。ただし、場合によっては、共有ファイルシステムなしでProvisioning ServicesでSANを使用することができます。この機能拡張に加えて、Provisioning Servicesではボリュームを破損せずに複数サーバーから同一LUNにアクセスできます。
Provisioning ServicesからSANのLUNへの共有アクセスは読み取り専用です。したがって、この機能を使用する場合は、Provisioning Servicesのターゲットデバイスの望ましい起動モードが重要になります。
次の表に、読み取り専用のvDiskストレージを使用する場合の起動モードと制限事項を示します。
起動モード起動モード 書き込みキャッシュの制限書き込みキャッシュの制限 制限事項制限事項
プライベートイメージ サポートされません サポートされません
サーバーディスクにキャッシュする標準イメージ
共有アクセスによって読み取り/書き込みが行われる書き込みキャッシュの場所が、ストアに別途必要です。
LUNが読み取り専用の間はvDiskプロパティを変更できません。vDiskをProvisioning
Servicesサーバーにマップできません。
ターゲットデバイスのRAMにキャッシュする標準イメージ
制限はありません。 LUNが読み取り専用の間はvDiskプロパティを変更できません。vDiskをProvisioning
Servicesサーバーにマップできません。
ターゲットデバイスのハードドライブにキャッシュする標準イメージ
ターゲットデバイスのハードドライブが見つからない、または停止したときに、サーバーディスク上のキャッシュへのフォールバックが機能しません。
LUNが読み取り専用の間はvDiskプロパティを変更できません。vDiskをProvisioning
Servicesサーバーにマップできません。
基本的に、読み取り専用のストレージにvDiskを配置する場合の主な制限事項は次のとおりです。読み取り専用のストレージからプライベートイメージを起動することはできません。Provisioning Servicesサーバー上のディスクにキャッシュすることが望ましい場合は、書き込みキャッシュファイルのため、読み取り/書き込みができる共有ストレージの場所が別途必要です。vDiskストレージの場所が読み取り専用の場合は、vDiskプロパティを変更できません。vDiskストレージの場所が読み取り専用の場合は、vDiskをサーバーにマウントできません。

© 1999-2017 Citrix Systems, Inc. All rights reserved. p.276https://docs.citrix.com
この新しい機能を使用するための前提条件は次のとおりです。読み取り専用の共有LUNにアクセスするProvisioning Servicesサーバーが、サーバーレベル(Windows Server 2003または2008)のコンピューターであること。SANにアクセスするすべてのProvisioning Servicesサーバーに、Microsoft iSCSIイニシエーターソフトウェアがインストールされていること。読み取り専用の共有LUNに配置するvDiskファイルが作成済みで、読み取り/書き込みができる標準的なストレージの場所にあること。LUN上の定位置にvDiskファイルを作成するより、読み取り/書き込みができる標準的なストアにあらかじめVHD
ファイルを作成して共有LUNにコピーするほうがずっと簡単です。したがってこのドキュメントでは、読み取り/書き込みができる標準的なストレージの場所に、vDiskファイルが前もって作成済みであることを前提に手順を説明します。使用するSANに、共有ファイルシステムのフロントエンドがなくても、読み取り/書き込みまたは読み取り専用の共有アクセスに対してLUNをセットアップする機能があること。通常、共有ファイルシステムのフロントエンドを使用せずに読み取り/書き込みの共有アクセスモードでLUNを使用すると、NTFSボリュームが破損します。LUNへのアクセスを読み取り専用に制限すると、この問題を回避することができます。
SANSANでで1. EqualLogic Group Manager(またはそのほかの関連するSANインターフェイスフロントエンド)を使用して、EquaLogicの
SANにボリュームを作成します。ボリュームのサイズを、Provisioning Servicesサーバーの間で共有されるすべてのVHD
ファイルとVHDファイルに関連するPVPファイルを格納するのに十分な大きさにします。2. ボリュームのアクセスの種類をread/write - shared(読み取り/書き込み - 共有)に設定します。ボリュームはSANのアクセス権ではなくNTFS属性によって読み取り専用に設定されることに注意してください。読み取り専用の共有モードでボリュームを使用することもできますが、ソリューションを実装するためにより多くの手順が必要です。したがってこの手順では、ボリュームが読み取り/書き込み - 共有アクセス用に設定されている場合のプロセスについて説明します。
Provisioning ServicesProvisioning Servicesサーバーでサーバーで1. Provisioning Servicesサーバーのうち1つのサーバーだけを使用して、iSCSIイニシエーターを使用してSANボリュームにログオンします。注:ボリュームを読み取り専用にするまでは、複数のサーバーから同時にボリュームを読み取り専用にするまでは、複数のサーバーから同時にSANSANボリュームにログオンしないでください。ボリュームにログオンしないでください。ボリュームに読み取りボリュームに読み取り//書き込みができるときに同時に複数のサーバーから書き込みができるときに同時に複数のサーバーからiSCSIiSCSIインターフェイスを介してログオンするインターフェイスを介してログオンすると、ボリュームが破損し再フォーマットが必要になります。と、ボリュームが破損し再フォーマットが必要になります。 ボリューム上のすべてのデータが失われます。ボリューム上のすべてのデータが失われます。
2. WindowsディスクマネージャーをNTFSファイルシステムと共に使用してボリュームをフォーマットし、ドライブ文字またはマウントポイントを割り当てます。多くのLUN/ボリュームをサーバーに認識させる場合は、ドライブ文字の制限がないため、マウントポイントパスの方がより適切です。ボリュームを使用するすべてのサーバーで、必ず同一のドライブ文字/
マウントポイントを設定します。設定を同一にできない場合は、Provisioning Servicesサーバーのストアの上書きパスを使用して、ボリューム用の別のドライブ文字/マウントポイントを特定のサーバーで参照するように設定します。
3. ボリュームをフォーマットしドライブ文字/マウントポイントを割り当てると、読み取り/書き込みボリュームとしてこの単一のProvisioning Servicesサーバーからアクセスできるようになります。ボリュームに配置するVHDファイルとPVPファイルのすべてのプロパティが(高可用性機能の有効化を含めて)正しく設定されていることを確認し、すべてのVHDファイルおよび関連するPVPファイルをボリュームにコピーします。ロックファイルをコピーする必要はありません。PVPファイルはVHDファイルと共にコピーする必要があります。ボリュームを読み取り専用にするとすぐに、PVPファイルを作成できなくなります。
4. すべてのファイルをボリュームにコピーしたら、ボリュームを読み取り専用にする必要があります。ボリュームにアクセスできるサーバーで、ボリュームを参照しているすべてのエクスプローラーウィンドウを閉じてコマンドプロンプトを開きます。
5. diskpart.exeを実行します。これによりdiskpart.exeとの対話型セッションが開始されます。6. list volumeコマンドを実行してボリューム番号を取得します。7. ボリューム番号を書きとめてselect volume volumeNumberコマンドを実行し、ボリュームを選択します。ここで、

© 1999-2017 Citrix Systems, Inc. All rights reserved. p.277https://docs.citrix.com
volumeNumberはlist volumeコマンドで特定されたボリュームの番号です。8. ボリュームを選択したらattributes volume set readonlyコマンドを実行し、ボリュームに読み取り専用属性を設定します。9. detail volumeコマンドを実行し、属性が正しく設定されたかどうかを確認します。
10. exitコマンドを入力して、diskpart.exeを終了します。11. 現在のサーバーでiSCSIイニシエーターインターフェイスを使用して、ボリュームからログオフして再ログオンします。ボリュームが永続ターゲットになっていることを確認します。ボリューム属性を再読み込みするために、ボリュームからログオフして再ログオンし、NTFS情報を取得する必要があります。これにより、ボリュームが読み取り専用であることがサーバーで認識されます。ボリュームを永続ターゲットにすることにより、サーバーが再起動したときに必ずボリュームにアクセスできるようにします。
12. これで、iSCSIボリュームをすべてのProvisioning Servicesサーバーにマウントできるようになりました。iSCSIイニシエーターアプレットとMicrosoftディスクマネージャーを使用して、ボリュームにアクセスする必要のあるすべてのProvisioning
Servicesサーバーにボリュームをマウントします。iSCSIインターフェイスでターゲットを永続にし、すべてのサーバーが同じドライブ文字またはマウントポイントを使用してボリュームをマウントするように設定します。これにより、Provisioning Servicesのストアの設定が簡単になります。注:すべてのサーバーで、Provisioning ServicesのStream ServiceをiSCSIサービスに依存するように設定する必要がある可能性があります。これにより、サーバーが再起動し、サーバーの再起動中にターゲットデバイスが起動した場合に、確実に適切なタイミングでボリュームが使用できるようになります。これを行うには、Stream Serviceのレジストリを編集します。DependsOnService値のデータとしてiscsiexe.exeで実行されるサービス(MSiSCSI)を指定します。
13. ボリュームのドライブ文字/マウントポイントを参照するストアを作成するために、Provisioning Servicesサーバーでコンソールを実行します。
14. ストアのボリュームにアクセスできるProvisioning Servicesサーバーを選択します。注:ボリューム上のVHDについて、サーバー上にキャッシュする、または差分ディスクモードを使用する設定にしている場合は、読み取り専用のSANボリュームを参照しないストアの、デフォルトの書き込みキャッシュパスを入力する必要があります。このパスは、すべてのProvisioning Servicesサーバーで共有される場所である必要があります。Windowsネットワーク共有やそのほかの読み取り/書き込みができる共有ストレージデバイスを使用できますが、書き込みキャッシュパスに読み取り専用のボリュームを設定することはできません。読み取り専用のボリュームにはVHDファイルとPVPファイルのみを配置できます。ターゲットデバイスでキャッシュするモード(ローカルハードドライブまたはRAM)を使用する場合は、共有アクセスによって読み取り/書き込みが行われる書き込みキャッシュの場所を、ストアにセットアップする必要はありません。
15. コンソールでストアを右クリックし、[既存のvDiskの追加]を選択します。ストアがスキャンされ、データベースにVHD
ファイルが追加されます。16. このストア上のVHDファイルをターゲットデバイスに割り当て、ターゲットデバイスを通常の方法で起動します。読み取り専用ボリューム上のVHDファイルは、コンソールに常にロック状態で表示されます。このときのロックは、「読み取り専用メディア:共有」という種類です。この種のロックは削除できません。diskpart.exeで読み取り専用にしたストアで新しいvDiskを作成することはできません。読み取り専用にしたストア上のVHDファイルのプロパティを編集することはできません。
SANのLUNの場所が読み取り専用である間は、vDiskプロパティは変更できません。LUN上のvDiskプロパティを変更したりvDiskファイルを変更したりするには、次の手順に従います。1. ストア上のVHDを使用するすべてのターゲットデバイスをシャットダウンします。2. 1つを除き、すべてのProvisioning Servicesサーバー上でiSCSIイニシエーターを使用してボリュームからログオフします。または、いくつかのサーバーオペレーティングシステムでは、diskpart.exeユーティリティを使用してすべてのProvisioning
Servicesサーバーでボリュームをオフラインにします(この機能はすべてのオペレーティングシステムでは使用できません。必要であればiSCSIイニシエーターを使用してボリュームからログオフします)。
3. diskpart.exeユーティリティを使用してボリュームを読み取り/書き込みできるようにするには、ボリュームにアクセスできるサーバーでコマンドプロンプトを開き、それからdiskpart.exeを実行します。これによりdiskpart.exeとの対話型セッショ

© 1999-2017 Citrix Systems, Inc. All rights reserved. p.278https://docs.citrix.com
ンが開始されます。4. list volumeコマンドを実行し、ボリューム番号を取得します。5. ボリューム番号を書きとめてselect volume volumeNumberコマンドを実行し、ボリュームを選択します。ここで、
volumeNumberはlist volumeコマンドで特定されたボリュームの番号です。6. ボリュームを選択したらattributes volume clear readonlyコマンドを実行し、読み取り専用属性を解除します。7. detail volumeコマンドを実行し、属性が正しく設定されたかどうかを確認します。8. exitコマンドを入力して、diskpart.exeを終了します。9. 依然としてボリュームにアクセスできる唯一のサーバーで、ボリュームからログオフしてログオンします。または、
diskpartコマンドでボリュームをオフラインにしてオンラインにします。10. コンソールでVHDファイル属性を編集して、新しいファイルをボリュームにコピーします。11. すべての編集が完了したら、diskpart.exeユーティリティでボリュームを選択し、attributes volume set readonlyコマンドを実行して読み取り専用属性を設定します。
12. detail volumeコマンドを実行し、属性が正しく設定されたかどうかを確認します。13. exitコマンドを入力して、diskpart.exeを終了します。14. 読み取り専用属性を再読みするために、iSCSIイニシエーターを使用してボリュームからログオフして再ログオンします。15. すべてのProvisioning Servicesサーバーで、iSCSIイニシエーターを使用してボリュームに再ログオンします。
注: 重要!重要! ボリュームを読み取り専用にするまでは、複数のサーバーから同時にボリュームを読み取り専用にするまでは、複数のサーバーから同時にSANSANボリュームにログオンしないでくださボリュームにログオンしないでください。い。 ボリュームに読み取りボリュームに読み取り//書き込みができるときに同時に複数のサーバーから書き込みができるときに同時に複数のサーバーからiSCSIiSCSIインターフェイスを介してログオンすインターフェイスを介してログオンすると、ボリュームが破損し再フォーマットが必要になります。ると、ボリュームが破損し再フォーマットが必要になります。 ボリューム上のすべてのデータが失われます。ボリューム上のすべてのデータが失われます。

© 1999-2017 Citrix Systems, Inc. All rights reserved. p.279https://docs.citrix.com
プリンターの管理
Nov 09, 2015
Provisioning Servicesにはプリンター管理機能が搭載されており、vDiskから起動するターゲットデバイスでアクセスできるプリンターを管理することができます。プリンターは[ターゲットデバイスプロパティ]ダイアログボックスで管理します。
Active Directoryを使用してプリンターを管理する場合は、この機能を有効にしないでください。既存のプリンター管理ツールを使用する場合は、プリンター設定が競合しないように、この機能を無効にする必要があります。
プリンターは保守中またはプライベートイメージの、差分ディスクの最上位バージョンにのみ追加できます。デバイスを以前のバージョンから起動すると、プリンター構成が一致しない可能性があります。
コンソールウィンドウに表示されるプリンターには2種類あります。ネットワークプリンターローカルプリンター
ターゲットデバイスからプリンターにアクセスできるようにするには、次のタスクをこの順序で完了する必要があります。vDiskへのプリンターのインストールvDiskでのプリンターの有効化プリンター管理機能の有効化

© 1999-2017 Citrix Systems, Inc. All rights reserved. p.280https://docs.citrix.com
vDiskへのプリンターのインストール
Nov 09, 2015
vDiskから起動するターゲットデバイスでプリンターを使用できるようにするには、そのディスクにプリンターをインストールする必要があります。プリンターは保守中またはプライベートイメージの、差分ディスクの最上位バージョンにのみ追加できます。デバイスを以前のバージョンから起動すると、プリンター構成が一致しない可能性があります。
vDiskへプリンターをインストールするには
1. vDiskイメージのモードをプライベートイメージモードに変更します。2. vDiskを使用するターゲットデバイスに必要なプリンターをインストールします。3. vDiskを使用するターゲットデバイスを完全にシャットダウンします。4. このvDiskを複数のユーザーが共有する場合は、vDiskイメージのモードを共有イメージモードに戻します。5. コンソールにプリンターが表示されるかどうか検証します。
1. ターゲットデバイスを右クリックし、[プロパティ]を選択します。2. [vDisk]タブをクリックし、[プリンター]をクリックします。 そのvDiskに関連付けられているプリンターが、使用できるプリンターの一覧に表示されます。
プリンターをインストールしたら、vDiskにアクセスするターゲットデバイスに対してプリンターを有効にします(詳しくは、「vDiskでのプリンターの有効化方法」を参照してください)。

© 1999-2017 Citrix Systems, Inc. All rights reserved. p.281https://docs.citrix.com
vDiskでのプリンターの有効化または無効化
Nov 09, 2015
注:プリンター管理機能は、プリンターグループの管理にActive Directoryを使用しない環境にのみお勧めします。プリンターは、デフォルトではvDiskで有効になっていません。[ターゲットデバイスプロパティ]ダイアログボックスの[vDisk]タブからプリンターを有効または無効にします。[ターゲットデバイス/vDiskのプリンター]ダイアログボックスで、有効または無効にするプリンターのチェックボックスをオンまたはオフにします。ターゲットデバイスに対してプリンターを有効にした(割り当てた)後で、vDiskでプリンター管理機能を有効にする必要があります。
プリンター管理機能を有効にするまでは、ターゲットデバイスにインストールされているすべてのプリンターをそのターゲットデバイスで使用できます。プリンター管理機能を有効にすると、個々のターゲットデバイスのプリンターを選択したり削除したりできます。
vDiskイメージに含まれているプリンター情報は、ターゲットデバイスが起動した後でそのデバイスで使用できるようになります。vDiskでプリンターとターゲットデバイスの割り当てが完了するまで、プリンター管理は無効になります。個々のプリンターを無効にすると、ターゲットデバイスがそれらのプリンターにアクセスできなくなります。注:プリンターを無効にしても、vDiskからプリンター情報は削除されません。ターゲットデバイスのプリンター割り当ては、ターゲットデバイスが再起動するまで変更されません。次のような場合にプリンター管理機能を無効にします。有効なプリンターを各ターゲットデバイスにインストールする別のプリンターシステムを使用していて、そのシステムによりプリンターが削除される、つまり設定の競合が引き起こされる可能性がある。vDiskに含まれるプリンターにすべてのユーザーがアクセスできる必要がある。展開する前にシステムを構成しておく必要がある。プリンター管理機能を有効にするまでは、異なるターゲットデバイスごとに必要に応じた変更を加えることができます。
vDiskの[プリンター]フォルダーが展開されているとき、そのvDiskにインストールされているすべてのプリンターが[詳細]ペインに表示されます。
高可用性機能が有効な(同じ名前の複製がある)vDiskの場合、プリンターに対する変更(ターゲットデバイスに対して有効かどうか)は自動的に複製のvDiskに加えられます。
有効化の方法有効化の方法
コンソールを使用して、ターゲットデバイスが使用するプリンターを管理できます。ターゲットデバイスのプリンター割り当てを管理する方法はいくつかあります。次の方法を選択できます。ターゲットデバイスのプリンター設定オプションを使用したプリンターの有効化この方法は、1つのvDiskにアクセスする複数のターゲットデバイスに対して、単一のプリンターを有効または無効にするために使用します。[プリンター]フォルダーを使用したプリンターの有効化この方法は、単一のターゲットデバイスのプリンター設定(有効/無効、デフォルトプリンター)を選択するために使用します。コピーアンドペーストを使用したプリンターの有効化この方法は、1つのターゲットデバイスのプリンター設定(有効/無効、デフォルトプリンター)を、[詳細]ペインで選択する1つまたは複数のターゲットデバイスにコピーするために使用します。既存のターゲットデバイスをテンプレートとして使用したプリンターの有効化この方法は、ターゲットデバイスがネットワークに追加されたときにプリンター設定を自動的に設定するために使用します。
注:管理者は特定のターゲットデバイスのプリンター数を制限したり、デフォルトプリンターを変更したりできます。選択した設定はターゲットデバイスのパーソナリティ情報に保存されます。このフィールドの上限である65Kに達した場合は、設定の一部が保存されないためデータを減らすことを勧める示すメッセージが表示されます。

© 1999-2017 Citrix Systems, Inc. All rights reserved. p.282https://docs.citrix.com
vDiskでのプリンターの有効化方法
Nov 09, 2015
この方法は、単一のプリンターを複数のターゲットデバイスに割り当てるために使用します。プリンターとすべてのターゲットデバイスの関係を管理するときに非常に便利な方法です。
1. コンソールツリーでvDiskの[プリンター]フォルダーをクリックします。そのグループに関連付けられているすべてのプリンターが[詳細]ペインに表示されます。
2. [詳細]ペインでプリンターを右クリックして[クライアントプリンターの設定]を選択します。そのプリンターのプリンター設定ダイアログボックスが開きます。
3. 次のオプションのどちらかを使用して、1つまたは複数のターゲットデバイスに対してこのプリンターを有効または無効にします。[有効化]列で、このプリンターの使用を有効または無効にする各ターゲットデバイスのチェックボックスをオンまたはオフにします。このプリンターをvDiskに割り当てられているすべてのターゲットデバイスに対して有効または無効にするには、[有効化]列の下のチェックボックスをオンまたはオフにします。
4. このプリンターをこのvDiskにアクセスするターゲットデバイスのデフォルトプリンターとして選択するには、次の方法のいずれかを選択します。このプリンターをこのvDiskに割り当てられているすべてのターゲットデバイスのデフォルトプリンターとして設定するには、[デフォルト]列で、[デフォルト]チェックボックスをオンにします。1つまたは複数のターゲットデバイスを右クリックしてメニューを表示します。[デフォルト]、[非デフォルト]、[すべてデフォルト]、または[すべて非デフォルト]のいずれかを選択します。[デフォルト]列で、このプリンターをデフォルトプリンターとして使用する各ターゲットデバイスのチェックボックスをオンにします。1つしかプリンターがない場合は、そのプリンターが自動的にデフォルトプリンターになります。
5. [OK]をクリックしてこのプリンターの設定を保存し、ダイアログボックスを閉じます。
この方法は、単一のターゲットデバイスのプリンター設定(有効/無効、デフォルトプリンター)を選択するために使用します。
注:単一のターゲットデバイスのプリンター設定を選択した後は、コピーアンドペースを使用してこのターゲットデバイスのプリンター設定を複製できます。1. コンソールツリーで、ターゲットデバイスのvDiskの[プリンター]フォルダーをクリックします。そのフォルダーに関連付けられているプリンターが[詳細]ペインに表示されます。デフォルトでは、プリンターはターゲットデバイスに対して有効ではなく、一覧表示される最初のプリンターがデフォルトプリンターに設定されます。
2. このターゲットデバイスに対して有効または無効にする各プリンターのチェックボックスをオンまたはオフにします。次の補足的な選択方法のどちらかを選択することもできます。[詳細]ペインで次のどちらかを行います。
すべてのプリンターを有効または無効にするために、テーブル見出し内の[有効化]チェックボックスをオンまたはオフにします。プリンターを強調表示し、スペースキーを使用してプリンターを有効または無効にします。
この方法は、あるターゲットデバイス用に存在するプリンター設定(有効/無効、デフォルトプリンター)を、同じvDiskを使

© 1999-2017 Citrix Systems, Inc. All rights reserved. p.283https://docs.citrix.com
用する1つまたは複数のターゲットデバイスに設定するために使用します。この方法は、新しいターゲットデバイスを追加するときに、既存のターゲットデバイスと同じvDisk、したがって同じプリンターを使用する設定にする場合に特に便利です。1. コンソールで、プリンター設定のコピー元にあるターゲットデバイスを右クリックします。2. [デバイスプロパティのコピー]を選択します。[ターゲットデバイスプロパティのコピー]ダイアログボックスが開きます。
3. プロパティの一覧の[プリンター]チェックボックスをオンにし、[OK]をクリックしてダイアログボックスを閉じます。
4. コンソールツリーでデバイスコレクションを強調表示し、すべてのターゲットデバイスを[詳細]ペインに表示します。5. プリンター設定(有効/無効、デフォルトプリンター)を貼り付けるターゲットデバイスを1つまたは複数強調表示します。6. 強調表示したターゲットデバイスを右クリックして[貼り付け]を選択します。
この方法は、ネットワークに追加されるすべての新しいターゲットデバイスに、プリンター設定(有効/無効、デフォルトプリンター)を自動的に共有させるために使用します。1. コンソールでテンプレートとして選択するターゲットデバイスを右クリックします。[ターゲットデバイスプロパティ]ダイアログボックスが開きます。
2. [デバイスをテンプレートとして設定]を選択します。3. [OK]をクリックしてダイアログボックスを閉じます。

© 1999-2017 Citrix Systems, Inc. All rights reserved. p.284https://docs.citrix.com
プリンター管理機能の有効化
Nov 09, 2015
注:プリンター管理機能は、Active Directoryを使用しない環境にのみお勧めします。プリンターをターゲットデバイスに割り当てた後でプリンター管理機能を有効にすると、プリンターをターゲットデバイスから削除できるようになります。プリンター管理機能を有効にするまでは、ターゲットデバイスにインストールされているすべてのプリンターをそのターゲットデバイスで使用できます。機能を有効にすると、ターゲットデバイスのプリンター設定(有効/無効、デフォルトプリンター)の変更は、ターゲットデバイスが次回vDiskから起動したときに反映されます。
プリンター管理機能を無効にして、その後プリンターがインストールされているvDiskからターゲットデバイスを起動すると、そのターゲットデバイスはvDisk上のすべてのプリンターにアクセスできます。プリンター管理機能を有効にして、その後同じvDiskからターゲットデバイスを起動すると、そのターゲットデバイスはそのターゲットデバイスに対して有効になっているプリンターにのみアクセスできます。
選択したvDiskでプリンターを有効または無効にするには1. サイトを展開し、プリンターを有効または無効にするvDiskを選択します。2. 右クリックして[ファイルプロパティ]を選択し、[オプション]タブをクリックします。3. [プリンター管理]チェックボックスをオンにして、設定を有効にします。またはチェックボックスをオフのままにして、プリンター設定を無効にします。
4. [プリンター管理]チェックボックスがオンの場合、[プリンター]フォルダーが強調表示されているときに[プリンター管理]メニューオプションが表示されます。
5. [プリンター管理]チェックボックスがオフの場合、選択したvDisk上にすべてのプリンターが存在します。
次のどちらかの方法を使用して、右クリックメニューでプリンター管理機能を有効または無効にできます。
[プリンター]フォルダー
コンソールツリーでサイトを展開し、プリンター管理を無効にするvDiskを展開します。そのvDiskの[プリンター]フォルダーを右クリックして[プリンター管理の無効化]を選択します。
vDisk
コンソールツリーでサイトを展開し、プリンター管理を無効にするvDiskを右クリックして[プリンター管理の無効化]を選択します。

© 1999-2017 Citrix Systems, Inc. All rights reserved. p.285https://docs.citrix.com
ストリーム配信仮想マシンセットアップウィザードの使用
Nov 09, 2015
Provisioning Servicesのストリーム配信仮想マシンセットアップウィザードは、Provisioning Servicesでストリーム配信するvDiskを、多くの複製された仮想マシンに展開する場合に役立ちます。
このウィザードを使用して、次の作業を行います。既存のテンプレートから、サポート対象の次のホストハイパーバイザー上に仮想マシンを作成する。
XenServer
Hyper-V(SCVMMを使用)ESX(V-Centerを使用)
コレクションにProvisioning Servicesターゲットデバイスを作成する。標準イメージモードのvDiskイメージを仮想マシンに割り当てる。
ウィザードを実行する前に、次の前提条件が満たされていることを確認してください。構成済みのテンプレートを持つハイパーバイザーホストが存在する。Provisioning Servicesのサイトにデバイスコレクションが存在する。仮想マシンテンプレートに関連付ける、標準イメージモードのvDiskが存在する。テンプレートにする仮想マシンの要件は次のとおりです。
起動順序:ネットワーク/PXEが一覧の最初にある(物理マシンの場合と同様です)。
ハードディスク:ローカル書き込みキャッシュを使用する場合は、キャッシュの作成に十分な容量の、NTFS形式のディスクがある。そうでない場合は、ハードディスクは不要です。
ネットワーク:静的なMACアドレスが割り当てられている。XenServerを使用する場合は、00-00-00-00-00-00のアドレスは使用できません。
Provisioning Servicesコンソールのユーザーアカウントが、PVS SiteAdminまたはそれより上位のグループに追加されている。コンソールで新しいアカウントを作成するときは、Active Directoryのアカウントを作成する権限が必要です。既存のアカウントを使用するには、選択する既知の組織単位にActive Directoryアカウントが既に存在している必要があります。Active DirectoryのCSVファイルをインポートする場合は、,,形式を使用します。CSVファイルには列ヘッダーが必要です。たとえば、CSVファイルに次のように記述します。Name,Type,Description,
PVSPC01,Computer,,
説明がない場合にも、3つの値を示すために末尾のコンマが必要です。これは、組織単位の内容をエクスポートするときにMMCスナップインの[Active Directoryユーザーとコンピューター]で使用される形式と同じです。
vCenterサーバーで代替ポートを使用する場合は、Provisioning ServicesからvCenterサーバーに接続するために、次のとおりレジストリを変更する必要があります。新しいキーHKEY_LOCAL_MACHINE\Software\Citrix\ProvisioningServices\PlatformEsxを作成します。PlatformEsxキーに新しい文字列値「ServerConnectionString」を作成して、値のデータを「http://{0}:<ポート番号>/sdk」に設定します。

© 1999-2017 Citrix Systems, Inc. All rights reserved. p.286https://docs.citrix.com
注:ポート300を使用する場合は、ServerConnectionStringの値のデータを「http://{0}:300/sdk」に設定します。
このウィザードでは、仮想マシンを作成し、それらの仮想マシンにProvisioning Servicesターゲットデバイスを関連付け、共有vDiskを割り当てます。
ウィザードはProvisioning Servicesコンソールから直接実行します。
1. コンソールツリーでサイトを右クリックして、[ストリーム配信仮想マシンセットアップウィザード]を選択します。[ストリーム配信仮想マシンセットアップウィザード]ページが開きます。
2. [次へ]をクリックしてセットアップを開始します。3. 接続するハイパーバイザーの種類を選択し、接続に必要な資格情報を入力します。4. [次へ]をクリックして接続を確認します。注:再利用のため、コンソールのこのインスタンスを実行するローカルコンピューターのレジストリに、直近で使用したハイパーバイザーとユーザー名がキャッシュされます。注:XenServer 5.5 Update 2ハイパーバイザーは、Version 5.6.1のストリーム配信仮想マシンセットアップウィザードでサポートされません。System Center Virtual Machine Manager(SCVMM)サーバーには、PowerShell 2.0をインストールする必要があります。
5. オプションです。[ハイパーバイザークラスター]ページで、仮想マシンをホストするハイパーバイザーホストまたはクラスターを選択して、[次へ]をクリックします。
6. 指定したホストから仮想マシンテンプレートを選択して、[次へ]をクリックします。7. [コレクションとvDisk]ページで、仮想マシンを追加するコレクションを選択します。8. そのコレクション内で仮想マシンを割り当てる単一の標準モードのvDiskを選択して、[次へ]を選択します。9. 作成する仮想マシンの数、新しい仮想マシンのそれぞれが使用するvCPUの数、およびメモリのサイズを設定します。
10. Active Directoryコンピューターアカウントの追加方法を次のどちらかから選択して、[次へ]をクリックします。新しいアカウントを作成する既存のアカウントをインポートする
注:Active Directory管理者は、Active Directoryアカウントの作成に必要な権限をProvisioning Servicesコンソールユーザーに委任する必要があります。注:現在のユーザーのドメインと組織単位がデフォルトで設定されます。注:作成される新しいコンピューター名が、Active Directory、仮想マシン、またはターゲットデバイスに既に存在しないかどうか検証されます。
11. [新しいアカウントを作成する]を選択する場合:[次へ]をクリックします。[Active Directoryのアカウントと場所]ページが開きます。[ドメイン]ボックスの一覧から適切なドメインを選択し、そのドメインに対して表示される組織単位から1つ選択します。[アカウント名前付けスキーム]ボックスに、少なくとも1つ番号記号(#)を含む有効な名前付けスキームを、15文字以内で入力します。さらに、指定した名前付けスキーム内の番号記号を動的に置き換える数字または文字を選択します。この数字または文字は、仮想マシンが作成されるたびに1つずつ増加します。
[既存のアカウントをインポートする]を選択する場合:[次へ]をクリックします。[Active Directoryのアカウントと場所]ページが開きます。[参照]をクリックしてアカウント名をインポートするActive Directoryの組織単位を参照するか、[インポート]をクリックしてCSVファイルからアカウント名をインポートします。
注:[必要]ボックスには、前のページで指定した作成する仮想マシンの数が表示されます。[追加済み]ボックスには、一覧に追加された検証済みのエントリ数が表示されます。
12. すべての構成設定を見直して[次へ]をクリックし、構成を確認し完了します。注:[キャンセル]をクリックすると、追加の仮想マシンの構成がキャンセルされ、構成済みマシンの数が[進行状況]のバーの下に表示されます。ウィザードが失敗したり操作途中でキャンセルされたりしても、処理済みの構成は保持されます。既存の処理分を削除する必要がある場合は手動で行う必要があります。次の項目を削除してください。

© 1999-2017 Citrix Systems, Inc. All rights reserved. p.287https://docs.citrix.com
選択したコレクションに作成したProvisioning Servicesターゲットデバイス選択したホストハイパーバイザーに作成した仮想マシン作成されたActive Directoryコンピューターアカウント

© 1999-2017 Citrix Systems, Inc. All rights reserved. p.288https://docs.citrix.com
XenDesktopセットアップウィザードを使用して仮想デスクトップを仮想マシンに展開する
Nov 09, 2015
Provisioning Services 7.xは、XenDesktop 7.xのみをサポートします。
Provisioning Services XenDesktopセットアップウィザードでは、Provisioning Servicesのストリーム配信vDiskを使用して、Personal vDiskを使用するデバイスや仮想マシンに仮想デスクトップを展開することができます。ウィザードは、このリリースに含まれているほかのXenDesktopコンポーネントとのみ互換性があります。
注意:vDiskイメージを作成するときは、ターゲットデバイスオプティマイザー(Target Device Optimizer)を選択する必要があります。ターゲットデバイスオプティマイザーを選択せずに作成すると、その仮想マシンが起動に失敗する場合があります。このウィザードを使用して、以下の作業を行います。
既存のXenDesktopマシンテンプレートを使用して、XenDesktop環境の以下のハイパーバイザーホスト上に仮想マシンを作成する。
XenServer
Hyper-V(SCVMMを使用。SCVMMサーバーにプロビジョニングする場合、最初の従来型NICおよび2つ目のシンセティックNICのネットワーク構成がウィザードにより変更されます)ESX(V-Centerを使用)
注:SCVMM 2012のマシンテンプレートを作成するときは、ハードディスクドライブの構造が類似しており、プライベートイメージモードのvDiskから起動できることを確認してください。例:書き込みキャッシュを備えた仮想マシンをPXE起動するには、1つのハードディスクドライブを持つ仮想マシンを作成します。起動デバイスマネージャー(BDM)を使用して書き込みキャッシュを備えた仮想マシンを起動するには、2つのハードディスクドライブを持つ仮想マシンを作成します。起動デバイスマネージャー(BDM)を使用してPersonal vDiskと書き込みキャッシュを備えた仮想マシンを起動するには、3つのハードディスクドライブを持つ仮想マシンを作成します。
XenDesktopカタログ名にマッチする新規または既存のProvisioning Servicesデバイスコレクションの各新規仮想マシンについて、Provisioning Servicesターゲットデバイスを作成する。デバイスコレクション内の仮想マシンに標準イメージのvDiskを割り当てる。XenDesktopカタログに仮想デスクトップを追加する。
ESXESXのアクセス許可のアクセス許可
ESX 5.5では、最低でも以下の権限が必要です。
注:これよりも古いバージョンのESXでも、同じ権限が必要になる場合があります。データストア権限領域の割り当てデータストアの参照低レベルのファイル操作
ネットワーク権限ネットワークの割り当て
リソース権限仮想マシンのリソースプールへの割り当て

© 1999-2017 Citrix Systems, Inc. All rights reserved. p.289https://docs.citrix.com
システム権限 - vCenterで役割(ロール)を作成すると、以下の3つの権限が自動的に追加されます。Anonymous
読み取り表示
タスク権限タスクの作成
仮想マシン/構成既存ディスクの追加新規ディスクの追加Advanced
CPUカウントの変更リソースの変更メモリデバイス設定の変更ディスクの削除設定
仮想マシン/相互作用パワーオフパワーオンリセットサスペンド
仮想マシン/インベントリ新規作成既存のものから作成削除登録
仮想マシン/プロビジョニング仮想マシンのクローン作成テンプレートのクローン作成ディスクアクセスの許可仮想マシンのダウンロードの許可仮想マシンファイルのアップロードの許可テンプレートのデプロイ
グローバルカスタム属性の管理カスタム属性の設定
書き込みキャッシュについての考慮事項書き込みキャッシュについての考慮事項
プロビジョニングにかかる時間を最短化するために、テンプレートにアタッチされたすべてのハードディスクがXenDesktop
セットアップウィザードにより廃棄されます。
vDiskが標準イメージモードであり、サーバー上でのキャッシュが設定されている場合、ウィザードによりディスクレスの仮想マシンがプロビジョニングされます。また、サーバー上でのキャッシュが設定されている場合、プロビジョニングされた仮想マシンは自動的には起動しません。
vDiskが標準イメージモードであり、ローカルハードディスクでのキャッシュが設定されている場合、ウィザードにより、書き込みキャッシュドライブ(デフォルトのサイズは6GBで種類はdynamic)を備えた仮想マシンがプロビジョニングされま

© 1999-2017 Citrix Systems, Inc. All rights reserved. p.290https://docs.citrix.com
す。書き込みキャッシュドライブをフォーマットするために、これらの仮想マシンはサーバー上でキャッシュのある標準イメージモードで自動的に起動します。フォーマットが完了すると、仮想マシンは自動的にシャットダウンし、XenDesktopで必要に応じて仮想マシンを起動できる状態になります。
書き込みキャッシュがハイパーバイザーのローカルストレージに格納される場合、XenDesktopセットアップウィザードを介した展開の構成はハイパーバイザーによって異なります。
XenServerでは、仮想マシンは複数のローカルストレージリソースに展開されます。ストレージなしでテンプレートを作成します(ネットワークブート)。Hyper-Vでは、仮想マシンは複数のローカルストレージリソースに展開されます。構成ファイルは書き込みキャッシュをフォローしますが、小さなファイルとなります。ESXでは、ハイパーバイザーのローカルストレージを使用している場合はXenDesktopセットアップウィザード仮想マシンをプロビジョニングできません。
仮想ディスクの種類仮想ディスクの種類
XenDesktopセットアップウィザードを介してプロビジョニングされた仮想マシンには、Provisioning Servicesのローカル書き込みキャッシュで使用するための新しいディスクが作成され、アタッチされます。作成される仮想ディスクのデフォルトの種類は次のとおりです。
XenServer:使用されるストレージリポジトリに応じて、f ixedまたはdynamic
SCVMM 2012 SP1:dynamic
SCVMM 2012:f ixed
ESX:thin-provisioned
SCVMMおよびESXの場合、Provisioning Servicesで作成される書き込みキャッシュディスクのデフォルトの種類をレジストリキーで上書きできます。ただし、XenServerでこれを行うことはできません。強制的にfixed(ESXではeager-zeroed thick)が使用されるようにするには、以下の設定を行います。
[HKEY_CURRENT_USER\Software\Citrix\ProvisioningServices\VdiWizard]
"OVERRIDE_VM_WRITE_CACHE_DISK_TO_FIXED"="true"
このキーをfalseに設定すると、強制的にdynamicが使用されます。デフォルトの動作に戻すには、キーを削除します。
ウィザードの実行ウィザードの実行
Provisioning Servicesコンソールから直接、またはリモートコンソールからウィザードを実行します。
1. コンソールツリーでサイトを右クリックして、[XenDesktopセットアップウィザード]を選択します。[XenDesktop
セットアップ]ウィザードが開きます。2. [次へ]をクリックしてセットアップを開始します。3. [XenDesktopホスト]ページで、接続および構成するXenDesktopホストのアドレスを入力します。前回指定した
XenDesktopコントローラーの名前またはIPアドレスはローカルマシンのレジストリにキャッシュされ、次回のウィザード実行時に表示されます。
4. XenDesktopホストを選択します。クラスターを選択すると、クラスターを構成する各ホスト上に仮想マシンが均等に配分されます。注:XenServer 5.5 Update 2の仮想化設定は表示されません。これらの設定は、XenDesktopで[手動で仮想マシンを作成する]オプションを使用して、ホスト接続として追加されます。このため、ネットワークやストレージの場所を指定できず、XenDesktopセットアップウィザードには表示されません。
5. ホストの資格情報(ユーザー名およびパスワード)を指定します。

© 1999-2017 Citrix Systems, Inc. All rights reserved. p.291https://docs.citrix.com
6. テンプレートの一覧で、選択したホストで使用するテンプレートを選択します。以前のバージョンのVDAを使用する場合、またはWindows XPやWindows Visaを使用して作成されたテンプレートを使用する場合は、チェックボックスをオンにします。有効なテンプレートには動的なMACアドレスまたは値を伴う静的なアドレスが必要です(00:00:00:00:00:00は有効なMACアドレスではありません)。
7. 複数のネットワークを使用できる仮想化設定では、ネットワークを選択するためのページが開きます。8. 仮想マシンのコレクションに割り当てる単一の標準イメージモードvDiskを選択します。9. 新しいカタログを作成するか、前リリースの既存のカタログを使用します(VDA 5.6をインストールしたWindows XP、
Windows Vista、またはWindows 7)。使用できるオプションは、選択したカタログオプションによって異なります。新しいカタログを作成する場合は、カタログの名前および説明を入力します。以下の種類のマシンを選択できます。
Windowsクライアントオペレーティングシステム:ユーザーにパーソナルデスクトップやデスクトップオペレーティングシステムのアプリケーションを配信する場合に適しています。ユーザーによる変更内容をPersonal vDisk上に保存するオプションを選択できます。Windowsサーバーオペレーティングシステム:標準化したマシンやアプリケーションを使用する大規模展開環境で、サーバー上でホストされる共有デスクトップを配信する場合に適しています。
ドロップダウンメニューから既存のカタログを選択した場合は、そのカタログの説明、マシンや割り当ての種類、およびユーザーデータ(存在する場合)が表示されます。
10. 仮想マシンの基本設定を選択します。設定内容は、マシンオペレーティングシステムの種類、およびユーザーによる変更内容をセッション終了時に破棄するかどうかにより異なります。1. ユーザーにランダムに割り当てられ、Personal vDiskを使用しないWindowsクライアントまたはWindowsサーバーマシンでは、以下の設定を行います。作成する仮想マシンの数(デフォルトは1)。vCPUの数(デフォルトはテンプレートでの設定値)。動的メモリが構成されたテンプレートでは、最小メモリ(デフォルトは0MB)および最大メモリ(デフォルトは1000MB)。ローカル書き込みキャッシュディスク(デフォルトは6GB)。起動モード:PXE起動(PXE Serviceの実行が必須)。BDMディスク(起動デバイスマネージャーファイル用のパーティションが作成される)。
2. ユーザーにランダムまたは静的に割り当てられるWindowsクライアントマシンで、セッション終了時にユーザーによる変更内容が各ユーザー用のPersonal vDiskおよび仮想マシン(静的に割り当てられる場合)では、上記a.の項目に加えて以下の設定を行います。
Personal vDiskのサイズ(デフォルトは10GB)。Personal vDiskからターゲットデバイスを起動すると、vDiskのオペレーティングシステムのパーティション(デフォルトではC:\)に、Personal vDiskの実際のサイズではなくPersonal
vDiskに割り当てられた領域のサイズが表示されます。Personal vDiskのドライブ文字(デフォルトはP)。ターゲットデバイス上でPersonal vDiskに割り当てられるドライブ文字です。指定可能な文字の範囲はEからU、およびWからZです。
11. Active Directoryコンピューターアカウントの追加方法を選択します。新しいアカウントを作成する既存のアカウントをインポートする
表示されるページは、選択するActive Directoryコンピューターアカウントの追加方法によって異なります。12. 新しいアカウントを作成する:Active Directory管理者は、Active Directoryアカウントの作成または変更に必要な権限を
Provisioning Servicesコンソールユーザーに委任して、コンピューターアカウントのパスワードを管理できるようにする必要があります。[ドメイン]ボックスの一覧から適切なドメインを選択し、そのドメインに対して表示される組織単位から1つ選択します。現在のユーザーのドメインと組織単位がデフォルトで設定されます。[アカウント名前付けスキーム]ボックスにマシンの名前付けオプションを入力します。少なくとも1つ番号記号(#)を含む有効な名前付けスキームを、15文字以内で入力します。さらに、指定した名前付けスキーム内の番号記号を動的に置き換える数字または文字を選択します。この数字または文字は、仮想マシンが作成されるたびに1つずつ増加しま

© 1999-2017 Citrix Systems, Inc. All rights reserved. p.292https://docs.citrix.com
す。13. 既存のアカウントをインポートする:
[参照]をクリックしてインポートする適切な組織単位を参照するか、[インポート]をクリックして、次の形式の既存の.CSVファイルをインポートします。Name,Type,Description,
PVSPC01,Computer,,
[必要]ボックスには、前のページで指定した仮想マシンの数が表示されます。[追加済み]ボックスには、一覧内のエントリ数が表示されます。XenDesktopのマシン名、Provisioning Servicesのデバイス名、またはハイパーバイザーの仮想マシン名として既に使用されている名前のコンピューターアカウントをインポートすると、そのアカウントは無効になり一覧に表示されません。Active Directoryの構造に多数のオブジェクトやコンテナーが含まれていたり、多数のコンピューターアカウントをインポートしたりする場合は、インポートに時間がかかる可能性があります。インポートされた各アカウントが、Provisioning Services、XenDesktop、およびインポート先のハイパーバイザーに既存ではないことを検証する必要があるためです。この場合、インポート処理が完了するまで砂時計のアイコンで示されます。
14. すべての構成内容を確認します。その後で、すべてのホストに対して以下の構成処理が順番に行われます。XenDesktop Brokerカタログが作成されます(該当する場合)。マシンテンプレートを使用してホストのハイパーバイザー上に仮想マシンが作成されます。指定した場合は、BDMパーティションが作成されます。カタログの種類が[ストリーム配信(Personal vDiskあり)]である場合は、Personal vDiskが作成され、仮想マシンに割り当てられます。指定したサイズの書き込みキャッシュディスクが作成されます。Provisioning Servicesターゲットデバイスが作成され、選択したvDiskがそれらのデバイスに割り当てられます。選択したProvisioning Servicesコレクションにターゲットデバイスが追加されます。仮想マシンがXenDesktopカタログに追加されます。作成された書き込みキャッシュディスクをフォーマットするために各仮想マシンが起動されます。
構成処理を途中でキャンセルした場合は、以下の項目を手作業で削除する必要があります。
XenDesktopマシン(割り当てたカタログから)作成されたActive Directoryコンピューターアカウント新しく作成されたXenDesktopカタログ選択したデバイスコレクションに作成したProvisioning Servicesターゲットデバイス選択したホストハイパーバイザーに作成された仮想マシン
vDiskを更新して、Personal vDiskを使用するターゲットデバイスに再割り当てすることができます。ただし、基本ディスクのオペレーティングシステムは同一である必要があり、マシンSIDが設定されている必要があります。このためには、基本イメージのvDiskをコピーして、新しいProvisioning Servicesソフトウェアおよびドライバーをインストールして、それをターゲットデバイスに再割り当てします。vDiskを再割り当てするには、コンソールでvDiskプロパティの[vDiskの割り当て]ダイアログボックスを使用します。

© 1999-2017 Citrix Systems, Inc. All rights reserved. p.293https://docs.citrix.com
vGPUを有効にしたXenDesktopマシンのプロビジョニング
Nov 09, 2015
注:仮想マシンカタログではXenDesktopによる電源管理がサポートされますが、物理マシンカタログではサポートされません。
NVIDIA GRID K1またはK2カード。XenServerのホストが可能でNVIDIA GRIDカードが装着されたサーバー。推奨ハードウェアについて詳しくは、vGPUのリリースノート(http://www.citrix.com/go/vgpu.com)を参照してください。Citrix XenServer 6.2以降。GRID Virtual GPUを含むNVIDIA GRID vGPUソフトウェアパッケージ(Citrix XenServer用)。Citrix XenCenter for XenServerとWindows 7(32ビットおよび64ビット)用のNVIDIAドライバー(http://www.nvidia.com/vGPUから入手できます)。XenDesktop 7.6。必須ではありませんが、XenDesktopのリリースに対応したProvisioning Servicesリリースの使用をお勧めします。Provisioning ServicesのXenDesktop Setup Wizardは、XenDesktop Controllerのバージョンが正しくないと使用できません。XenServerでのvGPUの構成については、http://www.citrix.com/content/dam/citrix/en_us/documents/go/configuring-
xenserver-to-use-nvidia-grid.pdfを参照してください。
Provisioning Services 7.1および7.6のXenDesktop Setup Wizardでは、vGPUが有効なXenDesktopマシンを作成することはできません。GPUが有効なXenDesktopマシンを手作業またはProvisioning Servicesのストリーム配信仮想マシンセットアップウィザードで作成するには、次の手順に従います。
マスター仮想マシンの準備マスター仮想マシンの準備
1. vGPUが有効なマスター仮想マシンを準備します。詳しくは、XenDesktopのeDocsトピック「マシンカタログの作成」の「XenServerでのGPU対応マシン用マスターイメージの準備」を参照してください。
2. NVIDIAドライバーをインストールします。3. マシンのオペレーティングシステムで、Active Directoryに参加します。4. Provisioning Servicesのターゲットデバイスソフトウェアをインストールします。5. Provisioning Servicesイメージ作成ウィザードを実行して新しいマスターvDiskイメージを作成します。
テンプレート仮想マシンの準備テンプレート仮想マシンの準備
1. マスター仮想マシンと同じプロパティを指定してテンプレート仮想マシンを作成します。書き込みキャッシュとして使用するハードドライブをテンプレート仮想マシンに割り当てます。書き込みキャッシュの推奨要件については、eDocsのProvisioning Servicesドキュメントを参照してください。
2. テンプレート仮想マシンのMACアドレスを指定して、Provisioning Servicesデータベースでデバイスレコードを作成します。
3. vDiskをテンプレート仮想マシンに割り当てて、デバイスがそのvDiskから起動するように設定します。4. 仮想マシンをPXE起動します。5. 書き込みキャッシュディスクをフォーマットします。
XenDeskt op Virt ual Deskt op AgentXenDeskt op Virt ual Deskt op Agentのインストールのインストール

© 1999-2017 Citrix Systems, Inc. All rights reserved. p.294https://docs.citrix.com
1. Provisioning Servicesコンソールを使用して、vDiskのモードをプライベートイメージモードに設定します。2. XenDesktop Virtual Delivery Agent(VDA)をインストールします。このとき、XenDesktopサーバーを参照するように指定します。.
注:または、vDiskイメージを作成する前にVDAとターゲットデバイスソフトウェアの両方をインストールすることもできます。どちらのインストール方法でも、フォーマット済みの書き込みキャッシュハードドライブを持つ新しいテンプレート仮想マシンが必要です。
3. 仮想マシンを再起動してからシャットダウンします。4. 仮想マシンをテンプレートに変換します。
XenDeskt opXenDeskt op仮想マシンの作成仮想マシンの作成
1. Provisioning Servicesコンソールを使用して、vDiskのモードを標準イメージモードに設定します。2. 使用する書き込みキャッシュ方法を選択します。書き込みキャッシュ方法について詳しくは、eDocsのProvisioning
Servicesドキュメントを参照してください。3. 以下のいずれかの方法でプロビジョニングします。
1. Provisioning Servicesのストリーム配信仮想マシンセットアップウィザードを実行して仮想マシンをプロビジョニングします。
2. デバイスのMACアドレスを使用してターゲットデバイスレコードを作成して仮想マシンを作成し、vDiskを仮想マシンに割り当ててからそのターゲットデバイスをActive Directoryに追加します。
XenDeskt opXenDeskt opマシンカタログの作成マシンカタログの作成
注:XenDesktop 7.1または7.5では、マシンカタログの作成時に[デバイスコレクション]ページでVDAのバージョンを選択することはできません。マシンカタログの種類として物理サーバーまたは仮想/ブレードサーバーを選択するときに、長所や要件の違いについて考慮することが重要です。たとえば、仮想マシンのマシンカタログではXenDesktopによる電源管理がサポートされ、物理マシンのマシンカタログではサポートされません。
仮想およびブレードサーバーマシンカタログ仮想およびブレードサーバーマシンカタログ 物理マシンカタログ物理マシンカタログ
要件:XenDesktopでは、ホストレコードとしてvGPU仮想マシンをホストするXenServerのホストまたはリソースプールを指定する必要があります。名前のチェック。XenServerでの仮想マシン名、Provisioning
Servicesデバイスコレクションでのデバイスレコード名、およびActive Directoryレコードがすべて一致している必要があります。Provisioning Servicesのストリーム配信仮想マシンセットアップウィザードを使用するとこれらの名前が一致するため、この方法が推奨されます。
要件:名前のチェック。デバイス名がProvisioning
ServicesデバイスコレクションおよびActive
Directoryに含まれている必要があります。注:XenDesktopホストレコードは必要ありません。また、仮想マシンレコード名はチェックされません。
手順:1. XenDesktopのマシンカタログ作成ウィザードを起動して、[オペレーティングシステム]ページで[WindowsデスクトップOS]を選択します。
2. [マシン管理]ページで、マシンの種類として[電源管理されているマシン]を選択します。
3. マシンの展開方法として、[Citrix Provisioning
手順:1. XenDesktopのマシンカタログ作成ウィザードを起動して、[オペレーティングシステム]ページで[WindowsデスクトップOS]を選択します。
2. [マシン管理]ページで、マシンの種類として[電源管理されていないマシン(物理マシン

© 1999-2017 Citrix Systems, Inc. All rights reserved. p.295https://docs.citrix.com
Services(PVS)]を選択します。電源管理機能はXenDesktopにより提供されます。
4. ユーザーエクスペリエンスとして、[ユーザーがログオンするたびに異なるデスクトップにランダムに接続する]を選択します。
5. デバイスコレクションのProvisioning ServicesサーバーのIPアドレスを入力します。
6. すべてのデバイスのActive Directoryレコードが格納されているドメインとVDAのバージョンレベルを指定して、[接続]をクリックします。
7. 表示されたProvisioning ServicesストラクチャですべてのvGPUデバイスを含んでいるProvisioning Servicesデバイスコレクションを選択して、[次へ]をクリックします。デバイスレコードは、専用のデバイスコレクションに格納されている必要があります。
8. マシンカタログ名および説明を入力して、[完了]をクリックします。
など)]を選択します。3. マシンの展開方法として、[Citrix Provisioning
Services(PVS)]を選択します。電源管理機能はXenDesktopでは提供されません。
4. ユーザーエクスペリエンスとして、[ユーザーがログオンするたびに異なるデスクトップにランダムに接続する]を選択します。
5. デバイスコレクションのProvisioning Services
サーバーのIPアドレスを入力します。6. すべてのデバイスのActive Directoryレコードが格納されているドメインとVDAのバージョンレベルを指定して、[接続]をクリックします。
7. 表示されたProvisioning ServicesストラクチャですべてのvGPUデバイスを含んでいるProvisioning
Servicesデバイスコレクションを選択して、[次へ]をクリックします。デバイスレコードは、専用のデバイスコレクションに格納されている必要があります。
8. マシンカタログ名および説明を入力して、[完了]をクリックします。
仮想およびブレードサーバーマシンカタログ仮想およびブレードサーバーマシンカタログ 物理マシンカタログ物理マシンカタログ
デリバリーグループの作成とマシンカタログとの関連付けデリバリーグループの作成とマシンカタログとの関連付け
デリバリーグループの作成について詳しくは、eDocsのXenDesktopドキュメントを参照してください。

© 1999-2017 Citrix Systems, Inc. All rights reserved. p.296https://docs.citrix.com
Personal vDiskの構成
Nov 09, 2015
Citrix XenDesktopとPersonal vDiskテクノロジーにより、エンタープライズデスクトップの高性能な仮想化ソリューションが提供されます。パーソナライズされたデスクトップを使用するユーザーには、プールされた静的な仮想マシンによるVDIが提供されます。
Personal vDiskを使用するProvisioning Servicesのターゲットデバイスは、XenDesktopセットアップウィザードを使用して作成します。ウィザードによって、Provisioning Servicesファーム内にターゲットデバイスが作成され、既存のサイトのコレクションにターゲットデバイスが追加され、そのデバイスに標準イメージモードの既存のvDiskが割り当てられます。
ウィザードによって、各Provisioning Servicesターゲットデバイスに関連付けるXenDesktop仮想マシンも作成されます。Citrix
Desktop Studioで、デスクトップに対するユーザー割り当てを保持できるカタログが使用できるため、ユーザーは次回以降のセッションでも常に同じデスクトップに割り当てられます。さらに、ログオン前に各ユーザー専用のストレージディスクが作成され、そのユーザーのデスクトップに関するすべての個人用設定がそこに格納されます(Personal vDisk)。個人用設定に含まれるのは、vDiskイメージまたはデスクトップに対するアプリケーション設定、追加、削除、修正、ドキュメントなどの、イメージ更新以外の変更です。Personal vDiskを使用するターゲットデバイスを、同じ基本vDiskから作成したほかのvDisk
に再割り当てすることもできます。Personal vDiskをXenDesktopと共に使用する方法について詳しくは、XenDesktopのPersonal vDiskに関するトピックを参照してください。
Provisioning ServicesのvDiskを構成するか更新すると、インベントリが実行されます。Personal vDiskイメージとして使用するvDiskイメージの構成または更新に使用する方法によって、環境内でvDiskインベントリが実行されるタイミングは異なります。ここでは、選択できる方法、各方法に関連するタスクの概要、および各方法でインベントリが実行されるタイミングについて説明します。
新しいPersonal vDiskイメージを構成して追加した後では、ゴールデン仮想マシンをマシンテンプレートとして使用しないでください。これを行うと、不必要に大きなサイズ(元のハードディスクドライブのサイズ)のディスクが書き込みキャッシュディスクとして作成されてしまいます。
構成方法は次のとおりです。
Provisioning Services、イメージのキャプチャ、XenDesktopの順に構成する。Provisioning Services、XenDesktop、イメージのキャプチャの順に構成する。XenDesktop、Provisioning Servicesの順に構成して、イメージをキャプチャする。Machine Creation Services(MCS)で構成する。
Provisioning Services、イメージのキャプチャ、XenDesktopの順に構成する
1. 仮想マシンにオペレーティングシステムをインストールして構成します。2. 仮想マシンにProvisioning Servicesターゲットデバイスソフトウェアをインストールします。3. Provisioning Servicesイメージ作成ウィザードを実行してvDiskを構成します。4. 再起動します。5. Provisioning Servicesイメージ作成ウィザードの第2段階が実行され、Personal vDiskイメージがキャプチャされます。6. コンソールで、ターゲットデバイスをvDiskから起動するように設定します。7. 仮想マシンをネットワークから起動するように構成して再起動します。8. 仮想マシンンにXenDesktopソフトウェアをインストールしてPersonal vDiskの詳細オプションを構成します。9. 手動でインベントリを実行してから仮想マシンをシャットダウンします。

© 1999-2017 Citrix Systems, Inc. All rights reserved. p.297https://docs.citrix.com
10. コンソールでvDiskを標準イメージモードに設定します。これでイメージを展開する準備ができました。
Provisioning Services、XenDesktop、イメージのキャプチャの順に構成する
1. 仮想マシンにオペレーティングシステムをインストールして構成します。2. 仮想マシンにProvisioning Servicesターゲットデバイスソフトウェアをインストールします。3. XenDesktopソフトウェアをインストールしてPersonal vDiskの詳細オプションを有効に構成します。4. 再起動します。5. 仮想マシンにログオンします。6. 仮想マシンでProvisioning Servicesイメージ作成ウィザードを実行してvDiskを構成します。仮想マシンが正しくシャットダウンして再起動すると、インベントリが自動的に実行されます。
7. イメージ作成ウィザードの第2段階が実行され、Personal vDiskイメージがキャプチャされます。8. 仮想マシンをシャットダウンします。9. コンソールでPersonal vDiskを標準イメージモードに設定します。これでPersonal vDiskを展開する準備ができました。
10. 仮想マシンテンプレートを使ってXenDesktopサイトに複数の仮想マシンをプロビジョニングする場合は、新しいvDiskが(ゴールデン仮想マシンではなく)マシンテンプレートとして動作する仮想マシンから正しく起動すること、および書き込みキャッシュディスクが正しく認識されることを事前に確認します。1. vDiskイメージをプライベートイメージモードに設定します。2. 新しいvDiskイメージを仮想マシンから起動します。3. 新しい書き込みキャッシュパーティションを手作業でフォーマットします。4. 仮想マシンをシャットダウンします。シャットダウン時にメッセージが表示されたら、Personal vDiskのインベントリを実行します。
5. この仮想マシンをテンプレートに変換します。
XenDesktop、Provisioning Services、イメージのキャプチャの順に構成する
1. 仮想マシンにオペレーティングシステムをインストールして構成します。2. 仮想マシンンにXenDesktopソフトウェアをインストールしてPersonal vDiskの詳細オプションを有効に構成します。3. 再起動します。4. 仮想マシンにログオンしてシャットダウンします。シャットダウン時にインベントリが自動的に実行されます。5. ログオンしてProvisioning Servicesターゲットデバイスソフトウェアをインストールします。6. 仮想マシンでProvisioning Servicesイメージ作成ウィザードを実行してvDiskを構成します。7. 再起動します。仮想マシンが正しくシャットダウンして再起動すると、インベントリが自動的に実行されます。8. イメージ作成ウィザードの第2段階が実行され、Personal vDiskイメージがキャプチャされます。9. 仮想マシンをシャットダウンします。
10. vDiskを標準イメージモードに設定します。これでPersonal vDiskを展開する準備ができました。11. 仮想マシンテンプレートを使ってXenDesktopサイトに複数の仮想マシンをプロビジョニングする場合は、新しいvDiskが(ゴールデン仮想マシンではなく)マシンテンプレートとして動作する仮想マシンから正しく起動すること、および書き込みキャッシュディスクが正しく認識されることを事前に確認します。1. vDiskイメージをプライベートイメージモードに設定します。2. 新しいvDiskイメージを仮想マシンから起動します。3. 新しい書き込みキャッシュパーティションを手作業でフォーマットします。4. 仮想マシンをシャットダウンします。シャットダウン時にメッセージが表示されたら、Personal vDiskのインベントリを実行します。
5. この仮想マシンをテンプレートに変換します。
MCS
1. MCS仮想マシンにオペレーティングシステムをインストールして構成します。

© 1999-2017 Citrix Systems, Inc. All rights reserved. p.298https://docs.citrix.com
2. XenDesktopソフトウェアをインストールしてPersonal vDiskの詳細オプションを構成します。3. 仮想マシンを再起動します。4. 仮想マシンにログオンしてシャットダウンします。シャットダウン時にインベントリが自動的に実行されます。5. これでPersonal vDiskイメージを展開する準備ができました。
既存のPersonal vDiskの更新には次の方法があります。
Provisioning Services
MCS
Provisioning ServicesでもMCSでも、更新はPersonal Disk付きではない仮想マシンで実行する必要があります。
Provisioning Services
1. vDiskの新しいバージョンを作成します。2. 保守モードのvDiskイメージから仮想マシンを起動します。3. vDiskの新しいバージョンに更新をインストールします。4. 仮想マシンをシャットダウンします。仮想マシンのシャットダウン時にインベントリが自動的に実行されます。5. 新しいバージョンをテストモードまたは実稼働モードに昇格します。ほかの仮想マシンからは、更新されたvDiskバージョンには仮想マシンの再起動後にアクセスできるようになります。
MCS
1. いわゆる「ゴールデンイメージ」の仮想マシンを再起動します。2. 更新を仮想マシンにインストールします。3. 仮想マシンをシャットダウンします。仮想マシンのシャットダウン時にインベントリが自動的に実行されます。
Personal vDiskを使用するProvisioning Servicesのターゲットデバイスを作成する方法について詳しくは、「XenDesktopセットアップウィザードを使用して仮想デスクトップを仮想マシンに展開する」を参照してください。Personal vDiskを使用するように構成されたProvisioning Servicesのターゲットデバイスのプロパティを表示するには、「Personal vDiskを使用するターゲットデバイスの構成」を参照してください。

© 1999-2017 Citrix Systems, Inc. All rights reserved. p.299https://docs.citrix.com
ログ記録機能
Nov 09, 2015
Provisioning ServicesではCitrix診断ファシリティ(CDF)トレースを使用して、Provisioning Servicesファームのトラブルシューティングと管理を行います。
PVS Data Collector Version 2.0.0を使用して、ETLログを含むすべてのProvisioning Servicesデータを収集します。詳しくは、http://support.citrix.com/article/CTX136079を参照してください。
Provisioning Services ETLログを生成するには、CDF Monitorをインストールする必要があります。CDF Monitorのインストールについて詳しくは、http://support.citrix.com/article/CTX138698を参照してください。
CDFでETLログを確認するには、http://support.citrix.com/article/CTX111961を参照してください。

© 1999-2017 Citrix Systems, Inc. All rights reserved. p.300https://docs.citrix.com
監査
Nov 09, 2015
Provisioning Servicesには、Provisioning Servicesファーム内のコンポーネントに対する構成操作をProvisioning Servicesデータベースに記録する監査ツールがあります。管理者はこのツールを使用して、システムのパフォーマンスと動作に影響を与える可能性のある最近の変更を、トラブルシューティングし監視することができます。
Provisioning Services管理者の特権に応じて、閲覧できる監査情報と表示されるメニューオプションが変わります。たとえば、ファーム管理者はファーム内のすべての監査情報を表示できますが、デバイス管理者は特権を持つデバイスコレクションの監査情報のみを表示できます。
監査機能はデフォルトでオフになっています。有効にするには次の手順に従います。
1. コンソールツリーでファームを右クリックして[プロパティ]を選択します。2. [オプション]タブの[監査]の[監査を有効にする]チェックボックスをオンにします。
注:また、Provisioning Servicesデータベースが使用できなくなると、操作は記録されなくなります。Provisioning Servicesの実装内の監査される管理対象オブジェクトは次のとおりです。
ファームサイトProvisioning ServicesサーバーコレクションデバイスストアvDisk
次のProvisioning Servicesユーティリティから実行されるタスクのみが記録されます。
Console
MCLI
SOAPサーバーPowerShell
注:Provisioning Servicesデータベースが使用できなくなると、操作は記録されなくなります。
監査情報にはコンソールを使ってアクセスします。また、製品インストールソフトウェアに含まれている次のプログラマユーティリティを使って監査情報にアクセスすることもできます:
MCLIプログラマユーティリティPowerShellプログラマユーティリティSOAP Serverプログラマユーティリティ
注:プログラマユーティリティについて詳しくは、Citrix Knowledge Center(http://support.citrix.com/product/provsvr/)でProvisioning Servicesのドキュメントを参照してください。ファーム管理者はコンソールツリー内の親ノードまたは子ノードを右クリックして、監査情報にアクセスできます。ほかの管理者がアクセスできる監査情報は、割り当てられている役割によって変わります。
ツリーをドリルダウンすることにより、必要なレベルの監査情報にアクセスできます。

© 1999-2017 Citrix Systems, Inc. All rights reserved. p.301https://docs.citrix.com
各オブジェクトを右クリックすると実行できる監査操作は次のとおりです。
ファーム:ファーム:このファーム内のすべての管理対象オブジェクトの監査情報を表示したり、監査情報をアーカイブしたりします。サイト:サイト:サイト内のすべての管理対象オブジェクトの監査情報を表示します。サーバー:サーバー:サイト内のすべてのサーバーの監査情報を表示します。特定のサーバーの監査情報を表示するにはそのサーバーを右クリックします。コレクション:コレクション:このコレクションのメンバーであるすべての管理対象オブジェクトの監査情報を表示します。ストア:ストア:サイトまたはファーム内のすべてのストアの監査情報を表示します。特定のストアの監査情報を表示するにはそのストアを右クリックします。ターゲットデバイス:ターゲットデバイス:サイト内のすべてのターゲットデバイスの監査情報を表示します。特定のターゲットデバイスの監査情報を表示するにはそのターゲットデバイスを右クリックします。vDiskvDisk::サイトまたはファーム内のすべてのvDiskの監査情報を表示します。特定のvDiskの監査情報を表示するにはそのvDiskを右クリックします。
コンソールから監査情報にアクセスするにはコンソールから監査情報にアクセスするには
1. コンソールで管理対象オブジェクトを右クリックし、[監査記録]を選択します。[監査記録]ダイアログボックスが開くか、選択したオブジェクトについて表示できる監査情報がないことを示すメッセージが表示されます。
2. [フィルター結果]の下で、たとえば、ユーザーをベースとした監査情報のフィルターを有効にするフィルターオプションを選択します。
3. [検索]をクリックします。監査情報が監査テーブルに表示されます。注:監査テーブル内の行は、列見出しをクリックすると昇順および降順に並べ替えることができます。操作一覧の番号操作一覧の番号
選択したフィルター条件に基づく操作が実行された順番です。
日時日時
[開始日]と[終了日]のフィルター条件を満たすすべての監査操作が一覧表示されます。
操作操作
実行されたProvisioning Servicesの操作です。
種類種類
実行された操作の種類です。これは、操作された管理対象オブジェクトの種類に基づきます。
名前名前
操作されたオブジェクトの名前です。
ユーザーユーザー
操作を実行したユーザーの名前です。
ドメインドメイン
このユーザーが属すドメインです。
Pat hPat h

© 1999-2017 Citrix Systems, Inc. All rights reserved. p.302https://docs.citrix.com
親または管理対象オブジェクトです。たとえば、デバイスは親としてサイトとコレクションを持ちます。
4. 特定の操作についてさらに詳細を表示するには、検索結果のテーブル内で操作の列を強調表示して次のオプションボタンのいずれかをクリックします。
オプオプショションン
説明説明
セカンダリ
この操作が影響を与えるセカンダリオブジェクト。[セカンダリオブジェクト]ダイアログボックスが開き、種類、名前、およびパスの情報が表示されます。このダイアログボックスでは、次に説明するパラメーター、下位操作、および変更などのセカンダリオブジェクト操作をドリルダウンして表示できます。
パラメーター
操作を処理するために使用されたそのほかの情報。[パラメーター]ダイアログボックスが開き、名前(パラメーター名)および値(オブジェクト名)の情報が表示されます。
下位操作
この操作を完了するために実行された追加の操作。[下位操作]ダイアログボックスが開き、操作、種類、名前、およびパスの情報が表示されます。
変更 ターゲットデバイスなどのオブジェクトに関連する、説明などの新しいまたは変更された値。[変更]ダイアログボックスが開き、名前、変更前、および変更後の情報が表示されます。
監査記録をアーカイブするまでの期間はファーム管理者が決定します。
監査記録のアーカイブを構成するには:1. コンソールでファームを右クリックして[監査記録のアーカイブ]を選択します。[監査記録のアーカイブ]ダイアログボックスが開きます。
2. 監査記録情報が保存される場所(XMLファイル)を参照します。[監査記録のアーカイブ先ファイルの選択]ダイアログボックスが開きます。
3. 場所を選択して、新しいファイル名を[ファイル名]ボックスに入力します。4. [終了日]ボックスの一覧でカレンダーを開き、監査記録情報をアーカイブする日付を選択します。デフォルトは現在の日付です。
5. すべての監査情報を削除するには、[監査記録からアーカイブ済みの情報を削除する]チェックボックスをオンにします。いったん削除された情報は、Provisioning Servicesから直接アクセスできなくなります。XMLファイルを参照する必要があります。
6. [OK]をクリックします。





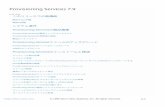


![マイ モリンダ 会員専用サイト ...手順(1) 公式サイト(morinda.com)のメニュバーより [ストア] または[オンラインストア] をクリック。 マイモリンダ(mymorinda.com)の場合は「ストア」メニューの場所が少し違います。](https://static.fdocuments.net/doc/165x107/60de01263d285f102f26954e/f-ffff-cf-e1-fimorindacomifffff.jpg)










