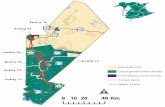ProviderLink User Guide...AJL ProviderLink User Guide – Local Areas Page 2 Administrative Entity...
Transcript of ProviderLink User Guide...AJL ProviderLink User Guide – Local Areas Page 2 Administrative Entity...

AMERICA’S JOB LINK ALLIANCE–TECHNICAL SUPPORT
ProviderLink User Guide Local Workforce Investment Areas
America’s JobLink Version 12.3
AMERICA’S JOB LINK ALLIANCE–TECHNICAL SUPPORT
1430 SW TOPEKA BLVD, 2ND FLOOR
TOPEKA KS 66612-1354
E-mail: [email protected]
Voice: 785-296-0295 or 800-255-2458 Fax: 785-296-2119
A Service of the Kansas Department of Commerce
©2011 America’s Job Link Alliance–Technical Support (AJLA–TS)
All rights reserved. This publication may be copied by subscribers for internal use by subscribers and their
workforce partners only. No part of this publication may be reproduced, stored in a retrieval system, or
transmitted in any form, or by any means (electronic, mechanical, photocopying, or otherwise) without prior
written permission from AJLA–TS.

i
Table of Contents GETTING STARTED ........................................................................................................... 1
PROVIDERLINK ACCOUNTS .......................................................................................................... 1
MY ACCOUNT .......................................................................................................................... 1
ADMINISTRATIVE ENTITY ............................................................................................................ 2
MENUS ................................................................................................................................. 2
APPROVAL MENU FOR LOCAL AREAS ............................................................................................ 3
PROVIDER MENU ................................................................................................................... 4
PROVIDER SEARCH ................................................................................................................... 5
WIA ETP LIST – PROVIDERS .......................................................................................... 10
VIEW/EDIT/DELETE PROVIDER ................................................................................................... 11
ADD PROVIDER ..................................................................................................................... 11
WIA ETP LIST – PROGRAMS ........................................................................................... 22
VIEW/EDIT/DELETE PROGRAMS .................................................................................................. 22
ADD PROGRAMS .................................................................................................................... 22
ADD PROGRAM PERFORMANCE .................................................................................................... 27
APPROVE OR DENY PENDING PROGRAMS ........................................................................................ 30
REMOVE OR DENY APPROVED PROGRAMS ....................................................................................... 33
REMOVE EXPIRED APPROVED PROGRAM ......................................................................................... 33
DENY APPROVED PROGRAM ....................................................................................................... 35
SELF-SERVICE USER ACCOUNTS ..................................................................................... 35

Table of Figures Figure 1 My Account ............................................................................................................. 1
Figure 2 Local Administrative Entity – View Details ................................................................... 2
Figure 3 Provider Menu (without Provider in Context) ............................................................... 5
Figure 4 ProviderLink Training Provider Search ........................................................................ 6
Figure 5 ProviderLink Provider Search – Search Results ............................................................ 7
Figure 6 General Training Provider Information – Provider in My Local Area ................................. 8
Figure 7 General Training Provider Information – Provider Not in My Local Area (No Edit Button) ... 9
Figure 8 Provider Record – Training Provider Details ............................................................... 17
Figure 9 Assurances ........................................................................................................... 18
Figure 10 Provider Record – Eligibility ................................................................................... 19
Figure 11 Provider Record – Debarment ................................................................................ 20
Figure 12 Provider Record – Institution Info........................................................................... 21
Figure 13 Provider Programs (Partial) ................................................................................... 22
Figure 14 Program Description Page ..................................................................................... 26
Figure 15 Program Performance ........................................................................................... 28
Figure 16 Pending Initial Programs ....................................................................................... 31
Figure 17 Approved Initial Programs ..................................................................................... 34

Table of Tables Table 1 Local Area Approval Menu .......................................................................................... 4
Table 2 Provider Menu .......................................................................................................... 5
Table 3 Fields for Training Provider Search .............................................................................. 9
Table 4 Fields for Training Provider Details ............................................................................ 12
Table 5 Fields for [Provider] Eligibility ................................................................................... 14
Table 6 Fields for Debarment ............................................................................................... 15
Table 7 Fields for Institution Info .......................................................................................... 15
Table 8 Fields for Provider Program ...................................................................................... 23
Table 9 Fields for Program Performance ................................................................................ 29

AJL ProviderLink User Guide – Local Area
Page 1
Getting Started
ProviderLink Accounts
ProviderLink has three types of accounts: state administrator, local area coordinator, and self-
service training provider. State administrator and local area coordinator accounts are created by
the state AJL database administrator: one for state admin, and one for each local area. Self-service
training provider accounts are created by training provider representatives and approved by the
state administrator.
Self-service accounts are created at the time a new provider record is added. They can also be
created and associated with an existing provider. One provider record can have multiple user
accounts. For example, a university or community college may have one provider account, with a
user account for the business school and another user account for health professions, with each
user maintaining their respective programs.
My Account
Log into ProviderLink. Click the My Account link in the control panel to update the name, phone
number, and email address on the ProviderLink user account. If more than one person uses the
account, use the name of the designated administrator or coordinator. When programs are
reviewed and the status is changed, ProviderLink provides fields to document the name of the
person who approved, removed, or denied the program, and the date. This name can be different
from the name on the My Account page.
Figure 1 My Account

AJL ProviderLink User Guide – Local Areas
Page 2
Administrative Entity
ProviderLink also has an Administrative Entity function, which allows you to view the administrative
entity contact information. This is information about the Local Workforce Investment Area.
To view Local Administrative Entity (local area) information, log into ProviderLink and click the
Local Admin Entity link in the control panel. The Local Administrative Entity page displays with
non-editable, display-only contact information for the local area. This information for the Local
Admin Entity is populated from the information entered in the security hierarchy in AJL’s
administrative system. If changes are needed, contact the AJL coordinator or your supervisor. Click
the Home icon at the top of the page to return to the Approval Menu.
Figure 2 Local Administrative Entity – View Details
Menus
ProviderLink uses a control panel, Approval Menu, and Provider Menu for navigation and access to
functions. The Approval Menu and Provider Menu are in the “desktop” format: a page with various
links, including a brief description of each option.

AJL ProviderLink User Guide – Local Areas
Page 3
Approval Menu for Local Areas
Upon login as a local area user, the Local Area Approval Menu displays with the options described
in Table 1 Local Area Approval Menu. For Pending Programs/New Users and Eligibility Expiration
Notifications, an asterisk (*) before and after the link indicates that records are available. The word
“No” before the link indicates that no records are currently available.
Figure 4 Approval Menu (State Administrator Desktop)

AJL ProviderLink User Guide – Local Areas
Page 4
Table 1 Local Area Approval Menu
Menu Link Description
Pending Initial Programs Displays programs pending initial review.
Pending Subsequent Programs Displays programs pending subsequent review.
Eligibility Expirations
Notifications
Displays programs for which eligibility expires within the next
forty-five days. Expiration is calculated on the state approval
date.
Approved Initial Programs Displays programs approved for initial eligibility, by provider.
To make changes to initial program status, access the program
record from the Approved Initial Programs queue. Updates
cannot be made if the record is accessed any other way.
Approved Subsequent
Programs
Displays programs approved for subsequent eligibility, by
provider.
To make changes to subsequent program status, access the
program record from the Approved Subsequent Programs
queue. Updates cannot be made if the record is accessed any
other way.
Approved Providers Lists all approved providers: both WIA-approved and non-WIA
approved.
To make changes to the provider’s status, access the provider
record from the Approved Providers queue. Updates cannot be
made if the record is accessed any other way.
Denied Programs/Providers Displays denied programs, by provider. If the provider name is
an active link, the provider is denied. If not, the provider is not
denied.
Removed Programs/Providers Displays removed programs, by provider. If the provider name
is an active link, the provider is removed. If not, the provider is
not removed.
Pending New Users Displays new self-service users pending approval to access
ProviderLink to manage their provider and program records.
Denied Users Displays denied users.
Approved Users Displays approved users.
Provider Menu Links to the Provider Menu.
Provider Menu
The Provider Menu is provider-specific and provides navigation for editing the selected provider
record, adding or editing programs, or adding a new provider. Menu options are described in Table
2 Provider Menu.

AJL ProviderLink User Guide – Local Areas
Page 5
Figure 3 Provider Menu (without Provider in Context)
Table 2 Provider Menu
Menu Link Description
General Information Displays non-editable provider information.
Provider Update Displays the first page of the provider record (editable). Users can
continue through the provider record pages to edit as needed. Users
cannot approve, deny, or remove a provider from here.
Programs Displays a list of the provider’s programs if a provider is in context.
Approval Menu Links to the Approval Menu.
Add Provider Displays the first page of the provider record, for adding a new
provider.
Local Area Account Links to the My Account page.
Provider Search
Use Provider Search to locate providers and programs to view or update information, or to add
programs. Use the various queues to make changes to status.
Providers and programs must be accessed through the appropriate queues to make status
changes. Status changes cannot be made if the record is accessed using Provider Search.
If program parameters are entered for the search, ProviderLink displays all providers with those
programs.
Local areas can search and view all providers but only have access to edit the providers in their
local areas. See Figure 6 and Figure 7.

AJL ProviderLink User Guide – Local Areas
Page 6
Follow the instructions below to conduct a Provider Search. See Table 3 Fields for Training Provider
Search for descriptions of the fields on the Provider Search page.
1. Navigate to Provider Search by clicking the Provider Search link in the control panel. The
Training Provider Search page displays.
2. Complete the fields on the search page according to the instructions in Table 3 Fields for
Training Provider Search, relevant to your search. Click the Search for Provider button.
The Training Providers [Results] page displays.
a. To list all providers, click the Show All button.
3. Click the appropriate link in the Provider Name column. The General Training Provider
Information page displays with Edit Provider Details and Delete Provider buttons.
4. To access the provider’s programs, click the Provider Menu link in the control panel to
display the Provider Menu. Click the Programs link on the Provider Menu.
Figure 4 ProviderLink Training Provider Search

AJL ProviderLink User Guide – Local Areas
Page 7
Figure 5 ProviderLink Provider Search – Search Results

AJL ProviderLink User Guide – Local Areas
Page 8
Figure 6 General Training Provider Information – Provider in My Local Area

AJL ProviderLink User Guide – Local Areas
Page 9
Figure 7 General Training Provider Information – Provider Not in My Local Area (No Edit Button)
Table 3 Fields for Training Provider Search
Field Valid Entries
Provider ID Text box; enter the Provider ID.
Program Type Drop-down; select the Program Type. The options listed in the Drop-
down are from the CIP (Classification of Instructional Programs) codes
assigned to each program.
Provider Name
Contains
Text box; enter a word or words contained in the provider name.
Provider Name Starts
With
Text box; enter a word or words that the provider name starts with.

AJL ProviderLink User Guide – Local Areas
Page 10
Table 3 Fields for Training Provider Search
Field Valid Entries
Provider Type Drop-down; select the Provider Type from the drop-down. Options are:
Charitable/Faith-Based Organization
Public Community/Technical School/College
College/University (Four Year)
Community-Based Organization
Employer
Government Agency
Labor Union
Private Career School/College
Private Corporation
Other
Location Drop-down; select a city area location or specific city from the drop-
down.
Zip Code Begins With Text box; enter one or more digits of the zip code.
County Drop-down; select a county from the drop-down.
Local Area Drop-down; select a local area from the drop-down.
Program Name
Contains
Text box; enter one or more words in the program name.
Approved Programs Drop-down; select a type of approved program. Options are:
WIA Approved Programs
Approved Initial Programs
Approved Subsequent Programs
Youth Elements
WIA Youth Providers Check box; check to search for WIA Youth Services Providers only.
Order By Drop-down; select an option by which to order the search results.
Options are:
Provider Name
Date Last Updated
City
Zip Code
Area
County
WIA ETP List – Providers
Provider records can be added by state administrators or local area coordinators, or by training
providers themselves. All new providers display in the state administrator Pending Initial Providers
queue for approval. The approval of a new provider at this level is not WIA approval, but approval
to display in AJL as a training provider.
Local areas cannot remove or deny providers. The state administrator removes or denies providers.
Removals and denials are typically accomplished at the program level, on a program-by-program
basis. Providers are typically removed only if eligibility has expired on all WIA-approved programs.

AJL ProviderLink User Guide – Local Areas
Page 11
Denials and removals are not the same. Providers (and programs) can only be denied if they apply
and fail to meet the eligibility requirements, or for cause. If approved providers fail to submit
applications for subsequent eligibility in a timely manner, and eligibility expires, those programs
are removed, not denied. Eligibility cannot be denied if no application is submitted.
Approved providers are denied only if they do not comply with the training provider assurances.
When a WIA-approved provider is denied or removed, if the provider has any WIA-approved
programs, the status of the programs is set to non-WIA-approved.
The provider record includes the following pages:
1. Training Provider Details
2. Eligibility
3. Debarment
4. Institution Info
Each provider record also has a Provider Programs page, listing and providing navigation to each of
the provider’s programs.
View/Edit/Delete Provider
1. Navigate to the General Training Provider Information page according to the instructions for
Provider Search.
2. View the provider record. The General Training Provider Information page displays most of
the information on the provider record on one page, with direct navigation to edit the
provider record if changes are needed.
3. To edit the provider record, click the Edit Provider Details button. The editable Training
Provider Details page displays. The Training Provider Details page is the first page of the
provider record. Each page of the record has Save/Continue and Save/Return buttons. Make
changes as needed and click the Save/Continue or Save/Return button.
4. To delete the provider record, click the Delete Provider button. The confirm deletion page
displays. To delete the provider, click the Delete button. To return without deleting the
provider, click the Cancel button.
Add Provider
1. On the Approval Menu, click the Provider Menu link, or click Provider Menu in the control
panel. The Provider Menu displays.
2. Click the Add Provider link. The Training Provider Details page displays.
3. Enter provider information according to the instructions in Table 4 Fields for Training
Provider Details and click the Save/Continue button. The Eligibility page displays.
4. Enter the eligibility information according to the instructions in Table 5 Fields for [Provider]

AJL ProviderLink User Guide – Local Areas
Page 12
Eligibility and click the Save/Continue button. The Debarment page displays.
5. Enter the debarment information according to the instructions in Table 6 Fields for
Debarment and click the Save/Continue button. The Institution Info page displays.
6. Enter the institution information according to the instructions in Table 7 Fields for Institution
Info and click the Save/Continue button. The Training Provider record is complete. The
Programs page displays.
7. After adding, the provider displays in the state administrator’s Pending Initial Provider
queue. After review and approval, the provider is then approved to display in AJL as a
training provider. The provider is not a WIA-approved provider until at least one of the
provider’s programs is approved by the local area and by the state.
a. After the provider is approved by the state administrator, any programs entered then
display to the local area coordinator in the Pending Initial Programs queue.
b. The programs do not display in the local area coordinator’s Pending Initial Programs
queue until the provider has been approved to display in AJL by the state
administrator.
c. The programs do not display in the state administrator’s Pending Initial Programs
queue until they have been approved by the local area coordinator.
Table 4 Fields for Training Provider Details
Field Valid Entries
Local WIB Number Display only; generated and displays after the page is
saved. The Local WIB Number is generated based on the
provider’s zip code.
Identifier Number Display only; generated and displayed after the page is
saved. The Identifier Number (Provider ID) is a
consecutive number generated by ProviderLink. If the
Training Agent ID and Vendor ID are not entered,
ProviderLink generates the same number for all three IDs.
Training/Education Institution Name Text box; enter the name of the institution. Institutions
can (and often will) have more than one record in
ProviderLink. Take care to use the name consistently. For
example, if the name is Hamilton Area Community
College, one record may read Hamilton ACC, another may
read HACC, and another Hamilton Area Community
College.
Training/Education Institution
Address
Text box; enter the full street address for the institution.
This address is used by the public to map the location and
get directions. If a mailing address is used, such as a PO
Box number, AJC cannot map.
Training/Education Institution City Text box; enter the city where the institution is located.
Training/Education Institution State Drop-down; select the state where the institution is
located from the drop-down.
Training/Education Institution
ZIP/Postal Code
Text box; enter the ZIP or postal code of the institution.

AJL ProviderLink User Guide – Local Areas
Page 13
Table 4 Fields for Training Provider Details
Field Valid Entries
Training/Education Institution
Country
Drop-down; if the training/education institution is located
in a country other than the United States, select that
country.
Training/Education Institution
International State/Province/County
Text box; If applicable, enter the international state,
province, or county in which the tranining/educational
institution is located.
Training/Education Institution
County
Drop-down; select the county where the training
institution is located.
Training/Education Institution
Telephone Number
Text box; enter the telephone number for the institution.
Training/Education Institution Fax
Number
Text box; enter the fax number for the institution.
General Email Address Text box; enter an email address to which the public can
address general information inquiries. Not a required field.
Website Address Text box; enter the website address for the institution.
Not a required field.
Website Link Display only. If a website address is entered, the URL
displays as a link when the page is saved.
FEIN Text box; enter the FEIN (Federal Employer Identification
Number) for the institution.
Training Agent ID Text box; enter the Training Agent ID. If the Training
Agent ID field is not entered, ProviderLink will assign the
Training Agent ID when the page is saved. (ProviderLink
generates consecutive Provider ID’s for each record
entered. The Training Agent ID and Vendor ID generated
will be the same number as the Provider ID.) The Training
Agent ID is entered on the Service Details page in
ServiceLink.
Vendor ID Text box; enter the Vendor ID. If the Vendor ID field is
not entered, ProviderLink will assign the Vendor ID when
the page is saved. (ProviderLink generates consecutive
Provider IDs for each record entered. The Training Agent
ID and Vendor ID generated will be the same number as
the Provider ID.) The Vendor ID is used to identify
Vendors in FiscalLink.
Contact Person Text box; enter the full name of the contact person.
Contact Address Text box; enter the full address of the contact person.
Contact City Text box; enter the city where the contact person is
located.
Contact State Drop-down; select the state where the contact person is
located from the drop-down.
Contact ZIP/Postal Code Text box; enter the ZIP or postal code of the contact
person.
Contact Country Drop-down; if the contact person is located in a country
other than the United States, select that country.

AJL ProviderLink User Guide – Local Areas
Page 14
Table 4 Fields for Training Provider Details
Field Valid Entries
Contact International
State/Province/County
If applicable, enter the international state, province, or
county in which the contact person is located.
Contact Telephone Number Text box; enter the telephone number for the contact
person.
Contact Fax Number Text box; enter the fax number for the contact person.
Contact Email Address Text box; enter an email address for the contact person.
Institution/Organization Type Drop-down; select an option to indicate the type of
institution. Options are:
Charitable/Faith-Based Organization
Public Community/Technical School/College
College/University (Four Year)
Community-Based Organization
Employer
Government Agency
Labor Union
Private Career School/College
Private Corporation
Other
Approved WIA Youth Services
Provider
Select Yes or No.
Table 5 Fields for [Provider] Eligibility
Fields Valid Entries
Postsecondary eligible to receive
Title IV funds from Higher Education
Act (HEA) and provides an associate
degree, baccalaureate degree, or
certificate
Checkboxes; check all valid options. Options are:
Public
Private
Non-Profit
Sectarian
Postsecondary not providing an
associate degree, baccalaureate
degree, or certificate
Registered Apprenticeship Program
Under National Apprenticeship Act
Non-Registered Apprenticeship
Program
Community-Based Organization
Joint Vocational School
Proprietary School
Other (Identify Below)
Other (Please specify if selected
above.)
Text box; enter a description of the type of training
institution. Required if one of more of the checkboxes in
Other is checked.
Associate Degree Select Yes or No for each type.
Baccalaureate Degree

AJL ProviderLink User Guide – Local Areas
Page 15
Table 5 Fields for [Provider] Eligibility
Fields Valid Entries
Certificate
License
Competency of Skill Recognized by
Employer
Additional Skills or Competencies
Generally Recognized by Employers
Other (Please see below.)
Other (Please specify if selected
above.)
Text box; enter a description of the Other type of Degrees
Offered. Required if Other is Yes.
Table 6 Fields for Debarment
Field Valid Entries
None of the fields on the Debarment page is required. If the provider is not listed on a
debarment list, simply click Save/Continue and proceed.
Is your training/education institution
listed on any state or federal
debarment lists?
Select Yes or No.
Name of First Debarment List Text box; enter the name of the first debarment.
Date of First Inclusion Text box; enter the date of first inclusion in the
mm/dd/yyyy format.
Name of Second Debarment List Text box; enter the name of the second debarment.
Date of Second Inclusion Text box; enter the date of second inclusion in the
mm/dd/yyyy format.
Name of Third Debarment List Text box; enter the name of the third debarment.
Date of Third Inclusion Text box; enter the date of third inclusion in the
mm/dd/yyyy format.
Table 7 Fields for Institution Info
Field Valid Entries
Accredited Select Yes or No.
Accredited By Textbox; enter name of accreditation entity.
Approved Select Yes or No.
Approved By Textbox; enter name of approval entity.
Registered Select Yes or No.
Registered With Textbox; enter name of registration entity.
Licensed Select Yes or No.
Licensed By Textbox; enter name of licensure entity.
Does your institution have a tuition
refund policy?
Select Yes or No.

AJL ProviderLink User Guide – Local Areas
Page 16
Table 7 Fields for Institution Info
Field Valid Entries
Does your institution have access to
or offer the following financial aid?
Select Yes or No.
Federal Grants Select Yes or No.
List Text box; list federal grants.
State Grants Select Yes or No.
List Text box; list state grants.
Local Grants Select Yes or No.
List Text box; list local grants.
Scholarships Select Yes or No.
List Textbox; list scholarships.
Fellowships Select Yes or No.
List Text box; list fellowships.
Training/Education Institution Grants Select Yes or No.
List Text box; list training/education institution grants.

AJL ProviderLink User Guide – Local Areas
Page 17
Figure 8 Provider Record – Training Provider Details

AJL ProviderLink User Guide – Local Areas
Page 18
Figure 9 Assurances

AJL ProviderLink User Guide – Local Areas
Page 19
Figure 10 Provider Record – Eligibility

AJL ProviderLink User Guide – Local Areas
Page 20
Figure 11 Provider Record – Debarment

AJL ProviderLink User Guide – Local Areas
Page 21
Figure 12 Provider Record – Institution Info

AJL ProviderLink User Guide – Local Areas
Page 22
WIA ETP List – Programs
Programs can be added, edited, and/or deleted by the state administrator, local area coordinator,
and/or training provider representatives with approved accounts.
Programs can be added immediately after adding the provider, or at any time. The provider does
not have to be approved before programs are added. However, the provider approval status does
determine whether or not the programs display to the public.
Programs added to a provider approved to display in AJL display immediately to the public. They do
not display as WIA-approved programs until after the local area coordinator and state
administrator approve the program.
View/Edit/Delete Programs
1. To put the provider in context, navigate to the General Training Provider Information page
according to the instructions for Provider Search.
2. Click the Provider Menu link in the Control Panel to display the Provider Menu for the
provider in context.
3. Click the Programs link on the Provider Menu to display the Provider Programs page. Each
program displays with the following links: Edit, Performance, Delete, and [Status].
a. Click the Edit link to display the editable Program Details page.
b. Click the Performance link to display the editable Program Performance page.
c. Click the Delete link to delete the program.
Figure 13 Provider Programs (Partial)
Add Programs
1. To put the provider in context, navigate to the General Training Provider Information page

AJL ProviderLink User Guide – Local Areas
Page 23
according to the instructions for Provider Search.
2. Click the Provider Menu link in the Control Panel to display the Provider Menu for the
provider in context.
3. Click the Programs link on the Provider Menu to display the Provider Programs page.
4. Click the Add Program button. The Program Description page displays.
5. Complete the fields on the Program Description page according to the instructions in Table 8
Fields for Provider Program and click Save/Continue. The Program is added and the
Provider Programs page displays.
a. If “Do you wish to apply for WIA Approval?” is Yes, the program displays in the local
area Pending Initial Programs queue.
i. The program displays to the public (and in ServiceLink) as a non-WIA-
approved program, until approved by the local area coordinator and the state
administrator.
b. If “Do you wish to apply for WIA Approval?” is No, the program does not display in
the local area Pending Initial Programs queue.
i. The program displays to the public (and in ServiceLink) as a non-WIA-
approved program.
The Program Description page requires assignment of both a CIP code and an
O*NET code. In many cases, the CIP and O*NET have an obvious correlation, but
in other cases, the program may prepare the student for several occupations. For
example, 520402 Executive Assistant/Executive Secretary prepares the student for
43-6014.00 Secretaries and Administrative Assistants Except Legal, Medial, and
Executive, 434171.00 Receptionists and Information Clerks, and 43-9061.00 Office
Clerks, General. The CIP crosswalk at www.onetonline.org/crosswalk is helpful for
finding O*NET codes for CIP codes.
Table 8 Fields for Provider Program
Field Valid Entries
WIA Approved Display only; displays the status of the program.
Do you wish to apply for
WIA Approval?
Select Yes or No.
Last Updated Display only; displays date of last update to the program, not the
status. The date of state administrator approval displays on the
Provider Programs page. Displays after the page is saved.
This individual program of
training services is: (Check
all that apply.)
Checkboxes; check all that apply. Options are: Single
Course/Class; Training Program of Multi-Courses; Non-traditional
for Women.
Local WIB Number Display only; displays after the page is saved. The Local WIB
Number is generated from the zip code on the program.
Program Name or Single
Course/Class Title
Text box; enter the name of the program or course.
Program Synopsis Text box; enter a synopsis of the program.

AJL ProviderLink User Guide – Local Areas
Page 24
Table 8 Fields for Provider Program
Field Valid Entries
Curriculum Competency
Based
Text box; if the curriculum is competency-based, describe the
competencies.
Prerequisites Text box; enter or list the prerequisites.
Total Credit/Curriculum
Hours
Text box; enter the number of credit or curriculum hours.
Total Number of Training
Weeks
Text box; enter the number of weeks needed to complete the
program/course.
Training Location Text box; enter the street address of the training location.
County Drop-down; select the county where the training is located.
Zip Code Text box; enter the zip code where the training is located.
Program Length Drop-down; select the program length. The program length
indicates the type of periods for the training. For example, if the
training is offered by the Semester, but takes two semesters to
complete, select Semester. The total length of the training is
indicated by Total Credit/Curriculum Hours and/or Total Number of
Training Weeks. Options are Quarter; Semester; Trimester; and
Other.
Type of Attainment Text box; enter the type of attainment: diploma; certificate; etc.
Type of Financial Aid
Offered
Text box; enter the type of financial aid for which this program is
eligible.
Refund Policy Text box; enter a description of the provider’s refund policy for this
program.
Program Cost Items
In-State/District Tuition Text box; enter the cost.
[Description] Text box; enter a description of the cost. If district, name the
district.
Out-of-State/District Tuition Text box; enter the cost.
[Description] Text box; enter a description of the cost. If district, name the
district.
Registration Fee Text box; enter the cost.
[Description] Text box; enter a description of the cost. If the fee is due for each
semester and the program is more than one semester, describe.
Books (Estimated) Text box; enter the cost.
[Description] Text box; enter a description of the cost. If the cost for books is
for one semester, and the program is more than one semester,
describe.
Supplies/Materials/Hand
Tools (Not Included in
Tuition)
Text box; enter the cost.
[Description] Text box; enter a description of the cost. List the supplies,
materials, and hand tools required and the student’s estimated
cost. If the cost is for one semester, and the program is more than
one semester, describe. Include all costs: art supplies for art
classes; fuel charges for truck driving; etc.

AJL ProviderLink User Guide – Local Areas
Page 25
Table 8 Fields for Provider Program
Field Valid Entries
Testing/Exam Fees Text box; enter the cost.
[Description] Text box; enter a description of the cost. Indicate when the testing
fees are due: before or after the training, and to whom they are
paid. For example, network administrator certification exams are
administered by a third party and the student is required to pay
the third party to take the exam.
Other Text box; enter the cost.
[Description] Text box; enter a description of the cost. List and describe any
other costs. If the cost for books is for one semester, and the
program is more than one semester, describe.
Curriculum
Certified Select Yes or No. If the curriculum is certified by an accrediting
entity or national standardization program, select Yes.
Authorizing Entity Text box; required if Certified is Yes. Enter the name and/or
description of the entity.
Occupations
Program Type Title Display only; displays the CIP title after the CIP is selected.
Program Type Text box. Use the CIP Lookup button to search for and select the
CIP. The CIP should be provided by the training provider.
Occupation Title (O*NET
SOC) Title
Display only; displays the O*NET title after the O*NET is selected.
Occupation Title (O*NET
SOC)
Text box. Use the O*NET button to search for and select an
occupation for which this program prepares the student.
Hourly Wage 1 Enter the hourly wage for an entry-level employee in this
occupation.
Required Certification 1 Enter a description of any certifications required to enter
employment in this occupation.
Occupation Title (O*NET
SOC) Title
Display only; displays the O*NET title after the O*NET is selected.
Occupation Title (O*NET
SOC)
Text box. Use the O*NET button to search for and select an
occupation for which this program prepares the student.
Hourly Wage 2 Enter the hourly wage for an entry-level employee in this
occupation.
Required Certification 2 Enter a description of any certifications required to enter
employment in this occupation.

AJL ProviderLink User Guide – Local Areas
Page 26
Figure 14 Program Description Page

AJL ProviderLink User Guide – Local Areas
Page 27
Add Program Performance
1. Navigate to the General Training Provider Information page according to the instructions for
Provider Search to put the provider in context.
2. Click the Provider Menu link in the Control Panel to display the Provider Menu for the
provider in context.
3. Click the Programs link on the Provider Menu to display the Provider Programs page.
4. On the Provider Programs page, click the Performance link for the appropriate program.
The Program Performance page displays.
5. Complete the fields on the Program Performance page according to the instructions in Table
9 Fields for Program Performance and click Save/Continue. The Performance information
is added and the Provider Programs page displays.

AJL ProviderLink User Guide – Local Areas
Page 28
Figure 15 Program Performance

AJL ProviderLink User Guide – Local Areas
Page 29
Table 9 Fields for Program Performance
Field Valid Entries
Program Performance For All Students
Begin Date Enter the begin date of the performance period in the
mm/dd/yyyy format.
End Date Enter the end date of the performance period in the
mm/dd/yyyy format.
Number Participated Enter the number of students who participated in the
program.
Number Completed Enter the number of students who completed the program.
Completed Percent Display only; Completed Percent is calculated from Number
Participated and Number Completed.
Number Employed After Leaving the
Program
Enter the number employed after leaving the program.
Employed Percent Display only; Employed Percent is calculated from Number
Participated and Number Employed.
Average Hourly Wage at Placement Enter the average hourly wage for those entering
employment.
Completed Percent Enter Completed Percent. Do not enter Completed Percent
if Number Participated and Number Completed are
entered.
Employed Percent Enter Employed Percent. Do not enter Employed Percent if
Number Participated and Number Employed are entered.
WIA Participant Performance
Begin Date Enter the begin date of the performance period in the
mm/dd/yyyy format.
End Date Enter the end date of the performance period in the
mm/dd/yyyy format.
Completed Enter the number of participants who completed the
program.
Employed Enter the number of participants who entered employment
following participation in the program.
Employed Percent Display only; Employed Percent is calculated from
Completed and Employed.
Employed > 6 Months Enter the number of participants who entered employment
following participation in the program and were employed
for more than six months.
Employed > 6 Months Percent Display only; Employed > 6 Months Percent is calculated
from Employed and Employed > 6 Months.
Average Hourly Wage > 6 Months Enter the average hourly wage for participants employed
more than six months.
Attained More Skills Enter the number of participants who attained more skills.
Attained More Skills Percent Display only; Attained More Skills Percent is calculated
from Completed and Attained More Skills.
Employed Percent Enter Employed Percent. Do not enter Employed Percent if
Completed and Employed values are entered.

AJL ProviderLink User Guide – Local Areas
Page 30
Table 9 Fields for Program Performance
Field Valid Entries
Employed > 6 Months Percent Enter Employed > 6 Months Percent. Do not enter
Employed > 6 Months Percent if Employed and Employer >
6 Months values are entered.
Attained More Skills Percent Enter Attained More Skills Percent. Do not enter Attained
More Skills Percent if Completed and Attained More Skills
values are entered.
Approve or Deny Pending Programs
When programs are pending local area review, they display in the pending queues on the Approval
Menu. Click the appropriate link on the Approval Menu to access the programs in the queue, either
Pending Initial Programs or Pending Subsequent Programs.
Programs display to local areas first. Following local area review, they then display to the state
administrator.
The Performance page displays after the Program page during the approval process. If Performance
is required, you cannot proceed without adding performance. If Performance is not required, you
can proceed without filling out any of the fields on the Performance page. Whether or not
performance data is required is a setting in AJL. Each state can determine the setting.
If the a program is denied, time limitations for re-application apply. Make sure that denial
is the correct action before clicking the Deny button. For example, if information is missing
from the record, the training provider can be contacted to determine if additional
information is available, depending on state policy and procedure. In this case, click the
Return to List button to keep the provider in the pending queue. If the provider is denied
at this point, any programs added will be set to Non-WIA. If the provider is denied by
mistake, the status of the provider and the status of all programs must be reset to re-
initiate the initial approval process.
The following example is for Pending Initial Programs. The navigation for Pending Subsequent
Programs is the same as for Pending Initial Programs.
1. Click the Pending Initial Programs link on the Approval Menu. The Pending Initial
Programs page displays.
a. The Pending Initial Programs page has two columns: Provider Name and Program
Name.
2. Click a link in the Program Name column. The Program Description page displays. Review
the information. Click the Save/Return button. The Program Performance page displays.
a. Performance may not be required for initial eligibility.
b. Performance may not be required for subsequent eligibility depending on state policy
and procedure.
3. Review the information on the Program Performance page. Click the Save/Continue

AJL ProviderLink User Guide – Local Areas
Page 31
button. The Local Area Status Review page displays.
a. To return without approving or denying the program, click the Return to List
button. The program will remain in the Pending Initial Programs queue.
4. This page has two sections: Local WIB/Administrative Entity (display only) and Local
Review.
a. The default for Status is Non-WIA. To approve, deny, or remove the program, select
the appropriate status.
b. Be very careful not to skip this field. If the default Non-WIA is saved, the entire
approval process is negated and begins again from scratch.
c. Enter comments and notes in the Comments box. AJLA–TS recommends adding
comments for every status update.
i. The ETP List is a statewide list. Although local areas have the responsibility to
determine training policies, programs should not be denied if they do not
meet the local area policy but otherwise meet all eligibility requirements.
Local areas are not required to use programs on the statewide ETP List if the
program does not meet local area training policy.
d. Enter your name in the Name of Local ETP Official field. This is the name of the
person who is updating the status.
e. Enter your title in the Title of Local ETP Official field. This is the title of the person
who is updating the status.
f. Enter the Status Change Date in the mm/dd/yyyy format.
g. Click Save/Continue. The Pending Initial Programs page (queue) displays.
Figure 16 Pending Initial Programs

AJL ProviderLink User Guide – Local Areas
Page 32
Figure 15 Local Area Status Review Page

AJL ProviderLink User Guide – Local Areas
Page 33
Remove or Deny Approved Programs
Removals: The flow in ProviderLink is designed for local areas to monitor eligibility dates and
expirations and remove programs if eligibility has expired, and then for the state administrator to
remove the program. Approved programs must be removed by the local area when eligibility
expires and no application for subsequent eligibility has been received.
To monitor eligibility, go to the Approved Initial Programs and Approved Subsequent Programs
queues. View the state approval date in the Appr Date (S/L) column. If the eligibility has expired,
remove the program.
The Eligibility Expiration Notifications queue can also be used to monitor eligibility expirations.
Programs display in the Eligibility Expiration Notifications queue forty-five days before eligibility
expires. Eligibility expiration is determined by the state approval date.
Denials: Approved programs are denied only if the program does not comply with the training
provider assurances. This is highly unlikely, but possible. The navigation is the same as for a
removal.
Remove Expired Approved Program
The following example is for Approved Initial Programs. The navigation for Approved Subsequent
Programs is the same as for Approved Initial Programs.
1. Click the Approved Initial Programs link on the Approval Menu. The Approved Initial
Programs page displays.
a. The Approved Initial Programs page has three columns: Provider Name, Program
Name, and Appr Date (S/L) [Approval Date State or Local]. The Appr Date (S/L) is
the date of local area or state approval.
2. Click a link in the Program Name column. The Program Description page displays. Review
the information. Click the Save/Return button. The Program Performance page displays.
3. Review the information on the Program Performance page, if needed. Click the
Save/Continue button. The Local Area Status Review page displays.
a. To return without removing or denying the program, click the Return to List button.
The program will remain in the Approved Initial Programs queue.
4. This page has two sections: Local WIB/Administrative Entity (display only) and Local
Review. Complete this page as described in Approve or Deny Pending Programs, except
select Remove in the Status field.

AJL ProviderLink User Guide – Local Areas
Page 34
Figure 17 Approved Initial Programs

AJL ProviderLink User Guide – Local Areas
Page 35
Deny Approved Program
If the provider is not in compliance with the assurances, and you need to remove all programs and
the provider, request that the state administrator deny the provider. Denying the provider will set
all programs to non-WIA status.
The following example is for Approved Initial Programs. The navigation for Approved Subsequent
Programs is the same as for Approved Initial Programs.
1. Navigate to either the Approved Initial or Approved Subsequent Programs, as appropriate,
to locate the program to deny.
If you don’t know the status of the program, you can check both queues, or you can
conduct a Provider Search and navigate to the Provider Programs page. The
Provider Programs page displays the status. Once you determine the status, you
can navigate to the appropriate queue.
a. The Approved Programs pages have three columns: Provider Name, Program Name,
and Appr Date (S/L) [Approval Date State or Local]. The Appr Date (S/L) is the date
of local area or state approval.
2. Click a link in the Program Name column. The Program Description page displays. Review
the information. Click the Save/Return button. The Program Performance page displays.
a. Performance may not be required for initial eligibility.
b. Performance may not be required for subsequent eligibility depending on state policy
and procedure.
3. Review the information on the Program Performance page. Click the Save/Continue
button. The Local Area Status Review page displays.
a. To return without approving or denying the program, click the Return to List
button. The program will remain in the Approved Initial Programs queue.
4. This page has two sections: Local WIB/Administrative Entity (display only) and Local
Review. Complete this page as described in Approve or Deny Pending Programs, except
select Deny in the Status field.
Self-Service User Accounts
Local areas can view pending, approved, and denied self-service user accounts. The accounts are
managed by the state administrator.