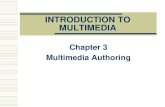Protocol Publish to Website -...
Transcript of Protocol Publish to Website -...
STLCC-CPLS;Morrison 3/7/2011Page 1
Protocols…How to
Publish to Website
Prepared by: Bob Morrison
STLCC -CPLS, Instrumentation Specialist
Initial version Oct 2008, Last Revision Mar 2011
Publish as Powerpoint
Html pages.
Publish as PDF files
Network Access/Mapping
Standard Operating
Procedures
Web Publish: Basic Web Approach and Commands
• The Biology and Biotechnology web site has been setup and coded in the simplest manner
possible to enable future faculty or staff to readily understand, expand, and maintain the content
without requiring expertise in web languages or a particular web authoring application or tool.
• The Index.html file is the first entry point for a browser that has been pointed to our website
address: Users.stlcc.edu/departments/fvbio. Any browser landing on this site will automatically
open, display, and interpret the Index.html file as the source point for any further actions.
• The Index.html file should be created/opened/edited using MS Notepad or MS Wordpad, simple
editors. It should be stored in a permanent location along with other SOP or Protocol files. A
“Copy” of the Index.html file is then saved to the folder that contains the true address of the URL.
In our case this is: \\dragon\users_wwwroot\Departments\fvbio a location pointed to by a network
folder called fvbio. This address is presently only authorized for write access by the user Bob
Morrison and Kevin Toal at FV. To aid in accessing this location, the following slides show how to
create a shortcut to this folder for future Save-As-Web Page commands from Powerpoint, Word,
or Excel.
• The Index.html file is presented using basic html list commands which then link to the appropriate
SOP/Protocol html files or other websites. A few CSS (Cascading Style Sheet) commands are
used to define the page background, fonts, etc. but in most cases, default values are used.
• A “site search” feature has been embedded in the Index.html to enable users to search our site for
any keywords or phrases. The logic and weekly processing of our site was obtained from a “free”
web search engine company similar to Google.
• If decisions or logic commands are necessary for future updates, Javascript will be necessary as
html commands do not generally support these options. STLCC-CPLS;Morrison 3/7/2011
Page 2
Publish to Web: Mapping to Users Webserver, Step 1
STLCC-CPLS;Morrison 3/7/2011Page 3
1) Startup Windows Explorer (not Internet
Explorer) from the Programs/Accessories
folder
2) Blank out the Address space line and Paste
or type in the path as shown:
\\dragon\users_wwwroot\departments\fvbio
3) Select GO
Publish to Web: Mapping to Users Webserver, Step 2
STLCC-CPLS;Morrison 3/7/2011Page 4
1) The previous GO command
will map to the fvbio
location with the path
shown on the left panel.
2) Select the fvbio folder, right
click and add/send a
shortcut to the Desktop for
quick access to this folder
such as on the (Save-as-
Web-page) operations from
Powerpoint, Word, Excel.
Publish: File – Save-as Operation
STLCC-CPLS;Morrison 3/7/2011Page 5
1) Prepare Protocol per
instructions in “Writing
Protocols…Protocol” .
2) Logon STLCC network
with ID authorized for
web updates
3) Retrieve new Protocol or SOP
to be added to website.
4) Use File- “Save as” operation
Publish: Network Places- fvbio Folder
STLCC-CPLS;Morrison 3/7/2011Page 6
1) Select Network Places
2) Select fvbio or other folder
allocated for website
Publish: Select Web-Page (*html) format
STLCC-CPLS;Morrison 3/7/2011Page 7
1) Select “Save as type” and scroll
down to Web Page (*html) option
Publish: Change-Title- Key in Page Title
STLCC-CPLS;Morrison 3/7/2011Page 8
1) Select “Change Title”
2) Enter EXACT SAME NAME as
file in folder as Page title pop-
up window
Publish: Publish- All Browser setting
STLCC-CPLS;Morrison 3/7/2011Page 9
1) Select Publish
2) Select “All Browsers”
3) Verify Page title
4) Select Publish again.
Publish: Locate Index.html, Open with Notepad for Edit
STLCC-CPLS;Morrison 3/7/2011Page 10
1) Locate Folder with Native Powerpoint
Protocols and SOPs. This folder
should also contain the master for
Index.html (Start page on web)
2) Right click on Mouse, use ”Open
With” and select Notepad or Wordpad
as the editor for Index.html file.
Publish: Add New Line to Protocol or SOP section, Save
STLCC-CPLS;Morrison 3/7/2011Page 11
1) Use Copy-Paste to add a new line in
either the SOP, Protocol, or
Education section of the page.
2) On href=“ enter EXACT TITLE of the
filename used on Save-as operation,
the same as native Powerpoint name
3) Enter desired name for Display on
web
4) Save Index.html when done
Publish: Drag Index.html file to Web Folder
STLCC-CPLS;Morrison 3/7/2011Page 12
1 ) Drag the revised Index.html file from
the native file folder to the Website
folder (fvbio) or other as specified.
2) Note, if any Powerpoint files have
Hyperlinked files (.pdf or other), a
copy of these files must also be
dragged to the web file folders with
the name preserved from the original
hyperlink operation.
Publish: Test new entry on Website
STLCC-CPLS;Morrison 3/7/2011Page 13
Use Internet Explorer to located the
website and test the new SOP or
Protocol .
Be sure to test any Hyperlinked (.pdf) or
other files from within the protocol.
Publish: Network Folders for fvbio Website
STLCC-CPLS;Morrison 3/7/2011Page 14
http://users.stlcc.edu/departments/fvbio/Index.html
STLCC-CPLS;Morrison 3/7/2011Page 15
1. Add a Text Box in Red Italics to describe
the file to be linked.
2. Detect the Text Box, select “Hyperlink” on
the INSERT tab menu.
3. Browse and select file to be linked, pick
OK when done.
4. The Link will be added to the Powerpoint
.ppt version of this file when saved.
5. When publishing this .ppt to the Web, you
must copy (drag) any linked files to the
web file locations and keep the same file
names
Web Publishing Protocols : Example Adding Hyperlink to .pdf or other files.
Web Publishing: Hotlink Item/Picture to another Slide in
Protocol/SOP
STLCC-CPLS;Morrison 3/7/2011Page 16
1. Detect on Item where link is to begin (text
box or picture)
2. Select Action under ppt Insert tab
3. Select Hyperlink to: under Mouse Click tab
4. Select from the popup list the slide where
you wish to link-to.
5. Select OK to define the link
Web Publish: Hotlink to Another Published Protocol (htm file)
STLCC-CPLS;Morrison 3/7/2011Page 17
1. Detect on Item where link is to begin (text
box or picture)
2. Select Action under ppt Insert tab
3. Select Hyperlink to: under Mouse Click tab
4. Select from the popup list “ Other File”
which has to be an existing htm or html file
published to the web server. In this case,
another Protocol or SOP
5. Locate the htm filename to link to on the
webserver, select OK.
Protocols: Publish to Web as PDF file
STLCC-CPLS;Morrison 3/7/2011Page 18
1. Use the File, Save-As option
2. Navigate to the web server (fvbio) or
Users.stlcc.edu/departments/fvbio
3. Chose the “Save as type:” and select
PDF as the type
4. Use standard publishing button
5. Select Save and wait for the file to be
converted to pdf and saved
6. Go to next step to Update the pdf file with
other desired settings for the display,
mainly Open to “Fit Page” to ensure the
full Powerpoint slides are shown on each
page of the brower or Adobe display.
Protocol: Publish to Web as PDF, Set Fit Page
STLCC-CPLS;Morrison 3/7/2011Page 19
1. Open the pdf file saved from Powerpoint
on the web server.
2. Use Edit menu , then Preferences to set
the display default for future operations
by users to “Fit Page”.
3. This ensures that the full page of each
Powerpoint slide is displayed when
access from a Browser or future Adobe
Open operations.
4. Save the pdf file on the web server to
complete this process.
Protocols: Publish, Google Chrome PDF Hotlink Issue
STLCC-CPLS;Morrison 3/7/2011Page 20
The latest version of Google Chrome browser replaces the Adobe PDF viewer with a
Google plug-in that is simpler, faster, but also has several limitations or problems.
Among them is the lack of support for Hotlinks to other websites or PDF files within an
existing PDF file. This features is used extensively in the SOP/Protocols website to
hotlink to User Manuals and other reference material. Until this problem is corrected by
Google, you must DISABLE the Google plugin and revert to the native Adobe plugin per
the following steps.
To revert to the Adobe Reader, Enter the Google Chrome Browser to the Home Page
• Type "about:plugins" in the address bar (without the quotes), hit enter, and then click
on details (near the top right),
• Scroll down the list to you find the Chrome PDF Viewer entry
• Disable Chrome PDF Viewer and thus enable the native Adobe viewer.
Writing Protocol: Site Search, Freefind HTML code
inserted to Index file.
STLCC-CPLS;Morrison 3/7/2011Page 21
<!-- start of freefind search box html -->
<table cellpadding=0 cellspacing=0 border=0 >
<tr>
<td style="font-family: Arial, Helvetica, sans-serif; font-size: 7.5pt;">
<form style="margin:0px; margin-top:4px;"
action="http://search.freefind.com/find.html" method="get" accept-charset="utf-8"
target="_self">
<input type="hidden" name="si" value="2980372">
<input type="hidden" name="pid" value="r">
<input type="hidden" name="n" value="0">
<input type="hidden" name="_charset_" value="">
<input type="hidden" name="bcd" value="÷">
<input type="text" name="query" size="15">
<input type="submit" value="search">
</form>
</td>
</tr>
<tr>
<td style="text-align:left; font-family: Arial, Helvetica, sans-serif;
font-size: 7.5pt; padding-top:4px;">
<a style="text-decoration:none; color:gray;"
href="http://www.freefind.com"
onmouseover="this.style.textDecoration='underline'"
onmouseout="this.style.textDecoration='none'" >site search by
<span style="color: #606060;">freefind</span></a>
</td>
</tr>
</table>
<!-- end of freefind search box html -->
Protocols: Web, Adding Site Search, and AutoIndexing
STLCC-CPLS;Morrison 3/7/2011Page 22
Note: Do not reply to this email!
This message was automatically generated by your FreeFind search engine. For help or
to contact a human, see the information at the very end of this email. Thanks!
___________________________________________________________
Your site has been spidered.
Our search engine has finished indexing your site:
Site URL : http://users.stlcc.edu/departments/FVSMET
E-mail : [email protected]
Site ID : 31594017
Pages Read : 5
For a complete indexing log, login to your account at:
http://www.freefind.com/control.html
STLCC-CPLS;Morrison 3/7/2011Page 23
Network Access/MappingStandard Operating Procedures
Prepared by: Bob Morrison
FVCC, Instrumentation Specialist
Original Nov 09, Rev Feb 11
Network: Accessing Shared Server
STLCC-CPLS;Morrison 3/7/2011Page 24
Start
Settings
Network Connections
Add Network Places
Wizard starts
Choose Another Network
Browse
Entire Network
Microsoft Windows Network
Fvcluster1
Group
MSET
Biology
Right click setup Shortcut
Networking: College Server Mapping
STLCC-CPLS;Morrison 3/7/2011Page 25
Stlcc
fvcluster1
GROUP
MSET
Biology
Biotechnology
Shared area for Faculty Files
Stlcc
dragon
departments
fvbio
Web files and Index.htm start page for website
Network: Stlcc/Fvcluster/Group/MSET/Biology/New_Ideas
STLCC-CPLS;Morrison 3/7/2011Page 26
1) Startup Windows Explorer (not Internet
Explorer) from the Programs/Accessories
folder
2) Use Up-Arrow Folder to move to see
overall Microsoft Network
3) Move to Stlcc folder, then below that to
MSET/Biology/….
Network: Mapping to Users Webserver, Step 1
STLCC-CPLS;Morrison 3/7/2011Page 27
1) Startup Windows Explorer (not Internet
Explorer) from the Programs/Accessories
folder
2) Blank out the Address space line and Paste
or type in the path as shown:
\\dragon\users_wwwroot\departments\fvbio
3) Select GO
Network: Mapping to Users Webserver, Step 2
STLCC-CPLS;Morrison 3/7/2011Page 28
1) The previous GO command
will map to the fvbio
location with the path
shown on the left panel.
2) Select the fvbio folder, right
click and add/send a
shortcut to the Desktop for
quick access to this folder
such as on the (Save-as-
Web-page) operations from
Powerpoint, Word, Excel.
STLCC- Center for Plant and Life Sciences Online
STLCC-CPLS;Morrison 3/7/2011Page 30
Website: Users.stlcc.edu/departments/fvbio
Facebook: Search for Stlcc-fv Biotech or FVBiotech