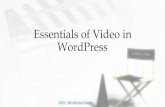ProScope T1 WiFi Microscope...Press to make snapshot. Press to record video. All image/video files...
Transcript of ProScope T1 WiFi Microscope...Press to make snapshot. Press to record video. All image/video files...

A Snapshot Button
Short Press: Take a snapshot then save the image to APP.
Long Press: Record Video then save the video to APP.
B Power SwitchLong Press: Power on / Power off
Short Press: Quad View Mode
C Indicator Light
Blue Light: Power On and working
Yellow Light: Low Power, only 10% power
Red Light: Charging
Charging to Full Power: Red light changed to No light
D Micro USB Power charging port (connecting with Power Cable)
ProScope T1 WiFi Microscope
B. Power Switch / Quad View
D. Micro USB
C. Indicator Light
A. Snapshot Button
1. Power Mode First, please charge the device. It takes about 2 hours to completely charge. When the power is low, indicator LED light will turn yellow. For power saving, the device will Power-Off automatically after eight minutes. During eight minutes after auto Power-Off, press Power Switch to give feedback, then device will keep Power-On mode without auto-Power-Off.
2. APP operation 2.1 For iOS, please go to Apple APP Store search “Micro Find” then download it. For Android OS, please go to Google Play Store search “Micro Find HD” then download it.
2.2 Press “Power Switch” key 3~5 seconds, blue LED will light up, that is normal working state; press “Power Switch” key 3~5 seconds, blue LED light will be off, that is Power Off state.
2.3 Go to Settings on Smartphone/Tablet to turn on WIFI and look for All-LightXXXXXX network. Select it making sure the Tick Mark appears ; the password for ALL-Light WIFI link is “12345678”
USER GUIDE

3.1 Touch screen to make Function Bar to show up.
Press to make snapshot. Press to record video.
All image/video files will be saved into
3.2 Press to change Brightness, Contrast and Saturation to make View quality better.
3.3 Press setting, “Factory Reset” is back to Original Setting Mode from Factory. “Restart Device” is to turn Off device.
For example:
2.4 After WiFi link is established, open APP on Smartphone/Tablet (“Micro Find”APP for iOS; “Micro Find HD”APP for Android)
:Exit :Color Adjustment
:Quad View / Single View :In Quad View - press to screenshot
:Record Video :Snapshot
:Image Files :Setting (back to original setting)
Touch screen to make Function Bar appear
3. Function Bar Description

4. Quad View 4.1 Quad View is a special function to make a comparison with up to four images.
4.2 Press to make Quad View and press again, and screen goes back to single view.
4.3 When in Quad View mode, once finished taking four photos, press to make screenshot;
Quad View photos gets stored into image file.
5. Image File Management
5.1 Press to find Photo and Video files saved in APP. Choose Picture/Video for file type.
5.2 Choose “Edit” to edit all files.
Compare: choose two Photo Files to compare on one screen Delete: choose file to delete from the list Export: choose files to export to main Photo gallery of Smartphone or Tablet Cancel: after selecting a file, choose cancel to deselect

Trouble Shooting: 1. Unstable wireless or dim LED. Make sure the battery is charged enough. When battery power is low, wireless link will become unstable or LED light of lens will become dim. Please charge immediately. 2. No video displayed on Micro Find APP. Please check power first (Blue light is ON or not). Then check WiFi of Smartphone/Tablet to confirm a successful link to All LightXXX WiFi network. 3. No white LED light from lens when power is ON. Please check the lens to make sure it has been installed properly. The lens pins are polarized, please match red dot to red dot. 4. Poor image quality. Do not touch inside lens or the camera imager. Dirt and oils from the finger will degrade image quality. 5. Do not disassemble the product or change any electronic components. This will cause damage and void the warranty. 6. Please do not try to repair the product. Opening the cover may cause electric shock and other risks. Please contact Bodelin for any repair concerns or needs. 7. Do not put liquid into the product. If any water or other liquid enters the product, please turn off the product and blow it dry. 8. Do not use any detergent or volatile solution to wipe the product inside or outside, otherwise it may damage the lens and housing. Please use a soft cloth to clean the product housing. 9. Do not put the device near a heat source. This may cause damage to the lens or casing. 10. Remember to turn OFF the power when finished using the device.
Bodelin Inc • 404 Beavercreek Rd #237 Oregon City, OR 97045 Find us on the web at ProScopeDigital.com
800-441-6877 • [email protected]
Handheld WiFi Microscope Camera 2.4 GHz band
Magnification 50x & 200x lens options
Imager 1.3 MP Color Sensor
Resolution HD 720P image/video quality at 1280 x 720
Free App Included - w/ 2 & 4 photo comparison function plus video record
Micro Find - for iOS Micro Find HD - for Android
Power Built in rechargeable battery or USB power
Battery 2 hour charge time to full power - 2 hour continuous operation time w/power saving mode
Compatibility iOS - iPhone / iPad Android - SmartPhone / Tablet
SPECIFICATIONS