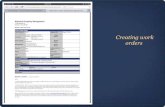Propertyware User Guideeastavenuemanagement.propertywaresites.com/wp-content/...Propertyware Tenant...
Transcript of Propertyware User Guideeastavenuemanagement.propertywaresites.com/wp-content/...Propertyware Tenant...

Tenant Portal


Page | i
Propertyware Tenant Portal 3/2/10
Copyrights© 2002-2010 Propertyware, Inc. All rights reserved. No part of this publication may be reproduced,transmitted or stored in any archives without the expressed written permission of Propertyware, Inc.
PURPOSE
The purpose of this document is to review the features associated with the Tenant Portal.

Page | ii
Propertyware Tenant Portal 3/2/10
Table of Contents
Accessing the Tenant Portal.........................................................................................................................1
Navigating the Tenant Portal ...................................................................................................................... 2
My Account .................................................................................................................................................. 3
Making a One Time Payment .................................................................................................................. 3
Setting up Auto Payments.......................................................................................................................6
Deleting Auto Payments.......................................................................................................................... 7
Editing Auto Payments ............................................................................................................................8
Creating a New Service Request .............................................................................................................9
Review, Cancel and Edit Existing Service Requests ............................................................................. 10
Viewing Contact Information .................................................................................................................12
Editing Contact Information...................................................................................................................12
Editing Email Address and Password.................................................................................................... 14
Conversing with the Management Team ..............................................................................................15
Starting New Conversations...................................................................................................................15
Continuing Existing Conversations ....................................................................................................... 16
My Rentals...................................................................................................................................................17
Making a One Time Payment ................................................................................................................ 18
Setting up Auto Payments......................................................................................................................21
Deleting Auto Payments........................................................................................................................ 22
Editing Auto Payments .......................................................................................................................... 22
Editing Payment Accounts .................................................................................................................... 24
Viewing Lease Details ............................................................................................................................ 25
Giving Notice ..........................................................................................................................................26
Maintenance .............................................................................................................................................. 29
Documents .................................................................................................................................................30

Page | 1
Propertyware Tenant Portal 3/2/10
Accessing the Tenant Portal
The Tenant Portal allows real time access to lease information via the internet. You can review andedit contact information, create and manage services requests, view your ledger, give notice, andreview documents shared by the owner/property management company.
An email will be sent to you from yourmanagement team. The email will include log-ininstructions. If a your forget your password, theForgot your password? link can be used to have anew password emailed. You will need to enteryour First and Last name and your email addressto generate a new password.

Page | 2
Propertyware Tenant Portal 3/2/10
Navigating the Tenant Portal
The Tenant Portal is set up with four main navigation tabs across the top of every page. You canmove between these tabs by clicking the tab title. The tab you are currently displaying will change towhite.
My Account – Provides an overview of your profile including contact information, openservice requests and conversations.
My Rentals – Provides lease details for rentals. Maintenance – Provides a chronological listing of all maintenance requests regardless of
status. Documents – Provides links to shared building, lease and other documents.
There is also additional navigation links located in the upper right hand corner of the Tenant Portal.
Home – directs you to the management teams homepage. Help – directs you to the help pages for the Tenant Portal. The help pages can be used to
locate instructions on how/why to perform certain tasks in the Tenant Portal. Logout – Closes the session in the portal. Clicking Logout at the end of every session will
help to maintain the security of your account.

Page | 3
Propertyware Tenant Portal 3/2/10
My Account
The My Account tab allows you to perform the following tasks:
1. Action buttons: Make Payment, New Service Request, and Auto Payment. Make Paymentand Auto Payment will only be available if the management team has opted to offerelectronic payments.
2. Community Message: This message will not always appear. These will appear when themanagement team posts a new message.
3. My Contact Information: View and edit contact information.4. My Rentals: Provides a snapshot of your lease information.5. My Open Service Requests: Review, cancel and edit existing service requests.6. Conversations: Converse with your management team.
Making a One Time PaymentIf electronic payments have been activated by the management team, you can click the MakePayment button to initiate a one- time payment. The first time you attempt to make an electronicpayment, you will need to set up your payment information. The Tenant Portal can be set to accept

Page | 4
Propertyware Tenant Portal 3/2/10
Automatic Checking (ACH or E-Check) payments and/or credit card payments. This will depend uponhow the management team has set up the electronic payment options for the lease.
Step Action/ScreenFrom the MyAccount or MyRentals tab, click theMake Paymentbutton. If this is the first time you are attempting an electronic payment, an error will
display advising you to setup a payment account.
Depending on theoptions available,you may need toselect which type ofpayment they wantto use: E-Check orCredit Card.
Note: You can store both credit card and E-Check information. The selectedradio button determines which payment method the system will use as thedefault payment method.
If E-Check isselected, you willneed to complete allfields. You canchoose to entereither your driver’slicense informationor your socialsecurity forverificationpurposes.

Page | 5
Propertyware Tenant Portal 3/2/10
Important: The system will verify that the routing number is an activerouting number. You should double-check the account number to make sureyou entered the correct information. Failure to enter the correct informationcould result in a returned check.
If Credit Card isselected, you willneed to complete allof the fields.
Click the Savebutton.
You will beredirected to the MyRentals tab >MakePayment screen.Enter the paymentamount and click theNext button.
Note: You should also note the conveneince fee associated with ePaymentand confirm the payment account.
The transaction may take 1-4 business days depending on the transactiontype. If the you have already set up your ePayment accounts, clicking theMake Payment button will direct you to the Make Payment screen.

Page | 6
Propertyware Tenant Portal 3/2/10
You will need toconfirm the paymentamount and click theConfirm button toprocess thepayment.
Note: To change the payment amount, click the Previous button.
Important: To prevent duplicate billing, be sure to click the Confirm buttononly once.
Setting up Auto PaymentsAuto Payments allow you to set up an automatic monthly debit from your credit card or checkingaccount. You can choose a start date for the recurring payment and cancel the auto-payment at anytime.
Step Action/ScreenFrom the MyAccount tab,click the MakePaymentbutton.
Click theSchedule AutoPaymentbutton.

Page | 7
Propertyware Tenant Portal 3/2/10
Complete allrequired fields.
Note: The convenience fee will be displayed under the Amount field.
Confirm thetotal amountto be paideach monthand click theSave button.
You will bedirected to theMy Rentals tab> AutoPaymentsscreen,confirming thepayment hasbeen set forrecurring.
Deleting Auto PaymentsYou can choose to delete your auto-payments at any time.
Step Action/Screen

Page | 8
Propertyware Tenant Portal 3/2/10
From the My Rentalsor My Account tab,click the AutoPayments button.
Click Delete from theAction dropdown.
Note: Payments can be deleted by selecting the View Detail option fromthe Action dropdown and clicking the Delete button on the Details screen.
Click OK on theconfirmation window.
Editing Auto PaymentsYou can edit your auto-payments at any time.
Step Action/ScreenFrom the My Rentalsor My Account tab,click the AutoPayments button.
Click Edit from theAction dropdown.

Page | 9
Propertyware Tenant Portal 3/2/10
Edit the details.
Confirm the totalamount to be paideach month and clickthe Save button.
Creating a New Service RequestCreating a service request is an easy way to inform the management team that maintenance isrequired. You can use this feature to report a maintenance request, choose a time for the repairs,and attach any documents that may be relevant to the process.
Step Action/ScreenFrom the My Account tab,click the New ServiceRequest button.
Note: You will be directed to the Maintenance tab to complete the

Page | 10
Propertyware Tenant Portal 3/2/10
request.
Fill in all the relevant fields.Preferred time to enterand Description arerequired fields.
Specific location – apartment/office number. Description – Describe the issue. Preferred time to enter – Defaults to Anytime. You can also
select a specific date and time. Attach Document – Allows you to browse your computer for
relevant files.Click the Save button.
The management company will be notified via email that a servicerequest has been saved.
ImportantIf a required field is left blank, an error message will display. You will need to correct theerrors and click Save again.
Review, Cancel and Edit Existing Service RequestsYou will be able to view all of your requests in the My Account tab. Links to review, cancel and editthe existing service requests will also be available. The My Open Service Requests portion of the My

Page | 11
Propertyware Tenant Portal 3/2/10
Account tab will display the SR # (service request number), the date the request was created andprovides an “Action” dropdown you can review, edit or cancel the transaction.
The View Detail action will direct you to theMaintenance tab so you can review the specifics ofthe service request.
The Edit action will direct you to the Maintenance tab and allow you to edit all of the fields in therequest.
The Cancel action will direct you to the Maintenance tab and cancel the request.

Page | 12
Propertyware Tenant Portal 3/2/10
Viewing Contact InformationYou can view your contact information directly from the MyAccount tab.The Portal displays home, work and mobile phones as wellas the email address that is on file.
You can view all of your contact information by clicking theView Detail link.
The following information is displayed: First name Last name Email Company Address Home Phone Work Phone Mobile Phone
Editing Contact InformationYou can edit all of your contact information, including the password, from the My Account tab.
Step Action/ScreenFrom the MyAccount tab,click the Editlink.

Page | 13
Propertyware Tenant Portal 3/2/10
Update therelevant fields.
Note: The name cannot be changed. The email address can be changed but notfrom this view.
Click the Savebutton.

Page | 14
Propertyware Tenant Portal 3/2/10
Editing Email Address and PasswordYou can edit the email address associated with your lease and the password associated with theTenant Portal from the My Account tab.
Step Action/ScreenClick the ViewDetail link.
Click theChange Emailand Passwordbutton.
Update theEmail Addressand Password.
Note: The current password will automatically be entered in the appropriate field.Click the Savebutton.

Page | 15
Propertyware Tenant Portal 3/2/10
Conversing with the Management TeamConversations can be initiated by you or by your Management Team. All conversations will bedisplayed at the bottom of the My Accounts tab.
Both you and the management team will be notified via email if the other has initiated aconversation. Conversations can be used to ask basic questions that fall outside the scope of amaintenance request. It provides you an easy way to converse with your management team.
Starting New ConversationsBoth you and your management team can start a new conversation. You can start a conversationform the My Accounts tab.
Step Action/ScreenClick the NewConversation link
Complete all relevantfields.
The lease will automatically display. If the tenant has more than one lease,they can select the lease in question from the dropdown.

Page | 16
Propertyware Tenant Portal 3/2/10
Click the Savebutton.
Continuing Existing ConversationsAll existing conversations will appear in the Conversations section of the My Accounts tab. Each timea comment is added, the recipient will be notified via email. From the Tenant Portal, you view howmany comments are on the Conversation.
Clicking the [Subject] link will launch the list of comments for review.
The comments will be listed in chronological order, starting with the original comment on top.
Clicking the New Comment button allows you to reply or add additional details.

Page | 17
Propertyware Tenant Portal 3/2/10
My Rentals
The My Rentals tab allows you to review the details of your lease(s). Each lease will be displayedwith the following details: Address Unit (if applicable) Last Payment Date Deposit Held Total Unpaid Balance Action dropdown
If the management team has enabled ePayments, you can also manage ePayments from the MyRentals tab.

Page | 18
Propertyware Tenant Portal 3/2/10
Making a One Time PaymentIf electronic payments have been activated by the management team, you can click the MakePayment button to initiate a one- time payment. The first time you attempt to make an electronicpayment, you will need to set up your payment information. The Tenant Portal can be set to acceptAutomatic Checking (ACH) payments and/or credit card payments. This will depend upon how themanagement team has set up the electronic payment options for your lease.
Step Action/ScreenFrom the My Rentalsor My Account tab,click the MakePayment button.
If this is the first time you are attempting an electronic payment, an error willdisplay advising you to setup a payment account.
Depending on theoptions available,you may need toselect which type ofpayment you wantto use: E-Check orCredit Card.
Note: You can store both credit card and E-Check information. The selectedradio button determines which payment method the system will use as thedefault payment method.

Page | 19
Propertyware Tenant Portal 3/2/10
If E-Check isselected, you willneed to complete allfields. You canchoose to entereither your driver’slicense informationor your socialsecurity forverificationpurposes.
Important: The system will verify that the routing number is an activerouting number. You should double-check the account number to make sureyou have entered the correct information. Failure to enter the correctinformation could result in a returned check.
If Credit Card isselected, you willneed to complete allof the fields.
Click the Savebutton.

Page | 20
Propertyware Tenant Portal 3/2/10
You will beredirected to the MyRentals tab >MakePayment screen.Enter the paymentamount and click theNext button.
Note: You should also note the conveneince fee associated with ePaymentsand confirm the payment account.The transaction may take 1-4 business days depending on the transactiontype. If you have already set up your ePayment accounts, clicking the MakePayment button will direct you to the Make Payment screen.
You will need toconfirm the paymentamount and click theConfirm button toprocess thepayment.
Note: To change the payment amount, click the Previous button.
Important: To prevent duplicate billing, be sure to click Confirm only once.

Page | 21
Propertyware Tenant Portal 3/2/10
Setting up Auto PaymentsAuto Payments allow you to set up an automatic monthly debit from your credit card or checkingaccount. You can choose a start date for the recurring payment and cancel the auto-payment at anytime.
Step Action/ScreenFrom the MyRentals tab,click the MakePaymentbutton.
Click theSchedule AutoPaymentbutton.
Complete allrequired fields.
Note: The convenience fee will be displayed under the Amount field.
Confirm thetotal amountto be paideach monthand click theSave button.

Page | 22
Propertyware Tenant Portal 3/2/10
You will bedirected to theMy Rentals tab> AutoPaymentsscreen,confirming thepayment hasbeen set forrecurring.
Deleting Auto PaymentsYou can choose to delete your auto-payments at any time.
Step Action/ScreenFrom the My Rentalsor My Account tab,click the AutoPayments button.
Click Delete from theAction dropdown.
Note: Payments can be deleted by selecting the View Detail option fromthe Action dropdown and clicking the Delete button on the Details screen.
Click OK on theconfirmation window.
Editing Auto PaymentsYou can choose to edit your auto-payments at any time.

Page | 23
Propertyware Tenant Portal 3/2/10
Step Action/ScreenFrom the My Rentalsor My Account tab,click the AutoPayments button.
Click Edit from theAction dropdown.
Edit the details.
Confirm the totalamount to be paideach month and clickthe Save button.

Page | 24
Propertyware Tenant Portal 3/2/10
Editing Payment AccountsYou can edit the account/credit card they are using for payments, or you can choose to change yourdefault payment option.
Step Action/ScreenFrom the My Rentalsclick the PaymentAccount button.
Click the Edit PaymentAccount button.
Select the radiobutton for thepayment to be edited.
Note: The radio button that is saved on this page will drive the defaultpayment account. All payments will be drawn from that account movingforward.
Edit the accountdetails.
E-Check Credit Card

Page | 25
Propertyware Tenant Portal 3/2/10
Viewing Lease DetailsThe Action dropdown will allow you to see the details of your lease.
Step Action/ScreenSelect View Detailsfrom Actiondropdown.
You can review/edityour lease details.
1. The Give Notice button allows you to give notice that you will bemoving out. Selecting this option allows you to give notice in realtime. The Print button allows you to print a paper copy of yourledger.
2. Rental Details include the address, status, move in, and lease startand end dates.
3. The ledger is not always available but may include the details ofpayments and adjustments on the lease, including deposits.

Page | 26
Propertyware Tenant Portal 3/2/10
Giving NoticeThe Give Notice button allows you to notify your management that you will be moving out. Thisfeature automatically notifies the management team that you gave notice.
Step Action/ScreenSelect View Detailsfrom Actiondropdown.
Click the Give Noticebutton.
Complete all relevantfields.

Page | 27
Propertyware Tenant Portal 3/2/10
Click the Save button.
Note: The management team will automatically be notified that you gavenotice.

Page | 28
Propertyware Tenant Portal 3/2/10

Page | 29
Propertyware Tenant Portal 3/2/10
Maintenance
The Maintenance tab allows you to view both open and closed service requests and edit any currentrequests. The requests will be listed in chronological order with the most recent requests at the topof the page.
The status field will display open, closed or cancelled requests. If you need more details, selectingView Details from the Action dropdownwill display the request details. The Editbutton will be available in thedropdown for requests in an “Open”status.
If it is an open request, the Edit andCancel Service Request buttons will beavailable. All requests will have theNew button, to create a new request,and the Attach Document and NewComment buttons.
Clicking the Attach Document buttonwill allow you to browse your computerfor a document and attach it to the service request.
Clicking the New Comment will allow you to add a comment to the request that is visible to both youand your management team as aconversation.

Page | 30
Propertyware Tenant Portal 3/2/10
Documents
The Documents tab allows you to view building, lease or other important documents that have beenshared by your management team.When a new document is loaded to the Tenant Portal, you will be notified via email. When you viewthe document tab, you will see a link to the document along with size, date uploaded, and whouploaded the document. Clicking the link to the document will attempt to open the document.
ImportantYou must have the appropriate software to open the document.