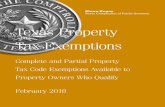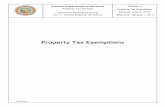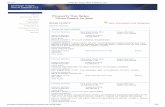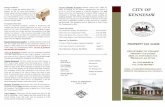Property Tax Management System User Guide: My … · 1 Property Tax Management System User Guide:...
Transcript of Property Tax Management System User Guide: My … · 1 Property Tax Management System User Guide:...

1
Property Tax Management System User Guide: My Properties/Parcels Management
Your properties/parcels in the Property Tax Management System are managed using one or
more lists. Properties/parcels can be added to lists individually or as a group. Existing lists
can be edited, printed or removed. You have to be logged in to the Property Tax
Management System to use this feature.
Create a Properties/Parcels List
Step 1: Click “My Properties/Parcels”
Under Option Selections section located on the left hand side of the screen click “My
Properties/Parcels” to see your list(s) of properties/parcel(s) or to create a list for the
first time.

2
Step 2: Click “Create a New List”
To create a New List, click “Create a New List” which will open the “New
Property/Parcel List” form.

3
Step 3: Fill out “New Property/Parcel List” form
The “New Property/Parcel List” form contains several fields that must be completed to
create your list(s). You can also use the “Type or Copy/Paste Your List” feature, see
Type or Copy/Paste Your List section for more details. We recommend saving your
changes regularly to avoid losing your work, especially for large lists.
1. List Name – Name your list to distinguish it from other lists. For example:
“Single Family Homes” or “Commercial Properties”.
2. Description – This is an optional field that can be used to further describe
the list of properties.
3. Assessor’s ID No. (AIN) and PIN – These fields are used to enter the AIN
and PIN for your property/parcel. You can enter from one to 100
properties/parcels per list. Pictures below describe where you can find this
information on your tax bill as well as directions for the PIN entry:

4

5
Step 4: Save the newly created list
After filling out the “New Property/Parcel List” form click “Save” to create your list. The
next screen will show your newly created list:

6
Edit a Properties/Parcels List Existing list(s) can be edited.
Step 1: Click “My Properties/Parcels”
Under Option Selections section located on the left hand side of the screen click “My
Properties/Parcels” to see your list(s) of properties/parcels.
Step 2: Click “Edit”
Each Properties/Parcels list may be edited. Click “Edit” to make changes to any
existing list(s). If you have no lists in the system, you will only see “Create a New
List”. See Create a Properties/Parcels list section if you have not previously created a
list.
Step 3: Make modifications to “New Property/Parcel List” form
When editing a list, the fields are prefilled using previously saved information. You
can add or remove properties/parcels from the list, as well as update the List Name or
List Description.
Step 4: Save changes to the list
When you have finished making your changes, click “Save” button to submit your
edits.

7
Remove a Properties/Parcels List Existing lists can removed.
Step 1: Click “My Properties/Parcels”
Under Option Selections section located on the left hand side of the screen click “My
Properties/Parcels” to see your saved lists.
Step 2: Click “Remove”
Each Properties/Parcels list has a corresponding “Remove” option. Click ”Remove” to
delete the list from the Property Tax Management System. You will be prompted to
confirm the removal. After confirmation, the list will be permanently deleted.
Type or Copy/Paste Your List An alternative to entering one property at a time is the ability to type in or copy/paste multiple
Assessor’s ID Nos. and their associated PINs. Typing or copy/pasting your AINs and PINs
can be used to create a list or edit existing list(s).
Step 1: Create New or Edit existing list
Start by creating a new list or editing an existing list. If this is a new list, make sure
you enter a List Name before going to step 2.

8
Step 2: Click “Type or Copy/Paste Your List”
Step 3: Review the Instructions for required format
Your list(s) must be in a specific format. The instructions that are displayed on the
Property Tax Management System web page are provided below:
1. For all the properties/parcels on your list, you will need the 10-digit Assessor's
Identification No. (AIN) and 6-character Personal Identification Number (PIN).
The AIN and PIN can be found on your tax bill. You must enter the AIN and
PIN in order to create a list.
2. The list must conform to the following format for each parcel: 10-digit AIN, 6-
character PIN:
Separate the AIN and the PIN by a comma
No space is allowed
One property/parcel per line
For example:
111222333,123ABC
9999888777,AB1234
3. You can create your list using a text editor (e.g. Notepad) on your computer,
and then copy the content and paste it to the text box below.
4. Each list can contain from one to 100 properties/ parcels. You can create
multiple lists.

9
You can also download the instructions as a PDF document by clicking “Download
these instructions as a PDF”.
Step 4: Type or Copy/Paste Your List
After you have properly formatted your list, you can Type or Copy/Paste it into the
provided text box. Listed below is an example:

10
Step 5: Click “Submit”
After clicking “Submit”, the system will process the contents of the text box and show
a “List Creation Summary” screen. The screen will display any AINs and/or PINs that
require correction.
If your file was not formatted properly, see examples and instructions in previous
steps starting at Step 3: Review the Instructions for required format.
If the file format was correct but there were errors with any of the AINs and/or
PINs, you will see the List Creation Summary page. Click “Insert Valid Parcels” to
insert only the valid parcels. Alternatively, you can click “Modify the list” to go to
the previous screen and make the necessary edits.
If you have duplicate AIN/PIN, you must delete the duplicate AIN/PIN from the
list.
Review Appendix 1 for the list of common errors that may occur.
Step 6: Save changes to the list
When you are finished making changes, click “Save”.

11
Print a Properties/Parcels List
Step 1: Click “My Properties/Parcels”
Under Option Selections section located on the left hand side of the screen click “My
Properties/Parcels” to see your saved lists.
Step 2: Click “Print List”
Each Properties/Parcels list(s) can be printed by clicking “Print List”. After you click
“Print List” you will see the list in a print friendly format. If you have no lists in the
system, you will only see “Create a New List”. See Create a Properties/Parcels List
section if you have not created a list.
Step 3: Print the list
Print the list from the page showing the properties/parcels in the print friendly format.