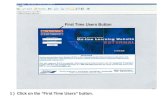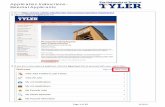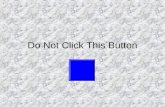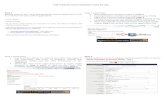1 ) Click on the “First Time Users” button. First Time Users Button.
Proof of performance How to Upload guide - Intel...upload and click on ‘Add’ button Provide...
Transcript of Proof of performance How to Upload guide - Intel...upload and click on ‘Add’ button Provide...
Step 1: Login
• Go to https://www.intel.com/content/www/us/en/supplier/overview.html
• Click on the “Sign in to the Supplier portal” link.
Step 2: Locating Proof of Performance on the Tool
Click on ‘Proof of Performance’ link in the Left Hand Navigation Links(Visible only if you have POP Access)
Step 3: Find Your PO
• By default you will be shown the “Pending Actions” page. If you get an error message the 1st time, it could be due to your user role not being setup properly (Email [email protected] to verify).
• Look for the POs requiring your attention (those that are “Pending POP, Need Clarification, Rejected –Re Upload”)
• Click on the PO# hyperlink to get to the "Detailed PO” page.
Pending Actions: It lists out POs for which user action is required like:
❑ PO pending for POP submission❑ PO for which clarification required
Find Your PO
Click on the PO# hyperlink to get to the "Detailed PO” page.
The PoP Tool has two main pages :
1. Open PO : From Open PO page, you can find POs that are not Approved yet or not Closed. 2. Dispositioned PO : From Dispositioned PO page, you can find Approved/Closed POs
Dispositioned PO
• If you need to look for POs which have been approved/rejected/closed, click on the “Dispositioned PO” link.
• For partial billing POs which have completed the earlier POP verification process, they can be found here for subsequent POP submission & reviews.
Step 4: Review the PO Details
• On the “Detailed PO” page, you will see the details of your PO.
• PoP files can be uploaded as long as Status is NOT set to ‘Closed’.
• Approval flow will be initiated once PoP files are uploaded and you have clicked ‘Save’.
Submit / Upload PoP
• Choose the Category and Activity type under POP list before submitting POP. (Filled when the POP is submitted for the first time, for this PO)
• Put a tick (√) for the items you will provide and fill up the remark column for the items you can’t provide and click SAVE
• Example: If the vendor can’t provide 3rd party invoice as they were using their own manpower, please fill in the remark saying it is In-house production.
1
2
Skip steps 1 to 3 if you do not see the POP List
Submit / Upload PoP
Attach the documents by clicking on ‘Submit PoP’ button (The System will not allow the POP submission if the POP List is not Saved)
Choose the POP file to upload and click on ‘Add’ button
Provide Remarks if needed and Click on ‘Save’ button
3
4
5
Support
• If you have any enquires about the POP requirements or process, please contact your respective country representatives from Intel.
• If you face any technical issues, raise a ticket in SPS by following the below steps:
1. Go to https://supplier.intel.com/websuite/feedback.aspx
2. Login with your credentials
3. Select Issue Category
4. Provide Issue details in Brief Description.
5. Click on Submit button
Training
Visit the Supplier Training Toolbox (login required) for access to POP training materials.