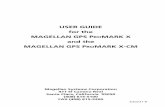ProMark Field Software - ashgps Survey/ProMark 120-220... · TECHNOLOGY CAPABLE OF TRACKING...
Transcript of ProMark Field Software - ashgps Survey/ProMark 120-220... · TECHNOLOGY CAPABLE OF TRACKING...

Guía básica de utilización
ProMark™ Field Software

Copyright Notice
Copyright 2012 Trimble Navigation Limited. All rights reserved.
Trademarks
All product and brand names mentioned in this pub-lication are trademarks of their respective holders.
SPECTRA PRECISION LIMITED WARRANTY TERMS
AND CONDITIONS
PRODUCT LIMITED WARRANTY - Subject to the fol-lowing terms and conditions, Spectra Precision war-rants that for a period of one (1) year from date of purchase this Spectra Precision product (the “Prod-uct”) will substantially conform to Spectra Preci-sion’s publicly available specifications for the Product and that the hardware and any storage media components of the Product will be substantially free from defects in materials and workmanship.
PRODUCT SOFTWARE - Product software, whether built into hardware circuitry as firmware, provided as a standalone computer software product, embedded in flash memory, or stored on magnetic or other me-dia, is licensed solely for use with or as an integral part of the Product and is not sold. If accompanied by a separate end user license agreement (“EULA”), use of any such software will be subject to the terms of such end user license agreement (including any differing limited warranty terms, exclusions, and lim-itations), which shall control over the terms and con-ditions set forth in this limited warranty.
SOFTWARE FIXES - During the limited warranty pe-riod you will be entitled to receive such Fixes to the Product software that Spectra Precision releases and makes commercially available and for which it does not charge separately, subject to the procedures for delivery to purchasers of Spectra Precision products generally. If you have purchased the Product from a Spectra Precision Authorized Distribution Partner rather than from Spectra Precision directly, Spectra Precision may, at its option, forward the software Fix to the Spectra Precision Authorized Distribution Partner for final distribution to you. Minor Updates, Major Upgrades, new products, or substantially new software releases, as identified by Spectra Precision, are expressly excluded from this update process and limited warranty. Receipt of software Fixes or other enhancements shall not serve to extend the limited warranty period.
For purposes of this warranty the following defini-tions shall apply: (1) “Fix(es)” means an error correc-tion or other update created to fix a previous software version that does not substantially conform to its Spectra Precision specifications; (2) “Minor Update” occurs when enhancements are made to current fea-tures in a software program; and (3) “Major Upgrade” occurs when significant new features are added to software, or when a new product containing new fea-tures replaces the further development of a current product line. Spectra Precision reserves the right to determine, in its sole discretion, what constitutes a Fix, Minor Update, or Major Upgrade.
WARRANTY REMEDIES - If the Spectra Precision Product fails during the warranty period for reasons covered by this limited warranty and you notify Spec-tra Precision of such failure during the warranty peri-od, Spectra Precision will repair OR replace the nonconforming Product with new, equivalent to new, or reconditioned parts or Product, OR refund the
Product purchase price paid by you, at Spectra Pre-cision’s option, upon your return of the Product in ac-cordance with Spectra Precision’s product return procedures then in effect.
HOW TO OBTAIN WARRANTY SERVICE - To obtain warranty service for the Product, please contact your local Spectra Precision Authorized Distribution Part-ner. Alternatively, you may contact Spectra Precision to request warranty service at +1-303-323-4100 (24 hours a day) or e-mail your request to [email protected]. Please be prepared to provide:
• your name, address, and telephone numbers
• proof of purchase
• a copy of this Spectra Precision warranty
• a description of the nonconforming Product in-cluding the model number
• an explanation of the problem
The customer service representative may need addi-tional information
from you depending on the nature of the problem.
WARRANTY EXCLUSIONS AND DISCLAIMER - This Prod-uct limited warranty shall only apply in the event and to the extent that (a) the Product is properly and cor-rectly installed, configured, interfaced, maintained, stored, and operated in accordance with Spectra Pre-cision’s applicable operator's manual and specifica-tions, and; (b) the Product is not modified or misused. This Product limited warranty shall not ap-ply to, and Spectra Precision shall not be responsible for, defects or performance problems resulting from (i) the combination or utilization of the Product with hardware or software products, information, data, systems, interfaces, or devices not made, supplied, or specified by Spectra Precision; (ii) the operation of the Product under any specification other than, or in addition to, Spectra Precision standard specifica-tions for its products; (iii) the unauthorized installa-tion, modification, or use of the Product; (iv) damage caused by: accident, lightning or other electrical dis-charge, fresh or salt water immersion or spray (out-side of Product specifications); or exposure to environmental conditions for which the Product is not intended; (v) normal wear and tear on consum-able parts (e.g., batteries); or (vi) cosmetic damage. Spectra Precision does not warrant or guarantee the results obtained through the use of the Product, or that software components will operate error free.
NOTICE REGARDING PRODUCTS EQUIPPED WITH TECHNOLOGY CAPABLE OF TRACKING SATELLITE SIGNALS FROM SATELLITE BASED AUGMENTA-TION SYSTEMS (SBAS) (WAAS/EGNOS, AND MSAS), OMNISTAR, GPS, MODERNIZED GPS OR GLONASS SATELLITES, OR FROM IALA BEACON SOURCES: SPECTRA PRECISION IS NOT RESPON-
SIBLE FOR THE OPERATION OR FAILURE OF OP-
ERATION OF ANY SATELLITE BASED POSITIONING
SYSTEM OR THE AVAILABILITY OF ANY SATELLITE
BASED POSITIONING SIGNALS.
THE FOREGOING LIMITED WARRANTY TERMS STATE SPECTRA PRECISION’S ENTIRE LIABILITY, AND YOUR EXCLUSIVE REMEDIES, RELATING TO THE SPECTRA PRECISION PRODUCT. EXCEPT AS OTHERWISE EXPRESSLY PROVIDED HEREIN, THE PRODUCT AND ACCOMPANYING DOCUMENTA-TION AND MATERIALS ARE PROVIDED “AS-IS” AND WTHOUT EXPRESS OR IMPLIED WARRANTY

OF ANY KIND, BY EITHER SPECTRA PRECISION OR ANYONE WHO HAS BEEN INVOLVED IN ITS CREATION, PRODUCTION, INSTALLATION, OR DIS-TRIBUTION, INCLUDING, BUT NOT LIMITED TO, THE IMPLIED WARRANTIES OF MERCHANTABILI-TY AND FITNESS FOR A PARTICULAR PURPOSE, TITLE, AND NONINFRINGEMENT. THE STATED EX-PRESS WARRANTIES ARE IN LIEU OF ALL OBLI-GATIONS OR LIABILITIES ON THE PART OF SPECTRA PRECISION ARISING OUT OF, OR IN CONNECTION WITH, ANY PRODUCT. BECAUSE SOME STATES AND JURISDICTIONS DO NOT AL-LOW LIMITATIONS ON DURATION OR THE EXCLU-SION OF AN IMPLIED WARRANTY, THE ABOVE LIMITATION MAY NOT APPLY OR FULLY APPLY TO YOU.
LIMITATION OF LIABILITY - SPECTRA PRECI-SION’S ENTIRE LIABILITY UNDER ANY PROVI-SION HEREIN SHALL BE LIMITED TO THE AMOUNT PAID BY YOU FOR THE PRODUCT. TO THE MAXIMUM EXTENT PERMITTED BY APPLICA-BLE LAW, IN NO EVENT SHALL SPECTRA PRECI-SION OR ITS SUPPLIERS BE LIABLE FOR ANY INDIRECT, SPECIAL, INCIDENTAL, OR CONSE-QUENTIAL DAMAGE WHATSOEVER UNDER ANY CIRCUMSTANCE OR LEGAL THEORY RELATING IN ANYWAY TO THE PRODUCTS, SOFTWARE, AND AC-COMPANYING DOCUMENTATION AND MATERIALS, (INCLUDING, WITHOUT LIMITATION, DAMAGES FOR LOSS OF BUSINESS PROFITS, BUSINESS IN-TERRUPTION, LOSS OF DATA, OR ANY OTHER PE-CUNIARY LOSS), REGARDLESS OF WHETHER SPECTRA PRECISION HAS BEEN ADVISED OF THE POSSIBILITY OF ANY SUCH LOSS AND REGARD-LESS OF THE COURSE OF DEALING WHICH DE-VELOPS OR HAS DEVELOPED BETWEEN YOU AND SPECTRA PRECISION. BECAUSE SOME STATES AND JURISDICTIONS DO NOT ALLOW THE EXCLU-SION OR LIMITATION OF LIABILITY FOR CONSE-QUENTIAL OR INCIDENTAL DAMAGES, THE ABOVE LIMITATION MAY NOT APPLY OR FULLY AP-PLY TO YOU.
PLEASE NOTE: THE ABOVE SPECTRA PRECISION WARRANTY PROVISIONS WILL NOT APPLY TO PRODUCTS PURCHASED IN THOSE JURISDIC-TIONS (E.G., MEMBER STATES OF THE EUROPEAN ECONOMIC AREA) IN WHICH PRODUCT WARRAN-TIES ARE THE RESPONSBILITY OF THE LOCAL SPECTRA PRECISION AUTHORIZED DISTRIBU-TION PARTNER FROM WHOM THE PRODUCTS ARE ACQUIRED. IN SUCH A CASE, PLEASE CONTACT YOUR LOCAL SPECTRA PRECISION AUTHORIZED DISTRIBUTION PARTNER FOR APPLICABLE WAR-RANTY INFORMATION.
OFFICIAL LANGUAGE - THE OFFICIAL LANGUAGE OF THESE TERMS AND CONDITIONS IS ENGLISH. IN THE EVENT OF A CONFLICT BETWEEN ENG-LISH AND OTHER LANGUAGE VERSIONS, THE ENGLISH LANGUAGE SHALL CONTROL.
REGISTRATION - To receive information regarding updates and new products, please contact your local Spectra Precision Authorized Distribution Partner or visit the Spectra Precision website at www.spectra-precision.com/register. Upon registration you may select the newsletter, upgrade, or new product infor-mation you desire.


Índice
Esp
añol
Introducción a ProMark Field......................................................... 1Instalación de ProMark Field ......................................................... 3
Procedimiento de instalación .................................................... 3Introducción del código de activación ........................................ 5
Primeros pasos con ProMark Field.................................................. 6Conexión de la antena externa................................................... 6Inicio de ProMark Field ............................................................ 6Descripción de la ventana principal de ProMark Field.................. 6Arrastrar el mapa en la pantalla ................................................ 9Definir parámetros generales..................................................... 9Minimizar la ventana de ProMark Field .................................... 12Cerrar ProMark Field ..............................................................12
Crear un nuevo trabajo................................................................ 13Durante su primera sesión de ProMark Field............................. 13Usos posteriores de ProMark Field...........................................14Definir un sistema de usuario ................................................. 15Abrir un trabajo existente ....................................................... 15Ver las propiedades del trabajo abierto.....................................15Trabajar en los puntos ...........................................................15Más sobre archivos de trabajo ................................................. 17
Importar/exportar trabajos ...........................................................19Exportar trabajos ................................................................... 19Importar archivos de texto ...................................................... 19
Ejecutar un proyecto posprocesado .............................................. 21Escoger el tipo/modo de levantamiento y la configuración del sistema ........................................................................... 21Configuraciones típicas .......................................................... 22Recogida de Datos brutos en la base ....................................... 23Recogida de datos brutos del receptor remoto en modo estático . 25Recogida de datos brutos del receptor remoto en Stop & Go cinemático ............................................................ 27Recogida de datos brutos del receptor remoto en modo cinemático continuo ..............................................................29Inicio rápido para posprocesar datos brutos con GNSS Solutions 31
Ejecutar un proyecto RTK en tiempo real...................................... 34Escoger el tipo y el modo de levantamiento .............................. 34Adquisición de correcciones para operación RTK ...................... 35Registrar puntos ....................................................................36Registrar puntos a lo largo de una línea ................................... 38Uso de la función Señalizar .................................................... 41Calibración ........................................................................... 45
Cambiar el soporte de almacenamiento para recoger datos brutos ...49Inicialización ............................................................................. 50
Proyectos posprocesados ........................................................ 50

Esp
añol
Proyectos RTK en tiempo real .................................................51Registrar con desplazamientos.....................................................52
Desplazamiento punto............................................................52Desplazamiento línea .............................................................52
Configuración de la base RTK......................................................54Instalación de Geoids .................................................................57Añadir mapas de fondo ...............................................................59
Georreferenciación de un archivo de imagen.............................61Más acerca de los mapas de fondo .........................................61
Brújula-e y dispositivo externo .....................................................63Habilitar/Deshabilitar la brújula-e ............................................63Calibración de la brújula electrónica........................................63Recomendaciones para la calibración de la brújula-e.................64Brújula-e y brújula GPS..........................................................64Configuración de un dispositivo externo ...................................65

Esp
añol
Introducción a ProMark Field
ProMark Field es un programa informático diseñado para aplicaciones de levantamiento topográfico con fines generales. ProMark Field funciona en Microsoft Windows Mobile o Windows Embedded Handheld.ProMark Field le permite determinar posiciones de puntos con precisión centimétrica mediante dos tipos de proyectos distintos:• Proyecto posprocesado: Las posiciones con precisión
centimétrica de sus puntos levantados serán calculadas en la oficina por un software de posprocesado específico (GNSS Solutions) después de haber recogido los datos brutos sobre el terreno.
• Proyecto RTK en tiempo real: Las posiciones con precisión centimétrica de sus puntos levantados se determinan en tiempo real mediante los datos enviados por un proveedor de correcciones para refinar todas las posiciones calculadas a partir de los satélites recibidos.Esto significa que hay que implantar un enlace de datos específico para la adquisición de estas correcciones.Por otra parte, puede señalizar una lista de puntos almacenados en el receptor como un trabajo, posiblemente ayudado por la orientación acústica integrada. (La función de señalización también se puede utilizar en todo tipo de proyectos para navegación.)Asimismo, puede determinar un sistema de coordenadas local (cuadrícula 3D) mediante la función de calibración.
Sea cual sea el tipo de proyecto que escoja, ProMark Field siempre le exigirá que primero cree un trabajo:• Un trabajo es un archivo en formato csv (formato de hoja
de cálculo estándar).Todos los puntos almacenados en un trabajo de ProMark Field pueden exportarse a un archivo de texto (txt). Asimismo, los puntos almacenados en un archivo de texto se pueden importar en un trabajo csv abierto en ProMark Field.
• Al comenzar un nuevo proyecto, el archivo del trabajo puede estar vacío o contener una lista de puntos de señalización (en tal caso, el archivo del trabajo normalmente no se ha creado de cero, sino que se ha descargado desde un ordenador de la oficina). A medida que progrese en el proyecto, el archivo del trabajo guardará una descripción completa de los distintos puntos
1

Esp
añol
levantados (nombre, coordenadas, estado de solución, PDOP, número de satélites empleados, etc.).En un proyecto RTK en tiempo real, las coordenadas de todos los puntos levantados y guardados en el archivo de trabajo tendrán una precisión centimétrica. En un proyecto posprocesado, solo ofrecerán una precisión inferior a un metro.Los puntos se pueden registrar por separado (levantamiento estático o stop & go) o bien automáticamente a lo largo de una línea (trayectoria) en un intervalo de tiempo o distancia predefinidos (levantamiento cinemático continuo).
ProMark Field puede contener un mapa de fondo con todos los detalles de utilidad de su área de trabajo. Los mapas de fondo deben ser en formato ecw, osm, bmp, gif, tif, jpg o jp2. Se pueden ver en la pantalla de mapa como de fondo.
ProMark Field integra un gran teclado virtual que facilita la entrada de datos en campo. Al activarse, este teclado aparece automáticamente en pantalla cada vez que se toca un campo de datos editable por el usuario.El teclado de ProMark Field es una buena alternativa al teclado en pantalla más pequeño del sistema operativo Microsoft. No obstante, puede desactivarse si el teclado virtual más pequeño de Microsoft resulta más útil en la aplicación práctica.Además, ProMark Field permite ajustar el receptor como base RTK, generando datos de corrección en uno de los formatos utilizados normalmente (RTCM, CMR, CMR+ o ATOM). ProMark Field le permitirá configurar el enlace de datos con el que se suministrarán las correcciones a los usuarios, basándose en el módem celular integrado del receptor o un teléfono móvil externo con Bluetooth, o utilizando un transmisor de radio UHF externo.ProMark Field es compatible con la brújula-e integrada. Véase Brújula-e y dispositivo externo en la página 63.
2

Esp
añol
Instalación de ProMark Field
Esta sección describe cómo instalar ProMark Field desde el CD, empleando un ordenador de oficina.Si utiliza Windows XP (o una versión anterior del SO) en su ordenador, primero tendrá que instalar Microsoft Active Sync en el ordenador. Si utiliza Windows Vista o Windows 7, en principio no es necesario instalar ningún programa adicional en el ordenador. No obstante, si la instalación del programa ProMark Field falla, primero tendrá que instalar el Centro de dispositivos de Windows Mobile y luego reanudar la instalación de ProMark Field.Puede descargar las versiones más recientes de ActiveSync y el Centro de dispositivos en http://www.microsoft.com/en-us/download/details.aspx?id=14(Device Center) y http://www.microsoft.com/en-us/download/details.aspx?id=15 (ActiveSync).Si está actualizando ProMark Field a una versión superior, Spectra Precision le recomienda que primero desinstale la versión anterior de ProMark Field del receptor, seleccionando Inicio, Configuración, Sistema, Quitar programas.
Procedimiento deinstalación
• Coloque el receptor en la estación de acoplamiento.• Conecte la estación de acoplamiento a su ordenador de
oficina mediante el cable USB proporcionado.• Encienda el receptor• Inserte el CD de ProMark Field en su ordenador de oficina.
Al hacerlo, se iniciará automáticamente el archivo de instalación del CD.
• Haga clic en la opción Instale ProMark Field x.x. Se iniciará el Asistente de instalación de ProMark Field.
• Haga clic en Siguiente> dos veces.• Mantenga las opciones predeterminadas y haga clic en
Siguiente>.• Confirme la instalación volviendo a hacer clic en
Siguiente>. El asistente empezará a copiar Spectra Precision TTSBase.CAB al receptor. (Una vez instalado Spectra Precision TTSBase, podrá utilizar la función de orientación acústica para señalizar puntos). Al final de esta fase, aparecerá una ventana con un mensaje pidiéndole que compruebe en la pantalla del dispositivo móvil si se requiere algún otro paso para completar la instalación.
3

Esp
añol
• El receptor le pedirá que confirme la ubicación donde desea instalar el archivo Spectra Precision TTSBase.CAB (“Dispositivo” es la opción predeterminada). Escoja “Dispositivo” (recomendado).
• En la parte inferior de la pantalla, puntee Instalar. Se instalará el archivo CAB.
• En el receptor, puntee Aceptar tras haber instalado correctamente Spectra Precision TTSBase.CAB.
• Vuelva a su ordenador y haga clic en Aceptar para cerrar la ventana de mensaje y proseguir. Entonces, el instalador ejecuta en el ordenador la misma secuencia que la anterior, en esta ocasión para copiar Spectra Precision Required Data.CAB en el receptor.
• Nuevamente, un mensaje en el ordenador le indica que consulte la pantalla del receptor.
• Como antes, el receptor le pedirá que escoja la ubicación donde debe instalarse Spectra Precision Required Data.CAB. Escoja la misma ubicación que antes para el archivo Spectra Precision TTSBase.CAB (es decir, “Dispositivo”), y luego puntee Instalar.
• En el receptor, puntee Aceptar tras haber instalado correctamente Spectra Precision Required Data.CAB.
• Vuelva a su ordenador y haga clic en Aceptar para cerrar la ventana de mensaje y proseguir.
• Se iniciará un tercer ciclo, similar a los dos anteriores, para instalar ProMark Field: Elija “Dispositivo” en el receptor donde vaya a instalar ProMark Field y puntee Instalar.Espere hasta que la instalación haya finalizado. A continuación, el receptor se reiniciará automáticamente. Después de reiniciar, verá la opción ProMark Field en la pantalla de inicio.
• En el ordenador, haga clic en Aceptar para cerrar la ventana del mensaje y en Cerrar para salir del programa de instalación.
4

Esp
añol
Introducción delcódigo deactivación
No podrá utilizar ProMark Field hasta que introduzca un código de activación. Puede consultar dicho código en la etiqueta adhesiva situada en la caja del CD de ProMark Field. Este código ha sido generado a partir del número de serie de su receptor. Para introducir el código de activación:• Puntee en la línea “ProMark Field” en la pantalla de
inicio. Aparecerá un mensaje con el número de serie de su receptor y un campo en blanco para el código de activación.
• Introduzca su código de activación en el campo en blanco.• Puntee OK para validar la introducción del código. Si la
combinación “número de serie/código de activación” coincide, en principio ProMark Field se inicia al puntear OK.
5

Esp
añol
Primeros pasos con ProMark Field
Conexión de laantena externa
Conecte su antena externa al receptor. Aparecerá el icono siguiente en la parte inferior de la pantalla, indicando que la antena está bien conectada al receptor.
Si la antena externa no está presente o no está bien conectada, aparecerá en pantalla el mensaje “No hay antena externa”.
Inicio de ProMarkField
Puntee Inicio>ProMark Field, o bien ProMark Field en la pantalla de inicio. A continuación se describe la ventana principal de ProMark Field.
Note: Spectra Precision le recomienda que no ejecute GNSS Toolbox mientras utiliza ProMark Field.
Descripción de laventana principalde ProMark Field
• [1]: Barra de estado. De izquierda a derecha, por columna (estas líneas de información no aparecerán hasta que el receptor pueda determinar su propia posición): – Columna 1:
Número de satélites utilizados actualmente en el cálculo de la posición.
[2]
[3]
[4]
[5]
[15] [16][6] [8]
[11][12]
[7]
[9]
[10]
[13][14]
[1]
6

Esp
añol
“BASE” de forma permanente si el receptor se usa como base; de lo contrario, el estado de cálculo de la posición si el receptor se está usando como remoto. En este último caso, el estado de cálculo de la posición puede adoptar uno de los siguientes valores:
– Columna 2:Valor actual de PDOP.Edad de las correcciones en todos los modos diferenciales (en blanco si no se reciben correcciones, o si es una base).
– Columna 3: Valores actuales de HRMS y VRMS– Columna 4: “REC” si la opción de registro de datos
brutos está desbloqueada y activa.
• [2]: Nombre del trabajo actualmente abierto.• [3]: Este símbolo indica su posición en cada momento. La
flecha apunta en la última dirección en que se ha movido.• [4]: Ajuste actual de zoom. Se indica el valor de la escala,
basado en la unidad seleccionada en cada momento.• [5]: Posición 3D actual del receptor (no se muestran
coordenadas si el receptor no ha determinado aún su posición).
• [6]: Botón Registro. Utilice este botón para registrar la posición del punto donde se encuentra actualmente la antena externa. El botón aparece sombreado hasta que se calculen las posiciones GPS y se abra un trabajo. Para acceder a la función de Registro, puede utilizar el botón Registro en pantalla o la tecla izquierda “–” del teclado.
• [7]: Botón empleado para mostrar u ocultar el teclado virtual Microsoft.
• [8] Botón Menú. Da acceso al menú de función de ProMark Field. Para mostrar u ocultar el menú de función,
Estado Modo de funcionamiento
Autónomo Solo GPS
DGPS GPS diferencial convencional que usa correcci-ones de una baliza o una base.
SDGPS SBAS diferencial
FLOAT (FLOTANTE) RTK, precisión inferior a un pie
FIXED (FIJO) RTK, precisión centimétrica
7

Esp
añol
puede utilizar el botón Menú en pantalla o la tecla derecha “–” del teclado.
• [9]: Área que muestra un mapa del emplazamiento de trabajo (pantalla de mapa). Si puntea cualquier lugar de esta área, regresará a las coordenadas horizontales del punto tocado (expresadas en el sistema de coordenadas utilizado en el trabajo). Puntee Aceptar para cerrar la ventana que muestra las coordenadas.
• [10]: Botones Acercar/alejar• [11]: Estado de la batería• [12]: Ajuste del volumen, para la orientación acústica (si
está activada)
Opción de menú
Función
Bits de parada Utilice esta opción para detener el registro en curso.
Pausa Utilice esta opción para pausar el registro en curso.
Señalización... Sólo RTK. Utilice esta función para ser guiado hasta pun-tos a los que tiene que ir. También se puede utilizar para navegación, ya sea en RTK en tiempo real o en proyectos posprocesados.
Inicializar Utilice esta opción para escoger uno de los métodos dis-ponibles para acelerar el proceso de inicialización.
Calibración Sólo RTK. Utilice esta opción para determinar un sistema de coordenadas local a partir de puntos cuyas coordena-das son conocidas en ese sistema. Disponible únicamente si se utiliza una proyección en el sistema de coordenadas.
Acercar Aumenta la escala de la vista de mapa en un paso.
Alejar Disminuye la escala de la vista de mapa en un paso.
Trabajo Da acceso a las funciones relacionadas con trabajo: Nue-vo, Abrir, Puntos (y Propiedades si ya hay abierto un tra-bajo).
Configuración Le permite configurar el receptor como base o como re-ceptor remoto y aplicar distintos ajustes, incluida la config-uración del enlace de datos para adquirir/generar correcciones RTK.
Opciones Le permite acceder a las configuraciones siguientes: Le-vantamiento, Unidades, Códigos de entidades, Mapa, Vis-ta, Brújula-e, Tolerancias, Dispositivos externos, Voz y Teclado.
Estado Permite acceder a las tres fichas que describen el estado de recepción GPS actual, en forma digital (posición) o grá-fica (satélites, señal). (De hecho, la función Estado GNSS de GNSS Toolbox.)
Acerca de Muestra la versión instalada de ProMark Field.
Salir Sale de ProMark Field.
8

Esp
añol
• [13]: Estado de teléfono• [14]: Estado de conectividad.• [15]: Botón Microsoft Windows. Se utiliza para cambiar
entre la pantalla de inicio de Microsoft y la aplicación ProMark Field cuando ProMark Field se está ejecutando.
• [16]: Minimiza la ventana de ProMark Field, por lo que queda la pantalla de inicio de Microsoft. Puntee el icono de ProMark Field ( ) en el extremo inferior de la ventana para regresar a ProMark Field.
Arrastrar el mapaen la pantalla
Utilice uno de los dos métodos siguientes. • Pulse la tecla ESC para trasladar el símbolo de la flecha
que representa su posición actual de vuelta al centro de la pantalla de mapa. Después de esta acción, se actualiza toda la pantalla para reflejar el desplazamiento del mapa.
• Arrastre el lápiz en la dirección deseada.
Se ha implementado una rutina para volver a situar su posición actual en el centro de la pantalla si transcurren 15 segundos de inactividad en la pantalla de mapa.
Definir parámetrosgenerales
1. Puntee Menú>Opciones.....Al hacerlo, se abrirá la ficha Levantamiento, donde debe escoger el tipo de levantamiento que desea realizar. Estos ajustes solo tienen sentido si utiliza el receptor como remoto. No los tenga en cuenta si utiliza el receptor como base.• Tipo: Elija si va a utilizar el remoto en modo estático,
stop & go cinemático o Cinemático continuo. Tenga en cuenta que el remoto no se puede utilizar en modo estático si se va a utilizar en una aplicación en tiempo real.
• Modo: Elija si va a realizar un trabajo en tiempo real o posprocesado con el remoto. Su elección afectará a los modos de inicialización disponibles. Si selecciona “Tiempo real”, dispondrá de cuatro modos de inicialización, mientras que si selecciona “Posprocesado” solo dispondrá de dos (véase Inicialización en la página 50).
Estos ajustes no forman parte del trabajo en sí, por lo que no se restaurarán automáticamente la próxima vez que abra el trabajo.
9

Esp
añol
No modifique este ajuste hasta abrir un nuevo trabajo. En ese momento, puede optar por mantener o modificar este ajuste, en función de la naturaleza del nuevo trabajo.
2. En la parte inferior de la pantalla, puntee en la ficha Unidades y seleccione la las unidades (lineales) de distancia que desea utilizar. Escoja entre “kilómetros/metros”, “millas/pies” y “millas/pies EE.UU.”.
3. Puntee en la ficha Ver y escoja una de las opciones disponibles para orientar el mapa:• Norte arriba: La orientación del mapa está fijada. La
parte superior de la pantalla de mapa indicará siempre la dirección del Norte.
• Rumbo arriba: La orientación del mapa irá cambiando mientras camina. El mapa irá rotando de forma que su dirección quede siempre orientada hacia arriba en la pantalla de mapa. Esta opción no se puede utilizar si se muestra un mapa de fondo georreferenciados.
4. Puntee en la ficha Códigos de entidad. Utilice esta ficha para nombrar todos los tipos de puntos que levantará con su receptor (p. ej. pavimento, valla, etc.). Luego, cuando trabaje sobre el terreno, le resultará más fácil asociar un código de entidad a cada uno de los puntos que vaya a levantar. Puntee en el botón Agregar para añadir un nuevo código de entidad, y luego puntee Aceptar para validar la nueva entrada. Repita esta operación tantas veces como sea necesario. Los códigos de entidad se almacenan en un archivo aparte, independientemente de los trabajos, y por tanto están disponibles para su uso en cualquier nuevo trabajo que cree.
5. Puntee la ficha Tolerancias. Utilice esta ficha para establecer los límites superiores de error en la solución de posición, tanto en el eje horizontal como en el vertical. Hay un tercer campo que permite establecer por separado el error horizontal tolerado para todos los puntos señalizados.En la práctica, los ajustes de tolerancia emitirán mensajes de error siempre que intente registrar un punto con valores HRMS y VRMS actuales superiores a las tolerancias establecidas. En este caso, aparecerá el mensaje de error [1] (véase más abajo). Además, si intenta señalizar un punto que no está dentro del círculo admisible (Toler.), aparecerá el mensaje de error [2] (véase más abajo).
10

Esp
añol
6. Puntee la ficha Voz. Use esta ficha para activar o desactivar la función de orientación acústica.Si se activa, se emite una información acústica cuando el receptor proporciona su primera solución de posición y cada vez que cambia el estado de posición. Durante la señalización se emiten instrucciones acústicas (distancia y dirección al punto) periódicamente para guiarlo al punto de señalización hasta que llegue a él. Cuando se recopilan datos brutos en modo estático, la información acústica suministrada indica un cambio en el valor actual del temporizador de observación (véase Recogida de datos brutos del receptor remoto en modo estático en la página 25).
7. Puntee la ficha Teclado. Use esta ficha para activar o desactivar el teclado grande en pantalla. El teclado grande solo está disponible para su uso dentro de la aplicación ProMark Field. Solo el teclado más pequeño de Microsoft puede utilizarse al trabajar desde el interior del sistema operativo.
8. Para los mapas de fondo (ficha Mapa), véase Añadir mapas de fondo en la página 59.
9. Para conectar dispositivos externos y utilizar/calibrar la brújula-e, véase Brújula-e y dispositivo externo en la página 63.
10.Puntee OK para validar todas sus opciones.
[1] [2]
11

Esp
añol
Minimizar laventana de
ProMark FieldPuntee en la esquina superior derecha de la pantalla de mapa.Para volver a abrir la ventana de ProMark Field, puntee “ProMark Field” en la pantalla de inicio o bien el icono en la parte inferior de la pantalla de inicio. Si se minimiza la ventana de ProMark Field no afectará al funcionamiento del software. El receptor seguirá funcionando normalmente aunque la ventana está minimizada.
Cerrar ProMarkField
Seleccione la opción Menú>Salirpara abandonar el programa.
¡Atención! Si puntea en la esquina superior de la pantalla sólo se minimizará la ventana de ProMark Field, y no saldrá completamente del programa.
12

Esp
añol
Crear un nuevo trabajo
Durante su primerasesión de ProMark
Field
Después de introducir el código de activación, ProMark Field mostrará la pantalla de mapa. Para crear un nuevo trabajo, haga lo siguiente.
1. Puntee Menú>Trabajo>Nuevo...
2. Introduzca los siguientes parámetros:• Nombre: Escriba un nombre para el trabajo usando el
teclado virtual de Microsoft o el gran teclado de ProMark Field, si estuviera activado.
• Ubicación: Escoja el soporte de almacenamiento donde desea guardar el archivo de trabajo. Puede escoger entre “Memoria principal”, “Disco de almacenamiento” (memoria residente) o “Tarjeta de almacenamiento” (si hay una tarjeta SD introducida en el receptor).
• Carpeta: Escoja una carpeta donde guardar el archivo de trabajo que está creando.La opción Ninguno puede ser la carpeta “Mis documentos” en la memoria principal, la carpeta raíz de la tarjeta de almacenamiento o la carpeta “Disco de almacenamiento” de la memoria principal. Cualquier otra opción disponible en el menú desplegable sólo puede ser una subcarpeta del directorio “Mis documentos” de la memoria principal, de la carpeta raíz de la tarjeta de almacenamiento o de la carpeta “Disco de almacenamiento” en la memoria principal.Si desea utilizar una subcarpeta para guardar los archivos de trabajo, puntee Crear nueva carpeta. Sólo puede crear subcarpetas en el directorio “Mis documentos”, en la tarjeta de almacenamiento o en la carpeta “Disco de almacenamiento”.NOTA: “Disco_de_almacenamiento” tiene una capacidad de almacenamiento mayor que “Mis documentos” (ubicada en la memoria principal).
• Tipo: Sólo es posible el tipo “Archivo de levantamiento”. La extensión “csv” se añade automáticamente a cualquier nuevo trabajo que cree.
3. Puntee Guardar para crear el archivo del trabajo. Luego se le pedirá que escoja un sistema de coordenadas para el trabajo. Debe seguir este orden:
13

Esp
añol
4. Escoja el sistema geodésico mundial o el país en que realice sus operaciones de campo.
5. En el siguiente campo, escoja el datum utilizado.6. En el siguiente campo, escoja la proyección utilizada.7. Escoja el datum vertical en el último campo. Puede
escoger entre diversas opciones predeterminadas:– Elipsoide: Los distintos valores de altitud o altura se
determinan sencillamente con respecto al elipsoide seleccionado (segundo campo más arriba).
– EGM84: Los distintos valores de altitud o altura se siguen determinando inicialmente con respecto al elipsoide seleccionado, pero se aplica una corrección a ese valor. La corrección se lee desde el geoide EGM84 (Earth Geoid Model 1984, un modelo de geoide global) y es específica de la posición horizontal calculada.
Se pueden descargar otros modelos de geoide al receptor desde el sitio web de Spectra Precision, a través del CD de ProMark Field. Una vez descargados, se ofrecen como opciones posibles en el campo Datum vertical.
8. Pulse OK para finalizar el proceso de creación del trabajo. El software cierra el trabajo abierto en ese momento y en su lugar abre el nuevo.
NOTA: Si ninguno de los sistemas horizontales y los datums verticales disponibles son adecuados, puede crear un sistema de coordenadas específico punteando Nuevo en la pantalla de selección del sistema de coordenadas. Para crear un nuevo sistema de coordenadas, véase Definir un sistema de usuario en la página 15.
Usos posterioresde ProMark Field
La próxima vez que ejecute ProMark Field, el programa abrirá el trabajo abierto en la última ocasión.Si dicho trabajo ya no está presente en el receptor, aparecerá un mensaje avisándole de que el programa no ha podido abrir dicho trabajo. En ese caso, tendrá que crear un nuevo trabajo o abrir uno existente.
14

Esp
añol
Definir un sistemade usuario
• Puntee el botón Nuevo.• Seleccione el tipo de proyección que desee utilizar en el
sistema de coordenadas. Según su elección, tendrá que indicar cierto número de parámetros.Recuerde que cada vez que crea una nueva proyección y tenga que indicar la latitud y la longitud de origen o el meridiano central, éstos deben expresarse en grados con ocho dígitos decimales (ddd.dddddddd). Por otro lado, los falsos Estes y los falsos Nortes siempre deben expresarse en metros, aun cuando se haya seleccionado una unidad distinta en el campo Unidades de la misma pantalla.
• Una vez nombrados y definidos la proyección y el datum nuevos, puntee OK para guardar el nuevo sistema y escójalo como el sistema utilizados en el trabajo actual. De esta forma regresará a la pantalla de selección de sistemas de coordenadas, en el que ahora podrá ver cómo se ha definido el nuevo sistema de coordenadas USUARIO (los nuevos nombres de la proyección y el datum aparecerán en el segundo y el tercer campo respectivamente).
Abrir un trabajoexistente
• Puntee Menú>Trabajo>Abrir.... ProMark Field examina todas las carpetas en busca de todos los trabajos *.csv almacenados en el receptor. A continuación se abre una nueva ventana indicando todos esos trabajos.
• Una vez localizado el trabajo que desee abrir, puntee su nombre en la lista. Al hacerlo, se abrirá el trabajo y accederá a la pantalla de mapa, donde podrá ver los puntos ya registrados en ese trabajo.
Ver laspropiedades del
trabajo abierto
• Puntee Menú>Trabajo>Propiedades. ProMark Field mostrará una ventana con dos fichas. La primera ficha ofrece el nombre del archivo, el tipo y la ubicación (carpeta). La segunda muestra las propiedades (proyección y datum) del sistema de coordenadas utilizado en el trabajo.
• Pulse OK o bien pulse ESC para volver a la pantalla de mapa.
Trabajar en lospuntos
Puede acceder fácilmente a la lista completa de puntos contenidos en un trabajo para llevar a cabo una de las siguientes funciones:• Localizar un punto• Editar un punto
15

Esp
añol
• Eliminar un punto• Agregar un punto (punto de señalización, punto de
instalación de una base, etc.)
Una vez abierto el trabajo en ProMark Field, haga lo siguiente:• Seleccione Menú>Trabajo>Puntos. Aparecerá una tabla de
dos columnas con todos los puntos contenidos en el trabajo. La primera columna muestra el identificador del punto y, la segunda, su descripción (si la hubiera). La descripción del punto puede ser uno de los valores siguientes:– Vacío (aparecen tres guiones)– El código de función asignado al punto cuando se
registró– El resultado de una función de señalización (<ID
punto><Coordenadas horizontales><valor Cortar/Rellenar>) (véase Uso de la función Señalizar en la página 41).
– Cualquier cadena de texto que quiera asignar al punto (ubicación de la base, etc.)
• Localizar un punto: Puntee Buscar... y, a continuación, rellene sucesivamente Id y Descripción en la columna Atributo para ajustar los criterios de búsqueda.A continuación, puntee Buscar. Aparecerán los resultados de la búsqueda (uno o varios puntos; la lista quedará vacía si ninguno de los puntos cumple los criterios de búsqueda). Ahora puede editar o borrar el punto seleccionado.
• Edición de un punto: Seleccione el punto que desee editar en la lista completa de puntos o en la lista de puntos encontrados (véase la explicación anterior). A continuación, puntee Editar.La función Editar permite cambiar el identificador, la descripción y las tres coordenadas del punto. ProMark Field aceptará que varios puntos del trabajo tengan el mismo identificador de punto.
• Eliminar un punto: Solo tiene que seleccionar el punto que desee eliminar en la lista completa de puntos o en la lista de puntos encontrados (véase la explicación anterior); a continuación, puntee Eliminar.. ProMark Field le pedirá que confirme la eliminación antes de hacerla efectiva
• Agregar un punto: Puntee Agregar.... Introduzca el identificador, la descripción y las tres coordenadas del
16

Esp
añol
nuevo punto de señalización. El contenido del campo Descripción es libre: puede dejarse vacío, introducirse uno de los códigos de entidad definidos anteriormente para el trabajo o introducir cualquier otro texto. Puntee OK cuando haya completado la definición del punto. El nuevo punto aparecerá en la lista.
Hay un procedimiento adicional para eliminar puntos de un trabajo, basándose en el uso de la pantalla de mapa:• Ajuste la pantalla de mapa (zoom, arrastrar) para hacer
que el punto que desee borrar sea visible en la pantalla.• Puntee en el punto. Al hacerlo, se abrirá una nueva
ventana con sus propiedades.• Puntee en Eliminar, en la esquina inferior izquierda de la
ventana. El punto se elimina instantáneamente del trabajo (no se requiere confirmación del usuario).
Más sobrearchivos de
trabajo
Los archivos de trabajo están en formato “csv”, un formato de hoja de cálculo estándar que luego podrá abrir mediante GNSS Solutions, Microsoft Excel, Open Office, etc.
Un archivo de trabajo incluye una lista de todos los puntos registrados durante un proyecto (un punto por fila). Las coordenadas de cada punto son las calculadas en tiempo real por su receptor. El archivo contiene asimismo la información diversa descrita en la tabla siguiente.
17

Esp
añol
Cuando se abre un trabajo en ProMark Field, todos los puntos contenidos en ese trabajo se pueden ver en la pantalla de mapa y las propiedades de cada uno de esos puntos se pueden ver con solo puntear en su ubicación. La lista completa de puntos presentes en el trabajo también se puede ver con Menú>Trabajo>Puntos.¡IMPORTANTE! En los archivos de trabajo, debe hacerse una distinción en cuanto a la precisión de la posición entre los proyectos RTK (en tiempo real) y los proyectos posprocesados durante los que es preciso recoger datos brutos:• En los proyectos posprocesados, las coordenadas sólo
incorporan precisión GPS autónomo o diferencial, lo que esté disponible en ese momento. Es sólo después del posprocesado, y siempre que los datos brutos recogidos sean de buena calidad, que dispondrá de coordenadas de calidad centimétrica para sus puntos.
• En los proyectos RTK, las coordenadas ofrecidas en el archivo de trabajo tienen directamente una precisión centimétrica, siempre que se mantenga la inicialización RTK (es decir, todas las soluciones de posición son “fijas”).
También se puede utilizar un archivo de trabajo para contener puntos que desee señalizar. En ese caso, habitualmente el archivo se preparará por separado (en GNSS Solutions, por ejemplo), y luego se descargará a su receptor para usarse en ProMark Field.
Archivo CSV Parámetros
Encima de la tabla: Sistema de coordenadas empleado
Columnas de la tab-la:
ID sitio
Descripción
Coordenadas (X, Y, Z y/o Lat, Lon, Alt)
Delta X, Y, Z (ECEF)
Número de satélites
Estado de solución de posición (Autónomo, DGPS, SDGPS, FLOAT o FIXED)
Estado GLONASS (S o N)
Valores HRMS y VRMS
Fecha y hora
Tiempo de ocupación
Valor de la altura de la antena
Tipo de medida de la altura de la antena (en línea recta o no, “1” si es en línea recta)
Desplazamientos (distancia y marcación)
18

Esp
añol
Importar/exportar trabajos
Exportar trabajosLa lista de puntos que contiene un archivo de trabajo puede exportarse a un archivo de texto definidos por el usuario. Una vez abierto el trabajo en ProMark Field, haga lo siguiente:• Puntee Menú > Trabajo > Exportar.• Introduzca un nombre para el archivo de texto que se
creará con la función de exportación.• Elija una ubicación en la que almacenar el archivo una vez
generado.• Puntee Guardar.• Seleccione el tipo de información que desee exportar por
cada punto del trabajo. ProMark Field enumera todos los campos con información disponible por cada punto. Utilice la flecha izquierda para crear la lista de los campos que desee exportar por cada punto.
• Seleccione el carácter utilizado como separador de campos. Puede ser una coma, un punto y coma, un espacio o un tabulador.
• Puntee OK cuando esté listo para exportar la lista de puntos. Al acabar, ProMark Field indica el número de puntos exportados (número de registros).
Importar archivosde texto
Es posible agregar puntos al trabajo abierto en forma de archivos. Normalmente, esta función se utiliza para importar una lista de puntos de señalización. Para que la importación funciona correctamente, el archivo de texto debe cumplir las siguientes normas:• Cada descripción de punto ocupa una línea. En toda la
línea se utiliza el mismo separador de campos.• Cada descripción de punto utiliza la misma secuencia de
campos (p. ej., primero el identificador de punto, luego su descripción, el Norte, el Este, etc.).
• Puede agregar una línea de encabezado para facilitar la identificación de cada campo en las siguientes líneas al abrir el archivo con un editor de texto estándar. La línea de encabezado no se tendrá en cuenta al importar el archivo en el trabajo de ProMark Field.
• Las coordenadas del punto se deben expresar en el mismo sistema de coordenadas que se utilizó en el trabajo.
19

Esp
añol
La latitud y la longitud se deben expresar en grados y fracciones de grados, con un máximo de 9 decimales (DDD.DDDDDDDDD).
Ejemplo de archivo con un separador por comas:
Siga estas instrucciones para importar una lista de puntos desde un archivo de texto:• Puntee Menú > Trabajo > Importar. ProMark Field enumera
todos los archivos de texto almacenados en la plataforma.• Puntee el nombre del archivo de texto que desee importar.
De esta forma se abre una nueva ventana, en la que podrá personalizar la función de importación.
• Seleccione el tipo de información que quiera que ProMark Field recoja por cada punto en el archivo de texto. ProMark Field enumera todos los campos que podrá procesar una vez importados en el trabajo. Esta lista aparece a la izquierda de la ventana. Utilice la flecha izquierda para crear la lista de campos que ProMark Field importará para cada punto.
• Indique qué carácter se utilizará en el archivo de texto como separador de campos. Puede ser una coma, un punto y coma, un espacio o un tabulador.
• Puntee OK cuando esté listo para importar la lista de puntos. Al terminar, ProMark Field indica el número de puntos importados (número de registros).
20

Esp
añol
Ejecutar un proyecto posprocesado
Escoger el tipo/modo de
levantamiento y laconfiguración del
sistemaPara este ajuste, utilicela ficha Levantamientodel menú Opciones de
ProMark Field.
Consulte la tabla siguiente para escoger el tipo y el modo de levantamiento y la configuración del sistema adecuadas para su proyecto.
Recordatorio: Si utiliza un sistema de base/remoto, recuerde en todo caso que los dos receptores deben recoger datos al
Su proyecto Configuración Levantamiento
Recoger datos brutos en un punto:Desea recoger datos brutos en la misma ubicación en todo el proyecto. El recep-tor se utiliza como base o como remoto.
Receptor y antena montados en un trípode:
Posprocesado, estático
Recogida de datos brutos en varios puntos:Desea ir a varios puntos y realizar ocupaciones estáti-cas en cada uno de ellos. Se recogerán datos brutos continuamente durante todo el proyecto.
Receptor y antena montados en un poste o bípode:
Posprocesado, Stop & Go cin-emático
Recoger datos brutos a lo largo de una línea:Desea caminar por una línea y dejar que el receptor registre automáticamente una serie de puntos sobre la marcha. Se recogerán datos brutos continuamente durante todo el proyecto.
Posprocesado, cin-emático continuo
21

Esp
añol
mismo tiempo en sus ubicaciones respectivas, utilizando el mismo intervalo de grabación, y que no se permiten interrupciones.
Configuracionestípicas
En un trípode (levantamiento estático):• Coloque el receptor en su soporte de campo y monte el
conjunto sobre una de las patas del trípode.• Inserte la extensión vertical de la antena (un poste corto
proporcionado junto con el receptor) en la parte superior del trípode.
• Sujete bien la antena proporcionada en la parte superior del poste corto.
• Conecte la antena a la entrada de antena del receptor mediante el cable coaxial suministrado.
• Instale el trípode sobre el punto escogido (el punto de referencia para una base, el punto levantado para un receptor remoto).
• Vaya a página 23 para una base, página 25 para un receptor remoto.
Sobre un poste o bípode (levantamiento cinemático):• Coloque el receptor en su soporte de campo y monte el
conjunto sobre el poste a una altura adecuada.• Sujete bien la antena proporcionada en la parte superior
del poste.• Conecte la antena a la entrada de antena del receptor
mediante el cable coaxial suministrado.• Vaya a Recogida de datos brutos del receptor remoto en
Stop & Go cinemático en la página 27 o Recogida de datos brutos del receptor remoto en modo cinemático continuo en la página 29.
¡IMPORTANTE! Es esencial escoger la configuración adecuada antes de empezar a recoger datos brutos.La modificación de la configuración después de iniciarse la recogida de datos afectará negativamente al posprocesado de sus datos de campo.Observe las recomendaciones siguiente una vez que se haya iniciado la recogida de datos: • NO cambie la antena externa.• NO cambie entre la antena externa y la interna
(conectando / desconectando el cable de la antena externa).
22

Esp
añol
• NO cambie el modo de trazado (en GNSS Toolbox, Configuración GNSS).
La no observación de estas recomendaciones obligará inevitablemente al receptor a cerrar el archivo de datos brutos abierto y a crear uno nuevo, lo que afectará gravemente el resultado del paso de posprocesado.
Recogida de Datosbrutos en la base
• Configure la base en la ubicación prevista según se explica en Configuraciones típicas en la página 22. Mida la altura de la antena según el método de medida en línea recta, utilizando la cinta HI proporcionada:– Inserte el extremo de la cinta en una de las tres marcas
situadas en el borde de la cúpula de la antena (tal como se muestra).
– Desenrolle la cinta hasta colocar la punta situada en el otro extremo de la misma sobre el punto de referencia.
– Lea la graduación directamente sobre la cinta: Se trata de la altura de la antena en línea recta.
• Encienda el receptor, ejecute ProMark Field y cree un trabajo tal como se explica en Crear un nuevo trabajo en la página 13.
• Ir a Menú>Opciones. En la ficha Levantamiento, seleccione la función “Posprocesado” como modo de levantamiento. En el tipo de levantamiento, lo lógico sería tener seleccionado “Estático”, pero cuando el receptor está configurado como base, el ajuste de tipo de levantamiento no se tiene en cuenta.
• Puntee OK.• Puntee Menú y seleccione Configuración...
• Seleccione “Base” en la lista desplegable Configuración• Puntee Configuración.• En la ficha GNSS, asegúrese de que se ha seleccionado el
receptor GNSS “Interno”. Ignore el campo Puerto.• Puntee en la ficha Antena. • Introduzca la altura de la antena que acaba de medir y
seleccione “En línea recta”, correspondiente al método de medida empleado.
• Seleccione el tipo de antena empleado. Deje sin marcar la opción Antena virtual.No obstante, si tiene previsto posprocesar los datos recogidos de la base en algún software de oficina distinto de GNSS Solutions, tendrá que habilitar esta opción si la
23

Esp
añol
antena de la base utilizada no es conocida por el software. En ese caso, los datos brutos recogidos se ajustarán como si se hubieran recogido con la antena estándar ADVNULLANTENNA.
• Puntee en la ficha Emplaz.. En el campo ID emplaz., introduzca un nombre cualquier para el punto en que esté instalada la base (p. ej., “BASE”). Este nombre se guardará en el archivo de datos brutos de la base, no en el archivo del trabajo.No obstante, si se guarda en el trabajo un punto que describa de forma exacta la posición de la base, podrá seleccionar dicho punto tras pulsar el botón . En tal caso, el nombre del punto existente asignado a la posición de la base también se guardará en el archivo de datos brutos.También puede dejar el campo vacío, ya que podrá definir un nombre de punto para la posición de la base más tarde, cuando posprocese los datos de campo con GNSS Solutions.
• En la ficha Registro, asegúrese de que la función Registrar datos brutos para posproceso está habilitada, compruebe que el soporte de almacenamiento utilizado para guardar los datos recogidos es el deseado (es una buena práctica utilizar una tarjeta de memoria) y luego escoja el intervalo de grabación (predeterminado: 1 segundo). Para cambiar el soporte de almacenamiento, consulte tambiénCambiar el soporte de almacenamiento para recoger datos brutos en la página 49
• Puntee OK para finalizar el paso de configuración de la base. Vuelva a puntear Aceptar para empezar a recoger datos de la base. Deje que la base funcione por sí sola hasta el final del levantamiento. La pantalla será entonces como la que se muestra en la columna de la izquierda.
• Al final del levantamiento, vuelva a la base, seleccione Menú, Salir para finalizar la sesión de trabajo. Al hacerlo, se cerrará automáticamente el archivo de datos brutos.OBSERVACIÓN 1: La base comenzará automáticamente a recoger datos brutos la próxima vez que ejecute ProMark Field.OBSERVACIÓN 2: La función de registro está resaltado en gris (no disponible) si el receptor está configurado como base,
24

Esp
añol
Recogida de datosbrutos del receptor
remoto en modoestático
• Configure el receptor remoto tal como se explica en Configuraciones típicas en la página 22 y mida la altura de la antena según el método de medida en línea recta, utilizando la cinta HI proporcionada:
– Inserte el extremo de la cinta en una de las tres marcas situadas en el borde de la cúpula de la antena (tal como se muestra).
– Desenrolle la cinta hasta colocar la punta situada en el otro extremo de la misma sobre el punto levantado.
– Lea la graduación directamente sobre la cinta: Se trata de la altura de la antena en línea recta.
• Encienda el receptor, ejecute ProMark Field y cree un trabajo tal como se explica en Crear un nuevo trabajo en la página 13.
• En el menú Opciones, seleccione “Estático” y “Posprocesado” en la ficha Levantamiento y puntee OK.
• Puntee Menú y seleccione Configuración...
• Seleccione “Remoto” en la lista desplegable Configuración
• Puntee Configuración.• En la ficha GNSS, asegúrese de que está seleccionado el
GNSS “Interno”.• Puntee en la ficha Antena. • Introduzca la altura de la antena que acaba de medir y
seleccione “Línea recta”, correspondiente al método de medida empleado.
• Seleccione el tipo de antena empleado.• En la ficha Registro, asegúrese de que la función Registrar
datos brutos para posproceso está habilitada, compruebe que el soporte de almacenamiento utilizado para guardar los datos recogidos es el deseado (es una buena práctica utilizar una tarjeta de memoria) y luego escoja el intervalo de grabación (predeterminado: 1 segundo). Para cambiar el soporte de almacenamiento, consulte también Cambiar el soporte de almacenamiento para recoger datos brutos en la página 49.
25

Esp
añol
• Puntee OK para finalizar el proceso de configuración del receptor remoto. Vuelva a puntear OK para volver a la pantalla de mapa.
• Puntee Registro. En el campo ID emplaz., escriba el nombre del punto levantado. Opcionalmente, puede añadir la descripción de un punto en el campo siguiente. Puede ser uno de los códigos de entidad definidos anteriormente.En la ficha Antena, también puede consultar la altura y el tipo de la antena introducidos previamente y realizar cambios de última hora.
• Puntee OK para empezar a recoger datos en el punto. A continuación, la pantalla mostrará lo siguiente:– El nombre del ID de sitio objeto del levantamiento.– El número de satélites para los que se recogen datos
brutos.– El valor actual de PDOP.– El tiempo transcurrido desde el inicio de la recogida de
datos.– Rango alcanzado: Cálculo de la longitud máxima de la
línea de base, basado únicamente en GPS L1 y no en el modo de trazado seleccionado en cada momento, y deducido de la cantidad de datos recogidos en cada momento para los que se va a garantizar en todo el posprocesado una determinación con precisión centimétrica de la posición del punto. La longitud de la línea de base representa la distancia entre la base utilizada durante el posprocesado y su receptor remoto.
– Archivo: Nombre del archivo en que se están guardando los datos brutos.
– Carpeta: Nombre de la carpeta en que se puede encontrar el archivo de datos brutos.
– Ubicación: Ubicación de la carpeta y el archivo en el hardware.
• Cuando calcule que se han grabado datos suficientes, teniendo en cuenta el valor del Rango alcanzado, puntee Parada.NOTA: Puede volver a puntear en el botón Registro y reanudar el registro de datos para el mismo nombre de ID de sitio (o para otro distinto). Así se creará un nuevo archivo de datos brutos (archivo G), que de forma predeterminada será el único en ser visto como una observación estática al importarse a GNSS Solutions. En
26

Esp
añol
el archivo de trabajo (archivo csv), el resultado será la recogida de dos puntos.
• Seleccione Menú, Salir para cerrar el trabajo y salir de ProMark Field.
Recogida de datosbrutos del receptor
remoto en Stop &Go cinemático
En Stop & Go cinemático, la antena remota se coloca sobre varios puntos sucesivamente y, cada vez, se lleva a cabo una ocupación estática durante un tiempo preestablecido. Los datos brutos se recogen continuamente en segundo plano.• Configure el receptor remoto según se explica en
Configuraciones típicas en la página 22.• Encienda el receptor, ejecute ProMark Field y cree un
trabajo tal como se explica en Crear un nuevo trabajo en la página 13.
• En el menú Opciones, seleccione “Stop & Go cinemático” y “Posprocesado” en la ficha Levantamiento y puntee OK.
• Piense en que método de inicialización utilizará al principio del proyecto y emprenda los pasos oportunos:– Desde punto conocido: Vaya al punto conocido y
coloque una antena remota exactamente sobre el punto.
– Desde la barra: Vaya a la base (equipada con la barra inicializadora) y coloque la antena remota en el extremo libre de la barra inicializadora.
• Puntee Menú y seleccione Configuración...
• Seleccione “Remoto” en la lista desplegable Configuración.
• Puntee Configuración.• En la ficha GNSS, asegúrese de que está seleccionado el
GNSS “Interno”.• Puntee en la ficha Antena. • Seleccione “Vertical” e introduzca la altura de la antena,
que en este caso corresponde a la longitud del poste o bípode.Si utiliza un poste de altura fija, basta con introducir su altura. Si utiliza un poste o bípode ajustables en altura, lea la graduación en este dispositivo y luego introduzca el valor de lectura en el campo Altura antena.
• Seleccione el tipo de antena empleado.• En la ficha Registro, asegúrese de que la función Registrar
datos brutos para posproceso está habilitada, compruebe que el soporte de almacenamiento utilizado para guardar los datos recogidos es el deseado (es una buena práctica
27

Esp
añol
utilizar una tarjeta de memoria) y luego escoja el intervalo de grabación (predeterminado: 1 segundo). Para cambiar el soporte de almacenamiento, consulte también Cambiar el soporte de almacenamiento para recoger datos brutos en la página 49.
• Puntee OK para finalizar el proceso de configuración del receptor remoto. Vuelva a puntear OK para volver a la pantalla de mapa.
• Seleccione Menú>Inicializar y escoja su método de inicialización:– Si selecciona “Desde la barra”, ProMark Field le pedirá
que nombre el punto de inicialización (el punto que se guardará en el trabajo) y posiblemente corrija la altura de la antena en la barra. Entonces, puntee Aceptar. Mantenga la antena remota sobre la barra hasta que finalice el tiempo de inicialización (60 segundos; consulte la barra de progreso en la pantalla) y luego desplácela cuidadosamente al extremo superior del poste o bípode, prestando atención a no enmascararla.
– Si selecciona “Desde punto conocido” (se supone que usted se encuentra en dicho punto), elija ese punto en la lista de puntos almacenados en el trabajo y manténgase ahí hasta que transcurra el tiempo de inicialización (5 segundos; consulte la barra de progreso en la pantalla).
• Con cuidado de mantener el poste derecho y la antena despejada, vaya al primer punto que desee levantar.
• Puntee Registro. En el campo ID emplaz., escriba el nombre de ese punto.Si utiliza un valor puramente numérico para este campo, ProMark Field incrementará automáticamente el nombre ID de sitio tras cada ocupación del mismo. Opcionalmente, puede añadir una descripción en el campo siguiente. Puede ser uno de los códigos de entidad definidos anteriormente.
• En la ficha Antena, también puede consultar la altura y el tipo de la antena introducidos previamente y realizar cambios de última hora.
• En la ficha Configuración, predefina el tiempo necesario en cada punto durante el que hay que permanecer estático (predeterminado: 5 segundos).
• Ficha Desplaz.: Véase Desplazamiento punto en la página 52.
28

Esp
añol
• Puntee OK para empezar a marcar el punto. Se inicia la cuenta atrás en ese punto. Permanezca quieto hasta que se cumpla el tiempo. Ahora, el punto registrado será visible en pantalla.Puede levantar tantos puntos como sea necesario en el mismo trabajo. Luego puede leer las propiedades de cada uno de los puntos pertenecientes al trabajo punteando sobre ellos en la pantalla de mapa.
• Cuando haya acabado con el trabajo, seleccione Menú, Salir para cerrar el trabajo y salir de ProMark Field. Al hacerlo, se cerrará automáticamente el archivo de datos brutos.NOTA: El receptor remoto comenzará a recoger datos brutos la próxima vez que ejecute ProMark Field, a menos que desmarque la opción Registrar datos brutos para posproceso (en Menú> Configuración >Remoto >Configuración, Registro) antes de salir de ProMark Field.
Recogida de datosbrutos del receptor
remoto en modocinemático
continuo
En Cinemático continuo, el remoto se mueve a lo largo de una línea, marcando puntos a intervalos regulares de tiempo o distancia, y recopilando datos brutos continua y simultáneamente.• Configure el receptor remoto según se explica en
Configuraciones típicas en la página 22.• Encienda el receptor, ejecute ProMark Field y cree un
trabajo tal como se explica en Crear un nuevo trabajo en la página 13.
• En el menú Opciones, seleccione “Continuo cinemático” y “Posprocesado” en la ficha Levantamiento y haga clic en OK.
• Piense en que método de inicialización utilizará al principio del proyecto y emprenda los pasos oportunos:– Desde punto conocido: Vaya al punto conocido y
coloque una antena remota exactamente sobre el punto.
– Desde la barra: Vaya a la base (equipada con la barra inicializadora) y coloque la antena remota en el extremo libre de la barra inicializadora.
• Puntee Menú y seleccione Configuración...
• Seleccione “Remoto” en la lista desplegable Configuración
• Puntee Configuración.• En la ficha GNSS, asegúrese de que está seleccionado el
GNSS “Interno”.
29

Esp
añol
• Puntee en la ficha Antena. • Seleccione “Vertical” e introduzca la altura de la antena,
que en este caso corresponde a la longitud del poste o bípode.Si utiliza un poste de altura fija, basta con introducir su altura. Si utiliza un poste o bípode ajustables en altura, lea la graduación en este dispositivo y luego introduzca el valor de lectura en el campo Altura antena.
• Seleccione el tipo de antena empleado.• En la ficha Registro, asegúrese de que la función Registrar
datos brutos para posproceso está habilitada, compruebe que el soporte de almacenamiento utilizado para guardar los datos recogidos es el deseado (es una buena práctica utilizar una tarjeta de memoria) y luego escoja el intervalo de grabación (predeterminado: 1 segundo). Para cambiar el soporte de almacenamiento, consulte también Cambiar el soporte de almacenamiento para recoger datos brutos en la página 49.
• Puntee OK para finalizar el proceso de configuración del receptor remoto. Así se inicia la recogida de datos brutos. Vuelva a puntear OK para volver a la pantalla de mapa.
• Seleccione Menú>Inicializar y escoja su método de inicialización:– Si selecciona “Desde la barra”, ProMark Field le pedirá
que nombre el punto de inicialización (el punto que se guardará en el trabajo) y posiblemente corrija la altura de la antena en la barra. Entonces, puntee Aceptar. Mantenga la antena remota sobre la barra hasta que finalice el tiempo de inicialización (60 segundos; consulte la barra de progreso en la pantalla) y luego desplácela cuidadosamente al extremo superior del poste o bípode, prestando atención a no enmascararla.
– Si selecciona “Desde punto conocido” (se supone que usted se encuentra en dicho punto), elija ese punto en la lista de puntos almacenados en el trabajo y manténgase ahí hasta que transcurra el tiempo de inicialización (5 segundos; consulte la barra de progreso en la pantalla).
• Con cuidado de mantener el poste derecho y la antena despejada, vaya al punto de inicio de la línea.
30

Esp
añol
• Puntee Registro. En el campo ID emplaz., escriba el nombre del punto de inicio de la línea.Si utiliza un valor puramente numérico para este campo, ProMark Field incrementará automáticamente el nombre del ID de sitio. Opcionalmente, puede añadir una descripción en el campo siguiente. Puede ser uno de los códigos de entidad definidos anteriormente.
• En la ficha Antena, también puede consultar la altura y el tipo de la antena introducidos previamente y realizar cambios de última hora.
• En la ficha Configuración, puede escoger la velocidad a la que el software registrará puntos (a lo largo de la línea) en el archivo de trabajo. Se pueden registrar puntos cada x segundos o unidades de distancia. Escoja lo que más le convenga, en función de su velocidad a lo largo de la línea.
• Ficha Desplaz.: Véase Desplazamiento línea en la página 52.
• Puntee OK para marcar el inicio de la línea.“Registro...” aparecerá entonces en pantalla y podrá ver cómo se representa la línea en el mapa (es decir, una serie de puntos) a medida que avanza, sobre la base de la solución de posición en tiempo real calculada por el receptor.
• Cuando llegue al final de la línea, seleccione Menú > Parada. Puede utilizar la función Pausar/Reanudar del Menú si la línea es discontinua. Cuando esté en pausa, ProMark Field para de marcar puntos según el tiempo o la distancia seleccionados.
• Cuando haya acabado con el trabajo, seleccione Menú, Salir para cerrar el trabajo y salir de ProMark Field. Al hacerlo, se cerrará automáticamente el archivo de datos brutos.NOTA: El receptor remoto comenzará a recoger datos brutos la próxima vez que ejecute ProMark Field, a menos que desmarque la opción Registrar datos brutos para posproceso (en Menú> Configuración >Remoto >Configuración, Registro) antes de salir de ProMark Field.
Inicio rápido paraposprocesar datos
brutos con GNSSSolutions
Suponiendo que GNSS Solutions ya está instalado en su ordenador de oficina y que se han recogido archivos de datos brutos (archivos G) directamente en tarjetas SD, una en la base y otra en el receptor remoto, haga lo siguiente:
31

Esp
añol
• Introduzca la tarjeta SD “remota” en la unidad para tarjetas local.
• Ejecute GNSS Solutions.• Seleccione Crear un nuevo proyecto.• Ponga un nombre al proyecto.• Haga clic en Modif. opciones predeterminadas y escoja un
sistema de coordenadas.• En el cuadro de diálogo Importar que aparece tras
seleccionar el sistema de coordenadas, seleccione Importar datos brutos desde archivos o dispositivos ProMark/ProFlex.
• En el cuadro de diálogo Examinar, seleccione la tarjeta SD como ubicación donde encontrar los archivos G.
• Seleccione los archivos G que desee importar e indique a GNSS Solutions si desea una copia local de esos archivos o no.
• Haga clic en Abrir. GNSS Solutions convierte los archivos G en archivos B, D, E y ION (en la misma carpeta de la tarjeta SD si se no copian en la carpeta de proyecto, y si no en la carpeta de proyecto) e indica sus propiedades en formato de tabla.
• Quite la tarjeta SD siguiendo las normas de seguridad y luego inserte la segunda (de la base).
• En GNSS Solutions, seleccione Agregar datos brutos>>Importados desde archivos o dispositivos ProMark/ProFlex y haga lo mismo que antes para agregar los nuevos archivos a la tabla de Importación de datos GPS.En este punto, puede crear un punto de control para el emplazamiento de la base e introducir sus coordenadas reales (más información sobre este tema concreto en el Manual de referencia de GNSS Solutions).
• Seleccione Aceptar>Importar y procesar líneas de base. A continuación, GNSS Solutions importará los archivos y posprocesará la línea de base resultante (más información sobre los resultados en el Manual de referencia GNSS Solutions).
OBSERVACIÓN 1: A continuación se describe la convención utilizada por el receptor para nombras los archivos de datos brutos (archivo G):
G<Sitio><Índice><Año>.<Día>
32

Esp
añol
Ejemplo de nombre de archivo para el segundo archivo registrado en el emplazamiento con ID 85X2 el 6 de junio de 2011:
G85X2B11.157
OBSERVACIÓN 2: El archivo del trabajo no se utiliza en el paso de posprocesado. No obstante, al definir puntos de control en GNSS Solutions, el nombre de archivo puede ser útil como nota independiente, por ejemplo, para copiar las coordenadas del punto en que se dijo que se había instalado la base (cf. ficha Emplaz. y campo ID emplaz.).
NOTA 3: No hay “conexión” implícita entre un archivo de datos brutos registrados por un receptor y el archivo del trabajo abierto en ese momento. Así, será su responsabilidad crear esta “conexión” si así lo desea para su proyecto.
Parámetro DescripciónG Encabezado del archivo de datos brutos (formato ATOM)<Emplaza-miento>
Los primeros cuatro caracteres del nombre del punto donde se recogieron los datos
<Índice>Rango de archivos en el día actual (A a Z, luego AA a ZZ) (A para el primer archivo registrado en el día)
<Año> Los dos últimos dígitos del año actual (“11” para 2011)
<Día>Extensión de archivo; Número de tres cifras que representa el número del día actual en el año (1 a 366)
33

Esp
añol
Ejecutar un proyecto RTK en tiempo real
Escoger el tipo y elmodo de
levantamiento
Consulte la tabla siguiente para escoger el tipo y el modo de levantamiento para su proyecto.
Para este ajuste, utilicela ficha Levantamientodel menú Opciones de
ProMark Field.
Sólo hay una configuración del sistema posible para un receptor remoto utilizado en un proyecto RTK en tiempo real, que es montarlo sobre un poste o bípode:• Coloque el receptor en su soporte de campo y monte el
conjunto sobre el poste a una altura adecuada.• Sujete bien la antena proporcionada en la parte superior
del poste.• Conecte la antena a la entrada de antena del receptor
mediante el cable coaxial suministrado.• Determine la longitud del poste. La altura real de la
antena se deducirá de ese valor
Su proyecto Configuración LevantamientoRegistrar puntos:Desea recoger posiciones con precisión centimétrica en tiempo real en cada uno de los puntos levanta-dos.
Receptor y antena montados en un poste o bípode:
Tiempo real, Stop & Go cinemático
Registrar puntos a lo largo de una línea:Desea recoger posiciones con precisión centimétrica en tiempo real, a inter-valos regulares de tiempo o distancia, a lo largo de una línea.
Tiempo real, con-tinuo cinemático
Señalización de puntos:Desea ser guiado sucesiv-amente a los distintos puntos listados en su tra-bajo, para poder colocar una señal en cada uno de ellos (o simplemente volver a cada uno de ellos).
Tiempo real, Stop & Go cinemático
34

Esp
añol
Adquisición decorrecciones para
operación RTK
La correcta adquisición de correcciones es esencial para la operación RTK. Uno de los mejores medios disponibles en el receptor para adquirir correcciones es el módem móvil interno, que permite implantar de forma sencilla una conexión NTRIP o de IP directa, o bien una conexión GSM en modo CSD.Todas estas características son funciones de la plataforma, descritas plenamente en la Guía básica de utilización de la plataforma portátil para MobileMapper 100, ProMark 120 y ProMark 220.Una vez configuradas las conexiones asociadas a la tarjeta SIM, el establecimiento de una conexión para adquirir correcciones RTK se controla totalmente desde la ficha Enlace en ProMark Field al configurar el receptor remoto. Todos los procesos internos implicados en la conexión se activarán automáticamente.No obstante, hay que tener en cuenta que, al finalizar su trabajo, debe finalizar la conexión manualmente. Para ello, puede hacer lo siguiente:• Desde el icono de Conectividad en la barra de título
(procedimiento rápido), • También puede puntear el botón Desconectar en la ficha
Enlace de la pantalla de configuración del receptor remoto (procedimiento limpio).
Debe recordar que la conexión no finalizará automáticamente al salir de ProMark Field.Por contra, la función interna de marcación automática ha sido desactivada intencionadamente para reducir el coste de sus comunicaciones móviles. Esto significa que cada vez que encienda el receptor e inicie una nueva sesión con ProMark Field, tendrá que reactivar la conexión de la ficha Enlace.
RTK BridgeAl establecer una conexión por IP directa o NTRIP, podrá reenviar las correcciones recibidas a otros receptores remotos usando la radio externa conectada a su receptor.Si lo desea, active la opción Reenviar correcciones por radio al establecer la conexión por IP directa o NTRIP. Este modo de operación se conoce como RTK Bridge (Puente RTK).
Usar el sistema de coordenadas local de la base a través del mensajes RTCMProMark Field admite los mensajes RTCM 1021, 1022 y 1023, a través de los cuales un receptor remoto puede proporcionar soluciones de posición directamente en el
35

Esp
añol
mismo sistema de coordenadas locales que el receptor en que se expresa la posición base. Las redes SAPOS, por ejemplo, envían este tipo de mensajes.Para que ProMark Field funcione en este modo, debe activar la opción Usar datos RTCM para transformar coordenadas: • Puntee Menú, Configuración
• Seleccione Remoto; a continuación, puntee Opciones
• Puntee la ficha Avanzado
• Seleccione la opción Usar datos RTCM para transformar coordenadas
• Puntee OK. ProMark Field ahora procesará correctamente todos los mensajes RTCM 1021 a 1023 entrantes; así, el receptor remoto podrá adquirir no solo correcciones, sino también la posición base expresada en un sistema de coordenadas local y la descripción completa (es decir, los parámetros de transformación) de este sistema de coordenadas local.
Registrar puntos • Configure el receptor remoto según se explica en Escoger el tipo y el modo de levantamiento en la página 34.
• Encienda el receptor, ejecute ProMark Field y cree un trabajo tal como se explica en Crear un nuevo trabajo en la página 13.
• En el menú Opciones, seleccione “Stop & Go cinemático” y “Tiempo real” en la ficha Levantamiento y haga clic en OK.
• Piense en que método de inicialización utilizará al principio del proyecto y emprenda los pasos oportunos:– Sobre la marcha: No hay que hacer nada especial.– Desde punto conocido: Vaya al punto conocido y
coloque una antena remota exactamente sobre el punto.
– Desde la barra: Vaya a la base (equipada con la barra inicializadora) y coloque la antena remota en el extremo libre de la barra inicializadora.
– Estáticamente: Deberá permanecer estático unos momentos en un punto de su elección.
• Puntee Menú y seleccione Configuración...
• Seleccione “Remoto” en la lista desplegable Configuración.
• Puntee Configuración.• En la ficha GNSS, asegúrese de que está seleccionado el
GNSS “Interno”.
36

Esp
añol
• Puntee en la ficha Antena. • Seleccione “Vertical” e introduzca la altura de la antena,
que en este caso corresponde a la longitud del poste o bípode.Si utiliza un poste de altura fija, basta con introducir su altura. Si utiliza un poste o bípode ajustables en altura, lea la graduación en este dispositivo y luego introduzca el valor de lectura en el campo Altura antena.
• Seleccione el tipo de antena empleado.• Puntee en la ficha Enlace y seleccione la opción mediante
la que se enviarán las correcciones RTK al receptor. Todas estas configuraciones se describen exhaustivamente en la Guía básica de utilización de la plataforma portátil para MobileMapper 100, ProMark 120 y ProMark 220 (GNSS Toolbox - Modo diferencial).
• Ficha Registro: Aunque es específica de los proyectos posprocesados, no hay motivo para no registrar datos brutos al ejecutar un proyecto RTK en tiempo real. El registro de datos brutos puede ejecutarse en paralelo si desea comprobar por duplicado las posiciones centimétricas en tiempo real comparándolas con las obtenidas más tarde durante el posprocesado. Si es eso lo que desea hacer, configure la ficha Registro adecuadamente.
• Puntee OK para finalizar el proceso de configuración del receptor remoto. Vuelva a puntear OK para volver a la pantalla de mapa.
• Seleccione Menú>Inicializar y escoja su método de inicialización/– Si selecciona “Sobre la marcha” o “Desde la barra”, no
es preciso hacer nada más en este punto.– Si selecciona “Estáticamente”, permanezca inmóvil
durante unos momentos con el receptor remoto.– Si selecciona “Desde la barra”, mantenga la antena
remota sobre la barra un rato y luego desplácela cuidadosamente al extremo superior del poste o bípode, prestando atención a no enmascararla.
– Si selecciona “Desde punto conocido”, escoja el punto en cuestión de la lista mostrada y permanezca allí unos momentos.
• Espere hasta que el receptor muestre la indicación “FIXED” (FIJO) en la barra de estado.
• Con cuidado de mantener el poste derecho y la antena despejada, vaya al primer punto de su proyecto.
37

Esp
añol
• Puntee Registro. En el campo ID emplaz., escriba el nombre de ese punto.Si utiliza un valor puramente numérico para este campo, ProMark Field incrementará automáticamente el nombre ID de sitio tras cada ocupación del mismo. Opcionalmente, puede añadir una descripción en el campo siguiente. Puede ser uno de los códigos de entidad definidos anteriormente.En este momento aparecerá un mensaje de advertencia si la precisión de la posición no cumple sus criterios de aceptación (véase la ficha Tolerancias en Definir parámetros generales en la página 9).
• En la ficha Antena, también puede consultar la altura y el tipo de la antena introducidos previamente y realizar cambios de última hora.
• En la ficha Configuración, predefina el tiempo necesario en cada punto durante el que hay que permanecer estático (predeterminado: 5 segundos; max. 3.600 segundos).
• Ficha Desplaz.: Véase Desplazamiento línea en la página 52.
• Puntee OK parar empezar a registrar la posición del punto. Se inicia la cuenta atrás en ese punto. Permanezca quieto hasta que se cumpla el tiempo.La pantalla mostrará entonces las propiedades del punto registrado (la posición en tiempo real se promedia con respecto al tiempo de ocupación). En este momento aparecerá un mensaje de advertencia si la precisión de la posición no cumple sus criterios de aceptación (véase la ficha Tolerancias en Definir parámetros generales en la página 9).
• Puntee OK para cerrar la ventana. Ahora, el punto registrado será visible en pantalla.Puede registrar tantos puntos como sea necesario en el mismo trabajo. Luego puede leer las propiedades de cada uno de los puntos pertenecientes al trabajo punteando sobre ellos en la pantalla de mapa.
• Cuando haya acabado con el trabajo, seleccione Menú, Salir para cerrar el trabajo y salir de ProMark Field.
Registrar puntos alo largo de una
línea
• Configure el receptor remoto según se explica en Escoger el tipo y el modo de levantamiento en la página 34.
38

Esp
añol
• Encienda el receptor, ejecute ProMark Field y cree un trabajo tal como se explica en Crear un nuevo trabajo en la página 13.
• En el menú Opciones, seleccione “Cinemático continuo” o “Tiempo real” en la ficha Levantamiento y haga clic en OK.
• Piense en que método de inicialización utilizará al principio del proyecto y emprenda los pasos oportunos:– Sobre la marcha: No hay que hacer nada especial.– Desde punto conocido: Vaya al punto conocido y
coloque una antena remota exactamente sobre el punto.
– Desde la barra: Vaya a la base (equipada con la barra inicializadora) y coloque la antena remota en el extremo libre de la barra inicializadora.
– Estáticamente: Deberá permanecer estático unos momentos en un punto de su elección.
• Puntee Menú y seleccione Configuración...
• Seleccione “Remoto” en la lista desplegable Configuración
• Puntee Configuración.• En la ficha GNSS, asegúrese de que está seleccionado el
GNSS “Interno”.• Puntee en la ficha Antena. • Seleccione “Vertical” e introduzca la altura de la antena,
que en este caso corresponde a la longitud del poste o bípode.Si utiliza un poste de altura fija, basta con introducir su altura. Si utiliza un poste o bípode ajustables en altura, lea la graduación en este dispositivo y luego introduzca el valor de lectura en el campo Altura antena.
• Seleccione el tipo de antena empleado.• Puntee en la ficha Enlace y seleccione la opción mediante
la que se enviarán las correcciones RTK al receptor. Todas estas configuraciones se describen exhaustivamente en la Guía básica de utilización de la plataforma portátil para MobileMapper 100, ProMark 120 y ProMark 220 (GNSS Toolbox - Modo diferencial).
• Ficha Registro: Aunque es específica de los proyectos posprocesados, no hay motivo para no registrar datos brutos al ejecutar un proyecto RTK en tiempo real. El registro de datos brutos puede ejecutarse en paralelo si desea comprobar por duplicado las posiciones centimétricas en tiempo real comparándolas con las
39

Esp
añol
obtenidas más tarde durante el posprocesado. Si es eso lo que desea hacer, configure la ficha Registro adecuadamente.
• Puntee OK para finalizar el proceso de configuración del receptor remoto. Vuelva a puntear OK para volver a la pantalla de mapa.
• Seleccione Menú>Inicializar y escoja su método de inicialización/– Si selecciona “Sobre la marcha” o “Desde la barra”, no
es preciso hacer nada más en este punto.– Si selecciona “Desde punto conocido”, escoja el punto
en cuestión de la lista mostrada y permanezca allí unos momentos.
– Si selecciona “Desde la barra”, mantenga la antena remota sobre la barra un rato y luego desplácela cuidadosamente al extremo superior del poste o bípode, prestando atención a no enmascararla.
– Si selecciona “Estáticamente”, permanezca inmóvil durante unos momentos con el receptor remoto.
• Espere hasta que el receptor muestre la indicación “FIXED” (FIJO) en la barra de estado.
• Con cuidado de mantener el poste derecho y la antena despejada, vaya al punto de inicio de la línea.
• Puntee Registro. En el campo ID emplaz., escriba el nombre del punto de inicio de la línea.Si utiliza un valor puramente numérico para este campo, ProMark Field incrementará automáticamente el nombre del ID de sitio. Opcionalmente, puede añadir una descripción en el campo siguiente. Puede ser uno de los códigos de entidad definidos anteriormente. Es posible que también quiera que ProMark Field solo registre a lo largo de la línea las soluciones de posición fijas (en tal caso, marque la opción Guardar solo FIJO).
• En la ficha Antena, también puede consultar la altura y el tipo de la antena introducidos previamente y realizar cambios de última hora.
• En la ficha Configuración, puede escoger la velocidad a la que el software registrará puntos (a lo largo de la línea) en el archivo de trabajo. Se pueden registrar puntos cada x segundos o unidades de distancia. Escoja lo que más le convenga, en función de su velocidad a lo largo de la línea.
• Ficha Desplaz.: Véase Desplazamiento línea en la página 52.
40

Esp
añol
• Puntee OK parar empezar a registrar la línea.Aparecerá entonces en pantalla “Registrando...”, y podrá ver cómo se representa la línea en el mapa a medida que avanza, sobre la base de la solución de posición RTK calculada por el receptor.En este momento aparecerá un mensaje de advertencia si la precisión de la posición no cumple sus criterios de aceptación (véase la ficha Tolerancias en Definir parámetros generales en la página 9).
• Cuando llegue al final de la línea, seleccione Menú > Parada. Puede utilizar la función Pausar/Reanudar del Menú si la línea es discontinua. Cuando esté en pausa, ProMark Field para de registrar puntos según el tiempo o la distancia seleccionados.
• Cuando haya acabado con el trabajo, seleccione Menú, Salir para cerrar el trabajo y salir de ProMark Field.
Uso de la funciónSeñalizar
El archivo que contiene los puntos de señalización es un archivo de levantamiento, igual que todos los archivos de trabajo creados con ProMark Field (es decir, un archivo CSV). El archivo puede haber sido elaborado con GNSS Solutions y/o derivarse de un trabajo ejecutado previamente con ProMark Field. Los puntos de señalización se pueden agregar directamente al archivo del trabajo abierto utilizando el botón Agregar tras seleccionar Menú>Trabajo>Puntos.Para exportar puntos de señalización desde un proyecto de GNSS Solutions, selecciónelos en el proyecto y utilice el comando Proyecto>Exportar datos geo. a archivo, y seleccione “CSV” como formato de salida.NOTA: La función de señalización también se puede utilizar simplemente para regresar al punto seleccionado (función de navegación). Siga las instrucciones que se muestran a continuación para utilizar la función de señalización:• Configure el receptor remoto según se explica en Escoger
el tipo y el modo de levantamiento en la página 34.• Encienda el receptor, ejecute ProMark Field y abra el
archivo de trabajo que contiene los puntos de señalización.
• Vaya a Menú>Opciones, seleccione “Stop & Go cinemático” y “Tiempo real” en la ficha Levantamiento y, a continuación, puntee OK.
41

Esp
añol
• Piense en que método de inicialización utilizará al principio del levantamiento y emprenda los pasos oportunos:– Sobre la marcha: No hay que hacer nada especial.– Desde punto conocido: Vaya al punto conocido y
coloque una antena remota exactamente sobre el punto.
– Desde la barra: Vaya a la base (equipada con la barra inicializadora) y coloque la antena remota en el extremo libre de la barra inicializadora.
– Estáticamente: Deberá permanecer estático unos momentos en un punto de su elección.
• Puntee Menú y seleccione Configuración...
• Seleccione “Remoto” en la lista desplegable Configuración.
• Puntee Configuración.• En la ficha GNSS, asegúrese de que está seleccionado el
GNSS “Interno”.• Puntee en la ficha Antena. • Seleccione “Vertical” e introduzca la altura de la antena,
que en este caso corresponde a la longitud del poste o bípode.Si utiliza un poste de altura fija, basta con introducir su altura. Si utiliza un poste o bípode ajustables en altura, lea la graduación en este dispositivo y luego introduzca el valor de lectura en el campo Altura antena.
• Seleccione el tipo de antena empleado.• Puntee en la ficha Enlace y seleccione la opción mediante
la que se enviarán las correcciones RTK al receptor. Todas estas configuraciones se describen exhaustivamente en la Guía básica de utilización de la plataforma portátil para MobileMapper 100, ProMark 120 y ProMark 220 (GNSS Toolbox - Modo diferencial).
• Ficha Registro: Aunque es específica de los proyectos posprocesados, no hay motivo para no registrar datos brutos al ejecutar un proyecto RTK en tiempo real. El registro de datos brutos puede ejecutarse en paralelo si desea comprobar por duplicado las posiciones centimétricas en tiempo real comparándolas con las obtenidas más tarde durante el posprocesado. Si es eso lo que desea hacer, configure la ficha Registro adecuadamente.
42

Esp
añol
• Puntee OK para finalizar el proceso de configuración del receptor remoto. Vuelva a puntear OK para volver a la pantalla de mapa.
• Seleccione Menú>Inicializar y escoja su método de inicialización/– Si selecciona “Sobre la marcha” o “Desde la barra”, no
es preciso hacer nada más en este punto.– Si selecciona “Desde punto conocido”, escoja el punto
en cuestión de la lista mostrada y permanezca allí unos momentos.
– Si selecciona “Desde la barra”, mantenga la antena remota sobre la barra un rato y luego desplácela cuidadosamente al extremo superior del poste o bípode, prestando atención a no enmascararla.
– Si selecciona “Estáticamente”, permanezca inmóvil durante unos momentos con el receptor remoto.
• Espere hasta que el receptor muestre la indicación “FIXED” (FIJO) en la barra de estado.
• Puntee Menú>Señalizar.• Seleccione el primer objetivo de la lista que se muestra.
La pantalla de mapa indica entonces la trayectoria para ir hasta ese punto.
[1]: Punto señalizado seleccionado (objetivo).[2]: Trayectoria directa al punto señalizado desde su ubicación.[3]: Su ubicación actual.[4]: Instrucciones para ayudarle a acercarse al objetivo:• Oeste/Este, Norte/Sur si está seleccionado Norte arriba
(véase la ficha Menú>Opciones, Ver),
[1]
[8]
[2]
[3]
[4]
[5] [6]
[7]
43

Esp
añol
• O bien Derecha/Izquierda, Dentro/Fuera si la opción Rumbo arriba está seleccionada en la ficha Ver.
Si la orientación acústica está activada (véase la ficha Menú>Opciones, Voz), la primera información de orientación que aparecerá en pantalla (Oeste/Este o Derecha/Izquierda) se reproducirá a intervalos regulares en forma de mensajes de voz. La pantalla también ofrece información de corte/relleno, en metros, que indica la diferencia de altura entre la ubicación actual y el punto señalizado del proyecto. (Se indica el valor de corte si la ubicación actual es más elevada que el punto señalizado; en caso contrario, se indica el valor de relleno).[5]: Botón Registro disponible: Puede registrar puntos en todo momento mientras camina hacia el punto señalizado, o cuando esté exactamente sobre el punto señalizado. En este momento aparecerá un mensaje de advertencia si la precisión de la posición no cumple sus criterios de aceptación (véase la ficha Tolerancias en Definir parámetros generales en la página 9).[6]: Botón Menú disponible: Puede detener en cualquier momento la función de señalización (o cambiar el punto señalizado), con sólo anular la selección de Señalización en el menú.[7]: Al proporcionar el radio del círculo alrededor de su ubicación actual, esta indicación le da una buena idea de la distancia que tiene que recorrer antes de llegar al objetivo.[8]: Abra el nombre del trabajo. El trabajo contiene la lista de puntos de señalización.
• Cuando esté prácticamente en el punto señalizado, ajuste el poste de antena sobre el punto, con cuidado de mantenerlo en posición vertical sobre el mismo, para cancelar los valores de Oeste/Norte o Derecha/Dentro.
• Señalice el punto.Es posible que quiera registrar la posición del punto en que se encuentra para verificaciones posteriores.– Con la mira de la antena vertical sobre el punto, puntee
Registro.– Escriba un nuevo nombre de punto relevante para el
nombre del punto señalizado.– Puntee en la ficha Opciones y, a continuación, indique
el tiempo de ocupación en el punto.
44

Esp
añol
– Cuando termine, puntee Aceptar (cualquiera de los dos botones Aceptar que aparecen en la parte inferior de la pantalla) para empezar a registrar la posición del punto. Se inicia la cuenta atrás en ese punto. Permanezca quieto hasta que se cumpla el tiempo.La pantalla mostrará entonces las propiedades del punto registrado (la posición en tiempo real se promedia con respecto al tiempo de ocupación). La descripción del punto registrado tendrá el siguiente formato:
<ID_punto_señalización><E/W><DeltaX><N/S><DeltaY><Relleno/Corte><Vaor Relleno/Corte>
(Véase también el ejemplo de pantalla.)Es posible que aparezca repetidamente un mensaje de advertencia durante esta secuencia si la precisión de la posición no cumple los criterios de aceptación (véase la ficha Tolerancias en Definir parámetros generales en la página 9).
– Puntee Aceptar para cerrar la ventana.
• Seleccione Menú > Señalización para seleccionar el siguiente punto de señalización o salir de la función de señalización.
Calibración Caso generalLa función de Calibración (también conocida como función de “Localización”) le permite registrar puntos en un sistema de coordenadas local, primero un sistema desconocido al iniciar el proyecto, pero luego determinado con precisión mediante al menos tres puntos cuyas coordenadas se conocen en ese sistema desconocido.Para determinar correctamente el sistema local (un sistema 3D), los puntos conocidos deben repartirse uniformemente por el área de trabajo. Cuanto mayor sea el número de puntos conocidos en el sistema local, mayor será la redundancia y más precisa la determinación del sistema local desconocido. Una vez determinado y utilizado el sistema local, todos los puntos registrados posteriormente se expresarán en ese sistema. En este tipo de proyecto, el paso de calibración debe realizarse en primer lugar.El uso de la función de Calibración es un proceso de dos pasos:
45

Esp
añol
1. Primero debe visitar cada uno de los puntos conocidos con su receptor remoto, y cuando esté allí, debe introducir las coordenadas conocidas en el sistema local desconocido. En segundo plano, el receptor remoto asociará la posición RTK “fija” calculada en tiempo real a las coordenadas que introduzca.
2. Luego, cuando se hayan registrado puntos suficientes y los residuales postajuste sean cero o próximos a cero (lo que quiere decir que el sistema local se ha determinado correctamente), convierta el sistema local en el nuevo sistema de coordenadas empleado en el trabajo. Las propiedades del trabajo mostrarán que en el trabajo se emplea un trabajo “ajustado”, en lugar del original.
Siga las instrucciones a continuación para determinar el sistema de coordenadas local:• Crear un nuevo trabajo.• Escoja un sistema de coordenadas (sistema de ejes ENH)
adecuado a su área de trabajo, con una proyección que permanecerá sin cambios en el sistema de coordenadas local, una vez determinado (sistema de ejes XYZ). La función de calibración no estará disponible si el sistema de coordenadas seleccionado no utiliza una proyección.
• Siga los pasos necesarios para obtener una solución de posición “fija” desde su receptor remoto.
• Vaya al primer punto conocido y permanezca quieto sobre el mismo.
• Seleccione Menú > Calibración y puntee en el botón Agregar.
• Introduzca el identificador del punto y sus coordenadas, tal como se conoce en el sistema local.Puede seleccionar el punto en la lista de puntos guardada en el trabajo (utilizando el botón Seleccionar punto en pantalla) o escribir directamente el identificador del punto y sus coordenadas en los campos correspondientes si este punto no está disponible en la lista.Indique a ProMark Field si dicho punto ofrece coordenadas de referencia horizontales, verticales o ambas (de forma predeterminada, ambas).Las coordenadas de su ubicación actual, según las ha calculado el receptor remoto (una solución fija), se pueden leer en la ficha Coordenadas GNSS.
PT2
PT3
Z H
E
N
Y
X
PT1
46

Esp
añol
• Con el poste de antena perfectamente colocado sobre el punto, puntee OK para registrar los dos conjuntos de coordenadas para ese punto.
• Vaya al siguiente punto conocido y permanezca quieto sobre el mismo.
• Repita los tres pasos anteriores hasta haber registrado todos sus puntos conocidos.A medida que avanza en el procedimiento, ProMark Field empieza a determinar el sistema local, actualizando las columnas de residuales cuando se agregan nuevos puntos.En la columna ID punto, cada entrada está precedida por una casilla que indica la forma en que el punto se utiliza en la calibración (véase la siguiente tabla) y correspondiente a la forma en que se ajustan las casillas Horizontal y Vertical al agregar dicho punto. Puede modificarse directamente desde esta pantalla con solo puntear repetidamente la casilla hasta que aparezca el ajuste deseado.
El botón Quitar le permite eliminar un punto de la lista. Puede reanudar el registro de un punto conocido mediante el botón Modificar. Para ello, tiene que estar físicamente sobre ese punto y haberlo seleccionado previamente en la lista.
Estado Coordenadas de punto utilizadas en el proceso de calibración
Todas (horizontales y verticales)
Solo horizontales
Solo verticales
Ninguno. Punto no utilizado en el proceso de calibración.
47

Esp
añol
Puede ver en las fichas Corrección hor. y Corrección ver. las características del sistema local, según las determina el proceso.
• Cuando esté satisfecho con los resultados del proceso (es decir, cuando todos los residuales sean cero o se aproximen a cero), puede convertir el sistema local en el nuevo sistema de coordenadas empleado en el trabajo punteando OK.Tenga en cuenta que las coordenadas mostradas en la parte inferior de la pantalla reflejan el cambio del sistema de coordenadas.
• Si selecciona Menú>Trabajo>Propiedades y abre la ficha Sistema de coordenadas, verá que ahora el nombre del sistema de coordenadas empleado es “Ajustado”, y la proyección y el datum vertical no sufren cambios en comparación con el sistema de coordenadas empleado originalmente en el trabajo.NOTA: Una vez que se ha determinado y validado un sistema de coordenadas en un trabajo, no es posible restablecer el sistema de coordenadas definido para dicho trabajo.
Calibración de un puntoSe trata de un caso de calibración particular, en el que solo es necesario refinar el sistema de coordenadas utilizado para que coincida con un punto existente conocido. El ajuste consiste únicamente en traducir el sistema de coordenadas utilizado en el plano horizontal o vertical.El procedimiento es similar a la calibración general, salvo que solo es necesario ocupar un punto (el punto conocido). A continuación, ProMark Field indicará la desviación introducida por el punto con relación al sistema de coordenadas seleccionado. Solo tiene que puntear OK cuando esté de acuerdo con los resultados de la calibración.Al igual que en el método general, si selecciona Menú>Trabajo>Propiedades y abre la ficha Sistema de coordenadas, verá que el nombre del sistema de coordenadas utilizado ahora es “Ajustado”. En este caso, la proyección y el datum vertical no cambian con relación al sistema de coordenadas utilizado originalmente en el trabajo. Solo es posible que se hayan introducido correcciones verticales u horizontales a través del proceso de calibración de un punto.
48

49
Esp
añol
Cambiar el soporte de almacenamiento para recoger datos brutos
Para cambiar el soporte de almacenamiento es necesario que desactive temporalmente la función Registrar datos brutos para posproceso y que valide la configuración de la base o el remoto con esta función desactivada.Al volver a la configuración de la base o remoto, ahora podrá cambiar el soporte de almacenamiento en la ficha Registro. No se olvide de reactivar la función Registrar datos brutos para posproceso después.

Esp
añol
Inicialización
Proyectosposprocesados
En un receptor remoto, el paso de inicialización se recomienda al principio de la fase de recogida de datos para garantizar que GNSS Solutions tenga datos suficientes para posprocesar los datos de campo y conseguir el grado de precisión esperado. En este caso es posible utilizar dos métodos de inicialización:
A continuación, ProMark Field vigilará el número de satélites recibidos para garantizar que la inicialización se preserve durante el registro de datos.Si, en un momento determinado, el receptor pierde la conexión con demasiados satélites, aparecerá un mensaje (“Pérdida de bloqueo. Debe inicializar.”) pidiéndole que realice una nueva inicialización.
Método de ini-cialización
Qué se supone que tiene que hacer
Desde la barra
Se da por sentado que utiliza su propia base. Inicie su proyecto con la antena remota colocada en el extremo de la barra inicial-izadora (instalada en la base). Manténgala inmóvil durante 60 segundos (una barra de progreso en la pantalla le pedirá que es-pere) y, a continuación, mueva la antena a la parte superior del poste remoto, con cuidado de no obstruirla. A continuación, ini-cie su proyecto.
Desde punto conocido
Coloque la antena remota en un punto cuyas coordenadas sean conocidas por el receptor. Mantenga la antena inmóvil en este punto durante 5 segundos (una barra de progreso en la pantalla le pedirá que espere) y, a continuación, inicie su proyecto.
50

Esp
añol
Proyectos RTK entiempo real
Este paso es recomendable en proyectos RTK en tiempo real para reducir el tiempo preciso antes de que el remoto pueda proporcionar su primera solución de posición “fija” (es decir, antes que la pantalla muestre el estado de posición “FIJO”). Hay disponibles cuatro métodos de inicialización:
Método de ini-cialización
Qué se supone que tiene que hacer
Desde la barra
Se da por sentado que utiliza su propia base. Inicie su proyecto con la antena remota colocada en el extremo de la barra inicial-izadora (instalada en la base). Espere a que el estado de posición “FIJO” aparezca en pantalla y, a continuación, mueva la antena a la parte superior del poste remoto, con cuidado de no obstruirla. A continuación, inicie su proyecto.
Desde punto conocido
Coloque la antena remota en un punto cuyas coordenadas sean conocidas por el receptor. Mantenga la antena inmóvil en ese punto hasta que en pantalla aparezca el estado de posición “FI-JO”. A continuación, inicie su proyecto.
Sobre la mar-cha
Modo de inicialización predeterminado para el que no hay que hacer nada particular al principio del proyecto. Ya se encuentre quieto o caminando cuando comience el proyecto, espere a que el estado de posición “FIJO” aparezca en pantalla antes de co-menzar realmente el trabajo.
EstáticamenteEmpiece el levantamiento desde un punto cualquiera y mantén-gase inmóvil en ese punto hasta que en pantalla aparezca el es-tado de posición “FIJO”.
51

Esp
añol
Registrar con desplazamientos
Desplazamientopunto
Utilice esta función cuando no pueda coloca la antena exactamente sobre el punto deseado. El desplazamiento se define como un rumbo (β) y una distancia horizontal (d) hasta el punto desde su ubicación actual.Restablezca la distancia horizontal a 0 para cancelar el desplazamiento del punto.En un proyecto RTK en tiempo real, la posición RTK de precisión centimétrica guardada en el trabajo será realmente la del punto que quiera levantar, teniendo en cuenta el desplazamiento introducido, y no aquella a partir de la cual se realizó el cálculo.En un proyecto posprocesado, lo mismo sucederá con el punto DGPS/SDGPS guardado en el trabajo. Sin embargo, la posición centimétrica que obtendrá mediante el posprocesado usando GNSS Solutions NO será la del punto deseado, sino la del punto desde el que se recogieron los datos.En tal caso, tendrá que aplicar el desplazamiento manualmente al punto calculado por GNSS Solutions, utilizando los parámetros de desplazamiento encontrados para el punto en las dos últimas columnas del archivo del trabajo (recuerde que el archivo del trabajo está en formato csv).
Desplazamientolínea
La ficha Desplazamiento sirve para especificar un desplazamiento cuando no puede colocar la antena exactamente sobre el punto deseado. El desplazamiento se define como una dirección (izquierda o derecha) y una distancia horizontal (d) perpendicular a esa línea desde su ubicación actual.
β
d
N
52

Esp
añol
En un proyecto RTK en tiempo real, las posiciones RTK de precisión centimétrica guardadas en el trabajo realmente serán las de los puntos que forman la línea que se va a levantar, teniendo en cuenta el desplazamiento introducido común a todos esos puntos, y no aquellas a partir de las cuales se determinaron las posiciones RTK.En un proyecto posprocesado, lo mismo sucederá con los puntos DGPS/SDGPS guardados en el trabajo csv. Sin embargo, las posiciones centimétricas que obtendrá para la línea a través del posprocesado utilizando GNSS Solutions NO serán las de la línea deseada, sino las de los puntos en los que se recogieron los datos.En tal caso, tendrá que aplicar manualmente el desplazamiento a los puntos calculados por GNSS Solutions, utilizando los parámetros de desplazamiento comunes a todos los puntos que forman la línea. Los parámetros de desplazamiento pueden encontrarse en las dos últimas columnas del archivo del trabajo (recuerde que el archivo del trabajo está en formato csv) de la serie de puntos correspondientes.
Izquierda
d
A la derecha
d
53

Esp
añol
Configuración de la base RTK
• Coloque la base en el emplazamiento previsto. Mida la altura de la antena según el método de medida en línea recta, utilizando la cinta HI proporcionada:– Inserte el extremo de la cinta en una de las tres marcas
situadas en el borde de la cúpula de la antena (tal como se muestra).
– Desenrolle la cinta hasta colocar la punta situada en el otro extremo de la misma sobre el punto de referencia.
– Lea la graduación directamente sobre la cinta: Se trata de la altura de la antena en línea recta.
• Encienda el receptor, ejecute ProMark Field y cree un trabajo tal como se explica en Crear un nuevo trabajo en la página 13.
• Vaya a Menú>Opciones. En la ficha Levantamiento, seleccione la función “Tiempo real” como modo de levantamiento. El parámetro Tipo puede configurarse en una de las dos opciones disponibles.
• Puntee OK.• Puntee Menú y seleccione Configuración...
• Seleccione “Base” en la lista desplegable Configuración• Puntee Configuración.• En la ficha GNSS, asegúrese de que está seleccionado el
GNSS “Interno”.• Puntee en la ficha Antena. • Introduzca la altura de la antena que acaba de medir y
seleccione “Línea recta”, correspondiente al método de medida empleado.
• Seleccione el tipo de antena empleado. Deje sin marcar la opción Antena virtual.No obstante, si tiene previsto recoger datos brutos para su posprocesado posterior con algún software distinto de GNSS Solutions, tendrá que habilitar esta opción si la antena de la base utilizada no es conocida por el software. En ese caso, los datos brutos recogidos se ajustarán como si se hubieran recogido con la antena estándar ADVNULLANTENNA.
• Puntee la ficha Posición. En el campo ID emplaz., introduzca un nombre cualquier para el punto en que esté instalada la base (p. ej., “BASE”). A continuación, introduzca sus coordenadas precisas. Al salir de la ficha
54

Esp
añol
Posición, ProMark Field le preguntará si desea guardar el punto en el archivo de trabajo o no.Si se guarda en el trabajo un punto que describa de forma exacta la posición de la base, podrá seleccionar dicho punto directamente tras pulsar el botón .También podrá utilizar la última posición calculada por el receptor y confirmarla como posición de la base punteando el botón Posición actual. A continuación deberá introducir un ID emplaz. para la posición. También en este caso, al salir de la ficha Posición, ProMark Field le preguntará si desea guardar el punto en el archivo de trabajo o no.
• Puntee en la ficha Enlace y seleccione el dispositivo a través del cual las correcciones RTK se generarán y se enviarán las correcciones a los receptores remotos. Realice los ajustes necesarios en función del dispositivo elegido. Véase la siguiente tabla.
NOTA: Puede crear cuantas configuraciones NTRIP e IP directa necesite. Para acceder a cada configuración solo tiene que seleccionar su nombre (campo Nombre). Para eliminar una configuración recuperada, puntee el botón Del.
• Puntee la ficha Formato y elija el formato de las correcciones que la base generará y enviará (ocho opciones posibles: RTCM3.0, RTCM2.3 (DGPS), RTCM2.3 (RTK), CMR, CMR+, ATOM, ATOM compact o ATOM super compact).
• Puntee la ficha Estación: Introduzca el ID de estación de la base. Este número puede elegirlo libremente el usuario,
Dispositivo Opciones
Radio UHF Tipo, velocidad de transmisión, avanzado
Módem GSM (CSD) Ninguna
Conexión en redA través de módem GSM (GPRS)
Parámetros Direct IP:• Nombre, servidor, puerto
O parámetros NTRIP:• Nombre, servidor, puerto• Contraseña, estación
Teléfono móvil exter-no por Bluetooth
Véase Guía básica de utilización de la plataforma por-tátil para ProMark, sección Funciones avanzadas.
Otro dispositivo ex-terno
Puerto, velocidad de transmisión
55

Esp
añol
pero se recomiendan los siguientes rangos de ID de estación en función del formato de datos seleccionado:
• Ficha Registro: Aunque funcione como base RTK, el receptor también puede recoger datos brutos. En tal caso, habilite la función Ficha Registrar datos brutos para posproceso, compruebe que está utilizando el soporte de almacenamiento deseado (es una buena práctica utilizar una tarjeta de memoria) y luego escoja el intervalo de grabación (predeterminado: 1 segundo).Para facilitar la consulta, ProMark Field proporciona automáticamente el nombre, la carpeta y la ubicación del archivo de datos brutos que el receptor está creando.NOTA: Para cambiar el soporte de almacenamiento es necesario que desactive temporalmente la función Registrar datos brutos para posproceso y que valide la configuración de la base con esta función desactivada. Al volver a la configuración de la base, ahora podrá cambiar el soporte de almacenamiento en la ficha Registro. No se olvide de reactivar la función Registrar datos brutos para posproceso después.
• Puntee OK para finalizar el paso de configuración de la base. Vuelva a puntear OK para que el receptor funcione por sí solo como base RTK hasta el final del levantamiento.NOTA: La función de registro está resaltado en gris (no disponible) si el receptor está configurado como base.
• Ahora puede salir de ProMark Field. El receptor continuará funcionando correctamente como base RTK y a generar correcciones RTK aunque ProMark Field ya no se esté ejecutando.
• Al final del levantamiento, vuelva a la base y simplemente apáguela para finalizar la sesión de trabajo.NOTA: Para salir del modo de funcionamiento de base RTK para un receptor manejado en este modo, existen dos posibilidades: Puede desactivar el enlace de datos utilizado (módem GSM o radio UHF externa) o bien puede configurar el receptor como remoto.
Formato ID de estación
RTCM 3.0 0-4095
RTCM2.3 0-1023
CMR, CMR+ 0-31
ATOM 0-4095
56

Esp
añol
Instalación de Geoids
Spectra Precision ofrece una colección de geoides para su uso en varios países de todo el mundo. Esta colección está disponible en el sitio web de Spectra Precision, y se actualiza periódicamente.Para descargar un geoide, utilice el enlace Geoids (models & tools) (Geoides (modelos y herramientas)) del menú de bienvenida de su CD de aplicaciones informáticas.En caso de no disponer del CD, puede ver una lista de los geoides disponibles y descargar los que desee conectándose mediante su explorador web a la siguiente URL: http://resources.ashtech.com/GEOIDS.
Después de descargar un nuevo geoide, ejecute el archivo “install.exe” descargado para instalar el nuevo geoide en su ordenador (para utilizarlo con su software de oficina) y en su receptor (para utilizarlo en su software de campo) si está conectado al ordenador mediante ActiveSync y la estación de acoplamiento.La instalación del geoide en el receptor sólo se quedará aplazada si en ese momento no está conectado al ordenador. La instalación se ejecutará automáticamente más adelante, cuando conecte el receptor al ordenador mediante la estación de acoplamiento y ActiveSync.
57

Esp
añol
Desde la URL anterior, también puede instalar la Extract Tool (Herramienta de extracción) en su ordenador (véase el final del menú a la izquierda).Esta herramienta sirve para limitar la extensión geográfica del geoide seleccionado a su área de trabajo. Esto puede resultar útil para reducir el espacio ocupado por el archivo de geoide en su receptor.El geoide extraído (también un archivo *.geo) debe copiarse luego en Mi dispositivo \Archivos de programa\Geoids Data\ en el receptor.
58

Esp
añol
Añadir mapas de fondo
Los mapas de fondo se pueden visualizar en la pantalla de mapa para facilitar la localización de las diferentes puntos que pueden encontrar en el área de trabajo. Se admiten dos tipos de mapas de fondo:• Mapas de fondo en formato vectorial (archivos OSM)• Mapas de fondo en formato ráster (archivos ecw, bmp, gif,
tif, jpg o jp2)
Para poder utilizarse en ProMark Field, un mapa de fondo debe estar correctamente georreferenciado.Los archivos OSM se encuentran georreferenciados “de forma natural” debido a su propia esencia. (Para crear un archivo OSM, visite http://www.openstreetmap.org/, siga la instrucciones para extraer la parte del mapa que necesite para su trabajo y descárguelo en su receptor).En una mapa ráster, la georreferenciación se puede haber hecho antes con una herramienta de otra marca o puede hacerse utilizando una de los dos procedimientos que se muestran a continuación, una vez definido como mapa de fondo en ProMark Field:1. Conoce las coordenadas de los puntos de referencia
empleados para georreferenciar la imagen. Tendrá que puntear sucesivamente cada uno de esos puntos sobre el mapa. Tendrá que introducir las coordenadas de cada punto.
2. Debe ir al campo y colocarse sucesivamente en cada uno de los puntos de referencia empleados para georreferenciar la imagen. (Debe escoger puntos de referencia que se puedan identificar fácilmente tanto en el mapa como sobre el terreno.) Tendrá que puntear sucesivamente cada uno de esos puntos sobre el mapa. Cada vez, el receptor rellenará automáticamente los campos correspondientes en la pantalla, con las coordenadas calculadas de la ubicación en cada momento.
ProMark Field puede aceptar varios mapas de fondo, cada de ellos con un área geográfica distinta. Todas las entidades registradas aparecerán siempre sobre el mapa de fondo. • Puntee Menú>Opciones y la ficha Mapa.• Puntee el botón Agregar....
59

Esp
añol
• Puntee el campo Tipo y seleccione el formato del archivo que contiene el mapa de fondo:– ECW Enhanced Compression Wavelet (ecw)– Bitmap (bmp)– GIF (gif)– GeoTIFF (tif)– JPEG (jpg)– JPEG2000 (jp2)– Open Street Map (osm)
ProMark Field examina todas las carpetas en busca de todos los archivos de imagen almacenados en el receptor que coincidan con la selección actual de Tipo.
• Puntee el nombre del archivo de imagen que desee añadir. De esta forma agregará automáticamente el archivo a la lista de mapas de fondo. Un mensaje le avisará si intenta agregar un mapa de fondo ya georreferenciado que utiliza un sistema de coordenadas distinto del utilizado en el trabajo abierto. Si fuera necesario georreferenciar el archivo de imagen, ProMark Field primero le invitará a realizar la georreferenciación (véase el procedimiento que se explica más abajo).Por el contrario, si agrega un mapa de fondo en formato OSM no recibirá ningún mensaje de advertencia: aunque originalmente estuviera en WGS84, el archivo OSM se transformará para coincidir siempre con el sistema de coordenadas del trabajo abierto.
• Puntee OK para volver a la pantalla de mapa. Observe que la pantalla de mapa mostrará el mapa o mapas de fondo solo una vez que el receptor pueda calcular una posición. Recuerde que quizá tenga que pulsar el botón ESC (solo ProMark 120 ó 220 ) para que la pantalla de mapa pueda mostrar la ubicación de la primera entidad registrada.
60

Esp
añol
Georreferenciación de un archivo de
imagenGeorreferenciar un archivo de imagen significa definir al menos tres puntos de referencia que indiquen la posición de la imagen en el espacio.Definir un punto de referencia significa introducir sus coordenadas precisas X-Y-Z o Lat-Lon-Altura, dependiendo del sistema de coordenadas utilizado en el trabajo abierto.Cuanto mayor sea el número de puntos de referencia definidos, los puntos sobre la imagen completa estarán distribuidos de manera más uniforme y la georreferenciación de la imagen será mejor.Para georreferenciar una imagen, haga lo siguiente tras añadirla a la lista de mapas de fondo disponibles:• Seleccione el nombre del mapa de fondo en la lista.• Puntee el botón Modificar.• Busque el punto de la imagen cuyas coordenadas se
conocen. Ajuste el zoom y, si es necesario, arrastre el lápiz sobre la imagen.
• Puntee la ubicación del punto e introduzca su identificador y sus coordenadas. Si se encuentra en la ubicación en cuestión y el receptor ofrece una posición GPS válida, no es preciso que introduzca ninguna coordenada. El receptor lo hará por usted.
• Puntee Agregar para introducir y completar la definición de este punto.
• Repita los tres pasos anteriores hasta haber definido todos los puntos de referencia. Cada punto del mapa se representa mediante un círculo rojo. Si esto sucede, siempre puede borrar un punto erróneo punteando dos veces en él y punteando el botón Quitar.
• Pulse OK para finalizar el proceso de georreferenciación. De esta forma regresará a la pantalla que muestra la lista de los mapas de fondo.
Más acerca de losmapas de fondo
• El mapa de fondo se mostrará si está geográficamente próxima a la posición GPS calculada y el zoom está debidamente ajustado.
• Para mapas de fondo grandes, es posible que tenga que ampliar la imagen varias veces antes de poder ver los detalles del mapa de fondo.
• Si no se georreferencia adecuadamente un mapa de fondo, dicho mapa nunca aparecerá en la pantalla de
61

Esp
añol
mapa y todos los puntos de referencia creados incorrectamente en el mapa de fondo se borrarán. Inténtelo de nuevo, esta vez con la ubicación de punto y coordenadas correctas.
• Recomendamos encarecidamente guardar el archivo de
imagen original utilizado para crear el mapa de fondo en
la misma carpeta que el archivo de trabajo que lo utiliza.
Si se observa esta regla se simplificará el procedimiento
de descarga.
• Al georreferenciar una imagen, el archivo de imagen original no se modifica, y se crean tres nuevos archivos:
Si el archivo de imagen original está en formato TIF, es posible que no se cree alguno de esos tres archivos.
Archivos creados Denominación
<nombre archivo ima-gen>.prj
Sistema de coordenadas empleado
<nombre archivo ima-gen>.xxw
Datos auxiliares. “xx” en la extensión se refiere a las dos primeras letras de la extensión del ar-chivo de imagen original (p. ej. “JP” para un ar-chivo jpg)
<nombre archivo ima-gen>.<extensión archivo imagen>.ref.txt
Coordenadas de los puntos de referencia y sistema de coordenadas empleado.
62

Esp
añol
Brújula-e y dispositivo externo
Habilitar/Deshabilitar la
brújula-e
• Puntee Menú>Opciones.• Puntee varias veces el botón de la flecha a la derecha
hasta ver la ficha Brújula-e.• Puntee la ficha Brújula-e.• Ajuste el botón Usar brújula electrónica para determinar la
orientación para habilitar o deshabilitar la brújula-e. La calibración de la brújula se describe en el apartado siguiente.
Calibración de labrújula electrónica
Calibrar la brújula-e es un proceso de dos pasos, durante el cual se le pedirá primero que haga girar el receptor en sentido antihorario en posición horizontal y luego que ponga la unidad al revés hasta escuchar un pitido.Este procedimiento debería realizarse con el receptor alimentado mediante sus baterías internas, y no con una fuente de energía externa.• Puntee el botón Calibrar. • Lea las instrucciones y luego puntee el botón Iniciar.• Espere hasta que la flecha de fuera de la brújula empiece
a rotar suavemente en sentido horario. Gire el receptor en sentido antihorario para poder mantener la flecha en su dirección. Tendrá que realizar entre tres y cinco rotaciones hasta que el interior de la brújula sea completamente azul oscuro. Intente aplicar la mayor precisión posible , ya que eso acelerará el proceso de calibración.Observe que la flecha se detiene momentáneamente cada 30 grados, más o menos, antes de continuar con la rotación.
• Cuando el interior de la brújula esté todo de color azul oscuro, y después de que la flecha haya vuelto a la dirección Sur, un mensaje le pedirá que proceda al último paso de la calibración.
• Puntee ok en la ventana del mensaje y ponga el receptor boca abajo sobre una superficie horizontal. Espere unos segundos hasta escuchar un pitido.
63

Esp
añol
• Vuelva a poner el receptor boca arriba. Aparecerá un mensaje en pantalla indicando que la calibración ha finalizado correctamente.
• Puntee ok en la ventana del mensaje. Al hacerlo, volverá a la ficha Brújula-e de la pantalla Opciones.
• Puntee OK para volver a la pantalla de mapa.
Recomendacionespara la calibración
de la brújula-e
Puesto que la brújula-e es un sensor muy sensible, Spectra Precision le recomienda que observe las recomendaciones siguientes.• _La calibración debe realizarse siempre:
– En el exterior, no en el interior.– Sobre una superficie llana y horizontal, no en sus
manos.– En las mismas condiciones operativas (es decir, mismo
nivel de iluminación posterior, con/sin tarjeta SD) que las condiciones en que se trabajará para recopilar los datos.En lo relativo a la iluminación posterior de la pantalla, las dos opciones que controlan la función de iluminación posterior en la ficha Alimentación por batería de la ventana Opciones deben borrarse para la fase de calibración, pero también siempre que se deba usar la brújula-e.
• Durante la calibración, asegúrese de que todos los sectores de la brújula se ponen azul oscuro.
• Recalibre siempre la brújula-e en los casos siguientes:– Después de cambiar las pilas.– Cuando sospeche que la brújula-e ofrece valores
incorrectos.
Brújula-e y brújulaGPS
El receptor cuenta de hecho con dos brújulas: • La brújula-e, que puede ser utilizada por ProMark Field.• La brújula GPS, que es la brújula predeterminada
utilizada por ProMark Field cuando la brújula-e no está
activada. (La información de la brújula GPS es un producto secundario del cálculo de posición GPS).
Siga estas recomendaciones para saber qué brújula utilizar, según lo que vaya a hacer:• Para medir rumbos con la brújula-e, es preciso sostener el
receptor en posición horizontal. Por otra parte, el sensor GPS requiere que el receptor se sostenga a un ángulo de 45° respecto a la horizontal. Por ello, una buena solución
64

Esp
añol
es sostener el receptor a entre 20 y 25° respecto a la horizontal. Si le interesa más medir el rumbo, puede colocar temporalmente el receptor horizontal para obtener una medida válida del rumbo.
• _Para las ocupaciones estáticas, se recomienda utilizar la brújula-e. La brújula GPS se recomienda en modo cinemático.
• Al cabo de unos segundos, las lecturas de la brújula-e se estabilizan. Al registrar un punto tras haber estado caminando, sostenga el receptor horizontalmente y espere unos segundos antes de empezar a registrar.
Configuración deun dispositivo
externo
• Puntee Menú>Opciones.• Puntee varias veces el botón de la flecha a la derecha
hasta ver la ficha Dispositivos externos.• Pulse en la ficha Dispositivos externos.• Puntee el botón Realizar llamada.• Seleccione el dispositivo utilizado en el campo Tipo de
dispositivo.• Configure el número de puerto virtual (Puerto) y la
velocidad de transmisión (Vel. transm.) utilizados para que su receptor se comunique con este dispositivo.
• Puntee OK para confirmar sus opciones y volver a la pantalla de mapa.
65

Index
Esp
añol
AActiveSync 3ADVNULLANTENNA 23, 54Agregar un punto 16, 41Antena virtual 23, 54Archivo *.csv 13Archivo de imagen 60Archivo de trabajo (csv) 1Archivo georreferenciado 60Archivos CAB 4Archivos G 31Arrastrar mapa 9BBarra de estado 6BASE RTK 2Bípode (levantamientos cinemáticos) 22Bits de parada 8Brújula GPS 64Brújula-e (Calibrar) 63Brújula-e (habilitar/deshabilitar) 63CCalibración 1, 8, 45Cambiar soporte de almacenamiento 49Capa 60Centro de dispositivos de Windows Mobile 3Cinemático continuo 21, 29, 34, 39Código de activación 5Configuración de la base RTK 54Configuración para proyectos RTK 34Cortar/Rellenar 43CSD 35DDatum 14Desconectar 35Descripción (punto señalizado) 45Descripción del punto de señalización 16, 45Desde la barra 27, 28, 29, 30, 36, 37, 39, 40, 42, 43, 50, 51Desde punto conocido 27, 28, 29, 30, 36, 37, 39, 40, 42, 43, 50, 51Desplazamiento 38, 40Desplazamiento línea 52Desplz. punto 52DGPS 7Disco de almacenamiento 13Dispositivo externo 65
EEditar un punto 16Eliminar un punto 16Eliminar un punto (de la pantalla de mapa) 17Escala 7, 8Estáticamente 36, 37, 39, 40, 42, 43, 51Estático 21, 23, 25FFicha Enlace 35, 37, 39, 55FIXED (FIJO) 7, 37, 40, 43FLOAT (FLOTANTE) 7Formato de archivo CSV (descripción del trabajo) 17GGeoids 57GeoTIFF 60GIF 60HHerramienta de extracción (geoides) 58HRMS 7IImportar datos brutos desde archivos o dispositivos ProMark/ProFlex 32Inicialización 8, 27, 29, 36, 39, 50Intervalo de grabación 21IP directa 35JJPEG 60JPEG2000 60LLista de puntos 8, 15Localización 45Localizar un punto 16MMapa de fondo 2, 59Marcación auto. 35Memoria principal 13Minimizar ProMark Field 12Módem celular 35NNombre del archivo del trabajo 13Nombre del trabajo (en la pantalla de mapa) 7Norte arriba 10NTRIP 35Número de serie 5

Esp
añol
OObjetivo 43Orientación acústica 1, 8, 43OSM (OpenStreetMap) 59PPantalla de mapa 8Pausa 8Pausar/Reanudar 31, 41Pérdida de bloqueo 50Poste (levantamientos cinemáticos) 22Propiedades del trabajo 15Proyección 14Proyecto posprocesado 1Proyecto RTK en tiempo real 1RRango alcanzado 26Recogida de datos brutos 21Recogida de datos brutos (recomendaciones) 22Recogida de datos brutos a lo largo de una línea 29Recogida de datos brutos Stop & Go 27Recogida estática de datos brutos con un remoto 25Recogida estática de datos brutos con una base 23Registro 7, 37, 39, 42Reinicializar (por favor) 50Required Data.CAB 4Rumbo arriba 10SSDGPS 7Señalización 1, 8, 41SHP 60Sistema de coordenadas 14Sistema de coordenadas local (cuadrícula local) 45Sistema local 3D 45Sobre la marcha 36, 37, 39, 40, 41, 43, 51Soporte de almacenamiento 49Stop & Go cinemático 21, 27, 34, 36, 41TTarjeta de almacenamiento (tarjeta SD) 13Tecla ESC 9Teclado (virtual) 7Tiempo transcurrido 26Trabajo 8Trípode para levantamientos estáticos 22TTSBase.CAB 4
UUsar brújula electrónica para determinar la orientación 63VVista 3VRMS 7WWindows XP 3

Guía básica de utilización
ProMark™ Field Software
©2012 Trimble Navigation Limited. All rights reserved. Spectra Precision is a Division of Trimble Navigation Limited. Spectra Precision and the SpectraPrecision logo are trademarks of Trimble Navigation Limited or its subsidiaries. P/N 631653-06D
Rue Thomas Edison ZAC de la Fleuriaye, BP 60433 44474 Carquefou Cedex, FRANCE
Contact Information: SPECTRA PRECISION DIVISION10355 Westmoor Drive, Suite #100Westminster, CO 80021, USAwww.spectraprecision.com