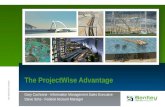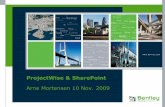Projectwise Searching - Connecticut · Connecticut Department of Transportation Projectwise –...
Transcript of Projectwise Searching - Connecticut · Connecticut Department of Transportation Projectwise –...
Issued 5/31/2012
Projectwise – Searching
By Mathew Calkins
AEC Applications 860-594-2988
Connecticut Department of Transportation Projectwise – Searching
Issued 5/31/2012 Page 2 of 19
Table of Contents
SECTION 1 INTRODUCTION ............................................................................................................................. 3
SECTION 2 SEARCHING..................................................................................................................................... 3
2.1 Quick Search ...................................................................................................................................................... 3
2.2 Advanced Searches ............................................................................................................................................ 5
2.2.1 Search Form................................................................................................................................................ 6
2.2.2 Search Builder .......................................................................................................................................... 10
2.3 Saved Searches ................................................................................................................................................. 16
2.3.1 Creating Saved Searches .......................................................................................................................... 17
2.4 General Notes about Searches ......................................................................................................................... 19
Connecticut Department of Transportation Projectwise – Searching
Issued 5/31/2012 Page 3 of 19
Section 1 Introduction
Searching in Projectwise is a very powerful and useful tool, allowing users to find projects, folders, and
documents easily with limited information. There are two ways to search in Projectwise: Quick Searches
and Advanced Searches. In addition Projectwise has the ability to save searches for future use. This
document will go over how to search and create saved searches in Projectwise.
Section 2 Searching
2.1 Quick Search
Quick Search lets users search for documents, folders, and projects, simply by typing the text they want to
search for and click start search. Quick searches are not case sensitive, and the Quick Search field stores
the most recently used searches for quick access.
By default, quick searches are set to search in the currently selected folder or project and its subfolders,
however you can change where you want to search by right-clicking in the Search toolbar and select an
option: Search in Datasource or Search in Current Folder. The option to Search in Environment should
not be selected.
Procedure for Quick searches
1. Enter what you want to search for and then click the green arrow.
Wild cards can be used to help with searching when the user does not know all the information about a
document. For example if you were searching for Microstation files but you did not know the title, you
could search for all microstation files by typing *.dgn. This search will find all documents that had .dgn
in them.
Connecticut Department of Transportation Projectwise – Searching
Issued 5/31/2012 Page 4 of 19
Wild cards can be entered in the search field by using the following:
Wild
cards Comments Examples
* or %
The wild cards * and % can be used to replace
multiple characters in a text string. To use,
place either the * or % character in front of, at
the end of, or both in front of and at the end of
your text string in the Quick Search field.
*.dgn finds all documents that have the extension
DGN.
overview.* finds all documents that have the file
name OVERVIEW, regardless of file type
(overview.doc, overview.dgn, overview.pdf, and so
on).
plan* finds all documents, folders and projects that
begin with PLAN (plan.dgn, planet.dgn, plant.dgn,
and so on).
*plan finds all documents, folders and projects that
end with PLAN (masterplan.dgn, planet.dgn,
plant.dgn, and so on).
? or _ The wildcards ? and _ can be used to replace
any one character in a text string.
Entering over?ook could produce the following search
results, for documents, folders and projects that have
these names:
overbook
overcook
overlook
overtook
Connecticut Department of Transportation Projectwise – Searching
Issued 5/31/2012 Page 5 of 19
2.2 Advanced Searches
There are two options when performing an advanced search, the Search Form or Search Builder.
The search form should be used when searching for documents and the search builder should be
used when searching for projects, project properties or folders.
To do an advanced search right click on a folder to search and select advanced search. The
advanced search dialog will pop up and the user can select Search Form or Search Builder.
Connecticut Department of Transportation Projectwise – Searching
Issued 5/31/2012 Page 6 of 19
2.2.1 Search Form
The search form allows users to search on document properties, document attributes, and file properties.
To search users will need to populate one or more of the fields in one or more of the tabs shown below.
The following tabs will be the most used: General tab, Attributes tab, File Properties, and Full text tabs.
The wild cards in the Quick search section will work in the search form.
Below is the General tab, type in one or more fields and then select apply to search
You can change the folder to search in the folder section below.
Connecticut Department of Transportation Projectwise – Searching
Issued 5/31/2012 Page 7 of 19
Below is the Attribute tab, type in one or more fields and then select apply to search
Connecticut Department of Transportation Projectwise – Searching
Issued 5/31/2012 Page 8 of 19
Below is the File Properties tab, type in one or more fields and then select apply to search
Connecticut Department of Transportation Projectwise – Searching
Issued 5/31/2012 Page 9 of 19
Below is the full text tab, type in a word or phrase and then select apply. This search will
return any documents in the folder that have this word or phrase in the text of the
document.
Connecticut Department of Transportation Projectwise – Searching
Issued 5/31/2012 Page 10 of 19
2.2.2 Search Builder
The search builder has the same functionality as the search form with the additional capability to search
on project information and project types. Since each project has a set of project properties associated with
it, these properties can be searched on. Below is an example of when the search builder would be used is
if the user wanted to search for all projects on Route 95 or for all bridges that had a superstructure rating
of 5 or less.
The following gives the steps for using the search builder:
1. Right click on the folder you wish to search in and select advanced search and select search
builder.
2. Select what you want to search for documents or projects and folders as shown below.
Connecticut Department of Transportation Projectwise – Searching
Issued 5/31/2012 Page 11 of 19
3. Define the criteria type as shown below:
Connecticut Department of Transportation Projectwise – Searching
Issued 5/31/2012 Page 12 of 19
4. Below Project Properties was selected so now a Project type needs to be selected.
Selecting CTDOT Transportation Project shall be selected when searching for active and legacy
projects.
Selecting CTDOT Bridge Inspection shall be selected when searching for bridge files.
Selecting CTDOT Intersection Number shall be selected when searching for signal projects.
Selecting CTDOT Rail Bridge shall be selected when searching for rail bridge files.
Selecting CTDOT Research Projects shall be selected when searching for research projects.
Connecticut Department of Transportation Projectwise – Searching
Issued 5/31/2012 Page 13 of 19
5. If CTDOT Transportation Project is selected, different properties can be selected to be searched
on i.e. route number, town, project manager, FDP date. Select the property to search on below.
Note: The property list will change with each project type.
Connecticut Department of Transportation Projectwise – Searching
Issued 5/31/2012 Page 14 of 19
6. Once a property is selected, type in a value to search on and select Add criteria. Below is an
example to search for route 95. The syntax for a route includes four digits so 0095 was entered,
but if *95 was entered the search would work as well. The wild cards shown in the quick search
section will work in the area.
Note: You can search on more than one criterion by simply adding them to the search. Before you move
on to step 7.
Connecticut Department of Transportation Projectwise – Searching
Issued 5/31/2012 Page 15 of 19
7. Finally to search click apply.
8. Click OK in the search builder to exit.
Connecticut Department of Transportation Projectwise – Searching
Issued 5/31/2012 Page 16 of 19
2.3 Saved Searches
For each project in Projectwise there are two types of saved searches: Global and Personal Searches.
Global searches are available to all users while personal searches are just available to the person created.
The AEC applications group has the ability to create Global searches and all users can create personal
searches. Saved searches are located for each project as shown below: When a saved search is clicked on
the applicable documents will be returned.
Connecticut Department of Transportation Projectwise – Searching
Issued 5/31/2012 Page 17 of 19
2.3.1 Creating Saved Searches
Saved searches are created in the search form or search builder. The example below is for use with the
Search form but the workflow is the same.
1. Once a search is created click on Saved Search in the bottom right hand corner (bottom left for
search builder) and select Save As.
Connecticut Department of Transportation Projectwise – Searching
Issued 5/31/2012 Page 18 of 19
2. Then click on personal and type in a saved search name. Then click save.
Connecticut Department of Transportation Projectwise – Searching
Issued 5/31/2012 Page 19 of 19
3. Now in the saved search area of the project you will see the saved search.
If users feel there saved search could benefit others AEC applications can move it to the Global search
area.
2.4 General Notes about Searches
1. All documents, folders, and/or projects that match your search criteria are returned, without
regard to their hierarchy in the datasource, and listed in the search results list. These are the actual
items, not just links to them, so be careful not to accidentally delete something from the search
results list.
2. Documents, folders and/or projects that match your search criteria, but to which you do not have
access, will not appear in the search results list.