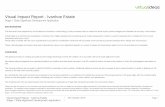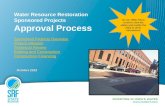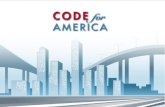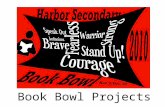Projects Overview
-
Upload
deebenelli -
Category
Documents
-
view
230 -
download
5
Transcript of Projects Overview

Projects Overview
Use project records to organize your resources and manage the time required to complete tasks for company projects.
Use basic Projects to track projects for customers including activities, time tracking, and billing.
For more information, read Basic Projects.
Use Advanced Projects to track projects during your sales process, define and manage project plans, assign resources, and integrate project activity into your order-to-cash process. Advanced projects can be created independently from customers.
For more information, read Using Advanced Projects.
The table below describes functions of both projects features.
Summary of Basic and Advanced ProjectsFunctionality Basic
ProjectsAdvanced Projects
Projects and customers are managed in separate lists of records
Yes Yes
Auto-generated numbering creates separate sequences for projects and customers
Yes Yes
Tag a service item record to create a project when sold No YesGroup tasks as work tasks or summary tasks No YesIdentify project tasks on project records Yes YesIdentify project tasks on service item records No YesAssign project tasks to employees for completion Yes YesAssign project tasks to vendors and other resources for completion
No Yes
Restrict time entry to assigned resources No YesIdentify tasks as milestones for billing No YesLog time against projects Yes YesTrack the percentage of completion as time worked is logged on projects
Yes Yes
Enter a percent-complete override No YesTrack CRM information such as activities and communication for each project
Yes Yes
Track project expenditures, such as billable time and items Yes YesEnter an estimated cost complete override No Yes

Enabling Project Features
To track projects with basic project records, you must enable the Projects feature. For more information on basic projects, read Basic Projects.
To track projects with advanced project records, you must enable both the Projects feature and the Advanced Projects feature. For more information, read Using Advanced Projects.
Important:
If you create or edit custom project forms when the Advanced Projects feature is enabled, be aware that these forms may be altered if you later disable this feature. Immediately after you disable Advanced Projects, you need to review custom project forms to see if they have been changed, and if necessary, edit them to fit your requirements. For details about customizing forms, see Custom Forms.
To use milestone billing with Advanced Projects, you must enable Projects, Advanced Projects and Advanced Billing. For more information, read Advanced Projects and Milestone Billing.
To enable features:
1. Go to Setup > Company > Setup Tasks > Enable Features ( Administrator ).2. Check these boxes to enable features:
o To use basic projects, check the box next to Projects.o To use Advanced Projects:
1. Check the box next to Projects and 2. Check the box next to Advanced Projects.
o To use milestone billing:1. Check the box next to Projects and 2. Check the box next to Advanced Projects and3. Click the Transactions subtab and check the box next to
Advanced Billing.3. Click Save.
Creating New Records for Customers and Projects
Depending on the features you have enabled, you are able to create new records for customers and projects.
Read Customers for information on entering a new customer record. Read Creating a Basic Project Record for information if you have enabled the
Projects feature but not enabled the Advanced Projects feature. Read Creating an Advanced Project Record for information if you have
enabled the Advanced Projects feature.

With both Basic and Advance Projects, once you have created project records, you can access any related transactions from the Related Records subtab.
Basic Projects
1. Basic Projects Overview 2. Creating a Basic Project Record 3. Attach Contacts to Basic Projects
Basic Projects Overview
Use the Projects feature to track information about projects you are working on for customers, including progress, costs, and revenues.
On a project record, you can identify a task for each step required to complete the project. For example, you sell the service item Deluxe Widget Installation. This installation requires three steps, or tasks, that installers must complete.
When you sell a Deluxe Widget Installation, create a project record to identify and track the three tasks required to complete the project:
Task 1: Complete the interior wiring. Task 2: Integrate the interior wiring with widgets. Task 3: Run each widget through a complete test cycle.
Then, assign these project tasks to employees for completion. As employees log time against tasks, you can track the percentage of completion for each project.
On the project record, you can enter estimates for the project duration, cost, and revenue. Track expenditures for projects, such as billable time and items, as well as CRM information such as activities and communication.
To create a project record without Advanced Projects, go to Lists > Customers and click View next to the customer the project is for. When the customer record opens, click Project in the Create New bar.
Once you have entered project records, you can associate a project with a transaction by selecting the project in the Project field on the transaction form.
Creating a Basic Project Record
Create project records to track projects and tasks you need to complete.

To create a basic project record:
1. Go to Lists > Relationships > Customers ( Administrator ) and click View next to the customer this project pertains to.
2. In the New menu, select New Project.3. Under Primary Information:
1. In the Custom Form field, select the form you want to use to enter this record. Select Standard Project Form, a custom form you have already created, or click Customize to create a custom project form.
2. The Project ID field displays either the ID that has been entered in the Project Name field or an auto-generated ID.
In the Auto checkbox next to Project ID, clear the box to manually enter a name for this record in the Project Name field.
If you leave this box checked, NetSuite assigns a name or number for this record based on your settings at Setup > Set Up Auto-Generated Numbers.
3. In the Project Name field, enter the name of the project.
This name fills in the Project ID field unless you use auto-numbering. Enter a unique project name. If you use Auto-Generated Numbering, it is important that you enter the project name here because the Project ID does not include the project name.
4. The Customer field shows the associated customer.
Note:
Once a project record is created, you cannot change the customer associated with that project record.
5. In the Status field, select a status that indicates the progress of this project.
You can create new project statuses at Setup > Accounting > Setup Tasks > Accounting Lists > New ( Administrator ). Choose Project Status.
4. Under Project Dates:1. In the Start Date field, enter the estimated date work will start on the
project. If you have a contract for this project, this is the start date of the contract.
You can change this date at any time during the life of the project.
5. Additional custom fields available: 1. In the Projected End Date field, enter the projected date all tasks will
be complete for this project. You can update this date at anytime.
Note:

This field is never calculated for you.
2. In the Actual End Date field, enter the date the project is actually finished.
6. Under Email | Phone | Address:1. Enter the email address, phone and fax numbers for this project.2. The Address field shows the default billing address from the Address
subtab.
Resources
1. Enter any time for this project by clicking New Time or New Weekly Time.
Financial
1. Under Account Information:1. If you use the Multiple Currencies feature, select the currency for this
customer.2. If you use the Revenue Recognition feature, select a revenue
recognition forecast template. The template is used only to forecast the expected revenue to be recognized for the project according to the schedule.
Additional custom fields available:
2. If you assign account numbers to projects, enter an account number in the Account field.
Relationships
1. Under Contacts, associate contacts with this project.
Communication
1. Enter phone calls, tasks, or events related to this project.2. On the Files subtab, attach files from your file cabinet that are related to this
project. For example, you can attach a contract as a file associated with this project.
Select -New- to upload a new file to the File Cabinet
3. On the User Notes subtab, add notes related to this project.
Address
1. Enter the billing and shipping addresses for this project.
Once you have entered information on these subtabs, click Save.

Attach Contacts to Basic Projects
When you create a basic project record, the contacts on the customer are not copied to the new project record.
To attach a contact to a saved project record:
1. Click the Relationships subtab on the record.2. In the Contact field, select a contact.
You can also click New Contact to create a new contact record.
3. In the Role field, select what responsibility this contact has in relation to this project.
4. Use the View field, to change how the list of contacts is displayed.5. Click Attach.
Advanced Projects1. Using Advanced Projects 2. Advanced Project Tasks 3. Project Task Manager 4. Working with Resources in Advanced Projects 5. Managing Time and Expenses for Project Resources 6. Tracking and Managing Advanced Projects 7. Advanced Project Billing 8. Advanced Project Reports
Using Advanced Projects
When you use the Advanced Projects feature, you can do everything that the basic Projects feature enables you to do, and more. To begin using Advanced Projects, the details in this topic can help familiarize you with ways to use your account that optimize the feature.
Advanced projects are created and tracked as individual records separate from customer records. However, you can associate advanced projects with customers by selecting the customer on the project record.

Advanced project records can be created manually or can be created automatically from service items. Read Creating an Advanced Project Record and Setting a Service Item to Create a Project.
Project Records as a Workspace
Advanced project records are intended to function as a workspace and help you with each step of the project management workflow, from the earliest planning stages though the final work on tasks and customer billing. By having all your data and transactions processed in a centralized place, the project information is always accurate and current.
When you create an advanced project record, you create a place to organize data based on information supplied by your customer, ideally, from the opportunity record.
As you enter project task records, the project schedules they create are also known as a Project Work Breakdown Structures (WBS). The WBS is the heart of the project workspace, where you can assess and process many aspects of the project as it moves forward. The Schedule subtab of project records shows the WBS, where, you can add new tasks, edit tasks and set up task hierarchies to organize project work phases.
When you are done Setting a Project Baseline, work can start and time is entered against project tasks. Then, you can view a Gantt Chart that compares actual progress against your original baseline goals. Using the Gantt Chart you can view your projects critical path and if time or costs are running over for the project, you can make adjustments accordingly.
NetSuite calculates the actual work spent on the project and the remaining work. The Percent Time Complete field calculates the amount of the project that is done and the Estimated Labor Cost field calculates your labor investment for the project. Labor costs estimates are based on the time budget and labor rates for resources assigned on project tasks.
Once you create a project record, you can link the project to the appropriate opportunity record. This makes it easier to keep items and records in sync during the course of the project. Read Refreshing Project Items on Transactions.
Project Center
With Advanced Projects, you can assign project resources a standard Consultant role with access to the Project Center. The Project Center allows access to NetSuite using a specialized interface that routes the most important functions of project work directly to the home page.

The Project Center has the following tabs: Home, Activities, Projects, Time & Expenses, Reports, Documents, and Support. Each tab offers access to links and information that deal directly with project management in NetSuite.
For information on giving access to employees, see Giving an Employee Access to NetSuite.
Project Tasks and Task Hierarchies
Create a project task record to track each activity that must be completed for each project. Project tasks represent individual actions within a set of actions that must be completed to achieve a goal. For example, a project includes a Consultation task and an Installation task. The Installation task has a set of subtasks that define work required to complete the installation.
Creating an Advanced Project Task Record and setting up hierarchies helps you organize, plan, and work on the project. Project tasks record what work needs to be done, who needs to do it, and the order to perform the tasks.
For each project task, enter start dates using the Fixed Start or As Soon As Possible constraint. NetSuite automatically calculates the end date for each project task based on the estimated work, the work calendar, and the unit percentage availability for each assigned resource. A scheduling algorithm uses task duration combined with the predecessor relationships (Finish-to-Start, Start-to-Start, Start-to-Finish, or Finish-to-Finish) and constraints of other project tasks to calculate the project schedule.
Parent tasks organize the hierarchy of work tasks that are subordinate to other tasks required to complete a project. For example, to define an installation task that is composed of 3 individual tasks, you can set up task records as follows:
1. Create a task record for the installation. This task becomes the parent task once you identify it as the parent of other tasks.
Note:
You do not have to assign resources or estimate work for a parent task. The estimated work for the parent task is the aggregate of its child tasks and any estimated work for the parent task. Without entering an assignee or any estimated work the parent task will initially be saved as a milestone. It will be converted to a parent task when subtasks are created.
2. Enter a work task for each of the three individual tasks. Identify each as a subordinate, or child, of the installation parent task.
Milestones
Project milestones are used to mark a point in your project, usually completion of a set of tasks or as a project health check to determine if you’re on schedule.

Project milestones cannot have estimated hours, assignees, or a Finish No Later Than (FNLT) constraint. When viewing a project Gantt chart or schedule, milestone tasks are differentiated from regular project tasks.
Resource Assignment
When you identify employees and vendors as project resources, you can select these personnel as resources to be assigned to project tasks. Assign resources to projects to designate who should do the work necessary to complete each task.
Assigning Project Resources can be done in one or two steps depending on whether you are:
Assigning Resources Restricted to the Project Assigning Resources not Restricted to the Project
When you designate resource assignments on tasks, you can select service items to define the services to be provided during the course of the task. For time and materials projects, these service items eventually populate transactions such as estimates and sales orders, and as work is done, are billed on the invoice.
If you enter a labor rate for each resource, you can calculate resource profitability on projects. Project costs are sourced from the resource assignment rows. The work cost designated for the task defaults from each resource record. The price defaults from the service item and respects customer price levels as well as employee billing classes. The projected cost and revenue for all tasks combine to produce the total expected cost and revenue for the entire project.
You can also optionally choose to restrict time entry to only resources assigned to the project. Read Restricting Time Entry on Project Tasks.
You can use the NetSuite Project Task Manager to manage project resources and tasks. For more information, see Project Task Manager.
Project Billing
Advanced Project Billing for orders is based on Project Billing Schedule Types. The billing schedule type specified on the project determines the type of project:
Fixed Bid, Interval projects bill customers for a currency amount that is determined and agreed to before the project begins. The amount billed does not change over time as the project progresses. Materials and expenses can be added to invoices for these projects.
Fixed Bid, Milestone projects bill customers for projects in increments based on preset milestone goals. When a milestone is reached, the services associated with the milestone are eligible to be billed to the customer.
Time and Materials projects are billed based on the materials and resources used to complete the project and the amount of time required to

complete the project. The final amount billed may change over the course of time and is not determined before project work begins.
When you first define a project, depending on the type of project, you can create a project-specific billing schedule or select an existing billing schedule. The billing schedule selected on the project transfers to the project's associated transactions (estimates, sales orders), creates a billing forecast, and determines billing dates for the service items. When an order includes work that has been completed and is ready for billing, that order automatically shows in the bulk billing queue or shows the Next Bill button on the sales order form.
The project record also provides financial data for the project manager regarding the expected margin, based on the project plan. Having an understanding of the expected profitability at the beginning of the project, enables you to decide if the margin is sufficient given the risk for the project. If a project requires a minimum gross profit percentage, you can monitor the percentage during the life of the project in order to maintain that goal.
Forecasting Project Billings
When a project specifies a Time and Materials or Fixed Bid schedule, that billing schedule is applied to the associated estimate or sales order. Then you can use billing schedules for Forecasting Project Billings.
Billing forecasts are generated based on the effort planned to be expended across the planned project billing interval to determine when you expect currency to be billed.
Service items across the project tasks are sourced to provide a summary of quantity, cost, and revenue for the project. Then, this information is used to calculate the gross margin for the project.
Projected billings associated with a project are included in financial forecast reports. The forecast adjusts automatically based on actual work performed and any changes made to the schedule.
Billing forecast data can be examined using project billing schedules, sales order reports, the History subtab on sales order transactions and the Estimated Profitability by Project Report.
Creating Estimates and Sales Orders from Projects
Once a project is set up, Generating an Estimate from a Project pulls the information you set up on the project record to create an estimate. You can generate multiple estimates over time to reflect changes and refinements based on customer feedback.

Check or clear the Available in Customer Center box on estimates to determine whether they show to customers in the Customer Center.
When the project detail is finalized, the next step is Creating Sales Orders from Advanced Projects. When you create a sales order directly from the project, the pricing and billing information carries over from the final estimate, which originates from the linked project record.
Creating Projects from Service Items
Alternately, your process can utilize Setting a Service Item to Create a Project. In this process, the service item is tagged to create a new project record automatically each time you sell it.
For example, set the item Deluxe Widget Installation to automatically generate a project by checking the Create Project box on its record. Then, each time you sell a Deluxe Widget Installation, a project record is created that lists the tasks that installers must complete for each sale of this item.
Note:
Projects created from sales orders do not automatically leverage the functionality associated with billing types. You also cannot refresh items on the transactions with changes made on the project record.
Setting Up Advanced Projects
The steps below can help you get started using Advanced Projects:
To set up Advanced Projects:
1. Enable the Advanced Projects feature, and if necessary, the Advanced Billing feature.
Read Enabling Project Features.
2. Optionally set up Auto-Generated Numbering for projects.
Read Setting Up Auto-Generated Numbers.
3. Optionally choose to restrict time entry by only resources assigned to the project.
Read Restricting Time Entry on Project Tasks.
4. Optionally set up items to automatically create projects.

Read Setting a Service Item to Create a Project.
5. Set up new project records to track projects.
Read Creating an Advanced Project Record.
6. Set up project task records to track tasks for each project.
Read Creating an Advanced Project Task Record.
Advanced Project Records
When you use the Advanced Projects feature, you can use advanced project records to track all the information about each of your projects from beginning to end.
By setting up data for each project in an organized manner, you can more easily maintain and access information when you need it, as well as use the data to update schedules and generate transactions or reports that help you assess the progress of the project.
When you maintain accurate information for individual project records, you are better able to accomplish goals not only for the one project, but for all company projects. This is because within a company, often project planning requires a division of limited labor and materials resources across many projects. In order to best balance margins and risks for all projects, you need to be able to access accurate information about each project and make plans accordingly.
When you first create a project record, even if you do not yet have all the project details, you can enter information such as the name of the project, current status, and perhaps the start and projected end dates. Then, as the project progresses, project records are a workspace where you can manage project details.
As data is available, you can also do the following on the project record to define and refine the project:
Schedule subtab
On the schedule subtab of advanced project records, you can identify and schedule necessary work tasks. Once tasks are created, you can see various basic or customizable views of the tasks, also known as Work Breakdown Structures (WBS). A Gantt Chart view is also available. The WBS is a tool to help you plan, manage and execute your project schedule.
Note:
The Schedule subtab appears only after you save a project record.

Resources subtab
On the Resources subtab, you can assign the resources needed to complete project tasks and designate their role on the project. You can select multiple roles for a single resource. In order to price and schedule resources, you need to select resources on specific task records. Read Assigning Project Resources.
Financial subtab
On the Financial subtab, you can define the project billing behavior by selecting a billing type and billing schedule, if you use Advanced Billing. The Financial subtab provides labor data for estimated, actual, and remaining work, as well as the percent of the project completed based on labor hours. Also, it displays estimated costs, revenue and profits.
Preferences subtab
On the Preferences subtab, choose settings for time and expense preferences related to the project. Choose to allow anyone to enter time for projects or limit time entries to assigned resources only. Classify project time entries as utilized, productive or exempt in order to customize utilization calculations. You can also choose to allow expense entries and to create planned time entries. If you use NetSuite OneWorld, you can select a subsidiary for the project. For more information, see Working with Advanced Projects in OneWorld.
Related Records subtab
The Related Records subtab contains most of the same basic information found on Related Records subtabs on records throughout NetSuite, such as information about contacts and partners.
Communication subtab
The Communication subtab is where you can attach and send messages; schedule phone calls,

Best Practice: Incorporate the Project Record into your Sales Process
Projects can be linked with opportunities. This enables project items to be included in estimates and sales orders and billed along with other sales items.
Note:
This specific workflow is possible only if you do not enable the Consolidate Projects on Sales Transactions preference. For more information, read Using the Project Consolidation Preference.
The following workflow is recommended for incorporating projects into the sales process:
1. Create an opportunity for a prospect.
On the Items subtab of the opportunity form, all non-project items should be defined. This is any items except service items. Project items, or service items, must come from the project record.
If you would rather, you can also wait to define non-project items on an estimate.
For more information, see Opportunity Records.
2. Set up the project by creating a project record.
From within the project record, add and manage service items related to the opportunity, create project tasks, and define the billing type.
For more information, read Creating an Advanced Project Record.
3. Link the project to the opportunity.
After you create a project record, you can link the opportunity record to the project by selecting the project on the opportunity.
When you source a project on an opportunity, the project items automatically source into the transaction rows of the opportunity record. These rows cannot be edited on the opportunity, however they can be removed. Any changes must be made first on the project record, and then reopen the opportunity to refresh the project items. Read Refreshing Project Items on Transactions.
For information, read Linking a Project to an Opportunity.
4. Generate one or more estimates from the opportunity.
An estimate created from a linked opportunity merges the non-inventory and other items with the service items for the project.

Note:
Creating an estimate from the project record will only include service items from the project.
For more information, read Generating an Estimate from a Project.
5. Create a sales order from a project estimate.
Working with Advanced Projects in OneWorld
When creating a project record, if the project is associated with a customer, then the project is automatically associated with the subsidiary of the customer and cannot be changed.
If you create a project record that is not associated with a customer, no subsidiary is associated by default, but you are required to select a subsidiary. Once transactions are entered that are associated with the project, the project subsidiary cannot be changed unless the transactions are deleted.
Sub-projects are associated with the subsidiary of the parent project.
When assigning resources to projects, you can assign any employee to any project regardless of the subsidiary. For example, an engineer associated with Wolfe US can be assigned as a resource for a project associated with Wolfe UK.
Billable time and expenses can be entered against projects only by resources associated with the subsidiary of the project.
Note:
The Intercompany Time and Expense feature must be enabled, and related preferences must be set, in order to allow resources to enter time and expenses for customers of subsidiaries other than their own. An automated adjustment process is available to transfer charges for intercompany expenses from the employee subsidiary to the customer subsidiary. See Enabling Intercompany Time and Expenses.

Creating an Advanced Project Record
Create advanced project records to track projects and tasks you need to complete.
To create an advanced project record:
1. Go to Lists > Relationships > Customers > New ( Administrator ).
You can also click New Project in the New menu at the top of most pages to create a new project for the current Customer.
2. Under Primary Information:1. In the Custom Form field, select the form you want to use to enter this record.
This field only appears when you have at least one custom form. You can customize this form by clicking Customize at the top of the page.
2. The Project ID field displays either the ID that has been entered in the Project Name field or an auto-generated ID.
In the Auto check box next to Project ID, clear the box to manually enter a name for this record in the Project Name field.
If you leave this box checked, NetSuite assigns a name or number for this record based on your settings at Setup > Set Up Auto-Generated Numbers.
3. In the Project Name field, enter the name of the project.
This name fills in the Project ID field unless you use auto-numbering. Enter a unique project name. If you use Auto-Generated Numbering, it is important that you enter the project name here because the Project ID does not include the project name.
4. If this project is associated with a customer, select them in the Customer field.
Note:
Once a customer has been selected, it cannot be changed on the project record. If you create a new project from the More Actions menu at the top of an existing project, the new project record is automatically linked to the current project’s customer and cannot be changed.
Note:
Projects that are not associated with a customer cannot be used on transactions.
5. In the Status field, select the status that indicates the progress of the project.
You can create new statuses at Setup > Accounting > Accounting Lists > New > Project Status.

6. In the Subsidiary field, select the subsidiary to associate with this project.
This field shows only if you use NetSuite OneWorld. For more information, see Working with Advanced Projects in OneWorld.
Note:
Once a transaction has posted for the project, you are not able to change the subsidiary selected on the project record.
7. Select a language for this project.3. The information under Project Overview is populated once the project is saved and tasks
are created.4. Under Project Dates:
1. In the Start Date field, enter the estimated date work will start on the project. You can change this date at any time during the life of the project. NetSuite schedules all project tasks without predecessors to start on this date.
2. The remaining fields under Project Dates are populated once the project is saved and tasks are created.
5. Under Resources:1. Use the Resources subtab to associate employees and vendors with this project.
Select the resource in the Name field and then click Add.
Note:
In order to add someone as a project resource, their record must be marked as a Project Resource. For more information, read Working with Resources in Advanced Projects.
2. Once you have selected a resource, the Email and Role fields automatically populate. You may edit either of these fields to update the project record.
You can select multiple roles for a single resource by holding down Ctrl while selecting roles with your mouse.
3. Click Add.4. Continue adding resources to your project.
6. Under Financial:1. Select a billing type for this project. For more details, read Project Billing
Schedule Types.2. Select a billing schedule for this project or select New to create a new schedule.
For details about creating a billing schedule, read Creating Billing Schedules and Creating Billing Schedules On-The-Fly.
3. If you select a Fixed Bid type schedule, enter the following:

a. In the Billing Item field, select the service item that will appear on transactions billed to the customer.
b. In the Project Price field, enter the project price. This is the price billed to the customer on transactions. It is also used to calculate gross profit margin for the project.
4. If you use the Multi-Currency feature, select a currency for this project.
The Exchange Rate field shows the appropriate exchange rate.
5. If you use the Revenue Recognition feature, in the Rev Rec Forecast Template field, select a revenue recognition template created for a project. It is used only to forecast the expected revenue to be recognized for the project according to the schedule.
7. Under Relationships, enter any new contacts associated with this project.8. Under Communications:
1. On the Phone Calls subtab, enter or log phone calls related to this project.2. Use the Tasks subtab to view and enter CRM tasks associated with this project.
For more information on tasks, read Working with CRM Tasks.
3. On the Files subtab, you can select and add files from the File Cabinet that are associated with this customer. For example, you can attach a contract as a file associated with this project.
Select -New- to upload a new file to the File Cabinet.
4. On the User Notes subtab, add and track notations about this project.9. Under Preferences:
1. Check the Allow Time Entry box to allow resources to enter time worked for this project on time transactions. This project is available in the Customer/Project drowpdown on time transactions for resources assigned to this project.
Clear this box to restrict the entry of time transactions against this project.
2. Check the Display All Resources for Project Task Assignment box to allow any employee or vendor designated as a project resource to be assigned to tasks for this project. When you assign a resource that is not specified the Resources subtab, then NetSuite automatically adds the person to the Resource subtab for you. You cannot delete resources from the Resources subtab once they are assigned to project tasks.
Clear this box to allow only resources listed on the Resource subtab to be assigned to project tasks.
For more information, see Assigning Project Resources.

3. Check the Limit Time and Expenses to Resources box to only allow assigned resources to enter time and expenses against this project.
Clear this box to allow anyone to enter time and expenses against this project.
4. Check the Classify Time as Utilized box to classify time entered on this project as Utilized time by default.
5. Check the Classify Time as Productive box to classify time entered on this project as Productive time by default.
6. Check the Classify Time as Exempt box to classify time entered on this project as Exempt time by default.
Any time that should not be included in the denominator of utilization calculations should be identified as exempt.
For more information on classifying time, read Classifying Time for Advanced Projects.
7. Check the Allow Expenses box to allow resources to enter expenses for this project on expense reports. This project is available in the Customer/Project drowpdown on expense reports for resources assigned to this project.
Clear this box to restrict the entry of expense reports against this project.
8. Check the Create Planned Time Entries box to include planned time on resource time reports. For information about planned time entry limits, see Creating Planned Time Entries.
Clear this box to exclude planned time from reports.
9. Check the Include CRM Tasks in Project Totals box to include CRM tasks in project costs, planned time and actual work for a project.
Important:
When you enable the Include CRM Tasks in Project Totals preference on a project, be aware that task hierarchies can be set up only within each distinct set of task types. A CRM task can be defined as a parent or a child task of a CRM task only. A project task cannot have a CRM task set as a parent or child task. Likewise, a CRM task cannot have a project task set as a parent or child task.
For more details, read Including CRM Tasks in Project Totals.
10. Once you have entered information for this project, click Save.

After you save a project record, additional information can be entered on the Schedule subtab when you view or edit the project record. For more information, see Working with Advanced Project Records.
Working with Advanced Project Records
Once you have saved a project record, you can begin building your project schedule. In addition, NetSuite updates fields on the project record as work is completed on your project.
Schedule subtab
Once you save a project record, the Schedule subtab shows on the project record. The Schedule subtab is a workspace to enter and modify project tasks, as well as track task progress.
For more details about the Schedule subtab, read Project Work Breakdown Structures (WBS).
NetSuite updates the following fields as work is completed on your project:
Project Overview
The Estimated Work field shows the total time for estimated work on all task records for this project.
Note:
If this project is set to include CRM tasks, this total includes the Current Time Budget of CRM tasks associated with this project. For details, readIncluding CRM Tasks in Project Totals.
The Actual Work field shows the amount of time entered against tasks for this project. This total includes approved and unapproved time.
Note:
If this project is set to include CRM tasks, this total includes time entered against CRM tasks associated with this project. For details, readIncluding CRM Tasks in Project Totals.
The Remaining Work field shows the time for work yet to be done on all project tasks. This is calculated as:
[All project task Estimated Work minus All project task Actual Work].
Note:

For individual tasks, before work starts on a task, Remaining Work is the same as Estimated Work. When a task is marked Completed, this number is 0.
The Percent Work Complete field shows the total percentage completion for all project tasks. Percent Work Complete is calculated as:
[Total Actual Work time for all project tasks divided by the total Estimated Work time for all project tasks].
The percentage is 100% when the status of all tasks is Completed.
Note:
For individual tasks, calculations are affected by status as follows:
o When the task status is In Progress, percentage is determined by dividing Actual Work by Estimated Work. When the task status is Completed, this number is 100%.
o When task status is In Progress, this number represents the number of actual hours worked by the estimated time.
Project Dates
The Calculated End Date shows the anticipated end date for the project based on calculations from data on project task records.
NetSuite determines which task has an end date farthest in the future and uses that date as the end date for the project. This may not be the last task on the schedule.
If the project schedule changes, the calculated project end date can change.
The Last Baseline Date field shows the date when the last project baseline was set.
Financial
Under Estimates:
The Estimated Labor Cost field shows the total amount expected to be spent on labor for this project based on labor costs for the tasks required. This amount is calculated as [Estimated Work * Cost] summed for all project tasks, as follows:
o First, NetSuite calculates the estimated cost of each task:
Estimated labor cost of a task
= [Estimated Work of Task * labor rate of resource assigned to task]

o Next, NetSuite combines the task costs.
Estimated Labor Cost of the project
= the sum of estimated labor costs for all tasks required on this project.
For example, you sell a Deluxe Widget Installation and create a project record to identify the three tasks to complete for this project, as shown below:
Deluxe Widget Installation
TaskAssigned Resource
Labor Rate
Estimated Work
Est. Labor Cost Calculation
Task 1 Smith $20.00 5 hr. (5 hr. * $20) = $100Task 2 Jones $15.00 5 hr. (5 hr. * $15) = $75Task 3 Franken $10.00 5 hr. (5 hr. * $10) = $50Estimated Labor Cost for Project ($100 + 90 + 60) = $225
The Estimated Labor Revenue field shows the total expected profit from labor on all project tasks. This amount is calculated from expected labor costs and revenue on each project task record as [Estimated work * Price] summed for all project tasks.
The Estimated Gross Profit field shows the gross profit expected, as calculated below:o For Time and Materials projects: [Estimated Labor Revenue - Estimated Labor
Cost]o For Fixed Bid projects: [Project Price - Estimated Labor Cost]
The Estimated Gross Profit Percent field shows the percentage profit expected, as calculated below:
o For Time and Materials projects: [Estimated Gross Profit / Estimated Labor Revenue]
o For Fixed Bid projects: [Estimated Gross Profit / Project Price]
The Financial subtab also shows a list of service items associated with this project, and shows the following amounts for each item:
Resource Unit Cost Unit Price Estimated Work Estimated Cost Estimated Revenue

Additional Project Record Fields
You can customize the standard project entry form to include several additional fields on your project record. The fields listed below are organized by the default section they would appear in when customizing a project record entry form.
For information on how to customize forms, read Creating Custom Entry and Transaction Forms.
Primary Information
Project Type – Project types are user-defined values to classify projects in a way meaningful to your company. You can define project types at Setup > Accounting > Setup Tasks > Accounting Lists > New ( Administrator ).
Category – Select a customer category for the project. You can define customer categories at Setup > Accounting > Setup Tasks > Accounting Lists > New ( Administrator ).
Comments – Add additional information about the project. Image – Add an image for the project. You can select an image from the File Cabinet or
upload a new image.
Project Overview
Estimated Work Baseline – This field shows the estimated work at the time the project baseline was set.
Initial Time Budget – This field shows the sum of the initial time budgeted for the CRM Tasks that are included for the project. This field is only relevant if you include CRM Tasks in project totals.
Project Dates
Estimated End Date – You can enter the date you plan to complete all project tasks by. This field can be updated at any time. With Advanced Projects, NetSuite calculates the end date based on the project schedule and displays it in the Calculated End Date field.
Estimated End Date Baseline – This field shows the estimated end date at the time the project baseline was set.
Calculated End Date Baseline – This field shows the calculated end date at the time the project baseline was set.
Financial
Account – If you assign account numbers to projects, you can enter it here. Rev Rec Override Percent Complete – You can enter an estimate of how much of the
total project work is complete. This percentage is not calculated or updated by NetSuite. Estimated Cost – Enter the projected cost to complete the project. Estimated Revenue – Enter the projected revenue to be billed for work performed on this
project.

Estimated Labor Cost Baseline – This field shows the value of Estimated Labor Cost when the baseline was set.
Creating Projects in Bulk
When you use Advanced Projects and sell service items that are tagged to create projects automatically, use the Create Projects from Sales Orders page to bulk create these projects.
For more information on setting up items to create projects automatically, read Setting a Service Item to Create a Project.
Note:
The Consolidate Projects on Sales Transactions preference affects how projects are created using this method. For details, read Using the Project Consolidation Preference.
To bulk create projects:
1. Go to Transactions > Customers > Create Projects From Sales Orders.
Sales Orders appear in this list if they include items that are tagged to create projects but are not yet associated with a project and are not in one of the following statuses:
o Canceledo Closedo Pending Approval
2. Check the Create Projects next to each order you want to create a project for.3. In the Project Name field, the name defaults from the Project ID on the project record.
You can enter a different name.4. Select a parent project, if applicable. The Parent Project dropdown appears only if other
projects exist for the customer.5. In the Project Manager field, you can select a manager for this project.
Note:
Only entities marked as project resources on the Human Resources subtab of employee and vendor records appear in the Project Manager dropdown. For more information, see Identifying an Employee as a Project Resource and Identifying a Vendor as a Project Resource.
6. Click Submit.
When you submit this form, new project records are created for the service items on these orders.

These projects default to show the primary contact from the customer on the sales order. The start date of the project defaults to the start date of the sales order.
Copying an Existing Project
Once you create a project record, you can make a copy of it using the Save As function. This allows you to quickly duplicate projects that share common attributes and settings.
Copy an existing project to create a new project with the same tasks, task relationships, resources, assignments, billing schedule, and other details as the original project. All information entered on the Schedule, Resources, Financial, Info, General, and Custom subtabs copies to the new project including the customer, if assigned.
Note:
You cannot change the customer when you copy a project. When creating a template, do not select a customer for the template project.
Note:
Copying a project means you do not have to enter the same project details each time you need to create a similar project. You can simply change the name or ID of an existing project and click Save As to create a new project.

Note:
If you have enabled auto-generated numbers for project records, you will see a Make Copy button in the More Actions menu instead of the Save As dropdown option. Once you click Make Copy, a new project number is generated.
To copy a project:
1. Open an existing project in Edit mode.2. Change the Project ID, if not auto-generated, or Project Name.3. You can opt to enter a new project start date. Note that changing this field alone does not
enable you to copy a project.4. Click Save As in the Save button dropdown .
Important:
If you click Save instead of Save As, you update the existing project, not create a new one. If the existing project has an associated customer, you cannot change the customer on the new project.

Using Simple Projects as Templates
You can create projects to capture the basic structure of typical projects in your business and then copy and modify them to create new projects. While not truly templates, these project shells enable you to quickly create new projects with similar attributes. Simply save the project with a different project name and then change project details as needed.
To create a basic project, enter the common elements shared by all projects of this type. Do not add a customer. Once a customer is added to a project it cannot be changed and any new projects created from that project record are also associated with the originally selected customer.
For example, set up a basic implementation project with the following details:
Three parent tasks - Clean up data, Import data, Analyze data Predecessor relationships among the tasks Time and Materials billing type Monthly billing schedule
Then, when you start working on a new implementation project, copy the basic project and update it with the appropriate project details.
Note:
Assign resources and service items to projects used as templates only if you do not use price levels. NetSuite defaults the base price for service items if no project customer is identified. If you later add a customer to a saved project that has service items, then you must re-enter the service items to have the tasks reflect the price level associated with that customer.
Setting a Service Item to Create a Project
Using Advanced Projects, you can set up a service item to a create project each time you sell the item. This option is available for Service For Sale and Service for Resale items only. You designate a service item to create a project and identify the tasks for the project. Then, after selling the items, bulk create projects from sales orders.
First, set up the item records for your service items.
Setting a service item to create a project:
1. Go to Lists > Accounting > Items ( Administrator ). Click Edit next to the service item.2. On the item record, click the Related Records subtab.3. Click the Projects subtab.4. Check the Create Project box.5. Define the tasks required to complete the project. For each task, complete steps a - d:

1. In the Task Template Name field, enter the task name. This is the task name that appears on project records created for this item.
2. In the Start Date Offset field, specify the start date of the tasks relative to the project Start Date. For example, if the task starts two days after the project start date, enter 2.
3. In the Effort (hours) field, specify the total number of hours typically required to complete this task. This number of hours is set as the initial time budget for this task on project records created for this item.
Note:
When you set up a task for a Service for Sale Item, the task duration does not take weekends into account. For example, an 80 hour duration sets the end date 10 days after the start date.
4. Click Add.6. Click Save.
Then, when you sell the item, create a project record from the Bulk Projects queue. The project includes the tasks from the template on the item record. To create project records from sales order items, go to Transactions > Customers > Create Jobs From Sales Orders ( Administrator ). For more information, read Creating Projects in Bulk.
To view the list of projects, go to Lists > Relationships > Jobs ( Administrator ). Click Edit next to a project in the list to open the record and assign tasks to personnel.
Using the Project Consolidation Preference
The Consolidate Projects on Sales Transactions preference determines whether you track one project on sales transactions at the header level or multiple projects at the line level. It also determines how Creating Projects in Bulk creates projects from items.
Project consolidation affects the creation of projects and the processing of transactions.
With Consolidate Projects Enabled :
You can associate one project with each line item on sales transactions, such as a billable item, expense, or time. The customer relationship displays at the header
If you use Advanced Projects, one project is created for each project-tagged line item on sales transactions and each project is billed separately to the customer. The estimated revenue for each project is the net amount of the corresponding line item.
With Consolidate Projects Disabled :

Disable this preference to associate all items on a sales transaction with only one customer or project. The customer and projects displays at the header level.
If you use Advanced Projects, one project is created that contains all project-tagged line items on the order. In other words, project-generating items are consolidated and billed as one project. The estimated revenue for each project is the sum of the net amounts of all corresponding line items.
Note:
When the consolidation preference is enabled, the Create New bar at the top of the project record does not include a link to create a new invoice. This means that invoices cannot be created directly from project records, they must be created from the Create Invoices link on the Transactions tab.
For details about creating projects from items, read Setting a Service Item to Create a Project and Creating Projects in Bulk.
To set the Consolidate Projects on Sales Transactions preference:
1. Go to Setup > Accounting > Preferences > Accounting Preferences ( Administrator ). Choose Items/Transactions.
2. In the Sales & Pricing section, set your preference for consolidating projects based on the information above.
o Check the Consolidate Projects on Sales Transactions box to enable the preference.
o Clear the Consolidate Projects on Sales Transactions box to disable the preference.
3. Click Save.
Using this preference can affect the following:
Steps for Refreshing Project Items on Transactions. Billing and Project Consolidation
Generating an Estimate from a Project
Estimates can be generated from finalized projects. The service items and billing specified on the project record carries over to the estimate. If needed, the project can be modified and additional estimates generated. Once an estimate is approved, it can be converted to a sales order.
To create an estimate from a project:
1. Go to Lists > Relationships > Projects.2. Click View next to the project you want to create an estimate from.

3. On the project record, click Estimate from the New menu.
A new estimate form opens. The customer from the project record autofills on the estimate.
4. Optionally enter a title for this estimate in the Title field. The estimate title text appears on lists, shows in search and reporting results, and shows on the Estimates subtab of records it is associated with.
5. Complete the estimate form as necessary. For details, read, Preparing an Estimate.6. Click Save.
Once the estimate is saved, it is linked to the originating project. When viewing a project record, you can see the related estimates by clicking the Transactions subtab under the General subtab.
Available in Customer Center Preference
You can share estimates with customers through the customer center, using the Available in Customer Center preference.
For an estimate that requires a large quantity of time to create, you can save the estimate, yet not have it available to customers until it is complete and ready for customer viewing. When it is ready, check the Available in Customer Center box on the Messages subtab on the estimate record. Only then, the estimate shows in the customer center.
Linking a Project to an Opportunity
Projects can be linked to opportunities as details for the plan are refined. Service items on the opportunity are sourced from the project record. Items not associated with the project can also be added to the opportunity.
When the Consolidate Projects preference is disabled, you can link a project to an opportunity by selecting it in the Project field in the header of the opportunity form.
To link a project to an opportunity:
1. Go to Transactions > Sales > Create Opportunities.2. Select the customer or prospect in the Company field.3. In the Project field, select the project you want to link to this opportunity.
Note:
The service items specified on the project record automatically populate the Items subtab below. These service items can be removed but cannot be modified. Additional items can also be added to this opportunity.

4. Complete the opportunity form as necessary. For details, read, Creating an Opportunity Record.
5. Click Save.
Once the opportunity is saved, it is linked to the originating project on the opportunity.