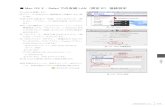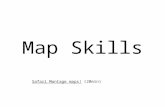ProjectDox System User Requirements 9ProjectDox System User Requirements v.9 Rev. 2019-04-05 12 5...
Transcript of ProjectDox System User Requirements 9ProjectDox System User Requirements v.9 Rev. 2019-04-05 12 5...

Copyright 2019 Avolve Software Corporation. Rev. 2019-04-05 ProjectDox is a registered trademark of Avolve Software Corporation.
ProjectDox® Component Customer Installation v.9
System User Requirements
4835 East Cactus Road Suite 420 Scottsdale, Arizona 85254
Phone: 602.714.9774 www.avolvesoftware.com

ProjectDox System User Requirements v.9
Rev. 2019-04-05
2
1 Table of Contents
About this Guide ______________________________________________________________ 3
1 General Information _________________________________________________________ 4
1.1 Client Hardware and O/S Specifications ______________________________________________ 4
1.2 Requirements ___________________________________________________________________ 4
1.3 Pop‐Up Blocker _________________________________________________________________ 4
2 Internet Explorer 11 __________________________________________________________ 5
2.1 Configure Pop‐Up Blocker _________________________________________________________ 5
2.2 Adding ProjectDox as a Trusted Site _________________________________________________ 6
2.3 Disabling the UAC _______________________________________________________________ 7 2.3.1 Windows 8 & 10 ______________________________________________________________________ 7
2.4 Installing ProjectDox Components __________________________________________________ 7
2.5 Remove Compatibility Mode ______________________________________________________ 8
2.6 Clear Browser Cache _____________________________________________________________ 8
2.7 Enabling the UAC ________________________________________________________________ 8
3 Google Chrome _____________________________________________________________ 8
3.1 Configure Pop‐Up Blocker _________________________________________________________ 8
4 Firefox ___________________________________________________________________ 10
4.1 Configure Pop‐Up Blocker ________________________________________________________ 10
5 Safari ____________________________________________________________________ 12
5.1 Pop‐Up Blocker ________________________________________________________________ 12

ProjectDox System User Requirements v.9
Rev. 2019-04-05
3
About this Guide Welcome to ProjectDox, before using the ProjectDox system for the first time, please verify the following items are disabled and/or installed on your system. The following pages will provide you information on how to configure these items for access to collaborate and review your information electronically, 24/7.
Pop-up Blocker disabled (if applicable)
ProjectDox Components installed
Icon Represents
Caution
If not done correctly, roadblock
Good to know

ProjectDox System User Requirements v.9
Rev. 2019-04-05
4
1 General Information 1.1 Client Hardware and O/S Specifications Uniform specifications on end-user hardware, software capabilities and configuration will have a big impact on the end-user experience. We recommend deploying (at most) two types of end-user hardware with standard configurations.
Client Specifications
Operating System Windows 10, Windows 8, Windows 7* (64 bit OS), Mac OS 10, iPad, Windows Tablet
Processor 4 Cores, Processors 2.0 GHz or faster
Memory 8 GB RAM or more
Browser Cache In Internet Explorer, this is 50MB by default and in most browsers, it can be increased to 250MB or up to 1GB. For Internet Explorer the recommended cache is 1GB.
Graphics Card Single Monitor Support - Dedicated Graphics Card with Minimum 1GB Memory, Dual Monitor Support - Dedicated Graphics Card with Minimum 2GB Memory
Recommended Web Browsers Internet Explorer 11 (32-bit only), Edge, latest releases of Chrome, Safari, and Firefox.
Display 22” or larger with at least 1920 x 1080 screen resolution, screen resolutions under 2.5K are supported for Internet Explorer
* Windows 7 is not officially supported. Users with Windows 7 64 bit OS will require Windows Update KB2999226: Update for Universal C Runtime prior to installing the ProjectDox components. https://support.microsoft.com/en-us/help/2999226/update-for-universal-c-runtime-in-windows
1.2 Requirements The Matrix below displays the requirements needed for each browser to interact properly with the
ProjectDox application, as of publication.
1.3 Pop-Up Blocker ProjectDox uses pop-up windows (browser windows with no toolbars). If you log in, but no ProjectDox window appears, or a warning is received, it is likely that a pop-up blocker is preventing the main project window from opening. You need to allow ALL pop-ups for the ProjectDox site. You can do this in one of two ways:
1. Disable pop-up blockers entirely.
Requirements
Internet Explorer
11*
Firefox
Chrome
Apple Safari
Edge
Configure Pop-up blocker X X X X X
Added to Trusted Site X Disabling the UAC X
Install of ProjectDox Components (one-time only)
X
Enabling the UAC X

ProjectDox System User Requirements v.9
Rev. 2019-04-05
5
2. Configure blocker to allow pop-ups for specified sites. (recommended)
In the following sections, you will find information that will assist in setting up the allowance of pop-ups for several browsers. If after going through the steps you still have difficulty with the ProjectDox application, verify your system has no other pop-up blockers installed.
Google Search bar is installed, it contains its own pop-up blocker that will need to be disabled. Antivirus software can cause similar behavior, review the enforced rules Check system anti-virus logs to see if that software may be blocking the site from displaying. If
the anti-virus is blocking the installation, add the necessary exceptions.
2 Internet Explorer 11
2.1 Configure Pop-Up Blocker 1. Select the Tools icon in the top right corner. 2. Choose Internet Options from the dropdown.
3. Select the Privacy tab and, in the Pop-up Blocker section, click the Settings button.

ProjectDox System User Requirements v.9
Rev. 2019-04-05
6
4. Type the ProjectDox URL in the field within the Exceptions area, then click Add.
5. Close the window, then click OK in the Internet Options window.
2.2 Adding ProjectDox as a Trusted Site 1. Select the Tools icon in the top right corner of the browser. 2. Choose Internet Options from the dropdown.
3. In the Security tab, click Trusted sites to highlight, then click the Sites button.
4. Enter the URL in the field, then click Add.

ProjectDox System User Requirements v.9
Rev. 2019-04-05
7
5. Close the window, the select OK in the Internet Options window.
2.3 Disabling the UAC Disabling of the UAC control should be discussed with your network administrator prior to making changes to your system, if applicable.
2.3.1 Windows 8 & 10 1. Select the Windows key on your keyboard.
2. When the menu appears, start typing “Change User Account Settings.” It will initiate a search. 3. Select the following from the search results.
4. Click and drag the slide control to Never Notify. 5. Click OK and restart your system. This must be done for the UAC changes to take effect.
The user’s permissions level/rights will affect how the UAC works.
A reboot will be required for the change to take effect.
2.4 Installing ProjectDox Components ProjectDox requires the installation of ActiveX controls to be able to perform certain actions: uploading files, downloading files, viewing files, and viewing help information. There are two ways users can install the controls:
The link to an MSI file for installing the ActiveX controls is available from the login screen.

ProjectDox System User Requirements v.9
Rev. 2019-04-05
8
If the user’s network requires administrative access to download ActiveX controls, the user will NOT be prompted, nor will the MSI on the login screen install. The user will need to contact their network administrator to get access to download these controls.
If using the MSI from the login page, the user can accept the defaults to run the MSI and install the controls. If not using the MSI, then after logging in to the site, the user will be prompted by the browser to install the ActiveX control (yellow bar at top of the screen or at the bottom of the screen, depending on system version) when attempting to view help information, or uploading, downloading or viewing files.
2.5 Remove Compatibility Mode ProjectDox sites no longer need to run in Compatibility Mode when using Internet Explorer browsers. To ensure that the ProjectDox site you are accessing is not running in Compatibility Mode, open up Internet Explorer browser. Select from the Tools Menu, Compatibility View Settings, look for the ProjectDox site address in the list of sites in the section that says “Websites you’ve added to Compatibility View:”. If you find the ProjectDox site in the list, select it and then click on the “Remove” button. Click “Close” after you have removed the site from the list.
2.6 Clear Browser Cache Users are encouraged to clear the Temporary Cache folders for their browsers as there are many changes made recently to ProjectDox. If users do not clear their browser cache folders, they may not be seeing all of the recent updates made to the ProjectDox application. Please see your browser’s Help files for instructions on clearing the Temporary Cache folder.
2.7 Enabling the UAC After the installation is complete and each of the actions have been performed once (uploading files, viewing files, downloading files, and viewing help, as applicable) the UAC control can be returned to the former setting. A reboot will be required for the change to take effect.
3 Google Chrome It is recommended that users use the 32-bit version of Chrome; it is known to work better with reports in ProjectDox.
To verify what version of Chrome you are using (32 bit or 64 bit), click on Chrome’s menu icon and select About Google Chrome. If it is 64 bit, it will say so in parentheses after the version number.
3.1 Configure Pop-Up Blocker 1. In the top-right corner of Chrome, click the Chrome menu icon . 2. Select Settings.

ProjectDox System User Requirements v.9
Rev. 2019-04-05
9
3. Click Advanced, found at the bottom of the page. 4. Under Privacy and security, expand the Content settings field.
5. Click Popups, click the Add button under the Allow field.

ProjectDox System User Requirements v.9
Rev. 2019-04-05
10
6. Enter the ProjectDox URL, then click the Add button. Close out of Settings when finished.
4 Firefox
4.1 Configure Pop-Up Blocker 1. Click the menu button and select Options.

ProjectDox System User Requirements v.9
Rev. 2019-04-05
11
2. Click the Content menu, and select the Exceptions button next to the Pop-ups field.
3. Enter the ProjectDox URL in the available field, then click Allow.
4. Click the Save Changes button.

ProjectDox System User Requirements v.9
Rev. 2019-04-05
12
5 Safari
5.1 Pop-Up Blocker 1. Select Safari->Preferences, then click Security.
2. In the Web Content and Internet plug-ins sections, deselect the Block pop-up windows checkbox.
3. Close the window.