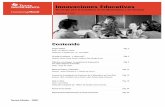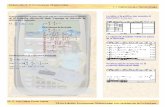ProgramvareGuidebok - education.ti.com
Transcript of ProgramvareGuidebok - education.ti.com

Programvare Guidebok
Denne guideboken gjelder for TI-Nspire™ -programvareversjon 3.9. For å fåden nyeste versjonen av dokumentasjonen, gå til education.ti.com/guides.

2
Viktig Informasjon
Dersom ikke annet er uttrykkelig nevnt i Lisensen som finnes vedlagtprogrammet, gir ikke Texas Instruments noen garanti, verken uttrykt ellerunderforstått, herunder, men ikke begrenset til noen impliserte garantier forsalgbarhet og egnethet for et bestemt formål, med hensyn til noen som helstprogrammer eller bokmaterialer som kun er tilgjengelig på et ”som det er”-grunnlag. Ikke i noen tilfeller kan Texas Instruments bli holdt ansvarlig overfornoen for spesielle, indirekte, tilfeldige eller følgeskader i forbindelse med ellersom et resultat av anskaffelsen eller bruken av disse materialene. TexasInstruments’ eneste og eksklusive ansvar, uten hensyn til aksjonsformen, kanikke overstige den summen som er blitt fremsatt i lisensen for programmet. Itillegg kan ikke Texas Instruments bli holdt ansvarlig for noen krav av noe slagmot bruken av disse materialene av en annen part.
LisensSe fullstendig lisens installert i C:\Program Files\TI Education\<TI-Nspire™Product Name>\license.
Adobe®, Adobe® Flash®, Apple®, Blackboard™, Chrome®, Excel®, Google®,Firefox®, Internet Explorer®, Java™, JavaScript®, Mac®, Microsoft®, Mozilla®,PowerPoint®, Safari®, SMART® Notebook, Vernier DataQuest™, VernierEasyLink®, Vernier EasyTemp®, VernierGo!Link®, VernierGo!Motion®,VernierGo!Temp®, Windows®, og Windows® XP er varemerker for sinerespektive eiere.
© 2006 - 2014 Texas Instruments Incorporated

Innhold
Viktig Informasjon 2
Komme i gang med TI-Nspire™ Student Software 11Bruke startskjermbildet 11Utforske arbeidsområdet Dokumenter 12Endre språk 14
Bruke dokumentarbeidsområdet 17Utforske arbeidsområdet Dokumenter 17Bruke dokumentverktøykassen 18Utforske dokumentverktøy 18Utforske Sidesortering 19Utforske TI-SmartView™-funksjonen 20Utforske Innholdsutforsker 22Utforske hjelpefunksjoner 24Bruke arbeidsområdet 26Endre dokumentinnstillinger 27Endre innstillinger for Grafer og geometri 28
Arbeide med tilkoblede grafregnere 31Administrere filer på en tilkoblet grafregner 31Søke etter operativsystemoppdateringer 33Installere enOS-oppdatering 35
Arbeide med TI-Nspire™-dokumenter 39Opprette et nytt TI-Nspire™-dokument 39Åpne et eksisterende dokument 40Lagre TI-Nspire™-dokumenter 41Slette dokumenter 42Lukke dokumenter 43Formatere tekst i dokumenter 43Bruke farger i dokumenter 45Arbeidemed flere dokumenter 45Arbeidemed applikasjoner 47Velge og flytte sider 51Arbeidemed oppgaver og sider 53Skrive ut dokumenter 54
3

4
Vise dokumentegenskaper og informasjon om opphavsrett 55
Arbeide med PublishView™ dokumenter 59Opprette et nytt PublishView- dokument 60Lagre PublishView™dokumenter 64Utforske dokumentarbeidsområdet 66Arbeidemed PublishView™elementer 70Arbeidemed TI-Nspire™applikasjoner 77Arbeidemed oppgaver 81Organisere PublishView™ark 83Bruke zoom 89Legge til tekst i et PublishView™dokument 89Bruke hyperlenker iPublishView™dokumenter 91Arbeidemed bilder 98Arbeidemed videofiler 100Konvertere dokumenter 102Skrive ut PublishView™dokumenter 104
Arbeide med øktgrupper 107Opprette en nyøktgruppe 107Legge til filer i en øktgruppe 108Åpne en øktgruppe 110Administrere filer i en øktgruppe 111Administrere øktgrupper 113Pakke øktgrupper 116Sende en øktgruppe per e-post 117Sende øktgrupper til tilkoblede grafregnere 117
Ta skjermdump 119Åpne skjermdump 119Bruke Ta skjermdump avside 120Bruke Ta skjermdump avvalgt grafregner 121Vise skjermdump 122Lagre skjermdump avsider og skjermbilder 122Kopiere og lime inn et skjermbilde 124Ta skjermdump igrafregnermodus 124
Arbeide med bilder 129Arbeidemed bilder i programvaren 129

Svare på spørsmål 133Forstå verktøylinjen i spørsmål 133Typer av spørsmål 133Svare på hurtigtestspørsmål 134Sende inn svar 137
Kalkulator-applikasjonen 139Legge inn og behandlematematiske uttrykk 140CAS: Arbeidemedmåleenheter 147Arbeidemed variabler 150Opprette brukerdefinerte funksjoner og programmer 150Redigere Kalkulator-uttrykk 155Finansielle beregninger 156Arbeidemed Kalkulator-loggen 157
Bruke variabler 161Kople verdier på sider 161Opprette variabler 162Bruke (kople sammen) variabler 167Ginavn til variabler 169Låse og låse opp variabler 171Fjerne en koplet variabel 174
Graf-applikasjon 175Dettemå du vite 176Tegne funksjonsgrafer 178Manipulere funksjoner ved å dra 179Spesifisere en funksjonmed begrensninger i definisjonsmengden 181Finne interessepunkter på en funksjonsgraf 182Tegne grafen for et funksjonssett 185Tegne grafen til ligninger 186Graftegne kjeglesnitt 187Tegne grafen til parametriske ligninger 190Tegne grafen til polare ligninger 191Bruke tekstverktøyet til å tegne grafen ligninger 192Tegne spredningsdiagrammer 195Plotte sekvenser (følger) 196Tegne grafen til differensialligninger 198Vise tabeller fra applikasjonenGrafer 203
5

6
Redigere relasjoner 204Tilgang til grafhistorikk 205Zoome/reskalere arbeidsområdet tilGrafer 206Tilpasse arbeidsområdet Grafer 207Skjule og vise elementer i applikasjonenGrafer 209Betingede attributter 210Beregne areal avområdemellom kurver 212Spore grafer eller plott 214Introduksjon til geometriske objekter 216Opprette punkter og linjer 218Opprette geometriske figurer 223Grunnleggende om å arbeidemed objekter 228Måle objekter 232Transformere objekter 236Utforskemed geometrisk konstruksjonsverktøy 240Animere punkter på objekter 245Justere variabelverdier med en skyvelinje 246Merke (identifisere) koordinatene for et punkt 248Vise ligningen for et geometrisk objekt 249Bruke Beregn-verktøyet 249
3D-grafer 253Tegne grafen til 3D-funksjoner 253Tegne grafen til 3D-parametriske ligninger 254Rotere 3D-visningen 255Redigere en 3D-graf 256Endre utseendet på en 3D-graf 256'Vise og skjule 3D-grafer 258Tilpasse området for 3D-visning 258Sporing i 3D-visning 259Eksempel: Opprette en animert 3D-graf 260
Geometriapplikasjon 263Dettemå du vite 264Introduksjon til geometriske objekter 266Opprette punkter og linjer 268Opprette geometriske figurer 273Grunnleggende om å arbeidemed objekter 278Måle objekter 282

Transformere objekter 286Utforskemed geometrisk konstruksjonsverktøy 290BrukeGeometri-sporing 295Betingede attributter 295Skjule objekter i applikasjonenGeometri 297Tilpasse arbeidsområdet Geometri 298Animere punkter på objekter 299Justere variabelverdier med en skyvelinje 300Bruke Beregn-verktøyet 302
Applikasjonen Lister & regneark 305Opprette og dele regnearkdata som lister 306Opprette regnearkdata 308Navigere i et regneark 311arbeidemed celler 312Arbeidemed datarader og datakolonner 316Sortere data 320Generere kolonner med data 321Graftegning av regnearkdata 324Utveksle datamed annen programvare 328LS_Hente data fra Grafer & geometri 330Bruke tabelldata for statistisk analyse 333Beskrivelser av statistiske inndata 334Statistiske beregninger 336Fordelinger 341Konfidensintervaller 347Stat tester 349Arbeidemed funksjonstabeller 354
Applikasjonen Data & statistikk 357Grunnleggende operasjoner iData & statistikk 358Oversikt over rådata og oppsummeringsdata 362Arbeidemed numeriske plottyper 363Arbeidemed typer av kategoriplott 372Utforske data 379Bruke verktøyene Vindu/Zoom 389Tegne funksjonsgrafer 390Bruke Spore punkt 395Tilpasse arbeidsområdet 396
7

8
Justere variabelverdier med en skyvelinje 397Inferensiell statistikk 400
Notat-applikasjonen 403Bruke sjabloner iNotater 404Formatere tekst iNotater 405Bruke farge iNotater 406Sette inn bilder 407Sette inn elementer på en side iNotater 408Sette inn kommentarer 409Sette inn geometrisk figursymboler 409Legge innmatematiske uttrykk 410Behandleog tilnærmematematiske uttrykk 411Sette inn kjemiske ligninger 413Deaktiverematematiske uttrykksbokser 414Endre attributtene tilmatematiske uttrykksbokser 415Bruke beregninger iNotater 416Utforske Notater ved eksempler 418
Datainnsamling 424Dettemå du vite 425Om innsamlingsenheter 426Koble til sensorer 432Sette opp en frakoblet sensor 433Endre sensorinnstillinger 434Samle inn data 436Bruke datamarkører for å kommentere data 440Samle inn datamed en fjerninnsamlingsenhet 443Oppsett av sensor for automatisk utløsning 445Samle inn og administrere datasett 447Analysere innsamlede data 450Vis innsamlede data i grafvisning 456Vis innsamlede data i tabellvisning 457Tilpasse grafen for innsamlede data 462Stryking og gjenoppretting avdata 470Repetere datainnsamlingen 471Justere derivertinnstillinger 473Tegne et prediktivt plott 474Bruke bevegelsestilpasning 475

Skriv ut innsamlede data 476
Biblioteker 479Hva er et bibliotek? 479Opprette hurtigtaster til bibliotekobjekter 480Private og felles bibliotekobjekter 480Bruke bibliotekobjekter 481Lage snarveier til bibliotekobjekter 483Inkluderte biblioteker 483Gjenopprette et inkludert bibliotek 484
Komme i gang med Program Editor 485Definere et program eller en funksjon 486Vise et program eller en funksjon 489Åpne en funksjon eller et program for redigering 490Importere et program fra et bibliotek 491Opprette en kopi aven funksjon eller et program 491Ginytt navn til et program eller en funksjon 491Endre tilgangsnivået til biblioteket 492Finne tekst 492Finne og erstatte tekst 493Lukke aktuell funksjon eller program 493Kjøre programmer og behandle funksjoner 493Lese verdier inn i et program 496Vise informasjon 499Bruke lokale variabler 500Forskjeller mellom funksjoner og programmer 501Kalle opp et program fra et annet 502Kontrollere flyten i en funksjon eller et program 504Bruke If, Lbl og Goto for å kontrollere programflyt 504Bruke loop for å gjenta en gruppemed kommandoer 507Endremodusinnstillinger 510Løse håndteringsfeil og feil i programmer 511
Bruke TI-SmartView™-emulator 513Åpne TI-SmartView™-emulatoren 513Velge et tastatur 515Velge et visningsalternativ 515Arbeidemed den emulerte grafregneren 516
9

10
Bruke pekeplaten 517Bruk klikkplaten 517Bruke innstillinger og status 518Endre valg for TI-SmartView™ 519Arbeidemed dokumenter 520Bruke Skjermdump 521
Skrive Lua-skript 523Oversikt over Skripteditor 523Utforske grensesnittet for Skripteditor 524Bruke verktøylinjen 525Sette inn nye skript 527Redigere skript 527Endre visningsalternativer 528Angiminste API-nivå 529Lagre skriptprogram 529Behandle bilder 530Angi skript-tillatelser 532Feilsøke skript 532
Bruke Hjelp-menyen 535Aktivere programvarelisensen din 535Registrere produktet 538Laste ned den nyeste håndboken 538Utforske TI-ressurser 538Kjører TI-Nspire™Diagnostics 539Oppdatere TI‐Nspire™-programvaren 540Oppdatering avOSpå en tilkoblet håndholdt 540Se programvareversjon og lovinformasjon 541Hjelpemed å forbedre produktet 542
Kundestøtte og service fra Texas Instruments 543Service og garantiinformasjoner 543
Stikkordregister 545

Komme i gang med TI-Nspire™ Student Software
Med programvaren TI-Nspire™ kan elevene bruke PC og Mac® datamaskinerfor å utføre de samme funksjonene som på en grafregner. Dette dokumentetdekker TI-Nspire™ Student Software og TI-Nspire™ CAS Student Software.
Bruke startskjermbildet
Som grunninnstilling åpnes startskjermbildet den første gangen du starterprogramvaren etter at installasjonen er fullført. For å begynne å arbeide meddokumenter, klikk på et ikon eller en lenke, eller lukk dette skjermbildetmanuelt. Automatiske handlinger, så som meldinger om oppgraderinger ellerat du kan begynne å bruke tilkoblede grafregnere, vises når du har lukketstartskjermbildet.
Merk: Du vil muligens se et skjermbilde for produktforbedring første gang dustarter programvaren. Dette avhenger av hvordan programvaren er installert.
À TI-Nspire™ applikasjoner. Klikk på ett av disse ikonene for å opprette et nyttdokument med den valgte applikasjonen aktivert. Applikasjonene erKalkulator, Grafer, Geometri, Lister og regneark, Data og statistikk,Spørsmål, Notater og Vernier DataQuest™. Når du klikker på et ikon,
Komme i gang med TI-Nspire™ Student Software 11

12 Komme i gang med TI-Nspire™ Student Software
lukkes startskjermbildet, og den valgte applikasjonen åpnes.
Á Hurtigstartlenker. Klikk på ett av disse alternativene for å:• Åpne et eksisterende dokument.
• Velge et dokument fra en liste over dokumenter som nylig har værtåpnet.
 Vis alltid ved oppstart. Velg bort denne kontrollboksen for å hoppe overdette skjermbildet når du åpner programvaren.
Lukke startskjermbildetFor å få tilgang til det grunninnstilte arbeidsområdet og begynne å arbeide
med dokumenter, klikk på for å lukke startskjermbildet. Klikk på Hjelp >Startskjermbilde for å åpne startskjermbildet igjen.
Utforske arbeidsområdet Dokumenter
Merk: Dokumentarbeidsområdet er det standardinnstilte arbeidsområdet iTI-Nspire™ Student Software, selv om det ikke er merket. Området som brukesfor å arbeide med dokumenter blir kalt Dokumentarbeidsområdet idokumentasjonen og hjelpeveiledninger.
Bruk menyalternativene og alternativer for verktøylinje i arbeidsområdet til åopprette eller redigere TI-Nspire™ og PublishView™-dokumenter og arbeidemed applikasjoner og oppgaver. Verktøyene i arbeidsområdet er spesifikke forå arbeide med åpne dokumenter.

À Verktøylinje. Inneholder hurtigtaster for oppgaver som utføres ofte,f.eks. opprette nye dokumenter, åpne eksisterende dokumenter,lagre dokumenter, sette inn applikasjoner, sette inn variabler og taskjermbilder. Ikonene Klikk ut, Kopier og Lim inn finner du også herpå verktøylinjen. På høyre side kan du velge forhåndsvisning medGrafregner eller Datamaskin med knappen Forhåndsvise dokument
Á Dokumentverktøyboks. Inneholder verktøy som du trenger for åarbeide med TI-Nspire™- og PublishView™-dokumenter. Bruk disseverktøyene for å åpne applikasjoner, bruke sidesortering for å viseTI-Nspire™-dokumenter, åpne TI-SmartView™-emulatoren, åpneUtforsk innhold, sette inn hjelpefunksjoner som f.eks. matematiskesjabloner og symboler fra katalogen, samt å sette inn tekst og bilder iPublishView™-dokumenter. Klikk på hvert ikon for å få tilgang tiltilgjengelige verktøy.
 Verktøykassevindu. Alternativer for det valgte verktøyet vises i detteområdet. Klikk for eksempel på Dokumentverktøy-ikonet for å fåtilgang til de verktøyene som du trenger for å jobbe med den aktiveapplikasjonen.
à Arbeidsområde. Viser gjeldende side for aktivt (valgt) dokument. Gjørdet mulig å utføre beregninger, legge til applikasjoner og legge til
Komme i gang med TI-Nspire™ Student Software 13

14 Komme i gang med TI-Nspire™ Student Software
sider og oppgaver. Kun ett dokument er aktivt om gangen. Fleredokumenter opptrer som faner.
Ä Statuslinje. Viser informasjon om det aktive dokumentet.
Forstå statuslinjenStatuslinjen inneholder informasjon om det aktuelle dokumentet, samtalternativer for veksling mellom grafregner- og datamaskinvisning og tilpasserhvordan dokumentet skal vises i arbeidsområdet.
À Sidestørrelse. Viser om dokumentet har sidestørrelse Grafregner ellerDatamaskin. Du kan bruke TI-Nspire™ Fil-menyen for å konvertere etdokument fra en sidestørrelse til en annen.
Á Oppgave/Sidetall. Den første verdien representereroppgavenummeret for den aktive siden, og den andre verdien angirsidetallet innenfor oppgaven. I eksemplet viser telleren 1.2, det vil sioppgave 1, , side 2, .
 Innstillinger. Dobbelkklikk for å vise eller endre dokumentinnstillingerfor det aktive dokumentet eller endre standard dokumentinnstillinger.
à Zoom. Kun aktivert i grafregnervisning (klikkDokument forhåndsvisning på verktøylinjen og velg Grafregner). Klikk▼ og velg størrelse for forhåndsvisningen.
Ä Tykkelse. Kun aktivert i datamaskinvisning (klikkdokumentforhåndsvisning på verktøylinjen og velg Datamaskin).Klikk på▼ og velg en verdi for å øke eller redusere tykkelsen påtekst og andre elementer.
Endre språk
Bruk dette alternativet for å velge et foretrukket språk. Du må starteprogramvaren på nytt for at språkendringen skal aktiveres.

1. Klkk på Fil > Innstillinger > Endre språk.
Dialogboksen Velg språk åpnes.
2. Klikk på¤ for å åpne rullegardinlisten for å velge språk.
3. Velg ønsket språk.
4. Klikk på Avslutt nå for å lukke programvaren umiddelbart. Du blir spurt omdu vil lagre eventuelle åpne dokumenter. Når du starter programvarenigjen, er språkendringen aktivert.
—eller—
Klikk på Avslutt senere for å forsette arbeidet. Språkendringen aktiveresikke før du lukker programvaren og åpner den igjen senere.
Merk: Hvis du velger forenklet kinesisk eller tradisjonell kinesisk som språk iTI-Nspire™ -programvaren, skal du kunne du se kinesiske tegn i menyene ogdialogene. Hvis din datamaskin bruker operativsystemet Windows® XP og duikke ser kinesiske tegn, kan det hende at du må installere støttepakken forøstasiatiske språk på Windows® XP.
Komme i gang med TI-Nspire™ Student Software 15

16

Bruke dokumentarbeidsområdet
Bruk dette arbeidsområdet til å opprette, endre og vise TI-Nspire™ ogPublishView™-dokumenter, og til å demonstrere matematiske konsepter.
Utforske arbeidsområdet Dokumenter
À Dokumentverktøyboks. Inneholder verktøy, somDokumentverktøymeny, Sidesortering, TI-SmartView™-emulator,Hjelpefunksjoner og Innholdsutforsker. Klikk på hvert ikon for å fåtilgang til tilgjengelige verktøy. Når du arbeider i et TI-Nspire™-dokument, er de tilgjengelige verktøyene spesifikke for detdokumentet. Når du arbeider i et PublishView™-dokument, er detilgjengelige verktøyene spesifikke for den dokumenttypen.
Á Verktøykassevindu. Alternativer for det valgte verktøyet vises i detteområdet. Klikk for eksempel på Dokumentverktøy-ikonet for å fåtilgang til de verktøyene som du trenger for å jobbe med den aktiveapplikasjonen.
Merk: I TI-Nspire™ Teacher Software åpnes verktøyet for konfigureringav spørsmål i dette området når du setter inn et spørsmål. For merinformasjon, se Bruke spørsmål i TI-Nspire™ Teacher Software.
 Arbeidsområde. Viser det aktuelle dokumentet og gjør det mulig åutføre beregninger, legge til applikasjoner og legge til sider ogoppgaver. Kun ett dokument er aktivt om gangen (valgt). Fleredokumenter opptrer som faner.
Bruke dokumentarbeidsområdet 17

18 Bruke dokumentarbeidsområdet
à Dokumentinformasjon. Viser navnet på alle åpne dokumenter. Nårdet er for mange åpne dokumenter å liste opp, klikk på forover- ogbakoverpilene for å bla gjennom de åpne dokumentene.
Bruke dokumentverktøykassen
Dokumentverktøykassen, plassert på venstre side av arbeidsområdet,inneholder verktøy som du trenger for å arbeide med både TI-Nspire™-dokumenter og PublishView™-dokumenter. Når du klikker på etverktøykasseikon, vises det tilhørende verktøyet i verktøyruten.
Utforske dokumentverktøy
I følgende eksempel er dokumentverktøymenyen åpen og viserapplikasjonsmenyen for Kalkulator-applikasjonen. I TI-Nspire™-dokumenterinneholder dokumentverktøymenyen tilgjengelige verktøy for å arbeide med enapplikasjon. Verktøyene er spesifikke for den aktive applikasjonen.
I PublishView™-dokumenter inneholder dokumentverktøy verktøyene dutrenger for å sette inn TI-Nspire™-applikasjoner og TI-Nspire™-dokumenter,samt multimediaobjekter, som tekstbokser, bilder og lenker til nettsteder ogfiler. For mer informasjon, se Arbeide med PublishView™-dokumenter.

À Dokumentverktøyboks-menyen.
Á Verktøy tilgjengelige for Kalkulator-applikasjonen. Klikk på ¢ for ååpne undermenyen for hvert alternativ.
ÂKlikk på for å lukke og klikk på for å åpne dokumentverktøy.
Utforske Sidesortering
Følgende eksempel viser dokumentverktøyboksen med Sidesortering åpen.Bruk Sidesortering til å:
• Vise antallet oppgaver i dokumentet og hvor du er.
• Flytt fra en side til en annen ved å klikke på den siden du vil vise.
• Legge til, klippe ut, kopiere og lime inn sider og oppgaver innenfor detsamme dokumentet eller mellom dokumenter.
Merk: Når du arbeider i et PublishView™-dokument, er ikke Sidesorteringtilgjengelig i dokumentverktøyboksen.
Bruke dokumentarbeidsområdet 19

20 Bruke dokumentarbeidsområdet
À Dokumentverktøyboks-menyen.
Á Klikk på minustegnet for å kollapse visningen. Klikk på plusstegnet forå åpne visningen og vise sidene i dokumentet.
 Bla gjennom-linje. Bla gjennom-linjen er kun aktivert når det er formange sider til at de kan vises i feltet.
Utforske TI-SmartView™-funksjonen
TI-SmartView™-funksjonen emulerer hvordan en grafregner virker. Ilærerprogramvaren forenkler den emulerte grafregnerenklasseromspresentasjonene. I elevprogramvaren gir det emulerte tastaturetelevene muligheten til å kjøre programvaren som om de bruker en grafregner.
Merk: Innholdet vises kun på den lille TI-SmartView™-skjermen hvisdokumentet er i grafregnervisning.

Når du arbeider i et PublishView™-dokument, er ikke TI-SmartView™-emulatoren tilgjengelig.
Merk: Følgende illustrasjon viser TI-SmartView™-feltet i lærerprogramvaren. Ielevprogramvaren er det kun tastaturet som vises. For mer informasjon. seBruke TI-SmartView™-emulator.
À Dokumentverktøyboks-menyen.
Á Valg av grafregner. Klikk på ¤ for å velge hvilken grafregner somskal vises i feltet:
• TI-Nspire™ CX eller TI-Nspire™ CX CAS
• TI-Nspire™ -berøringsflate eller TI-Nspire™ CAS medberøringsflate
• TI-Nspire™ -klikkeflate eller TI-Nspire™ CAS med klikkeflate
Deretter, velg hvordan grafregneren skal vises:
Bruke dokumentarbeidsområdet 21

22 Bruke dokumentarbeidsområdet
• Normal
• Høy kontrast
• Omriss
 Visningsvelger. I lærerprogramvaren, klikk på ¤ for å velgegrafregnervisningen:
• Kun grafregner
• Tastatur pluss sideskjermbilde
• Grafregner + sideskjerm
Merk: Du kan også endre disse alternativene i alternativvinduet tilTI-SmartView™. Klikk på Fil > Innstillinger > TI-Smartview™-alternativer for å åpne vinduet.
Merk: Visningsvelgeren er ikke tilgjengelig i elevprogramvaren.
Når visningen Bare håndholdt er aktiv, velg Alltid fremst for å havisningen foran alle andre åpne applikasjoner. (Kun TeacherSoftware.)
Utforske Innholdsutforsker
Bruk innholdsutforskeren til å:
• Vis en liste over filer på datamaskinen din.
• Opprette og administrere øktgrupper.
• Hvis du bruker programvare som støtter tilkoblede grafregnere, kan du:
- Vise en liste over filer på enhver tilkoblet grafregner.
- Oppdatere OS-et på tilkoblede grafregnere.
- Overføre filer mellom en datamaskin og tilkoblede grafregnere.
Merk: Hvis du bruker TI-Nspire™-programvare som ikke støtter tilkobledegrafregnere, vil overskriften Tilkoblede grafregnere ikke vises iinnholdsutforskerruten.

À Dokumentverktøyboks-menyen.
Á Viser filer på datamaskinen og navnet på mappen hvor filene er plassert.Klikk på¤ for å navigere til en annen mappe på datamaskinen.
 Listen over mapper og filer i mappen som er navngitt i Se i:-feltet.Høyreklikk på en markert fil eller mappe for å åpne kontekstmenyen meden liste over tilgjengelige handlinger for den filen eller mappen.
ÃKlikk på for å lukke listen over filer. Klikk på for å åpne listen overfiler.
Ä Alternativer-meny. Klikk på¤ for å åpne rullegardinmenyen overhandlinger som du kan utføre på en valgt fil:
• Åpne en eksisterende fil eller mappe.
• Flytte (navigere) opp ett nivå i mappehierarkiet.
Bruke dokumentarbeidsområdet 23

24 Bruke dokumentarbeidsområdet
• Opprett en ny mappe.
• Opprette en ny øktgruppe.
• Gi nytt navn til en fil eller en mappe.
• Kopiere en valgt fil eller mappe.
• Lime inn fil eller mappe som er kopiert til utklippstavlen.
• Slette en valgt fil eller mappe.
• Velge alle filer i en mappe.
• Pakke øktgrupper.
• Oppdatere visningen.
• Installere OS.
Å Tilkoblede grafregnere. Lister opp de tilkoblede grafregnerne. Fleregrafregnere blir listet opp dersom flere enn én grafregner er koblet tildatamaskinen, eller dersom du bruker TI-Nspire™ dokkingstasjoner.
Æ Navnet på den tilkoblede grafregneren. For å vise mappene og filene påen grafregner, dobbeltklikk på navnet.
Klikk på¤ for å navigere til en annen mappe på grafregneren.
Utforske hjelpefunksjoner
Hjelpefunksjoner-feltet gir tilgang til matematiske sjabloner og operatorer,spesialtegn, katalogelementer og biblioteker som du trenger når du skalarbeide med dokumenter. I eksemplet nedenfor er fanen Matematiskesjabloner åpnet.

À Dokumentverktøyboks-menyen.
Á Matematiske sjabloner er åpen. Dobbeltklikk på en sjablon for ålegge den til i et dokument. Klikk på Matematiske sjabloner for å lukkesjablonvisningen.
For å åpne Spesialtegn, Katalog, Matematiske operatorer ogBiblioteker, klikk på fanen.
 Avmerkingsboks for Veivisere På. Velg dette alternativet for å brukeen veiviser til å legge inn funksjonsargumenter.
à Faner for å åpne visninger, hvor du kan velge og legge tilspesialtegn, katalogelementer, matematiske operatorer ogbibliotekelementer i et dokument. Klikk på fanen for å åpne visningen.
Bruke dokumentarbeidsområdet 25

26 Bruke dokumentarbeidsområdet
Bruke arbeidsområdet
Plassen på høyre side av vinduet inneholder et område hvor du kan oppretteog arbeide med TI-Nspire™- og PublishView™-dokumenter. I dette området kandu vise dokumentene, slik at du kan legge til sider, legge til applikasjoner ogutføre alle arbeider. Kun ett dokument er aktivt om gangen.
Når du oppretter et dokument, spesifiserer du sidestørrelsen som grafregnereller datamaskin. Dette er hvordan siden vises i arbeidsområdet.
• Sidestørrelsen Grafregner er optimalisert for den mindre skjermen på engrafregner. Denne sidestørrelsen kan vises på grafregnere,datamaskinskjermer og nettbrett. Innholdet skaleres når det vises på enstørre skjerm.
• Sidestørrelsen Dataskjerm utnytter det større området på endatamaskinskjerm. Disse dokumentene kan vise detaljer med mindrebehov for skrolling. Innholdet skaleres ikke når det vises på en grafregner.
Du kan endre sideforhåndsvisningen for å se hvordan dokumentet vil se ut i enannen sidestørrelse.
▶ For å endre sideforhåndsvisningen, klikk på Forhåndsvisning av dokumentpå verktøylinjen og deretter Grafregner eller Datamaskin.
For mer informasjon om sidestørrelse og forhåndsvisning av dokumenter, seArbeide med TI-Nspire™ Documents.

Endre dokumentinnstillinger
Dokumentinnstillinger kontrollerer hvordan alle tall, inkludert elementer imatriser og lister, skal vises i TI-Nspire™- og PublishView™-dokumenter. Dukan endre grunninnstillingene når som helst, og du kan spesifisereinnstillingene for et spesifikt dokument.
Endre dokumentinnstillinger1. Opprett et nytt dokument eller åpne et eksisterende dokument.
2. Fra TI-Nspire™ Filmenyen, velg Innstillinger > Dokumentinnstillinger .
Dialogboksen for dokumentinnstillinger åpnes.
Når du åpner dokumentinnstillinger for første gang, visesstandardinnstillingene.
3. Trykk på Tab eller bruk musen for å bevege deg gjennom listen medinnstillinger. Klikk på¤ for å åpne rullegardinlisten for å vise detilgjengelige verdiene for hver innstilling.
Felt VerdiVis sifre • Flytende
• Flytende1 - Flytende12
• Fast0 - Fast12
Vinkel • Radianer
• Grader
• Gradianer
Eksponensieltformat
• Normal
• Vitenskapelig
• Teknisk
Reelt ellerkomplekst format
• Reell
• Rektangulær
• Polar
Beregningsmodus • Automatisk
• CAS: Eksakt
• Tilnærm
Merk: Automatisk modus viser et svar som ikke er ethelt tall som en brøk, bortsett fra når et desimaltall
Bruke dokumentarbeidsområdet 27

28 Bruke dokumentarbeidsområdet
Felt Verdibrukes i oppgaven. Eksakt modus (CAS) viser et svarsom ikke er et helt tall som en brøk eller i symbolskform, bortsett fra hvis et desimaltall er brukt ioppgaven.
Vektorformat • Rektangulær
• Sylindrisk
• Sfærisk
Grunntall • Desimal
• Heksades
• Binær
Enhetssystem(CAS)
• SI
• Eng/U.S.
4. Klikk på ønsket innstilling.
5. Velg ett av følgende alternativer:
• For å bruke de egendefinerte innstillingene på ALLE dokumentene,klikk på Bruk som standardinnstilling.
• For å bruke innstillingene bare for det åpne dokumentet, klikk på OK.
• For å gjenopprette standardinnstillinger, klikk på Gjenopprett.
• Klikk på Avbryt for å lukke dialogboksen uten å gjøre endringer.
Endre innstillinger for Grafer og geometri
Innstillinger for Grafer og geometri kontrollerer hvordan informasjon vises iåpne oppgaver og i etterfølgende nye oppgaver. Når du endrer innstillingene iGrafer og geometri, blir valgene du gjør til standardinnstillinger for alt arbeid idenne applikasjonen.
Fullfør følgende trinn for å egendefinere applikasjonsinnstillingene for Graferog geometri.

1. Opprette et nytt graf- og geometridokument, eller åpne et eksisterendedokument.
2. Klikk på i verktøykassen for dokumenter for å åpneapplikasjonsmenyen grafer og geometri.
3. Klikk på Innstillinger > Innstillinger.
Dialogboksen Innstillinger for Grafer og geometri åpnes.
4. Trykk på Tab eller bruk musen for å bevege deg gjennom listen medinnstillinger. Klikk på ¢ for å åpne rullegardinlisten for å vise detilgjengelige verdiene for hver innstilling.
Felt VerdierVis sifre • Automatisk
• Flytende
• Flytende1 -Flytende12
• Fast0 - Fast12
Grafisk vinkel • Automatisk
• Radianer
• Grader
• Gradianer
Bruke dokumentarbeidsområdet 29

30 Bruke dokumentarbeidsområdet
Felt VerdierGeometrisk vinkel • Automatisk
• Radianer
• Grader
• Gradianer
5. Velg ønsket innstilling.
6. Klikk på en avmerkingsboks for å aktivere eller deaktivere et alternativ.
Avmerkingsboks Funksjon når markert
Skjul plottmerkeneautomatisk
Plottmerkene vises kun dersom de velges, gripeseller du fører musen over dem.
Vis aksenesendeverdier
Et numerisk merke vises ved den laveste oghøyeste verdien som er synlig på en akse.
Vis verktøytips forfunksjonsmanipulasjon
Viser nyttig informasjon mens du manipulererfunksjonsgrafene
Finner automatisk etviktig punkt
Viser null, minima og maksima for graftegnedefunksjoner og objekter under sporing av enfunksjonsgraf.
7. Velg ett av følgende alternativer:
• For å bruke de egendefinerte innstillingene på ALLE grafene oggeometridokumentene, klikk på Angi som standard.
• For å bruke innstillingene bare for det åpne dokumentet, klikk på OK.
• For å gjenopprette standardinnstillinger, klikk på Gjenopprett.
• Klikk på Avbryt for å lukke dialogboksen uten å gjøre endringer.

Arbeide med tilkoblede grafregnere
Med programvaren TI-Nspire™ software kan du vise innhold, administrere filerog installere operativsystemoppdateringer på grafregnere tilkobletdatamaskinen.
For å bruke de funksjonene som er beskrevet i dette kapitlet, må grafregnerenevære slått på og koblet til med ett av følgende:
• TI-Nspire™ Docking Station eller TI-Nspire™ CX Docking Station
• TI-Nspire™ Navigator™ laboratorieenhet og tilgangspunkt
• TI-Nspire™ CX trådløs nettverksadapter og tilgangspunkt
• TI-Nspire™ CX trådløs nettverksadapter – v2 og tilgangspunkt
• En direkte tilkobling gjennom en standard USB-kabel
Merk: Arbeidsoppgavene i denne seksjonen kan bare utføres med TI-Nspire™grafregnere. For å kunne aktivere trådløs tilkobling, må TI-Nspire™ Navigator™Lærer-programvare for for grafregnere og den installerte programvaren på TI-Nspire™ grafregnere være versjon 3.9 eller nyere.
Administrere filer på en tilkoblet grafregner
Når du arbeider med filer på tilkoblede håndholdte enheter i
innholdsarbeidsområdet, bruk menyen Alternativer eller kontekstmenyenfor å administrere filene.
Merk: Hvis du velger en filtype som ikke støttes på grafregneren, er enkelte valgpå menyen Alternativer ikke aktive.
Alternativ Slik gjør du
Åpne Åpne en fil på en tilkoblet håndholdt enhet:
• Klikk på filen du vil åpen.
• Klikk på Åpne. Dokumentet åpnes idokumentarbeidsområdet.
Lagre pådatamaskin
Lagre en kopi av den valgte filen på datamaskinen din:
• Klikk på filen du vil lagre.
• Klikk på Lagre på datamaskin. Dialogboksen Lagrevalgte filer åpnes.
Arbeide med tilkoblede grafregnere 31

32 Arbeide med tilkoblede grafregnere
Alternativ Slik gjør du
• Naviger til mappen hvor du vil lagre filen.
• Klikk på Lagre.
Kopier/liminn
Opprette en kopi av en fil:
• Klikk på filen som du vil kopiere.
• Klikk på Alternativer > Kopier for å kopiere filen tilutklippstavlen.
• For å lime inn filen et annet sted naviger til det nyestedet, og velg Alternativer > Lim inn.
Merk: Hvis du ikke velger et nytt sted, limes den nye fileninn med et nytt navn "Kopi av ..."
Fjern Slette en fil på en tilkoblet håndholdt enhet:
• Velg filen du vil slette.
• Klikk på Slett.
• Klikk på Ja når dialogboksen for advarsler vises. Klikkpå Nei for å avbryte.
Oppdater Klikk på Alternativer > Oppdater.
Gi nytt navntil
Gi nytt navn til en fil på en tilkoblet håndholdt enhet:
• Klikk på filen du vil endre navnet på.
• Klikk på Alternativer > Gi nytt navn.
• Skriv inn det nye navnet og trykk på Enter.
Opp ett nivå Gå opp ett nivå i hierarkiet. Dette alternativet er tilgjengelignår du velger en fil inne i en mappe.
Ny mappe Opprette en ny mappe:
• Klikk på Ny mappe.
• Skriv inn et navn på den nye mappen.
• Trykk på Enter.
Åpne dokumenter på en tilkoblet grafregnerÅpne et dokument på en håndholdt enhet i TI-Nspire™ software:
1. Sørg for at den håndholdte enheten er koblet til datamaskinen.
2. Klikk på for å åpne Utforsk innhold.

Navnet til den tilkoblede håndholdte enheten er oppført i vinduetTilkoblede håndholdte enheter.
3. Dobbeltklikk på enhetens navn.
Mappene og dokumentene på den håndholdte enheten listes opp.
4. Naviger til dokumentet du vil åpne, og dobbeltklikk på filnavnet.
Dokumentet åpnes i dokumentarbeidsområdet.
Lagre filer til en tilkoblet grafregnerNår du lagrer filer fra datamaskinen til en håndholdt enhet, blir filene konverterttil TI-Nspire™-dokumenter (.tns-filer). Lagre en fil på datamaskinen til entilkoblet håndholdt enhet:
1. Sørg for at den håndholdte enheten er koblet til datamaskinen.
2. Klikk på for å åpne Utforsk innhold.
Mappene og filene på datamaskinen er oppført i ruten Datamaskin.
3. Naviger til mappen eller filen du vil lagre på den håndholdte enheten.
4. Klikk på filen for å velge den.
5. Dra filen til en tilkoblet håndholdt enhet oppført i vinduet Tilkobledehåndholdte enheter.
Filen blir lagret på den tilkoblede håndholdte enheten.
Merk: For å lagre filen i en mappe på den håndholdte enheten,dobbeltklikk på navnet til den håndholdte enheten for å liste opp mappeneog filene. Deretter drar du filen til en mappe på den håndholdte enheten.
Hvis filen allerede eksisterer på den håndholdte enheten, blir du spurt omdu vil erstatte filen. Klikk på Erstatt for å overskrive den eksisterende filen.Klikk på Nei eller Avbryt for å avbryte lagringen.
Søke etter operativsystemoppdateringer
Når grafregnere er tilkoblet, kan du søke etter operativsystemoppdateringer frainnholdsarbeidsområdet eller fra dokumentarbeidsområdet.
Merk: Datamaskinen din må være koblet til Internett.
1. Vise alle grafregnere.
• I innholdsarbeidsområdet klikker du på Tilkoblede grafregnere ivinduet Ressurser.
Arbeide med tilkoblede grafregnere 33

34 Arbeide med tilkoblede grafregnere
• Åpne Utforsk innhold, og klikk på Tilkoblede grafregnere idokumentarbeidsområdet.
2. Velg grafregneren du vil sjekke, og klikk på Hjelp > Se etter OS-oppdateringer for grafregnere/labenhet.
• Hvis operativsystemet er oppdatert, vises dialogboksen Se etter OS-oppdateringer for grafregnere for å angi at operativsystemet pågrafregneren er oppdatert.
• Hvis operativsystemet ikke er oppdatert, vil programvaren TI-Nspire™be deg om å installere det nyeste oppdaterte OS nå, med alternativetom å laste ned OS til datamaskinen.
3. Hvis du vil slå av automatisk varsling, fjerner du avmerkingen i boksenSøketter oppdateringer automatisk.
4. Klikk på OK for å lukke dialogboksen. Du kan også klikke på Fortsett ogfølge klarmeldingene for å installere OS på grafregneren.

Installere en OS-oppdatering
Når håndholdte enheter er tilkoblet, kan du installereoperativsystemoppdateringer fra innholdsarbeidsområdet eller fradokumentarbeidsområdet.
Merk: Dokumenter blir ikke fjernet eller erstattet når du oppdatereroperativsystemet.
Påse at du har lastet ned den siste operativsystemfilen. Gå tileducation.ti.com/latest for å laste ned de siste operativsystemfilene.
Oppdatere OS på en enkelt grafregner1. Vis alle håndholdte enheter.
• I innholdsarbeidsområdet klikker du på Tilkoblede håndholdteenheter i vinduet Ressurser.
• Åpne Utforsk innhold, og klikk på Tilkoblede grafregnere idokumentarbeidsområdet.
2. Klikk på grafregneren du vil oppdatere, og velg installasjonsalternativ.
• Høyreklikk på grafregneren i innholdsarbeidsområdet. Klikk deretterpå Installer OS for grafregner/labenhet.
• I dokumentarbeidsområdet klikker du på , og deretter velger duInstaller OS for grafregner/labenhet.
Dialogboksen Velg OS-fil for grafregner åpnes.
3. Naviger til mappen på datamaskinen hvor operativsystemfilen er plassert.
Merk: TI-Nspire™-programvaren viser automatisk OS-type for valgtgrafregner.
Arbeide med tilkoblede grafregnere 35

36 Arbeide med tilkoblede grafregnere
4. Klikk på Installer OS.
5. Klikk på Ja for å bekrefte at du vil fortsette oppdateringen.
6. Vent mens programvaren lastes ned til valgt håndholdt enhet. Følganvisningene på den håndholdte enheten for å fullføre OS-oppdateringen.
Oppdatere OS på flere grafregnere1. I innholdsarbeidsområdet klikker du på Datamaskininnhold i vinduet
Ressurser.
2. Velg Verktøy > Installer OS for grafregner/labenhet.
Dialogboksen Velg OS-fil for grafregner åpnes.
3. Klikk på Installer OS for alle tilkoblede grafregnere/labenheter.
Merk: Du kan også oppdatere et enkelt OS ved å klikke på valgknappenved siden av grafregnerens navn, og deretter klikke på Fortsett.
Dialogboksen for OS-installasjon åpnes.

4. Klikk på Legg til OS-fil.
Dialogen for å legge til i overføringslisten vises.
5. Naviger til mappen på datamaskinen hvor operativsystemfilen er plassert.
6. Velg de relevante OS-filene.
• For å oppgradere en TI-Nspire™ CX grafregner, velg TI-Nspire.tco.
• For å oppgradere en TI-Nspire™ CX CAS grafregner, velgTI-Nspire.tcc.
• For å oppgradere en TI-Nspire™ CX grafregner, velg TI-Nspire.tno.
• For å oppgradere en TI-Nspire™ CAS grafregner, velg TI-Nspire.tnc.
7. Klikk på Velg.
OS-installasjon vises igjen med dine valgte OS-filer.
8. Klikk på Installer OS.
Arbeide med tilkoblede grafregnere 37

38 Arbeide med tilkoblede grafregnere
Versjonsinformasjon for OS oppdateres og dialogen Velg grafregnerensOS-fil vises igjen for ytterligere valg.

Arbeide med TI-Nspire™-dokumenter
Alt arbeid du oppretter og lagrer med TI-Nspire™-applikasjoner blir lagret somet dokument. Dette kan du dele med andre som bruker TI-Nspire™-programvare og grafregnere. Det er to typer dokumenter:
• TI-Nspire™-dokument (.tns-fil)
• PublishView™-dokument (.tnsp-fil)
TI-Nspire™ dokumenter.Et TI-Nspire™-dokument består av en eller flere oppgaver. Hver oppgaveinneholder en eller flere sider. Én enkelt side vises i arbeidsområdet. Allearbeidene legges på sider i applikasjonene.
Da TI-Nspire™-programvare og grafregnere deler den samme funksjonaliteten,kan du opprette TI-Nspire™-dokumenter som kan overføres mellomdatamaskiner og grafregnere. Når du oppretter et dokument, kan du velgemellom to sidestørrelser.
• Grafregner. Størrelse: 320 × 217 piksler. Med denne størrelsen kandokumentet vises på alle plattformer. Innholdet skaleres når det vises på etnettbrett eller en større skjerm.
• Datamaskin. Størrelse: 640 × 434 piksler. Innholder skaleres ikke når detvises på mindre plattformer. Noe av innholdet vises muligens ikke pågrafregnere.
Du kan når som helst konvertere et dokument fra en sidestørrelse til en annennår.
PublishView™-dokumenterPublishView™-dokumenter kan skrives ut på vanlig papir eller publiseres til enwebside eller blogg. PublishView™-dokumenter kan inneholde formatert tekst,bilder og lenker, samt alle TI-Nspire™-applikasjoner.
For mer informasjon, se Arbeide med PublishView™-dokumenter.
Opprette et nytt TI-Nspire™-dokument
Første gang du åpner programvaren på datamaskinen, åpnesdokumentarbeidsområdet med et tomt dokument som inneholder én oppgave.Du kan legge til applikasjoner og innhold i denne oppgaven og på den måten
Arbeide med TI-Nspire™-dokumenter 39

40 Arbeide med TI-Nspire™-dokumenter
opprette et dokument.
Merk: Velkomstskjermbildet vises når du starter programmet hvis alternativet"Vis alltid dette ved oppstart" er valgt. Klikk på et applikasjonsikon for å legge tilen oppgave med en aktiv applikasjon i et nytt dokument.
Bruk følgende fremgangsmåte når du skal opprette et nytt dokument:
1. På TI-Nspire™ Fil-meny,
• Velg Nytt TI-Nspire-™-dokument - Sidestørrelse for grafregner.
-eller-
• Velg Nytt TI-Nspire™-dokument - Sidestørrelse for datamaskin.
Det nye dokumentet åpnes i dokumentarbeidsområdet, og du blir bedt omå velge en applikasjon.
2. Velg en applikasjon for å legge til en oppgave i dokumentet.
Nå er oppgaven lagt til i dokumentet.
Åpne et eksisterende dokument
Slik åpner du et eksisterende dokument:
1. Velg Fil > Åpne dokument.
—eller—

Klikk på .
Dialogboksen Åpne åpnes.
2. Bruk filleseren til å finne frem til filen du vil åpne, og klikk på filen for åvelge den.
3. Klikk på Åpne.
Dokumentet åpnes i arbeidsområdet.
Merk: Hvis du vil søke blant de 10 siste dokumentene, klikk på Fil > Sistedokumenter og velg et dokument fra rullegardinlisten.
Lagre TI-Nspire™-dokumenter
Lagre et nytt dokument:
1. Klikk på Fil > Lagre dokument, eller klikk på .
Dialogboksen Lagre TI-Nspire™-dokument åpnes
Arbeide med TI-Nspire™-dokumenter 41

42 Arbeide med TI-Nspire™-dokumenter
2. Finn frem til mappen der du vil lagre dokumentet, eller opprett en mappeder du vil lagre dokumentet.
3. Skriv inn et nytt navn for dokumentet.
4. Klikk på Lagre for å lagre dokumentet.
Dokumentet lukkes og lagres med filtypen .tns.
Merk: Når du lagrer en fil, vil programvaren først søke i den samme mappenneste gang du åpner en fil.
Lagre et dokument med et nytt navnDu kan lagre et tidligere lagret dokument i en ny mappe og/eller under et nyttnavn.
1. Klikk på Fil > Lagre som.
Dialogboksen Lagre TI-Nspire™-dokument åpnes
2. Finn frem til mappen der du vil lagre dokumentet, eller opprett en mappeder du vil lagre dokumentet.
3. Skriv inn et nytt navn for dokumentet.
4. Klikk på Lagre for å lagre dokumentet med et nytt navn.
Slette dokumenter
Hvis du sletter en fil på datamaskinen, sendes filen til papirkurven, slik at dukan gjenopprette den dersom du ikke tømmer papirkurven.

Merk: Hvis du sletter en fil på grafregneren, er den slettet permanent, og du kanikke angre handlingen, så vær helt sikker på at du vil slette den filen du velger.
1. Velg dokumentet du vil slette.
2. Klikk på Rediger > Slett eller trykk på Slett.
Advarselsdialogboksen åpnes.
3. Klikk på Ja for å bekrefte slettingen.
Nå er dokumentet slettet.
Lukke dokumenter
▶ For å lukke et dokument, klikk på Fil > Lukk. Du kan også klikke på Lukk-ikonet på dokumentfanen nederst i dokumentet.
▶ Hvis side-ved-side-visning er aktiv, kan du klikke på Lukk-ikonet øverst tilhøyre i dokumentvinduet.
Formatere tekst i dokumenter
Bruk tekstformateringsverktøyene til å formatere tekst i TI-Nspire™-applikasjoner som tillater innlegging av tekst, og til å formatere tekst iPublishView™-dokumenter. Som standard åpnes verktøylinjen fortekstformatering i området over et aktivt dokument. Alternativene påverktøylinjen aktiveres eller deaktiveres, avhengig av den aktiveapplikasjonen.
Følgende bilde viser for ekesempel tilgjengelige valg i et aktivt dokument iGrafer & geometri.
Alternativ Funksjon
Klikk på¤ for å åpne menyen for den aktiveapplikasjonen. Dette verktøyet lar deg åpneen applikasjonsmeny, uansett alternativet
Arbeide med TI-Nspire™-dokumenter 43

44 Arbeide med TI-Nspire™-dokumenter
Alternativ Funksjon
som ble valgt i dokumentverktøykassen.
Klikk på¤ for å velge en bakgrunnsfarge,for å fremheve tekst eller velge en fyllfargefor en valgt celle.
Klikk på¤ for å velge en linjefarge for etobjekt. I Grafer og geomteri kan du foreksempel velge en farge for en valgt figur.
Klikk p夤 for å velge en farge for valgttekst.
Bruk disse verktøyene til å velge enskrifttype og stille inn størrelsen på skriften.
• Klikk på¤ for å velge en annenskrifttype fra rullegardinboksen.
• For å velge en bestemt skriftstørrelse,klikk på¤ for å velge størrelsen frarullegardinboksen.
• Klikk på for å øke skriftstørrelsen,
eller klikk på for å redusereskriftstørrelsen trinnvis.
Klikk på det relevante verktøyet for å brukefet skrift, kursiv eller understrekning, hevetskrift, senket skrift eller gjennomstrøkettekst.
I et PublishView™-dokument bruker dudisse verktøyene til å plassere teksten ioverskrift, fotnote eller i tekstboksen. Klikk
på for å åpne dialogboksenHyperlenke.
For mer informasjon, se Arbeide medPublishView™-dokumenter.

Skjule og vise verktøylinjen for formatering▶ Når verktøylinjen for formatering er synlig, klikk på£ (under verktøylinjen)
for å skjule verktøylinjen.
▶ Klikk på¤ for å vise verktøylinjen når formateringsverktøylinjen er skjult.
Bruke farger i dokumenter
I TI-Nspire™-applikasjoner som tillater formatering, kan du bruke farger i fylteområder i et objekt eller i linjer eller tekst, avhengig av hvilken applikasjon dubruker og hvordan du har valgt elementet. Hvis ikonet eller menyelementet duvil bruke ikke er tilgjengelig (nedtonet) etter at du har valgt et element, erfargelegging ikke et alternativ for det valget du har gjort.
Farger vises i dokumenter som åpnes på datamaskinen og på TI-Nspire™ CX-grafregneren. Hvis et dokument som inneholder farge åpnes på en TI-Nspire™-grafregner, vises fargene som gråtoner.
Merk: Hvis du vil ha mer informasjon om hvordan du bruker farger i enTI-Nspire ™-applikasjon, kan du se kapittelet for den applikasjonen.
Legge til farger fra en listeGjør følgende for å legge til farge i et fyllområde, en linje eller tekst:
1. Velg elementet.
2. Klikk på Rediger > Farge eller marker stedet der du vil legge til farge(fyllfarge, linje eller tekst).
3. Velg fargen fra listen.
Legge til farge fra en palettFølg disse trinnene for å legge til farge fra en palett:
1. Velg objektet.
2. Klikk på riktig verktøylinje-ikon.
3. Velg farge fra paletten.
Arbeide med flere dokumenter
Når flere dokumenter er åpne, blir dokumentnavn listet opp i faner nederst iarbeidsområdet. Det er kun ett dokument som er aktivt om gangen, og det erkun det aktive dokumentet som påvirkes av en kommando fra en meny eller et
Arbeide med TI-Nspire™-dokumenter 45

46 Arbeide med TI-Nspire™-dokumenter
verktøy.
Slik kan du bytte mellom dokumenter:
À Klikk på fanen for å vise et dokument i arbeidsområdet. Dettedokumentet blir det aktive dokumentet. Hvis alternativet Visdokumenter side-ved-side er åpent, vises ikke disse fanene.
Á Bruk pil høyre og pil venstre for å bla gjennom listen avdokumenter. Disse pilene er kun aktivert når det er for mangedokumenter til at alle får plass i vinduet.
 Klikk på ikonet Vis liste for å vise en liste over alle åpnedokumenter. Dette er nyttig når du har et stort antall åpnedokumenter og dokumentnavnene på fanen kan væreforkortet.
Arbeide med flere dokumenter side-ved-sideNår flere dokumenter er åpne, kan du vise miniatyrbilder av dokumentene iarbeidsområdet. Slik endrer du visningen:
▶ Klikk på Vindu > Vis dokumenter side-ved-side.
Åpne dokumenter vises som miniatyrbilder i arbeidsområdet, og rullefeltetblir aktivt.

Statusfeltet er fortsatt tilgjengelig, men dokumentnavnene vises nå iminiatyrvisningen. Klikk på Velg vindu > Vis dokumenter i faner for å vise ettdokument om gangen i arbeidsområdet.
Arbeide med applikasjoner
Første gang du åpner et nytt dokument eller legger til en ny oppgave i etdokument, velger du en applikasjon fra menyen.
Illustrasjonen under viser hvordan en oppgave med applikasjonenLister & regneark vises i arbeidsområdet på høyre side av vinduet nårgrafregnermodus er valgt.
Arbeide med TI-Nspire™-dokumenter 47

48 Arbeide med TI-Nspire™-dokumenter
À Dokumentnavn. Viser navnet på alle åpne dokumenter. Klikk pået navn for å gjøre det til aktivt dokument.
Á Sidestørrelse. Viser om dokumentet har sidestørrelseGrafregner eller Datamaskin. Du kan bruke TI-Nspire™ Fil-menyen for å konvertere et dokument fra en sidestørrelse til enannen.
 Oppgave/Sidetall. Den første verdien representereroppgavenummeret for den aktive siden, og den andre verdienangir sidetallet innenfor en oppgave. I eksemplet viser telleren1.2, det vil si oppgave 1, side 2.
à Innstillinger. Dobbelklikk for å vise eller endredokumentinnstillingene for det aktive dokumentet eller endrestandard dokumentinnstillinger.
Ä Zoom. Kun aktiv i Grafregner forhåndsvisning (klikkDokument forhåndsvisning på verktøylinjen og velgGrafregner). Klikk▼ og velg forstørrelse for forhåndsvisningen.

Å Tykkelse. Kun aktiv i Datamaskin forhåndsvisning (klikkDokument forhåndsvisning på verktøylinjen og velgDatamaskin). Klikk▼ og velg verdi for å øke eller minsketykkelse på tekst eller andre elementer.
Arbeide med flere applikasjoner på en sideDu kan legge til opptil fire applikasjoner på hver side. Når du har flereapplikasjoner på en side, vises menyen for den aktive applikasjonen idokumentverktøykassen. Når du skal bruke flere applikasjoner, omfatter det totrinn:
• Endre sideoppsettet for å få plass til flere applikasjoner.
• Legge til applikasjoner.
Du kan legge til flere applikasjoner på en side, selv om en applikasjon alleredeer aktiv.
Legge til flere applikasjoner på en side
Som grunninnstilling inneholder hver side plass for å legge til én applikasjon.Hvis du skal legge til flere applikasjoner på siden, kan du bruke følgendefremgangsmåte.
1. Klikk på Rediger > Sideoppsett > Valgt oppsett.
—eller—
Klikk på .
Sideoppsettmenyen åpnes.
Det er åtte tilgjengelige alternativer for sideoppsett. Hvis et alternativ alleredeer valgt, er det nedtonet.
Arbeide med TI-Nspire™-dokumenter 49

50 Arbeide med TI-Nspire™-dokumenter
2. Merk det oppsettet du vil legge til på oppgaven eller siden, og klikk for åvelge det.
Det nye oppsettet vises med den første applikasjonen aktiv.
3. I grafregnermodus, klikk på Trykk på Meny for å velge en applikasjon forhver nye seksjon i oppgaven eller på siden. I datamaskinvisning, velgKlikk her for å legge til en applikasjon.
Skifte applikasjoner
For å endre applikasjonenes plass på en side med flere applikasjoner, kan dugjøre dette ved å “bytte“ plassene for de to applikasjonene.
1. Klikk på Rediger > Sideoppsett > Skift applikasjon.
Merk: Den siste aktive applikasjonen som du arbeidet i, velges automatisksom den første applikasjonen som skal skiftes.
2. Klikk på den andre applikasjonen som skal skiftes.
Denne handlingen utfører skiftet.
Merk: Når det bare er to arbeidsområder, skifter den valgte applikasjonenautomatisk plass med den andre applikasjonen på arbeidsområdet.
Trykk på Esc for å avbryte et skift.

Velge og flytte sider
For å flytte og ordne sidene raskt i et dokument som inneholder flere sider, kandu bruke sidesorteringen til å liste opp miniatyrbilder av alle sidene idokumentet.
À Sidesortering Vises ved å klikke knappen Sidesortering ( )på verktøykassen for dokument. Viser miniatyrskisser av allesidene i alle oppgavene i det aktive dokumentet Brukskyvelinjen for å se alle sidene utenfor skjermen.
Á Aktiv side. Siden som for øyeblikket er uthevet i Sidesorteringog aktiv i arbeidsområdet.
 Oppgave/Sidetall Viser oppgavenummeret, etterfulgt avsidetallet.
Velge siderSidesortering viser alltid den siden som er aktiv på arbeidsområdet.
• Når du arbeider på en side i arbeidsområdet, markeres denne siden iSidesortering med en farget ramme.
• Når du bruker Sidesortering, vil siden som er aktiv i arbeidsområdet visesmed en blå ramme i Sidesortering-feltet.
Arbeide med TI-Nspire™-dokumenter 51

52 Arbeide med TI-Nspire™-dokumenter
• Når du klikker på en side i Sidesortering, blir dette den aktive siden, ogden vises i arbeidsområdet.
Omorganisere siderBruk Sidesortering for å endre siderekkefølgen innenfor en oppgave.
1. Klikk for å velge miniatyrvisningen av siden i Sidesortering.
2. Dra siden til ønsket posisjon, og slipp den på den nye plasseringen.
Gruppere applikasjonerSlik kan du gruppere opptil fire sider på én side:
1. Klikk på den første siden i serien.
2. Klikk på Rediger > Sideoppsett > Gruppe.
Den neste siden grupperes med den første siden. Sideoppsettet justeresautomatisk for å vise alle sidene i gruppen.
Slik løser du opp sidegrupper:1. Klikk på den grupperte siden.
2. Klikk på Rediger > Sideoppsett > Løs opp gruppe.
Materialet får egne sider og applikasjoner.
Slette en applikasjon fra en side1. Klikk på den applikasjonen som du vil slette.
2. Velg Rediger > Sideoppsett > Slett applikasjon.
Applikasjonen slettes.
For å angre slettingen, trykk på Ctrl-Z (Mac®: “+ Z).
Slette sider1. Velg den siden som du vil slette.
2. Klikk på Rediger > Slett.
—eller—
Klikk på .
—eller—
Høyreklikk og klikk på Slett.

Arbeide med oppgaver og sider
Når du oppretter et nytt dokument, blir en oppgave lagt inn med én side. Når et
dokument har en oppgave med flere sider eller flere oppgaver, velg for ååpne sidesorteringsvisningen i dokumentverktøykassen for å vise oppgaveneog sidene.
Legge til en oppgave i et dokument
Et dokument kan inneholde opptil 30 oppgaver.
1. Klikk på Sett inn > Oppgave.
—eller—
Klikk på .
2. Klikk på Oppgave.
Nå legges det til en ny oppgave med en ny side i dokumentet.
Legge til en side i en oppgave
Hver oppgave kan inneholde opptil 50 sider.
1. Klikk påSett inn > Side.
—eller—
Klikk på
2. Klikk på Side.
En ny side legges til i oppgaven.
3. Velg en applikasjon som du vil legge til på siden.
Kopiere og lime inn en oppgave
Du kan kopiere og lime inn en enkelt oppgave fra ett sted til et annet innenfordet samme dokumentet eller et annet dokument.
1. Klikk for å åpne Sidesortering.
2. Klikk på et oppgavenavn for å velge oppgaven.
3. Klikk på Rediger > Kopier, eller trykk på Ctrl + C (Mac®: “ + C).
4. Gå til det stedet hvor du vil at oppgaven skal plasseres.
Arbeide med TI-Nspire™-dokumenter 53

54 Arbeide med TI-Nspire™-dokumenter
5. Klikk på Rediger > Lim inn, eller trykk på Ctrl + V (Mac®: “+ V).
Oppgaven er kopiert til den nye plasseringen.
Slette en oppgave
Slik sletter du en oppgave fra dokumentet:
1. Klikk på et oppgavenavn for å velge oppgaven.
2. Klikk på Rediger > Slett, eller trykk på Ctrl+X (Mac®: “ + X).
Nå er oppgaven slettet fra dokumentet.
Gi nytt navn til en oppgave
Slik gir du nytt navn til en oppgave:
1. Bruk Sidesortering, og velg navnet på oppgaven.
2. Høyreklikk og klikk på Gi nytt navn.
Oppgavens navneboks blir tom.
3. Skriv inn det nye navnet og trykk på Enter.
Det nye navnet kommer til syne med fet skrift for å angi at det er blittendret.
Skrive ut dokumenter
1. Klikk på Fil > Skriv ut.
Dialogboksen for utskrift åpnes.
2. Angi alternativer for utskriftsjobben.
• Skriver – Velg fra din liste over tilgjengelige skrivere
• Skriv ut hva:
- Skriv ut alt – Skriver ut hver side på et eget ark
- Synlig skjermbilde – skriver ut valgte sider med videreoppsettsalternativer (se Oppsett, nedenfor)
• Utskriftsområde – Klikk Alle sider, eller klikk Sideområde og angisidene for start og slutt.
• Oppsett:
- Orientering (portrett eller landskap)

- Antallet TI-Nspire™-sider som skal skrives ut på hvert ark (1, 2, 4eller 8) (kun tilgjengelig i alternativet Synlig skjermbilde).Standard er to sider per ark.
- Tillate avstand under hver utskrevne TI-Nspire™ -side forkommentarer (kun tilgjengelig i alternativet Synlig skjermbilde)
- Marg (fra 0,25 tommer til 2 tommer). Standardmarg er 0,5 tommerpå alle kanter.
• Dokumentasjonsinformasjon skal inkludere:
- Oppgavenavn, inkludert muligheten for å gruppere sidene fysisketter oppgave
- Sidebenevnelse (slik som 1.1 eller 1.2) under hver side
- Overskrift (opptil to linjer)
- Dokumentnavn i bunntekst
3. Klikk på Skriv ut, eller Lagre som PDF.
Merk: For å gjenopprette grunninnstilt utskrift, klikk på Tilbakestill.
Bruke Forhåndsvisning• Klikk på valgboksen Forhåndsvisning for å endre forhåndsvisningsvinduet.
• Klikk på pilene på bunnen av forhåndsvisningsvinduet for å bla igjennomforhåndsvisningen.
Vise dokumentegenskaper og informasjon om opphavsrett
Merk:Mesteparten av disse instruksene gjelder for Teacher Software.
Sjekke sidestørrelse
1. Gå til TI-Nspire™ Fil-menyen I Teacher Software og velgDokumentegenskaper.
2. Klikk på fanen Sidestørrelse.
3. Et kryss angir dokumentets gjeldende sidestørrelse.
Vise informasjon om opphavsrett
Teacher Software og Student Software kan vise informasjon om opphavsrettsom har blitt lagt inn i dokumentet.
1. På TI-Nspire™ Fil-menyen, velgVis informasjon om opphavsrett.
Arbeide med TI-Nspire™-dokumenter 55

56 Arbeide med TI-Nspire™-dokumenter
Dialogboksen Informasjon om opphavsrett åpnes.
2. Klikk på OK for å lukke dialogboksen.
Legge til informasjon om opphavsrett i et dokument
Med Teacher Software kan du legge til informasjon om opphavsrett i hvertenkelt dokument som du oppretter eller bruke den samme informasjonen omopphavsrett på alle nye dokumenter.
1. Åpne dokumentet.
2. På TI-Nspire™ Fil-menyen, velgDokumentegenskaper.
3. Klikk på Opphavsrett.
4. Rediger følgende felt for å definere informasjonen om opphavsrett:
• Forfatter
• Opphavsrett (Offentlig område eller Opphavsrett).
• År (deaktivert hvis du har valgt Offentlig område)
• Eier (deaktivert hvis du har valgt Offentlig område)
• Kommentarer
5. For å legge til den nye informasjonen i alle nye dokumenter fra nå av, velgBruk denne opphavsretten på alle nye dokumenter.
6. Klikk på OK for å bruke informasjonen om opphavsrett for dokumentet.

Beskytte et dokument (skrivebeskytte et dokument)
Læreren kan beskytte et dokument ved å opprette et dokument for distribusjontil elevene eller til annet bruk. En elev som mottar et dokument i leseversjon ogsom foretar endringer i det, blir bedt om å lagre dokumentet som en ny fil.
1. Åpne dokumentet.
2. På TI-Nspire™ Fil-menyen, velgDokumentegenskaper.
3. Klikk på fanen Beskytt.
4. Velg avmerkingsboksen Gjør dette dokumentet om til skrivebeskyttet.
5. Klikk på OK.
Arbeide med TI-Nspire™-dokumenter 57

58

Arbeide med PublishView™ dokumenter
Bruk PublishView™ funksjonen til å opprette og dele interaktive dokumentermed lærere og elever. Du kan opprette dokumenter som omfatter formaterttekst, TI-Nspire™ applikasjoner, bilder, hyperlenker, lenker til videoer, ogimplementerte videoer i et format som er egnet til utskrift på standardpapir,publisering på en nettside eller blogg, eller til bruk som et interaktivtarbeidsark.
PublishView™ funksjoner har oppsetts- og redigeringsfunksjoner forpresentasjon av matematikk- og realfagkonsepter i et dokument der TI-Nspire™applikasjoner kan være interaktivt og dynamisk lenket til støttemedia, og somgjør at du kan få fram dokumentet. Bruke PublishView™ funksjonen:
• Lærere kan opprette interaktive aktiviteter og vurderinger til bruk påskjermen.
• Lærere kan lage trykt materiale for å komplementere dokumenter brukt påTI-Nspire™ grafregnere.
• Når lærere arbeider med øktplaner kan de:
- Opprette øktplaner fra eksisterende dokumenter på håndholdt enheteller konvertere øktplaner til dokumenter på håndholdt enhet.
- Lenke til relaterte øktplaner eller dokumenter.
- Sette inn forklarende tekst, bilder, video og lenker til nettressurser.
- Bygge eller kommunisere med TI-Nspire™ applikasjoner direkte fraøktplanen.
• Elever kan opprette rapporter eller prosjekter som f.eks. labrapporter meddataavspilling, kurvetilpasninger, bilder og video—alt på samme arket.
• Elever kan skrive ut og levere inn besvarelser på standardpapir.
• Elever som tar eksamener kan bruke verktøy til å opprette et dokumentsom inneholder: alle oppgavene i prøven, tekst, bilder, hyperlenker, ellervideoer, interaktive TI-Nspire™ applikasjoner, skjermbilder samtnødvendige oppsettsalternativer for utskrift av et dokument.
Merk: PublishView™ dokumenter kan utveksles ved bruk av TI-Nspire™Navigator™ NC systemet. PublishView™ dokumenter kan oppbevares iarbeidsområdet for elevmapper, og TI-Nspire™ spørsmål i et PublishView™dokument kan karaktersettes automatisk av TI-Nspire™ Navigator™ systemet.
Arbeide med PublishView™ dokumenter 59

60 Arbeide med PublishView™ dokumenter
Opprette et nytt PublishView- dokument
1. Fra dokumentarbeidsområdet, klikk på Fil > Nytt PublishView™ dokument.
—eller—
Klikk , og deretter Nytt PublishView™ dokument.
• Et tomt dokument i brevstørrelse åpnes i dokumentarbeidsområdetOrienteringen er portrett, og kan ikke endres.
• Standard marginnstillinger for topp- og bunnmargen er én tomme. Deter ikke noen innstillinger for sidemarger.
• Som standard er en oppgave lagt til dokumentet
• Som standard inneholder dokumentet sidenummeret i et # av # formatpå bunnen av arket.
• Skyvelinjene på høyre side av skjermen og på bunnen av skjermen eraktive.
2. Legg til TI-Nspire™ applikasjoner og PublishView™ elementer, etter behov,for å fullføre dokumentet.
OmPublishView™ dokumenterNår man arbeider med PublishView™ dokumenter, er det viktig å huskefølgende punkter:

• PublishView™ dokumenter lagres som .tnsp filer, noe som skiller dem fraTI-Nspire™ dokumenter (.tns filer.
• Når man setter inn PublishView™ elementer i et dokument, befinnerteksten, bildet, hyperlenken eller implementerte videoer seg i bokser somkan flyttes og skaleres.
• Når du setter inn TI-Nspire™ applikasjoner, fungerer de på samme måtesom sidene i et TI-Nspire™ dokument.
• I et PublishView™ dokument, kan elementer overlappe hverandre og dukan kontrollere hvilket element som er på toppen eller bunnen.
• Elementene kan settes og plasseres i et PublishView™ dokument på en fri-form måte.
• Du kan konvertere et eksisterende TI-Nspire™ dokument til etPublishView™ dokument (.tnsp fil).
• Når du konverterer et PublishView™ dokument til et TI-Nspire™ dokument(.tns fil), konverteres TI-Nspire™applikasjonene. PublishView™ elementersom inneholder tekst, hyperlenker, videoer og bilder blir ikke konvertert.
• Du kan ikke opprette eller åpne et PublishView™ dokument på enhåndholdt enhet. Du må konvertere et PublishView™ dokument til etTI-Nspire™ dokument før du sender det til en grafregner.
Utforske et PublishView™ dokumentFølgende eksempler viser hvordan du kan bruke TI-Nspire™ applikasjoner ogPublishView™ elementer til å bygge et PublishView™ dokument. I detteeksemplet er kantene slått på for å vise grensene rundt elementene. Det å visekantene gjør deg i stand til enkelt å arbeide med elementer når du utformer etdokument. Når du er klar til å skrive ut eller publisere dokumentet på nettet, kandu velge å skjule kantene.
Arbeide med PublishView™ dokumenter 61

62 Arbeide med PublishView™ dokumenter
À Overskrift. I dette eksemplet inneholder overskriften tittelen på dokumentet.Når overskriftsområdet er aktivt, kan du taste inn og formatere teksten etterbehov.
Á Oppgaveslutt og navn. I PublishView™ dokumenter kan du brukeoppgaveslutt til å kontrollere sideoppsettet. Du kan velge om du vil skjuleeller vise oppgaveslutt. Ved å slette en oppgave fjernes innholdet ioppgaven samt avstanden mellom oppgavene hvis det er flere oppgaver.Oppgaveslutt gjør deg også i stand til å bruke variabler i PublishView™dokumenter. Variabler som har samme navn er uavhengige av hverandredersom de brukes i forskjellige oppgaver.
 Tekstbokser. I dette eksemplet befinner introduksjonsteksten og teksten iboksene 1, 2, 3, og 4 seg i tekstbokser. Du kan sette inn tekst oghyperlenker i et PublishView™ dokument ved bruk av en tekstboks.Tekstbokser kan skaleres og plasseres etter behov. PublishView™tekstbokser beholdes ikke når du konverterer et PublishView™ dokumenttil et TI-Nspire™ dokument.
à TI-Nspire™ applikasjoner. I dette eksemplet bruker forfatteren Grafer&

geometri for å vise matematikkfunksjonene. Når en TI-Nspire™ applikasjoner aktiv i et PublishView™ dokument, åpner den tilhørendeapplikasjonsmenyen seg i Dokumentverktøykassen. Du kan arbeide i enTI-Nspire™ applikasjon på samme måte som i et TI-Nspire™ dokument. Nårdu konverterer et PublishView™ dokument til et TI-Nspire-dokument,beholdes applikasjonene.
Ä Notat-applikasjon. Du kan også bruke TI-Nspire™ Notat for å legge til teksti et PublishView™ dokument. Notat er en TI-Nspire™ applikasjon, ogbeholdes derfor når du konverterer PublishView™ dokumentet til etTI-Nspire™ dokument. Ved bruk av Notat-applikasjonen får du tilgang til etredigeringsprogram for ligninger som kan inneholde TI-Nspire™matematiske sjabloner og symboler.
Å Video. Dette er et eksempel på en video som er implementert i etPublishView™ dokument i en ramme. Brukere kan start og stoppe videoenmed kontrollene. Rammer som inneholder videoer og bilder kan skaleresog plasseres i dokumentet etter behov.
Æ Bunntekst. Som standard inneholder fotnoteområdet sidenummeret, somikke kan redigeres. Du kan tilføye tekst over sidenummeret om nødvendig.Slik som i overskriften kan du formatere tekst etter behov.
Bruke statuslinjen i et PublishView™ dokumentNår et PublishView™ dokument er åpent, er alternativene på statuslinjenforskjellige fra dem du ser når du arbeider i et TI-Nspire™ dokument.
À Dokumentnavn vises i tabulatorer. Dersom flere dokumenter er åpne, erdokumentnavnene opplistet. Du kan ha TI-Nspire™ og PublishView™dokumenter åpne samtidig. I dette eksemplet er Dokument 1 et inaktivt
TI-Nspire™ dokument ( ). Dokument 2 er det aktive PublishView™dokumentet ( ). Klikk på X for å lukke dokumentet.
Á Sidestørrelse. Viser om dokumentet har sidestørrelse Grafregner ellerDatamaskin. Du kan bruke TI-Nspire™ Fil–menyen for å konvertere et
Arbeide med PublishView™ dokumenter 63

64 Arbeide med PublishView™ dokumenter
dokument fra en sidestørrelse til en annen.
 Klikk på Innstillinger for å endre dokumentinnstillinger. Du kan spesifisereinnstillinger som er spesifikke for et aktivt dokument eller settestandardinnstillinger for alle PublishView™ dokumentene. Når dukonverterer et TI-Nspire™ dokument til et PublishView™ dokument,konverteres innstillingene i TI-Nspire™ dokumentet til de angitteinnstillingene for PublishView™ dokumentene.
à Bruk Zoom-skalaen til å zoome det aktive dokumentet inn eller ut fra 10 %til 500 %. For å angi et zoomforhold, skriv inn et spesifikt tall, bruk tastene+ og - for å øke eller redusere med inkrementer på 10 %, eller brukrullegardinlisten til å velge forhåndsinnstilte prosenter.
Ä I TI-Nspire™ applikasjoner bruker du skalaen for Skrifttykkelse til å økeeller redusere tekst- og linjetykkelsen i applikasjonene. For å angi etzoomforhold, skriv inn et spesifikt tall, bruk tastene + og - for å øke ellerredusere med inkrementer på 10 %, eller bruk rullegardinfeltet til å velgeforhåndsinnstilte prosenter.
For PublishView™ elementer brukes skrifttykkelsen for å tilpasse tekst iTI-Nspire™ applikasjonene til annen tekst på PublishView™ arket. Den kanogså brukes til å øke synligheten for TI-Nspire™ applikasjonene vedpresentasjon av et dokument for en klasse.
Å Når det er for mange åpne dokumentnavn som vises i statuslinjen, klikk på
forover og bakover pilene ( ) for å bevege deg mellom dokumentene.
ÆKlikk på for å se en liste over alle åpne dokumenter.
Lagre PublishView™ dokumenter
Lagre et nytt dokument1. Klikk på Fil > Lagre dokument.
—eller—
Klikk på .
Dialogboksen til Lagre TI-Nspire™-dokument åpnes.

2. Naviger til mappen du vil lagre dokumentet i.
—eller—
Opprett en mappe du vil lagre dokumentet i.
3. Skriv inn et nytt navn for dokumentet.
4. Klikk Lagre.
Dokumentet lukkes og blir lagret med utvidelsen .tnsp.
Merk: Når du lagrer en fil, vil programvaren først søke i den samme mappenneste gang du åpner en fil.
Lagre et dokument med et nytt navnDu kan lagre et tidligere lagret dokument i en ny mappe og/eller under et nyttnavn.
1. Velg Fil > Lagre som fra menyen.
Dialogboksen til Lagre TI-Nspire™-dokument åpnes.
2. Naviger til mappen du vil lagre dokumentet i.
—eller—
Opprett en mappe du vil lagre dokumentet i.
3. Skriv inn et nytt navn for dokumentet.
4. Klikk på Lagre for å lagre dokumentet med et nytt navn.
Merk: Du kan også bruke alternativet Lagre som for å konvertere dokumenterfra TI-Nspire™ filer til PublishView™ filer, eller for å konvertere PublishView™filer til TI-Nspire™ filer.
Arbeide med PublishView™ dokumenter 65

66 Arbeide med PublishView™ dokumenter
Utforske dokumentarbeidsområdet
Når du oppretter eller åpner et PublishView™ dokument, åpnes det idokumentarbeidsområdet. Bruk menyalternativene og verktøylinjen på sammemåte som når du arbeider med et TI-Nspire™ dokument for å:
• Naviger til eksisterende mapper og dokumenter med Utforsk innhold
• Åpne eksisterende dokumenter
• Lagre dokumenter
• Bruk alternativene kopier, lim inn, angre, og gjør om
• Slette dokumenter
• Gå til TI-Nspire™ applikasjons-spesifikke menyer
• Åpne variabelmenyen i TI-Nspire™ applikasjonene som tillater variabler
• Gå inn og sett inn matematikksjabloner, symboler, katalogelementer ogbibliotekelementer i et PublishView™ dokument
Merk: Du finner mer informasjon under Bruke dokumentarbeidsområdet.
Utforske verktøykassen i DokumenterNår et PublishView™ dokument er aktivt, inneholder verktøykassen iDokumenter nødvendig verktøy for å arbeide med PublishView™ dokumenter.Du kan legge til TI-Nspire™ applikasjoner for en oppgave, sette inn deler aveksisterende TI-Nspire™ dokumenter i en oppgave samt legge til PublishView™elementer.
Verktøykassen i Dokumenter åpner når du oppretter et nytt PublishView™dokument eller åpner et eksisterende PublishView™ dokument. Sidesorteringog -SmartView™ emulatoren er ikke tilgjengelig når du arbeider i etPublishView™ dokument.

À I et PublishView™ dokument:
• Klikk på for å åpne applikasjonsmenyen og nødvendig verktøy forå arbeide med TI-Nspire™ applikasjoner og PublishView™ elementer.
• Klikk på for å åpne vinduet for hjelpefunksjoner som gir degtilgang til matematikksjabloner, symboler, katalog, matematiskeoperatører og biblioteker.
• Klikk på for å åpne Utforsk innhold.
Merk: Du finner mer informasjon under Bruke dokumentarbeidsområdet.
Arbeide med PublishView™ dokumenter 67

68 Arbeide med PublishView™ dokumenter
Á Klikk på for å minimere et menyvindu. Klikk på for å utvide vinduet.
 TI-Nspire™ applikasjoner. Flytte et ikon til en oppgave for å sette inn enapplikasjon:
Kalkulator
Graf
Geometri
Lister og regneark
Data og statistikk
Notat
Vernier DataQuest™
Spørsmål (Tilgjengelig i TI-Nspire™ Teacher Software, TI-Nspire™Navigator™ Teacher Software og TI-Nspire™ Navigator™ NC TeacherSoftware).
à TI-Nspire™ dokumenter. Bruk dette verktøyet til å finne og sette inneksisterende TI-Nspire™ dokumenter (.tns filer) i en oppgave.
Ä PublishView™ elementer. Bruk dette verktøyet for å flytte følgendeelementer til en oppgave:
Bilde
Video
Tekstboks
Hyperkobling
Bruke menyene og verktøylinjenNår du arbeider i et PublishView™ dokument, velg alternativer fra menyen ellerverktøylinjen i dokumentarbeidsområdet for å arbeide med innhold ogelementer. Når du setter inn et element i et PublishView™ dokument, kan dumanipulere det med de samme verktøyene som du ville ha brukt når duarbeider med et TI-Nspire™ dokument. I PublishView™ dokumenter kan du:
• Høyreklikke på et element for å åpne en kontekstmeny som viser hvilkehandlinger som kan utføres for elementet.

• Bruke funksjonene Legg til, Sett inn og Lim inn for å legge til elementer i etPublishView™ dokument.
• Bruke funksjonene Slett og Klipp ut for å fjerne elementer fra etPublishView™ dokument.
• Flytte elementer fra et sted til et annet i et PublishView™ dokument.
• Kopiere elementer fra et dokument og lime dem inn i et annetPublishView™ dokument.
• Endre størrelsen på og skalere elementer, så som tekstbokser og bilder.
• Endre skrifttype og -størrelse samt bruke formatering som kursiv, fet,understreket og skriftfarge.
Merk: Du finner mer informasjon under Bruke dokumentarbeidsområdet.
Bruke kontekstmenyerKontekstmenyene i TI-Nspire™ applikasjoner og i PublishView™ dokumenterinneholder en liste over alternativer for oppgaven du arbeider med. Hvis du foreksempel høyreklikker på en celle mens du arbeider i applikasjonenTI-Nspire™ Lister og regneark, åpnes en kontekstmeny med en liste overhandlinger som du kan utføre for den cellen. Når du høyreklikker på kanten aven tekstboks i et PublishView™ dokument, gir kontekstmenyen deg handlingersom kan utføres på tekstboksen.
Kontekstmenyer i TI-Nspire™ applikasjoner
Når du setter inn en TI-Nspire™ applikasjon i et PublishView™ dokument, vilapplikasjonsmenyen og kontekstmenyene for applikasjonen være tilgjengeligeog fungere på sammen måte som for et TI-Nspire™ dokument.
Kontekstmenyer i PublishView™ dokumenter
I PublishView™ dokumenter, gir kontekstmenyene snarveier til ofte utførteoppgaver. Kontekstmenyer er spesifikke for et element eller område:
• Arkets kontekstmeny inneholder alternativer for arbeid med oppsettet tilarket og dokumentet.
• Elementets kontekstmeny har alternativer for manipulering av elementet.
• Innholdssensitive kontekstmenyer gir alternativer for arbeid med innholdeti elementet slik som tekst eller en video.
Arbeide med PublishView™ dokumenter 69

70 Arbeide med PublishView™ dokumenter
Arbeide med PublishView™ elementer
Et PublishView™ dokument inneholder tekst, hyperlenker, bilder og videoer iPublishView™ elementer. Du kan flytte, skalere, kopiere og lime inn, og slette etelement i et PublishView™ dokument. Elementer kan også plasseres slik at deoverlapper hverandre.
PublishView™ elementer kan ha tre statuser i et dokument: ikke valgt, valgt oginteraktivt.
Status Beskrivelse
Ikkevalgt
Når det ikke er valgt har ikkeelementet håndtak for å skifteplassering og størrelse. For åfjerne valget av et elementvenstreklikker ellerhøyreklikker du utenforelementet.
I dette eksemplet viseskantene rundt elementet.
Valgt Når det er valgt, vil et elementha åtte firkantede håndtaksom rammer inn elementet.For å velge et element, klikkpå elementets kanter. Når deter valgt, kan elementet flyttesog skaleres.
• For å flytte et element,velg en kant og draelementet til en nyplassering.
• For å skalere et elementgriper du et håndtak.
• Høyreklikk på kanten forå åpne en kontekstmenymed alternativer for åmanipulere elementet.

Status Beskrivelse
Interaktiv En interaktiv tilstand visesmed en blå ramme rundtelementet. For å gå inn iinteraktiv tilstandvenstreklikker ellerhøyreklikker du hvor somhelst på elementets hoveddel.Når du er i en interaktivtilstand kan du arbeide medinnholdet i elementet. Du kanfor eksempel legge til ellerredigere tekst i en tekstboks,eller utføre matematiskefunksjoner i en TI-Nspire™applikasjon. Når du er i eninteraktiv tilstand inneholderkontekstmenyene spesifikkealternativer for innholdet i etelement.
Sette inn et element1. I verktøykassen for Dokumenter må du påse at PublishView™
elementmenyen er åpen.
2. Bruk musen for å velge et ikon og dra det til dokumentet.
3. Slipp museknappen for å slippe elementet inn i dokumentet.
Arbeide med PublishView™ dokumenter 71

72 Arbeide med PublishView™ dokumenter
Valgtetekstbokser ogrammer kanskaleres, flyttes,kopieres, limesinn og slettes.
4. Bruk musen og grip håndtakene for å skalere elementet og dra det for åplassere elementet i dokumentet etter behov.
Åpne kontekstmenyer for elementer▶ Høyreklikk på kanten til hvilket som helst element i et PublishView™
dokument.
Kontekstmenyen åpnes for å gi tilgang til slett, kopier/lim inn, klipp ut, oglegg foran/legg bak handlinger.

Skalere et element1. Klikk på hvilken som helst kant rundt elementet for å velge det. Kanten blir
en fet blå linje og håndtakene er aktive.
2. Flytt musen over et av håndtakene for å aktivere skaleringsverktøyet.
3. Grip håndtakene og dra i den retningen du trenger for å gjøre elementetstørre eller mindre.
4. Klikk på utsiden av elementene for lagre den nye størrelsen.
Flytte et elementFor å flytte et element til en annen plass på siden:
1. Klikk på hvilken som helst kant rundt elementet for å velge det. Kanten bliren fet blå linje og håndtakene er aktive.
2. Flytt markøren over en av kantene for å aktivere plasseringsverktøyet.
3. Klikk for å gripe elementet. De vannrette og loddrette linjalene er aktivertoppe og nede på elementet. Bruk gripelinjene for å plassere elementet påsiden.
Arbeide med PublishView™ dokumenter 73

74 Arbeide med PublishView™ dokumenter
À loddrett linjal
Á vannrett linjal
4. Dra elementet til en ny plass på siden.
5. Slipp museknappen for å slippe elementet på den nye plassen.
Overlappe elementerDu kan plassere elementer slik at et element er på toppen av et annet. Du kankontrollere stablingsrekkefølgen for å spesifisere hvilket element som befinnerseg foran eller bak det andre. Overlapping av elementer har mange praktiskebruksområder under presentasjon av informasjon i klasserommet. Foreksempel kan du opprette en "gardinkontroll" ved å plassere en tom tekstboksover andre elementer. Deretter kan du flytte tekstboksen for å avsløreelementene under den et om gangen.

For å endre plasseringen til et element i stablingsrekkefølgen:
1. Klikk på kanten av elementet du vil plassere for å velge det. Deretterhøyreklikker du for å åpne kontekstmenyen.
2. Klikk på Legg bak eller Legg foran for å flytte det valgte elementet tilønsket posisjon.
Slette et elementFor å slette et element fra et ark:
1. Klikk på hvilken som helst kant på elementet for å velge det. Når etelement er valgt, er kanten blå og håndtakene er aktive.
2. Trykk på Slett for å slette tekstboksen.
—eller—
Høyreklikk på en kant, og klikk deretter på Slett fra kontekstmenyen.
Arbeide med PublishView™ dokumenter 75

76 Arbeide med PublishView™ dokumenter
Velge en en arbeidsmappe for PublishView™ elementerBruk feltet Velg arbeidsmappe i vinduet for PublishView™ elementer til å velgeen mappe for lagring av PublishView™ dokumenter og relaterte filer.
1. Kontroller at PublishView™ element-vinduet er åpent.
2. Klikk på .
Dialogboksen Velg arbeidsmappe åpnes.
3. Naviger til mappen der du vil lagre video- og bildefiler.
4. Klikk på Åpne for å velge arbeidsmappe.
Den valgte mappen blir arbeidsmappen, og mappenavnet vises i feltetVelg arbeidsmappe. Forhåndsvisning av støttede bilder og videofiler imappen vises i PublishView™ element-vinduet.

5. For å legge til en bilde- eller videofil til et PublishView™ dokument, velgfilen og dra og slipp den til det aktive arket.
Arbeide med TI-Nspire™ applikasjoner
Merk: For mer informasjon, se tilhørende kapittel i denne håndboken.
Legge til en applikasjon i en oppgaveFor å tilføye en TI-Nspire™ applikasjon til en oppgave i et PublishView™dokument:
1. Velg en av følgende handlinger for å velge en applikasjon:
• I TI-Nspire™ applikasjonsvinduet i dokumentverktøykassen, brukmusepekeren for å peke på applikasjonen og dra den til oppgaven.
• Klikk på Sett inn i menylinjen, og velg en applikasjon frarullegardinmenyen.
• Høyreklikk i arket for å åpne kontekstmenyen. Klikk på Sett inn, ogvelg en applikasjon fra rullegardinmenyen.
Applikasjonen tilføyes på arket.
Arbeide med PublishView™ dokumenter 77

78 Arbeide med PublishView™ dokumenter
2. Bruk musen, grip håndtakene for å skalere eller plassereapplikasjonselementet etter behov.
3. Klikk på utsiden av applikasjonsrammen for å godta dimensjonene.
4. For å åpne menyen for den aktive TI-Nspire™ applikasjonen, klikk inne iapplikasjonen.
Menyen åpner seg i dokumentverktøykassen over TI-Nspire™applikasjonsvinduet.
Høyreklikk på et applikasjonselement, som f.eks. en celle eller funksjon forå åpne kontekstmenyen for det elementet.
5. For å arbeide i applikasjonen, velg et alternativ fra applikasjonsmenyen.
Klikk på for å minimere applikasjonsmenyvinduet.

Legge til eksisterende TI-Nspire™ dokumenterBruk TI-Nspire™ dokumentvinduet for å åpne et eksisterende TI-Nspire™dokument og legge til et PublishView™ dokument. Når du åpner eteksisterende TI-Nspire™ dokument, vises alle sidene i dokumentet iforhåndsvisningsvinduet. Du kan dra og slippe hele oppgaver eller enkeltsidertil PublishView™ arket.
Lukke et TI-Nspire™ arbeidsdokument
For å velge et arbeidsdokument:
1. I dokumentverktøykassen må du påse at vinduet for TI-Nspire™dokumenter er åpent.
2. Klikk på .
Dialogboksen Velg arbeidsdokument åpnes.
3. Naviger til mappen der TI-Nspire™ dokumentet er lagret:
• Klikk på ¤ i Se i: felt for bruk av en filleser for å finne en mappe.
• Klikk på fra en åpen mappe for å flytte opp et nivå imappehierarkiet
Arbeide med PublishView™ dokumenter 79

80 Arbeide med PublishView™ dokumenter
• Klikk på for å gå tilbake til standard hjemmemappe
• Klikk på for å legge til en ny mappe for å åpne mappen pådatamaskinen.
• Klikk på for å liste opp mapper og filer. Klikk på for å visedetaljer.
4. Velg filen, og klikk på Åpne.
TI-Nspire™ dokumentet åpnes i TI-Nspire™-vinduet.
5. For å legge til TI-Nspire™ dokumentet til PublishView™ dokumentet, dra ogslipp én side eller én oppgave om gangen til PublishView™ arket.
Dersom du tilføyer en oppgave med flere sider, stables sidene oppåhverandre på PublishView™ arket. Flytt toppsiden for å se de andresidene.

Arbeide med oppgaver
På samme måte som et TI-Nspire™ dokument, består et PublishView™dokument av en eller flere oppgaver.
Oppgaver brukes til å kontrollere oppsettet av et PublishView™ dokument så dukan isolere variablene. Når variabler med samme navn brukes i flereoppgaver, kan variablene ha forskjellige verdier. For å legge til oppgaver iPublishView™ dokumenter, åpner du ark-kontekstmenyen eller brukeralternativene på Sett inn-menyen i dokumentarbeidsområdet. Når du tilføyeroppgaver må du huske følgende retningslinjer:
• Som standard inneholder et nytt PublishView™ dokument en oppgave.
• Du kan sette inn en oppgave etter hvilken som helst eksisterendeoppgave.
• Du kan ikke sette inn en oppgave midt i en eksisterende oppgave.
• En ny oppgaveslutt settes alltid inn etter den valgte oppgaven.
• Det å sette inn en oppgaveslutt gir et tomrom under sluttmarkeringen.
• Hvilket som helst element mellom to oppgaveavslutninger er en del avoppgaven over sluttmarkeringen.
• Den siste oppgaven omfatter alle arkene og elementene under den sistesluttmarkeringen.
• Oppgaveslutt er ikke relaterte til elementer, noe som lar deg flytte påelementer i en oppgave uten å påvirke plasseringen av sluttmarkeringen.
Legge til en oppgaveFor å tilføye en oppgave i et åpent PublishView™ dokument:
1. Høyreklikk på arket og velg Sett inn > Oppgave.
Oppgaven tilføyes i dokumentet under alle eksisterende oppgaver.Oppgaveslutt gir et synlig skille mellom oppgavene.
2. For å gi oppgaven navn, marker standardteksten, skriv inn et navn og klikkutenfor tekstboksen for å lagre navnet.
Oppgaveslutt er lagret.
Arbeide med PublishView™ dokumenter 81

82 Arbeide med PublishView™ dokumenter
Dersom et dokument har flere oppgaver, bruker du skyvelinjen på høyreside av dokumentet for å bevege deg opp og ned gjennom oppgavene.
Administrere oppgavesluttOppgaveslutt brukes til å skille oppgaver og variabelsett.
• Hver oppgave har en oppgaveslutt, det vil si en sluttmarkering.
• En oppgaveslutt blir synlig når en oppgave tilføyes i et dokument.
• En oppgaveslutt (sluttmarkering) består av en prikket linje med navnet påoppgaven plassert til venstre på arket.
• Som standardinnstilling vises oppgavenavnet som <Navn på oppgave>.Merk standardteksten for å taste inn et nytt navn for oppgaven.
• Oppgavenavn trenger ikke være unike. To oppgaver kan ha samme navn.
Skjule og vise oppgavesluttDu kan velge om du vil skjule eller vise oppgaveslutt i et PublishView™dokument. Som standardinnstilling vises oppgaveslutt.
1. Høyreklikk på hvilket som helst tomt område på dokumentet (på utsiden avelementene) for å åpne ark-kontekstmenyen.
2. Klikk på Alternativer for oppsett.
Dialogboksen Vis/skjul alternativene åpnes.
Merk: Du kan også velge Vis > PublishView™ oppsettsalternativer.
3. Opphev alternativet Vis oppgaveslutt for å skjule oppgaveslutt idokumentet. Velg alternativet for å gå tilbake til standardinnstillinger ogvise oppgaveavslutningene.
4. Klikk på OK for å lukke dialogboksen.
Gi nytt navn til en oppgave1. Klikk på eksisterende oppgavenavn på oppgavesluttlinjen.
2. Tast inn et nytt navn for oppgaven.
3. Klikk på utsiden av tekstboksen for lagre det nye navnet.

Slette en oppgaveFor å slette en oppgave må du utføre en av følgende handlinger:
▶ Velg oppgaveslutt, og klikk på til høyre for sluttmarkeringen.
▶ Klikk på Rediger > Slett.
▶ Høyreklikk på oppgaveslutt og velg Slett.
▶ Velg oppgaveslutt og trykk på Slett eller Tilbake
Når du sletter en oppgave, fjernes alle elementene i oppgaven, ogmellomrommet mellom den valgte oppgaveavslutningen og den nesteavslutningen fjernes.
Organisere PublishView™ ark
Et PublishView™ dokument kan ha flere ark. Et enkelt ark vises iarbeidsområdet på skjermen. Alt arbeid skjer i PublishView™ elementene ogTI-Nspire™ applikasjonene i arkene.
Legge til ark i et dokumentLegge til et ark i et dokument:
▶ Klikk på Sett inn > Ark.
Arket legges til dokumentet og antall inkrementer øker med en.
Åpne ark-kontekstmenyen▶ Høyreklikk på et hvilket som helst tomt område (på utsiden av elementene) i
et PublishView™ ark.
En kontekstmeny åpnes med alternativer for innsetting av oppgaver, sider,applikasjoner og PublishView™ elementer, redigeringsalternativer for åfjerne mellomrom eller slette en side, og alternativer for å skjule og viseoppgaveslutt og elementkanter.
Arbeide med PublishView™ dokumenter 83

84 Arbeide med PublishView™ dokumenter
SidenummereringI et PublishView™ dokument, vises sidenummerering i bunnmargen (fotnote).Som standard plasseres nummereringen midt på PublishView™ arket i et # av# format. Du kan ikke redigere eller slette sidenummereringen.
Arbeide med overskrifter og fotnoterPublishView™ dokumenter har plass oppe og nede på arket for å legge tiloverskrifter eller fotnoter. Overskrifter og fotnoter kan inneholde datoen,dokumentets navn, øktplanens navn, klassens navn, skolens navn eller hvilkesom helst andre opplysninger som trengs for å identifisere et dokument.
Som standard inneholder ikke overskrifter og fotnoter innhold, og grensene foroverskriften og fotnoten er skjult. For å aktivere en overskrift eller fotnote forredigering klikker du på innsiden av topp- eller bunnmargen. Når den eraktivert vises en tekstboks med en lysegrå kant.
Sette inn og redigere tekst i overskrifter og fotnoter
1. Klikk på innsiden av topp- eller bunnmargen.
Tekstboksens kanter i margen blir synlige og elementområdet deaktiveres.Markøren plasseres i overskrifts- eller fotnoteområdet og verktøylinjen forformatering blir aktiv.
2. Skriv teksten.
• Standard skrifttype er TI-Nspire™ true type, 12 pt, normal.
• Som standard er teksten sentrert vannrett og loddrett.
• Tekst kan justeres: venstrejusteres, midtstilles, høyrejusteres ellerblokkjusteres.
• Tekst som ikke passer vannrett inn i tekstboksen vil settes i en rammepå neste linje.
• Tekst som ikke passer loddrett inn i tekstboksen vil ikke vises, menteksten opprettholdes. (Dersom du sletter tekst, vil den skjulte tekstenvises.)
3. Fullfør en av følgende handlinger for å lagre teksten:

• Enkeltklikk hvor som helst utenfor overskrift- eller fotnotetekstboksenfor å lagre teksten.
• Trykk på Esc for å lagre teksten.
PublishView™ arket blir aktivt og formateringsmenyen lukkes.
Vise og skjule kanterSom standardinnstilling vises kantene når du setter et element inn i enoppgave. Hvis du velger å skjule kantene, aktiveres valget for alle elementer idokumentet, også for elementer du legger til i dokumentet. For å skjule kanten:
1. Høyreklikk på hvilket som helst tomt område på arket (på utsiden avelementene) for å åpne kontekstmenyen.
2. Klikk på Alternativer for oppsett.
Dialogboksen for oppsettalternativene åpnes.
Merk: Du kan også velge Vis > PublishView™ oppsettsalternativer.
3. Opphev alternativet Vis elementkanter for å skjule kantene rundtelementene i oppgaven. Velg alternativet for å gå tilbake tilstandardinnstillinger og vise kantene.
4. Klikk på OK for å lukke dialogboksen.
Legge til og fjerne mellomromFor å styre hvordan PublishView™ elementer vises på et ark, er det mulig at dumå tilføye eller slette mellomrom mellom elementene.
Merk: Du kan tilføye og fjerne loddrett mellomrom mellom elementer ved åbruke denne metoden. For å tilføye eller fjerne vannrett mellomrom mellomelementer, flytter du elementet.
Legge til mellomrom
1. Høyreklikk i området på utsiden av elementene der du ønsker å tilføyemellomrom. Kontekstmenyen åpnes.
Arbeide med PublishView™ dokumenter 85

86 Arbeide med PublishView™ dokumenter
2. Klikk på Rediger > Legg til/Fjern mellomrom. Verktøyet Legg til/fjernmellomrom aktiveres.
Verktøyet Leggtil/fjern mellomrom
3. Bruk musen til å plassere verktøyet på det nøyaktige stedet der du viltilføye mellomrom.
4. Klikk på verktøyet og dra deretter ned for å velge størrelsen på mellomromdu vil legge til. Valgt størrelse på mellomrommet som skal legges til vises igrønt.

5. Trykk på Enter for å legge til mellomrom mellom elementene. Du kanjustere størrelsen på mellomrom ved å dra opp og ned før du trykker påEnter.
Fjerne mellomrom
1. Høyreklikk i området på utsiden av elementene der du ønsker å fjernemellomrom.
Kontekstmenyen åpnes.
2. Klikk på Rediger > Legg til/Fjern mellomrom.
Verktøyet Legg til/fjern mellomrom aktiveres.
Arbeide med PublishView™ dokumenter 87

88 Arbeide med PublishView™ dokumenter
Verktøyet Leggtil/fjern mellomrom
3. Bruk musen til å plassere verktøyet nøyaktig der du vil fjerne mellomrom.
4. Klikk på verktøyet og dra deretter opp for å velge størrelsen påmellomrommet du ønsker å fjerne. Når du velger bredden påmellomrommet som skal fjernes, vises det i rødt.
5. Trykk på Enter for å fjerne mellomrom mellom elementene. Du kan justerestørrelsen på mellomrom ved å dra opp og ned før du trykker på Enter.
Merk: Dersom det ikke er nok plass på arket til å plassere elementene, vilikke elementene flyttes når mellomrom fjernes.

Slette tomme ark fra oppgaverArk som ikke inneholder TI-Nspire™ applikasjoner eller PublishView™elementer kan slettes fra en oppgave. For å slette et tomt ark fra en oppgave:
1. Slett alle TI-Nspire™ applikasjoner, PublishView™ elementer, flytt eller slettalle oppgaveslutt fra arket.
2. Plasser markøren i arket du ønsker å slette.
3. Høyreklikk i det tomme arket for å åpne kontekstmenyen.
4. Klikk på Rediger > Slett ark.
Det tomme arket fjernes fra oppgaven.
Bruke zoom
Med zoomfunksjonen kan du zoome inn på alle elementer eller områder avPublishView™ dokumentet for diskusjon, og zoome ut for å vise en oversiktover økten. Zoomfunksjonen bruker midten av visningsområdet for innzooming.
Standard zoominnstilling er 100 %.
▶ For å endre zoomprosenten, gjør et av følgende:
• Skriv inn tallet i boksen, og trykk på Enter.
• Bruk knappene - og + for å redusere eller øke prosenten i inkrementerpå 10 %.
• Bruk nedtrekkspilen for å velge en forhåndsinnstilt prosent.
Zoominnstillingene beholdes når du lagrer dokumentet.
Legge til tekst i et PublishView™ dokument
I et PublishView™ dokument er det tre måter å legge til tekst på:
• Sett inn en PublishView™ tekstboks for å legge inn fri tekst eller kopieretekst fra andre kilder til dokumentet. For eksempel kan du plassere enPublishView™ tekstboks ved siden av et bilde og taste inn en beskrivelse itekstboksen. Du kan også kopiere og lime inn tekst fra .doc, .txt, og .rtf filer.Bruk PublishView™ tekstbokser når du trenger alternativer for å fremheveog formatere tekst. PublishView™ tekstbokser konverteres ikke når dukonverterer et PublishView™ dokument til et TI-Nspire™ dokument. Det kanhende du vil bruke en PublishView™ tekstboks for å tilføye tekst som duikke vil at brukere av håndholdte enheter skal se.
Arbeide med PublishView™ dokumenter 89

90 Arbeide med PublishView™ dokumenter
• Bruke TI-Nspire™ Notat-applikasjonen. Du bør bruke Notat når du harbehov for et avansert redigeringsprogram for ligninger og når du må brukeTI-Nspire™ matematikksjabloner og symboler. Hevet skrift og senket skrifter også lettere å bruke i Notat-applikasjonen. Du bør også bruke Notat nårdu planlegger å konvertere PublishView™ dokumentet til et TI-Nspire™dokument for bruk på en håndholdt enhet og du vil at brukere avhåndholdte enheter skal se teksten.
• Legg til tekst i TI-Nspire™ applikasjoner som tillater tekst på samme måtesom i et TI-Nspire™ dokument.
Sette inn tekst i en tekstboks1. Kontroller at PublishView™ element-vinduet er åpent.
2. Bruk musen til å velge og dra det til oppgaven.
3. Slipp museknappen for å slippe tekstboksen inn i oppgaven.
4. Bruk musen og grip håndtakene for å skalere tekstboksen eller plassereden i oppgaven etter behov.
5. Klikk på utsiden av tekstboksen for lagre størrelsen og plasseringen.
6. Klikk på "Tast inn teksten din her."
Verktøylinjen for formatering blir aktivert. Tekstboksen har interaktiv statusfor tilføying eller redigering av tekst.

7. Skriv inn teksten.
—eller—
Kopier og lim inn tekst fra en annen fil.
8. Aktiver formatering etter behov.
9. Klikk på utsiden av tekstboksen for lagre teksten.
Formatere og redigere tekstAlternativene for redigering og formatering av tekst er på verktøylinjen forformatering, øverst i det aktive dokumentet. Formateringsalternativer forredigering av tekst omfatter:
• Endre font, fontstørrelse og fontfarge.
• Bruke fet, kursiv og understreket formatering.
• Bruke følgende alternativer for horisontal tekstjustering: venstrejustert,midtstilt, høyrejustert og blokkjustert.
• Sette inn hyperlenker.
Starte redigeringsmodus▶ Klikk inne i en tekstboks for å bruke redigeringsmodus.
• Formateringsmenyen åpnes.
• Teksten kan velges for redigering.
Åpne innhold-kontekstmenyen▶ Høyreklikk på innsiden av en tekstboks som inneholder tekst eller en
hyperlenke.
Formateringsmenyen og kontekstmenyen åpner seg og gir snarveier tilklipp ut, kopier og lim inn.
Bruke hyperlenker i PublishView™ dokumenter
I PublishView™ dokumenter bruker du hyperlenker for å:
• Koble til en fil
Arbeide med PublishView™ dokumenter 91

92 Arbeide med PublishView™ dokumenter
• Koble til en nettside på Internett
Du kan legge til en hyperlenke for å åpne et dokument, eller du kan konverteretekst i en tekstboks til en hyperlenke. Når en hyperlenke tilføyes, understrekesformateringen til teksten og fontfargen er blå. Du kan endre formateringen påden hyperlenkede teksten uten å miste hyperlenken.
Dersom en lenke brytes, vises en feilmelding når du klikker på lenken:
• Kan ikke åpne spesifisert fil
• Kan ikke åpne den spesifiserte nettsiden
PublishView™ tekstbokser støtter både absolutte og relative koblinger.
Absolutte koblinger inneholder den fullstendige plasseringen til den kobledefilen, og avhenger ikke av hoveddokumentets plassering.
Relative koblinger inneholder plasseringen til den koblede filen i forhold tilhoveddokumentet. Hvis du har flere økter i en enkelt mappe, og de alle erkoblet via relativ adressering, kan du flytte mappen til en annen plassering (enannen lokal mappe, datadeling, flashdisk, online) uten å bryte koblingene.Koblingene forblir også intakte hvis du setter sammen dokumenter til enøktgruppe eller komprimerer dem til en zip-fil og deler dem.
Merk: PublishView™ dokumenter må derfor lagres før du kan sette inn en relativhyperkobling.
Koble til en filDu kan koble til hvilken som helst fil på datamaskinen din. Dersom filtypen erknyttet til en applikasjon på datamaskinen, vil den åpnes når du klikker pålenken. Du kan koble til en fil på to måter: ved å skrive eller lime inn enfiladresse i adressefeltet, eller ved å bla til en fil.
Koble til en fil ved bruk av en adresse
1. Kontroller at PublishView™ element-vinduet er åpent.

2. Dra hyperkoblingsikonet til dokumentet.
Dialogboksen Hyperkobling åpnes.
3. Skriv inn navnet på koblingen i tekstfeltet. For eksempel kan dette værenavnet på dokumentet.
4. Kopier plasseringen til filbanen du til koble til, og lim den inn iadressefeltet.
—eller—
Skriv inn filplasseringen i adressefeltet.
Merk: Skriv inn ../ for å tilordne overordnede kataloger. For eksempel:../../lessons/mathlesson2.tns
5. Klikk på OK for å sette inn koblingen.
En tekstboks som inneholder hyperlenken tilføyes i PublishView™ dokumentet.
Koble til en fil ved søking
1. Kontroller at PublishView™ element-vinduet er åpent.
2. Dra hyperkoblingsikonet til dokumentet.
Dialogboksen Hyperkobling åpnes.
Arbeide med PublishView™ dokumenter 93

94 Arbeide med PublishView™ dokumenter
3. Skriv inn navnet på koblingen i tekstfeltet. For eksempel kan dette værenavnet på dokumentet.
4. Klikk på for å velge Koble til en fil på datamaskinen ellernettverksstasjonen.
Dialogboksen Velg fil å sette inn som hyperkobling åpnes.
5. Naviger til, og velg, filen du vil koble til. Klikk deretter på Sett inn.
Banenavnet settes inn i adressefeltet i dialogboksen Hyperkobling.
Hvis programvaren ikke kan avgjøre om koblingen er en relativ ellerabsolutt adresse, vises dialogboksen Hyperkobling med et alternativ forendring av koblingstypen.
For å endre koblingen, velg passende alternativ:
• Endre til absolutt adresse.

• Endre til relativ adresse.
6. Klikk på OK for å sette inn koblingen.
—eller—
Klikk på Start på nytt for å gå tilbake til dialogboksen for hyperkoblinger ogvelge en annen fil for kobling, eller for å redigere teksten elleradressefeltene.
En tekstboks som inneholder hyperlenken tilføyes i PublishView™ dokumentet.
7. Bruk musen og ta tak i skaleringshåndtakene for å skalere tekstboksen.
—eller—
Dra i en kant for å plassere tekstboksen i dokumentet etter behov.
Kobling til et webområdeDu kan koble til et webområde på to måter: ved å skrive eller lime inn en URL-adresse i adressefeltet, eller ved å bla til en fil.
Koble til et webområde ved bruk av en adresse
1. Kontroller at PublishView™ element-vinduet er åpent.
2. Dra hyperkoblingsikonet til dokumentet for å åpne dialogboksen forhyperkoblinger.
3. Skriv eller lim inn URL-adressen du vil koble til i adressefeltet.
4. Klikk på OK.
En tekstboks som inneholder hyperlenken tilføyes i PublishView™dokumentet.
Koble til et webområde ved søking
1. Kontroller at PublishView™ element-vinduet er åpent.
Arbeide med PublishView™ dokumenter 95

96 Arbeide med PublishView™ dokumenter
2. Dra hyperkoblingsikonet til dokumentet for å åpne dialogboksen forhyperkoblinger.
3. Klikk på for å velge Koble til en Internett-ressurs.
Nettleseren åpner seg og viser standard startside.
4. Naviger til webområdet eller filen på et webområde du vil koble til.
5. Kopier URL-adressen og lim den inn i adressefeltet i dialogboksen forhyperkoblinger.
—eller—
Skriv inn URL-adressen i adressefeltet.
6. Klikk på OK.
En tekstboks som inneholder hyperlenken tilføyes i PublishView™dokumentet.
7. Bruk musen og ta tak i skaleringshåndtakene for å skalere tekstboksen.
—eller—
Dra i en kant for å plassere tekstboksen i dokumentet etter behov.
Redigere en hyperkoblingFor å endre på navnet på en hyperlenke, endrer du stien eller URL-en ogfullfør følgende trinn.
1. Bruk musen og høyreklikk på hyperkoblingsteksten. Deretter velger duRediger hyperkobling.
Dialogboksen Hyperkobling åpnes.

2. Gjør endringer etter behov:
• Skriv inn endringer for hyperkoblingens navn i feltet Tekst.
• Klikk på for å åpne dialogboksen Velg en fil å legge til somhyperkobling og bruk filleseren for å navigere til mappen der filen erplassert.
• Klikk på for å åpne en nettleser og navigere til en nettside for åkopiere og lime inn korrekt URL-adresse i feltet Adresse.
3. Klikk på OK for å lagre endringene.
Konvertere eksisterende tekst til en hyperkobling1. Klikk inne i tekstboksen for å aktivere redigeringsmodus og åpne
formateringsmenyen.
2. Velg teksten du ønsker å konvertere til en hyperkobling.
3. Klikk på .
Dialogboksen for hyperkobling åpnes, og den valgte teksten vises itekstfeltet.
4. Klikk på for å opprette en kobling til en fil.
—eller—
Klikk på for å opprette en kobling til en side på et webområde.
Fjerne en hyperkoblingBruk denne prosessen for å fjerne en lenke fra teksten i en tekstboks. Tekstenforblir i dokumentet.
Arbeide med PublishView™ dokumenter 97

98 Arbeide med PublishView™ dokumenter
1. Bruk musen og høyreklikk på hyperlenketeksten.
2. Klikk på Fjern hyperkobling.
Hyperlenke-formateringen fjernes fra teksten og teksten er ikke lengerklikkbar.
Merk: For å fjerne både teksten og hyperlenken må du slette teksten. Dersomen tekstboks inneholder kun den koblede teksten må du slette tekstboksen.
Arbeide med bilder
Bilder kan legges til i PublishView™ dokumenter som PublishView™ elementer.De kan også legges til i TI-Nspire™ applikasjoner som støtter bilder. Støttedefiltyper er .bmp, .jpg, og .png filer.
Merk: Hvis en TI-Nspire™ applikasjon er aktiv i PublishView™ dokumentet, blirbildet lagt til TI-Nspire™ siden ved å klikke på Sett inn > Bilde fra menylinjeneller kontekstmenyen. Hvis ingen TI-Nspire™ dokumenter er aktive, blir bildetlagt til som et PublishView™ element. Kun bilder i TI-Nspire™ applikasjonenekonverteres til TI-Nspire™ dokumenter (.tns filer).
Sette inn et bilde1. Kontroller at PublishView™ element-vinduet er åpent.
2. Klikk på , og dra deretter ikonet til dokumentet.
Dialogboksen Velg et bilde å sette inn i PublishView™ åpner seg.
Merk: Som standard vises en forhåndsinstallert Texas Instrumentsbildemappe.

3. Naviger til mappen med bildefilen du vil sette inn. Deretter markerer dufilnavnet.
4. Klikk på Sett inn bilde.
Bildet tilføyes på PublishView™ arket.
5. Bruk musen og ta tak i skaleringshåndtakene for å skalere tekstboksen.
—eller—
Dra i en kant for å plassere tekstboksen i dokumentet etter behov.
Flytte bilder1. Klikk på rammen som inneholder bildet for å velge det.
2. Flytt markøren over kanten på bildet for å aktivere plasseringsverktøyet.
3. Flytt bildet til den nye plasseringen på PublishView™ arket.
Merk: Elementer kan overlappe hverandre på et PublishView™ ark.
Arbeide med PublishView™ dokumenter 99

100 Arbeide med PublishView™ dokumenter
Endre størrelse på bilder1. Klikk på rammen som inneholder bildet for å velge det.
2. Flytt markøren over et av de blå håndtakene for å aktivere
skaleringsverktøyet.
3. Dra håndtaket for å gjøre bildet mindre eller større.
Slette bilder▶ Klikk på bildet for å velge det, og trykk på Slett.
—eller—
▶ Høyreklikk på et håndtak for å åpne kontekstmenyen, og velg Slett.
Arbeide med videofiler
Du kan sette inn videofiler i et PublishView™ dokument og spille av videoendirekte fra PublishView™ dokumentet. Støttede videoformater inkluderer:
• Flash® (.flv) videofiler med VP6 video og MP3 lyd.
• MP4 (MPEG-4 multimediaformat) med H264/AVC (Avansert videokoding)videokomprimering og AAC audio.
Merk: Du kan også sette inn en lenke i en video som vil åpne et nytt leservindueller mediaspillervindu. Se Arbeide med hyperkoblinger for mer informasjon.
Sette inn en video
1. Kontroller at PublishView™ element-vinduet er åpent.
2. Klikk på , og dra deretter ikonet til dokumentet.
Dialogboksen Velg en video å sette inn i PublishView™dialogboks åpnerseg.

3. Naviger til mappen med videofilen du vil sette inn. Deretter velger dufilnavnet.
4. Klikk på Sett inn video.
Et element som inneholder den implementerte videoen tilføyes påPublishView™ arket. Som standard er skalerings- ogplasseringshåndtakene aktive.
5. Bruk musen og grip håndtakene for å skalere elementet eller dra hvilkensom helst kant for å plassere elementet i dokumentet etter behov. Foreksempel kan du ønske å plassere elementet som inneholder videoenover eller under en tekstboks som inneholder introduksjonstekst forvideoen.
6. Klikk på fremoverpilen, eller klikk i visningsvinduet, for å spille av videoen.
Arbeide med PublishView™ dokumenter 101

102 Arbeide med PublishView™ dokumenter
Bruke videokonsollen
Brukere kan kontrollere videoen med videokonsollen.
À Starter eller stopper videoen.
Á Viser medgått tid mens videoen spiller.
 Demper eller opphever demping av lyden.
Konvertere dokumenter
Du kan konvertere PublishView™ dokumenter (.tnsp filer) til TI-Nspire™dokumenter (.tns filer) for visning på grafregnere. Du kan også konvertereTI-Nspire™ dokumenter til PublishView™ dokumenter.
Ved konvertering opprettes et nytt dokument — det originale dokumentet forblirintakt og kobles ikke til det nye dokumentet. Dersom du gjør endringer på etdokument, gjengis ikke endringene på det andre dokumentet.
Konvertere PublishView™ dokumenter til TI-Nspire™ dokumenterDu kan ikke åpne et PublishView™ dokument (.tnsp file) på en grafregner. Dukan derimot konvertere PublishView™ dokumentet til et TI-Nspire™ dokumentsom kan overføres til, og åpnes på, en grafregner. Når du konverterer etPublishView™ dokument til et TI-Nspire™ dokument:
• Bare TI-Nspire™ applikasjonene blir en del av TI-Nspire™ dokumentet.
• PublishView™ elementer som tekstbokser, bilder, hyperlenker og videoerblir ikke konvertert.
• Tekst i PublishView™ tekstbokser konverteres ikke, men tekst i enTI-Nspire™ Notat-applikasjon konverteres.
• Bilder i en TI-Nspire™ applikasjon konverteres, men bilder i PublishView™elementer konverteres ikke.
Utfør følgende trinn for å konvertere et PublishView™ dokument (.tnsp fil) til etTI-Nspire™ dokument (.tns fil).
1. Åpne PublishView™ dokumentet som skal konverteres.
2. Klikk på Fil > Konverter til > TI-Nspire™ dokument.

• Det nye TI-Nspire™ dokumentet åpnes i arbeidsområdet fordokumenter.
• Alle støttede TI-Nspire™ applikasjoner er en del av det nye TI-Nspire™dokumentet.
• Fra topp til bunn, deretter fra venstre til høyre, er oppsettet tilTI-Nspire™ dokumentet basert på rekkefølgen til TI-Nspire™applikasjonene i PublishView™ dokumentet.
- Alle TI-Nspire™ applikasjoner i et PublishView™ dokument vilvises som en side i det konverterte TI-Nspire™ dokumentet.Rekkefølgen på sidene i TI-Nspire™ dokumentet er basert påoppsettet til TI-Nspire™ applikasjonene i PublishView™dokumentet.
- Dersom to eller flere oppgaver er på samme nivå, er rekkefølgenfra venstre til høyre.
• Oppgaveslutt opprettholdes.
• Det nye TI-Nspire™ dokumentet er ikke koblet til PublishView™dokumentet.
3. Når du er ferdig med å arbeide med dokumentet, klikk på for å lagredokumentet i den gjeldende mappen.
—eller—
Klikk på Fil > Lagre som for å lagre dokumentet i en annen mappe.
Merk: Hvis dokumentet ikke har vært lagret, kan du bruke alternativeneLagre og Lagre som til å lagre dokumentet i en annen mappe.
Merk: Du kan også bruke alternativet Lagre som for å konvertere etPublishView™ dokument til et TI-Nspire™ dokument.
Merk: Dersom du forsøker å konvertere et PublishView™ dokument som ikkeinneholder TI-Nspire™ sider eller applikasjoner, vises en feilmelding.
Konvertere TI-Nspire™ dokumenter til PublishView™ dokumenterDu kan konvertere eksisterende TI-Nspire™ dokumenter til PublishView™dokumenter, slik at du kan benytte deg av de avanserte oppsetts- ogredigeringsfunksjonene for utskrift, generering av elevrapporter, oppretting avarbeidsark og vurderinger, samt publisering av dokumenter på nettsider ellerblogger.
Arbeide med PublishView™ dokumenter 103

104 Arbeide med PublishView™ dokumenter
Utfør følgende trinn for å konvertere et TI-Nspire™ dokument til et PublishView™dokument:
1. Åpne TI-Nspire™ dokumentet du vil konvertere.
2. Klikk på Fil > Konverter til > PublishView™ dokument.
• Det nye PublishView™ dokumentet åpnes i dokumentarbeidsområdet.
• Som standard er det seks elementer pr. side.
• Ved konvertering, vil hver oppgave fra TI-Nspire™ dokumentet starte etnytt ark i PublishView™ dokumentet.
• Oppgaveslutt opprettholdes.
3. Når du er ferdig med å arbeide med dokumentet, klikk på for å lagredokumentet i den gjeldende mappen.
—eller—
Klikk på Fil > Lagre som for å lagre dokumentet i en annen mappe.
Merk: Du kan også bruke alternativet Lagre som for å lagre et TI-Nspire™dokument som et PublishView™ dokument.
Skrive ut PublishView™ dokumenter
Du kan skrive ut rapporter, arbeidsark og vurderinger som er opprettet ved brukav PublishView™ funksjonen. For å skrive ut et dokument:
1. Klikk på Fil > Skriv ut.
Dialogboksen for utskrift åpnes. En forhåndsvisning av dokumentet visespå høyre side av dialogboksen.
2. Velg en skriver fra menyen.
Merk: Feltet Skriv ut hva er deaktivert.
3. Velg Papirstørrelse fra menyen. Alternativene er:
• Brev (8,5 x 11")
• Legal (8,5 x 14")
• A4 210 x 297 mm
4. Velg antall Kopier som skal skrives ut.
5. I Utskriftsområde velger du å skrive ut alle sidene i dokumentet, enkeltesider eller bare den gjeldende siden.

Merk: Som standard er topp- og bunnmargene innstilt på en tomme ogopprettholdes når et PublishView™ dokument. skrives ut Det er ikke noensidemarger. PublishView™ ark skrives ut akkurat som de vises iarbeidsområdet.
6. Etter behov, merk av eller fjern avmerkinger i boksene for:
• Skriv ut oppgaveslutt og -navn.
• Skriv ut overskrifter
• Skriv ut fotnoter
• Vis objektkanter
7. Klikk på Skriv ut, eller Lagre som PDF.
Arbeide med PublishView™ dokumenter 105

106

Arbeide med øktgrupper
Mange økter eller aktiviteter inneholder flere filer. En lærer har for eksempelvanligvis en lærerversjon av en fil, en elevversjon, vurderinger og noen gangerstøttefiler. En øktgruppe er en "beholder" som gjør at læreren kan sette allefilene sammen i grupper for en økt etter behov. Øktgrupper brukes til:
• Legge til en ny filtype (.tns, .tnsp, .doc, .pdf, .ppt) til en øktgruppe.
• Sende øktgrupper til tilkoblede grafregnere eller bærbare PC-er, men deter kun .tns-filene som blir sendt til grafregneren.
• Vise alle filene i en øktgruppe ved hjelp av TI-Nspire™-programvaren.
• Gruppere alle filene som er knyttet til én økt på ett sted.
• Sende en øktgruppe per e-post til lærere eller elever istedet for å søkeetter eller vedlegge flere filer.
Opprette en ny øktgruppe
Lærere og elever kan opprette nye øktgrupper i arbeidsområdet Dokumenter.Lærere kan også opprette nye øktgrupper i arbeidsområdet Innhold.
Opprette en øktgruppe i arbeidsområdet DokumenterBruk følgende trinn for å opprette en ny øktgruppe. Som standard inneholdeden nye øktgruppen ingen filer.
1. I dokumentverktøykassen, klikk på for å åpne Utforsk innhold.
2. Naviger til mappen hvor du vil lagre øktgruppe-filen.
3. Klikk på for å åpne menyen, klikk deretter på Ny øktgruppe.
Den nye øktgruppe-filen opprettes med et grunninnstilt navn og plasserespå listen over filer.
4. Tast et navn for øktgruppen.
5. Trykk på Enter for å lagre filen.
Opprette øktgrupper i arbeidsområdet InnholdI arbeidsområdet Innhold har lærere to alternativer for å opprette øktgrupper:
• Når filene som trengs for en øktgruppe finnes i ulike mapper, opprettes entom øktgruppe, deretter legges filene til øktgruppen.
Arbeide med øktgrupper 107

108 Arbeide med øktgrupper
• Hvis alle filene som kreves finnes i samme mappe, opprettes en øktgruppemed de utvalgte filene.
Opprette en tom øktgruppe
Bruk følgende trinn for å opprette en ny øktgruppe som ikke inneholder filer.
1. Naviger til mappen på datamaskinen hvor du vil lagre øktgruppen.
Merk: Hvis du bruker programvaren for første gang, må du kanskje oppretteen mappe på datamaskinen før du oppretter en øktgruppe.
2. Klikk på eller på Fil > Ny øktgruppe.
Den nye øktgruppefilen opprettes med et grunninnstilt navn og plasserespå listen over filer.
3. Skriv inn et navn for den nye øktgruppen og trykk på Enter.
Øktgruppen lagres med det nye navnet, og detaljene vises iforhåndsvisningsfeltet.
Opprette en øktgruppe som inneholder filer
Du kan velge flere filer i en mappe, og deretter opprette øktgruppen. Du kanikke legge til en mappe i en øktgruppe.
1. Naviger til mappen som inneholder de filene som du vil gruppere.
2. Velg filene. For å velge flere filer, velg den første filen, og hold så nedeShift-tasten og velg den siste filen på listen. For å velge tilfeldige filer, velgden første filen, og hold så nede Ctrl-tasten og klikk på de andre filene forå velge dem.
3. Klikk på , deretter Øktgrupper > Opprett ny øktgruppe fra valgte.
En ny øktgruppe opprettes og plasseres i den åpne mappen. Øktgruppeninneholder kopier av de valgte filene.
4. Skriv inn et navn for den nye øktgruppen og trykk på Enter.
Øktgruppen lagres i den åpne mappen, og detaljene vises iforhåndsvisningsfeltet.
Legge til filer i en øktgruppe
Bruk en av følgende metoder for å legge til filer i en øktgruppe:

• Dra og slipp en fil inn i den valgte øktgruppen. Denne metoden flytter filentil øktgruppen. Hvis du sletter øktgruppen, slettes filen fra datamaskinendin. Du kan gjenopprette filen fra papirkurven.
• Kopier og lim inn en fil inn i en valgt øktgruppe.
• Bruk alternativet "Legge til filer i øktgruppe". Denne metoden kopierer devalgte filene til øktgruppen. Filen flyttes ikke fra sin opprinnelige posisjon.
Bruke alternativet Legge til filer i øktgruppeBruk dette alternativet for å legge filer til en tom øktgruppe eller legge flere filertil en eksisterende øktgruppe.
1. Bruk ett av følgende alternativer for å velge øktgruppefilen.
• I arbeidsområdet Dokumenter, åpne Utforsk innhold og dobbeltklikkpå øktgruppefilens navn.
• I arbeidsområdet Innhold, dobbeltklikk på øktgruppens navn.
Merk: I arbeidsområdet Innhold kan du også klikke på øktgruppensnavn for å åpne dialogboksen Filer i forhåndsvisningsfeltet.Alternativet Legg til filer i en øktgruppe er tilgjengelig fra dialogboksenFiler. Hvis øktgruppen allerede inneholder filer, vises også den førstefilen i øktgruppen i dialogboksen Filer.
Dialogboksen for Øktgruppe åpnes. Navnet gjenspeiler navnet påøktgruppen.
2. Klikk på Legge til filer i en øktgruppe.
Dialogboksen Legg til åpnes.
Arbeide med øktgrupper 109

110 Arbeide med øktgrupper
3. Naviger til og velg den filen som du vil legge til i øktgruppen.
• Du kan velge flere filer samtidig hvis de ligger i den samme mappen.
• Hvis filene ligger i forskjellige mapper, kan du legge dem til, én omgangen.
• Du kan ikke opprette en mappe innenfor en øktgruppe eller legge tilen mappe i en øktgruppe.
4. Klikk på Legg til for å legge til filen i gruppen.
Filen legges til i øktgruppen, og blir nå listet i dialogboksen Øktgruppe.
5. Gjenta denne prosessen til alle filene du trenger er lagt til i øktgruppen.
Åpne en øktgruppe
For å vise og arbeide med filene i en øktgruppe, fullfør ett av følgende trinn forå åpne filen i øktgruppen.
▶ Dobbeltklikk på navnet på øktgruppen.
▶ Velg øktgruppen, høyreklikk og klikk deretter på Åpne.
▶ Velg øktgruppen, klikk på , og klikk deretter på Åpne.
▶ Velg øktgruppen, trykk deretter på Ctrl + O. (Mac®: “ + O).
Når du åpner en øktgruppe, vises filene i gruppen i en separat dialogboks.

Merk: Du kan ikke åpne en øktgruppe utenfor TI-Nspire™-programvaren. Hvisdu for eksempel åpner mappen med filadministrasjon på datamaskinen ogdobbeltklikker på øktgruppens navn, vil dette ikke automatisk starte TI-Nspire™-programvaren.
Åpne filer i en øktgruppeDu kan åpne en fil i en øktgruppe på datamaskinen, hvis du har detprogrammet som assosieres med filtypen.
• Hvis du åpner en .tns- eller .tnsp-fil, åpnes filen i arbeidsområdetDokumenter i TI-Nspire™-programvaren.
• Hvis du åpner en annen filtype, startes den applikasjonen eller detprogrammet som assosieres med den filen. Hvis du for eksempel åpner en.doc-fil, åpnes den i Microsoft® Word.
Bruk ett av følgende alternativer for å åpne en fil i en øktgruppe:
▶ Dobbeltklikk på øktgruppen, dobbeltklikk deretter på en fil i øktgruppen.
▶ I en øktgruppe, velg filen, klikk så på ¢ eller høyreklikk på filnavnet og velgÅpne.
Administrere filer i en øktgruppe
Du kan åpne, kopiere/lime inn og gi nytt navn til filer i en eksisterendeøktgruppe. Finne og arbeide med filer i en eksisterende øktgruppe:
1. Velg et av følgende alternativer for å finne en eksiterende øktgruppe.
• I arbeidsområdet Dokumenter, åpne Uforsk innhold (klikk iverktøykassen), og naviger deretter til mappen der øktgruppen finnes.
• I arbeidsområdet Innhold, naviger til den mappen der øktgruppen erplassert i innholdsfeltet.
Arbeide med øktgrupper 111

112 Arbeide med øktgrupper
Merk: Når du klikker på øktgruppens navn i innholdsfeltet, åpnesdialogboksen for Filer i forhåndsvisningsfeltet. Velg en fil oghøyreklikk for å åpne kontekstmenyen.
2. Dobbeltklikk på øktgruppens navn for å åpne dialogboksen Øktgruppe.
3. Velg filen du vil arbeide med, og klikk på ¢ for å åpne kontekstmenyen.
4. Velg den handlingen du vil utføre:

• Klikk på Åpne. TI-Nspire™- og PublishView™-dokumentene åpnes iarbeidsområdet Dokumenter. Hvis du åpner en annen filtype, startesden applikasjonen eller det programmet som assosieres med denfilen.
• Klikk på Kopier for å legge til filen på utklippstavlen.
• Naviger til en mappe på datamaskinen eller velg en tilkopletgrafregner, høyreklikk, og velg Lim inn for å plassere den kopiertefilen på det nye stedet.
• Klikk på Slett for å slette en fil fra øktgruppen. Vær forsiktig når dusletter en fil fra en øktgruppe. Du må forsikre deg om at filene i enøktgruppe er sikkerhetskopiert hvis du trenger filene senere.
• Klikk på Gi nytt navn for å gi filen et nytt navn. For å avbryte dennehandlingen, trykk på Esc.
• Klikk på Legg til filer i øktgruppe for å velge og legge til filer i gruppen.
• Klikk på Oppdater for å oppdatere listen over filer i gruppen.
• Klikk på Pakke øktgruppe for å opprette en .tilb-fil.
• Klikk på Send til tilkoblede grafregnere for å åpneoverføringsverktøyet og sende den valgte filen til tilkobledegrafregnere. Du kan sende .tns-filer og OS-filer.
Merk: Dette valget finnes ikke i TI-Nspire™ Navigator™ NC Teacher-programmet.
5. Når du er ferdig, klikk på Lukk for å lukke dialogboksen.
Administrere øktgrupper
Bruk alternativer-menyen eller kontekstmenyen for å kopiere, slette, gi nyttnavn eller sende en øktgruppe til tilkoblede grafregnere eller bærbare PC-er.Du kan ikke legge til en mappe i en øktgruppe.
Administrere øktgrupper i arbeidsområdet Dokumenter
1. Åpne Utforsk innhold, høyreklikk på øktgruppens navn eller klikk på forå åpne kontekstmenyen.
Arbeide med øktgrupper 113

114 Arbeide med øktgrupper
2. Klikk på den handlingen du vil utføre. Hvis en handling ikke er tilgjengelig,er den gråtonet.
• Klikk på Åpne for å åpne øktgruppen.
• Klikk på Opp ett nivå for å navigere opp et nivå i mappehierarkiet.
• Du kan ikke legge til en mappe i en øktgruppe. Hvis du velger Åpnemappe, legges det en ny mappe til i mappen hvor øktgruppen erlagret.
• Klikk på Ny øktgruppe for å opprette en ny øktgruppe. Den nyeøktegruppen legges ikke til i den eksisterende øktgruppen—denopprettes i den samme mappen som den eksisterende øktgruppen.
• Klikk på Gi nytt navn for å endre navnet på øktgruppen. For å avbrytedenne handlingen, trykk på Esc.
• Klikk på Kopier for å kopiere øktgruppen til utklippstavlen.
• Naviger til en annen mappe, og klikk på Lim inn for å kopiereøktgruppen til et annet sted.
• Klikk på Slett for å slette øktgruppen. Vær forsiktig når du sletter enøktgruppe. Du må forsikre deg om at filene i en øktgruppe ersikkerhetskopiert hvis du trenger filene senere.

• Velg alle uthever alle filene i den åpne mappen. Denne handlingenkan ikke brukes for øktgrupper.
• Klikk på Pakke øktgruppe for å opprette en .tilb-fil.
• Klikk på Oppdater for å oppdatere listen over filer i den åpne mappen.
Administrere øktgrupper i arbeidsområdet Innhold1. Klikk på Datamaskininnhold i ressursfeltet.
2. I innholdsfeltet, naviger til den øktgruppen som du vil arbeide med, og
høyreklikk for å åpne kontekstmenyen, eller klikk på for å åpne menyenmed alternativer.
3. Velg den handlingen du vil utføre:
• Klikk på Åpne for å åpne øktgruppen.
• Klikk på Kopier for å plassere filen i øktgruppen på utklippstavlen.
• Naviger til en mappe på datamaskinen eller velg en tilkobletgrafregner, høyreklikk, og velg Lim inn for å plassere den kopiertefilen på det nye stedet.
• Klikk på Slett for å slette øktgruppen. Vær forsiktig når du sletter enøktgruppe. Du må forsikre deg om at filene i en øktgruppe ersikkerhetskopiert hvis du trenger filene senere.
• Klikk på Oppdatert for å oppdatere listen over filer i gruppen.
• Klikk på Gi nytt navn for å gi øktgruppen et nytt navn. For å avbrytedenne handlingen, trykk på Esc.
• For å flytte ett nivå opp i mappehierarkiet, klikk på Opp ett nivå.
Arbeide med øktgrupper 115

116 Arbeide med øktgrupper
• For å legge øktgruppen til på listen over hurtigtaster i lokalt innhold,velg Opprett hurtigtast.
• For å legge til flere filer i øktgruppen, klikk på Øktgrupper > Legg tilfiler i øktgruppe.
• Klikk på Øktgrupper> Pakke øktgruppe for å opprette en .tilb-fil.
• Klikk på Sende til tilkoblede grafregnere for å åpneoverføringsverktøyet og sende øktgruppen til en tilkoblet grafregner.Det er kun .tns-filer som blir sendt til grafregneren. (Dette valget finnesikke i TI-Nspire™ Navigator™ NC Teacher Software.)
Pakke øktgrupper
Pakke øktgrupper oppretter en "pakke"-mappe med en .tilb-fil. Denne fileninneholder alle filer i øktgruppen. Du må pakke økten før du kan sendeøktgruppen per e-post (.tilb-fil) til kolleger eller elever. Som grunninnstilling blirøktgruppen lagret i følgende mappe:...\TI-Nspire\New Lesson Bundle1.tilb\package\...
Pakke en økt i arbeidsområdet Dokumenter1. Åpne Utforsk innhold.
2. Naviger til mappen hvor øktgruppen er lagret.
3. Velg den øktgruppen som du vil pakke.
4. Høyreklikk for å åpne kontekstmenyen, og velg Pakke økt.
En dialogboks vises og bekrefter at .tilb-filen er opprettet og at det lyktes åpakke øktgruppen.
5. Klikk på Ja for å åpne mappen der øktgruppen er lagret. Klikk på Nei for ålukke dialogboksen.
Pakke en økt i arbeidsområdet Innhold1. I Datamaskinnnhold, naviger til mappen som inneholder øktgruppen du vil
pakke.

2. Klikk på øktgruppen i innholdsfeltet. Øktgruppens detaljer vises iforhåndsvisningsfeltet.
3. Bruk en av følgende metoder for å opprette pakken:
• Fra forhåndsvisningsfeltet, klikk på ¢ i dialogboksen Filer, og klikk påPakke øktgruppe.
• Fra innholdsfeltet, høyreklikk på øktgruppens navn og klikk påØktgrupper > Pakke øktgruppe.
Dialogboksen Øktgruppe åpnes og bekrefter at øktgruppen ble opprettet.
4. Klikk på Ja for å åpne mappen der øktgruppen er lagret. Klikk på Nei for ålukke dialogboksen.
Sende en øktgruppe per e-post
Etter at en øktgruppe er pakket, kan du sende .tilb-filen per e-post til andrelærere eller elever. Legge øktgruppen ved en e-post:
1. I e-postklienten, velg det alternativet som du trenger for å legge ved en fil,og naviger så til .tilb-mappen.
2. Påse at du åpner mappen og velger den .tilb-filen som du vil legge ved e-posten. Du kan ikke sende .tilb-mappen per e-post.
Sende øktgrupper til tilkoblede grafregnere
Merk: Dette valget finnes ikke i TI-Nspire™ Navigator™ NC Teacher Software.
1. Utfør en av følgende handlinger for å velge en øktgruppe:
• I arbeidsområdet Dokumenter, åpne Utforske innhold og velgøktgruppen du vil sende.
• I arbeidsområdet Innhold, naviger til øktgruppen du vil sende iinnholdsfeltet.
2. Dra øktgruppefilen til en tilkoblet grafregner. Du kan også kopiereøktgruppen, og deretter lime den inn på en tilkoblet grafregner.
Øktgruppen overføres til grafregnerne som en mappe med det samme navnet.Det er kun .tns-filer som blir overført til grafregneren.
Arbeide med øktgrupper 117

118

Ta skjermdump
Skjermdump lar deg:
• Ta skjermdump av side
- Ta skjermdump av den aktive siden i et TI-Nspire™-dokument fraprogramvaren eller fra TI-SmartView™-emulatoren som et bilde.
- Lagre skjermdump som .jpg, .gif, .png eller .tif-filer, som kan settes inni TI-Nspire™-applikasjoner som tillater bilder.
- Kopiere og lime inn bilder i en annen applikasjon, som f.eks.Microsoft® Word.
• Kopier valgt grafregner
- Ta skjermdump som et bilde av det aktuelle skjermbildet på entilkoblet grafregner.
- Lagre skjermdump som .jpg, .gif, .png eller .tif-filer, som kan settes inni TI-Nspire™-applikasjoner som tillater bilder.
- Kopiere og lime inn bilder i en annen applikasjon, som f.eks.Microsoft® Word.
• Ta skjermdump i grafregnermodus
- I dokumentarbeidsområdet, bruk DragScreen-funksjonen for å taskjermdump av emulatorskjermen eller sideskjermen nårTI-SmartView™-emulator er aktiv.
- Lærere kan bruke denne funksjonen til å dra og lime inn et bilde ipresentasjonsverktøy som SMART® Notebook, Promethean’sFlipchart, og Microsoft® Office-programmer inkludert Word ogPowerPoint®.
Åpne skjermdump
Skjermdump-verktøyet er tilgjengelig fra alle arbeidsområdene. Åpne enskjermdump:
▶ Fra menylinjen, klikk på Verktøy > Skjermdump.
▶ Fra verktøylinjen, klikk på .
Ta skjermdump 119

120 Ta skjermdump
Bruke Ta skjermdump av side
Bruk Ta skjermdump av side-alternativet når du vil ta en skjermdump av enaktiv side i et TI-Nspire™-dokument. Du kan lagre bilder i følgende filformater:.jpg, .gif, .png og .tif. Lagrede bilder kan settes inn i TI-Nspire™-applikasjonersom tillater bilder. Bildet blir også kopiert til utklippstavlen og kan limes inn iandre applikasjoner, som f.eks. Microsoft® Word eller PowerPoint.
Ta skjermkopi av en sideFullfør følgende trinn for å ta skjermdump av et bilde på en aktiv side.
1. I arbeidsområdet for dokumenter, åpne et dokument og naviger til sidensom du vil ta en skjermdump av, for å aktivere den.
2. Klikk på , og deretter på Ta skjermdump av side.
Bildet av den aktive siden kopieres til utklippstavlen og til Ta skjermdump-
vinduet. Dialogen åpnes nederst i høyrehjørne av skrivebordet når skjermdumpen er fullført.
3. Klikk på Vis den.
Vinduet Ta skjermdump åpnes.
Du kan også velge Vindu > Ta skjermbilde -vindu for å åpne Taskjermbilde-vinduet.

4. For å ta skjermdump av flere sider, flytt til en annen side i det aktuelledokumentet, eller åpne et nytt dokument for å velge en side.
Mens du tar skjermdump av flere sider, blir bildene kopiert til Taskjermdump-vinduet, som rommer flere bilder. Den siste skjermdumpensom tas, erstatter innholdet på utklippstavlen.
Bruke Ta skjermdump av valgt grafregner
Bruk Ta skjermdump av valgt grafregner-alternativet for å ta skjermdump av detaktive skjermbildet på en tilkoblet grafregner.
1. På en tilkoblet grafregner, naviger til menyen eller til en side i et dokumentsom du vil ta skjermdump av.
2. Velg den tilkoblede grafregneren i programvaren:
• I innholdsarbeidsområdet, velg grafregneren fra listen over tilkobledegrafregnere i Ressurser-feltet.
• I dokumentarbeidsområdet, åpne Utforsk innhold fra verktøyboksen tildokumenter, og velg grafregneren fra listen over tilkobledegrafregnere.
• Velg en pålogget elev i klassearbeidsområdet.
3. Klikk på , og deretter på Ta skjermdump av valgt grafregner.
—eller—
Klikk på , og deretter på Ta skjermdump av valgt grafregner.
Skjermbildet kopieres til utklippstavlen og til Ta skjermdump-vinduet i
TI-Nspire™. Dialogen åpnes nederst i høyrehjørne av skrivebordet når skjermdumpen er fullført.
4. Klikk på Vis den.
Vinduet Ta skjermdump åpnes.
Du kan ta flere skjermdump av et åpent dokument på en tilkobletgrafregner eller åpne et annet dokument på en tilkoblet grafregner for å taskjermdump av dette dokumentet.
Mens du tar skjermdump av flere skjermbilder, blir bildene kopiert tilSkjermdump-vinduet, som rommer flere bilder. Den siste skjermdumpensom tas, erstatter innholdet på utklippstavlen.
Ta skjermdump 121

122 Ta skjermdump
Vise skjermdump
Når du tar en skjermdump av en side eller skjermbilde, kopieres den tilSkjermdump-vinduet.
Zoome visningen av skjermdumpI Skjermdump-vinduet, bruk alternativene zoom inn og zoom ut for å øke ellerredusere størrelsen på skjermdumpene.
▶ Fra verktøylinjen, klikk på for å øke størrelsen på skjermdumpene ivisningen. Du kan også klikke på Vis > Zoom inn fra menyen.
▶ Fra verktøylinjen, klikk på for å redusere størrelsen på skjermdumpenei visningen. Du kan også klikke på Vis > Zoom ut fra menyen.
Lagre skjermdump av sider og skjermbilder
Du kan lagre skjermdump av sider og skjermbilder på grafregnere som bilderfor bruk i andre TI-Nspire™-dokumenter som tillater bilder eller for bruk i andreapplikasjoner, som f.eks. Microsoft® Word. Du kan lagre ett bilde om gangen,velge flere bilder som du vil lagre eller lagre alle kopierte bilder.
Lagre valgte skjermbilder1. I Skjermdump-vinduet, velg det skjermbildet som du vil lagre.

2. Klikk på Fil > Lagre valgte skjermdumper.
Merk: Du kan også klikke på fra Skjermdump-vinduet.
Dialogboksen Lagre som åpnes.
3. Naviger til den mappen på datamaskinen hvor du vil lagre filen.
4. Skriv inn et navn på filen.
Merk: Det grunninnstilte navnet på filen er MM-DD-YYYY Image ###.
5. Velg filtypen for bildefilen. Det grunninnstilte formatet er .jpg. Klikk ¤for åvelge et annet format: .gif, .tif eller .png.
6. Klikk på Lagre.
Filen lagres i den spesifiserte mappen.
Lagre flere skjermbilder1. I Skjermdump-vinduet, velg de skjermbildene som du vil lagre.
For å velge flere skjermbilder etter hverandre, klikk på det første bildet,hold så nede Shift-tasten og klikk på de andre bildene. For å velge
skjermbilder i tilfeldig rekkefølge, trykk på Ktrl-tasten (Macintosh®: “) og
klikk på hvert bilde du vil lagre.
2. Klikk på , eller velg Fil > Lagre valgt(e) skjermdump(er). Hvis du vilvelge alle skjermdumpene, velg Fil > Lagre alle skjermbilder.
Merk: Alternativet "Lagre alle skjermbilder" er ikke tilgjengelig når dubruker Ta skjermdump av klasse.
Dialogboksen Lagre som åpnes.
Ta skjermdump 123

124 Ta skjermdump
3. I Lagre i-feltet, naviger til den mappen hvor du vil lagre bildene.
4. I Filnavn-feltet, skriv inn et nytt mappenavn. Det grunninnstiltemappenavnet er MM-DD-YYYY Image, der MM-DD-YYYY er den aktuelledatoen.
5. Velg filtypen for bildefilene. Det grunninnstilte formatet er .jpg. Klikk ¤for å velge et annet format: .gif, .tif eller .png.
6. Klikk på Lagre.
Bildene lagres i den spesifiserte mappen med systemspesifiserte navnsom gjenspeiler den aktuelle datoen og et sekvensnummer. For eksempelMM-DD-YYYY Image 001.jpg, MM-DD-YYYY Image 002.jpg og så videre.
Kopiere og lime inn et skjermbilde
Du kan velge en skjermdump og kopiere den til utklippstavlen for å legge deninn i andre dokumenter eller applikasjoner. Du kan også skrive ut kopierteskjermbilder. Kopierte skjermbilder tas med 100% zoom-nivå, og de kopieres iden rekkefølgen de velges i.
Kopiere et skjermbilde1. Velg det skjermbildet som du vil kopiere.
2. Klikk på eller Rediger > Kopier.
Det valgte skjermbildet blir kopiert til utklippstavlen.
Lime inn et skjermbildeAvhengig av hvilken applikasjon du limer inn i, klikk på Rediger > Lim inn.
Merk: Du kan også dra en skjermdump til en annen applikasjon. Dette fungererpå samme måte som kopier og lim inn.
Ta skjermdump i grafregnermodus
I dokumentarbeidsområdet, bruk DragScreen-funksjonen for å ta skjermdumpav emulatorskjermen eller sideskjermen når TI-SmartView™-emulator er aktiv.
Lærere kan bruke denne funksjonen til å dra og lime inn et bilde ipresentasjonsverktøy som SMART® Notebook, Promethean’s Flipchart, ogMicrosoft® Office-programmer inkludert Word og PowerPoint®.

Ta skjermdumpbilder ved bruk av DragScreen-funksjonenUtfør følgende trinn for å ta en skjermdump og kopiere den til ettredjepartsprogram.
1. Fra dokumentarbeidsområdet, klikk på , som er underdokumentverktøykassen.
TI-SmartView™-emulatoren åpnes.
• Hvis valgt visning er Grafregner + Sideskjerm, vises det gjeldendedokumentet i emulatoren og sideskjermen.
• Hvis valgt visning er Tastatur + Sideskjerm, vises det gjeldendedokumentet i emulatoren og sideskjermen.
2. Hvis du vil starte skjermdumpen, klikk på området over skjermemulatoreneller over tastaturet. I visningen Grafregner +Sideskjerm, kan du ogsåklikke på området rundt emulatorskjermen.
Ikke slipp museknappen. Hvis markøren er aktiv, eller hvis du klikker inne iemulatorvinduet, starter ikke skjermdumpen.
Ta skjermdump 125

126 Ta skjermdump
I Grafregner + Sideskjerm-visning, klikkerdu området over emulatoren, områdetrundt emulatoren eller kantlinjen tilemulatorskjermen for å starteskjermdumpen.
I Tastatur + Sideskjerm-visningen, klikkerdu området over tastaturet for å starteskjermdumpen.
3. Dra bildet over uten å slippe musen.
Et skyggebilde av skjermdumpen åpnes. Skyggebildet forblir synlig til duslipper museknappen.
i hjørnet av skyggebildet indikerer at du ikke kan lime inn bildet vedden plasseringen.
skygge-bilde
4. Dra bildet til et åpent tredjepartsprogram. Når bildet er over
tredjepartsprogrammet, angir at du kan slippe bildet.
5. Slipp museknappen for å slippe bildet i det valgte programmet.

Skjermbildet kopieres til utklippstavlen og til Ta skjermdump-vinduet iTI-Nspire™.
Hvis du vil vise skjermdumpene i Skjermdump-vinduet, klikk på Vindu >Skjermdump-vindu.
Du kan ta flere skjermdumper etter behov. Mens du tar skjermdump avflere skjermbilder, blir bildene kopiert til Skjermdump-vinduet, som rommerflere bilder. Den skjermdumpen som tas til slutt, erstatter innholdet påutklippstavlen.
Ta skjermdump 127

128

Arbeide med bilder
Bilder kan brukes i TI-Nspire™-applikasjoner til referanse, vurdering oginstruksjon. Du kan legge bilder til følgendeTI-Nspire™-applikasjoner:
• Grafer og geometri
• Data og statistikk
• Notes
• Spørsmål, inkludert Hurtig svarinnhenting
I applikasjonene Grafer og geometri og Data og statistikk, settes bildene ibakgrunnen, bak aksene og andre objekter. I applikasjonene Notes ogSpørsmål settes bildet på markørens plass i teksten (i forgrunnen).
Du kan sette inn følgende typer bildefiler: .jpg, .png eller .bmp.
Merk: Transparensegenskapen til .png-filer er ikke støttet. Transparentebakgrunner vises som hvite.
Arbeide med bilder i programvaren
Når du arbeider med programvaren TI-Nspire™, kan du sette inn, kopiere, flytteog slette bilder.
Sette inn bilderI applikasjonene Notater og Spørsmål, og i Hurtig svarinnhenting, kan du setteinn mer enn ett bilde per side. Du kan kun sette inn ett bilde per side i Grafer oggeometri og Data og statistikk.
1. Åpne dokumentet der du vil legge til et bilde.
2. Klikk på Sett inn > Bilde.
Dialogboksen Sett inn bilde åpnes.
Arbeide med bilder 129

130 Arbeide med bilder
3. Naviger til mappen der bildet finnes og velg bildet.
4. Klikk på Åpne.
• I applikasjonene Grafer og geometri og Data og statistikk, settesbildene i bakgrunnen, bak aksene.
• I Notater, Spørsmål og Hurtig svarinnhenting settes bildet dermarkøren er plassert. Du kan skrive tekst over eller under bildet, og dukan flytte bildet opp eller ned på siden.
Merk: Du kan også sette inn bilder ved å kopiere et bilde til utklippstavlen oglime det inn i applikasjonen.
Flytte bilderI applikasjoner som Notater og Spørsmål, der bildet settes der markørenbefinner seg, kan du flytte bildet ved å bevege bildet til en ny linje, et tomrom,eller plassere bildet i en tekstlinje. I applikasjonene Grafer og geometri og Dataog statistikk, kan bilder flyttes til enhver posisjon på siden.
1. Velg bildet.
• I applikasjonene Notater og Spørsmål, klikker du på bildet for å velgedet.
• I applikasjonene Grafer og geometri og Data og statistikk, høyreklikkerdu på bildet og klikker deretter på Velg > Bilde.
2. Klikk på det valgte bildet og hold museknappen inne.

• Hvis et bilde er i forgrunnen, endres markøren til .
• Hvis et bilde er i bakgrunnen, endres markøren til .
3. Dra bildet til det nye stedet og slipp museknappen for å plassere det.
Hvis et bilde er i forgrunnen, endres markøren til når du bevegermarkøren over stedet der det er en ny linje eller plass. Bilder i bakgrunnenkan flyttes og plasseres hvor som helst på siden.
Endre størrelse på bilderFor å oppretteholde størrelsesforholdet, endrer du størrelsen ved å gripe bildeti et av de fire hjørnene.
1. Velg bildet.
• I applikasjonene Notater og Spørsmål, klikker du på bildet for å velgedet.
• I applikasjonene Grafer og geometri og Data og statistikk, høyreklikkerdu på bildet og klikker deretter på Velg > Bilde.
2. Beveg markøren til et av hjørnene.
Markøren endres til (firesidet retningspil).
Merk: Hvis du beveger markøren til kanten av bildet, endres markøren til en
(en tosidet retningspil). Hvis du drar et bilde fra en av kantene for åendre størrelsen, blir bildet forvrengt.
3. Klikk i et hjørne eller i kanten på bildet.
Verktøyet aktiveres.
4. Dra inn for å gjøre bildet mindre, eller ut for å gjøre det større.
5. Slipp musen når bildestørrelsen er riktig.
Slette bilderFor å slette et bilde fra et åpent dokument, utfører du følgende trinn.
1. Velg bildet.
• Hvis bildet er i forgrunnen, klikker du på bildet for å velge det.
• Hvis et bilde er i bakgrunnen, høyreklikker du på bildet, deretterklikker du på Velg > Bilde.
Arbeide med bilder 131

132 Arbeide med bilder
2. Trykk på Slett.
Bildet fjernes.

Svare på spørsmål
Læreren kan sende deg mange forskjellige typer spørsmål. Dette avsnittet vilvise deg hvordan du skal svare på de ulike spørsmålstypene.
Forstå verktøylinjen i spørsmål
Når du åpner et dokument med et spørsmål, vil du se en verktøylinje med fireverktøyalternativer. Åpne verktøylinjen på følgende måte.
▶ Fra dokumentverktøykassen, klikk på .
Grafregner: trykk på b.
Verktøynavn Verktøyfunksjon
Slettsvarene
Lar deg slette svarene i nåværende spørsmål eller idokumentet.
Kontrollersvaret
Hvis en lærer har aktivert Kontroller selv-modus for etspørsmål, klikker du her for å vise det korrekte svaret.
Sett inn Lar deg sette inn en boks med et matematiske uttrykkeller en kjemisk ligning i svaret.
Format Klikk på dette verktøyet for å formatere den valgteteksten i svaret ditt som hevet eller senket tekst.(Boksen for kjemiske ligninger bruker sitt egetformateringsverktøy, så dette formatertingsverktøyetvirker ikke i boksen for kjemiske ligninger.)
Typer av spørsmål
Det er mange typer spørsmål som du kan bli stilt. Det kan være variasjoner i entype, men måten du svarer på spørsmålet er stort sett den samme for hver type.
• Flervalg
- Egendefinert
- ABCD
Svare på spørsmål 133

134 Svare på spørsmål
- Sann/Usann
- Ja/Nei
- Alltid/Noen ganger/Aldri
- Enig/Uenig
- Svært enig...Svært uenig
• Åpent svar
- Forklaring (ikke auto-karakterer)
- Tekstmatch (auto-karakterer)
• Ligninger og uttrykk
- y=
- f(x)=
- Uttrykk
• Koordinatpunkter og lister
- (x,y) numeriske inndata
- Rullegardinspunkt(er)
- Liste(r)
• Bilde
- Merke(Etikett)
- Punkt på
• Kjemi
Svare på hurtigtestspørsmål
Når lærere sender hurtigtester i løpet av en klasseøkt, åpnes spørsmålet somet nytt dokument oppå hvilket som helst dokument som du har åpent akkuratda. Du kan åpne andre applikasjoner for å gjøre beregninger og sjekke ellerslette svar før du sender svarene på et spørsmål eller en hurtigtest.
Merk: På -Nspire™ CX- eller TI-Nspire™ CX CAS grafregnere, vises spørsmål ifarge dersom læreren anvender farge når spørsmålene skrives. Selv om dukan se farge i de spørsmålene som du mottar, kan du ikke legge til farge påsvarene som du sender. Hvis du bruker en TI-Nspire™ eller TI-Nspire™ CASgrafregner, vises spørsmålene i svart/hvitt.

Åpne andre applikasjonerHvis læreren gir tillatelse til det, lar hurtigtesten deg forlate spørsmåletforeløpig for å utføre beregninger eller åpne andre dokumenter for å finne fremtil svaret på spørsmålet. Du kan for eksempel åpne Kladdeark for å utføre enberegning, eller du kan åpne applikasjonen Lister og regneark og kopiere dataderfra til et spørsmål av listetypen. I et listespørsmål kan du koble til variablerfra Vernier DataQuest™ eller Lister og regneark.
For å gå inn på andre applikasjoner mens du er på skjermbildet for Hurtigtest:
1. Åpne et nytt dokument.
Grafregner: Trykk på c for å åpne startskjermbildet.
2. Velg en applikasjon.
Grafregner: For å gå tilbake til hurtigtesten uten å åpne noen dokumenter,velger du C: Quick Poll.
3. Når du er ferdig, klikker du på ikonet for Hurtigtest.
Når du svarer på en test, blir svaret ditt øyeblikkelig sendt til lærerensdatamaskin, og læreren kan følge elevsvarene i sanntid.
Vis arbeidetLæreren kan be om at du viser arbeidet bak svaret. Svarområdet har felter derdu kan skrive ditt utgangspunkt, dine trinn og det endelige svaret.
Svare på forskjellige spørsmålstyper▶ For flervalgsspørsmål, bruk Tab for å navigere til et svar. Trykk Enter for å
markere et svar.
▶ For spørsmål med åpne svar, taster du et svar.
▶ For ligningsspørsmål, taster du et svar. Hvis det er inkludert en graf ispørsmålet, oppdateres grafen når du klikker på Enter. Alle funksjoner somangis vises på grafen, og markøren blir stående i svarboksen. Du kan ikkemanipulere selve grafen.
▶ For uttrykksspørsmål, taster du et svar. Hvis svartypen er et tall, må du svaremed et tall. Hvis svartypen er et uttrykk, må du svare med et uttrykk. Foreksempel x+1.
▶ For koordinatpunkter: (x,y)-spørsmål, tast et svar i x-feltboksen og trykkpåTab for å flytte til y-feltboksen. Skriv inn et svar.
Svare på spørsmål 135

136 Svare på spørsmål
Hvis spørsmålet omfatter en graf, blir grafen oppdatert når du legger inn enfunksjon og trykker på Enter.
Du kan bruke Vindu- og Zoom-funksjonene mens du arbeider på grafen.
▶ For koordinatpunkter: Slipp punkter-spørsmål, trykk på Tab for å flyttemarkøren til et punkt på grafen. Trykk på Enter for å slippe et punkt på dettestedet.
For å slette et punkt, trykk på Ctrl + Z for å angre handlingen.
▶ For listespørsmål, trykk om nødvendig på Tab for å flytte markøren til denførste cellen i listen. Skriv inn et svar, og trykk på Tab for å flytte til den nestecellen. Skriv inn et svar.
For å koble en kolonne til en eksisterende variabel, velger du kolonnen ogklikker på var. Klikk på Koble til, og klikk på variabelen du vil koble til.
Opptredenen i et listespørsmål stemmer nesten overens med opptredeneni Lister og regneark-applikasjonen, med følgende unntak. I et listespørsmålkan du ikke:
• Legge til, sette inn eller slette kolonner.
• Endre overskriftsraden.
• Legge inn formler.
• Skifte til tabell.
• Opprette diagrammer.
▶ For kjemispørsmål, taster du et svar.
▶ For bilde: etikettspørsmål, trykk på Tab for å bevege markøren til en etikettpå bildet. Tast et svar inn i etikettfeltet.
▶ For bilde: punkter-spørsmål, trykk på Tab for å flytte markøren til et punkt påbildet. Trykk Enter for å markere et svar.
Kontrollere svarHvis læreren aktiverer egenkontroll på spørsmålet, er Kontroller svar-alternativet tilgjengelig.
1. Klikk på .
Grafregner: Trykk på b.
2. Klikk på Kontroller svaret.

Slette svarEtter at du har svart på en hurtigtest, kan det hende at du vil endre svaret før dusender det til læreren.
▶ Klikk på Meny >Slett svar > Aktuelt spørsmål eller Dokument.
• Aktuelt spørsmål sletter svarene for det aktive spørsmålet.
• Dokument sletter svarene på alle spørsmålene som det aktivedokumentet inneholder.
—eller—
Hvis du har svart på spørsmålet og er klar til å sende det, har du ennå tid til åslette det før du sender det til læreren.
▶ Klikk på Slett svar for å slette svaret og prøve på nytt.
Grafregner: Trykk på ~ og velg Slett svar.
Sende inn svar
For å sende et endelig svar til læreren:
▶ Klikk på Send inn svar.
Grafregner: Trykk på ~ og velg Send.
Svaret sendes til læreren, og den siste skjermen du brukte vises.
Svaret ditt vises på lærerens datamaskin. Kanskje har læreren din innstiltsvarinnhentingen slik at du kan sende mer enn ett svar. Hvis dette er tilfelle,kan du fortsette å svare på testen og sende svar til læreren stoppersvarinnhentingen.
Svare på spørsmål 137

138

Kalkulator-applikasjonen
Med applikasjonen Kalkulator kan du:
• Legge inn og behandle matematiske uttrykk
• Definere variabler, funksjoner og programmer som blir tilgjengelige for alleTI-Nspire™ applikasjoner – så som applikasjonen Grafer – innenfor densamme oppgaven.
• Definere objekter, så som variabler, funksjoner og programmer, som ertilgjengelige fra alle oppgaver i alle dokumenter. For informasjon omhvordan du oppretter bibliotekobjekter, se Biblioteker.
Legge til en Kalkulator-side▶ Starte et nytt dokument med en tom Kalkulator-side:
Fra menyen Fil klikk på Nytt dokument, og deretter Legg til kalkulator.
Grafregner: Trykk på c og velg Kalkulator .
▶ Legge til en Kalkulator-side i gjeldende oppgave i et eksisterendedokument:
Fra verktøylinjen, klikk på Sett inn> Kalkulator.
Grafregner: Trykk på ~ og velg Sett inn > Kalkulator.
À Kalkulatormeny. Denne menyen er tilgjengelig hver gang når du er iarbeidsområdet til Kalkulator og bruker normal visningsmodus. Menyen pådette bildet er muligens ikke helt identisk med menyen på skjermen din.
Á Arbeidsområdet i Kalkulator• Skriv inn et matematisk uttrykk i kommandolinjen, og trykk på Enter for
å behandle uttrykket.
Kalkulator-applikasjonen 139

140 Kalkulator-applikasjonen
• Uttrykkene vises i standard matematisk skrivemåte når du legger deminn.
• Uttrykk og resultater som du har lagt inn, vises i Kalkulator-loggen.
 Eksempel på Kalkulator-variabler brukt i en annen applikasjon.
Legge inn og behandle matematiske uttrykk
Legge inn enkle matematiske uttrykkMerk: Hvis du skal legge inn et negativt tall på grafregneren, trykk på v. Hvisdu skal legge inn et negativt tall på datamaskin-tastaturet, trykk på bindestrek-tasten (-).
Anta at du vil behandle
1. Velg kommandolinjen i arbeidsområdet til Kalkulator.
2. Skriv inn 2^8 for å begynne uttrykket.
3. Trykk på ¢ for å sette markøren tilbake til grunnlinjen.
4. Fullføre uttrykket:
- Skriv *43/12.
Grafregner: Skriv r 43 p 12.
5. Trykk på · for å behandle uttrykket.
Uttrykket vises i standard matematisk skrivemåte, og resultatet vises påhøyre side av Kalkulator.
Merk: Hvis et resultat ikke passer inn på den samme linjen som uttrykket, visesdet på neste linje.

Kontrollere formen på et resultatKanskje du forventer at det skal være et desimalt resultat istedenfor 2752/3 idet foregående eksemplet. En nær desimalekvivalent er 917,33333..., mendette er kun en tilnærming.
Ved grunninnstilling vil Kalkulator bruke den mer presise formen: 2752/3. Etresultat som ikke er et helt tall, blir vist som en brøk eller i (CAS) symbolsk form.Dette reduserer avrundingsfeil som kan bli introdusert ved mellomresultater ikjedede beregninger.
Du kan fremtvinge en desimaltilnærming i et resultat:
• Ved å trykke på hurtigtaster.
Windows®: Trykk på Ctrl+Enter for å behandle uttrykket.
Macintosh®: Trykk på “+Enter for å behandle uttrykket.
Grafregner: Trykk på / · istedenfor på · for å behandle uttrykket.
Hvis du trykker på / · fremtvinges et tilnærmet resultat
• Ved å inkludere en desimal i uttrykket (for eksempel 43, istedenfor 43).
• Ved å sette uttrykket inn i approx()-funksjonen.
• Ved å endre dokumentets modusinnstilling Auto eller Tilnærmet tilTilnærmet.
- Fra Fil -menyen, velg Innstillinger > Dokumentinnstillinger.
Grafregner: Trykk på ~ 1 7.
Merk at denne måten tvinger alle resultatene i alle oppgavene idokumentet til tilnærmet.
Kalkulator-applikasjonen 141

142 Kalkulator-applikasjonen
Sette inn elementer fra katalogenDu kan bruke katalogen for å sette inn systemfunksjoner og kommandoer,symboler og uttrykkssjabloner på kommandolinjen til Kalkulator.
1. Klikk på fanen Tilleggsutstyr, og klikk på for å vise katalogen.
Grafregner: Trykk på k 1.
Merk: Noen funksjoner har en veiviser som spør ved hvert argument. Dissefunksjonene vises med en indikator. For å motta prompter, velg Veiviserpå.
2. Hvis det elementet som du setter inn vises på listen, velg dette og trykk på· for å legge det inn.
3. Dersom elementet ikke vises:
a) Klikk inne i listen over funksjoner, og trykk på en bokstavtast for åhoppe til innleggene som begynner med den bokstaven.

b) Trykk på ¤ eller £ som nødvendig for å markere det elementet somdu setter inn.
Hjelp, som f.eks. syntaksinformasjon eller en kort beskrivelse av detvalgte eøementet, kommer til syne nederst i katalogen.
c) Trykk på · for å sette elementet inn på kommandolinjen.
Bruke en uttrykkssjablonKalkulator har sjabloner for å legge inn matriser, stykkevis definerte funksjoner,ligningssystemer, integraler, deriverte, produkter og andre matematiske uttrykk.
Anta at du vil regne ut
1. På fanen Tilleggsutstyr, klikk på for å vise sjablonene.
Grafregner: Trykk på t.
2. Velg for å sette inn Algebraisk sum-sjablonen.
Sjablonen kommer til syne på kommandolinjen med små bokser (ruter)som representerer elementer du kan legge inn. En markør kommer til syneved siden av et av elementene for å vise at du kan skrive inn en verdi fordet elementet.
3. Bruk piltastene for å flytte markøren til posisjonen for hvert element ogskriv inn en verdi eller et uttrykk for hvert element.
4. Trykk på · for å behandle uttrykket.
Kalkulator-applikasjonen 143

144 Kalkulator-applikasjonen
Opprette matriser
1. På fanen Tilleggsutstyr, klikk på for å vise sjablonene.
Grafregner: Trykk på t.
2. Velg .
Nå vises dialogboksen Opprette en matrise.
3. Skriv inn Antall rader.
4. Skriv inn Antall kolonner, og velg så OK.
Kalkulator viser en sjablon med plass til radene og kolonnene.
Merk: Hvis du oppretter en matrise med et stort antall rader og kolonner,må du muligens vente en liten stund før den vises på skjermen.
5. Skriv verdiene inn i sjablonen, og trykk på · for å definere matrisen.
Sette inn en rad eller kolonne i en matrise▶ For å sette inn en ny rad, hold nede Alt og trykk på Enter.
▶ For å sette inn en ny kolonne, hold nede Skift og trykk på Enter.
Grafregner:
▶ For å sette inn en ny rad, trykk på @.
▶ For å sette inn en ny kolonne, trykk på g ·.

Legge inn uttrykk ved hjelp av veiviserDu kan bruke en veiviser for å gjøre det enklere å legge inn ulike uttrykk.Veiviseren inneholder merkede bokser som hjelper deg å legge innargumentene i uttrykket.
Anta at du vil tilpasse en y=mx+b lineær regresjonsmodell til følgende to lister:
{1,2,3,4,5}{5,8,11,14,17}
1. På fanen Tilleggsutstyr, klikk på for å vise katalogen.
Grafregner: Trykk på k 1.
2. Klikk på et innlegg i katalogen, og trykk på L for å hoppe til innlegg sombegynner på “L.”
Grafregner: Trykk på L.
3. Trykk på ¤ som nødvendig for å markere LinRegMx.
4. Klikk på Veivisere på -alternativet, dersom du ikke allerede har valgt det:
Grafregner: Trykk på e e for å markere Veivisere på, trykk på · forå endre innstillingen, og trykk så på e e for å markere LinRegMxigjen.
5. Trykk på ·.
Det åpnes en veiviser som gir deg en merket boks der du kan skrive innhvert argument.
6. Skriv inn {1,2,3,4,5} som X-liste.
7. Trykk på e for å flytte til Y-liste-boksen.
Kalkulator-applikasjonen 145

146 Kalkulator-applikasjonen
8. Skriv inn {5,8,11,14,17} som Y-liste.
9. Hvis du vil lagre regresjonsligningen i en spesifisert variabel, trykk på e,og erstatt så Lagre RegLgn til med navnet på variabelen.
10. Velg OK for å lukke veiviseren og sette uttrykket inn på kommandolinjen.
Kalkulator setter inn uttrykket og legger til et utsagn for å kopiereregresjonsligningen og vise variabelen stat.results, som vil inneholderesultatene.
LinRegMx {1,2,3,4,5},{5,8,11,14,17},1: CopyVar stat.RegEqn,f2: stat.results
Kalkulator viser stat.resultater-variablene.
Merk: Du kan kopiere variabler fra stat.resultater og lime dem inn påkommandolinjen.
Opprette en stykkevis definert funksjon1. Begynn funksjonsdefinisjonen. For eksempel, skriv inn følgende.
Definer f(x,y)=
2. På fanen Tilleggsutstyr, klikk på for å vise sjablonene.
Grafregner: Trykk på t.
3. Velg .
Nå vises dialogboksen for den stykkevis definerte funksjonen.

4. Skriv inn Antall funksjonsdeler, og velg OK.
Kalkulator viser en sjablon med plass for delene.
5. Skriv uttrykkene inn i sjablonen, og trykk på · for å definere funksjonen.
6. Legg inn et uttrykk som skal (beregnes) eller plott grafen til en funksjon.Legg for eksempel inn uttrykket f(1,2) på kommandolinjen til Kalkulator.
Opprette et system av ligninger
1. På fanen Tilleggsutstyr, klikk på for å vise sjablonene.
Grafregner: Trykk på t.
2. Velg .
Nå vises dialogboksen for Opprette et ligningssystem.
3. Skriv inn Antall ligninger, og velg OK.
Kalkulator viser en sjablon med plass for ligningene.
4. Skriv ligningene inn i sjablonen, og trykk på · for å definere systemet.
Forskyve behandlingDet er ikke nødvendig å fullføre og behandle et uttrykk med det samme dubegynner å skrive det inn. Du kan skrive inn en del av et uttrykk, forlate det for åsjekke et arbeid du gjorde på en annen side, og så gå tilbake for å fullføreuttrykket senere.
CAS: Arbeide med måleenheter
En liste over forhåndsdefinerte konstanter og måleenheter er tilgjengelige ikatalogen. Du kan også opprette dine egne enheter.
Merk: Hvis du kjenner navnet på en enhet, kan du skrive enheten inn direkte.Du kan for eksempel skrive _qt for å spesifisere en quart. For å skrive senketstrek-symbolet på grafregneren, trykk på / _.
Kalkulator-applikasjonen 147

148 Kalkulator-applikasjonen
CAS: Omregning mellommåleenheterDu kan omregne en verdi mellom to vilkårlige enheter innenfor den sammekategorien (som f.eks. lengde).
Eksempel: Bruk katalogen, og regn om 12 meter til fot. Det ønskede uttrykket er12·_m¢_ft.
1. Skriv 12 på kommandolinjen.
2. På fanen Tilleggsutstyr, klikk på for å vise enhetsomregninger.
Grafregner: Trykk på k 3.
3. Velg kategorien Lengde for å utvide listen over forhåndsdefinertelengdeenheter.
Grafregner: Bla gjennom til Lengde -kategorien, og trykk på ·.
4. Bla gjennom til meter.
Grafregner: Bla gjennom til _m (legg merke til meter -tipset i Hjelp-vinduet).

5. Trykk på · for å lime inn _m på kommandolinjen.
6. Velg Omregningsoperatoren (¢) øverst i listen over enheter, og trykk på· for å lime den inn på kommandolinjen.
7. Velg _ft fra Lengde-kategorien, og trykk på ·.
8. Trykk på · for å behandle uttrykket.
CAS: Opprette en brukerdefinert enhetPå samme måte som for forhåndsdefinerte enheter, må brukerdefinerteenheter begynne med et senket strek-symbol.
Eksempel: Bruk de forhåndsdefinerte enhetene _ft og _min. Definer en enhetsom er kalt _fpm. Denne lar deg legge inn hastighetsverdier i fot per minutt ogregne om hastighetsresultatene til fot per minutt.
Kalkulator-applikasjonen 149

150 Kalkulator-applikasjonen
Nå kan du bruke den nye hastighetsenheten _fpm.
Arbeide med variabler
Når du lagrer en verdi i en variabel for første gang, gir du variabelen et navn.
• Hvis variabelen ikke eksisterer allerede, vil Kalkulator opprette den.
• Hvis variabelen eksisterer allerede, vil Kalkulator oppdatere den.
Variablene innenfor en oppgave deles av TI-Nspire™ -applikasjonene. Du kanfor eksempel opprette en variabel i Kalkulator og så bruke eller endre den iGrafer og geometri eller i Lister og regneark innenfor den samme oppgaven.
Hvis du vil ha detaljert informasjon om variabler, kan du lese kapitlet“Bruke variabler” i håndboken.
Opprette brukerdefinerte funksjoner og programmer
Du kan bruke Define-kommandoen for å opprette dine egne funksjoner ogprogrammer. Du kan opprette dem i Kalkulator-applikasjonen eller iprogrameditor og deretter bruke dem i andre TI-Nspire™-applikasjoner.
For information om hvordan du skal programmere med programeditor, lesavsnittene “Programmering” og “Biblioteker” i dokumentasjonen.
Definere en enkeltlinjet funksjonAnta at du vil definere en funksjon som er kalt cube() som beregnertredjepotensen av et tall eller en variabel.
1. På Kalkulator-kommandolinjen, skriv inn Definer tredjegrad(x)=x^3og trykk på ·.
Meldingen “Ferdig” bekrefter at funksjonen er definert.
2. Skriv inn tredjegrad(2) og trykk på · for å teste funksjonen.

Definere en flerlinjet funksjon ved hjelp av sjablonerDu kan definere en funksjon som består av flere uttrykk som er lagt inn påseparate linjer. En flerlinjet funksjon kan være lettere å lese enn en med flereutsagn som er adskilt med kolon.
Merk: Du kan opprette flerlinjede funksjoner bare ved å bruke Define -kommandoen. Du kan ikke bruke := eller & -operatorene for å oppretteflerlinjede definisjoner. Sjablonen Func...EndFunc fungerer som en “beholder”som omslutter utsagnene.
Definer for eksempel en funksjon kalt g(x,y) som sammenlikner to argumenter xog y. Hvis argument x > argument y, skal funksjonen returnere verdien av x.Ellers skal den returnere verdien av y.
1. På Kalkulator -kommandolinjen, skriv inn Definer g(x,y)=. Ikke trykk på· ennå.
2. Sette inn Funk...EndFunk -sjablonen.
- Fra Funksjoner og programmer -menyen, velg Funk...EndFunk.
Kalkulator setter inn sjablonen.
3. Sette inn If...Then...Else...EndIf -sjablonen.
- Fra Funksjoner og programmer -menyen, velg Kontroll, og velg såIf...Then...Else...EndIf.
Kalkulator setter inn sjablonen.
4. Skriv inn resten av delene til funksjonen og bruk piltastene for å flyttemarkøren fra linje til linje.
Kalkulator-applikasjonen 151

152 Kalkulator-applikasjonen
5. Trykk på · for å fullføre definisjonen.
6. Behandle (regn ut) g(3,-7) for å teste funksjonen.
Definere en flerlinjet funksjon manuelt▶ For å starte hver nye linje uten å fullføre funksjonsdefinisjonen, holder du
nede Alt og trykker på Enter
Grafregner: Trykk på @ istedenfor å trykke på ·.
Definer for eksempel en funksjon sumIntegers(x) som beregner den kumulativesummen av heltall fra 1 til x.
1. På Kalkulator-kommandolinjen, skriv inn Definer sumIntegers(x)=.Ikke trykk på · ennå.
2. Sette inn Funk...EndFunk -sjablonen.
- Fra Funksjoner og programmer -menyen, velg Funk...EndFunk.
Kalkulator setter inn sjablonen.
3. Skriv inn følgende linjer, og trykk på @ eller Alt+Enter ved slutten av hverlinje.

4. Når du har skrevet inn Return tmpsum, trykk på · for å fullføredefinisjonen.
5. Regn ut sumIntegers(5) for å teste funksjonen.
Definere et programÅ definere et program er nesten det samme som å definere en flerlinjetfunksjon. Sjablonen Prgm...EndPrgm fungerer som en “beholder” somomslutter program-utsagnene.
Opprett for eksempel et program kalt g(x,y) som sammenlikner to argumenter.Basert på sammenlikningen skal programmet vise teksten “x > y” eller “x y” (ogvise verdiene for x og y i teksten).
1. På Kalkulator -kommandolinjen, skriv inn Definer prog1(x,y)=. Ikketrykk på · ennå.
2. Sette inn Prgm...EndPrgm -sjablonen.
- Fra Funksjoner og programmer -menyen, velg Prgm...EndPrgm.
3. Sette inn If...Then...Else...EndIf -sjablonen.
- Fra Funksjoner og programmer -menyen, velg Kontroll, og velg såIf...Then...Else...EndIf.
Kalkulator-applikasjonen 153

154 Kalkulator-applikasjonen
4. Skriv inn resten av delene til funksjonen og bruk piltastene for å flyttemarkøren fra linje til linje. Bruk symbolpaletten for å skrive inn “ “-symbolet.
5. Trykk på · for å fullføre definisjonen.
6. Utfør prog1(3,-7) for å teste programmet.
Hente frem igjen en funksjons- eller programdefinisjonKanskje du vil bruke om igjen eller endre en funksjon eller et program som duhar definert.
1. Vise listen over definerte funksjoner.
- Fra Handlinger -menyen, velg Hent frem igjen definisjon.
2. Velg navnet fra listen.
Definisjonen (for eksempel Definer f(x)=1/x+3) limes inn påkommandolinjen for redigering.

Redigere Kalkulator-uttrykk
Selv om du ikke kan redigere et uttrykk i Kalkulator-loggen, kan du kopierehele eller deler av et uttrykk og lim det inn på kommandolinjen. Og så kan duredigere kommandolinjen.
Plassere markøren i et uttrykk▶ Trykk på e, ¡, ¢, £ eller ¤ for å flytte markøren gjennom uttrykket.
Markøren flyttes til den nærmeste gyldige posisjonen i den retningen somdu trykker.
Merk: En uttrykkssjablon kan få markøren til å flytte seg gjennom parameterne,selv om noen parametere kanskje ikke befinner seg nøyaktig langs den stiensom markøren flyttes i. Hvis du for eksempel flytter markøren oppover frahovedargumentet i et integral, vil den alltid bevege seg til den øvre grensen.
Sette inn i et uttrykk i kommandolinjen1. Plasser markøren på det punktet hvor du vil sette inn flere elementer.
2. Skriv inn de elementene du vil sette inn.
Merk: Når du setter inn en åpen parentes, legger Kalkulator til en midlertidigsluttparentes, som vises i grått. Du kan hoppe over den midlertidigeparentesen ved å skrive inn den samme parentesen manuelt eller ved å leggenoe inn bak den midlertidige parentesen (og dermed implisitt gjøre densposisjon i uttrykket gyldig). Når du har hoppet over den midlertidige gråparentesen, erstattes den med en svart parentes.
Velge del av et uttrykk1. Plasser markøren ved uttrykkets startpunkt.
Grafregner: Trykk på ¡, ¢, £ eller ¤ for å flytte markøren.
2. Trykk inn og hold inne g og trykk på ¡, ¢, £ eller ¤ for å velge.
Slette alle eller deler av uttrykk på kommandolinjen1. Velg den delen av uttrykket som du vil slette.
2. Trykk på ..
Kalkulator-applikasjonen 155

156 Kalkulator-applikasjonen
Finansielle beregninger
Mange TI-Nspire™-funksjoner tilbyr finansielle beregninger, som f.eks. pengerstidsverdi, amortiseringsberegninger, og retur på investeringsberegninger.
Applikasjonen Kalkulator omfatter også en finansløser. Med den kan dudynamisk løse flere typer oppgaver, som f.eks. gjelder lån og investeringer.
Bruke Finansløseren1. Åpne Finansløser.
- Fra Finans -menyen, velg Finansløser.
Løseren viser grunninnstilte verdier (eller tidligere innstilte verdier hvis duallerede har brukt løseren i den aktuelle oppgaven).
2. Legg inn alle kjente verdier, bruk e-tasten for å bla gjennomelementene.
- Hjelpeinformasjonen nederst i løseren beskriver hvert element.
- Det kan hende at du blir nødt til foreløpig å hoppe over en verdi somdu vil beregne.
- Pass på at du setter PpY, CpY og PmtAt på riktig innstilling (12, 12, ogSLUTT i dette eksemplet).
3. Trykk på e som nødvendig for å velge det elementet som du vilberegne, og trykk så ·.
Løseren beregner verdien og lagrer alle verdiene i “tvm.” -variabler, somf.eks. tvm.n og tvm.pmt. Disse variablene kan brukes av alle TI-Nspire™ -applikasjonene innenfor den samme oppgaven.

Finansfunksjoner som er inkludertI tillegg til finansløseren inkluderer TI-Nspire™ innebygde finansfunksjoner:
• TVM-funksjoner for beregning av fremtidig verdi, nåverdi, antall betalinger,rente og betalingsbeløp.
• Amortiseringsinformasjon, som f.eks. amortiseringstabeller, balanse, sumav betalte renter og sum av hovedbetalinger.
• Netto nåverdi, internrente av retur og endret rente av retur.
• Omregninger mellom nominell og effektiv rente og beregning av dagermellom datoer.
Merknader:
• Finansfunksjoner lagrer ikke argumentverdiene eller resultatene til TVM-variablene automatisk.
• I referanseguiden finner du en komplett liste over TI-Nspire™-funksjonene.
Arbeide med Kalkulator-loggen
Når du legger inn og behandler uttrykk i applikasjonen Kalkulator, blir hverkommando/hvert resultatpar lagret i Kalkulator-loggen. Loggen gir degmulighet til å se over beregningene dine, repetere et sett med beregninger ogkopiere uttrykk som du kan bruke om igjen i andre sider eller dokumenter.
Vise Kalkulator-loggen
Merk: Hvis loggen inneholder et stort antall innlegginger, kan det forekomme atprosessen tar lengre tid.
Kalkulator-applikasjonen 157

158 Kalkulator-applikasjonen
▶ Trykk på▲ eller▼ for å bla gjennom loggen.
Kopiere et Kalkulator-loggelement til kommandolinjen
Du kan raskt kopiere et uttrykk, deluttrykk eller resultat fra loggen og inn påkommandolinjen.
1. Trykk på▲ eller▼ for å bevege deg gjennom loggen og velge detelementet som du vil kopiere.
—eller—
Alternativt kan du velge del av uttrykket eller resultatet ved å bruke Shift ikombinasjon med piltastene.
Merk: Innstilling av flytende desimaltall for aktuelt dokument kan begrensehvor mange desimalplasser som vises i et resultat. For å vise resultatetmed full nøyaktighet, velg det enten ved å bla opp eller ned med piltasteneeller ved å klikke tre ganger på det.
2. Trykk på Enter for å kopiere det valgte elementet, og sett det inn påkommandolinjen.

Kopiere et loggelement til en annen applikasjon
1. Trykk på▲ eller▼ for å bevege deg gjennom loggen og velge detelementet som du vil kopiere.
2. Alternativt kan du velge del av uttrykket eller resultatet ved å bruke Shift ikombinasjon med piltastene.
3. Bruk standard hurtig-tast for å kopiere det valgte elementet.
Windows®: Trykk på Ctrl+C.
Mac®: Trykk på “+C.
Grafregner: Trykk på / C.
4. Plasser markøren på det stedet hvor du vil ha kopien.
5. Lim inn kopien.
Windows®: Trykk på Ctrl+V.
Mac®: Trykk på “+V.
Grafregner: Trykk på / V.
Merk: Hvis du kopierer et uttrykk som bruker variabler inn i en annen oppgave,blir ikke verdiene av disse variablene kopiert. Du må definere variablene i denoppgaven hvor du vil lime inn uttrykket.
Slette et uttrykk fra loggen
Hvis du sletter et uttrykk, vil alle variabler og funksjoner som er definert iuttrykket, beholde de aktuelle verdiene.
1. Dra eller bruk piltastene for å velge uttrykket.
Grafregner: Bruke piltastene.
2. Trykk på Del.
Uttrykket og resultatet fjernes.
Kalkulator-applikasjonen 159

160 Kalkulator-applikasjonen
Slette Kalkulator-loggen
Hvis du sletter loggen (historikken), vil alle variabler og funksjoner som erdefinert i loggen, beholde de aktuelle verdiene. Hvis du sletter loggen ivanvare, kan du bruke Angre-funksjonen.
▶ Fra menyen Handlinger, velg Slett logg.
Alle uttrykkene og resultatene fjernes fra loggen.

Bruke variabler
En variabel er en definert verdi som kan brukes flere ganger i en oppgave. Dukan definere en verdi eller funksjon som en variabel i alle applikasjonene.Variablene deles av TI-Nspire™-applikasjonene innenfor en oppgave. Du kanfor eksempel opprette en variabel i Kalkulator og så bruke eller endre den iGrafer og geometri eller i Lister og regneark innenfor den samme oppgaven.
Hver variabel har et navn og en definisjon, og definisjonen kan endres. Når duendrer definisjonen, blir alle forekomster av variabelen i oppgaven oppdatert tilå bruke den nye definisjonen. I programvaren TI-Nspire™ har en variabel fireattributter:
• Navn - Brukerdefinert navn som tildeles når variabelen opprettes.
• Posisjon - Variablene lagres i minnet.
• Verdi - Tall, tekst, matematisk uttrykk eller funksjon.
• Type - Type data som kan lagres som en variabel.
Merk: Variabler som er opprettet med kommandoen Lokal innenforbrukerdefinert funksjon eller program er ikke tilgjengelige utenfor dennefunksjonen eller dette programmet.
Kople verdier på sider
Verdier og funksjoner som er opprettet eller definert i én applikasjon kaninnvirke på og dele data med andre applikasjoner (innen samme oppgave).
Når du bruker koplede elementer, bør du huske følgende:
• Verdier kan koples mellom applikasjoner på én side eller mellomforskjellige sider i samme oppgave.
• Alle applikasjoner er koplet til de samme dataene.
• Hvis den koplede verdien endres i den opprinnelige applikasjonen, vilendringen bli gjenspeilet i all bruk som er koplet til den.
Det første du må gjøre når du skal kople verdier, er å definere en variabel.
Bruke variabler 161

162 Bruke variabler
Opprette variabler
Alle deler eller attributter til et objekt eller en funksjon som er opprettet innenforen applikasjon kan lagres som en varibel. Eksempler på attributter som kan blivariabler er arealet i et rektangel, radien i en sirkel, verdien som utgjørinnholdet i en celle i et regneark, innholdet i en rad eller kolonne eller etfunksjonsuttrykk. Når du oppretter en variabel, lagres den i minnet.
Typer variablerDu kan lagre følgende datatyper som variabler:
Datatype Eksempler
Uttrykk
2,54 1,25E6 2p xmin/10 2+3i (xN2)2
Liste {2, 4, 6, 8} {1, 1, 2} {"rød", "blå", "grønn"}
Matrise
Dette kan legges inn som: [1,2,3;3,6,9]
Tegnstreng “Hallo” “xmin/10” “Svaret er:”
Funksjon, program myfunc( arg ) ellipse( x, y, r1, r2 )
Måling areal, omkrets, lengde, stigningstall, vinkel
Når du klikker på eller trykker på h på en grafregner for å åpne listen overlagrede variabler, vil et symbol indikere typen.
Opprette en variabel fra en Kalkulator-verdiDette eksemplet viser hvordan du kan opprette en variabel ved hjelp av engrafregner. Fullfør følgende trinn for å opprette en variabel ved navn num oglagre resultatet av uttrykket 5+83 i den variabelen.

1. På kommandolinjen til Kalkulator, skriv inn uttrykket 5+8^3.
2. Trykk på ¢ for å utvide markøren til grunnlinjen.
3. Trykk på / h og skriv så inn variabelnavnet num.
Dette betyr: Beregn 5+83 og lagre resultatet som en variabel med navnetnum.
4. Trykk på ·.
Kalkulator oppretter variabelen num og lagrer resultatet der.
Opprette en variabel i datamaskinprogramvarenNår du oppretter en variabel i datamaskinprogramvaren, bruk følgendekonvensjoner. Alternativt til å bruke & (lagre), kan du bruke “:=” ellerkommandoen Definer. Alle følgende utsagn er ekvivalente.
5+83 & num
num := 5+83
Define num=5+83
Kontrollere verdien til en variabelDu kan sjekke verdien til en eksisterende variabel ved å skrive inn navnet påKalkulator-kommandolinjen. Når du skriver inn navnet på en lagret variabel,vises den i fet skrift.
▶ På Kalkulator-kommandolinjen, skriv variabelens navn num, og trykkpå ·.
Den verdien som sist ble lagret i num vises som resultatet.
Bruke variabler 163

164 Bruke variabler
Automatisk opprette variabler i Grafer og geometriI Grafer og geometri-applikasjoner blir funksjoner som er definert påkommandolinjen, automatisk lagret som variabler.
I dette eksemplet er f1(x)=x3 en variabeldefinisjon som gjør at den kan vises iandre applikasjoner, inkludert en tabell i Lister og regneark-applikasjonen.
Opprette en variabel fra en Grafer og geometri-verdi1. Klikk for å velge den verdien som skal lagres som en variabel.
2. Klikk på .Grafregner: Trykk på h.
Variabel-alternativene vises med Lagre var uthevet.
3. Trykk på ·. VAR := vises foran den valgte verdien. Dette er grunninnstiltnavn.

4. Erstatt det grunninnstilte navnet VAR med det variabelnavnet som du vil giverdien.
5. Når du har skrevet inn navnet, trykk på ·.
Verdien lagres under det variabelnavnet, og den lagrede verdien ellervariabelnavnet vises med uthevet skrift for å vise at verdien er lagret.
Merk: Du kan også dele endeverdien på en akse i Grafer og geometri medandre applikasjoner. Hvis nøvendig, klikk på Handlinger, Vis/Skjul aksenesendeverdier for å vise endeverdiene på de horisontale og vertikale aksene.Klikk på tallet for en endeverdi for å utheve den i kommandofeltet. Gi navn tilvariabelen, og lagre den for bruk med andre applikasjoner ved å bruke en avmetodene som er beskrevet i Trinn 2.
Automatisk opprette variabler i Lister og regnearkNår du navngir en liste øverst i en kolonne i Lister og regneark. lagres denneverdien automatisk som en listevariabel. Denne variabelen kan brukes i andreapplikasjoner, inkludert Data og statistikk.
Bruke variabler 165

166 Bruke variabler
Opprette en variabel fra en celleverdi i Lister og regnearkDu kan dele en celleverdi med andre applikasjoner. Når du definerer ellerrefererer til en delt celle i Lister og regneark, setter du inn en apostrof (‘) forannavnet.
1. Klikk på den cellen som du vil dele.
2. Klikk på for å åpne Variabel-menyenGrafregner: Trykk på h.
3. Velg Lagre var.
En formel settes inn i cellen med var som plassholder for etvariabelnavn.
4. Erstatt bokstavene “var” med et navn for variabelen, og trykk på ·.
Nå er verdien tilgjengelig som en variabel for andre applikasjoner innenforden samme oppgaven.
Merk: Hvis en variabel med det navnet du spesifiserte allerede eksisterer i denaktuelle oppgaven, viser Lister og regneark en feilmelding.

Bruke (kople sammen) variabler
Å dele eller kople de variablene som du oppretter, er et effektivt verktøy for åutforske matematikk. Visningen av sammenkoplede variabler blir automatiskoppdatert når verdiene til variablene endres.
Kople til delte variablerSlik bruker du en lagret variabel:
1. Vis siden, og velg det stedet eller objektet som du vil kople en variabel til.
2. Velg variabelverktøyet h.
Variabel-alternativene vises. Programvaren vet hvilke typer variabler somvil fungere på det stedet eller med det valgte objektet og viser kun devariablene.
3. Bruk 9 og : for å bla gjennom listen, eller skriv inn en del av variabelensnavn.
Mens du skriver, viser systemet en liste over variabler som begynner medde bokstavene som du skriver inn. Ved å skrive inn en del av navnet, kandu lete frem en variabel mye raskere dersom listen er lang.
4. Når du har funnet og uthevet navnet på den variabelen du vil bruke, kandu klikke på navnet eller trykke på ·.
Nå er den valgte variabelverdien koplet.
Kople en celle i Lister og regneark til en variabelNår du kopler en celle til en variabel, holder Lister og regneark celleverdienoppdatert for å gjengi den aktuelle verdien til variabelen. Variabelen kan væreen vilkårlig variabel i den aktuelle oppgaven og kan defineres i Grafer oggeometri, Kalkulator eller i enhver del av Lister og regneark.
Merk: Du må ikke kople til en systemvariabel. Det kan hindre variabelen fra åbli oppdatert av systemet. Systemvariabler inkluderer ans, StatMatrix ogstatistiske resultater (som f.eks. RegEqn, dfError og Resid).1. Klikk på den cellen som du vil kople til variabelen.
2. Åpne VarLink-menyen:
- Klikk på , og klikk så på Celle.- Grafregner: Trykk på h.
VarLink-menyen vises.
Bruke variabler 167

168 Bruke variabler
3. Under Kople til, bla gjennom til navnet på variabelen, og klikk på det.
Cellen viser verdien til variabelen.
Bruke en variabel i en beregningNår du har lagret en verdi i en variabel, kan du bruke variabelnavnet i et uttrykksom erstatning for den lagrede verdien.
1. Legg inn uttrykket:
- Skriv inn 4*25*num^2 på kommandolinjen, og trykk på Enter.
- Grafregner: Skriv inn 4 r 25 r num^2 på kommandolinjen,og trykk på ·.
Kalkulator erstatter 517, som akkurat nå er verdien til num, og behandleruttrykket.
2. Legg inn uttrykket:
- Skriv inn 4*25*nonum^2, og trykk på Enter.
- Grafregner: Skriv inn 4 r 25 r nonum^2 på kommandolinjen,og trykk på ·.
CAS: Siden variabelen nonum ikke er definert, blir den behandletalgebraisk i resultatet.
Siden variabelen nonum ikke er definert, returnerer uttrykket enfeilmelding.
Legge inn flere utsagn på kommandolinjenFor å legge inn flere utsagn på én enkelt linje, skill dem med et kolon (“:”). Bareresultatet av det siste uttrykket vises.

Stille inn variable verdier med en skyvelinjeI Grafer og geometri-applikasjoner lar en skyvelinje deg justere eller animeretildelingen av verdier for en numerisk variabel. Bruk en skyvelinje for årepresentere en variabel med flere verdier i et kontinuerlig verdiområde.
1. Fra menyen Dokumentverktøy, velg Handlinger > Sett inn skyvelinje.Grafregner: Trykk på b 1 A for å sette inn en slyvelinje.
Skyvelinjen kommer til syne i arbeidsområdet. Hvis du må justere elleranimere verdiutvalg for mer enn én variabel, kan du gjenta dette trinnet ogsette inn flere skyvelinjer.
Merk: Du kan åpne kontekstmenyen for å feste en skyvelinje på plass ogdermed unngå at du flytter den i vanvare.
2. Klikk på skyvelinjen for å aktivere den, og trykk på e for å flytte mellomskyvelinjens skala og variabelens verdi.
3. Bruk ¡ og ¢ for å flytte skyvelinjen på skalaen.
4. Trykk på Enter for å velge verdien.
Åpne kontekstmenyen, og velg Innstillinger for å vise eller endreskyvelinjens grunninnstillinger.
Gi navn til variabler
Navn på variabler og funksjoner må oppfylle følgende regler.
Merk: Hvis du mot formodning oppretter en variabel med det samme navnetsom er blitt brukt for statistisk analyse eller av Finansløser, kan det oppstå enfeil. Hvis du begynner å legge inn et variabelnavn som allerede er i bruk i denaktuelle oppgaven, viser programvaren innlegget i fet skrift for at du skal blioppmerksom på det.
• Variabelnavnet må være i en av formene xxx eller xxx.yyy. xxx-delen kanha 1 til 16 tegn. yyy-delen, hvis brukt, kan ha 1 til 15 tegn. Hvis du bruker
Bruke variabler 169

170 Bruke variabler
xxx.yyy-formen, kreves både xxx og yyy. Du kan ikke starte eller avsluttet etvariabelnavn med et punktum “.”
• Tegn kan være bokstaver, sifre og senket strek (_). Bokstaver kan værelatinske eller greske bokstaver (men ikke Π eller p), bokstaver med aksentog internasjonale bokstaver.
• Ikke bruk c eller n fra symbolpaletten for å konstruere et variabelnavn somf.eks. c1 eller n12. Det kan se ut som om disse er bokstaver, men debehandles internt som spesialsymboler.
• Du kan bruke store eller små bokstaver. Navnene AB22, Ab22, aB22 ogab22 refererer alle til den samme variabelen.
• Du kan ikke bruke et siffer som det første tegnet i xxx eller yyy.• Du kan bruke tallene 0 til 9, amerikanske bokstaver, a - z, latinske og
greske bokstaver (men ikke p) som eksponenter (for eksempel, a2, qa ellerh2o). For å legge inn en eksponent mens du skriver inn et variabelnavn,velg i de matematiske sjablonene eller på verktøylinjen for formatering.
• Du må ikke bruke mellomrom.
• Hvis du vil at en variabel skal behandles som et komplekst tall, bruk ensenket strek som det siste tegnet i navnet.
• CAS: Hvis du vil at en variabel skal behandles som en enhet (som f.eks. _m eller _ft), bruk en senket strek som det første tegnet i navnet. Du kanikke bruke etterfølgende senket strek i navnet.
• Du kan ikke bruke en senket strek som det første tegnet i navnet.
• Du kan ikke bruke et forhåndsdefinert funksjonsnavn på en variabel elleret kommandonavn, som f.eks. Svar,min eller tan.
Merk: I referanseguiden finner du en komplett liste over TI-Nspire™-funksjonene.
• Bibliotekdokumenter og bibliotekobjekter er underlagt ekstranavngivningsbegrensninger. Les mer om dette i avsnittet “Biblioteker” idokumentasjonen.
Her er noen eksempler:
Variabelnavn Gyldig?
Minvar, min.var Ja
Min var, liste 1 Nei. Inneholder et mellomrom.

Variabelnavn Gyldig?
a, b, b12, b12, c, d Ja. Merk at variablene b12 og b12 er ulike.
Log, Ans Nei. Forhåndsdefinert til en systemfunksjon eller envariabel.
Logg1, liste1.a,liste1.b
Ja
3djetotal, liste1.1 Nei. xxx eller yyy starter med et siffer.
Låse og låse opp variabler
Ved å låse variablene kan du beskytte dem mot å bli modifisert eller slettet.Låsing forhindrer utilsiktede endringer av en variabel.
Listene over tid og høyde kan låses for åsikre at de forblir uforandret
Referansefunksjon f1 kan låses for åforhindre endring i vanvare.
Variabler som du ikke kan låse• Systemvariabel Svar• stat. og tvm. variable grupper
Viktig informasjon om låste variabler• Bruk Lås-kommandoen for å låse en variabel.
• For å modifisere eller slette en låst variabel, må du først låse oppelementet.
• Låste variabler viser et låst-ikon på variabelens menyliste.
• Lås-kommandoen sletter Gjør om/Angre-historien når den brukes påulåste variabler.
Bruke variabler 171

172 Bruke variabler
Eksempler på låsing
Lock a,b,c Låser variabler a, b og c fra Kalkulator-applikasjonen.
Lock
minestats.Låser alle medlemmer i en variabelgruppe minestats.
UnLockfunk2
Låser opp variabel funk2.
lm:=getLockInfo(var2)
Gjenoppretter den aktuelle låsestatusen for var2 og tildelerden verdien til lm i Kalkulator-applikasjonen.
For detaljer om Lås, Lås opp og hentLåsInfo(),, les avsnittet omReferanseguide i dokumentasjonen.
Oppdatere en variabelHvis du vil oppdatere en variabel med resultatet av en beregning, må du lagreresultatet eksplisitt.
Kommando Resultat Kommentar
a := 2 2
a3 8 Resultatet ikke lagret i variabel a.
a 2
a := a3 8 Variabel a oppdatert med resultat.
a 8
a2 & a 64 Variabel a oppdatert med resultat.
a 64
Bruke siste svar om igjenHvert trinn i Kalkulator lagrer automatisk det siste beregnede resultatet som envariabel med navn Ans. Du kan bruke Ans for å opprette kjedede beregninger.
Merk: Ikke opprett kopling til Ans eller til en systemvariabel. Det kan hindrevariabelen fra å bli oppdatert av systemet. Systemvariabler inkludererstatistiske resultater (som f.eks. Stat.RegEqn, Stat.dfError og Stat.Resid) ogFinansløser-variabler (som f.eks. tvm.n, tvm.pmt og tvm.fv).

Som eksempel på hvordan du kan bruke Ans, kan du beregne arealet av enhage som er 1,7 meter ganger 4,2 meter. Så bruker du arealet for å beregneavkastningen per kvadratmeter hvis hagen produserer totalt 147 tomater.
1. Beregne arealet:
- På Kalkulator-kommandolinjen, skriv 1,7*4,2, og trykk på Enter.
- Grafregner: På Kalkulator-kommandolinjen, skriv 1,7 r 4,2, ogtrykk på ·.
2. Bruke det siste svaret på nytt for å beregne avkastningen perkvadratmeter:
- Skriv inn 147/ans, og trykk på Enter for å finne utbyttetper kvadratmeter.
- Grafregner: Skriv inn 147 p ans, og trykk på · for åfinne utbyttet per kvadratmeter.
3. Som et annet eksempel, beregn og legg så til 2*log(45).
- Skriv inn 3.76/(-7.9+sqrt(5)), og trykk på Enter.
- Grafregner: Skriv inn 3.76 p (v7.9+sqrt(5)), og trykk på·.
4. Bruke siste svar om igjen:
- Skriv inn ans+2*log(45), og trykk på Enter.
- Grafregner: Skriv inn ans+2 r log(45), og trykk på ·.
Bruke variabler 173

174 Bruke variabler
Midlertidig erstatte en verdi for en variabelBruk “|” (slik at) operator for å fastsette en verdi for en variabel for bare enenkelt beregning i uttrykket.
Fjerne en koplet variabel
1. Velg den koplede variabelen
2. Trykk på h.
Variabel-alternativene vises.
3. Velg Kople fra.
Koplingen fjernes fra verdien, og verdien vises uten fet skrift.

Graf-applikasjon
Med applikasjonen Grafer kan du:
• Tegne grafer og utforske funksjoner og andre relasjoner, så som ulikheter,parametriske funksjoner, polare funksjoner, sekvenser, løsninger fordifferensialligninger og kjeglesnitt.
• Animere punkter på objekter eller grafer og utforske hvordan de opptrer.
• Koble til data som er opprettet i andre applikasjoner.
Legge til en Grafer-side▶ Starte et nytt dokument med en tom Grafer-side:
Fra menyen Fil klikk på Nytt dokument, og deretter Legg til Grafer.
Grafregner: Trykk på c, og velg Grafer .
▶ Legge til en Grafer-side i gjeldende oppgave i et eksisterende dokument:
Klikk på Sett inn > Grafer fra verktøylinjen.
Grafregner: Trykk på ~ og velg Sett inn > Grafer.
Menyen Grafer og geometri. Inneholder verktøy for å definere, vise ogundersøke relasjoner.
Kommandolinje. Lar deg definere relasjonene du vil tegne grafen til.Standardinnstilling for graftype er Funksjon, slik at formenf1(x)= visesførst. Du kan definere flere relasjoner for hver graftype.
Arbeidsområdet i Grafer
• Viser grafer for relasjoner som du definerer på kommandolinjen.
• Viser punkter, linjer og funksjoner som du oppretter med geometri-
Graf-applikasjon 175

176 Graf-applikasjon
verktøy.
• Dra arealet for å panorere (påvirker bare objektene som er opprettet iapplikasjonen Grafer).
Dette må du vite
Endre innstillinger i Grafer og geometri
1. Fra menyen Innstillinger , velg Innstillinger.
2. Velg innstillingene du vil bruke.
- Vis sifre. Angir visningsformatet for tall som flytende eller fastedesimaler.
- Grafisk vinkel. Angir vinkelenhet kun for applikasjonen Grafer. For åbruke gjeldende dokumentinnstillinger, sett denne til Auto.
- Geometrisk vinkel. Angir vinkelenhet kun for applikasjonen Geometri.For å bruke gjeldende dokumentinnstillinger, sett denne til Auto.
- Skjul plottmerkene automatisk. I applikasjonen Grafer skjules etikettensom vanligvis vises ved siden av grafisk fremstilte relasjoner.
- Vis aksenes endeverdier. Gjelder kun for applikasjonen Grafer.
- Vis verktøytips for funksjonsmanipulasjon. Gjelder kun forapplikasjonen Grafer.
- Finn interessepunkter automatisk. I applikasjonen Grafer visesnullpunkter, minimum og maksimum under sporing avfunksjonsgrafer.
- Klikk Tilbakestill for å tilbakestille alle innstillinger tilstandardinnstillinger.
- Klikk Angi som standard for å bruke gjeldende innstillinger for detåpne dokumentet og lagre dem som standardinnstillinger for nyegrafer- og geometridokumenter.
Bruke kontekstmenyer
Kontekstmenyer gir deg rask tilgang til ofte brukte kommandoer og verktøy foret spesifikt objekt. Du kan for eksempel bruke en kontekstmeny til å endre etobjekts linjefarge eller gruppere et sett av valgte objekter.
▶ Vis kontekstmenyen for et objekt på en av følgende måter.
- Windows®: Høyreklikk på objektet.

- Mac®: Hold inne “ og klikk på objektet.
- Grafregner: Flytt markøren til objektet, og trykk på / b.
Finne skjulte objekter i applikasjonene Grafer eller Geometri
Du kan skjule og vise grafer, geometriske objekter, tekst, etiketter, målinger ogendeverdier for akser.
For midlertidig visning av skjulte grafer eller objekter, eller for å gjenopprettedem som viste objekter:
1. Fra menyen Handlinger, velg Skjul/vis.
Verktøyet Vis/skjul vises i arbeidsområdet, og alle skjulte objekter blirsynlige i dempede farger.
2. Trykk på en graf eller et objekt for å endre statusen for Vis/skjul.
3. Trykk på ESC for å bruke endringene og lukke verktøyet Skjul/vis.
Sette inn et bakgrunnsbilde
Du kan sette inn et bilde som bakgrunn for en side i Grafer eller Geometri.Bildets filformat kan være .bmp, .jpg eller .png.
1. I menyen Sett inn, klikk på Bilde.
2. Naviger til bildet du vil sette inn, velg det, og klikk på Åpne.
For informasjon om hvordan du flytter, endrer størrelse på og sletter etbakgrunnsbilde, se Arbeide med bilder i programvaren.
Legge til tekst i arbeidsområdet for Grafer eller Geometri
1. I menyen Handlinger, velg Tekst.
Tekstverktøyet vises i arbeidsområdet.
2. Klikk der teksten skal settes inn.
3. Skriv inn teksten i boksen som åpnes, og trykk deretter på Enter.
Graf-applikasjon 177

178 Graf-applikasjon
4. Trykk på ESC for å lukke tekstverktøyet.
5. Dobbeltklikk på teksten for å redigere den.
Slette en relasjon og dens graf
1. Velg relasjonen ved å klikke på dens graf.
2. Trykk på Tilbake eller Slett.
Grafen fjernes både fra arbeidsområdet og grafloggen.
Tegne funksjonsgrafer
1. Fra menyen Grafkommando/-redigering , velg Funksjon.
2. Skriv inn et uttrykk for funksjonen.
3. Trykk på Enterfor å plotte grafen til funksjonen.

Manipulere funksjoner ved å dra
Enkelte funksjonstyper kan translateres, strekkes og/eller roteres ved å dradeler av grafen. Når du drar, oppdateres uttrykket for grafen i takt medendringene.
Dra grafen fra endene for å rotere.
For å translatere, dra nær midten av grafen.
Manipulere en lineær funksjon▶ For å translatere, ta tak nær midten av grafen, og dra.
Graf-applikasjon 179

180 Graf-applikasjon
▶ For å rotere, ta tak nær grafens ender, og dra.
Manipulere en kvadratisk funksjon▶ For å translatere, ta tak nær toppunktet på grafen, og dra.
▶ For å strekke, ta tak borte fra toppunktet på grafen, og dra.

Manipulere en sinus- eller cosinusfunksjon▶ For å translatere, ta tak nær den vertikale symmetriaksen, og dra.
▶ For å strekke, ta tak borte fra grafens vertikale symmetriakse, og dra.
Spesifisere en funksjon med begrensningeri definisjonsmengden
Du kan bruke kommandolinjen eller applikasjonen Kalkulator for å spesifisereen funksjon med definisjonsmengdebegrensninger. For flere begrensninger idefinisjonsmengden til en funksjon, bruk den stykkevis definerte funksjonenstykkevis().
Graf-applikasjon 181

182 Graf-applikasjon
I følgende eksempel er en funksjon med en definisjonsmengde som er mindreenn 2 og større enn -2 spesifisert på kommandolinjen:
1. Fra menyen Grafkommando/-redigering , velg Funksjon.
2. Skriv følgende på kommandolinjen, bruk mellomrom til å skille "og"operator:
stykkevis(3,x>-2 og x<2)
3. Trykk på Enter for å plotte grafen til funksjonen.
Finne interessepunkter på en funksjonsgraf
Med applikasjonen Grafer kan du finne nullpunkt, minimum, maksimum,skjæringspunkter, deriverte (dy/dx) og integraler. For grafer definert somkjeglesnitt, kan du også finne brennpunkt, direktrise og andre punkter.
(CAS): Du kan også finne vendepunktet.
Identifisere interessepunkter ved å dra et punkt▶ For rask identifisering av maksimum, minimum og nullpunkt, opprett et
punkt på grafen og dra punktet.
Midlertidige merknader vises mens du drar gjennom interessepunktene.

Identifisere interessepunkter med analyseverktøyeneI dette eksemplet er verktøyet Minimum brukt. Andre analyseverktøy fungererpå tilsvarende måte.
1. Fra menyen Analyser graf, velg Minimum.
Minimum-ikonet vises øverst til venstre i arbeidsområdet, og meldingengraf? vises i arbeidsområdet.
2. Klikk på grafen du ønsker å finne minimum for.
En stiplet linje vises. Den representerer nedre grense i søkeområdet.
Graf-applikasjon 183

184 Graf-applikasjon
3. Dra linjen eller klikk på et sted for å sette den nedre grensen og vise enforeslått øvre grense.
4. Dra linjen som representeer den øvre grensen, eller klikk et sted for åplassere den.
Minimum vises, sammen med et tekstobjekt som viser dens koordinater.

Tegne grafen for et funksjonssett
I et funksjonssett, har hver funksjon sin egen verdi for en eller flere parametere.Ved å skrive inn parametrene som lister, kan du bruke ett enkelt uttrykk til åtegne grafene til et sett med opptil 16 funksjoner.
For eksempel, uttrykket f1(x) = {-1,0,1,2} • x + {2,4,6,8} betegner følgende firefunksjoner:f1_1(x) = -1 • x + 2f1_2(x) = 0 • x + 4f1_3(x) = 1 • x + 6f1_4(x) = 2 • x + 8
Fremstille et sett med funksjoner grafisk1. Fra menyen Grafkommando/-redigering , velg Funksjon.
2. Skriv inn uttrykket ved bruk av lister til å representere funksjonene i settet.
3. Trykk på Enter for å plotte grafen til funksjonen.
Hver funksjon er merket separat (f1_1, f1_2 osv.) for å vise funksjonenssekvens i uttrykket.
Graf-applikasjon 185

186 Graf-applikasjon
Merk: Du kan ikke redigere én enkelt funksjonsgraf for å endre den til etfunksjonssett.
Tegne grafen til ligninger
1. Fra menyen Grafkommando/-redigering , velg Ligning.
2. Klikk på ligningstype (Linje, Parabel, Sirkel, Ellipse, Hyperbel ellerKjeglesnitt).
3. Klikk på den spesifikke sjablonen for ligningen. For eksempel, trykky=a•x2+b•x+c for å definere en parabel.
Kommandolinjen har et symbol for å indikere ligningstype.
4. Skriv inn koeffisientene i ligningssjablonen.
5. Trykk på Enter.

Graftegne kjeglesnitt
I grafisk visning kan du fremstille grafisk og utforske lineære ligninger ogkjeglesnittligninger analytisk i et todimensjonalt koordinatsystem. Du kanopprette og analysere linjer, sirkler, ellipser, parabler, hyperbler og generellekjeglesnittligninger.
Kommandolinjen gjør det lett å legge inn ligningen ved å vise en sjablon forligningstypen du velger.
Eksempel: Opprette kjeglesenittet ellipse1. Fra menyen Grafkommando/-redigering , velg Ligning > Ellipse og trykk på
ligningstype.
2. Skriv inn startverdiene for koeffisientene i de angitte feltene. Brukpiltastene til å flytte blant koeffisientene.
3. Trykk på Enter for å fremstille ligningen grafisk.
Graf-applikasjon 187

188 Graf-applikasjon
Utforske ellipsen1. Dra ellipsen fra dens sentrum for å utforske virkningen av translasjon på
ligningen.

2. Du kan bruke analyseverktøyene, så som Analyse Graf >Analyse Kjeglesnitt > Fokus for å ytterligere utforske grafen.
Merk: Kjeglesnittypen avgjør hvilke analyseverktøy du kan bruke. Forellipser, kan du utforske sentrum, hjørner, brennpunkt, symmetriakser,ledelinjer, eksentrisitet og latera recta (korde gjennom et brennpunkt,vinkelrett på store akse).
Graf-applikasjon 189

190 Graf-applikasjon
3. For å utforske translasjon og dilatasjon interaktivt, definer en ellipse sombruker variabler for koeffisientene h, k, a og b. Sett inn skyvelinjer for åveksle mellom parametrene.
Tegne grafen til parametriske ligninger
1. Fra menyen Grafkommando/-redigering , velg Parametrisk.

Bruk piltastene opp og ned til å flytte mellom feltene i kommandolinjen forparametrisk modus.
2. Skriv inn uttrykket for xn(t) og yn(t).
3. (Valgfritt) Rediger standardverdiene for tmin, tmax og tstep.
4. Trykk på Enter.
Tegne grafen til polare ligninger
1. Fra menyen Grafkommando/-redigering , velg Polar.
2. Skriv inn et uttrykk for rn(θ).
3. (Optional) Rediger standardverdiene for θmin, θmaks og θtrinn.
4. Trykk på Enter.
Graf-applikasjon 191

192 Graf-applikasjon
Bruke tekstverktøyet til å tegne grafen ligninger
Du kan tegne grafen til en ligning av type "x=" eller "y=" ved å skrive den inn ien tekstboks og dra teksten til en akse. Du kan redigere ligningsteksten (foreksempel endre den til en ulikhet), men du kan ikke endre den mellom x= andy=.
Tegne grafen til en trigonometrisk relasjon fra tekst1. I menyen Handlinger, velg Tekst.
2. Klikk på arbeidsområdet for å plassere tekstboksen.
3. Skriv inn ligningen for den trigonometriske relasjonen, så som x=sin(y)*2.

4. Trykk på Enter for å fullføre tekstobjektet.
5. Dra tekstobjektet til en av aksene for å graftegne ligningen.
Tegne grafen til en vertikal eller horisontal linje fra tekst1. I menyen Handlinger, velg Tekst.
2. Klikk på arbeidsområdet for å plassere tekstboksen.
3. Skriv inn ligningen for en vertikal linje, så som x=4, eller for en horisontallinje, så som y=-2. Klikk Enter for å fullføre.
4. Dra tekstobjektet til en av aksene for å tegne grafen til ligningen.
Graf-applikasjon 193

194 Graf-applikasjon
Etter å ha plottet en linje kan du dra for å translatere eller rotere den.
Tegne grafen til en ulikhet fra tekstDu kan tegne grafen til ulikheter som bruker operatorene >, <, ≤ eller ≥.Områder som oppfyller ulikheten vises med skyggelegging. Hvis deskyggelagte områdene for to eller flere ulikheter overlapper, blir detoverlappede området skyggelagt mørkere.
1. I menyen Handlinger, velg Tekst.
2. Klikk på arbeidsområdet for å plassere tekstboksen.
3. Skriv inn ulikhetsuttrykket, så som x<2*sin(y). Klikk Enter for å fullføre.
4. Dra tekstobjektet til en av aksene for å tegne grafen til ulikheten.

Tegne spredningsdiagrammer
1. (Valgfritt) Opprett to forhåndsdefinerte listevariabler med x- og y-verdier åplotte. Du kan bruke Lister og regneark, Kalkulator eller Notat-applikasjonen til å opprette listene.
2. Fra menyen Grafkommando/-redigering , velg Spredningsdiagram.
Bruk piltastene opp og ned til å flytte mellom x- og y-feltene.
3. Bruk en av de følgende metodene til å spesifisere lister for plotting som xog y.
- Klikk på for å velge navn for de forhåndsdefinertelistevariablene.
- Skriv inn navnene på variablene, så som v1.
- Skriv lister som kommaseparerte elementer i parentes, for eksempel:{1,2,3}.
4. Trykk på Enter for å plotte dataene, og deretter zoom arbeidsområdet for åvise de plottede dataene.
Graf-applikasjon 195

196 Graf-applikasjon
Plotte sekvenser (følger)
Med applikasjonen Grafer kan du plotte to typer sekvenser. Hver type har enseparat sjablon for definering av sekvensen.
Definere en sekvens (følge)1. Fra menyen Grafkommando/-redigering , velg Sekvens > Sekvens.
2. Skriv uttrykket for å definere sekvensen.
3. Skriv et innledende ledd. Hvis sekvensens uttrykk har flere enn ett tidligereledd, så som u1(n-1) og u1(n-2), separer leddene med komma.
4. Trykk på Enter.

Definere en egendefinert sekvensMed et egendefinert sekvensplott kan du vise forholdet mellom to sekvenserved å plotte en sekvens på x aksen og det andre på y aksen.
Dette eksemplet simulerer rovdyr/bytte-modellen fra biologi.
1. Bruk relasjonene som vises her til å definere to sekvenser: en forpopulasjonen av kaniner og en annen for populasjonen av rev. Endrestandard sekvensnavn med kanin og rev.
.05 = vekstraten for kaniner hvis det ikke er noen rever
.001 = raten når rev kan drepe kaniner
.0002 = vekstraten for rev dersom det finnes kaniner
.03 = dødsraten for rev dersom det ikke finnes kaniner
Merk: Hvis du vil se plottene av de to sekvensene, zoom vinduet tilinnstillingen Zoom - Tilpass.
2. Fra menyen Grafkommando/-redigering , velg Sekvens > Egendefinert.
3. Spesifiser sekvensene kanin og rev for å plotte på x- og y-aksene,respektivt.
Graf-applikasjon 197

198 Graf-applikasjon
4. Trykk på Enter for å opprette det egendefinerte plottet.
5. Zoom vinduet til Zoom - Tilpass.
6. Utforsk det egendefinerte plottet ved å dra punktet som representerer detinnledende leddet.
Tegne grafen til differensialligninger
Du kan studere lineære og ikke-lineære differensialligninger og systemer avordinære differensialligninger (ODE), inkludert logistiske modeller og Lotka-Volterra-ligninger (predator-bytte-modeller). Du kan også plotte felt forstigningstall og retning med interaktive implementeringer av Eulers metodeeller Runge-Kutta-metoden.

ODE-kommandolinje:
• y1 ODE-identifikator
• Uttrykket k·y1 definerer relasjonen
• Felt (1,1) for spesifisering av startbetingelse
• Knapper for å legge til startbetingelser eller stille inn plottparametre
Skyvelinje for å variere koeffisientenk til ODE
Stigningstallfelt
En løsningskurve passerer gjennom startbetingelsen
Tegne grafen for en differensialligning:1. Fra menyen Grafkommando/-redigering , velg Differensialligning .
ODE-en tildeles automatisk en identifikator, som f.eks. “y1.”
2. Flytt til relasjonsfeltet og legg inn uttrykket som definerer relasjonen. Dukan for eksempel legge inn -y1+0.1*y1*y2.
3. Legg inn startbetingelsen for den uavhengige verdien x0 og for y10.
Graf-applikasjon 199

200 Graf-applikasjon
Merk: Verdien(e) x0 er felles for alle ODE-ene i en oppgave, men kanlegges inn eller modifiseres i den første ODE-en.
4. (Valgfritt) Hvis du vil studere flere startbetingelser for den aktuelle ODE-en,
klikk på knappen Legg til startbetingelse og legg inn betingelsene.
5. Trykk på Rediger parametre for å angi plottparametrene. Velg ennumerisk løsningsmetode og eventuelle andre tilleggsparametere. Du kannår som helst endre disse parametrene.

6. Klikk på OK.
7. Hvis du vil legge inn flere ODE-er, trykk på ned-pilen for å vise det nesteODE-redigeringsfeltet.
Når du flytter gjennom de definerte ODE-ene, blir grafen oppdatert for åvise eventuelle endringer. En løsning på ODE-en graftegnes for hverstartbetingelse som er spesifisert for hver viste ODE (valgt iavmerkingsboksen).
Oppsummering av innstillinger for differensialligninger
Løsningsmetode Velger Eulers eller Runge-Kutta som den numeriskeløsningsmetoden.
Iterasjonermellom plott-trinn
Beregningsnøyaktighet kun for Eulers løsningsmetode.Må være en heltallsverdi >0. For å gjenopprettestandardinnstillingen, trykk på ned-pilen og velgStandardinnstilling.
Graf-applikasjon 201

202 Graf-applikasjon
Feiltoleranse Beregningsnøyaktighet kun for Runge-Kuttasløsningsmetode. Må være en flytpunktverdi |1×10-14.For å gjenopprette standardinnstillingen, trykk på ned-pilen og velg Standardinnstilling.
Felt Ingen - Ingen felt blir plottet. Tilgjengelig for alle antallODE-er, men påkrevd hvis tre eller flere førsteordensODE-er er aktive. Graftegner en kombinasjon av løsningog/eller verdier for en eller flere ODE-er (i henhold tilbrukerkonfigurerte innstillinger for Akser).
Stigningstall - Plotter et felt som representerer en gruppeløsninger for en enkelt førsteordens ODE. Nøyaktig énODE må være aktiv. Setter Akser til Standardinnstilling (x og y). Stiller inn horisontal akse på x (den uavhengigevariabelen). Stiller inn vertikal akse på y (løsningen tilODE-en).
Retning - Graftegner et felt i faseplanet somrepresenterer forholdet mellom en løsning og/ellerverdier for et system av to førsteordens- ODE-er (somspesifisert av innstillingen Egendefiner akser). Nøyaktigto ODE-er må være aktive.
Akser Standardinnstilling (x og y) - Plotter x på x-aksen og y(løsningene for de aktive differensialligningene) på y-aksen.
Egendefiner - Du kan velge verdiene som skal plotteshenholdsvis på x- og y-aksene. Gyldige oppføringerinkluderer:
• x (den uavhengige variabelen)
• y1, y2 og alle identifikatorer som er definert i ODE-editoren
• y1’, y2’ og alle deriverte som er definert i ODE-editoren
Plottstart Stiller inn den uavhengige variabelverdien somløsningsplottet starter ved.
Plottslutt Stiller inn den uavhengige variabel-verdien som

løsningsplottet slutter ved.
Plottrinn Stiller inn trinnene til den uavhengige variabelen somverdiene plottes ved.
Feltoppløsning Stiller inn antallet feltkolonner som gir elementer(linjestykker) som brukes for å tegne et stignings- ellerretningsfelt. Du kan bare endre denne parameteren hvisFelt = Retning eller Stigningstall.
Retningsfelt vedx=
Stiller inn den uavhengige verdien som retnings-feltettegnes ved når du plotter ikke-autonome ligninger (desom refererer til x). Ignoreres når du plotter autonomeligninger. Du kan kun endre denne parameteren hvisFelt = Retning.
Vise tabeller fra applikasjonen Grafer
Du kan vise en tabell over verdier for alle relasjoner i den aktuelle oppgaven.
Merk: For informasjon om bruk av tabeller og instruksjoner for tilgang til tabellerfra applikasjonen Lister & og regneark, se Arbeide med tabeller.
Vise en tabell▶ I menyen Tabell, velg Delt-skjermbilde Tabell.
Tabellen inneholder kolonner med verdier for de gjeldende definerterelasjonene.
Graf-applikasjon 203

204 Graf-applikasjon
For å endre hvilke relasjoner som vises i en kolonne, klikk på pilen i denøvre cellen i kolonnen. Velg deretter relasjonsnavnet.
Skjule tabellen▶ I menyenTabell, velg Fjern tabell.
Redigere relasjoner
1. Dobbeltklikk på grafen for å vise uttrykket for grafen på kommandolinjen.—eller—Vis grafens kontekstmeny, og velg deretterRediger relasjon.
2. Endre uttrykket etter behov.
3. Trykk på · for å plotte grafen til den redigerte funksjonen.

Gi nytt navn til en relasjonHver relasjonstype har standarder for navngivning. For eksempel,standardnavnet for funksjoner er fn(x). (Tallet, som representeres av n, økernår du oppretter flere funksjoner.) Du kan bytte ut standardnavnet med et annetnavn.
Merk: Hvis du vil bruke et egendefinert navn som navnekonvensjon, må duangi det manuelt for hver funksjon.
1. Slett det eksisterende navnet i kommandolinjen. For eksempel, slett "f1" fra"f1(x)". Du kan bruke høyre og venstre piltaster til å plassere markøren.
2. Skriv inn det nye navnet.
3. Hvis du definerer en ny relasjon, plasser markøren etter tegnet = og skrivinn uttrykket.
4. Trykk på Enter for å tegne grafen til relasjonen med det nye navnet.
Tilgang til grafhistorikk
For hver oppgave lagrer programvaren en historikk for relasjoner definert iapplikasjonen Grafer og visningen 3D-graftegning, så som funksjonsgrafer f1til f99 og 3D-funksjonsgrafer z1 til z99. Du kan vise og redigere disse
Graf-applikasjon 205

206 Graf-applikasjon
elementene ved bruk av en knapp på kommandolinjen.
Vise loggen1. Trykk på Ctrl+G for å vise kommandolinjen.
2. Klikk på knappen Loggmeny på kommandolinjen.
Menyen vises. Mens du peker på navnet for hvert element, vises uttrykketpå kommandolinjen.
3. Velg navnet på relasjonen du vil vise eller redigere.
4. (Valgfritt) Fra kommandolinjen, bruk piltastene opp eller ned for å blagjennom definerte relasjoner av samme type.
Vise loggen for spesifikke relasjonstyperBruk denne metoden hvis du ønsker å vise eller redigere en definert relasjonsom ikke vises i Logg-menyen.
1. I menyen Grafkommando/-redigering , klikk på relasjonstypen. Du kan foreksempel klikke på Polar for å vise kommandolinjen for den nestetilgjengelige polar-relasjonen.
2. Klikk på knappen Loggmeny , eller bruk piltastene opp og ned for å blagjennom definerte relasjoner av samme type.
Zoome/reskalere arbeidsområdet til Grafer
Reskalering i applikasjonen Grafer påvirker bare grafer, plott og objekter somfinnes i Grafisk visning. Det har ingen påvirkning på objekter i denunderliggende plangeometriske visningen.
▶ For å reskalere x- og y-aksene forholdsmessig, dra et skalamerke påaksene.
▶ For å reskalere bare en akse, hold nede Shift og dra et skalamerke på denaksen.
Zooming til forhåndsdefinerte innstillinger▶ I menyen Vindu/Zoom , velg et av zoomverktøyene (Zoom - Boks, Zoom -
Inn eller Zoom - Ut). Du kan også velge en av de forhåndsdefinerte

zoominnstillingene. Startinnstillingen er Zoom - Standard.
Angi egendefinerte vindusinnstillinger▶ I menyen Vindu/Zoom, velg Vindusinnstillinger .
Tilpasse arbeidsområdet Grafer
Sette inn et bakgrunnsbildeDu kan sette inn et bilde som bakgrunn for en side i Grafer og geometri.
1. I menyen Sett inn, klikk på Bilde.
2. Naviger til bildet du vil sette inn, velg det, og klikk på Åpne.
Legge til et tekstobjekt i arbeidsområdetDu kan bruke tekstobjektet for å legge til numeriske verdier, formler,observasjoner og annen forklarende informasjon i arbeidsområdet til Geometri.Du kan tegne grafen til en ligning som er lagt inn som tekst (som "x=3").
1. I menyen Handlinger, velg Tekst.
2. Klikk der teksten skal settes inn.
3. Skriv inn teksten i boksen som åpnes, og trykk deretter på Enter.
Graf-applikasjon 207

208 Graf-applikasjon
Dra et tekstobjekt for å flytte det. Dobbeltklikk på teksten for å redigere den. Forå slette et tekstobjekt, vis objektets kontekstmeny og velg Slett.
Endre attributtene for numerisk tekstHvis du angir en numerisk verdi som tekst, kan du låse den eller angi formatetog vist presisjon (nøyaktighet).
1. Fra menyen Handlinger, velg Attributter.
2. Klikk på den numeriske teksten for å vise listen over attributter.
3. Trykk på▲ og ▼ for å gå gjennom listen.
4. Trykk på◄ eller ► ved hvert attributt-ikon for å gå gjennom alternativene.Du kan for eksempel velge 0 til 9 som presisjonen.
5. Trykk på Enter for å aktivere endringene.
6. Trykk på Esc for å lukke verktøyet Attributter.
Vise rutenettetSom standardinnstilling vises ikke rutenettet. Du kan velge å vise det somstiplete linjer eller linjer.
▶ Fra menyen Vis, velg Rutenett. Velg deretter Stiplet rutenett, Linjert rutenetteller Ikke rutenett.
Endre rutenettfarge1. Fra menyen Handlinger, velg Velg > Rutenett (kun tilgjengelig når
rutenettet vises).
Rutenettet blinker når det er valgt.
2. Klikk på pilen ned ved siden av fargeknappen, og velg farge for rutenettet.

Endre utseendet på grafaksene1. I menyen Handlinger, velg Attributter.
2. Klikk på en av aksene.
3. Trykk på▲ og ▼ for å flytte til ønsket attributt, og deretter på◄ og ► for åvelge alternativet som skal brukes.
Merk: Bruk verktøyet Skjul/vis for å skjule aksene eller selektivt skjule eller viseendeverdien for individuelle akser.
Skjule og vise elementer i applikasjonen Grafer
Verktøyet Skjul/vis viser objekter du tidligere har valgt å skjule, og du kan velgehvilke objekter du vil vise eller skjule.
Merk: Hvis du skjuler en graf, merkes uttrykket dens automatisk som skjult igrafloggen.
1. Fra menyen Handlinger, velg Skjul/vis.
Verktøyet Skjul/vis vises øverst i arbeidsområdet, og elementer som erskjult (hvis noen) vises som dimmet.
Graf-applikasjon 209

210 Graf-applikasjon
2. Klikk på et objekt for å endre objektets vis/skjul-status. Du kan skjulegrafer, geometriske objekter, tekst, etiketter, målinger og individuelleendeverdier for akser.
3. Trykk på Esc for å fullføre valgene og lukke verktøyet.
Alle objekter du har valgt som skjulte objekter forsvinner.
4. For å vise de skjulte objektene midlertidig eller å vise dem igjen, åpenverktøyet Skjul/vis.
Betingede attributter
Du kan skjule og vise objekter samt endre farge dynamisk, basert på spesifikkebetingelser så som "r1<r2" eller "sin(a1)>=cos(a2)."
Det kan for eksempel hende du vil skjule et objekt basert på en endret målingsom du har tildelt en variabel, eller du vil endre et objekts farge basert på et"beregnet" resultat som er tildelt en variabel.

Betingede funksjoner kan angis for objekter eller grupper i grafisk visning,plangeometrisk visning og 3D-grafvisning.
Sette betingede attributter for et objekt
Du kan angi betingelser for et valgt objekt ved bruk av kontekstmenyen, ellerved å aktivere verktøyet Angi betingelser fra menyen Handlinger og derettervelge objektet. Følgende instruksjoner beskriver bruk av kontekstmenyen.
1. Velg objektet eller gruppen.
2. Vis objektets kontekstmeny, og klikk på Betingelser.
De betingede attributtene vises.
For 2D-objekter For 3D-objekter
3. (Valgfritt) Skriv inn et uttrykk i feltet Vis når som angir betingelsene forvisning av objektet. Hvis betingelsen ikke oppfylles, vil objektet være skjult.
Du kan angi toleransen ved bruk av sammensatte betingelser iinndatafeltet Vis når. For eksempel, område>=4 og område<=6.
Merk: Hvis du midlertidig vil se skjulte betingede objekter, klikk påHandlinger > Skjul/vis. Trykk på ESC for å gå tilbake til vanlig visning.
4. (Valgfritt) Angi tall eller uttrykk som beregnes til tall i de gjeldendefargefeltene, så som Linjefarge eller Maskefarge. Klikk på knappen Fargerfor å se et kart med fargeverdier.
Graf-applikasjon 211

212 Graf-applikasjon
Kart med betingede fargeverdier
5. Klikk OK i dialogboksen Betingede attributter for å aktivere betingelsene.
Beregne areal av område mellom kurver
Merk: For å unngå uventede resultater ved bruk av denne funksjonen skal dupåse at dokument- innstillingen for «Reell eller kompleks format» er satt tilReell.
Når du beregner arealet av området mellom kurvene, må hver kurve være:
• En funksjon med hensyn på x.
- eller -
• En ligning på formen y=, inkludert y= ligninger definert igjennom entekstboks eller en kjeglesnitts ligningssjablon.
Definere og skyggelegge området1. Fra Analyser graf-menyen, velger du Begrenset område.
Hvis kun to gjeldende kurver er tilgjengelige, velges de automatisk. Ellersblir du bedt om å velge begge kurver.
2. Klikk på hver kurve for å velge den.
Du blir bedt om å angi nedre og øvre grenser.

3. Klikk på to punkter for å definere grensene. Du kan også taste innnumeriske verdier.
Området blir skyggelagt, og en verdi for områdets areal vises. Verdien eralltid ikke-negativ, uavhengig av intervallretningen.
Arbeide med skyggelagte områder.Når du endrer grensene eller omdefinerer kurvene, blir skyggen ogarealverdien oppdatert.
• For å endre nedre og øvre grense trekker du i den eller taster inn nyekoordinater for den. Du kan ikke flytte en grense som finnes i etskjæringspunkt. Punktet flyttes allikevel automatisk når du endrer ellermanipulerer kurvene.
• For å omdefinere en kurve kan du enten manipulere den ved å trekke iden eller ved å endre uttrykket for kurven i kommandolinjen.
Graf-applikasjon 213

214 Graf-applikasjon
Hvis et endepunkt opprinnelig befant seg i et skjæringspunkt, og deomdefinerte funksjonene ikke lenger krysser hverandre, vil skyggen ogarealverdien forsvinne. Hvs du omdefinerer funksjon(er) slik at det finneset skjæringspunkt, kommer skyggen og arealverdien tilbake.
• For å slette eller skjule det skyggelagte området, eller endre områdetsfarge og andre egenskaper, viser du dens kontekstmeny.
- Windows®: Høyreklikk på det skyggelagte området.
- Mac®: Hold inne “ og klikk på det skyggelagte området.
- Grafregner: Flytt pekeren til det skyggelagte området og trykk på/ x.
Spore grafer eller plott
Med grafsporing kan du bevege en sporingsmarkør over punktene i en grafeller et plott og vise informasjon om verdier.
Spore spesifikke grafer
1. I menyen Spore, velg Grafsporing:
Verktøyet for grafsporing vises øverst i arbeidsområdet, sporingsmarkørenvises, og markørens koordinatorer vises i nedre, høyre hjørne.
2. Utforske en graf eller et plott:
- Pek på en posisjon på en graf eller et plott for å flyttesporingsmarkøren til det punktet.

- Trykk på◄ eller► for å flytte markøren langs gjeldende graf ellerplott. Skjermene panorerer automatisk for å holde markøren ivisningen.
- Trykk på▲ eller▼ for å bevege deg blant de viste grafene.
- Klikk på sporingsmarkøren for å opprette et fast punkt. Du kanalternativt angi en spesifikk, uavhengig verdi for å flyttesporingsmarkøren til den verdien.
3. Trykk på Esc for å stoppe sporingen.
Spore alle grafer
Verktøyet Spor alle tillater sporing av flere funksjoner samtidig. Utfør følgendetrinn med flere funksjoner i arbeidsområdet:
Merk: Verktøyet Spor alle sporer bare funksjonsgrafer, ikke plott for andrerelasjoner (polar, parametrisk, spredning, sekvens).
1. Fra menyen Spore, velg Spor alle.
Verktøyet Spor alle vises i arbeidsområdet, en vertikal linje indikerer x-verdien for sporingen, og koordinatene for hvert sporet punkt vises i nedre,høyre hjørne.
2. Utforske grafene:
- Klikk på et punkt på x-aksen for å flytte alle sporingspunktene til den x-verdien.
- Trykk på◄ eller► for trinnvis å plassere sporingspunktene langs allegrafene.
Graf-applikasjon 215

216 Graf-applikasjon
3. Trykk på Esc for å stoppe sporingen.
Endre sporingstrinnet
1. I menyen Spore, velg Sporingstrinn:
2. Velg automatisk eller skriv inn en spesifikk sporingstrinnstørrelse forsporing.
Introduksjon til geometriske objekter
Geometriverktøyene er tilgjengelige i applikasjonene Grafer og Geometri. Dukan bruke disse verktøyene til å tegne og undersøke objekter, så som punkter,linjer og figurer.
• I grafisk visning er arbeidsområdet til Grafer lagt over arbeidsområdet tilGeometri. Du kan velge, måle og endre objekter i beggearbeidsområdene.
• I visningen Plangeometri vises bare objekter som er opprettet iapplikasjonen Geometri.
Objekter som opprettes i applikasjonen GraferPunkter, linjer og figurer som er opprettet i applikasjonen Grafer er analytiskeobjekter.
• Alle punkter som definerer disse objektene er på x- og y-grafområdet.Objekter som opprettes her vises bare i applikasjonen Grafer. Endring avaksenes skala påvirker utseendet til objektene.
• Du kan vise og redigere koordinater for alle punkter på et objekt.
• Du kan vise ligningen for en linje, tangentlinje, sirkel eller et geometriskkjeglesnitt som er opprettet i applikasjonen Grafer.

Sirkelbuen og polygonet er opprettet i applikasjonen Geometri. Sinusbølgenog kjeglesnittet er opprettet i applikasjonen Grafer.
Objekter som opprettes i applikasjonen GeometriPunkter, linjer og figurer som er opprettet i applikasjonen Geometri er ikkeanalytiske objekter.
• Punkter som definerer disse objektene er ikke på grafområdet. Objektersom opprettes her vises både i applikasjonen Grafer og i applikasjonenGeometri, men de påvirkes ikke av endringer for x- og y-akser i Grafer.
• Du kan ikke hente koordinatene for punkter på et objekt.
• Du kan ikke vise ligningen for et geometrisk objekt som er opprettet iapplikasjonen Geometri
Graf-applikasjon 217

218 Graf-applikasjon
Opprette punkter og linjer
Et verktøy vises i arbeidsområdet mens du oppretter et objekt (for
eksempelSegment ). Trykk på ESC for å avbryte.
Opprette et punkt i arbeidsområdet
1. Fra menyen Punkter og linjer, velg Punkt. (I applikasjonen Grafer, klikkGeometri > Punkter og linjer > Punkt.)
2. Klikk et sted for å opprette punktet.
3. (Valgfritt) Merke punktet.
4. Dra et punkt for å flytte det.
Opprette et punkt på en graf eller et objekt
Du kan opprette et punkt på en linje, linjestykke, stråle, akse, vektor, sirkel, grafeller akse.
1. Fra menyen Punkter og linjer, velg Punkt på. (I applikasjonen Grafer, klikkGeometri > Punkter og linjer > Punkt på.)
2. Klikk på grafen eller objektet du vil opprette punktet på.
3. Klikk et sted på objektet for å plassere punktet.

Identifisere skjæringspunkter
1. Fra menyen Punkter og linjer, velg Skjæringspunkter. (I applikasjonenGrafer, klikk Geometri > Punkter og linjer > Skjæringspunkter.)
2. Klikk på to objekter som krysser hverandre for å legge til punkter vedskjæringspunktene.
Opprette en linje
1. Fra menyen Punkter og linjer, velg Linje. (I applikasjonen Grafer, klikkGeometri > Punkter og linjer > Linje.)
2. Klikk et sted for å definere et punkt på linjen.
3. Klikk et annet sted for å definere linjens retning og lengden på det synligeområdet.
Graf-applikasjon 219

220 Graf-applikasjon
4. For å flytte en linje, dra det identifiserende punktet. For å rotere den, dra ethvilket som helst punkt bortsett fra endene eller det identifiserendepunktet. For å utvide det synlige området, dra fra en av endene.
Opprette et linjestykke
1. Fra menyen Punkter og linjer, velg Linjestykke. (I applikasjonen Grafer,klikk Geometri > Punkter og linjer > Linjestykke.)
2. Klikk to steder for å definere linjestykkets endepunkt.
3. For å flytte et linjestykke, dra et hvilket som helst punkt bortsett fra etendepunkt. For å manipulere retningen eller lengden, dra et avendepunktene.
Opprette en stråle
1. Fra menyen Punkter og linjer, velg Stråle. (I applikasjonen Grafer, klikkGeometri > Punkter og linjer > Stråle.)
2. Klikk et sted for å definere strålens endepunkt.
3. Klikk et annet sted for å definere retningen.

For å flytte en stråle, dra det identifiserende punkt. For å rotere den, dra ethvilket som helst punkt bortsett fra enden eller det identifiserende punktet.For å utvide det synlige området, dra fra enden.
Opprette en tangent
Du kan opprette en tangentlinje i et spesifikt punkt på et geometrisk objekt elleren funksjonsgraf.
1. Fra menyen Punkter og linjer, velg Tangent. (I applikasjonen Grafer, klikkGeometri > Punkter og linjer > Tangent.)
2. Klikk på objektet for å velge det.
3. Klikk et sted på objektet for å opprette tangenten.
4. For å flytte en tangent, dra den. Den forblir festet til objektet eller grafen.
Graf-applikasjon 221

222 Graf-applikasjon
Opprette en vektor
1. Fra menyen Punkter og linjer, velg Vektor. (I applikasjonen Grafer, klikkGeometri > Punkter og linjer > Vektor.)
2. Klikk på et sted for å opprette vektorens startpunkt.
3. Klikk et annet sted for å spesifisere retning og lengde og fullføre vektoren.
4. For å flytte en vektor, dra et hvilket som helst punkt bortsett fraendepunktene. For å manipulere størrelsen og/eller retningen, dra et avendepunktene.
Merk: Hvis du oppretter et endepunkt for vektoren på en akse eller et annetobjekt, kan du bare flytte endepunktet langs det objektet.
Opprette en sirkelbue
1. Fra menyen Punkter og linjer, velg Sirkelbue. (I applikasjonen Grafer, klikkGeometri > Punkter og linjer > Sirkelbue.)
2. Klikk på en posisjon eller et punkt for å etablere buens startpunkt.
3. Klikk på et annet punkt for å etablere et mellomliggende punkt som buenskal gå gjennom.
4. Klikk på et tredje punkt for å angi endepunktet og fullføre buen.
5. For å flytte en bue, dra omkretsen. For å manipulere den, dra et av dens tredefinerende punkter.

Opprette geometriske figurer
Med figurverktøyene kan du utforske sirkler, polygoner, kjeglesnitt og andregeometriske objekter.
Et verktøy vises i arbeidsområdet mens du oppretter en figur (for
eksempel Sirkel ). Trykk på ESC for å avslutte figuren.
Opprette en sirkel
1. Fra menyen Figurer, velg Sirkel. (Klikk på Geometri > Figurer > Sirkel iapplikasjonen Grafer.)
2. Klikk på en posisjon eller et punkt for å plassere sirkelens midtpunkt.
3. Klikk på en posisjon eller et punkt for å etablere radius og fullføre sirkelen.
4. For å endre størrelsen på en sirkel, dra i sirkelens omkrets. For å flytte den,dra i midtpunktet.
Opprette en trekant
1. Fra menyen Figurer, velg Trekant. (Klikk på Geometri > Figurer > Trekant iapplikasjonen Grafer.)
2. Klikk tre steder for å opprette trekantens hjørner.
Graf-applikasjon 223

224 Graf-applikasjon
3. For å manipulere en trekant, dra i et punkt. For å flytte den, dra en side.
Opprette et rektangel
1. Fra menyen Figurer, velg Rektangel. (Klikk på Geometri > Figurer >Rektangel i applikasjonen Grafer.)
2. Klikk på en posisjon eller et punkt for å etablere det første hjørnet irektangelet.
3. Klikk på en posisjon for det andre hjørnet.
Den ene siden av rektangelet vises.
4. Klikk for å etablere avstanden til den motsatte siden og fullføre rektangelet.
5. For å rotere et rektangel, dra ett av de første to punktene. For å utvide den,dra ett av de siste to punktene. For å flytte den, dra en side.
Opprette et polygon
1. Fra menyen Figurer, velg Polygon. (Klikk på Geometri > Figurer > Polygoni applikasjonen Grafer.)
2. Klikk på en posisjon eller et punkt for å etablere polygonets førstetoppunkt.

3. Klikk for å opprette hvert ekstra hjørne.
4. Klikk på det første hjørnet for å fullføre polygonet.
5. For å manipulere et polygon, dra et hjørne. For å flytte den, dra en side.
Opprette et regulært polygon
1. Fra menyen Figurer, velg Regulært polygon. (Klikk på Geometri > Figurer >Regulært polygon i applikasjonen Grafer.)
2. Klikk én gang på arbeidsområdet for å etablere midtpunktet.
3. Klikk på en annen posisjon for å etablere det første hjørnet og radius.
Et 16-sidig regulært polygon blir formet. Antallet sider visesklammeparentes; for eksempel, {16}.
4. Dra et hjørne i en sirkulær bevegelse for å angi antall sider.
- Dra i retning med klokken for å redusere antallet sider.
- Dra i retning mot klokken for å legge til diagonaler.
5. For å endre størrelse eller rotere et regulært polygon, dra et av punktene.For å flytte den, dra en side.
Graf-applikasjon 225

226 Graf-applikasjon
Opprette en ellipse
1. Fra menyen Figurer, velg Ellipse. (Klikk på Geometri > Figurer > Ellipse iapplikasjonen Grafer.)
2. Klikk på to posisjoner eller punkter for å etablere brennpunktene.
3. Klikk for å etablere et punkt på ellipsen og fullføre figuren.
4. For å manipulere en ellipse, dra et av dens tre definerte punkter. For åflytte den, dra omkretsen.
Opprette en parabel (fra brennpunkt og toppunkt)
1. Fra menyen Figurer , velg Parabel. (Klikk på Geometri > Figurer > Parabeli applikasjonen Grafer.)
2. Klikk et sted for å opprette brennpunktet.
3. Klikk et sted å etablere toppunktet og fullføre parabelen.
4. For å manipulere en parabel, dra brennpunktet eller toppunktet. For å flytteden, dra fra et annet punkt.

Opprette en parabel (fra brennpunkt og styrelinje)
1. Opprett en linje som skal være styrelinjen.
2. Fra menyen Figurer , velg Parabel. (Klikk på Geometri > Figurer > Parabeli applikasjonen Grafer.)
3. Klikk et sted for å opprette brennpunktet.
4. Klikk på linjen for å angi den som styrelinjen.
5. For å manipulere en parabel, roter eller flytt styrelinjen, eller drabrennpunktet. For å flytte den, velge styrelinjen og brennpunktet, og drabegge objektene.
Opprette en hyperbel
1. Fra menyen Figurer, velg Hyperbel. (Klikk på Geometri > Figurer >Hyperbel i applikasjonen Grafer.)
2. Klikk to steder for å etablere brennpunktet.
3. Klikk et tredje sted for å fullføre hyperbelen.
4. For å manipulere en hyperbel, dra et av dens tre definerte punkter. For åflytte figuren, dra fra et annet sted på figuren.
Graf-applikasjon 227

228 Graf-applikasjon
Opprette et kjeglesnitt av fem punkter
1. Fra menyen Figurer, velg Kjeglesnitt av fem punkter. (Klikk på Geometri >Figurer > Kjeglesnitt av fem punkter i applikasjonen Grafer.)
2. Klikk fem steder for å etablere fem punkter på figuren.
Avhengig av punktenes mønster, kan kjeglesnittet være en hyperbel ellerellipse.
3. For å manipulere et kjeglesnitt, dra et av de fem definerende punktene. Forå flytte figuren, dra fra et annet sted på figuren.
Grunnleggende om å arbeide med objekter
Velge og velge bort objekter
Du kan velge et individuelt objekt eller flere objekter. Velg flere objekter når duraskt vil flytte, farge eller slette dem samtidig.
1. Klikk på objektet eller grafen du vil velge.
Objektet blinker for å vise valget.
2. Klikk på flere objekter for å legge dem til valget.
3. Utfør handlingen (så som å flytte eller stille farge).
4. Hvis du vil velge bort alle objekter, klikk på et tomt område iarbeidsområdet.
Gruppere og løse opp geometriske objekter
Med gruppering av objekter kan du velge objekter på nytt som et sett, selv etterat du har valgt dem bort for å arbeide med andre objekter.
1. Klikk på hvert objekt for å legge det til i gjeldende valg.
Valgte objekter blinker.

2. Vise en kontekstmeny for valgte objekter.
3. Klikk på Gruppe. Du kan nå velge alle elementene i gruppen ved å klikkepå noen av medlemmene.
4. For å dele opp en gruppe i individuelle objekter, vis en kontekstmeny fornoen av medlemsobjektene, og klikk på Løs opp.
Slette objekter
1. Vise en kontekstmeny for objektet eller objektene.
2. Klikk på Slett.
Du kan ikke slette origo, aksene eller punkter som representerer låstevariabler, selv om disse elementene er inkludert i valget.
Flytte objekter
Du kan flytte et objekt, en gruppe eller en kombinasjon av valgte objekter oggrupper.
Merk: Hvis et fast objekt (så som grafens akser eller punkt med låstekoordinatorer) er inkludert i et valg eller en gruppe, kan du ikke flytte noen avobjektene. Du må avbryte valget og deretter velge kun det flyttbare elementet.
For å flyttedette ...
Dra dette
Valg av flereobjekter ellergruppe
Alle objektene
Et punkt Punktet
Et segmenteller en vektor
Alle andre punkter enn et endepunkt
En linje ellerstråle
Det identifiserende punktet
En sirkel Midtpunktet
Andre Enhver posisjon på objektet, unntatt et av de definerende
Graf-applikasjon 229

230 Graf-applikasjon
For å flyttedette ...
Dra dette
geometriskefigurer
punktene. For eksempel, flytt et polygon ved å dra en avsidene.
Begrense objekters bevegelse
Ved å holde nede SHIFT-tasten før du drar, kan du begrense hvordan visseobjekter blir tegnet, flyttet eller manipulert.
Bruk begrensningsfunksjonen til å:
• Skalere bare en enkelt akse i applikasjonen Grafer.
• Panorer arbeidsområdet horisontalt eller vertikalt, avhengig av hvilkenretning du først drar.
• Begrens bevegelse av objekter til horisontalt eller vertikalt.
• Begrens punktplassering til 15° trinnøkninger mens du tegner en trekant,et rektangel eller polygon.
• Begrens vinkelmanipulasjoner til 15° trinnøkninger.
• Begrens radius til en skalert sirkel til heltallverdier.
Feste objekterVed å feste objekter hindres utilsiktede endringer mens du flytter ellermanipulerer andre objekter.
Du kan feste graftegnede funksjoner, geometriske objekter, tekstobjekter,grafakser og bakgrunnen.
1. Velg objektet eller objektene som skal festes, eller klikk på et tomt områdedersom du fester bakgrunnen.
2. Vis kontekstmenyen og velg Fest.
Et festet ikon viser et feste-ikon når du peker på det.
3. For å løsne et objekt, vis objektets kontekstmeny og velg Løsne.
Merknader:
• Selv om du ikke kan dra et festet punkt, kan du endre plasseringen ved åredigere punktets x- og y-koordinater.
• Du kan ikke panorere arbeidsområdet når bakgrunnen er festet.

Endre linje- eller fyllfargen for et objekt
Fargeendringer utført i programvaren vises i gråtoner når du arbeider pådokumenter med en TI-Nspire™ grafregner som ikke støtter farger. Fargenegjenopprettes når du flytter dokumentene tilbake til programvaren.
1. Velg objektet eller objektene.
2. Vis objektets kontekstmeny, og klikk på Farge. Deretter klikker du påLinjefarge eller Fyllfarge .
3. Velg den farge som skal brukes på objektene.
Endre utseendet på et objekt
1. Fra menyen Handlinger, velg Attributter.
2. Klikk på objektet du vil endre. Du kan endre figurer, linjer, grafer ellerakser.
Listen over attributter for det valgte objektet vises.
3. Trykk på 9 og : for å gå gjennom listen over attributter.
4. Trykk på 7 eller 8 ved hvert attributt-ikon for å gå gjennom alternativene.Du kan for eksempel velge tykk, tynn eller middels for linjebredde-attributtet.
5. Trykk på Enter for å aktivere endringene.
6. Trykk på ESC for å lukke verktøyet Attributter.
Merking av punkter, geometriske linjer og figurer
1. Vis objektets kontekstmeny.
2. Klikk på Etikett.
3. Skriv inn etikettens tekst, og trykk på Enter.
Etiketten fester seg til objektet og følger objektet når du flytter det.Etikettens farge er den samme som objektets farge.
Graf-applikasjon 231

232 Graf-applikasjon
Måle objekter
Måleverdiene oppdateres automatisk mens du manipulerer det målte objektet.
Merk: Målinger av objekter som opprettes i applikasjonen Grafer vises igeneriske enheter med navnet u. Måling er objekter som opprettes iapplikasjonen Geometri vises i centimeter (cm).
Måle lengden av et linjestykke, en sirkelbue eller vektor
1. Fra menyen Måling, velg Lengde. (I applikasjonen Grafer, klikk påGeometri > Måling > Lengde.)
2. Klikk på objektet for å vise objektets lengde.
Måle avstand mellom to punkter, et punkt og en linje eller mellom etpunkt og en sirkel
1. Fra menyen Måling, velg Lengde. (I applikasjonen Grafer, klikk påGeometri > Måling > Lengde.)
2. Klikk på det første punktet.
3. Klikk på det andre punktet eller et punkt på linjen eller sirkelen.

I dette eksemplet måles lengden fra sirkelensmidtpunkt til øvre, venstre hjørne på polygonet.
Måle omkretsen av en sirkel eller ellipse, et polygon, et rektangel elleren trekant
1. Fra menyen Måling, velg Lengde. (I applikasjonen Grafer, klikk påGeometri > Måling > Lengde.)
2. Klikk på objektet for å vise omkretsen.
Måle en side av en trekant, rektangel eller polygon
1. Fra menyen Måling, velg Lengde. (I applikasjonen Grafer, klikk påGeometri > Måling > Lengde.)
2. Klikk på to punkter på objektet som danner siden du vil måle.
Merk: Du må klikke på to punkter for å måle en side. Ved å klikke på siden,måles hele lengden på objektets omkrets.
Graf-applikasjon 233

234 Graf-applikasjon
Måle arealet av en sirkel, et polygon, rektangel eller en trekant
Merk: Du kan ikke måle arealet for et polygon som er konstruert ved bruk avlinjestykkeverktøyet.
1. Fra menyen Måling, velg Areal. (I applikasjonen Grafer, klikk på Geometri> Måling > Areal.)
2. Klikk på objektet for å vise objektets areal.
Måle stigningstallet for linje, stråle, linjestykke eller vektor
1. Fra menyen Måling, velg Stigningstall. (I applikasjonen Grafer, klikk påGeometri > Måling > Stigningstall.)
2. Klikk på objektet for å vise objektets stigningstall.
Verdien oppdateres automatisk når du manipulerer objektet.

Måle vinkler
Målte vinkler i applikasjonen Geometri varierer fra 0° til 180°. Målte vinkler iapplikasjonen Grafer varierer fra 0 radianer til π radianer. Bruk menyenInnstillinger for å endre vinkelenheten.
1. Fra menyen Måling, velg Vinkel. (I applikasjonen Grafer, klikk på Geometri> Måling > Vinkel.)
2. Klikk på tre steder eller punkter for å definere vinkelen. Det andre klikketdefinerer toppunktet.
Flytte en målt verdi
▶ Dra måleverdien til ønsket posisjon.
Merk: Hvis du flytter en måleverdi for langt fra objektet, slutter den å følgeobjektet. Verdien blir fortsatt oppdatert når du manipulerer objektet.
Redigere en målt lengdeDu kan angi lengden for en side på en trekant, et rektangel eller et polygon vedå redigere den målte verdien.
▶ Dobbeltklikk på måleverdien og angi den nye verdien.
Lagre en målt verdi som en variabelBruk denne metoden til å opprette en variabel og tilordne den en målt verdi.
1. Vis elementets kontekstmeny og velg Lagre.
2. Skriv inn et variabelnavn for den lagrede målingen.
Graf-applikasjon 235

236 Graf-applikasjon
Koble en målt lengde til en eksisterende variabel
Bruk denne metoden til å tilordne en målt lengdeverdi til en eksisterendevariabel.
1. Vis målingens kontekstmeny og velg Variabler > Koble til.
Menyen viser listen over gjeldende definerte variabler.
2. Klikk på navnet på variabelen du vil koble til.
Slette en måling
▶ Vis målingens kontekstmeny og velg Slett.
Låse eller låse opp en måling
1. Vis målingens kontekstmeny og velg Attributter.
2. Bruk piltastene opp/ned til å markere attributtet Lås.
3. Bruk piltastene venstre/høyre til å lukke eller åpne låsen.
Så lenge verdien er låst, er det ikke tillatt med manipulasjoner som kreverat målingen endres.
Transformere objekter
Du kan bruke transformasjoner til å tegne objekter i applikasjonene Grafer ogGeometri.
Utforske symmetri1. Fra menyen Transformasjon, velg Symmetri. (I applikasjonen Grafer, klikk
på Geometri > Transformasjon > Symmetri.)
2. Klikk på objektet du vil utforske symmetrien til.
3. Klikk på en posisjon eller et eksisterende punkt for å defineresymmetripunktet.
Et symmetrisk bilde av objektet vises.

4. Manipuler det opprinnelige objektet eller symmetripunktet for å utforskesymmetrien.
Utforske refleksjon1. Opprett en linje eller et linjestykke for å forhåndsdefinere linjen som
objektet skal speiles rundt.
2. I menyen Transformasjon, velg Refleksjon. (I applikasjonen Grafer, klikk påGeometri > Transformasjon > Refleksjon.)
3. Klikk på objektet du vil reflektere (speile).
4. Klikk på den forhåndsdefinerte refleksjonslinjen eller linjestykket.
Et reflektert bilde av objektet vises.
5. Manipuler det opprinnelige objektet eller symmetrilinjen for å utforskerefleksjonen.
Utforske translasjon1. (Valgfritt) Opprett en vektor for å forhåndsdefinere translasjonens lengde
og retning.
2. Fra menyen Transformasjon, velg Translasjon. (I applikasjonen Grafer,klikk på Geometri > Transformasjon > Translasjon.)
3. Klikk på objektet du vil translatere.
Graf-applikasjon 237

238 Graf-applikasjon
4. Klikk på den forhåndsdefinerte vektoren.—eller—Klikk to steder på arbeidsområdet for å angi translasjonens retning oglengde.
Et translatert bilde av objektet vises.
5. Manipuler det opprinnelige objektet eller vektoren for å utforsketranslasjonen.
Utforske rotasjon1. (Valgfritt) Opprett en vinkelmåling som skal fungere som en
forhåndsdefinert rotasjonsvinkel.
2. Fra menyen Transformasjon, velg Rotasjon. (I applikasjonen Grafer, klikkpå Geometri > Transformasjon > Rotasjon.)
3. Klikk på objektet du vil rotere.
4. Klikk på et punkt eller en posisjon for å definere rotasjonspunktet.
5. Klikk på punktene på den forhåndsdefinerte vinkelen.—eller—Klikk tre steder for å definere en rotasjonsvinkel.
Et rotert bilde av objektet vises.

6. Manipuler det opprinnelige objektet eller rotasjonspunktet for å utforskerotasjonen.
Utforske dilatasjon (utvidelse)1. Opprett et tekstobjekt med en numerisk verdi som fungerer som en
forhåndsdefinert dilatasjonsfaktor.
Merk: Du kan også bruke en målt lengdeverdi som dilatasjonsfaktoren.Husk at dersom du bruker en stor verdi, kan det hende at du må panorerevisningen for å vise det dilaterte objektet.
2. Fra menyen Transformasjon, velg Dilatasjon. (I applikasjonen Grafer, klikkpå Geometri > Transformasjon > Dilatasjon.)
3. Klikk på objektet du vil dilatere.
4. Klikk på et sted eller eksisterende punkt for å definere dilatasjonensmidtpunkt.
5. Klikk på tekstobjekter eller målingen som definerer dilatasjonsfaktoren.
Et dilatert bilde av objektet vises.
6. Manipuler det opprinnelige objektet eller dilatasjonens midtpunkt for åutforske dilatasjonen. Du kan også redigere dilatasjonsfaktoren.
Graf-applikasjon 239

240 Graf-applikasjon
Utforske med geometrisk konstruksjonsverktøy
Du kan utforske scenarioer ved å legge til objekter frakonstruksjonsverktøyene. Konstruksjonene er dynamiske. For eksempel blirmidtpunktet på et linjestykke automatisk oppdatert når du manipulererendepunktene.
Mens en konstruksjon pågår, vises et verktøysymbol i arbeidsområdet (for
eksempel Parallell ). Trykk på ESC for å avbryte.
Opprette et midtpunkt
Med dette verktøyet kan du halvere et linjestykke eller definere et midtpunktmellom to punkter. Punktene kan være på ett enkelt objekt, på separateobjekter eller på arbeidsområdet.
1. Fra menyen Konstruksjon, velg Midtpunkt. (Klikk på Geometri >Konstruksjon > Midtpunkt i applikasjonen Grafer.)
2. Klikk på et punkt eller en posisjon for å definere det første punktet.
3. Klikk på et annet punkt eller lokasjon for å fullføre midtpunktet.
Opprette en parallell linje
Dette verktøyet oppretter en parallell linje til en eksisterende linje. Deneksisterende linjen kan være aksen til en graf eller en side på en trekant, etkvadrat, rektangel eller polygon.
1. Fra menyen Konstruksjon, velg Parallell. (Klikk på Geometri >Konstruksjon > Parallell i applikasjonen Grafer.)
2. Klikk på objektet som skal være referanselinjen.
3. Klikk et sted for å opprette den parallelle linjen.

Du kan dra den parallelle linjen for å flytte den. Linjen forblir parallell hvisdu manipulerer referanseobjektet.
Opprette en vinkelrett linje
Du kan opprette en linje som står vinkelrett på en referanselinje.Referanselinjen kan være en akse, en eksisterende linje, et linjestykke eller enside i en trekant, et rektangel eller polygon.
1. Fra menyen Konstruksjon, velg Vinkelrett. (Klikk på Geometri >Konstruksjon > Vinkelrett i applikasjonen Grafer.)
2. Klikk på et sted eller et eksisterende punkt som den vinkelrette linjen skalgå gjennom.
3. Klikk på elementet som skal være referanselinjen.
Du kan dra skjæringspunktet for å flytte den vinkelrette linjen. Linjen forblirvinkelrett hvis du manipulerer referanseobjektet.
Opprette en vinkelrett halveringslinje
Du kan opprette en vinkelrett halveringslinje på et linjestykke, en side i entrekant, et rektangel eller polygon, eller mellom to punkter.
1. Fra menyen Konstruksjon, velg V.rett bisektor. (Klikk på Geometri >Konstruksjon > V.rett bisektor i applikasjonen Grafer.)
Graf-applikasjon 241

242 Graf-applikasjon
2. Klikk på elementet som skal være referanselinjen.—eller—Klikk på to punkter for å opprette en vinkelrett halveringslinje mellom dem.
Halvere en vinkel
Dette verktøyet oppretter en vinkelhalveringslinje. Vinkelens punkter kan værepå eksisterende objekter eller på arbeidsområdet.
1. Fra menyen Konstruksjon, velg Vinkel -halveringslinje. (Klikk på Geometri> Konstruksjon > Vinkel -halveringslinje i applikasjonen Grafer.)
2. Klikk på tre steder eller punkter for å definere vinkelen. Det andre klikketdefinerer vinkelens toppunkt.
Vinkelhalveringslinjen justeres automatisk mens du manipulerer densdefinerte punkter.

Opprette et geometrisk sted (lokus)
Med Geometrisk sted-verktøyet kan du utforske hvordan et objekt beveger seg iforhold til et annet når de er begrenset med ett felles punkt.
1. Opprett et linjestykke, en linje eller en sirkel.
2. Opprett et punkt på linjestykket, linjen eller sirkelen.
3. Opprett et nytt objekt som bruker punktet som ble definert i forrige trinn.
Sirkel opprettet for å bruke detdefinerte punktet på linjestykket.
4. Fra menyen Konstruksjon, velg Geometrisk sted. (Klikk på Geometri >Konstruksjon > Geometrisk sted i applikasjonen Grafer.)
5. Klikk på punktet som deles av objektene.
6. Klikk på objektet som er definert for å dele punktet (dette er objektet somskal varieres).
Det sammenhengende bildet av det geometriske stedet vises.
Graf-applikasjon 243

244 Graf-applikasjon
Opprette en passer
Dette verktøyet fungerer på tilsvarende måte som en geometrisk passer sombrukes til å tegne sirkler på papir.
1. Fra menyen Konstruksjon, velg Passer. (Klikk på Geometri > Konstruksjon> Passer i applikasjonen Grafer.)
2. Stille bredden (radius) for passeren:
Klikk på et linjestykke.—eller—Klikk på en side av en trekant, et rektangel, en polygon eller en regulærpolygon.—eller—Klikk på to eksisterende punkter eller posisjoner på arbeidsområdet.
3. Klikk et sted for å definere sentrum av sirkelen og fullføre konstruksjonen.
Radius justeres automatisk når du manipulerer det opprinneligelinjestykket, siden eller punktene som er brukt til å definere radius.

Animere punkter på objekter
Du kan animere ethvert punkt som er opprettet som et punkt på et objekt elleren graf. Flere punkter kan animeres samtidig.
Animere et punkt
1. Fra menyen Handlinger, velg Attributter.
2. Klikk på punktet for å vise attributtene.
3. Trykk på▼ for å velge animasjonsattributtene.
4. Trykk på◄ eller ► for å velge ensrettet eller varierende animasjon.
5. Skriv inn en verdi for å angi animasjonshastigheten. Enhver hastighet somikke er null starter animasjonen. Skriv inn en negativ verdi for å reversereretningen.
6. Trykk på Enter for å vise animasjonskontrollene .
7. Trykk på ESC for å lukke verktøyet Attributter.
Stanse og gjenoppta alle animasjoner
▶ Trykk på Pause for å stanse alle animasjoner på en side.
▶ Klikk på Spill av for å gjenoppta alle animasjoner.
Tilbakestille alle animasjoner
Ved tilbakestilling stanses alle animasjoner, og alle animerte punkterreturneres til posisjonene de hadde da de først ble animert.
▶ Klikk på Tilbakestill for å tilbakestille animasjonen.
Endre eller stoppe animasjonen for et punkt
1. Klikk på Tilbakestill for å stoppe all animasjon.
2. Fra menyen Handlinger, velg Attributter.
3. Klikk på punktet for å vise attributtene.
4. Velg det animerte attributtet, og skriv inn en ny animasjonshastighet. For åstoppe punktets animasjon, skriv inn null.
Merk: Hvis det eksisterer andre animerte punkter, forbliranimasjonskontrollene i arbeidsområdet.
Graf-applikasjon 245

246 Graf-applikasjon
Justere variabelverdier med en skyvelinje
I applikasjonene Grafer, Geometri og Data & Statistikk kan du justere elleranimere tildelingen av verdier for en numerisk variabel med en skyvelinje.
Horisontal skyvelinje for justering av variabel v1.
Minimert vertikal skyvelinje for justering av variabel v2.
Sette inn en skyvelinje1. Start på en side i Grafer, Geometri eller Data & Statistikk.
2. I menyen Handlinger, velg Sett inn skyvelinje.
Skjermbildet for skyvelinjens innstillinger vises.

3. Angi ønskede verdier.
4. Klikk på OK.
Skyvelinjen vises i arbeidsområdet. Med håndtakene på skyvelinjen kandu bevege eller strekke linjen. Klikk på et tomt område i arbeidsområdetfor å fjerne håndtakene.
5. Skyv pekeren (eller klikk på pilene på en minimert skyvelinje) for å justerevariabelen.
Arbeide med skyvelinjenBruk alternativene i kontekstmenyen til å flytte eller slette skyvelinjen, og for åstarte eller stoppe animasjonen. Du kan også endre innstillingene forskyvelinjen.
1. Vis skyvelinjens kontekstmeny.
Graf-applikasjon 247

248 Graf-applikasjon
2. Klikk på et alternativ for å velge det.
Merke (identifisere) koordinatene for et punkt
Applikasjonen Grafer kan identifisere og merke koordinatene til et eksisterendepunkt, gitt at punktet er opprettet i applikasjonen Grafer.
1. I menyen Handlinger, velg Koordinater og ligninger.
Verktøyet vises øverst i arbeidsområdet
2. Trykk på punktet du vil vise koordinatene for.
3. Trykk på Esc for å lukke verktøyet.
Hvis du senere flytter punktet til et annet sted, vil koordinatene følge punktet ogautomatisk oppdateres.

Vise ligningen for et geometrisk objekt
Du kan vise ligningen for en linje, tangentlinje, sirkel eller geometriskkjeglesnitt, gitt at objektet ble opprettet i grafisk visning eller i det analytiskevinduet i plangeometrisk visning.
Merk: På grunn av ulikheter i de numeriske representasjonene av analytiske oggeometriske kjeglesnitt, er muligheten for å konvertere et geometrisk kjeglesnitttil en analytisk sjablon ikke alltid tilgjengelig. Dette gjøres for å unngå ensituasjon der det sjablonbaserte kjeglesnittet vil være forskjellig fra detgeometriske.
1. I menyen Handlinger, klikk Koordinater og ligninger.
2. Flytt pekeren til objektet.
Objektets ligning vises.
Merk: Hvis du nærmer deg et definert punkt på linjen eller midtpunktet i ensirkel, vises koordinatene for dette punktet istedenfor ligningen. Flyttpekeren bort fra det definerte punktet for å hente ligningen for objektet.
3. Klikk for å feste ligningen til pekeren.
4. Flytt ligningen til ønsket plassering, og klikk for å feste den.
5. Trykk på Esc for å forlate verktøyet.
Bruke Beregn-verktøyet
Beregn-verktøyet er tilgjengelig i Grafer- og Geometri-applikasjonene. Den lardeg behandle et matematisk uttrykk som du har oppgitt som et tekstobjekt. Dukan endre et behandlet uttrykk og deretter behandle det på nytt.
Graf-applikasjon 249

250 Graf-applikasjon
I dette eksemplet er det konstruert en trekant med navngitte punkter og vinklerved bruk av verktøyet Vinkel på menyen Måleverdier. Beregningsverktøyet vilberegne vinklene.
1. Opprett et objekt og vis måleverdiene for det.
2. I menyen Handlinger, klikk påTekst.
3. Skriv inn formelen for beregningen. I dette eksemplet adderer formelen detre vinklenes måleverdier.
4. I menyen Handlinger, klikk på Beregn.
5. Klikk på formelen du har opprettet.
Du blir bedt om å velge en verdi for hvert ledd i formelen.
6. Klikk på hver vinkelmåling når du blir bedt om det.
Merk: Hvis du har lagret en måleverdi som en variabel, kan du velge den
når du blir bedt om det ved å klikke på . Hvis navnet på en lagretmåleverdi tilsvarer et ledd i formelen, kan du trykke på "L" når du blir bedtom det leddet.
Når alle variablene i formelen har verdier, vises svaret i arbeidsområdet.

7. Trykk på Enter for å feste resultatet som et nytt tekstobjekt.
Graf-applikasjon 251

252

3D-grafer
I visningen 3D-graftegning kan du opprette og utforske tredimensjonale graferfor:
• 3D-funksjoner av formen z(x,y)
• 3D-parametriske plott
Velge 3D-grafvisning
3D-grafvisningen er tilgjengelig på alle Grafer-sider eller Geometri-sider
.
▶ Fra menyen Vis, velg3D- graftegning.
Menyen 3D-grafer
Kommandolinje. Lar deg definere 3D-grafer. Standard graftype er 3D-funksjon, indikert av z1(x,y)=.
Arbeidsområdet for 3D-grafer. Viser en 3D-rute som inneholder grafenedu definerer. Dra for å rotere ruten.
Tegne grafen til 3D-funksjoner
1. I visningen 3D-graftegning, velg 3D Grafkommando/-redigering >Funksjon.
Kommandolinjen vises.
3D-grafer 253

254 3D-grafer
2. Skriv inn uttrykket som definerer grafen. Du kan skrive inn uttrykket ellerbygge det opp med uttrykkssjabloner.
3. Trykk på Enter for å tegne grafen og skjule kommandolinjen. Du kan nårsom helst vise eller skjule kommandolinjen ved å trykke på Ctrl+G.
Tegne grafen til 3D-parametriske ligninger
1. I visningen 3D-graftegning, velg 3D Grafkommando/-redigering >Parametrisk.
Kommandolinjen vises.

2. Skriv inn ligningene som definerer grafen.
3. Trykk på Enter for å tegne grafen og skjule kommandolinjen. Du kan nårsom helst vise eller skjule kommandolinjen ved å trykke på Ctrl+G.
4. For å angi parametrene tmin, tmax, umin og umax for graftegning, visgrafens kontekstmeny og velg Rediger parametre.
Rotere 3D-visningen
Manuell rotasjon1. Trykk på R for å aktivere rotasjonsverktøyet (kreves kun for TI-Nspire™
grafregner med klikkeplate).
2. Trykk på hvilken som helst av de fire piltastene for å rotere grafen.
3D-grafer 255

256 3D-grafer
Automatisk rotasjonAutorotasjon er det samme som å holde ned den høyre piltasten.
1. Trykk på A.
Ikonet for automatisk rotasjon vises, og grafen roterer.
2. (Valgfritt) Bruk opp og ned piltastene for å utforske den roterende grafen.
3. Trykk på Esc for å stoppe rotasjonen og gå tilbake til pekerverktøyet.
Vise fra spesifikke orienteringer (synsvinkler)1. Hvis nødvendig, trykk på Esc for å gå tilbake til pekerverktøyet.
2. Bruk bokstavtaster for å velge orientering:
- Trykk på Z, Y eller X for visning langs z-, y- eller x-aksen.
- Trykk på bokstaven O for visning fra standardorientering.
Redigere en 3D-graf
1. Dobbeltklikk på grafen for å vise det tilhørende uttrykket påkommandolinjen.—eller—Vis grafens kontekstmeny, og klikkRediger relasjon.
2. Endre det eksisterende uttrykket eller tast inn et nytt uttrykk ikommandolinjen.
3. Trykk på Enter.
Endre utseendet på en 3D-graf
Innstilling av farge på rutenett og overflate:
1. Vis grafens kontekstmeny, og klikk på Farge. Deretter klikker du påLinjefarge eller Fyllfarge .
2. Klikk på en fargeendring for å bruke den.

Stille inn standard plottefarger:
Du kan også gi forskjellige farger til en grafs topp- og bunnflater eller velge å fågrafen farget automatisk, basert på høyde eller stigningstall. Du kan også stilleinn fargen på rutenettet.
1. Vis grafens kontekstmeny, og klikk på Farge > Tilpass Plottefarge .
2. Velg ett av tre alternativer for overflatefarge: Topp-/bunnfarge, Varier fargeetter høyde eller Varier farge etter stigningstall.
- Dersom du velger topp/bunn farge klikker du på fargeendringene for åvelge farger for topp- og bunnflatene.
- Dersom du velger å variere fargen etter høyde eller stigningstall,bestemmes fargene automatisk.
3. For å stille inn farge på rutenett, klikk på fargeendring og velg en farge.
Innstilling av andre attributter på en graf:
1. Vis grafens kontekstmeny, og velg deretter Attributter. Du kan stille innfølgende attributter for valgt graf.
- format: overflate+rutenett, kun overflate eller kun rutenett
- x oppløsning (angi en verdi i området 2-200*, standard=21)
- x oppløsning (angi en verdi i området 2-200*, standard=21)
- gjennomsiktighet (angi en verdi i området 0-100, standard=30)
* Grafregnere er begrenset til en maks. visningsoppløsning på 21, uansettverdien som skrives inn.
3D-grafer 257

258 3D-grafer
2. Angi attributtene du vil ha, og trykk på Enter for å godta endringene.
Vise eller skjule etiketten til en graf
▶ Vis grafens kontekstmeny, og klikk Skjul etikett eller Skjul etikett.
'Vise og skjule 3D-grafer
1. I visningen 3D-graftegning, velg Handlinger > Skjul/vis.
Verktøyet Skjul/vis åpnes, og alle skjulte elementer vises i grått.
2. Klikk på en graf for å endre status for skjul/vis.
3. Trykk på Esc for å aktivere endringene og avslutte verktøyet.
Merk: Hvis du bare vil vise eller skjule grafens etikett, se Vise eller skjule engrafs etikett.
Tilpasse området for 3D-visning
stille inn bakgrunnsfarger
▶ Vis kontekstmenyen for arbeidsområdet, og velg Bakgrunnsfarge.
Vise eller skjule spesielle visningselementer:
▶ Velg elementet du vil vise eller skjule i menyen Vis. Du kan velgeelementer som 3D-boksen, akser, boksens endeverdier, og forklaring.
Stille inn visuelle attributter for boksen og aksene:
1. Vis kontekstmenyen for boksen, og klikk på Attributter. Du kan stille innfølgende attributter.
- Vis eller skjul skalamerker
- Vis eller skjul endeverdier
- Vis eller skjul piler eller akser
- Vis 3D eller 2D pilhoder
2. Still inn attributtene slik du ønsker, og trykk så .... for å godta endringene.
Minske eller forstørre 3D-visningen:
▶ I menyen Område/Zoom, velg Krymp boks eller Forstørr boks.

Endre 3D-bildeforholdet:
1. I menyen Område/Zoom, velg Bildeforhold.
2. Angi verdier for x-, y- og z-aksene. Standardverdien for hver av akseneer 1.
Endre klokkeinnstillingene
▶ I menyen Område/Zoom, velg Områdeinnstillinger . Du kan stille innfølgende parametre.
-
-
-
-
Sporing i 3D-visning
1. I menyen Spore, velg z Spor.
z Sporing-ikonet og sporingsplanen vises, sammen med en tekstlinjesom vises aktuell "z=" sporingsverdi.
2. For å flytte på sporet holder du nede Skift og trykker på piltasten opp ellerned.
"z=" teksten oppdateres når du flytter.
3D-grafer 259

260 3D-grafer
3. (Valgfritt) bruk de fire piltastene til å rotere visningen og se hvordansporingsplanet og grafen skjærer hverandre.
4. Trykk på Esc for å stoppe sporingen og gå tilbake til pekerverktøyet.
Endre innstillingene for sporing1. I menyen Spore, velg Oppsett av sporing.
Dialogboksen for oppsett av 3D-sporing åpnes.
2. Skriv inn eller velg innstillinger, og klikk på OK for å bruke dem.
3. Dersom du ikke allerede holder på med sporing, vil dine nye innstillingertas i bruk neste gang du sporer.
Eksempel: Opprette en animert 3D-graf
1. Legg inn en ny oppgave og velg 3D-grafvisning.
2. I menyen Handlinger, velg Sett inn skyvelinje. Klikk for å plassere den, ogskriv inn tid som variabelnavn.
3. Vis skyvelinjens kontekstmeny, velg Innstillinger og angi følgende verdier.
Verdi: 3.8Minimum: 3.2Maksimum: 4.4Trinnstørrelse: 0.1
4. I kommandolinjen definerer du funksjonen vist her:
5. Dra enden av skyvelinjen for å se effekten av varierende tid.

6. Legg til visuelle forandringer. For eksempel:
- Endre bakgrunnsfargen på arbeidsområdet.
- Skjul bokser, akser eller tegnforklaring.
- Automatisk rotasjon av grafen.
- Endre grafens fyllfarge og skjule linjene.
- Endre grafens gjennomsiktighet og skyggelegging.
7. For å animere grafen, vis skyvelinjens kontekstmeny og velg Animer. (Forå stanse, klikk på Stopp animasjon i kontekstmenyen.)
Du kan kombinere manuell eller automatisk rotasjon med skyvelinje-animasjon. Eksperimentere med x og y oppløsning for å balanserekurvedefinisjonen mot animasjonens smidighet.
3D-grafer 261

262

Geometriapplikasjon
Med applikasjonen Geometri kan du:
• Opprette og utforske geometriske objekter og konstruksjoner.
• Manipulere og måle geometriske objekter.
• Animere punkter på objekter og utforske hvordan de opptrer.
• Utforske objekttransformasjoner.
Legge til en Geometri-side▶ Starte et nytt dokument med en tom Geometri-side:
Fra menyen Fil klikk på Nytt dokument, og deretter Legg til Geometri.
Grafregner: Trykk på c, og velg Geometri .
▶ For å legge til en Geometri-side i gjeldende oppgave i et eksisterendedokument:
Klikk på Sett inn > Geometri fra verktøylinjen.
Grafregner: Trykk på ~ og velg Sett inn > Geometri.
À Geometri-meny – Tilgjengelig hver gang du viser en Geometri-side.
Á Arbeidsområdet til Geometri – Området hvor du oppretter og utforskergeometriske objekter.
Geometriapplikasjon 263

264 Geometriapplikasjon
Dette må du vite
Endre innstillinger i Grafer og geometri
1. Fra menyen Innstillinger , velg Innstillinger.
2. Velg innstillingene du vil bruke.
- Vis sifre. Angir visningsformatet for tall som flytende eller fastedesimaler.
- Grafisk vinkel. Angir vinkelenhet kun for applikasjonen Grafer. For åbruke gjeldende dokumentinnstillinger, sett denne til Auto.
- Geometrisk vinkel. Angir vinkelenhet kun for applikasjonen Geometri.For å bruke gjeldende dokumentinnstillinger, sett denne til Auto.
- Skjul plottmerkene automatisk. I applikasjonen Grafer skjules etikettensom vanligvis vises ved siden av grafisk fremstilte relasjoner.
- Vis aksenes endeverdier. Gjelder kun for applikasjonen Grafer.
- Vis verktøytips for funksjonsmanipulasjon. Gjelder kun forapplikasjonen Grafer.
- Finn interessepunkter automatisk. I applikasjonen Grafer visesnullpunkter, minimum og maksimum under sporing avfunksjonsgrafer.
- Klikk Tilbakestill for å tilbakestille alle innstillinger tilstandardinnstillinger.
- Klikk Angi som standard for å bruke gjeldende innstillinger for detåpne dokumentet og lagre dem som standardinnstillinger for nyegrafer- og geometridokumenter.
Bruke kontekstmenyer
Kontekstmenyer gir deg rask tilgang til ofte brukte kommandoer og verktøy foret spesifikt objekt. Du kan for eksempel bruke en kontekstmeny til å endre etobjekts linjefarge eller gruppere et sett av valgte objekter.
▶ Vis kontekstmenyen for et objekt på en av følgende måter.
- Windows®: Høyreklikk på objektet.
- Mac®: Hold inne “ og klikk på objektet.
- Grafregner: Flytt markøren til objektet, og trykk på / b.

Finne skjulte objekter i applikasjonene Grafer eller Geometri
Du kan skjule og vise grafer, geometriske objekter, tekst, etiketter, målinger ogendeverdier for akser.
For midlertidig visning av skjulte grafer eller objekter, eller for å gjenopprettedem som viste objekter:
1. Fra menyen Handlinger, velg Skjul/vis.
Verktøyet Vis/skjul vises i arbeidsområdet, og alle skjulte objekter blirsynlige i dempede farger.
2. Trykk på en graf eller et objekt for å endre statusen for Vis/skjul.
3. Trykk på ESC for å bruke endringene og lukke verktøyet Skjul/vis.
Sette inn et bakgrunnsbilde
Du kan sette inn et bilde som bakgrunn for en side i Grafer eller Geometri.Bildets filformat kan være .bmp, .jpg eller .png.
1. I menyen Sett inn, klikk på Bilde.
2. Naviger til bildet du vil sette inn, velg det, og klikk på Åpne.
For informasjon om hvordan du flytter, endrer størrelse på og sletter etbakgrunnsbilde, se Arbeide med bilder i programvaren.
Legge til tekst i arbeidsområdet for Grafer eller Geometri
1. I menyen Handlinger, velg Tekst.
Tekstverktøyet vises i arbeidsområdet.
2. Klikk der teksten skal settes inn.
3. Skriv inn teksten i boksen som åpnes, og trykk deretter på Enter.
4. Trykk på ESC for å lukke tekstverktøyet.
Geometriapplikasjon 265

266 Geometriapplikasjon
5. Dobbeltklikk på teksten for å redigere den.
Slette en relasjon og dens graf
1. Velg relasjonen ved å klikke på dens graf.
2. Trykk på Tilbake eller Slett.
Grafen fjernes både fra arbeidsområdet og grafloggen.
Introduksjon til geometriske objekter
Geometriverktøyene er tilgjengelige i applikasjonene Grafer og Geometri. Dukan bruke disse verktøyene til å tegne og undersøke objekter, så som punkter,linjer og figurer.
• I grafisk visning er arbeidsområdet til Grafer lagt over arbeidsområdet tilGeometri. Du kan velge, måle og endre objekter i beggearbeidsområdene.
• I visningen Plangeometri vises bare objekter som er opprettet iapplikasjonen Geometri.
Objekter som opprettes i applikasjonen GraferPunkter, linjer og figurer som er opprettet i applikasjonen Grafer er analytiskeobjekter.
• Alle punkter som definerer disse objektene er på x- og y-grafområdet.Objekter som opprettes her vises bare i applikasjonen Grafer. Endring avaksenes skala påvirker utseendet til objektene.
• Du kan vise og redigere koordinater for alle punkter på et objekt.
• Du kan vise ligningen for en linje, tangentlinje, sirkel eller et geometriskkjeglesnitt som er opprettet i applikasjonen Grafer.

Sirkelbuen og polygonet er opprettet i applikasjonen Geometri. Sinusbølgenog kjeglesnittet er opprettet i applikasjonen Grafer.
Objekter som opprettes i applikasjonen GeometriPunkter, linjer og figurer som er opprettet i applikasjonen Geometri er ikkeanalytiske objekter.
• Punkter som definerer disse objektene er ikke på grafområdet. Objektersom opprettes her vises både i applikasjonen Grafer og i applikasjonenGeometri, men de påvirkes ikke av endringer for x- og y-akser i Grafer.
• Du kan ikke hente koordinatene for punkter på et objekt.
• Du kan ikke vise ligningen for et geometrisk objekt som er opprettet iapplikasjonen Geometri
Geometriapplikasjon 267

268 Geometriapplikasjon
Opprette punkter og linjer
Et verktøy vises i arbeidsområdet mens du oppretter et objekt (for
eksempelSegment ). Trykk på ESC for å avbryte.
Opprette et punkt i arbeidsområdet
1. Fra menyen Punkter og linjer, velg Punkt. (I applikasjonen Grafer, klikkGeometri > Punkter og linjer > Punkt.)
2. Klikk et sted for å opprette punktet.
3. (Valgfritt) Merke punktet.
4. Dra et punkt for å flytte det.
Opprette et punkt på en graf eller et objekt
Du kan opprette et punkt på en linje, linjestykke, stråle, akse, vektor, sirkel, grafeller akse.
1. Fra menyen Punkter og linjer, velg Punkt på. (I applikasjonen Grafer, klikkGeometri > Punkter og linjer > Punkt på.)
2. Klikk på grafen eller objektet du vil opprette punktet på.
3. Klikk et sted på objektet for å plassere punktet.

Identifisere skjæringspunkter
1. Fra menyen Punkter og linjer, velg Skjæringspunkter. (I applikasjonenGrafer, klikk Geometri > Punkter og linjer > Skjæringspunkter.)
2. Klikk på to objekter som krysser hverandre for å legge til punkter vedskjæringspunktene.
Opprette en linje
1. Fra menyen Punkter og linjer, velg Linje. (I applikasjonen Grafer, klikkGeometri > Punkter og linjer > Linje.)
2. Klikk et sted for å definere et punkt på linjen.
3. Klikk et annet sted for å definere linjens retning og lengden på det synligeområdet.
Geometriapplikasjon 269

270 Geometriapplikasjon
4. For å flytte en linje, dra det identifiserende punktet. For å rotere den, dra ethvilket som helst punkt bortsett fra endene eller det identifiserendepunktet. For å utvide det synlige området, dra fra en av endene.
Opprette et linjestykke
1. Fra menyen Punkter og linjer, velg Linjestykke. (I applikasjonen Grafer,klikk Geometri > Punkter og linjer > Linjestykke.)
2. Klikk to steder for å definere linjestykkets endepunkt.
3. For å flytte et linjestykke, dra et hvilket som helst punkt bortsett fra etendepunkt. For å manipulere retningen eller lengden, dra et avendepunktene.
Opprette en stråle
1. Fra menyen Punkter og linjer, velg Stråle. (I applikasjonen Grafer, klikkGeometri > Punkter og linjer > Stråle.)
2. Klikk et sted for å definere strålens endepunkt.
3. Klikk et annet sted for å definere retningen.

For å flytte en stråle, dra det identifiserende punkt. For å rotere den, dra ethvilket som helst punkt bortsett fra enden eller det identifiserende punktet.For å utvide det synlige området, dra fra enden.
Opprette en tangent
Du kan opprette en tangentlinje i et spesifikt punkt på et geometrisk objekt elleren funksjonsgraf.
1. Fra menyen Punkter og linjer, velg Tangent. (I applikasjonen Grafer, klikkGeometri > Punkter og linjer > Tangent.)
2. Klikk på objektet for å velge det.
3. Klikk et sted på objektet for å opprette tangenten.
4. For å flytte en tangent, dra den. Den forblir festet til objektet eller grafen.
Geometriapplikasjon 271

272 Geometriapplikasjon
Opprette en vektor
1. Fra menyen Punkter og linjer, velg Vektor. (I applikasjonen Grafer, klikkGeometri > Punkter og linjer > Vektor.)
2. Klikk på et sted for å opprette vektorens startpunkt.
3. Klikk et annet sted for å spesifisere retning og lengde og fullføre vektoren.
4. For å flytte en vektor, dra et hvilket som helst punkt bortsett fraendepunktene. For å manipulere størrelsen og/eller retningen, dra et avendepunktene.
Merk: Hvis du oppretter et endepunkt for vektoren på en akse eller et annetobjekt, kan du bare flytte endepunktet langs det objektet.
Opprette en sirkelbue
1. Fra menyen Punkter og linjer, velg Sirkelbue. (I applikasjonen Grafer, klikkGeometri > Punkter og linjer > Sirkelbue.)
2. Klikk på en posisjon eller et punkt for å etablere buens startpunkt.
3. Klikk på et annet punkt for å etablere et mellomliggende punkt som buenskal gå gjennom.
4. Klikk på et tredje punkt for å angi endepunktet og fullføre buen.
5. For å flytte en bue, dra omkretsen. For å manipulere den, dra et av dens tredefinerende punkter.

Opprette geometriske figurer
Med figurverktøyene kan du utforske sirkler, polygoner, kjeglesnitt og andregeometriske objekter.
Et verktøy vises i arbeidsområdet mens du oppretter en figur (for
eksempel Sirkel ). Trykk på ESC for å avslutte figuren.
Opprette en sirkel
1. Fra menyen Figurer, velg Sirkel. (Klikk på Geometri > Figurer > Sirkel iapplikasjonen Grafer.)
2. Klikk på en posisjon eller et punkt for å plassere sirkelens midtpunkt.
3. Klikk på en posisjon eller et punkt for å etablere radius og fullføre sirkelen.
4. For å endre størrelsen på en sirkel, dra i sirkelens omkrets. For å flytte den,dra i midtpunktet.
Opprette en trekant
1. Fra menyen Figurer, velg Trekant. (Klikk på Geometri > Figurer > Trekant iapplikasjonen Grafer.)
2. Klikk tre steder for å opprette trekantens hjørner.
Geometriapplikasjon 273

274 Geometriapplikasjon
3. For å manipulere en trekant, dra i et punkt. For å flytte den, dra en side.
Opprette et rektangel
1. Fra menyen Figurer, velg Rektangel. (Klikk på Geometri > Figurer >Rektangel i applikasjonen Grafer.)
2. Klikk på en posisjon eller et punkt for å etablere det første hjørnet irektangelet.
3. Klikk på en posisjon for det andre hjørnet.
Den ene siden av rektangelet vises.
4. Klikk for å etablere avstanden til den motsatte siden og fullføre rektangelet.
5. For å rotere et rektangel, dra ett av de første to punktene. For å utvide den,dra ett av de siste to punktene. For å flytte den, dra en side.
Opprette et polygon
1. Fra menyen Figurer, velg Polygon. (Klikk på Geometri > Figurer > Polygoni applikasjonen Grafer.)
2. Klikk på en posisjon eller et punkt for å etablere polygonets førstetoppunkt.

3. Klikk for å opprette hvert ekstra hjørne.
4. Klikk på det første hjørnet for å fullføre polygonet.
5. For å manipulere et polygon, dra et hjørne. For å flytte den, dra en side.
Opprette et regulært polygon
1. Fra menyen Figurer, velg Regulært polygon. (Klikk på Geometri > Figurer >Regulært polygon i applikasjonen Grafer.)
2. Klikk én gang på arbeidsområdet for å etablere midtpunktet.
3. Klikk på en annen posisjon for å etablere det første hjørnet og radius.
Et 16-sidig regulært polygon blir formet. Antallet sider visesklammeparentes; for eksempel, {16}.
4. Dra et hjørne i en sirkulær bevegelse for å angi antall sider.
- Dra i retning med klokken for å redusere antallet sider.
- Dra i retning mot klokken for å legge til diagonaler.
5. For å endre størrelse eller rotere et regulært polygon, dra et av punktene.For å flytte den, dra en side.
Geometriapplikasjon 275

276 Geometriapplikasjon
Opprette en ellipse
1. Fra menyen Figurer, velg Ellipse. (Klikk på Geometri > Figurer > Ellipse iapplikasjonen Grafer.)
2. Klikk på to posisjoner eller punkter for å etablere brennpunktene.
3. Klikk for å etablere et punkt på ellipsen og fullføre figuren.
4. For å manipulere en ellipse, dra et av dens tre definerte punkter. For åflytte den, dra omkretsen.
Opprette en parabel (fra brennpunkt og toppunkt)
1. Fra menyen Figurer , velg Parabel. (Klikk på Geometri > Figurer > Parabeli applikasjonen Grafer.)
2. Klikk et sted for å opprette brennpunktet.
3. Klikk et sted å etablere toppunktet og fullføre parabelen.
4. For å manipulere en parabel, dra brennpunktet eller toppunktet. For å flytteden, dra fra et annet punkt.

Opprette en parabel (fra brennpunkt og styrelinje)
1. Opprett en linje som skal være styrelinjen.
2. Fra menyen Figurer , velg Parabel. (Klikk på Geometri > Figurer > Parabeli applikasjonen Grafer.)
3. Klikk et sted for å opprette brennpunktet.
4. Klikk på linjen for å angi den som styrelinjen.
5. For å manipulere en parabel, roter eller flytt styrelinjen, eller drabrennpunktet. For å flytte den, velge styrelinjen og brennpunktet, og drabegge objektene.
Opprette en hyperbel
1. Fra menyen Figurer, velg Hyperbel. (Klikk på Geometri > Figurer >Hyperbel i applikasjonen Grafer.)
2. Klikk to steder for å etablere brennpunktet.
3. Klikk et tredje sted for å fullføre hyperbelen.
4. For å manipulere en hyperbel, dra et av dens tre definerte punkter. For åflytte figuren, dra fra et annet sted på figuren.
Geometriapplikasjon 277

278 Geometriapplikasjon
Opprette et kjeglesnitt av fem punkter
1. Fra menyen Figurer, velg Kjeglesnitt av fem punkter. (Klikk på Geometri >Figurer > Kjeglesnitt av fem punkter i applikasjonen Grafer.)
2. Klikk fem steder for å etablere fem punkter på figuren.
Avhengig av punktenes mønster, kan kjeglesnittet være en hyperbel ellerellipse.
3. For å manipulere et kjeglesnitt, dra et av de fem definerende punktene. Forå flytte figuren, dra fra et annet sted på figuren.
Grunnleggende om å arbeide med objekter
Velge og velge bort objekter
Du kan velge et individuelt objekt eller flere objekter. Velg flere objekter når duraskt vil flytte, farge eller slette dem samtidig.
1. Klikk på objektet eller grafen du vil velge.
Objektet blinker for å vise valget.
2. Klikk på flere objekter for å legge dem til valget.
3. Utfør handlingen (så som å flytte eller stille farge).
4. Hvis du vil velge bort alle objekter, klikk på et tomt område iarbeidsområdet.
Gruppere og løse opp geometriske objekter
Med gruppering av objekter kan du velge objekter på nytt som et sett, selv etterat du har valgt dem bort for å arbeide med andre objekter.
1. Klikk på hvert objekt for å legge det til i gjeldende valg.
Valgte objekter blinker.

2. Vise en kontekstmeny for valgte objekter.
3. Klikk på Gruppe. Du kan nå velge alle elementene i gruppen ved å klikkepå noen av medlemmene.
4. For å dele opp en gruppe i individuelle objekter, vis en kontekstmeny fornoen av medlemsobjektene, og klikk på Løs opp.
Slette objekter
1. Vise en kontekstmeny for objektet eller objektene.
2. Klikk på Slett.
Du kan ikke slette origo, aksene eller punkter som representerer låstevariabler, selv om disse elementene er inkludert i valget.
Flytte objekter
Du kan flytte et objekt, en gruppe eller en kombinasjon av valgte objekter oggrupper.
Merk: Hvis et fast objekt (så som grafens akser eller punkt med låstekoordinatorer) er inkludert i et valg eller en gruppe, kan du ikke flytte noen avobjektene. Du må avbryte valget og deretter velge kun det flyttbare elementet.
For å flyttedette ...
Dra dette
Valg av flereobjekter ellergruppe
Alle objektene
Et punkt Punktet
Et segmenteller en vektor
Alle andre punkter enn et endepunkt
En linje ellerstråle
Det identifiserende punktet
En sirkel Midtpunktet
Andre Enhver posisjon på objektet, unntatt et av de definerende
Geometriapplikasjon 279

280 Geometriapplikasjon
For å flyttedette ...
Dra dette
geometriskefigurer
punktene. For eksempel, flytt et polygon ved å dra en avsidene.
Begrense objekters bevegelse
Ved å holde nede SHIFT-tasten før du drar, kan du begrense hvordan visseobjekter blir tegnet, flyttet eller manipulert.
Bruk begrensningsfunksjonen til å:
• Skalere bare en enkelt akse i applikasjonen Grafer.
• Panorer arbeidsområdet horisontalt eller vertikalt, avhengig av hvilkenretning du først drar.
• Begrens bevegelse av objekter til horisontalt eller vertikalt.
• Begrens punktplassering til 15° trinnøkninger mens du tegner en trekant,et rektangel eller polygon.
• Begrens vinkelmanipulasjoner til 15° trinnøkninger.
• Begrens radius til en skalert sirkel til heltallverdier.
Feste objekterVed å feste objekter hindres utilsiktede endringer mens du flytter ellermanipulerer andre objekter.
Du kan feste graftegnede funksjoner, geometriske objekter, tekstobjekter,grafakser og bakgrunnen.
1. Velg objektet eller objektene som skal festes, eller klikk på et tomt områdedersom du fester bakgrunnen.
2. Vis kontekstmenyen og velg Fest.
Et festet ikon viser et feste-ikon når du peker på det.
3. For å løsne et objekt, vis objektets kontekstmeny og velg Løsne.
Merknader:
• Selv om du ikke kan dra et festet punkt, kan du endre plasseringen ved åredigere punktets x- og y-koordinater.
• Du kan ikke panorere arbeidsområdet når bakgrunnen er festet.

Endre linje- eller fyllfargen for et objekt
Fargeendringer utført i programvaren vises i gråtoner når du arbeider pådokumenter med en TI-Nspire™ grafregner som ikke støtter farger. Fargenegjenopprettes når du flytter dokumentene tilbake til programvaren.
1. Velg objektet eller objektene.
2. Vis objektets kontekstmeny, og klikk på Farge. Deretter klikker du påLinjefarge eller Fyllfarge .
3. Velg den farge som skal brukes på objektene.
Endre utseendet på et objekt
1. Fra menyen Handlinger, velg Attributter.
2. Klikk på objektet du vil endre. Du kan endre figurer, linjer, grafer ellerakser.
Listen over attributter for det valgte objektet vises.
3. Trykk på 9 og : for å gå gjennom listen over attributter.
4. Trykk på 7 eller 8 ved hvert attributt-ikon for å gå gjennom alternativene.Du kan for eksempel velge tykk, tynn eller middels for linjebredde-attributtet.
5. Trykk på Enter for å aktivere endringene.
6. Trykk på ESC for å lukke verktøyet Attributter.
Merking av punkter, geometriske linjer og figurer
1. Vis objektets kontekstmeny.
2. Klikk på Etikett.
3. Skriv inn etikettens tekst, og trykk på Enter.
Etiketten fester seg til objektet og følger objektet når du flytter det.Etikettens farge er den samme som objektets farge.
Geometriapplikasjon 281

282 Geometriapplikasjon
Måle objekter
Måleverdiene oppdateres automatisk mens du manipulerer det målte objektet.
Merk: Målinger av objekter som opprettes i applikasjonen Grafer vises igeneriske enheter med navnet u. Måling er objekter som opprettes iapplikasjonen Geometri vises i centimeter (cm).
Måle lengden av et linjestykke, en sirkelbue eller vektor
1. Fra menyen Måling, velg Lengde. (I applikasjonen Grafer, klikk påGeometri > Måling > Lengde.)
2. Klikk på objektet for å vise objektets lengde.
Måle avstand mellom to punkter, et punkt og en linje eller mellom etpunkt og en sirkel
1. Fra menyen Måling, velg Lengde. (I applikasjonen Grafer, klikk påGeometri > Måling > Lengde.)
2. Klikk på det første punktet.
3. Klikk på det andre punktet eller et punkt på linjen eller sirkelen.

I dette eksemplet måles lengden fra sirkelensmidtpunkt til øvre, venstre hjørne på polygonet.
Måle omkretsen av en sirkel eller ellipse, et polygon, et rektangel elleren trekant
1. Fra menyen Måling, velg Lengde. (I applikasjonen Grafer, klikk påGeometri > Måling > Lengde.)
2. Klikk på objektet for å vise omkretsen.
Måle en side av en trekant, rektangel eller polygon
1. Fra menyen Måling, velg Lengde. (I applikasjonen Grafer, klikk påGeometri > Måling > Lengde.)
2. Klikk på to punkter på objektet som danner siden du vil måle.
Merk: Du må klikke på to punkter for å måle en side. Ved å klikke på siden,måles hele lengden på objektets omkrets.
Geometriapplikasjon 283

284 Geometriapplikasjon
Måle arealet av en sirkel, et polygon, rektangel eller en trekant
Merk: Du kan ikke måle arealet for et polygon som er konstruert ved bruk avlinjestykkeverktøyet.
1. Fra menyen Måling, velg Areal. (I applikasjonen Grafer, klikk på Geometri> Måling > Areal.)
2. Klikk på objektet for å vise objektets areal.
Måle stigningstallet for linje, stråle, linjestykke eller vektor
1. Fra menyen Måling, velg Stigningstall. (I applikasjonen Grafer, klikk påGeometri > Måling > Stigningstall.)
2. Klikk på objektet for å vise objektets stigningstall.
Verdien oppdateres automatisk når du manipulerer objektet.

Måle vinkler
Målte vinkler i applikasjonen Geometri varierer fra 0° til 180°. Målte vinkler iapplikasjonen Grafer varierer fra 0 radianer til π radianer. Bruk menyenInnstillinger for å endre vinkelenheten.
1. Fra menyen Måling, velg Vinkel. (I applikasjonen Grafer, klikk på Geometri> Måling > Vinkel.)
2. Klikk på tre steder eller punkter for å definere vinkelen. Det andre klikketdefinerer toppunktet.
Flytte en målt verdi
▶ Dra måleverdien til ønsket posisjon.
Merk: Hvis du flytter en måleverdi for langt fra objektet, slutter den å følgeobjektet. Verdien blir fortsatt oppdatert når du manipulerer objektet.
Redigere en målt lengdeDu kan angi lengden for en side på en trekant, et rektangel eller et polygon vedå redigere den målte verdien.
▶ Dobbeltklikk på måleverdien og angi den nye verdien.
Lagre en målt verdi som en variabelBruk denne metoden til å opprette en variabel og tilordne den en målt verdi.
1. Vis elementets kontekstmeny og velg Lagre.
2. Skriv inn et variabelnavn for den lagrede målingen.
Geometriapplikasjon 285

286 Geometriapplikasjon
Koble en målt lengde til en eksisterende variabel
Bruk denne metoden til å tilordne en målt lengdeverdi til en eksisterendevariabel.
1. Vis målingens kontekstmeny og velg Variabler > Koble til.
Menyen viser listen over gjeldende definerte variabler.
2. Klikk på navnet på variabelen du vil koble til.
Slette en måling
▶ Vis målingens kontekstmeny og velg Slett.
Låse eller låse opp en måling
1. Vis målingens kontekstmeny og velg Attributter.
2. Bruk piltastene opp/ned til å markere attributtet Lås.
3. Bruk piltastene venstre/høyre til å lukke eller åpne låsen.
Så lenge verdien er låst, er det ikke tillatt med manipulasjoner som kreverat målingen endres.
Transformere objekter
Du kan bruke transformasjoner til å tegne objekter i applikasjonene Grafer ogGeometri.
Utforske symmetri1. Fra menyen Transformasjon, velg Symmetri. (I applikasjonen Grafer, klikk
på Geometri > Transformasjon > Symmetri.)
2. Klikk på objektet du vil utforske symmetrien til.
3. Klikk på en posisjon eller et eksisterende punkt for å defineresymmetripunktet.
Et symmetrisk bilde av objektet vises.

4. Manipuler det opprinnelige objektet eller symmetripunktet for å utforskesymmetrien.
Utforske refleksjon1. Opprett en linje eller et linjestykke for å forhåndsdefinere linjen som
objektet skal speiles rundt.
2. I menyen Transformasjon, velg Refleksjon. (I applikasjonen Grafer, klikk påGeometri > Transformasjon > Refleksjon.)
3. Klikk på objektet du vil reflektere (speile).
4. Klikk på den forhåndsdefinerte refleksjonslinjen eller linjestykket.
Et reflektert bilde av objektet vises.
5. Manipuler det opprinnelige objektet eller symmetrilinjen for å utforskerefleksjonen.
Utforske translasjon1. (Valgfritt) Opprett en vektor for å forhåndsdefinere translasjonens lengde
og retning.
2. Fra menyen Transformasjon, velg Translasjon. (I applikasjonen Grafer,klikk på Geometri > Transformasjon > Translasjon.)
3. Klikk på objektet du vil translatere.
Geometriapplikasjon 287

288 Geometriapplikasjon
4. Klikk på den forhåndsdefinerte vektoren.—eller—Klikk to steder på arbeidsområdet for å angi translasjonens retning oglengde.
Et translatert bilde av objektet vises.
5. Manipuler det opprinnelige objektet eller vektoren for å utforsketranslasjonen.
Utforske rotasjon1. (Valgfritt) Opprett en vinkelmåling som skal fungere som en
forhåndsdefinert rotasjonsvinkel.
2. Fra menyen Transformasjon, velg Rotasjon. (I applikasjonen Grafer, klikkpå Geometri > Transformasjon > Rotasjon.)
3. Klikk på objektet du vil rotere.
4. Klikk på et punkt eller en posisjon for å definere rotasjonspunktet.
5. Klikk på punktene på den forhåndsdefinerte vinkelen.—eller—Klikk tre steder for å definere en rotasjonsvinkel.
Et rotert bilde av objektet vises.

6. Manipuler det opprinnelige objektet eller rotasjonspunktet for å utforskerotasjonen.
Utforske dilatasjon (utvidelse)1. Opprett et tekstobjekt med en numerisk verdi som fungerer som en
forhåndsdefinert dilatasjonsfaktor.
Merk: Du kan også bruke en målt lengdeverdi som dilatasjonsfaktoren.Husk at dersom du bruker en stor verdi, kan det hende at du må panorerevisningen for å vise det dilaterte objektet.
2. Fra menyen Transformasjon, velg Dilatasjon. (I applikasjonen Grafer, klikkpå Geometri > Transformasjon > Dilatasjon.)
3. Klikk på objektet du vil dilatere.
4. Klikk på et sted eller eksisterende punkt for å definere dilatasjonensmidtpunkt.
5. Klikk på tekstobjekter eller målingen som definerer dilatasjonsfaktoren.
Et dilatert bilde av objektet vises.
6. Manipuler det opprinnelige objektet eller dilatasjonens midtpunkt for åutforske dilatasjonen. Du kan også redigere dilatasjonsfaktoren.
Geometriapplikasjon 289

290 Geometriapplikasjon
Utforske med geometrisk konstruksjonsverktøy
Du kan utforske scenarioer ved å legge til objekter frakonstruksjonsverktøyene. Konstruksjonene er dynamiske. For eksempel blirmidtpunktet på et linjestykke automatisk oppdatert når du manipulererendepunktene.
Mens en konstruksjon pågår, vises et verktøysymbol i arbeidsområdet (for
eksempel Parallell ). Trykk på ESC for å avbryte.
Opprette et midtpunkt
Med dette verktøyet kan du halvere et linjestykke eller definere et midtpunktmellom to punkter. Punktene kan være på ett enkelt objekt, på separateobjekter eller på arbeidsområdet.
1. Fra menyen Konstruksjon, velg Midtpunkt. (Klikk på Geometri >Konstruksjon > Midtpunkt i applikasjonen Grafer.)
2. Klikk på et punkt eller en posisjon for å definere det første punktet.
3. Klikk på et annet punkt eller lokasjon for å fullføre midtpunktet.
Opprette en parallell linje
Dette verktøyet oppretter en parallell linje til en eksisterende linje. Deneksisterende linjen kan være aksen til en graf eller en side på en trekant, etkvadrat, rektangel eller polygon.
1. Fra menyen Konstruksjon, velg Parallell. (Klikk på Geometri >Konstruksjon > Parallell i applikasjonen Grafer.)
2. Klikk på objektet som skal være referanselinjen.
3. Klikk et sted for å opprette den parallelle linjen.

Du kan dra den parallelle linjen for å flytte den. Linjen forblir parallell hvisdu manipulerer referanseobjektet.
Opprette en vinkelrett linje
Du kan opprette en linje som står vinkelrett på en referanselinje.Referanselinjen kan være en akse, en eksisterende linje, et linjestykke eller enside i en trekant, et rektangel eller polygon.
1. Fra menyen Konstruksjon, velg Vinkelrett. (Klikk på Geometri >Konstruksjon > Vinkelrett i applikasjonen Grafer.)
2. Klikk på et sted eller et eksisterende punkt som den vinkelrette linjen skalgå gjennom.
3. Klikk på elementet som skal være referanselinjen.
Du kan dra skjæringspunktet for å flytte den vinkelrette linjen. Linjen forblirvinkelrett hvis du manipulerer referanseobjektet.
Opprette en vinkelrett halveringslinje
Du kan opprette en vinkelrett halveringslinje på et linjestykke, en side i entrekant, et rektangel eller polygon, eller mellom to punkter.
1. Fra menyen Konstruksjon, velg V.rett bisektor. (Klikk på Geometri >Konstruksjon > V.rett bisektor i applikasjonen Grafer.)
Geometriapplikasjon 291

292 Geometriapplikasjon
2. Klikk på elementet som skal være referanselinjen.—eller—Klikk på to punkter for å opprette en vinkelrett halveringslinje mellom dem.
Halvere en vinkel
Dette verktøyet oppretter en vinkelhalveringslinje. Vinkelens punkter kan værepå eksisterende objekter eller på arbeidsområdet.
1. Fra menyen Konstruksjon, velg Vinkel -halveringslinje. (Klikk på Geometri> Konstruksjon > Vinkel -halveringslinje i applikasjonen Grafer.)
2. Klikk på tre steder eller punkter for å definere vinkelen. Det andre klikketdefinerer vinkelens toppunkt.
Vinkelhalveringslinjen justeres automatisk mens du manipulerer densdefinerte punkter.

Opprette et geometrisk sted (lokus)
Med Geometrisk sted-verktøyet kan du utforske hvordan et objekt beveger seg iforhold til et annet når de er begrenset med ett felles punkt.
1. Opprett et linjestykke, en linje eller en sirkel.
2. Opprett et punkt på linjestykket, linjen eller sirkelen.
3. Opprett et nytt objekt som bruker punktet som ble definert i forrige trinn.
Sirkel opprettet for å bruke detdefinerte punktet på linjestykket.
4. Fra menyen Konstruksjon, velg Geometrisk sted. (Klikk på Geometri >Konstruksjon > Geometrisk sted i applikasjonen Grafer.)
5. Klikk på punktet som deles av objektene.
6. Klikk på objektet som er definert for å dele punktet (dette er objektet somskal varieres).
Det sammenhengende bildet av det geometriske stedet vises.
Geometriapplikasjon 293

294 Geometriapplikasjon
Opprette en passer
Dette verktøyet fungerer på tilsvarende måte som en geometrisk passer sombrukes til å tegne sirkler på papir.
1. Fra menyen Konstruksjon, velg Passer. (Klikk på Geometri > Konstruksjon> Passer i applikasjonen Grafer.)
2. Stille bredden (radius) for passeren:
Klikk på et linjestykke.—eller—Klikk på en side av en trekant, et rektangel, en polygon eller en regulærpolygon.—eller—Klikk på to eksisterende punkter eller posisjoner på arbeidsområdet.
3. Klikk et sted for å definere sentrum av sirkelen og fullføre konstruksjonen.
Radius justeres automatisk når du manipulerer det opprinneligelinjestykket, siden eller punktene som er brukt til å definere radius.

Bruke Geometri-sporing
Sporingsverktøyet for Geometri viser et synlig spor av et geometrisk objekt elleren funksjonsgraf som blir flyttet eller manipulert. Bevegelsen kan gjøresmanuelt, eller ved bruk av animasjon Dette verktøyet er tilgjengelige iapplikasjonene Grafer og Geometri.
1. I menyen Spore, velg Geometri -sporing.
Sporingsverktøyet for Geometri vises.
2. Klikk på objektet eller funksjonen du vil spore.
3. Dra objektet eller spill animasjonen.
Dette eksemplet viser spor av en graftegnet funksjon som er manipulertved å dra og en trekant som er manipulert ved animasjon.
Merk: Du kan ikke velge eller endre sporresten.
4. For å slette alle spor, velg Slett Geometri -spor fra menyen Spore.
5. Trykk på Esc for å stoppe sporingen.
Betingede attributter
Du kan skjule og vise objekter samt endre farge dynamisk, basert på spesifikkebetingelser så som "r1<r2" eller "sin(a1)>=cos(a2)."
Geometriapplikasjon 295

296 Geometriapplikasjon
Det kan for eksempel hende du vil skjule et objekt basert på en endret målingsom du har tildelt en variabel, eller du vil endre et objekts farge basert på et"beregnet" resultat som er tildelt en variabel.
Betingede funksjoner kan angis for objekter eller grupper i grafisk visning,plangeometrisk visning og 3D-grafvisning.
Sette betingede attributter for et objekt
Du kan angi betingelser for et valgt objekt ved bruk av kontekstmenyen, ellerved å aktivere verktøyet Angi betingelser fra menyen Handlinger og derettervelge objektet. Følgende instruksjoner beskriver bruk av kontekstmenyen.
1. Velg objektet eller gruppen.
2. Vis objektets kontekstmeny, og klikk på Betingelser.
De betingede attributtene vises.
For 2D-objekter For 3D-objekter
3. (Valgfritt) Skriv inn et uttrykk i feltet Vis når som angir betingelsene forvisning av objektet. Hvis betingelsen ikke oppfylles, vil objektet være skjult.
Du kan angi toleransen ved bruk av sammensatte betingelser iinndatafeltet Vis når. For eksempel, område>=4 og område<=6.
Merk: Hvis du midlertidig vil se skjulte betingede objekter, klikk påHandlinger > Skjul/vis. Trykk på ESC for å gå tilbake til vanlig visning.
4. (Valgfritt) Angi tall eller uttrykk som beregnes til tall i de gjeldendefargefeltene, så som Linjefarge eller Maskefarge. Klikk på knappen Fargerfor å se et kart med fargeverdier.

Kart med betingede fargeverdier
5. Klikk OK i dialogboksen Betingede attributter for å aktivere betingelsene.
Skjule objekter i applikasjonen Geometri
Verktøyet Skjul/vis viser objekter du tidligere har valgt å skjule, og du kan velgehvilke objekter du vil vise eller skjule.
1. Fra menyen Handlinger, velg Skjul/vis.
Verktøyet Skjul/vis åpnes, og elementer som er skjult (hvis noen) visessom dimmet.
2. Klikk på et objekt for å endre objektets vis/skjul-status.
3. Trykk på Esc for å fullføre valgene og lukke verktøyet.
Alle objekter du har valgt som skjulte objekter forsvinner.
Geometriapplikasjon 297

298 Geometriapplikasjon
4. For å vise de skjulte objektene midlertidig eller å vise dem igjen, åpenverktøyet Skjul/vis.
Tilpasse arbeidsområdet Geometri
Sette inn et bakgrunnsbildeDu kan sette inn et bilde som bakgrunn for en side i Grafer eller Geometri.
1. I menyen Sett inn, klikk på Bilde.
2. Naviger til bildet du vil sette inn, velg det, og klikk på Åpne.
Legge til et tekstobjekt i arbeidsområdetDu kan bruke tekstobjektet for å legge til numeriske verdier, formler,observasjoner og annen forklarende informasjon i arbeidsområdet Geometri.
1. I menyen Handlinger, velg Tekst.
2. Klikk der teksten skal settes inn.
3. Skriv inn teksten i boksen som åpnes, og trykk deretter på Enter.
Dra et tekstobjekt for å flytte det. Dobbeltklikk på teksten for å redigere den. Forå slette et tekstobjekt, vis objektets kontekstmeny og velg Slett.
Endre attributtene for numerisk tekstHvis du angir en numerisk verdi som tekst, kan du låse den eller angi formatetog den presisjonen som vises.

1. Fra menyen Handlinger, velg Attributter.
2. Klikk på den numeriske teksten for å vise listen over attributter.
3. Trykk på 9 og : for å gå gjennom listen.
4. Trykk på 7 eller 8 ved hvert attributt-ikon for å gå gjennom alternativene.Du kan for eksempel velge 0 til 9 som presisjonen.
5. Trykk på Enter for å aktivere endringene.
6. Trykk på Esc for å lukke verktøyet Attributter.
Animere punkter på objekter
Du kan animere ethvert punkt som er opprettet som et punkt på et objekt elleren graf. Flere punkter kan animeres samtidig.
Animere et punkt
1. Fra menyen Handlinger, velg Attributter.
2. Klikk på punktet for å vise attributtene.
3. Trykk på▼ for å velge animasjonsattributtene.
4. Trykk på◄ eller ► for å velge ensrettet eller varierende animasjon.
5. Skriv inn en verdi for å angi animasjonshastigheten. Enhver hastighet somikke er null starter animasjonen. Skriv inn en negativ verdi for å reversereretningen.
6. Trykk på Enter for å vise animasjonskontrollene .
7. Trykk på ESC for å lukke verktøyet Attributter.
Stanse og gjenoppta alle animasjoner
▶ Trykk på Pause for å stanse alle animasjoner på en side.
▶ Klikk på Spill av for å gjenoppta alle animasjoner.
Tilbakestille alle animasjoner
Ved tilbakestilling stanses alle animasjoner, og alle animerte punkterreturneres til posisjonene de hadde da de først ble animert.
▶ Klikk på Tilbakestill for å tilbakestille animasjonen.
Geometriapplikasjon 299

300 Geometriapplikasjon
Endre eller stoppe animasjonen for et punkt
1. Klikk på Tilbakestill for å stoppe all animasjon.
2. Fra menyen Handlinger, velg Attributter.
3. Klikk på punktet for å vise attributtene.
4. Velg det animerte attributtet, og skriv inn en ny animasjonshastighet. For åstoppe punktets animasjon, skriv inn null.
Merk: Hvis det eksisterer andre animerte punkter, forbliranimasjonskontrollene i arbeidsområdet.
Justere variabelverdier med en skyvelinje
I applikasjonene Grafer, Geometri og Data & Statistikk kan du justere elleranimere tildelingen av verdier for en numerisk variabel med en skyvelinje.
Horisontal skyvelinje for justering av variabel v1.
Minimert vertikal skyvelinje for justering av variabel v2.
Sette inn en skyvelinje1. Start på en side i Grafer, Geometri eller Data & Statistikk.
2. I menyen Handlinger, velg Sett inn skyvelinje.

Skjermbildet for skyvelinjens innstillinger vises.
3. Angi ønskede verdier.
4. Klikk på OK.
Skyvelinjen vises i arbeidsområdet. Med håndtakene på skyvelinjen kandu bevege eller strekke linjen. Klikk på et tomt område i arbeidsområdetfor å fjerne håndtakene.
5. Skyv pekeren (eller klikk på pilene på en minimert skyvelinje) for å justerevariabelen.
Arbeide med skyvelinjenBruk alternativene i kontekstmenyen til å flytte eller slette skyvelinjen, og for åstarte eller stoppe animasjonen. Du kan også endre innstillingene forskyvelinjen.
Geometriapplikasjon 301

302 Geometriapplikasjon
1. Vis skyvelinjens kontekstmeny.
2. Klikk på et alternativ for å velge det.
Bruke Beregn-verktøyet
Beregn-verktøyet er tilgjengelig i Grafer- og Geometri-applikasjonene. Den lardeg behandle et matematisk uttrykk som du har oppgitt som et tekstobjekt. Dukan endre et behandlet uttrykk og deretter behandle det på nytt.
I dette eksemplet er det konstruert en trekant med navngitte punkter og vinklerved bruk av verktøyet Vinkel på menyen Måleverdier. Beregningsverktøyet vilberegne vinklene.
1. Opprett et objekt og vis måleverdiene for det.
2. I menyen Handlinger, klikk påTekst.
3. Skriv inn formelen for beregningen. I dette eksemplet adderer formelen detre vinklenes måleverdier.

4. I menyen Handlinger, klikk på Beregn.
5. Klikk på formelen du har opprettet.
Du blir bedt om å velge en verdi for hvert ledd i formelen.
6. Klikk på hver vinkelmåling når du blir bedt om det.
Merk: Hvis du har lagret en måleverdi som en variabel, kan du velge den
når du blir bedt om det ved å klikke på . Hvis navnet på en lagretmåleverdi tilsvarer et ledd i formelen, kan du trykke på "L" når du blir bedtom det leddet.
Når alle variablene i formelen har verdier, vises svaret i arbeidsområdet.
7. Trykk på Enter for å feste resultatet som et nytt tekstobjekt.
Geometriapplikasjon 303

304

Applikasjonen Lister & regneark
Applikasjonen Lister & regneark gir deg et sted der du kan arbeide medtabelldata. Den lar deg:
• Lagre numeriske data, tekst og matematiske uttrykk.
• Definere en tabellcelle i forhold til innholdet i andre celler.
• Definere en hel kolonne basert på innholdet i en annen kolonne.
• Dele kolonner med data som listevariabler med andre TI-Nspire™-applikasjoner. Du kan også dele individuelle celler som variabler.
• Arbeide med variabler som er opprettet i applikasjonene Grafer & geometriog Kalkulator.
• Opprette tabeller av reelle data fra sensorer.
• Generere kolonner av data basert på tallfølger du definerer.
• Plotte tabelldata med applikasjonen Data & statistikk.
• Opprette en tabell med verdier for en funksjon.
• Kopiere og lime inn data mellom Lister & regneark og andredatamaskinapplikasjoner, som programvaren TI Connect™ og regneark-programvaren Microsoft® Excel.
• Utføre statistisk analyse på lister av data.
Legge til en side i Lister & regneark▶ Starte et nytt dokument med en tom Lister & regneark-side:
Fra menyen Fil klikk på Nytt dokument, og deretter Lister & regneark.
Grafregner: Trykk på c, og velg Lister & regneark .
▶ Legge til en Lister & regneark-side i gjeldende oppgave i et eksisterendedokument:
Fra verktøylinjen, velg Sett inn> Lister & regneark.
Grafregner: Trykk på ~ og velg Sett inn >Liste & regneark.
Applikasjonen Lister & regneark 305

306 Applikasjonen Lister & regneark
À Menyene i Lister & regneark (tilgjengelige når et arbeidsområde eraktivert i Lister & regneark).
Á Eksempler på Lister & regneark arbeidsområde
 Lister & regneark kommandolinje
à Lister & regneark-data plottet i applikasjonen Data & statistikk.
Opprette og dele regnearkdata som lister
Du kan definere en kolonne som en navngitt liste med elementer av sammetype data. Når du har definert en liste, kan du koble til den fra applikasjoneneGrafer & geometri, Kalkulator eller Data og statistikk og fra andre steder iLister & regneark-applikasjonen innenfor den samme oppgaven.
Merk: Lister & regneark kan vise maksimalt 2500 elementer i en liste
Dele (share) en kolonne i et regneark som listevariabel
Du deler en datakolonne ved å navngi den som en listevariabel.
Merk: Unngå å definere variabler med samme navn som dem som brukes istatistisk analyse. I noen tilfeller kan det føre til feil.
Variabelnavn som brukes i statistisk analyse er opplistet i TI-Nspire™referanseguiden under kommandoen stat.resultater.
1. Klikk på cellen for å gå til kolonnens navnecelle (kolonnens øverste celle).
—eller—
Trykk på▲ etter behov.

2. Skriv inn et navn for listevariabelen, og trykk på Enter.
Nå er kolonnen tilgjengelig som en listevariabel for andre TI-Nspire™ -applikasjoner.
3. Opprett elementer i listen på den samme måten som du ville opprette datai regnearkceller. Du kan f.eks. taste data inn i hver celle, eller bruke enformel for å opprette en kolonne med data.
Merk:
• Hvis en variabel med det navnet du spesifiserte allerede eksisterer i denaktuelle oppgaven, viser Lister & regneark en feilmelding.
• Når du velger kolonnens formelcelle fra en liste, viser den listenavnet i etuttrykk som ligner på bredde:=.
• En liste kan inneholde tomme elementer (markert med "_") .
• Du kan referere til et spesifikt element i en navngitt liste fra Kalkulator-applikasjonen. Bruk listenavnet og elementets posisjon i listen. I en listemed navnet Høyder, refereres det for eksempel til det første elementet somHøyder[1]. Uttrykket Høyder[2] refererer til det andre elementet, og såvidere.
Slik kobler du til en eksisterende listevariabel
Ved å koble en kolonne til en eksisterende listevariabel, kan du enkelt vise ogredigere verdiene i listen. Listen kan være en hvilken som helst delt liste i denaktuelle oppgaven og kan defineres i Grafer & geometri, Kalkulator eller ienhver forekomst av Lister & regneark.
Når du har koblet en kolonne til en liste, viser Lister & regneark automatiskeventuelle endringer som du gjør i listen med andre TI Nspire™-applikasjoner.
1. Klikk på kolonnens formelcelle (den andre cellen fra toppen) i denkolonnen du vil koble til variabelen.
2. Tast inn navnet på listevariabelen du vil koble til.
—eller—
Klikk på verktøylinjen (trykk h på grafregneren), klikk Koble til , ogklikk på variabelen du vil koble til.
3. Trykk på Enter.
Kolonnen viser listeelementene.
Merknader:
Applikasjonen Lister & regneark 307

308 Applikasjonen Lister & regneark
• Du kan ikke koble til samme variabel flere ganger på samme side.
• Vær forsiktig når du kobler til en systemvariabel. Det kan hindre variabelenfra å bli oppdatert av systemet. Systemvariabler inkluderer svar ogstatistikkresultater (som f.eks. stat.resultater, stat.RegLgn og stat.Rest).
Sette inn et element i en liste
Når du setter inn et element i en liste, vil de resterende elementene flytte segnedover for å gi plass. Dette påvirker ingen andre kolonner.
▶ Klikk på Sett inn > Sett inn celle.
Slette et element fra en liste
Hvis du sletter et element, vil de resterende listeelementene flyttes oppover forå lukke mellomrommet. Flyttingen oppover gjelder kun den kolonnen som ervalgt.
1. Velg celleelementet du vil slette.
2. Åpne kontekstmenyen for cellen og klikk på Slett celle.
Merk: Hvis du trykker på Slett eller Tilbake for å slette innholdet i cellenistedenfor å slette listeelementet, blir elementet tildelt verdien 0 (null) Deresterende listeelementene forandres ikke.
Opprette regnearkdata
Du kan taste inn tall, tekst eller formler i cellene i feltet. Kolonnens formelcellerkan kun inneholde formler. (For mer informasjon, se Generere kolonner meddata.)
Dataeksempler
Kommando Merknader
1.234 Enkel numerisk kommando
"Grønn" Tekst - Sett kategoridata (som navn på farger brukt i enstudie) i anførselstegn for å skille dem fra variabelnavn.
Grafregner: Trykk på / r for å angi data i anførselstegn.
=a3*lengde Formel - Består av symbolet "=", etterfulgt av et uttrykk.

Kommando Merknader
Du kan skrive inn uttrykket eller bruke katalogen oguttrykkssjabloner til å bygge det opp. Les avsnittetKalkulator for mer informasjon.
Hvis du vil sikre at en beregning returnerer etdesimalresultat og ikke en brøk, kan du skrive et avheltallene i uttrykket som desimaltall. Du kan f.eks. taste inn1,0 i stedet for 1.
Skrive inn et matematisk uttrykk, en tekst eller en regnearkformel
1. Dobbeltklikk på cellen for å velge den og sette den i redigeringsmodus.
Merk: Hvis cellen allerede er valgt, kan du trykke på Enter eller klikke påkommandolinjen.
2. Skriv inn uttrykket, teksten eller formelen. Sørg for å sette tekstdata ianførselstegn og start formler med symbolet "=".
Når du taster inn dataene, vises de samtidig i cellen og påkommandolinjen.
3. Trykk på Enter for å fullføre innleggingen og flytte ned til neste celle.
—eller—
eller – Trykk på Tab for å fullføre innleggingen og flytte rett til neste celle
Lister & regneark-applikasjonen beregner automatisk på nytt alle cellenesom er avhengige av den cellen du har lagt inn. Hvis du har delt cellen, ogandre TI-Nspire™-applikasjoner er koblet til cellen, oppdateres også deandre applikasjonene.
Merk: En tom celle i et regneark blir vist som tom ved en senket strek (_).Understreken legges automatisk til i tomme celler når en liste får et navneller når det refereres til en tom celle i en formel. Når du planlegger åutføre beregninger på et celleområde, pass på at du merker deg hvortomme celler er plassert. Celler uten noen verdi kan virke inn på enberegning. Hvis du for eksempel inkluderer en tom celle i området for ensum, som f.eks. "=b2+c2", blir resultatet av beregningen ugyldig (_).
Applikasjonen Lister & regneark 309

310 Applikasjonen Lister & regneark
Sette inn et celleområde i en formel
Funksjonen Velg område lar deg sette inn et celleområde (som f.eks. a1:b3) ien formel ved å velge området i stedet for å skrive celleadresser inn i etargument.
La oss si at du vil beregne gjennomsnittet av et celleområde.
1. Velg cellen som skal inneholde resultatet.
2. Fra menyen Data, klikk på Liste matematikk > Gjennomsnitt.
En redigerbar formel vises i cellen.
3. Klikk på Handlinger > Velg > Velg formelområde.
4. Dra et rektangel rundt verdiområdet som du vil beregne gjennomsnittet av.
Grafregner: Flytt til den første cellen i området, trykk så og hold inne g,mens du trykker på piltastene.
Formelen oppdateres når du velger cellene.

5. Trykk på Enter for å fullføre formelen og vise resultatet.
Navigere i et regneark
Et regneark inkluderer en kolonnebokstav øverst i hver kolonne og etradnummer til venstre for hver rad. De øverste to radene og radnumrene blirværende på plass mens du blar gjennom. Du kan navngi en datakolonne for ågjøre den tilgjengelig som en variabel i TI-Nspire™ -applikasjonene.
À Kolonnens referansebokstav
Á Kolonnens navnecelle for å definere kolonnen som en listevariabel
 Kolonnens formelcelle for å opprette en kolonne med data
Applikasjonen Lister & regneark 311

312 Applikasjonen Lister & regneark
à Radens referansenummer
Ä Celler - Alle tomme elementer i en liste vises som en understrek ( "_ "). Alleverdier som ikke får plass innenfor en cellebredde, blir avkortet (143489...).Før markøren over cellen for å vise hele verdien.
Å Kommandolinje (inkluderer cellereferanse for aktuell celle)
Du kan velge en vilkårlig celle og vise eller redigere innholdet i den. Dersom etregneark er større enn arbeidsområdet i Lister & regneark, kan du flytte til ulikedeler av regnearket ved å bruke Tab-tasten og ved å trykke på hurtigtastene.
▶ Trykk på Tab for å flytte mellom regneark-feltet (datasonen) ogkolonnenavnene og formlene (navnesonen).
▶ Trykk på◄,►,▲, og▼ for å bevege deg gjennom regnearket én celle omgangen (flytte mellom celler innenfor en sone). Piltastene flytter markørenfra celle til celle og blar etter behov for å holde de valgte cellene i vinduet.
▶ Flytt på tvers av flere celler om gangen ved å trykke på Side opp, Side ned,Hjem og Slutt.
Grafregner: Trykk på tastene / 9 (Pg up), / 3 (Pg down), / 7(Home), og / 1 (End).
▶ Bruk Gå til-kommandoen på menyen Handlinger for å velge en spesifikkcelle. Skriv inn cellens kolonnebokstav og radnummer (som f.eks. G16).
▶ Trykk på Enter for å sette den valgte cellen i redigeringsmodus.
▶ Dra skyvelinjen for å flytte loddrett uten å endre den valgte cellen ellercelleblokken.
arbeide med celler
Arbeide med farger
Lister & regneark-applikasjonen viser svart tekst og celler med en hvitbakgrunn som standard. Du kan endre fargen på celler og tekst for å fremheveeller understreke data. Fargene og hvilken rekkefølge fargene tildeles i,avhenger av fargepaletten i TI-Nspire™.
Fargeendringene som foretas i programvaren, vises i gråtoner når du arbeidermed dokumenter på TI-Nspire™-grafregneren. Fargene gjenopprettes når duflytter dokumentene tilbake til programvaren.

Endre fyllfargen i celler
1. Velg cellene som skal fylles med farge. Du kan velge én eller flere celler ialle tilstøtende celler, kolonner eller rader.
2. Åpne kontekstmenyen og klikk på Farge > Fyllfarge.
3. Velg fargen som skal brukes i cellene.
Merk: Hvis du kombinerer tekstfarge og cellefarge, må du velge farger medomhu, slik at elementene forblir synlige mens du arbeider med dokumentene iprogramvaren eller grafregneren.
Endre tekstfarge
1. Velg cellene som inneholder teksten du vil endre. Du kan velge én ellerflere celler i alle tilstøtende celler, kolonner eller rader.
2. Åpne kontekstmenyen og klikk på Farge > Tekstfarge.
3. Velg fargen som skal brukes på teksten. Tomme celler i utvalgsområdetviser fargeendringen når du legger inn tekst.
Forstå cellereferanser i formler
Bruk en cellereferanse for å bruke data fra et celleområde i en formel. Detberegnede resultatet oppdateres automatisk når verdiene i cellene endres.
Relative referanser inkluderer kun cellens kolonnebokstav og radnummer (foreksempel E7). En relativ referanse beskriver hvor en celle er i relasjon til andreceller i regnearket. Lister & regneark-applikasjonen holder orden på en relativcellereferanse og justerer referansen automatisk når de omliggende celleneskifter (på grunn av handlinger som du utfører, som f.eks. å slette kolonner ellersette inn celler).
Følg disse veiledningene for å spesifisere cellereferanser:
• Inkluder en kolonnebokstav og et radnummer i en relativ referanse.
• Inkluder symbolet $ foran både kolonnebokstaven og radnummeret for åspesifisere en absolutt referanse.
• Inkluder kolon (:) mellom en tocellet referanse for å spesifisere etcelleområde.
Absolutte referanser inkluderer $-symbolet foran kolonnebokstaven og foranradnummeret (for eksempel $B$16). Absolutte referanser refererer alltid tilcellen i en spesifikk posisjon i regnearket. Applikasjonen justerer ikkecellereferansen automatisk når celleposisjonen endres.
Applikasjonen Lister & regneark 313

314 Applikasjonen Lister & regneark
Skrive en cellereferanse inn i en formel
1. Dobbeltklikk på cellen og skriv inn formelen. Les avsnittet Kalkulator former informasjon.
2. Flytt til riktig posisjon i formelen, og skriv inn cellereferansen. Bruk formatetfor en relativ referanse (B3), absolutt referanse ($B$2) eller område medceller (A1:A4).
Merk: Du kan velge Beregn på nytt fra Handlinger-menyen for å oppdaterealle referanser og formelresultater i et regneark.
Slette innholdet i celler
1. Klikk på en celle for å velge den.
—eller—
Bruk piltastene for å bevege deg til cellen.
Merk: Hvis du sletter et celleområde, velger du en celle i en ende eller i ethjørne av området og bruker deretter Shiftmed piltastene til å velge deresterende cellene i området.
2. Trykk på Del.
Merk: Alle celler som bruker en formel med en absolutt referanse tilslettede data, viser en feil. En celle som bruker en formel med en relativreferanse til slettet data, oppdateres og bruker dataene som nå befinnerseg i referanseposisjonen.
Kopiere celler
Når du kopierer celler, vil alle formler i originalcellene kopieres tildestinasjonscellene,
1. Klikk på en celle for å kopiere den.
—eller—
Bruk piltastene for å bevege deg til cellen.
Merk: Hvis du kopierer et celleområde, velger du en celle i en ende eller iet hjørne av området og bruker deretter Shiftmed piltastene til å velge deresterende cellene i området.
2. Bruk standard hurtig-tast for å kopiere det valgte elementet.
Windows®: Trykk på Ctrl+C.

Mac®: Trykk på “+C.
Grafregner: Trykk på / C.
3. Klikk på cellen der du vil duplisere den kopierte cellen. Hvis du kopiereren datablokk, velger du cellen som skal danne det øverste venstre hjørneti den kopierte blokken
4. Lim inn valgte celler:
Windows®: Trykk på Ctrl+V.
Mac®: Trykk på “+V.
Grafregner: Trykk på / V.
Viktig: Kopierte data kan limes inn i en celle som er i den sammemodusen som den cellen hvor dataene opprinnelig ble kopiert fra. Ellerskan en formel bli limt inn som en streng med anførselstegn istedenfor enformel.
Fylle ut tilgrensende celler
Du kan repetere formelen eller verdien til en celle i alle tilstøtende celler i enrad eller kolonne. Du kan også gjenta et celleområde loddrett eller vannrett.Hvis du vil fylle fra et område som inneholder en enkel sekvens (som 2, 4, 6),vil sekvensen fortsette i de fylte cellene.
1. Velg cellen som inneholder verdien eller formelen som skal repeteres.
Merk: Hvis du gjentar et celleområde, drar du og velger området, eller duvelger en celle i en ende av området og bruker deretter Shiftmedpiltastene til å velge de resterende cellene.
2. Klikk Data > Fyll.
3. Bruk piltastene eller dra for å velge området som skal inneholderepetisjonene.
4. Trykk på Enter.
Verdien, formelen eller mønsteret du har valgt for duplisering, blir nårepetert over hele det valgte området.
Dele en celleverdi som en variabel
Du kan dele verdien i en celle med andre TI-Nspire™-applikasjoner ved å lagreden som en variabel. Når du definerer eller refererer til en delt celle ellervariabel i Lister & regneark, setter du inn en apostrof (').
Applikasjonen Lister & regneark 315

316 Applikasjonen Lister & regneark
1. Klikk på cellen du vil dele (share).
2. Klikk på verktøylinjen, og klikk på Lagre var for å lagre cellens verdi.
Grafregner: Trykk / h eller trykk på h og velg Lagre Var .
En formel settes inn i cellen med var som plassholder for et variabelnavn.
3. Skriv over bokstavene "var" med et navn for variabelen, og trykk på Enter.Bruk et variabelnavn som ikke eksisterer i den aktuelle oppgaven.
Verdien vises i fet skrift for å indikere at den nå er tilgjengelig som envariabel for andre TI-Nspire™-applikasjoner.
Koble en celle til en variabel
Når du kobler en celle til en variabel, holder Lister & regneark celleverdienoppdatert for å gjengi den aktuelle verdien til variabelen. Variabelen kan væreenhver variabel i den aktuelle oppgaven og kan defineres i Grafer & geometri,Kalkulator, Data & statistikk eller i en hvilken som helst forekomst avLister & regneark
1. Klikk på cellen du vil koble til variabelen.
2. Klikk på på verktøylinjen, og klikk på Koble til.
Grafregner: Trykk på / h eller trykk på h og velg Koble til.
VarLink-menyen åpnes.
3. Under Koble til, trykk på▲, and▼ for å bla deg frem til navnet påvariabelen.
4. Trykk på Enter.
Cellen viser verdien til variabelen.
Merk: Vær forsiktig når du kobler til en systemvariabel. Koblingen kan forhindreat variabelen blir oppdatert av systemet Systemvariabler inkluderer statistiskeresultater (som f.eks. Stat.RegLign, Stat.dfFeil og Stat.Rest) ogfinansløservariabler (som f.eks. tvm.n, tvm.pmt og tvm.fv).
Arbeide med datarader og datakolonner
Velge en rad eller kolonne
▶ For å velge en kolonne går du til toppen av kolonnen, og klikker påkolonnens referansebokstav. For å velge en rad flytter du til cellen lengst til

venstre i raden, og klikker på radens referansenummer. Trykk på Esc for åslette valget.
Grafregner: Hold inne▲ for å bevege deg forbi toppcellen, eller hold inne◄ for å bevege deg forbi cellen helt til venstre.
▶ For å utvide et valg til tilstøtende rader eller kolonner, holder du inne Shiftog trykker ◄,►,▲, eller▼.
Skalere en rad eller kolonne
1. Klikk på raden eller kolonnen du vil skalere.
2. Fra Handlinger -menyen , velg Skaler og velg så et alternativ.
3. Velg et skaleringsalternativ for en kolonne eller rad.
- For en kolonne velger du Skaler kolonnebredde,Maksimerkolonnebredde eller Minimer kolonnebredde.
- For en rad velger du Skaler radhøyde.
Verktøyene som minimerer og maksimerer kolonnebredden, virkerautomatisk. Du må justere størrelsen manuelt ved å bruke verktøyeneSkaler kolonnebredde og Skaler radhøyde.
4. For å skalere manuelt bruker du◄ og ► for å skalere kolonnen, eller bruk▲ og ▼ for å skalere raden, og trykk så på Enter.
Sette inn en tom rad eller kolonne
1. Velg raden eller kolonnen du vil sette de nye dataene inn i.
2. Fra Sett inn-menyen , velg enten Rad eller Kolonne.
- Hvis du setter inn en rad, vil de resterende radene flyttes ned for å giplass til den nye raden.
- Hvis du setter inn en kolonne, vil de resterende kolonnene flyttes tilhøyre for å gi plass.
Merk: Hvis andre celler inneholder formler med relative referanser til enrad eller kolonne som er flyttet, vil disse referansene justeres tilsvarende.
Slette hele rader eller kolonner
Du kan slette en rad, kolonne, radgruppe eller kolonnegruppe. Hvis du sletteren rad eller kolonne, vil de resterende radene eller kolonnene flyttes oppovereller til venstre for å lukke mellomrommet.
Applikasjonen Lister & regneark 317

318 Applikasjonen Lister & regneark
1. Velg raden eller kolonnen du vil slette.
2. (Valgfritt) For å velge tilstøtende rader eller kolonner som skal slettes,holder du inne Shift og trykker◄,►,▲, eller▼.
3. Visning i kontekstmeny.
- Windows®: Høyreklikk på den valgte raden.
- Mac®: Hold inne tasten ", og klikk på valgt rad.
- Grafregner: Trykk på / b.
4. I kontekstmenyen, velg Slett rad.
De valgte radene eller kolonnene slettes.
Merk: Hvis andre celler inneholder formler som refererer til en rad ellerkolonne du har slettet, vil disse cellene vise en feil. Relative referanser tilceller som er flyttet fordi du har slettet andre, justeres tilsvarende.
Kopiere rader eller kolonner
1. Du kan klikke på radnummeret for å kopiere en rad, eller påkolonnebokstaven for å kopiere en kolonne.
2. (Valgfritt) For å velge tilstøtende rader eller kolonner å kopiere holder duinne g og trykker på ¡, ¢, £ eller ¤.
3. Kopiere rad eller kolonner:
Windows®: Trykk på Ctrl+C.
Mac®: Trykk på “+C.
Grafregner: Trykk på / C.
4. Flytt til en hvilken som helst celle i raden eller kolonnen der du vil sette innde kopierte elementene.
5. Lime inn rad eller kolonne:
Windows®: Trykk på Ctrl+V.
Mac®: Trykk på “+V.
Grafregner: Trykk på / V.
Den kopierte raden eller kolonnen limes inn på plass og erstatter dettidligere innholdet.
Merk: Hvis du kopierer en navngitt kolonne, blir den limt inn med navnetfjernet for å forhindre en variabelkonflikt.

Flytte en kolonne
1. Velg kolonnen du vil flytte.
2. Fra Handlinger-menyen, velg Flytt kolonne.
En innsettingslinje vises.
3. Trykk på◄ og► for å plassere innleggslinjen i kolonnens nye posisjon,og trykk så på Enter.
Merk: Relative referanser til en celle i en posisjon blir tilsvarende påvirketav justeringsbevegelsen.
Vise resultater som eksakte eller tilnærmede
Du kan velge å vise en kolonnes beregnede resultater i eksakt (brøk) ellertilnærmet (desimal) form. Dette påvirker kun verdiene som beregnes fra enformel.
1. Velg kolonnen ved å klikke på referansebokstaven på toppen avkolonnen.
Grafregner: Hold inne▲ for å bevege deg forbi den øverste cellen.
2. Vise kontekstmenyen for kolonnen.
3. I kontekstmenyen klikker du entenData > Eksakt eller Data > Tilnærmet.
Merk: For å gjenopprette kolonnens resultater til dokumentetsstandardinnstillinger velger du kolonnen og klikker på Data > Gjenopprettdokumentinnstilling .
Slette kolonnedata
Kommandoen Slett data lar deg slette data fra valgte kolonner. Slett data sletterikke kolonnen, og den sletter ikke en kolonnes navn eller formel.
Når data er slettet, beregner Lister & regneark kolonneformler på nytt for devalgte kolonnene. Dette gjør Slett data nyttig når du vil hente et nytt datasett fraen annen applikasjon, eller når du vil generere en ny kolonne med tilfeldigetall.
1. Velg kolonnen eller kolonnene du vil slette.
2. På Data-menyen, velg Slett data.
Applikasjonen Lister & regneark 319

320 Applikasjonen Lister & regneark
Merk: Dersom en formel som er blitt beregnet på nytt produserer desamme dataene som før, kan det se ut som om kommandoen Slett datahar mislyktes.
Sortere data
Du kan sortere et valgt område i et regneark i stigende eller synkenderekkefølge. Du velger hvilken kolonne i det valgte området som skal brukessom nøkkel for sorteringen. Når sorteringen flytter data opp eller ned inøkkelkolonnen, flyttes også tilhørende data i de andre valgte kolonnene oppeller ned. Dette gjør at hver rads integritet opprettholdes.
Merk: Sorteringen baserer seg på numeriske verdier Hvis du velger ennøkkelkolonne som inneholder tekst, kan du få uventede resultater.
1. Velg celleområdet.
2. I menyen Handlinger, velg Sortere.
Dialogboksen Sorter åpnes.
3. Velg kolonnebokstaven som du vil bruke ved sorteringen.
4. Velg Synkende eller Stigende som sorteringsmetode, klikk deretter på OK.
Merk: Sortering av en kolonne som defineres av en formel, vil fjerne formelen,da den ikke vil være gyldig etter sorteringen.

Generere kolonner med data
Du kan opprette en kolonne med verdier basert på innholdet i en annenkolonne. Du kan også opprette en kolonne basert på en av flere typersekvensdata.
Når du legger inn en formel i en kolonnes formelcelle, gir dette beskjed tilLister & regneark-applikasjonen om at du vil bruke formelen på alle cellene ikolonnen, ikke bare en enkelt celle.
À Kolonneformel basert på en variabel
Á Kolonneformel basert på en annen kolonne
 Kolonneformel som genererer en sekvens
Merk:
• Hvis du genererer data i en kolonne som allerede inneholder en eller flerecelleverdier, vil Lister & regneark be om bekreftelse før de eksisterendeverdiene erstattes. Hvis du fortsetter, fjernes alle verdiene som eksisterer ikolonnen.
• Hvis du redigerer en celle manuelt i en kolonne med genererte data, vilLister & regneark be om bekreftelse før de genererte data erstattes. Hvisdu fortsetter, fjernes alle genererte data i hele kolonnen.
Opprette kolonneverdier basert på en annen kolonne
1. Klikk på formelcellen (andre celle fra toppen) i kolonnen der du vil brukeen formel.
Applikasjonen Lister & regneark 321

322 Applikasjonen Lister & regneark
Lister & regneark setter inn det ledende likhetstegnet (=) for formelen. Hviskolonnen er en navngitt liste, setter Lister og regneark inn Listenavn:=etterfulgt av markøren.
2. Skriv inn uttrykket for formelen etter = og trykk på Enter Bruk parentes ([])etter kolonnebokstav I formelen. Skriv f.eks. inn =a[]^2 for å opprette enkolonne med verdier der hver celle er kvadratet av tilsvarende celle ikolonne A.
Lister & regneark viser formelen i formelcellen og fyller kolonnen medresultatene.
Generere en kolonne med tilfeldige tall
Dette eksempelet genererer en kolonne med 20 vilkårlige heltall i området 1 til6.
1. Klikk på kolonnens formelcelle (andre celle fra toppen).
Lister & regneark setter inn det ledende likhetstegnet (=) for formelen. Hviskolonnen er en navngitt liste, setter Lister og regneark inn Listenavn:=etterfulgt av markøren.
2. Etter likhetstegnet taster du RandInt(1,6,20).
Merk: Du kan også bruke katalogen eller klikke på Data > Tilfeldig > Heltallfor å sette inn funksjonen RandInt().
3. Trykk på Enter for å generere tallene.

4. Generere (beregne på nytt) et nytt sett med tilfeldige tall
Windows®: Trykk på Ctrl+R.
Mac®: Trykk “+R.
Grafregner: Trykk / R.
Generere en numerisk sekvens
1. Klikk på en hvilken som helst celle i kolonnen der du vil genereresekvensen.
2. Fra Data-menyen , velg Generer sekvens.
Dialogboksen Sekvens åpnes.
3. Skriv inn formelen som skal brukes med kolonneverdiene.
4. Skriv Innledende betegnelser som kreves av sekvensen. Skill dem medkomma.
5. Tast inn en startverdi for den uavhengige variable (n0).
6. Tast inn et maksimalt antall verdier som skal opprettes (nMax).
7. Tast inn trinnverdi (nStep).
Applikasjonen Lister & regneark 323

324 Applikasjonen Lister & regneark
8. (Valgfritt) Tast inn eventuell maksimumsverdi for sekvensen i feltet Øversteverdi.
9. Klikk på OK.
Lister & regneark viser formelen i formelcellen og fyller kolonnen medresultatene.
Graftegning av regnearkdata
Du kan tegne graf som viser dataene i et regneark ved å bruke Hurtiggraf ogSammendragsplott. Celler i Lister & regneark som ikke inneholder data, er ikkerepresentert ved datapunkter på en graf.
Bruke hurtiggraf
Du kan enkelt opprette et prikkplott av dataene i en kolonne eller etspredningsplott av to nabokolonner ved å bruke Hurtiggraf-funksjonen. Dennefunksjonen viser de grafisk fremstilte dataene ved hjelp av applikasjonenData & statistikk.
Slik lager du et spredningsdiagram:
1. Navngi begge kolonnene for å erklære dem som lister.

2. Velg begge kolonnene.
3. Fra Data-menyen, velg Hurtiggraf
Applikasjonen Data & statistikk legges til siden med de plottede dataene.Den venstre av de to listene plottes på x-aksen og den andre listen plottespå y-aksen.
4. (Valgfritt) Bruk funksjonene i Data & statistikk for å analysere eller visueltforbedre grafen.
Merk: For ytterligere informasjon, se Bruke Data og statistikk.
Applikasjonen Lister & regneark 325

326 Applikasjonen Lister & regneark
Opprette et oppsummeringsdiagram fra en oppsummeringstabell
I dette eksemplet oppretter du en oppsummeringstabell fra rådata, og deretterbruker du tabellen til å lage et oppsummeringsplott. For mer informasjon seBruke Data & statistikk.
rådata sammendragstabellen for øyenfargebasert på rådata
En sammendragstabell inneholder en X (eller Y)-liste og en sammendragsliste.
• X (eller Y)-listen inneholder numeriske- eller strengverdier (for eksempel1999 eller "farge"). Numeriske data vises i et histogram. Strengverdieridentifiserer kategoriene i et stolpediagram.
• Sammendragslisten inneholder numeriske verdier (som teller, frekvenseller sannsynlighet) for hvert element i den andre listen.
Opprette et sammendragsplott:
Merk: For situasjoner der du allerede har en sammendragstabell, kan duhoppe over de to første trinnene.

1. Lag en liste som inneholder kategoriidentifikatorer. For dette eksemplet girvi listen navnet "farge" og taster inn strenger for øyefarge. Ta medkategorinavn i anførselstegn for å hindre at de blir tolket som variabler.
2. Opprett sammendragslisten. For dette eksemplet gir vi listen navnet"antall" og angir det totale antallet for hver av øyefargene.
3. Velg en av listene ved å klikke på den øverste cellen for den førstekolonnen, og trykke på ▲.
4. Fra Data-menyen velger du Sammedragsplott.
Dialogboksen for oppsummeringsplott åpnes.
5. Om nødvendig, bruk Tab og piltastene til å velge riktig lister for X-listen ogSammendragsliste.
6. I Vis på-feltet velger du hvordan sammendragsplottet skal vises i Navigerei Data & statistikk-applikasjonen
• Velg Delt side for å plassere diagrammet på halvparten av denaktuelle siden.
• Velg Ny side for å legge diagrammet på en ny side.
Applikasjonen Lister & regneark 327

328 Applikasjonen Lister & regneark
Oppsummeringsplottet viser listenavnene langs aksene og et symbol foroppsummeringsplott nederst til venstre i diagramvinduet.
Merk: I dette eksemplet inneholder X listen strengdata, såsammendragsplottet vises ved bruk av plott-typen stolpediagram.Kategoristrengene fra listen vises under stolpene.
Utveksle data med annen programvare
Du kan bruke TI-Nspire™ skrivebordsprogramvare til å kopiere tabelldata til ogfra programvare utenfor TI-Nspire™-applikasjonene, som f.eks. TI DataEditor (iprogramvaren TI Connect™) og Excel® regenark.
Du kan for eksempel kopiere:
• Verdiene i individuelle celler, et celleområde eller en hel liste fraTI DataEditor.
• Verdiene (ikke de underliggende formlene) for individuelle celler, etcelleområde eller en hel kolonne fra et regneark i et Excel® regneark.
• Et tall fra TI DataEditor.
• Verdien av en matrise fra TI DataEditor.
Eksempel - kopiere data fra TI DataEditor
1. Åpne programmet TI Connect™.
2. Vis TI DataEditor.
3. Om nødvendig åpner du filen som inneholder tallet, listen eller matrisensom du vil kopiere.
4. Dra for å velge verdiene du vil kopiere. For å kopiere en hel liste, klikk påtoppcellen i listen.

5. Velg Rediger > Kopier.
6. I Lister & regneark klikker du på cellen der du vil lime inn dataene.
Hvis du har kopiert et celleområde, vil de limes inn slik at det øvre venstrehjørnet i området plasseres i cellen du har valgt. Dersom det er data idenne cellen, vil disse bli overskrevet.
7. Klikk på Rediger > Lim inn.
Kopiere celler fra et regneark i Excel®
Du kan kopiere opptil 26 kolonner og 2500 rader fra et Excel® regneark til enLister & regneark-applikasjon.
1. Dra for å velge verdiene du vil kopiere fra regnearket i Excel®. For åkopiere en hel kolonne klikker du på kolonnetittelen på toppen avkolonnen.
Merk: Hvis du i Excel velger kolonner som ikke ligger ved siden avhverandre, vil de bli limt inn som nabokolonner i Lister & regneark.
2. Bruk standard hurtig-tast for å kopiere det valgte elementet.
Windows®: Trykk på Ctrl+C.
Mac®: Trykk på “+C.
Applikasjonen Lister & regneark 329

330 Applikasjonen Lister & regneark
3. I Lister & regneark, klikk på cellene der du vil lime inn dataene.
Hvis du har kopiert et celleområde, vil de limes inn slik at det øvre venstrehjørnet i området plasseres i cellen du har valgt. Dersom det er data idisse cellene, vil disse bli overskrevet.
4. Lim inn dataene.
Windows®: Trykk på Ctrl+V.
Mac®: Trykk på “+V.
Grafregner: Trykk på / V.
Merk: Kategori-data må settes i anførselstegn (" ") etter at dataene er limtinn.
LS_Hente data fra Grafer & geometri
Du kan bruke Lister & regneark-applikasjonen til å hente informasjon omobjekter fra Grafer & geometri-applikasjonen. Du kan f.eks. spore endringer iarealet av en trekant når du endrer lengden på en side i applikasjonen Graferog geometri.
Hentede verdier erstatter verdiene i kolonnen. Hvis du foretrekker det, kan dufjerne alle data fra en kolonne før du starter en ny datahenting ved å klikke påSlett data iData-menyen.
Hente data manuelt
1. Påse at dataverdien du ønsker å hente, er koblet til et variabelnavn.
2. Klikk på kolonnens formelcelle (den andre cellen fra toppen) i kolonnen duvil hente verdiene fra.
Merk: Hentede verdier erstatter verdiene i kolonnen.
3. Klikk på Data > Hent data >manuelt.
Et henteuttrykk settes inn i kolonnens formelcelle med var som plassholderfor navnet på variabelen du henter.

4. Erstatt bokstavene "var" med navnet på variabelen for å hente fraGrafer & geometri. Skriv for eksempel inn areal.
Nå inneholder formelcellen et uttrykk som ligner på =hent(areal,0).
Merk: Argumentet "0" forteller Lister & regneark at du vil utløse hverhenting manuelt.
5. Trykk på Enter.
6. Fra applikasjonen Grafer & geometri, endrer du objektet med en målt verdisom lagres som variabelen det henvises til i datahenteuttrykket (areal idette eksemplet).
7. Hver gang du er klar til å hente den aktuelle verdien av arealet, trykker dupå hentetastene.
Windows®: Trykk på Ctrl+. (punktum-tasten).
Mac®: Hold inne “ og trykk . (punktum-tasten).
Grafregner: Press / ^.
Den aktuelle verdien for areal legges til på slutten av listen som etlisteelement.
Hente data automatisk
Når du henter data automatisk, kan du spesifisere at du ønsker at hentingenskal utløses av:
• Kun endringer i hentede variabler.
• Endringer i hentende variabler eller andre variabler.
Applikasjonen Lister & regneark 331

332 Applikasjonen Lister & regneark
Dette lar deg sette opp flere kolonner med synkroniserte hentinger, som X- ogY-koordinatorer for et bevegelig objekt.
1. Tøm alle kolonner som du vil bruke for hentede data.
2. Påse at dataverdiene du ønsker å hente er koblet til variabelnavn.
3. Klikk på kolonnens formelcelle (den andre cellen fra toppen) i kolonnen duvil hente verdiene fra.
4. Klikk på Data >Hent data >Automatisk.
Et henteuttrykk settes inn i kolonnens formelcelle med var somplassholder for navnet på variabelen du henter.
5. Erstatt bokstavene “var” med navnet på den variabelen som skal hentesSkriv for eksempel inn objbaneX. Eller du kan velge variabelnavnet framenyen Variabler.
Nå inneholder formelcellen et uttrykk som ligner på =hente(objbaneX,1).
Merk: Argumentet "1" forteller Lister & regneark at du vil at hentingen skalutløses av variabelendringen.
6. Hvis du vil at hentingen også skal utløses av endringer i en annen variabeleller andre variabler, taster du inn et komma etter 1, og deretter taster duinn variabelnavnet eller navnet på en liste som spesifiserer variablene.
Formelcellen vil inneholde et uttrykk som ligner på =hente(objbaneX,1,objbaneY).
7. Trykk på Enter for å fullføre formelen.

8. Hvis du henter flere kolonner med synkroniserte data, setter du oppytterligere kolonner. Du kan f.eks. sette opp en annen hentevariabel ved åskrive =hente(objbaneY,1,objbaneX).
9. Når du er klar til å hente verdiene, begynner du å flytte objektet eller starteranimasjonen som påvirker det i Grafer & geometri.
Hver hentede verdi legges til på slutten av listen.
Bruke tabelldata for statistisk analyse
Verktøy på menyen Statistikk gir tilgang til veivisere som hjelper deg med åutføre statistisk analyse av dataene i tabellkolonnene. Du spesifiserer hvordataene finnes, og Lister & regneark lagrer resultatene i to kolonner: en forresultatnavnene og en for de korresponderende verdiene.
Plotte statistiske dataNoen statistikkveivisere inkluderer avmerkingsboksen Tegne. Som standard erdenne boksen ikke aktivert. Når denne boksen aktiveres, opprettes det etarbeidsområde i Data & statistikk på siden som viser beregnede resultater iLister & regneark. Så tegnes resultatene fra den statistiske analysen iarbeidsområdet til Data & statistikk.
Merk: For funksjoner som støtter valget Tegne, er alternativet kun tilgjengelighvis du taster funksjonen i formelcellen til kolonnen.
AvmerkingsboksenTegne (som vist i z test-veiviseren).
Applikasjonen Lister & regneark 333

334 Applikasjonen Lister & regneark
Beskrivelser av statistiske inndata
Følgende tabell beskriver de ulike inndataene som brukes i veiviserne iLister & regneark.
Inndata Beskrivelse
m0 Hypotetisk verdi avpopulasjonsgjennomsnittet som dutester.
s Populasjonens kjente standardavvik,må være et reelt tall > 0.
Liste Navnet på listen som inneholder dedataene du tester.
Frekvensliste Navnet på den listen som inneholderfrekvensverdiene for dataene i Liste.Grunninnstilling=2 Alle elementer måvære heltall | 0. Frekvensverdienekan også skrives inn som en liste, iformatet {1, 1, 3, 2 }
v, Sx, n Oppsummerende statistikk(gjennomsnitt, standardavvik ogutvalgets størrelse) for en-utvalgs-tester og -intervaller.
s1 Populasjonens kjente standardavvikfra den første populasjonen for to-utvalgstestene og -intervallene. Måvære et reelt tall > 0.
s2 Populasjonens kjente standardavvikfra den andre populasjonen for to-utvalgstestene og -intervallene. Måvære et reelt tall > 0.
Liste 1, Liste 2 Navnene på de listene som

Inndata Beskrivelse
inneholder dataene du tester for to-utvalgstester og -intervaller.
Frekvens 1,Frekvens 2
Navnene på listene som inneholderfrekvensene for dataene i Liste 1 ogListe 2 for to-utvalgstestene og -intervallene. Grunninnstillinger=1.Grunninnstillinger=1. Alle elementermå være heltall | 0.
v1, Sx1, n1, v2,Sx2, n2
Oppsummerende statistikk(gjennomsnitt, standardavvik ogutvalgsstørrelse) for utvalg én ogutvalg to i to-utvalgstester og -intervaller.
Sammenslått Spesifiserer om varianser skal slåssammen for 2--utvalg t Test og 2--utvalg t Intervall.
p0Den forventedeutvalgssannsynligheten ved1-Prop z Test. Må være et reelt tall,som 0 < p 0< 1.
x Antall suksesser i utvalget for1-Prop z Test og 1-Prop z Intervall.Må være et heltall | 0.
n Antallet observasjoner i utvalget for1-Prop z Test og 1-Prop z Intervall.Må være et heltall > 0.
x1 Antall suksesser fra utvalg én for2-Prop z Test og 2-Prop z Intervall.Må være et heltall | 0.
Applikasjonen Lister & regneark 335

336 Applikasjonen Lister & regneark
Inndata Beskrivelse
x2 Antall suksesser fra utvalg to for2-Prop z Test og 2-Prop z Intervall.Må være et heltall | 0.
n1 Antall observasjoner i utvalg énfor2-Prop z Test og 2-Prop z Intervall.Må være et heltall > 0.
n2 Antall observasjoner i utvalg to for2-Prop z Test og 2-Prop z Intervall.Må være et heltall > 0.
C-Nivå Konfidensnivået forintervallinstruksjonene. Må være | 0og < 100. Hvis det er 1, antas det åbli gitt som en prosent og deles med100. Grunninnstilling=0,95.
RegLIGN Ber om navn på funksjonen der denberegnede regresjonen skal lagres.
Statistiske beregninger
Utføre en statistisk beregning
Du kan utføre statistiske beregninger for å analysere data. Følgende eksempeltilpasser en y=mx+b lineær regresjonsmodell til to lister i kolonnene A og B.
1. Fra Statistikk-menyen, velg Stat beregning, og velg > Lineær regresjon(mx+b) for å velge regresjonsmodellen
Dialogboksen Lineær regresjon (mx+b) åpnes.
2. Skriv a[] som kolonne for X-liste.
3. Skriv b[] som kolonne for Y-liste.
4. Hvis du vil lagre regresjonsligningen i en spesifisert variabel, erstatt LagreRegLgn med navnet på variabelen.
5. Skriv c[] som kolonne for 1. resultat.

6. Klikk på OK.
Lister & regneark setter inn to kolonner: en som inneholder navnene påresultatene, og en som inneholder de tilsvarende verdiene.
Merk: Resultatene er koblet til kildedataene. For eksempel kan du endreen verdi i kolonne A, og dermed oppdateres regresjonsligningenautomatisk.
Oppbevare statistiske resultater
Lister & regnark lagrer statistiske resultater med bruk av et variabelgruppenavnmed formatet stat.nnn, der nnn er resultatnavnet (f.eks. RegLig og stat.Rest).Ved å bruke standardnavn på variablene blir det enklere å identifisere ogbruke statistikk-variablene senere. Du kan redigere formelen i kolonnensformelcelle hvis du vil bruke en egendefinert variabelgruppe istedenforstandardnavnet.
Applikasjonen Lister & regneark 337

338 Applikasjonen Lister & regneark
Du kan bruke følgende formel for å lagre resultatene i variabelgruppenMinestatsB.
=LinRegMx(a[],b[],1 ): KopiVar Stat., MinestatsB.
Senere kan du vise resultatene ved å legge inn følgende uttrykki applikasjonen Kalkulator eller i en annen kolonne i Lister & regneark-applikasjonen:
MinestatsB.resultater
Støttede statistiske beregninger
Stat beregninger-menyen lar deg velge fra beregningene som beskrevetnedenfor. For mer informasjon, se TI-Nspire™ referanseguide .
En-variabel-statistikk (EnVar)
Analyserer data med en målt variabel. Du kan spesifisere en valgfrifrekvensliste. Statistiske data som returneres ved hjelp av denneanalyseteknikken, er:
• Utvalgsgjennomsnitt x,
• Sum av dataene, Gx• Sum av kvadrerte data, Gx2
• Utvalgets standardavvik, sx• Populasjonens standardavvik, sx• Utvalgsstørrelse, n
• X-Min
• Første kvartil, Q1
• Median
• Tredje kvartil, Q3
• X-maks
• sum av kvadratavvik, SSx = G(x Nx)2
Statistikk med to variabler (ToVar)
Analyserer parvise data. Liste 1 er den uavhengige variabelen. Liste 2 er denavhengige variabelen. Du kan spesifisere en valgfri frekvensliste. Statistiskedata som returneres ved hjelp av denne analyseteknikken, er:
For hver liste:

• Tilfeldig utvalg gjennomsnitt, x eller y
• Summen av dataene, Gx eller Gy• Summen av kvadrerte data, Gx2 eller Gy2
• Utvalgets standardavvik, sx = sn-1x eller sy = sn-1y
• Populasjonens standardavvik, sx = snx eller sy = sny
• X-min eller Y-min
• Første kvartil, Q1X eller Q1Y
• Median
• Tredje kvartil, Q3X or Q3Y
• X-maks eller Y-maks
• Summen av kvadrerte avvik, SSx = G(x Nx)2 eller SSy = G(y Ny)2
Tilleggsdata:
• Utvalgsstørrelse for hvert datasett, n
• Gxy• Korrelasjonskoeffisient, R.
Lineær regresjon (mx+b) (LinRegMx)
Tilpasser modelligningen y=ax+b til dataene ved å bruke minste kvadratersmetode. Den viser verdier for m (stigningstall) og b (y-skjæringspunkt).
Lineær regresjon (a+bx) (LinRegBx)
Tilpasser modelligningen y=a+bx til dataene ved å bruke minste kvadratersmetode. Den viser verdiene fora (y-skjæringspunkt), b (stigningstall), rr2 og r.
Median-Median linje (MedMed)
Tilpasser modelligningen y=mx+b til datene ved å bruke median-medianlinjeteknikk (heltrukket linje) og beregner summen av punktene x1, y1, x2, y2,x3 og y3.Median-Median Linje viser verdiene for m (stigningstall) og b(y-skjæringspunkt).
Kvadratisk regresjon, KvadReg
Tilpasser annengrads polynom y=ax2+bx+c til datene. Den viser verdiene for a,b, c og R2. For tre datapunkter er ligningen en polynomisk tilpasning. For fireeller flere er den en polynomisk regresjon. Du trenger minst tre datapunkter.
Applikasjonen Lister & regneark 339

340 Applikasjonen Lister & regneark
Kubisk regresjon (KubReg)
Tilpasser tredjegrads polynom y=ax3+bx2+cx+d til dataene. Den viser verdierfor a, b, c, d og R2. For fire datapunkter er ligningen en polynomisk tilpasning.For fem eller flere er den en polynomisk regresjon. Du trenger minst firedatapunkter.
fjerdegrads regresjon, QuartReg
Tilpasser fjerdegrads polynom y=ax4+bx3+cx2+dx+e til dataene. Den viserverdiene for for a, b, c, d, e og R2. For fem datapunkter er ligningen enpolynomisk tilpasning. For seks eller flere er den en polynomisk regresjon. Dutrenger minst fem datapunkter.
Potensregresjon (PowerReg)
Tilpasser modelligningen y=axb til dataene ved å bruke tilpasningen minstekvadraters metode og transformerte verdier ln(x) og ln(y). Den viser verdienefor a, b, r2, and r.
Eksponensiell regresjon (EkspReg)
Tilpasser modelligningen y=abx til dataene ved å bruke tilpasningen minstekvadraters metode og transformerte verdier x og ln(y). Den viser verdiene for a,b, r2, and r.
Logaritmisk regresjon (LogReg)
Tilpasser modelligningen y=a+b ln(x) til dataene ved å bruke tilpasningenminste kvadraters metode og transformerte verdier x og ln(y). Den viserverdiene for a, b, r2, og r.
Sinusregresjon (SinReg)
Tilpasser modelligningen y=a sin(bx+c)+d til dataene ved å bruke tilpasningeniterativ minste kvadraters metode. Den viser verdiene for a, b, c og d. Dutrenger minst fire datapunkter. Du trenger minst to datapunkter pr. syklus for åunngå parallellberegnede frekvenser.
Merk: Utdata for SinReg er alltid i radianer, uavhengig av radian/gradmodus-innstilling.
Logistisk regresjon (d=0) (Logistisk)
Tilpasser modelligningen y=c/(1+a*e⁻bx) til datene med bruk av tilpasningeniterativ minste kvadraters metode. Den viser verdier for a, b, og c.

Logistisk regresjon (dƒ0) (LogisticD)
Tilpasser modelligningen y=c(1+a*e(⁻bx))+d til dataene med bruk avtilpasningen iterativ minste kvadraters metode. Den viser verdiene for a, b, c ogd.
Multippel lineær regresjon (MultReg)
Beregner multiple lineære regresjoner av liste Y på lister X1, X2, …, X10.
Fordelinger
Beregne fordelinger
Eksempel: Du kan beregne en fordeling for å tilpasse fordelingsmodellenNormal Pdf.
1. Klikk på kolonnens formelcelle (andre celle fra toppen) i kolonne A.
2. Klikk på Statistikk-menyen > Fordelinger >Normal Pdf for å velgefordelingsmodell.
Dialogboksen for Normal Pdf åpnes og viser felter for inntasting eller valgav argumenter for beregningen.
- Trykk på Tab etter behov for å gå fra felt til felt og angi hvert argument.Du kan skrive inn verdier eller velge dem fra rullegardinlisten:
- X-verdi: Klikk på rullegardinpilen for å velge en hvilken som helst listei oppgaven, for å gi x-verdier for beregningen.
- Gjennomsnitt: Tast inn en verdi for gjennomsnittet eller klikk pårullegardinpilen for å velge en variabel som inneholdergjennomsnittet.
- Standardavvik: Tast en verdi for standardavvik, eller velg en variabelsom inneholder standardavviket.
3. Klikk på avmerkingsboksen Tegne for å se fordelingen bli plottet iData & statistikk.
Merk: Tegne-alternativet er ikke tilgjengelig for alle fordelinger.
4. Klikk på OK.
Lister & regneark setter inn to kolonner: en som inneholder navnene påresultatene, og en som inneholder de tilsvarende verdiene. Resultateneplottes i Data & statistikk.
Applikasjonen Lister & regneark 341

342 Applikasjonen Lister & regneark
Merk: Resultatene er koblet til kildedataene. Du kan for eksempel endre enverdi i kolonne A, så oppdateres ligningen automatisk.
Støttede fordelingsfunksjoner
Følgende fordelingsfunksjoner er tilgjengelige fra applikasjonenLister & regneark. For mer informasjon om disse funksjonene, se TI-Nspire™referanseguide.
• For å returnere et enkelt fordelingsresultat basert på en enkelt verdi tasterdu funksjonen i en enkelt celle.
• For å returnere en liste med fordelingsresultater basert på en liste medverdier taster du funksjonen i en kolonnes formelcelle. I dette tilfelletspesifiserer du en liste (kolonne) som inneholder verdiene. For hver verdi ilisten returnerer fordelingen et tilhørende resultat.
Merk: For fordelingsfunksjoner som støtter tegne-alternativet (normPDF,t PDF, χ² Pdf, and F Pdf), er alternativet kun tilgjengelig dersom du leggerinn fordelingsfunksjonen i en formelcelle.
Normal Pdf (normPdf)
Beregner sannsynlighetstetthetsfunksjonen (pdf) for den normale fordelingenved en spesifisert x-verdi. Standardene er gjennomsnitt μ=0 and standarddeviation σ=1. Funksjonen for sannsynlighetstetthet (pdf) er:

Denne fordelingen brukes til å bestemme sannsynligheten for forekomsten aven viss verdi i en normal fordeling. Tegne-alternativet er tilgjengelig når normalPDF aktiveres fra en formelcelle.
Når du åpner fordelinger fra formelcellen, må du velge en gyldig liste frarullegardinmenyen for å unngå uventede resultater. Hvis du åpner fra enformelcelle, må du spesifisere et tall for x-verdien. Fordelingen returnerersannsynligheten for at den verdien du spesifiserer, vil inntreffe.
Normal Cdf (normCdf)
Beregner den normale fordelingssannsynligheten mellom nedre Grense ogøvre Grense for det spesifikke gjennomsnittet, μ (standard=0) ogstandardavviket, s (standard=1). Du kan klikke på Tegn (Skyggelegg område) iavmerkingsboksen for å skyggelegge området mellom nedre og øvre grense.Endringer som du foretar i opprinnelig nedre Grense og øvre Grenseoppdaterer fordelingen automatisk.
Denne fordelingen er nyttig når du vil bestemme sannsynligheten for at enenkelt observasjon faller innenfor området mellom nedre og øvre grense i dennormale fordelingen. Den er ekvivalent til å finne arealet under den spesifisertenormalkurven mellom grensene.
Invers Normal (invNorm)
Beregner den inverse, kumulative normale fordelingsfunksjonen for et gittareal under den normale fordelingskurven som er spesifisert av gjennomsnitt μog standardavvik s.
Denne fordelingen er nyttig når du vil bestemme x-verdien for data i arealet fra0 til x<1 når persentilen er kjent.
t Pdf (tPdf)
Beregner funksjonen for sannsynlighetstetthet (pdf) for t--fordelingen ved enspesifisert x-verdi. df (frihetsgrader) må være > 0. Funksjonen forsannsynlighetstetthet (pdf) er:
Denne fordelingen er nyttig når du vil bestemme sannsynligheten forforekomsten av en verdi når populasjonens standardavvik ikke er kjent ogutvalgets størrelse er liten. Tegne-alternativet er tilgjengelig når t Pdf aktiveresfra en formelcelle.
Applikasjonen Lister & regneark 343

344 Applikasjonen Lister & regneark
t Cdf (tCdf)
Beregner Student-t fordelingssannsynlighet mellom nedre Grense ogøvre Grense for spesifiserte df (frihetsgrader). Du kan klikke på Tegn(Skyggelegg område) i kontrollboksen for å skyggelegge området mellomnedre og øvre grense. Endringer som du foretar i opprinnelig nedre Grense ogøvre Grense oppdaterer fordelingen automatisk.
Denne fordelingen er nyttig når du vil bestemme sannsynligheten forforekomsten av en verdi innenfor et intervall som er definert av en nedre og enøvre grense for en normalt fordelt populasjon når populasjonens standardavviker ukjent.
Invers t (invt)
Beregner invers kumulativ funksjon for t-fordelingssannsynlighet, som erspesifisert av frihetsgrader, df, for et gitt areal under kurven.
Denne fordelingen er nyttig når du vil bestemme sannsynligheten for enforekomst av data i arealet fra 0 til x<1 Denne funksjonen brukes nårpopulasjonsgjennomsnitt og/eller populasjonsstandardavvik ikke er kjent.
c2 Pdf (c2 Pdf())Beregner funsjonen for sannsynlighetstetthet (pdf) for c2 (chi --kvadrat)fordeling ved en spesifisert x-verdi. df (frihetsgrader) må være et heltall > 0.Funksjonen for sannsynlighetstetthet (pdf) er:
Denne fordelingen er nyttig når du vil bestemme sannsynligheten forforekomsten av en gitt verdi fra en populasjon med en c2-fordeling. Tegne-alternativet er tilgjengelig når c2 Pdf aktiveres fra en formelcelle.
c2 Cdf (c2 Cdf())Beregner c2 (chi--kvadrat) fordelingssannsynlighet mellom nedreGrense ogøvreGrense for spesifisert df (frihetsgrader). Du kan klikke på Tegn(Skyggelegg område) i avmerkingsboksen for å skyggelegge området mellomnedre og øvre grense. Endringer som du foretar i opprinnelig nedreGrense ogøvreGrense oppdaterer fordelingen automatisk.
Denne fordelingen er nyttig når du vil bestemme sannsynligheten forforekomsten av verdi innenfor gitte grenser for en populasjon med en c2-fordeling.

F Pdf (F Pdf())
Beregner funsjonen for sannsynlighetstetthet (pdf) for F fordeling ved enspesifisert x-verdi. teller df (frihetsgrader) og nevner df må være heltall > 0.Funksjonen for sannsynlighetstetthet (pdf) er:
der n = tellerens frihetsgraderd = nevnerens frihetsgrader
Denne fordelingen er nyttig når du vil bestemme sannsynligheten for at toutvalg har samme varians. Tegne-alternativet er tilgjengelig nårF Pdf aktiveresfra en formelcelle.
F Cdf (F Cdf())
Beregner F fordelingssannsynligheten mellom nedreGrense og øvreGrense forspesifisert dfTeller (frihetsgrader) og dfNevner. Du kan klikke på Tegn(Skyggelegg område) i avmerkingsboksen for å skyggelegge området mellomnedre og øvre grense. Endringer som du foretar i opprinnelig nedreGrense ogøvreGrense oppdaterer fordelingen automatisk.
Denne fordelingen er nyttig når du vil bestemme sannsynligheten for at enenkelt observasjon faller innenfor området mellom nedre grense og øvregrense.
Binomisk Pdf (binomPdf())
Beregner en sannsynlighet ved x for diskret binomisk fordeling medspesifiserte antforsøk og sukess-sannsynlighet (p) ved hvert forsøk. x-parameteren kan være et heltall eller en liste med heltall. 0{p{1 må væresann. antforsøk må være et heltall > 0. Hvis du ikke spesifiserer x, returneresen liste med sannsynligheter fra 0 til antforsøk. Funksjonen forsannsynlighetstetthet (pdf) er:
der n = antforsøk
Denne fordelingen er nyttig når du vil bestemme sannsynligheten for å lykkes xganger i løpet av n forsøk. Du kan for eksempel bruke denne fordelingen til åforutsi sannsynligheten for å kaste krone på det 5. kastet når du kaster kron ogmynt.
Applikasjonen Lister & regneark 345

346 Applikasjonen Lister & regneark
Binomisk Cdf (binomCdf())
Beregner en kumulativ sannsynlighet for diskret binomisk fordeling med nantall forsøk og sannsynlighet p for suksess ved hvert forsøk.
Denne fordelingen er nyttig når du vil finne sannsynligheten for å lykkes vedminst ett forsøk før alle forsøkene er fullført. Hvis for eksempel krone er etvellykket myntkast og du planlegger å kaste mynten 10 ganger, kan dennefordelingen forutsi sjansen for å få krone minst én gang i løpet av av de 10kastene.
Poisson Pdf (poissPdf())
Beregner en sannsynlighet ved x for den diskrete Poisson-fordelingen medspesifisert gjennomsnitt, µ, som må være et reelt tall > 0. x kan være et heltalleller en liste av heltall. Funksjonen for sannsynlighetstetthet (pdf) er:
Denne fordelingen er nyttig når du vil finne sannsynlighetene for å oppnå etvisst antall vellykkede resultater før et forsøk begynner. Du kan for eksempelbruke denne beregningen til å anslå hvor mange ganger du vil få krone når dukaster en mynt 8 ganger.
Poisson Cdf (poissCdf())
Beregner en kumulativ sannsynlighet for den diskrete Poisson-fordeling medspesifisert gjennomsnitt, x.
Denne beregningen er nyttig når du vil finne sannsynligheten for at et visstantall vellykkede forsøk opptrer mellom den øvre og den nedre grensen i etforsøk. Du kan for eksempel bruke denne beregningen til å forutsi hvor mangeganger du kaster krone mellom myntkast nr. 3 og myntkast nr. 8.
Geometrisk Pdf (geomPdf())
Beregner en sannsynlighet ved x, antall forsøk før første suksess inntreffer, fordiskret geometrisk fordeling med spesifisert sannsynlighet for suksess p 0{p{1må være sann. x kan være et heltall eller en liste med heltall. Funksjonen forsannsynlighetstetthet (pdf) er:
Denne fordelingen er nyttig når du vil finne det mest sannsynlige antallet forsøkfør du oppnår et vellykket kast. Du kan for eksempel bruke denne beregningenfor å anslå hvor mange ganger du må kaste mynten før du får krone førstegang.

Geometrisk Cdf (geomCdf())
Beregner en kumulativ geometrisk sannsynlighet fra nedreGrense tiløvreGrense med den spesifiserte suksess-sannsynligheten, p.
Denne fordelingen er nyttig når du vil finne sannsynligheten som er assosiertmed den første suksessen som inntreffer i løpet av forsøkene fra 1 til n. Du kanfor eksempel bruke denne beregningen for å bestemme sannsynligheten for atdu får krone på kast nr. 1, nr. 2, nr. 3, ..., nr. n.
Konfidensintervaller
Støttede konfindensintervallerFølgende konfidensintervaller er tilgjengelige fra applikasjonenLister & regneark. For mer informasjon om disse funksjonene, se TI-Nspire™referanseguide.
z-intervall (zintervall)
Beregner et konfidensintervall for et ukjent populasjonsgjennomsnitt, m, nårpopulasjonens standardavvik, s, er kjent. Det beregnede konfidensintervalletavhenger av egenspesifisert konfidensnivå.
Denne testen er nyttig når du vil finne ut hvor langt fra etpopulasjonsgjennomsnitt et utvalgsgjennomsnitt kan gå før det gis melding omsignifikant avvik.
t-intervall (tintervall)
Beregner et konfidensintervall for et ukjent populasjonsgjennomsnitt, m, nårpopulasjonens standardavvik, s, er ukjent. Det beregnede konfidensintervalletavhenger av egenspesifisert konfidensnivå.
Denne testen er nyttig når du vil undersøke om konfidensintervallet somassosieres med et konfidensnivå inneholder den verdien som antas ihypotesen. Som for z-intervall, hjelper denne testen deg med å bestemme hvorlangt fra et populasjonsgjennomsnitt et utvalgsgjennomsnitt kan gå før det gismelding om signifikant avvik når populasjonsgjennomsnittet er ukjent.
2-utvalg z-intervall (zintervall_2Utvalg)
Beregner et konfidensintervall for differansen mellom topopulasjonsgjennomsnitt (m1Nm2) når begge populasjoners standardavvik (s1og s2) er kjent. Det beregnede konfidensintervallet avhenger avegenspesifisert konfidensnivå.
Applikasjonen Lister & regneark 347

348 Applikasjonen Lister & regneark
Denne testen er nyttig når du vil finne ut om det er en statistisk signifikantsammenheng mellom gjennomsnittene av to utvalg fra den sammepopulasjonen. Denne testen kan for eksempel finne ut om det er signifikantforskjell mellom testresultater fra universitetsopptak for kvinnelige studenter ogmannlige studenter ved samme universitet.
2-utvalg t-intervall (tintervall_2Utvalg)
Beregner et konfidensintervall for forskjellen mellom topopulasjonsgjennomsnitt (m1Nm2) når begge populasjoners standardavvik (s1og s2) er ukjent. Det beregnede konfidensintervallet avhenger avegenspesifisert konfidensnivå.
Denne testen er nyttig når du vil finne ut om det er en statistisk signifikantsammenheng mellom gjennomsnittene av to utvalg fra den sammepopulasjonen. Den brukes istedenfor 2-utvalg z-konfidensintervall isituasjoner, der populasjonen er for stor til å måle standardavviket.
1-prop z-intervall (zintervall_1Prop)
Beregner et konfidensintervall for en ukjent proporsjon (brøkdel) av suksesser.Den bruker som inndata antallet suksesser i utvalget x og antalletobservasjoner i utvalget n. Det beregnede konfidensintervallet avhenger avegenspesifisert konfidensnivå.
Denne testen er nyttig når du vil avgjøre sannsynligheten for antallet suksessersom kan forventes for et gitt antall forsøk. For eksempel vil enspillautomatkontrollør bruke denne testen til å avgjøre om de utbetaltegevinstene fra en spilleautomat er i samsvar med forventet utbetalingsrate.
2-prop z-intervall (zintervall_2Prop)
Beregner et konfidensintervall for differansen mellom proporsjonen(brøkdelen) av suksesser i to populasjoner (p1-p2). Den bruker som inndataantallet suksesser i hvert utvalg (x1 og x2) og antallet observasjoner i hvertutvalg (n1 og n2). Det beregnede konfidensintervallet avhenger avegenspesifisert konfidensnivå.
Denne testen er nyttig når du vil avgjøre om to suksessandeler er ulike avannen grunn enn utvalgsfeil og standardavvik. For eksempel kan en spillerbruke denne testen for å avgjøre om det er en fordel i det lange løp å spille etbestemt spill istedenfor et annet spill, eller spille på en bestemt maskinistedenfor en annen maskin.

Lineære Reg t-intervaller (LinRegtIntervaller)
Beregner en lineær regresjon t-konfidensintervall for stigningstallet b. Hviskonfidensintervallet inneholder 0, er ikke dette tilstrekkelig som bevis for å viseat dataene fremstiller en lineær sammenheng
Multiple reg intervaller (MultRegIntervaller)
Beregner multippel regresjon av forventet konfidensintervall for beregnet y ogen konfidens for y.
Stat tester
Støttede statistiske testerHypotesetester er tilgjengelige fra applikasjonen Lister & regneark. For merinformasjon om disse funksjonene, se TI-Nspire™ referanseguide.
Noen av veiviserne for statistikktester viser en avmerkingsboks for Tegn. Somstandard er denne boksen ikke aktivert. Når denne boksen aktiveres, opprettesdet et arbeidsområde i Data & statistikk på siden som plotter resultatene i dettearbeidsområdet.
z test (zTest)
Utfører en hypotesetest for ett enkelt ukjent populasjonsgjennomsnitt m nårpopulasjonens standardavvik s er kjent. Den tester nullhypotesen H0: m=m0mot et av alternativene nedenfor.
• Ha: mƒm0
• Ha: m<m0
• Ha: m>m0
Denne testen brukes for store populasjoner som er normalfordelt.Standardavviket må være kjent.
Denne testen er nyttig når du vil avgjøre om forskjellen mellom etutvalgsgjennomsnitt og et populasjonsgjennomsnitt er statistisk signifikant nårdu kjenner det sanne avviket for en populasjon.
t test (tTest)
Utfører en hypotesetest for ett enkelt ukjent populasjonsgjennomsnitt m nårpopulasjonens standardavvik s er ukjent. Den tester nullhypotesen H0: m=m0mot et av alternativene nedenfor.
• Ha: mƒm0
Applikasjonen Lister & regneark 349

350 Applikasjonen Lister & regneark
• Ha: m<m0
• Ha: m>m0
Denne testen ligner på en z-test, men den brukes når populasjonen er liten ognormalfordelt. Denne testen brukes litt oftere enn z-testen fordi småutvalgspopulasjoner er vanligere enn store populasjoner i statistikk.
Denne testen er nyttig når du vil avgjøre om to normalfordelte populasjoner harsamme gjennomsnitt, eller når du må avgjøre om et utvalgsgjennomsnitt ersignifikant forskjellig fra et populasjonsgjennomsnitt, når populasjonensstandardavvik er ukjent.
2-utvalg z-Test (zTest_2Utvalg)
Tester likheten av gjennomsnittet for to populasjoner (m1ogm2) basert påuavhengige utvalg når begge populasjoners standardavvik (s1ogs2) er kjent.Nullhypotesen H0: m1=m2 testes mot et av alternativene nedenfor.
• Ha: m1ƒm2
• Ha: m1<m2
• Ha: m1>m2
2-utvalg tTest (tTest_2Utvalg)
Tester likheten av gjennomsnittet for to populasjoner (m1og m2) basert påuavhengige utvalg når ingen av populasjonenes standardavvik (s1ellers2) erkjent. Nullhypotesen H0: m1=m2 testes mot et av alternativene nedenfor.
• Ha: m1ƒm2
• Ha: m1<m2
• Ha: m1>m2
1-Prop z Test (zTest_1Prop)
Beregner en test for en ukjent proporsjon (brøkdel) av suksesser (prop). Denbruker som inndata antallet suksesser i utvalget x og antallet observasjoner iutvalget n. 1-Prop z Test tester nullhypotesen H0: prop=p0mot et avalternativene nedenfor.
• Ha: propƒp0• Ha: prop<p0• Ha: prop>p0

Denne testen er nyttig når du vil avgjøre om sannsynligheten for suksessenesom opptrer i et utvalg er signifikant forskjellig fra populasjonssannsynligheteneller om dette skyldes utvalgsfeil eller andre faktorer.
2-Prop z Test (zTest_2Prop)
Beregner en test for å sammenligne proporsjonen (brøkdelen) av suksesser(p1 og p2) fra to populasjoner. Den bruker som inndata antallet suksesser ihvert utvalg (x1 og x2) og antallet observasjoner i hvert utvalg (n1 og n2).2-Prop z Test tester nullhypotesen H0: p1=p2 (med bruk av fellesutvalgsproporsjon (-brøkdel)Ç) mot et av alternativene nedenfor.
• Ha: p1ƒp2• Ha: p1<p2• Ha: p1>p2Denne testen er nyttig når du vil avgjøre om sannsynligheten for å lykkes erden samme i to utvalg.
c2GOF (c2GOF)Utfører en test for å bekrefte at utvalgsdata er fra en populasjon som er ioverensstemmelse med en angitt fordeling. For eksempel kan c2GOF bekrefteat utvalgsdataene stammer fra en normal fordeling.
c2 2-veis Test (c22veis)Beregner en chi-kvadrat-test for sammenheng i to-veis tabell over antallet iden spesifiserte Observert-matrisen. Nullhypotesen H0 for en toveis tabell er:det eksisterer ingen sammenheng mellom radvariabler og kolonnevariabler.Alternative hypotese er: variablene er relaterte.
2-Utvalg FTest (FTest_2Utvalg)
Beregner en F--test for å sammenligne to normale populasjonersstandardavvik (s1 og s2. Ingen av populasjonsgjennomsnittene ogstandardavvikene er kjente. 2-Utvalg FTest, som bruker forholdet mellomutvalgsvarianser Sx12/Sx22, tester nullhypotesen H0: s1=s2mot et avalternativene nedenfor.
• Ha: s1ƒs2
• Ha: s1<s2
• Ha: s1>s2
Nedenfor finner du definisjonen for 2-Utvalg FTest.
Applikasjonen Lister & regneark 351

352 Applikasjonen Lister & regneark
Sx1, Sx2 = Utvalg-standardavvik har henholdsvis n1N1 og n2N1frihetsgrader df.
F = F-statistikk =
df(x, n1N1,n2N1)
= Fpdf( ) med frihetsgrader df, n1N1, og n2N1
p = rapportert p-verdi
2-Utvalg FTest for de alternative hypotesene s1 > s2.
2-UtvalgFTest for de alternative hypotesene s1 < s2.
2-Utvalg FTest for de alternative hypotesene s1ƒs2. Grenser må tilfredsstillefølgende:
der: [Lbnd,Ubnd]=nedre og øvre grenseF--statistikken brukes som den grensen som gir det minste integralet. Deresterende grensene velges for å oppnå likhet med det foregående integralet.
Lineær Reg t Test (LinRegtTest)
Beregner en lineær regresjon på X- og Y-listene og en t test på verdien avstigningstallet b og korrelasjonskoeffisienten r for ligningen y=a+bx. Den testernullhypotesen H0: b=0 (ekvivalent, r=0) mot et av alternativene nedenfor.
• Ha: bƒ0 og rƒ0
• Ha: b<0 og r<0
• Ha: b>0 og r>0
Multiple Reg Tester (MultRegTest)
Beregner en lineær regresjon på gitte data og gir F-test-statistikk for linearitet.
For mer informasjon, se TI-Nspire™ referanseguide.

ANOVA (ANOVA)
Beregner en to-veis variansanalyse for å sammenlikne gjennomsnittene for 2til 20 populasjoner. ANOVA-prosedyren for å sammenlikne dissegjennomsnittene innebærer å analysere variasjoner i utvalgsdataene. Null-hypotesen H0: m1=m2=...=mk testes mot alternativ Ha: ikke alle m1...mk er lik.
ANOVA-testen er en metode for å avgjøre om det er en signifikant forskjellmellom gruppene sammenliknet med forskjellen i forekomsten som opptrerinnenfor hver gruppe.
Denne testen er nyttig når du vil avgjøre om variasjonen i data fra utvalg-til-utvalg viser en statistisk signifikant påvirkning fra noen faktorer utenomvariasjonen innenfor datasettene selv. Eksempel: En eskeoppkjøper for etspedisjonsfirma ønsker å vurdere tre forskjellige eskeprodusenter. Han mottaret utvalg esker fra hver av de tre produsentene. ANOVA kan hjelpe ham med åavgjøre om forskjellene mellom hvert utvalg er signifikante sammenliknet medforskjellene innenfor hvert av utvalgene.
ANOVA 2-veis (ANOVA2veis)
Beregner en to-veis variansanalyse for å sammenlikne gjennomsnittene for 2til 20 populasjoner. En oversikt over resultatene lagres i stat.resultater-variabelen.
Den to-veis ANOVA-analysen av varians utforsker effektene av to uavhengigevariabler og er med på å bestemme om disse påvirker en eventuell avhengigvariabel. (Med andre ord, hvis de to uavhengige variablene påvirkerhverandre, kan deres kombinerte effekt være større enn eller mindre ennsummen av av virkningen av de to variablene hver for seg.)
Denne testen er nyttig når du vil vurdere forskjeller på samme måte somANOVA-analysen, men med en annen potensiell påvirkning i tillegg. For åfortsette med eskeeksemplet i ANOVA, så kan to-veis ANOVA utforske hvilkenvirkning eskematerialet kan ha på de forskjellene som er funnet.
Velge en alternativ hypotese (ƒ< > )
De fleste testredigeringer for hypotesetester i inferensiell statistikk ber deg omå velge én av tre alternative hypoteser.
• Den første er en ƒ alternativ hypotese, som mƒm0 for z Test.
• Den andre er en < alternativ hypotese, som m1<m2 for 2-Utvalg t Test.
• Den tredje er en > alternativ hypotese, som p1>p2 for 2-Prop z Test.
Applikasjonen Lister & regneark 353

354 Applikasjonen Lister & regneark
For å velge en alternativ hypotese, flytt markøren til riktig alternativ, og trykk såpå Enter.
Velge Felles-alternativet
Felles (kun 2-Utvalg t Test og 2-Utvalg t Intervall) spesifiserer om varianseneskal være felles for beregningen.
• Velg Nei hvis du ikke vil at variansene skal være felles.Populasjonsvarianser kan være ulike.
• Velg Ja hvis du vil at variansene skal være felles. Populasjonsvarianserantas å være like.
For å velge alternativet Felles, velger du Ja fra rullegradinlisten.
Arbeide med funksjonstabeller
Lister & regneark-applikasjonen lar deg vise en tabell over funksjonsverdier forenhver funksjon i den aktuelle oppgaven. Du kan endre innstillingene fortabellen, slette kolonner, legge til verdier for flere funksjoner og redigereuttrykket som definerer en funksjon, uten å forlate Lister & regneark-applikasjonen.
Skifte til en tabell
1. Når du arbeider i Lister & regneark-applikasjonen:
Vinduer Trykk Ctrl+T.
Mac®: Trykk “+T.
Grafregner: Trykk / T.
Lister & regneark-applikasjonen forsvinner, og en tom tabell vises med enliste over funksjonene som er tilgjengelige i oppgaven.
Merk: Hvis du tidligere har vist en tabell for en funksjon fraLister & regneark-applikasjonen, inkluderer tabellen den funksjonen somstandard.
2. Velg navnet på den funksjonen som du vil vise verdiene for.
Verdiene for funksjonen som du velger, kommer til syne i den førstekolonnen i tabellen.

3. For å flytte gjennom tilstøtende celler i tabellen, trykk på▲ eller▼. Trykkpå e for å flytte fra tabellens hoveddel (cellene) til de øverste to radene(celler for kolonnenavn og formler).
4. For å skjule verditabellen og returnere til Lister & regneark-applikasjonen,gjenta trinn 1.
Gjøre endringer fra en tabell
Du kan endre tabellen med funksjonsverdier ved å bruke verktøy fra menyenTabell.
▶ For å fjerne en kolonne fra tabellen, klikker du på en hvilken som helst celleog klikker på Slett kolonne.
▶ For å vise listen over funksjoner, klikker du på en celle i en kolonne ogklikker på Velg. Velg en celle i en tom kolonne med mindre du erstatterverdier som allerede vises. Klikk på en funksjon i listen for å leggefunksjonsverdiene til i kolonnen.
Merk: Du kan også klikke på rullegardin-pilen i den øverste cellen i enkolonne for å vise listen over funksjoner i oppgaven.
▶ Velg Rediger uttrykk for å endre uttrykket som definerer en funksjon. Du kanogså redigere uttrykket direkte på kommandolinjen under tabellen.
Merk: Når du redigerer uttrykket for en funksjon, endres funksjonenautomatisk i den applikasjonen som brukes for å definere funksjonen. Hvisdu f.eks. redigerer en Grafer & geometri-funksjon i tabellen, blir bådetabellverdiene og grafen for funksjonen oppdatert.
▶ Velg Rediger tabellinnstillinger for å endre standard tabellinnstillinger.
Dialogboksen for Tabell åpnes. Trykk på Tab for å flytte fra felt til felt ogskrive inn eller velge nye verdier for tabellens standardinnstillinger:
- Tabellstart: Skriv inn den verdien som skal brukes som den førsteverdien i tabellen.
- Tabelltrinn: Skriv inn en verdi for å angi intervallet mellom verdiene.
- IUavhengig og Avhengig: Klikk på rullegardin-pilen for å velge Autoeller Spør som metode for å fylle en kolonne med verdiene fra deuavhengige og de avhengige variablene. Auto fyller tabellen ved åstarte ved den definerte startverdien og viser en uavhengig og enavhengig verdi for hvert trinn. Spør lar deg velge en celle og trykke påEnter for å generere en verdi for en celle.
Applikasjonen Lister & regneark 355

356

Applikasjonen Data & statistikk
Applikasjonen Data & statistikk inneholder verktøy for å:
• Vise datasett med ulike plottyper.
• Manipulere variabler direkte for å utforske og vise datarelasjoner. Datasom endres i én applikasjon blir dynamisk oppdatert i alle tilkopledeapplikasjoner
• Utforske sentraltendens og andre statistiske oppsummeringsteknikker.
• Tilpasse funksjoner til data.
• Opprette regresjonslinjer for spredningsdiagram.
• Fremstille grafisk hypotesetester og resultater (z- og t-tester) basert påoppsummering av statistiske definisjoner eller data.
Legge til en Data & statistikk-side▶ Starte et nytt dokument med en tom Data & statistikk-side:
Fra menyen Fil klikk på Nytt dokument, og deretter Legg til Data & statistikk.
Grafregner: Trykk på c, og velg Data & statistikk .
▶ Legge til en Data & Statistikk-side i gjeldende oppgave i et eksisterendedokument:
Fra menyen klikk Sett inn> Data & statistikk.
Grafregner: Trykk på ~ og velg Sett inn > Data & Statistikk.
Applikasjonen Data & statistikk 357

358 Applikasjonen Data & statistikk
À Menyen i Data & statistikk
Á Arbeidsområde
 Områdene Legg til variable på x-aksen og y-aksen
à Normalt sannsynlighetsplott med uttrykk
Ä Datapunkt med koordinater
Grunnleggende operasjoner i Data & statistikk
Applikasjonen Data & statistikk lar deg utforske og visualisere data ved å tegneresultater i statistikk. Applikasjonen Lister & regneark kan arbeide sammenmed applikasjonen Data & statistikk. Lister & regneark-sammendragsplott oghurtiggrafverktøyene legger automatisk til en Data & statistikk-applikasjon for åvise plott. En liste som du oppretter i en oppgave (ved å bruke applikasjoneneLister & og regneark eller Kalkulator), kan åpnes som en variabel i hvilkensom helst TI-Nspire™-applikasjon i den oppgaven.
Bruke standard caseplott
Data & statistikk-applikasjonen plotter numeriske data og strengdata(kategoridata) fra variabler. Når du legger til en Data & statistikk-applikasjon ien oppgave som inkluderer lister, vises et standard caseplott i arbeidsområdet.
Caseplottet er som en bunke med kort, med informasjon på hvert kort, somspres tilfeldig utover et bord. Du kan klikke på en prikk for å se informasjonenpå det "kortet." Du kan dra en prikk for å "gruppere" "kortene" ut frabildetekstvariabelen.
▶ Klikk på variabelnavnet som vises ettertittelen for å bruke caseplottet.
- Velg <None> for å fjerne standard caseplott.

- Velg et variabelnavn for å erstatte den gjeldende caseplottvariabelen.
- Gli med markøren over et vilkårlig datapunkt for å viseoppsummeringsinformasjon.
- Dra et vilkårlig datapunkt mot en akse for å vise hvordan punktenegrupperes.
- Aktiver verktøyet Spore punkt, og trykk på◄ eller ► for å bevege degover punkter.
Når du legger til en variabel på en av aksene, vil plottet for den variabelenerstatte standard caseplott. Standard caseplott vises på nytt hvis du fjerner denplottede variabelen fra hver akse.
Bruke kontekstmenyen
Kontekstmenyen gir tilgang til de verktøyene som er vanligst å bruke med detvalgte objektet. Kontekstmenyen viser forskjellige alternativer, avhengig av detaktive objektet og den oppgaven du utfører.
▶ Åpne kontekstmenyen for et objekt.
Windows®: Høyreklikk på objektet.
Mac®: Hold inne “ og klikk på objektet.
Grafregner: Pek på objektet og trykk på / b.
Kontekstmenyen inkluderer alternativet Farge. Du kan bruke fargealternativetfor å endre fargen på dataene etter ønske.
Andre egnede alternativer for ulike plott vises også i kontekstmenyen.
Velge data og vise oppsummeringsinformasjon
Når du glir markøren over en del av plottet, viser Data & statistikk-applikasjonen oppsummeringsinformasjon for de data som den representerer.
1. Gli over et viktig område i et plott for å vise dataverdier elleroppsummeringsinformasjon. Du kan for eksempel gli over midten av etboksplott for å vise mediane oppsummeringsdata.
2. Klikk én gang for å velge en representasjon av data i et plott.
Datapunktene vises uthevet for å vise valg. Du kan klikke på et punkt éngang til for å velge det bort, eller klikke på ekstra punkter for å legge demtil i utvalget.
Applikasjonen Data & statistikk 359

360 Applikasjonen Data & statistikk
Plotte variabler
For å plotte variabler, begynn med en oppgave som inkluderer enData & statistikk-applikasjon og lister som er opprettet i Lister & regneark-applikasjonen eller i Kalkulator-applikasjonen.
1. Klikk på området for å legge til variabel nær sentrum på en akse.
Hvis ingen variabler er plottet på aksen, vises verktøytipset Klikk eller skrivinn for å legge til variabel.
2. Klikk på verktøytipset Klikk eller skriv inn for å legge til variabel.
En liste over navnene på tilgjengelige variabler vises.
3. Klikk på navnet til den variabelen som du vil plotte.
Merk: Vanligvis vises den uavhengige variabelen på x-aksen.
Det grunninnstilte plottet for en variabel er et prikkdiagram. Datapunktene icaseplottet endrer posisjon for å representere elementene i den valgtevariabelen i et prikkdiagram.
4. (Valgfritt) Klikk på området for å legge til variabel nær sentrum av denresterende aksen for å plotte en annen variabel.
Det grunninnstilte plottet for to variabler er et spredningsdiagram.Datapunktene skifter for å representere elementene til begge variablenesom et spredningsdiagram.
5. (Valgfritt) Gjenta trinnene 1-3 for å velge flere variabler som du vil plotte påden loddrette aksen.

Navnet på hver variabel som du legger til, føyes til i benevnelsen påaksen. Standard datapunktfigur endres slik at det blir lettere for deg å skillemellom dataene, og en tegnforklaring vises for å identifisere figurene.
6. Endre, analysere eller utforske de plottede dataene.
- Fjern eller endre variablene på en akse ved å klikke på området for ålegge til variabel på nytt.
- Vis de plottede dataene i en annen støttet plottype ved å velge etverktøy fra menyen Plottyper .
- Velg verktøyet Spore punkt i menyen Analyse, og trykk på◄ or ► forå flytte over datapunktene i plottet.
- Listene som du plotter som variabler kan inkludere ufullstendige ellermanglende situasjoner (case). (En situasjon (et case) er dataene somutgjør innholdet cellerad i applikasjonen Lister & regneark.)Applikasjonen Lister og regneark viser en tom celle som enunderstrekning (“_”), og Data & statistikk plotter ingen datapunkter foren tom celle.
Manipulere plottede data
Du kan manipulere datapunkter i arbeidsområdet for Data & statistikk for åutforske effektene. Du kan for eksempel utforske hvordan en spesifikk gruppeverdier påvirker medianen.
Du kan flytte et datapunkt bare i retningene som tillates av punktets definisjon.Hvis en liste er definert med en formel i Lister & regneark, kan det hende atpunktene i Data & statistikk ikke kan flyttes på grunn av formelensbegrensninger. Du kan for eksempel manipulere et plott som representererresultatet av y=x, men det kan bare bevege seg langs en linje.
Du kan ikke flytte punkter som representerer data i en låst variabel, eller datasom representerer en kategorisk verdi.
1. I arbeidsområdet for Data & statistikk, klikk på en representasjon av data—så som en histogramsøyle eller en linje i et boksplott—som ikke er låst ellerbegrenset av en formel.
Applikasjonen Data & statistikk 361

362 Applikasjonen Data & statistikk
Pekeren endres til en åpen hånd for å vise at dataene kan flyttes.
2. Dra utvalget for å se hvordan ulike verdier for punktet påvirker plottet.
Grafregner: Trykk på / a og dra eller bruk piltastene for å dra.
Mens du drar, vises de endrede verdiene i arbeidsområdet.
Oversikt over rådata og oppsummeringsdata
Du kan opprette plott direkte fra rådata eller fra en sammendragstabell.
rådata sammendragstabellen for øyenfargebasert på rådata
• Rådata består av en enkelt liste, for eksempel en liste over øyenfarger. Nårdu oppretter et plott med rådata, teller Data & statistikk forekomstene fordeg. Ved å plotte rådata direkte får du fleksibilitet når du skal analyseredem.
• En sammendragstabell består av to lister, for eksempel øyenfarger (X-eller Y-listen) og antallet øyefarge-forekomster (sammendragslisten). Sekapitlet Bruke Lister & regneark for mer informasjon.

Arbeide med numeriske plottyper
Et plott kan representere dataene fra en variabel på forskjellige måter. Ved åvelge et hensiktsmessig plott, kan du visualisere dataene. Du kan for eksempelobservere dataenes form og spredning i én plottype, og en annen type kanvære nyttig når du vil bestemme den beste metoden for å behandle datastatistisk.
Opprette prikkplott
Prikkplott, også kjent som prikkfrekvensplott, representerer data med énvariabel. Prikkplott er den grunninnstilte plottypen for numeriske data. Når duplotter en variabel som et prikkplott, vil hver verdi i listen representeres ved énprikk. Hver prikk vises på aksen i det punktet som samsvarer med verdien.
1. For å opprette et prikkplott, klikk på området for å legge til variabel isentrum av en akse, og klikk på navnet til en numerisk variabel. Se Plottevariabler for mer informasjon.
2. (Valgfritt) For å dele et plott etter kategori, klikk på området for å legge tilvariabel på den andre aksen, og velg listen som inneholder tilsvarendekategoridata.
3. (Valgfritt) For å plotte flere prikkplott, velg Legg til X-variabel i menyenPlottegeneskaper, og velg en numerisk variabel fra listen som vises.
Et nytt prikkplott vises i arbeidsområdet, og navnet på den plottedevariabelen legges til i begge aksebenevnelsene.
4. Utforske de plottede dataene.
- Gli med markøren over et datapunkt for å vise dataverdiene.
- Dra et punkt for å flytte det. Når du beveger et punkt, endres verdienesom assosieres med punktet på arbeidsområdet og i listen forvariabelen.
- Aktiver verktøyet Spore punkt og trykk på◄ eller ► for å bevege degover datapunktene i plottet i listerekkefølge. Punktene forstørres ogvises med fet ramme når du beveger deg over dem i spore-modus.
Opprette boksplott
Boksplott-verktøyet plotter en-variabel-data i et modifisert boksplott. Det går"linjer" fra hver ende av boksen, enten til 1,5 ganger det interkvartile områdeteller til enden av dataene, avhengig av hva som kommer først. Punkter som har
Applikasjonen Data & statistikk 363

364 Applikasjonen Data & statistikk
en bredde på 1,5 * interkvartilt område bortenfor kvartilene, plottes individuelt,bortenfor linjene. Disse punktene er de potensielle rammene. Hvis det ikkefinnes rammer, er x-min og x-maks avsatt ved enden av hver linje.
Et boksplott er nyttig når du vil sammenlikne to eller flere datasett som brukersamme skala. Hvis et datasett er stort, kan et boksplott også være nyttig når duvil utforske datafordelingen.
1. Klikk på området for å legge til variabel i sentrum av en akse. Detgrunninnstilte plottet for en numerisk variabel er et prikkplott. Se Plottevariabler for mer informasjon.
Merk: Hvis to variabler er plottet i arbeidsområdet, kan du opprette etprikkplott ved å fjerne en variabel. Velg Fjern X -variabel eller Fjern Y -variabel fra menyen Plottyper.
2. I menyen Plottyper, klikk på Boksplott.
Et modifisert boksplott kommer til syne i arbeidsområdet tilData & statistikk.

Merk: Du kan dele et boksplott etter kategori ved å legge til en liste sominneholder tilsvarende kategoridata til y-aksen.
3. (Valgfritt) For å legge til flere variabler for å sammenligne boksplott påsamme akse, klikk på Legg til X-variabel på menyen Plottegenskaper.
Du kan for eksempel bruke flere boksplott for å sammenlikne fordelingerav utvalgets proporsjoner. I eksemplet er sann proporsjon .5, ogeksempelstørrelsen varierer fra n=20 til n=40 til n=90.
Merknader:
- Du kan opprette et boksplott med frekvens ved å velge Legg til X-variabel eller Legg til Y-variabel fra menyen Plottegenskaper.
- Du kan spesifisere en variabel flere ganger mens du velger variablersom du vil plotte som boksplott.
- Den variabelen som brukes for å gi frekvensinformasjon, legges til ibenevnelsen på den vannrette aksen i formatet: x_variablename{frequencylist_name}
4. Pek og klikk på de områdene i boksplottet som du vil utforske, og analyserdataene som det representerer.
- Gli over et område eller en linje for å vise detaljer for den delen avplottet som interesserer deg. Etiketten for kvartilen som tilsvarer dittvalg vises.
- Klikk på et område av boksplottet for å velge datapunkter eller linjer.Klikk på nytt for å fjerne utvalget.
- Du kan velge et vilkårlige boksplott som ikke inneholder frekvensdata,og velge Prikkplott fra kontekstmenyen for å endre plottypen.
- Dra et utvalg for å flytte det og utforske andre muligheter for dataene.
- Bruk piltastene for å flytte et datapunkt én piksel om gangen.
Applikasjonen Data & statistikk 365

366 Applikasjonen Data & statistikk
- Aktiver verktøyet Spore punkt, og trykk på◄ eller ► for å bevege degover punkter og områder i plottet. Verdiene for Q1, medianen, Q3 oglinjeender/rammer vises mens sporingsmarkøren beveger seg.
5. Endre plottet fra et modifisert boksplott til et grunninnstilt boksplott ved åvelge Utvid boksplottlinjer i menyen Plottegenskaper.
Boksplottet tegnes på nytt som et grunninnstilt boksplott med utvidedelinjer.
Linjene i det grunninnstilte boksplottet bruker minimums- ogmaksimumspunktene i variabelen, og rammene er ikke identifisert. Linjenepå plottet strekker seg fra minimumspunktet i settet (x-min) til første kvartil(Q1) og fra tredje kvartil (Q3) til maksimalpunktet (x-maks). Boksen erdefinert med Q1, Med (median) og Q3.
Merk: Ved å klikke på Vis boksplottrammer i menyen Plottegenskaperkommer du tilbake til det modifiserte boksplottet.
Plotte histogrammer
Et histogram plotter en-variabel-data og viser datafordelingen. Antallet søylersom vises avhenger av antallet datapunkter og fordelingen av disse punktene.En verdi som oppstår på kanten av en søyle er talt med i søylen til høyre.
Opprette et histogram fra rådata
1. Opprett listen du vil plotte som et histogram. Du kan for eksempel leggeinn eller samle data som en navngitt liste på en side i Liste & regneark.
2. Klikk på x- eller y-aksen på en side i Data & Statistikk, og velg dennavngitte listen med dataene som skal plottes.

3. Fra menyen Plottyper, klikk på Histogram.
Dataene danner søylene i et histogram, og Frekvens plottes somstandardinnstilling på aksen som ikke er valgt.
4. Utforske dataene.
- Gli over en søyle for å vise informasjonen for den søylen.
- Klikk på en søyle for å velge den. Klikk på søylen igjen for å velge denbort.
- Dra siden av en søyle for å justere søylens bredde samt antall søyler.
Merk: Søylene er ikke justerbare i kategoriplott eller i plott hvor duvelger variable søylebredder.
- I menyen Analyse, klikk på Spore punkt. Trykk deretter på◄ eller ►for å bevege deg gjennom søylene og vise verdiene.
Justere histogramskalaen over rådata
1. I menyen Plottegenskaper, velg Histogram-egenskaper ogHistogramskala.
2. Velg formatet for histogrammets skala.
- Frekvens - viser data basert på antall verdier som forekommerinnenfor hver søyle. Dette er standardinnstillingen fordatarepresentasjon.
- Prosent - viser data i histogrammet etter hver gruppes prosentverdi avhele datasettet.
- Tetthet - viser data basert på hver gruppes tetthet i datasettet.
Applikasjonen Data & statistikk 367

368 Applikasjonen Data & statistikk
Opprette et histogram med frekvens- eller oppsummeringsdata
1. På lister & regneark, opprett to lister: en som inneholder "søyler", slik somhøyder i en populasjon ( ht& ), og en som inneholder frekvensene av dissehøydene (freq).
2. På en side i Data & statistikk, gå til kontekstmenyen på x-aksen og velgLegg til x-variabel med oppsummeringsliste.
3. Velg ht som X-liste og freq som sammendragsliste.
Merk: Det er opp til deg å stille inn data og vinduer på en meningsfull måtenår du bruker sammendragsdata.
Angi like søylebredder
Som standardinnstilling settes søylebredder til like. Du kan angi bredde ogtilpasning av søyler med lik bredde.
1. I menyen Plottegenskaper, klikk på Histogram- egenskaper > SøyleInnstillinger og Lik søylebredde.
Dialogboksen Innstillinger for lik søylebredde åpnes.
2. Skriv inn verdier for å angi søylenesBredde og Tilpasning.
3. Klikk på OK for å aktivere endringene og tegne søylene på nytt.

Både de dataene som søylene representerer og de verdiene som duskriver inn for å tilpasse dem, påvirker plasseringen av søylenepå skalaen.
Angi variable søylebredder
Du kan angi variable søylebredder basert på en liste over søylegrenser.
1. Opprett en navngitt liste over grenseverdier.
For eksempel vil en grenseliste definert som {60,70,100,110} opprettesøyler ved 60 til 70, 70 til 100 og 100 til 110.
Merk: Dataene må ligge innenfor de spesifiserte søylebreddene. Etdatapunkt på 115 vil for eksempel være utenfor søylene i listen over, og duville mottatt en data/søyle-plasseringsfeil.
2. I menyen Plottegenskaper, klikk på Histogram- egenskaper > SøyleInnstillinger og Variabel søylebredde.
Dialogboksen Innstillinger for variabel søylebredde åpnes.
3. Velg grenselisten som Liste over søylegrenser.
4. Klikk på OK for å aktivere endringene og tegne søylene på nytt.
Applikasjonen Data & statistikk 369

370 Applikasjonen Data & statistikk
Merk: Du kan ikke endre variable søylebredder ved å dra grensene, menved å redigere grenselisten eller gjenopprette søyler med lik bredde.
Opprette et normalt sannsynlighetsplott
Et normalt sannsynlighetsplott viser et datasett mot den korresponderendekvartilen (z) for standard normalfordeling. Du kan bruke normalesannsynlighetsplott for å vurdere om den normale modellen er hensiktsmessigfor dataene.
1. Velg dataene du vil bruke for et normalt sannsynlighetsplott. Bruk ennavngitt liste fra Lister & regneark eller Kalkulator.
2. Plott dataene på en av følgende måter:
- Opprett et prikkplott ved å markere en kolonne og velge Hurtig graf
- Legg til et arbeidsområde for Data & statistikk. Klikk på området Leggtil variabel på aksen, og klikk på datalistenavnet for å plottevariabelen.
3. I menyen Plottyper, klikk på Normalt sannsynlighetsplott.
Dataene tegnes i arbeidsområdet til Data & statistikk. Du kan undersøkegrafen for å sammenlikne den normale variabelen mot kvartilen.
4. Utforske dataene som er representert i det normale sannsynlighetsplottet.
- Gli med markøren over et datapunkt for å vise verdien.
- Klikk for å velge et datapunkt. Klikk på nytt for å oppheve valget.
- Klikk på flere datapunkter for å velge dem.
- Aktiver verktøyet Spore punkt, og trykk på◄ eller ► for å bevege degover datapunktene og vise verdiene.
Opprette et spredningsdiagram
Et spredningsdiagram viser sammenhengen mellom to datasett. Du kan ogsåplotte et spredningsdiagram ved å bruke Hurtiggraf-verktøyet iLister & regneark-applikasjonen.
1. I arbeidsområdet til Data & statistikk, klikk på området for å legge tilvariabel, og velg den variabelen som inneholder de dataene som duønsker å se representert på en akse.
Plottet til den valgte variabelen vises på aksen.

2. Klikk på området for å legge til variabel på den andre aksen, og velgvariabelen med dataene du vil plotte.
Datapunktene skifter til å representere dataene i den valgte variabelen.
3. Analysere og utforske dataene i plottet.
- Klikk på et punkt for å velge det.
- Gli over et datapunkt for å vise oppsummeringsdataene.
- Arbeid med dataene ved å bruke de tilgjengelige verktøyene imenyen Analyse. Du kan for eksempel velge verktøyet Spore punkt,og trykke på◄ eller ► for å bevege deg over plottet.
4. Valgfritt: For å plotte flere lister mot x--aksen, høyreklikk på y--aksen ogvelg Legg til variabel.
Opprette et X-Y-linjeplott
Et X-Y-linjeplott er et spredningsdiagram der datapunktene er plottet ogforbundet i forhold til hvordan de opptrer i de to variablene. På samme måtesom for spredningsdiagrammer fremstiller disse plottene sammenhengenmellom to datasett.
Vanligvis er datakolonnen helt til venstre representert på den horisontaleaksen.
1. Opprett et spredningsdiagram. Se Opprette et spredningsprogram for merinformasjon.
2. I menyen Plottyper , klikk på verktøyet XY-linjeplott.
Datapunktene innenfor hvert datasett forbindes med hverandre med enlinje.
Applikasjonen Data & statistikk 371

372 Applikasjonen Data & statistikk
Merk: Prikkene er forbundet i den rekkefølgen som de opptrer ilistevariabelen på den vannrette aksen. Bruk sorteringsverktøyet iLister & regneark for å endre rekkefølgen.
3. Analysere og utforske dataene i plottet.
- Gli over et datapunkt for å vise oppsummeringsdataene.
- Arbeid med dataene ved bruk av de tilgjengelige verktøyene i menyenAnalyse. Velg for eksempel Grafsporing-verktøyet, og trykk påpiltastene for å bevege deg over prikkene i plottet og vise verdiene.
Arbeide med typer av kategoriplott
Du kan sortere og gruppere data ved bruk av ulike typer kategoriplott:
• Prikkdiagram
• Stolpediagram
• Kakediagram
Kategoriplott-typene kan brukes til å sammenlikne representasjoner av data påtvers av ulike plott. Hvis du bruker den samme variabelen (listen) for etprikkdiagram og et stolpediagram eller kakediagram i en oppgave og velger etdatapunkt, segment eller en stolpe i ett av plottene, blir tilsvarende datapunkt,segment eller stolpe valgt i alle andre plott som inkluderer den variabelen.
Opprette et prikkdiagram
Den grunninnstilte plottypen for kategoridata er prikkdiagrammet.
Når en variabel er plottet, representeres verdien for hver celle som en prikk, ogprikkene er festet til det punktet på aksen som tilsvarer celleverdien.

1. I Lister & regneark, opprett et spredningsdiagram som inkluderer minst énkolonne med strengverdier som kan brukes som kategorier for data.
Merk: For å skrive inn en streng i Lister & regneark, sett tegnene ianførselstegn.
2. Legg til en Data & statistikk-side i oppgaven.
Merk:
- Du kan også bruke hurtiggraf-verktøyet i Lister & regneark for å leggetil en Data og statistikk-side automatisk og plotte den valgte kolonnen.
- Det nye arbeidsområdet i Data & statistikk viser et standard caseplottmed undertittel, variabelnavn og uplottede datapunkter for variabelen.Du kan klikke på variabelnavnet i undertittelen for å velge en nyvariabel som skal forhåndsvises, eller dra et grunninnstilt datapunktmot en akse for å plotte den aktuelle variabelen.
3. Flytt nær sentrum på en av aksene, og klikk på området Legg til liste.Listen over variabler kommer til syne.
4. Klikk på listen som inneholder kategoriene du vil bruke for sortering avdata.
Applikasjonen Data & statistikk 373

374 Applikasjonen Data & statistikk
Et prikkdiagram plottes i arbeidsområdet. Applikasjonen benevner aksenmed variabelnavnet og viser en prikk for hvert tilfelle i en kategori.
5. Utforske de plottede dataene.
- Gli over en prikk i plottet for å vise dataverdier.
- Klikk på en prikk for å velge den. Klikk en gang til på prikken for åvelge den bort eller fjerne den fra et utvalg med flere prikker.
- Aktiver verktøyet Spore punkt og trykk på◄ eller► for å bevege degover datapunktene i plottet i listerekkefølge. Prikkene vises med fetramme når du beveger deg over dem i spore-modus.
Lage et stolpediagram
På samme måte som prikkdiagrammet, viser stolpediagrammet data som erordnet i kategorier. Stolpens lengde representerer antall forekomster ikategorien.
1. Klikk på området for å legge til variabel på en av aksene og velg navnet påen kategorivariabel. Se Opprette et stolpediagram for mer informasjon.
2. I menyen Plottyper, klikk på Stolpediagram.
Prikkdiagrammet endres til å representere dataene i stolper.

3. Utforske dataene i plottet.
- Gli over en stolpe for å vise en kategori-oppsummering (antalletforekomster og prosent i forhold til alle kategorier).
- Aktiver verktøyet Spore punkt, og trykk på◄ eller► for å bevege degover stolpene og vise oppsummeringsinformasjon.
Opprette et stolpediagram fra en frekvenstabell elleroppsummeringsdata
1. På en ny Data & statistikk-side oppretter du et stolpediagram med frekvenseller sammendragsdata ved å velge Legg til x-variabel fraPlottegenskaper-menyen.
Merk: Du kan også opprette et stolpediagram med frekvens ved bruk avLegg til variabel med oppsummeringsliste fra kontekstmenyen i områdetfor å legge til variabel på en akse.
2. Velg ønsket variabel fra menyen.
3. Still inn høyden på stolpene med sammendragsvariabelen ved å velgeLegg til sammendragsliste fra Plottegenskaper-menyen.
4. Velg oppsummeringslisten fra menyen.
Stolpediagrammet plottes i arbeidsområdet. Ikonet nederst til venstre viserat dette plottet ble generert fra sammendragsdata.
5. Hold markøren over en stolpe for å vise en oppsummering over kategorier,eller bruk verktøyet Spore punkt fra menyen Analyse for å bevege degover alle stolpene og vise oppsummeringene.
6. (Valgfritt) Legge til sammendragslister for å lage et sammenlignendestolpediagram.
Applikasjonen Data & statistikk 375

376 Applikasjonen Data & statistikk
Lage et kakediagram
Et kakediagram representerer kategoridata i sirkelform og bruker et passendeproporsjonert segment for hver kategori.
1. Opprett et prikkdiagram i arbeidsområdet.
2. I menyen Plottyper, klikk på Kakediagram.
Prikkene flytter seg etter kategori inn i segmentene i kakediagrammet.
3. Hold markøren over et segment for å vise oppsummeringen for kategorien,eller bruk verktøyet Spore punkt fra menyen Analyse for å bevege degover hvert segment og vise alle oppsummeringene. Oppsummeringenviser antall forekomster i kategorien og prosenten i forhold til alleobservasjonene.
Merk: Du kan bytte til et sektordiagram fra et stolpediagram generert frasammendragsdata.
Opprette et sammenlignende stolpediagram
Dette kan brukes til å utforske data i en toveis tabell.
1. Skriv inn rådata på en side i Lister & regneark.

2. Fra menyen Sett inn på verktøylinjen, klikk på Data & statistikk.
Merk: Skjermbildet kan variere, avhengig av dataene du har lagt inn.
3. Velg feltet Klikk for å legge til variabel, og velg øyenfarge som variabel forx-aksen.
4. I menyen Plottyper, klikk på Stolpediagram.
Frekvensen for øyenfargedataene blir plottet.
5. Hvis du vil dele øyenfargedataene etter kjønn, klikk på menyenPlottegenskaper, velg Del kategorier etter variabel, og velger deretterkjønn.
Applikasjonen Data & statistikk 377

378 Applikasjonen Data & statistikk
Dele et numerisk plott etter kategorier
Du kan bruke en inndeling i kategorier for å sortere verdiene som er plottet påen akse.
1. Åpne en oppgave som inkluderer en Lister & regneark-side, eller opprettde dataene som skal plottes i Lister og regneark-applikasjonen.
I dette eksemplet inneholder listene informasjon om hunderaser og deresvekt.
2. Klikk på kolonnebokstaven (B).
3. Fra menyen Data& i Lister regneark, velg verktøyet Hurtiggraf.
Hurtiggraf-verktøyet legger til en side i Data & statistikk. Data & statistikkplotter variabelen og benevner den vannrette aksen.

4. For å plotte numeriske data for hver kategori, hold markøren over områdetfor å legge til variabel ved sentrum av den loddrette aksen, og klikk påKlikk eller skriv inn for å legge til variabel.
Listen over tilgjengelige variabler kommer til syne.
5. På listen over variabler, klikk på navnet til den numeriske variabelen.
Data & statistikk benevner den loddrette aksen og plotter de numeriskedataene for hver kategori.
Utforske data
Du kan manipulere og utforske plottede data.
Applikasjonen Data & statistikk 379

380 Applikasjonen Data & statistikk
Flytte punkter eller datastolper
1. Klikk og hold på ønsket punkt eller stolpe.
Markøren endres til en åpen hånd ÷.
2. Dra punktet eller stolpen til den nye posisjonen, og slipp. Nå du flytterpunktet, endres verdiene for x og y.
Dersom du arbeider med data fra Lister & regneark, oppdateres dataenesom samsvarer med opprinnelig punkt eller stolpe automatisk i de(n)opprinnelige kolonne(ne) i Lister & regneark når du flytter punktet.
Du kan også flytte punkter eller stolper ved å endre tallene iLister & regneark eller Kalkulator. Dataene oppdateres i allerepresentasjonene.
Flytte flere punkter
1. Plasser markøren over hvert av datapunktene som du vil velge. Nårmarkøren endres til en åpen hånd ÷, klikker du for å legge til punktet iutvalget.

Alternativt kan du dra et markeringsrektangel rundt punktene for å velgedem.
2. Ved å dra en av de valgte filene, flyttes alle.
Merk: Når en liste defineres som en formel i Lister & regneark, kan du kunflytte de punktene som oppfyller kravene i formelen.
Sortere plottede kategorier
Du kan sortere plottede kategorier i rekkefølgen på listen, verdirekkefølge elleralfabetisk etter kategorinavn.
1. Klikk på arbeidsområdet som inneholder de plottede dataene.
2. Klikk på Sorter i menyen Handlinger. Velg deretter type sortering.
Måneder oppført kronologisk, men plottet etter verdi (regnmengde)
Merk: Du kan tilpasse rekkefølgen på kategoriene ved å klikke på en etikett ogdra den.
Applikasjonen Data & statistikk 381

382 Applikasjonen Data & statistikk
Plotte en verdi
Du kan plotte en verdi På et eksisterende plott. Den vises som en vertikal linje iarbeidsområdet.
1. Fra menyen Analyse, klikk på Plott verdi.
En tekstboks med et grunninnstilt uttrykk åpnes i arbeidsområdet.
2. Skriv inn den verdien som du vil plotte, og trykk på Enter. I dette eksempleter verdien v1:= gjennomsnitt(kostnad).
Linjen blir tegnet ved den verdien, vinkelrett på aksen. Hvis du har flereplott i arbeidsområdet, vises et plottverdi-segment for hvert plott.
Merk: Hvis du bruker en frekvenstabell for å generere et histogram, må dulegge henvisninger til frekvenslisten i uttrykket. Skriv for eksempel innuttrykket "v1:= gjsn(Liste, FrekListe)" i innleggsboksen for plottverdier.
3. Klikk på linjen for å vise verdien.
Merk: Dobeltklikk på verdien for å redigere uttrykket.

Plottverdi-linje med vist verdi
Du kan bruke plottverdi for ett enkelt tall eller et vilkårlig uttrykk somberegner til et tall. Hvis verdien er avhengig av dataene, så somgjennomsnitt, når du drar et punkt eller foretar endringer i applikasjonenLister & regneark, oppdateres linjen til å vise endringen og gir dermedmulighet til å undersøke hvordan punktene påvirker beregningen.
Fjerne en plottet verdi
1. Velg den plottede verdilinjen.
2. I menyen Handlinger, klikk på Fjern plottet verdi.
Endre plottypen
Du kan endre plottypenFor å vise ulike presentasjoner av dataene.
▶ Velg en plottype i menyen Plottype. Det er kun støttede plottyper som ertilgjengelige. For eksempel er det kun énvariable plottyper som ertilgjengelige når en enkelt variabel er plottet på en akse.
Datarepresentasjonen endres til det nye plottformatet.
Merk: Alternativene er ikke tilgjengelige på menyen dersom de plottededataene ikke kan representeres ved den plottypen. Dersom for eksempelet spredningsdiagram vises i arbeidsområdet, kan du ikke opprette etboksplott uten først å fjerne variabelen fra Y-aksen.
Applikasjonen Data & statistikk 383

384 Applikasjonen Data & statistikk
Reskalere en graf
Du kan endre skalaen på aksene ved å bruke translasjon og dilatasjon:Markøren endres for å vise om translasjon (ö) eller dilatasjon (ô) ertilgjengelig i aksenes områder.
Translasjon
En translasjon skyver et aksesett en fastsatt avstand i en gitt retning. Deopprinnelige aksene har samme form og størrelse.
1. Plasser markøren over et skalamerke eller navn i den midtre tredjedelenav aksen. Markøren endres til ö.
2. Klikk for å ta tak i. Markøren endres til en knyttet hånd ù. Dra markøren tilønsket posisjon og slipp.
Dilatasjon (utvidelse)
Dilatasjon gjenoppretter aksenes form, men forstørrer eller forminskerstørrelsen.
1. Plasser markøren over et skalamerke eller navn i nærheten av aksensendepunkter. Markøren endres til ó på den vertikale aksen eller til ô påden horisontale aksen.

2. Klikk for å ta tak i. Markøren endres til en åpen hånd ÷. Dra markøren tilønsket posisjon og slipp.
Legge til en bevegelig linje
Du kan legge til en bevegelig linje på et plott. Ved å bevege og rotere linjen påarbeidsområdet, endres funksjonen som beskriver den.
▶ I menyen Analyse, klikk på Legg til bevegelig linje.
Den bevegelige linjen vises og er navngitt med en funksjon som beskriverden. For dette eksemplet lagrer Data & statistikk uttrykket for denbevegelige linjen i variabelen m1.
Rotere en bevegelig linje
1. Klikk og ta tak i en av endene på linjen.
Markøren endres til é.
2. Dra for å rotere og endre linjens stigningstall.
Applikasjonen Data & statistikk 385

386 Applikasjonen Data & statistikk
Funksjonen m1(x) er oppdatert med endringene i den bevegelige linjensposisjon.
Endre skjæringspunktet
1. Klikk midt på den bevegelige linjen.
Markøren endres til ö.
2. Dra for å endre skjæringspunktet.
Tallet i slutten av ligningen endres for å vise endringene iskjæringspunktet.
Merk: Den bevegelige linjen lagres som en funksjon som kan brukes forprediksjon i Kalkulator-applikasjonen
Låse skjæringspunktet ved null
Du kan låse skjæringspunktet på den bevegelige linjen i null.
▶ I menyen Analyse, velg Lås skjæringspunkt ved null.

Du kan låse opp skjæringspunktet ved å velge Lås opp skjæringspunkt påbevegelig linje i menyen Analyse.
Spore en bevegelig linje
Du kan spore en bevegelig linje for å forutsi og analysere verdier.
1. Klikk på linjen.
Markøren endres.
2. I menyen Analyse, velg Spore punkt for å aktivere sporingsmodus forlinjen. Rotasjon av linjen støttes ikke i sporingsmodus.
3. Trykk på◄ eller ► (venstre eller høyre piltast) for å spore den bevegeligelinjen.
Hvis de plottede variablene endres, oppdateres punktene på grafen oglinjen automatisk.
Vise en regresjonslinje
Du kan vise en regresjonslinje når du har et spredningsplott eller en X-Y-linje-plott i arbeidsområdet. Ved å studere regresjonslinjen kan du lettere forståsammenhengen mellom to variabler.
1. For et spredningsplott eller et X-Y-linje-plott av to variabler iarbeidsområdet, klikk på menyen Analyse, velg Regresjon og vis listenover regresjoner.
2. Klikk på type regresjonslinje du vil vise. Velg for eksempel Vis lineær(mx+b) for å plotte en lineær regresjonslinje, som vist i følgende eksempel.
Når du har valgt regresjonslinje, vises uttrykket for linjen.
Applikasjonen Data & statistikk 387

388 Applikasjonen Data & statistikk
Vise restkvadrater
Du kan vise restkvadrater på et plott. Restkvadrater kan hjelpe deg med åvurdere hvor god modellen er for dataene.
Merk: Dette verktøyet er bare tilgjengelig når en regresjonslinje eller enbevegelig linje foreligger i arbeidsområdet.
▶ I menyen Analyse, velg Residualer > Vis restkvadrater.
Summen av kvadrater oppdateres når linjen eller dataene endres.
Vise et restplott
Du kan vise et restplott for å bestemme hvor godt en linje stemmer overensmed dataene. Arbeidsområdet må inneholde et spredningsdiagram og en ellerflere bevegelige linjer, regresjoner eller plottede funksjoner for at Vis restplottskal være tilgjengelig.
▶ For et spredningsdiagram, regresjonslinje og/eller bevegelig linje iarbeidsområdet, klikk på menyen Analyse og velg Vis restplott >Residualer.

Merk:
• Hvis du har plottet flere regresjoner eller funksjoner og bevegelige linjer,kan du velge hver av dem ved å klikke på linjen for å vise linjens restplott.
• Klikk og hold en prikk på restplottet for å vise resten.
• Restplottet for den valgte regresjonen eller funksjonen vises iarbeidsområdet.
• For konsistens ved sammenligning av datasett, skaleres ikke restplottenepå nytt når du flytter fra en funksjon eller regresjon til en annen.
• Velg en funksjon eller regresjon før du viser restplottet. Hvis ingenfunksjon eller regresjon er valgt og det er plottet flere, velgerData & statistikk vilkårlig en funksjon eller regresjon for å vise restplottet.
• Aksene kan justeres ved å klikke og dra.
Fjerne et restplott
▶ For et spredningsdiagram, regresjonslinje og/eller bevegelig linje iarbeidsområdet, klikk på menyen Analyse og velg Skjul restplott.
Bruke verktøyene Vindu/Zoom
Bruk verktøyene Vindu/Zoom til å redefinere grafen for bedre visning av viktigepunkter. Verktøyene Vindu/Zoom omfatter:
• viser en dialogboks for Vindusinnstillinger hvor du kan angi verdienex-min, x-maks, y-min og y-maks for aksene.
• Zoom – Data: justerer zoomfaktoren for å vise alle plottede data.
• Zoom – Inn: lar deg definere midtpunktet av posisjonen for innzooming.Zoom Inn-faktoren er ca. 2.
• Zoom – Ut: lar deg definere midtpunktet av posisjonen for utzooming. ZoomUt-faktoren er ca. 2.
Bruke verktøyet Vindusinnstillinger1. I menyen Vindu/Zoom, klikk på Vindusinnstillinger.
Dialogboksen Vindusinnstillinger åpnes. De gjeldende verdiene for x-min,x-maks, y-min og y-maks vises i feltene.
Merk: Det er kun de riktige boksene som kan redigeres, avhengig av omdet er en eller to akser i arbeidsområdet
2. Skriv de nye verdiene over de gamle verdiene.
Applikasjonen Data & statistikk 389

390 Applikasjonen Data & statistikk
3. Klikk på OK for å aktivere endringene og tegne plottet på nytt.
Bruke verktøyet Zoom data▶ I menyen Vindu/Zoom, klikk på Zoom data.
Arbeidsområdet skaleres på nytt for å vise alle plottede data.
Bruke verktøyet Zoom inn1. I menyen Vindu/Zoom, klikk på Zoom inn.
2. I arbeidsområdet, klikk på midtpunktet i området du vil bruke. Dette vilutgjøre sentrum for innzoomingen.
Plottet tegnes på nytt for å fokusere på og forstørre den delen av plottetsom er sentrert rundt midtpunktet du valgte i forrige trinn.
Bruke verktøyet Zoom ut1. I menyen Vindu/Zoom, klikk på Zoom ut.
2. I arbeidsområdet, klikk på midtpunktet i området du vil bruke. Dette utgjørsentrum for utzoomingen.
Plottet tegnes på nytt for å vise en større del av plottet, sentrert rundtmidtpunktet du valgte i forrige trinn.
Tegne funksjonsgrafer
Du kan tegne funksjonsgrafer ved å skrive dem inn i Data & statistikk, eller dukan tegne funksjonsgrafer som er definert i andre applikasjoner.
Tegne funksjonsgrafer med verktøyet Plott funksjon
Du kan bruke verktøyet Plott funksjon for å plotte funksjoner i et arbeidsområdesom allerede har et plott på aksene. Med Plott funksjon kan du spesifisere ogtegne en funksjonsgraf for sammenligning med et eksisterende plott.
Bruke verktøyet Plott funksjon:
1. Opprett eller åpne en oppgave som inneholder variabler (fraLister & regneark) som er plottet på et arbeidsområde i Data & statistikk.Pass på at arbeidsområdet inneholder både en horisontal og en vertikalakseskala.
2. Fra menyen Analyse, klikk på Plott funksjon.
Det kommer til syne et innleggingsfelt for funksjon i arbeidsområdet.

Merk: Du kan redigere funksjonsuttrykket som er skrevet inn i inndatafeltet.Du kan imidlertid ikke manipulere eller flytte funksjonsgrafen iData & statistikk rundt i arbeidsområdet. Du må bruke Grafer & geometri forå gjøre dette.
3. Skriv inn funksjonen i innleggingsfeltet, og trykk på Enter.
Merk: Du kan endre navnet på funksjonen ved å skrive over f1(x): med etnytt navn.
Grafen til funksjonen tegnes i arbeidsområdet og lagres som en variabelsom kan brukes i andre applikasjoner.
Legge inn funksjoner fra andre applikasjoner
Du kan legge inn en funksjon som er blitt definert som en variabel i en annenapplikasjon, som f.eks. Lister & regneark, Grafer & geometri eller Kalkulator.
Applikasjonen Data & statistikk 391

392 Applikasjonen Data & statistikk
1. Legg til en variabel på hver akse. Du kan få tilgang til en vilkårlig variabelsom er definert i applikasjonen Lister & regneark eller Kalkulator ioppgaven fra listen over variabler.
2. Fra menyen Analyse, klikk på Plott funksjon.
Det kommer til syne et innleggingsfelt for funksjon i arbeidsområdet.
3. Klikk på på -verktøylinjen
Grafregner: Trykk på h.
En liste over variabler som er tilgjengelige i oppgaven, kommer til syne.
4. Klikk for å velge variabelen med funksjonen du vil plotte.
I eksemplet nedenfor inneholder variabelen a funksjonen f(x)=x2.
5. Trykk på Enter.
Funksjonen plottes i arbeidsområdet.

Redigere en funksjon
Du kan redigere en funksjon og oppdatere den i arbeidsområdet.
1. Du kan redigere en funksjon ved å dobbeltklikke på ligningen og derettergjøre de nødvendige endringene.
2. Trykk på Enter når du har gjort endringene. Oppdateringene vises da iarbeidsområdet.
Bruke funksjoner for Data & statistikk i andre applikasjoner
Funksjonene i Data & statistikk blir lagret som variabler, og de kan brukes iandre applikasjoner på samme måte som andre variabler. Støtte for allefunksjonstyper er inkludert.
Merk: Funksjonens nummer øker for å kunne bruke den neste som ertilgjengelig Hvis du definerer f1(x) og f2(x) i Grafer & geometri, vil den førstefunksjonen du oppretter i Data & statistikk være f3(x).
Bruke Vis normal PDF
Du kan tilnærme data som er plottet i arbeidsområdet for Data & statistikk motden normale sannsynlighetstetthetsfunksjonen. Verktøyet overlapper dennormale sannsynlighetstetthetsfunksjonen ved bruk av gjennomsnittet ogstandardavviket til dataene i histogrammet.
Vise normal sannsynlighetstetthetsfunksjon for plottet data:
1. Legg til en variabel på x-aksen.
2. I menyen Plottyper, klikk på Histogram.
Merk:Vis normal PDF er bare tilgjengelig når histogram er plottypen.
3. I menyen Analyse, klikk på Vis normal PDF.
Applikasjonen Data & statistikk 393

394 Applikasjonen Data & statistikk
Normal PDF for grafen plottes i arbeidsområdet. Uttrykket som er brukt forå beregne PDF, vises når det velges.
Du kan velge Skjul normal PDF i menyen Analyse for å fjerne PDF.
Bruke Skyggelegging-funksjon
Bruk funksjonen Skyggelegging for å finne arealet av et valgt område under enfunksjonsgraf i arbeidsområdet.
1. Velg en vilkårlig funksjonsgraf i arbeidsområdet for Data & statistikk. Velgfor eksempel en tidligere graf for normal PDF.
2. I menyen Analyse, klikk på Skyggeleggingsfunksjon.
Markøren blir en prikket, vertikal linje, og grensen +/- ˆ vises når duplasserer musen nær grensen til høyre eller venstre. Du kan klikke når ˆ
vises for å angi den som grense.
3. Velg et punkt på kurven og klikk for å markere hvor du vil starteskyggeleggingen under funksjonen. Den retningen du deretter beveger

deg i, bestemmer om det skyggelagte området er på venstre eller høyreside eller ved kurvens senter.
4. Velg et punkt på kurven og klikk for å markere yttergrensen på detskyggelagte området. Nå er et område under funksjonen skyggelagt,basert på de punktene som du har valgt.
Du kan arbeide med skyggeleggingsfunksjonen på følgende måter:
• Velg det området hvor du vil vise verdiene for datapunkter i detskyggelagte området.
• For å fjerne skyggeleggingen, høyreklikk eller Ctrl-klikk på detskyggelagte området, og velg Fjern skyggelagt område.
• For å endre fyllfargen for det skyggelagte området, høyreklikk ellerCtrl-klikk på det skyggelagte området. Velg deretter Farge, Fyll og klikkpå en farge.
• Bruk plottverdiene for å stille inn grensen til et eksakt tall. Når enskyggeleggingsgrense er innstilt på en plottet verdi, kan du endre denplottede verdien for å oppdatere skyggeleggingen.
• Rediger et skyggelagt område ved å klikke og dra kanten i start- elleryttergrensene.
Bruke Spore punkt
Med Spore punkt kan du flytte fra et punkt til et annet på en graf for å analyserevariasjoner i dataene. Du kan bruke Grafsporing-modusen til å utforske data forfølgende grafer.
• Grafer fra Plott funksjon og Vis normal PDF
• Fordelingskurver (opprettet i Lister & regneark-applikasjonen)
• Bevegelige linjer
• Regresjoner
• Caseplott
• Prikkplott
• Spredningsdiagrammer og X-Y-linje-plott
• Boksplott
• Histogrammer
• Stolpediagrammer
Applikasjonen Data & statistikk 395

396 Applikasjonen Data & statistikk
• Kakediagrammer
Bruk av grafsporing1. I menyen Analyse, klikk på Spore punkt.
2. Trykk på◄ eller ► for å flytte over plottet.
Datarepresentasjonen forstørres og vises uthevet med fet ramme når duflytter over dataene i sporingsmodus.
Tilpasse arbeidsområdet
Arbeide med farger
Alle datapunktene for en plottet variabel vises i samme farge for å skille demfra datapunktene til andre variabler. Data som er plottet etter kategori og delteplott vises automatisk i ulike farger, slik at det er lettere å skille mellomdataene.
For å utheve eller skille visse deler av arbeidet, kan du endre grunninnstiltfarge for dataene til en variabel.
• Bruk fyllfarger på objekter, så som skygge, eller endre fargen fordatapunktene til en variabel.
• Bruk farge på plottede linjer (som f.eks. regresjonslinjer) eller bevegeligelinjer.
TI-Nspire™-grafregnere uten farge viser fargeobjekter i gråtoner.Fargeinformasjonen er bevart i dokumentet med mindre du endrer farge fragrafregneren. Hvis du vil, kan du arbeide i gråtonemodus for å vise objektene iskrivebordsprogramvaren på samme måte som de fremtrer på grafregneren.
Sette inn et bakgrunnsbilde
Når du bruker programvare, kan du sette inn et bilde som bakgrunn for enData & statistikk-side. Bildets filformat kan være .bmp, .jpg eller .png.
1. I menyen Sett inn, klikk på Bilde.
2. Naviger til bildet du vil sette inn.
3. Velg det og klikk på Åpne.
Bildet settes inn som bakgrunn.
Se kapitlet Arbeide med bilder for mer informasjon.

Arbeide med tekst
Filen Sett inn tekst-verktøyet lar deg skrive detaljert tekst som er relatert tilplottene på arbeidsområdet.
1. I menyen Handlinger, klikk på Sett inn tekst.
En tekstboks åpnes.
2. Skriv inn notater eller beskrivelse i tekstboksen.
3. Egendefiner teksten etter ditt behov.
• Flytt markøren over kantene på tekstboksen for å dra rammene ogendre bredden eller høyden.
• Klikk og grip tekstboksen for å flytte den inntil objektene som errelatert til teksten.
• Bla gjennom for å vise tilleggstekst i en boks ved å klikke på pileneøverst og nederst på kanten.
• Klikk utenfor tekstinnleggsboksen for å forlate tekst-verktøyet.
• Skjul teksten ved å velge menyen Handlinger og deretter Skjul tekst.
• Endre fargen på teksten.
Justere variabelverdier med en skyvelinje
I applikasjonene Grafer, Geometri og Data & Statistikk kan du justere elleranimere tildelingen av verdier for en numerisk variabel med en skyvelinje.
Applikasjonen Data & statistikk 397

398 Applikasjonen Data & statistikk
Horisontal skyvelinje for justering av variabel v1.
Minimert vertikal skyvelinje for justering av variabel v2.
Sette inn en skyvelinje1. Start på en side i Grafer, Geometri eller Data & Statistikk.
2. I menyen Handlinger, velg Sett inn skyvelinje.
Skjermbildet for skyvelinjens innstillinger vises.

3. Angi ønskede verdier.
4. Klikk på OK.
Skyvelinjen vises i arbeidsområdet. Med håndtakene på skyvelinjen kandu bevege eller strekke linjen. Klikk på et tomt område i arbeidsområdetfor å fjerne håndtakene.
5. Skyv pekeren (eller klikk på pilene på en minimert skyvelinje) for å justerevariabelen.
Arbeide med skyvelinjenBruk alternativene i kontekstmenyen til å flytte eller slette skyvelinjen, og for åstarte eller stoppe animasjonen. Du kan også endre innstillingene forskyvelinjen.
1. Vis skyvelinjens kontekstmeny.
Applikasjonen Data & statistikk 399

400 Applikasjonen Data & statistikk
2. Klikk på et alternativ for å velge det.
Inferensiell statistikk
Du kan utforske hypotesetester og sannsynlighetsfordelinger i Data & statistikk-programmet etter at du har lagt inn data på en Lister & regneark-side.
Tegne plott for inferensiell statistikkFølgende eksempel bruker Tegn-alternativet i normCdf ()-funksjonen til å plotteen fordelingsmodell.
1. Velg tittel/formelcellen (den andre cellen fra toppen) i kolonne A på enLister& regneark-side.
2. I menyen Statistikk, velg Fordelinger og klikk på Normal Cdf.
3. Skriv inn plottparametrene i veiviseren for Normal CDF.
4. Velg avmerkingsboksen Tegn for å se fordelingen bli plottet og fargelagt iData & statistikk.
Merk: Tegn-alternativet er ikke tilgjengelig for alle fordelinger.

5. Klikk på OK.
Utforske plott for inferensiell statistikkEtter at du har tegnet plottet i forrige eksempel, kan du utforske effekten av åendre den øvre grensen.
▶ På Data & statistikk-plottet, drar du den vertikale linjen som representererden øvre grense mot venstre eller høyre.
Når du drar, oppdateres formelen og det skyggelagte området beregnespå nytt.
Applikasjonen Data & statistikk 401

402

Notat-applikasjonen
Applikasjonen Notater lar deg opprette og dele tekstdokumenter ved bruk avTI-Nspire™ Handheld og Software. Bruk Notater til å:
• Lage studienotater for å styrke læring, vise din forståelse av konsepter ogtil å lese før prøver.
• Du kan også tildele ulike roller til personer som bruker dokumentet ditt, slikat eventuelle redigeringer vises i et annet tekstformat.
• Opprette og behandle matematiske uttrykk.
• Opprette korrekt formaterte kjemiske formler og ligninger.
legge: Notater til på side▶ Starte et nytt dokument med en tom Notat-side:
Fra menyen Fil klikk på Nytt dokument, og deretter Legg til notater.
Grafregner: Tryk c, og velg Notater .
▶ Legge til en Notater-side i gjeldende oppgave i et eksisterende dokument:
Klikk på Sett inn > Notater fra verktøylinjen.
Grafregner: Trykk på ~ og velg Sett inn > Notater.
À Verktøymenyen til Notater – Denne menyen er tilgjengelig hele tiden mensdu er i arbeidsområdet Notater.
Á Verktøylinje for tekstformatering – Endre størrelse, farge, uthevet, samt
Notat-applikasjonen 403

404 Notat-applikasjonen
andre egenskaper for teksten.
 Arbeidsområdet Notater -- Området der du legger inn og formaterer tekst.
Bruke sjabloner i Notater
Bruk alternativene på Sjabloner-menyen for å velge et format for Notat-siden.
Menyalternativ Funksjon
2: Sjabloner
1: Sp&sv Oppretter en sjablon for å legge inn tekst forspørsmål og svar.
2: Bevis Oppretter en sjablon for å legge inn utsagn ogresonnerende tekst.
3: Standard Du kan skrive inn tekst i friform.
4:Skjul svar(Sp&Sv)
Veksler mellom å vise eller skjule svaret i etSp&Sv-format.
Velge en sjablonFullfør følgende trinn for å velge og bruke en sjablon:
1. Fra Notater-menyen, klikk på .
2. Fra menyen, velg sjablonen du vil bruke.
Grafregner: Fra arbeidsområdet Notater, trykk på b. Trykk deretter på►for å vise menyalternativene.
Notat-siden vises i det formatet som du har valgt.
Bruke Sp&Sv-sjablonenBruke Sp&Sv-sjablonen for å skrive spørsmål og svar. Du kan vise eller skjulesvaret. Slik kan du skrive spørsmål for repetisjon og skjule svarene. Hvis du vilbruke dokumentet som studiehjelp, kan du kontrollere at svarene dine erkorrekte.

Trykk på Tab for å flytte tekstmarkøren mellom feltene Spørsmål og Svar isjablonen.
Bruke Bevis-sjablonenBevis-sjablonen gir en ytre struktur for å formulere utsagn og tilsvarendebegrunnelse.
Trykk på Tab for å flytte tekstmarkøren mellom feltene Utsagn og Begrunnelse isjablonen.
Formatere tekst i Notater
Med tekstformatering kan du bruke visuelle funksjoner, så som fet skrift ogkursiv skrift.
• Vanlig tekst. Bruk de fleste kombinasjoner av fet, kursiv, understreket,hevet, senket og gjennomstreket tekst. Velg skrifttype og skriftstørrelser foralle tegn.
• Tekst i en matematisk uttrykksboks. Bruk formatering og legg innmatematiske eksponenter og matematiske indekser for variabelnavn. Velgskrifttype og -størrelse. Skriftstørrelsen påvirker all teksten i boksen.
• Tekst i en kjemisk uttrykksboks. Bruk formatering. Velg skrifttype og -størrelse. Skriftstørrelsen påvirker all teksten i boksen. Hevet og senketskrift behandles automatisk.
Velge tekst▶ Dra fra startpunktet til sluttpunktet for å velge teksten.
Notat-applikasjonen 405

406 Notat-applikasjonen
Grafregner: Hvis du bruker Sp&SV- eller Bevis-sjablonen, trykk på e forå plassere markøren i det området som inneholder tekst. Bruk pekeplatenfor å plassere markøren ved begynnelsen eller slutten av den teksten somdu vil velge. Hold inne g, og bruk pekeplaten for å velge teksten.
Bruke et tekstformat1. Velg teksten du vil formatere.
2. I verktøylinjen for formatering, klikk på formateringsikonene (så som forfet skrift) for å veksle mellom dem, eller klikk for å velge en skrifttype ogskriftstørrelse.
Grafregner: Klikk på b, og velg Formater > Formater tekst.
Endringene aktiveres for teksten mens du gjør valgene.
Merk: Verktøylinjen viser bare ikoner som kan brukes for den valgte
teksttypen. Hevet tekst ( ) og senket tekst ( ) vises for eksempel barefor vanlig tekst.
Bruke farge i Notater
Når du arbeider i Notater på skrivebordet, kan du bruke (fyllfarge) eller(tekstfarge) på verktøylinjen i dokumentarbeidsområdet for å fremheve ord,beregninger og formler.
Du kan også bruke farget tekst når du arbeider i Notater på en TI-Nspire™ CXHandheld.
Merk: Hvis du overfører et dokument som har farge til en TI-Nspire™ grafregnersom ikke støtter farge, endres fargene til gråskala.

Endre tekstfarge
1. Velg teksten du vil endre fargen på. Du kan velge en setning, en frase, etord eller en enkelt bokstav. Du kan også velge en matematiskuttrykksboks, en kjemisk uttrykksboks eller individuelle tegn i enberegning, formel, kjemisk ligning eller matematisk sjablon.
2. Fra verktøylinjen i arbeidsområdet Dokumenter, klikk på .
Grafregner: Trykk på ~, og velg Rediger > Tekstfarge.
Tekstfargepaletten vises.
3. Klikk på en farge for å bruke den i den valgte teksten.
Bruke bakgrunnsfargeDu kan bruke bakgrunnsfarger for å utheve valgte tegn i vanlig tekst, tekst imatematiske uttrykk eller tekst i en kjemisk uttrykksboks.
1. Velg teksten.
2. Fra verktøylinjen i dokumentarbeidsområdet, klikk på pilen ved siden av.
Grafregner: Trykk på ~, og velg Rediger > Fyllfarge.
Fyllfargepaletten vises.
3. Klikk på en farge for å bruke den i den valgte teksten.
Sette inn bilder
Når du arbeider med Notater på skrivebordet, bruker du valget Bilder påmenyen Sette inn til å legge til et bilde på en Notat-side.
Merk: Alternativet for å sette inn et bilde er ikke tilgjengelig når du arbeider påen grafregner. Du kan derimot overføre en fil som inneholder et bilde fra endatamaskin til en TI-Nspire™ CX grafregner, og fargene bevares. Vedoverføring til en TI-Nspire™ grafregner, blir fargene i bildet konvertert tilgråskala.
1. Klikk på Sett inn > bilde fra dokumentverktøylinjen.
Vinduet for å sette inn et bilde åpnes.
2. Naviger til mappen hvor bildet er plassert.
3. Velg bildet, og klikk på Åpne for å sette inn bildet i arbeidsområdet iNotater. Gyldige filtyper er .jpg, .png, or .bmp.
Notat-applikasjonen 407

408 Notat-applikasjonen
4. For å skrive tekst rundt et bilde, plasser markøren foran eller bak bildet ogskriv inn teksten.
Endre størrelse på et bildeFølg disse trinnene for å endre bildestørrelse.
1. Klikk på bildet for å velge det.
2. Beveg markøren til kanten av bildet.
Markøren endres til et venstre-til-høyre pilsymbol.
3. Klikk og hold museknappen for å aktivere verktøyet {, og dra bildet for ågjøre det større eller mindre.
4. Slipp museknappen når bildestørrelsen er korrekt.
Se Arbeide med bilder for mer informasjon.
Sette inn elementer på en side i Notater
Når du arbeider med Notat-applikasjonen, åpne Sett inn-menyen for å sette innet matematisk uttrykk, en kjemisk ligning, et figursymbol eller en kommentar.
Meny-navn
Menyalternativ Funksjon
3: Sett inn
1:Matematisk boks- / M
Lar deg sette inn et matematisk uttrykk.
2: Kjemiboks- / E
Du kan sette inn en kjemisk formel ellerligning.
2: FigurMarkerer den valgte teksten som vinkel,trekant, sirkel, linje, linjestykke, stråle ellervektor.
3:Kommentar
Lar deg legge inn tekst i kursiv, som merkesmed Lærer eller Korrekturleser.

Sette inn kommentarer
Du kan sette inn lærer- eller korrekturleser-kommentarer i en Notat-applikasjon. Kommentarene er lette å skille fra den opprinnelige teksten.
1. Definer den typen kommentarer som du setter inn (lærer ellerkorrekturleser):
• PC: I menyen Sett inn, klikk på Kommentar. Deretter velger du Lærereller Korrekturleser.
• Grafregner: Når du er i arbeidsområdet Notater, trykk på b for åvise Notat-menyen. Trykk på Sett inn > Kommentar, og velg deretterLærer eller Korrekturleser.
2. Skriv inn teksten.
Teksten du skriver inn kursiveres.
Sette inn geometrisk figursymboler
Du kan bruke de geometriske figur-symbolene for å bestemme valgt tekst somgeometriske objekter, som f.eks. en vinkel, sirkel eller et linjestykke.
For å sette inn et figursymbol, plasser markøren der hvor du vil sette innsymbolet, og gjør følgende:
• PC: I menyen Sett inn, klikk på Figurer og velg figuren du vil bruke.
• Grafregner: Trykk på b for å vise Notat-menyen. I menyen Sett inn, klikkpå Figurer og velg figuren du vil bruke.
Notat-applikasjonen 409

410 Notat-applikasjonen
Legge inn matematiske uttrykk
Du kan inkludere matematiske uttrykk i Notat-teksten ved å bruke de sammeverktøyene som i andre TI-Nspire™ applikasjoner.
Matematiske uttrykksbokser har attributter som gjør at du kan kontrollerehvordan uttrykket skal vises.
Meny-navn
Menyalternativ Funksjon
5: Alternativer for matematisk boks
1: Attributtertil matematiskboks
Når du har valgt en matematisk boks, åpnerdette alternativet en dialogboks som gjør at dukan egendefinere den matematiske boksen.Du kan skjule eller vise inndata eller utdata,slå av beregningen for boksen, sette innsymboler, endre skjermbilde- ogvinkelinnstillinger og tillate eller avvise rammerundt et uttrykk samt vise en varselmeldingetter at den er blitt lukket. Du kan endreattributtene til flere valgte matematiske boksersamtidig.
2: Visvarsel-info
Viser en varselmelding etter at varselet erlukket.
3: Vis feilViser en feil etter at feilen er lukket.

Legge inn et uttrykk1. I Notat-arbeidsområdet, plasser markøren der hvor du vil ha uttrykket. Gjør
så følgende:
• Windows®: I menyen Sett inn, klikk på Matematisk uttrykksboks ellerCtrl + M.
• Mac®: Trykk på ì“+ M.
• Grafregner: Trykk på b for åpne Notat-menyen. Velg Sett inn, ogklikk på Matematisk uttrykksboks.
2. Skriv inn uttrykket. Om nødvendig kan du bruke katalogen for å sette innen funksjon, kommando, et symbol eller en uttrykkssjablon.
Behandleog tilnærme matematiske uttrykk
Du kan behandle eller tilnærme ett eller flere uttrykk og vise resultatene. Dukan også konvertere utvalgt tekst og flere matematiske uttrykksbokser i énenkelt matematisk uttrykksboks. Notater oppdaterer uttrykkene og eventuellevariabler som er brukt automatisk.
Meny-navn
Menyalternativ Funksjon
1: Handlinger
1: Behandle- ·
Behandler uttrykket.
2: Tilnærm/ ·
Beregner uttrykket tilnærmet.
3: Behandleog erstatt
Erstatter den valgte delen av uttrykket medresultatet.
4: Deaktiver Deaktiverer det aktuelle eller valgteelementet (boks eller bokser)
5: Deaktiveralle
Deaktiverer alle boksene i den aktuelleNotat-applikasjonen.
Notat-applikasjonen 411

412 Notat-applikasjonen
Meny-navn
Menyalternativ Funksjon
6: Aktiver Aktiverer det aktuelle eller valgte, tidligeredeaktiverte elementet.
7: Aktiveralle
Aktiverer alle boksene i den aktuelle Notat-applikasjonen.
Behandle eller tilnærme et uttrykk
For å behandle eller tilnærme et uttrykk, plasser markøren et vilkårlig sted i denmatematiske uttrykksboksen, og gjør så følgende:
• Windows®: I menyen Handlinger, klikk på Beregn eller Tilnærm. Du kanogså bruke Enter for å behandle eller Ctrl + Enter for å tilnærme.
• Mac®: Trykk på “ + Enter for å tilnærme.
• Grafregner: Trykk på b for å vise Notater-menyen. I menyen Handlinger,velg Beregn.
Resultatet erstatter uttrykket.
Behandle del av et uttrykk
For å behandle del av et uttrykk, velg teksten eller delen av det matematiskeuttrykket. Gjør så følgende:
▶ I menyen Handlinger, klikk på Behandle og erstatt.
Grafregner: Trykk på b for åpne Notater-menyen. Velg Handlinger, ogderetter Behandle valg.
Resultatet erstatter kun den utvalgte delen.
Avbryte lange beregninger
Noen beregninger kan ta lang tid. Notater angir at grafregneren utfører en langberegning ved å vise et opptatt-ikon. Hvis beregningen tar lengre tid enn du vilbruke, kan du avslutte beregningen.
Gjør følgende for å stoppe den aktive funksjonen eller programmet:
• Windows®: Hold nede tasten F12, og trykk på Enter flere ganger.
• Mac®: Hold nede tasten F5, og trykk på Enter flere ganger.

• Grafregner: Hold nede tasten c, og trykk på · flere ganger.
Vise advarsler og feil
Hvis en beregning i Notater fører til en advarsel eller feil, kan du viseadvarselen eller feilen igjen også etter at du har lukket dialogboksen.
Gjør et av følgende for å vise en advarsel eller feil i Notater etter at du harlukket dialogboksen:
• Windows®: Høyreklikk og velg Vis varsel-info eller Vis feil.
• Mac®: " + klikk og velg Vis varsel-info eller Vis feil.
Merk: Du kan endre innstillingene slik at advarslene ikke kommer til syne i dethele tatt. Visningen av advarsler kontrolleres med dialogboksen Attributter formatematisk boks. Se Endre attributter for matematiske uttrykksbokser.
Konvertere utvalgte elementer til matematiske uttrykksbokser
Konvertere elementer til matematiske uttrykksbokser:
1. Velg teksten, eller kombinasjonen av tekst og eksisterende matematiskuttrykksboks, du vil behandle.
2. I menyen Handlinger, klikk på Konverter til matematisk uttrykksboks.
Sette inn kjemiske ligninger
Bokser med kjemiske ligninger (kjemibokser) gjør det lett å skrive inn kjemiskeformler og ligninger, så som .
Mens du skriver inn i en kjemiboks, skjer formateringen automatisk:
• Korrekt bruk av store og små bokstaver for de fleste elementsymboler, såsom Ag og Cl, skjer automatisk.
• Ledende sifre behandles som koeffisienter og vises i full størrelse. Tallsom kommer bak et element eller en lukket parentes konverteres til senketskrift.
• Likhetstegnet “=” konverteres til et “&”-symbol.
Merknader:
• Ligninger i en kjemiboks kan ikke behandles eller balanseres.
• Bruk av store og små bokstaver for elementer fungerer muligens ikke i allesituasjoner. For eksempel, for å legge inn karbondioksid, CO2, må du
Notat-applikasjonen 413

414 Notat-applikasjonen
manuelt endre O. Innføring av “co” vil ellers resultere i “Co”, som ersymbolet for kobolt.
Legge inn en kjemisk ligning1. Plasser markøren der du vil ha ligningen.
2. I menyen Sett inn, velg Kjemiboks eller trykk på Ctrl + E.
En tom boks for kjemisk ligning vises.
3. Skriv inn ligningen i boksen. For svovelsyre kan du for eksempel skrive innh2sO4, hvor du skriver O manuelt.
Kjemiboksen formaterer teksten automatisk mens du skriver:
4. Hvis du trenger hevet skrift for ioniske ligninger, skriv inn etcirkumflekstegn (^) og deretter teksten.
5. Bruk parenteser for å indikere om et stoff er fast (s), væske (l), gass (g)eller vandig (aq).
6. For å avslutte kjemiboksen, klikk hvor som helst utenfor boksen.
Deaktivere matematiske uttrykksbokser
Beregningene er aktivert som grunninnstilling, hvilket betyr at resultateneautomatisk oppdateres når du behandler eller tilnærmer et uttrykk. Hvis du ikkevil at resultatene skal oppdateres automatisk, kan du deaktivere en matematiskuttrykksboks, en gruppe bokser eller hele applikasjonen.
Deaktivere en boks eller en gruppe bokser
Deaktivere en boks eller en gruppe bokser:
1. Velg den boksen eller de boksene som du vil deaktivere.
2. Deaktivere valgt boks eller valgte bokser:
• Windows®: Klikk på Handlinger > Deaktiver (eller høyreklikk og velgHandlinger > Deaktiver).

• Mac®: Klikk på Handlinger > Deaktiver (eller " + og klikk påHandlinger > Deaktiver).
• Grafregner: Trykk på b for åpne Notater-menyen. I menyenHandlinger, velg Deaktiver.
Merk: Du kan oppdatere en eller flere deaktiverte bokser manuelt ved åvelge boksen eller boksene og gå frem som beskrevet i Behandle ogtilnærme matematiske uttrykk.
Deaktivere alle bokser i Notater-applikasjonen
Deaktiverer alle bokser i Notater-applikasjonen.
▶ Med et dokument åpent, plasser markøren i den Notater-applikasjonen duvil deaktivere, og velg Deaktiver alle.
• Windows®: Klikk på Handlinger > Deaktiver alle eller høyreklikk ogvelg Handlinger > Deaktiver alle.
• Mac®: Klikk på Handlinger > Deaktiver eller "+ og klikk på Handlinger> Deaktiver.
• Grafregner: Trykk på b for å vise Notater-menyen. I menyenHandlinger, klikk på Deaktiver.
Merk: Når du bruker dette alternativet i sjablonene Sp&Sv og Bevis, vilDeaktiver alle kun deaktivere de matematiske boksene i det aktuellearbeidsområdet.
Endre attributtene til matematiske uttrykksbokser
Du kan endre attributtene til en eller flere valgte matematiske uttrykksboksersamtidig. Ved å kontrollere attributtene til matematiske uttrykksbokser, kan dugjøre følgende:
• Vise eller skjule inndata eller utdata, eller unnlate beregning i boksen.
• Velge en symbolskiller ved hjelp av Sett inn-symbolet.
• Velge antall siffer som skal vises i utdata i et matematisk uttrykk.
• Velge vinkelinnstillinger, slik at du kan bruke vinkelmålinger i båderadian/grader og gradianer i den samme Notater-applikasjonen.
• Velge om du vil sette matematiske uttrykk i en ramme.
• Velge om du vil vise eller skjule varselmeldingene.
Gjør som følger hvis du vil endre attributtene til mer enn en boks:
Notat-applikasjonen 415

416 Notat-applikasjonen
1. Velg den eller de boksene som du vil endre.
2. I menyen Alternativer for matematisk boks, klikk på Attributter formatematisk boks.
3. Bruk menyene eller valgboksene for å gjøre valg.
4. Klikk på OK for å lagre eller Avbryt for å avbryte endringen.
Merk: De matematiske uttrykksboksene beregner på nytt automatisk etter at duhar endret et attributt og lagret endringene.
Angre endringer for matematiske uttrykksbokser▶ For å angre endringer du har utført for en matematisk uttrykksboks, klikk på
/ Z.
Bruke beregninger i Notater
I Notater-applikasjonen lar alternativene i Kalkulator-menyen deg utføreberegninger. Beregningene er beskrevet i følgende tabell.
Viktig informasjon• Notater støtter ikke redigeringsprogrammer. Bruk programmet Editor
istedenfor.
• Notater støtter ikke kommandoene Lås eller Lås opp. Bruk Kalkulatoristedenfor.
• Notater viser ikke mellomresultater som oppnås med "Disp"-kommandoen.Bruk Kalkulator istedenfor.
• Notater støtter ikke brukerdefinerte dialogbokser som opprettes medkommandoene "Forespør," "ForespørStr" eller "Tekst". Bruk Kalkulatoristedenfor.
• Notater støtter ikke utførelse av multiple statistikk-kommandoer somproduserer stat. variabler.
Meny-navn
Menyalternativ Funksjon
6: Beregninger
1: Definervariabler
Definerer en variabel i et notat medKalkulator-applikasjonen.

Meny-navn
Menyalternativ Funksjon
2: TallBruker verktøy fra Tall-menyen i Kalkulator,inkludert Omregn til desimal, Tilnærme til brøk,Minste felles multiplum, Største felles divisor,Rest, Brøk-verktøy, Tall-verktøy og Komplekstall-verktøy.
3. Algebra Bruke verktøy fra Algebra-menyen i Kalkulator,inkludert Numerisk løs, Løs system av lineæreligninger, Polynomverktøy.
4: Kalkulus Bruker verktøy fra Kalkulus-menyen, inkludertNumerisk derivert i et punkt, Numerisk bestemtintegral, Sum, Produkt, Numeriskfunksjonsminimum og Numeriskfunksjonsmaksimum.
3 (CAS):Algebra
Bruker verktøy fra Algebra-menyen iKalkulator, inkludert Løs, Faktoriser, Utvid,Nullpunkt, Numerisk løs, Løs system avligninger, Polynomverktøy, Brøkverktøy,Omregn uttrykk, Trigonometri, Kompleks ogTrekk ut.
4 (CAS):Kalkulus
Bruker verktøy fra Kalkulus-menyen, inkludertDerivert, Derivert i et punkt, Integral, Grense,Sum, Produkt, Funksjonsminimum,Funksjonsmaksimum, Tangentlinje,Normallinje, Buelengde, Rekker,Differensiallignings-løser, Implisitt derivasjonog Numeriske beregninger
5:Sannsynlighet
Bruker verktøy fra Sannsynlighet-menyen iKalkulator, inkludert Fakultet, Permutasjoner,Kombinasjoner, Tilfeldig og Fordelinger.
6: Statistikk Bruker verktøy fra Statistikk-menyen iKalkulator, inkludert Statistikkberegninger,Statistikkresultater, Matematisk liste,
Notat-applikasjonen 417

418 Notat-applikasjonen
Meny-navn
Menyalternativ Funksjon
Listebehandling og annet.
7: Matriseog vektor
Bruker verktøy fra Matrise og vektor-menyen iKalkulator, inkludert Opprett, Transponer,Determinant, Eliminasjonsform, Reduserteliminasjonsform, Simultane og annet.
8: Finans Bruker verktøy fra Finans-menyen i Kalkulator,inkludert Finansløser, TVM-funksjoner,Amortisering, Kontantstrømmer,Renteomregninger og Dager mellom datoer.
Merk: Se avsnittet Kalkulator for mer informasjon.
Utforske Notater ved eksempler
Dette avsnittet viser deg hvordan Notater-applikasjonen virker sammen medandre applikasjoner for å oppdatere resultater automatisk.
Eksempel 1: Bruke Notater for å utforske røtter i en kvadratiskfunksjon1. Åpne et dokument, og velg Notat-applikasjonen.
2. Definer en funksjon i en matematisk boks, behandle, og skjul utdataenemed de matematiske boks-attributtene.
3. Skriv inn mer tekst, for eksempel: “Reelle røtter av f1(x) er:”

4. I en ny matematisk boks, skriv inn: polyRøtter(f1(x),x).
5. Trykk på · og skjul inndataene til denne matematiske boksen ved åbruke dialogboksen for de matematiske boks-attributtene.
6. Bruk verktøy-ikonet Sideoppsett for å velge det delte oppsettet.
7. Legg til Graf-applikasjonen, og plott f1(x).
Se hvordan røttene til f1 endres når funksjonen modifiseres i Graf.
Eksempel 2: Bruke Notater for å utforske utvalgsdataDette eksemplet viser hvordan du oppretter en utvalgsfordeling (samplingdistribution) av utvalgets gjennomsnitt tegnet på grunnlag av en gittpopulasjon. Vi vil kunne se hvordan fordelingen av utvalgsdataene tar form foren gitt utvalgsstørrelse og beskrive egenskapene. Du kan endre populasjonenog utvalgets størrelse.
1. Opprette populasjonen og utvalgets størrelse.
Notat-applikasjonen 419

420 Notat-applikasjonen
a) Skriv inn "Opprette utvalgsdata:"
b) Sett inn en matematisk uttrykksboks, og definer populasjonen. Skrivfor eksempel inn "populasjon:=sekv(n,n,1,50)".
c) Trykk på Enter og skjul utdata ved å bruke dialogboksen Attributter formatematisk uttrykksboks.
d) Sett inn en matematisk uttrykksboks, og definer utvalgsstørrelsen.Skriv for eksempel inn "størrelse:=5".
e) Trykk på Enter og skjul utdata ved å bruke dialogboksen Attributter formatematisk uttrykksboks.
2. Opprette initialisering.
a) Skriv inn "Begynn utvalg:"
b) Sett inn en matematisk uttrykksboks, fastsett startverdiene for antalletutvalg (ant) og listen over utvalgets gjennomsnitt (utvalgsgjennomsn).Skriv inn:
"ant:=0:utvalgsgjennomsn:={}"
c) Trykk på Enter og skjul utdata ved å bruke dialogboksen Attributter formatematisk uttrykksboks.
d) Deaktiver den matematiske uttrykksboksen ved bruk av Handlinger >Deaktiver. Deaktiveringen vil hindre at innholdet i den matematiskeboksen blir overskrevet når verdiene for ant (antall) ogutvalgsgjennomsn endres. Den deaktiverte matematiske boksenkommer til syne med lys, farget bakgrunnen.
3. Opprett Data og statistikk for utvalget.
a) Endre sideoppsett og sett inn Data og statistikk.
b) Klikk på den vannrette aksen og legg til utvalgsgjennomsnittsliste.
c) Endre vindusinnstillingene: XMins=1 og XMaks = 50.
d) Du kan også sette opp plottet med gjennomsnitt av utvalgene vedbruk av Analyse > Plott verdi.

4. Legg inn instruksjonene for å legge inn dataene.
a) Skriv inn "Opprett nye utvalg:"
b) Sett inn et matematisk uttrykk for å definere utvalget (utvalg) ogoppdater antallet utvalg og listen over utvalgets gjennomsnitt. Skrivinn:
"ant:=ant+1:utvalg:=tilfutvalg(populasjon,størrelse):utvalgsgjennomsn:=utvid(utvalgsgjennomsn,{gjennomsnitt(utvalg)})"
c) Trykk på Enter, skjul utdata og slå av rammen rundt uttrykket ved hjelpav dialogboksen Attributter for matematisk uttrykksboks.
d) Deaktiver den matematiske uttrykksboksen ved bruk av Handlinger >Deaktiver for å hindre at innholdet i den matematiske boksen bliroverskrevet når ant og utvalgsgjennomsn-verdiene initialiseres pånytt.
e) Opprett matematiske uttrykksbokser som viser aktuelt antalleksperimenter (ant), utvalg (utvalg) og listen over utvalgsgjennomsnitt(utvalgsgjennomsn).
Notat-applikasjonen 421

422 Notat-applikasjonen
5. Nå er du klar for å utforske. Legg til flere utvalg ganske enkelt ved å trykkepå Enter når du er i den matematiske uttrykksboksen i avsnittet "Opprettnye utvalg".
Merk: Du kan også automatisere utvalgsprosessen ved å bruke enFor ... EndFor-løkke.
Du kan også endre utvalgsstørrelsen og starte utvalget på nytt.

Notat-applikasjonen 423

424 Datainnsamling
Datainnsamling
Applikasjonen Vernier DataQuest™ er innebygd i TI-Nspire™ software ogoperativsystemet (OS) for håndholdte enheter. Med applikasjonen kan du:
• Hente, vise og analysere reelle data ved hjelp av en TI- Nspire ™-grafregner, en Windows®-datamaskin eller en Mac®-datamaskin.
• Du kan samle inn data med opptil fem tilkoblede sensorer (tre analoge ogto digitale) ved bruk av TI-Nspire™ laboratorieenheten.
Viktig: TI-Nspire™ CM-C håndholdte enhet er ikke kompatibel medlaboratorieenheten, og støtter bare bruk av én enkelt sensor av gangen.
• Samle data enten i klasserommet eller ved fjernsteder ved bruk avinnsamlingsmodus, så som Tidsbasert eller Hendelsesbasert.
• Samle flere datakjøringer for sammenligning.
• Opprett en grafisk hypotese ved bruk av funksjonen Tegn prediksjon.
• Spill av datasettet for å sammenligne resultatet med hypotesen.
• Analysere data ved bruk av funksjoner så som Interpoler, tangentensstigningstall eller Modell.
• Send innsamlede data til andre TI-Nspire™-applikasjoner.
Legge til en Vernier DataQuest™-sideMerk: Applikasjonen starter automatisk når du kobler til en sensor.
Ved å starte et nytt dokument eller oppgave for hvert nye eksperiment, sikrerdet at Vernier DataQuest™-applikasjonen blir satt til sine standardverdier.
▶ For å starte et nytt dokument som inneholder en datainnsamlingsside:
Fra hovedmenyen Fil klikk på Nytt dokument, og deretter Legg til VernierDataQuest™.
Grafregner: Trykk c, og velg Vernier DataQuest™ .
▶ For å sette inn en ny oppgave med en datainnsamlingsside i eteksisterende dokument:
Fra verktøylinjen, klikk Sett inn > Oppgave>Vernier DataQuest™.
Grafregner: Trykk ~ og velg Sett inn > Oppgave > Vernier DataQuest™.

À Vernier DataQuest™Meny. Inneholder menyelementer for oppsett,innsamling og analyse av sensordata.
Á Detaljert visning. Inneholder knapper til å starte datainnsamling , endre innstillinger for innsamling , markere innsamlede data , lagre datasett , og faner for administrasjon av fleredatakjøringer.
Vis valgknapper gjør det mulig å velge fra Målervisning ,Grafvisning , eller Tabellvisning .
 Dataarbeidsområde. Informasjonen som vises her er avhengig avvisningen.
Måler. Viser en liste over sensorer som nå er koblet til eller satt opppå forhånd.
Graf. Viser innsamlede data i en grafisk fremstilling, eller viserprediksjonen før en kjøring av en datainnsamling.
Tabell. Viser innsamlede data i kolonner og rader.
Dette må du vite
Nødvendig operativsystemFor å kunne bruke Vernier DataQuest™-applikasjonen på TI-Nspire™grafregner, må OS ha versjon 3.0 eller nyere. Skjermutsnittsbilder i dettedokumentet er fra versjon 3.9 og passer muligens ikke nøyaktig til din skjerm.Gå til education.ti.com for å oppdatere operativsystemet.
Datainnsamling 425

426 Datainnsamling
Grunnleggende trinn for å utføre et eksperimentDisse grunnleggende trinnene er de samme, uansett hvilken type eksperimentdu utfører.
1. Start applikasjonen Vernier DataQuest™.
2. Koble til sensorer.
3. Endre sensorinnstillinger.
4. Velg modusen for innsamling og innsamlingsparametere.
5. Samle inn data.
6. Stopp innsamling av data.
7. Lagre datasett.
8. Lagre dokumentet for å lagre alle datasett i eksperimentet.
9. Analyser data.
Sende innsamlede data til andre TI-Nspire™-applikasjoner.Du kan sende innsamlede data til Grafer, Lister & Regneark, ogData & Statistikk-applikasjoner.
▶ Fra Send til-menyen, klikk på navnet til applikasjonen.
En ny side med visning av data, legges til i den aktuelle oppgaven.
Om innsamlingsenheter
Du kan velge blant flere sensorer og grensesnitt for innsamling av data mensdu kjører Vernier DataQuest™-applikasjonen med TI-Nspire™ software.
Flerkanals sensorgrensesnittMed flerkanals sensorgrensesnitt kan du koble til flere sensorer samtidig.

Sensorgrensesnitt Beskrivelse
Texas InstrumentsTI-Nspire™-laboratorieenhet
Denne sensoren kan brukes med en grafregner,datamaskin eller som en frittstående sensor.
Med sensorgrensesnittet kan du koble til og brukeén til fem sensorer samtidig. Det kan brukes ilaboratoriet eller ved et fjerninnsamlingssted.
Laboratorieenheten støtter to digitale sensorer ogtre analoge sensorer.
Labenheten støtter også høyfrekventedatainnsamlingssensorer, så som hjerterytme- ellerblodtrykksmonitor.
Etter bruk av laboratorieenheten som fjernsensor,kan du laste ned data til enten en grafregner ellerdatamaskin.
Enkanals sensorgrensesnittEnkanals sensorgrensesnitt kan bare koble til én sensor om gangen. Dissesensorene har enten en mini-USB-tilkobling for grafregnere, eller en standardUSB-tilkobling for datamaskiner. Se Kompatible sensorer for en fullstendig listeover kompatible sensorer.
Sensorgrensesnitt Beskrivelse
Vernier EasyLink®
Dette sensorgrensesnittet brukes medhåndholdte enheter. Den har en mini-USB-tilkobling, slik at den kan kobles direkte til denhåndholdte enheten.
Koble sensorer til Vernier EasyLink® for å:
• Måle barometertrykk.
• Måle saltholdigheten til en løsning.
• Undersøke forholdet mellom trykk og volum(Boyles lov).
Datainnsamling 427

428 Datainnsamling
Sensorgrensesnitt Beskrivelse
Vernier Go!Link®
Dette sensorgrensesnittet brukes meddatamaskiner. Det har en standard tilkobling slikat det kan kobles til en datamaskin medWindows® eller Mac®.
Koble sensorer til Vernier GoLink® for å:
• Måle surhetsgrad eller alkalitet til enløsning.
• Overvåke klimagasser.
• Måle lydnivå i desibel.
Type sensorer• Analoge sensorer. Temperatur-, lys-, pH- og spenningssensorer er analoge
sensorer. Disse krever et sensorgrensesnitt.
• Digitale sensorer. Fotoporter, strålingsmonitorer og dråpetellere er digitalesensorer. Disse sensorene kan bare brukes med TI-Nspire™laboratorieenheten.
• Direktekoblede USB-sensorer. Disse sensorene kobles direkte til enhåndholdt enhet eller datamaskin og krever ikke et sensorgrensesnitt.
Sensorer for håndholdte enheterTabellen nedenfor lister opp noen sensorer som du kan bruke med enhåndholdt enhet.
Sensor Beskrivelse
Texas InstrumentsCBR 2™
Denne analoge sensoren kobles direkte tilTI-Nspire™ håndholdte enheter gjennom mini-USB-porten. Den brukes til å undersøke og grafiskfremstille bevegelse.
Sensoren starter automatisk Vernier DataQuest™-applikasjonen når den blir koblet til en håndholdtenhet. Datainnsamlingen starter når du velgerfunksjonen Bevegelsestilpasning.
Denne sensoren samler opptil 200 prøver persekund.

Sensor Beskrivelse
Bruk denne sensoren til å:
• Måle posisjon og hastighet til en person eller etobjekt.
• Måle akselerasjonen til et objekt.
Vernier EasyTemp®temperatursensor
Denne analoge sensoren kobles direkte tilTI-Nspire™ håndholdte enheter gjennom mini-USB-porten, og den brukes til å samletemperaturområder. Du kan utforme eksperimenterfor å:
• Samle værdata.
• Registrere temperaturendringer som skyldeskjemiske reaksjoner.
• Utføre studier på smeltevarme.
Sensorer for datamaskinerFølgende tabell lister opp noen sensorer som du kan bruke med endatamaskin.
Sensor Beskrivelse
Vernier Go!Temp®temperatursensor
Denne analoge sensoren kobles tildatamaskinens USB-port, og brukes til å samledata om temperaturområder.
Du kan bruke denne sensoren til å:
• Samle værdata.
• Registrere temperaturendringer somskyldes kjemiske reaksjoner.
• Utføre studier på smeltevarme.
Datainnsamling 429

430 Datainnsamling
Sensor Beskrivelse
Vernier Go!Motion®bevegelsesdetektor
Denne analoge sensoren kobles tildatamaskinens USB-port, og den brukes til åmåle akselerasjon og hastighet.
Bruk denne sensoren til å:
• Måle posisjon og hastighet til en personeller et objekt.
• Måle akselerasjonen til et objekt.
Kompatible sensorerFølgende sensorer kan brukes med applikasjonen Vernier DataQuest™.
• 25-g akselerometer
• 30-Volt spenningssonde
• 3-akse akselerometer
• Lav-g akselerometer
• CBR 2™ - Kobles direkte til en USB-port på en håndholdt enhet
• Go!Motion® - Kobles direkte til en USB-port på en datamaskin
• Ekstra lang temperatursonde
• Temperatursonde i rustfritt stål
• Overflatetemperatursensor
• Ammoniumion - selektiv elektrode
• Anemometer
• Barometer
• Blodtrykksensor
• C02 gass-sensor
• Kalsiumion - selektiv elektrode
• Ladesensor
• Kloridion - selektiv elektrode
• Kolorimeter

• Konduktivitetssonde
• Sensor for sterkstrøm
• Aktuell sonde
• Differensialspenningssonde (Differential Voltage Probe)
• Digital strålingsmonitor
• Sensor for oppløst oksygen
• Dual-Range kraftsensor
• EasyTemp® - Kobles direkte til USB-port på grafregner
• EKG-sensor
• Elektrodeforsterker
• Strømningshastighetssensor
• Kraftplan
• Gasstrykksensor
• Go!Temp® - Kobles direkte til USB-port på datamaskin
• Håndholdt dynamometer
• Pulsmonitor
• Måleforsterker
• Lyssensor
• Magnetfeltsensor
• Smeltestasjon
• Mikrofon
• Nitration - selektiv elektrode
• O2 gassensor
• ORP-sensor
• pH-sensor
• Sensor for relativ fuktighet
• Respirasjonskontrollbelte (gasstrykksensor er nødvendig)
• Roterende bevegelsessensor
• Saltholdighetssensor
• Jordfuktighetssensor
• Lydnivåmåler
Datainnsamling 431

432 Datainnsamling
• Spirometer
• Termoelement
• TI-Light - selges kun med CBL 2™
• TI-Temp - selges kun med CBL 2™
• TI-Voltage - selges kun med CBL 2™
• Tris-kompatibel flat pH-sensor
• Turbiditetssensor
• UVA-sensor
• UVB-sensor
• Vernier konstantstrømsystem
• Vernier Dråpeteller
• Vernier Infrarødt termometer
• Vernier bevegelsesdetektor
• Vernier Fotoportal
• Spenningssonde
• Temperatursonde med stort område
Koble til sensorer
Direktekoblede USB-sensorer, så som Vernier Go!Temp®-temperatursensor(for datamaskiner) eller Vernier EasyLink®-temperatursensor (for håndholdteenheter) kobles direkte til datamaskinen eller håndholdt enhet og trenger ikkeet sensorgrensesnitt.
Andre sensorer krever et sensorgrensesnitt, så som TI-Nspire™Laboratorieenhet.
Koble til direkte▶ Koble sensorkabelen direkte til datamaskinens USB-port eller til en aktuell
port på grafregneren.
Koble til gjennom et sensorgrensesnitt1. Koble sensoren til sensorgrensesnittet ved å bruke mini-USB-kontakten,
USB-kontakten eller BT-kontakten og passende kabel.
2. Koble grensesnittet til en datamaskin eller håndholdt enhet med riktigkontakt og kabel.

Merk: For å koble en håndholdt enhet til en TI-Nspire™-laboratorieenhet,skyv den håndholdte enheten inn i tilkoblingspunktet nederst pålaboratorieenheten.
Sette opp en frakoblet sensor
Du kan forhåndsdefinere måleinnstillinger for en sensor som for øyeblikket ikkeer koblet til en datamaskin eller grafregner.
Du kan ikke bruke sensoren når den er frakoblet, derimot kan du forberedeforsøket for deretter å koble den til når du er klar til å samle inn data. Med dettealternativet går det raskere å dele sensoren under en økt eller lab hvor det ikkeer nok sensorer til alle.
1. Fra Eksperiment-menyen, velg Avansert oppsett > Konfigurer sensor >Legg til frakoblet sensor.
Dialogboksen Velg sensor åpnes.
2. Velg en sensor fra listen.
3. Klikk på Målervisning fane .
4. Klikk på sensoren du har lagt til, og modifiser dens innstillinger.
Innstillingene vil tas i bruk når du kobler til sensoren.
Fjerne en frakoblet sensor1. Fra Eksperiment-menyen, velg Avansert oppsett > Konfigurer sensor.
2. Velg navnet på sensoren du ønsker å fjerne.
3. Klikk på Fjern.
Datainnsamling 433

434 Datainnsamling
Endre sensorinnstillinger
Du kan endre hvordan sensorverdiene blir vist og lagret. Du kan for eksempelendre måleenheten fra Celsius til Fahrenheit, når du bruker entemperatursensor
Endre måleenheter for sensor
Måleenheter avhenger av den valgte sensoren. For eksempel er enheter forVernier Go!Temp®-temperatursensor i Fahrenheit, Celsius og Kelvin. Enheterfor Vernier Hand Dynamometer (en spesiell trykksensor) er Newton, Pound ogKilogram.
Du kan endre enhetene både før og etter innsamling av data. De innsamlededataene gjenspeiler den nye måleenheten.
1. Klikk Målervisning for å vise de tilkoblede og frakoblede sensorene.
2. Klikk på sensoren hvor du vil endre enheter.
3. I dialogboksen for innstillinger av Måler, velger du enhetstype fraMåleenheter -menyen.

Kalibrere en sensor
Når programvaren eller en håndholdt enhet detekterer en sensor, lastesautomatisk kalibreringen for den sensoren. Enkelte sensorer kan kalibreresmanuelt. Andre sensorer, så som kolorimeter og sensor for oppløst oksygen,må kalibreres for å gi nyttige data.
Det er tre alternativer for kalibrering av en sensor:
• Manuell innlegging
• To punkter
• Enkelt punkt
Se dokumentasjonen for sensoren for spesifikke kalibreringsverdier ogprosedyrer.
Nullstille en sensor
Du kan sette den stående verdien av enkelte sensorer til null. Du kan ikkenullstille sensorer hvor relative målinger er vanlige, så som kraft, bevegelse ogtrykk. Sensorer som er konstruert for å måle spesifikke miljøbetingelser, så somtemperatur, pH og CO2, kan heller ikke nullstilles.
1. Klikk Målervisning for å vise de tilkoblede og frakoblede sensorene.
2. Klikk på den sensoren som du vil sette til null.
3. I dialogboksen for innstillinger av Måler, klikk Null.
Reversere sensorlesninger
Som standardinnstilling, gir trekking med en kraftsensor en positiv kraft ogskyving produserer en negativ kraft. Reversering av sensoren lar deg viseskyving som en positiv kraft.
1. Klikk Målervisning for å vise de tilkoblede og frakoblede sensorene.
2. Klikk på sensoren som du vil reversere.
3. I dialogboksen for innstillinger av Måler, klikk Reverser lesinger.
Sensorvisningen er nå reversert. I Målervisning, vises
reverseringsindikatoren etter sensornavnet.
Datainnsamling 435

436 Datainnsamling
Samle inn data
Samle inn tidsbaserte data
Modusen for tidsbasert innsamling, fanger sensordata automatisk med jevnetidsintervaller.
1. Koble til sensor eller sensorer.
Navn på sensorer blir automatisk lagt til sensorlisten.
2. Fra Eksperiment- menyen, velg Nytt eksperiment.
Dette vil fjerne alle data og gjenopprette alle målerinnstillinger til deresgrunninnstillinger.
3. Fra Eksperiment- menyen, velg Innsamlingsmodus > Tidsbasert.
a) Velg Hastighet eller Intervall fra rullegardinlisten, og tast inn Hastighet(målinger/sekund) eller Intervall (sekunder/tilfeldig utvalg).
b) Tast inn Varighet av innsamlingen.
Antall punkter er beregnet og vist, basert på hastighet og varighet.Merk at innsamling av for mange datapunkter kan bremsesystemytelsen.
c) Velg Stripediagram om du ønsker å samle inn prøver kontinuerlig.Beholder kun de siste n prøvene. (hvor “n” er nummeret som er vist ifeltet Antall punkter.)
4. Endre innstillinger for sensor etter behov.
5. Klikk Start innsamling .
6. Etter at data er samlet inn, klikk Stopp innsamling .
Datasettkjøringen er fullført.

Samle inn valgte hendelser
Bruk innsamlingsmodusen for Valgte hendelser for å samle inn data manuelt. Idette modusen får hvert tilfeldig utvalg automatisk tildelt et hendelsestall.
1. Koble til sensor eller sensorer.
Navn på sensorer blir automatisk lagt til sensorlisten.
2. Fra Eksperiment- menyen, velg Nytt eksperiment.
Dette vil fjerne alle data og gjenopprette alle målerinnstillinger til deresgrunninnstillinger.
3. Fra Eksperiment- menyen, velg Innsamlingsmodus > Valgte hendelser.
Dialogboksen Oppsett av valgte hendelser åpnes.
- Navn. Denne teksten er synlig i Målervisning. Dens første bokstavvises som uavhengig variabel i Grafvisningen.
- Enheter. Denne teksten er synlig i Grafvisning ved siden av navnet.
- Gjennomsnitt over 10 s. Dette alternativet beregner gjennomsnittetover ti sekunder med data for hvert punkt.
4. Endre innstillinger for sensor etter behov.
5. Klikk Start innsamling .
Ikonet Behold nåværende avlesning blir aktivt. Den aktuellesensorverdien vises midt på grafen.
6. Klikk Beholde aktuell avlesning for å fange opp hvert Tilfeldig utvalg.
Datapunktet er plottet, og den aktuelle sensorverdien vises i midten avgrafen.
Merk: Om du valgte Gjennomsnittsalternativet, vil en nedtellingsmålervises. Når telleren viser null, vil systemet plotte gjennomsnittet.
7. Fortsett innsamlingen helt til du har samlet inn alle ønskede datapunkter.
8. Klikk Stopp innsamling .
Datasettkjøringen er fullført.
Samler inn hendelser med innlegging
Bruk innsamlingsmodusen for Hendelser med Innlegging for å samle inn datamanuelt. I dette modusen definerer du den uavhengige verdien for hvert punktdu samler inn.
Datainnsamling 437

438 Datainnsamling
1. Koble til sensor eller sensorer.
Navn på sensorer blir automatisk lagt til sensorlisten.
2. Fra Eksperiment- menyen, velg Nytt eksperiment.
Dette vil fjerne alle data og gjenopprette alle målerinnstillinger til deresgrunninnstillinger.
3. Fra Eksperiment- menyen, velg Innsamlingsmodus > Hendelser medInnlegging.
Dialogboksen Hendelser med innlegg åpnes.
- Navn Denne teksten er synlig i Målervisning. Dens første bokstavvises som uavhengig variabel i Grafvisningen.
- Enheter. Denne teksten er synlig i Grafvisning ved siden av avnet.
- Gjennomsnitt over 10 s. Dette alternativet beregner gjennomsnittetover ti sekunder med data for hvert punkt.
4. Endre innstillinger for sensor etter behov.
5. Klikk Start innsamling .
Ikonet Behold nåværende avlesning blir aktivt. Den aktuellesensorverdien vises midt på grafen.
6. Klikk Beholde aktuell avlesning for å fange opp et tilfeldig utvalg.
Dialogboksen Hendelser med innlegg åpnes.
7. Tast inn en verdi for den uavhengige variabelen.
8. Klikk på OK.
Datapunktet er plottet, og den aktuelle sensorverdien vises i midten avgrafen.
Merk: Om du valgte Gjennomsnittsalternativet, vil en nedtellingsmålervises. Når telleren viser null, vil systemet plotte gjennomsnittet.
9. Gjenta trinn seks til åtte til du har samlet alle ønskede datapunkter.

10. Klikk Stopp innsamling .
Datasettkjøringen er fullført.
Samler inn Fotoportal timing data
Innsamlingsmodusen Fotoportal timing er tilgjengelig bare når du brukerVernier fotoportalsensor. Denne sensoren kan tidsberegne objekter sompasserer gjennom eller utenfor portene.
1. Koble til Fotoportal-sensoren eller sensorer.
Navn på sensorer blir automatisk lagt til sensorlisten.
2. Fra Eksperiment- menyen, velg Nytt eksperiment.
Dette vil fjerne alle data og gjenopprette alle målerinnstillinger til deresgrunninnstillinger.
3. Fra Eksperiment- menyen, velg Innsamlingsmodus > Fotoportal timing.
4. Still inn alternativer for innsamling.
5. Endre innstillinger for sensor etter behov.
6. Klikk Start innsamling .
7. Etter at data er samlet inn, klikk Stopp innsamling .
Datasettkjøringen er fullført.
Samler inn dråpetellerdata
Innsamlingsmodusen Dråpetelling er tilgjengelig bare hvis Vernier optiskedråpetellersensor brukes. Denne sensoren kan telle antall dråper ellerregistrere hvor mye væske som er lagt til under et eksperiment.
1. Koble til sensor eller sensorer for dråpeteller.
Navn på sensorer blir automatisk lagt til sensorlisten.
2. Fra Eksperiment- menyen, velg Nytt eksperiment.
Dette vil fjerne alle data og gjenopprette alle målerinnstillinger til deresgrunninnstillinger.
3. Fra Eksperiment- menyen, velg Innsamlingsmodus > Dråpetelling.
4. Still inn alternativer for innsamling.
5. Endre innstillinger for sensor etter behov.
6. Klikk Start innsamling .
Datainnsamling 439

440 Datainnsamling
7. Etter at data er samlet inn, klikk Stopp innsamling .
Datasettkjøringen er fullført.
Bruke datamarkører for å kommentere data
Datamarkører gir deg mulighet til å fremheve spesifikke datapunkter, foreksempel når du endrer en betingelse. For eksempel kan du markere et punkthvor et kjemikalium er lagt til en løsning, eller når varme blir brukt eller fjernet.Du kan legge til en markør, med eller uten kommentar, eller skjule enkommentar.
To datamarkører, en med en synlig kommentar
Markør vises som rød trekant i tabellvisning
Legg til markør under datainnsamling
▶ Klikk Legg til datamarkør for å plassere en markør på det aktuelledatapunktet.

Legg til en markør etter datainnsamling
1. I Graf- eller Tabellvisning, klikk på punktet hvor du ønsker en markør.
2. Klikk Legg til datamarkør .
3. Fullfør elementene i dialogboksen.
Legge til en kommentar til en eksisterende markør
1. I Detaljvisning, klikk for å utvide markørlisten for datasettet.
2. Klikk på kommandoen for den markøren du vil endre, og fullførelementene i dialogboksen.
Omplassere en datamarkør
1. Klikk for å utvide markørlisten i Detaljvisning.
Datainnsamling 441

442 Datainnsamling
2. Klikk på kommandoen for den markøren du vil endre.
3. Skriv inn en ny verdi for Merk verdi ved, i dialogboksen.
Flytte datamarkørkommentar i Grafvisning
▶ Dra kommentaren for å flytte den. Forbindelseslinjen forblir festet tildatapunktet.
Vise/skjule en datamarkørkommentar
▶ Skjul en kommentar ved å klikke på X på slutten av kommentaren.
▶ Gjenopprette en skjult kommentar:
a) Klikk for å utvide markørlisten i Detaljvisning.
b) Klikk på kommandoen for den markøren du vil endre, og sjekkVis Kommentar på Graf.
Fjerne en datamarkør
1. Klikk for å utvide markørlisten i Detaljvisning.
2. I dialogboksen, klikk Fjern.

Samle inn data med en fjerninnsamlingsenhet
For å samle inn informasjon fra en sensor mens den er frakoblet, kan du setteden opp som en fjernsensor. Bare TI-Nspire™ laboratorieenhet, TI CBR 2™ ogVernier Go!Motion® støtter fjerninnsamling av data.
Du kan sette opp en fjerninnsamlingsenhet for å starte innsamling:
• Når du trykker på en manuell utløser på enheten, som på TI-Nspire™laboratorieenhet.
• Når en nedtelling for forsinkelse utløper på en enhet som støtter enforsinket start
Oppsett for fjerninnsamling1. Lagre og lukke alle åpne dokumenter, og start med nytt dokument.
2. Koble til fjerninnsamlingsenheten til datamaskinen eller grafregneren.
3. Endre sensorinnstillinger.
4. Klikk på knappen Oppsett av innsamling .
5. På skjermen for Oppsett av innsamling, sjekk Aktiver fjerninnsamling.
6. På skjermen for Oppsett av innsamling, sjekk Aktiver fjerninnsamling.
7. Angi metode for å starte innsamling:
• For å starte automatisk etter en angitt forsinkelse (på støttedeenheter), skriv inn forsinkelsesverdien.
• For å starte når du trykker på den manuelle utløseren (på støttedeenheter), skriv inn en forsinkelsesverdi på 0. Når du bruker entidsforsinkelse, har den manuelle utløserknappen på TI-Nspire™laboratorieenheten ingen effekt på starten av innsamlingen.
Datainnsamling 443

444 Datainnsamling
8. Klikk på OK.
En melding bekrefter når enheten er klar.
9. Koble fra enheten.
Avhengig av enheten, kan LED-lamper vise dens status.
Rød. Systemet er ikke klart.
Gul. Systemet er klart, men data samles ikke inn.
Grønn. Systemet samler inn data.
10. Hvis du starter innsamling manuelt, trykk på utløseren når du er klar. Hvisdu starter basert på en forsinkelse, vil innsamlingen starte automatisk nårnedtellingen er ferdig.

Hente frem fjerndataEtter å ha samlet inn data på fjernstyrt måte, overfører du dem til datamaskineneller grafmåleren for analyse.
1. Åpne applikasjonen Vernier DataQuest™.
2. Koble TI-Nspire™ laboratorieenheten til datamaskinen eller denhåndholdte enheten.
Dialogboksen Fjerndata oppdaget åpnes.
3. Klikk på Importer.
Dataene blir overført til applikasjonen Vernier DataQuest™.
Oppsett av sensor for automatisk utløsning
For å starte automatisk datainnsamling basert på en spesifikk sensoravlesning,må sensoren være koblet til TI-Nspire™ laboratorieenheten.
1. Koble til sensoren.
2. Klikk på Eksperiment > Avansert oppsett > Utløsning > Oppsett.
Dialogboksen Konfigurer utløser åpnes.
Datainnsamling 445

446 Datainnsamling
3. Velg sensor fra rullegardinlisten Velg sensor som skal brukes som utløser.
Merk:Menyen viser sensorene som er tilkoblet TI-Nspire™laboratorieenheten.
4. Velg en av følgende fra rullegardinlisten Velg utløsertype som skal brukes.
• Stigende gjennom terskelen. Bruk dette alternativet til å starte påstigende verdier.
• Avtakende gjennom terskelen. Bruk dette alternativet til å starte påavtagende verdier.
5. Skriv inn verdien i feltet Angi utløserterskel i enheter for valgt sensor.
Når du legger inn utløserverdien, må du angi en verdi som ligger innenforsensorens verdiområde.
Hvis du endrer enhetstype etter å ha angitt terskelverdien, oppdateresverdien automatisk.
Hvis du for eksempel bruker Vernier gasstrykksensoren med enhetene stilttil atm, og du senere endrer enhetene til kPa, blir innstillingene oppdatert.
6. Skriv inn antallet datapunkter som skal brukes før utløserverdien kommeropp.
7. Klikk på OK.
Utløseren er nå stilt inn og aktivert dersom det ble angitt verdier.
8. (Valgfritt) Velg Eksperiment > Avansert oppsett > Utløsning for å bekrefte atden aktive indikatoren er stilt til Aktivert.

Viktig: Når utløseren er aktivert, forblir den aktiv til den blir deaktivert ellerdu starter et nytt eksperiment.
Aktivere en deaktivert utløserHvis du angir utløserverdiene i det gjeldende eksperimentet, og deretterdeaktiverer dem, kan du aktivere utløserne på nytt.
Aktivere en utløser:
▶ Klikk på Eksperiment > Avansert oppsett > Utløsning > Aktiver.
Deaktivere en aktivert utløserDeaktivere den aktiverte utløseren:
▶ Klikk på Eksperiment > Avansert oppsett > Utløsning > Deaktiver.
Samle inn og administrere datasett
Som standardinnstilling, overskriver knappen Start innsamling innsamletdata med data fra neste kjøring. Hver kjøring kan lagres som et datasett for åbeholde dataene. Etter innsamling av flere datasett kan du kopiere inn enhverkombinasjon av datasettene i grafisk visning.
Viktig: Lagrede datasett går tapt hvis du lukker dokumentet uten å lagre det.Lagre dokumentet hvis du vil at lagrede data skal være tilgjengelig senere.
Lagre data som sett
1. Samle dataene fra den første kjøringen. (Se Samle inn data.)
2. Klikk på knappen Lagre datasett .
Datainnsamling 447

448 Datainnsamling
Dataene lagres som run1. Et nytt datasett, run2, opprettes for innsamlingav neste kjøring.
3. Klikk på Start innsamling for å samle inn data for run2.
Sammenligne datasett
1. Klikk på ikonet Grafisk visning for å vise grafen.
2. Klikk på datasettvelgeren (i øvre del av Detaljert visning) for å utvide listenover datasett.
À Med datasettvelgeren kan du utvide eller minimere listen.
Á Utvidet liste viser tilgjengelige datasett. Rulleknapper vises, slikat du kan bla gjennom listen.
3. Velg hvilke datasett som skal vises ved å merke av eller fjerneavmerkingen i avmerkingsboksene.
Grafen skaleres på nytt for å vise alle valgte data.

Tips: For raskt å velge ett enkelt datasett, hold nede Shift og klikk pådatasettets navn i listen. Grafen viser kun valgt datasett, og listenminimeres automatisk for å vise datadetaljene.
Gi nytt navn til et datasett
Som standard blir datasett gitt navn som run1, run2, osv. Navnet på hvertdatasett vises i tabellvisning.
1. Klikk Tabellvisning-ikonet for å vise tabellen.
2. Vis kontekstmenyen for tabellvisningen, og velg Alternativer for datasett >[gjeldende navn].
3. Skriv inn det nye navnet.
Merk: Maksimalt antall tegn er 30. Navnet kan ikke inneholde komma.
4. (Valgfritt) Skriv inn merknader om dataene.
Slette et datasett
1. Klikk på ikonet Grafisk visning for å vise grafen.
2. Klikk på datasettvelgeren (i øvre del av Detaljert visning) for å utvide listenover datasett.
3. Bla gjennom listen, og klikk på ikonet for sletting (X) ved siden av navnet tildatasettet.
Datainnsamling 449

450 Datainnsamling
4. Klikk på OK i bekreftelsesmeldingen.
Utvide området Vis detaljer
▶ Dra grensen på høyre kant av området Detaljer for å øke eller reduserebredden.
Analysere innsamlede data
Bruk grafisk visning til å analysere data i applikasjonen Vernier DataQuest™.Start med å sette opp grafer, for så å bruke analyseverktøy som f.eks. integral,statistikk, og kurvetilpasning for å undersøke
Viktig: Graf-menyen og menyelementet Analyse er bare tilgjengelig i Grafiskvisning.
Finne arealet av området under et dataplott
Bruk Integral til å finne arealet under et dataplott. Du finner arealet under alledataene, eller under et valgt dataområde.
Finne arealet under et dataplott:
1. La grafen være uspesifisert for å undersøke alle dataene, eller velg etområde for å undersøke et spesifikt areal.
2. Klikk på Analyser >Integral.
3. Velg det plottede kolonnenavnet dersom du har flere enn én enkeltkolonne.
Dataplottarealet vises i feltet Vis detaljer.
Finne stigningstallet
Tangentens stigningstall viser hvor fort dataene endres ved punktet duundersøker. Verdien er merket "stigningstall".
Finne stigningstallet:

1. Klikk på Analyser > Tangent.
En markering vises i menyen ved siden av alternativet.
2. Klikk på grafen.
Undersøkelsesindikatoren trekkes til nærmeste datapunkt.
Verdiene for de plottede dataene vises i området Vis detaljer ogdialogboksen Alle detaljer for graf.
Du kan flytte undersøkelseslinjen ved å dra, klikke på et annet punkt, ellerbruke piltastene.
Interpolere verdien mellom to datapunkter
Bruk Interpoler for å beregne verdien mellom to datapunkter og for å fastsetteverdien av en kurvetilpasning mellom utover disse datapunktene.
Undersøkelseslinjen flyttes fra datapunkt til datapunkt. Når Interpoler eraktivert, flyttes undersøkelseslinjene mellom og utover datapunkter.
Bruke Interpoler:
1. Klikk på Analyser > Interpoler.
En markering vises i menyen ved siden av alternativet.
2. Klikk på grafen.
Undersøkelsesindikatoren trekkes til nærmeste datapunkt.
Verdiene for de plottede dataene vises i området Vis detaljer.
Du kan flytte undersøkelseslinjen ved å bevege markøren med piltastene,eller ved å klikke på et annet datapunkt.
Generere statistikk
Du kan generere statistikker (minimum, maksimum, gjennomsnitt,standardavvik og antall målinger) for alle innsamlede data eller for et valgtområde. Du kan også generere en kurvetilpasning basert på en av flerestandardmodeller eller på en modell som du definerer.
1. La grafen være uspesifisert for å undersøke alle dataene, eller velg etområde for å undersøke et spesifikt område.
2. Klikk på Analyser > Statistikk.
3. Velg det plottede kolonnenavnet dersom du har flere enn én enkeltkolonne. Eksempel, kjør1.Trykk.
Datainnsamling 451

452 Datainnsamling
Dialogboksen Modell åpnes.
4. Gjennomgå dataene.
5. Klikk på OK.
Se Fjerne analysealternativer for informasjon om hvordan du sletter enstatistikkanalyse.
Generere en kurvetilpasning
Bruk Kurvetilpasning til å finne den kurven som samsvarer best med dataene.Velg alle dataene, eller et valgt dataområde. Kurven tegnes i diagrammet.
1. La grafen være uspesifisert for å undersøke alle dataene, eller velg etområde for å undersøke et spesifikt område.
2. Klikk på Analyser > Kurvetilpasning.
3. Velg et alternativ for kurvetilpasning.
Alternativer forkurvetilpasning
Beregnet i formen:
Lineær y = m*x + b
Kvadratisk y = a*x^2 + b*x + c
Kubisk y = a*x^3 + b*x^2 + c*x + d
Kvartisk y = a*x^4 + b*x^3 + c*x^2 + d*x + e

Alternativer forkurvetilpasning
Beregnet i formen:
Potens (ax^b) y = a*x^b
Eksponentiell (ab^x) y = a*b^x
Logaritmisk y = a + b*ln(x)
Sinus y = a*sin(b*x + c) + d
Logistisk (d 0) y = c/(1 + a*e^(-bx)) + d
Naturligeksponentiell
y = a*e^(-c*x)
Proporsjonal y = a*x
Dialogboksen Tilpass lineær åpnes.
4. Klikk på OK.
5. Gjennomgå dataene.
Se Fjerne analysealternativer for informasjon om hvordan du sletter enkurvetilpasningsanalyse.
Plotte en standard- eller brukerdefinert modell
Datainnsamling 453

454 Datainnsamling
Dette alternativet gir deg en manuell metode for å plotte en funksjon som ertilpasset data. Bruk en av de forhåndsdefinerte modellene, eller legg inn dinegen.
I dialogboksen Vis detaljer kan du også velge å bruke spinn-inkrementet.Spinninkrement er verdien koeffisienten endres med når du klikker påspinnknappene i dialogboksen Vis detaljer.
Hvis du for eksempel angir m1=1 som spinninkrementet, endres verdiene 1.1,1.2, 1.3 osv. når du trykker på spinnknapp opp. Hvis du klikker spinnknappenned, endres verdiene til 0.9, 0.8, 0.7 og så videre.
1. Klikk på Analyser > Modell.
Dialogboksen Modell åpnes.
2. Legg inn din egen funksjon.
—eller—
klikk for å velge en verdi fra rullegardinlisten.
3. Klikk på OK.
Dialogboksen Angi koeffisientverdier åpnes.

4. Skriv inn verdien for variablene.
5. Skriv inn endringen i verdien i feltet Spinninkrement.
6. Klikk på OK.
Merk: Disse verdiene er initialverdier (startverdier). Du kan også justeredisse verdiene i området Vis detaljer.
Modellen vises i diagrammet med justeringsalternativene i Vis detaljer-området og i dialogboksen Alle detaljer for graf.
7. (Valgfritt) Juster vindusinnstillingene for aksens minimums- ogmaksimumsverdier. For mer informasjon, se Stille inn aksene for en graf.
Se Fjerne analysealternativer for informasjon om hvordan du slettermodellanalysen.
8. Klikk på for å justere koeffisientene.
—eller—
Klikk på verdien i området Vis detaljer.
Denne grafiske fremstillingen er et eksempel på en modell med justerteverdier.
Fjerne analysealternativer
1. Klikk på Analyser > Fjern.
2. Velg datavisningen du vil fjerne.
Datainnsamling 455

456 Datainnsamling
Visningen du har valgt blir fjernet fra diagrammet og området Vis detaljer.
Vis innsamlede data i grafvisning
Når du samler data, skrives de i både grafisk visning og tabellvisning. BrukGrafvisning for å undersøke plottede data.
Viktig: Graf-menyen og menyelementene for Analyse er bare tilgjengelig igrafisk visning.
Velge Grafvisning
▶ Klikk Grafvisning fane .
Vise flere grafer
Bruk menyen Vis graf til å vise separate grafer når du bruker:
• En sensor som plotter mer enn én kolonne med data.
• Flere sensorer med ulikt definerte enheter samtidig.
I dette eksempelet ble to sensorer (gasstrykksensoren og det håndholdtedynamometeret) brukt i samme kjøring. Følgende bilde viser kolonnene tid,kraft og trykk i tabellvisning for å illustrere hvorfor to grafer er vist.
Vise en av to grafer
Når to grafer vises, er den øvre grafen Graf 1, og den nedre grafen er Graf 2.
Vise bare Graf 1:
▶ Velg Graf > Vis graf > Graf 1.
Bare Graf 1 vises.
Vise bare Graf 2:
▶ Velg Graf > Vis graf > Graf 2.
Bare Graf 2 vises.
Vise begge grafer
Vise Graf 1 og Graf 2 sammen:
▶ Velg Graf > Vis graf > Begge.
Graf 1 og Graf 2 vises.

Vise grafer i sideoppsettvisning
Bruk sideoppsettvisning når Vis graf ikke er egnet løsning for å vise flere ennén graf.
Alternativet Vis graf kan ikke brukes når:
• Du har flere kjøringer med en enkelt sensor.
• Du bruker to eller flere av de samme sensorene.
• Du har flere sensorer som bruker samme datakolonne(r).
Bruke Sideoppsett:
1. Åpne det originale datasettet du vil se i to grafvinduer.
2. Klikk på Rediger > Sideoppsett > Valgt oppsett.
3. Velg type sideoppsett du vil bruke.
4. Klikk Klikk her for å legge til en applikasjon.
5. Velg Legg til Vernier DataQuest™.
Vernier DataQuest™-applikasjonen legges til i den andre visningen.
6. For å se separate visninger, klikk på visningen du vil endre, og velg Vis >Tabell.
Den nye visningen kommer til syne.
7. For å se samme visning, klikk på visningen du vil endre.
8. Klikk på Vis > Graf.
Den nye visningen kommer til syne.
Vis innsamlede data i tabellvisning
Tabellvisning er en annen metode for å sortere og vise innsamlede data.
Velge tabellvisning
▶ Klikk Tabellvisning fane .
Definere kolonnealternativer
Du kan gi navn til kolonner og definere desimalpunktene og presisjonen du vilbruke:
1. fra Data-menyen, velg Kolonnealternativer.
Datainnsamling 457

458 Datainnsamling
Merk: Du kan velge disse menyalternativene for Måler, Graf og Tabell.Resultatene vil forsatt være synlige.
2. Klikk på navnet til kolonnen du vil definere.
Dialogboksen Kolonnealternativer åpnes.
3. Skriv inn det lange navnet for kolonnen i feltet Navn.
4. Skriv inn det forkortede navnet i feltet Kortnavn.
Merk: Dette navnet vises dersom kolonnen ikke kan utvides til å vise helenavnet.
5. Legg inn antall enheter i feltet Enheter.
6. Velg presisjonsgraden fra rullegardinlisten Vist presisjon.
Merk: Standardpresisjonen er relatert til sensorens presisjon.
7. Velg Forbind til liste for å linke til symboltabellen og gjøre denneinformasjonen tilgjengelig for andre TI-Nspire™-applikasjoner.
Merk: Forbind er standardinnstilling for de fleste sensorer.
Viktig: Hjerterytme- og blodtrykksensorer krever en enorm datamengde forå være nyttige, og standard for disse sensorene er å ikke være tilknyttet forslik å bedre systemytelsen.

8. VelgBruk endringer på alle datasett for å bruke innstillingene på alledatasett.
9. Klikk på OK.
Kolonneinnstillingene er nå definert med de nye verdiene.
Opprette en kolonne med manuelt innlagte verdier
Du kan legge til en ny kolonne for å legge inn data manuelt. Sensorkolonnerkan ikke endres, men manuelt innlagt data kan redigeres.
1. Klikk på Data > Ny manuell kolonne.
Dialogboksen Kolonnealternativer åpnes.
2. Skriv inn det lange navnet for kolonnen i feltet Navn.
3. Skriv inn det forkortede navnet i feltet Kortnavn.
Merk: Dette navnet vises dersom kolonnen ikke kan utvides til å vise helenavnet.
4. Legg inn enhetene som skal brukes.
5. Velg presisjonsgraden fra rullegardinlisten Vist presisjon.
Merk: Standardpresisjonen er relatert til sensorens presisjon.
6. (Valgfritt) VelgBruk endringer på alle datasett for å bruke innstillingene påalle datasett.
7. (Valgfritt) Velg Generer verdier for automatisk utfylling av radene.
Datainnsamling 459

460 Datainnsamling
Hvis du velger dette alternativet, utfør disse trinnene:
a) Legg inn en startverdi i feltet Start.
b) Legg inn en sluttverdi i feltet Slutt.
c) Skriv inn økningen i verdien i Inkrement-feltet.
Antall punkter beregnes og vises i feltet Antall punkter.
8. Velg Forbind fra liste for å tilknytte data i en annen TI-Nspire™-applikasjon.
Merk: Denne listen fylles ut bare når data finnes i andre applikasjoner oginkluderer en kolonneetikett.
9. Velg Forbind til liste for å linke til symboltabellen og gjøre denneinformasjonen tilgjengelig for andre TI-Nspire™-applikasjoner.
Merk: Forbind er standardinnstilling for de fleste sensorer.
Viktig: Hjerterytme- og blodtrykksensorer krever en enorm datamengde forå være nyttige, og standard for disse sensorene er å ikke være tilknyttet forslik å bedre systemytelsen.
10. Klikk på OK.
En ny kolonne er lagt til tabellen. Denne kolonnen kan redigeres.
Opprette en kolonne med beregnede verdier
Du kan legge til en ekstra kolonne til datasettet hvor verdiene er beregnet fra etuttrykk hvor minst en av de eksisterende kolonnene brukes.
Du kan bruke en beregnet kolonne når du finner den deriverte for pH-data. SeJustere derivertinnstillinger for mer informasjon.
1. Klikk på Data > Ny beregnet kolonne.
Dialogboksen Kolonnealternativer åpnes.

2. Skriv inn det lange navnet for kolonnen i feltet Navn.
3. Skriv inn det forkortede navnet i feltet Kortnavn.
Merk: Dette navnet vises dersom kolonnen ikke kan utvides til å vise helenavnet.
4. Legg inn enhetene som skal brukes.
5. Velg presisjonsgraden fra rullegardinlisten Vist presisjon.
Merk: Standardpresisjonen er relatert til sensorens presisjon.
6. Legg inn en beregning som inkluderer et av kolonnenavnene i Uttrykk-feltet.
Merk: Systemangitte kolonnenavn avhenger av valgt(e) sensor(er) ogeventuelle endringer gjort i navnfeltet i Kolonnealternativer.
Viktig: Uttrykksfeltet er versal-sensitivt (sensistivt for store og småbokstaver). (Eksempel: "Trykk" er ikke det samme som "trykk".)
7. Velg Forbind til liste for å linke til symboltabellen og gjøre denneinformasjonen tilgjengelig for andre TI-Nspire™-applikasjoner.
Merk: Forbind er standardinnstilling for de fleste sensorer.
Datainnsamling 461

462 Datainnsamling
Viktig: Hjerterytme- og blodtrykksensorer krever en enorm datamengde forå være nyttige, og standard for disse sensorene er å ikke være tilknyttet forslik å bedre systemytelsen.
8. Klikk på OK.
Den nye beregnede kolonnen er opprettet.
Tilpasse grafen for innsamlede data
Du kan tilpasse grafen ved å legge til tittel, endre farger og angi områder foraksene.
Legge til en tittel
Når du legger til en tittel for en graf, vises tittelen i området Vis detaljer. Tittelenskrives ut sammen med grafen når du skriver ut grafen.
1. Klikk på Graf > Graftittel.
Dialogboksen Graftittel åpnes.
Hvis det er to grafer i arbeidsområdet, har dialogboksen to tittelalternativer.
2. Skriv inn navnet på grafen i feltet Tittel.
—eller—
a) Skriv inn navnet på den første grafen i feltet Graf 1.
b) Skriv inn navnet på den andre grafen i feltet Graf 2.

3. Velg Aktiver for å vise tittelen.
Merk: Bruk alternativet Aktiver til å skjule eller vise graftittelen etter behov.
4. Klikk på OK.
Tittelen vises.
Stille akseområder
Stille akseområder for en graf
Endre minimums- og maksimumsverdier for x- og y-aksen:
1. Klikk på Graf > Vindusinnstillinger.
Dialogboksen Vindusinnstillinger åpnes.
2. Skriv inn de nye verdiene i ett eller flere av disse feltene:
- X-minimum
- X maks
- Y-minimum
- Y maks
3. Klikk på OK.
Applikasjonen vil bruke disse nye verdiene for grafens synlige område tildu endrer området eller endrer datasett.
Stille akseområder for to grafer
Når du arbeider med to grafer, angi to minimums- og maksimumsverdier for y-akse, men bare ett sett med verdier for x-aksen.
1. Klikk på Graf > Vindusinnstillinger.
Dialogboksen Vindusinnstillinger åpnes.
Datainnsamling 463

464 Datainnsamling
2. Skriv inn de nye verdiene i ett eller flere av disse feltene:
- X-minimum
- X maks
- Graf 1: Y-minimum
- Y maks
- Graf 2: Y-minimum
- Y maks
3. Klikk på OK.
Applikasjonen vil bruke disse nye verdiene for grafens synlige område tildu endrer området eller endrer datasett.
Stille akseområder på grafskjermen
Du kan endre minimums- og maksimumsverdier for x- og y-aksen direkte pågrafskjermen.
▶ Velg akseverdien som du ønsker å endre, og skriv inn en ny verdi.
Grafen tegnes på nytt for å reflektere endringen.
Velger hvilke datasett som skal plottes
1. I Detaljert visning til venstre, klikk på fanen rett under se utvalg-knappene.

2. Detaljert visning viser en liste over tilgjengelige datasett.
3. Bruk avkrysningsboksene for å velge datasettene som skal plottes.
Autoskalere en graf
Bruk alternativet autoskalering for å vise alle plottede punkter. Autoskaler nå ernyttig etter at du har endret området for x- og y-aksen, eller du zoomer inn ellerut i en graf. Du kan også definere den automatiske innstillingen som skalbrukes for autoskalering under og etter en innsamling.
Autoskaler nå ved bruk av applikasjonsmenyen
▶ Klikk på Graf > Autoskaler nå.
Grafen viser nå alle de plottede punktene.
Autoskaler nå ved bruk av kontekstmenyen
1. Åpne kontekstemenyen i grafområdet.
2. Klikk på Vindu/Zoom > Autoskaler nå.
Grafen viser nå alle de plottede punktene.
Definere autoskalering under en innsamling
Det finnes to alternativer for bruk av automatisk autoskalering som forekommerunder en innsamling. Velge et alternativ:
1. Klikk på Alternativer > Innstillinger for autoskalering.
Dialogboksen Innstillinger for autoskalering åpnes.
Datainnsamling 465

466 Datainnsamling
2. Klikk på► for å åpne rullegardinlisten Under innsamling.
3. Velg ett av disse alternativene:
• Autoskaler større - Utvider grafen etter behov for å vise alle punktenemens du samler dem.
• Ikke autoskaler - Grafen endres ikke under en innsamling.
4. Klikk på OK for å lagre innstillingene.
Definere autoskalering etter en innsamling
Det er tre alternativer for innstilling av automatisk autoskalering somforekommer etter en innsamling. Angi valget:
1. Klikk på Alternativer > Innstillinger for autoskalering.
Dialogboksen Innstillinger for autoskalering åpnes.
2. Klikk på► for å åpne rullegardinlisten Etter innsamling.
3. Velg ett av disse alternativene:
• Autoskaler til data. Utvider grafen til å vise alle datapunkter. Dettealternativet er standardmodus.
• Autoskaler fra null. Endrer grafen slik at alle datapunktene, inkludertutgangspunktet, vises.
• Ikke autoskaler. Grafinnstillingene blir ikke endret.
4. Klikk på OK for å lagre innstillingene.
Velge et dataområde
I flere situasjoner kan det være nyttig å velge et dataområde på grafen, foreksempel ved zooming inn eller ut, stryking og ikke-stryking av data ogundersøke innstillinger.
Velge et område:

1. Dra over grafen.
Det valgte området er angitt med grå skyggelegging.
2. Utfør en av disse handlingen:
• Zoom inn eller ut
• Stryke eller ikke-stryke data
• Undersøk innstillinger
Zoome inn på en graf
Du kan zoome inn på et delsett av innsamlede punkter. Du kan også zoome utfra en tidligere en zoom eller utvide grafvinduet utover de valgte datapunktene.
Zoome inn på en graf:
1. Velg området du vil zoome inn på eller bruk gjeldende visning:
2. Klikk på Graf > Zoom inn.
Grafen justeres, og bare området du har valgt vises.
Det valgte x-området brukes som det nye x-området. Y-områdetautoskaleres for å vise alle de graftegnede datapunktene i det valgteområdet.
Disse bildene viser en opprinnelig visning og innzooming utført flereganger (eller som et valgt område).
Zoome ut fra en graf
▶ Velg Graf > Zoom ut.
Grafen er nå utvidet.
Hvis zoom inn går forut for zoom ut, viser grafen de opprinneligeinnstillingene slik de var før den ble zoomet inn.
Hvis du for eksempel har zoomet inn to ganger, vil den første utzoomingenvise vinduet slik det var etter den første innzoomingen. Bruk Autoskaler nåfor å vise hele grafen med alle datapunktene fra flere innzoominger.
Stille punktalternativer
For å indikere hvor ofte merker vises på grafen og hvorvidt det skal brukes enforbindelseslinje:
1. Klikk på Alternativer > Punktalternativer.
Datainnsamling 467

468 Datainnsamling
Dialogboksen Punktalternativer åpnes.
2. Velg et alternativ for Merke fra rullegardinlisten.
• Ingen. Ingen punktbeskyttere.
• Regional. Periodiske punktbeskyttere.
• Alle. Alle datapunktene har en punktbeskytter.
3. Velg Forbind datapunkter for å vise en linje mellom punkter.
—eller—
FjernForbind datapunkter for å fjerne linjen mellom punkter.
Følgende grafiske fremstilling viser eksempler på noen avpunktmerkealternativene.
Endre farge på en graf
1. Klikk på punktindikatoren til den grafen som du ønsker å endre farge på.

2. Velg ny farge i dialogboksen for kolonnealternativer.
Velge punktmarkører
1. Høyreklikk i grafen for å åpne menyen.
2. Klikk på Punktmarkør.
Merk: Hvis det bare er én avhengig variabelkolonne, vil alternativetPunktmarkør følge etter datasettnavnet og kolonnenavnet. Ellers haralternativet Punktmarkør en meny.
3. Velg kolonnevariabelen som skal endres.
4. Velg punktmarkøren som skal stilles inn.
Punktmarkøren endres til det valgte alternativet.
Velge en uavhengig variabelkolonne
Ved bruk av alternativet Velg X-akse-kolonne, kan du velge kolonnen som blebrukt som uavhengig variabel ved plotting av dataene. Denne kolonnen brukesfor alle grafer.
1. Klikk på Graf > Velg X-akse-kolonne.
2. Velg variabelen du vil endre.
Etiketten for x-aksen på grafen endres og grafen ordnes på nytt ved brukav den nye uavhengige variabelen for plotting av dataene.
Velge en avhengig variabelkolonne
Ved bruk av alternativet Velg Y-akse-kolonne kan du velge hvilke avhengigevariable kolonner som skal plottes på vist(e) graf(er).
1. Klikk på Graf > Velg Y-akse-kolonne.
2. Velg ett av følgende
Datainnsamling 469

470 Datainnsamling
• En variabel fra listen. Listen er en kombinasjon av avhengigevariabler og antallet datasett.
• Mer. Ved å velge Mer, åpnes dialogboksen Velg. Bruk denne når duønsker å velge en kombinasjon av datasettvariabler som skal vises.
Vise og skjule detaljer
Du kan skjule eller vise Detaljvisningen på venstre side av skjermen.
▶ Klikk Alternativer > Skjul detaljer eller Alternativer > Vis detaljer.
Stryking og gjenoppretting av data
Stryking av data utelater det midlertidig fra Grafvisningen og fraanalyseverktøyet.
1. Åpne datasettet som inneholder dataene som skal strykes.
2. Klikk på Tabellvisning .
3. Velg området ved å dra fra startraden til sluttpunktet.
Skjermen vil rulle slik at du kan se utvalget.
4. Klikk på Data > Stryk data.
5. Velg ett av følgende
• I valgt region. Stryk dataene fra området du har valgt.
• Utenfor valgt region. Stryk alle dataene bortsett fra området du harvalgt.

De valgte dataene er merket som strøkne i tabellen, og vil fjernes fragrafvisningen.
Gjenopprette strøkne data1. Velg området med data som skal gjenopprettes. Hvis du skal gjenopprette
alle strøkne data, start ved trinn to.
2. Klikk på Data > Gjenopprett data.
3. Velg ett av følgende
• I valgt område - Gjenopprett data i valgt område.
• Utenfor valgt område - Gjenopprett data utenfor valgt område.
• Alle data- Gjenopprett alle data. Det er ikke nødvendig å velge data.
Dataene er gjenopprettet.
Repetere datainnsamlingen
Bruk alternativet Repeter til å gjenta datainnsamlingen. Med dette alternativetkan du:
• Velge datasettet du vil repetere.
• Ta pause i avspillingen.
• Avansere avspillingen ett punkt av gangen.
• Justere avspillingshastigheten.
• Repetere avspillingen.
Velge datasettet som skal repeteres
Du kan repetere ett datasett av gangen. Som standardinnstilling, gjengis detsiste datasettet ved bruk av den første kolonnen som basiskolonne (eksempel:tidsreferanse).
Hvis du har flere datasett, og ønsker et annet datasett eller en annenbasiskolonne enn standardinnstillingen, kan du velge hvilket datasett som skalkjøres samt basiskolonnen.
Velge datasett for repetering:
1. Klikk Eksperiment > Repetere > Avanserte innstillinger.
Dialogboksen for avanserte repeteringsinnstillinger åpnes.
Datainnsamling 471

472 Datainnsamling
2. Velg datasettet som skal repeteres fra nedtrekkslisten Datasett.
Merk: Endring av kjøringen i valgverktøyet for datasett påvirker ikkeavspillingsvalget. Du må spesifisere hvilket datasett iEksperiment > Repetere >Avansert Innstillinger.
3. (Valgfritt) Velg en ny verdi fra nedtrekkslisten Basiskolonne.
Den valgte kolonnen fungerer som "tidskolonnen" for repeteringen.
Merk: Basiskolonnen skal være en strengt økende liste med tall.
4. Klikk på Start for å starte avspillingen og lagre innstillingene.
Merk: Alternativene Datasett og Basiskolonne er basert på antallet lagredekjøringer samt brukt sensortype.
Starte og kontrollere avspillingen
▶ Velg Eksperiment > Repetere > Start avspilling.
Avspilling starter, og kontrollknappene for datainnsamling endres til:
Pause
Gjenoppta
Stopp
Avanser med ett punkt (bare aktivert under pause)
Justere avspillingshastigheten
Justere avspillingshastigheten:
1. Velg Eksperiment > Repetere > Avspillingshastighet.
Dialogboksen Avspillingshastighet åpnes.

2. Velg Eksperiment Repetere Avspillingshastighet.
3. Velg avspillingshastigheten.
Normal hastighet er 1.00. En høyere verdi er raskere, og en lavere verdi erlangsommere.
4. Velg ett av følgende alternativer:
• Klikk på Start for å starte avspillingen og lagre innstillingene.
• Klikk på OK for å lagre innstillingene for bruk ved neste avspilling.
Repetere avspillingen
1. Velg Eksperiment > Repetere > Start avspilling.
2. Klikk på Start for å starte avspillingen og lagre innstillingene.
Justere derivertinnstillinger
Bruk dette alternativet til å velge antallet punkter som skal brukes i beregningav deriverte. Denne verdien påvirker tangentverktøyet, hastighet ogakselerasjonsverdier.
Finn derivertinnstillinger for pH ved bruk av en beregnet kolonne.
Vernier DataQuest™-programmet kan fastslå en numerisk derivert fra en listeav data med hensyn på en annen liste av data. Dataene kan samles inn medsensorer, manuell registrering eller ved tilkobling til andre applikasjoner. Dennumeriske derivertverdien finnes ved bruk av en beregnet kolonne.
For å bestemme numerisk 1. derivert av liste B med hensyn på liste A, legg innfølgende uttrykk i dialogboksen Kolonnealternativer:
derivert(B,A,1,0) eller derivert(B,A,1,1)
For å bestemme numerisk 2. derivert av liste B med hensyn på liste A, legg innfølgende uttrykk:
derivert(B,A,2,0) eller derivert (B,A,2,1)
Datainnsamling 473

474 Datainnsamling
Den siste parameteren er 0 eller 1, avhengig av metoden du bruker. Når den er0, brukes et vektet gjennomsnitt. Når den er 1, brukes en tidsskiftetderivertmetode.
Merk: Den første beregningen av deriverte (vektet gjennomsnitt) er hvatangentverktøyet bruker til å vise stigningen ved et datapunkt ved undersøkelseav data. (Analyser > Tangent).
Merk: Beregningen av derivert er fullstendig radbasert. Det anbefales å sortereliste A i stigende rekkefølge.
1. Klikk Alternativer > Derivertinnstillinger.
Dialogboksen for Vindusinnstillinger åpnes
2. Velg antallet punkter fra nedtrekkslisten.
3. Klikk på OK.
Tegne et prediktivt plott
Bruk dette alternativet til å legge til punkter i grafen for å prediktere (forutsi)resultatet for et eksperiment.
1. Klikk Grafvisning fane .
2. Fra Analyser-menyen, velg Tegn prediksjon > Tegn.
3. Klikk i hvert område hvor du ønsker å plassere et punkt.
4. Trykk på Esc for å aktivere tegneverktøyet.

5. For å slette den tegnede prediksjon, klikk Analyser > Tegn prediksjon >Slette.
Bruke bevegelsestilpasning
Bruk dette alternativet til å generere et tilfeldig plott ved oppretting avposisjon-versus-tid- eller hastighet-versus-tid-grafer.
Denne funksjonen er bare tilgjengelig ved bruk av en bevegelsesdetektor somCBR 2™ sensor eller Go!Motion® sensor.
Generere et bevegelsestilpasningsplottGenerere et plott:
1. Koble til bevegelsesdetektoren.
2. Klikk på Vis > Graf.
3. Klikk på Analyse > Bevegelsestilpasning.
4. Velg ett av følgende alternativer:
• Ny posisjonstilpasning. Genererer et tilfeldig posisjonsplott.
• Ny hastighetstilpasning. Genererer et tilfeldig hastighetsplott.
Merk: Velg en ny posisjons- eller hastighetstilpasning for å generere et nytttilfeldig plott uten å fjerne det eksisterende plottet.
Fjerne et bevegelsestilpasningsplottFjerne det genererte plottet:
▶ Klikk på Analyse > Bevegelsestilpasning > Fjern tilpasning.
Datainnsamling 475

476 Datainnsamling
Skriv ut innsamlede data
Du kan bare skrive ut fra datamaskinen. Du kan skrive ut hver enkelt av deviste aktive visninger. Med alternativet Skriv ut alt, kan du skrive ut:
• Én datavisning.
• Alle datavisningene.
• En kombinasjon av datavisningene.
Alternativet Skriv ut alt fungerer ikke i applikasjoner utenfor VernierDataQuest™-applikasjonen.
Skrive ut datavisninger
Skrive ut en datavisning:
1. I hovedmenyen (øverst i vinduet), klikk Fil > Skriv ut.
Dialogboksen for utskrift åpnes
2. Velg Skriv ut alt fra rullegardinlisten Skriv ut hva.
3. Velg flere alternativer ved behov.
4. Klikk på Skriv ut for å sende dokumentet til skriveren.
Stille inn alternativer for Skriv ut alt funksjonen
1. Klikk på Alternativer > Innstillinger for Skriv ut alt.

Dialogboksen Innstillinger for Skriv ut alt åpnes.
2. Velg de visningene som du vil skrive ut.
• Skriv ut aktuell visning. Den gjeldende visningen sendes til skriveren.
• Skriv ut alle visninger. Alle tre visninger (måler, graf og tabell) sendestil skriveren.
• Mer. Bare visningene du velger blir sendt til skriveren.
3. Klikk på OK.
Innstillingene for Skriv ut alt er nå fullførte og kan brukes ved utskrift.
Datainnsamling 477

478

Biblioteker
Hva er et bibliotek?
Et bibliotek er et TI-Nspire™- dokument som inneholder en samling variabler,funksjoner og/eller programmer som er blitt definert som bibliotekobjekter.
I motsetning til vanlige variabler, funksjoner og programmer som kun kanbrukes i én enkelt oppgave (den oppgaven de er definert i), er bibliotekobjektertilgjengelige fra ethvert dokument. Du kan også opprette fellesbibliotekobjekter som kommer til syne i TI-Nspire™-katalogen.
Anta for eksempel at du har opprettet bibliotekdokumentetmatrix sominneholder den felles bibliotekfunksjonen diagwithtrace() og den privatebibliotekfunksjonen errmsg().
Funksjonen diagwithtrace() viser diagonalen av en kvadratmatrise og beregnermatrisens diagonalsum (trace). Hvis inndataene ikke er en kvadratmatrise,kaller funksjonen opp errmsg(), som deretter skal returnere en passendefeilstreng.
Deretter kan du bruke følgende syntaks til å vise diagonalen og beregnediagonalsummen til matrisen m som er definert i den aktive oppgaven:
matrix\diagwithtrace(m)
Biblioteker 479

480 Biblioteker
Opprette hurtigtaster til bibliotekobjekter
Et dokument betraktes som et bibliotek når det lagres i eller kopieres til dendefinerte bibliotekmappen. Standardplasseringen er:
• Windows®:Mine dokumenter\TI-Nspire\MyLib.
• Macintosh®: Dokumenter/TI-Nspire/MyLib.
• Grafregner:MyLib
Hvis denne mappen er blitt slettet ved et uhell, må du opprette den før duforsøker å bruke biblioteker.
Du kan definere bibliotekobjekter enten med programeditor eller applikasjonenKalkulator. Bibliotekobjekter må defineres med en Definer -kommando og måligge i den første oppgaven i et bibliotekdokument.
Merk: Hvis du bruker programeditor for å definere en bibliotekfunksjon eller etbibliotekprogram, må du arkivere objektet og også also lagre dokumentet. Duarkiverer ikke objektet automatisk selv om du lagrer dokumentet. For merinformasjon, les avsnittet “Programmering” i dokumentasjonen.
Navngivningsbegrensninger gjelder for bibliotekdokumenter ogbibliotekobjekter.
• Navnet på et bibliotekdokument må være et gyldig variabelnavn medmellom 1 og 16 tegn, og det kan ikke inneholde punktum eller begynnemed en understrek.
• Navnet på et bibliotekobjekt må være et gyldig variabelnavn med mellom1 og 15 tegn. Det må ikke inneholde punktum og må ikke begynne medunderstrek.
Private og felles bibliotekobjekter
Når du definerer et bibliotekobjekt, bestemmer du om det skal være privat(BiblPriv) eller felles (BiblOff).
Define a=5 a er ikke et bibliotekobjekt.
Define LibPriv b={1,2,3} b er et privat bibliotekobjekt.
Define LibPub func1(x)=x^2 - 1 funk1 er et felles bibliotekobjekt.

Et privat bibliotekobjekt blir ikke lagt til i katalogen, men du kan få tilgang til detved å skrive inn navnet. Private objekter er praktiske som byggeblokker somutfører grunnleggende, elementære oppgaver. Vanligvis blir privatebibliotekobjekter hentet frem av fellesfunksjoner og fellesprogrammer.
Et felles bibliotekobjekt legges til i katalogens bibliotekfelt etter at du haroppdatert bibliotekene. Du får tilgang til et felles bibliotekobjekt gjennomkatalogen eller ved å skrive inn objektets navn.
Macintosh®: I versjon 1.4 av programvaren kan navnet på etbibliotekdokument ikke inneholde spesialtegn, for eksempel æ, Ö, á eller ñ.
Merk: I bibliotekprogrammer og -funksjoner som er definert som felles, vil enkommentarlinje (©) like etter Prgm eller Funk-linjen automatisk komme til synesom hjelp i katalogen. Du kan for eksempel vise en syntakspåminnelse der.
Bruke korte og lange navnHver gang du er i den samme oppgaven der et objekt er definert, kan du fåtilgang til den ved å legge inn det korte navnet på objektet (det navnet som ergitt i objektets Definer -kommando). Dette gjelder for alle definerte objekter,inkludert private, felles og objekter som ikke er bibliotekobjekter.
Du får tilgang til et bibliotekobjekt fra et vilkårlig dokument ved å skrive inn detlange navnet til objektet. Et langt navn består av navnet til objektetsbibliotekdokument fulgt av en backslash “\” fulgt av navnet på objektet. Foreksempel, det lange navnet til et objekt som er definert som funk1 ibibliotekdokumentet bibl1 er bibl1\funk1. For å skrive inn tegnet “\” pågrafregneren, trykk på g p.
Merk: Hvis du ikke kan huske det nøyaktige navnet eller den rekkefølgen somargumentene må stå i for et privat bibliotekobjekt, kan du åpnebibliotekdokumentet eller bruke programeditor for å vise objektet. Du kan ogsåbruke lesVarInfo for å vise en liste over objekter i et bibliotek.
Bruke bibliotekobjekter
Forsikre deg om at du har fulgt følgende trinn før du bruker en bibliotekvariabel,funksjon eller et program:
• Objektet er blitt definert med Definer -kommandoen, og kommandoenspesifiserer enten BiblPriv eller BiblOff-attributtet.
Biblioteker 481

482 Biblioteker
• Objektet ligger i den første oppgaven i et bibliotekdokument. Dokumentetmå ligge i den definerte bibliotekmappen og navnet må oppfylle deaktuelle kravene.
• Hvis du har definert objektet med programeditor, er det blitt lagret medKontroller syntaks og lagre fra programeditor-menyen.
• Bibliotekene er blitt oppdatert.
Oppdatere bibliotekene▶ Oppdater bibliotekene for å gjøre bibliotekobjektene tilgjengelige for
dokumentene dine.
- Fra Verktøy -menyen, velg Oppdater biblioteker.
Grafregner: Trykk på / b og velg Oppdater biblioteker.
Bruke et felles bibliotekobjekt1. Oppdater biblioteker.
2. Åpne TI-Nspire™-applikasjonen der du vil bruke variabelen, funksjoneneller programmet.
Merk: Alle applikasjoner kan behandle funksjoner, men bareapplikasjonene Kalkulator og Notes kan kjøre programmer.
3. Åpne Katalogen og bruk bibliotek-feltet for å finne og sette inn objektet.
4. Dersom det trengs argumenter, skriv dem inne i parentesene.
Bruke et privat bibliotekobjekt1. Oppdater biblioteker.
2. Åpne TI-Nspire™-applikasjonen der du vil bruke variabelen, funksjoneneller programmet.
Merk: Alle applikasjoner kan behandle funksjoner, men bareapplikasjonene Kalkulator og Notes kan kjøre programmer.
3. Skriv inn navnet på objektet, som f.eks. bibl1\funk1().
Hvis det dreier seg om en funksjon eller et program, setter du alltidparenteser etter navnet. For å skrive inn tegnet “\” på grafregneren, trykkpå g p.
4. Dersom det trengs argumenter, skriv dem inne i parentesene.

Lage snarveier til bibliotekobjekter
Du kan gjøre objektene i et bibliotek mer tilgjengelige ved å bruke libShortcut()for å lage snarveier til dem. Da oppretter du en variabelgruppe i den gjeldendeoppgaven som inneholder referanser til alle objektene i det spesifisertebibliotekdokumentet. Du kan velge å inkludere eller ekskludere de privatebibliotekobjektene.
Anta for eksempel at bibliotekdokumentet linalg inneholder funksjoneneclearmat, cofactor, gausstep, help, inversestep, kernelbasis, rank og simultstep.Hvis du kjører libShortcut(“linalg”,“la”), oppretter du en variabelgruppe sominneholder følgende medlemmer:
la.clearmatla.cofactorla.gausstepla.helpla.inversestepla.kernelbasisla.rankla.simultstep
Du kan referere til disse bibliotekobjektene fra den aktive oppgaven ved åskrive inn objektenes variabelnavn eller velge dem fra Variabler-menyen).
For detaljert informasjon og et eksempel på bruk av libShortcut(), sereferansehåndboken.
Inkluderte biblioteker
For å hjelpe deg med å komme i gang med biblioteker, inneholderinstallasjonen av TI-Nspire™ et bibliotekdokument med nyttige funksjonerinnen lineær algebra. Biblioteket heter linalg eller linalgCAS og ligger i dendefinerte bibliotekmappen.
Merk: Hvis du oppdaterer grafregneres operativsystem eller installererdatamaskinprogramvaren på nytt, blir alle inkluderte biblioteker plassert istandardmappen. Hvis du har redigert et objekt i et inkludert bibliotek ellererstattet et inkludert bibliotek med et eget dokument med samme navn, vilendringene dine bli overskrevet dersom du oppdaterer eller installerer på nytt.Dette kan også skje når du har skiftet batterier eller dersom du tilbakestillergrafregnerens system.
Biblioteker 483

484 Biblioteker
Gjenopprette et inkludert bibliotek
Hvis du ved et uhell sletter eller overskriver et inkludert bibliotek, kan dugjenopprette det fra installasjons-DVD-en.
1. Åpne DVD-en og finn frem til mappen libs.
2. Identifiser bibliotekfilen du vil gjenopprette, for eksempel linalg.tns ellerlinalgCAS.tns i biblioteket for lineær algebra.
3. Kopier filen.
- Windows®: Kopier filen til den markerte bibliotek-mappen din.Standardplassering er Mine dokumenter\TI-Nspire\MittBibl.
- Macintosh®: Kopier filen til den markerte bibliotek-mappen din.Standardplassering er Dokumenter/TI-Nspire/MittBibl.
- Grafregner: Kople grafregneren til datamaskinen, åpne TI-Nspire™tilkoplings programvare og kopier bibliotek-filen til mappen MittBibl pågrafregneren.
4. Aktiver de nye bibliotekobjektene.
- Fra TI-Nspire™ programvarens Verktøy .meny, velg Oppdaterbiblioteker.
Grafregner: Trykk på / b, og velg Oppdater biblioteker.

Komme i gang med Program Editor
Du kan opprette egendefinerte funksjoner eller programmer ved å skrive inndefinisjonsutsagn på kommandolinjen til Kalkulator eller ved å bruke ProgramEditor Program Editor har noen fordeler, og det er disse dette avsnittet handlerom Les avsnittet Kalkulator for mer informasjon.
• Editor-funksjonen har programmeringssjabloner og dialogbokser somhjelper deg å definere funksjoner og programmer med riktig syntaks
• Program Editor lar deg legge inn programmeringsutsagn over flere linjeruten at du trenger å legge til en spesiell tastsekvens etter hver linje.
• Du kan enkelt opprette private og felles bibliotekobjekter (variabler,funksjoner og programmer). Se Biblioteker for mer informasjon.
Starte Program Editor▶ For å legge til en ny Program Editor-side i gjeldende oppgave:
Bruk verktøylinjen og trykk Sett inn > Program Editor > Ny.
Grafregner: Trykk ~ og velg Sett inn > Program Editor > Ny.
Merk: Program Editor er også tilgjengelig fra Funksjoner & Programmermenyen på en kalkulator-side.
À Program Editor-meny – Denne menyen er alltid tilgjengelig når du befinnerdeg i arbeidsområdet til Programeditor og bruker normal visningsmodus.
Á Arbeidsområde i Program Editor
Komme i gang med ProgramEditor 485

486 Komme i gang med ProgramEditor
 Statuslinjen viser linjenummerinformasjon og navnet på den funksjoneneller det programmet som blir redigert En stjerne (*) viser at dennefunksjonen er “uren”, som betyr at den er blitt endret siden siste gangsyntaksen ble kontrollert og funksjonen ble lagret.
Definere et program eller en funksjon
Starte en ny Programeditor1. Starte Editor-funksjonen fra en Kalkulator-side:
- Fra Sett inn -menyen, velg Program editor, og velg Ny.
2. Starte Editor-funksjonen når du ikke er på en Kalkulator-side:
- Fra Sett inn -menyen, velg Program editor, og velg Ny.
3. Skriv inn et navn for funksjonen eller programmet som du definerer.
4. Velg type (program eller funksjon).
5. Still inn bibliotektilgang:
- Hvis du kun vil bruke funksjonen eller programmet fra det aktuelledokumentet og oppgaven, velg Ingen.
- Hvis du vil at funksjonen eller programmet skal være tilgjengelig fraandre dokumenter, men ikke synlig i Katalogen, velg LibPriv.
- Hvis du vil at funksjonen eller programmet skal være tilgjengelig fraandre dokumenter og også synlig i Katalogen, velg LibPub (Vis iKatalog). Les mer om dette i kapittelet “Biblioteker”.
6. Klikk på OK.
Et nytt element i Programeditor åpnes, med en sjablon som passer til devalgene du gjorde.

Legge inn linjer i en funksjon eller et programProgrameditor utfører ikke kommandoer eller beregner uttrykk etter hvert somdu legger dem inn. De utføres kun når du behandler funksjonen eller kjørerprogrammet.
1. Hvis din funksjon eller ditt program krever at brukeren tilføyer argumenter,skriv inn parameternavn i parentesen som kommer etter navnet. Skillparametere med et komma.
2. Mellom linjene Funk og EndFunk (eller Prgm og EndPrgm), legg innutsagnslinjene som utgjør din funksjon eller ditt program.
- Du kan enten skrive inn navnene på funksjonene og kommandoeneeller sette dem inn fra Katalogen.
- En linje kan være lenger en bredden på skjermbildet; i så fall må dukanskje bla for å vise hele utsagnet.
- Etter at du har skrevet inn hver linje, trykk på ·. På den måten fårdu en ny, tom linje, og du kan fortsette å legge inn en ny linje.
- Bruk piltastene ¡, ¢, £ og ¤ for å bla gjennom funksjonen ellerprogrammet for å legge inn eller redigere kommandoer.
Komme i gang med ProgramEditor 487

488 Komme i gang med ProgramEditor
Sette inn kommentarerEt kommentarsymbol (©) lar deg legge inn en anmerkning. Kommentarer kanvære nyttige for den som viser eller redigerer programmet. Kommentarer visesikke mens programmet kjører, og de har ingen virkning på programflyten.
Define LibPub volcyl(ht,r) =Prgm©volcyl(ht,r) => volum på sylinder À Disp “Volume =”, approx(p ¦ r2 ¦ ht)©Dette er en annen kommentar.EndPrgm
À Kommentar som viser nødvendig syntaks. Siden dettebibliotekobjektet er felles og denne kommentaren er den første linjen ien Funk- eller Prgm-blokk, vises kommentaren i Katalogen som hjelp.Les mer om dette i kapittelet “Biblioteker”.
Sette inn en kommentar:
1. Plasser markøren på slutten av linjen der du vil sette inn en kommentar.
2. Fra Handlinger -menyen, velg Sett inn kommentar.
3. Skriv inn kommentarteksten etter ©-symbolet.
Kontrollere syntaksProgrameditor lar deg kontrollere om funksjonen eller programmet har riktigsyntaks.
▶ Fra Kontroller syntaks og lagre -menyen, velg Kontroller syntaks.
Dersom syntakskontrollen oppdager syntaksfeil, vises en feilmelding, ogkontrollen prøver å plassere markøren nær den første feilen, slik at du kanrette den.

Lagre funksjon eller programDu må lagre funksjonen eller programmet for å gjøre dem tilgjengelige.Programeditor kontrollerer automatisk syntaksen før lagring.
En stjerne (*) vises i det øvre, venstre hjørnet i Programeditor for å fortelle atfunksjonen eller programmet ikke er blitt lagret.
▶ Fra Kontroller syntaks og lagre -menyen, velg Kontroller syntaks og lagre.
Dersom syntakskontrollen oppdager syntaksfeil, vises en feilmelding, ogkontrollen prøver å plassere markøren nær den første feilen.
Hvis ingen syntaksfeil blir funnet, vises meldingen “Lagret“ på statuslinjenøverst i Programeditor.
Merk: Hvis funksjonen eller programmet er definert som et bibliotekobjekt, mådu også lagre dokumentet i den utpekte bibliotek-mappen og oppdaterebibliotekene for å gjøre objektet tilgjengelig med andre dokumenter. Les merom dette i kapittelet “Biblioteker”.
Vise et program eller en funksjon
1. Fra Handlinger -menyen, velg Vis.
Komme i gang med ProgramEditor 489

490 Komme i gang med ProgramEditor
2. Dersom funksjonen eller programmet er et bibliotekobjekt, velg biblioteketfra Plassering-listen.
3. Velg funksjonens eller programmets navn fra Navn-listen.
Funksjonen eller programmet vises i et vindu.
4. Bruk piltastene for å vise funksjonen eller programmet.
5. Hvis du vil redigere programmet, klikk på Rediger.
Merk: Valget Rediger er kun tilgjengelig for funksjoner og programmer somer definert i den aktuelle oppgaven. For å redigere et bibliotekobjekt, mådu først åpne bibliotekdokumentet.
Åpne en funksjon eller et program for redigering
Du kan kun åpne en funksjon eller et program fra den aktuelle oppgaven.
Merk: Du kan ikke modifisere et låst program eller en funksjon. For å låse oppet objekt, gå til Kalkulator-siden og bruk unLock-kcommandoen.
1. Vise listen over tilgjengelige funksjoner og programmer.
- Fra Handlinger -menyen, velg Åpne.
2. Velg det elementet du vil åpne.

Importere et program fra et bibliotek
Du kan importere en funksjon eller et program som er definert som etbibliotekobjekt inn i en Programeditor i den aktuelle oppgaven. Den importertekopien er ikke låst, selv om originalen er låst.
1. Fra Handlinger -menyen, velg Importer.
2. Velg biblioteknavn.
3. Velg navnet på objektet.
4. Hvis du vil at det importerte objektet skal ha et annet navn, skriv navnet innunder Importer som.
Opprette en kopi av en funksjon eller et program
Når du oppretter en ny funksjon eller et nytt program, vil du kanskje synes atdet er lettere å starte med en kopi av den/det aktuelle. Den kopien som duoppretter er ikke låst, selv om originalen er låst.
1. Fra Handlinger -menyen, velg Opprett kopi.
2. Skriv inn et nytt navn, eller klikk på OK for å akseptere det foreslåttenavnet.
3. Hvis du vil endre tilgangsnivået, velg Bibliotektilgang, og velg et nytt nivå.
Gi nytt navn til et program eller en funksjon
Du kan gi nytt navn til og (alternativt) endre tilgangsnivået til aktuell funksjoneller program.
1. Fra Handlinger -menyen, velg Gi nytt navn.
Komme i gang med ProgramEditor 491

492 Komme i gang med ProgramEditor
2. Skriv inn et nytt navn, eller klikk på OK for å akseptere det foreslåttenavnet.
3. Hvis du vil endre tilgangsnivået, velg Bibliotektilgang, og velg et nytt nivå.
Endre tilgangsnivået til biblioteket
1. Fra Handlinger -menyen, velg Endre bibliotektilgang.
2. Velge Bibliotektilgang:
- Hvis du kun vil bruke funksjonen eller programmet fra aktuellKalkulator-oppgave, velg Ingen.
- Hvis du vil at funksjonen eller programmet skal være tilgjengelig fraandre dokumenter, men ikke synlig i Katalogen, velg LibPriv.
- Hvis du vil at funksjonen eller programmet skal være tilgjengelig fraandre dokumenter og også synlig i Katalogen, velg BiblOff.
Finne tekst
1. Fra Handlinger -menyen, velg Finn.

2. Skriv inn den teksten du vil finne, og klikk på OK.
- Hvis teksten blir funnet, er den markert i programmet.
- Hvis teksten ikke blir funnet, vises en melding.
Finne og erstatte tekst
1. Fra Handlinger -menyen, velg Finn og erstatt.
2. Skriv inn teksten du vil finne.
3. Skriv inn den nye teksten.
4. Klikk på Erstatt hvis du vil erstatte den første forekomsten ettermarkørposisjonen, eller klikk på Erstatt alle hvis du vil erstatte alleforekomster.
Merk: Hvis teksten blir funnet i en matematisk sjablon, får du en advarselom at erstatningsteksten vil erstatte hele sjablonen, ikke bare teksten somble funnet.
Lukke aktuell funksjon eller program
▶ Fra Handlinger -menyen, velg Lukk.
Hvis funksjonen eller programmet inneholder endringer som ikke er lagret,blir du bedt om å kontrollere syntaks og lagre før lukking.
Kjøre programmer og behandle funksjoner
Når du har definert og lagret en funksjon eller et program, kan du bruke demfra en applikasjon. Alle applikasjoner kan behandle funksjoner, men bareapplikasjonene Kalkulator og Notes kan kjøre programmer.
Komme i gang med ProgramEditor 493

494 Komme i gang med ProgramEditor
Programutsagnene utføres i sekvensrekkefølge (selv om noen kommandoerendrer programflyten). Resultatet, hvis det er noe, vises i arbeidsområdet tilapplikasjonen.
• Programmet fortsetter å utføre, til det når det siste utsagnet eller en Stop-kommando.
• Funksjonen fortsetter å utføre til den når en Return-kommando.
• Stoppe et program eller en funksjon manuelt,
- Windows®: Hold nede tasten F12 og trykk på Enter flere ganger.
- Macintosh®: Hold nede tasten F5 og trykk på Enter flere ganger.
- Grafregner: Hold nede tasten c og trykk på · flere ganger.
Bruke korte og lange navnHver gang du er i den samme oppgaven der et objekt er definert, kan du fåtilgang til den ved å legge inn det korte navnet på objektet (det navnet som ergitt i objektets Define -kommando). Dette gjelder for alle definerte objekter,inkludert private, felles og objekter som ikke er bibliotekobjekter.
Du får tilgang til et bibliotekobjekt fra et vilkårlig dokument ved å skrive inn detlange navnet til objektet. Et langt navn består av navnet til objektetsbibliotekdokument fulgt av en backslash “\” fulgt av navnet på objektet. Foreksempel, det lange navnet til et objekt som er definert som func1 ibibliotekdokumentet lib1 er lib1\func1. For å skrive inn tegnet “\” pågrafregneren, trykk på g p.
Merk: Hvis du ikke kan huske det nøyaktige navnet eller den rekkefølgen somargumentene må stå i for et privat bibliotekobjekt, kan du åpnebibliotekdokumentet eller bruke Programeditor for å vise objektet. Du kan ogsåbruke lesVarInfo for å vise en liste over objekter i et bibliotek.
Bruke felles bibliotekfunksjon eller -program1. Forsikre deg om at du har definert objektet i dokumentets første oppgave,
arkivert objektet, lagret bibliotekdokumentet i mappen MittBibl ogoppdatert bibliotekene.
2. Åpne den TI-Nspire™-applikasjonen som du vil bruke funksjonen ellerprogrammet i.
Merk: Alle applikasjoner kan behandle funksjoner, men bareapplikasjonene Kalkulator og Notes kan kjøre programmer.
3. Åpne Katalogen og bruk bibliotek-feltet for å finne og sette inn objektet.

- eller -
Skriv inn navnet på objektet. Hvis det dreier seg om en funksjon eller etprogram, setter du alltid parenteser etter navnet.
libs2\func1()
4. Hvis programmet krever at du tilføyer ett eller flere argumenter, skriv innverdier eller variabelnavn i parentesen.
libs2\func1(34,power)
5. Trykk på ·.
Bruke privat bibliotekfunksjon eller -programFor å bruke et privat bibliotekobjekt, må du kjenne det lange navnet Foreksempel, det lange navnet på objektet definert som func1 ibibliotekdokumentet lib1 er lib1\func1.
Merk: Hvis du ikke kan huske det nøyaktige navnet eller den rekkefølgen somargumentene må stå i for et privat bibliotekobjekt, kan du åpnebibliotekdokumentet eller bruke Programeditor for å vise objektet.
1. Forsikre deg om at du har definert objektet i dokumentets første oppgave,arkivert objektet, lagret bibliotekdokumentet i mappen MittBibl ogoppdatert bibliotekene.
2. Åpne den TI-Nspire™-applikasjonen som du vil bruke funksjonen ellerprogrammet i.
Merk: Alle applikasjoner kan behandle funksjoner, men bareapplikasjonene Kalkulator og Notes kan kjøre programmer.
3. Skriv inn navnet på objektet. Hvis det dreier seg om en funksjon eller etprogram, setter du alltid parenteser etter navnet.
libs2\func1()
4. Hvis objektet krever at du tilføyer ett eller flere argumenter, skriv inn verdiereller variabelnavn i parentesen.
libs2\func1(34,potens)
5. Trykk på ·.
Komme i gang med ProgramEditor 495

496 Komme i gang med ProgramEditor
Kjøre et program eller en funksjon som ikke er i et bibliotek1. Forsikre deg om at du befinner deg i den samme oppgaven, hvor
funksjonen eller programmet er definert.
2. Skriv inn navnet på funksjonen eller programmet på kommandolinjen, ellertrykk på h for å velge navnet fra en liste.
Du må alltid sette inn et sett med parenteser etter navnet.
prog1()
Hvis funksjonen eller programmet krever at du tilføyer ett eller flereargumenter, skriv inn verdier eller variabelnavn i parentesen.
prog1(34,potens)
3. Trykk på ·.
Avbryte et program som kjørerMens en funksjon eller et program kjører, viser pekeren } opptatt.
▶ Stoppe funksjonen eller programmet:
- Windows®: Hold nede tasten F12 og trykk på Enter flere ganger.
- Macintosh®: Hold nede tasten F5 og trykk på Enter flere ganger.
- Grafregner: Hold nede tasten c og trykk på · flere ganger.
En melding kommer til syne. For å redigere funksjonen eller programmet iProgrameditor, velg Gå til. Markøren kommer til syne ved denkommandoen, der avbruddet fant sted.
Lese verdier inn i et program
Du kan velge mellom mange metoder for å lese inn de verdiene som enfunksjon eller et program bruker i en beregning.
Integrere verdiene i programmet eller funksjonenDenne metoden er først og fremst nyttig for verdier som må være de sammehver gang programmet eller funksjonen blir brukt.
1. Definere programmet.
Define calculatearea()=Prgm

w:=3h:=23.64area:=w*hEndPrgm
2. Kjør programmet.
calculatearea():area 70.92
La brukeren tildele verdiene til variablerEt program eller en funksjon kan henvise til variabler som er blitt opprettet påforhånd. Denne metoden krever at brukeren husker variabelnavnene ogtildeler verdier til dem før objektet blir brukt.
1. Definere programmet.
Define calculatearea()=Prgmarea:=w*hEndPrgm
2. Les inn variablene, og kjør så programmet.
w:=3 : h:=23.64calculatearea():area 70.92
La brukeren lese inn verdiene som argumenterDenne metoden lar brukeren sende en eller flere verdier som argumenterinnenfor uttrykket som kaller opp programmet eller funksjonen.
Følgende program, volcyl, beregner volumet av en sylinder. Det krever atbrukeren leser inn to verdier: sylinderens høyde og radius.
1. Definere volcyl-programmet.
Definevolcyl(høyde,radius) =PrgmDisp “Volum =”, approx(p ¦ radius2 ¦høyde)EndPrgm
Komme i gang med ProgramEditor 497

498 Komme i gang med ProgramEditor
2. Kjør programmet for å vise volumet av en sylinder med en høyde på 34mm og en radius på 5 mm.
volcyl(34,5) Volum =534.071
Merk: Du trenger ikke å bruke parameternavnene når du kjører volcyl-programmet, men du må tilføye to argumenter (som verdier, variabler elleruttrykk). Den første må representere høyden, og den andre mårepresentere radius.
Forespørre verdiene fra brukeren (gjelder kun programmer)Du kan bruke Request og RequestStr -kommandoene i et program for å stanseprogrammet og vise en dialogboks som ber brukeren om informasjon. Dennemetoden krever ikke at brukeren husker variabelnavn eller i hvilken rekkefølgedet er behov for dem.
Du kan ikke bruke Request eller RequestStr -kommandoen i en funksjon.
1. Definere programmet.
Define calculatearea()=PrgmRequest "Bredde: ",wRequest "Høyde: ",harea:=w*hEndPrgm
2. Kjør programmet og svar på forespørslene.
calculatearea() : area Bredde: 3 (3 lagt inn som et svar)Høyde: 23,64 (23,64 lagt inn som etsvar)
70.92
Bruk RequestStr istedenfor Request når du vil at programmet skal tolkebrukerens svar som en tegnstreng istedenfor et matematisk uttrykk. Dermed måikke brukeren sette svaret i anførselstegn (““).

Vise informasjon
En funksjon eller et program som kjører viser ikke beregnede mellomresultaterhvis du ikke legger til en kommando for å vise dem. Dette er en viktig forskjellmellom å uføre en beregning på kommandolinjen og utføre den i en funksjoneller et program.
Følgende beregninger viser for eksempel ikke et resultat i en funksjon eller etprogram (selv om de gjør dette fra kommandolinjen).
©x:=12¦6cos(p/4)&n
©
Vise informasjon i loggenDu kan bruke Disp -kommandoen i et program eller en funksjon for å viseinformasjon, inkludert mellomresultater, i loggen.
©Disp 12¦6Disp "Resultat:",cos(p/4)
©
Vise informasjon i en dialogboksDu kan bruke Text -kommandoen til å stanse et program som kjører og viseinformasjon i en dialogboks. Brukeren velger OK for å fortsette, eller velgerAvbryt for å stoppe programmet.
Du kan ikke bruke Text -kommandoen i en funksjon.
©Text "Areal=" & area
©
Merk: Selv om et resultat vises med Disp eller Text, blir ikke resultatet lagret.Hvis du vil referere til et resultat senere, må du lagre det til en global variabel.
©cos(p/4)&maksimumDisp maksimum
©
Komme i gang med ProgramEditor 499

500 Komme i gang med ProgramEditor
Bruke lokale variabler
En lokal variabel er en midlertidig variabel som kun eksisterer mens enegendefinert funksjon er i ferd med å bli behandlet eller et egendefinertprogram kjører.
Eksempel på en lokal variabelFølgende programsegment viser en For...EndFor loop (som blir drøftet senere idenne modulen). Variabelen i er loop-telleren. I de fleste tilfeller brukesvariabelen i kun mens programmet kjører.
Local i ÀFor i,0,5,1 Disp iEndForDisp i
À Erklærer variabelen i som lokal.
Merk: Hvis mulig, erklær som lokal alle variabler som kun brukes i programmetog som ikke trenger å være tilgjengelige etter at programmet stopper.
Hva er årsaken til en feilmelding om udefinert variabel?En feilmelding om udefinert variabel kommer til syne når du behandler enegendefinert funksjon eller kjører et egendefinert program som refererer til enlokal variabel som ikke er blitt initialisert (tildelt en verdi).
For eksempel:
Define fact(n)=Func Local m À While n>1 n¦m&m: n–1&n EndWhile Return mEndFunc
À Lokal variabel m er ikke tildelt en utgangsverdi.
Initialisere lokale variablerAlle lokale variabler må være tildelt en utgangsverdi før det kan refereres tildem.

Define fact(n)=Func Local m: 1&m À While n>1 n¦m&m: n–1&n EndWhile Return m EndFunc
À 1 er lagret som utgangsverdien for m.
Merk (CAS): Funksjoner og programmer kan ikke bruke en lokal variabel for åutføre symbolske beregninger.
CAS: Utføre symbolske beregningerHvis du vil at en funksjon eller et program skal utføre symbolske beregninger,må du bruke en global variabel istedenfor en lokal. Du må imidlertid væresikker på at den globale variabelen ikke eksisterer allerede utenforprogrammet. Følgende metoder kan være en hjelp.
• Referer til et globalt variabelnavn, vanligvis med to eller flere tegn, somsannsynligvis ikke eksisterer utenfor funksjonen eller programmet.
• Inkluder SlettVar i et program for å slette den globale variabelen, hvis deneksisterer, før det blir referert til den. (SlettVar sletter ikke låste ellerforbundne variabler.)
Forskjeller mellom funksjoner og programmer
En funksjon som er definert i Programeditor, er lik de funksjonene som erbygget inn i TI-Nspire™ -programvaren.
• Funksjoner må returnere et resultat som kan graftegnes eller settes inn ien tabell. Programmer kan ikke returnere et resultat.
• Du kan bruke en funksjon (men ikke et program) inne i et uttrykk. Foreksempel: 3 ¦ func1(3) er gyldig, men ikke 3 ¦ prog1(3).
• Du kan kun kjøre programmer fra Kalkulator- og Notes-applikasjonene.Men du kan behandle funksjoner i Kalkulator, Notes, Lister og regneark,Grafer og geometri, og Data og statistikk.
• En funksjon kan referere til enhver variabel; men den kan kun lagre enverdi til en lokal variabel. Programmer kan lagre til lokale og globalevariabler.
Komme i gang med ProgramEditor 501

502 Komme i gang med ProgramEditor
Merk: Argumenter som pleide å sende verdier til en funksjon, blirautomatisk behandlet som lokale variabler. Hvis du vil lagre til en annenvilkårlig variabel, må du erklære dem som local innenfra i funksjonen.
• En funksjon kan ikke kalle opp et program som en delrutine, men den kankalle opp en annen egendefinert funksjon.
• Du kan ikke definere et program inne i en funksjon.
• En funksjon kan ikke definere en global funksjon, men den kan definereen lokal.
Kalle opp et program fra et annet
Et program kan kalle opp et annet program som en delrutine. Delrutinen kanvære ekstern (et eget program) eller intern (inkludert i hovedprogrammet).Delrutiner kan være nyttige når et program må gjenta den samme gruppenmed kommanoder på forskjellige steder.
Kalle opp et separat programFor å kalle opp et separat program, bruk den samme syntaksen som du brukerfor å kjøre programmet fra kommandolinjen.
Definere og kalle opp en intern delrutineFor å definere en intern delrutine, bruk Define-kommandoen medPrgm...EndPrgm. Fordi en delrutine må defineres før den kan kalles opp, er detlurt å definere delrutinene når hovedprogrammet startes.
En intern delrutine blir kalt opp og utført på samme måte som et separatprogram.
Define subtest1()= Prgm local subtest2 À Define subtest2(x,y)= Á Prgm

Disp x,y EndPrgm ©Beginning of main program For i,1,4,1 subtest2(i,I*1000) Â EndFor EndPrgm
À Erklærer delrutinen som en lokal variabel.
Á Definerer delrutinen.
 Kaller opp delrutinen.
Merk: Bruk Programeditorens Var -meny for å legge inn Definer ogPrgm...EndPrgm-kommandoene.
Merknader til bruk av delrutinerVed slutten av en delrutine returnerer utførelsen til det oppkallendeprogrammet. For å avbryte en delrutine før den er slutt, bruk Return utenargumenter.
En delrutine har ikke tilgang til lokale variabler som er erklært ioppkallingsprogrammet. På samme måte har oppkallingsprogrammet ingentilgang til lokale variabler som er erklært i en delrutine.
Lbl-kommandoer er lokale til de programmene som de er plassert i. Derfor kanen Goto-kommando i oppkallingsprogrammet ikke knyttes til et navn i endelrutine eller omvendt.
Unngå sirkulære definisjonsfeilNår du behandler en egendefinert funksjon eller kjører et program, kan duspesifisere et argument som inkluderer den samme variabelen som ble bruktfor å definere funksjonen eller opprette programmet. Men for å unngå sirkulæredefinisjonsfeil, må du tildele en verdi for variabler som blir brukt når dubehandler funksjonen eller kjører programmet. For eksempel:
x+1&x À
– eller –
For i,i,10,1 Disp i ÀEndFor
Komme i gang med ProgramEditor 503

504 Komme i gang med ProgramEditor
À Forårsaker en sirkulær definisjons-feilmelding hvis x eller i ikke har noenverdi. Feilen oppstår ikke hvis x eller i allerede er blitt tildelt en verdi.
Kontrollere flyten i en funksjon eller et program
Når du kjører et program eller behandler en funksjon, utføres programlinjene isekvensrekkefølge. Men noen kommandoer endrer programflyten. Foreksempel:
• Kontrollstrukturer, som f.eks. If...EndIf-kommandoer bruker enbetingelsestest for å bestemme hvilken del av programmet som skalutføres.
• Loop-kommandoer, som f.eks. For...EndFor gjentar en gruppe avkommandoer.
Bruke If, Lbl og Goto for å kontrollere programflyt
If-kommandoen og flere If...EndIf-strukturer lar deg utføre et betinget utsagneller en blokk av utsagn, det vil si, basert på resultatet av en test (som f.eks.x>5). Lbl (etikettnavn) og Goto-kommandoene lar deg forgreine eller hoppe fraet sted til et annet i en funksjon eller et program.
If-kommandoen og flere If...EndIf-strukturer finner du i ProgrameditorensKontroll -meny.
Når du setter inn en struktur, som f.eks. If...Then...EndIf, settes det inn ensjablon der markøren befinner seg. Markøren er plassert slik at du kan leggeinn en betingelsestest.
If-kommandoFor å utføre en enkel kommando dersom en betingelse er sann, bruk dengenerelle formen:
If x>5 Disp "x er større enn 5" ÀDisp x Á
À Utføres kun hvis x>5; ellers forkastes den.
Á Viser alltid verdien av x.
I dette eksemplet må du lagre en verdi til x før du kan utføre If -kommandoen.

If...Then...EndIf-strukturerFor å utføre en gruppe av kommandoer dersom en betingelsestest er sann,bruk strukturen:
If x>5 Then Disp "x er større enn 5" À 2¦x&x ÀEndIfDisp x Á
À Utføres kun hvis x>5.
Á Viser verdien av: 2x if x>5 x if x{5
Merk: EndIfmarkerer slutten på Then-blokken som er utført dersom betingelsener sann.
If...Then...Else... EndIf-strukturerFor å utføre en gruppe av kommandoer dersom en betingelsestest er sann ogen annen gruppe dersom betingelsen er usann, bruk denne strukturen:
If x>5 Then Disp "x er større enn 5" À 2¦x&x ÀElse Disp "x er mindre enn eller lik 5" Á 5¦x&x ÁEndIfDisp x Â
À Utføres kun hvis x>5.
Á Utføres kun hvis x{5.
 Viser verdien av:2x if x>55x if x{5
Komme i gang med ProgramEditor 505

506 Komme i gang med ProgramEditor
If...Then...ElseIf... EndIf-strukturerEn mer kompleks form av If-kommandoen lar deg teste flere betingelser. Antaat du vil at et program skal teste et egentilføyd argument som innebærer ett avfire alternativer.
For å teste for hvert alternativ (If Choice=1, If Choice=2, og så videre), brukIf...Then...ElseIf...EndIf-strukturen.
Lbl og Goto -kommandoerDu kan også kontrollere flyten ved å bruke Lbl (navn) og Goto -kommandoer.Disse kommandoene finner du i Programeditorens Overføringer -meny.
Bruk Lbl -kommandoen for å navngi (tildele et navn til) en spesiell posisjon ifunksjonen eller programmet.
Lbl labelName navn som skal tildeles til denneposisjonen (bruk de samme reglenefor navngivning som forvariabelnavn)
Deretter kan du bruke Goto -kommandoen på et vilkårlig punkt i funksjoneneller programmet for å forgreine til den posisjonen som samsvarer med detspesifiserte etikettnavnet.
Goto labelName spesifiserer hvilken Lbl -kommandodet skal forgreines til
Siden en Goto -kommando ikke er betinget (den forgreiner alltid til detspesifiserte navnet), blir den ofte brukt med en If -kommando slik at du kanspesifisere en betingelsestest. For eksempel:
If x>5 Goto GT5 ÀDisp x---------------- ÁLbl GT5Disp "Tallet var > 5"
À If x>5, forgreiner direkte til etikettnavn GT5.
Á For dette eksemplet må programmet inkludere kommandoer (som f.eks.Stop) som hindrer Lbl GT5 i å bli utført hvis x{5.

Bruke loop for å gjenta en gruppe med kommandoer
For å gjenta den samme gruppen av kommandoer etter hverandre, bruk en avloop-strukturene. Det er flere loop-typer tilgjengelig. Alle typene har forskjelligemåter å avslutte loopen på, basert på en betingelsestest.
Loop og loop-relaterte kommandoer finner du i Programeditorens Kontroll ogOverføringer -menyer.
Når du setter inn en av loop-strukturene, settes sjablonen inn ved markørensposisjon. Så kan du begynne å legge inn de kommandoene som vil bli utførtinnenfor loopen.
For...EndFor-loopEn For...EndFor-loop bruker en teller for å kontrollere hvor mange gangerloopen gjentas. Syntaksen i For -kommandoen er:
Merk: Sluttverdien kan være mindre enn startverdien, dersom trinnet ernegativt.
For variabel, start, slutt [, trinn]À Á Â Ã
À Variabel brukt som teller
Á Tellerverdi brukt den første gangen For utføres
 Avslutter loopen hvis variabelen overgår denne verdien
à Addert til telleren hver etterfølgende gang For utføres (dersom dennealternative verdien utelates, er trinnet 1.)
Hvis For utføres, blir variabelens verdi sammenliknet med sluttverdien. Hvisvariabelen ikke overgår sluttverdien, utføres loopen; ellers hopper kontrollen tilkommandoen som følger EndFor.
Merk: For -kommandoen øker tellervariabelens trinn automatisk, slik atfunksjonen eller programmet kan avslutte loopen etter et visst antallgjentakelser.
Komme i gang med ProgramEditor 507

508 Komme i gang med ProgramEditor
På slutten av loopen (EndFor), hopper kontrollen tilbake til For -kommandoen,hvor variabelen er økt trinnvis og sammenliknet med slutt.
For eksempel:
For i,0,5,1 Disp i ÀEndForDisp i Á
À Viser 0, 1, 2, 3, 4 og 5.
Á Viser 6. Dersom variabelen økes trinnvis til 6, blir ikke loopen utført.
Merk: Du kan erklære tellervariabelen som lokal, dersom du ikke må lagre denetter at funksjonen eller programmet stopper.
While...EndWhile-looperEn While...EndWhile-loop gjentar en blokk av kommandoer så lenge enspesifisert betingelse er sann. Syntaksen i While -kommandoen er:
While -betingelseNårWhile utføres, behandles betingelsen. Hvis betingelsen er sann, utføresloopen; ellers hopper kontrollen til kommandoen som følger EndWhile.
Merk:While -kommandoen endrer ikke betingelsen automatisk. Du måinkludere kommandoer som lar funksjonen eller programmet avslutte loopen.
På slutten av loopen (EndWhile), hopper kontrollen tilbake til While -kommandoen, hvor betingelsen behandles på nytt.
For å utføre loopen for første gang, må betingelsen være sann ved start.
• Alle variabelreferanser i betingelsen må være innstilt førWhile -kommandoen. (Du kan bygge verdiene inn i funksjonen eller programmet,eller du kan be brukeren om å legge inn verdiene.)
• Loopen må inneholde kommandoer som endrer verdiene i betingelsen,eventuelt forårsake at den blir usann. Ellers er betingelsen alltid sann ogfunksjonen eller programmet kan ikke avslutte loopen (kalt en infinit loop).

For eksempel:
0&x ÀWhile x<5 Disp x Á x+1&x ÂEndWhileDisp x Ã
À Stiller inn x ved start.
Á Viser 0, 1, 2, 3 og 4.
 Trinnvis x.
à Viser 5. Når x øker trinnvis til 5, utføres ikke loopen mer.
Loop...EndLoop-looperEn Loop...EndLoop oppretter en infinit loop, som gjentas uendelig. Loop -kommandoen har ikke noen argumenter.
Vanligvis setter du inn kommandoer i den loopen som gjorde at programmetavsluttet fra loopen. Vanlig brukte kommandoer er: If, Exit, Goto og Lbl (navn).For eksempel:
0&xLoop Disp x x+1&x If x>5 À ExitEndLoopDisp x Á
À En If -kommando kontrollerer betingelsen.
Á Avslutter loopen og hopper til hit når x øker trinnvis til 6.
Merk: Exit -kommandoen avslutter fra aktuell loop.
Komme i gang med ProgramEditor 509

510 Komme i gang med ProgramEditor
I dette eksemplet kan If -kommandoen være plassert hvor som helst i loopen.
Når If -kommandoen er:
Er loopen:
Ved starten av loopen Utført kun hvis betingelsen er sann.
Ved slutten av loopen Utført minst én gang og kun gjentatt hvisbetingelsen er sann.
If -kommandoen kan også bruke en Goto -kommando for å overføreprogramkontrollen til en spesifisert Lbl (etikettnavn) -kommando.
Gjenta en loop øyeblikkeligCycle -kommandoen overfører programkontrollen øyeblikkelig til den nesteiterasjonen i en loop (før den aktuelle iterasjonen er fullført). Dennekommandoen arbeider med For...EndFor,While...EndWhile ogLoop...EndLoop.
Lbl og Goto-looperSelv om Lbl (etikettnavn) og Goto -kommandoene ikke er gjennomførte loop -kommandoer, kan de brukes til å opprette en infinit loop. For eksempel:
Som for Loop...EndLoop bør loopen inneholde kommandoer som larfunksjonen eller programmet avslutte fra loopen.
Endre modusinnstillinger
Funksjoner og programmer kan bruke setMode() for å innstille midlertidigspesifikk beregningsmodus eller resultatmodus. Programeditorens Modus -meny gjør det enkelt å legge inn riktig syntaks uten å kreve at du må huskenumeriske koder.
Merk: Modusendringer som er foretatt innenfor en funksjons- ellerprogramdefinisjon, fortsetter ikke utenfor funksjonen eller programmet.
Stille inn en modus1. Plasser markøren der hvor du vil sette inn settModus -funksjonen.

2. Fra Modus -menyen, velg den modusen du vil endre, og velg den nyeinnstillingen.
Riktig syntaks er lagt inn ved markørens posisjon. For eksempel:
setMode(1,3)
Løse håndteringsfeil og feil i programmer
Når du har skrevet en funksjon eller et program, kan du bruke mange teknikkerfor å finne og korrigere feil. Du kan også bygge en feilhåndteringskommandoinn i selve funksjonen eller programmet.
Hvis funksjonen eller programmet lar brukeren velge fra flere alternativer, passpå at du kjører den/det og test hvert alternativ.
Teknikker for løsning av feilMeldinger som forteller om kjøretidsfeil kan lokalisere syntaksfeil, men ikke feili programlogikken. Følgende teknikker kan være nyttige.
• Sett inn foreløpige Disp -kommandoer for å vise verdiene med de kritiskevariablene.
• For å bekrefte at en loop er blitt utført riktig antall ganger, bruk Disp for åvise tellervariabelen eller verdiene i betingelsestesten.
• For å bekrefte at en delrutine er blitt utført, bruk Disp for å vise meldinger,som. f.eks. “Legge inn delrutine” og “Avslutte delrutine” ved begynnelsenog slutten av en delrutine.
• Stoppe et program eller en funksjon manuelt,
- Windows®: Hold nede tasten F12 og trykk på Enter flere ganger.
- Macintosh®: Hold nede tasten F5 og trykk på Enter flere ganger.
- Grafregner: Hold nede tasten c og trykk på · flere ganger.
Feilhåndteringskommandoer
Kommando Beskrivelse
Try...EndTry Definerer en blokk som lar en funksjon eller et programutføre en kommando og, om nødvendig, gjenopprette fra enfeil som oppsto på grunn av den kommandoen.
Komme i gang med ProgramEditor 511

512 Komme i gang med ProgramEditor
Kommando Beskrivelse
ClrErr Tømmer feilstatus og stiller systemvariabelen errCode tilnull. For et eksempel på bruk av errCode, sekommandoenTry i referanseveiledningen.
SendFeil Sender en feil til det neste nivået i Try...EndTry-blokken.

Bruke TI-SmartView™-emulator
Med tre oppsettalternativer å velge mellom, vil lærere finne at emulatorentilrettelegger for klasseromspresentasjoner. I lærerprogramvaren eroppsettalternativene:
• Kun grafregner
• Tastatur pluss sideskjermbilde
• Grafregner + sideskjerm
I elevprogramvaren emulerer TI-SmartView™ tastaturet, som sammen medgrafregnerens skjerm gir elevene muligheten til å benytte programvaren somom de brukte grafregneren.
Åpne TI-SmartView™-emulatoren
TI-SmartView™-emulatoren finnes i arbeidsområdet Dokumenter. Slik åpner duemulatorvisningen:
1. Åpne arbeidsområdet Dokumenter.
2. Klikk på , som du finner i verktøykassen i Dokumenter.
I lærerprogramvaren vises grafregneren med grafregnerens ogsideskjermens paneler åpne i datamaskinmodus som vist i følgendeillustrasjon. Du kan bruke tastaturet på den emulerte grafregneren, mendokumentet vil ikke vises på den emulerte grafregnerskjermen før du slårover til grafregnermodus.
Bruke TI-SmartView™-emulator 513

514 Bruke TI-SmartView™-emulator
I elevprogramvaren vises tastaturet til TI-Nspire™ CX med sideskjermen åpen idatamaskinmodus. Du kan bruke tastaturet på den emulerte grafregneren til åarbeide med dokumentet i sideskjermen i PC-modus eller grafregnermodus.
3. Klikk Vis >grafregner.
—eller—
Velg på statuslinjen for å gå over til grafregnermodus.

Velge et tastatur
Et åpent dokument blir ikke påvirket av at du endrer tastatur. Du kan skiftemellom tastaturene når som helst. Velge et tastatur:
1. Klikk på i emulatorpanelet for å åpne menyen og velge et av følgendealternativer:
• TI-Nspire™ CX
• TI-Nspire™ med pekeplate
• TI-Nspire™ med klikkplate
2. Klikk på ¢ for å velge frontplate:
• Normal
• Høy kontrast
• Omriss
Velge et visningsalternativ
I lærerprogramvaren bruker du dette alternativet til å velge hvordan man viseremulatoren i programvarevinduet.
1. I emulatorpanelet, klikk .
—eller—
Klikk på Fil > Innstillinger > TI-SmartView™.
2. Velg ett av følgende alternativer:
• Kun grafregner. Viser den emulerte grafregneren, og skjulerarbeidsområdet og andre paneler.
Merk: For å holde Kun grafregner-visningen foran alle andreapplikasjonsvinduer, klikk på Alltid fremst øverst til høyre iTI-SmartView™-panelet.
• Tastatur + sideskjerm Tastatur + sideskjerm - åpner en større visningav tastaturet sammen med sideskjermen.
• Grafregner + Sideskjerm. Åpner hele den emulerte grafregnerensammen med sideskjermen.
Endre bredden på TI-SmartView™-paneletSlik endrer du bredden på et TI-SmartView™ emulatorpanel:
Bruke TI-SmartView™-emulator 515

516 Bruke TI-SmartView™-emulator
▶ Klikk på den høyre kanten av panelet, og dra det til det har den bredden duønsker.
Endre størrelsen på skjermen i arbeidsområdetI grafregnermodus, bruk Skaler til å endre skjermens størrelse.
▶ Dra skyvelinjen til en passende skaleringsprosent. Skyvelinjen finner duhelt til venstre på statuslinjen, nederst i TI-Nspire™-vinduet.Skalaprosentene kan variere mellom 100 % og 200 %. Standard skala er150 %.
Merk: Hvis du velger datamaskinmodus, kan du ikke endre størrelsen påarbeidsområdet.
Arbeide med den emulerte grafregneren
For å legge inn data og arbeide med filer på emulatoren kan du bruketastaturet på datamaskinen, TI-SmartView™-tastaturet, TI-Nspire™-menyene og-ikonene, eller en kombinasjon av disse.
Merk: Innenfor en kommando kan du ikke bruke en kombinasjon av både detemulerte tastaturet og tastaturet på datamaskinen. Du kan for eksempel ikketrykke på Ctrl på tastaturet og klikke på b på emulatoren for å åpne enkontekstmeny.
I de fleste tilfeller kan du utføre alle funksjonene i TI-SmartView™-emulatorensom du kan utføre på grafregneren. Taster og applikasjoner fungerer påsamme måte.
Merk: Hvis du slår over til datamaskinmodus, kan du fremdeles bruke de flestetastene på den emulerte grafregneren eller tastaturet, og alle tastetrykkenegjenspeiles i arbeidsområdet. Men det kan hende at noen tastekombinasjonerbare fungerer i grafregnermodus.
Når du klikker på taster på emulatoren eller trykker på taster på det virkeligetastaturet for å aktivere emulatoren, endres fargen på disse tastene, slik at detblir enklere for elevene dine å følge med. Siste valgte tast blir fremhevet.
I lærerprogramvaren er både emulatorskjermen og sideskjermen interaktive.Du kan klikke på ikoner og menyer på begge skjermene. Du kan ogsåhøyreklikke for å vise menyer på begge skjermene.

Alle hurtigtastene på grafregneren og pilfunksjonene virker fra datamaskinenstastatur. Hvis du for eksempel vil lagre et dokument, kan du klikke på / Spå emulatortastaturet, eller du kan trykke på Ctrl + S på datamaskintastaturet.Hvis du bruker en Macintosh®, kan du trykke på “ + S.
Bruke pekeplaten
Du kan bruke pekeplaten på TI-Nspire™-tastaturet enten med pekeplaten på enbærbar PC eller med en mus for å klikke på pekeplaten. Når du drar overpekeplaten, markeres områdene når du klikker på pilsonene.
En pil markeres når du trykkereller banker lett på den.
• Ved å klikke på tastene ¡, ¢, £ eller ¤ på pekeplaten, flytter du deggjennom menyene element for element.
• Ved å klikke og holde nede en pil på pekeplaten, oppnår du kontinuerligbevegelse i valgt retning.
• Ved å klikke og bevege musen over pekeplaten, kan du bevegemusepekeren.
• Ved å klikke på midten av pekeplaten, velges det markerte menyvalget.
Bruk klikkplaten
Du kan bruke klikkplaten på TI-Nspire™-tastaturet ved enten å bruke klikkplatenpå en bærbar PC eller ved å bruke musen til å klikke på klikkplaten. Når dudrar over klikkplaten og klikker på pilsonene, markeres områdene påpekeplaten.
• Ved å klikke på tastene ¡, ¢, £, eller ¤ på klikkplaten, beveger du deggjennom menyene en for en.
Bruke TI-SmartView™-emulator 517

518 Bruke TI-SmartView™-emulator
• Ved å klikke og holde nede en pil på klikkplaten, oppnår du kontinuerligbevegelse i valgt retning.
• Ved å klikke midt på klikkplaten, velges markert menyvalg.
Bruke innstillinger og status
Når du bruker en TI-SmartView™-emulator, kan du endre generelle innstillingerog dokumentinnstillinger. Se Bruke arbeidsområdet Dokumenter for merinformasjon.
Du kan vise alle andre innstillinger, men du kan ikke endre dem iTI-SmartView™-emulatoren. Imidlertid gir muligheten til å vise disse valgenelæreren et instruksjonsverktøy når han vil vise elevene hvordan en grafregnerskal settes opp.
Vise innstillinger og status:
1. Klikk på c for å gå til startskjermbildet.
2. Klikk på Innstillinger.
Innstilling ellerinnstillinger
Beskrivelse
Språk Du kan åpne språkmenyen og velge et språk, men dukan ikke lagre endringer. For å endre et språk, brukTI-Nspire™ -menyen Fil > Innstillinger > Endre språk.
Grafregneroppsett Du kan åpne menyene og velge elementer for å visevalgalternativene, men du kan ikke lagre endringer.
Grafregnersstatus
Du kan gå inn på skjermen. Symbolet # erstatter allenumeriske verdier som kan vises på grafregneren.
Om Du kan åpne Om-skjermen og viseprogramvareversjonen. Annen informasjon som kungjelder grafregneren, er markert som "Ikke aktuelt."
Logg på Du kan vise pålogging til klasseskjerm og skrive inn ifeltene for brukernavn og passord. Pålogging er ikketilgjengelig.

Endre valg for TI-SmartView™
Du kan endre emulatoralternativene, selv om emulatorpanelet er lukket.
1. I lærerprogramvaren velger du Fil > Innstillinger > TI-SmartView™Alternativer.
Dialogboksen for TI-SmartView™-valg åpnes.
I elevprogramvaren, klikk på Fil > Innstillinger > Tastaturalternativ.
Dialogboksen Tastaturalternativer åpnes.
2. Klikk på Bla gjennom for å endre mappen der dokumenter lagres og gåinn på mappen Mine dokumenter når du bruker emulatoren.
Viktig: Hvis du endrer plasseringen av TI-SmartView™, må du ogsåkopiere eller flytte MyLib-mappen og lime den inn på det nye stedet for åkunne vise bibliotekelementer.
Standardplasseringen for MyLib er:
• Windows®: Dokumenter\TI-Nspire\MyLib.
• Mac®: Dokumenter/TI-Nspire/MyLib.
Merk: Lukk og gjenåpne TI-Nspire™-applikasjonen for biblioteker for å viseendringen.
Bruke TI-SmartView™-emulator 519

520 Bruke TI-SmartView™-emulator
3. Klikk på ¤ for å åpne menyen og velge et tastatur.
4. Klikk på ¤ for å åpne menyen og velge en frontplate.
5. I lærerprogramvaren klikker du på ¤ for å åpne menyen og velge envisning. Hvis du velger Kun grafregner, velg Alltid foran for å holde dettevinduet på toppen av alle andre åpne applikasjoner.
6. Klikk på OK for å lagre standardinnstillingene.
Arbeide med dokumenter
Du kan åpne flere dokumenter i arbeidsområdet ved å klikke på Fil > Åpnedokument fra menyen eller bruke hurtigtastene på tastaturet. Når du skiftermellom disse dokumentene, viser den emulerte grafregneren kun det aktuelledokumentet. Du kan sette inn sider og oppgaver med TI-Nspire™-menyer eller -ikoner, hurtigtaster på tastaturet eller menyene eller hurtigtastene påTI-SmartView™.
Åpne et dokumentDu kan åpne et dokument ved å navigere til det på emulatoren, på sammemåten som du åpner et dokument på grafregneren, eller du kan klikke påFil > Åpne Dokument.
Når du åpner et dokument med emulatoren, kan du bare åpne dokumentersom befinner seg i den mappen som vises på emulatoren (vanligvis Minedokumenter-mappen, dersom du ikke spesifiserer en annen mappe i dineTI-SmartView™-innstillinger). Når du åpner et dokument ved hjelp avmenybanen, kan du bla gjennom for å finne et TI-Nspire™-dokument pådatamaskinen eller på nettverket. Hvis du åpner et dokument ved hjelp av denemulerte grafregneren, erstatter dette det dokumentet som tidligere var åpent.
Merk: Dersom antallet tegn i dokumentets filbanenavn overskrider 256 tegn,kan ikke dokumentet åpnes, og det kommer til syne en feilmelding. For åunngå denne feilen bør du holde navn på filer og mapper så korte som muligeller flytte filene opp i filbanen.
Lagre et dokumentNår du lagrer et dokument ved bruk av Fil > Lagre dokument -menyen eller -ikonet, tastaturets hurtigtaster, hurtigtaster eller emulatormenyer, lagresdokumentet på det samme stedet hvor filen ble åpnet. For å lagre filen på etannet sted eller med et annet navn klikker du på Fil > Lagre som.

Bruke Skjermdump
Hvis du vil lage skjermdump av gjeldende skjermbilde, trykk på Ctrl + J (Mac®:ì“+ J) på tastaturet eller på den emulerte grafregneren. Bildet plasseresautomatisk på utklippstavlen og i skjermdumpvinduet til TI-Nspire™. Du kanlime bildet inn i en annen applikasjon uten å gjøre noe mer. Denne funksjonener kun tilgjengelig når TI-SmartView™-panelet er aktivert og arbeidsområdet eri grafregnermodus.
Alle andre skjermdumpfunksjoner fungerer på samme måte som de gjør påandre områder i TI-Nspire™-programvaren. For mer informasjon, se Taskjermdump.
Bruke TI-SmartView™-emulator 521

522

Skrive Lua-skript
Med Skripteditor kan du opprette og levere dynamisk koblede simuleringer,kraftige og fleksible hjelpefunksjoner samt annet undervisningsinnhold forutforskning av matematiske og vitenskapelige konsepter. Når du åpner etdokument med et skript, kjøres skriptet automatisk som programmert. For å seskriptprogrammet som kjører, må siden med skriptprogrammet være aktiv.
Skripteditor er rettet mot lærere og andre forfattere som arbeider i et Lua-skriptmiljø. Lua er et kraftig, raskt, lett skriptspråk som støttes fullt ut i TI-Nspire™og PublishView™ dokumenter. Dokumenter med skriptprogrammer kan åpnespå TI-Nspire™ grafregnere og i TI-Nspire™ dokumentspilleren.Skriptprogrammet kjøres på en grafregner eller i dokumentspilleren, men dukan ikke vise eller redigere skriptet.
Vær oppmerksom på disse ressursene for bruk av Skripteditor og oppretting avskript:
• Trykk på F1 for å få tilgang til TI-Nspire™ hjelp, som inkluderer hjelp forskripteditor.
• Trykk på F2 for ekstra TI-Nspire™ ressurser, så som eksempler på skriptingog en kobling til TI-Nspire™ API-bibliotek for skripting. (Denneinformasjonen er også tilgjengelig på education.ti.com/nspire/scripting.)
• Gå til lua.org for mer informasjon om Lua.
Oversikt over Skripteditor
Med Skripteditor kan du sette inn, redigere, lagre, kjøre og feilsøkeskriptprogrammer i TI-Nspire™ (.tns filer) og Publishview™ (.tnsp filer)
• Skriptprogrammer fungerer på samme måte som andre TI-Nspire™applikasjoner i dokumenter, oppgaver og sider.
• Når du oppretter et nytt dokument eller åpner et eksisterende dokument,kan du sette inn eller redigere et skriptprogram på en side eller innen etarbeidsområde på en delt side.
• I et delt sideoppsett kan du legge til et skriptprogram for hvertarbeidsområde på en side. En side kan deles i maksimalt fire kvadranter.
• Bilder kan legges til i skriptprogrammer. Se avsnittet Sette inn bilder.
Skrive Lua-skript 523

524 Skrive Lua-skript
• Alt arbeidet som gjøres i Skripteditor går tapt hvis du lukker TI-Nspire™eller PublishView™ dokumentet uten å lagre det.
Utforske grensesnittet for Skripteditor
Vinduet for Skripteditor åpnes når du setter inn et nytt skriptprogram ellerredigerer et eksisterende skriptprogram i et TI-Nspire™ eller PublishView™dokument.
Velg alternativer for oppretting av nye skript eller redigering av skript fra Settinn-menyen i dokumentarbeidsområdet mens et dokument er åpent.
Merk: Dokumentarbeidsområdet er det standardinnstilte arbeidsområdet iTI-Nspire™ Student Software og TI-Nspire™ CAS Student Software, selv om detikke er merket.
Følgende figur viser Skripteditor med et eksisterende skript.
À Menylinje. Inneholder alternativer for å arbeide med Skripteditor.
Á Verktøylinje. Inneholder verktøy for vanlige skriptredigeringsfunksjoner.Se avsnittet Bruke verktøylinjen.
 Skripttittel. Viser skripttittel. Høyreklikk på tittelen for å endre den eller vedå klikke Redigere > Sett skripttittel.
à Tekstboks. Plass for å skrive inn tekst.
Ä Verktøypanel. Viser skriptdata. Se avsnittet Bruke verktøypanelet.

Å Statuslinje. Viser skriptets driftsstatus. Se avsnittet Bruke statuslinjen.
Bruke verktøylinjen
Følgende tabell beskriver alternativene for verktøylinjen.
Verktøynavn Verktøyfunksjon
Avbrytskript
Stanser skriptkjøringen midlertidig.
Gjenopptaskript
Gjenopptar skriptkjøringen.
Under feilsøking fortsetter skriptet å kjøre til nestestoppunkt, eller til slutten av skriptet.
Bruk skript Starter skriptkjøringen.
Vis skript Viser siden i dokumentet som skriptet er tilknyttet:
• I et TI-Nspire™ dokument settes fokus påsiden.
• I et PublishView™ dokument settes fokus påsidens ramme.
Hopp til Under feilsøking utføres gjeldende kommando.Hvis kommandoen kaller opp funksjoner, stopperfeilsøkingen ved første linje av hver funksjon.
Hopp over Under feilsøking utføres gjeldende kommando.
Hvis kommandoen anroper en funksjon, stopperikke feilsøkingen innen funksjonen med mindrefunksjonen inneholder et stoppunkt.
Aktiverstoppunkter
Veksler fra vanlig modus til feilsøkingsmodus.
Deaktiverstoppunkter
Veksler tilbake fra feilsøkingsmodus til vanligmodus og gjenopptar skriptet.
Skrive Lua-skript 525

526 Skrive Lua-skript
Verktøynavn Verktøyfunksjon
Angitillatelser
Setter tilgangsnivåer til Beskyttet, Kun visningeller Ubeskyttet. Du kan også angi et passord forskriptet.
Bruke verktøypaneletVerktøypanelet viser skriptdataene nederst i vinduet. Se avsnittet Feilsøkeskript for mer informasjon.
Kategori Vindusvisning
Konsoll Skriptfeil skrives ut her.
Skriptets utskriftskommandoer skrives også ut her.
Globale Valgte globale variabler vises.
For valg av en global variabel for visning, velg Klikk for ålegge til en ny overvåkningsvariabel nederst iverktøypanelet.
Oppkallstakk(Call Stack)
Viser kalletreet for funksjonen som utføres.
Lokale Lokale variabler som er aktuelle i den gjeldendefunksjonen vises.
Ressurser Laste opp, sette inn og behandle bilder.
Bruke statuslinjenStatuslinjen nederst i vinduet viser grunnleggende skriptdata, som forklart idette eksemplet: stoppeklokke, 1.1, 4:1, kjører.
• Navnet på dokumentet som skriptprogrammet er tilknyttet (stoppeklokke)
• Oppgavenummer og sidetall (1.1)
• Skriptlinje og tegn, (4:1 beskriver linje 4 og tegnet 1)
• Skriptets driftsstatus (Kjører). Merk mulige statuser:
- Vanlig status: Kjører, Pause eller Feil
- Feilsøkingsmodus: Kjører (feilsøking), Pause, eller Feil

Sette inn nye skript
Følg disse trinnene for å sette inn et nytt skriptprogram og skript.
1. Åpne dokumentet du vil sette skriptet inn i. Det kan være et nytt ellereksisterende dokument.
2. Klikk på Sett inn > Skripteditor> Sett inn skript.
Et skriptprogram settes inn, og dialogboksen Skripttittel åpnes.
Merk: TI-Nspire™ Student Software og TI-Nspire™ CAS Student Softwareåpnes automatisk i dokumentarbeidsområdet.
3. Skriv inn en skripttittel. (Maksimalt antall tegn er 32.)
4. Klikk på OK.
Vinduet Skripteditor åpnes, og et tomt skript vises.
5. Skriv teksten i skriptlinjene.
Merk: Enkelte ikke-standardiserte UTF-8 tegn vises muligens ikke korrekt.For disse tegnene anbefales det at du bruker funksjonen string.uchar.
6. Når skriptet er fullført, klikk på Bruk skript for å kjøre det.
• I et TI-Nspire™ dokument settes skriptprogrammet inn i en ny side.Dokumentverktøykassen er tom når siden med skriptprogrammet eraktiv.
• For et PublishView™ dokument tilføyes en ramme medskriptprogrammet på den aktive siden. Du kan flytte eller endrestørrelsen på denne rammen på samme måte som for andrePublishView™ elementer. Du kan også legge til andre PublishView™elementer på siden.
7. Klikk på Vis skript for å vise skriptprogrammet.
Redigere skript
Følg disse trinnene for å redigere et eksisterende skript.
1. Åpne TI-Nspire™ eller PublishView™ dokumentet med skriptet. Siden medskriptet må være aktiv.
2. Velg siden og arbeidsområdet med skriptet.
3. Klikk på Sett inn > Skripteditor > Rediger Skript.
Skrive Lua-skript 527

528 Skrive Lua-skript
Skripteditor åpnes, og skriptet vises. Hvis det valgte arbeidsområdet påsiden ikke inneholder et skript, er Rediger skript nedtonet.
Hvis skriptet er passordbeskyttet, åpnes dialogboksen Passordbeskyttetog du blir bedt om å angi et passord.
4. Gjør eventuelle endringer.
• For å tilordne kommentarer, bruk doble bindestreker (--) vedbegynnelsen av hver kommentarlinje.
• For å endre tittelen, klikk på Rediger > Angi skripttittel. Du kan ogsåhøyreklikke på tittelen og deretter klikke på Angi skripttittel.
Merknader:
• Enkelte ikke standardiserte UTF-8 tegn vises muligens ikke korrekt.For disse tegnene anbefales det at du bruker funksjonen string.uchar.
• Utskriftsfunksjonen kan vise uventede resultater for visse ikke-UTF-8tegn.
• Visse ikke-utskrivbare tegn som returneres av funksjonen on.save vilbli forkastet.
5. Klikk på Bruk skript for å kjøre skriptet.
Eventuelle feil vises i konsollområdet i verktøypanelet.
6. For å vise skriptprogrammet (kjøre skript), klikk på Vis skript.
Endre visningsalternativer
Endre visningsalternativer:
▶ For å slette skriptdataene i verktøypanelet og tilbakestillestandardinnstillingene for redigeringsprogrammet, klikk på Visning >Tilbakestill Editor til standardinnstillinger.
▶ For å vise skripttittelen i dokumentet og før hver utskriftskommando ikonsollen, klikk på Visning > Tittel i dokumentvisning.
▶ For å vise eller skjule verktøylinjens etiketter, klikk på Visning >Verktøylinjens tekstetiketter .
▶ For å vise eller skjule verktøypanelet eller verktøypanelets områder, klikkpå Vis > Verktøypanel og velg passende alternativ.
▶ For oppretting av kategorigrupper mens flere skript er åpne, høyreklikk påen av titlene og velg Ny horisontal gruppe eller Ny vertikal gruppe.

Angi minste API-nivå
Hver versjon av T-Nspire™ programvaren inkluderer API-støtte for et spesifiktsett med Lua-skriptfunksjoner. Ved å angi det minste API-nivået for et skript,kan du angi et minimumssett med funksjoner for skriptet ditt.
Hvis en bruker prøver å kjøre skriptet på et system som ikke oppfyller skriptetsminste API-nivå, mottar brukeren en melding om dette og skriptet hindres fra åkjøre.
Angi minste API-nivå for et skript:
1. Fastsett minimumsnivået som skal være gjeldende for skriptet.
- Hvis du angir et for lavt nivå for skriptets funksjonssett, kan det føre tilskriptfeil for eldre programvare.
- Angivelse av et for høyt nivå kan føre til at skriptet ikke starter på eldreprogramvare som støtter funksjonssettet.
2. I menyen Fil for Skriptredigerer, velg Angi minste API-nivå.
3. Skriv inn minimumsnivået i dialogboksen ved bruk av formatetstørre.mindre. Du kan for eksempel skrive 2.3.
Dette API-nivået eller et høyere nivå vil være nødvendig for å kunne kjøreskriptet.
Lagre skriptprogram
Ved å klikke på Bruk skript tilbakestilles (oppdateres) et skriptprogram i etTI-Nspire™ eller PublishView™ dokument. Du må imidlertid lagre dokumentetfor at skriptet og skriptprogrammet skal bli lagret. Hvis du lukker dokumenteteller TI-Nspire™ programvaren uten å lagre, går alt arbeidet på skriptet tapt.
Følg disse trinnene for å sikre at skriptprogrammet lagres etter å ha fullførtarbeidet.
1. Fra vinduet Skripteditor, klikk på Bruk skript for å tilbakestille (oppdatere)skriptprogrammet i dokumentet.
2. Fra et åpent dokument, klikk på Fil > Lagre dokument for å lagreendringene til TI-Nspire™ eller PublishView™ dokumentet.
Merk: For å påse at arbeidet sikkerhetskopieres, må skriptet kjøres ogdokumentet må lagres regelmessig.
Skrive Lua-skript 529

530 Skrive Lua-skript
Behandle bilder
Følg disse trinnene for å sette inn et bilde i et skriptprogram.
Legge et bilde til ressurser1. Klikk på Ressurs-fanen
2. Klikk på .
3. Klikk på et bildefilnavn.
4. Klikk på Åpne.
5. Bruk standard bildenavn eller gi nytt navn ved å skrive inn et navn iboksen. (f.eks. nyttbilde)
6. Klikk på OK.
Merk: Du vil se et miniatyrbilde nederst i høyre hjørne på skjermen.Filnavnet vil vises i en liste over bilder nederst til venstre på skjermen.
7. Høyreklikk et bilde for å gi nytt navn, kopiere navn, forhåndsvise eller
fjerne bildet. Du kan også klikke for å fjerne bildet.
Legge til flere bilder til ressurser.1. Klikk på Ressurs-fanen
2. Klikk .
3. Velg kommaseparerte verdier(*.csv) fra filtype-menyen
4. Velg ønsket .csv-fil.
Merk: Csv-formatet består av to kommaseparerte kolonner. Den førstekolonnen er det lokale navnet på bilderessursen som brukes i koden. Denandre kolonnen er banen til bildet på det gjeldende systemet.
Eksempel for Windows:
bridge,C:\images\bridge.jpg
house,C:\images\house.jpg
5. Klikk på Åpne.
6. Høyreklikk et bilde for å gi nytt navn, kopiere navn, forhåndsvise eller
fjerne bildet. Du kan også klikke for å fjerne et bilde.

Opprette et skript for å hente frem et bilde1. Skriv inn et skript i skriptboksen som følger:
myimage = image.new(_R.IMG.img_1)
function on.paint (gc)
gc:drawImage (myimage, 30, 30)
end
Merk: Erstatt img_1 (over) med navnet på bildet ditt.
2. Klikk på Lagre skript for å lagre skriptet. Du vil se bildet ditt underForhåndsvisning av dokument.
3. Klikk på Fokus Skript for å sette fokus på siden i dokumentet der du ønskerå bruke skriptprogrammet.
Merk: Et TI-Npsire-dokument setter fokus på siden, et PublishView™-dokument setter fokus på rammen på siden.
Opprette et skript for å hente frem flere bilder1. Skriv inn et skript i skriptboksen som følger:
myimg = { }
for name, data in pairs (_R.IMG)
myimg [name] = image.new(data)
end
function on.paint (gc)
gc:drawImage (myimg[imagename], 30, 30)
end
2. Klikk på Lagre skript for å lagre skriptet. Du vil se bildet ditt underForhåndsvisning av dokument.
3. Klikk på Fokus Skript for å sette fokus på siden i dokumentet der du ønskerå bruke skriptprogrammet.
Merk: Et TI-Nspire-dokument setter fokus på siden, et PublishView™-dokument setter fokus på rammen på siden.
Skrive Lua-skript 531

532 Skrive Lua-skript
Angi skript-tillatelser
Du kan sette tilgangsnivåer for et skript og angi et passord for beskyttelse av etskript. Følg disse trinnene.
1. Klikk på Fil > Angi tillatelser i vinduet Skripteditor.
Dialogboksen Angi tillatelser åpnes.
2. Velg passende sikkerhetsnivå i området Tillatelsesnivå:
• Beskyttet. Skriptet kan kjøres, men ikke vises eller redigeres.
• Kun visning. Skriptet kan vises, men ikke redigeres.
• Ubeskyttet. Skriptet kan vises og redigeres.
3. For å beskytte et skript, tilordne et passord i sikkerhetsområdet.
Merk: Vær forsiktig ved angivelse av passord, da de ikke kangjenopprettes.
4. Klikk på OK.
Neste gang du klikker på Sett inn > Skripteditor > Rediger script visesdialogboksen Passordbeskyttet, og du blir bedt om å oppgi passordet. Velg ettav disse alternativene:
• For redigering av skriptet, oppgi passordet og klikk på OK.
• For bare visning av skriptet, ikke oppgi passordet og klikk på Visning.
Feilsøke skript
Du kan feilsøke skriptet for kjøretidsfeil og for å spore kjøreflyten. I løpet avfeilsøkingen vises data i verktøypanelet.
▶ For aktivering av feilsøkingsmodus, eller deaktivere feilsøking og gå tilbaketil vanlig modus, klikk på Feilsøk > Aktiver stoppunkter eller Deaktiverstoppunkter.
Merk: Ved deaktivering av stoppunkter gjenopptas alltid skriptkjøringen.
▶ Klikk på Hopp til eller Hopp over under feilsøking. Se avsnittet Utforskegrensesnittet for Skripteditor.
▶ For å sette stoppunkter, dobbeltklikk på området helt til venstre forlinjenummeret. Stoppunkter er deaktivert til du klikker på Aktiverstoppunkter.
▶ Merk disse faktorene under feilsøking:

• Stoppunkter i korutiner støttes ikke.
• Hvis det settes et stoppunkt i en funksjon som er et oppkall("tilbakeringing"), kan det hende feilsøkingen ikke stanser vedstoppunktet.
• Feilsøkingsprogrammet stanser muligens ikke ved funksjoner så somon.save, on.restore og on.destroy.
Hopp til og Hopp over i verktøylinjen blir aktivert når stoppunktene bliraktivert.
▶ For å stanse og gjenoppta kjøringen av skriptet, klikk på Avbryt skript ogGjenoppta skript. Når skriptet gjenopptas, kjører det til neste stoppunkt ellertil slutten av skriptet. Et skript kan avbrytes i vanlig modus ellerfeilsøkingsmodus.
Skrive Lua-skript 533

534

Bruke Hjelp-menyen
Bruk menyen Hjelp til å finne nyttig informasjon som kan hjelpe deg med åbruke programvaren mer effektivt. Du kan:
• Åpne PDF hjelpefilen (trykk F1 eller klikk Hjelp).
• Åpne den nettbaserte hjelp-filen (trykk F2 eller klikk Online Hjelp).
• Aktivere programvarelisensen din.
• Registrere TI-produktet.
• Utforske TI ressurser som Aktivitetsutveksling, der du kan finneundervisningsopplegg, quizzer og andre instruktive aktiviteter som delesav lærere.
• Utforske problemløsning på nett eller kjøre TI-Nspire™ diagnostics.
• Se etter oppdateringer for operativsystemene for TI-Nspire™ og forTI-Nspire™ laboratorieenhet.
• Kontrollere hvilken programvareversjon du bruker.
Aktivere programvarelisensen din
1. Sørg for at datamaskinen din er koblet til internett.
2. Fra Hjelp menyen, velg Aktiver for å åpne Texas InstrumentsAktiveringshjelp.
3. Klikk på Aktivere lisensen, og klikk så på Neste.
Dialogboksen Aktivere hele programvaren åpnes.
Bruke Hjelp-menyen 535

536 Bruke Hjelp-menyen
4. Fyll ut navne- og e-postfeltene, og velg den regionen du bor i hvis den ikkeer den samme som standardposten. Hvis du vil motta e‐post fra TI omoppdateringer, støtte og kampanjer, må du passe på å krysse av iavmerkingsboksen.
5. Klikk på neste.
Dialogboksen for Aktivere programvaren åpnes.
6. Tast inn lisensnummeret.
7. Klikk på Neste.
Dialogboksen for Lisensavtale åpnes.

8. I land-feltet velger du landet ditt fra rullegardinmenyen hvis det er et annetland enn standardoppføringen.
9. Gjennomgå lisensavtalen, og velg å akseptere avtalen.
10. Klikk på Aktiver. Lisensnummeret valideres mot databasen hos TI for åsikre at det er gyldig.
Hvis lisensnummeret er gyldig, åpnes dialogboksen Aktivering vellykket.Hvis lisensnummeret ikke er gyldig, må du kontrollere en gang til for åvære sikker på at du har lagt inn numrene korrekt. Hvis problemetfortsetter, kontakt TI Support.
11. Klikk Neste for å fortsette, eller velg Avslutt for å fullføre installasjonen medstandardinnstillinger.
Bruke Hjelp-menyen 537

538 Bruke Hjelp-menyen
12. Klikk på OK når du blir bedt om det for å akseptere standard plassering avdin TI-Nspire™-mappe. Ved behov navigerer du frem til det stedet pådatamaskinen der du vil lagre TI-Nspire™-dokumentene og -filene.
13. Velg om du vil erstatte et dokument som har samme navn eller ikke.
Programvaren starter, og startskjermbildet vises.
Registrere produktet
1. Sørg for at datamaskinen din er tilkoblet internet.
2. Fra Hjelp menyen, velg Registrer for å få tilgang til TIproduktregistreringssiden.
3. Følg instruksjonene på nettsiden
Laste ned den nyeste håndboken
1. Sørg for at datamaskinen din er tilkoblet internett.
2. Fra Hjelp menyen, velg Last ned siste håndbok.
Nettstedet til Eduaction Technology åpnes med fanen for håndbøkeraktivert.
3. Klikk på håndboktittelen du vil laste ned.
En PDF-versjon av håndboken åpnes på skrivebordet ditt.
Utforske TI-ressurser
Hjelpemenyen gir også koblinger til TI-ressurser og nettsteder.
▶ Velg Hjelp > Besøk education.ti.com for å få tilgang til nettstedet til TexasInstruments Education Technology.
▶ Klikk på Hjelp > Besøk Activities Exchange for å få tilgang til nettstedet tilTexas Instruments Activities Exchange, et forum der du kan søke på emnefor å finne ferdige læreaktiviteter for matematikk og realfag som passer tilungdomsskolen og videregående skole.
Merk: Aktiviteter som kan lastes ned vil variere og avhenger av dingeografiske region.
▶ Klikk på Hjelp > Utforsk feilsøking på nettet for å få tilgang til TIs KnowledgeBase, der du kan finne generell informasjon, hjelp til feilsøking, tips om brukav produkter og spesifikk informasjon om TI-produkter.

Kjører TI-Nspire™ Diagnostics
Dersom du har problemer med programvaren, kan du bruke dette alternativettil å kjøre et kort diagnoseprogram som hjelper personellet hos TI Support medå feilsøke problemet. Du trenger ikke Internett-tilgang for å kjøre diagnostikken,men du trenger Internett-tilgang for å sende loggfilen til TI Support. Kjørediagnostikk:
1. Fra Hjelp menyen, velg Kjør TI-Nspire™ Diagnostics.
Dialogboksen for programvarens diagnostikkverktøy åpnes.
2. Klikk på Start for å kjøre programmet.
Loggfilen opprettes, og dialogboksen Lagre som åpnes.
3. Naviger til mappen hvor du vil lagre filen, og klikk på Lagre som.
Dialogboksen Diagnoserapport åpnes og gir navn på zip-filen som bleopprettet og stedet der den er lagret.
4. Klikk på OK.
5. Fra dialogboksen for programvarens diagnostikkverktøy:
• Klikk på Send til TI for å sende filen til TI Support.
• Klikk på Restart for å kjøre programmet igjen.
• Klikk på Avbryt for å avslutte, klikk så på OK for å bekrefte og lukkedialogboksen.
Bruke Hjelp-menyen 539

540 Bruke Hjelp-menyen
Oppdatere TI‐Nspire™-programvaren
Oppdater programvaren1. Sørg for at datamaskinen er tilkoblet internett.
2. Lukk alle åpne dokumenter.
3. Fra menyen Hjelp, velg Søk etter oppdateringer og varslinger.
• Hvis programvaren din er oppdatert, vises det en bekreftelse.
• Hvis programvaren din ikke er oppdatert, blir du bedt om å oppdatere.
4. Klikk Oppdater for å laste ned og installere oppdateringen, eller klikk Lukkfor å avbryte.
En fremdriftsindikator viser nedlastingsprogresjonen. Hvis du får meldingom en tilkoblingsfeil, kan du kontrollere Internett-forbindelsen og forsøkepå nytt.
Merknad for brukere som oppdaterer TI-Nspire™ Navigator™ Teacher Softwareeller TI-Nspire™ Navigator™ NC Teacher Software: Elevmappen ogklasseoppføringer forblir på datamaskinen som en database. Den nyeprogramvaren kan ha funksjoner som ikke er støttet i den gamledatabasestrukturen, og det er derfor mulig at eldre data ikke kan konverteres.Når konvertering er nødvendig, kan du bruke et verktøy fordatabaseoppdatering til å ta en sikkerhetskopi av den gamle databasen.Verktøyet vises ved første oppstart av den oppdaterte programvaren.
Behandle automatisk søkAutomatisk søk ser etter oppgraderinger via Internett hver gang du åpnerTI-Nspire™ programvaren. Hvis systemet ikke er oppdatert, får du et varsel. Dukan velge å slå av eller på automatisk søk.
1. Fra menyen Hjelp, velg Søk etter oppdateringer og varslinger.
2. Merk av eller fjern avmerkingen i avmerkingsboksen Søk etteroppdateringer automatisk.
3. Klikk på Lukk.
Oppdatering av OS på en tilkoblet håndholdt
Merk: For å unngå tap av ulagret informasjon må du lukke alle dokumenter påden hånholdte enheten før du oppdaterer operativsystemet.

1. Sørg for at den datamaskinen er tilkoblet internett.
2. I dokumentets Verktøykasse klikker du på Innholdsutforskerknappenfor å vise tilkoblete håndholdte enheter.
3. Velg den håndholdte enheten du vil oppdatere.
4. Fra Hjelp menyen velger du Se etter OS oppdateringer.
• Hvis operativsystemet er oppdatert, vises en bekreftelse.
• Hvis operativsystemet ikke er oppdatert, vil programvaren TI-Nspire™be deg om å installere det nyeste oppdaterte OS nå. Hvis denoppdaterte OS filen ikke allerede er tilgjengelig på maskinen din, kandu velge en plassering for den.
5. Klikk på Fortsett og følg visningen for å installere OS på den håndholdteenheten, eller klikk Lukk for å avbryte.
Når oppdateringen er fullført, starter den håndholdte enheten automatiskpå nytt.
Se programvareversjon og lovinformasjon
1. Fra Hjelp menyen, velg Om TI-Nspire™ <Product Name>Software.
Merk: Du trenger ikke Internett-tilkobling for å åpne dette vinduet.
Bruke Hjelp-menyen 541

542 Bruke Hjelp-menyen
2. Klikk på OK for å lukke vinduet.
Hjelpe med å forbedre produktet
Dette produktet har en funksjon som kan hjelpe TI med å forbedre produktetved automatisk innsamling av anonym informasjon om produktbruk ogpålitelighet.
Merk: Du vil muligens se et skjermbilde for produktforbedring første gang dustarter programvaren. Dette avhenger av hvordan programvaren er installert.Du kan også få tilgang til funksjonen manuelt.
1. Fra menyen Hjelp, velg Produktforbedringer.
2. Les informasjonen på skjermen, og klikk på en av knappene:
- For å tillate innsamling av informasjon, klikk på Ja, jeg ønsker åhjelpe.
- Klikk på Nei takk hvis du ikke ønsker at informasjon samles inn.

Kundestøtte og service fra Texas Instruments
Hjemmeside: education.ti.com
E-postforespørsler: [email protected]
Kunnskapsbase og spørsmål viae-post
education.ti.com/support
Internasjonal informasjon education.ti.com/international
Service og garantiinformasjoner
Du finner opplysninger om varighet og betingelser for garanti ellerproduktservice i garantibeviset som er vedlagt dette produktet, eller ved åkontakt din lokale Texas Instruments forhandler eller distributør.
Kundestøtte og service fra Texas Instruments 543

544

Stikkordregister
|
|, kommentar 488
3
3D-funksjoner
tegne grafen til 253
3D-graf
endre utseende 256
3D-grafer
angi bakgrunnsfarger 258
animeremed skyvelinjer 260
minske/forstørre 258
områdeinnstillinger 259
plottefarger 257
redigere uttrykk 256
rotere 255
vise/skjule 258
3D-grafvisning 253, 255
3D-parametriske ligninger
tegne grafen til 254
3D bildeforhold, endre 259
A
administrere innsamlede datasett 447
Advarsler, vise (Notes) 413
akseområder
innstilling i grafer 463
akser
endre attributter i grafisk visning 209
Stikkordregister 545

546 Stikkordregister
Akser
angir verdier (Data & statistikk) 389
flytte (translasjon) 384
justerer 389
skalere 384
utvider 384
Aktivere programvarelisens 535
alternativ hypotese 353
alternativer
Kopier valgt grafregner 121
ta skjermdump av side 120
alternativer for kurvetilpasning 452
alternativet Ta skjermdump av side 120
Alternativet Ta skjermdump av valgt grafregner 121
analysealternativer
fjerne 453
analysere data
integral 450
modell 453
tangent 450
animasjon
poeng 245, 299
animasjoner 245, 299
endre retning for punkter 245, 300
pause 245, 299
tilbakestille 245, 299
API-nivå, innstilling for skript 529
applikasjon
verktøymeny 13
applikasjonenGeometri 263
applikasjonenGrafer og geometri 175
applikasjoner
bilder 129
bytte 50
Data & statistikk 357
Geometri 263

Grafer og Geometri 175
Kalkulator 139
Notater 403
Applikasjoner
gruppering 52
legge til 49
Lister & regneark 305
Program Editor 485
slette 52
arbeidsområde
dokumenter 12
tilpasse i Grafer og geometri 207
arbeidsområde dokumenter 12
arbeidsområder
dokumentarbeidsområde 17
legge tekst til 177, 207, 265, 298
areal, måle 234, 284
aritmetiske beregninger 249, 302
attributter
endre for objekter 231, 281
Automatisk opprette variabler i Lister og regneark 165
avbryte lange beregninger 412
avspilling
justere hastighet 472
repetere 473
avspillinger
pause 471
starte 472
B
begrensninger for definisjonsmengde 181
behandle
matematiske uttrykk 140
behandle et matematisk uttrykk 143
behandlematematiske uttrykk 140
Stikkordregister 547

548 Stikkordregister
Beregne fordeling (lister & regneark) 341
Beregne resultatalternativ 333
beregninger
aritmetisk 249, 302
Beregninger
avbryte 412
typer tilgjengelig 338
beskytte dokumenter (.tns) 57
bevegelsestilpasning
alternativer 475
fjerne plott 475
Bevis-sjablon 405
biblioteker 479
bibliotekobjekter
bruke 481
bildeforhold, endre i 3D-graftegning 259
bilder 129
data og statistikk 129
endre størrelse 131
flytte 130
grafer og genometri, grafer og geometri
bilder 129
hurtig svarinnhenting, hurtig svarinnhenting 129
lagre 119-120
notater 129
sette inn 129, 407
sette inn bakgrunn 177, 265, 298
slette 131
spørsmål 129
TI-Nspire™-applikasjoner 129
velge 130
bilder (PublishView™dokumenter) 98, 100
bokser med kjemiske ligninger 413
Boksplott 363

bruke om igjen
siste svar i Kalkulator 172
Bruke startskjermbildet 11
brukerdefinerte funksjoner 501
buer, tegne 222, 272
C
caseplots (standard) 358
celle
koble til variabler 316
celler
dele tabellceller 315
formler 308
kopiere i tabell 314
kople til en variabel 167
skrive tekst 309
velge en blokk med 314
velge et område 310
Celler
eksakte eller tilnærmede resultater 319
gjenta formler 315
kropp 308
navigere i tabeller 312
sette inn områder i formler 310
Slette innhold 314
Cellereferanser
bruke i formler 314
Opprette absolutte og relative 313
clear
error, ClrErr 512
ClrErr, clear error 512
Stikkordregister 549

550 Stikkordregister
D
data
eksakte eller tilnærmede resultater 319
generere kolonner av 321
hente fjern 445
hente objektdata (Grafer & geometri) 330
innhente (lister & regneark) 330
oversikt sammendrag og rådata 362
sikkerhetskopi av klassedata 540
slette fra kolonner 319
sortere i tabeller 320
velge områder 466
viser verdier 359, 363
Data
kopiere til andre applikasjoner 328
sorterer plottede kategorier 381
Data & statistikk
Komme i gang 357
data og statistikk
bilder 129
dataanalyse
interpolasjon 451
datainnsamling
fjernsensorer 443
datainnsamlinger
innstille sensorparametre 433
skalere grafer 465
terskler 445
dataplott
finne kurvetilpasning 452
datasett
gi nytt navn 449
lagre 447
sammenligne 448

slette innsamlede 449
velge for repetisjoner 472
velge til plott 464
datasett, samle inn og administrere 447
datatyper
variabler 162
definere
enheter 149
flerlinjede funksjoner 151-152
funksjoner og programmer 150
innstillinger 14
intern delrutine 502
stykkevis definerte funksjoner 146
definert funksjon
hente frem igjen 154
DelVar, slett variabel 501
derivertinnstillinger
justerer 473
Diagnostikkprogrammer 539
diagram
tegne 195
diagrammer
tegne 196
tilpasse 197
Diagrammer
kake 376
prikk 372
stolpe 374
differensialligninger, tegne grafen til 198
documenter (.tns)
skrive ut 54
dokumentarbeidsområde 17
dokumenter
lagre .tnsp-filer 64
opprette .tnsp-filer 60
skrive ut .tnsp-filer 104
Stikkordregister 551

552 Stikkordregister
dokumenter (.tns)
beskytte 57
endre generelle innstillinger 27
lagre 33
lagre i emulator 520
åpne 32
åpnemed TI-SmartView™-emulator 520
Dokumenter (.tns)
egenskaper 55
lagre 41-42
lukke 43
opprette 39
skrivebeskyttet 57
slette 42
veksle mellom 45
vise 46
åpne 40
DragScreen-funksjon 125
E
eksakte eller tilnærmede resultater 319
eksperimenter
grunnleggende trinn 426
Elementer, slette fra lister 308
ellipse
som geometrisk figur 226, 276
else if, ElseIf 505
else, Else 505
ElseIf, else if 505
emulator, se TI-SmartView™emulator 20
end
For, EndFor 504, 507
if, EndIf 504
loop, EndLoop 509
prøv, EndTry 511

While, EndWhile 508
EndFor, end for 504, 507
EndIf, end if 504
EndLoop, end loop 509
endre
Generelle innstillinger 27
innstillinger for Grafer og Geometri 28
språk 14
endre skjermstørrelse 516
Endre språk 14
endre størelse på bilder 131
Endre størrelse
tabellrader og –kolonner 317
EndTry, avslutt prøv 511
EndWhile, end while 508
enheter
omregnemåleenheter 148
opprette brukerdefinert 149
errors and troubleshooting
clear error, ClrErr 512
erstatte
tekst i Programeditor 493
erstatte en verdi for en variabel 174
estimere
verdier mellom datapunkter 451
etikettNavn, Lbl 503, 506, 510
Excel® regneark, kopiere fra 329
F
farge
angi rutenettfarge i Grafer 208
farger
3D-graf bakgrunn 258
endre 231, 257, 281, 407
endre for punkter 468
Stikkordregister 553

554 Stikkordregister
Farger
bruke bakgrunnsfarger 407
endre 313, 396
endring 395
Farger, legge til 45
feil
vise (Notes) 413
feil og problemløsing
programmer 511
send feil, SendFeil 512
Sirkulær definisjon 503
figurer
legge til i Notater 409
ligninger for 249
tegne geometrisk 223, 273
filer
arbeidemed filer på tilkoblede grafregnere 31
gi nytt navn i øktgrupper 113
kopiere/lime inn fra øktgrupper 113
legge til filer i en øktgruppe 108
legge til til øktgrupper 113
legge til øktgrupper 109
lime inn fra øktgrupper 113
oppdatere liste i øktgrupper 113, 115
slette fra øktgrupper 113
åpne i øktgrupper 111
åpner i øktgrupper 113
finans 156
finansfunksjoner 157
finansløser 156
finne
område under samlede data 450
stigningstall av samlede data 450
finne og erstatte
tekst i Programeditor 493

finner
programvare versjonnummer 541
fjerndata
innhenting 445
fjerne
hyperkoblinger fra tekst 97
variabler 174
Flash-filer (.flv) 100
flere celler, velge 314
flerlinjede funksjoner
definere 151-152
flytte
bilder (PublishView™dokumenter) 99
PublishView™elementer 73
Flytte
tabeller og kolonner (lister & regneark) rader
flytte 319
flytte bilder 130
flytter
punkter (data & statistikk) 380
for, For 504, 507
fordeling, beregning 341
forhåndsdefinerte måleenheter 148
forhåndsvis, utskrevet dokument 55
forhåndsvisning 55
Formatere tekst 43
formatere verktøylinje
vise 45
Formatere verktøylinje 45
formatering
tekst (PublishView™dokumenter) 91
Former
forklaring 361
forskyve behandling i Kalkulator 147
fotnoter i PublishView™dokumenter 84
Stikkordregister 555

556 Stikkordregister
frekvensplott 326
funksjoner
begrensninger for definisjonsmengde 181
brukerdefinert 501
definere en flerlinjet 151-152
endre uttrykk i tabeller 355
gi nytt navn 205
lagre som variabler 162
opprette 150
opprette stykkevis definerte 146
redigere 204
rotere 179
skjule verditabell 204
skjule/vise 209
strekke 179
tegne graf til 178
tegne grafen 390
tegne grafen til 185
translatere 179
vise logg 205
viser verdier i tabeller 354
Funksjoner
støttet fordeling 342
vise liste i tabeller 355
funksjonsdefinisjon
hente frem igjen 154
G
generere
kolonner med data 322
Geometri
skjule objekter 297
geometriske figurer
hyperbel 227, 277
kjeglesnitt ved fem punkter 228, 278

parabel 226-227, 276-277
geometriske objekter
ligninger for 249
gi nytt navn
datasett 449
funksjoner 205
oppgaver (PublishView™dokumenter) 82
øktgrupper 114-115
gi nytt navn til oppgaver 54
gjenopprette data 471
gjenoppta 245, 299
globale variabler 501
graf
endre utseende 256
grafer
fart versus tid 475
posisjon versus tid 475
skalere 465
spore alle 215
stille akseområde 463
tilføy titler 462
vise 456
vise graf 1 456
vise i sideoppsettvisning 457
vise to samtidig 456
Grafer
skalere 384
spredning 360
Grafer og geometri
variabler, opprette 164
grafisk visning
endre attributter for akser 209
Grafisk visning
reskalere arbeidsområde 206
grafregnere
arbeidemed filer på tilkoblede 31
Stikkordregister 557

558 Stikkordregister
installere OS-oppdatering 35
kopiere bilder 119
lime inn bilder 119
skjermdumpe nåværende skjermer 119
søke etter OS-oppdateringer 33
ta skjermdump av valgte grafregnere 121
graftegning
3D-visning 253
tabelldata, tabelldata
graftegning, data
graftegne tabelldata, hurtiggraf, bruk 324
grensesnitt
flerkanalssensorer 427
singelkanalssensorer 427
gruppere applikasjoner 52
gå til, Goto 503, 506, 510
H
halvere en vinkel 242, 292
halvere et linjestykke 240, 290
hente frem igjen
en funksjonsdefinisjon 154
histogrammer
skalaformat 367
Histogrammer
justerer skala 367
modifiserer binært format 368-369
oppretter 367
utforsker data i binært format 367
Hjelp, åpne 535
hjelpe til med å forbedre produktet 542
Hurtigtestspørsmål
slette svar 137
svare 134

typer 135
hyperbel
som geometrisk figur 227, 277
hyperkoblinger (PublishView™dokumenter)
koble til filer 92
kobling til webområder 95
konvertere tekst til 97
redigere 96
håndbøker, laste ned 538
I
if, If 504-505
importere
fjerndata 445
inferensiell statistikk
tegner plott 400
Inferensiell statistikk
beregne testresultater (beregne) 333
graf fra testresultater 333
legge inn beskrivelse i tabell 334
sammenslått 354
info om sammendrag, viser 359
innhente
data (lister & regneark) 330
Innhente
data (lister & regneark) 330
Innholdsutforsker 22
innsamlede data
slette 449
vise detaljer 450
innskrenke området vis detaljer 450
innstilling
minste API-nivå for skript 529
innstillinger
definere 14
Stikkordregister 559

560 Stikkordregister
i applikasjonenGeometri 176, 264
språk 14
TI-SmartView™-emulator 518
innstillinger for applikasjonenGeometri 176, 264
Innstillinger for Grafer og Geometri 28
installere en grafregners OS-oppdatering 35
intervaller 436
K
kakediagrammer, oppretter 376
Kalkulator
legge til på side 140
menyer 139
Kalkulator-applikasjon 139
Kalkulator-logg
kopiere 158-159
slette 160
vise 157
Kalkulator-verktøylinje, bruke 140
kalkuleringer
derivertinnstillinger 473
kanter (PublishView™dokumenter), vise/skjule 85
Katalog
omregnemåleenheter 148
sette inn elementer fra 314, 333
katalogen
sette inn elementer fra 142, 145
kjeglesnitt av fem punkter 228, 278
kjeglesnitt, tegne grafen til 187
klassedata
sikkerhetskopi 540
Klikkplate, navigering i emulator 517
koble
til filer 92
til webområder 95

koble sammen
kolonner til symboltabell 457
kobling
tabellkolonner til lister 307
Kobling
tabellceller til variabler 316
kolonne
sette inn i enmatrise 144
kolonner
definere alternativer 457
dele tabellkolonner som lister 306
endre størrelse 317
flytte 319
generere data i tabeller 321
koble til listevariabler 307
kopiere 318
sette inn 317
slette 317
slette data fra 319
valg 316
velge 469
Kolonner
basert på andre kolonner 321
kommentar, | 488
kommentarer, sette inn i Notater 409
konstruksjon av geometrisk sted 229, 243, 279, 293
konstruksjon av parallell linje 240, 290
konstruksjon av passer 244, 294
konstruksjon av vinkelrett halveringslinje 241, 291
konstruksjon av vinkelrett linje 241, 291
konstruksjoner
geometrisk sted 229, 243, 279, 293
midtpunkt 240, 290
parallell linje 240, 290
passer 244, 294
vinkelhalveringslinje 242, 292
Stikkordregister 561

562 Stikkordregister
vinkelrett halveringslinje 241, 291
vinkelrett linje 241, 291
konvertere
.tns-filer til .tnsp-filer 103
.tnsp-filer til .tns-filer 102
tekst til hyperkoblinger 97
kopiere
bilder 120
grafregnerbilder 119
Kalkulator-logg 158-159
skjermbilder 124
tabelldata 328
øktgrupper 114
Kopiere
celler fra Excel® regneark 329
tabellceller 314
tabellrader og –kolonner 318
kopiere oppgaver 53
kople
tabellcelle til en variabel 167
verdier 161
kople sammen variabler 167
koplinger
fjerne koplede variabler 174
L
lagre
bilder 120
data som sett 447
dokumenter (.tns) 33
dokumenter (.tns) i emulator 520
PublishView™-dokumenter 64
skjermbilder på grafregnere 122
skjermdumpbilder 119
skjermdumper av sider 122

Lagre
dokument som PDF 54, 104
lagre dokumenter (.tns) 41-42
lagrede variabler
kople til 167
LED-lamper
sensorer 444
legge
hurtigtaster til øktgrupper 116
legge innmatematiske uttrykk 140
legge til
applikasjoner 49
applikasjoner (PublishView™dokumenter) 77
en Kalkulator på en side 140
en rad eller kolonne inn i enmatrise 144
farger 45
filer i øktgruppe 108-109
oppgaver 53
opphavsrett til dokument (.tns) 56
sider 53
tekst (PublishView™dokumenter) 90
legge til bilder 129
ligninger
differensial 199
for geometriske objekter 249
Lotka-Volterra 198
ordinære differensialligninger (ODE) 198
tegne grafen til 186
tegne grafen til parametriske 190
tegne grafen til polare 191
lime inn
bilder 120
grafregnerbilder 119
skjermbilder 124
tabelldata 328
øktgrupper 114
Stikkordregister 563

564 Stikkordregister
lime inn oppgaver 53
Linjer
legge bevegelig til plott 385
låser skjæringspunkt ved 0 386
Rotere bevegelig 385
sporer bevegelig 387
linjer (geometriske)
opprette 219, 269
linjer og punkter, opprette 218, 268
linjestykke
halveringslinje 240, 290
linjestykker
opprette 220, 270
listematematikk i lister & regneark 310
lister
dele tabellkolonner som 306
lagre som variabler 162
sette inn elementer i tabeller 308
vise og redigere 307
Lister
slette elementer i tabeller 308
Lister & regnearkprogram 305
Lister og regneark
-variabler 166-167, 169
logg
relasjon 205
logg, Se Kalkulator-logg 157
lokal variabel, Local 500
loop, Loop 509
Lotka-Volterra-ligninger 198
Lua, skript 523
lukke dokumenter (.tns) 43
lukke startskjermbildet 12
låser
skjæringspunkt for bevegelige linjer ved 0 386

M
mapper
lagre PublishView™elementer 76
matematiske sjabloner
bruke 142
matematiske uttrykk
legge inn og behandle 140
med flere -utsagn 168
redigere 155
velge i Kalkulator 155
matematiske uttrykksbokser 413-415
matrise
sette inn en rad eller kolonne 144
matriser
lagre som variabler 162
opprette 144
menyer
Kalkulator 139
merke
punktkoordinater 248
midtpunkt konstruksjon 240, 290
minste API-nivå for skript 529
modeller, PDF fordeling 341
moduser
innstilling i programmer 510
måle
avstandmellom objekter 232, 282
lengde 232, 282
omkrets 233, 283
sider av objekter 233, 283
stigningstall for objekt 234, 284
vinkler 235, 285
måle objekter 232, 282
Stikkordregister 565

566 Stikkordregister
måleenheter
endre (Vernier DataQuest ™) 434
måleenheter, omregning 148
målinger
lagre som variabler 162
N
navigere i tabeller 311
navn
variabler (navnekonflikter) 316
Navn
tabellkolonner 306
navngi kolonner 457
nettsider, finner problemløsningsinformasjon 538
Normal sannsynlighet, oppretter plott 370
notater
bilder 129
Notater
formatere tekst 405
legge til figurer 409
sette inn kommentarer 409
Velge tekst 405
Notes
bruke farger 406
numerisk plott, splitter etter kategori 378
O
objekter
duplisere 237, 287
endre attributter 231, 281
endre fyllfarger 231, 281
finne areal 234, 284
forstørre 239, 289
krympe 239, 289

måling 232, 282
refleksjon 237, 287
rotasjon 238, 288
skjule i Geometri 297
spore geometriske 295
symmetriske bilder 236, 286
transformasjon av 236, 286
omregning
måleenheter 148
område av celler, sette inn i formler 310
OPPATT-indikator 496
oppgaver
legge til 53
Oppgaver
gi nytt navn 54
kopiere/lime inn 53
slette 54
Opphavsrett
legge til i dokumenter (.tns) 56
oppløse gruppering
applikasjoner 52
sider 52
Oppløse gruppering
applikasjoner 52
sider 52
opprette
brukerdefinerte enheter 149
et system av ligninger 147
funksjoner og programmer 150
matriser 144
stykkevis definerte funksjoner 146
variabler 162
øktgrupper 107, 114
Opprette
lister fra tabellkolonner 306
PublishView™dokumenter 60
Stikkordregister 567

568 Stikkordregister
opprette dokumenter (.tns) 39
Opprette en variabel fra en celleverdi i Lister og regneark 166
Opprette en variabel fra enGrafer og geometri-verdi 164
oppretter
histogrammer 367
kakediagrammer 376
plott 362
sannsynlighet plott 370
spredningsplott 370
stolpediagrammer 374-376
Oppretter
plott 362-363
Oppsummeringsplott 326
oppsummeringsplott, plotting 324
organisere PublishView™ark 83
OS-oppgradering
installere på en grafregner 35
overlappe PublishView™elementer 74
overskrifter i PublishView™dokumenter 84
P
pakke øktgrupper 116
parabel
opprette fra brennpunkt og styrelinje 227, 277
opprette fra brennpunkt og toppunkt 226, 276
parametriske ligninger
tegne grafen til 190
pause, Pause 511
lagre dokument som 54, 104
Pekeplate, navigering i emulator 517
Plot
Endre type 383
legge til en verdi på eksisterende plott 382
spredning 370

plott 370, 381
farger i 3D-grafer 257
fjerne bevegelsestilpasning 475
legge til bevegelige linjer 385
modeller 453
opprette
frekvensplott 326
oppretter 362
oppsummering 326
prediktive 474
prikkdiagrammer 372
prikkplott 363
sannsynlighet 370
spredning 370
Plott
caseplots (standard) 358
oppretter 362
X-Y-akse 371
plotte
statistiske data 333
plotting
tabelldata 324
poeng
animasjon 245, 299
polare ligninger
tegne grafen til 191
polygoner, tegne 224, 274
prediktive plott
tegne og slette 474
presisjon av resultater 141
prikkdiagrammer 372
problemløsningsinformasjon 538
produktforbedringer 542
Program Editor applikasjon 485
Stikkordregister 569

570 Stikkordregister
programmer
kjører diagnose 539
opprette 150
programmer og programmering
argumenter 497
avslutt prøv, EndTry 511
delrutiner 502
else if, ElseIf 505
else, Else 505
end for, EndFor 504, 507
end if, EndIf 504-505
end while, EndWhile 508
etikettNavn, Lbl 503, 506, 510
for, For 504, 507
forgreining 504, 506
funksjoner 501
gå til, Goto 503, 506, 510
if, If 504-505
kalle opp et annet program 502
kommentar, | 488
lokal, Local 500
loop, Loop 509
looping 504, 507-508
løse feil 511
retur, Return 503
send feil, SendFeil 512
sende verdier 497
sluttloop, EndLoop 509
stoppe 496
Then, Then 505
try, Try 511
Vis 499
while, While 508
programs and programming
clear error, ClrErr 512

Programvare
ser etter oppdateringer, lokaliserer programvareoppdateringer,installerer
programvareoppdateringer,programvare
installerer oppdateringer 540
programvare versjonnummer 541
programvarelisens, aktivere 535
PublishView™-dokumenter 59
applikasjoner 77, 80
ark 83, 89
bilder 98, 100
hyperkoblinger 91, 97
konvertere 102, 104
lagre 64
skrive ut 104
tekst 89, 91
PublishView™dokumenter
opprette 60
videofiler 100
punkter
av interesse 182
endre farger 468
endre retning 245, 300
identifisere skjæringspunkt 219, 269
merke koordinater 248
opprette 218, 268
sette markører 469
stille alternativer 467
velger (data & statistikk) 380
Punkter
flytter (data & statistikk) 380
punkter og linjer, opprette 218, 268
Q
Q&En sjablon 404
Stikkordregister 571

572 Stikkordregister
R
rad
sette inn i enmatrise 144
rader
endre størrelse 317
kopiere 318
sette inn 317
slette 317
valg 316
redigere 204
funksjoner 204
matematiske uttrykk 155
tabellinnstillinger 355
verdier i lister 307
registrere produkter 538
regneark
dele kolonner som lister 306
Regneark
navigere 311
regresjonslinjer, vise 387
relasjoner
vise logg 205
vise verditabell 203
resultater
bruke siste svar 172
forskyve i Kalkulator 147
kopiere fra Kalkulator-logg 158-159
tilnærme 141
retur, Return 503
rotere objekter 238, 288
rulle i tabeller 311
rutenett
utseende i Grafer 208
vise 208

Rådata 362
rådata, justerer histogramskala 367
S
samle inn og administrere datasett 447
sammendrag 362
sammenligne
datasett 448
sammenligne innsamlede datasett 447
Sammenslåtte varianser 354
sannsynlighet 370
sannsynlighet, oppretter plott 370
sekvenser, generere i tabellkolonner 323
send feil, SendFeil 512
sende en øktgruppe per e-post 117
senket strek-symbol i konverteringer 148
sensorer
endremåleenheter 434
for datamaskiner 429
for fjerndatainnsamling 443
for grafregnere 428
grensesnitt 427
kalibrering 435
LED-lamper 444
nullstille 435
reversere visning av avlesning 435
sette opp frakoblet 433
tilkobling 432
typer 428
utløsning 445
sett
gi nytt navn til datasett 449
sett av data, sammenligne 448
sett, lagre data som 447
Stikkordregister 573

574 Stikkordregister
sette inn
bakgrunnsbilder 177, 265, 298
bilder 407
bilder (PublishView™dokumenter) 98
celleområder i formler 310
figursymboler 408
hyperkoblinger (PublishView™dokumenter) 92
kjemiske ligninger 408
kommentarer i Notater 408
matematiske uttrykk 408
PublishView™elementer 71
tekst (PublishView™dokumenter) 90
Sette inn
elementer i lister (lister & regneark) 308
rader eller kolonner i tabeller 317
tekst 397
sette inn bilder 129
sidenummer (PublishView™dokumenter) 84
sideoppsettvisning 457
sider
emballasje 116
gruppere 52
Oppløse gruppering 52
Sider
legge til 53
slette 52
sortere 52
velge 51
Sidesortering 19, 51
sikkerhetskopi
av klassedata 540
sirkelbuer, opprette 222, 272
sirkler, tegne 223, 273
Sirkulær definisjonsfeil 503
siste svar
bruke 172

sjabloner
bevis 405
bruke 143
Q&A 404
velge 404
Sjabloner
Notater 404
skalere
bilder (PublishView™dokumenter) 100
PublishView™elementer 73
skalere det analytiske vinduet i plangeometri 206
skalere grafer 465
Skalering
grafer (translasjon) 384
grafer (utvidelse) 384
skjermdump
aktive sider i dokumenter 120
grafregneres nåværende skjermbilder 119
kopiere 124
lime inn 124
sider i aktive dokumenter 119
Skjermdump-vinduet i TI-Nspire(TM) 122
zoome inn/ut 122
skjermdumpverktøy 119
skjule 45
3D-grafer 258
funksjoner i arbeidsområder 209
objekter i Geometri 297
verditabell for funksjoner 204
skjule format verktøylinje 45
skjæringspunkt, endre 386
skript
angi API-nivå 529
skript, Lua 523
skrive ut
PublishView™-dokumenter 104
Stikkordregister 575

576 Stikkordregister
skrive ut dokumenter (.tns) 54
skrivebeskyttede dokumenter (.tns) 57
skyvelinjer
animere 3D-grafer 260
slette
applikasjoner 52
bilder (PublishView™dokumenter) 100
del av uttrykk 155
elementer fra lister 308
hyperkoblinger (PublishView™dokumenter) 97
innsamlede datasett 449
Kalkulator-logg 160
oppgaver 54
PublishView™elementer 75
sider 52
variabel, DelVar 501
variabler 174
øktgrupper 114-115
Slette
data fra kolonner 319
innhold i tabellceller 314
tabellrader og –kolonner 317
slette bilder, fjerne bilder 131
slette dokumenter (.tns) 42
Sortere
tabelldata 320
sorterer
plottede kategorier 381
sorterer kategorier 381
Splitter numerisk plott etter kategori 378
spore
alle grafer samtidig 215
sporing
geometriske objekter 295
spredningsplott 370
Spredningsplott 370

språk 14
endre 14
spørsmål
bilder 129
svare 134
spørsmål (elever)
kontrollere svar 136
typer 133
verktøylinjealternativer 133
starte repetisjoner 472
startskjermbilde 11
Startskjermbilde
lukke 12
statistikk, tegner plott 400
statistiske tester, støttede 349
statuslinje 14
stigningstall
måle 234, 284
stigninstall 450
stolpediagrammer
oppretter 374
Stolpediagrammer
oppretter 375-376
strenger
lagre som variabler 162
stripediagram 436
stryke data 470
stråler
opprette 220, 270
stykkevis definerte funksjoner
opprette 146
svar
bruke siste svar 172
symboltabell
koble sammen kolonner til 457
Stikkordregister 577

578 Stikkordregister
Syntaks
brukes for å unngå navnekonflikt 316
system av ligninger 147
T
ta skjermdumpbilder
DragScreen 125
tabelldata
sortere 320
Tabelldata
bruke i statistisk analyse (Lister & regneark) 333
tabeller
dele kolonner som lister 306
flytte rader og kolonner 319
generere kolonnedata 321
gjenopprette data 471
koble kolonner til lister 307
kopiere rader eller kolonner 318
sette inn listeelementer 308
sette inn rader eller kolonner 317
slette innhold i celler 314
slette listeelementer 308
slette rader og kolonner 317
stryke data 470
valg av rader eller kolonner 316
vise liste over funksjoner 355
Tabeller
arbeidemed celler 312
endre uttrykk for funksjoner 355
navigere 311
redigere innstillinger 355
vise funksjonsverdier 354
tangenter, opprette 221, 271
tastatur, veksle mellom 515

tegne
buer 222, 272
rektangler 224, 274
spredningsdiagram 195
tidsdiagrammer 196
trekanter 223, 273
webdiagrammer 196
tegne figurer
ellipse 226, 276
tegne geometriske figurere 223, 273
tegne graf
med tekstverktøyet 192
tegne graf til
funksjoner 178
tegne grafen til
3D-funksjoner 253
3D-parametriske ligninger 254
funksjoner 185
kjeglesnitt 187
ligninger 186
parametriske ligninger 190
polare ligninger 191
sekvenser 196
uttrykk for ulikheter 194
tegner
statistikk plott 400
Tegner graf
funksjoner 390
tegnstrenger
lagre som variabler 162
tekst
finne og erstatte Programeditor 493
formatere (Notater) 405
legge til arbeidsområder 177, 207, 265
legge til på arbeidsområder 298
skrive inn 309
Stikkordregister 579

580 Stikkordregister
velge i Notater 405
Tekst
endre farger 407
tekstformatering 43
tekstverktøy
bruke til å tegne grafen til ligninger 192
terskelverdier
stigende/synkende 445
Then, Then 505
TI-Nspire™-applikasjoner
bilder 129
TI-Nspire™SmartView-emulator
ta skjermdumpbilder 119, 124
TI-SmartView™-emulator 513, 516
alternativer 519
endre panelbredde 515
innstillinger 518
lage skjermdump 521
lagre dokumenter (.tns) 520
åpne 513
åpne dokumenter (.tns) 520
TI-SmartView™emulator 20
TI nettsider 538
Tilfeldige tall
generere i tabeller 322
tilføy 462
tilgjengelige konfidensintervaller 347
tilnærme resultater 141
tilpasse
arbeidsområde for Grafer 207
titler på grafer 462
titler, klikke for å vise variabelnavn (Data & statistikk) 358
titler, vise variabelnavn 358
transformasjon av objekter 236, 286
try, Try 511

U
undermeny i lister & regneark 317
Utforske arbeidsområdet Dokumenter 12
utføre program, Prgm 502
utløsning
aktivering 447
utseende
på 3D-graf 256
uttrykk 204
behandle 412
bruke symboler 194
endre funksjoner i tabeller 355
kopiere fra Kalkulator-logg 158-159
legge innmed veiviser 145
legge inn og behandle 140
redigere 155, 256
sette inn fra en sjablon 143
slette del av 155
variabler 162
velge (Notater) 408
velge i Kalkulator 155
Uttrykk
legge innmed veiviser 333
skrive i tabeller 309
uttrykk med flere utsagn 168
uttrykkssjabloner
bruke 142
utvide området vis detaljer 450
utvider akser 384
V
valg
blokk med tabellceller 314
Stikkordregister 581

582 Stikkordregister
Valg
tabellrader eller –kolonner 316
variabler 150
bruke 161
bruke i en beregning 168
delemed andre applikasjoner 161
dele tabellkolonner som lister 306
erstatte en verdi for 174
fjerne 174
forhindre navnekonflikt 316
Grafer og geometri-verdier 164
koble til 316
kontrollere i Kalkulator 163
kople 161, 167
kople til 167
Lister og regneark-celler 166, 169
lokal, Local 500
oppdatere i Kalkulator 172
opprette 162
slette, DelVar 501
typer 162
Variabler
koble tabellkolonner til lister 307
opprette fra tabellceller 315
varianser, sammenslått 354
veiviser
legge inn uttrykk (Lister & regneark) 333
legge inn uttrykk med 145
veivisere
statistikk 333
vektorer
opprette 222, 272
velge
arbeidsmappe (PublishView™elementer) 76
dataområder 466
datasett for repetisjoner 472

datasett til plott 464
kolonner 469
tekst i Notater 405
uttrykk i Kalkulator 155
Velge
sjabloner 404
velge bilder 130
velge sider 51
verdier
tildele til variabler 162
verditabell 203
verktøy
skjermdump 119
variabel
variabel
verktøy 167
verktøylinje
bruke i Kalkulator 140
tekstformatering 43
verktøylinje (toolbar) 13
verktøypalett 13
Versjonnummer, finner plassering 541
videoer (PublishView™dokumenter)
sette inn filer 100
videokonsoll 102
vinduer
TI-Nspire(TM) skjermdump 122
vinkelhalveringslinje konstruksjon 242, 292
vinkler
måle 235, 285
vis
Vis kommando 499
vis skjermdetaljer 470
Vis, for løsning av feil 511
Stikkordregister 583

584 Stikkordregister
vise
3D-grafer 258
dokumenter (.tns) 46
funksjoner i arbeidsområder 209
graf 1 456
grafer 456
grafer i sideoppsettvisning 457
rutenett i Grafer 208
to grafer samtidig 456
verdier i lister 307
vise format verktøylinje 45
viser
hentede skjermbilder 122
TI-SmartView™-emulator i lærerprogramvare 515
Viser
dataverdier 359, 363
visning
3D-graftegning 253
visninger
3D-graftegning 255
graf 425
sideoppsett 457
tabell 425
W
while, While 508
X
X-Y-akse plott 371
Z
zoome 206
inn 467
ut 467

zooming
inn/ut 122
PublishView™-dokumenter 89
Ø
øktgrupper
emballasje 116
gi filer nytt navn 113
gi nytt navn 114-115
kopiere 115
kopiere/lime inn 114-115
kopiere/lime inn filer 113
legge hurtigtaster til 116
legge til filer 108-109, 113
lime inn 115
oppdatere filliste 113
oppdatere lister med filer 115
opprette 107-108, 114
pakke 116
pakke sider 116
sende 116-117
sende per e-post 117
slette 114-115
slette filer 113
åpne 110, 113, 115
åpne filer 111
åpner 111
åpner filer 113
Å
åpne
dokumenter (.tns) 32
filer i øktgrupper 111
øktgrupper 110, 113, 115
Stikkordregister 585

586 Stikkordregister
åpne dokumenter (.tns) 40
åpner
øktgrupper 111