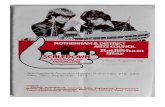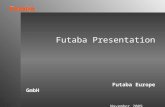PROGRAMMING THE FUTABA 8FG & 8FGS - grosbeakRC · Once the options provided by the radio are fully...
-
Upload
truongtruc -
Category
Documents
-
view
213 -
download
0
Transcript of PROGRAMMING THE FUTABA 8FG & 8FGS - grosbeakRC · Once the options provided by the radio are fully...
1
PROGRAMMING THE FUTABA 8FG & 8FGS
A FOUR-SERVO WING ELECTRIC GLIDER
While these notes provide a step-by-step guide to programming an electric glider it is
important to understand their primary purpose. This is to illustrate how to programme
the 8FG(S) rather than to recommend any particular glider setup.
Once the options provided by the radio are fully understood, it should be relatively
simple to adapt the setup to suit individual preferences. Some alternatives are
suggested along the way.
The notes assume a familiarity with the use of the Touch Sensor for navigating menus
and entering values. If this is not the case, page 16 of the Futaba manual gives a clear
explanation.
FLIGHT CONDITIONS
The 8FG(S) offers an array of mixes and variable settings with controls which can be
customised in almost any way required. While this can greatly enhance the flying
characteristics of the model there can come a point where pilot overload outweighs the
benefits gained. The eight toggle switches alone can be set in 2916 different positions.
Defining flight Conditions allows you to choose all the settings and mixes appropriate to
each phase of your flight (e.g. landing) and bring them into play with a single switch.
They also increase the scope of the available mixes and permit multiple trim settings.
To use Conditions effectively does need a good deal of careful planning. The aim is to
get the best out of the radio’s features while minimising the number of controls
required. The thinking is done beforehand rather than in the heat of the moment mid-
flight.
CONTROLS
The model described is a 4-servo wing electric glider with the following controls:-
Stick J1 - Ailerons Stick J2 - Elevator. Stick J4 - Rudder Stick J3 - Activates crow-braking and applies LANDING CONDITION. Switch SF - Activates the Motor and applies START CONDITION.
2
Diag 1
Diag 2
Switch SC - can be used throughout the flight to switch between NORMAL, DISTANCE (increased camber) and SPEED (reflex) CONDITIONS. Thus, apart from the two sticks, the only other controls required in flight are a motor On/Off switch and a single switch for selecting wing camber. Different rate, exponential, differential and trim settings can be stored for each of the
Conditions listed below. Additional mixes such as Aileron/Rudder and Aileron/Flap can
easily be added to any Condition(s) or brought into play by the un-used switches if
required. Where appropriate, delays are programmed to provide a smooth transition
when conditions are switched.
In the setup described below the Conditions work as follows.
START condition gives on/off motor control with wing camber set at neutral and down
elevator. The Condition switch also provides an element of safety as the motor only
operates while it is turned on. If it is in the ON position when the transmitter is switched
on the Condition alarm will sound.
NORMAL condition gives all control surfaces set at neutral.
DISTANCE condition gives slightly lowered flaps and ailerons to increase the camber of
the wing section with any necessary elevator compensation.
SPEED condition gives slightly raised flaps and ailerons to produce a reflex wing section
with any necessary elevator compensation.
LANDING condition gives proportional control of Crow Braking (Butterfly) with raised
ailerons, lowered flaps and any necessary elevator compensation.
CREATING A NEW MODEL
In the LINKAGE MENU scroll to MODEL SELect and tap RTN (Diag 1). In the MODEL
SELECT screen scroll to NEW and tap RTN and then hold it for one second (Diag 2).
3
Diag 3
Diag 4
Diag 5
The MODEL TYPE screen will appear. Set TYPE to GLIDER and WING to NORMAL.
Beneath WING choose 2AIL + 2FLP. Set TAIL to NORMAL and then scroll to YES and
confirm by holding RTN for a second (Diag 3).
FREQUENCY SELECTION
Depending on how you navigated away from the MODEL TYPE screen above the
FREQUENCY screen may open automatically. If it does not you should open it by
selecting FREQUENCY in the LINKAGE MENU.
If you are using a 7-channel receiver you should select 7CH . Otherwise select MULT or
MLT2. Diagram 4 shows the model set for a 7-channel receiver. (A seven-channel
receiver was used when producing these notes. If MULT or MLT2 are used some of the
screen shots may differ slightly from those in the examples).
Note that the frequency chosen only applies to this particular model. It will not affect
any other models on the transmitter which may operate on different frequencies with
different types of receivers.
NAMING THE MODEL
The following example simply uses the name GLIDER but you can, of course, substitute
any name you wish for your model.
In the LINKAGE MENU scroll to MODEL SELect and
tap RTN. In the MODEL SELECT screen your new
model should appear as NEW1 and be highlighted.
Tap RTN and the screen shown in Diagram 5 should
appear. Scroll to RENAME and tap RTN.
A new screen should open with a vertical cursor flashing to the left of NEW1. Scroll to
DELETE (bottom left) and tap RETURN four times. You will see NEW1 disappear.
4
Diag 6
Diag 7
Diag 9
Diag 8
Now scroll so that the letter G in the alphabet on the right of the screen is highlighted
(see Diag 6). Tap RTN and a letter G will appear behind the vertical flashing cursor. Scroll
to the letter L and tap RTN. Continue entering letters until you have spelled GLIDER.
Now scroll to ENTER (see Diag 7) and tap RTN.
FUNCTION SET UP
In the LINKAGE MENU scroll to FUNCTION and tap RTN. On screen 1/4 you will see that
MOTor control has been assigned by default to switch SE. Scroll to SE and tap RTN.
Scroll to change it to SF and confirm with RTN (see Diag 8).This assigns the motor to a
two-position switch which may be more convenient.
Thought needs to be given to the choice of
switches. Choose whatever feels most natural but
remember that some switches need to be easily
accessible while others need to be positioned to
reduce the risk of accidental operation. A novice
pilot may welcome the reassurance of easily
accessible power while a competition pilot may require a single motor run and be
disqualified if the motor is accidentally re-started.
If you prefer to use a different switch you should amend ALL references to SF
accordingly throughout the rest of these notes).
On screen 2/4 you will see that FLP2 is assigned to Channel 8 which is not active when
using a 7-channel receiver. Scroll to highlight the number 8 next to FLP2. Tap RTN, scroll
to change the number to 5 and confirm with RTN. FLP2 will change places with AUX5 on
Channel 5.
Assign control LS to both FLAP and FLAP2. This is a
temporary measure to help with setting up the flap
servos and will be removed later. Screen 2/2 should
now appear as in Diagram 9.
5
Diag 11
Diag 12
Diag 10
On Screen 3/4 note that CAMBer is assigned by default to LS (Left Slider). Scroll to the LS
and tap RTN. Scroll to select SC and confirm with RTN. This is to enable the wing camber
to change automatically to a preset position when
each flight Condition is selected.
Note that J3 is already programmed to BUTTERFLY
so screen 3/4 should appear as in diagram 10.
TRIM SET UP
In the LINKAGE MENU scroll to T1–T4 SET and tap RTN. Change the MODE for all four
trims from COMBination to SEPARate (see Diag 11). This allows you to trim out the
model in each CONDITION and your settings will be
saved when you switch to a new condition. (T3 is
not currently assigned to anything but may be
used later so there is no harm in setting it to
SEPARate now).
INSTALLING THE SERVOS
The FUNCTION menu shows to which channel each function has been assigned by the
transmitter. Connect the servos to the receiver as follows:-
Channel 1 – Left Aileron Channel 2 – Elevator Channel 3 – Speed controller Channel 4 – Rudder
Channel 5 – Left Flap Channel 6 – Right Aileron Channel 7 – Right Flap
Mark the Aileron, Flap and any extension leads with coloured or numbered tape to
ensure that left and right cannot be transposed when the model is assembled.
In the MODEL MENU scroll to FLAP SET and tap RTN - Change both UP flap values to
+25%, both DOWN flap values to +120% and both OFFSET values to -50% (see Diag 12).
By default all servos move an equal amount in each
direction from their neutral points. This aircraft
requires only a small amount of up movement of
the flaps (for reflex in SPEED condition) but a large
amount of down (for crow-braking in LANDING
6
condition). By setting an offset the resting position of the servos is changed. To check
the effect of this go to the SERVO MONITOR. Position the Left Slider (LS) in the centre
and you will see that Channels 5 and 7 are offset. Move LS and you will see much more
movement one way than the other.
Check that LS is in its mid position and that all trims are central. With the radio switched
on attach the servo arms making sure that they are exactly at right angles to their
respective push rods when the servo is at rest. This is particularly critical on the wing as
you need flaps and ailerons to operate in perfect unison to give reflex and increased
camber. Note that Futaba servo arms are slightly offset from 90 degrees (see small
numbers moulded on them showing degrees). By rotating an arm on the servo you
should be able to set it up perfectly. If necessary, make VERY small adjustments with
SUB TRIM (Linkage Menu).
SETTING SERVO DIRECTION
In the LINKAGE MENU select REVERSE and tap RTN. Move each control in turn (J1, J2,
J4 and LS) and check carefully that each servo is working in the correct direction. To
change any which are incorrect scroll to the appropriate NORM, tap RTN, scroll to
change it to REVerse and confirm with RTN. (Ignore the speed controller for now).
SETTING SERVO TRAVEL
Connect all servos to their respective control surfaces and adjust the clevis connections
to the control horns and servos until you achieve the recommended maximum throw
for each surface. Try to avoid using the transmitter’s end point adjustment. This will give
the maximum mechanical advantage from the servos and so will reduce battery drain
and give better resolution. Ensure that each control surface is correctly centred and that
the ailerons and flaps line up exactly along the trailing edge. The aim is to try to achieve
a perfect set up mechanically. If necessary, use VERY small amounts of SUB-TRIM
(Linkage Menu) as a last resort. Too much sub-trim will alter the servo arm neutral
points and produce differential movement of the control surface.
SETTING SERVO LIMIT POINTS
The purpose of the LIMIT POINTS is to prevent the servos being driven too far. Their
own controls only drive them up to their END POINTS but, because this set-up uses so
many mixes, they can be driven beyond these by combined inputs. For example, if full
Crow-Brakes are deployed the ailerons will be raised. If the aileron stick (J1) is then
operated one of the ailerons will attempt to rise by its normal amount beyond this
7
Diag 13
Diag 14
point. This is probably more than the hinges will allow. The servo will stall, drain the
battery very quickly and may be damaged. If it is sufficiently powerful it could damage
the linkages and cause a crash. The Limit Point adjustment feature overcomes this by
letting you control the maximum amount that any servo can move regardless of the
number of mixes applied to it.
Scroll to END POINT in the LINKAGE MENU and tap RTN. The two outer columns of
figures (135 by default) are the Limit Points for each servo in each direction and the two
inner columns are the End Points.
To set the Limit Points for the first aileron scroll to the left AIL End Point as shown in
Diagram 13 and tap RTN. If you have previously changed it from its default 100 setting
make a note of its value. With the receiver switched on, hold the aileron stick (J1) fully
to the left and scroll to increase the value of the
End Point. The aileron deflection will slowly
increase and eventually its servo will start to buzz
as it meets too much resistance. Reduce the value
slightly to find the setting at which the control stick
can be held fully to the left without the servo
beginning to stall. Now scroll to the left aileron
Limit Point and adjust it to this setting. Finally scroll back to the left aileron End Point
and re-set it to its original value. Set the Limit Point for Right aileron in a similar manner.
The left and right limit points are likely to be slightly
different as they are influenced by friction in the
linkages (See Diag 14). As the purpose is simply to
ensure that the servo cannot stall this is
unimportant.
Now set the Limit Points in a similar manner for
each servo in turn. Use LS when setting the flap
servos.
Now return to LINKAGE MENU – FUNCTION MENU screen 2/4 and reset the controls for
the FLAPS from the temporary LS to --. (See Function Set Up above).
8
Diag 16
Diag 17
Diag 15
ASSIGNING CONDITION SWITCHES AND PRIORITIES
In the MODEL MENU scroll to CONDITION and tap RTN. Scroll to the -- next to START
(see Diag 15). Tap RTN. The SWITCH screen appears. Leave SINGLE but scroll to -- and
tap RETURN. The H/W select screen appears. Scroll to SF and tap RETURN twice to go to
the ON/OFF screen. This shows that START CONDITION will be switched OFF when
switch SF is up and ON when it is down (see Diagram 16). The direction of the switch
may be altered at this screen if preferred.
Note that the same switch (SF) which was assigned to MOTOR in the Function Menu has
also been assigned to START CONDITION. Thus, switching on the MOTOR automatically
sets the transmitter in START CONDITION and any mixes or settings (such as elevator
offset) will be applied automatically. Even if you choose not to use any special settings
in START CONDITION its selection will automatically turn off all other CONDITIONS.
Accordingly, as soon as the motor is switched on, any camber, reflex, crow, trims, rates
etc which you may have applied will be cancelled.
Next assign J3 as the switch for LANDING CONDITION in a similar fashion so that it
comes on automatically when the crow brakes are used. Scroll to the -- next to
LANDING in the CONDITION MENU and tap RTN. The SWITCH screen appears. Leave
SINGLE but scroll to -- and tap RTN. At the H/W select screen scroll to J3 and tap RTN
twice. As this is a proportional control, rather than a toggle switch, the procedure is
different.
At the ON/OFF screen push J3 up as far as it will go. Now carefully move it down four
clicks of the ratchet. You will see the arrowhead on the screen move down. Scroll to SET
and tap RTN. The display now shows that LANDING
CONDITION (with crow brakes) will be switched
OFF when J3 is at the top of its travel but will come
on as it is pulled down (see Diag 17). The “four
clicks down” setting is to reduce the risk of
9
Diag 19
Diag 18
accidentally deploying LANDING CONDITION. A larger safety margin may be left if
required but this will reduce the amount of remaining stick travel for operating the crow
brakes.
Return to MODEL MENU - CONDITION. Scroll to the -- next to SPEED and tap return. At
the H/W select screen assign switch SC. At the ON/OFF screen change the values to ON,
OFF, OFF (reading from top).
Finally assign switch SC to the DISTANCE CONDITION but this time set the values on the
ON/OFF screen to OFF, OFF, ON (reading from the top).
Return to MODEL MENU - CONDITION. Scroll to the DOWN arrow next to START (see
Diag 18). Tap RTN three times to move START down to the bottom. Your screen should
now appear as in Diagram 19.
This sets CONDITION priority. It is quite possible for two conditions to be turned on at
the same time. Where this occurs, the condition nearer the bottom of the screen will
take priority. Thus power and its associated START settings are instantly available at the
flick of a switch. This may be helpful to a novice glider pilot in difficulties but a
competition pilot will have other concerns and may set Condition priorities differently.
Push switch SF up, put switch SC in its mid-position and push J3 fully up. Return to the
HOME screen. NORMAL should appear at the bottom. Toggle switch SC back and forth
and the condition will change to DISTANCE and SPEED as long as switch SF and J3 are in
their OFF positions. When stick J3 is moved it will over-ride switch SC to give LANDING
condition and switch SF will override everything to give START condition.
SETTING THE CROW BRAKES
In MODEL MENU Page 2 select BUTTERFLY
Pull stick J3 right down so LANDING appears at the top of the screen and be sure to
keep it in this position while entering the values for Butterfly. This is because any values
10
Diag 20
Diag 21
Diag 22
entered for Butterfly only apply to the Condition selected when they are entered. At
each stage LANDING should appear at the top of the screen.
Adjust both AIL settings on this screen to -50% and both FLAP settings to +150% as
shown in Diagram 20. N.B. These are illustrative settings for the purpose of
programming and you will need to alter the values as appropriate for your model.
On page 2 of 3 set ELE to +15% (see Diag 21). There is scope on this screen to modify the
way in which the elevator moves if needed later (see 8FG Supplementary Notes).
On page 3 of 3 change ACT from INH to ON. Leave the switch as -- because Butterfly
will automatically be selected by the LANDING condition switch (J3).
The speed at which butterfly deploys can be adjusted later if needed but leave the
settings at 0 for now.
By default the OFFSET is set at 15% on screen 3 of 3. This means that you have to pull J3
towards you by 15% of its travel before the Crow-brakes begin to deploy. Because J3 is
also used to activate LANDING CONDITION we want Butterfly to begin to deploy
immediately this becomes active so reset the OFFSET as follows.
Push J3 back to the top and LANDING CONDITION will switch off. Now slowly move J3
down again until LANDING reappears at the top of the screen. This should be the four
ratchet clicks set earlier. Scroll to the 15% next to OFFSET and hold RTN for one second.
The offset value will change to show the current
position of the control stick J3 (see Diag 22).
Now check the operation of the brakes by
moving J3. Ensure that both ailerons rise, both
flaps lower and the elevator lowers. If any
operate in the wrong direction return to
11
Diag 23
Diag 24
Diag 25
BUTTERFLY screens 1 and 2 and change the values for the appropriate control surfaces
from minus to plus or vice versa.
SETTING SPEED AND DISTANCE CONDITIONS
In MODEL MENU scroll to CAMBER MIX and tap RTN. Scroll to INH and tap RTN. Scroll to
change it to ACTive and confirm with RTN. Scroll to the 0 next to Condition Delay and
change this to 15. This will produce a gradual change of wing camber whenever flight
Conditions are switched and produce less disturbance to the flight of the model. 0 gives
instant switching and 27 gives maximum delay so adjust to suit.
Now scroll to AIL in the RATE box. Your screen should appear as in diagram 23. Tap RTN.
Select SPEED condition (switch SC up). SPEED should show at the top of the screen. Set
both AIL and AIL2 RATE 1 values to +10%. (see Diag 24). The Rate 1 values determine the
amount that each aileron will rise. Leave the Rate 2 values at 0 as we only need the
ailerons to rise in SPEED condition (reflex section).
Now select DISTANCE condition (switch SC down).
DISTANCE should show at the top of the screen. Set
both AIL and AIL2 RATE 2 values to +15%. (see Diag
25). The Rate 2 values determine the amount that
each aileron will fall. Leave the Rate 1 values at 0 as
we only need the ailerons to fall in DISTANCE
condition (increased camber section).
N.B. These are illustrative settings for the purpose of programming and you will need to
alter the values as appropriate for your model. A suggested means of finding the best
values is given later.
Return to the main CAMBER MIX screen in MODEL MENU. Scroll to FLAP in the RATE box
and tap RTN.
12
Diag 26
Diag 27
Diag 28
Select SPEED condition (switch SC up). SPEED should show at the top of the screen. Set
both FLAP and FLP2 RATE 1 values to +10%. (see Diag 26).
Now select DISTANCE condition (switch SC down). DISTANCE should show at the top of
the screen. Set both FLAP and FLP RATE 2 values to +15%. (see Diag 27).
Elevator compensation can be set in a similar way by selecting ELE in the RATE box on
the CAMBER MIX screen and then entering values for both SPEED and DISTANCE
conditions. However, it is suggested that this should be done after test flying.
Now check the operation of the reflexed trailing edge by turning on SPEED condition (SC
up). Ensure that both ailerons and both flaps rise slightly. If any operate in the wrong
direction return to CAMBER MIX and change the values for the appropriate control
surfaces from minus to plus or vice versa. If the mechanical set-up of your model is
correct the whole trailing edge should move as one. If necessary, adjust the values in
CAMBER MIX slightly for each individual control surface to achieve this.
Similarly turn on DISTANCE condition (SC down) and check that both ailerons and flaps
lower slightly. Adjust if necessary.
SETTING AN AILERON TO RUDDER MIX
If you wish to use Aileron to Rudder mix scroll to AIL > RUD in the MODEL MENU and tap
RTN. Scroll to INH and tap RTN. Scroll to change it to ON and confirm with RTN.
Turn off SC, SF, and J3 so that NORMAL condition is selected and showing at the top of
the screen. Change the Left and Right values to give the amount of rudder movement
required. e.g. 50% will make the rudder move half its normal travel when the aileron
stick is fully deflected (see Diag 28).
Values entered only apply to the condition selected
when they are entered. Accordingly you can use
different values in each condition. For example, you
may want more rudder deflection in LANDING
13
Diag 29
Diag 31
Diag 30
condition because the aileron authority is reduced when crow brakes are deployed. You
may also choose only to use aileron/rudder mix in some conditions.
SETTING START CONDITION
With the ESC connected (and the propeller removed for safety) check the operation of
the motor switch SF while looking at the transmitter’s main screen. When the motor is
switched on START condition should appear at the bottom of the screen. As soon as the
motor is switched off the previous condition should re-appear. If this does not happen
select REVERSE In the LINKAGE MENU and reverse the direction of the MOTor as
described above (Setting Servo Direction).
It is probable that some down elevator will be needed to achieve the correct angle of
climb. One way of doing this is with TRIM MIX.
In MODEL MENU scroll to TRIM MIX and tap RTN. Turn on START condition with switch
SF. On screen 1/2 scroll to the +0 next to ELEvator and change it to +25 (see Diag 29). On
screen 2/2 scroll to INH and change it to ACT (see Diag 30). Check that the elevator goes
down when START condition is ON. If it goes up change the ELE value to minus 25.
To prevent the Trim Mix alarm sounding every time the transmitter is switched on scroll
to WARNING in the LINKAGE MENU (screen 2/2) and tap RTN. Scroll to ON next to TRIM
MIX. Tap RTN and scroll to change it to OFF.
SETTING RATE SWITCHES
In the MODEL MENU scroll to DUAL RATE and tap RTN. Scroll to SW (see Diag 31). Tap
RETURN and scroll to change it to COND. You will
now see the current condition displayed at the
bottom of the screen and can alter this by means of
SC, SF and J3. Switch on each condition in turn and
set your chosen RATE and EXPONENTIAL settings
for each control surface in the normal way.
14
Diag 33
Diag 32
Diag 34
Diagram 32 shows 60% rates being set for rudder in
START condition. You might choose low rate
settings for START condition and high for LANDING
where the low airspeed will reduce the authority of
the controls. Exponential may help you fly
smoothly in NORMAL, DISTANCE and SPEED
conditions but may be unhelpful in LANDING condition as it can cause controls to ‘bite’
suddenly as large stick movements are applied. It is all a matter of personal choice but
there is huge scope available and, whatever settings you choose, they all come into play
automatically as each Condition is switched on.
SETTING AILERON DIFFERENTIAL
This tends to be important on gliders where the ailerons on the high aspect ratio wings
often cause adverse yaw.
In the MODEL MENU scroll to AIL DIFF and tap
RTN.Switch on each condition in turn with SC, SF and
J3 and set your chosen differential settings. You can
use the same differential throughout but must still
enter the value for each Condition. Diagram 33
shows aileron differential set for NORMAL condition.
SETTING THE FAILSAFE
In 7-channel mode the fail safe is only available on the motor channel and this should be
set to switch off the motor in the event of loss of signal.
In the LINKAGE MENU scroll to FAIL SAFE and tap RTN. Scroll to HOLD next to MOTor.
Tap RTN, scroll to change to F/S and confirm with RTN.
Set the motor switch SF to the OFF position. Scroll to the % value in the POS column and
push RTN for a second. This will store motor off as
the failsafe setting (see Diag 34). Check that the
motor stops by switching off the transmitter while
the motor is running.
When using MULT and MLT2 frequencies failsafe is
available on all channels. Other settings are a
15
Diag 35
Diag 36
matter of personal choice but remember that the primary purpose is to minimise the
risk to people on the ground in the event of radio problems. For non-competitive flying
you might set this to deploy full crow brakes which would both reduce the model’s
speed to the minimum and, hopefully, the risk of losing it. In competition, where you
would not want your flight to be compromised by momentary interference, other
settings might be more appropriate.
In the LINKAGE MENU scroll to FAIL SAFE and tap RTN.
For each control in turn change HOLD to F/S. Scroll to each position 0%. Hold the
appropriate control stick to position the control surface where you wish it to move in
the event of radio problems and hold RETURN. Diagrams 35 and 36 below show the
failsafe set for Crow–braking when using MULT frequency..
SUGGESTIONS FOR DETERMINING SETTINGS
The 8FG gives the option of re-assigning trims. With a new model it can be helpful to
assign trim lever T3 to the elevator temporarily. This can then be adjusted with the left
thumb while retaining full control of the right stick. T3 is not required on an electric
model and we previously made it available to all conditions (see Trim Setup above).
To assign T3 select FUNCTION in the LINKAGE MENU. On screen 1/4 scroll to T2 next to
ELEvator. Tap RTN. Scroll to change the trim to T3 and confirm with RTN. Once the
model has been fully trimmed and adjusted reverse the process and reinstate the
normal T2 trim.
Fly the model in NORMAL condition. Trim it out and adjust the C of G until you are
happy. Adjust the clevises until you can achieve correct trim with all the transmitter
trims at zero.
In START condition experiment with the elevator trim to achieve the best hands-off
climb rate. Land the model and, with START condition switched on, look at the servo
16
monitor and note the value for the elevator deflection (Channel 2) at the bottom of the
screen. Reset the elevator trim to zero. Go to TRIM MIX. Make sure that you are still in
START condition and adjust the +25 elevator setting. Check the servo monitor again and
keep adjusting the elevator offset in TRIM MIX until the servo monitor is showing the
same deflection you achieved with the trim.
One way of setting SPEED and DISTANCE offsets is temporarily to assign a proportional
control such as Left Slider (LS) to CAMBER MIX.
In the LINKAGE MENU scroll to FUNCTION MENU and on screen 3/4 change the Camber
control from SC to LS.
Now, make sure that LS is in its mid position and switch on DISTANCE condition with
switch SC. (The trailing edge will no longer respond to SC as you have temporarily
deactivated it).
Fly the model in DISTANCE condition. Using LS gradually lower the trailing edge and
adjust the elevator trim if necessary until you achieve the best low speed/low sink flight
for use when thermalling. Leave LS where it is and land the model. Check the servo
monitor with DISTANCE condition switched on and record these best deflection values
for both ailerons, both flaps and the elevator.
Return LS to its mid position and switch on SPEED condition with switch SC. Fly the
model again and this time use LS to raise the trailing edge and adjust the elevator trim
to achieve the best high speed/low sink flight for use when thermal hunting. Land and
similarly record the best deflection values for SPEED condition.
Return to the FUNCTION MENU screen 3/4 and reassign SC to CAMBER in place of LS.
Switch on DISTANCE condition with SC and centre the elevator trim. Adjust the Aileron,
Flap and Elevator values in CAMBER MIX for DISTANCE condition then check the effect
on the servo monitor. Keep adjusting and checking until the Camber Mix settings
produce the best deflection values on the servo monitor.
Adjust the Camber Mix settings for DISTANCE condition in the same way.
Fine tuning LANDING condition is not as critical as proportional control is available.
Achieving the correct elevator offset can be difficult and may require a non-linear
elevator response. If needed this is explained in detail in my 8FG(S) Supplementary
Notes.
17
NOTES
TRIM MIX could be used as an alternative to CAMBER MIX but it does not allow
proportional control so the method described for determining best deflection values
would not work.
Activating the MOTOR function in MODEL MENU page 2/2 provides some extra options.
Competition pilots may choose to use one of the side sliders as a motor safety switch to
prevent the motor being re-activated accidentally. This is not recommended for novices
as two switches are needed to re-start the motor in an emergency. The MOTOR
function also provides a soft start and stop feature if this is not available via the ESC.
Changing the wing camber with TRIM MIX in START condition may give a more efficient
balance between penetration and climb.
The aileron/camber flap mix could be used in some or all flight conditions. It may
produce more efficient turns. It is programmed in a similar way to aileron/rudder mix.
Setting different timers activated by SF at the start of the flight may be helpful.
Malcolm Holt
August 2011