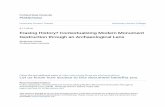Programming, Operating Care Manual Strategy and Procedures ... 6.4 Deleting an Event 6.5 Erasing a...
Transcript of Programming, Operating Care Manual Strategy and Procedures ... 6.4 Deleting an Event 6.5 Erasing a...
Programming, Operating & Care Manual
- Document: PIN 20292 Version: 0401 97
SOUTHWESTERN INDUSTRIES, INC. 2605 Homestead Place Rancho Dominguez, California 90220 Tel (31 0) 608-4422 / Fax (31 0) 764-2668
Copyright 1997, Southwestern Industries, Inc. All rights are reserved. No part of this publication may be reproduced, stored in a retrieval system, or transmitted, in any form or by any means, mechanical, photocopying, recording or otherwise, without the prior written permission of Southwestern Industries, Inc.
While every effort has been made to include all the information required for the purposes of this guide, Southwestern Industries, Inc. assumes no responsibility for inaccuracies or omission and accepts no liability for damages resulting from the use of the information contained in this guide.
All brand names and products are trademarks or registered trademarks of their respective holders.
Southwestern Industries, Inc. 2605 Homestead Place Rancho Dominguez, CA 90224 Phn 31 016084422 + Fax 31 01764-2668 Service Department Phn 8001367-3165 + Fax 3101886-8029
TABLE OF CONTENTS
Section 1 . 0 Introduction
1 .I Turning on the ProtoTRAK MX2
Section 2.0 Description
Keyboard Soft Keys CRT Screen Pendant Back Panel Computer Cabinet Encoders Servo MotorsIAmplifiers Ball Screw Assembly Emergency Stop Switch
Section 3.0 Definitions, Terms & Concepts
3.1 ProtoTRAK MX2 Axis Conventions 3.2 Absolute & Incremental Reference 3.3 Referenced and Non-Referenced Data 3.4 Tool Diameter Compensation 3.5 Connective Events 3.6 Conrad
Southwestern Industries, Inc. ProtoTRAK MX2e Programming, Operating & Care Manual
Section 4.0 DRO Mode
Enter DRO Mode Clear Entry lnch to MM or MM to lnch Reset One Axis Preset Reset Absolute Reference Preset Absolute Reference Recall Absolute Position of All Axes Recall Absolute Position of One Axis Jog Power Feed Do One Return to Absolute Zero Teach
Section 5.0 Program Mode
Enter Program Mode and Assign a Part Number Incremental Reference Position CONRAD Continue Programming Strategy and Procedures POSITION or DRILL Events BOLT HOLE Events MILL Events ARC Events POCKET Event FRAME Event SUBROUTINE Events Aborting a Partially Programmed Event Editing Data While Programming an Event LOOK Finish Cuts Do One Events Program Sample
Southwestern Industries, Inc. ProtoTRAK MX2e Programming, Operating & Care Manual
1 iii
Section 6.0 Edit Mode
6.1 Enter Edit Mode 6.2 Recall and Data Correction 6.3 Adding an Event 6.4 Deleting an Event 6.5 Erasing a Program 6.6 Adding Teach to a Program
Section
7.1 Enter Set Up Mode 7.2 Inputting Tool Diameters 7.3 Draw Part Graphics 7.4 Tool Path Graphics 7.5 Service Codes
Section 8. O Program Run Mode
Enter Run Mode Starting to Run Program Run Program Run Messages Stop Feedrate Override Trial Run Data Errors Fault Messages
Southwestern Industries, Inc. ProtoTRAK MX2e Programming, Operating & Care Manual
Section 9.0 Math Help Mode
9.1 Procedure 9.2 Calculator-Math and Trig Procedures 9.3 Math Help Types
Section 1 0.0 Program Inlout Mode
10.1 Cautions About Storing and Retrieving Programs 73 10.2 Program Formats and Labeling 74 10.3 Enter Program InlOut Mode 74 10.4 Storing & Retrieving Programs from the ProtoTRAK MX2 75 10.5 Storing & Retrieving Programs from the Optional Portable
Floppy Disk Drive 76 10.6 Storing & Retrieving Programs through the RS232 Port
Including CADICAM Generated Programs 77 10.7 MX2 Floppy Disk Drive Program Backup with the Portable
Floppy Disk Drive 79
Southwestern Industries, Inc. ProtoTRAK MX2e Programming, Operating & Care Manual
Introduction Section 1.0 1 2
1 .O INTRODUCTION Congratulations! Your ProtoTRAK MX2 is a unique, one-of-a-kind, control system which combines the simplicity of manual machining with the contouring capability of CNC controls.
The ProtoTRAK MX2 has been designed to maximize the interplay between manual and automatic machining.
. It acts like an advanced digital readout in manual machine operation. . It acts like a CNC when programmed to do complex contouring jobs. . And it acts with the best qualities of each when your job is best done by transitioning back and forth between manual and contouring CNC operations with the powerful DO ONE routines.
Section 2 of this manual provides a brief description of the ProtoTRAK MX2.
Section 3 defines some terms and concepts useful in learning to program and operate the ProtoTRAK MX2.
The ProtoTRAK MX2 is organized into seven Modes of operation which are described in the following sections.
Section 4 DRO: Digital Readout, jog, powerfeed, and simple DO ONE CNC operations.
Section 5 PROGRAM: All input in simple machinist language.
Section 6 EDIT: Program review and edit.
Section 7 SET UP: Tool information and part graphics.
Section 8 RUN: Machining the part.
Section 9 MATH HELP: Sophisticated routines to automatically calculate points of intersection, tangency, etc.
Section 10 PROGRAM INIOUT: CADICAM interface, and program storage and retrieval
3 1 Section I. 0
1.1 Turning on the ProtoTRAK MX2
Introduction
Turn the ProtoTRAK MX2 System on by moving the on-off toggle switch on the display pendant back panel to the up position.
The display will read "Loading MX 2" indicating that the system's operating software is being loaded from its floppy disk to its internal memory. This loading takes about one minute. When complete, the screen will show:
> STATUS
SELECT MODE
> INFORMATION
DRO
> CONVERSATION
> SOFT KEYS
Select the Mode of operation by pressing the soft key beneath the labeled box.
PROG
It is recommended that the system be turned on once each day (if needed) and then turned off at night. However, the consequence of leaving the system on continuously is minor.
If the system is not used (either by a key stroke or by counting) for 20 continuous minutes, the CRT will turn itself off. Press any key to bring the screen back to its previous display. The key you press will be ignored except to turn the screen on.
Note: When you turn the ProtoTRAK MX2 o& always wait a fav seconds before turning it back on.
EDIT RUN SET-UP MATH HELP
PROG INIOUT
SECTION
Description
Southwestern Industries, Inc. ProtoTRAK MX2e Programming, Operating & Care Manual
Description Section 2.0 1 5
2.0 DESCRIPTION 2.1 Keyboard (Figure I)
GO: initiates motion in Run and Do One run
STOP: halts motion during Run or Do One run
FEED * : feedrate override to increase feedrate
FEED *: feedrate override to decrease feedrate
MODE: to change from one mode of operation to another
INCIABS: switches all or one axis from incremental to absolute or absolute to incremental
INIMM: causes English to Metric or Metric to English conversion of displayed data
* : displays quick graphics in program mode
INC SET: loads incremental dimensions and general data
ABS SET: loads absolute dimensions and general data
X, Y, 2: selects axis for subsequent commands
RSTR (Restore): clears an entry, aborts a keying procedure
0-9, +I-, . : inputs numeric data with floating point format. Data is automatically + unless +I- key is pressed. All input data is automatically rounded to the system's resolution.
2.2 SoftKeys
Beneath the CRT screen are 8 keys which are not labeled. These keys are called software programmable or soft keys. A description of the function or use of each of these keys will be shown at the bottom of the CRT screen directly above each key. If, at any time, there is no description above a key, that key will not operate.
6 1 Section 2.0 Description
CRT Screen (Figure 1)
The information displayed on the CRT screen is nearly always divided into 4 sections or areas.
The top line, or status line, shows the system's current status. This includes the mode, inch or mm measurement, part numbers, and servo on or off status as applicable.
Beneath the status line, and filling most of the screen, is the information area. Position data, program data, graphics, etc. are shown here.
Beneath the information area is a single "conversation" line. All instructions, prompts, messages, etc. that the control needs to communicate to you are shown on this line.
At the bottom of the CRT are boxes describing the current function or use of each soft key located under the box.
2.4 Pendant Back Panel (Figure 2)
See Figure 2 for a description of the fuses, switches, and connectors on the pendant back panel.
2.5 Computer Cabinet (Figure 3)
The computer cabinet contains the ProtoTRAK MX2 computer systems. See Figure 3 for a description of each connector.
2.6 Encoders
The encoders used to provide direct table and quill position feedback to the ProtoTRAK MX2 are sealed against typical shop environments and utilize the time proven gage-wheel principle. Model M250C is used on all axes.
Description Section 2.0 1 7
2.7 Servo Motors/Amplifiers
The ProtoTRAK MX2 servo motor and amplifier have been combined into a single integrated package on each axis. The motors are rated 280 in-oz. maximum continuous torque which is sufficient for the heaviest cuts.
2.8 Ball Screw Assembly
The normal acme leadscrews are replaced with zero backlash, ball bearing leadscrews to provide accurate positioning and precise contouring.
2.9 Emergency Stop Switch
The emergency stop (E-stop) switch kills all power to the ProtoTRAK MX2 servo motors. The computer and pendant remain powered.
Figure 2
Remote StopIGo
RS232
Cable Logic to Coniputer Cabinet
I
ONIOFF
8 Amp Slo Blo Fuse
314 Amp Slo Blo Fuse
11 Ac Power out Computer Cabinet
11 5V AC Power In --
Ground Stud
0
63
0 0
0
s 0 ' - 9 :
to - 3 4 '=
a @
0 0
@ 43
0
Figure 3 r
-
Cable Logic to Pendant
Position Encoders (TRAK Sensors)
-
-
.
Portable Floppy Drive
Motor Connectors
1 15V AC Power From Pendant
E-Stop
.
@{
000 X Y z
0
&&l 0 0
@
1
SECTION
Definitions, Terms & Concepts
Southwestern Industries, Inc. ProtoTRAK hLY2e Programming, Operating & Care Manual
Definitions, Terms & Concepts Section 3.0 ( 9
3.0 DEFINITIONS, TERMS & CONCEPTS
3.1 ProtoTRAK MX2 Axis Conventions
X Axis: positive X axis motion is defined as the table movirrg to the left when facing the mill. Consequently, measurement to the right is positive on the workpiece. See the figure below.
Y Axis: positive Y axis motion is defined as the table moving toward you. Measurement toward the machine (away from you) is positive on the workpiece. See the figure below.
Z Axis: positive Z axis motion is defined as moving the quill up. Measurement up is also positive on the workpiece.
I
3.2 Absolute & Incremental Reference
The ProtoTRAK MX2 may be programmed and operated in either (or in a combination) of absolute or incremental dimensions. An absolute reference from which all absolute dimensions are measured (in DRO, Do One, and program operation) can be set at any point on or even off the workpiece.
To help understand the difference between absolute and incremental position, consider the following example:
I-? Absolute Dimensions
Absolute Reference -
/
Incremental Dimensions
10 1 Section 3.0 Definitions, Terns & Concepts
3.3 Referenced and Non-Referenced Data
Data is always loaded into the Proto'rRAK MX2 by using the INC SET or ABS SET key. X, Y, Z positions are referenced data. In entering any X, Y, or Z position data, you must note whether it is an incremental or absolute dimension and enter it accordingly. All other information (non-referenced data), such as tool diameter, feedrate, etc. is not a position and may, therefore, be loaded with either the INC SET or ABS SET key. This manual uses the term SET when either INC SET or ABS SET may be used interchangeably.
3.4 Tool Diameter Compensation
Tool diameter compensation allows the machined edges shown directly on the print to be programmed instead of the center of the tool. The ProtoTRAK MX2 then automatically compensates for the programbed geometry so that the desired results are obtained.
If the cutter in the sketch above is moving from left to right from point XI , Y1 to X2, Y2 and on to X3, Y3, these actual points can be programmed instead of the center of the cutter.
Definitions, Tenns & Concepts Section 3.0 1 1 1
Or, for the sketch above, the actual desired circle with radius R can be programmed instead of the radius of the center of the cutter Rc.
Tool cutter compensation is always specified as the tool either right or left of the workpiece while looking in the direction of the tool motion. Following are examples of tool right:
Examples of tool left are:
Tool center means no compensation either right or left. That is, the centerline of the tool will be moved to the programmed points.
12 1 Section 3.0 Definitions, Terms & Concepts
3.5 Connective Events
Connective events occur between two milling events (either Mill or Arc) when the XI Y, and Z ending points of the first event are in the same location as the XI Y, and Z starting points of the next event. In addition, the tool offset and tool number of both events must be the same.
3.6. Conrad
Conrad is a unique feature of the ProtoTRAK MX2 that allows you to program a tangentially connecting radius between connective events, or tangentially connecting radii for the corners of pockets and frames without the necessity of complex calculations.
For the figure below, you simply program a Mill event from X I , Y1 to X2, Y2 with tool right offset, and another Mill event from X2, Y2 to X3, ~3'also with tool right offset. During the programming of the first Mill event, the system will prompt for Conrad at which time you input the numerical value of the tangentially connecting radius (r=k). The system will calculate the tangent points T1 and T2, and direct the tool cutter to move continuously from XI , Y1 through T I , r=k, T2 to X3, Y3.
For the figure below, you program an Arc event from X1, Y1 to X2, Y2 with tool offset left, and another Arc event from X2, Y2 to X3, Y3 also with tool offset left. During the programming of the first Arc event, the system will prompt for Conrad at which time you input the numerical value of the tangentially connecting radius r=K3. The system will calculate the tangent points 1'1 and T2 and direct the tool cutter to move continuously from XI , Y1 through TI , r=k3, T2 to X3, Y3.
Definitions, Terms & Concepts
\ CONRAD
Section 3.0 1 13
Note: Conrad must always be the same as or larger than the tool radius for inside corners. Ifconrad is less than the tool radius, and an inside corner is machined, the ProtoTRAK MX2 will ignore the Conrad.
DRO Mode
4.0 DRO MODE
Section 4.0 ( 75
The ProtoTRAK MX2 operates in DRO Mode as a sophisticated 3-axis digital readout with jog, power feed capability, and singular Do One CNC events.
4.1 Enter DRO Mode
Press MODE, select DRO soft key. The CRT screen will show:
> STATUS DRO INCH
X 0.0000 INC Y 0.0000 INC Z 0.0000 INC
> INFORMATION
> CONVERSATION
> SOFT KEYS RETURN
Note the RETURN soft key is lit when in Jog, Power Feed, or Do One Operation.
RETURN
ABS 0
JOG
4.2 Clear Entry
Press RSTR, then re-enter all keys.
POWER
FEED
DO
ONE
TEACH
16 1 Section 4.0 DRO Mode
4.3 lnch to MM or MM to lnch
Press INlMM and note CRT screen status line.
4.4 Reset One Axis
Press X or Y or Z, INC SET. This zeros the incremental position in the selected axis.
4.5 Preset
Press X or Y or Z, numeric data, INC SET to preset selected axis.
4.6 Reset Absolute Reference
Press X or Y or Z, ABS SET to set selected axis absolute to zero at the current position. See 4.8 and 4.9 to display this data.
Note: This will also reset the incremental dimension ifthe absolute position is being displayed when it is reset.
4.7 Preset Absolute Reference
Press X or Y or Z, numeric data, ABS SET to set the selected axis absolute to a preset location for the current machine position. See 4.8 and 4.9 to display this data.
Note: This will also reset the incremental dimension if the absolute position is being displayed when it is preset.
4.8 Recall Absolute Position of All Axes
Press INCIABS. Note the dimension for each axis is labeled INC or ABS.
DRO Mode Section 4.0 1 1 7
Press INCIABS again to revert to the original reading.
4.9 Recall Absolute Position of One Axis
Press X or Y or 2, INCIABS. Note the INC or ABS label for each axis. Repeat to get selected axis back to original reading.
4.10 Jog
The servo motors can be used to jog the table.
a. Press the JOG soft key.
b. The conversation line will read "JOG + 100 ipm" indicating the table will move in the X or Y positive direction at 100 inches per minute. This message will Flash to warn you that JOG is activated.
c. Press +I- to reverse direction. The conversation display will read "JOG - 100 ipm." Press +I- again to go back to JOG +.
d. Press FEED r(, to reduce the jog speed in 10 percent increments. The conversation line will show these reductions. Press FEED + to increase the speed.
e. Press and hold X or Y to jog that axis. Note the status line will indicate "SERVO ON." Release the key to stop.
f. To jog at a prescribed rate, input the rate (for example, 25 for 25 inches per minute) and press X or Y. Press FEED 'b or FEED r(, to adjust. Press RSTR to return to 100 ipm. In metric this number represents the percent of the maximum, or 2540 mmlmin.
g. Press RETURN soft key to return to manual DRO operation.
4.1 1 Power Feed
The servo motors can be used as a power feed for the table or saddle.
a. Press the POWER FEED soft key.
18 1 Section 4.0 OR0 Mode
b. The conversation line will read "Power Feed 10 ipm" indicating the status and feed rate.
c. Press FEED * or FEED + to adjust the feedrate from 1 ipm to 100 ipm.
d. Press X or Y, the dimension you wish to move to, and INC SET.
e. Press GO to begin power feed.
f. Press STOP to halt power feed for any reason. Press GO to resume.
g. When the movement is complete, the status line will read "In Position." Repeat the process beginning at "c" above as often as you wish.
h. Press RETURN soft key to return to manual DRO operation.
4.12 Do One
Because Do One operation is nearly identical to part programming it is described in Section 5.16.
4.13 Return to Absolute Zero
At any time during manual DRO operation you may automatically move the table to your absolute zero location in X and Y by pressing the RETURN ABS 0 soft key. When you do, the conversation line will read "Check Z then press GO." Make sure your tool is clear and press the GO key. When you do, the servos will turn on, move the table at rapid speed to your X and Y absolute zero position, and then turn off. You will be at zero and in manual DRO operation.
4.14 Teach
The Teach function allows you to input a program into the ProtoTRAK MX2 by remembering rapid position and feedrate milling events as you machine the first part, or portion of a part.
This can be useful for simple operations like facing off a part, clearing out excess material, or remembering a few hole locations. While Teach can be useful, it is definitely not a substitute for programming the ProtoTRAK MX2 (see Section 5) which is very simple, very powerful, and much more useful.
DRO Mode Section 4.0 ( 19
To enter Teach, press the TEACH soft key from the screen in Section 4.1. The display will show:
> STATUS DRO INCH
X 0.0000 INC Y 0.0000 INC Z 0.0000 INC
> INFORMATION
> CONVERSATION
> SOFT KEYS RETURN SAVE
POSN
The SAVE MILL soft key will only be activated once an initial position event has been saved (see Section 4.14.1)
4.14.1 Making a Teach Program
SAVE
MlLL
Only one Teach program can be contained in the ProtoTRAK MX2 at any given time. If an existing Teach program is not first erased (see Section 4.14.3), more "teaching" will simply add events or moves on to the end of the existing program.
Teach programs are made up of Position events, or moves, and Mill events. Position events are moves at rapid speed and are used to go to the beginning point of a milling move, or to position over a point like a hole for drillirlg. Mill events are straight line milling moves in the X or Y, or both directions at an input feedrate.
RUN
TEACH
To make a Teach program, follow these procedures:
ERASE
TEACH
a) The first event must be a Position move. Crank the X and/or Y handles to the desired position and press the SAVE POSN soft key. This point will be memorized. During Teach Run the machine will move at rapid speed to this location and stop.
20 1 Section 4.0 DRO Mode
b) If you wish to rapid to the next location, repeat Step a. If you wish to feed or mill, go to Step c.
c) Mill the part along the X or Y (or both) path using the hand cranks. It's not important how you get to the end point. In Teach Run the machine will move at the programmed feedrate in a straight line from the beginning point to the end. When at the end point, press the SAVE MILL soft key. The conversation line will prompt "Feedrate 10.0." You may change the feedrate from the 10 inches per minute default to any value you wish through the numeric keyboard. When the feedrate is what you want, press INC SET or ABS SET to load into memory this position and feedrate.
d) Repeat (a) or (c) above for all other rapid Position events, or feed Mill events you wish.
e) In Teach Run the machine will continue from one Mill event directly along to the next Mill event. You must program a SAVE POSN if you want the machine to stop.
f) All events will automatically be saved with Tool Number 99.
g) All Mill events will be saved with TOOL Center Offset (see Section 3.4).
Running a Teach Program
A Teach Program may be run by itself from the DRO Mode, or added to a regular program (see Section 6.6), and run in the normal Run Mode.
To run a Teach program, press the RLlN TEACH soft key from the screen in Section 4.14 above. Follow the same procedures for running a regular program as described in Section 8.3.
Note: When you use Position to go to the beginning of a Mill move, you will have to hit GO twice to begin the milling move.
4.14.3 Erasing a Teach Program
The ProtoTRAK MX2 may contain only one Teach Program. To input another, you must first erase the one that exists.
To do so: Press the ERASE TEACH soft key from the screen in Section 4.14, then select the YES soft key.
SECTION
Program Mode
Southwestern Industries, Inc. ProtoTRAK MXZe Programming, Operating & Care Manual
Program Mode Section 5.0 1 22
5.0 PROGRAM MODE
Enter Program Mode and Assign a Part Number
Press MODE, select PROGRAM soft key. For a new program to be written, there cannot already be a program in the active or current program memory.
If a program does not already exist when you enter the Program Mode, the conversation line will read "Program Part Number." Enter the part number (up to 8 digits) and press INC SET or ABS SET.
Note: It is not necessary to enter apart number. Ifnone is entered and the INC SET or ABS SET button is pushed, the system will assume apart number 0.
If there is already a program when the Program Mode is entered, the last event of this program will appear on the screen. Additional events may be added after the last event of this program. It will be necessary to erase this program first before creating a new program. The procedure to erase a program in order to create a new program is found in Section 6.5. The procedure to save a program for future use before erasing is found in Section 10.
When a new Part Number (for a new program) has been entered, the display will show the Select Event screen:
> STATUS PROGRAM PIN 12345 INCH
EVENT 1
SELECTEVENT
> INFORMATION
POSN
DRILL
> CONVERSATION
>SOFT KEYS BOLT
HOLE
MILL ARC POCKET FRAME SUB PAGE
BACK
23 1 Section 5.0 Program Mode
Incremental Reference Position
When X and Y data for the beginning position of any event are input as incremental data, this increment must be measured from some known point in the previous event. Following are the positions for each event type from which the incremental moves are made in the subsequent event:
POSITIONIDRILL: X and Y programmed
BOLT HOLE: X CENTER and Y CENTER programmed
MILL: X END and Y END programmed
ARC: X END and Y END programmed
CIRCLE (POCKET or FRAME): X CENTER and Y CENTER programmed
RECTANGLE, POLYGON or IRREGULAR (POCKET or FRAME): X1 and Y1 corner programmed position
SUB: The appropriate reference position for the event prior to the first event which was repeated.
For example, if an ARC event followed a MlLL event, a 2.0 inch incremental X BEG would mean that in the X direction the beginning of the ARC event is 2.0 inches from the end of the MlLL event.
5.3 CONRAD
5.3.1 For MlLL & ARC Events
During programming, the ProtoTRAK MX2 will prompt for a CONRAD input for each MlLL and ARC event. Section 3.6 describes the CONRAD routine and specifies that to have a CONRAD between two events they must be connective--that is, the X, Y, and Z at the end of the first event must be the same as the X, Y, and Z of the beginning of the second, and the tool compensation direction and number must be the same. When these conditions are met, the ProtoTRAK MX2 will machine (without stopping) through the first event, through the connecting radius (CONRAD) and through the second event.
5.3.2 For Rectangular, Polygon or Irregular Pockets and Frames
CONRAD has a slightly different meaning within the POCKET and FRAME Events. It has no meaning for Circular Pockets or Frames. For others,
Program Mode Section 5.0 1 24
CONRAD means "corner radius." This is the radius generated at each of the corners.
A CONRAD cannot connect a MlLL or ARC into a pocket or frame.
5.4 Continue
In MlLL and ARC events the ProtoTRAK MX2 will ask you to choose Yes or No to the prompt Continue.
If you want the cutter to keep machining from the event you're programming to the next event without stopping, you should choose YES. If you want the cutter X N motion to stop so that you can adjust Z quill position, then choose NO.
If you choose NO, then any programmed CONRAD will be ignored (because CONRAD assumes you are continuing on to the next event), and in Program Run the motion will stop.
If you choose YES, then the next event must be a connective event (see Section 3.5). Prompts for the X Beginning location, Y Beginning location, Tool Offset, Feedrate, and Tool # will not be asked because, if the events are connective, this data is already known.
5.5 Programming Strategy and Procedures
The ProtoTRAK MX2 makes programming easy by allowing you to program the actual part geometry as defined by the print. The Select Event screen (5.1) is basically a list of all the types of geometry that can be machined with a two-axis control on a mill.
The basic strategy is to select the soft key event type (geometry) and then follow all instructions in the conversation line. When an event is selected, all the prompts which need to be input will be shown on the right side of the information area. The first prompt will be highlighted and also shown in the conversation line. Input the dimension or data requested and press INC SET
or ABS SET. For X or Y dimension data it is very important to properly select INC SET or ABS SET. For all other data either SET will do.
As data is being entered it will show in the conversation line. When SET, the data will be transferred to the information area, and the next prompt will be shown in the conversation line.
From the event data input screen you may press the DATA FWD or DATA BACK soft keys to go back to edit any data within an event. Simply shift forward or back to get the prompt in the conversation line and reinput the data. At any time before the event is complete you may cancel the event by pressing the ABORT EVENT soft key.
25 ( Section 5.0 Program Mode
You may also press the BACK EVENT soft key which will shift you back to the previous event so that you can make any changes you wish. See Section 6 if you wish to edit events other than just the previous one.
When all data for an event has been entered, the entire event will be shifted to the left side of the screen and the conversation line will ask you to select the next event.
5.5.1 Assumed Tool Offset, Feedrate, and Tool #
The ProtoTRAK MX2 will automatically program the following when the SET key is pressed without any other input:
TOOL OFFSET: for a Mill or Arc Event, same as the last event if that event was a Mill or Arc event
FEEDRATE: same as last event if that event was a Mill, Arc, Pocket, or Frame
TOOL #: same as last event
You may change these assumed inputs by simply inputting the desired data when the event is programmed.
5.6 POSITION or DRILL Events
This event type positions the table at a specified position for subsequent operation (like drilling). The positioning is always at rapid speed (modified by feedrate override) and in the most direct path possible from the previous location.
To program a PositionIDrill event press the POSN DRILL soft key on the Select Event screen (see Section 5.1). The following screen will appear:
> STATUS
> INFORMA TlON
PROGRAM PIN 12345 INCH
EVENT- - -POSITIONIDRILL X Y TOOL #
X > CONVERSATION
>SOFT KEYS DATA FWD
DATA BACK
ABORT EVENT
Program Mode
Where:
Section 5.0 1 26
X: is the X dimension to the hole or position
Y: is the Y dimension to the hole or position
Tool #: is the tool number you assign
5.7 BOLT HOLE Events
This event allows you to program a bolt hole pattern without needing to compute and program the position of each hole.
Press the BOLT HOLE soft key. The screen will show:
> STATUS PROGRAM PIN 12345 INCH
EVENT BOLT HOLE # HOLES X CENTER Y CENTER RADIUS ANGLE TOOL #
# HOLES > CONVERSATION
>SOFT KEYS DATA
FWD
Where:
# HOLES: is the number of holes in the bolt hole pattern
DATA BACK
X Center: is the X dimension to the center of the hole pattern
ABORT M N T
Y Center: is the Y dimension to the center of the hole pattern
Radius: is the radius of the hole pattern from the center to the center of the holes
Angle: is the angle from the positive X axis (that is 3 o'clock) to any hole; positive angle is measured counterclockwise from 0.000 to 359.999 degrees
Tool #: is the tool number you assign
27 1 Section 5.0 Program Mode
5.8 MlLL Events
This event allows you to mill in a straight line from any one XY point to another, including at a diagonal. It may be programmed with a CONRAD if it is connective with the next event.
Press the MlLL soft key. The screen will show:
> STATUS PROGRAM PIN 12345 INCH
EVENT MILL X BEGIN Y BEGIN X END Y END CONRAD TOOL OFFSET FEEDRATE CONTINUE TOOL #
X BEGIN > CONVERSA TlON
DATA
FWD >SOFT KEYS
Where:
DATA
BACK
X Begin: is the X dimension to the beginning of the mill cut
ABORT
EVENT
Y Begin: is the Y dimension to the beginning of the mill cut
X End: is the X dimension to the end of the mill cut; incremental is X Begin
Y End: is the Y dimension to the end of the mill cut; incremental is Y Begin
CONRAD: is the dimension of a tangential radius to the next event
Tool Offset: is the selection of the tool offset to right (input I ) , offset to left (input 2), or tool center--no offset (input 0) relative to the programmed edge and direction of tool cutter movement
Feedrate: is the milling feedrate in inlmin from .I to 99.9, or mmlmin from 5 to 2500
Continue: select if event is connective to the next (O=NO; l=YES).
Program Mode Section 5.0 1 28
Note: If the previous event is programmed with a YES (I) for CONTmUE, then X Begin, Y Begin, Tool SfSset, Feedrate, and Tool # will not be prompted.
Tool #: is the tool number you assign
5.9 ARC Events
This event allows you to mill with circular contouring any arc (fraction of a circle).
In ARC events when X Center and Y Center are programmed incrementally, they are referenced from X End and Y End respectively.
Press the ARC soft key. 'The screen will show:
PROGRAM PIN 12345 INCH
EVENT- - -ARC X BEGIN Y BEGIN X END Y END X CENTER Y CENTER CONRAD DIRECTION TOOL OFFSET FEEDRATE CONTINUE TOOL #
X BEGIN
> STATUS
> INFORMATION
DATA
FWD
> CONVERSATION
>SOFT KEYS
Where:
DATA
BACK
X Begin: is the X dimension to the beginning of the arc cut
ABORT
EVENT
Y Begin: is the Y dimension to the beginning of the arc cut
X End: is the X dimension to the end of the arc cut; incremental is from X Begin
Y End: is the Y dimension to the end of the arc cut; incremental is from Y Begin
X Center: is the X dimension to the center of the arc; incremental is from X End
29 ( Section 5.0 Program Mode
Y Center: is the Y dimension to the center of the arc; incremental is from Y End
CONRAD: is the dimension of a tangential radius to the next event
Direction: is the clockwise (input I ) , or counterclockwise (input 2) direction of the arc
Tool Offset: is the selection of the tool offset to right (input l ) , offset to left (input 2), or tool center--no offset (input 0) relative to the programmed edge and direction of tool cutter movement
Feedrate: is the milling feedrate in inlmin from .1 to 99.9, or mmlmin from 5 to 2500
Continue: select if event is connective to the next (O=NO; l=YES).
Note: I f the previous event is programmed with a YES (I ) for CONTNUE, then X Begin, Y Begin, Tool Offset, Feedrate, and Tool # will not be prompted.
Tool #: is the tool number you assign
5.1 0 POCKET Event
This event allows you to machine circular, rectangular, or irregular pockets. Pockets include machining the circumference, as well as all the material inside the circumference of the programmed shape.
Press the POCKET soft key. The screen will show:
> STATUS PROGRAM PIN 12345 INCH
EVENT- - -
SELECT > CONVERSA TION
>SOFT KEYS CIRCLE RECT
ANGLE 3SlDE POLY
4SlDE POLY
IRREG LlLAR RETURN
Program Mode Section 5.0 1 30
5.10. I Circular Pockets
Press the CIRCLE soft key if you wish to mill a circular pocket. The screen will show:
> STATUS PROGRAM PIN 12345 INCH
EVENT- - - CIRCLE POCKET X CENTER Y CENTER RADIUS DIRECTION FIN CUT FEEDRATE TOOL #
X CENTER
> INFORMA TlON
> CONVERSA TlON
DATA FWD >SOFT KEYS
Where:
DATA BACK
X Center: is the X dimension to the center of the circle
ABORT EVENT
Y Center: is the Y dimension to the center of the circle
Radius: is the finish radius of the circle
Direction: is the clockwise (input l), or counterclockwise (input 2) direction for milling
Fin Cut: is the width of the finish cut. If 0 is input, there will be no finish cut
Feedrate: is the milling feedrate in inlmin from .1 to 99.9, or mmlmin from 5 to 2500
Tool #: is the tool number you assign
5.10.2 Rectangular Pockets
Press RECTANGLE soft key if you wish to mill a rectangular pocket (all corners are 90° right angles and the sides are parallel to the X and Y axes). The screen will show:
31 1 Section 5.0 Program Mode
> STATUS PROGRAM PIN 12345 INCH
EVENT RECT POCKET X 1 Y 1 X3 Y3 CONRAD DIRECTION FIN CUT FEEDRATE TOOL #
X I
> INFORMATION
DATA FWD
> CONVERSATION
>SOFT KEYS DATA BACK
Where:
XI: is the X dimension to any corner
Y1: is the Y dimension to the same corner as X I
ABORT EVENT
X3: is the X dimension to the corner opposite X I ; incremental is from X I
Y3: is the Y dimension to the same corner as X3; incremental is from Y1
CONRAD: is the value of the tangential radius in each corner
Direction: is the clockwise (input I ) , or counterclockwise (input 2) direction for milling
Fin Cut: is the width of the finish cut. If 0 is input there will be no finish cut
Feedrate: is the milling feedrate in inlmin from . I to 99.9, or mmlmin from 5 to 2500
Tool #: is the tool number you assign
5.10.3 3-Sided or 4-Sided Polygon
Press the 3 SlDE POLY or 4 SlDE POLY soft key if you wish to mill a 3 or 4 sided polygon pocket.
Note: The 4-sided polygon pocket may not have an interior angle between adjacent sides that is greater than 180 degrees. The screen will show:
Program Mode Section 5.0 ( 32
> STATUS PROGRAM PIN 12345 INCH
EVENT POLYGON POCKET X I Y 1 X2 Y2 X3 Y3 X4 (4 SlDE ONLY) Y4 (4 SlDE ONLY) CONRAD FIN CUT FEEDRATE TOOL #
X I
> INFORMA TlON
> CONVERSA TlON
ABORT EVENT
DATA FWD
>SOFT KEYS DATA BACK
Where:
X I : is the dimension to any corner
Y1: is the dimension to the same corner as X I
X2, 3,4: is the dimension to each other corner; incremental is from the previous corner
Y2, 3,4: is the dimension to the same corner as X2, 3, 4; incremental is from the previous corner
CONRAD: is the value of the tangential radius in each corner
Fin Cut: is the width of the finish cut. If 0 is input, there will be no finish cut
Feedrate: is the milling feedrate in inlmin from . I to 99.9, or mmlmin from 5 to 2500
Tool #: is the tool number you assign
5.10.4 Irregular Pocket
Press the IRREGULAR soft key if you wish to mill an irregular shaped pocket made up of straight lines (Mills) and arcs. The first screen in an irregular pocket defines some of its general parameters. The screen will show:
33 1 Section 5.0 Program Mode
> STATUS PROGRAM PIN 12345 INCH
EVENT IRREG TOOL OFFSET FEEDRATE FIN CUT FIN FEEDRATE TOOL #
TOOL OFFSET, O=CENTER, I=RIGHT, 2=LEFT
> INFORMA TlON
> CONVERSA TlON ABORT EVENT
DATA FWD >SOFT KEYS
DATA BACK
Where:
Tool Offset: is the selection of the tool offset to the right (input 1) or offset to the left (input 2) in the programmed direction around the pocket perimeter. Do not select 0 for tool center. In other words, input 1 if programming clockwise around the perimeter, or input 2 if counterclockwise.
Feedrate: is the milling feedrate in inlmin from .1 to 99.9, or mmlmin from 5 to 2500
Fin Cut: is the width of the finish cut. If 0 is input, there will be no finish cut
Fin Feedrate: is the finish cut milling feedrate in inlmin from .1 to 99.9, or mmlmin from 5 to 2500.
Tool #: is the tool number you assign
When the above screen is complete, you need to define the shape of the pocket using Mill and ARC events with (or without) Conrads. The ProtoTRAK MX 2 will prorr~pt for each event (or side of the pocket) in the same way as mill and arc events with YES continues. When the last side is programmed, press the END CONTIN soft key.
There are a few rules which must be followed to program a legitimate pocket.
1. The pocket may have no more than 20 sides.
2. The last side (or event) must end where the first side (or event) began.
3. No "islands" may exist in the pocket.
4. The pocket is cleared by zig zag machining along the X axis starting at the most negative Y position. Consequently, there must not be "hidden"
Program Mode Section 5.0 1 34
sections when machining along X. For example, the cross-hatched section below is "hidden."
Note: Ifyour part has hidden sections, program it as two pockets.
In Program R ~ I , the pocket path will be zig-zag cuts along X, followed by a rough cut along the inside of the perimeter, followed by a finish pass (if FIN CUT was not zero) along the inside of the perimeter at the Finish Feedrate.
5.1 1 FRAME Event
This event allows you to mill around the outside or inside of a circular or rectangular circumference. If you wish to frame an irregular shape, simply use Mill and Arc events.
Press the FRAME soft key. The screen will show:
> STATUS PROGRAM PIN 12345 INCH
SELECT
> INFORMA TlON
> CONVERSA TlON
>SOFT KEYS RETURN CIRCLE RECT
ANGLE
35 1 Section 5.0 Program Mode
5.1 1 .I Circle Frame
Press the CIRCLE soft key if you wish to mill a circular frame. The screen will show:
> STATUS PROGRAM PIN 12345 INCH
EVENT CIRCLE FRAME X CENTER Y CENTER RADIUS DIRECTION TOOL OFFSET FIN CUT FEEDRATE TOOL #
X CENTER
> INFORMA TlON
> CONVERSATION
DATA FWD
>SOFT KEYS
Where:
DATA BACK
X Center: is the X dimension to the center of the circle
ABORT EVENT
Y Center: is the Y dimension to the center of the circle
Radius: is the finish radius of the circle
Direction: is the clockwise (input I ) , or counterclockwise (input 2) direction for milling
Tool Offset: is the selection of the tool offset to the right (input I ) , offset to the left (input 2), or tool center--no offset (input 0) relative to the programmed edge and direction of the cutter movement
Fin Cut: is the width of the finish cut. If 0 is input, there will be no finish cut
Feedrate: is the milling feedrate in inlmin from .1 to 99.9, or mmlmin from 5 to 2500
Tool #: is the tool number you assign
Program Mode Section 5.0 1 36
5.1 1.2 Rectangle Frame
Press the RECTANGLE soft key if you wish to mill a rectangular frame (all corners are 900 right angles). The screen will show:
> STATUS PROGRAM PIN 12345 INCH
EVENT RECT FRAME X 1 Y 1 X3 Y3 CONRAD DIRECTION TOOL OFFSET FIN CUT FEEDRATE TOOL #
X I
> INFORMATION
> CONVERSATION
ABORT EVENT
DATA FWD
>SOFT KEYS DATA BACK
Where:
X I : is the X dimension to any corner
Yl: is the Y dimension to the same corner as X I
X3: is the X dimension to the corner opposite X I ; incremental is from X I
Y3: is the Y dimension to the same corner as X3; incremental is from Y1
CONRAD: is the value of the tangential radius in each corner
Direction: is the clockwise (input I ) , or counterclockwise (input 2) direction for milling
Tool Offset: is the selection of the tool offset to the right (input I ) , offset to the left (input 2), or tool center--no offset (input 0) relative to the programmed edge and direction of the cutter movement
Fin Cut: is the width of the finish cut. If 0 is input, there will be no finish cut
Feedrate: is the milling feedrate in inlmin from .I to 99.9, or mmlmin from 5 to 2500
Tool #: is the tool number you assign
37 1 Section 5.0 Program Mode
5.12 Subroutine Events
The Subroutine Event is divided into three options: Repeat, Mirror, and Rotate.
REPEAT allows you to repeat an event or a group of events up to 99 times with an offset in X and/or Y. This can be useful for drilling a series of evenly spaced holes, duplicating'some machined shapes, or ever1 repeating an entire program with an offset for a second fixture. Another use is to repeat a programmed set of drill events (without offset) so you can center drill, drill, and counterbore without reprogramming the second and third procedures.
Repeat events may be "nested" five deep. That is, you can repeat a repeat event, of a repeat event, of a repeat event of some programmed event(s). One new tool number may be assigned for each Repeat Event.
MIRROR is used for parts which have symmetrical patterns or mirror image patterns. In addition to specifying the events to be repeated, you hust also indicate the axis or axes (X or Y or XY are allowed) that the reflection is mirrored across. In addition, you must specify the offset from absolute zero to the line of reflection. You may not mirror another mirror event, or mirror a rotate event. Consider the figure below:
Holes 1-4 are inirrored across the Y axis to 5-8, respectively, about a line
O X OFFSETQom X=absoIuteO
0.0 I -- AWOLUTE
X OFFSET
ROTATE is used for polar rotation of parts which have a rotational symmetry around some point in the XY plane. In addition to specifying the events to be repeated, you must also indicate the absolute X and Y position of the center of rotation, the angle of rotation (measured counterclockwise as positive), and the number of times the specified events are to be rotated and repeated. You may not rotate another rotate event, or rotate a mirror event. Consider the figure below:
Program Mode Section 5.0 1 38
Y
Shape A programmed with 4 MILL events and conrads. Using ROTATE,
Y C P ~ R these 4 events are rotated through a 45 degree angle about a point oflset fiom absolute zero by X Center and Y Center dimensions. A is rotated 3 times to produce shape B, C, and D.
cB(51w
Press the SUBROUTINE (SUB) soft key to call up the Repeat, Mirror, and Rotate options.
1
5.12.1 Repeat
Press the REREAT soft key. The screen will show:
> STATUS PROGRAM PIN 12345 INCH
EVENT- - - REPEAT FIRST EVENT # LAST EVENT # X OFFSET Y OFFSET # REPEATS TOOL #
FIRST EVENT #
> INFORMA TlON
> CONVERSA TlON
ABORT RlENT
DATA FWD >SOFT KEYS
DATA BACK
Where:
First Event #: is the event number of the first event to be repeated
Last Event #: is the event number of the last event to be repeated; if only one event is to be repeated, the Last Event # is the same as the First Event tf
X Offset: is the incremental X offset from event to be repeated
Y Offset: is the incremental Y offset from event to be repeated
39 1 Section 5.0 Program Mode
# Repeats: is the number of times events are to be repeated up to 99
Tool #: is the tool number you assign
5.12.2 Mirror
Press the MIRROR soft key. The screen will show:
> STATUS PROGRAM PIN 12345 INCH
EVENT- - - MIRROR FIRST EVENT # LAST EVENT # MIRROR AXIS X OFFSET Y OFFSET
FIRST EVENT #
> INFORMA TlON
DATA FWD
> CONVERSA TlON
>SOFT KEYS
Where:
DATA
BACK
First Event #: is the event number of the first event to be mirrored
ABORT EVENT
Last Event #: is the event number of the last event to be mirrored
Mirror Axis: is the selection of the axis or axes to be mirrored (input X or Y or XY, SET)
X Offset: is the distance from Y absolute 0 to the Y axis line of reflection
Y Offset: is the distance from X absolute 0 to the X axis line of reflection
Program Mode Section 5.0 1 40
5.12.3 Rotate
Press the ROTATE soft key. The screen will show:
> STATUS PROGRAM PIN 12345 INCH
EVENT ROTATE FIRST EVENT # LAST EVENT # X CENTER Y CENTER ANGLE # REPEATS
FIRST EVENT #
> INFORMATION
> CONVERSA TlON
DATA FWD
>SOFT KEYS
Where:
DATA BACK
First Event #: is the event number of the first event to be rotated
ABORT EVENT
Last Event #: is the event number of the last event to be rotated
X Center: is the X absolute position of the center of rotation
Y Center: is the Y absolute position of the center of rotation
Angle: is the angle of rotation of the repeated events (positive is counterclockwise)
# Repeats: is the number of times events are to be repeated up to 99
5.13 Aborting a Partially Programmed Event
If you wish to not program an event (or start over) after you have started to program, press the ABORT EVENT soft key. The screen will show the "Select Event" screen as described in Section 5.1. Re-select the event type or another.
5.14 Editing Data While Programming an Event
All data is entered by pressing the appropriate numeric keys and pressing INC SET or ABS SET. If you enter an incorrect number before you press INC SET or ABS SET you may clear the number by pressing RSTR (Restore). Then, input the correct number and press SET.
4 1 1 Section 5.0 Program Mode
If incorrect data has been entered and SET, you may correct it as long as you are still programming that same event. Press the DATA BACK or DATA FWD (Forward) soft key until the incorrect prompt and data are highlighted and shown in the conversation line. Enter the correct number and SET. The Proto'rRAK MX2 will not allow you to skip past prompts (by pressing DATA FWD) which need to be entered to complete an event.
Previous events may be edited in the Edit Mode (see Section 6).
5.15 LOOK
As you program each event, it may be helpful to see what you have done graphically displayed on the screen. For quick graphics while in the Program Mode, press the * key located in the upper right area of the keyboard.
This function is active at the end of each event, or whenever the conversation line is prompting Select Event. Press the * key and the ProtoTRAK MX2 will draw the part in the information area. Note that it will first quickly cycle through the program to properly size the part to fit the screen. Press RETURN to bring back the Select Event screen. You may also zoom in and shift the screen for a better view of a detail. See Section 7.3 for instructions for the zoom and shift soft keys.
Note: The LOOK routine does not check for programming errors. Use DrawPart or Tool Path (Section 7.3) to check the program.
5.16 Finish Cuts
The Pocket and Frame events are designed with built-in finish cut routines because they are complete, and stand-alone pieces of geometry. Shapes machined with a series of Mill or Arc events (either with or without Continue Mill) don't have an automatic routine for making finish cuts. There is, however, a very simple technique which can be used.
a. Program the shape using the print dimensions, and ignore the need to leave material for a finish cut.
b. Using a subroutine event, Repeat all the events in "a." but call out a different tool number.
c. In Set-Up Mode "lie" about the tool diameter for the tool called out in events in "a.". Input a tool diameter equal to the actual tool diameter plus 2 times the finish cut you wish to leave. The ProtoTRAK MX2 will think the tool is bigger than it really is and, therefore, shift a little further away from the machined shape.
Program Mode Section 5.0 ( 42
d. In Set-Up Mode input the actual diameter for the tool called in the Repeat event "b.". This will produce the final dimensioned cut.
5.1 7 Do One Events
The major portion of some jobs can best be done manually with DRO. However, there are often just a few cuts that require excessive time or complicated set-up, for example, arcs or diagonals. DO ONE programming assists you in performing these more difficult operations without the necessity of complete programs.
DO ONE events may only be programmed and run one at a time. When a DO ONE event has been run, it is erased from the ProtoTRAK MX2 memory.
The incremental reference position for any DO ONE event is the current position of the tool (or actually the table and saddle). That is, the position at the time the event is run. So an incremental input will move the table by that amount from where it currently is. The absolute reference is unchanged. DO ONE programming is nearly identical to the complete part programming described in Section 5, with these differences:
a. Press the DO ONE soft key in the DRO Mode to activate this routine. b. You do not have to program a tool number. Since the program has only
one event, you need only one tool. c. You will be prompted for tool diameter during DO ONE programming.
Therefore, you do not need to enter SET UP Mode. d. DO ONE Mill and Arc Events will not prompt for CONRAD. There is no
second event to connect to. e. There cannot be a DO ONE Subroutine event. f. You cannot draw a-DO ONE part or tool path in Set-Up Mode, or with the
* key (see 5.16).
When the DO ONE event is complete, press START to run DO ONE.
5.18 Program Sample
43 ( Section 5.0 Program Mode
Step 1 - Decide how the part will be machined.
This sample part is programmed using the center of the circular pocket (Point A) as the program absolute zero.
The machining sequence will be: . Center drill the 5 holes in the bolt hole pattern. . Drill the above 5 holes. . Mill the circular pocket using a .500 end mill. . Using an Arc event, mill the 2.45 radius arc starting at point B, continue with a Mill event toward D, blend the .841 radius and finish back at B with another Mill event.
Step 2 - Erase any program that is in the current memory.
. Be sure you have stored the current program (see Section 10) if you wish to save it. . Press MODE, select EDIT, press ERASE PROG, press YES.
Step 3 - Enter the program mode and input the part number.
Step 4 - Select a Bolt Hole event and input the following data to center drill the holes: # Holes 5 X Center 0 abs Y Center 0 abs Radius 1.25 Angle 45. Tool # 1 (tool 1 is the center drill)
Step 5 - Select a Subroutine (Sub) event and input the following data to drill the holes:
Select REPEAT First Event # 1 Last Event # 1 X Offset 0 Y Offset 0 # Repeats 1 Tool # 2 (tool 2 is the .250 drill)
Step 6 - Select a Pocket event and input the following data to mill the .750 radius pocket:
Select CIRCLE X Center 0 abs Y Center 0 abs
Program Mode Section 5.0 1 44
Radius .75 Direction CCW Fin Cut .01 Feedrate 10. Tool # 3 (tool 3 is a .500 end mill) Step 7 - Select an Arc event to begin milling the outside perimeter.
Select ARC X Begin Y Begin X End Y End X Center Y Center Conrad Direction: Tool Offset: Feed rate Continue Tool # Select Mill X End Y End Conrad Continue Select Mill X End Y End Conrad Continue
0 abs -2.45 abs 0 abs 4.90 inc (or 2.45 abs) 0 abs 0 abs 0 Counterclockwise Right 10. Yes 3
-3.064 abs .5045 abs .841 Yes
0 abs -2.45 abs none No
Step 8 - Enter the Set Up Mode (see Section 7.0) and select TOOL DIA
. lnput any diameter (e.g., .125) for TOOL # I - the center drill. . lnput .250 for TOOL #2 - the drill. lnput .500 for TOOL #3 - the end mill. . Press RETURN
Step 9 - Check your program by selecting DRAW PART and pressing START
Edit Mode Section 6.0 1 47
6.0 EDlT MODE The ProtoTRAK MX2 allows for complete editing of programs including recall (and correction) of data, adding events in the middle of a program, deleting events within the program, and erasing programs.
6.1 Enter Edit Mode
Press MODE and select the EDlT soft key. The display will show:
> STATUS EDIT PIN 12345 INCH
SELECT
> INFORMA TlON
RECALL
> CONVERSA TlON
>SOFT KEYS
6.2 Recall and Data Correction
ADD EVENT
To recall the data in your current program select the RECALL soft key. The conversation line will prompt "EVENT #" asking for the event number you wish to review. Input the event number and SET. If you wish to change the part number, recall event 0. Assuming you requested Event 4, the display will show, for example:
DELETE EVENT
ERASE PROG
ADD TEACH
> STATUS EDIT PIN 12345 INCH
> INFORMA TlON
EVENT 3 BOLT HOLE # HOLES 6 X CENTER 0.0000 ABS Y CENTER 2.0000 ABS RADIUS 0.8750 ANGLE 60.0000 TOOL # 1
> CONVERSATION
>SOFT KEYS
EVENT 4 MILL X BEGIN 2.4370 ABS Y BEGIN 7.2950 ABS X END 1.5000 INC Y END 2.0000 INC CONRAD NONE TOOL OFFSET RIGHT FEEDRATE 10.0 CONTINUE YES TOOL # 2
X BEGIN 2.4370 ABS PAGE FWD
PAGE BACK
DATA FWD
DATA BACK
EVENT #
RETURN
48 ( Section 6.0 Edit Mode
Where:
. The event you recalled is shown with its data on the right side of the information area.
. The previous event is shown to the left.
. The conversation line shows the first prompt for the selected event.
. The PAGE FWD (Forward) soft key indexes the event forward by one (from 3 and 4, to 4 and 5 in the above example).
. The PAGE BACK soft key indexes the event back by one (from 3 and 4, to 2 and 3 in the above example).
. The DATA FWD (Forward) soft key steps the highlight and conversation line to the next prompt and data (Y Begin 7.2950A in the above example).
. The DATA BACK soft key steps the highlight and conversation line to the previous prompt.
. The EVENT # soft key allows you to input and recall another event without repeatedly paging.
. The RETURN soft key brings you back to the screen shown in Section 6.1.
To correct any data, use the EVENT #, PAGE and DATA soft keys to get the data you wish to correct into the conversation line. Re-input and SET the correct data.
Note: I f the Feedrate is edited in any event it will automatically be edited in every subsequent and contiguous event with the same Tool number and feedrate. For example, let's say events 5 through 10, and 13 through 16 were all programmed with tool number 2, and 5 inches per minute feedrate. Ifyou edit the feedrate in Event 7 to 3 inches per minute, it will automatically change Events 8, 9, and 10 also. Events 5, 6, 13, 14, 15, and 16 will not be affected.
If you request Event 0, the conversation line will display "Program Part Number". It may be changed if you wish.
6.3 Adding an Event
Events may be added to the program at the beginning, middle, or end of the program one event at a time.
Edit Mode Section 6.0 1 49
To do so, press the ADD EVENT soft key from the screen shown in Section 6.1. The conversation line will state "After Event #." lnput the event number which the event you wish to add will follow and press SET. The screen will ask you to "Select Event," and program as you normally would (as described in Section 5).
When an event has been added, all subsequent events will be renumbered accordingly. Appropriate adjustments will automatically be made to Subroutine events.
6.4 Deleting an Event
Events may be deleted one at a time or in continuous groups.
To do so, press the DELETE EVENT soft key from the screen shown in Section 6.1. The conversation line will state "Delete From #." lnput the first event number of the group to be deleted, and press SET. The conversation line will then read "Delete to # asking you to input the last event number of the group to be deleted, and press SET. If only one event is to be deleted, input its event number for both "Delete From #" and "Delete To #."
When an event or group of events have been deleted, all subsequent events will be renumbered to eliminate any number gaps. All event numbers in any Subroutine event will also be renumbered.
6.5 Erasing a Program
You may erase your current program by pressing the ERASE PROG soft key shown in the screen in Section 6.1. However, if you ever wish to reuse this program, you must be certain that it has been saved on the ProtoTRAK MX2 floppy disk memory, or saved offline (see Section 10).
When you press the ERASE PROG soft key, the conversation line will be highlighted and state "ARE YOU SURE YOU WISH TO ERASE THIS PROGRAM?". If you are, press the YES soft key. If you are not, press the NO soft key. The display will return to the Select screen shown in Section 6.1
50 ( Section 6.0 Edit Mode
6.6 Adding a Teach Program to an lnput Program
A program generated from Teach in DRO Mode may be inserted into a regular program. You must have at least a one event program to add the Teach events.
To do so, press the ADD TEACH soft key from the screen shown in Section 6.1. The conversation line will state "After Event # . lnput the event number which the Teach program or events will follow, and press SET. You may edit this data as ~ O I J would in any other event.
All Teach events will be added as normal Position or Mill events with CONRAD=O, Tool Offset=Center, Feedrate as set in Teach, Tool #99 and a Continue=YES between successive Teach Mill events.
When the Teach events have been added, all subsequent events will be renumbered accordingly. Appropriate adjustments will automatically be made to Subroutine events.
SECTION
Set Up Mode
Southwestern Industries, Inc. ProtoTRAK UX2 Programming, Operating & Care Manual
Set Up Mode Section 7.0 ( 52
7.0 SET UP MODE The Set Up Mode is used to input tool diameter information and to visually check out a program.
7.1 Enter Set Up Mode
Press MODE and select the SET UP soft key. 'The display will show:
> STATUS SET-UP PIN 12345 INCH
SELECT
> INFORMATION
> CONVERSATION
SERV CODES
TOOL DIA > SOFT KEYS
7.2 Inputting Tool Diameters
DRAW PART
Every program has a corresponding Tool Table which is saved and stored with the program. To enter tool diameter information, press the TOOL DIA soft key. The display will show:
TOOL PATH
> STATUS SET-UP PIN 12345 INCH
TOOL # DIA 1 2 3 4 7 9 10
TOOL #I
> INFORMA TlON
PAGE FWD
> CONVERSA TlON
>SOFT KEYS PAGE BACK
DATA FWD
DATA BACK
RETURN
53 1 Section 7.0
Where:
Set Up Mode
. Each tool number that is in program 12345, as well as its diameter, is shown in the information area.
. The conversation line shows the tool number for which you may input data. If that tool number already has a diameter, it will be shown in the conversation line and may be changed and SET.
. The DATA FWD (Forward) soft key indexes the conversation to the next tool number.
. The DATA BACK soft key indexes the conversation back to the previous tool number for edit.
. The RETURN soft key brings you back to the Set Up Select screen in Section 7.1.
. The PAGE FWD (Forward) soft key indexes the list forward if it is too long for one screen.
. The PAGE BACK soft key indexes the list back if it is too long for one screen.
7.3 Draw Part Graphics
The ProtoTRAK MX2 allows you to draw the part represented by your current program. To do so, press the DRAW PART soft key from the screen shown in Section 7.1. The display will show:
> STATUS SET-UP PIN 12345 INCH
> INFORMATION
START
> CONVERSATION
> SOFT KEYS SINGLE
STEP + c)r ZOOM PLUS
RETURN
Set Up Mode Section 7.0 1 54
Where:
START: will draw the entire part scaled to fit within the screen drawing area. There may be a few seconds delay while the ProtoTRAK computes the proper scale.
SINGLE STEP: will draw one event at a time scaled to fit within the screen drawing area. The status line will show the event #.
* : will shift the drawing up by 10% for each press.
: will shift the drawing down by 10% for each press
+ : will shift the drawing to the right by 10% for each press
C : will shift the drawing to the left by 10% for each press
ZOOM PLUS: will expand the size of the drawing by 10% for each press. Press the +I- key, and then the ZOOM MINUS key to shrink the drawing.
Press and hold the START soft key for 3 seconds to set the scale and shift back to the center of the screen.
RETURN: brings the display back to the Set-Up Select screen in Section 7.1
In the drawing all position or drill locations are represented by small X's. All part edges programmed with mill, arc, pocket or frame events are shown as solid lines.
Tool Path Graphics
The ProtoTRAK MX2 allows you to graphically show the tool path associated with your current program. In all cases the path shown on the screen represents the center of the tool. All movements at a programmed feedrate are shown as a solid line.
To show the tool path, press the TOOL PATH soft key from the screen shown in Section 7.1. The display will show the identical screen as the Draw Part Graphics screen (see Section 7.3). The soft keys also operate the same as for Draw Part Graphics.
7.5 Service Codes
These are special codes which may be entered into the ProtoTRAK MX2 to call up routines used in installation checkout and service.
55 1 Section 7.0 Set Up Mode
7.5.1 Sensor Calibration: Code 123
Occasionally it may be necessary to recalibrate the TRAK Sensor encoder accuracy. To do so, select the SERV CODES soft key from the screen in Section 7.1. The conversation line will prompt "CODE." lnput 123 and press SET. The procedure is as follows:
a. The conversation line prompts "Select Axis." Press X, or Y, or Z. b. The conversation line prompts "Move to Standard Begin, then SET." Place
a dial indicator in the spindle and move the table to touch off one end of a standard or piece of material of known length. Press SET.
c. The conversation line prompts "Move to Standard End, then SET." Move the table to touch off the other end of the standard. Press SET.
d. The conversation line prompts "lnput standard length, then SET." lnput the length of the standard and press SET.
If a legitimate calibration is computed (actual divided by standard length), the system will automatically abort to the SET UP mode of operation. Repeat the entire procedure for each axis to be calibrated. If the calibration is not legitimate, the display will read "Unreasonable Calibration Factor" This occurs if the displayed readout in the calibration procedure was less than the standard length, or too much (the maximum allowable is 1% more than the standard). Verify the standard, repeat the procedure, and request SWI or distributor service if needed.
7.5.2 Metric Default: Code 66
If you wish to have the ProtoTRAK MX2 power up in the metric measurement mode use the following procedure:
a. Press the SERV CODES soft key from the screen in Section 7.1 b. Press 66 SET when the conversation line prorr~pts "CODE".
7.5.3 English Default: Code 67
If you wish to have the ProtoTRAK MX2 power up in the English measurement mode use the following procedure: a. Press the SERV CODES soft key from the screen in Section 7.1. b. Press 67 SET when the conversation line prompts "CODE".
7.5.4 Preset All DefaCllts: Code 99
If you wish to have all service defaults reset to those standardized at the factory use the following procedure:
Set Up Mode Section 7.0 1 56
a. Press the SERV CODES soft key from the screen in Section 7.1. b. Press 99 SET when the conversation line prompts "CODE".
7.5.5 Software ID: Code 33
If you wish to check the revision of the software in your ProtoTRAK MX2 use the following procedure:
a. Press the SERV CODES soft key from the screen in Section 7.1. b. Press 33 SET when the conversation line prompts "CODE". The
software identification will be shown in the Information area of the screen.
7.5.6 Program Scale Factor
Use this Scale Factor Code if you wish the part you are making to be larger or smaller than the dimensions you program. For example, if you program 2.0000" by 3.0000" pocket and input a Scale Factor of 1.03, the pocket will be machined 2.0600" by 3.0900". A .97 Scale Factor would produce a 1.9400" by 2.91 00" pocket.
The default Scale Factor is 1.0000. This produces no change from the programmed data.
To input a new Scale Factor use the following procedure:
a. Press the SERV CODES soft key from the screen in Section 7.1. b. Press 14 SET when the conversation line prompts "CODE". c. Input the Scale Factor value (from .I000 to 10.0000) and press INC SET.
Note: The X, Y and Z dimension data shown in the DRO or RUN modes will always be the true table, saddle and quill position
In the RUN mode the status line will show "S/FU whenever the Scale Factor is not set at 1.0000.
7.5.7 Irregular Pocket Stepover
In Irregular Pocket run, each machining pass cuts material equal to 71 percent of the tool diameter (this transfers into nearly 100% at certain corners). This represents a maximum cut or stepover.
This maximum stepover may be reduced by a factor from 1.0 (no change) to 0.1 (10 percent of the maximum). To input a new factor, use the following procedure:
57 1 Section 7.0 Set Up Mode
a) Press the SERV CODES soft key from the screen in Section 7.1.
b) Press 140 SET when the conversation line prompts "CODE".
c) Input the new stepover factor and press INC SET.
7.5.8 Save Calibra1:ion Constants to System Disk
Calibration constants (for sensors, ball screws, etc.) and certain system configuration data are stored in the ProtoTRAK MX2 computer EEPROM memory chips. This Service Code allows you to copy these parameters to your system disk. The value of this is that if you have a computer module failure, your serviceman can copy the parameters from the disk back into the corrected computer memory without recalibrating the entire machine tool.
To save the calibration constants to the system disk, use the following procedure:
a) Press the SERV CODE soft key from the screen in Section 7.1.
b) Press 142 SET when the conversation line prompts "CODE".
c) Read the instructions and press the YES soft key if you wish to execute the operation.
SECTION 8.0
Program Run Mode
Southwestern Industries, Inc. ProtoTRAK MX2e Programming, Operating & Care Manual
Program Run Mode Section 8.0 1 59
8.0 PROGRAM RUN MODE In the Run Mode the ProtoTRAK MX2 drives the table and provides you with all the instructions necessary to successfully run the part.
8.1 Enter Run Mode
Press MODE and select the RUN soft key. The display will show:
> STATUS RUN PIN 12345 INCH
SELECT
> INFORMATION
START
> CONVERSATION
> SOFT KEYS START
EVENT #
8.2 Starting to Run
TRIAL
RUN
Before running a part, you need to establish the position relationship between the part and quill. That is, you need to identify where the part is on the table relative to the tool or quill centerline.
This is done by using an edge finder or dial indicator to move the table so that the part program absolute zero is under the quill centerline. SET this position as absolute zero in the DRO mode.
The program may be started in the two ways identified as soft keys in the screen in Section 8.1
Pressing the START soft key begins the program at Event 1 and assumes that the absolute zero that was last set in the DRO mode corresponds to the part program zero. That is, if you were in the DRO mode and you moved the table to X=O ABS, and Y=O ABS the part program zero would be directly under the quill centerline. This start does not reset your absolute zero.
60 1 Section 8.0 Program Run Mode
Pressing the START EVNT # soft key allows you to start in the middle of a program. This kind of start will not reset the absolute position. When you press the START EVNT # soft key, the conversation line will prompt "Input Event #." lrlput the number of the first event you wish to run, and press SET.
8.3 Program Run
When you have started by any of the means above, the display will show:
> STATUS RUN PIN 12345 IN POSITION SERVOS ON INCH
EVENT 0 0 1 BOLT HOLE
X 0.0000 ABS Y 0.0000 ABS Z 0.0000 ABS
FEEDRATE = 0.0 OVERRIDE = 100%
LOAD TOOL 1 DIA: --- > CONVERSATION
> SOFT KEYS SHOW ABS
Where:
. The part number being run is shown in the status line.
SHOW INC
. An "IN POSITION" message will appear in the status line when the program has come to a pause (for example, to drill a hole).
. A "SERVOS ON" message will appear in the status line when the servo motors are turned on.
SHOW PATH
. A "SIF" message will appear in the status line when the Scale Factor is not set at 1.0000 (see Section 7.5.6).
SHOW PROG
. The event number and type being run is shown at the top of the information area.
. The current X, Y, Z absolute positions are shown in the information area.
. The actual table Feedrate is shown at the bottom of the information area.
Program Run Mode Section 8.0 ( 61
. The current Feedrate Override % (as controlled by the FEED and FEED J( keys) is shown at the bottom of the Information Area.
. The conversation line will show all appropriate messages (see Section 8.4).
. The SHOW ABS soft key (which is automatically assumed if one of the other 3 show keys are not selected) will show the absolute X, Y, Z positions as the part is run.
. The SHOW INC soft key will show the incremental (or distance to go within the event) X, Y, Z positions as the part is run.
. The SHOW PATH soft key will show the tool path graphics as the part is run (as described in Section 7.4).
. The SHOW PROG soft key will show the programmed data for the event being run, and the next event as the part is run.
The run procedure is very simple. Follow the instructions on the conversation line and proceed by pressing the GO key.
8.4 Program Run Messages
During Program Run, all messages which will help you to run the part will appear in the conversation line. The messages you will usually see are:
Load Tool : Means to load the tool requested and press GO to continue.
Check Z: Means to make sure the quill is properly retracted because the next move will be rapid. Press GO to continue.
Set Z: Means to drill and retract the quill for a drilling operation, or set and lock the quill to the proper depth for a milling cut. Press GO to continue.
Run Over: Means that the program run is complete. If you are running a second part which will be fixturedlclamped in the exact same position as the first part, you do not need to relocate the absolute 0 and restart. Instead, press the NEXT PART soft key when the conversation line states "Run Over" and the system will proceed directly to Event 1 when you press GO.
62 ( Section 8.0 Program Run Mode
8.5 Stop
At any time, the program may be halted by pressing the STOP key. This freezes the program at that point. To continue, press the GO key.
8.6 Feedrate Override
The run feedrate may be changed at any time by pressing the FEED 'b or FEED J, keys. Each press changes the programmed feedrate, as well as rapid by 10%.
8.7 Trial Run
Trial Run allows you to quickly check out your program before you actually start to make parts. In trial run the table will move at rapid speed regardless of what feedrates are programmed (the rapid speed may be overidden with FEED 'b and FEED J, keys). The table will stop at each "stop" location (for example, at each drill location) but immediately continue on without your input.
To do a trial run, press the TRIAL RUN soft key from the screen shown in Section 8.1. The conversation line will read "Check Table and Z, then press GO." Be certain the table is positioned so that if it moves through the part program, it will not reach its travel limit. Also check that the quill is fully retracted. Press GO to begin.
8.8 Data Errors
The Program Mode in Section 5 describes several rules which must be followed to successfully program a part. In addition, a program must make sense geometrically. For example, you can't machine a .250 inch diameter circular pocket using a .500 inch end mill.
Data errors will nearly always be detected when the ProtoTRAK MX2 runs through a program--either as a Trial Run or on an actual part run. They may often be detected in the Set Up mode when using the Draw Part or Tool Path Graphics routines.
Whenever the ProtoTRAK MX2 detects a data error the display will change to a screen typified by the example below.
Program Run Mode Section 8.0 1 63
EXPLANATION 'The programmed arc or circle is a point.
XY begin, end, center are the same
SOLUTION Check all XY dimensions
Data Error 5013 around event 21
RETURN
> STATUS
> INFORMATION
> CONVERSATION
> SOFT KEYS
The Conversation Line displays the error number (not necessarily important to you) and the event where the error was detected. This is not necessarily the event which is in error since the system often "looks ahead" to make sure there is compatibility from one event to another.
In addition, an explanation is given for each data error type as well as a suggested solution. Press the RETURN soft key to go back to the Select Mode screen, correct your error, and proceed.
8.9 Fault Messages
The ProtoTRAK MX2 performs a number of automatic checks or self- diagnostics on itself. If problems are found it will signal you through the display. The conversation line will display "Fault ". The information area will display an explanation and suggested solution. Press the RETURN key to get back to the Select Mode screen.
SECTION
Math Help Mode
Southwestern Industries, Inc. ProtoTRAK UX2e Programming, Operating & Care Manual
Math Help Mode Section 9.0 ( 66
9.0 MATH HELP MODE Prints are, unfortunately, not always drawn and labeled in such a way as to provide all of the points necessary for programming. To minimize this problem, the ProtoTRAK MX2 provides a graphic math help function which can be used to automatically calculate points of intersection, centers of arcs, trig functions, square roots, etc.
9.1 Procedure
To enter the Math Help Mode, press MODE and select the MATH HELP soft key. The screen will show:
> STATUS
> INFORMATION
MATH INCH
A Line-Line lntersection B Line-Arc lntersection C Arc-Arc lntersection D Line-Arc Tangency E Centers, Points, Radius, Angles of Circles F Polar-Cartesian Transformations G Calculator-MathlTrig
SELECT > CONVERSATION
> SOFT KEYS A
If you already know the math help type you want (see Section 9.3) press the TYPE # soft key and enter the number and SET.
If you do not know the type, select from A through G using the soft keys.
B
If, for example, you wish to find the intersection of a straight line and an arc or circle, press the B soft key. The screen will show:
C D E F G TYPE#
6 7 1 Section 9.0 Math Help Mode
MATH Line-Arc lntersection
TYPE 13: Find the intersection of a line and an arc when 2 points are known on the line, and the arc's center and radius are known
TYPE 14: Find the intersection of a line and an arc when 2 points are known on the line, two points are known on the arc, and the arc radius is known
SELECT
> STATUS
> INFORMATION
RETURN 13
> CONVERSATION
14 > SOFT KEYS
If the information you know about the line and arc correspond to Type 13, then select the 13 soft key. The screen will then show:
> STATUS MATH Line-Arc lntersection
> INFORMATION
R
> CONVERSATION
TYPE 13 X 1 Y 1 X2 Y2 X CENTER Y CENTER R 1
> SOFT KEYS
Input the known data in the same way you would program an event. When all of the data is entered, the solution (or solutions if there are more than one) will be shown on the left side of the information area.
X I
There are often multiple solutions for geometry problems. For example, in the Type 13 example above, a line will often intersect an arc or circle in two
DATA
FWD
DATA
BACK
ABORT TYPE
Math Help Mode Section 9.0 1 68
places. In these cases all possible solutions will be calculated and displayed. In most cases a careful inspection of the print and some common sense will tell you which solution applies to your problem.
9.2 Calculator-Math and Trig Procedures
If you select soft key G from the first screen in Section 9.1, the display will show:
> STATUS MATH Calculator-MathITrig
> INFORMATION
+ > CONVERSATION
> SOFT KEYS x /
Use the soft keys like a simple calculator, but always press = for each calculation. Press RSTR to Clear Entry. For example, for
press 3 + 9 = - 2 = x 27 = 14.5 = to get the correct answer = 60
- -
To calculate a square root, press RSTR, the number you wish to find the square root of, and the SQUARE ROOT soft key.
To perform trigonometry functions, press the TRIG soft key. The display will show:
SQUARE ROOT
> STATUS
TRIG
MATH Calculator-MathITrig INCH
> INFORMATION
RETURN
SINE
> CONVERSATION
> SOFT KEYS COS TAN ARC
SINE ARC COS RETURN
ARC TAN
TRI
ANGLE
69 1 Section 9.0 Math Help Mode
To calculate the sine, cosine or tangent of an angle, input the angle in degrees and press the SINE, COS or TAN soft key.
To calculate the arcsine, arccosine, or arctangent of a number, input the number and press the ARC SINE, ARC COS or ARC TAN soft key to compute the angle in degrees.
Press TRIANGLE to find unknown angles or side lengths of a (90 degree) right triangle. The left side of the screen shows a right triangle with sides A, B, C and angles G and H. Simply input the data you know, and when the ProtoTRAK MX2 knows enough, it will automatically show the rest.
9.3 Math Help Types
A. Line-Line lntersection
Type 10 : Find the intersection of 2 lines when any 2 points are known on each line.
Type 11 : Find the intersection of 2 lines when 2 points are known on one line, one point is known on the other line, and the angle between the lines is known.
Type 12: Find the intersection of 2 lines when 2 points are known on one, one point is known on the other, a radius tangent to both lines is known, and when one of the points on the two known point lines is also on the radius.
B. Line-Arc lntersection
Type 13: Find the intersection of a line and an arc when 2 points are known on the line and the arc's center and radius are known.
Type 14: Find the intersection of a line and an arc when 2 points are known on the line, 2 points are known on the arc, and the radius is known.
C. Arc-Arc lntersection
Type 15: Find the intersection of 2 arcs when the center and radius of each are known.
Math Help Mode Section 9.0 1 70
D. Line-Arc Tangency
Type 16: Find the intersection of a line tangent to 2 arcs when the centers and radii of each are known. Line does not cross the center.
Type 17: Find the intersection of a line tangent to an arc when one point is known on the line and the arc's center and radius are known.
Type 18: Find the intersection of a line tangent to 2 arcs when the center and radius of each are known. Line does cross the centers.
Type 19: Find the center and intersection points of an arc tangent to 2 arcs when 2 centers and 3 radii are known.
E. Centers, Points, Radius and Angles of Circles
Type 20: Calculate the center of an arc when 2 points on the arc and its radius are known.
Type 21 : Calculate a point on an arc when the center, another point on the arc, and the angle between the arc points are known.
Type 22: Calculate the radius of an arc or circle when one point on the arc and the center are known.
Type 23: Calculate the center of an arc or circle when 2 points on the arc and the angle between them are known.
Type 24: Calculate the center and radius of an arc or circle when 3 different points on the arc or circle are known.
F. Polar-Cartesian, Other
Type 25: Calculate the cartesian (X and Y) location when the polar (R and angle) coordinates are known.
Type 26: Calculate the decimal angle from an angle given in degrees, minutes, and seconds.
Type 27: Calculate an accurate XY center as close to the given XY center as possible.
SECTION - 10.0_-
Program InlOut Mode
Southwestern Industries, Inc. ProtoTRAK MX2e P r o ~ r a m m i n ~ . over at in^ & Care Manual
Program In/Out Mode Section 10.0 ( 73
10.0 PROGRAM INlOUT MODE You may store and retrieve programs in three different ways:
1. The ProtoTRAK MX2 has a built-in floppy disk drive which can store 30 to 50 moderate size programs. The disk cannot be changed, so once it is full some programs will have to be erased before others can be added.
2. You may purchase a 3.5 inch portable floppy disk drive system from Southwestern Industries which interfaces to the Proto'rRAK MX2. This portable system plugs into the ProtoTRAK computer and can be used to service several ProtoTRAK MX2's. Each separate disk will store up to 96 moderate size programs. The disk from your computer (see 3 below) which holds the ProtoTRAK programs may be used with the portable floppy disk drive system and vice-versa.
3. You may store and retrieve programs through an RS232 link to most computers. The RS232 port is located on the back of the pendant box. This same link is used to load programs which have been written via a CADICAM system.
All programs are transmitted through the ProtoTRAK MX2's current or computer program memory. Programs are sent from the computer memory (that is, a current program) to one of the above three permanent memory locations. Or programs are retrieved from one of the three, and loaded into the ProtoTRAK MX2's computer memory. Programs may not be sent directly from one of the above three storage devices to another.
10.1 Cautions About Storiog and Retrieving Progranis
Care must be taken to keep from losing a program you wish to keep. This can happen two ways.
First, whenever a program is retrieved, it is loaded into the ProtoTRAK MX2's computer program memory. When this happens, your existing current program is erased. Therefore, if your current program is one you want to keep, be certain to store it before you retrieve another program.
Second, to store a program it must have a part number so that the ProtoTRAK MX2 can find it if you want it retrieved. However, no two programs can have the same part number (how would the system decide which to retrieve?). Therefore, if you store a program with any particular part number, it will automatically erase any other program with that same part number.
74 1 Section 10.0 Program In/Out Mode
10.2 Program Formats And Labeling
The ProtoTRAK MX2 has its own unique programming system--one that organizes the program into events rather than codes and blocks. Most CADICAM sytems output their programs in an RS274 format--commonly referred to as a G-code format.
The ProtoTRAK MX2 software will accept an RS274 CADICAM generated program (as configured through a Fanuc 6 post processor) and convert it to an MX2 event type program. 'This can occur by directly downloading the program through an RS232 connection from your personal computer to the ProtoTRAK MX2 (see Section 10.6) or by transferring your personal computer floppy disk to an optional portable floppy drive and then loading it into the ProtoTRAK MX2 (see Section 10.5).
10.3 Enter Program Inlout Mode
Press MODE, and select the PROGRAM INlOUT soft key. The display will show:
> STATUS PROG INIOUT INCH
SELECT PROGRAM STORAGE DEVICE
> INFORMATION
MX2 FLOPPY
> CONVERSATION
> SOFT KEYS
Where:
MX2 FLOPPY: selects the ProtoTRAK MX2's built-in floppy disk drive
PORT FLOPPY: selects the optional portable floppy disk drive system
RS232: selects a computer via the RS232 port
PORT FLOPPY
RS232 RETURN
Program In/Out Mode Section 70.0 1 75
10.4 Storing and Retrieving Programs from the ProtoTRAK MX2
When you select the MX2 FLOPPY soft key from the screen shown in Section 10.3, the display will show:
> STATUS
> INFORMATION
SET-UP INCH 1 .MX2 6 .MX2
24 .MX2 97 .MX2
132 .MX2 841 .MX2
2492 .MX2 8725 .MX2
15029 .MX2 28197 .MX2 87132 .MX2
252841 .MX2
PART NUMBER 12345 > CONVERSATION
> SOFT KEYS
Where:
STORE
. All part numbers in the ProtoTRAK MX2 floppy disk are listed in the Information Area. The listing shows the part numbers followed by MX2.
ERASE
. The part number of the current program is shown in the conversation line.
RETRV
MX2
. The PAGE FWD (Forward) soft key will continue the part number list if there are too may to be shown on the screen.
RETRV
CAM
PAGE
RND
. The PAGE BACK soft key will shift back the part number list if there are too many to be shown on the screen.
. The RETURN soft key will bring back the screen in Section 10.3.
PAGE
BACK
If you wish to store a program:
RETURN
a. Check the part number shown in the conversation line. It may be edited by inputting the new.
b. Press the STORE soft key. The stored part number will be added to the list.
76 1 Section 10.0 Program In/Out Mode
If you wish to retrieve a program:
a. lnput the part number so it is shown in the conversation line. Be certain it is a part number in the list.
b. Press the RETRIEVE soft key. The new program will now be your current program.
If you wish to erase a program from the list:
a. lnput the part number so it is shown in the conversation line. Be certain it is a part number in the list.
b. Press the ERASE soft key. The part number will be eliminated from the list.
10.5 Storing and Retrieving Programs from the Optional Portable Floppy Disk Drive
The portable Floppy Disk Drive plugs into the computer cabinet (see Figure 3).
Select the Portable Floppy option by pressing the PORT FLOPPY soft key from the screen in Section 10.3. The screen and procedures are nearly identical to those for the ProtoTRAK MX2 built-in floppy disk in Section 10.4. The differences are:
a. The Status line will read "PROG INIOUT PORT FLOPPY".
b. Press the RETRVE MX2 soft key if the program you wish to retrieve is in the MX2 event type format (it will be labeled MX2 on the screen listing).
c. Press the RETRVE CAM soft key if the program you wish to retrieve is in the CADICAM, RS274, G-code format (it will be labeled CAM on the screen listing).
Be certain that the portable system is plugged into the ProtoTRAK MX2 computer cabinet before you select the PORT FLOPPY soft key from the screen in Section 10.3. You will get an error message if it is not.
Note: Ifyou write a program using a CAD/CAM system with a Fanuc 6 postprocessor on your computer and intend to enter it into the ProtoTRAK MX2 via the portable floppy drive, you must name the program with one to eight numerical digits followed by a decimal point, followed by CAM for example, 123. CAM or 87654321.CAM). Ifthese rules are not followed the MX2 will not recognize the program.
Program In/Out Mode Section 10.0 1 77
10.6 Storing and Retrieving Programs through the RS232 Port - Including CADICAM Generated Programs
If you wish to use the RS232 port to communicate between your ProtoTRAK MX2 and your computer, call the Customer Service Group at Southwestern Industries and let us know what computer you wish to interface to. The telephone number is 31 01608-4422.
You will be sent the necessary equipment and installation instructions at no cost. Please be certain the installation is correct before attempting to use the RS232 Store and Retrieve functions.
When you select the RS232 soft key from the screen in Section 10.3, the display will show:
> STATUS - PROG INIOUT RS232 INCH
PART NUMBER 12345
> INFORMATION
STORE
> CONVERSATION
> SOFT KEYS RETRVE
M X 2
Where:
. The part number of the current program is shown in the conversation line.
RETRVE
CAM
. The RETURN soft key will bring back the screen in Section 10.3.
RETURN
If you wish to store a program:
a. Be certain the program you wish to store is in the MX2 current or computer memory. It does not matter what part number is shown since the stored part number is assigned at the personal computer (see "d" below)
b. Press the STORE soft key.
c. Be certain the communication port of the computer is properly
78 ( Section 10.0 Program In/Out Mode
configured. For IBM PC compatible computers, type MODE COMA :4800,e,7,1
d. At the computer, type COPY COMI, the program part number, and the "ENTER" key. For example, COPY COMI 12345, then press ENTER. If you have a computer that is not IBM compatible, use the standard send message.
e. At the ProtoTRAK MX2 press the STORE soft key once again. The program will be sent, and the conversation line will read "STORING." When complete, the line will state "STORE OK."
f. Press the RETURN soft key to go back to the screen in Section 10.3.
If you wish to retrieve a program that has been stored or written by a CADICAM system:
a. Input the part number you wish the program to be assigned in the MX2.
b. Press the RETRVE MX2 soft key if the program you wish to retrieve is in the MX2 event type format. Press the RETRVE CAM soft key if the program you wish to retrieve is in the CADICAM, RS274, G-code format.
c. Be certain the communication port at the computer is properly configured. For IBM PC compatible computers, type MODE COMA :4800,e,7,1
Note: lfyou write a program using a CAD/CAM system with a Fanuc 6 postprocessor on your computer and intend to enter it into the ProtoTRAK MX2 via the RS232 port, you must name the program with one to eight numerical digits followed by a decimal point, followed by CAM for example, 123.CAM or 87654321.CAw. Ifthese rules are not followed the MX2 will not recognize the program.
d. At the computer, type COPY, the program part number, COMI and the ENTER key. For example, COPY 12345 COMI, then press ENTER. If you have a computer that is not IBM compatible, use the standard send message.
e. When the program has been completely sent, the conversation line will state "RECEIVED PART NUMBER 12345."
f. Press the RETURN soft key to go back to the screen in Section 10.3.
Program In/Out Mode Section 10.0 1 79
10.7 MX2 Floppy Disk Drive Program Backup With The Portable Floppy Disk Drive
Individual programs may be saved or retrieved from the MX2 drive to the Portable drive using the procedure in Section 10.5.
Alternately, all of the programs on the MX2 drive can be saved to the Portable drive, or all of the programs on the Portable disk drive can be retrieved to the MX2 by using the backup procedure below.
a. Select PROG INIOUT from the Select Mode screen.
b. Select PORT FLOPPY
c. Press BACK UP
d. Press the SAVE ALL or RETRVE ALL soft key to save or retrieve all of the programs on the disk.
Note: The programs will be automatically read and saved or retrieved one at a time. Wait until the procedure is complete. The display will show the same screen that
follows a PORT FLOPPY selection.
Trav-A-Dial & TRAK Warranty Policy
Warranty
Trav-A-Dial and TRAK products are warranted to the original purchaser to be free from defects in workmanship and materials for the following periods:
Product Warranty Period Matenals Factory Labor
New Trav-A-Dial 1 Year 1 Year New TRAK 1 Year 1 Year Any EXCHANGE Unit 90 Days 90 Days
The warranty penbd starts on the date of the invoice to the original purchaser from southwestern Industries, inc. (S WI) or their authorized distributor.
If a unit under warranty fails, it will be repaired or exchanged at our option for a properly functioning unit in similar or better condition. Such repairs or exchanges will be made FOB Factory.Los Angeles or the location of our nearest factory representative or authorized distributor.
Disclaimers of Warranties
rn This warranty is expressly in lieu of any other warranties, express or implied, including any implied warranty of merchantability or fitness for a particular purpose, and of any other obligations or liability on the part of SWI (or any producing entity, if ddifferent).
rn Warranty repairslexchanges do not cover incidental costs such as installation, labor, freight, etc.
w SWI is not responsible for consequential damages from use or misuse of any of its products.
rn Trav-A-DiakTRAK products are precision mechanicaVelectromechanical measurement systems and must be given the reasonable care that these types of instruments require:
Replacement of chip scrapers and wipers is the responsibility of the customer. Consequently, the warranty does not apply if chips have been allowed to enter the mechanism.
Accidental damage, beyond the control of SWI, is not covered by the warranty. Thus, the warranty does not apply if an instrument has been abused, dropped, hit, disassembled or opened.
rn Improper installation by or at the direction of the customer in such a way that the product consequently fails, is considered to be beyond the control of the manufacturer and outside the scope of the warranty.