PROGRAMMATION APPLICATION AVEC APP INVENTOR...
Transcript of PROGRAMMATION APPLICATION AVEC APP INVENTOR...

Technologie Prise en main 4éme
PPROGRAMMATIONROGRAMMATION DD''APPLICATIONAPPLICATION SMARTPHONESSMARTPHONES ETET TABLETTESTABLETTES AVECAVEC APP I APP INVENTORNVENTOR 2 2
1 ) 1 ) IINTRODUCTIONNTRODUCTION ::
APP inventor est un outil développé dans un premier temps par Google, il est actuellement entretenuepar le MIT.
Le « Massachusetts Institute of Technology » ou « MIT », en français « Institut de Technologie duMassachusetts », est un institut de recherche et une université américaine, spécialisée dans les domainesde la science et de la technologie.
Elle est souvent considérée au XXIe siècle comme une des meilleures universités mondiales en scienceset en technologie.
Activites de prise en main partie 1.odt 1/10

Technologie Prise en main 4éme
2 ) 2 ) AACTIVITÉCTIVITÉ 1 : C 1 : CRÉTIONRÉTION DEDE LALA PREMIÈREPREMIÈRE APPLICATIONAPPLICATION :«:« CCALCULALCUL DD''UNUN PRODUITPRODUIT ENEN CROIXCROIX »»
Vous allez réaliser une application permettant d'effectuer un produit en croix. Vous serez fortementguidé dès le début, vous devrez poursuivre en autonomie.
2.1 ) 2.1 ) AACCÈSCCÈS ÀÀ A APPPP INVENTORINVENTOR 2 2
Le site de programmation se situe à l'adresse suivante : http://ai2.appinventor.mit.edu/
Le site permet de faire votre programmation directement en ligne (sur le « cloud », comme on ditmaintenant). Il enregistre donc votre travail, au fur et à mesure, sur un compte qui vous est propre. Cecompte est un compte Google. Connectez vous avec le compte que vous avez créé (un des compte sibinôme).
Ne cochez pas « Mémoriser cette autorisation ... »
puis cliquez sur « autoriser ».
Le site permettant la création du projet apparaît.
2.2 ) 2.2 ) CCRÉATIONRÉATION DUDU PROJETPROJET
Validation du professeur :
Activites de prise en main partie 1.odt 2/10
Cliquez sur ok
Cliquer sur « Commencer nouveau projet », puis donner un nom au projet :
ProduitEnCroix
Vous pouvez modifierla langue par defaut

Technologie Prise en main 4éme
2.3 ) 2.3 ) DDESCRIPTIONESCRIPTION DEDE LL''ENVIRONNEMENTENVIRONNEMENT DEDE TRAVAILTRAVAIL : «: « DDESIGNERESIGNER »»
La page « designer » est l'endroit sur lequel on fabrique la partie visuelle de l'application. C'est grâce àcette page que l'on positionne les différents éléments les uns par rapport aux autres, que l'on travaille lescouleurs et les dimensions des objets.
Activites de prise en main partie 1.odt 3/10
Fenêtre d'explorationdes composants
contenus dans l'interface« screen1 ».
Un clic sur un des objets, permet, enutilisant le fenêtre dedroite (Propriétés) de
modifier les propriétés debases de l'objet.
Fenêtres desPropriétés.
Il est possible demodifier les propriétés de l'objet sélectionné
depuis la zone detravail ou depuis lazone d'explorations.
Interface(Zone de travail)
Cette zone représentel'écran du smartphone
ou de la tablette.
Palettes des objets Disponibles.
Un glisser déposer permet de les
positionner sur la zone de travail (screen1).

Technologie Prise en main 4éme
2.4 ) 2.4 ) MMISEISE ENEN PAGEPAGE DEDE LL''APPLICATIONAPPLICATION : P: PARTIEARTIE D DESIGNERESIGNER
2.4.1 ) 2.4.1 ) Nom de l'applicationNom de l'application ::
➢ Renommer « screen1 » en « Collèges Louis BLANC » en le sélectionnant dans l'Interface puis enmodifiant le « Titre » dans la fenêtre « Propriétés ».
2.4.2 ) 2.4.2 ) Insertion d'un «Insertion d'un « LabelLabel »» ::
➢ Dans la Palette, Interface utilisateur, faites glisser un « Label » dans la zone de travail.➢ Renommer le label « Label_DescriptionApplication » en le sélectionnant dans l'Interface.➢ Modifier le texte du label par : « Cette application va vous permettre de calculer un produit en
croix ! Saisissez vos valeurs et appuyez sur calculer. » en le sélectionnant dans l'Interface puisdans « titre » de la fenêtre « Propriétés ».
2.4.3 ) 2.4.3 ) Insertion d'un «Insertion d'un « BoutonBouton »» ::
➢ Dans la Palette, Interface utilisateur, faites glisser un « Bouton » dans la zone de travail.➢ Renommer le bouton « Bouton_Continuer » en le sélectionnant dans l'Interface.➢ Modifier le texte du bouton par « Continuer » en le sélectionnant dans l'Interface puis dans
« titre » de la fenêtre « Propriétés ».
2.4.4 ) 2.4.4 ) Ajout d'un «Ajout d'un « Fond d'écranFond d'écran »» ::
Cette image ce trouve dans le dossier ressources :➢ Dans « Media » cliquez sur « Charger fichier … » et ajouter votre image au projet.Cette image peut maintenant être insérée en fond de votre écran en sélectionnant « Screen1 » dansl'Interface puis en demandant de placer notre image en « Image de fond » dans la fenêtre« Propriétés ».
2.4.5 ) 2.4.5 ) Ajout du bouton de sortie de l'applicationAjout du bouton de sortie de l'application
➢ Dans la Palette, Interface utilisateur, faites glisser un « Bouton » dans la zone de travail.➢ Renommer le bouton « Bouton_QuitterApplication » en le sélectionnant dans l'Interface.➢ Modifier le texte du bouton par « Quitter l'application » en le sélectionnant dans l'Interface puis
dans dans « titre » de la fenêtre « Propriétés ».➢ Cachez le bouton en dé-cochant la propriété « Visible » de la fenêtre « Propriétés ».
2.4.6 ) 2.4.6 ) Personnalisations possiblesPersonnalisations possibles ::
➢ Modification de la taille et de la couleur des textes.➢ Modification de la couleur du bouton.
Activites de prise en main partie 1.odt 4/10

Technologie Prise en main 4éme
Résultat attendu :
Faire une copie d'écran de votre page : Designer
Validation du professeur :
Activites de prise en main partie 1.odt 5/10
Collège Louis Blanc

Technologie Prise en main 4éme
A présent, il faut lancer l'éditeur de blocs afin de mettre en œuvre la programmation associée auxdifférents objets.
2.5 ) 2.5 ) DDESCRIPTIONESCRIPTION DEDE LL''ENVIRONNEMENTENVIRONNEMENT DEDE TRAVAILTRAVAIL : «: « BBLOCSLOCS »»
La page « blocs » est l'endroit sur lequel on fabrique la partie programme de l'application. C'est grâce àcette page que l'on peut créer des interactions entre les différents éléments de l'application.
Activites de prise en main partie 1.odt 6/10
Cliquez sur Blocs
Zone de programmation
Pour placer un élément,il faut le « glisser, déposer »
à partir de la zone deblocs disponible.
Sac à dosPermet de placer temporairementdes blocs ou des groupes de blocs.Les blocs stockés sont accessible
même sur un autre projet.
PoubelleFonctionne aussi avec un
« glisser, déposer ».
Blocs disponibles
Pour placer un élément,il faut le « glisser, déposer »
dans la zone de programmation

Technologie Prise en main 4éme
2.6 ) 2.6 ) CCRÉATIONRÉATION DEDE LALA PREMIEREPREMIERE PARTIEPARTIE DEDE LALA PROGRAMMATIONPROGRAMMATION
Faire la programmation afin d'obtenir le programme suivant :
Remarques :
En cliquant sur l'origine des flèches, vous obtiendrez les blocs affichés.
Aidez vous de la couleur des blocs.
Validation du professeur :
Activites de prise en main partie 1.odt 7/10

Technologie Prise en main 4éme
2.7 ) 2.7 ) PPREMIERREMIER TESTTEST DUDU PROGRAMMEPROGRAMME
Il y a plusieurs façon de tester l'application :
- soit avec une véritable tablette qui vous sera prêtée par votre professeur,
- soit en mode simulation avec une émulation d'un smartphone sur l'écran de l'ordinateur
2.7.1 ) 2.7.1 ) Test avec un appareil sous androïdTest avec un appareil sous androïd
Demandez à votre professeur de tester l'application pour vous.
3°) Lancez l'application « MIT AI2 Compagnon » sur la tablette tactile.
4°) Toujours sur la tablette, cliquez sur le bouton bleu : « scan QR code » puis pointez la caméra de latablette sur le QR code affiché sur l'écran de l'ordinateur. La synchronisation prend quelques secondes.
5°) Testez le fonctionnement du bouton « Continuer ». La vérification du bouton « Quitter » ne peut passe faire en mode test, vous testerez plus tard lorsque l'application sera installé.
Validation du professeur :
Activites de prise en main partie 1.odt 8/10
2°) Le QR code s'affichesur l'écran de l'ordinateur
Collège Louis Blanc
1°) Cliquez sur Connectepuis Compagnon AI

Technologie Prise en main 4éme
2.8 ) 2.8 ) Suite de la programmationSuite de la programmation : Partie calculatoire de l'application: Partie calculatoire de l'application
Vous devez vous inspirer de la programmation déjà effectuée,nous vous donnons quelques pistes.
2.8.1 ) 2.8.1 ) Partie désignerPartie désigner ::
Donnée1, Donnée2 et Résultat1 sont des zones de saisie pour l'utilisateur. Vous pouvez les obtenir dansla « Palette des objets », « Zone de texte ». Dans les fenêtres de propriétés cocher Nombresuniquements pour accéder directement lors de la saisie au clavier numérique.
Pour obtenir un alignement horizontal de Données1 => Résultat, choisissez dans « Palette des objets »,« Disposition », puis « Arrangement Horizontal » et glisser à l’intérieur les éléments.RQ : Il est aussi possible d'associer les deux arrangements horizontaux dans un autre arrangementvertical.
On aura aussi besoin d'un autre bouton pour lancer le calcul.
Les éléments ajoutés doivent être tous Non visible.
Exemple :
Activites de prise en main partie 1.odt 9/10
Collège Louis Blanc

Technologie Prise en main 4éme
2.8.2 ) 2.8.2 ) Partie BlocsPartie Blocs ::
Pour le calcul de résultat2, il faudra que :
Lorsque l'on clic sur le bouton « Calculer » il faut :
Affecté au label : « Label_Resultat2 »,
le résultat du calcul du produit en croix en utilisant les nombre saisis par l'utilisateur,
et les fonction mathématiques.
2.8.3 ) 2.8.3 ) Tests et adaptation du fonctionnementTests et adaptation du fonctionnement
=> Simulez votre programme jusqu’à obtention du fonctionnement voulu.
Validation du professeur :
Activites de prise en main partie 1.odt 10/10














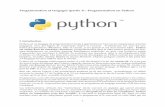




![Programmation I : [5pt] Cours de programmation (C++) Tableaux](https://static.fdocuments.net/doc/165x107/62b4d408474c6407c644f50c/programmation-i-5pt-cours-de-programmation-c-tableaux.jpg)