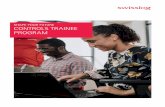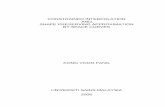Program SHAPE 7
Transcript of Program SHAPE 7

Program SHAPE-THIN © 2012 by Ing. Software Dlubal
Program
SHAPE 7 Cross-Section Characteristics and Design of Thin-Walled Sections
Program Descripition
All rights, including those of the translation, are reserved.
No portion of this book may be reproduced – mechanically, electronically, or by any other means, including photocopying – without written permission of ING. SOFTWARE DLUBAL.
© Ing. Software Dlubal Am Zellweg 2 D-93464 Tiefenbach
Tel.: +49 (0) 9673 9203-0 Fax: +49 (0) 9673 9203-51 E-mail: [email protected] Web: www.dlubal.com
Version January 2012


3 Program SHAPE-THIN © 2012 by Ing. Software Dlubal
Contents
Contents Page
Contents Page
1. Introduction 6 1.1 New in SHAPE 7 6 1.2 Company Profile 7 1.3 The SHAPE Team 7 1.4 Using the Manual 8 2. Install SHAPE 9 2.1 System Requirements 9 2.2 Installation 9 2.2.1 Installation from DVD 9 2.2.2 Network Installation 10 2.2.3 Updates 10 2.2.4 Installation of SHAPE 5/6 and SHAPE 7 10 3. Introductory Example 11 3.1 Cross-Section and Internal Forces 11 3.2 Start SHAPE and Create Section 12 3.3 Section Data 12 3.3.1 Work Window and Grid 12 3.3.2 Set Elements 13 3.3.3 Edit Elements 14 3.3.4 Set Section 15 3.3.5 Mirror Elements 17 3.3.6 Set and Delete Point Elements 18 3.3.7 Insert Opening 20 3.3.8 Plausibility Check and Save 20 3.3.9 Check Input Tables 21 3.3.10 Edit Material 22 3.3.11 Define Internal Forces 23 3.4 Calculation 24 3.5 Results 24 3.5.1 Select Results 25 3.5.2 Arrange Results Windows 27 3.5.3 Printout Report 28 3.6 Outlook 31 4. User Interface 32 4.1 Overview 32 4.2 Terminology 32 4.3 SHAPE User Interface 36
4.3.1 Menu Bar 36 4.3.2 Toolbars 36 4.3.3 Navigator 38 4.3.4 Tables 39 4.3.5 Status Bar 39 4.3.6 Control Panel 40 4.3.7 Default Buttons 43 4.3.8 Keyboard Functions 44 4.3.9 Context Menus 45 4.4 File Management 46 4.4.1 Project Manager 46 4.4.1.1 Projects 48 4.4.1.2 Sections 50 4.4.1.3 Data Archiving 52 4.4.1.4 Appearance 53 4.4.2 Create New Section 53 4.4.2.1 General Data 54 4.4.2.2 Details 56 4.4.2.3 Plastic Design 59 4.4.2.4 c/t Zones 60 4.4.2.5 Effective Cross-Sections 61 4.4.3 Network Management 63 5. Section Data 64 5.1 Nodes 66 5.2 Materials 68 5.3 Sections 73 5.4 Elements 76 5.5 Point Elements 79 5.6 c/t Zones 82 5.7 Forces and Moments 84 6. Calculation 90 6.1 Plausibility Check 90 6.2 Crossing Elements 90 6.3 Interconnecting Elements 91 6.4 Plastic Calculation 91 6.5 Start Calculation 92 7. Results 93

4
Contents
Program SHAPE-THIN © 2012 by Ing. Software Dlubal
Contents Page
Contents Page
7.1 Section Properties 93 7.2 Statical Moments 104 7.3 Normal Stresses σx 107 7.4 Shear Stresses v 110 7.5 Equivalent Stresses σeqv 114 7.6 Plastic Capacity 116 7.7 Check of c/t Zones 120 7.8 Shear Wall Section Properties 122 7.9 Shear Forces 124 7.10 Classification 127 7.11 Effective Widths 131 7.11.1 DIN 18800 131 7.11.2 EN 1993-1 134 8. Results Evaluation 138 8.1 Results Selection 138 8.2 Results Display 139 8.3 Results Values 141 8.4 Multiple Windows View 142 8.5 Filter Results 143 9. Printout 146 9.1 Printout Report 146 9.1.1 Create or Open Printout Report 146 9.1.2 Work in Printout Report 147 9.1.3 Define Contents of Printout Report 149 9.1.3.1 Select Section Data 150 9.1.3.2 Select Load Data 150 9.1.3.3 Select Results 151 9.1.4 Adjust Printout Report Header 152 9.1.5 Insert Section Images 154 9.1.6 Insert Graphics and Texts 155 9.1.7 Printout Report Template 157 9.1.8 Adjust Layout 158 9.1.9 Print Printout Report 158 9.1.10 Export Printout Report 159 9.1.11 Language Settings 160 9.2 Direct Graphic Printout 161 9.2.1 Image 161
9.2.2 Print Quality 165 9.2.3 Color Spectrum 166 10. Tools 167 10.1 Edit Objects 167 10.1.1 Graphic Selection 167 10.1.2 Special Selection 167 10.1.3 Move and Copy 168 10.1.4 Rotate 169 10.1.5 Mirror 169 10.1.6 Divide 170 10.1.7 Insert Opening 171 10.1.8 Create and Reduce Section 171 10.1.9 Scale Elements 173 10.2 CAD Tools 174 10.2.1 Grid 174 10.2.2 Smoothen Corners 175 10.2.3 Round off Corners 175 10.2.4 Connect Elements 176 10.2.5 Connect Node and Element 177 10.2.6 Extend Element to Element 177 10.2.7 Change Element Length 178 10.2.8 Set Parallel Elements 179 10.2.9 Create Rectangular Hollow Section 179 10.2.10 Create Circular Hollow Section 180 10.3 Table Functions 181 10.3.1 Editing Functions 181 10.3.2 Block Functions 183 10.3.3 Viewing Functions 186 10.3.4 Table Settings 187 10.3.5 Filter Functions 188 10.3.6 Import and Export Tables 188 10.4 General Functions 191 10.4.1 Display Objects 191 10.4.2 Viewing Options 192 10.4.3 Units and Decimal Places 193 10.4.4 Dimensions 194 10.4.5 Comments 195

5 Program SHAPE-THIN © 2012 by Ing. Software Dlubal
Contents
Contents Page
Contents Page
10.4.6 Measure Function 196 10.4.7 Find Objects 196 11. Interfaces 197 11.1 DLUBAL ASCII Files *.inp / *.aus 198 11.2 ASCII Files *.dxf 198
A Literature 201 B Index 202

1 Introduction
6 Program SHAPE-THIN © 2012 by Ing. Software Dlubal
1. Introduction
1.1 New in SHAPE 7 SHAPE-THIN is a professional, user-friendly program for the analysis and design of thin-walled cross-sections. The stand-alone module is based on the effective program concept of the RSTAB and RFEM software family. For example, the user is able to exchange different sectional elements between individual SHAPE files with drag & drop. At the same time, the internal forces and moments of member elements can be taken from any RSTAB or RFEM structure. It is also possible to directly export the section properties to MS Excel for addi-tional editing.
SHAPE-THIN characteristics include:
• Interactive input in graphics and tables
• Access to cross-sections of the extensive DLUBAL sections’ library
• CAD-like modeling due to comfortable construction tools
• Editing tools: Smoothen or round out corners, connect elements, insert openings etc.
• Generation of circular or rectangular hollow sections
• Determination of section properties for general open and closed cross-sections
• Plastic section characteristics due to non-combined loading
• Design of normal, shear and equivalent stresses and comparison with limit stresses
• Import of load cases and internal forces of members from RSTAB and RFEM
• Export of the section properties to RSTAB/RFEM and design modules
• Consideration of different materials in the cross-section
• Section characteristics of reinforced skyscraper cores and forces in the individual walls
• Project Manager for overall data management of SHAPE-THIN sections
• Printout report with individual contents and layout
Essential innovations in SHAPE 7 are:
• Precise modeling of section geometry via arcs and point elements
• DXF import of contours or center lines to facilitate the modeling
• Dummy elements with user-definable effective thickness for shear
• Plastic load capacity based on Simplex algorithm for general line-up of internal forces
• User-definable c/t zones and check of maximum c/t ratios according to DIN 18 800
• Colored results distribution on cross-section with adaptable color spectrum
• Display of section contour and inertia ellipse
• User-definable icons and selection in the results tables
• Option to display distribution of results in sheet plane
• Filtering of stresses for extreme results of all x-locations
• Determination of J according to St. Venant or FEA
• Analysis of the effective cross-sections according to DIN 18 800, EN 1993-1-1 and EN 1993-1-5 or EN 1999-1-1
• Extended material and cross-section libraries
• Integral of shear forces due to shear stresses for each element
• User-definable factor for v in order to determine equivalent stresses
We wish you much success using SHAPE-THIN. Your comments resulting from the everyday use of DLUBAL applications are welcome for the ongoing development of the program.
DLUBAL ENGINEERING SOFTWARE

1 Introduction
7 Program SHAPE-THIN © 2012 by Ing. Software Dlubal
1.2 Company Profile Since its beginnings in 1987, ING. SOFTWARE DLUBAL has been involved in the development of user-friendly and powerful programs for structural analyses. In 1990, ING. SOFTWARE DLUBAL moved into its current location to Tiefenbach in Eastern Bavaria.
Looking at our programs, you can feel the enthusiasm of everybody involved in the devel-opment and you will notice the underlying philosophy of all our applications, which can be subsumed in the word ‘user-friendliness’. These two points combined with the professional competence build the base for the ever-growing success of our products.
The software is designed to allow even users with basic computer skills to handle the soft-ware successfully after a short while. With considerable pride, we now count more than 7,000 engineering offices, construction companies from a variety of fields and places of higher education to our list of satisfied customers around the world. To remain true to our objectives, there are more than 100 internal and external employees working continuously to improve and develop the DLUBAL applications. For general questions and problems, you can always rely on our qualified and free hotline.
The perfect balance between price and performance combined with the excellent customer service make DLUBAL programs an essential tool for anyone involved in the areas of statics, dynamics and design.
1.3 The SHAPE Team The following people were involved in the development of SHAPE 7:
Program Coordination: Dipl.-Ing. Georg Dlubal Ing. Jan Rybín, Ph.D.
Dipl.-Ing. (FH) Robert Vogl
Programming: RNDr. Vladimír Ulrich Dipl.-Ing. Georg Dlubal
Mgr. Petr Oulehle
Program Design, Dialog Boxes and Icons Dipl.-Ing. Georg Dlubal MgA. Robert Kolouch
Zdeněk Ballák Ing. Jan Miléř
Program Supervision: Ing. Jan Rybín, Ph.D. Ing. Martin Hlavačka
Ing. František Knobloch
Manual, Help System and Translations Dipl.-Ing. (FH) Robert Vogl Ing. Jan Rybín, Ph.D.
Mgr. Petra Pokorná Jan Jeřábek
Technical Support and Program Testing Dipl.-Ing. (FH) Matthias Entenmann Dipl.-Ing. Frank Faulstich Dipl.-Ing. (FH) René Flori Dipl.-Ing. (FH) Bastian Kuhn M. Sc. Dipl.-Ing. Frank Lobisch
Dipl.-Ing. (BA) Andreas Niemeier Dipl.-Ing. (FH) Walter Rustler M. Sc. Dipl.-Ing. (FH) Frank Sonntag Dipl.-Ing. (FH) Christian Stautner Dipl.-Ing. (FH) Robert Vogl

1 Introduction
8 Program SHAPE-THIN © 2012 by Ing. Software Dlubal
1.4 Using the Manual To facilitate the reading of this manual, the term “SHAPE” will be used instead of the full name of the “SHAPE-THIN” program.
Many ways lead to Rome – this also applies to working with SHAPE: Graphics, tables and the data navigator are on an equal footing here. To maintain the character of a reference book, the manual follows the order and the structure of the tables for the input and results data. The individual tables are described in detail column by column. Instead of presenting general Windows features, the manual rather gives practical hints and notes.
If you are new to the SHAPE cross-section software, you should work through the introduc-tory example in chapter 3. Thereby, you will get familiar with the most important features of the program.
The text of the manual shows the described buttons in square brackets, e.g. [OK]. Addition-ally, the expressions of the dialog boxes, tables and menus are set in italics to clarify the ex-planations.
Another feature of this manual is its index which is very useful if you are looking for partic-ular expressions. You can also check our website at www.dlubal.com where you can go through our FAQ pages.

2 Install SHAPE
9 Program SHAPE-THIN © 2012 by Ing. Software Dlubal
2. Install SHAPE
2.1 System Requirements To use SHAPE 7 comfortably, we recommend the following minimum system requirements:
• Operating system Windows XP/Vista/7
• X86-CPU with 1 GHz
• 512 MB RAM
• DVD-ROM drive for installation, alternatively installation via network
• 10 GB hard disk capacity, around 80 MB for installation
• Graphics card with a resolution of 1024 x 768 pixels
SHAPE 7 does not run under Windows 95/98/Me/NT.
With the exception of the operating system, no product recommendations are made, as SHAPE basically runs on all systems that fulfill the system requirements.
SHAPE benefits only very little from SMT systems. Because SHAPE is a 32 bit program, it does not use 64 bit extensions like EM64T or AMD64 or the features of Windows 7 64 bit.
2.2 Installation SHAPE is delivered on the Dlubal Applications DVD. This DVD contains the main programs RFEM and RSTAB with all add-on modules and also the stand-alone module SHAPE 7.
To run the program as a full version, you need the corresponding hardlock and an authori-zation file. Your authorization file contains coded data for your authorization. Attach the hardlock to your printer port or USB connector. The printer cable can then be connected to the hardlock. The performance of the printer will not be influenced by the hardlock.
You need the authorization file for each work station. The authorization file can be copied as many times as required. However, if the content is changed in any way, it cannot be used for authorization any longer. In case you later receive a new DVD as an update, you normal-ly can use again the existing authorization file. However, when you have purchased an addi-tional program module, you will receive a new authorization file. Then the old one must not be used.
Before you install SHAPE, close all other programs and install the hardlock on a printer port, resp. the USB hardlock to a USB port of your computer.
For the installation, you have to be registered as administrator resp. have administrator rights. When working with SHAPE, user rights will be sufficient.
2.2.1 Installation from DVD First, read the instruction guide on the back of the DVD cover. There you will find infor-mation on how to install the software.
• Insert the DVD into your DVD-ROM drive.
• The installation process will start automatically.
• Select the language in the opening screen.
• Click [Install RSTAB].
• Follow the instructions of the setup wizard.

2 Install SHAPE
10 Program SHAPE-THIN © 2012 by Ing. Software Dlubal
If the installation does not start automatically, autoplay is disabled on your DVD-ROM drive. In this case, click the icon [My computer] with the left mouse button, then the symbol of your DVD-ROM drive with the DLUBAL logo. In this folder of the DVD-ROM, you have to dou-ble-click the file setup.exe.
The DVD also contains the manual as PDF document. For this, you need the Acrobat Reader that can be installed from the installation menu with [Install Acrobat Reader]. By clicking [SHAPE Manual], the Acrobat Reader will open the manual. Afterwards you can view and print the document.
There are also several video clips on the DVD to make the first steps easier. To play these, you will need the Windows Media Player or the Real Player.
The button [Software Information] opens a PDF document with information on the current-ly available programs of DLUBAL ENGINEERING SOFTWARE.
2.2.2 Network Installation The installation can be started from any drive of the computer or of a server. Copy the con-tents of the DVD and - if needed - the authorization file simply to a specific folder. Then start the file setup.exe from a client. The following steps are no different than the installa-tion directly from the DVD.
2.2.3 Updates As mentioned before, the DVD contains the complete program package. When as part of a service delivery you need to install a new RSTAB or RFEM DVD, make sure that you always use the up-to-date authorization file.
In case you work with user-defined printout report headers, you better save these before in-stalling an update. These headers are stored in the file DlubalProtocolConfig.cfg in the master data folder (by default C:\Program Files\Dlubal\Stammdat). This folder is write-protected, even though a backup copy is advisable here.
If you use the sample print reports, you should save the file DuenqProtocolConfig.cfg be-fore installing an update. This file is located in the Dlubal master data folder, too.
The projects in the project manager are managed in the ASCII-type DU_PRO.DLP file that is located in the Dlubal master data folder (..\Dlubal\Stammdat), too. If you want to uninstall SHAPE 7 completely before a reinstallation, you should save also this file.
2.2.4 Installation of SHAPE 5/6 and SHAPE 7 All Dlubal applications SHAPE 5, SHAPE 6 and SHAPE 7 can be run parallel on one comput-er, as the program files are contained in different folders. The default folders are
• SHAPE 5: C:\Program Files\Dlubal\DUENQ,
• SHAPE 6: C:\Program Files\Dlubal\DUENQ6,
• SHAPE 7: C:\Program Files\Dlubal\DUENQ7.
All cross-sections created with the previous versions of SHAPE can be opened and edited in SHAPE 7. The files are upwards compatible without any problem. Sections created with SHAPE 7 can e.g. also be opened in SHAPE 6 but specific features of the newer version will not be available there, such as arcs or effective cross-section data. Make sure not to over-write sections by accident when opening them in previous versions as the data format is identical.
When installing SHAPE 7, the Project Manager is updated automatically so that your exist-ing cross-sections will be available without further settings.

3 Introductory Example
11 Program SHAPE-THIN © 2012 by Ing. Software Dlubal
3. Introductory Example This chapter helps you to become familiar with the most important functions of SHAPE us-ing a simple example. Because there are many ways how to do things according to the situ-ation and preferences of the user, it might make sense to use one or the other way. This ex-ample wants you to discover the possibilities and options of SHAPE on your own.
3.1 Cross-Section and Internal Forces In our example SHAPE, a welded steel angle is connected to an unequal rolled angle section L 200x100x14. Additionally, a bolt hole is punched in the top flange.
The section properties and stresses are to be determined for the following cross-section.
Cross-Section
t = 10 mm
t = 14 mm
407
200200
400
L 200x100x14
Weld 6 mm
50 20
Figure 3.1: Sketch of the SHAPE cross-section
Material Steel Grade S 235 JR
Internal Forces The internal forces of two different load cases are to be analyzed. The shear forces and bending moments are related to the principal axes u and v of the cross-section.
Internal Force LC 1 LC 2
N [kN] 80.0 -30.0
Vu [kN] 25.0 -25.0
Vv [kN] 95.0 95.0
Mu [kNm] 50.0 50.0
Mv [kNm] 10.0 -10.0
Table 3.1: Internal forces

3 Introductory Example
12 Program SHAPE-THIN © 2012 by Ing. Software Dlubal
3.2 Start SHAPE and Create Section You can start SHAPE via
Start → Programs → Dlubal → Dlubal SHAPE-THIN 7.xx
or the icon Dlubal SHAPE-THIN 7.xx on your desktop.
When SHAPE is started, a dialog box in the main window appears and asks you to enter the general data for the new section. If a section has already been entered, close this opened file by clicking on the [X] in the toolbar or via menu File → Close. Then select File → New so that the following dialog box is shown.
Figure 3.2: Dialog box New Cross-Section - General Data
Type Shape in the input field Section and Manual example in the Description field as shown above. The Section must always be filled in because this entry will be used as file name. The Description does not necessarily need to be filled in.
In the input box Project, select the project Demo from the list, if not already set by default. The Description of the project and the specific File Location will be displayed automatically.
Adopt the remaining settings of this dialog box without changes. You can enter some addi-tional explanation in the Comments field.
When you close this dialog box with [OK], an empty work area will be displayed.
3.3 Section Data 3.3.1 Work Window and Grid First, maximize the work window with the button in the title bar. The directions of the axes y0 and z0 are visible on the screen.
The position of the axis system can be adjusted on the screen. For this, select [Move] from the toolbar. The mouse pointer changes into a hand. You can now position the work area according to your wishes with the pressed left mouse button.

3 Introductory Example
13 Program SHAPE-THIN © 2012 by Ing. Software Dlubal
In the same way you can also zoom in a section by pulling with the pressed [Ctrl] or [Shift] key. Alternatively, you can use the mouse wheel.
The work area has a grid as background. You can set the spacing of the gird points in the dialog box Grid settings.
Figure 3.3: Dialog box Grid settings
You can access this dialog box with the button [Set grid] in the toolbar.
The default settings are suitable for our example so that we can close this dialog box with [OK] to start the input of the section.
3.3.2 Set Elements It would be possible to individually define the corner nodes either in the graphics or in the table first and to connect them by elements later. It is faster, however, to enter the ele-ments directly in the graphics. The corresponding nodes will be created automatically.
Call up menu Insert → Elements → Graphics → Polygonwise or the corresponding button in the toolbar. The dialog box New Element appears.
Figure 3.4: Dialog box New element
The Element and Node are already set at 1. As the node coordinates are be applied on the Absolute Zero of the coordinate system, accept this default setting as well as the element Thickness of 10.0 mm which we will modify later. Steel S 235 has been preset as Material. We accept also this default setting as the steel grade is to be changed subsequently, too.
If you move the mouse over the graphical work area now, you will see the coordinates of the pointer position change in the defined grid spacing of 50 mm.

3 Introductory Example
14 Program SHAPE-THIN © 2012 by Ing. Software Dlubal
Node number 1 is set as Start Node by clicking with the left mouse button exactly on the origin. The End Node 2 of the element is set on the y’ = 200.0 mm, z’ = 0.0 mm location.
Because we selected the Polygonwise option, node 2 now represents the start node of the next element number 2. So, we can now set node 3 on the y’ = 200.0 mm, z’ = 400.0 mm location.
The command is ended by clicking with the right mouse button or pressing [Esc]. The dialog box closed in the same manner. Fill the main window with the two elements using the View → Show All menu or pressing the [F8] key or the corresponding button seen to the left.
For the further input, we recommend you to show the numbering of nodes and elements. Do this through the context menu, reached by right-mouse clicking on an empty area of the graphics. In the context menu, click the Numbering option with the left mouse button.
Figure 3.5: Context menu: Numbering
3.3.3 Edit Elements If you move the mouse pointer over element 1 and hold it there, SHAPE shows further in-formation on the element, including its thickness t of 10.0 mm.
Figure 3.6: Element info
Because the element is 14.0 mm thick in reality, a correction is necessary. Double-click the element 1 to open the Edit Element dialog box. There, click in the Thickness t input field. Type in 14.0 for the correct thickness and confirm it by clicking on the [OK] button.

3 Introductory Example
15 Program SHAPE-THIN © 2012 by Ing. Software Dlubal
Figure 3.7: Dialog box Edit element
The section will be updated in the graphics and also in table 1.4 Elements.
3.3.4 Set Section The next step is to add the unequal angle cross-section 200 x 100 x 14 from the sections’ library to element 1. Choose the Insert → Sections → Graphics → Section library menu or click the corresponding button in the toolbar as seen on the left to call up the library.
Figure 3.8: Cross-section library
Click the L-shape button (Rolled Cross-Sections, 2nd row, left) to open the entire table of L-shaped rolled sections. In the Table list, select L Unequal Legs, Preferred and then scroll down the Cross-Section list to the end to select L 200x100x14. Finally, confirm with [OK].

3 Introductory Example
16 Program SHAPE-THIN © 2012 by Ing. Software Dlubal
Figure 3.9: Rolled angle sections L
The dialog box Set Section opens. The dotted L section can be moved over the work area with the mouse. Enter the Section Rotation β = –90° using the small spin button next to the input field or typing in the value.
Figure 3.10: Dialog box Set section: Rotation and offset point
The current Offset Point to set the section lies in the center of gravity. It is marked with a slightly larger red circle in the image of this dialog box. Because we want to connect the section with its longer leg, we select a new, more favorable offset point by picking it in the image. Move the pointer (now a square) on the small red square at the left end of the long-er leg until the pointer changes to a crosshair. Then press the left mouse button. This point should now be marked by a larger red circle as shown in the figure above.
In this dialog box, the option Reduce section into individual elements is to be activated as well by ticking the respective check box.
To set the section, steer the crosshair-shaped pointer on node 2 in the graphics. The angle section can be seen as a dotted line attached to the defined offset point. As soon as node 2 with its coordinates appears in the status bar, press the left mouse button.

3 Introductory Example
17 Program SHAPE-THIN © 2012 by Ing. Software Dlubal
Figure 3.11: Setting the angle section on node 2
3.3.5 Mirror Elements As both of the newly set elements are still selected (i.e. colored in the graphics and tables), we can mirror the angle right away. If the elements are not marked, either hold down the [Shift] key while clicking on both elements or simply pull up a window over them.
To mirror the two elements, call up menu Edit → Mirror/Copy or press the corresponding button in the toolbar. The Mirror dialog box appears.
Figure 3.12: Dialog box Mirror
Make sure that Create Copy is not checked in this dialog box. The Mirroring Axis can be de-fined via Point and Parallel Axis y so that the default setting is applicable. Now move the mouse pointer to node 1, 4 or 5. As soon as the box shows the 1st Point with its correct co-ordinate z = 0.0 mm, you can mirror the angle by clicking with the left mouse button.

3 Introductory Example
18 Program SHAPE-THIN © 2012 by Ing. Software Dlubal
3.3.6 Set and Delete Point Elements The splice still has to be reworked a bit. Zoom in on the area around node 2 by activating the View → Zoom menu or the corresponding button in the toolbar.
Figure 3.13: Menu View → Zoom
The 6 mm weld with concave shape is modeled as so-called Point Element with 15 mm seam length. Via menu Insert → Point Elements → Graphics or the related button, you can call up the dialog box Set Point Element.
Figure 3.14: Dialog box Set point element

3 Introductory Example
19 Program SHAPE-THIN © 2012 by Ing. Software Dlubal
The default settings of this dialog box are suited for the weld, apart from the Radius r that you can change to 15 mm in the input field. Now move the crosshair-shaped pointer pre-cisely on the contours intersection of elements 2 and 3. As soon as the dotted shape of the point element has reached the Position y = 205.0 mm, z = 7.0 mm as seen in the above figure, press the left mouse button. Then cancel the command by a right-mouse click or via [Esc].
The point element 4 represents an unwanted opening that results from mirroring the rolled angle. The fastest way to remove this point element is to right-mouse click it and then to choose Delete Point Elements in the context menu.
Figure 3.15: Deleting point element 4 via context menu
The button [Show All] or the [F8] key fills the work area with the updated input of our section.
Figure 3.16: Result of the graphical input

3 Introductory Example
20 Program SHAPE-THIN © 2012 by Ing. Software Dlubal
Demo Version
3.3.7 Insert Opening The bolt hole in the top flange can be modeled via the Edit → Insert Opening in Element menu which calls up the following dialog box.
Figure 3.17: Dialog box Insert opening in an element
Click the [Pick] button and then select element 1 in the graphics by a mouse click. Right-mouse clicking in the work area takes you back to the initial dialog box. Now enter the Opening Length of 20 mm at a Distance of 50 mm from the Element Start. The zoomed image in this dialog box is dynamical with the input, and it also gives information on the el-ement direction.
[OK] then inserts the opening. Element 1 is divided by two nodes. A Null element is created with the thickness t = 0.00 mm to model the hole as a shear-stiff connection.
If you try this example in the demo version, there will be a problem when this section is to be calculated later because the demo restriction confines the analysis to only four elements. For the demo version, it is therefore recommended to proceed without this opening: Click the [Undo] button to restore the original state of element 1.
3.3.8 Plausibility Check and Save The input is checked with the Extras → Plausibility Check menu.
Figure 3.18: Plausibility check
Save the data with the File → Save menu or the corresponding button as seen to the left. (In the demo version, saving the file will not be possible if the opening is included.)

3 Introductory Example
21 Program SHAPE-THIN © 2012 by Ing. Software Dlubal
3.3.9 Check Input Tables SHAPE offers several possibilities to define the data. All graphical input is automatically en-tered in the corresponding input tables at the bottom of the screen, and vice versa. If the tables are not shown, open them with the View → Tables menu or the button as seen to the left.
There are six distinct input tables:
• 1.1 Nodes
• 1.2 Materials
• 1.3 Sections
• 1.4 Elements
• 1.5 Point Elements
• 1.7 Forces and Moments
Move between the tables by clicking on the register tabs below the tables. The graphic in-put done in the example so far can be found in the Nodes, Elements and Point elements ta-bles.
Figure 3.19: Table 1.1 Nodes
There is still no input for the Principal axis coordinates in the first table. The program will automatically put in these results after the analysis of the section.
As the rolled angle section was split up into individual elements when setting it, the table 1.3 Sections is empty.
Table 1.4 Elements lists the Thickness and Material of every element, plus Length, Direction and Area.
Figure 3.20: Table 1.2 Elements

3 Introductory Example
22 Program SHAPE-THIN © 2012 by Ing. Software Dlubal
In the 1.5 Point Elements table, all inserted or removed point elements are compiled. The weld seam is contained in row 5.
Figure 3.21: Table 1.5: Point elements
As the geometrical input of our example requires no changes, click the Materials tab or move to that table with the [←][→] buttons in the table toolbar.
3.3.10 Edit Material In table 1.2 Materials, the material characteristics and limit stresses are defined.
Figure 3.22: Table 1.2 Materials
Steel S 235 was set as default for all elements. To access the material library, click this steel grade in the Material Description column and then on the small button within the input field (see above). The Material Library is called up.

3 Introductory Example
23 Program SHAPE-THIN © 2012 by Ing. Software Dlubal
Figure 3.23: Dialog box Material Library
In the dialog section Filter Choice to the left, select the Code Group EN from the list. Click the steel grade Steel S 235 JR in the section Material to Select and then click [OK].
The new material characteristics and the Limit Stresses σx, v and σeqv are imported into the Materials table. This input table is now complete, as a Comment is only optional.
3.3.11 Define Internal Forces The internal forces (cf Table 3.1, page 11) can be entered in table 1.7 Forces and Moments. Move to this table by clicking on the corresponding tab or by using the [←][→] buttons as before.
There are two different constellations of internal forces. Instead of creating two different load cases, it is easier to specify two different design locations x within a single load case. In our example, those locations can be freely defined. With the first entry of a Location x, the new load case LC1 is created automatically. Put in the internal forces as follows.
Figure 3.24: Table 1.7 Forces and moments

3 Introductory Example
24 Program SHAPE-THIN © 2012 by Ing. Software Dlubal
3.4 Calculation The input is complete now. You can start the analysis of the section properties and stresses via the Results → Display Results menu or by clicking on the button as seen to the left. Pressing the function key [F5] has the same effect.
The results will be displayed after a quick calculation.
3.5 Results The cross-section graphics show the
• principal axes u and v,
• area bisection axes (dotted lines),
• centroid C,
• inertia ellipse and
• shear center M.
In our example, the axis u represents the major principal axis.
In table 2.1 Section Properties, the characteristics of the section are listed in detail.
Figure 3.25: Section after the analysis

3 Introductory Example
25 Program SHAPE-THIN © 2012 by Ing. Software Dlubal
3.5.1 Select Results The display of the section properties or stresses can be controlled with the Results menu.
Figure 3.26: Results menu
The Results toolbar represents even faster options to evaluate the results graphically and to select among the load cases and locations x. It is possible to page forward to the next load case or location x with the [] buttons or by choosing them from the list.
Figure 3.27: Toolbar Results
Click the stresses [σx] button and make sure that the location x = 0.00 mm is set. The nor-mal stresses will be displayed on the center lines of the section.

3 Introductory Example
26 Program SHAPE-THIN © 2012 by Ing. Software Dlubal
Figure 3.28: Normal stresses σx
Now click the Sigma-x folder tab of the input tables to open the 3.1 Normal Stresses table. There you can read the normal stresses in detail that result from the individual internal forc-es at both design locations x. The stresses for every Element can be identified on both end nodes and the element center (column Distance s).
Via menu Results → Color Spectrum or the corresponding button in the toolbar, you can display the normal stresses as isosurfaces on the section.

3 Introductory Example
27 Program SHAPE-THIN © 2012 by Ing. Software Dlubal
Figure 3.29: Normal stresses as isosurfaces
You can skim through the different types of results both graphically and numerically now.
3.5.2 Arrange Results Windows It is possible to display several results simultaneously. Click the button as seen left or call up menu Results → Arrange Results Windows. The Results - Display Options dialog box opens. For our example, select the Statical Moments Qu and Qv to be shown exclusively.
Figure 3.30: Dialog box Results - Display options
After clicking on [OK], a partitioned window opens with both of the selected cross-section characteristics. The illustration the numbering can be disabled for both views (cf Figure 3.5, page 14). When you now open the 2.2 Property Distribution table by clicking on the corre-sponding folder tab, the screen looks like the following.

3 Introductory Example
28 Program SHAPE-THIN © 2012 by Ing. Software Dlubal
Figure 3.31: Statical moments Qu and Qv
3.5.3 Printout Report To document the screen view above in the printout report, click the [Print] button in the toolbar or select the File → Print menu. The Print image dialog box is opened.
Figure 3.32: Dialog box Print image
As seen in the image above, choose the following settings.

3 Introductory Example
29 Program SHAPE-THIN © 2012 by Ing. Software Dlubal
• Print All windows • Print destination To printout report (no short form printout) • Image size Window filling • Page settings Use whole page
Click the [Window arrangement] button to define how the graphics are to be arranged on the sheet.
Figure 3.33: Dialog box Window Arrangement
For the Arrangement of Graphics on Page, select Case 3 and then confirm this with [OK].
The two tabs Print quality and Color spectrum in the previous Print image dialog box con-tain more options for the printout, e.g. print color, frame, position of color spectrum, which you can quickly check.
If you accept those settings, confirm the dialog box with [OK] to start printing the image to the printout report. This preview of the print data appears after a short while.
Figure 3.34: Printout report with results graphics

3 Introductory Example
30 Program SHAPE-THIN © 2012 by Ing. Software Dlubal
The printout report is a separate section of the SHAPE program and consists of a two-part layout. To the left is the Print Navigator where the contents of the printout report are seen in a hierarchal list. Like the Windows Explorer, the topics are opened and closed by clicking on the [+] and [-] buttons respectively.
Using the Drag & Drop function, topics can be moved to rearrange the contents. We will apply this function now to place our image of the statical moments – which was added at the end of the printout report – at a different location: Click the left mouse button on the Results graphics in the Print Navigator, drag it over Statical Moments and release the mouse button.
Figure 3.35: Printout report: Moving graphics and context menu
Clicking the right mouse button on any topic in the Print Navigator opens a context menu with more settings. To change the headline of the image, click the Properties option in the context menu and type in Statical Moments Q-u and Q-v as new Title.
Figure 3.36: Dialog box Properties
After [OK], the printout report will be created with the modified image.

3 Introductory Example
31 Program SHAPE-THIN © 2012 by Ing. Software Dlubal
When the printout report has been completely arranged, it can be finally sent to the printer via menu File → Print or the corresponding button in the printout report.
3.6 Outlook This concludes our introductory example. We hope that we could give you a short overview and made you curious to discover more of the program functions on your own. Detailed descriptions of all SHAPE functions follow in the next chapters of this manual.
The SHAPE online help which is based on this manual can be opened via menu Help or [F1].

4 User Interface
32 Program SHAPE-THIN © 2012 by Ing. Software Dlubal
4. User Interface
4.1 Overview When you open one of the demo examples in SHAPE, your screen should look as shown in figure 4.1. The user interface conforms to the usual Windows standards.
The following figure shows the most important areas.
Figure 4.1: SHAPE user interface
4.2 Terminology This chapter explains some important terms of the Windows user interface that are fre-quently used in this manual.
Different expressions are used to describe the individual elements of the user interface. The following table lists the most common expressions.
Term Figure Synonym Explanation
Menu
Pulldown Menu
Commands and functions below the title bar

4 User Interface
33 Program SHAPE-THIN © 2012 by Ing. Software Dlubal
Context Menu
Pop-up Menu
The context menu can be activated by a right mouse click.
It contains useful items for the selected object.
Toolbar
Button Bar Collection of buttons beneath the menu bar
Dialog Box
A window which is opened in the main window for the user to enter data.
Tab
Register Extensive dialog boxes are struc-tured by several tabs.
Clicking a tab activates the appropriate index card.
Section
Group, Frame
Various elements in a dialog box that belong to-gether logically.
Button
Icon Clicking a button starts an action, e.g. a new dialog box is opened or changes take effect.

4 User Interface
34 Program SHAPE-THIN © 2012 by Ing. Software Dlubal
Input Field
Input Box, Input Line
Space for text or numbers to be entered
Spin Button
Spinner Two tiny buttons at the end of an input field to increase resp. decrease the numerical values.
List
List Box, Combo Box
Offers a selection of options to choose from.
Sometimes user-defined terms can be included in the list.
Check Box
Yes/No inquiry for specific choices.

4 User Interface
35 Program SHAPE-THIN © 2012 by Ing. Software Dlubal
Selection Field
Radio Button
Selection among several options. Only one of these alternatives can be true.
Slide Control
“Continuously“ adjustable con-troller for certain features.
Tree Structure
Tree Diagram
Arrangement of information simi-lar to the Win-dows Explorer.
Table 4.1: Terminology

4 User Interface
36 Program SHAPE-THIN © 2012 by Ing. Software Dlubal
4.3 SHAPE User Interface This chapter describes the individual operating elements of SHAPE (cf Figure 4.1, page 32). The program follows the general standards for Windows applications.
4.3.1 Menu Bar The SHAPE menu beneath the title bar contains all program functions. They are organized in logical blocks.
A menu can be opened by clicking with the right mouse button or activating the keyboard by pressing the [Alt] key in combination with the underlined letter. The menu will open and the individual menu entries will be accessible. The selection is again carried out either with the mouse or the keys of the underlined letters. A function can also be selected with the cursor keys [] and [] and then started with the [] key.
When a menu has been opened, you can move between the entries with [] and [].
Next to some menu items, so-called hot keys are specified. These keep with the Windows standards and can also be used to start certain functions, e.g. [Ctrl]+[S] save the data.
4.3.2 Toolbars Beneath the menu bar, there is a collection of many buttons which permit direct access to the most important functions. When the mouse pointer rests over a button for a moment, a short info text will be displayed as Tooltip.
It is possible to customize the toolbars. The position can be changed by picking a toolbar at its left side and then moving it to a different location.
Figure 4.2: Toolbar
As soon as the toolbar is being moved to the work area, it is transformed to a “floating” bar within the active window.
Figure 4.3: Floating toolbar Tools
The toolbar can be moved back to its original place with the mouse or by double-clicking its headline.
Menu View → Customize Toolbars calls up a dialog box which makes it possible to change the contents and look of the toolbars.
Figure 4.4: Dialog box Toolbars

4 User Interface
37 Program SHAPE-THIN © 2012 by Ing. Software Dlubal
All available toolbars are listed in this dialog box. If a toolbar is visible, its check box in sec-tion Index is activated. If a toolbar is to be made invisible, the appropriate check box can be disabled with a mouse click.
After clicking on button [New Toolbar...], a user-defined toolbar can be created.
Figure 4.5: Creating a new toolbar
A dialog box is opened in which the name of the new toolbar can be entered. After [OK], the new tab Commands is available in the Customize Toolbar dialog box (see below) where the individual buttons can be assigned to the new toolbar.
The description of a user-defined toolbar can be changed in the input field Toolbar Name.
[Default] resets everything to the original state. If a user-defined toolbar is marked in the list on the left, it will be removed. The default toolbars cannot be removed, only hidden.
Three checkboxes are available for the look and features of the buttons.
Show Quicktip When the pointer is moved over a button, a short explanation of its function appears.
Cool Look A button emerges when the pointer is placed on it.
Large buttons The buttons are drawn to a larger scale.
Table 4.2: Options for the button display
Figure 4.6: Dialog box Customize Toolbars, Commands tab
The Commands tab of the dialog box is accessible when a new toolbar is created or when you have activated the button [Customize toolbars]. The contents of the single toolbars can be modified in the second tab of this dialog box. All commands are assigned to certain cat-egories. When a category has been selected, all command buttons belonging to this cate-gory are displayed to the right side. Click one of these buttons to get a short explanation of its function in dialog box section Explanation. The buttons can be moved to any toolbar by drag & drop.
To remove a button from a toolbar, press the [Alt] key and drag the button to the work area.

4 User Interface
38 Program SHAPE-THIN © 2012 by Ing. Software Dlubal
4.3.3 Navigator The navigator is displayed on the left side of the work window. It can be switched on and off with the corresponding button in the View toolbar or via menu View → Navigator.
Figure 4.7: Button [Display navigator] in the View toolbar
In its handling, the navigator is similar to a toolbar. It can be picked with the mouse at its top edge and then be moved to the work area. Double-clicking the headline or moving it to the left or right margin will dock it again.
A clearly arranged tree structure presents all data of a selected structure. [+] opens the branches of this tree, [-] shuts them again. Double-clicking on the entry has the same effect.
Figure 4.8: Navigator
All input and results data are listed in this navigator. Double-clicking an entry (a “leaf“ of this tree) calls up a dialog box to modify the item. When clicking on an entry with the right mouse button, a context menu appears which contains the most important functions relevant for this item.
Objects that have been defined incorrectly are marked by an asterisk.

4 User Interface
39 Program SHAPE-THIN © 2012 by Ing. Software Dlubal
4.3.4 Tables The numerical tables are arranged at the bottom edge of the SHAPE window. They can be switched on and off via the View → Tables menu or the appropriate button in the View toolbar.
Figure 4.9: Button [Display table] in the View toolbar
All data can be entered numerically in the tables. Several powerful functions enable a very effective input (for details see chapter 10.3, page 181).
Working through the tables successively warrants that all data will be included. The tables reflect the internal organization of the SHAPE data. For this reason, the structure of chap-ters 5 and 7 in this manual corresponds with the table sequence.
In its handling, the table is similar to a toolbar. It can be picked with the mouse at its top edge and then be moved to the desktop. Double-clicking the headline or moving it to the one of the margins will dock it again.
When a row has been selected in the table, this element is highlighted in the graphics above. Vice versa, the corresponding row is highlighted in the table if an object has been selected in the graphics. This synchronization of the selection can be controlled via menu Tables → Settings or with the two buttons shown on the left.
4.3.5 Status Bar The status bar represents the bottom end of the SHAPE window. Menu View → Status Bar switches it on and off.
The status bar consists of two areas.
Left Area
Figure 4.10: Status bar, left area
The text that is shown here varies according to the active program function. If the mouse pointer is above an object of the graphical desktop, some further information is given on this.
Please keep an eye on this part of the status bar. Useful information will be given about buttons or input fields in dialog boxes.
Right Area
Figure 4.11: Status Bar, right area
This part of the status bar shows the current coordinates of the nodes or of the mouse pointer when setting elements or nodes.

4 User Interface
40 Program SHAPE-THIN © 2012 by Ing. Software Dlubal
4.3.6 Control Panel When displaying stresses or utilizations, several parameters with regard to view and control of the display are accessible through the Panel. The menu
Results → Color Spectrum
or the corresponding button opens and closes this panel.
This panel has two folder tabs.
Color Spectrum
Figure 4.12: Panel - Color Spectrum tab with activated button []
When a multi-color view was selected, this tab will show the color spectrum with the as-signed value areas. A color spectrum of eleven colors is set by default, covering the extreme values in equidistant intervals.
The color spectrum can be edited by double-clicking one of the colors. You can also use the details button [] on the bottom right and then Define the values of the isosurfaces and the color spectra by clicking on the […] button. The following dialog box appears:
Figure 4.13: Dialog box Define Color Spectrum

4 User Interface
41 Program SHAPE-THIN © 2012 by Ing. Software Dlubal
By means of the two vertical slide buttons to the right of the values, the number of colors can be reduced from both sides. In addition, every color can be modified by double-clicking the color box.
You can also adjust the values of the spectrum according to your needs. However, a conse-quently ascending resp. descending order has to be observed. The buttons in the dialog section Value Spectrum help with assigning values. Their meanings are as follows:
Button Function
Default The eleven color zones are set to default.
Save The value spectrum is saved as a global sample.
Apply The current settings take effect for the results display.
Delete The user-defined value resp. color spectrum is deleted.
Empty All values in the input boxes are deleted.
Fill in The values are equidistantly intercalated between maximum and minimum depending on the number of color zones.
Table 4.3: Buttons in dialog box Define Color Spectrum
When the details button [] is activated, additional settings are available in a small dialog box.
Figure 4.14: Dialog box Options, Limiting values +/-
The option Limiting Values allows for a detailed evaluation within a defined area. Every ex-cess of the top or bottom limits will be covered by a single color. For example, the figure above implies the normal stresses within the interval of ± 100 N/mm2 to be scaled in detail.
When the check box Smooth Color Transition is active, the distinct range borders of the ranges disappear. This option for a continuous color spectrum does not depend on the se-lected reference of the result values.

4 User Interface
42 Program SHAPE-THIN © 2012 by Ing. Software Dlubal
Filter
Figure 4.15: Panel - Filter tab
The Color Spectrum tab can be used to filter results in general. However, the Filter tab con-trols the result display for selected elements.
The numbers of the relevant elements can be entered in the input box Display Diagrams for. The filter function is carried out via [Apply]. The numbers can also be imported from the graphics via the [Select] button (multi-selection with window or pressed [Ctrl] key). Then the button [Apply] can be used.

4 User Interface
43 Program SHAPE-THIN © 2012 by Ing. Software Dlubal
4.3.7 Default Buttons Certain buttons are used in many dialog boxes. When you let the mouse pointer hover on a button of the toolbar, a short description of its function will appear.
The following overview describes these default buttons.
Button Description Function
New Opens as dialog box to define an object
Edit Opens a dialog box to modify an object
Pick Graphic selection
Import Imports from current selection
Library Opens a collection of stored data
Help Opens the help function
Apply Applies changes without closing the dialog box
Settings Opens a dialog box for detailed settings
Units and Decimal Places
Settings for units and decimal places chapter 10.4.3, page 193
Standard Restores default settings
Set as default Stores the current settings as default
Fonts Option to define fonts and font sizes
Info Displays information to an object
Transfer selection Transfers selected items from one list to another
Transfer all Transfers all items from one list to another
Save Stores a user-defined entry
Import Imports a stored entry
Select Selects certain resp. all objects
Deselect Deletes resp. deselects all entries
Table 4.4: Default buttons

4 User Interface
44 Program SHAPE-THIN © 2012 by Ing. Software Dlubal
4.3.8 Keyboard Functions In spite of graphical interfaces, it may be helpful for experienced users to call up frequently used functions by keystrokes. Here is a list of all keyboard functions:
[F1] Help
[F2] Next table
[F3] Previous table
[F5] Start Calculation
[F7] Selection function in tables
[F8] Displays the entire structure – Show all
[F9] Calculator
[F10] Menu Bar
[F12] Saves the structure under a different file name
[Alt] Menu Bar
[Ctrl+2] Copies a row of the table to the next row
[Ctrl+A] Redo
[Ctrl+C] Copies to the clipboard
[Ctrl+F] Searches within the table
[Ctrl+G] Generates entries in the table
[Ctrl+H] Finds entries in the table and replaces them
[Ctrl+I] Inserts rows in the table
[Ctrl+L] Goes to a specific row number in the table
[Ctrl+N] Creates a new structure
[Ctrl+O] Opens a structure
[Ctrl+P] Prints the picture to the printer, printout report or clipboard
[Ctrl+R] Deletes a row in the table
[Ctrl+S] Saves the structure
[Ctrl+U] Deselects in the table
[Ctrl+V] Inserts from clipboard
[Ctrl+X] Cuts items in the table
[Ctrl+Y] Deletes the contents of a row in the table
[Ctrl+Z] Undo function
[+] [-] NumPad Zoom functions
Table 4.5: Keyboard functions

4 User Interface
45 Program SHAPE-THIN © 2012 by Ing. Software Dlubal
4.3.9 Context Menus For most elements, a context menu can be activated by a right mouse click. It contains use-ful items for the selected object.
Context menus can be used in the SHAPE graphics, navigator and tables.
Figure 4.16: Point elements context menu in the navigator

4 User Interface
46 Program SHAPE-THIN © 2012 by Ing. Software Dlubal
4.4 File Management SHAPE includes an administration of the cross-sections called the Project Manager which helps to organize all user-defined sections. It allows for the management of several sections under one project.
4.4.1 Project Manager The Project Manager can be called with the appropriate button in the default toolbar or via menu File → Project Manager.
Figure 4.17: Button Project Manager in the toolbar
The General Data dialog box also offers a button to directly access the Project Manager.
Figure 4.18: Dialog box General Data
After calling up the Project Manager, a three-part window appears. This window has its own menu and its own toolbar.

4 User Interface
47 Program SHAPE-THIN © 2012 by Ing. Software Dlubal
Figure 4.19: Project Manager
Project Navigator A navigator with a list of all existing projects is displayed in the top left part. The current project is set bold. A different project can be selected as ‘current’ by double-clicking it or via the list Current Project in the toolbar. To the right, a listing is shown with all sections of the selected project.
Table of Sections The sections are listed with their names and descriptions, numbers of nodes and lines as well as the types and the dates of the last modification.
Sections Preview When one of the section names is selected, the corresponding illustration of this section appears in the lower left part of the Project Manager.

4 User Interface
48 Program SHAPE-THIN © 2012 by Ing. Software Dlubal
4.4.1.1 Projects
Create New Project A new project is created via the
• menu Project → New
• button [New Project] in the toolbar
Figure 4.20: Button New Project
In the following dialog box, it is necessary to provide the Project Name and Folder. The [Browse] button is used to locate the index path. Also a Description can be added as short specification of the project.
Figure 4.21: Dialog box Create New Project
[OK] will create a new folder with the project name on the local or network drive.
The Description of the project is shown in the headline of the printout report and has no further relevance.
Connect Existing Folder The function can be called up via the
• menu Project → Connect Folder
• button [Connect Folder] in the toolbar.
Figure 4.22: Button Connect Folder
It is irrelevant on which local or network drive the folder is located that is to be connected. It will simply be included, but left at its location – similar to creating a shortcut on the desk-top. All project information is saved in the DU_PRO.DLP file which is located in the ..\Dlubal\Stammdat folder.
The Name and Description for the project is to be entered. Then set the path for the Folder to be connected with the [Browse] button.

4 User Interface
49 Program SHAPE-THIN © 2012 by Ing. Software Dlubal
Disconnect Project Folder This function can be called up via the
• menu Project → Disconnect (a project must have been selected) • context menu of a project.
Figure 4.23: Context menu Project
Connected projects in the Project Manager are removed from the internal management, but the folder and its contained data will not be deleted from the hard drive.
Delete Project You can delete a project via the
• menu Edit → Delete (the project must have been selected) • button [Delete] in the toolbar • context menu of a project in the navigator.
Figure 4.24: Button Delete Project
The folder on the hard disk will be deleted together with its contents. If the folder contains other files apart from SHAPE files, they will be deleted as well.
Change Project Description This function can be called up via the
• menu Project → Properties (the project must be selected)
• context menu of a project in the navigator.
Figure 4.25: Context menu Project

4 User Interface
50 Program SHAPE-THIN © 2012 by Ing. Software Dlubal
The Description of the project can be changed in a dialog box. Apart from this, the location of the project on the hard disk is shown.
Figure 4.26: Dialog box Project Description
If the project is to be renamed, you can use the
• menu Edit → Rename (the project must be selected)
• context menu of the project in the navigator.
4.4.1.2 Sections
Open Section An existing cross-section can be opened via
• double-clicking
• menu Position → Open (a section must have been selected)
• its context menu.
Figure 4.27: Context menu Section
Move and Copy Section A section can be moved or copied via
• menu Section → Copy (the section must have been selected)
• the context menu of the section
• drag & drop.

4 User Interface
51 Program SHAPE-THIN © 2012 by Ing. Software Dlubal
Figure 4.28: Dialog box Copy Section
In this dialog box, the target project as well as the name and the description are to be en-tered for the copy of the section.
Rename Section It is possible to rename a cross-section via the
• menu Edit → Rename (the section must have been selected)
• context menu of the section.
If the description of the section is to be changed, the section has to be opened first. Then its description can be modified in the General Data dialog box (cf Figure 4.33, page 53).
Delete Section A structure can be deleted via the
• menu Edit → Delete (the section must have been selected)
• button [Delete] in the toolbar
• context menu of the section.
Figure 4.29: Context menu Section

4 User Interface
52 Program SHAPE-THIN © 2012 by Ing. Software Dlubal
4.4.1.3 Data Archiving
Archive Data Selected sections or an entire project folder can be saved in a compressed backup file. The original sections remain in their folders.
It is possible to archive selected sections or a folder via the
• menu Archive Data → Make Archive (select sections or project before)
• context menu of the project.
Before archiving all data, it can be decided whether the results and printout reports are to be excluded from the backup file in order to save space.
Figure 4.30: Dialog box Save as
When the Name and Folder of the archive file have been defined, the *.arr archive file can be created.
Dearchive Data This function decompresses a SHAPE archive file via the menu
Archive Data → Extract from Archive.
When the archive file has been selected, its contents are shown:
Figure 4.31: Dialog box Contents of rsarch1.arr
The files that are to be restored can be selected in section Sections. The chosen sections can be restored to the Current or an Other Target Project which can be picked from the list. It is also possible to create a [New] project in a separate dialog box.

4 User Interface
53 Program SHAPE-THIN © 2012 by Ing. Software Dlubal
4.4.1.4 Appearance
It is possible to adjust the listing of the sections in the project according to your needs. As usual with Windows applications, the list will be sorted ascending or descending by clicking on the column title.
All viewing functions are accessible in menu View of the Project Manager.
4.4.2 Create New Section A new cross-section can be created via the
• menu File → New
• button [New Cross-Section] in the toolbar
• menu Position → New in the Project Manager
Figure 4.32: Button New cross-section
The dialog box New cross-section - General data is opened.
Figure 4.33: Dialog box New cross-section - General data, General data tab
At a later date, it is possible to modify the general data of a section via the
• menu Edit → Section Properties → General data
• context menu in the navigator.

4 User Interface
54 Program SHAPE-THIN © 2012 by Ing. Software Dlubal
Figure 4.34: Context menu of the section
This dialog box consists of several tabs. Some of these are only available when the corre-sponding check box is activated among the options Calculate additionally of the first tab General. The different registers are described in the following chapters.
4.4.2.1 General Data
Section In the Section input field, the name of the cross-section can be specified. This will be the file name of the section, too. The Description can be used for more detailed information. It will be shown in the headline of the printout report but has no further relevance.
Figure 4.35: Section description in the Printout Report
Project The project folder of the new section can be selected from the list of projects. The default folder is the current project which can be changed in the Project Manager (cf chapter 4.4.1, page 47). You can call up the [Project Manager] by clicking on the corresponding button.
The Description of the project and the File location are displayed for information, too.
Calculate Additionally In this part of the dialog box, specific settings can be defined for the analysis of the section.
Plastic Section Properties If this check box is activated, SHAPE determines the plastic section characteristics without considering the interaction of the internal forces. After the analysis, the plastic forces Npl, Vpl and moments Mpl will be listed in the results table 2.1, together with the plastic section moduli Z and the plastic shear areas Apl.

4 User Interface
55 Program SHAPE-THIN © 2012 by Ing. Software Dlubal
Plastic Capacity Design The plastic capacity design is disabled by default as it is time-consuming and not required in most cases. If this check box is set active, the additional tab Plastic calculation appears. There, the settings for the discretization can be made (see below). Please note that internal forces are to be defined in table 1.7 so that the plastic capacity design can be carried out.
Check Limiting c/t If the c/t zones of the elements are to be checked according to DIN 18800, this check box is to be activated. Then the additional tab c/t Check is available to specify the detail settings (see below).
Effective Cross-Sections SHAPE is able to determine the effective cross-section widths according to EN 1993-1 and DIN 18800. If this option is set active, the above-mentioned three check-boxes will be disa-bled. In the additional tab Effective cross-sections, the details can be set (see below). To calculate the effective cross-section widths, internal forces are to be defined in table 1.7.
Positive Direction of the y0 Axis This dialog section controls the direction of the global coordinate axis y0 (absolute zero) which can be defined to the left or to the right (default).
Independent of the selected direction, SHAPE assumes the cross-sectional areas positively according to the following convention.
Figure 4.36: Sign convention for internal forces
The positive direction of the y axis only represents the view on the illustrated positive cross-sectional area against or in direction of the positive axis x of the member.
Comments A text can be used to describe the section which will also appear in the printout report.
The [Units] button calls up the dialog of the same name. It is described in chapter 10.4.3 on page 193.

4 User Interface
56 Program SHAPE-THIN © 2012 by Ing. Software Dlubal
4.4.2.2 Details
In the Details tab, further settings allow for a user-definable tuning of the calculation pa-rameters.
Figure 4.37: Dialog box New cross-section - General data, Details tab
Lateral Restraint D In this part of the dialog box, you can define whether or not a laterally supported rotation axis is effective. The Location of restraint can be entered by its y-0,D and z-0,D coordinates or picked in the graphics.
Thus, a torsionally loaded section does not rotate freely about its shear center M but rather about the defined point of support D. This has an effect on the warping constant Iω, the re-duction factor λ, the normalized warping constants and the stresses σMω and vMs.
Forces and Moments Related to You can specify whether the forces and moments that are entered in table 1.7 refer to the Principal axes u,v of the cross-section or to the Axes y,z that are parallel to the global input axes y0 and z0. With this option, is not necessary to transform the internal forces when de-fining them in the input table.
Reference Material With composite sections, it is recommended to check the type of material which is set as Reference material. The idealized section properties will be determined in proportion to the various moduli of elasticity relating to this material. If desired, a different material can be chosen from the list.
Options The Automatic calculation after every change is disabled by default but can be activated via this check box.
It is recommended to Consider overlapping elements only once in the calculation so that the section properties are determined correctly. For example, overlapping element can be seen in corner parts of sections. For the analysis, point elements with the status “Remove” will be applied there internally.

4 User Interface
57 Program SHAPE-THIN © 2012 by Ing. Software Dlubal
If elements with different materials overlap, the dialog box Overlapping Elements appears. There, the material can be selected which is to be assigned to the overlapping area.
Figure 4.38: Dialog box Overlapping Elements
Calculation of Sigma-eqv There are different approaches available to calculate the equivalent stresses.
For steel sections, σeqv can be determined according to the yield criteria of
• VON MISES: ( ) ( )22xeqv 3 vΣ⋅+σΣ=σ
• TRESCA: ( ) ( )22xeqv 4 vΣ⋅+σΣ=σ
For welds, σeqv can be determined according to the following equation:
( ) ( )22xeqv vΣ+σΣ=σ
Equation 4.1
Please note that SHAPE covers the planar state of stresses. Thus, the shear stresses of longi-tudinal seams of welds v have additionally to be taken into accout for the weld design.
The factor that controls the shear stresses v in those equations also has an effect on the plastic capacity design of the section.
Partial Safety Factor This factor describes the safety factor of the material resistance. Thus, the index M is used. The factor γM is used to reduce the characteristic values of the material yield strength fyk for e.g. the limiting axial and bending stresses σR,d and the limiting shear stress vR,d.
Buckling Curves For buckling analyses, every section has to be classified to specific buckling curves with re-spect to the principal axes y and z respectively u and v (cf DIN 18 800 Part 2, Table 5 or Eurocode 3, Table 6.2). The buckling curves BCy/u and BCz/v control e.g. the imperfection factor α as described in EN 1993-1-1: 2005, Table 6.1:
Table 4.6: EN 1993-1-1: 2005 – Imperfection factor α subject to buckling curves
Generally, the buckling curves mainly depend on the shape of the section. As the program cannot allocate the buckling curves automatically for user-defined sections, BCy/u and BCz/v are to be specified manually via the two list boxes.
Buckling Curve a0 a b c d
α 0.13 0.21 0.34 0.49 0.78

4 User Interface
58 Program SHAPE-THIN © 2012 by Ing. Software Dlubal
J Calculation If a rolled section is made up of rectangular elements, the St. Venant torsional constant (2nd moment of area) J can be multiplied with a correction factor η that accounts for the corner radii. Depending on the shape of the section, this factor lies between 0.99 and 1.30.
Section
η 0,99 1,12 1,12 1,30
Figure 4.39: Correction factor η
Alternatively, a FEA calculation can be carried out to determine J.
Principal Axis Inclination α For sections that are wider than high, the major axis u may be in horizontal position, which means that the principal moments of inertia are swapped with regard to their sizes. With the option to Transform the principal axes such that Iu is always greater than Iv, the axis u always represents the major axis, independent of the position of the section.
This option is not recommended if this section is used in RSTAB to model tapered members. A change of the principal axes within the members might occur.
Determine Stresses In this part of the dialog box, it is possible to determine if the stresses are to be calculated at the most unfavorable element edges (default) or only at the element center lines. The following figure shows the stress points for those two options.
Figure 4.40: Stress points at most unfavorable edges (left) and only at element center lines (right)
Even if the stresses are calculated at the most unfavorable edges, they will nevertheless be drawn at the element center lines. For a realistic distribution over the section, the panel has to be activated in order to display the isosurfaces (cf Figure 8.4, page 140).
Internal Divisions for Calculation For the analysis, an internal division of the objects is used. In this final part of the dialog box, detailed settings can be made for Elements, Arc elements and Point elements.
Please note that the division for arc elements is not a numerical sub-division as it is applied for elements and point elements. Instead, the division is made via equal angles whose size can be entered in degrees [°].

4 User Interface
59 Program SHAPE-THIN © 2012 by Ing. Software Dlubal
4.4.2.3 Plastic Design
The Plastic design tab allows for specific settings to control the plastic analysis.
Figure 4.41: Dialog box New cross-section - General data, Plastic design tab
There are two options available to control the discretization by so-called Simplex elements:
• The Maximum total number of Simplex elements represents the overall limit of the sub-elements that are to be created for the entire section (default: 100).
• The Number of Simplex elements across the thickness of the elements controls the distribution of the Simplex elements on the elements of the section (default: 2).
In most cases, the default settings represent a practical compromise between accuracy and calculation speed. The more Simplex elements are to be processed, the more time the anal-ysis will take.
Figure 4.42: Simplex elements

4 User Interface
60 Program SHAPE-THIN © 2012 by Ing. Software Dlubal
To reduce the calculation time for the plastic design, the following notes may be useful:
• Reduce the number of Load Cases and Locations x in table 1.7 Forces and Moments. Thus, the really required design can be carried out exclusively.
• Two Simplex elements across the element thicknesses are sufficient in most cases for thin-walled sections.
• If there are only short arc elements at the corners of the section, the internal division of the arcs can be increased to e.g. 30° for a smooth distribution of Simplex elements on the overall cross-section. For details, see the previous chapter on page 58.
4.4.2.4 c/t Zones
This tab controls the settings for checking the width-to-thickness ratios c/t according to DIN 18800.
Figure 4.43: Dialog box New cross-section - General data, c/t Zones tab
Design Method There are three options available to check the c/t ratios which depend on the design method according to DIN 18800 Part 1:
• Elastic-Elastic (Tables 12, 13 and 14)
• Elastic-Plastic (Table 15)
• Plastic-Plastic (Table 18)
If the Elastic-Elastic design method has been chosen, the Consideration of the shear stresses can optionally be made according to the BEUTH comment on element (745), cf [5].
For the Elastic-Plastic or Plastic-Plastic design methods, the Discretization settings to deter-mine the coefficient Alpha allow for a user-defined arrangement of the so-called Simplex elements on the section. There are two options available:
• The Maximum total number of Simplex elements represents the overall limit of the el-ements that are to be created for the entire section (default: 100).
• The Number of Simplex elements across the thickness of the elements controls the distribution of the Simplex elements on the elements of the section (default: 2).

4 User Interface
61 Program SHAPE-THIN © 2012 by Ing. Software Dlubal
Geometrical Criterion for Restraints If several elements are connected in a straight line, SHAPE automatically recognizes the con-tinuous lengths (inclusive of dummy elements) in order to determine the c/t ratio of this sectional part. An end support will be assumed where another element is connected at an angle greater than 45° by default. In the input field End restraint of a c/t zone, a different angle can be specified.
If the element thicknesses vary within a c/t zone, the thickness of the thinnest element is as-sumed for this zone. If there is a dummy element between two ordinary elements that have the same thickness t, a continuous c/t zone is created from all three elements by applying the thickness t. This implies that there are no end restraints for dummy elements.
c/t zones that have been detected automatically can be modified via the menu
Extras → Edit c/t zone restraints.
The dialog box c/t Zone Restraint on/off appears as seen in Figure 4.45 on page 62.
SHAPE can only check the width-to-thickness ratios if internal forces have been defined for the section. With all three design methods, the maximum c/t values depend on the stress distribution in the section due to the current forces and moments.
4.4.2.5 Effective Cross-Sections In the Effective cross-sections tab, specific settings can made for the analysis of the effective cross-section according to DIN 18800 and EN 1993-1.
Figure 4.44: Dialog box New cross-section - General data, Effective cross-sections tab
Design according to Code There are two selection fields available in the upper part of this dialog box to determine the standard according to which the effective widths are to be calculated:
• DIN 18800 (design method Elastic-Elastic)
• EN 1993-1

4 User Interface
62 Program SHAPE-THIN © 2012 by Ing. Software Dlubal
In DIN 18800, the design details are described in Part 2, Chapter 7. As for Eurocode 3, the description of the effective widths is contained in EN 1993-1-5, Chapter 4.
Please note that the analysis of the effective cross-section according to DIN 18800 is only applicable for rectangular hollow sections, doubly or singly symmetric I-shape sections, U-, C- and Z-sections, top-hat sections and corrugated hollow sections.
Determine ψ according to Table 5.2 The factor ψ describes the stress ratio of the boundary stresses for each c/t zone. These stresses are determined from the normal stresses. This factor is required to analyze width-to-thickness ratios according to EN 1993-1-1, Table 5.2.
If there are stresses due to compression and bending within the cross-section, the ratio of the boundary stresses can be determined in two ways: Either only the flexural stress com-ponent σM is increased in order to reach the yield strength fyd, or both stress components σN and σM are uniformly increased until the yield strength is reached.
It is possible to Increase the limiting c/t proportions for Class 3 cross-sections according to EN 1993-1-1, 5.5.2 (9) by taking into account an increased material factor ε. Thus, Class 4 sections can be treated as Class 3 sections.
Geometrical Criterion for Restraints If several elements (inclusive of dummy elements) are connected in a straight line, SHAPE automatically recognizes the continuous lengths in order to determine the c/t ratio of this sectional part. An end support will be assumed where another element is connected at an angle greater than 45° by default. In the input field End restraint of a c/t zone, a different angle can be specified.
If the element thicknesses vary within a c/t zone, the thickness of the thinnest element is as-sumed for this zone. If there is a dummy element between two ordinary elements that have the same thickness t, a continuous c/t zone is created from all three elements by applying the thickness t. This implies that there are no end restraints for dummy elements.
c/t zones that have been detected automatically can be modified via the menu
Extras → Edit c/t zone restraints.
The dialog box c/t Zone Restraint on/off appears.
Figure 4.45: Dialog box c/t Restraint on/off
After having selected the Node in the graphics, you can Remove or Set an end restraint there.
SHAPE can only analyze the effective cross-section widths if internal forces have been de-fined for the section.
Number of Iterations In the last input field of this tab, the number of iterations can be defined. The more itera-tions, the longer the analysis will take but the more precise the calculation will be. In gen-eral, though, the default setting of 1 iteration provides suitable results.

4 User Interface
63 Program SHAPE-THIN © 2012 by Ing. Software Dlubal
4.4.3 Network Management If several persons in the office use the same stock of cross-sections, the sections can be or-ganized by the project manager. It is necessary, however, that the sections are stored in a folder that is accessible on the network.
Connect the network folder to your internal project management. This is described in chap-ter 4.4.1.1 on page 48. After that, the sections of this folder can be accessed by the Project Manager, i.e. opened, modified and made write protected.
If a user works on a section that another user wants to open, a warning will appear. This section can then be opened as a copy.
Figure 4.46 Question when opening a read-only file
An automatic merging of the changes is not possible.
The data for the projects registered in the Project Manager are stored in the DU_PRO.DLP file. This is an ASCII file which is located in the folder ..\Program Files\Dlubal\Stammdat by default.
To avoid connecting the folders by projects one by one, you can copy the DU_PRO.DLP file to a different computer. The file can also be modified by means of an editor. This facilitates the task to import all relevant project folders into the Project Manager, especially after new installations.
Before pasting the file DU_PRO.DLP, you should save the existing file.

5 Section Data
64 Program SHAPE-THIN © 2012 by Ing. Software Dlubal
5. Section Data A cross-section needs to be opened before the input of sectional data can start. For more details, see chapter 4.4.2 on page 53.
SHAPE offers several ways to enter data. The objects can be specified in a dialog box, a table and often also directly in the graphics.
The dialog boxes and the graphic input can be called up via the
• items in menu Insert
• buttons in the toolbar Input
• context menus of the cross-section data objects in the navigator.
Figure 5.1: Input options via menu, toolbar and navigator context menu
If you want to change an already defined object, you can do this in a dialog box or in a table.
The editing dialog boxes are called up via the
• items in menu Edit → Section Properties
• context menus or double-clicking on the objects the graphics
• context menus or double-clicking on the objects in the navigator.

5 Section Data
65 Program SHAPE-THIN © 2012 by Ing. Software Dlubal
Figure 5.2: Opening the editing dialog boxes via menu and context menus
The input and modifications within the graphics are immediately shown in the tables, and vice versa. If the tables are not shown, they can be switched on via menu View → Tables or the corresponding button as seen to the left.
Figure 5.3: Input table 1.1 Nodes
By working through the individual tabs, a smooth and flawless workflow for the input is ensured. This allows also for a good overview over the record. The data can be also be quickly edited or imported from spreadsheets.
Comments can be added in every dialog box or table to describe the object in more detail.

5 Section Data
66 Program SHAPE-THIN © 2012 by Ing. Software Dlubal
5.1 Nodes General Description Nodes are used to describe the geometry of the section. They are essential for elements and sections. Every node is defined by its coordinates (y0, z0). The coordinates usually refer to the origin of the coordinate system (0/0), but it is also possible to define the reference to a specific node.
Figure 5.4: Dialog box Insert node
Figure 5.5: Table 1.1 Nodes
The node number is assigned automatically. If desired, a different number can be entered in the Node input field. The order of the numbering has no significance, gaps are permitted as well. ‘Free’ nodes (i.e. without connected elements) are irrelevant for the analysis.
Coordinate System The coordinates of a node always refer to a coordinate system which describes the position of the node. According to the geometry of the section, you can choose between two coor-dinate systems.
Cartesian The axes y0 and z0 describe a translational expansion (linear). All directions of the coordi-nates are on an equal footing. Usually, the nodes are defined in this coordinate system.
Figure 5.6: Cartesian coordinate system

5 Section Data
67 Program SHAPE-THIN © 2012 by Ing. Software Dlubal
Polar In the circular coordinate system, the position of a node is described by the radius R which defines the distance to the origin, and the angle ϕ.
Figure 5.7: Polar coordinate system
The polar coordinate system is orientated clockwise.
To facilitate the input, the section might be arranged with reference to the origin so that the y0 and z0 axes correspond with the main directions of the sectional elements.
If the floating dialog box New Node is used for the graphic input, the nodes can be set di-rectly by mouse clicks. The nodes usually snap on the grid points which are orientated on the global coordinate system.
Figure 5.8: Floating dialog box New Node
When modifying the coordinate system afterwards, the nodal coordinates can be automati-cally converted into the new system.
Reference Node In general, the coordinates of a node refer to the origin of the coordinate system y0 / z0. In this case, the node (0/0) does not need to be defined explicitly as SHAPE recognizes the ab-solute zero automatically.
Any other node can also serve as reference node. Even a node with a higher number can be used as reference node. The reference to a different node is e.g. useful when you want to define a new node at a certain distance from a known location.
In the Insert Node dialog box (cf Figure 5.4), the node can be entered directly, selected from the list or selected in the graphics via [Pick].
Node Coordinates The nodal coordinates are to be defined in the previously defined coordinate system. The y0 and z0 coordinates or the radius and the angle clearly define a node within the 2D system. Depending from the selected coordinate system, the coordinate parameters and column ti-tles will change.
Via menu Options → Units, the units of the Lengths and decimals of the nodal coordinates can be customized (cf Figure 10.57, page 193).
If several nodes are selected, their collective properties can be modified by double- clicking. Now, only those input fields of the coordinates are filled with values that are identical for all selected nodes. In this way, deviations can be recognized or a new common coordinate can be assigned to all nodes.

5 Section Data
68 Program SHAPE-THIN © 2012 by Ing. Software Dlubal
Nodal coordinates can be also be imported from a DXF file (cf chapter 11.2, page 198) or from Excel (cf chapter 10.3.6, page 188). There are also two generators for hollow sections available which facilitate the definition of nodal coordinates (cf chapter 10.2.9, page 179 and chapter 10.2.10, page 180).
Principal Axis Coordinates These two columns in the table remain empty during the input. After the calculation, the nodal coordinates will be listed with reference to the principal axes y and z of the section.
Comment This column can be used to enter user-defined remarks.
5.2 Materials General Description Materials are essential to define elements and point elements. The limit stresses of the ma-terials control the stress ratio, i.e. the utilization of the single elements.
SHAPE allows any material to be assigned and, if necessary, the inclusion of parts with dif-ferent material characteristics and limit stresses. The ideal cross-section properties and the stresses are then determined with respect to the reference material.
The reference material can be set in the list of table 1.2 or in the Details tab of the General Data dialog box (cf Figure 4.37, page 56).
Figure 5.9: Dialog box Enter new material
Figure 5.10: Table 1.2 Materials
Material Description The description of the material can be chosen according to needs. When the name entered matches an entry of the material library, SHAPE imports all relevant material properties.
The import of materials from the library is described further below.

5 Section Data
69 Program SHAPE-THIN © 2012 by Ing. Software Dlubal
Elastic Modulus E The modulus of elasticity is required to calculate the reduction factor λ.
For sections that consist of different materials, the elastic moduli will be converted with respect to the defined reference material (cf chapter 4.4.2.2, page 56).
The settings for the units and decimal places can be modified via menu Options → Units.
Shear Modulus G The shear modulus G is the second parameter that describes the elastic behavior of a linear, isotropic and homogeneous material. It is also needed to determine the reduction factor λ.
Specific Weight γ The specific weight γ describes the weight of the material per volume unit. It is required to calculate the weight of the section.
Yield Stress fy,k
When this specific limit stress is reached, the steel begins to yield. The definition of the yield stress is relevant for these circumstances:
• Calculation of the plastic section properties
• Design of plastic capacity
• c/t Check according to the design methods elastic-plastic and plastic-plastic
• Calculation of the effective cross-section widths
In this column resp. input field, the characteristic value of the yield stress fy,k is entered. The design, however, has to be carried out with the design value of the yield stress fy,d which is determined according the following equation.
M
k,yd,y
ff
γ=
Equation 5.1
The factor γM describes the safety factor of the material resistance. Thus, the index M is used. It is defined globally in the Details tab of the General data dialog box, cf chapter 4.4.2.2 on page 57.
When clicking on a cell in the Yield stress column of the table, the [...] button appears in this cell. This button calls up the new dialog box Element thickness related yield stresses. In the Enter new material dialog box, the [Details] button can be used after having activated the check box Yield and limit stresses dependent on element thickness.
Figure 5.11: Dialog box Element thickness related yield and limit stresses
In this dialog box, up to eight element thickness areas can be defined. The respective yield and limit stresses can then be allocated to the thickness zones in the table.

5 Section Data
70 Program SHAPE-THIN © 2012 by Ing. Software Dlubal
Limit Stresses σx, v, σeqv
These three columns resp. input fields define the allowable normal, shear and equivalent stresses.
Comment This column can be used to enter user-defined remarks.
Material Library Many materials are already stored in the so-called material library.
Call up the Library The material library can be called up in the New Material dialog box by clicking on the [Library] button. The library is also accessible in table 1.2 Materials: Clicking on a cell in col-umn A highlights a button within this cell. Click this [...] button, or press the [F7] key.
Figure 5.12: Dialog box Material Library
Materials can be selected from the list Material to select. The values can be controlled in the lower part of the dialog box. With [OK] or [↵], the material can be imported.
Filter Library Because of the size of the material library, there are several Filter options. The material list is used to filter according to the criteria Material category, Code group and Code.
Create Favorites Frequently used materials can be saved as favorites. If the option Show favorites only is ac-tive in the material library, only the selected materials will appear. The dialog box to create favorites is called up via the button [Edit Favorites and Sequence].

5 Section Data
71 Program SHAPE-THIN © 2012 by Ing. Software Dlubal
Figure 5.13: Dialog box Favorites and Sequence of Materials
This dialog box contains the already described filter options. Frequently used materials can be marked as Favorite by activating the check box in the last column of the Materials list. Also the sequence of the materials can be modified via the buttons [] and [].
If the check box Show Favorites Only is active, the material library looks more compactly.
The favorites also have an effect on the material that is preset when creating a new section: Additionally to the default Steel S 235 material, the top favorite will be imported.
Expand Library The data base for the materials is expandable. Immediately after adding a new material, it can be used for all SHAPE sections.
The button [Create New Material], which is located in the dialog section Material to select of the material library, opens the New material dialog box. The parameters of the selected item from the list Material to select are already set.

5 Section Data
72 Program SHAPE-THIN © 2012 by Ing. Software Dlubal
Figure 5.14: Dialog box New Material
The Material Description and the Material Constants are to be defined. Furthermore, suita-ble Categories for Filter Cchoices need to be specified. The categories can be either modi-fied or newly created.
Figure 5.15: Dialog box Edit Material Categories
You can adjust the sequence of the items with the [] and [] buttons.

5 Section Data
73 Program SHAPE-THIN © 2012 by Ing. Software Dlubal
5.3 Sections General Description In SHAPE, types of rolled or welded cross-sections – the “sections” – can be chosen from an extensive library and be integrated in the SHAPE cross-section.
It is also possible to create user-defined sections from cross-sectional parts.
Figure 5.16: Table 1.3 Sections
Material Description An entry can be selected from the list of the materials that have already been defined. This list is available via the [] button which appears at the end of the active cell.
In the Set section dialog box (cf. Figure 5.19), there are two buttons next to the list. These can be used to modify the material or to access the material library.
Details to the materials can be found in the previous chapter 5.2 on page 68.
Section Description The Section Description has to correspond to a registered entry of the cross-section library if rolled or parameterized sections are to be used. It is recommended to use the […] button in the table which calls up this library. There, the desired section can be selected. Its descrip-tion will be imported into the table after having set the section.
How to set sections from the library is described below. In chapter 10.1.8 on page 171, it is explained how user-defined sections can be created from selected elements.
Section Offset Points When setting the section graphically, a location of the cross-section is to be defined where to ‘grab’ it – the so-called Offset Point. In the Set section dialog box (cf. Figure 5.19), the coordinates of this offset point are shown in the two input fields above the image. Those coordinates yP and zP can be referred either (statically) to the centroid or (geometrically) to the center point of the section.
Position These two columns of the table define the location of the offset point in the global coordi-nate system y0 and z0.
Rotation β It is possible to rotate the section about the angle β which can be freely defined.

5 Section Data
74 Program SHAPE-THIN © 2012 by Ing. Software Dlubal
Area The value of the cross-sectional Area is imported from the library. For user-defined sections from selected elements, SHAPE immediately determines the area and shows the value here.
Library of Cross-Sections There is a great variety of cross-sections available in a library.
Call up the Library The cross-section library can be called up via the
• menu Insert → Sections → Graphics → Section Library
• button [Set section] in the toolbar
• button […] or the [F7] key in column Section description of table 1.3 Sections.
Figure 5.17: Dialog box Cross-section Library
Set Section The types of cross-sections are divided into three groups: Rolled, Welded and Combined Cross-Sections. Due to the thin-walled calculation theory, both solid sections and round or flat bars are not accessible. Click one of the buttons to open a new dialog box with a list of all available sections in this group.
Figure 5.18: Selecting a rolled cross-section from the UB table

5 Section Data
75 Program SHAPE-THIN © 2012 by Ing. Software Dlubal
Here you first specify the Table so that you can select the relevant Cross-Section. You can use the [Details] button if you want to check the sectional properties of this cross-section.
When the cross-section has been chosen, click [OK] to open the final dialog box where the various parameters can be set before placing the section in the graphics.
Figure 5.19: Dialog box Set section, option to connect section to Edge of existing element
The image in the right part of this dialog box shows the position of the current Offset Point which represents the “grab point” of the section. It is symbolized by a red circle. It is possi-ble to define a different offset point by entering the coordinates of the Offset point location or by simply picking it in the image of the section. Regular SHAPE Nodes are shown in red, Auxiliary points in blue. The new offset point is then portrayed as a large red circle. If it is difficult to focus on the offset point, use the zoom function to enlarge the relevant area in the image.
There are three options in the dialog section Place section on to set the section at the
• Node, auxiliary point or grid point which can be picked in the graphics
• Edge of element, which creates a rigid connection via a dummy element to the left or right of the element that you can [Pick], at a certain distance of the element start
• Coordinates y0 and z0
It is possible to define a Section rotation about a user-definable angle β or by defining a Parallel or Perpendicular arrangement to the edge of another element.
The Material can be selected from the list or [Database], cf Figure 5.12 on page 70.
Optionally, it is possible to Reduce the section into individual elements so that its elements can be edited subsequently. The Snap on function is useful to set the section on the grid points. If auxiliary points are to be picked instead, this check box could be disabled.
When all input has been completed, confirm the settings with [OK]. It is faster, however, to set the section graphically by moving the dotted-line section over the screen to the desired location with the mouse. When the convenient node, auxiliary point or grid point is shown in the dialog box or status bar, the section can be set there by a single mouse click.

5 Section Data
76 Program SHAPE-THIN © 2012 by Ing. Software Dlubal
5.4 Elements General Description The geometry of the section is described by elements. Elements are defined by a start node and an end node and by a thickness that is assigned to this straight or curved line. Elements can only be connected with each other on nodes.
Figure 5.20: Dialog box Insert element
Figure 5.21: Table 1.4 Elements
The element number is assigned automatically. If desired, a different number can be en-tered in the Element input field. The order of the numbering has no significance, gaps are permitted as well.
Material Description An entry can be selected from the list of the materials that have been defined. It is possible to assign various materials to different elements within one section.
In the Insert element dialog box, there are three buttons next to the list. They can be used to create or modify materials and to access the material library.
Details to the materials can be found in chapter 5.2 on page 68.

5 Section Data
77 Program SHAPE-THIN © 2012 by Ing. Software Dlubal
Node Start - End Every element is defined geometrically by a start node and by an end node. The order of those two nodes controls the orientation of the element, too. In turn, the element direction controls the results distribution on the element in some cases (e.g. statical moments).
The nodes can be entered manually, selected or newly defined.
Figure 5.22: Activating the Element orientation in the Display dialog box
The element orientation can be changed quickly: Right-mouse click the element and select Reverse Orientation in the context menu. The numbers of the nodes for element start and end will then be exchanged.
Thickness t The thickness t defines the thickness of standard elements. If the effective thickness for shear transfer is not identical to this thickness, however, the effective thickness t* can be entered in a separate input field resp. dialog box that is called up via the […] button at the end of this input field in the table.
The effective thickness is relevant especially for dummy elements. SHAPE recognizes the thickness zero as a non-interruption of the shear flow. For certain formulae, the thickness must be greater than zero, however, as t is in the denominator.
Figure 5.23: Dialog box Effective thickness t*
Arc The check box in the Insert element dialog box or in the table column controls whether the element is straight or curved. The following input fields are only accessible when the box is marked with a cross, which can be done by a single mouse click.
Arc Parameters Although an arc can be defined in the Insert element dialog box by activating the option Arc (cf Figure 5.20), there is an extra button available in the toolbar to set arcs graphically. It calls up the following dialog box.

5 Section Data
78 Program SHAPE-THIN © 2012 by Ing. Software Dlubal
Figure 5.24: Dialog box Set arc element
Radius r The radius must be large enough for the arc to be created between the two nodes. It the Set arc element dialog box, the two nodes are to be picked in the graphics before the radi-us can be defined. This can be done either by entering the size of r directly and then press-ing [Set] (but be careful not to leave the dialog box with the mouse), or by simply moving the mouse pointer with the dotted-line arc over the screen and selecting the radius with a final mouse click.
Right This check box controls whether the arc is created to the right or to the left of the line which is defined by the start and end node.
Long By activating or deactivating this check box, it can be defined whether the arc is longer or shorter than the semicircle with the same radius.
In the Set arc element dialog box, further parameters are listed that depend on the above input and which can be accessed directly as well (e.g. Rise of the arc, opening angles Alpha and absolute coordinates of the arc Center).
The fastest way to modify an existing arc is to double-click it in the graphics and then adjust its parameters in the Edit element dialog box.
Length L This column of the table shows the total length of the straight or curved element.
Direction β The inclination angle of the element (or of the straight line between start and end nodes of an arc) towards the axis y0 is specified so that the position of the element can be checked.
Area A The area of every element is listed which represents the product of the element thickness t and the element length L.
Comment This column can be used to enter user-defined remarks. If an element is part of a specific section (cf previous chapter 5.3), the section description is listed here.

5 Section Data
79 Program SHAPE-THIN © 2012 by Ing. Software Dlubal
5.5 Point Elements General Description Point elements are useful to add or to remove small sectional parts. Thus, fillets or notches can be modeled in detail, for example. The sections of the section library also include point elements internally, which can be noticed after having reduced the section into its ele-ments. Stresses in point elements are not covered by the analysis, however.
Please note that the ratio of all point elements should not exceed 10 % of the sectional area so that the section properties can be determined correctly. If a point element is of consider-able size, it is rather to be modeled by using a ‘real’ element.
Point elements can be ‘grabbed’ at the offset points that are displayed in the image of the dialog box. When a new offset point is chosen by clicking on it in this image, it is highlight-ed by a larger circle. You can then move the dotted-line point element at this offset point over the screen and connect it to a node or auxiliary point of an element or point element.
Figure 5.25: Dialog box New point element
Figure 5.26: Table 1.4 Point elements
The point element number is assigned automatically. If desired, a different number can be entered in the Point element input field. The order of the numbering is insignificant.
Status It is possible either to Insert or to Remove point elements to resp. from the sectional model. In the following image of an I-shape section of the library, the flanges are modeled in detail by inserted and removed point elements.

5 Section Data
80 Program SHAPE-THIN © 2012 by Ing. Software Dlubal
Figure 5.27: Flange of I-section with inserted and removed point elements
Type There are four types of point elements available that allow for a detailed modeling.
Type Image Description
Rounding
This point element represents a square with a removed quadrant sector. The Radius r has to be defined.
There are three offset points available.
Rectangle
The rectangle is described by the two param-eters Length and Width.
Apart from the offset point in the center, one of the four offset points at the corners can be used to set the point element.
Circle
The circular point element is defined by its Radius r.
Apart from the offset point in the center, there are four offset points on the circumfer-ence available.
Triangle
A right-angled triangle is identified by the parameters Length and Width.
There is an offset point in every corner of the triangle.
Table 5.1: Types of point elements
The adequate offset point can be chosen by a single mouse click. If the parameters of the point element (length, width or radius) are modified subsequently, it may be necessary to update the offset point by picking it again.

5 Section Data
81 Program SHAPE-THIN © 2012 by Ing. Software Dlubal
Material Description An entry can be selected from the list of the materials that have been defined. It is possible to assign various materials to different elements within one section.
In the Insert element dialog box, there are three buttons next to the list. They can be used to create or modify materials and to access the material library.
Details to the materials can be found in chapter 5.2 on page 68.
Position y0, z0 These two input field resp. table columns define the location of the point element with ref-erence to the global origin (0/0). To be precise, these coordinates represent the position of its offset point (cf Table 5.1).
Length/Width resp. Radius The constitutional geometrical parameters of the point element depend on its type. For a rectangle or a triangle, both Length and Width have to be specified. To create a rounding or a circle, the Radius r is to be defined.
To modify the parameters in the table, the […] button can be used which appears when the cell is clicked on. It calls up the Edit point element dialog box in which the parameters can be adjusted.
Rotation β It is possible to rotate the point element about the angle β which can be freely defined.
Area A The area of every point element is listed in this table column. This value is positive if the point element is inserted and negative if it is removed.
Comment This column can be used to enter user-defined remarks. If a point element belongs to a specific section (cf chapter 5.3), the section description is listed here.

5 Section Data
82 Program SHAPE-THIN © 2012 by Ing. Software Dlubal
5.6 c/t Zones General Description For stress analyses, the ratio of width to thickness c/t is important so that full contribution of sectional parts in the case of compressive stresses is warranted.
The c/t zones are only accessible in the graphics and in the table if one of the following op-tions has been enabled in the General data dialog box (cf Figure 4.33, page 53):
• Check limiting c/t
• Effective cross-sections
Internal forces must be defined, too, in order to check the width-to-thickness ratios.
Figure 5.28: Dialog box Insert c/t zones
Figure 5.29: Table 1.6 Cross-section parts for classification according to EN 1993-1
SHAPE detects the c/t zones automatically and displays them in the graphics and the table. In the General data dialog box, the settings when to create end restraints of the c/t zones can be controlled (cf Figure 4.43, page 60 and Figure 4.44, page 61).
If several elements are connected in a straight line, SHAPE automatically recognizes the con-tinuous lengths (inclusive of dummy elements) in order to determine the c/t ratio of this sectional part. An end support will be assumed where another element is connected at an angle greater than 45° by default. The settings can be controlled in the General data dialog box (cf Figure 4.43, page 60 for DIN 18000 and Figure 4.44, page 61 for EN 1993-1).

5 Section Data
83 Program SHAPE-THIN © 2012 by Ing. Software Dlubal
Elements All elements that belong to the c/t zone are listed in this input field of the dialog box or table.
c/t Zone Type In this table column, every c/t zone is assigned automatically to one of the following types:
• Straight
• Arc
• CHS (circular hollow section)
This table column is not accessible for user-defined specifications.
Restraints Start / End Every c/t zone can be supported at its start and/or end, or it can be without a restraint on one side. Thus, internal compression parts or outstand flanges are defined.
Subtracted Length ∆Start / ∆End In these two input fields of the dialog box or table, the distance of the restraint from the start resp. end node of the relevant element is defined. If there is no restraint, the distance is zero in general. Thus, it is possible to reduce the width of the c/t zone by taking into ac-count connecting elements or fillets. SHAPE automatically recognizes favorable effects.
Width c The total width of a c/t zone is made up of the lengths of all contained elements which is reduced by the subtracted lengths at the start and end of this zone.
Thickness t The thickness is defined as the smallest thickness of all elements which are integral parts of the c/t zone.
Existing c/t In this table column resp. dialog box field, the resulting width-to-thickness ratio is listed.

5 Section Data
84 Program SHAPE-THIN © 2012 by Ing. Software Dlubal
5.7 Forces and Moments General Description In this table, internal forces and moments can be defined or imported from RSTAB or RFEM. Those are the basis of the sectional design which can be carried out by load cases and loca-tions x. The entire input is done in the table 1.7, i.e. there is no specific input dialog box.
Figure 5.30: Table 1.7 Forces and moments
The location number is assigned automatically, but the order of the numbering is irrelevant.
Location x These locations define e.g. the positions along a beam where the associated internal forces occur. This location x, however, needs not necessarily represent a real position of the beam. Different locations x can be defined manually to design the section if its internal forces give not immediate evidence about the position of the maximum stresses.
When entering the first location x, the load case 1 will be created automatically. See below for details on how to create load cases or to import internal forces from RSTAB or RFEM.
Although identical locations x are permitted, they make the evaluation of the results a bit difficult.
Axial Force N An axial force N results in the normal stress σx,N which is constant in the section.
Tensile forces are entered with positive signs, compressive forces with negative signs.
Shear Forces Vu / Vv The shear forces Vu and Vv (acting in the direction of the principal axes u and v) result in the shear stresses vVu and vVv. If they act parallel to the global axes y0 and z0, the column titles are labeled as Vy and Vz. In this case, they result in the shear stresses vVy and vVz.
The reference of the internal forces can be set in the Details tab of the General Data dialog box (cf Figure 4.37, page 56) which can be called up via menu
Edit → Section properties → General data.
Torsional Moments Mxp / Mxs If the shear force does not act in the shear center M or lateral restraint D, the section is ad-ditionally subjected to torsion. This results in a torsional moment (torque) about the longi-tudinal axis x of the beam.

5 Section Data
85 Program SHAPE-THIN © 2012 by Ing. Software Dlubal
In these columns, the two components of the torsional moment Mx can be entered – the primary torsional moment Mxp and the secondary torsional moment Mxs. If the effects of warping torsion are of no concern, then only the primary torsional moment Mxp is relevant, i.e. Mxs can be set to zero.
yzzyxp eVeVM ⋅+⋅−= or
)yy(V)zz(VM MVzzVyMyxp −⋅+−⋅−=
Equation 5.2
M
v
u
C
z
ye z
yM yVz
Vy
Vz
ey
-zM
z Vy
Figure 5.31: Eccentricities ey and ez
If the positive axis y is oriented to the right, Mxp is defined as positive when the torsional moment rotates clockwise about the shear center M.
Instead of the common shear center M, it is possible to define a different point of rotation. The lateral restraint D can be specified in the Details tab of the General Data dialog box (cf Figure 4.37, page 56) which is called up via menu
Edit → Section properties → General data.
For sections that can be considered as warp-free in general (e.g. closed sections), the warp-ing torsional effects may be neglected. The secondary torsional moment Mxs can then be set as zero.
M=C and t=constant
One intersection
Figure 5.32: Warp-free and quasi-warp-free sections
The torsional moment Mxs will be relevant for open, thin-walled, non-warp-free sections (e.g. I-, W- or C-shape sections). The total torsional moment MT has then to be split up into the Mxp component (causing primary torsional shear stresses from St. Venant torsion) and the Mxs component (causing secondary torsional shear stresses due to warping restraint). The two values are then to be entered in the table columns.

5 Section Data
86 Program SHAPE-THIN © 2012 by Ing. Software Dlubal
Bending Moments Mu / Mv The moments Mu and Mv (acting in the direction of the principal axes y and z) result in the normal stresses σx,Mu and σx,Mv. If they act parallel to the global axes y0 and z0, the column titles are labeled as My and Mz. In this case, they result in the normal stresses σx,My and σx,Mz.
The reference of the moments can be set in the Details tab of the General Data dialog box as described for the shear forces.
The sign convention in SHAPE corresponds to that of RSTAB, RFEM and RF-/STEEL: My is positive when there are tensile stresses on the positive member side (i.e. in direction of its axis z). Mz is positive when there are compressive stresses on the positive member side (i.e. in direction of the member axis y). The following figure illustrates the sign convention.
Figure 5.33: Sign rule for internal forces and moments
Bimoment Mω The bimoment causes warping normal stresses σx,Mω.
If the stresses are to be calculated without consideration of the warping torsion on account of a warp-free, quasi-warp-free, closed or not warp-restrained section, then the moments Mx,s and Mω can be set as zero for the design. Here, the torsional moment Mx,p corresponds to the common torsional moment MT.
Comment This column can be used to enter user-defined remarks on the internal forces.
Via menu Options → Units, the units of the Forces and Moments and the decimals can be customized (cf Figure 10.57, page 193).
Create Load Case Different combinations of internal forces can be organized either in separate load cases or by defining different locations x within one and the same load case. If there are only few line-ups of internal forces, the last-mentioned alternative will be sufficient.
A new load case can be created via the
• menu Insert → New Load Case
• button [New Load Case] in the toolbar of table 1.7 Forces and moments
Figure 5.34: Button New load case in the table toolbar

5 Section Data
87 Program SHAPE-THIN © 2012 by Ing. Software Dlubal
• context menu of the navigator item Forces and moments.
Figure 5.35: Context menu Forces and moments in the navigator
The New Load Case dialog box is opened.
Figure 5.36: Dialog box New load case
The LC Number is allocated by the program, but can be replaced by a different number. If this number already exists, a warning will appear and the dialog box cannot be closed. The button [LC Index] opens an overview of all load cases that have already been defined.
In the input field Load Case Description, a name can be assigned. The description can be entered or selected from the list. It is also possible to add an explicative Comment.
Import Internal Forces from RSTAB or RFEM The calculated internal forces of RSTAB or RFEM members can be imported via the
• menu Extras → Import results from RSTAB (table 1.7 must have been set)
• button [Import Results] in the toolbar of table 1.7 Forces and moments.
Figure 5.37: Button Import RSTAB results in the table toolbar
A dialog box opens in which you can make your choice.

5 Section Data
88 Program SHAPE-THIN © 2012 by Ing. Software Dlubal
Figure 5.38: Dialog box Import Results
In the input field Import into LC No., the first free load case number is preset. A different number can be entered if necessary.
First select the Program (e.g. RSTAB 7, RFEM 4), then the Project and finally the Structure whose results are to be imported. The choice can be made from the list boxes which are opened when clicking on the input fields.
As soon as the position has been selected, the image of the structure is shown to the right and all calculated Load cases are listed below. Of course, load groups, load combinations and super combinations are also included in this list which is sorted by No. and associated Description. Select the desired load case with a mouse click.
In the Members input field, enter the relevant numbers of the members. It is recommended to select only specific members in order to limit the number of locations x that are to be imported, which facilitates the evaluation of the results later on.
The [Browse] button makes it possible to choose a different folder. Thus, structures can be accessed that are not contained in projects of the RSTAB/RFEM Project Manager.
[OK] imports the selected member results into table 1.7 Forces and moments. As load case description, SHAPE automatically includes the program and structure name, the member numbers and the original load case description.
The forces and moments are imported at the locations x subject to the number of divisions for the member results in RSTAB or RFEM. To avoid identical locations x when importing the results of several members, SHAPE adds up the locations of all members successively.
For load combinations, however, adding up locations x is not possible even within one and the same member. Thus, there are several identical locations x with the distinct maxima and minima, together with the associated internal forces.
For clearly arranged combinations of results, irrelevant table rows can be deleted one by one via e.g. [Ctrl]+[Y]. Alternatively, select those rows with the pressed mouse button in column Location No. Then call up the context menu with the right mouse button to Delete the selected rows.

5 Section Data
89 Program SHAPE-THIN © 2012 by Ing. Software Dlubal
Figure 5.39: Table context menu to Delete selected lines

6 Calculation
90 Program SHAPE-THIN © 2012 by Ing. Software Dlubal
6. Calculation Before the calculation is started, it is recommended to check whether the data are complete and the references of the data sets are correct.
Detected input errors can easily be corrected as the table line with the problem is called up directly.
6.1 Plausibility Check The plausibility check is called up via menu
Extras → Plausibility Check
or the corresponding button in the toolbar of the tables.
The check is carried out immediately afterwards. If no errors are detected, SHAPE shows an according message. A warning is displayed when a mismatch has been detected, however.
Figure 6.1: Plausibility check with warning
6.2 Crossing Elements The sectional model can be explicitly checked for elements that cross but have not common node at the intersection. This test is also included in the above-mentioned plausibility check.
The examination for crossing elements can be started via menu
Extras → Check for crossing elements.
Figure 6.2: Check for crossing elements
If there are crossing elements, a warning appears, and the elements are highlighted in the graphics. The sectional model can then be corrected manually or by applying the function Connect elements (cf. chapter 10.2.4, page 176).

6 Calculation
91 Program SHAPE-THIN © 2012 by Ing. Software Dlubal
6.3 Interconnecting Elements Before the calculation, SHAPE decides whether the section consists of elements that are all interconnecting or whether there are several independent sectional parts.
The check for interconnecting elements can be carried out via menu
Extras → Check for interconnecting elements.
Figure 6.3: Check for interconnecting elements
This classification is important with respect to the calculation theory: If the elements are not connected, the individual parts will be assumed as shear-flexible. The sectional properties are calculated according to the theory of stiffening shear walls. There, it is assumed that the global section is made up of individual shear walls (braced panels) which are tied to each other via floors or beams. The calculation of the section properties and stresses is carried out in a different manner than for coherent sections (e.g. moment of inertia without the parallel axis theorem component Ai ⋅ ei
2, cf chapter 7.8 on page 122).
Unconnected sectional parts can be joined via menu
Extras → Connect nodes and elements.
Dummy elements are automatically created between the unconnected parts of the section. This function is described in chapter 10.2.5 on page 177.
6.4 Plastic Calculation The parameters of the plastic calculation are controlled in the Plastic calculation tab of the General Data dialog box. It can be called up via menu
Edit → Section properties → General data.
This tab is described in chapter 4.4.2.3 on page 59.
In most cases, the default settings represent a practical compromise between accuracy and calculation speed. The more Simplex elements are to be processed, the more time the anal-ysis will take.

6 Calculation
92 Program SHAPE-THIN © 2012 by Ing. Software Dlubal
6.5 Start Calculation There are several options to start the calculation. Before, it is advisable to perform a short plausibility check of the input data (cf chapter 6.1, page 90).
The analysis can be started via the
• menu Results → Display Results,
• button [Display results] in the toolbar,
• function key [F5].
Figure 6.4: Button Display results
If there are unconnected elements in the sectional model, SHAPE inquires whether the sec-tion is to be calculated according to the shear wall theory which applies different formulae.
Figure 6.5: Warning before calculating shear-flexible sections

7 Results
93 Program SHAPE-THIN © 2012 by Ing. Software Dlubal
7. Results Immediately after the calculation, the results are displayed in the section graphics and in the results tables (cf chapter 4.3.4, page 39).
The available results tables depend on the settings specific to the calculation, i.e. stresses, c/t check, plastic design, effective cross-section widths or shear wall section.
7.1 Section Properties Table 2.1 Section properties presents all significant sectional characteristics. To view the en-tire list, you can enlarge the table window by pulling up its top edge with the mouse. Alter-natively, the function Display rows can be used to hide those properties that are of second-ary importance (cf Figure 10.47 on page 188).
Figure 7.1: Table 2.1 Section properties

7 Results
94 Program SHAPE-THIN © 2012 by Ing. Software Dlubal
Composite Sections
If the section consists of elements with different materials, the table header reads Ideal Section Properties inclusive of the Reference Material which has been defined in the Details tab of the General Data dialog box (cf chapter 4.4.2.2, page 56).
This table includes the Effective Section Properties if the effective cross-section design has been selected in the General Data tab of the General Data dialog (cf chapter 4.4.2.1, page 54).The section properties refer to the effective cross-section of the current load case and location x, not to the gross cross-section. This kind of analysis takes no notice of section properties that would not make sense on the basis of this model, e.g. the “effective“ cross-section weight or perimeter. In the same way, no plastic cross-section properties are deter-mined when analyzing the effective cross-section.
Cross-Sectional Area A The total sectional area is determined from the sums of single areas for all elements ΣAi,E and point elements ΣAj,PE.
∑∑ += PE,jE,i AAA
Equation 7.1
If the elements of the section feature different materials, the ideal section properties are determined as follows:
ref
PE,jPE,jE,iE,i
E
)EA()EA(A ∑ ∑ ⋅+⋅
=
Equation 7.2
where Ai,E Area of element i
Aj,PE Area of point element j
Ei,E Elastic modulus of the material of element i
Ej,PE Elastic modulus of the material of point element j
Eref Elastic modulus of the reference material (cf chapter 4.4.2.2, page 56)
Shear Areas Ay / Az / Au / Av The shear areas can be applied to determine the shear deformations due to the shear forces Vu and Vv (in direction of the principal axes) resp. Vy and Vz (in direction of the global axes). SHAPE does not use the shear areas to determine the shear stresses, though. Those are cal-culated by use of the statical moments (1st moments of area).
∫ ⋅
=
A
2v
2v
u
dA*t
Q
IA
∫ ⋅
=
A
2u
2u
v
dA*t
Q
IA
∫ ⋅
=
A
2z
2z
y
dA*t
Q
IA
∫ ⋅
=
A
2y
2y
z
dA*t
Q
IA
Equation 7.3
where Iv resp. Iu 2nd moment of area with reference to the principal axis v resp. u
Iz resp. Iy 2nd moment of area with reference to the global axis z resp. y
Qv resp. Qu 1st moment of area with reference to the principal axis v resp. u
Qz resp. Qy 1st moment of area with reference to the global axis z resp. y
t* Effective element thickness for shear transfer

7 Results
95 Program SHAPE-THIN © 2012 by Ing. Software Dlubal
Composite Sections
Composite Sections
If the elements of the section feature different materials, the ideal section properties are determined as follows:
∫ ⋅⋅
⋅
=
*A
*2
*z
ref
2z
y
dAG1
t
QG
IA
∫ ⋅⋅
⋅
=
*A
*2
*y
ref
2y
z
dAG1
t
QG
IA
Equation 7.4
where Iz / Iy 2nd moment of area with reference to z-axis resp. y-axis
Qz / Qy 1st moment of area with reference to z-axis resp. y-axis
Gref Shear modulus of the reference material
t* Effective width of element for shear transfer
Centroid Position yC,0 / zC,0 These two table lines specify the global coordinates of the center of gravity C, with respect to the origin (y0 / z0).
∫ ⋅⋅=A
00,C dAyA1
y ∫ ⋅⋅=A
00,C dAzA1
z
Equation 7.5
Moments of Inertia Iy / Iz / Iyz The 2nd moments of area Iy and Iz as well as the centrifugal moment Iyz refer to the section-related axis system y,z which lies parallel to the global system y0,z0 through the centroid C (cf Figure 7.2).
∫ ⋅=A
2y dAzI ∫ ⋅=
A
2z dAyI ∫ ⋅⋅=
Azy dAzyI
Equation 7.6
If the elements of the section feature different materials, the ideal section properties are determined as follows:
( ) ( )ref
PE,jPEj,,yE,iEi,,yy E
EIEII
∑∑ ⋅+⋅=
Equation 7.7
where Iy,i,E 2nd moment of area of element i with reference to the principal axis y (sum of innate moment of inertia and parallel axis theorem component)
Ei,E Elastic modulus of the material of element i
Iy,j,PE 2nd moment of area of point element j with reference to the principal axis y (sum of innate moment of inertia and parallel axis theorem component)
Ej,PE Elastic modulus of the material of point element j
Eref Elastic modulus of the reference material (cf chapter 4.4.2.2, page 56)
The ideal moments of inertia Iz and Iyz are determined analogously for composite sections.
Inclination of Principal Axes α The position of the principal axes u and v is defined by the angle α. This is the angle be-tween the axis y and the axis u which is positively clockwise if the positive direction of the axis y0 is to the right.

7 Results
96 Program SHAPE-THIN © 2012 by Ing. Software Dlubal
M
v u
α
Cz0
y0
z
y
Figure 7.2: Inclination of principal axes
The angle α is determined from the following equation:
yz
zy
II
I22tan
−
⋅=α
Equation 7.8
The transformation of the principal axes can be controlled indirectly in the Details tab of the General Data dialog box (cf Figure 4.37, page 56) which can be called up via menu
Edit → Section properties → General data.
With the option to Transform the principal axes such that Iu is always greater than Iv, the axis u always represents the major axis, independent of the position of the section.
Principal Moments of Inertia Iu / Iv The 2nd moments of area Iu and Iv refer to the principal axes u and v of the section.
α⋅−α⋅+α⋅= 2sinIsinIαosII zy2
z2
yu
α⋅+α⋅+α⋅= 2sinIαosIsinII zy2
z2
yv
Equation 7.9
Polar Moments of Inertia Ip / Ip,M The polar 2nd moments of area Ip resp. Ip,M refer to the centroid C resp. the shear center M.
( ) zyA A
222p IIdAzydArI +=⋅+=⋅= ∫ ∫
( )2M
2MpM,p zyII ++=
Equation 7.10
If there is a lateral restraint D, the polar 2nd moment of area Ip,D is displayed instead of Ip,M.
( )2D
2DpD,p zyII ++=
Equation 7.11
Radii of Gyration iy / iz / iyz / iu / iv / ip / ip,M / iω,M The radii of gyration represent important values for the stability analyses of sections that are subject to compression. In the following general equation, the index a stands for the above-mentioned indices of the various radii of gyration.
A
Ii aa =
Equation 7.12

7 Results
97 Program SHAPE-THIN © 2012 by Ing. Software Dlubal
Cross-Section Weight G The section weight is the product of the cross-sectional area A of all elements and point el-ements and the specific weight γ that has been defined in table 1.2 Materials. It is given in terms of weight per unit length of the section.
( ) ( )∑∑ γ⋅+γ⋅= PE,jPEj,E,iEi, AAG
Equation 7.13
The mass is determined with the standard gravity of 9.81 N/kg.
Cross-Section Perimeters U / Uexternal / Uinternal The perimeter U of the section represents the sum of the external and the internal perime-ters. As the latter is zero for open sections, only the perimeter U is displayed in such cases.
Torsional Constants J / JSt.Venant / JBredt / Js The torsional constant J is the sum of the torsional constants due to ST. VENANT JSt.Venant and BREDT JBredt. The latter is zero for open sections.
Bredt.Ven.St JJJ +=
Equation 7.14
For thin-walled sections, the Saint Venant torsional constant is determined as follows.
⋅+⋅−⋅⋅⋅η= ∑∑∑
f,i4f,i
8f,i
f,i
4f,i
3
iii.Ven.St
l
*t0087.0*t105.0*tl
31
J
Equation 7.15
where η Correction factor for ST. VENANT torsional constant (cf Figure 4.37, page 56)
li Length of element i
t*i Effective thickness of element i for shear transfer
t*i,f Effective thickness of element with free end i,f for shear transfer
l*i,f Length of element with free end i,f for shear transfer
The default value of the correction factor η is 1.00. It can be adjusted in the Details tab of the General Data dialog box (cf Figure 4.37, page 56).
The Bredt torsional constant of a single-cell section is determined as follows:
∫ ⋅
⋅=
s
2m
Bredtds
*t1A4
J
Equation 7.16
where Am Cell area bounded by center lines of surrounding elements
t* Effective element thickness for shear transfer
The secondary torsional constant is determined according to the following equation:
∑ ∑ ⋅⋅
=
ω
ω
i
l
0
2M,
i
2M,
si
dsQ*t1
IJ
Equation 7.17
where Iω,M Warping constant
t*i Effective thickness for shear transfer of element i
li Length of element i
Qω,M Warping statical moment which is required to determine the shear flow due to secondary torsional moment Mxs (cf. chapter 7.2, page 106)

7 Results
98 Program SHAPE-THIN © 2012 by Ing. Software Dlubal
Composite Sections If the elements of the section feature different materials, the ideal torsional constants are determined as follows:
⋅⋅+⋅⋅−⋅⋅⋅⋅
η= ∑∑∑ f,i
f,i4f,i
8f,i
f,if,i
4f,ii
3
iii
ref.Ven.St G
l
*t0087.0G*t105.0G*tl
31
GJ
Equation 7.18
where Gref Shear modulus of the reference material (cf chapter 4.4.2.2, page 56)
Gi Shear modulus of the material of element i
Gi,f Shear modulus of the material of element with free end i,f
∑ ⋅⋅
⋅=
i ii
iref
2m
Bredt
G*tl
G
A4J
Equation 7.19
dAG*t
QG
IJ
A
2M,2
ref
2M,
s
⋅
⋅
⋅
=
∫ ω
ω
Equation 7.20
Shear Center Location yM,0 / zM,0 / yM / zM In the shear center M, the moment caused by the shear stress due to a shear force is zero. If the shear force acts through the shear center, the section is subjected to bending but not to torsional moments so that the member does not undergo any rotation.
Regarding doubly symmetrical sections, the shear center lies in the intersection of the axes of symmetry, i.e. coincides with the center of gravity C.
The y/z coordinates of the shear center are listed with respect to both the global origin (0/0) and the centroid C. The latter are determined as follows:
2yzzy
zy,Cyzz,CM
III
IRIRy
−⋅
⋅−⋅=
2yzzy
yzy,Cyz,CM
III
IRIRz
−⋅
⋅−⋅=
Equation 7.21
where ( )[ ]s,Cee,Cse,Ces,Csy,C zzzz2A61
R ω⋅+ω⋅+ω⋅+ω⋅⋅⋅∆⋅= ∑
( )[ ]s,Cee,Cse,Ces,Csz,C yyyy2A61
R ω⋅+ω⋅+ω⋅+ω⋅⋅⋅∆⋅= ∑
In the equations of RC,y and RC,z, the indices s and e characterize the start resp. end nodes of the elements. The normalized warping constants ωC (cf chapter 7.2, page 106) are related to the center of gravity C.
If the coordinates of the shear center are transformed in the following manner, they refer to the global zero (0/0):
0,CM0,M yyy +=
0,CM0,M zzz +=
Equation 7.22

7 Results
99 Program SHAPE-THIN © 2012 by Ing. Software Dlubal
Composite Sections
Composite Sections
Warping Constants Iω,C / Iω,M The warping constant is required to determine the warping stresses σx,Mω and vMxs. For the warping constant Iω,M, the normalized warping constant about the shear center M is taken into account as follows.
∫ ⋅ω=ωA
2MM, dAI
Equation 7.23
If there is a lateral restraint, the warping constant Iω,D about the location of this restraint D is displayed instead. The warping constants Iω,S, Iω,M, Iω,D with respect to rotation about the center of gravity C, the shear center M or the lateral restraint D are defined as follows:
( )2e,Ce,Cs,C
2s,CC, A
31
I ω+ω⋅ω+ω⋅∆⋅= ∑ω
z,CMy,CMC,M, RzRyII ⋅−⋅+= ωω
z,CDy,CDC,D, RzRyII ⋅−⋅+= ωω
Equation 7.24
The indices s and e characterize the start resp. end nodes of the elements. The normalized warping constants ωC (cf chapter 7.2, page 106) are related to the center of gravity C. The constants RC,y and RC,z are explained beneath Equation 7.21.
If the elements of the section feature different materials, the ideal warping constant Iω,C is determined as follows:
( ) EAE31
I 2e,Ce,Cs,C
2s,C
refC, ⋅ω+ω⋅ω+ω⋅∆⋅
⋅= ∑ω
Equation 7.25
The ideal warping constants Iω,M resp. Iω,D are calculated as for homogenous sections, with consideration of the modified ideal auxiliary values:
( )[ ] Ezzzz2AE61
R s,Cee,Cse,Ces,Csref
y,C ⋅ω⋅+ω⋅+ω⋅+ω⋅⋅⋅∆⋅⋅
= ∑
( )[ ] Eyyyy2AE61
R s,Cee,Cse,Ces,Csref
z,C ⋅ω⋅+ω⋅+ω⋅+ω⋅⋅⋅∆⋅⋅
= ∑
Warp Rotation rω,M The auxiliary value for the warp rotation is determined according to the following equation:
M,
M,M, I
Rr
ω
ωω = resp.
D,
D,D, I
Rr
ω
ωω = for a section with lateral restraint
Equation 7.26
where ( ) ( )[ ]∫ ⋅−+−⋅ω=ωA
2M
2MMM, dAzzyyR
If the elements of the section feature different materials, Rω,M is determined as follows:
( ) ( )[ ]∫ ⋅⋅−+−⋅ω⋅=ωA
2M
2MM
refM, dAEzzyy
E1
R
Equation 7.27

7 Results
100 Program SHAPE-THIN © 2012 by Ing. Software Dlubal
Composite Sections
Composite Sections
Elastic Section Moduli Su / Sv / Sy / Sz By means of the elastic section moduli, the stresses due to bending moments can be calcu-lated. Those section moduli are related to the principal axes u and v resp. the axes y and z that lie parallel to the global system y0 / z0 through the centroid C.
To determine the maximum or minimum elastic section moduli, the 2nd moments of area are divided by the respective positive or negative distances of the outermost element edges from the centroid C. The distances are specified in the Comment column.
minmax/,v
uminmax/,u e
IS =
minmax/,u
vminmax/,v e
IS =
minmax/,z
yminmax/,y e
IS =
minmax/,y
zminmax/,z e
IS =
Equation 7.28
By applying the ideal 2nd moments of area in these equations, the elastic section moduli can be determined for sections with elements that feature different materials.
Warping Section Modulus Sω,M The warping elastic section modulus Sω,M relates to the shear center M. It is determined as follows:
minmax/,M
M,minmax/,M,
IS
ω= ω
ω resp.
minmax/,D
D,minmax/,D,
IS
ω= ω
ω for a section with lateral restraint
Equation 7.29
where ωM Normalized warping constant about M (cf chapter 7.2, page 106)
Iω,M Warping constant (cf Equation 7.23)
The nodes of the maximum and minimum values of ωM are stated in the Comment column.
By applying the ideal warping constant Iω,M, the warping section moduli can be determined for sections with elements that feature different materials.
Torsional Section Modulus St When determining the torsional section modulus, it has to be differentiated between open sections and closed sections. For open sections, the value of St is determined as follows:
maxt *t
JS =
Equation 7.30
where t*max Effective maximum thickness for shear transfer of all elements
For closed sections that include one or more cells, the value of St is calculated according to the following equation.
minmt *tA2S ⋅⋅=
Equation 7.31
where Am Cell area bounded by center lines of surrounding elements
t*min Effective minimum thickness for shear transfer of all cell elements

7 Results
101 Program SHAPE-THIN © 2012 by Ing. Software Dlubal
Section Ranges ry / rz / rMy / rMz The section ranges ry and rz are required to calculate the ideal slenderness ratio for lateral torsional buckling analyses according to DIN 4114.
( )∫ ⋅+⋅⋅=A
2z
2yz
yy dAeee
I1
r ( )∫ ⋅+⋅⋅=A
2z
2yy
zz dAeee
I1
r
Equation 7.32
The section ranges rMy and rMz represent the transformed section ranges according to the above Equation 7.32. Those are used for the FEA design in various additional modules of RSTAB and RFEM. The section ranges are determined as follows:
M,yzMy e2rr ⋅−= M,zyMz e2rr ⋅−=
Equation 7.33
Reduction Factor λM The reduction factor is required in order to calculate the internal forces and moment due to warping.
M,M IE
JG
ω⋅⋅
=λ resp.
D,D IE
JG
ω⋅⋅
=λ for a section with lateral restraint
Equation 7.34
where G Shear modulus
J Torsional constant
E Elastic modulus
Iω,M Warping constant (cf Equation 7.23)
When splitting up the torsional moment into its components Mxp and Mxs, the reduction factor may be helpful: For small values of λ, the warping component is predominant. For large values of λ, however, the St. Venant component prevails.
Plastic Moment Capacities Mpl,y,d / Mpl,z,d / Mpl,u,d / Mpl,v,d In general, the maximum plastic bending moments are determined via the area bisecting axes, i.e. without consideration of any interaction formulae.
The plastic design moment capacities are calculated from the design yield strength and the plastic section moduli.
d,yyd,y,pl fZM ⋅= d,yzd,z,pl fZM ⋅=
d,yud,u,pl fZM ⋅= d,yvd,v,pl fZM ⋅=
Equation 7.35
where Zpl Maximum plastic section moduli (see below)
fy,d Design value of yield strength

7 Results
102 Program SHAPE-THIN © 2012 by Ing. Software Dlubal
Composite Sections
Composite Sections
If the elements of the section feature different materials, the ideal plastic moment capaci-ties are determined by applying the ideal maximum plastic section moduli (see below) and the design yield strength of the reference material.
ref,d,yyd,y,pl fZM ⋅= ref,d,yzd,z,pl fZM ⋅=
ref,d,yud,u,pl fZM ⋅= ref,d,yvd,v,pl fZM ⋅=
Equation 7.36
Plastic Section Moduli Zy / Zz / Zu / Zv The plastic section moduli are determined by adding the absolute values of the 1st moments of area (statical moments) of the various section components about an axis which bisects the cross-sectional area.
bottom,ytop,yy QQZ += bottom,ztop,zz QQZ +=
bottom,utop,uu QQZ += bottom,vtop,vv QQZ +=
Equation 7.37
The plastic reserve capacities are listed in the Comment column. They represent the ratios of the plastic section moduli and the elastic capacities.
y
yy,pl S
Z=α
z
zz,pl S
Z=α
u
uu,pl S
Z=α
v
vv,pl S
Z=α
Equation 7.38
where ( )min,ymax,yy S,SminS = ( )min,zmax,zz S,SminS =
( )min,umax,uu S,SminS = ( )min,vmax,vv S,SminS =
If the elements of the section feature different materials, the ideal plastic section moduli are determined via the area bisecting axes (see below). Those are calculated from the products of the areas and yield strengths of elements and point elements.
For example, the maximum ideal plastic section modulus Zy is determined as follows:
( ) ( )ref,d,y
PE,j,d,yPE,j,z,fPE,jE,i,d,yE,i,z,fE,iy f
feAfeAZ
∑∑ ⋅⋅+⋅⋅=
Equation 7.39
where Ai,E Area of element i
ef,z,i,E Distance of centroid of element i from area bisecting axis fy
fy,d,i,E Design yield strength of material of element i
Aj,PE Area of point element j
ef,z,j,PE Distance of centroid of point element j from area bisecting axis fy
fy,d,j,PE Design yield strength of material of point element j
fy,d,ref Design yield strength of reference material (cf chapter 4.4.2.2, page 56)

7 Results
103 Program SHAPE-THIN © 2012 by Ing. Software Dlubal
Composite Sections
Composite Sections
Plastic Shear Areas Apl,y / Apl,z / Apl,u / Apl,v The plastic shear areas are determined as follows.
( )[ ]∑ −⋅= E,i,sE,i,e*E,iy,pl yytA ( )[ ]∑ −⋅= E,i,sE,i,e
*E,iz,pl zztA
( )[ ]∑ −⋅= E,i,sE,i,e*E,iu,pl uutA ( )[ ]∑ −⋅= E,i,sE,i,e
*E,iv,pl vvtA
Equation 7.40
where t*i,E Effective thickness of element i
ye,i,E resp. ze,i,E Distance of end of element i from axis z resp. y
ys,i,E resp. zs,i,E Distance of start of element i from axis z resp. y
If the elements of the section feature different materials, the ideal shear areas are calculated with consideration of the reference material. For example, the ideal shear area Apl,z is deter-mined as follows.
dzftf
1A
s
0d,y
*
ref,d,yz,pl ⋅⋅= ∫
( )[ ]∑ ⋅−⋅⋅= E,i,d,yE,i,sE,i,e*E,i
ref,d,yz,pl fzzt
f1
A
Equation 7.41
where fy,d,i,E Design yield strength of material of element i
fy,d,ref Design yield strength of reference material (cf chapter 4.4.2.2, page 56)
Area Bisecting Axes Location fy,0 / fz,0 / fu / fv When calculating the plastic section properties (cf Figure 4.33, page 53), the area bisecting axes are determined iteratively. They are illustrated by dotted lines in the section graphics. The intersection point of the axes fy,0 and fz,0 is related to the global zero (0/0), the intersec-tion point of the axes fu and fv to the center of gravity C.
The inclination of the area bisecting axes fu and fv corresponds to the principal axes inclina-tion α.
Plastic Shear Capacities Vpl,y,d / Vpl,z,d / Vpl,u,d / Vpl,v,d The plastic shear capacities are calculated from the shear areas and the design value of the yield strength fy,d.
3
fAV
d,yy,pld,y,pl
⋅=
3
fAV
d,yz,pld,z,pl
⋅=
3
fAV
d,yu,pld,u,pl
⋅=
3
fAV
d,yv,pld,v,pl
⋅=
Equation 7.42
If the elements of the section feature different materials, the ideal plastic shear capacities are determined with the yield strength of the reference material.

7 Results
104 Program SHAPE-THIN © 2012 by Ing. Software Dlubal
Plastic Axial Force Capacity Npl,d The limiting internal force Npl,d represents the sum of the products of areas and design yield strengths of all elements and point elements.
( ) ( )∑∑ ⋅+⋅= PE,j,d,yPE,jE,i,d,yE,id,pl fAfAN
Equation 7.43
where Ai,E Area of element i
fy,d,i,E Design yield strength of material of element i
Aj,PE Area of point element j
fy,d,j,PE Design yield strength of material of point element j
Buckling Curves BCy/u / BCz/v For buckling analyses, every section has to be classified to specific buckling curves with re-spect to the principal axes y and z respectively u and v (cf DIN 18 800 Part 2, Table 5 or EN 1993-1-1, Table 6.2).
The buckling curves mainly depend on the shape of the section. As the program cannot al-locate the buckling curves automatically for user-defined sections, the buckling curves BCy/u and BCz/v are displayed which have been defined in the Details tab of the General Data dia-log box, cf chapter 4.4.2.2 on page 57.
7.2 Statical Moments The second results table includes the statical moments Qy and Qz (1
st moments of area) as well as the normalized warping ordinates ωM and the warping statical moments QωM.
The distribution of the statical moments and warping ordinates can also be displayed in the graphics.
Figure 7.3: Table 2.2 Statical moments and warping statical moments
If the section consists of elements with different materials, the table header reads Ideal Property Distribution inclusive of the Reference Material which has been defined in the Details tab of the General Data dialog box (cf chapter 4.4.2.2, page 56).

7 Results
105 Program SHAPE-THIN © 2012 by Ing. Software Dlubal
Via the [Filter] button in the table toolbar, the types of results can be selected that are to be displayed in this table.
Figure 7.4: Dialog box Show Columns
Element Number
All statical moments are listed by elements.
Node Number
The statical moments are listed at the start and end nodes of each element. Additionally, the values of the following columns are also shown for all element centers.
Distance s
This value indicates the distance of a particular location from the start node of the element.
Ordinates y, z, u, v
In these four columns, the ordinates of all element locations are listed. They are related to the global axes y and z or the principal axes u and v, with reference to the centroid C.
Statical Moments Qy / Qz / Qu / Qv
The statical moments (1st moments of area) are listed with reference to the global axes y and z or the principal axes u and v of the section. The statical moment is defined as the product of dA and the distance from its centroid to a reference axis that lies in the plane of the section.
Equation 7.44
where z resp. y Distance from the elemental area centroid to axis y resp. z
v resp. u Distance from the elemental area centroid to axis u resp. v
The statical moments are required to determine the shear stresses due to the shear forces Vy and Vz. The element direction, which is defined by the order of the start and end nodes, has an effect on the sign of the statical moments.

7 Results
106 Program SHAPE-THIN © 2012 by Ing. Software Dlubal
Composite Sections
Composite Sections
If the elements of the section feature different materials, the ideal statical moments are determined as follows:
dAEzE1
QAref
y ⋅⋅⋅= ∫ dAEyE1
QAref
z ⋅⋅⋅= ∫
Equation 7.45
where Eref Elastic modulus of the reference material (cf chapter 4.4.2.2, page 56)
The ideal statical moments Qu and Qv are determined analogously.
Maximum Statical Moments Qy,max / Qz,max / Qu,max / Qv,max
In these four columns, the maximum statical moment (top value) and its location (second value) can be read for each element. The location s represents the distance of the maximum value from the start node of the element.
Warping Ordinates ωM
The normalized warping constants ωM about the shear center M are geometrical quantities. They are required to determine the stresses σx,Mω and vMxs caused by warping restraint. For thin-walled, open sections, the warping ordinates are defined as follows.
∫ ⋅=ωsMM dsr
Equation 7.46
where rM Perpendicular distance of the element from shear center M
With warp-free sections, the normalized warping ordinates are zero. If there is a lateral re-straint, the warping ordinates ωD about the point of rotation D are listed.
Warping Statical Moments Qω,M The warping statical moment is determined from the normalized warping constants ωM.
dAQA
MM, ⋅ω= ∫ω
Equation 7.47
where ωM Warping constant of the elemental area about shear center M
The warping statical moments are zero with warp-free sections. If there is a lateral restraint, the warping statical moments Qω,D about the point of rotation D are listed.
If the elements of the section feature different materials, the ideal warping statical moment is determined as follows:
dAEE1
QA
Mref
M, ⋅⋅ω⋅= ∫ω
Equation 7.48
where Eref Elastic modulus of reference material (cf chapter 4.4.2.2, page 56)
Cell Areas Am For closed sections, the areas of the cells are specified for every element. They are deter-mined from the thicknesses and the locations of the respective elements.
With single-cell sections, Am is identical to the cell area bounded by the center lines of the surrounding elements.

7 Results
107 Program SHAPE-THIN © 2012 by Ing. Software Dlubal
7.3 Normal Stresses σx In this results table, the various normal stresses σx are listed for every Location x that has been defined in table 1.7 Forces and moments (cf chapter 5.7, page 84).
The sign rules are illustrated in Figure 5.33 on page 86.
This table lists the stresses of the Effective Section if the effective cross-section design has been chosen in the General tab of the General Data dialog box (cf chapter 4.4.2.1, page 54).
The Extremes can be read at the end of the list for each location x.
The list is concluded by the overall maximum and minimum stresses Σ σx of all locations x.
Figure 7.5: Table 3.1 Normal stresses
Element Number
For every location x, the normal stresses are listed by element numbers. Stresses in point elements are not covered by the analysis.
Node Number
The normal stresses are listed at the start and end nodes of each element. Additionally, the values of the following columns are also shown for all element centers.
Distance s
This value indicates the distance of a particular location from the start node of the element.
LC Number
In this column, the number of the respective load case is shown.
σx,N
AN
N,x =σ
Equation 7.49
where N Axial force
A Cross-sectional area

7 Results
108 Program SHAPE-THIN © 2012 by Ing. Software Dlubal
Shear Wall Sections
σx,Mu
vu
uMu,x e
I
M⋅=σ
Equation 7.50
where Mu Bending moment about principal axis u
Iu Principal moment of inertia (2nd moment of area) about axis u
ev Distance from center of gravity in direction of principal axis v
The reference of the internal forces is controlled in the Details tab of the General Data dia-log box (cf. Figure 4.37, page 56) which can be called up via menu
Edit → Section properties → General data.
σx,Mv
uv
vMv,x e
IM
⋅−=σ
Equation 7.51
where Mv Bending moment about principal axis v
Iv Principal moment of inertia (2nd moment of area) about axis v
eu Distance from center of gravity in direction of principal axis u
The negative sign in Equation 7.51 results from the correlation of the internal forces to the RSTAB or RFEM program. A positive moment effects tensile stresses in the strained fiber of the beam, i.e. the stresses are positive. This RSTAB convention was transferred to SHAPE, too, in order to obtain consistent signs in e.g. STEEL and SHAPE after having imported the internal forces. Thus, unit moments might be useful to check on the effects of the signs.
For shear wall sections, the normal stresses due to the bending moments Mu and Mv are calculated as follows.
( )2
uvvu
vvuvuvMu,x
III
eMIMI
−⋅
⋅⋅+⋅=σ
( )2
uvvu
uuuvvuMv,x
III
eMIMI
−⋅
⋅⋅+⋅=σ
Equation 7.52
where Iu, Iv, Iuv 2nd moments of area about total center of gravity
eu, ev Distances from centroid Ci of partial section i
σx,Mω
MM,
M,x I
Mω⋅−=σ
ω
ωω
Equation 7.53
where Mω Warping bimoment
Iω,M Warping constant about shear center M
ωM Warping constant of the elemental area about shear center M
If there is a lateral restraint, the warping stresses about the point of rotation D are listed. Those are determined with the values of Iω,D and ωD.
Σ σx In this column, the individual components of the normal stresses are added.
ωσ+σ+σ+σ=σ∑ M,xMv,xMu,xN,xx
Equation 7.54

7 Results
109 Program SHAPE-THIN © 2012 by Ing. Software Dlubal
Composite Sections
Limit σx
This column lists the allowable normal stresses of each material as defined e.g. in column F of table 1.2 (cf Figure 5.10, page 68).
Stress Ratio The last column contains the ratios of existing stresses to limit stresses. Thus, the user is able to quickly check on the utilizations at the various locations x of the section.
Via the button [Show columns], the stresses due to the corresponding moments My and Mz (resp. Mu and Mv) can be activated. In a specific dialog box, the transformed moments are also accessible.
Figure 7.6: Dialog box Show columns
σx,My / σx,Mz
Equation 7.55
where My / Mz Bending moment about section-related global axis y resp. z
Iy / Iz Principal moment of inertia (2nd moment of area) about axis y resp. z
ez / ey Distance from center of gravity in direction of global axis z resp. y
It is possible to select specific results via the filter function. The following dialog box ap-pears.
Figure 7.7: Dialog box Display Table Rows
If the elements of the section feature different materials, the stresses are independent of the selected reference material. Internally, this is effectuated by multiplying the normal stresses of element i by Ei / Eref, i.e. the ratio of the elastic moduli of element i and of the reference material.

7 Results
110 Program SHAPE-THIN © 2012 by Ing. Software Dlubal
7.4 Shear Stresses v In this results table, the various shear stresses v are listed for every Location x that has been defined in table 1.7 Forces and moments (cf chapter 5.7, page 84).
The Extremes can be read at the end of the list for each location x. The list is concluded by the overall maximum shear stresses Σ v of all locations x.
Figure 7.8: Table 3.2 Shear stresses
Element Number For every location x, the shear stresses are listed by element numbers. Stresses in point ele-ments are not covered by the analysis.
Node Number
The shear stresses are listed at the start and end nodes of each element. Additionally, the values of the following columns are also shown for all element centers.
Distance s
This value indicates the distance of a particular location from the start node of the element.
LC Number
In this column, the number of the respective load case is shown.
vVu
*tI
QV
v
vuVu ⋅
⋅−=v
Equation 7.56
where Vu Shear force in direction u
Qv Statical moment (1st moment of area) related to axis v
Iv Principal moment of inertia (2nd moment of area) about axis v
t* Effective element thickness for shear transfer

7 Results
111 Program SHAPE-THIN © 2012 by Ing. Software Dlubal
vVv
*tI
QV
u
uvVv ⋅
⋅−=v
Equation 7.57
where Vv Shear force in direction v
Qu Statical moment (1st moment of area) related to axis u
Iu Principal moment of inertia (2nd moment of area) about axis u
t* Effective element thickness for shear transfer
For the shear stresses of non-coherent shear wall sections, see equation Equation 7.78 in chapter 7.9 on page 126.
vMxp,St.Venant
To determine the shear stresses due to primary torsion, the torsional moment Mxp is split up into its St. Venant component Mxp,St.Ven. and its Bredt component Mxp,Bredt.
J
JMM .Ven.St
xp.Ven.St,xp ⋅= J
JMM Bredt
xpBredt,xp ⋅=
Equation 7.58
where Mxp Primary torsional moment
JSt.Ven. St. Venant torsional constant
JBredt Bredt torsional constant
J Total torsional constant (i.e. sum of JSt.Ven. and JBredt)
For thin-walled sections, the torsional shear stress due to St. Venant’s theory are linearly variable over the element thickness, i.e. zero in the element center line to the extremum at the element edge. In these table columns, only the extrema of the shear stresses at the ele-ment edges are listed.
*tJ
M
.Ven.St
.Ven.St,xp.Ven.St,Mxp ⋅=v
Equation 7.59
where Mxp,St.Ven. St. Venant component of the primary torsional moment
JSt.Ven. St. Venant torsional constant
t* Effective element thickness for shear transfer
vMxp,Bredt Concerning closed sectional parts with cells, the torsional shear stresses due to Bredt’s the-ory are calculated as follows.
*tA2
M
m
Bredt,xpBredt,Mxp ⋅⋅
=v
Equation 7.60
where Mxp,Bredt Bredt component of the primary torsional moment
Am Cell area bounded by center lines of surrounding elements
t* Effective element thickness for shear transfer

7 Results
112 Program SHAPE-THIN © 2012 by Ing. Software Dlubal
For sections that consist of several cells, the torsional moment is allocated as follows.
m
i,mxpi,xp A
AMM ⋅=
Equation 7.61
If an element represents the web between two neighboring cells, the shear flow directions of the respective cells sharing the common element are opposed when the section is sub-jected to a torsional moment. Thus, the shear stresses due to torsion are rather small there.
vMxs
The shear stresses due to the secondary torsional moment Mxs are determined as follows.
*tI
QM
M,
M,xsMxs ⋅
⋅−=v
ω
ω
Equation 7.62
where Mxs Secondary torsional moment
Qω,M Warping statical moment (cf chapter 7.2, page 106)
Iω,M Warping constant about shear center M (cf chapter 7.1, page 99)
t* Effective element thickness for shear transfer
If there is a lateral restraint, the shear stresses about the point of rotation D are listed. Those are determined with the values of Qω,D and Iω,D.
For the shear stresses of non-coherent shear wall sections, see Equation 7.78 in chapter 7.9 on page 126.
Σ v In this column, the individual components of the shear stresses are added. As for the share of St. Venant torsional stresses, the sign will be applied that increases the absolute value of the sum.
MxsBredt,Mxp.Ven.St,MxpVvVu v+v+v±v+v=v∑
Equation 7.63
Limit v
This column lists the allowable shear stresses of each material as defined e.g. in column G of table 1.2 (cf Figure 5.10, page 68).
Stress Ratio In this column, the ratios of existing stresses to limit stresses are listed. Thus, the user is able to quickly check on the utilizations at the various locations x of the section.
Shear Force V The last column contains the integrals of the shear forces in all elements due to the shear stresses. The resulting shear forces of each element are determined as follows:
l*tV ⋅⋅v=
Equation 7.64
where v Shear stresses in element
t* Effective element thickness
l Element length

7 Results
113 Program SHAPE-THIN © 2012 by Ing. Software Dlubal
In the graphics, these integrals of each element can be activated via menu
Results → Shear forces.
Figure 7.9: Shear stresses (left) and shear forces as integrals (right)
The shear stresses due to the primary torsional moment Mxp,St.Ven. are not considered in this integration for open cross-sections, however. It would result in zero values when integrat-ing over both the element lengths and element thicknesses.
Via the button [Show columns], the shear tresses due to the corresponding forces Vy and Vz (resp. Vu and Vv) can be activated. In a specific dialog box, the transformed shear forces are also accessible.
Figure 7.10: Dialog box Show columns
vVy / vVz
Equation 7.65
where Vy / Vz Shear force in section-related global direction y resp. z
Qz / Qy Statical moment (1st moment of area) related to axis z resp. y
Iz / Iy Principal moment of inertia (2nd moment of area) about axis z resp. y
t* Effective element thickness for shear transfer

7 Results
114 Program SHAPE-THIN © 2012 by Ing. Software Dlubal
Composite Sections
It is possible to select specific results via the filter function. The button as seen to the left calls up the dialog box Display Table Rows (cf Figure 7.7, page 109).
If the elements of the section feature different materials, the stresses are independent of the selected reference material. Internally, this is effectuated by multiplying the shear stresses of element i by Gi / Gref, i.e. the ratio of the shear moduli of element i and of the reference material.
7.5 Equivalent Stresses σeqv In this table, the equivalent stresses σeqv and stress ratios are listed for every Location x that has been defined in table 1.7 Forces and moments.
The Extremes can be read at the end of the list for each location x. The list is concluded by the overall maximum stresses σeqv of all locations x.
Figure 7.11: Table 3.3 Equivalent stresses
Element Number
For every location x, the stresses are listed by element numbers. Stresses in point elements are not covered by the analysis.
Node Number
The stresses are listed at the start and end nodes of each element and at all element centers.
Distance s
This value indicates the distance of a particular location from the start node of the element.
LC Number
In this column, the number of the respective load case is shown.
Σ σx This column represents the sums of all normal stresses as shown in column H of table 3.1 Normal stresses (cf Figure 7.5, page 107).

7 Results
115 Program SHAPE-THIN © 2012 by Ing. Software Dlubal
Σ v This column represents the absolute values of the sums from all shear stresses as they are listed in column I of table 3.2 Shear stresses (cf Figure 7.8, page 110).
σeqv
The equivalent stresses are determined with consideration of the yield criteria specified in the Details tab of the General Data dialog box (cf chapter 4.4.2.2, page 57).
Equation 7.66
where f Factor to account for shear stresses
For the weld design, please note that SHAPE covers the planar state of stresses. Thus, the shear stresses of longitudinal seams of welds v have to be taken into account additionally.
Limit σeqv In this column, the existing equivalent stresses are compared to the allowable equivalent stress of the material as defined e.g. in column H of table 1.2 (cf Figure 5.10, page 68).
Stress Ratio The last column contains the ratios of existing stresses to limit stresses. Thus, the user is able to quickly check on the utilizations at the various locations x of the section.
Via the button [Show columns], the transformed moments My and Mz (resp. Mu and Mv) and shear forces Vy and Vz (resp. Vu and Vv) can be activated in a specific dialog box.
Figure 7.12: Dialog box Show columns
It is possible to select specific results via the filter function. The button as seen to the left calls up the dialog box Display Table Rows (cf Figure 7.7, page 109).

7 Results
116 Program SHAPE-THIN © 2012 by Ing. Software Dlubal
7.6 Plastic Capacity If the plastic capacity design has been enabled in the General Data dialog box, the results table 4.1 Plastic capacity is presented after the analysis.
Column J with the enlargement factor αplastic represents the most important column of this table. If all values are greater than 1.0, the plastic design is verified.
Figure 7.13: Table 4.1 Plastic capacity
LC Number
The results of the plastic capacity design are listed by load cases.
Location x The results are stated for the combined loading conditions of every Location x that has been defined in table 1.7 Forces and moments (cf chapter 5.7, page 84).
Internal Forces N / Vu / Vv / Mxp / Mxs / Mu / Mv / Mω
In these eight columns, the internal forces and moments are imported from table 1.7 Forces and moments (cf chapter 5.7, page 84).
Enlargement Factor αplastic
The enlargement factor α implies that the plastic capacity of the section is attained if all in-ternal forces and moments of the respective location x are uniformly multiplied with it.
Any combination of internal forces as a result of the plastic analysis can be described by the following vector.
{ }xsxpvuvu M,M,V,V,M,M,M,NF ω=
Equation 7.67
For the plastic design of this vector, a constant relationship of its components is assumed. Thus, the vector F of the internal forces is extended to the yield area by the enlargement factor α. This factor is determined as the maximum of a linear optimization using a revised simplex algorithm. Depending on the yield criteria (cf chapter 4.4.2.2, page 57), the equa-tion for the equivalent stress (cf Equation 7.66) results in an ellipse which can be approxi-mated by an octagon during a linear optimization process.

7 Results
117 Program SHAPE-THIN © 2012 by Ing. Software Dlubal
Figure 7.14: Linear optimization of the yield criteria
The section is discretized in small sub-elements. When the integration over the section to determine the internal forces is replaced by the addition over discrete values, the equilibri-um conditions for the normal stresses σx can be described as follows.
( ) 0NArr,x =⋅α−⋅σ∑
( ) 0MeA ur,vrr,x =⋅α−⋅⋅σ∑
( ) 0MeA vr,urr,x =⋅α+⋅⋅σ∑
( ) 0MA rrr,x =⋅α+ω⋅⋅σ∑ ω
Equation 7.68
where σx,r Normal stress in sub-element r
Ar Area of sub-element r
ev,r / eu,r Centroid coordinate of sub-element r related to the principal axes
ωr Warping constant of the sub-element about shear center M
α Enlargement factor as variable for optimization
N / Mu / Mv / Mω Internal forces as specified in table 1.7 Forces and moments
The shear stresses are imported from the previous elastic design (cf chapter 7.4, page 110). Thus, the shear stresses v in the centroids of the sub-elements represent input parameters of the linear optimization, whereas the enlargement factor α and the normal stresses σx,r in the centroids of the sub-elements are explicit variables for the optimization.
The further conditions of the optimization task can be set for each sub-element. They are dependent on the yield criteria and take into account the assumed linearization of the yield criteria (cf Figure 7.14). According to the yield criteria of VON MISES, the following interaction formulae are applied.
( ) d,yrr,x f312 ≤⋅−⋅v⋅α+σ
( ) d,yrr,x f312 ≤⋅−⋅v⋅α+σ−
( ) d,yrr,x f312 ≤⋅v⋅α+−⋅σ
( ) d,yrr,x f312 ≤⋅v⋅α+−⋅σ−
Equation 7.69

7 Results
118 Program SHAPE-THIN © 2012 by Ing. Software Dlubal
According to the yield criteria of TRESCA, the interaction formulae are as follows.
( ) d,yrr,x f212 ≤⋅−⋅v⋅α+σ
( ) d,yrr,x f212 ≤⋅−⋅v⋅α+σ−
( ) d,yrr,x f212 ≤⋅v⋅α+−⋅σ
( ) d,yrr,x f212 ≤⋅v⋅α+−⋅σ−
Equation 7.70
where σx,r Normal stress in sub-element r
vr Shear stress in sub-element r
α Enlargement factor as variable for optimization
fy,d Design value of yield stress (cf chapter 5.2, page 69)
Thus, Equation 7.68 and Equation 7.69 resp. Equation 7.70 represent the linear auxiliary conditions for a linear optimization process with the following target function.
( ) MaximumT =α=α
Equation 7.71
As a result of the linear optimization, the factor α (which determines the plastic capacity of the section as the product of α · F) and the plastic stresses in every sub-element r are deter-mined.
The plastic normal stress σx,pl,r represents precisely the normal stress σx,r that turns out as the explicit optimization variable for the sub-element r.
r,xr,pl,x σ=σ
Equation 7.72
The plastic shear stress vpl,r is the product of the enlargement factor α and the elastic shear stress vr (i.e. the result of the previous elastic design) in the centroid of the sub-element r.
rr,pl v⋅α=v
Equation 7.73
The plastic equivalent stress σeqv,pl,r is dependent on the selected yield criteria. According to the theory of VON MISES, it is determined for the sub-element r as follows.
( )( )
( )( )
⋅v⋅α+−⋅σ−
⋅v⋅α+−⋅σ
⋅−⋅v⋅α+σ−
⋅−⋅v⋅α+σ
=σ
312
,312
,312
,312
max
rr,x
rr,x
rr,x
rr,x
r,pl,v
Equation 7.74

7 Results
119 Program SHAPE-THIN © 2012 by Ing. Software Dlubal
According to the yield criteria of TRESCA, the following investigation is applied.
( )( )
( )( )
⋅v⋅α+−⋅σ−
⋅v⋅α+−⋅σ
⋅−⋅v⋅α+σ−
⋅−⋅v⋅α+σ
=σ
212
,212
,212
,212
max
rr,x
rr,x
rr,x
rr,x
r,pl,v
Equation 7.75
Unutilized Reserve In the last column, the percentaged share of those sectional parts is shown that do not plastify completely, i.e. the Simplex elements in which the yield stress is not reached for the combined loading condition in question.

7 Results
120 Program SHAPE-THIN © 2012 by Ing. Software Dlubal
7.7 Check of c/t Zones If the comparison with the limiting c/t zones according to DIN 18800 has been enabled in the General Data dialog box, the table 5.1 Check of c/t zones is presented after the analysis. The results are listed for every Location x as defined in table 1.7 Forces and moments (cf chapter 5.7, page 84).
The Governing values of all load cases and locations x can be read at the end of the list.
Figure 7.15: Table 5.1 Check of c/t zones
Zone Number For every location x, the c/t ratios are listed by numbers of the c/t zones. The zones are made up of elements connected in a definable ‘straight’ line. In the General data dialog box, the settings when to create end restraints of the c/t zones can be controlled (cf Figure 4.43, page 60).
LC Number In this column, the number of the respective load case is shown.
Elements This column lists all elements that belong to each c/t zone.
Restraint Type This column gives information on the restraints of each c/t zone as per definition in table 1.6 c/t Zones (cf chapter 5.6, page 82). They can be supported on one side only (outstand flange) or on both sides (internal compression part).
Subtracted Length ∆Start / ∆End
In these two columns, the distances of the restraint from the start resp. end nodes of the relevant elements are listed. Those values correspond to the lengths as defined in columns E and F of table 1.6 c/t Zones (cf chapter 5.6, page 82).
Width c
The total width of a c/t zone is made up of the lengths of all contained elements which is reduced by the subtracted lengths at the start and end of this zone.

7 Results
121 Program SHAPE-THIN © 2012 by Ing. Software Dlubal
Thickness t The thickness is defined as the smallest thickness of all elements which are integral parts of the c/t zone.
Existing c/t In this column, the resulting width-to-thickness ratios are listed. If the c/t zone is subject to tensile stresses, the remark No compression is indicated instead.
Limiting c/t This column gives information on the limiting value of the c/t ratio which depends on the selected design method (cf chapter 4.4.2.4, page 60). The limiting values are determined according to the following tables of DIN 18800 Part 1.
• Elastic-Elastic: Tables 12, 13 and 14
• Elastic-Plastic: Table 15
• Plastic-Plastic: Table 18
Ratio By dividing the values of the existing c/t ratio by the limiting c/t ratio, the overall utilization ratio of every c/t zone is determined.
σx,Start / σx,End These two columns are only presented for the Elastic-Elastic design method. They give in-formation on the elastic normal stresses at the start resp. end nodes of each c/t zone.
ψ This column contains the ratio of the values from the two previous columns. If there are tensile stresses at both ends, no values of the stress ratio are determined.
kσ
As before, this column is only presented for the Elastic-Elastic design method. It includes the auxiliary values for further analyses that are based on the ratio ψ of each c/t zone with compressive stresses.
v This column is only available for the Elastic-Elastic design method with consideration of the shear stresses according to the BEUTH comment. It gives information on the maximum shear stresses of each c/t zone.
Qu,m / Qv,m These columns are also only available for the Elastic-Elastic design method with considera-tion of the shear stresses according to the BEUTH comment. They contain the mean statical moments (absolute values) related the principal axes u and v of each c/t zone.
α This column is only presented if the Elastic-Plastic or Plastic-Plastic design method has been chosen (cf chapter 4.4.2.4, page 60). It gives information on the compression zone factor of each c/t zone, i.e. the ratio of compressive width to total width.

7 Results
122 Program SHAPE-THIN © 2012 by Ing. Software Dlubal
7.8 Shear Wall Section Properties This results table lists the sectional characteristics for the constituent components of a shear wall section.
Figure 7.16: Table 6.1 Shear wall section properties
Before the analysis, SHAPE checks whether all elements of the section are rigidly connected to each other and thus constitute an interconnecting cross-section. If this is not the case, a warning appears (cf Figure 6.3, page 91) and asks whether the calculation should be done according to the theory of stiffening shear walls. According to this approach, the individual shear walls (braced panels) are assumed as shear-flexible which are tied to each other via floors or beams. The sectional properties and stresses are calculated in a different manner than for coherent sections.
The analytical approach of shear wall systems can also be applied for sectional parts that feature different materials and are combined without the facility to transfer shear forces. The design of those shear-flexible composite sections results in the ideal section properties with the proportionate stresses.
Figure 7.17: Ideal section properties and normal stresses of shear-flexible composite section

7 Results
123 Program SHAPE-THIN © 2012 by Ing. Software Dlubal
If the non-coherent section consists of elements with different materials, the header of ta-ble 2.1 reads “Ideal Section Properties” inclusive of the reference material which has been defined in the Details tab of the General Data dialog box (cf chapter 4.4.2.2, page 56).
Shear Wall Number A shear wall can be comprised of a single element or of several interconnected elements. Each shear wall is assigned a number whose Constituent Elements are shown in the final column.
Shear Center yM,0 / zM,0
In these two columns, the shear center coordinates of each shear wall are listed which are related to the global origin (0/0). In the graphics, the individual shear centers are labeled as M1, M2 etc.
Moments of Inertia Iy / Iz / Iyz
The 2nd moments of area and the centrifugal moment are presented individually for each shear wall of the non-connecting section. The moments of inertia refer to the section-related axis system y,z which lies parallel to the global system y0,z0 through the centroid C. This table does not provide any principal 2nd moments of area for each shear wall section.
Please note that the sum of the moments of inertia is determined without the parallel axis theorem component Ai · ei
2.
Torsional Constants JSt.Venant / JBredt In these two columns, the torsional constants due to ST. VENANT (open sectional parts) and BREDT (closed cells) are listed for each shear wall. The last line presents the sums of all indi-vidual values.
Warping Constant Iω
For each shear wall, the warping constant is displayed which is related to the shear center Mi of every individual shear wall.
Contained Elements In the last column, all elements are listed that set up the respective shear wall.

7 Results
124 Program SHAPE-THIN © 2012 by Ing. Software Dlubal
7.9 Shear Forces The shear forces that are listed in this table are related to the individual parts of the non-coherent section. They are used to determine the shear stresses due to the internal forces of every Location x that has been defined in table 1.7 Forces and moments.
Figure 7.18: Table 6.2 Shear wall shear forces
Shear Wall Number The shear forces of the following columns are listed by the shear wall numbers of table 6.1 Shear wall section properties. The Contained Elements of each shear wall are shown in the final column.
Load Case Number
In this column, the number of the respective load case is shown.
Forces due to Bending Vy / Vz The force of every shear wall i due to the shear force that acts in direction of the centroidal axis y or z is determined as follows.
( ) ( )2
yzzy
zi,yzyzi,zzyzi,yzyi,zyi,y
III
IIIIVIIIIVV
−⋅
⋅−⋅⋅−⋅−⋅⋅=
( ) ( )2
yzzy
zi,yyzi,yzzyzi,yyi,yzyi,z
III
IIIIVIIIIVV
−⋅
⋅−⋅⋅−⋅−⋅⋅=
Equation 7.76
where Vy / Vz Shear forces in direction of global centroidal axes y or z (transformed if entered in directions of principal axes u or v) acting on total section
Vy,i / Vz,i Shear forces of shear wall i in directions y or z
Iy,i / Iz,i / Iyz,i 2nd moments of area of shear wall I, related to global axes in centroid of shear wall Ci
Iy / Iz 2nd moments of area about axes y or z, related to total center of grav-ity C
This table does not provide any forces that are related to the prinicipal axes u and v.

7 Results
125 Program SHAPE-THIN © 2012 by Ing. Software Dlubal
Composite Sections
Forces due to Torsion Vy / Vz In these two columns, the torsional constants due to ST. VENANT (open sectional parts) and BREDT (closed cells) are listed for each shear wall. The last line presents the sums of all indi-vidual values.
( ) ( )[ ]( ) ( ) ( ) ( )[ ]∑
=ω −⋅+−⋅−⋅⋅−−⋅+
−⋅−−⋅⋅=
n
1i
2Mi,Mi,zMi,MMi,Mi,yz
2Mi,Mi,yi,
Mi,Mi,zMi,Mi,yzxsi,y
zzIzzyyI2yyII
zzIyyIMV
( ) ( )[ ]( ) ( ) ( ) ( )[ ]∑
=ω −⋅+−⋅−⋅⋅−−⋅+
−⋅−−⋅⋅=
n
1i
2Mi,Mi,zMi,MMi,Mi,yz
2Mi,Mi,yi,
Mi,Mi,yzMi,Mi,yxsk,z
zzIzzyyI2yyII
zzIyyIMV
Equation 7.77
where Mxs Total secondary torsional moment
Vy,i resp. Vz,i Shear force of shear wall i in direction y resp. z
Iy,i / Iz,i / Iyz,i 2nd moments of area of shear wall i related to the global axes in centroid Ci of shear wall i
Iω,i Warping constant of shear wall i related to shear center Mi of shear wall i
yM,i resp. zM,i Global coordinate of shear center Mi of shear wall i yM resp. zM Global coordinate of overall shear center M
n Number of shear walls in overall section
Usually, there are large distances between the individual shear wall components. Thus, the warping torsion assumes the much larger portion of the total torsional moment. Although the forces due to the primary torsional moment are calculated internally, they are not listed in this table. Strictly speaking, those results are rather torsional moments than forces. This means that the primary torsional moment accordingly causes the primary torsional moment Mxp,i in each section wall i (split into the ST. VENANT and BREDT components) and, therefore, no shear forces Vy,i resp. Vz,i.
If the elements of the section feature different materials, the 2nd moments of area and the warping constant are replaced by the products of the 2nd moments of area resp. warping constant and the respective elastic moduli (Equation 7.76 and Equation 7.77).
Forces due to Bending and Torsion Vy / Vz In these two columns, the sums of the shear forces due to bending and torsion are shown. They are provided for each shear wall component in the respective y and z directions.
Contained Elements In the last column, all elements are listed that set up the respective shear wall.

7 Results
126 Program SHAPE-THIN © 2012 by Ing. Software Dlubal
Shear Stress Design of Shear Walls The shear forces Vy,i and Vz,i are related to the shear center Mi of every individual shear wall component i. With those shear forces, the shear stresses v are determined for every shear wall as follows.
*tI
QV
i,z
i,zi,yi,Vy ⋅
⋅−=v
*tI
QV
i,y
i,yi,zi,Vz ⋅
⋅−=v
Equation 7.78
where Vy,i / Vz,i Shear force of shear wall i in direction y resp. z
Qz,i / Qy,i 1st moments of area of shear wall i related to the global axes in centroid Ci of shear wall i
Iy,i / Iz,i 2nd moments of area of shear wall i related to the global axes in centroid Ci of shear wall i
t* Effective element thickness for shear transfer
As for the primary torsional moment Mxp, the ST. VENANT and BREDT components are allocat-ed to each shear wall according to the torsional stiffnesses.
J
JMM i,Venant.St
xpi,Venant.St,xp ⋅= J
JMM i,Bredt
xpi,Bredt,xp ⋅=
Equation 7.79
The shear stresses v can then be determined for each shear wall i and for the entire section.
*tJ
M
i,Venant.St
i,Venant.St,xpi,Venant.St,Mxp ⋅=v *t
J
Mxpi,Venant.St,Mxp ⋅=v
Equation 7.80
where Mxp,St.Venant,i St. Venant torsional moment of shear wall i
JSt.Venant,i St. Venant torsional constant of shear wall i
t* Effective element thickness for shear transfer
Mxp St. Venant torsional moment of overall shear wall section
J St. Venant torsional constant of overall section (i.e. sum of St. Venant and Bredt components of all shear walls)
Concerning closed sectional parts with cells of a shear wall, the torsional shear stresses due to Bredt’s theory are calculated as follows.
*tA2
M
i,m
i,Bredt,xpi,Bredt,Mxp ⋅⋅=v
Equation 7.81
where Mxp,Bredt,i Bredt component of the primary torsional moment of shear wall i
Am,i Cell area bounded by center lines of shear wall i
t* Effective element thickness for shear transfer

7 Results
127 Program SHAPE-THIN © 2012 by Ing. Software Dlubal
7.10 Classification The results table 5.1 Classification of the Cross-Section is displayed if the calculation of the effective cross-sections has been carried out according to the EN 1993-1 standard. In this table, the results of the current Load Case at the selected Location x are shown, i.e. the load case and location which are set in the menu bar. Those can be changed via the lists or the buttons [] in the toolbar as seen to left.
If the effective cross-section properties have been analyzed according to DIN 18800, the re-sults table 5.1 Check of c/t zones is displayed instead of the Classification table. This table is described in chapter 7.7 on page 120.
Figure 7.19: Table 5.1 Classification of the Cross-Section
Zone No. The results are listed by zone numbers, i.e. elements connected in a definable ‘straight’ line. In the General data dialog box, the settings when to create end restraints of the c/t zones can be controlled (cf Figure 4.44, page 61).
Elements All elements that belong to the c/t zone are listed in this input field of the dialog box or table.
Restraint Type This column gives information on the restraints of each c/t zone as per definition in table 1.6 c/t Zones (cf chapter 5.6, page 82). They can be supported on one side only (outstand flange) or on both sides (internal compression part).
Subtracted Length ∆Start / ∆End In these two columns, the distances of the restraint from the start resp. end nodes of the relevant elements are listed. Those values correspond to the lengths as defined in columns E and F of table 1.6 c/t Zones (cf chapter 5.6, page 82).
Width c The total width of a c/t zone is made up of the lengths of all contained elements which is reduced by the subtracted lengths at the start and end of this zone (e.g. fillets).

7 Results
128 Program SHAPE-THIN © 2012 by Ing. Software Dlubal
Thickness t The thickness is defined as the smallest thickness of all elements which are integral parts of the c/t zone.
Description In this column, the various parameters are listed that are essential to classify the cross-section.
Normal Stresses σx,Start / σx,End These two lines give information on the normal stresses at the start resp. end nodes of each c/t zone. Please note that those are the stresses of the original cross-section. Tensile stresses are positive, compressive stresses negative (i.e. inverse to the definition in EN 1993-1-1).
Boundary Stresses σ1 / σ2 These stresses are determined from the normal stresses. σ1 is the maximum value of stress at either the start node or the end node of the c/t zone. Accordingly, σ2 represents the min-imum value of both stresses.
Stress Ratio ψ This line contains the ratio of the values from the two previous lines. If there are tensile stresses at both ends, no values of the stress ratio are determined.
Material Factor ε Dependent on fy According to Table 5.2 in EN 1993-1-1, the material factor is determined as follows:
yf235
=ε
Equation 7.82
Compression Zone Factor α The compression zone factor describes the ratio of compressive width to total width of each c/t zone.
c/t Zone Values c/t In this line, the resulting width-to-thickness ratios are listed. If the c/t zone is subject to ten-sile stresses, the remark No compression is shown instead.
Limiting Proportions λ1 / λ2 / λ3 The limiting proportions of each c/t zone depend on the restraint type (internal compression part or outstand flange) and on the stress distribution (bending or/and compression). In the respective equations of Table 5.2 in EN 1993-1-1, the parameters ε, α and ψ are considered accordingly.
λ1 represents the limit value for Class 1 cross-sections, λ2 the limit value for Class 2 cross-sections and λ3 the limit value for Class 3 cross-sections.

7 Results
129 Program SHAPE-THIN © 2012 by Ing. Software Dlubal

7 Results
130 Program SHAPE-THIN © 2012 by Ing. Software Dlubal
Figure 7.20: Table 5.2 in EN 1993-1-1
Symbol This column lists the symbols that are associated with the previous descriptions of the pa-rameters.
Value In this column, the values of the various parameters are listed.
Unit This column contains the units of all relevant values.
Class of the Element In consideration of the limiting proportions λ, the elements of each zone are allcocated to Class 1, 2 , 3 or 4.
Class of the Cross-Section According to EN 1993-1-1, 5.5.2 (6), the cross-section is classified in accordance with the least favorable class of its compression parts.

7 Results
131 Program SHAPE-THIN © 2012 by Ing. Software Dlubal
7.11 Effective Widths During the analysis, a new effective cross-section is created from the initial cross-section. This is carried out separately for every location x of every load case. New nodes and ele-ments are created for every effective cross-section. Those are numbered independently of the node or element numbering of the original section. The new elements lie either entirely or only partially on the center lines of the original elements.
After the analysis the cross-section properties, the statical moments, warping ordinates and stresses are listed in the respective results tables with reference to the current effective cross-section, i.e. location x of the active load case. Creating the effective cross-section, however, does not affect the input tables 1.1 to 1.7. They contain only the data that are related to original cross-section.
The analysis of the effective cross-section takes no notice of section properties that would not make sense on the basis of this model, e.g. the “effective“ cross-section weight or pe-rimeter. In the same way, no plastic cross-section properties are determined when analyzing the effective cross-sections.
You can activate the Load Case or Location x whose results are to be displayed via the two lists in the toolbar or by using the buttons [].
The layout of this results table depends on the standard which has been selected in the General Data dialog box (cf Figure 4.44, page 61).
Via the button [Show columns], the various table items can be selected in a specific dialog box.
7.11.1 DIN 18800 The analysis of the effective cross-section properties according to DIN 18800 also implies to check the c/t ratios. Thus, it is recommended to consider the previous table 5.1 Check of c/t zones as well. This table is described in chapter 7.7 on page 120.
Figure 7.21: Table 5.2 Effective Widths according to DIN 18800
Zone No. The results are listed by zone numbers, i.e. elements connected in a definable ‘straight’ line. In the General data dialog box, the settings when to create end restraints of the c/t zones can be controlled (cf Figure 4.44, page 61).

7 Results
132 Program SHAPE-THIN © 2012 by Ing. Software Dlubal
Elements All elements that belong to the c/t zone are listed in this input field.
Restraint Type This column gives information on the restraints of each c/t zone as per definition in table 1.6 c/t Zones (cf chapter 5.6, page 82). They can be supported on one side only (outstand flange) or on both sides (internal compression part).
Subtracted Length ∆Start / ∆End In these two columns, the distances of the restraint from the start resp. end nodes of the relevant elements are listed. Those values correspond to the lengths as defined in columns E and F of table 1.6 c/t Zones (cf chapter 5.6, page 82).
Width c The total width of a c/t zone is made up of the lengths of all contained elements which is reduced by the subtracted lengths at the start and end of this zone.
Thickness t The thickness is defined as the smallest thickness of all elements which are integral parts of the c/t zone.
Description In this column, the various parameters are listed that are essential to determine the effec-tive widths. If the c/t zone is subject to tensile stresses, the remark No compression is indi-cated instead.
Normal Stresses σx,Start / σx,End These two lines give information on the normal stresses at the start resp. end nodes of each c/t zone. Please note that those are the stresses of the gross cross-section. Tensile stresses are positive, compressive stresses negative.
Boundary Stresses σ1 / σ2 These stresses are determined from the normal stresses. σ1 is the maximum value of stress at either the start node or the end node of the c/t zone. Accordingly, σ2 represents the min-imum value of both stresses. Additionally, the signs are reversed,i.e. compressive stresses are set positive and tensile stresses are set negative.
Stress Ratio ψ This line contains the ratio of the values from the two previous lines. If there are tensile stresses at both ends, no values of the stress ratio are determined.
Buckling Factor kσ The buckling factor is specified in DIN 18800 Part 2, Table 26. To determine kσ in this table, the restraint type and the stress ratio have to be considered.
Euler Relative Stress σe
This value is necessary to determine the plate slenderness. It is calculated according to the following equation:
]mm/N[αt
189800 22
e
⋅=σ
Equation 7.83
Maximum Compressive Stress σ In this line, the maximum value of the compression stress is specified.

7 Results
133 Program SHAPE-THIN © 2012 by Ing. Software Dlubal
Plate Slenderness λP,σ The related plate slenderness of the metal sheet for buckling is determined according to the following equation:
e
M,P k σ⋅
γ⋅σ=λ
σσ
Equation 7.84
Reduction Factor ρ Different reduction factors have to be considered for either internal compression parts or outstand flanges.
• Internal compression elements
λψ⋅+
−ψ⋅+⋅λ
=ρσσ ,P,P
06.016.003.097.0
1
Equation 7.85
• Outstand compression elements
σλ=ρ
,P
7.0
Equation 7.86
Effective Width c’ / c’1 / c’2
The effective widths are determined as follows (cf DIN 18800 Part 2, Table 27).
• Internal compression elements
α'α = for 673.0,P ≤λ σ
α'α ⋅ρ= for 673.0,P >λ σ
Equation 7.87
The effective width c’ is then distributed into its components c’1 and c’2.
11 kα'α ⋅⋅ρ= for 42.012.004.0k 21 +ψ⋅+ψ⋅−=
22 kα'α ⋅⋅ρ= for 58.012.004.0k 22 +ψ⋅−ψ⋅=
Equation 7.88
• Outstand compression elements
αα'α ≤⋅ρ= for 673.0,P >λ σ
Equation 7.89
Dependent on the stress distribution, the effective width c’ is allocated as follows.
'α for 0≥ψ
'α + Tensα for 0<ψ and tensile stresses at unrestrained edge
'α + Tensα for 0<ψ and tensile stresses at restrained edge (c‘ has to be meas-ured from the zero-crossing towards the unrestrained edge)
where cTens zone width with tensile stresses
Equation 7.90

7 Results
134 Program SHAPE-THIN © 2012 by Ing. Software Dlubal
Symbol This column lists the symbols that are associated with the previous descriptions of the parameters.
Value In this column, the values of the various parameters are listed.
Unit This column contains the units of all relevant values.
7.11.2 EN 1993-1 The analysis of the effective widths makes only sense for Class 4 cross-sections. In table 5.2 of the EN 1993-1-1 standard, the maximimum width-to-thickness ratios for compression parts are specified (cf Figure 7.20, page 130).
The Class of the Cross-Section is specified in the last line of this table.
Figure 7.22: Table 5.1 Effective Widths according to EN 1993-1
Zone Number The results of the effective width design are listed by numbers of the c/t zones.
Elements This column lists all elements that belong to each c/t zone.
Restraint Type This column gives information on the restraints of each c/t zone as per definition in table 1.6 c/t Zones (cf 5.6, page 82). They can be supported on one side only (outstand flange) or on both sides (internal compression part).
Subtracted Length ∆Start / ∆End
In these two columns, the distances of the restraint from the start resp. end nodes of the relevant elements are listed. Those values correspond to the lengths as defined in columns E and F of table 1.6 c/t Zones (cf 5.6, page 82).

7 Results
135 Program SHAPE-THIN © 2012 by Ing. Software Dlubal
Width c The total width of a c/t zone is made up of the lengths of all contained elements which is reduced by the subtracted lengths at the start and end of this zone.
Thickness t
The thickness is defined as the smallest thickness of all elements which are integral parts of the c/t zone.
Description In this column, the various parameters are listed that are essential to determine the effec-tive widths. If the c/t zone is subject to tensile stresses, the remark No compression is indi-cated instead.
Normal Stresses σx,Start / σx,End These two lines give information on the normal stresses at the start resp. end nodes of each c/t zone. Please note that those are the stresses of the gross cross-section. Tensile stresses are positive, compressive stresses negative.
Boundary Stresses σ1 / σ2 These stresses are determined from the normal stresses. σ1 is the maximum value of the compressive stress at either the start node or the end node of the c/t zone. Accordingly, σ2 represents the minimum value of both stresses. Additionally, the signs are reversed,i.e. compressive stresses are set positive and tensile stresses are set negative.
Stress Ratio ψ This line contains the ratio of the values from the two previous lines. If there are tensile stresses at both ends, no values of the stress ratio are determined.
Buckling Factor kσ The buckling factor is specified in EN 1993-1-5, Table 4.1 and Table 4.2 (cf Figure 7.23, page 137). To determine kσ in these tables, the restraint type and the stress ratio have to be considered.
Euler Relative Stress σe
This value is calculated according to the following equation:
]mm/N[αt
189800 22
e
⋅=σ
Equation 7.91
Maximum Compressive Stress σ In this line, the maximum value of the compression stress is specified.
Plate Slenderness λP,σ The related plate slenderness of the metal sheet for buckling is determined according to EN 1993-1-5, section 4.4:
σσ ⋅
⋅⋅
=λk235
f
t4.28α y
,P fy in [N/mm2]
Equation 7.92

7 Results
136 Program SHAPE-THIN © 2012 by Ing. Software Dlubal
Reduction Factor ρ Different reduction factors have to be considered for either internal compression parts or outstand flanges (cf EN 1993-1-5, section 4.4).
• Internal compression elements
0.1=ρ for 673.0,p ≤λ σ
( )0.1
3055.02
,p
,p ≤λ
ψ+⋅−λ=ρ
σ
σ for 673.0,p >λ σ and ( ) 03 ≥ψ+
Equation 7.93
• Outstand compression elements
0.1=ρ for 748.0,p ≤λ σ
0.1188.02
,p
,p ≤λ
−λ=ρ
σ
σ for 748.0,p >λ σ
Equation 7.94
Effective Width beff / be1 / be2
The effective widths are determined as specified in EN 1993-1-5, Table 4.1 and Table 4.2.

7 Results
137 Program SHAPE-THIN © 2012 by Ing. Software Dlubal
Figure 7.23: Effective Widths according to EN 1993-1-5
Symbol This column lists the symbols that are associated with the previous descriptions of the parameters.
Value In this column, the numerical values of the various output parameters are listed.
Unit This column contains the respective units of all output parameters.

8 Results Evaluation
138 Program SHAPE-THIN © 2012 by Ing. Software Dlubal
8. Results Evaluation
8.1 Results Selection After the calculation, the numerical output is presented in the various results tables that are described in chapter 7 Results. The results can also be evaluated graphically via the Results menu or the corresponding buttons in the Results toolbar.
Figure 8.1: Results menu
Figure 8.2: Results toolbar
The button [Display results] switches the graphical results on or off, the [Values] button (next the list of locations x) controls the display of the results values in the diagrams.
The load case or location x can be selected from the list in the toolbar. The graphics and – if applicable – the tables are updated automatically.

8 Results Evaluation
139 Program SHAPE-THIN © 2012 by Ing. Software Dlubal
8.2 Results Display As described in the previous chapter, the selection of the results can be controlled via the Results menu or the Results toolbar.
The diagrams of the section characteristics or stresses are displayed two colored by default. This type of display can be advantageous for printing. Positive results are drawn as cyan lines, and negative ones as red lines.
If the result diagrams overlap for many elements, the lines can also be arranged orthogo-nally to the elements via the button as seen to the left. Thus, the view of the results can be improved for certain sections.
The parameters of the diagrams can be controlled in the Settings dialog box, tab Results. This dialog box is called up via menu
Options → Viewing Options
or the global context menu which can be activated by a right-mouse click in the work area.
Figure 8.3: Dialog box Settings, Results tab
The editing options include the colors, line thickness and fonts of the results display which allow for a user-defined tuning of the results graphics.
It is also possible to apply a multi-color display of the results that can be activated via menu
Results → Color spectrum
or the corresponding button in the toolbar.
The colors of the lines are then allocated according to the spectrum of the control panel. Details on how to adjust this color spectrum can be found in chapter 4.3.6 on page 40.
As can be seen in the following image, there are two options available in the control panel. For the Distribution of the results diagrams, eleven colors are utilized for the lines instead of two. The option Isosurfaces, however, transfers the graphical results on the element thick-nesses of the section.

8 Results Evaluation
140 Program SHAPE-THIN © 2012 by Ing. Software Dlubal
Figure 8.4: Multi-color results as Isosurfaces and color spectrum
For the two- or multi-color line display, the scaling of the results diagrams can be controlled via the [Display factor] button. This function is also accessible in the Results menu. It calls up a dialog box which allows for a user-defined scaling of the diagrams.
Figure 8.5: Dialog box Results Diagrams Display Factor
The Filter tab of the control panel can be used to select specific elements whose results are to be displayed exclusively. For details, see chapter 4.3.6 on page 42.
As usual, the items that are to be displayed can be controlled in the Display dialog box which is called up via menu
View → Display.
Activate the category Results for a detailed selection of the objects among this Subcategory that are to be shown in the results graphics.
Figure 8.6: Dialog box Display, category Results

8 Results Evaluation
141 Program SHAPE-THIN © 2012 by Ing. Software Dlubal
8.3 Results Values The [Values] button, located next the list of locations x, controls the display of the results values in the diagrams.
The viewing options of the Settings dialog box control the locations of the results values and their display (cf Figure 8.3, page 139). Via the [Define font] button in this dialog box, the fonts, font styles and sizes of the values can be modified.
It is also possible to directly read various object or results data by placing the mouse pointer on the desired object or location of the element. After a short while, the tooltip appears.
Figure 8.7: Tooltip of an element (stresses σx displayed as isosurfaces)
In the tooltip shown above, the parameter s represents the distance from the element start, h the distance from the center line of the element.
Detailed information on specific elements can be obtained via the Element Info function. It is activated via menu
Extras → Element info
or the corresponding button in the toolbar.
The Element results dialog box appears. When the mouse pointer is placed on an element, essential data on the element and its results can be read.
Figure 8.8: Dialog box Element results showing normal stresses of specific element
The results are listed of the start (S) and end (E) nodes of the element. Additionally, the result value of the element center (C) is indicated.

8 Results Evaluation
142 Program SHAPE-THIN © 2012 by Ing. Software Dlubal
If plastic stresses are displayed in the graphics, the Particle info dialog box is called up in-stead. There, the characteristics of the Simplex element are listed that is identified by the location of mouse pointer.
Figure 8.9: Dialog box Particle Info showing characteristics of specific Simplex element
8.4 Multiple Windows View Several windows can be viewed together with different section characteristics or stresses at the same time. This option can be activated via menu
Results → Arrange results windows
or the corresponding button in the toolbar.
A dialog box opens where the different types of results can be selected.
Figure 8.10: Dialog box Results - Display options
The multiple window view can also be used for the printout (cf chapter 9.2 on page 162).

8 Results Evaluation
143 Program SHAPE-THIN © 2012 by Ing. Software Dlubal
8.5 Filter Results There are several filter options for a better overview over the results. They can also be suited for the following documentation of the results.
Groupings With groupings, it is possible to split the section into components graphically. The partial view functions are available in menu
View → Create grouping etc.
or the corresponding button in the toolbar.
Figure 8.11: Menu View → Groupings
Create Grouping If you have selected certain objects, you can save them as a so-called Grouping.
Figure 8.12: Dialog box Create grouping

8 Results Evaluation
144 Program SHAPE-THIN © 2012 by Ing. Software Dlubal
In the dialog box, you have to define the Name of the partial view before this group of ob-jects can be stored.
The menu function Edit → Select → Special can be useful to select objects. In a dialog box, detailed settings for the selection are possible (cf chapter 10.1.2, page 167).
Select Grouping All defined partial views will be listed. SHAPE automatically creates partial views arranged by sections and materials.
Figure 8.13: Dialog box Select Grouping
Grouping via Window Partial views can also be created via the mouse by pulling up a window.
If you pull up the window from the left to the right, the partial view contains only objects that are completely within this window. If you pull up the window from the right to the left, the partial view contains also those objects that are cut by the window.
Grouping via Number The numbers of objects for the partial view can be defined in a dialog box.
Figure 8.14: Dialog box Select with number
Exit Partial View Mode This function restores the view of all objects.
Sections Sections can be useful to filter results. They are also included in the list of groupings. Details on the sections can be found in chapter 5.3 (p. 73) and in chapter 10.1.8 (p. 171).
Filter Functions The filter options shown above refer to the objects of the cross-section. It is also possible to use the section characteristics or stresses as selection criteria.

8 Results Evaluation
145 Program SHAPE-THIN © 2012 by Ing. Software Dlubal
Filter Stresses The panel has to be displayed to filter the internal forces in a structure. If it is not shown, activate it via menu Results → Color Spectrum or the button as seen to the left.
Details on the control panel can be found in chapter 4.3.6 on page 40. The filter settings for the results have to be done in the Color Spectrum tab. It can be defined that e.g. shear stresses exceeding 50 N/mm2 or normal stresses within the interval of ±20 N/mm2 are to be displayed in detail (cf Figure 4.14 on page 41).
In the following example, the equivalent stresses between 120 N/mm2 and 220 N/mm2 are displayed exclusively. The spectrum has also been modified in a way that one color range covers exactly 10 N/mm2. Stresses that do not fulfill these conditions will not be shown.
Figure 8.15: Filtering equivalent stresses with adjusted color spectrum
Filter Elements In the Filter tab of the control panel, you can define the numbers of those elements whose results are to be shown exclusively in the graphics. Details on these functions can be found in chapter 4.3.6 on page 42.
Unlike the Grouping function, the section is shown completely. The following image shows the normal stresses of the flanges. The webs are displayed, too, but without any stresses.
Figure 8.16: Filtering Elements: Normal stresses of the flanges

9 Printout
146 Program SHAPE-THIN © 2012 by Ing. Software Dlubal
9. Printout
9.1 Printout Report Instead of sending the data directly to the printer, it is recommended to create a so-called printout report from the input and results data first. It can be supplemented with graphics, explainations, scans, and other elements. In this printout report, you can also define which sectional data is to be included in the final printout.
For every section, several printout reports can be created. It is possible to create different printout reports for a SHAPE section. Depending on which data is needed, e.g. the design engineer and the detailer might receive different printout reports.
A printout report can only be called up if a default printer has been installed in Windows. The preview in the printout report uses this printer driver.
9.1.1 Create or Open Printout Report A new printout report can be created via menu
File → Printout report,
the button in the toolbar, or the context menu in the navigator.
Figure 9.1: Button and context menu Printout report
The following dialog box is opened.
Figure 9.2: Dialog box New Printout Report
The number of the report is preset by the program but can be modified in the No. input field. In the input field Description, you can enter a name for the report which makes the selection in the lists easier. This description will not be printed.

9 Printout
147 Program SHAPE-THIN © 2012 by Ing. Software Dlubal
From the list under Adopt from printout report template, you can select a specific report template. Details on the templates can be found in chapter 9.1.7 on page 157.
The buttons in this dialog box have the following functions:
A new report template can be created.
The selection of report can be changed ( chapter 9.1.3, page 149).
Table 9.1: Buttons in dialog box New Printout Report
If a printout report has already been defined, it can be opened via menu
File → Printout Report,
the corresponding button in the toolbar, or by double-clicking it in the navigator.
9.1.2 Work in Printout Report
Figure 9.3: Printout report with context menu
If the printout report has been created, a navigator is shown on the left. On the right, the preview of the printout is presented.
The individual chapters can be moved in the navigator to any place by drag & drop.
The context menu offers additional options for the printout report. As usual for Windows applications, multiple selections are possible.

9 Printout
148 Program SHAPE-THIN © 2012 by Ing. Software Dlubal
Remove from Printout Report The selected chapter will be deleted. The global selection makes it possible to reinsert this chapter again (menu Edit → Global Selection).
Start with New Page The selected chapter starts on a new page. It is marked by a red pin in the navigator.
Selection The global selection dialog box opens (see following pages) where the selected chapter will be set by default.
Properties The general properties of a chapter can be modified as shown in the following figure.
Figure 9.4: Dialog box Properties
Here you can change the Title of the chapter and enter an Additional Explanation which will then be displayed on the left margin of the report. This additional text as well as the accom-panying Graphic Scheme (informative picture of cross-section or stress distribution) can be hidden. The check box Show List controls whether the number list of reduced chapter data (e.g. selected elements) will be displayed in the navigator and in the table of contents.
Navigation in the Printout Report The easiest way to navigate to a specific page of the printout report is by clicking on the relevant chapter in the navigator. In the View menu, you have additional functions which can also be opened with the following buttons.
Go to previous page in the preview
Go to next page
Go to first page
Go to last page
Enter page number that is to be displayed
Switch between one sided and double sided view
Zoom in
Zoom out

9 Printout
149 Program SHAPE-THIN © 2012 by Ing. Software Dlubal
Selection Mode: Mouse clicks selects a chapter and open the selection dialog box
Zoom Mode: Mouse click zooms in on selected chapter
Redraw the view of the printout report
Table 9.2: Navigation buttons in the printout report toolbar View
9.1.3 Define Contents of Printout Report In the global selection, the chapters are selected that are to be contained in the printout report. This function can be called up via menu
Edit → Global Selection,
the corresponding button in the toolbar, or the Contents context menu.
Figure 9.5: Opening the global selection via the Contents context menu.
The following dialog box will be displayed.
Figure 9.6: Dialog box Printout report selection, Main selection tab
The Main Selection tab controls the main chapters of the printout report. If a check box is deactivated there, the tab with its details will disappear, too.
A full-page Cross-section image incl. dimension lines and principal axes will be inserted in front of the sectional data if the respective check box is activated.

9 Printout
150 Program SHAPE-THIN © 2012 by Ing. Software Dlubal
9.1.3.1 Select Section Data
Figure 9.7: Dialog box Printout report selection, Input data tab
The Display column controls whether a chapter is to be included in the printout report.
The printout report is based on the input tables (cf chapter 5). The Selection column con-trols which table lines are to be included. By default, All objects are listed in the printout report. For a specific numerical selection, click the [] button at the end of the relevant in-put field to open a new, empty line. Then activate this line by a mouse click and insert the numbers of the specific objects.
9.1.3.2 Select Load Data
Figure 9.8: Dialog box Printout report selection, Load cases tab
The same procedure as for the selection of the sectional input data applies to these tables.

9 Printout
151 Program SHAPE-THIN © 2012 by Ing. Software Dlubal
If the Locations x are set active, the input data of table 1.7 Forces and moments will be in-cluded in the printout report.
The check box Display all load cases controls whether the internal forces of all or only of specific load cases are to be printed. If you deactivate this option, you can select the rele-vant load cases via the two [Add] buttons beneath the list of Available load cases. Those will be transferred to the dialog section Load cases to display. It is also possible to select (and to deselect) a load case by double-clicking it.
9.1.3.3 Select Results
Figure 9.9: Dialog box Printout Report Selection, Results tab
Selecting the results data is similar to choosing the sectional input or load data. The table lines of the respective results tables (cf chapter 7) can be selected in the same way as those of the input data: For a specific numerical Selection, click the [] button at the end of the relevant input field to open a new, empty line. Then you can insert the numbers of the rele-vant objects.
For the stresses and c/t zones, the [Details] button allows for a specific control on the re-sults data.
Figure 9.10: Dialog box Details - Stresses
Here you can choose whether all stresses of the locations x and/or only the maximum and minimum results are to be printed. The same applies to the c/t zones: It can be defined whether all c/t zones or only the decisive ones are to be included, which allows for reducing the printed contents.

9 Printout
152 Program SHAPE-THIN © 2012 by Ing. Software Dlubal
In the dialog section Load cases to display, the printout can be confined to the results of specific load cases. If you deactivate the option Display all load cases, the relevant load cas-es can be selected via the two [Add] buttons beneath the list of Available load cases. Those will be transferred to the dialog section Load cases to display. It is also possible to select (and to deselect) a load case by double-clicking it.
9.1.4 Adjust Printout Report Header Already during the installation, SHAPE creates a print header from the customer data. This default header can be changed via the printout report menu
Settings → Header
or the corresponding button in the toolbar of the printout report.
Figure 9.11: Button Show header
In the following dialog box, all settings for the printout header can be defined.
Figure 9.12: Dialog box Print Report Header
The dialog section Show specifies which elements of the header are shown and which Date is to be printed.
The option Info Row below the Header includes the general project and sectional data to-gether with the date.
The Project Description is managed in the Project Manager among the general data of the project where it can be edited (cf chapter 4.4.1.1, page 49). The Section Description can be edited in the general data of the section (cf chapter 4.4.2.1, page 54).
The numbering can be adjusted in section Page and Sheet Numbering. If Page and Sheet have the same initial number, there is no difference in the numbering. But if you e.g. want to assign all pages to one sheet, then the sheet numbering is to be deactivated.

9 Printout
153 Program SHAPE-THIN © 2012 by Ing. Software Dlubal
The check box Continuous defines whether the numbering is to be automatically increasing. The first number of the page and sheet numbering can be defined manually. The check box Last page number controls whether the number of the final page is added (e.g. Page: 4/17).
The section Company Address in the Header dialog box contains the customer data which can be edited here. There are three input fields available, one for each header line. Via the button [A], you can define the font for the selected line. The Alignment of the lines can also be defined individually.
You can also include the company logo as a graphical object in the left area of the header. This image must be a bitmap file. With graphics programs like e.g. MS Paint, you can save every image as a *.bmp file.
If you want to save the edited print header, click the [Set Header as Default] button that is located beneath the Header Default section. The dialog box Header Template Name appears where a name can be entered. This print header will then be the default setting in the list.
The [Header Library] button is recommended if you want to store or manage different print headers. It calls up following dialog box.
Figure 9.13: Dialog box Header Library
This dialog box is used to create, edit or delete the print header template. The functions of the buttons are as follows:
A new header can be created. An additional dialog box allows for the data input.
The selected header can be edited.
The selected header will be deleted.
Table 9.3: Buttons in Header Library dialog box
If several headers are available, one of these can be selected in the Header Default dialog section. The button [Set as Default] applies this header to the printout reports of subse-quent cross-sections.
The print headers are stored in the file DlubalProtocolConfig.cfg which is located in the common data file (e.g. C:\Program Files\Dlubal\Stammdat). Although this file is not over-written by the installation routine, a backup copy might be advisable.

9 Printout
154 Program SHAPE-THIN © 2012 by Ing. Software Dlubal
9.1.5 Insert Section Images Every sectional image can be included in the printout report. The current SHAPE graphics is printed via menu
File → Print
or the corresponding button in the toolbar.
Figure 9.14: Button Print in the toolbar of the main window
The following dialog box is displayed:
Figure 9.15: Dialog box Print Image, Image tab
In the Print Image dialog box, the option To printout report is to be selected. If more than one printout report exist, you can choose the number of the relevant report from the list next to the selection field.
For the printout report, dynamical images will be generated. This means that the graphics in the printout will be updated automatically according to changes in the section or results.
When the dialog box is closed with [OK], the printout report will be opened. In some cases this may not be desirable, e.g. when you want to print several images one after another. By deactivating the check box Show printout report on [OK], it is possible to prevent the report from being opened.
Details on the remaining functions (e.g. the Short form printout option) in this dialog box can be found in chapter 9.2 on page 161.

9 Printout
155 Program SHAPE-THIN © 2012 by Ing. Software Dlubal
9.1.6 Insert Graphics and Texts There are various options to include any kind of images and texts in the printout report.
Insert Graphics If you want to add an image that is not a SHAPE picture itself, you first need to open this graphic file in an image editor (e.g. MS Paint). There the image has to be copied to the clip-board via [Ctrl]+[C].
The image can then be inserted via the printout report menu
Insert → Picture from Clipboard.
Before it will be included, the chapter name is to be entered.
Figure 9.16: Dialog box Insert Graphic from Clipboard
This image will appear as a single chapter in the printout report.
Insert Texts Short notes can also be added to the printout. This function is activated via menu
Insert → Text.
The following dialog box will be displayed.
Figure 9.17: Dialog box Insert Text
Enter here a Title and the Text. With the [Enter] key you can define a manual word-wrap in this text.
After [OK], the chapter will be added to the printout report. You can move it to the desired position by Drag & Drop.
In the selection mode, the text can be modified by double-clicking it or by right-mouse-clicking its header in the navigator and then selecting Properties in the context menu.

9 Printout
156 Program SHAPE-THIN © 2012 by Ing. Software Dlubal
Insert Texts from Text Files You can also insert text files in the printout report. Recurrent texts can be stored in a file and in this way be used for the report. With this function, you can also integrate data of other programs, provided that these are ASCII text files.
Text files are imported via the printout report menu
Insert → ASCII File.
In the Windows dialog box Open, you first select the file. Before the file contents will be imported, an extra dialog box appears.
Figure 9.18: Dialog box Insert Text
You can still adjust the Text here and define a chapter Title.
After [OK], the chapter will be added to the printout report. You can move it to the desired position by Drag & Drop.
In the selection mode, the text can be edited by double-clicking it.
Insert Texts from RTF Files The previously described option allows for inserting recurrent texts in the printout report. ASCII files, however, are not formatted texts.
The import of RTF files enables you to integrate formatted texts with embedded graphics in the report. This function can be activated via menu
Insert → RTF File.
In the Windows dialog box Open, you can select the *.rtf file. Before it can be included in the printout report, you still have to enter the chapter name.
After [OK], the chapter will be added to the printout report. You can move it to the desired position by Drag & Drop.

9 Printout
157 Program SHAPE-THIN © 2012 by Ing. Software Dlubal
9.1.7 Printout Report Template The selection as it is described in chapter 9.1.3 may be time-consuming. You can store the selection including images as a report template to reuse it later for different sections, which makes the creation of printout reports more efficient.
An existing report can be also used as a template subsequently.
Create New Template A new template can be defined via these menus of the printout report:
• Settings → Printout Report Template → New
• Settings → Printout Report Template → New from Current Printout Report
New First, the Printout Report Selection dialog box is called up (cf Figure 9.6, page 149) where you can select the contents to be printed. When you then close this selection with [OK], you can enter a Description for this new report template.
Figure 9.19: Dialog box New Printout Report Template
New from Current Printout Report The selection of the current printout report will be used for the selection of the new tem-plate. You only have to enter the Description of the report template.
Apply Template If a printout report has been already opened, the selection of a specific template can be applied to the current report via menu
Settings → Printout Report Template → Select.
In the following dialog box, the relevant report template can be chosen from the list of Available Printout Report Templates.
Figure 9.20: Dialog box Printout Report Template
After [OK] and confirming again, the current selection will be overwritten by the template.
If a new printout report is created (cf Figure 9.2, page 146), you can select a template from the list Adopt from printout report template whose settings are to be applied for the new printout report.
Details on the buttons of this dialog box can be found in Table 9.4.

9 Printout
158 Program SHAPE-THIN © 2012 by Ing. Software Dlubal
Manage Templates The templates are managed in the Printout Report Template dialog box (cf Figure 9.20) which is called up via the printout report menu
Settings → Printout Report Template → Select.
The buttons in this dialog box have the following functions.
The name of the selected template can be changed.
The selected template will be deleted.
Table 9.4: Buttons in dialog box Printout Report Template
These functions can be applied to user-defined templates only.
You can save your printout report templates before installing an update. These templates are stored in the file DuenqProtocolConfig.cfg which is located in the common data folder of SHAPE (e.g. C:\Program Files\Dlubal\DUENQ7\Stammdat). Although this file is not over-written by the installation routine, a backup copy might be advisable.
9.1.8 Adjust Layout The layout of a printout report can be adjusted with regard to the fonts and font colors, margin settings and table design.
This dialog box can be activated via the printout report menu
Edit → Page Setup.
Figure 9.21: Dialog box Page Setup
The default fonts of the table contents and the table headers are relatively small. However, you should be careful when changing the default Arial 8. Larger fonts do not always fit in the columns.
9.1.9 Print Printout Report The actual printing process is started via the printout report menu
File → Print
or the corresponding button in the toolbar of the printout report.
Figure 9.22: Button Print printout report

9 Printout
159 Program SHAPE-THIN © 2012 by Ing. Software Dlubal
The default printer dialog box opens where the printer and the pages can be defined.
Figure 9.23: Dialog box Print
If you do not use the default printer, the page break and, therefore, the page numbers might be different from the print preview.
The option Print to File creates a file in the PRN format which can be sent to the printer via the copy command.
9.1.10 Export Printout Report You can directly export the printout report as an RTF file and to the spreadsheet application BauText.
RTF Export The RTF format can be read by all common word processing programs. The printout report will be exported together with the graphics.
The export to an RTF document can be started via the printout report menu
File → Export to RTF File or BauText.
The following dialog box appears.
Figure 9.24: Dialog box Export Printout Report to RTF Format
The folder and file name of the RTF file have to be defined. When the check box Export of selected data only is activated, the selected chapters will be exported instead of the entire report.
BauText Export BauText is a word processing program with specific extras for structural calculations.
The export to BauText can be started via menu
File → Export to RTF File or BauText
or the corresponding button in the toolbar of the printout report.

9 Printout
160 Program SHAPE-THIN © 2012 by Ing. Software Dlubal
Figure 9.25: Button BauText
The dialog box as seen in Figure 9.24 is called up where the check box Direct Export to BauText can be activated. It is not necessary to enter a file name, but BauText should al-ready be running. After [OK], the BauText import module will be started.
PDF Export The direct export of the printout report to a PDF document is not possible. However, if you have installed the Adobe Acrobat or a similar product, then you have a virtual printer in the Print dialog box to create a PDF document.
There are also freeware tools to create PDF files, e.g. Ghostscript or Win2PDF. A printer has to be installed, too, that can print PostScript, e.g. HP Color LaserJet 5/5M PS. If this printer is set that it will print to a file, you can generate a PostScript file from every printout report that can be finally converted into a PDF file by e.g. GhostScript.
ASCII File SHAPE also supports printing to an ASCII file. If you need the data in this format, you can either use the Export to MS Excel function in the input and output tables (cf chapter 10.3.6, page 188) or the general SHAPE menu
File → Export.
It calls up the Windows Save as dialog box which is explained in chapter 11.1 on page 198.
9.1.11 Language Settings The language settings in the printout report are independent of the language that is set for the SHAPE user interface. In this way, you can create a German printout report with the English version of SHAPE and vice versa.
Change Language of Printout Report The language of the printout report can be changed via the printout report menu
Settings → Language.
In the following dialog box, the desired language can be selected from the list.
Figure 9.26: Dialog box Languages

9 Printout
161 Program SHAPE-THIN © 2012 by Ing. Software Dlubal
9.2 Direct Graphic Printout Every image of the section can be printed directly. This means that you do not need to integrate this picture in the printout report (cf chapter 9.1.5, page 154) to print it.
The current SHAPE image can be printed via menu
File → Print
or the corresponding button in the toolbar.
Figure 9.27: Button Print in the toolbar
A dialog box is displayed that is split into two (or three) tabs. These are described in the following chapters.
9.2.1 Image
Figure 9.28: Dialog box Print Image, Image tab
Print Several graphic windows can be displayed simultaneously in SHAPE (see following image).

9 Printout
162 Program SHAPE-THIN © 2012 by Ing. Software Dlubal
Figure 9.29: Two windows side by side
This dialog section is applicable for multiple windows settings in the printout. The option Current window only prints the window in focus, e.g. the left-hand window in Figure 9.29.
When All windows has been selected, the [Window arrangement] button becomes accessi-ble to define the layout of the images on the page. The following dialog box opens.
Figure 9.30: Dialog box Window Arrangement
Print Destination Here you can choose between three options for the output of the image:
• Directly to printer
• To printout report (cf chapter 9.1.5, page 154)
• To clipboard
The option Directly to Printer is used for the direct printout. In this case, you can adjust the printed headlines via the [Header] button. The Print Report Header dialog box will be opened which is described in chapter 9.1.4 on page 152.
If you select the Short form printout, the most relevant sectional characteristics will be con-densed on a single page next to the current image(s) of the section (cf Figure 9.31).

9 Printout
163 Program SHAPE-THIN © 2012 by Ing. Software Dlubal
When you copy to the clipboard, the picture will be available also for other programs. There, you can import it via menu Edit → Insert.
Image Title In this input field, a header is preset when calling up the dialog box. It can be modified here.
Image Size This dialog section defines the scale of the image on the paper.
As screen view arranges the window on the sheet according to the displayed size on the monitor. Hence, the image on the page will then be wider than high. By means of the op-tion Window filling, the entire sheet will be used instead.
If the same size of the image as on the monitor is desired, select the option As screen view. With this, zoomed areas or special displays can be printed. With the option Window filling, the complete section will be shown on the paper, however. The section is then displayed in the defined Vertical size of the image (see below).
The third option To scale prints the image to a definable scale.
Page Settings In this dialog section, the size of the image on the sheet can be defined. These settings are not accessible for short form prints, however.
If the check box Use whole page has been activated, a page-filling image will be printed.
Unless the entire vertical size is to be used for the print, the Vertical size of the image can be defined as percentage of the page.

9 Printout
164 Program SHAPE-THIN © 2012 by Ing. Software Dlubal
Figure 9.31: Graphic short form printout

9 Printout
165 Program SHAPE-THIN © 2012 by Ing. Software Dlubal
9.2.2 Print Quality
Figure 9.32: Dialog box Print Image, Print quality tab
Print Color If the printing is to be directed to a black and white printer, the image can be printed Monochrome to improve the readability.
The conversion of the colored isosurfaces into gray scales is always managed by the printer and can therefore not be controlled in SHAPE.
Frame A frame can be optionally printed around the image.

9 Printout
166 Program SHAPE-THIN © 2012 by Ing. Software Dlubal
9.2.3 Color Spectrum
Figure 9.33: Dialog box Print Image, Color spectrum tab
This tab is presented additionally when the results are shown in multicolor display (cf chap-ter 8.2, page 139).
By default, the color scale of the control panel is printed, too. If this is not intended, the check box No Color Spectrum is to be activated.
If Overlapping has been selected for the position of the color spectrum, it will be placed in-side the area of the sectional image. Dock at the edge reserves some part of the graphic window for the color spectrum.
Furthermore, it is possible to define the Position of the color spectrum in detail: It can be located in one of the four corners or arranged at a user-defined Distance.
The Size of the color spectrum can be specified in Absolute dimensions or Proportional to the picture size.

10 Tools
167 Program SHAPE-THIN © 2012 by Ing. Software Dlubal
10. Tools This chapter presents the different functions for the graphical and tabular input. They in-clude the editing options for selected objects, the CAD functions to construct new sectional objects and the table operations. At the end of this chapter, a brief listing of the sectional generators is included.
10.1 Edit Objects Objects that have been selected in the graphics can be modified by means of the graphical editing functions. The selected objects can be
• moved,
• copied,
• rotated,
• mirrored,
• divided or
• split up by an opening.
CAD tools, by contrast, require no previous selection. They facilitate the construction of new objects.
10.1.1 Graphic Selection By selecting objects, specific elements are chosen to be manipulated. Those objects can be e.g. nodes, elements and point elements or auxiliary elements such as comments.
Objects can be selected by a mouse click and are then highlighted in the selection color (e.g. yellow or red). Only the currently highlighted object remains selected. If several objects are to be selected successively, use the [Ctrl] key when clicking on each object.
With the window selection, many objects can be selected in a single step. Draw a window around several objects to select them simultaneously. If the window is drawn from left to right, then all objects will be selected which are thoroughly located within this area. If this window is drawn inversely from right to left, also objects will be selected that are only par-tially within this area.
If the selection via a rectangular window turns out to be a bit difficult, the function Selection with Rhomboid can be used instead which is started via menu
Edit → Select → Select with Rhomboid.
10.1.2 Special Selection Objects can be selected according to specific criteria. With this tool, objects can also be added to or removed from an existing selection.
The special selection can be started via menu
Edit → Select → Special.
The following dialog box appears.

10 Tools
168 Program SHAPE-THIN © 2012 by Ing. Software Dlubal
Figure 10.1: Dialog box Special selection
Certain types of objects are listed in dialog section Select. In the right part of this dialog box, a selection criterion can be defined and specified in detail with additional data.
The dialog section Mode controls whether the objects are to be added to or removed from the current selection.
When selecting parallel elements, it is possible to [Pick] the template element graphically.
10.1.3 Move and Copy Selected objects can be moved or copied via menu
Edit → Move/Copy
or the corresponding button in the toolbar.
Figure 10.2: Button Move and/or Copy
The following dialog box appears.
Figure 10.3: Dialog box Move - Copy
If the Number of copies is zero, the selected objects will be moved. Otherwise, the defined number of copies will be created.
The Displacement vector can be determined numerically by the coordinates y' and z' or de-fined graphically by picking two nodes or grid points.
Copies can also be quickly created via Drag & Drop of selected objects, while the [Ctrl] key is kept pressed.

10 Tools
169 Program SHAPE-THIN © 2012 by Ing. Software Dlubal
10.1.4 Rotate Selected objects can be rotated about a specific point of rotation via menu
Edit → Rotate
or the corresponding button in the toolbar.
Figure 10.4: Button Rotate
The following dialog box will be displayed.
Figure 10.5: Dialog box Rotate, Copy
If the Number of copies is zero, the selected objects will be rotated. Otherwise, the defined number of copies will be created.
The Angle of rotation is related to a clockwise coordinate system. It can be defined either manually or also graphically after having selected the Center of rotation by a mouse click.
10.1.5 Mirror Selected objects can be mirrored via menu
Edit → Mirror
or the corresponding button in the toolbar.
Figure 10.6: Button Mirror
The following dialog box appears.
Figure 10.7: Dialog box Mirror - Copy
If the original objects are to be maintained, activate the check box Create Copy.

10 Tools
170 Program SHAPE-THIN © 2012 by Ing. Software Dlubal
The mirroring axis can be defined in two ways:
• If it is parallel to one of the global axes y or z, it can be selected from the list after having activated the first selection field. Additionally, one Point is to be specified that lies on this axis.
• If the mirroring axis is oriented arbitrarily, the second selection field 2 Points has to be activated. The axis can then be defined by entering the coordinates of two points or by picking them in the graphics.
10.1.6 Divide An element can be divided by right-mouse clicking it and choosing Divide elements in the context menu. Alternatively, one of the two options of menu
Edit → Divide Elements
can be used.
Figure 10.8: Context menu Divide elements
There are two options to divide the selected element.
n Nodes
Figure 10.9: Dialog box Divide element through n nodes
This function divides the selected element equally into several new elements. The preferred way of division can be specified in the input field Number of intermediate nodes.
Distance
Figure 10.10: Dialog box Divide element through a distance

10 Tools
171 Program SHAPE-THIN © 2012 by Ing. Software Dlubal
Element context menu
This function creates a division node at a definable location of the selected element. The de-fined Distance between the new node can refer to the Start or End node of the element. The right-hand interactive image in this dialog box gives information on the element direc-tion which is essential when defining the distance.
10.1.7 Insert Opening With this function, an opening is created within an element. An example of this feature can be found in the introductory example in chapter 3 of this manual on page 20.
To apply this function, right-mouse click the element and then choose Insert opening in the context menu. Alternatively, you can use the menu
Edit → Insert opening in element.
Figure 10.11: Dialog box Insert Opening in Element
If the element has not been selected before the dialog box was called up, you can choose it in the graphics via the [Pick] button.
Beneath the Element length which is indicated for information, the Opening length can be entered. The defined Distance from the opening can refer to the start or end node of the element. The right-hand interactive image in this dialog box gives information on the ele-ment direction which is essential when defining the distance.
If there is a centric opening, its input can be facilitated via the respective check box. The two input fields of the distances then become inaccessible.
By default, the opening is inserted as dummy element, which means that a zero element is created between the two element ends so that the shear flow is not interrupted. If no shear transfer is desired, however, the last check box has to be deactivated.
10.1.8 Create and Reduce Section
Create Section from Sectional Parts It may be useful to classify certain areas of the section as a sectional unit, e.g. for composite sections. These will then be added to the list of sections in table 1.3 Sections.
Select the relevant elements and point elements with the mouse and the pressed [Shift] key or by pulling up a window over the relevant objects. Then call up menu
Edit → Additional tools → Create section from selected elements.
This function is also included in the element context menu which can be called up by right-mouse clicking one of the selected elements (cf Figure 10.8, page 170).
The following dialog box appears.

10 Tools
172 Program SHAPE-THIN © 2012 by Ing. Software Dlubal
Figure 10.12: Dialog box Create section from selected elements
Enter the Section description to allocate a specific name for this user-defined sectional part. The selected elements are shown in the right-hand image which also displays the centroid C and the shear center M of this new section.
In this dialog box, all Section properties of the selected set of elements are listed in detail. The layout of this list corresponds to table 2.1 Section properties. If different materials are used in this section, the ideal section properties are presented.
After [OK], the new section will be added to the list in table 1.3 Section.
Reduce Section into Components A section (cf chapter 5.3) has to be dismantled into its elements and point elements before its components can be edited, e.g. cutting off or adjusting elements.
To reduce a section into its components, click this section to select it and call up menu
Extras → Reduce section into elements.
Alternatively, this function can be activated by right-mouse clicking the section. Then choose the context menu option Reduce section into elements.
The following message appears after the section has been dismantled.
Figure 10.13: Message when reducing section into its components

10 Tools
173 Program SHAPE-THIN © 2012 by Ing. Software Dlubal
10.1.9 Scale Elements The size of selected elements and point elements can be modified via menu
Edit → Additional tools → Scale.
The following dialog box opens.
Figure 10.14: Dialog box Change size
If no Elements or Point elements have been selected yet, their numbers can be defined in the two input fields. Alternatively, you can [Pick] them in the graphics.
The New size of the selected elements can be defined by entering the Absolute values of the New width (size in direction y0) or New depth (size in direction z0). Alternatively, the scaling can be Relative via the percentaged factor.
The Reference point which is to represent the origin for the scaling can be defined by its coordinates y0 and z0. You can also [Pick] it in the graphics. If the [Center] is selected, the scaling will be related to the centroid of all selected elements and point elements.

10 Tools
174 Program SHAPE-THIN © 2012 by Ing. Software Dlubal
10.2 CAD Tools The CAD tools facilitate the graphical input of objects, e.g. by means of grid options and features to create or combine elements.
10.2.1 Grid Grid points are useful to define objects in the graphics. When setting elements, the cursor snaps on the grid points. The grid is switched on or off with the button as seen to the left.
The features of the grid are defined in the Grid Settings dialog box. It is called up via menu
Options → Grid
or the corresponding button in the toolbar.
Figure 10.15: Button Set grid
The following dialog box is called up.
Figure 10.16: Dialog box Grid settings
Activate The check box Grid switches the grid on or off. The snap function can be switched on or off via the check box Snap. The snap function also acts on the grid points of an invisible grid.
Type The grid points can be arranged with reference to the Cartesian or polar coordinate system (cf chapter 5.1, page 66). This choice also controls the parameters of the grid point spacing.
Grid Origin The origin of the grid is defined by its coordinates y0 and z0. It can also be determined graphically with the [Pick] button.
Without the necessity to call up the Grid Settings dialog box, the button [Select grid origin] in the toolbar allows for a quick choice of the origin.
Grid Point Spacing In the case of a Cartesian grid, the spacing of the grid points can be separately defined for the Width (b in the dialog box image) and the Depth (h in the image).
For the polar grid, the radial spacing R of the concentric circles can be determined. The an-gle α defines the grid point spacing on the circles.
Grid Rotation Optionally, both the Cartesian and the polar grid can be rotated by the angle β.

10 Tools
175 Program SHAPE-THIN © 2012 by Ing. Software Dlubal
10.2.2 Smoothen Corners The section properties and stresses may not be accurately calculated where elements meet at an angle on a common node. To adjust those elements, activate menu
Edit → Smoothen corners
or click the corresponding button in the toolbar.
The mouse pointer then features an additional angle. Click into the intersecting area of both elements that has to be adjusted.
Figure 10.17: Smoothen corners – before and after
As a result, the selected element side is shortened, and the adjacent side is lengthened by adding a new element. Additionally, a dummy element is created so that the shear flow is not interrupted.
10.2.3 Round off Corners Elements with a shared node can be connected by an arc element. Even non-connecting elements can be connected with this function.
To realistically model corners with a rounding radius, open menu
Edit → Round off corners
or click the corresponding button in the toolbar. The following dialog box opens.
Figure 10.18: Dialog box Round off Corners
In this dialog box, it is recommended to determine the Center line radius r of the arc ele-ment first. The Material can be selected from the list.
If both elements do not have the same thickness, the arc can be divided into several elements with a continuous adjustment of the thicknesses. The Number of the divisions defines how many elements are to be created. If a Uniform transition with interpolated thicknesses is in-appropriate, deactivate the check box and then define the Thickness t for all elements.

10 Tools
176 Program SHAPE-THIN © 2012 by Ing. Software Dlubal
Now click the two elements successively that are to be connected by an arc. The element numbers of the current mouse pointer location will be shown in the two input fields Corners rounded off between elements.
Figure 10.19: Round corners – before and after
10.2.4 Connect Elements This function connects elements whose center lines cross without a common node. To adjust those elements, activate menu
Edit → Connect elements
or click the corresponding button in the toolbar.
The mouse pointer then features an additional rectangle. Pull up a window over the inter-section area to call up the following dialog box.
Figure 10.20: Dialog box Connect crossing elements
There are three options how to treat the selected elements:
• SHAPE can divide the elements and create new nodes at the intersection points of the center lines.
• The elements can be divided and joined at the element edges instead at the centers. Dummy elements are then used to connect the element edges to the center lines.
• It is also possible to apply no division or connections.
If several elements are to be connected at the same time, the selected option can be applied either to all elements or individually with extra queries for each action.

10 Tools
177 Program SHAPE-THIN © 2012 by Ing. Software Dlubal
Figure 10.21: Connect elements with dummy elements – before and after
10.2.5 Connect Node and Element Contrary to connecting elements, this function does not require a common intersection point to connect elements. A start or end node of an element is connected to another ele-ment by a dummy element. Thus, a rigid connection can be created between two elements that neither meet nor intersect.
If the connection is to be applied to the prolongation of the element, the function Extend Element is recommended (see next chapter).
The function is called up via menu
Edit → Connect node and element
or the corresponding button in the toolbar. The following dialog box appears.
Figure 10.22: Dialog box Connect node and element
Define the Node number of the element that is to be connected or click the node in the graphics. Then define the number of the element that this node is to be joined with, which can be also done graphically. A dummy element will be created, using the shortest distance.
10.2.6 Extend Element to Element This function adjusts the length of an element in general or extends it to another element.
It can be called up via menu
Edit → Extend element to element
or the corresponding button in the toolbar.
The following dialog box appears.

10 Tools
178 Program SHAPE-THIN © 2012 by Ing. Software Dlubal
Figure 10.23: Dialog box Extend element to element
There are two options how the connection is to be realized:
• The first element can be extended to the element edge of the second element and then be connected by a dummy element to its center line.
• SHAPE can extend the element to the center line of the target element.
Define the numbers of both elements or simply click on them in the graphics.
Figure 10.24: Extend element to element and connect with dummy element – before and after
10.2.7 Change Element Length This function is useful to adjust the length of an element in general. It is called up via menu
Edit → Change element length.
The following dialog box appears.
Figure 10.25: Dialog box Change element length
The modification can applied to One element end or at Both element ends simultaneously.
Before selecting the respective element resp. element end by a mouse click in the graphics, the Change of element length has to be defined. There are three selection fields available which allow for the specification of the absolute or relative new length of the element.

10 Tools
179 Program SHAPE-THIN © 2012 by Ing. Software Dlubal
10.2.8 Set Parallel Elements With this function, parallel elements can be set. It is called up via menu
Edit → Set parallel elements.
The following dialog box is opened.
Figure 10.26: Dialog box Create Parallel Elements
Define the Number of copies and the Spacing d which represents the distances between the parallel elements. They are related to the center lines of the elements.
The Side refers to the element orientation, i.e. the order of the start and end nodes of the element that is to be copied. The parallel elements are then created by a mouse click on the specific element.
Parallel elements can also be quickly created via Drag & Drop of selected elements, while the [Ctrl] key is kept pressed.
10.2.9 Create Rectangular Hollow Section With this tool, user-definable rectangular hollow sections with or without rounded corners can be generated. The dialog box which allows for the parametrized input is accessible via menu
Insert → Sections → Graphics → RHS
or the corresponding button in the toolbar. The following dialog box appears.
Figure 10.27: Dialog Set rectangular hollow section
The numbers of the generated elements are shown in the Element section of this dialog box where it is also possible to control the number of the first element. The Material can be selected from the list.

10 Tools
180 Program SHAPE-THIN © 2012 by Ing. Software Dlubal
Set the Corners by entering the coordinates of the two nodes that represent the diagonal of the hollow section. These can be related to the Absolute zero point (y0 / z0) or to the user-defined Grid origin (y / z). The nodes can also be set graphically. After having chosen the first corner, the dotted outline of the new section can be moved with the mouse pointer. The second corner is then anchored by another click. The Snap on option makes positioning on a grid point easier.
If the corner nodes are not defined graphically, the RHS parameters can be set by entering the Width b and Depth h of the section which refer to the outer contour of the section. The Thickness t has to be defined manually in any case, however.
If the section is to be created with Rounded corners, the Radius r of the arc can be defined. In this case, it is not possible to Adjust corners as this option is applicable only for right-angled corners for which smoothened corners can be created (cf chapter 10.2.2, page 175).
10.2.10 Create Circular Hollow Section With this tool, user-definable circular hollow sections can be generated. The dialog box which allows for the parametrized input of pipes is accessible via menu
Insert → Sections → Graphics → CHS
or the corresponding button in the toolbar. The following dialog box is opened.
Figure 10.28: Dialog box Create circular hollow section
In this dialog box, it is possible to modify the number of the first generated Element and to select the adequate Material from the list.
Determine the Center point by entering its coordinates y0 and z0 or by clicking on this point in the graphics. The Snap on option facilitates the graphical selection of a grid point.
The Radius r refers to the outer diameter of the circular section. If it is selected graphically with the mouse by pulling up a circle, the projected pipe is interactively drawn by dotted lines. The Number of divisions controls the number of arc elements that are to be created.
When the Thickness t has been entered, the CHS can be set with [OK] or by a mouse click that defines the radius.

10 Tools
181 Program SHAPE-THIN © 2012 by Ing. Software Dlubal
10.3 Table Functions 10.3.1 Editing Functions Editing functions facilitate the tabular input. Contrary to the block operations (cf chapter 10.3.2), it is not necessary to previously select several cells. Editing functions only have an effect on the current cell in which the cursor is positioned.
Call up the Editing Functions The cursor must have been placed in the table. All editing functions are available via menu
Tables → Edit.
Some editing functions are also accessible in the toolbar of the table.
Figure 10.29: Buttons for some Editing Functions in the toolbar of the tables
Alternatively, these functions can be called up via the table context menu (cf Figure 10.30, page 182).
Functions and Commands
Function Effect
Cut [Ctrl+X] Removes the contents of the cell and saves it to the clipboard.
Copy [Ctrl+C] Copies the contents of the cell to the clipboard.
Paste [Ctrl+V] Inserts the contents of the clipboard.
If the clipboard contents are bigger than a cell, the cells of the fol-lowing columns and lines will be overwritten. Before this, a warning appears.
Copy Row [Ctrl+2] Overwrites the following line with the contents of the current line.
Empty Row [Ctrl+Y]
Deletes the contents of the line without deleting the line itself.
Insert Row [Ctrl+I]
Inserts a new, empty line and moves all subsequent lines down-wards.
Delete Row [Ctrl+R]
Deletes the entire line and moves all subsequent rows upwards.
Find [Ctrl+F] Searches a number or string within the table.
Replace [Ctrl+H] Searches a number or string within the table and replaces it.
Pick [F7] Opens a list within a cell.
Table 10.1: Editing functions

10 Tools
182 Program SHAPE-THIN © 2012 by Ing. Software Dlubal
Examples Copy Row The function is called up via the context menu of row 6.
Figure 10.30: Copy row 6 via the context menu
Row 7 will be overwritten.
Figure 10.31: Result
Insert Row The function is called up via the context menu of row 3.
Figure 10.32: Inserting row via context menu
A new, empty row will be inserted. All subsequent rows are moved downwards.
Figure 10.33: Result

10 Tools
183 Program SHAPE-THIN © 2012 by Ing. Software Dlubal
10.3.2 Block Functions Specific tools assist with the tabular input. Before the following operations can be carried out, it is necessary to mark several connected cells as a block, i.e. selection.
Figure 10.34: Selected block of several cells in the table
It does not matter if the cells are with or without contents. A block operation modifies the contents of the selected cells uniformly.
Call up the Block Functions A block must have been selected in the table. This can be done by pulling the mouse across several cells with left button kept pressed. Clicking on a table header (A, B, C etc.) selects the entire column, clicking on a row number selects this row.
All selection functions are available via menu
Tables → Block.
Some block functions are also accessible in the toolbar of the table.
Figure 10.35: Buttons for Block Functions in the toolbar of the table
Alternatively, these functions can be called up via the context menu within the table.
Figure 10.36: Block Functions in the context menu

10 Tools
184 Program SHAPE-THIN © 2012 by Ing. Software Dlubal
Functions
Function Effect
Deselect [Ctrl+U] Cancels the selection of the rows or columns
Cut [Ctrl+X] Removes the selection and saves it to the clipboard
Copy [Ctrl+C] Copies the contents of the selection to the clipboard
Paste [Ctrl+V] Inserts the contents of the clipboard
This function is only available for suitable clipboard data, e.g. from MS Excel.
Delete [Ctrl+Del]
Deletes the contents of the selected cells
Add
Adds a value to those cells that contain numerical values
Multiply
Multiplies cells that contain numerical values by a factor
Divide
Divides cells that contain numerical values by a factor
Set Assigns the value of the topmost selected cell to the entire selection
Generate [Ctrl+G] Interpolates numerical values between first and last selected cell
Save Saves the selection as a file
Import Reads a selection which has been saved as a file
Table 10.2: Block functions
Examples Add Several cells with numerical values have been selected.
Figure 10.37: Block context menu

10 Tools
185 Program SHAPE-THIN © 2012 by Ing. Software Dlubal
The Value which has to be added can be entered in a dialog box.
Figure 10.38: Dialog box Edit Operation - Addition
Figure 10.39: Result
All numerical values within this selection have been reduced by 50. Empty cells are still empty.
Generate With this function, it is possible to quickly fill cells. The numerical values are linearly interpo-lated from the start value of the top cell (e.g. 5.00) and the end value of the bottom cell (e.g. 350.00).
Figure 10.40: Block context menu
All selected cells will be filled with the intermediate values.
Figure 10.41: Result

10 Tools
186 Program SHAPE-THIN © 2012 by Ing. Software Dlubal
10.3.3 Viewing Functions By means of the viewing functions, the number of cells that are displayed can be reduced. Thus, the clarity within the tables is improved.
Call up the Viewing Functions All viewing functions are available via menu
Tables → View.
Some viewing functions are also accessible in the toolbar of the table.
Figure 10.42: Buttons for Viewing Functions in the toolbar of the tables
Functions
Function Effect
Used Rows Only
Hides all empty rows.
Marked Rows Only
Shows only selected rows.
Selected Objects Only
Shows only objects that are selected in the graphics.
Title Bar Switches the title bar on and off.
Toolbar Switches the toolbar on and off.
Column Header Switches the column bar (A, B, C, ...) on and off.
Status Bar Switches the status bar of the table on and off.
Table 10.3: Viewing Functions
Example: Used Rows Only A table contains several empty rows, which might be distracting.
Figure 10.43: Table with empty rows

10 Tools
187 Program SHAPE-THIN © 2012 by Ing. Software Dlubal
The function Used Rows Only hides all empty rows.
Figure 10.44: Table without empty rows
10.3.4 Table Settings The fonts and colors of the tables can be adjusted. Furthermore, the selection of the graphics can be synchronized with the tabular selection.
Call up the Table Settings All table settings are available via menu
Tables → Settings.
Some settings are also accessible in the toolbar of the table.
Figure 10.45: Buttons Synchronization of the Selection
Functions
Function Effect
Colors Calls up the Colors dialog box in which the color settings can be adjusted for all elements of the table individually
Fonts Calls up the Fonts dialog box in which the font, font style and size can be changed for the tables
Select Object in Graphics
If this option is active (default), the objects of the current cell(s) are selected in the graphics.
Show Selected Objects in Tables
If this option is active (default), the selected objects of the graphics are highlighted in the table, too.
Table 10.4: Table Settings

10 Tools
188 Program SHAPE-THIN © 2012 by Ing. Software Dlubal
10.3.5 Filter Functions The filter options in the tables of the section characteristics and stresses allow for a user-definable layout of those results tables.
The result filters are accessible via menu
Tables → View → Columns filter
or the extra button in the toolbar of the table.
Figure 10.46: Button Filter results in the toolbar table 3.1 Normal stresses
The following dialog box opens in which the results that are to be displayed can be select-ed.
Figure 10.47: Dialog box Show Columns
10.3.6 Import and Export Tables An Excel table can be imported directly into the current input table of SHAPE. MS Excel must have been started before these functions can be carried out. Vice versa, it is possible to export the current SHAPE table to Excel.
Call up the Import and Export Function The function is started by clicking on the [Excel] button in the toolbar of the tables.
Figure 10.48: Button Import/Export to MS Excel in the table toolbar
Figure 10.49: Dialog box Import from MS Excel

10 Tools
189 Program SHAPE-THIN © 2012 by Ing. Software Dlubal
Figure 10.50: Dialog box Export to MS Excel
Depending on the Action Type settings of the dialog box, the import resp. the export op-tions can be defined in detail.
Import Tables Excel must have been opened before the import. In case of worksheets with headers, the check box Table has Header is to be activated. Then the header lines are ignored and only the selected list is imported in the SHAPE tables.
In section Transfer Parameters, the import of the active workbook or worksheet can be se-lected. When importing a complete workbook, the order and structure of the worksheets must completely correspond with the SHAPE tables.
The import is started with [OK].
If only parts of the worksheet are to be imported, the copying function is advisable: Mark the area in the Excel table and copy it to the clipboard with [Ctrl]+[C]. Then place the cur-sor in the adequate cell of the SHAPE table and insert the contents with [Ctrl]+[V].
Export Tables Excel does not need to run in the background before exporting SHAPE tables. In the dialog section Table Parameters, the export with or without header can be defined. If the check box is active, the result in Excel will be the following:
Figure 10.51: Excel table with exported header
If the check box is inactive, then only the table contents are imported in Excel as shown in the following image.

10 Tools
190 Program SHAPE-THIN © 2012 by Ing. Software Dlubal
Figure 10.52: Excel table without header
The check box Only Selected Rows is available if a block was selected in the table. It controls whether only this block or the complete table is to be exported.
The Transfer Parameters control whether the active workbook is to be used. If this check box is deactivated, a new workbook will be created. The same applies to the option Export table to active Excel Worksheet. If the check box is activated, the current worksheet is used, with the option to overwrite it.
If Rewrite Existing Worksheet in Excel is enabled, a table with the same name as in SHAPE is searched for and then overwritten.
[OK] starts the export of the current SHAPE table.

10 Tools
191 Program SHAPE-THIN © 2012 by Ing. Software Dlubal
10.4 General Functions This chapter describes some program functions which are of general importance and which are accessible in many dialog boxes.
10.4.1 Display Objects The display settings determine which graphical objects are shown. The viewing options that are described in the following chapter, however, control how the objects are displayed.
The dialog box to define the display parameters for the objects is called up via menu
View → Display
or the corresponding button in the toolbar. This option is also included in the context menu which can be activated by right-mouse clicking in the ‘empty’ work area.
Figure 10.53: SHAPE context menu
The following dialog box appears.
Figure 10.54: Dialog box Display, category Section properties
For every Category, many different items can be selected among the Subcategories that are to be displayed. The Details that can additionally be set depend on the selected item.
If several windows are being used in SHAPE, the reference of the modified settings can be specified in dialog section Apply to.

10 Tools
192 Program SHAPE-THIN © 2012 by Ing. Software Dlubal
10.4.2 Viewing Options The viewing options control how graphical objects are displayed. By contrast, the display settings that are described in the previous chapter determine whether an object is shown or hidden in the graphics.
The dialog box in which you can customize the viewing options is called up via menu
Options → Viewing options
or the general context menu which can be activated by right-mouse clicking in the ‘empty’ work area (cf Figure 10.53, page 191).
The following dialog box appears.
Figure 10.55: Dialog box Settings, Colors tab
This dialog box consists of several tabs which allow for a detailed allocation of colors, line types, fonts, sizes etc. of the various items. An interactive Sample is shown in each tab.
In general, the graphical object is selected from the Category list. Then its parameters can be defined for the display. The following figure illustrates all options for the elements.
Figure 10.56: Dialog box Settings, Elements tab

10 Tools
193 Program SHAPE-THIN © 2012 by Ing. Software Dlubal
The Program tab allows for program-specific settings. Among others, the language of the SHAPE user interface can be selected:
• English
• German
• Czech
It is possible to save user-defined viewing options via menu
Options → Save as.
The Windows dialog box Save as is called up where the location and the file name of the new configuration file (*.cfg) can be defined.
Vice versa, configuration files with user-defined settings can be imported via menu
Options → Load.
10.4.3 Units and Decimal Places Units and decimal places are managed in a separate dialog box.
In the General Data dialog box, the units and decimal places can be directly accessed via the respective button. Alternatively, apply menu
Options → Units
to call up the following dialog box.
Figure 10.57: Dialog box Units and Decimal Places
The settings for the units and decimal places can be changed when working on a section. All numerical values are converted or adjusted.
All settings can be made in detail for the Geometry of the section, the Material properties, the Forces and moments and for the Results.
Via the [Save as default] button, the modified settings can be set as standard for new sections.

10 Tools
194 Program SHAPE-THIN © 2012 by Ing. Software Dlubal
10.4.4 Dimensions Apart from the automatically created dimensioning of the section, user-defined dimension lines can be added. The dimensions may refer to nodes, auxiliary points or some results data (e.g. centroid C, shear center M).
The function to set dimension lines is called up via menu
Insert → Dimensions
or the corresponding button in the toolbar.
Figure 10.58: Button Set dimensions
The Dimensions dialog box appears.
Figure 10.59: Dialog box Dimensions
Click the two objects (nodes, auxiliary points etc.) that represent the reference nodes of the new dimension line. Either the true length or the projection in the direction of one of the global axes can be selected as Reference.
The offset of the dimension line from the first selected object is determined by moving the mouse pointer in the graphics. The dimension line is finally set by a mouse click.
The display of the dimension lines is controlled in the Display dialog box or the general context menu in the work window.
Figure 10.60: Dialog box Display: Category Dimensions
The dimension lines will be adjusted automatically when changes in the sectional geometry occur.
If you want to modify the offset of a dimension line or refer it to different objects, you have to delete the dimension line and define it again.

10 Tools
195 Program SHAPE-THIN © 2012 by Ing. Software Dlubal
10.4.5 Comments Two different types of comments are available: Texts can be inserted both in the graphics and in the comment boxes of the dialog boxes and tables (as seen e.g. in Figure 5.4 on page 66). This chapter deals with the comments in the graphical user interface.
Comments can be arranged for nodes, auxiliary points, elements and point elements via the snap function or can be placed arbitrarily in the current work plane.
The comment function can be called up via menu
Insert → Comment
or the corresponding button in the toolbar.
Figure 10.61: Button Create comments
The dialog box Comment Text appears.
Figure 10.62: Dialog box Comment text
The Comment is entered in the respective input field. Color, [Font] and font size of the text can be specified in detail. Optionally, a Frame can be set around the comment.
If the check box With offset is activated, the comment will be arranged at a certain distance of the selected object. This distance can also be defined graphically: Click the relevant ob-ject first and then define the distance of the comment by a second click.
The display of the comments is controlled in the Display dialog box (cf Figure 10.60, page 194) or the general context menu which can be called up by a right-mouse click into an ‘empty’ area of the work window.
A comment can be edited at a later time by double-clicking it. If the offset is to be modi-fied, a redefinition will be necessary.

10 Tools
196 Program SHAPE-THIN © 2012 by Ing. Software Dlubal
10.4.6 Measure Function Distances and angles can be measured in order to check the data. This function can be activated in the Extras menu.
There are three options available to measure the
• Distance between two objects (nodes, auxiliary points, centroid, shear center),
• Angle between three nodes,
• Angle between two elements.
Click the relevant objects one after another. The detailed result will be shown.
Figure 10.63: Information on Distance
10.4.7 Find Objects The tables can be used when certain objects are searched for. If the cursor is positioned in a table line, the corresponding object will be highlighted in the graphics. It is important that the synchronization of the selection has been activated (see chapter 10.3.4, page 187). With this method, objects can be easily located in the graphics.
SHAPE also has an extra search function which is called up via menu
Extras → Find.
The following dialog box appears.
Figure 10.64: Dialog box Find
The Find list controls whether a node, section, element or point element is to be searched for. Its Number can be entered in the input field next to it.
After [OK], the sought-after object will be marked by an arrow in the graphics.

11 Interfaces
197 Program SHAPE-THIN © 2012 by Ing. Software Dlubal
11. Interfaces It is possible to exchange data between SHAPE and other programs. This allows for the use of templates that have been created in CAD applications. Moreover, the results data of SHAPE can be made available for add-on design software.
The sectional data of previous versions of SHAPE can also be accessed. You can import the input data from the DOS versions SHAPE 1.xx/2.xx or directly open SHAPE 5.xx/6.xx files in order to calculate the effective widths, for example.
There are interfaces to other programs of the DLUBAL family. On the one hand, the internal forces of members can be imported from RSTAB or RFEM. This is described in chapter 5.7 on page 88. On the other hand, the characteristics of user-defined SHAPE sections are avail-able in RSTAB or RFEM and can be allocated to members. Several add-on modules allow for the design of SHAPE members, too.
For details on how to export print data as RTF file, see chapter 9.1.10 on page 159.
Moreover, SHAPE can be run externally via a programmable interface based on COM tech-nology (e.g. Visual Basic). The additional module DU-COM (not contained in SHAPE) allows for user-defined input macros and follow-up programs.
The data import is started via menu
File → Import.
The common Windows Open dialog box appears.
Figure 11.1: Dialog box Import
SHAPE files can be exported via menu
File → Export.
The common Windows Save As dialog box is opened.
Figure 11.2: Dialog box Export

11 Interfaces
198 Program SHAPE-THIN © 2012 by Ing. Software Dlubal
11.1 DLUBAL ASCII Files *.inp / *.aus SHAPE 5/6 and SHAPE 7 can be installed parallel (cf chapter 2.2.4, page 10). If projects have been created in the Project Manager of SHAPE 5/6, they are automatically shown with the contained sections in the Project Manager of SHAPE 7.
Import SHAPE 1/2 files in the DOS format *.inp can be imported via menu
File → Import.
The dialog box shown in Figure 11.1 opens in which the folder and the file name of the DOS section can be selected. The Files of type DUENQ1 files inp (*.inp) are preset.
After [Open], the dialog box New Cross-Section - General Data appears with the Section name of the DOS file. This section will be automatically integrated in the current project, which can be changed via the Project list.
If several DOS files are to be imported, it is recommended to connect the entire project via the Project Manager. Details on this feature can be found in chapter 4.4.1.1 on page 48.
Export SHAPE 7 files can be exported to the ASCII format *.inp and *.aus via menu
File → Export.
The dialog box shown in Figure 11.2 opens in which the folder and the file name of the ASCII data can be selected. Among the Files of type list, three control options are available:
• Input data *.inp creates an ASCII file with the input data only.
• Results *.aus creates an ASCII file with the results data only.
• All files *.* creates two ASCII files that contain the input and results data each.
Alternatively, the SHAPE tables can be exported to an MS Excel file *.xls. For details on this function, see chapter 10.3.6 on page 189.
11.2 ASCII Files *.dxf Via the DXF interface, templates of sections can be imported that have been created in CAD applications. The DXF format transfers the general information on the lines of a section.
It is advisable to use a ‘cleaned-up’ DXF file for the import. If necessary, delete e.g. dimen-sion lines or comments in the DXF file as those are irrelevant for SHAPE. To avoid problems, complex objects should also be dismantled (via Explode in AutoCAD, for example).
Files in the format *.dxf can be imported via menu
File → Import.
This calls up the dialog box shown in Figure 11.1 where the Files of type ASCII DXF files (*.dxf) can be selected. Before the actual import, a new section has to be defined in SHAPE.
If the DXF template is to be applied for the current SHAPE section, however, it can be im-ported via menu
File → Load DXF template or
Extras → Load DXF template.
The Windows Open dialog box appears in which the folder and the name of the *.dxf file can be selected. After [OK], the Import DXF template dialog box is called up.

11 Interfaces
199 Program SHAPE-THIN © 2012 by Ing. Software Dlubal
Figure 11.3: Dialog box Import DXF template
In the dialog section Create SHAPE model, there are three options available:
• Create elements automatically converts parallel lines of the DXF model to elements.
• Assign element thickness to center lines applies a uniform thickness to all lines.
• Create DXF template for further editing only generates a layer.
Detailed settings control the conversion of the DXF template. Apart from the Length unit, the Maximum occurring thickness is decisive for the automatic detection of parallel ele-ments. If the allowance is too large, defective elements may be created.
For the template, a convenient angle of Rotation β can be defined. If there are several layers in the template, the relevant Layer is to be selected from the list.
It is possible to Position the DXF template on a node, auxiliary or grid point or on a user-defined point by entering its coordinates y0 and z0.
The location of the Offset point can be defined in the template coordinate system yp and zp or simply picked in the image of the template.
The [Remove lines] button calls up an extra dialog box in which irrelevant lines of the tem-plate can be deleted by left mouse clicks.
After [OK], SHAPE tries to automatically convert as many elements as possible. Center lines are created from parallel lines, and nodes of elements are created at their intersections. If not all lines can be converted to elements, a message appears that the DXF template has not been correctly defined. This means that some reworking of the section is required.
If the option Activate element setting has been enabled in the Import DXF template dialog box, the following dialog box is called up after the conversion.

11 Interfaces
200 Program SHAPE-THIN © 2012 by Ing. Software Dlubal
Figure 11.4: Dialog box Create elements from DXF contour
Set center lines allows for manually defining center lines by selecting the two parallel DXF lines one after another.
If there is no intersection between center lines, it is possible to Extend one (or both) lines by a percentaged value. This can be done by clicking on the side of the line – repeatedly, if necessary – until the intersection has been reached.
To Set elements on the center lines between two intersection nodes, simply click the rele-vant center lines.
The option Connect nodes inserts a new element with an intermediate thickness between two nodes that have been created with their elements.
The [Automatic generation] is the default setting when importing DXF files. Via this button, the elements can be created once again after having reworked the center lines.
Please note that sectional models with irregular contours may be problematic. Parallel lines or arcs in the DXF file are prerequisite for a successful conversion into SHAPE elements.
It is possible to subsequently create elements from an imported DXF template via menu
Extras → Set elements from DXF template.
The dialog box as seen in Figure 11.4 is called up.

A Literature
201 Program SHAPE-THIN © 2012 by Ing. Software Dlubal
A Literature [1] DASt-Richtlinie 016: Bemessung und konstruktive Gestaltung von Tragwerken aus
dünnwandigen kaltgeformten Bauteilen. Deutscher Ausschuss für Stahlbau. Stahlbau-Verlagsgesellschaft, Köln, Juli 1988
[2] DIN 18 800 Teil 1: Stahlbauten, Bemessung und Konstruktion. November 1990
[3] GORIS, A.; RICHTER, G.: Schneider-Bautabellen, 14. Auflage, Kapitel 5 B, Stahlbeton- und Spannbetonbau nach DIN 1045-1 (neu). Werner Verlag, Düsseldorf, 2001
[4] KINDMANN, R.; FRICKEL, J.: Elastische und plastische Querschnittstragfähigkeit. Grundlagen, Methoden, Berechnungsverfahren, Beispiele. Verlag Ernst & Sohn, Berlin, 2002
[5] LINDNER, J., SCHEER, J., SCHMIDT, H.: Erläuterungen zu DIN 18800 Teil 1 bis Teil 4. Beuth-Kommentare. Verlag Ernst & Sohn, Berlin, 1998
[6] MAIER, W., WEILER, P.: Bemessungshilfen für den Nachweis von Stabquerschnitten im plastischen Zustand nach DIN 18 800, November 1990. Forschungsbericht 2/1997. Deutscher Ausschuss für Stahlbau
[7] OSTERRIEDER, P.: Tragfähigkeit von Stahlquerschnitten mit Schnittkraftinteraktion. Wissenschaft und Praxis, Veröffentlichung der Fachhochschule Biberach, 24. Stahlbauseminar 2002, S. 6-1 bis 6-10
[8] OSTERRIEDER, P., WERNER, F., KRETZSCHMAR, J.: Biegedrillknicknachweis Elastisch-Plastisch für gewalzte I-Querschnitte. Stahlbau 67 (1998), H. 10, S. 794-801
[9] PETERSEN, C.: Stahlbau. Grundlagen der Berechnung und baulichen Ausbildung von Stahlbauten. Verlag Vieweg & Sohn, Braunschweig/Wiesbaden, 1993

B Index
202 Program SHAPE-THIN © 2012 by Ing. Software Dlubal
B Index A
Arc ......................................................... 77, 83
Arc Elements .......................................... 58, 60
Archive Data ................................................ 52
Area ........................................... 74, 78, 81, 94
Area Bisecting Axes .................................... 103
ASCII File .................................................... 198
Auxiliary Point ........................................ 75, 79
Axial Force ........................................... 84, 107
Axis y ........................................................... 55
B
BauText ...................................................... 159
Bending ..................................................... 124
Bending Moment ......................... 86, 108, 109
Beuth Comment .................................. 60, 121
Bimoment .................................................... 86
Block Functions .......................................... 183
Boundary Stresses .............................. 128, 135
Bredt ............................................ 97, 111, 126
Buckling Curves ................................... 57, 104
Buckling Factor kσ .............................. 132, 135
Button ......................................................... 33
C
c/t Check .......................................... 55, 60, 69
c/t Ratio ............................................... 83, 121
c/t Zone ................... 61, 62, 82, 120, 128, 134
Calculate ...................................................... 54
Calculation Theory ............................... 91, 122
Cartesian Coordinate System ............... 66, 174
Category .................................... 140, 191, 192
Cell .............................. 97, 100, 106, 111, 126
Center Lines ................................. 58, 199, 200
Centroid ....................................................... 95
Change Section Description ......................... 51
Check Box .................................................... 34
CHS ...................................................... 83, 180
Circle ............................................................ 80
Circular Hollow Section ........................ 83, 180
Classification ...................................... 127, 130
Clipboard ................................................... 163
Color Print .................................................. 165
Color Spectrum ....................40, 139, 145, 166
COM Interface ............................................ 197
Comment ................................................... 195
Company Address ...................................... 153
Composite Sections .................................... 122
Compression Zone Factor α................ 121, 128
Connect Elements ...................................... 176
Connect Folder ............................................. 48
Connect Node ............................................ 177
Contained Elements ................................... 123
Context Menu ........................ 33, 45, 182, 183
Control Panel ...................................... 145, 166
Coordinate System ....................................... 66
Copy ........................................................... 168
Copy Section ................................................ 50
Corners ....................................................... 175
Correction Factor η ...................................... 58
Create Project ............................................... 48
Create Section .............................................. 53
Crossing Elements ........................................ 90
Cross-Section Library .................................... 74
Current Project ............................................. 47
Czech ......................................................... 193
D
Dearchive Data ............................................. 52
Decimal Places ............................................ 193
Default Buttons ............................................ 43
Delete Project ............................................... 49
Delete Section .............................................. 51
Description ......................................... 135, 152
Design Method ............................................. 60
Design Stress fy,d ........................................... 69
Details .......................................................... 56
Determine Stresses ....................................... 58
Dialog Input ................................................. 64
Dialog Section .............................................. 33
Dimensions ................................................. 194
Direction ...................................................... 78
Disconnect Folder ......................................... 49
Discretization Settings .................................. 60

B Index
203 Program SHAPE-THIN © 2012 by Ing. Software Dlubal
Displacement Vector .................................. 168
Display Objects .......................................... 191
Display Settings ......................................... 192
Distance ............................................. 107, 110
Distribution ................................................ 139
Divide ........................................................ 170
Division Node ............................................ 171
Dummy Element ...... 75, 77, 91, 171, 176, 178
DXF File ...................................................... 198
DXF Template ............................ 198, 199, 200
E
Effective Cross-Section ....... 55, 61, 69, 94, 131
Effective Thickness ................. 77, 97, 110, 113
Effective Widths ......................... 131, 133, 136
Elastic Modulus ........................................... 69
Elastic Section Moduli ................................ 100
Element Direction ...................................... 105
Element Edges ............................................. 58
Element Info .............................................. 141
Element Number .......................................... 76
Element Orientation .................................... 77
Elements .................. 58, 76, 83, 127, 132, 199
End Restraint ......................................... 61, 62
English ............................................... 160, 193
Enlargement Factor ........................... 116, 118
Equivalent Stresses ...................... 57, 114, 115
Excel .................................................. 188, 189
Expand Material Library ............................... 71
Export ........................................ 189, 197, 198
Export Printout Report ............................... 159
Extend Element .......................................... 177
Extremes .................................... 107, 110, 114
F
Favorites Material ........................................ 70
FEA calculation ............................................ 58
File Location................................................. 54
Fillet ............................................................. 79
Filter ............................ 42, 140, 143, 145, 188
Filter Functions .................................. 144, 188
Find Objects ............................................... 196
Fonts .......................................................... 141
G
General Data .......................................... 53, 54
German .............................................. 160, 193
Graphic Input ............................................... 64
Graphic Printout ......................................... 161
Graphics ..................................................... 139
Gray Scales ................................................. 165
Grid ............................................................ 174
Grid Type .................................................... 174
Grouping ............................................ 143, 144
H
Header Printout Report ...................... 152, 162
Header Template ........................................ 153
I
Ideal Section Properties ... 56, 68, 94, 104, 123
Image Size .................................................. 163
Imperfection Factor α ................................... 57
Import ........................................ 189, 197, 198
Import Internal Forces .................................. 87
Inclination .................................................... 95
Input Field .................................................... 34
Input Tables ................................................. 65
Insert ............................................................ 79
Installation ..................................................... 9
Interconnecting Elements ............................. 91
Interfaces ................................................... 197
Internal Divisions .......................................... 58
Internal Forces .............................................. 84
Intersecting Elements ................................. 176
Intersections ............................................... 176
Isosurfaces ................................................. 139
IT Calculation ................................................ 58
K
Keyboard Functions ...................................... 44
L
Language Settings .............................. 160, 193
Lateral Restraint D .................................. 56, 85
Layout ........................................................ 158
Length .................................................... 78, 80
Limit Stresses ........................70, 109, 112, 115
Limiting Proportions λ ................................ 128
List ............................................................... 34
Load Case ...... 84, 86, 107, 110, 120, 151, 152
Load Combination ........................................ 88
Location x ................ 84, 86, 88, 107, 110, 138

B Index
204 Program SHAPE-THIN © 2012 by Ing. Software Dlubal
Logo .......................................................... 153
Long Arc ...................................................... 78
M
Material ..................................... 68, 73, 76, 81
Material Description .................................... 68
Material Factor ε ........................................ 128
Material Library............................................ 70
Measure Function ...................................... 196
Member ....................................................... 88
Mirror ........................................................ 169
Moments of Inertia ........................ 95, 96, 123
Monochrome Print ..................................... 165
Move ......................................................... 168
Multicolor Display ...................................... 139
Multiple Windows View ..................... 142, 162
N
Navigator ..................................................... 38
Network Sections ......................................... 63
New Page .................................................. 148
Nodal Coordinates ....................................... 67
Node Number .............................................. 66
Nodes .......................................................... 66
Normal Stresses ................. 107, 108, 114, 121
Number of Iterations ................................... 62
O
Offset Point ....................... 73, 75, 79, 80, 199
Open Section ............................................... 50
Opening ..................................................... 171
Orientation .................................................. 77
P
Page Numbering ........................................ 152
Panel ............................................................ 40
Parallel Axis Theorem ............... 91, 95, 99, 123
Parallel Elements ........................................ 179
Parallel Installation ...................................... 10
Partial Safety Factor γM ................................ 57
Particle Info ............................................... 142
PDF Print .................................................... 160
Perimeter ..................................................... 97
Pipes .......................................................... 180
Plastic Axial Force ...................................... 104
Plastic Calculation ........................................ 91
Plastic Capacity ........................ 55, 59, 69, 116
Plastic Moments ......................................... 101
Plastic Reserve Capacities ........................... 102
Plastic Section Moduli ................................ 102
Plastic Section Properties .............................. 54
Plastic Shear Areas ..................................... 103
Plastic Shear Force ...................................... 103
Plastic Stresses ........................................... 118
Plate Slenderness λP,σ ......................... 133, 135
Plausibility Check .......................................... 90
Point Elements ....................................... 58, 79
Polar Coordinate System ...................... 67, 174
Position ........................................................ 81
Position Offset Point .................................... 73
Primary Torsional Moment ........................... 85
Principal Axis ................................................ 95
Principal Axis Coordinates ............................ 68
Principal Axis Inclination α ........................... 58
Print Images ....................................... 154, 161
Print Quality ............................................... 165
Printing ...................................................... 158
Printout Report .......................... 146, 150, 151
Printout Report Template ........................... 157
Project .......................................................... 54
Project Description ......................... 48, 49, 152
Project Manager ................................... 46, 198
R
Radii of Gyration .......................................... 96
Radius .................................................... 78, 80
Rectangle ..................................................... 80
Rectangular Hollow Section ....................... 179
Reduce Section ..................................... 75, 172
Reduction Factor ........................................ 101
Reduction Factor ρ ............................. 133, 136
Reference Material 56, 94, 104, 109, 114, 123
Reference Node ............................................ 67
Reference of Internal Forces ......................... 56
Reference Point .......................................... 173
Remove ........................................................ 79
Rename Project ............................................ 50
Rename Section ............................................ 51
Restraint Type.....................120, 127, 132, 134
Restraints ..................................................... 83
Results .................................................. 93, 138

B Index
205 Program SHAPE-THIN © 2012 by Ing. Software Dlubal
Results Display ........................................... 139
Results Evaluation ...................................... 138
Results Values .................................... 138, 141
Rhomboid .................................................. 167
RHS ............................................................ 179
Right Side .................................................... 78
Rise .............................................................. 78
Rotate ........................................................ 169
Rotation ........................................... 73, 75, 81
Round Corners ........................................... 175
Rounding ..................................................... 80
Row ................................................... 181, 186
RTF File....................................... 156, 159, 197
S
Safety Factor γM ........................................... 69
Saint Venant ................................................ 97
Scaling ............................................... 140, 173
Search Function ......................................... 196
Secondary Torsional Moment ...................... 85
Section Characteristics Diagrams ............... 139
Section Description ...................................... 73
Section Library ....................................... 73, 74
Section Properties ........................................ 93
Section Ranges .......................................... 101
Sections ................................. 73, 74, 144, 171
Selection ............................................ 167, 187
Selection Field .............................................. 35
Selection Printout Report ................... 148, 151
SHAPE 6 ............................................... 10, 198
Shear Areas .................................................. 94
Shear Center ........................................ 98, 123
Shear Flow ........................................... 77, 171
Shear Forces ................ 84, 110, 112, 113, 124
Shear Modulus ............................................. 69
Shear Stresses .................... 110, 112, 115, 126
Shear Wall ................................................. 108
Shear Wall Section ..................................... 122
Shear Wall Theory ................................ 91, 122
Short Form Printout ................................... 162
Sigma-eqv ............................................ 57, 115
Sign Convention .................................... 55, 86
Simplex Elements ..... 59, 60, 91, 116, 119, 142
Smooth Color Transition .............................. 41
Smoothen Corners ..................................... 175
Snap ........................................................... 174
Special Selection ................................. 144, 167
Specific Weight ............................................ 69
St. Venant .................................... 58, 111, 126
Start Calculation ........................................... 92
Statical Moments ....................................... 105
Status ........................................................... 79
Status Bar ..................................................... 39
Straight ........................................................ 83
Stress Diagrams .......................................... 139
Stress Points ................................................. 58
Stress Ratio................................. 109, 112, 115
Stress Ratio ψ .............. 62, 121, 128, 132, 135
Structure Description ................................... 54
Subtracted Length ....... 83, 120, 127, 132, 134
System Requirements ..................................... 9
T
Tab ............................................................... 33
Table Functions .......................................... 181
Table Settings ..................................... 186, 187
Tables ................................................... 39, 186
Tabular Input .............................................. 183
Text Files ..................................................... 156
Thickness ............... 77, 83, 121, 128, 132, 135
Thickness-Related Stresses............................ 69
Toolbar ................................................... 36, 37
Tooltip .......................................................... 36
Torsion ....................................................... 125
Torsional Constant ............................... 97, 123
Torsional Moment ................84, 101, 111, 112
Torsional Section Modulus ......................... 100
Tresca ........................................... 57, 118, 119
Triangle ........................................................ 80
Type c/t Zone ................................................ 83
Type Point Element ...................................... 80
U
Units ........................................................... 193
Unutilized Reserve ...................................... 119
Updates ........................................................ 10
V
Value Spectrum ............................................ 41
von Mises ..................................... 57, 117, 118

B Index
206 Program SHAPE-THIN © 2012 by Ing. Software Dlubal
W
Warp Rotation ............................................. 99
Warping Bimoment ................................... 108
Warping Constant ............................... 99, 123
Warping Ordinates .................................... 106
Warping Section Modulus ......................... 100
Warping Statical Moments ........................ 106
Warping Torsion ............................ 85, 86, 125
Weight ......................................................... 97
Welds ................................................... 57, 115
Width .................... 80, 83, 120, 127, 132, 135
Width-to-Thickness Ratio ....... 60, 83, 121, 128
Window Arrangement ........................ 162, 163
Y
Yield Criteria ....................................... 115, 116
Yield Stress fy,k .............................................. 69
Z
Zone ...................................120, 127, 131, 134