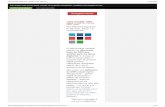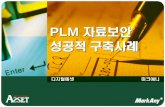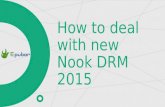Program Services Office & Decision Support Group...DRM Fund Hierarchy The Fund Hierarchy is sourced...
Transcript of Program Services Office & Decision Support Group...DRM Fund Hierarchy The Fund Hierarchy is sourced...
UDW+ Guide to D01. Financial Operations Dashboard
2014 Version 1.1
Program Services Office & Decision Support Group
UDW+ Guide to D01. Financial Operations Dashboard
Table of Contents
D01. Financial Operations Dashboard ........................................................................................................... 2
Balance Overview .......................................................................................................................................... 2
Balance Detail ................................................................................................................................................ 5
Vendor Search ............................................................................................................................................... 7
PO Search .................................................................................................................................................... 11
Budget Control Rules................................................................................................................................... 13
UDW+ Guide to D01. Financial Operations Dashboard
2
D01. Financial Operations Dashboard
Time Period: Fiscal Year Funds: All Refreshed: Nightly
View budgets, balances, and expenditures across all funds
Includes pending transactions and exceptions
Track activity through the Accounts Payable pipeline (Purchase Order-->Invoice-->Voucher-->Payment)
This dashboard is intended for users who have the responsibility to monitor and manage budgets and financial transactions but for whom accounting and financial management may not be their primary responsibility. It combines information that is currently available across a number of standard finance reports (Budget Summary, Budget Detail, Fund Balance, Budget Exception, Budget Control, AP reports) into one central source for monitoring budget balances and related activity; users who currently utilize the standard finance reports may find this dashboard to be a valuable tool.
Balance Overview
Displays an overview of budget and balance information, taking into account budget exceptions and pending transactions, for all funds within your chartfield security rights
The Balance Overview page is designed to run without the need for any additional prompt filtering. It is intended to give you a quick snapshot of budget and balance information for all funds within your chartfield security rights. If you have access to all or a large number of chartfield sets, use the prompts to limit results to a more manageable data set. It is designed to meet three key goals:
1. Provide a point of entry into deeper budget detail information 2. Provide the ability to roll-up data to summary level views above the full chartfield combination 3. Present financial information logically by grouping funds, presenting only relevant data elements for
each fund, and by respecting Budget Control Rules (see pages 13-14)
Pending= amounts that have passed the budget-checking rules, but have NOT yet posted to the General Ledger (GL)
Exception= transactions that have failed Budget Control Rules
YTD Budget-Checked Balance= Revised Budget – (YTD Actual+ Encumbrance + Pending)
{For ITD funds it equals the ITD Revised Budget – (ITD Actuals + ITD Encumbrance + Pending)}
YTD Available Balance= YTD Budget Checked Balance – Exceptions
All balances are calculated through the selected Fiscal Year and Period and are as of the current data warehouse refresh date (as displayed at the top right corner of the dashboard).
UDW+ Guide to D01. Financial Operations Dashboard
3
The “Select Reports” prompt lists fund groupings that represent the reports available to view. Each view is determined by the Budget Checking Rules. By default, only the Undesignated Funds report is selected. You can select more than one report but it is recommended to display only what you need to work with. Please note that when combining the Select Report filter with a Fund filter, the Funds selected must correspond to the Select Report grouping selected; otherwise you will not retrieve any results. For example, if you were to select Undesignated Fund, and then select Fund 52, you would receive a warning message stating that there are no results.
Sections can be expanded/collapsed using the plus/minus symbol. At the account level, drills are available which provide a point of entry into deeper budget detail information. When expanding the Account hierarchy to drill into details, wait for table to reload before scrolling; upon reloading the page will return to display the section into which you drilled.
Note that you will receive no results if the Pending transaction has posted to fame since the last nightly refresh of UDW+. The Pending transaction should be recorded as an Actual amount or an Exception amount after the next refresh of UDW+. The accounts in the Financial Operations Dashboard are limited to the following:
Revenue accounts (41000-49990)
Expense accounts between 50000 and 89999
Total Net Asset accounts 30000, 30100, and 30200
UDW+ Guide to D01. Financial Operations Dashboard
4
Reports may be rolled up to summary views and may be viewed at the full chartfield level by using the drop-down menu.
The default view for each report is determined by the budget-checking rules for the grouping of funds. For example, the “Roll up to project” view is the default view for Management Designated Funds (20) as they are budget-checked at the project level.
Fund Rollup default view
10-16 (Undesignated Funds) Sub-Department
20 (Management Designated Funds) Project
21 (Expendable Endowment Income) Program
22 (Donor Designated) Project
24-25 (Sponsor Funds) Project
40 (Endowment Funds) Program
52 & 56 (Capital Funds) Project
Use the Print and Export options under each report section; the output will only contain data for the corresponding report section. DRM Fund Hierarchy The Fund Hierarchy is sourced from the Oracle Hyperion Data Relationship Management (DRM) application and is maintained by the Budget Office.
To view a current list of Fund Hierarchy groupings go to: “About this dashboard” Balance Overview DRM Fund Hierarchy Details.
UDW+ Guide to D01. Financial Operations Dashboard
5
Balance Detail
Displays balance detail for one specific chartfield, taking into account budget exceptions and pending transactions
The Balance Detail page allows users to drill, via hierarchies and drill targets, from summary data to detail data for one specific chartfield combination at a time.
This table also provides the ability to expand the Account Hierarchy from the Account Class level of Revenue or Expense to the Account level where you can drill into the detailed financial transactions that comprise a posting amount. You can expand the hierarchy for one Account Class at a time or you can change the view to “Expanded.”
UDW+ Guide to D01. Financial Operations Dashboard
6
Note: this section displays fund balances for the full chartfield combination only (Fund, Org, Program and Project). To roll up fund balances to higher levels of aggregation, use the S03. Fund Balance Report.
The section on the right contains links to the Budget Detail YTD Report and Budget Control Report for quick reference. The Project Details section displays additional project details when a project has been created. The Fund Balance displays for Management and Designated Funds (20, 21, and 22). Budget balance information on the left is separated from fund balance information on the right for a side-by-side comparison. The Current Fund Balance amount drills to the Fund Balance Report.
The Endowment Value section displays for Endowment Funds (40, 41, 42). The Current Value amount drills to the Fund Balance Report.
UDW+ Guide to D01. Financial Operations Dashboard
7
Vendor Search
For a specific vendor, this page shows:
Contact Information
Purchase Orders (dispatched and completed)
Invoices received
Payments issued The Vendor Search page is designed to track Purchase Orders created, Invoices processed, and Payments issued to vendors. It presents data for one vendor at a time, based on an initial search by vendor name or vendor ID. Results can be further limited by chartfield or date data elements.
Note: Vendor activity only can be viewed for one vendor at a time. To identify a list of purchase orders, invoices, or payments for multiple vendors using chartfield filters, use S05. Accounts Payable and Purchase Order Reports.
Displays the Vendor Name and ID
Drill down to Contact information for non-individual vendors Note: Vendor contact information is not available for person entities, such as employees, students or independent contractors. Also, the vendor contact information may be different from the Payee Name and Remit To address for a specific payment. Links are provided to run Interactive Standard Reports. These report links allow you to quickly view other related activity for the vendor and chartfield combination selected.
UDW+ Guide to D01. Financial Operations Dashboard
8
Shows all Purchase Orders grouped by status (Dispatched or Completed)
Sorted in reverse chronological order so the most recent purchase order is first For year-to-date purchase orders or purchase orders created for funds budgeted annually, a list of all purchase orders for the selected fiscal year will be returned. For inception-to-date purchase orders or purchase orders created for funds budgeted from project inception that remain open across fiscal years, a list of all purchase orders from inception through the fiscal year will be returned. Note: There is no ability to limit purchase order searches by Accounting Period. PO ID drills to the PO Search page for additional details.
Dispatched= POs that have been budget-checked and are considered open in the accounts payable system Completed= POs are considered closed in the accounts payable system Open PO Balance= current remaining encumbrance balance To view a snapshot of PO balances for a specific fiscal year and period, run the S05. Accounts Payable and Purchase Order ReportsPurchase Order Summary and Detail. Total Paid to Vendor= amount that has been invoiced, vouchered and disbursed in payments to the vendor. To identify unpaid amounts, use the S05. Accounts Payable and Purchase Order ReportsUnpaid AP Items.
UDW+ Guide to D01. Financial Operations Dashboard
9
Displays a list of invoices that have been received and entered into accounts payable through the current accounting period of the current fiscal year
Sorted in reverse chronological order by Invoice Date so that the most recent invoices display first
By default, invoices through the current Accounting Period will be returned; this can be modified using the prompt for Period.
The Invoice Amount column includes the currency code to the right. This is the currency in which the invoice was submitted. The Total Paid to Vendor column shows the portion of the invoice for which payment has been distributed to the vendor. This amount may be in a different currency than the Invoice Amount and is limited to your chartfield security access. Invoice ID links to Invoice Detail report, which displays the corresponding voucher information recorded in the accounts payable system. PO ID drills to the PO Search page for additional details.
If a voucher is distributed across multiple chartfields, a section will be displayed for each chartfield combination (fund, org, program, project). Below each section grouping, a row will be displayed for each voucher line and expense account distribution.
UDW+ Guide to D01. Financial Operations Dashboard
10
Displays all payments have been issued to this vendor through the current accounting period of the current fiscal year
Sorted by Payment Date in reverse chronological order
By default, payments through the current Accounting Period will be returned; this can be modified locally using the prompt for Period. The following filters are available to refine payment results:
Period Check # (Payment Id Reference) Payment Date Invoice Id Voucher Id Payment Amount (Check Amount)
The Check # drills to a limited payment status report with additional details. You can see the payment method of:
CHK: check distribution ACH: automated clearinghouse payment EFT: electronic funds transfer MAN: manual payments made via wire transfer
The Reconciled Date is the date payment was reconciled to NYU's bank and recorded in the accounts payable system.
UDW+ Guide to D01. Financial Operations Dashboard
11
PO Search
Displays purchase order header and line details for a single purchase order at a time
Includes information that originated from e Req (or another source system) and from the accounts payable module in fame
The PO Search page is designed to track Purchase Orders. It presents data for one Purchase Order at a time, based on an initial search by Business Unit and PO Id number. Results can be further limited by chartfield or date data elements.
Note: PO search results can be viewed for one purchase order at a time. To identify a list of purchase orders using chartfield filters, use S05. Accounts Payable and Purchase Order Reports.
Dispatched= POs that have been budget-checked and are considered open in the accounts payable system Completed= POs are considered closed in the accounts payable system Open PO Balance= current remaining encumbrance balance Links are provided to run the standard finance reports for the purchase order and chartfield combination selected in the dashboard filter prompts. Remember that the PO Amount is based on your chartfield security and does not necessarily represent the total purchase order amount dispatched to the vendor. The list of PO IDs is not limited to your chartfield security access but selecting a PO outside of your chartfield security will yield no results.
UDW+ Guide to D01. Financial Operations Dashboard
12
PO Line Details itemizes activity for each purchase order line Open Balance Amount= amount that remains encumbered Total Invoice Posted Amount= amount recorded in Accounts Payable Details for each purchase order line are displayed in a separate section. By default, the PO Line Number filter displays all values. You can limit the view to just one specific line number using the PO Line Number drop-down arrow. Beneath each line number section, all distribution lines will be displayed by chartfield and amount. Note that the lines and distribution lines available for display are limited to a user’s chartfield security access.
The Budget Detail drill can be used to view the actual journal posting for the expense. The Invoice Detail drill can be used to view additional voucher distribution details (as shown in the Vendor Search page). To view a different purchase order, use the Clear My Customization option from the Page Options button to reset the entire page.
UDW+ Guide to D01. Financial Operations Dashboard
13
Budget Control Rules
Fund
The first factor to consider when planning, evaluating or analyzing a budget or budget report is the Fund. The following factors of a budget are determined by the fund:
Time period for the budget
Budget Control rules
Whether the fund balances roll over to subsequent years
The account category at which a budget must be maintained
Time period
At NYU, the fund determines the time period that a budget may include. Some funds are budgeted for a single fiscal year. Others are budgeted for multiple fiscal years. For example, Fund 10 is the Operating Fund, and is budgeted for the current Fiscal Year only with no carryover from one year's budget to the next. Fund 25 are Sponsored Programs, also known as grants. Fund 25 is not limited to a single fiscal year, and the budget can span multiple fiscal years. Fund 25 budgets may start and end at any time throughout the fiscal year.
Rollup
At NYU, the fund determines the member in the organizational hierarchy that the Budget Control rules are applied. For example, for a Fund 25, the Budget Control rules are applied to the project. This means that the Budget Control rules are checked against the aggregated activity for a project. A project may be associated with different Orgs or Programs, but those Orgs and Programs are disregarded for the purposes of the Budget Control rules for a Fund 25 project. The available budget and the spending associated with the entire project is all that matters for budget checking.
For a Fund 10, the Budget Control rules are applied to a sub-department. This is important because there might be an expense that looks like it should pass at the Org level, but when you rollup to Sub-department you can see why the transaction would fail.
For example:
Sub-Department Episteme has two Orgs: 12345 and 12346. Someone is trying to purchase a computer for $3,000 for Org 12345. Org 12345 has an OTPS available budget of $10,000. It seems the transaction should pass, but it fails. Org 12346 has an OTPS available balance of -$8,000. When these two are aggregated, or rolled up to the sub-department level, it becomes obvious why the transaction fails.
Org 12345 Budget Balance $10,000
Org 12346 Budget Balance - $8,000
Rollup to Sub-Department Episteme = $2,000
Attempted Computer Purchase $3,000
The purchase exceeds the available budget for the sub-department. It does not matter that one of the Orgs has sufficient budget. For a Fund 10, only the available balance at the sub-department level matters.
When checking available balance, one must follow the Budget Control rules and rollup to the appropriate level so that the correct aggregated balance is used to evaluate the expense.
UDW+ Guide to D01. Financial Operations Dashboard
14
Account Category
Budgets may be checked at different account categories. For example, a Fund 25 grant will be budget checked against the total expense budget remaining, including both PS and all OTPS. A Fund 10 will be budget checked separately against Personnel Expense, Controllable OTPS, and Uncontrollable OTPS. This means that a Fund 10 Sub-Department might have available budget in Controllable OTPS and zero dollars in Uncontrollable OTPS. If this sub-department attempts to spend against a Uncontrollable OTPS account, the transaction will fail.
The Account Categories available for budget checking are:
Personnel Expense
Controllable OTPS
Uncontrollable OTPS
Total Expense The Fund determines the account category at which the budget check occurs. It is important to note that Revenue is never budget checked. Only expense items, or spending, are budget checked.
Summary Table
The following table summarizes the Budget Control Rules by Fund:
Fund Rollup Time Period Account Category
10-16 (Operating) Sub-Department Current Fiscal Year Personnel Expense, Controllable OTPS, and Uncontrollable OTPS.
20, 22 (Designated) Project Current Fiscal Year Personnel Expense, Controllable OTPS, and Uncontrollable OTPS.
21 (Expendable Endowment Income)
Program Current Fiscal Year Personnel Expense, Controllable OTPS, and Uncontrollable OTPS.
24-25 (Sponsored Programs/Grants)
Project Inception to Date Total Expense*
Account 76450 is budget checked separately
52, 56 (Capital) Project Inception to Date Total Expense
More information on Budget Control Rules can be found at: NYU.eduEmployeesResources and ServicesFinancial Services and ReportingBudget ResourcesBudget Control Rules.