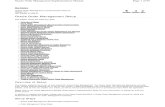PROFILE SETUP GUIDE - Texas State Universitye5fd6749-cbe9... · System Functions - Profile Setup -...
Transcript of PROFILE SETUP GUIDE - Texas State Universitye5fd6749-cbe9... · System Functions - Profile Setup -...

PROFILE SETUP GUIDE

Table of Contents
I. User Roles................. ...................................................................... 3
II. Shipping Address.…………………………………………………………………………5
Billing Address ................................................................................8
Funding ......................................................................................... 10
E-Mail Preferences ....................................................................... 25
III.
IV.
V.
2

System Functions - User Roles
Shopper Adds items to carts
Assigns carts to Requisitioner
Requisitioner
Adds items to carts
Updates or changes carts
Reviews assigned carts
Places order
Withdraws requisitions
Approver Retrieves requisitions for approval
Approves requisitions
Rejects lines or entire requisition
Role assignments can be changed with submission of SAP Department form to ITAC. To view your assigned role, follow instructions on the next page.
3

System Functions - User Roles
STEP 5: Separate browser window will open with BOBCATalog home page.
1
2
STEP 1: Select your name from the top banner.
STEP 2: Select View My Profile. My Profile page appears.
STEP 3: Select Assigned Roles to view role.
STEP 4: Assigned Role appears.
3
4
4

System Functions - Profile Setup - Shipping Address
STEP 5: Separate browser window will open with BOBCATalog home page.
1
2
STEP 1: Select your name from the top banner.
STEP 2: Select View My Profile. My Profile page appears.
STEP 3: Select Default Addresses.
STEP 4: Default Addresses menu opens.
3
4
5

System Functions - Profile Setup - Shipping Address
STEP 5: Under the Ship To tab, click Select Addresses for Profile button.
STEP 6: From Select Address Template drop-down menu, choose your shipping location. (Most San Marcos users will select UDC—University Distribution Center.)
6
5
6

System Functions - Profile Setup - Shipping Address
STEP 7: Once selected, location will populate the Nickname field.
STEP 8: Enter your Room and Building.
STEP 9: Click Save.
STEP 10: Newly saved address will populate Shipping Addresses menu.
9
7
8
10
7

System Functions - Profile Setup - Billing Address
STEP 5: Separate browser window will open with BOBCATalog home page.
1
2
STEP 1: Select your name from the top banner.
STEP 2: Select View My Profile. My Profile page appears.
STEP 3: Select Default Addresses.
STEP 4: Default Addresses menu opens.
3
4
8

System Functions - Profile Setup - Billing Address
STEP 5: Under the Bill To tab, click Select Addresses for Profile button.
STEP 6: From Select Address Template drop-down menu, choose
BillTo. Construction is for Facilities only.
6
5
STEP 7: Once selected, BillTo will populate the Nickname field.
STEP 8: Click Save.
STEP 9: Newly saved address will populate Shipping Addresses menu.
9 7
8
9

System Functions - Profile Setup - Funding
STEP 5: Separate browser window will open with BOBCATalog home page.
1
2
STEP 1: Select your name from the top banner.
STEP 2: Select View My Profile. My Profile page appears.
STEP 3: Select Custom Field and Accounting Code Defaults.
STEP 4: Custom Field and Accounting Code Defaults code tabs appear.
3
4
10

System Functions - Profile Setup - Funding
STEP 5: Select Codes tab.
STEP 6: To set a default or favorite value, select the Edit button in the Edit Values column for the Custom Field Name you want to change. The next pages will show you how to set up the above outlined fields.
5
6
11

System Functions - Profile Setup - Funding
STEP 1: Select Create New Value. Values selection menu appears.
STEP 2: Make selections according to your funding type. (A, F, K, or S --Do not use P/WBS) Select multiple values to generate a drop-down selection list when creating requisitions. Only one category can be selected as Default. Follow STEPS on next page to select a Default.
STEP 3: Click Add Values.
STEP 4: Value is added to the table.
ACCOUNT ASSIGNMENT CATEGORY
1
2
3
4
12

System Functions - Profile Setup - Funding
STEP 1: Click the hyperlinked Description of the value you added to the table. Edit Existing Value menu appears.
STEP 2: Check the Default box to set this category as the default value for this field.
STEP 3: Click Save.
STEP 4: New default value has been saved.
STEP 5: Click Close to return to Codes tab screen.
1
ACCOUNT ASSIGNMENT CATEGORY - DEFAULT SELECTION
5 4
3
2
13

System Functions - Profile Setup - Funding
STEP 1: Select Create New Value. Values selection menu appears.
STEP 2: If known, enter Fund number in the Value field and click Search. If unknown, just click Search.
STEP 3: Select your fund. Select multiple values to generate a drop-down selection list when creating requisitions. Only one category can be selected as Default. Follow STEPS on next page to select a Default.
STEP 4: Click Add Values.
STEP 5: Value is added to table.
FUND
1
2
2
3
4 5
14

System Functions - Profile Setup - Funding
STEP 1: Click the hyperlinked Description of the value you added to the table. Edit Existing Value menu appears.
STEP 2: Check the Default box to set this number as the default value for this field.
STEP 3: Click Save.
STEP 4: New default value has been saved.
STEP 5: Click Close to return to Codes tab screen.
b c
FUND - DEFAULT SELECTION
1 2
3
4
5
15

System Functions - Profile Setup - Funding
STEP 1: Select Fund from the drop-down and then select Create New Value. New Value & Search for Value menus appear.
STEP 2A: If known, enter Cost Center into the Value field in the New Value menu. Check the Default box to set this number as the default value for this field. Only one number can be selected as the Default. If you want to type in multiple Cost Center numbers, proceed to STEP 3 then repeat STEPS 1, 2A and 3 for each value.
COST CENTER
STEP 2B: If Cost Center is unknown, just click Search from the Search for Value menu, make selections, then Add Values. Select multiple values to generate a drop-down selection list when creating requisitions. To designate a Default value when using the Search for Value menu, follow the STEPS on the next page then proceed to STEP 3.
STEP 3: Click Save.
STEP 4: Value is added to table.
STEP 5: Click Close to return to Codes tab screen.
1
2A
2B
2A 3
4
5
16

System Functions - Profile Setup - Funding
STEP 1: Click the hyperlinked Description of the value you wish to make the Default. Edit Existing Value menu appears.
STEP 2: Check the Default box to set this number as the default value for this field.
STEP 3: Click Save.
STEP 4: New default value has been saved.
STEP 5: Click Close to return to Codes tab screen.
COST CENTER - DEFAULT SELECTION
1 2
4
5
3
17

System Functions - Profile Setup - Funding
STEP 1: Select fund from the drop-down and then select Create New Value. New Value & Search for Value menus appear.
STEP 2: Type Internal Order into the Value field in the New Value menu and click Search. If unknown, or you will be entering multiple values, just click Search. Values selection menu ap-
INTERNAL ORDER
STEP 3: Select your Internal Order. Select multiple values to generate a drop-down selection list when creating requisitions.
STEP 4: Click Add Values.
STEP 5: Value(s) added to the table.
STEP 6: To designate a Default Internal Order value, follow the STEPS on the next page. Select Close to return to Code tabs screen.
1 6
5 2
4
3
18

System Functions - Profile Setup - Funding
STEP 1: Click the hyperlinked Description of the value you wish to make Default. Edit Existing Value menu appears.
STEP 2: Check the Default box to set this number as the default value for this field.
STEP 3: Click Save.
STEP 4: New default value has been saved.
STEP 5: Click Close to return to Codes tab screen.
INTERNAL ORDER - DEFAULT SELECTION
1 2
4
5
3
19

System Functions - Profile Setup - Funding
STEP 1: Select Create New Value. Search for Value menu appears.
STEP 2: Type G/L code into the Value field and click Search. If unknown, or you will be entering multiple values, just click Search. Values selection menu appears.
STEP 3: Select your G/L code. Select multiple values to generate a drop-down selection list when creating requisitions.
G/L ACCOUNT
STEP 4: Click Add Values.
STEP 5: Value(s) added to the table.
STEP 6: Click Close to return to Code tabs screen.
5
**It is not recommended that you set a default value if you order a variety of items on BOBCATalog. This field has the potential to change with every purchase.**
1
3
2
4
6
20

System Functions - Profile Setup - Funding
STEP 1: Select Create New Value. Search for Value menu appears.
STEP 2: Type G/L code into the Value field and click Search. If unknown, or you will be entering multiple values, just click Search. Values selection menu appears.
STEP 3: Select your G/L code. Select multiple values to generate a drop-down selection list when creating requisitions.
G/L ACCOUNT
STEP 4: Click Add Values.
STEP 5: Value(s) added to the table.
STEP 6: Click Close to return to Code tabs screen.
5
**It is not recommended that you set a default value if you order a variety of items on BOBCATalog. This field has the potential to change with every purchase.**
1
3
2
4
6
21

System Functions - Profile Setup - Funding
STEP 1: Select Create New Value. Search for Value menu appears.
STEP 2: Type Storage Location code into the Value field and click Search. If unknown, or you will be entering multiple values, just click Search. Values selection menu appears.
STEP 3: Select your Storage Location. Select multiple values to generate a drop-down selection list when creating requisitions.
STEP 4: Click Add Values.
STEP 5: Value(s) added to the table.
STEP 6: To designate a Default Storage Location value, follow the STEPS on the next page. Select Close to return to Code tabs screen.
STORAGE LOCATION
1
2 5
6
4
3
22

System Functions - Profile Setup - Funding
b
b
c
STORAGE LOCATION - DEFAULT SELECTION
5
4
1
3
2
STEP 1: Click the hyperlinked Description of the value you wish to make Default. Edit Existing Value menu appears.
STEP 2: Check the Default box to set this code as the default value for this field.
STEP 3: Click Save.
STEP 4: New default value has been saved.
STEP 5: Click Close to return to Codes tab screen.
23

System Functions - Profile Setup - Funding
Once default settings have been saved, the
Codes tab should reflect them.
24

System Functions - Profile Setup - E-Mail Preferences
STEP 5: Separate browser window will open with BOBCATalog home page.
1
2
STEP 1: Select your name from the top banner.
STEP 2: Select View My Profile. My Profile page appears.
STEP 3: Select Email Preferences.
3
25

System Functions - Profile Setup - E-Mail Preferences
STEP 5: Select Email from each function’s drop-down menu to receive an e-mail notification when this workflow step has been completed. By selecting Email & Notification, you will receive alerts within BOCATalog as well as receiving an e-mail.
We recommend the following:
Shopping, Carts & Requisitions 1. Assigned Cart Processed 2. PR Workflow complete / PO created 3. Cart/PR rejected/returned 4. For Approvers: PO pending Workflow approval 5. PR submitted into Workflow Purchase Orders 1. PO rejected
STEP 6: Scroll down to bottom of list and click Save.
STEP 4: Email Preferences selection drop-down menus appear, categorized by notification type, e.g. carts/requisitions, purchase orders. Hover over an item to display a brief description of the notification.
4
5
26