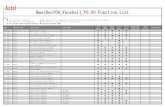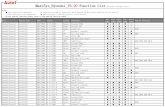Proficy_ Machine Edition Getting Started v6.00
-
Upload
robertovieira77 -
Category
Documents
-
view
281 -
download
4
Transcript of Proficy_ Machine Edition Getting Started v6.00

V e r s i o n 7 . 0 0
J u n e 2 0 1 1
G F K - 1 8 6 8 P
G E T T I N G S T A R T E D
Proficy*
Machine Edition

2 Getting Started first draft

All rights reserved. No part of this publication may be reproduced in any form or by any electronic or mechanical means, including photocopying and recording, without permission in writing from GE Intelligent Platforms, Inc.
Disclaimer of Warranties and Liability
The information contained in this manual is believed to be accurate and reliable. However, GE Intelligent Platforms, Inc. assumes no responsibilities for any errors, omissions or inaccuracies whatsoever. Without limiting the foregoing, GE Intelligent Platforms, Inc. disclaims any and all warranties, expressed or implied, including the warranty of merchantability and fitness for a particular purpose, with respect to the information contained in this manual and the equipment or software described herein. The entire risk as to the quality and performance of such information, equipment and software, is upon the buyer or user. GE Intelligent Platforms, Inc. shall not be liable for any damages, including special or consequential damages, arising out of the use of such information, equipment and software, even if GE Intelligent Platforms, Inc. has been advised in advance of the possibility of such damages. The use of the information contained in the manual and the software described herein is subject to GE Intelligent Platforms, Inc. standard license agreement, which must be executed by the buyer or user before the use of such information, equipment or software.
Notice
GE Intelligent Platforms, Inc. reserves the right to make improvements to the products described in this publication at any time and without notice.
© 2011 GE Intelligent Platforms, Inc. All rights reserved. * Trademark of GE Intelligent Platforms, Inc. Any other trademarks referenced herein are used solely for purposes of identifying compatibility with the products of GE Intelligent Platforms, Inc.
We want to hear from you. If you have any comments, questions, or suggestions about our documentation, send them to the following email address:

4 Getting Started first draft

Contents
1 Contents i
2 Welcome 1System Requirements . . . . . . . . . . . . . . . . . . . . . . . . . . . . . . . . . . . . . . . . 2Installation . . . . . . . . . . . . . . . . . . . . . . . . . . . . . . . . . . . . . . . . . . . . . . . . . 4Product Authorization . . . . . . . . . . . . . . . . . . . . . . . . . . . . . . . . . . . . . . . . 5
Hardware Key Authorization . . . . . . . . . . . . . . . . . . . . . . . . . . . . . . . 5Software Key Authorization . . . . . . . . . . . . . . . . . . . . . . . . . . . . . . . . . 6
Contact GE INTELLIGENT PLATFORMS . . . . . . . . . . . . . . . . . . . . . . . 10General Contact Information . . . . . . . . . . . . . . . . . . . . . . . . . . . . . . . 10Technical Support . . . . . . . . . . . . . . . . . . . . . . . . . . . . . . . . . . . . . . . 10Americas . . . . . . . . . . . . . . . . . . . . . . . . . . . . . . . . . . . . . . . . . . . . . . 10Europe, the Middle East, and Africa (EMEA) . . . . . . . . . . . . . . . . . . 10Asia Pacific . . . . . . . . . . . . . . . . . . . . . . . . . . . . . . . . . . . . . . . . . . . . 11
3 Proficy* Machine Edition* 13Quick Start . . . . . . . . . . . . . . . . . . . . . . . . . . . . . . . . . . . . . . . . . . . . . . . 14Machine Edition Environment . . . . . . . . . . . . . . . . . . . . . . . . . . . . . . . . 16Getting to Know Machine Edition . . . . . . . . . . . . . . . . . . . . . . . . . . . . . . 17
Right-click, right-click, right-click . . . . . . . . . . . . . . . . . . . . . . . . . . . . 17Getting Help . . . . . . . . . . . . . . . . . . . . . . . . . . . . . . . . . . . . . . . . . . . 17Accessing the Right Tool . . . . . . . . . . . . . . . . . . . . . . . . . . . . . . . . . 19Using docking markers . . . . . . . . . . . . . . . . . . . . . . . . . . . . . . . . . . . 19Projects and the Navigator . . . . . . . . . . . . . . . . . . . . . . . . . . . . . . . . 20Properties and the Inspector . . . . . . . . . . . . . . . . . . . . . . . . . . . . . . . 22Data Watch Lists . . . . . . . . . . . . . . . . . . . . . . . . . . . . . . . . . . . . . . . . 23Smart Lists . . . . . . . . . . . . . . . . . . . . . . . . . . . . . . . . . . . . . . . . . . . . 24The Toolchest . . . . . . . . . . . . . . . . . . . . . . . . . . . . . . . . . . . . . . . . . . 25The Feedback Zone . . . . . . . . . . . . . . . . . . . . . . . . . . . . . . . . . . . . . 26Managing Variables . . . . . . . . . . . . . . . . . . . . . . . . . . . . . . . . . . . . . 27
Machine Edition Projects . . . . . . . . . . . . . . . . . . . . . . . . . . . . . . . . . . . . 29Sharing Projects between Machine Edition Workstations . . . . . . . . . 29Running a Sample Project (View/Logic Developer - PC) . . . . . . . . . 30Developing a Machine Edition Project . . . . . . . . . . . . . . . . . . . . . . . 32Validating and Downloading a Project . . . . . . . . . . . . . . . . . . . . . . . 35Testing a View Project . . . . . . . . . . . . . . . . . . . . . . . . . . . . . . . . . . . 37
Proficy* Machine Edition* 7.00 iGFK-1868P

C o n t e n t s
4 Logic Developer - PC 39SFC Editor . . . . . . . . . . . . . . . . . . . . . . . . . . . . . . . . . . . . . . . . . . . . . . . 41
Sequential Function Chart . . . . . . . . . . . . . . . . . . . . . . . . . . . . . . . . 41Working with the SFC editor - Offline . . . . . . . . . . . . . . . . . . . . . . . . 42Working with the SFC editor - Online . . . . . . . . . . . . . . . . . . . . . . . . 44
Ladder Editor . . . . . . . . . . . . . . . . . . . . . . . . . . . . . . . . . . . . . . . . . . . . . 45Ladder Program . . . . . . . . . . . . . . . . . . . . . . . . . . . . . . . . . . . . . . . . 45Working with the ladder editor - Offline . . . . . . . . . . . . . . . . . . . . . . . 46Working with the ladder editor - Online . . . . . . . . . . . . . . . . . . . . . . . 47
Instruction List Editor . . . . . . . . . . . . . . . . . . . . . . . . . . . . . . . . . . . . . . . 49Instruction List . . . . . . . . . . . . . . . . . . . . . . . . . . . . . . . . . . . . . . . . . . 49Working with the IL editor - Offline . . . . . . . . . . . . . . . . . . . . . . . . . . 50Working with the IL editor - Online . . . . . . . . . . . . . . . . . . . . . . . . . . 51
Structured Text Editor . . . . . . . . . . . . . . . . . . . . . . . . . . . . . . . . . . . . . . . 52Structured Text . . . . . . . . . . . . . . . . . . . . . . . . . . . . . . . . . . . . . . . . . 52Working with the ST editor - Offline . . . . . . . . . . . . . . . . . . . . . . . . . 53Working with the ST editor - Online . . . . . . . . . . . . . . . . . . . . . . . . . 54
Function Block Diagram Editor . . . . . . . . . . . . . . . . . . . . . . . . . . . . . . . . 55Function Block Diagram . . . . . . . . . . . . . . . . . . . . . . . . . . . . . . . . . . 55Working with the FBD editor - Offline . . . . . . . . . . . . . . . . . . . . . . . . 56Working with the FBD editor - Online . . . . . . . . . . . . . . . . . . . . . . . . 58
Logic Developer - PC Web Access . . . . . . . . . . . . . . . . . . . . . . . . . . . . . 59Control I/O Drivers . . . . . . . . . . . . . . . . . . . . . . . . . . . . . . . . . . . . . . . . . 62
I/O Drivers . . . . . . . . . . . . . . . . . . . . . . . . . . . . . . . . . . . . . . . . . . . . . 62Control I/O Tool . . . . . . . . . . . . . . . . . . . . . . . . . . . . . . . . . . . . . . . . 63Working with Control I/O . . . . . . . . . . . . . . . . . . . . . . . . . . . . . . . . . . 64
Controller . . . . . . . . . . . . . . . . . . . . . . . . . . . . . . . . . . . . . . . . . . . . . . . . 65Working with the Controller . . . . . . . . . . . . . . . . . . . . . . . . . . . . . . . . 66Warm Standby . . . . . . . . . . . . . . . . . . . . . . . . . . . . . . . . . . . . . . . . . 67Working with Warm Standby . . . . . . . . . . . . . . . . . . . . . . . . . . . . . . 68Hot Standby . . . . . . . . . . . . . . . . . . . . . . . . . . . . . . . . . . . . . . . . . . . 68Working with Hot Standby . . . . . . . . . . . . . . . . . . . . . . . . . . . . . . . . 68OPC Servers, Warm Standby, and Hot Standby . . . . . . . . . . . . . . . 69
5 View* 71Panel Editor . . . . . . . . . . . . . . . . . . . . . . . . . . . . . . . . . . . . . . . . . . . . . . 72
Working with the Panel Editor . . . . . . . . . . . . . . . . . . . . . . . . . . . . . . 73
ii Proficy* Machine Edition* 7.00 GFK-1868P

C o n t e n t s
Message Displays . . . . . . . . . . . . . . . . . . . . . . . . . . . . . . . . . . . . . . . 74Script Editor . . . . . . . . . . . . . . . . . . . . . . . . . . . . . . . . . . . . . . . . . . . . . . 75
Scripts . . . . . . . . . . . . . . . . . . . . . . . . . . . . . . . . . . . . . . . . . . . . . . . . 75Scripting Languages . . . . . . . . . . . . . . . . . . . . . . . . . . . . . . . . . . . . . 76VBScript Syntax . . . . . . . . . . . . . . . . . . . . . . . . . . . . . . . . . . . . . . . . 78Active Scripting Objects . . . . . . . . . . . . . . . . . . . . . . . . . . . . . . . . . . 78Working with the Script Editor . . . . . . . . . . . . . . . . . . . . . . . . . . . . . . 78
Grid Editors . . . . . . . . . . . . . . . . . . . . . . . . . . . . . . . . . . . . . . . . . . . . . . . 79Alarms . . . . . . . . . . . . . . . . . . . . . . . . . . . . . . . . . . . . . . . . . . . . . . . . . . . 80
Alarm Groups . . . . . . . . . . . . . . . . . . . . . . . . . . . . . . . . . . . . . . . . . . 80Alarm Display Objects . . . . . . . . . . . . . . . . . . . . . . . . . . . . . . . . . . . . 81
Logging data . . . . . . . . . . . . . . . . . . . . . . . . . . . . . . . . . . . . . . . . . . . . . . 82PLC Access I/O . . . . . . . . . . . . . . . . . . . . . . . . . . . . . . . . . . . . . . . . . . . . 83
Drivers . . . . . . . . . . . . . . . . . . . . . . . . . . . . . . . . . . . . . . . . . . . . . . . . 83OPC . . . . . . . . . . . . . . . . . . . . . . . . . . . . . . . . . . . . . . . . . . . . . . . . . . . . 85
OPC Client . . . . . . . . . . . . . . . . . . . . . . . . . . . . . . . . . . . . . . . . . . . . 86Machine Edition OPC Servers . . . . . . . . . . . . . . . . . . . . . . . . . . . . . 86
View Web Access . . . . . . . . . . . . . . . . . . . . . . . . . . . . . . . . . . . . . . . . . . 87Languages folder . . . . . . . . . . . . . . . . . . . . . . . . . . . . . . . . . . . . . . . . . . 90
Working with the Languages editor . . . . . . . . . . . . . . . . . . . . . . . . . . 91View Runtime . . . . . . . . . . . . . . . . . . . . . . . . . . . . . . . . . . . . . . . . . . . . . 93
Networking . . . . . . . . . . . . . . . . . . . . . . . . . . . . . . . . . . . . . . . . . . . . 93QuickPanel Applications . . . . . . . . . . . . . . . . . . . . . . . . . . . . . . . . . . . . . 95
External Keypad Assignment . . . . . . . . . . . . . . . . . . . . . . . . . . . . . . 95Scripts on QuickPanel Targets . . . . . . . . . . . . . . . . . . . . . . . . . . . . . 96QPScript Language . . . . . . . . . . . . . . . . . . . . . . . . . . . . . . . . . . . . . . 96
6 Motion Developer* 99About Motion Developer . . . . . . . . . . . . . . . . . . . . . . . . . . . . . . . . . . . . 100
Supported motion control devices . . . . . . . . . . . . . . . . . . . . . . . . . . 100Motion Applications . . . . . . . . . . . . . . . . . . . . . . . . . . . . . . . . . . . . . . . . 101
Motion targets . . . . . . . . . . . . . . . . . . . . . . . . . . . . . . . . . . . . . . . . . 101Motion configuration . . . . . . . . . . . . . . . . . . . . . . . . . . . . . . . . . . . . 102Motion programs . . . . . . . . . . . . . . . . . . . . . . . . . . . . . . . . . . . . . . . 103Motion blocks . . . . . . . . . . . . . . . . . . . . . . . . . . . . . . . . . . . . . . . . . 104
Motion Scripts . . . . . . . . . . . . . . . . . . . . . . . . . . . . . . . . . . . . . . . . . . . . 105Motion wizards . . . . . . . . . . . . . . . . . . . . . . . . . . . . . . . . . . . . . . . . . . . 106Special Wizards . . . . . . . . . . . . . . . . . . . . . . . . . . . . . . . . . . . . . . . . . . 108
GFK-1868P Proficy* Machine Edition* 7.00 iiiGFK-1868P

C o n t e n t s
Application Builder flowchart editor . . . . . . . . . . . . . . . . . . . . . . . . . 108Motion Calculator . . . . . . . . . . . . . . . . . . . . . . . . . . . . . . . . . . . . . . 110
CAM Profile Editor . . . . . . . . . . . . . . . . . . . . . . . . . . . . . . . . . . . . . . . . 112
Index 115
iv Proficy* Machine Edition* 7.00 GFK-1868P

1
Proficy* Machine Edition* 7.00GFK-1868P1 WelcomeCongratulations on your purchase of a Proficy* Machine Edition* 7.00 product. This package provides all the tools necessary to create powerful control and HMI (human machine interface) applications for a variety of run-time targets; a truly scalable solution. Machine Edition supports the following products and features:■ A fully-integrated environment. Every tool and editor works with the others.■ Logic Developer - PC*, scalable, computer based control software with a
complete set of IEC standard editors (available with QuickPanel Control products).
■ Logic Developer - PLC*, a software tool for programming the full line of GE IP Controllers. (See GFK-1918 Getting Started Logic Developer - PLC.)
■ View*, for creating HMIs for Windows 7, Windows Vista, Windows XP, Windows 2000, QuickPanel View/Control, and QuickPanel units.
■ Motion Developer*, for developing Whedco motion control applications.■ Web Access features that access real-time HMI data any time, from anywhere.
Machine Edition Environment
Web Access
QuickPanel
(Development Tools)Build & Download
Runtime FilesBuild & Download
Runtime Files
Internet/IntranetMotors/Drives
Build & DownloadRuntime Files
GE IP Controllers
Remote I/O
View
Build & DownloadRuntime Files
LogicDeveloper
PC
LogicDeveloper
PLC
MotionDeveloper
I/O Modules
QuickPanel Motion ControllersQuickPanel ControlView

W e l c o m e
System Requirements1
S Y S T E M R E Q U I R E M E N T STo use Machine Edition and its tools, you require the following:
Development Environment Operating System
a. 32-bit or 64-bit variations of the following: Windows 7 Ultimate, Windows 7 Enterprise, or Windows 7 Professional.
b. Windows Vista Enterprise, Windows Vista Enterprise SP1 or SP2, Windows Vista Business, or Windows Vista Business SP1 or SP2 - all in 32-bit form. Logic Developer - PLC also supports 64-bit Windows Vista. You must be part of the Administrators group.
c. Supported: Windows XP Professional SP2 and SP3. You must be part of the PowerUsers group or the Administrators group. Not supported: Windows XP Tablet PC Edition and Windows XP Embedded.
d. Windows 2000 Professional SP4. You must be in the PowerUsers group or the Administrators group.
e. View requires Windows 2000 Professional SP4 Rollup 1.
f. Windows regional settings must be set to English
Other requirements■ Internet Explorer version 8.0, 7.0, version 6.0 SP1 or later, or version 5.5 SP2
Q810847 or later.
Note: You must install Internet Explorer before installing Machine Edition.■ TCP/IP Network protocol (if you use an Ethernet connection).■ Requirements for processor speed and memory:
■Bare minimum: 1 GHz Pentium-based processor with 256 MB RAM■Recommended: 2 GHz Pentium-based processor with 512 MB RAM■Strongly recommended: To execute View Runtime sessions in Data Logging Windows
with a 500 ms data update or faster: 2 GHz Pentium-based processor with 2 GB of RAM ■Strongly recommended: For Logic Developer - PLC projects: 2 GHz Pentium-based
processor with 2 GB of RAM. For projects with more than 1024 Hardware Configuration (HWC) modules: add another 2 GB of RAM.
Machine Edition productWindows 7 a
Windows Vista b
Windows XP c
Windows 2000 d
Logic Developer - PC yes yes yes yes
View yes yes yes yese
Logic Developer - PLC yese yese yes yes
Logic Developer - State yes yes
Motion Developer yes yes
Want to know more? In the Help Index, look up “Windows 7: Caveats” and “Windows Vista: Caveats”.
2 Proficy* Machine Edition* 7.00 GFK-1868P

W e l c o m eSystem Requirements
■Strongly recommended: For projects with more than 75,000 variables or variable elements, add another 2 GB of RAM.
■Example: If a project has 100,000 variables and 1800 HWC modules, use at least 6 GB of RAM.
■ .NET Framework 2.0. If the Microsoft .NET Framework is not yet installed, it is automatically included during installation of Machine Edition.
■ 2 GB hard disk space for all the Machine Edition products and sample projects. Additional space is required for your projects and temporary files.
The Development Environment is supported on VMWare Player 2.0 or greater or VMWare Workstation 6.0 or greater
Note: The APM Motion Programmer does not function if Machine Edition runs within VMWare.
Windows PC Runt ime ■ If you install only the Runtime for Logic Developer - PC and View Developer, the run-time executables are automatically updated from the development machine when the project is downloaded.
■ 32-bit or 64-bit variations of Windows 7 Ultimate, Windows 7 Enterprise, or Windows 7 Professional; 32-bit variations of Windows Vista Enterprise, Windows Vista Enterprise SP1 or SP2, Windows Vista Business, Windows Vista Business SP1 or SP2, Windows XP Professional SP2 or SP3, Windows XP Embedded, or Windows 2000 Professional SP4.
Notes■ View requires Windows 2000 Professional SP4 plus KB835732 or Rollup 1.■ Windows regional settings must be set to English.■ Windows XP Tablet PC Edition are not supported.
■ 233 MHz Pentium-based workstation (1.6 GHz recommended)Note: 300 MHz is required for Windows XP Professional or Windows 2000.
■ 200 MB free hard disk space.■ 128 MB RAM (1 GB recommended; minimum 256 MB on XP).■ Minimum requirements for the range of variables defined in your projects:
QuickPanel V iew/Control Runt ime■ For HMI and Logic components: QuickPanel Control.■ For HMI only: QuickPanel View.
Requirements Variables
<500 500 - 10000 >10000
CPU 233 MHz 1 GHz 2 GHz
Disk Space 200 MB 200 MB 200 MB
RAM 128 MB 512 MB 1 GB
Proficy* Machine Edition* 7.00 3GFK-1868P

W e l c o m e
Installation1
I N S T A L L A T I O NFor last-minute information, release notes, and supported hardware lists for Machine Edition products, see the Important Product Information (IPI) document on the CD. There are several ways to view this document:■ When installing Machine Edition, select Important Product Information on
the initial Launcher screen.■ From the Machine Edition Help menu, choose Important Product
Information.■ When running Machine Edition, click the InfoView tab in the Navigator, then
double-click the Important Product Information page under Getting Started in the Table of Contents.
■ When running Machine Edition, click the Home button on the InfoViewer toolbar, then click the What’s New link under Get Started on the left hand side.
If you have any problems installing Machine Edition, please contact Technical Support (see page 9).
To ins ta l l the fu l l Machine Edi t ion development envi ronment f rom a CD1. Insert the Machine Edition CD into your CD-ROM drive.
Windows automatically starts the setup program. If the setup program does not automatically start, run Setup.exe in the root directory of the CD.
2. Click Install to start the install process.
3. Follow the instructions as they appear on the screen.
If a previous version of Machine Edition is installed on your workstation, you will be prompted to uninstall Machine Edition during the upgrade process. You should do so only when asked to by the installation process. Do not delete files left behind during uninstallation; these will be used by the new version.
To ins ta l l only the View and Logic Developer - PC run t imes f rom a CD1. Insert the Machine Edition CD into your CD-ROM drive.
If Windows automatically starts the setup program, cancel it by clicking Exit.
2. In a Windows Explorer window, navigate to the Install\Proficy Machine Edition Runtime Install\Disk1 folder on the Machine Edition CD.
3. Double-click the Setup.exe file in that folder.
4. Follow the instructions as they appear on the screen.
4 Proficy* Machine Edition* 7.00 GFK-1868P

W e l c o m eProduct Authorization
P R O D U C T A U T H O R I Z A T I O N
A new installation of Proficy Machine Edition provides a 4-day trial license with full access to Machine Edition features. This license overrides all other licensing and cannot be removed. Any licensing added will be apparent on the fifth day. View Runtime can be run for 2-hour demo periods at any time. Using View OPC drivers with View Runtime on a PC requires a separate View license on the PC.
To continue using Machine Edition beyond the 4-day trial period, you must authorize the software.
Two types of authorization are available: software key authorization and hardware key authorization. On a single computer, it is not recommended to use both types of authorization.
H a r d w a r e K e y A u t h o r i z a t i o n
A M4 or MAX USB hardware key contains authorization files that are read by the Proficy Common License Viewer, which enables Proficy products, including one or more Machine Edition products, to execute.
To see what products and ta rget types are author ized by a hardware key
• On the Windows Start menu, point to Programs, then to Proficy Common, and choose License Viewer.
To author ize Machine Edi t ion products wi th a hardware key1. Find out which version of the Proficy Licensing Software is installed on your
computer: On the operating system’s Start menu, point to Programs, then to Proficy Common, and choose License Viewer. In the top right corner of the License Viewer window that appears, click About. Take note of the version number and click OK.
2. If this is the first time you install a Proficy product, access http://support.ge-ip.com, and in the top right corner, click Register. In the Single Sign On page that appears, enter your email address and click Submit. When you receive a GE Intelligent Platforms Web Access Registration email, follow the instructions. In the Single Sign On -- SSO Registration application window that appears, fill out the information and click Submit.
3. Access http://support.ge-ip.com/support/index?page=securitykey&id=ST15&lclicked=Licensing Key Updates (login req). Enter your SSO User ID and Password. In the middle of the
Proficy* Machine Edition* 7.00 5GFK-1868P

W e l c o m e
Product Authorization1
page that appears, follow the Updating the Max/M4 or Pro/M1 key procedure, keeping in mind the following: ■ Machine Edition does not support the insertion of a hardware key into a
parallel port, the insertion of hardware keys in multiple USB ports, or the combination of a hardware key with a software key on the same computer.
■ If the web site refers to a more recent version than the one on your computer, uninstall your current version, download the more recent version, and install it.
■ The USB port is usually located on the front or back of your tower case, or in the side of a laptop. We do not recommend using a USB port on your monitor.
■ If this is a new hardware key, double-click the license file <serialnumber>.plic (supplied by your local distributor). In the wizard that appears, accept all the defaults. The license file will be flashed onto your key.
■ The first time you plug the key into a USB port, you see a progress dialog box that indicates that Windows has detected new hardware and is updating its system settings. After the dialog box disappears, the settings stored in the hardware key are active and you can use the products that it authorizes.
You must leave the key in the port while using the products. If you remove the key from the port, authorization for those products is removed and replaced with read-only access to your projects or a 2-hour demo mode for Runtime.
To move the hardware-key author izat ion to another computer
• Remove the hardware key from the source computer and follow the previous procedure on the destination computer.
After the authorization file <serialnumber>.plic has been flashed to the M4 or MAX hardware key, it can be used on any computer on which the current version of the Proficy Common License Viewer is installed.
S o f t w a r e K e y A u t h o r i z a t i o n
When authorizing Machine Edition products with a software key, you need to contact us by telephone, fax, or e-mail. Authorization personnel are available on the telephone between 6 a.m. and 6 p.m. MST.
Software key authorization is specific to a single computer or workstation. If you want to work with Machine Edition on a different workstation, you must move the authorization to that second workstation (see page 8).
6 Proficy* Machine Edition* 7.00 GFK-1868P

W e l c o m eProduct Authorization
To see what products and ta rget types are author ized by a sof tware key
• On the operating system Start menu, point to Programs, then to Proficy (or GE Fanuc or CIMPLICITY Machine Edition, depending on when Machine Edition was first installed on the computer), then to Proficy Machine Edition, and then choose Product Authorization.
To author ize a copy of Machine Edit ion with a sof tware key1. Have your serial number(s) ready. The serial numbers can be found on the
Certificate of Authenticationt that came with your product.
2. Run the Product Authorization program from the Start menu | Programs | Proficy | Proficy Machine Edition | Product Authorization.
3. In the Product Authorization dialog box that appears, click Add.
4. Select the means by which you are authorizing: Internet, Phone/Fax/E-mail or Floppy Disk Transfer. Click Next.
If you choose the Internet option, follow the instructions on the web site.
If you choose the Phone/ Fax/ Email option, proceed to step 5.
If you choose the Floppy Disk Transfer option, ensure that you have an authorization removable media to proceed.
5. Fill in the fields in the dialog box. Fields identified with an asterisk (*) must be filled in.
If authorizing online click Submit Authorization once the form is completed.
If authorizing via phone/fax, click the Phone/Fax button once the form is completed and call the number on the screen to receive a new key code(s).
If authorizing via e-mail, click the Send E-mail button once the form is complete.
■ Phone. Phone the number listed on the screen to receive a new key code(s).
■ Fax. Click Print FAX and fax the Product Authorization Request to us (our fax number will be on the print out). We will then reply by fax with your new key code(s).
■ Internet. On the Authorization web page, click Submit Authorization. We will then reply by e-mail with your new key code(s).
■ E-mail. Click Authorize to e-mail us. We will then reply by e-mail with your new key code(s).
Product Authorization is complete after you enter the new key code and it has been accepted. Depending on the product you have purchased, you may need to run the Product Authorization program a number of times.
Proficy* Machine Edition* 7.00 7GFK-1868P

W e l c o m e
Product Authorization1
To move the sof tware-key author izat ion to another computer
You can run a Machine Edition development product or Runtime only on the computer on which the authorization process was completed. If you want to develop your projects or execute Runtime on a different computer, you need to complete the following steps to move the authorization from one computer to another. (For a more detailed procedure with screen shots, access www.ge-ip.com/support and look up Knowledge Base article KB5659.)
On the computer that the authorization will be moved to, do as follows:
1. Install Machine Edition.
2. Run the Product Authroization program as follows: on the operating system’s Start menu, point to Programs, then to Proficy (or GE Fanuc or CIMPLICITY Machine Edition, depending on when Machine Edition was first installed on the computer), then to Proficy Machine Edition, and then choose Product Authorization.
3. In the top right corner of the Product Authorization dialog box that appears, take note of the Site Code. This code is required to generate the license file on the source computer.
4. Leave the dialog box open. On the source computer, do as follows:
1. Run the Product Authorization program. Select the authorized products you want to move and click Move.
2. In the Before Moving message box that appears, read the note and click OK.
3. Enter the Site Code that you wrote down when you were on the destination computer.
If the Site Code is entered incorrectly, the authorization will be lost and cannot be recovered; you will need to contact technical support (see page 10).
4. Click Next.
5. In the Confirm dialog box that appears, verify that the site code is correct. If it is, click OK.
6. Insert a blank formatted removable medium in the appropriate location.
7. In the refreshed Product Authorization dialog box, select the drive letter that corresponds to the medium you inserted. Do not select the C:\ drive; otherwise, your source license files will be overwritten.
8. Click Next.
9. In the window that appears, confirm the accuracy of the Target Site Code. If it is correct, click Finish.
8 Proficy* Machine Edition* 7.00 GFK-1868P

W e l c o m eProduct Authorization
The authorization code is moved to a file named authoriz.dat on the removable medium you selected.
10. In the Authorization disk successfully created message box, read the message and click OK.
On the destination computer, do as follows:
1. Insert the removable medium.
2. In the Product Authorization window that you left open earlier, click Add.
3. In the refreshed Product Authorization dialog box, select Floppy Disk Transfer and click Next.
4. In the refreshed dialog box, to the right of the Please insert your Authorization Disk field, click the button.
5. In the dialog box that appears, select the drive letter that corresponds to the medium you inserted and navigate to the location of the authoriz.dat file. Click Open.
6. In the Product Authorization dialog box, click Next.
7. In the refreshed dialog box, verify the product and contact information. If all is correct, click Finish.
8. In the message box that indicates that the move was successful, click OK.The authorization has now been moved to the new computer, as you can see in the refreshed Product Authorization window.
9. Click Exit.
To change a sof tware key to a hardware key or v ice-versa
• Contact your local distributor.
Proficy* Machine Edition* 7.00 9GFK-1868P

W e l c o m e
Contact GE INTELLIGENT PLATFORMS1
C O N T A C T G E I N T E L L I G E N T P L A T F O R M SIf you purchased this product through a GE Intelligent Platforms Authorized Channel Partner, please contact them directly.
G e n e r a l C o n t a c t I n f o r m a t i o n
Online Technical Support & GlobalCare: www.ge-ip.com/support
Comments about our manuals or online help: [email protected]
Additional information: www.ge-ip.com
Solution Provider: [email protected]
Authorization: [email protected]
T e c h n i c a l S u p p o r t
If you have technical problems that cannot be resolved with the information in this guide, please contact us by telephone or email, or on the web at www.ge-ip.com/support.
A m e r i c a sOnline Technical Support: www.ge-ip.com/supportPhone: 1-800-433-2682
International Americas Direct Dial: 1-434-978-5100Technical Support Email: [email protected] Care Email: [email protected]
Inside Sales: [email protected] language of support: English
E u r o p e , t h e M i d d l e E a s t , a n d A f r i c a ( E M E A )Online Technical Support: www.ge-ip.com/supportPhone: +800 1-433-2682
Technical Support Email: [email protected] Care Email: [email protected] Sales: [email protected]
Primary languages of support: English, French, German, Italian, Czech, Spanish
10 Proficy* Machine Edition* 7.00 GFK-1868P

W e l c o m eContact GE INTELLIGENT PLATFORMS
A s i a P a c i f i cOnline Technical Support: www.ge-ip.com/support
Phone: +86-400-820-8208+86-21-3217-4826 (India, Indonesia, and Pakistan)
Technical Support Email: [email protected] (China)
[email protected] (Japan)[email protected] (other Asias locales)
Customer Care Email: [email protected]
[email protected] (China)
Proficy* Machine Edition* 7.00 11GFK-1868P

W e l c o m e
Contact GE INTELLIGENT PLATFORMS1
12 Proficy* Machine Edition* 7.00 GFK-1868P

2 Proficy* Machine Edition*Proficy* Machine Edition* offers you a complete solution for the development of automation applications under one roof. With Machine Edition’s integrated development environment and tools, you will spend more time building applications and less time learning the software.
Machine Edition products are fully integrated with the environment and with each other:■ They share the same project database. No more wasted time synchronizing
data points between applications!■ They share the same set of tools, providing a consistent user interface
throughout the development process.■ They feature full drag-and-drop capabilities between tools and editors.■ They feature a true scalable solution. You can choose what type of machine
your projects are downloaded to and will run on.
The first part of this chapter provides an overview of the Machine Edition environment. The second part provides some key Machine Edition concepts you need to know before you begin. The third part shows how to open and explore some of the sample projects included with a new Machine Edition installation. When you have finished, you will have a solid foundation for building your own automation projects.■ For more help getting started, in the InfoView tab of the Navigator, expand
the Getting Started library.
Proficy* Machine Edition* 7.00 13GFK-1868P

P r o f i c y * M a c h i n e E d i t i o n *
Quick Start
1
2
Q U I C K S T A R TMachine Edition makes it easy to develop a project.
To star t Machine Edit ion1. On the Windows toolbar, click , point to All Programs, then Proficy, then
Proficy Machine Edition, and then click Proficy Machine Edition. (See also page 30.)
When Machine Edition initializes for the first time following installation, the Environment Themes dialog box appears.
You can change the default theme later by clicking the Window menu and choosing Apply Theme.
2. Choose the environment theme you want to work in.
3. Click OK.
When you open a project, the appearance of your Machine Edition screen matches the preview in the Environment Themes dialog box. As you work, you can modify the environment – opening and closing windows, changing the selected toolbars, and so on. Any changes are retained in your default environment setup.
4 Proficy* Machine Edition* 7.00 GFK-1868P

P r o f i c y * M a c h i n e E d i t i o n *Quick Start
The Machine Edition dialog box appears.
4. Select the appropriate option to open a project. The Open an existing project option is selected by default.
Notes■ If you select either Empty project or Machine Edition template, the New
Project dialog box appears, in which you can create a new project.■ If you select Open an existing project, you can choose from Recent Projects
(the default) or All Projects. You may need to also specify the location of the project: whether it is located on the local computer (My Computer), in a shared folder (Shared Projects), or on Change Management Server (Server).
5. If you selected the Open an existing project option, select the project that you want to open from the list.
Existing projects include samples and tutorials that you can use to familiarize yourself with Machine Edition.
6. If desired, select the do not show this dialog box on startup option.
7. Click OK.
Your project opens in the Machine Edition environment that you specified in the Environment Themes dialog box. For more information, see “Machine Edition Projects” on page -29.
Select this option to workon an existing project
Select this option tochoose from those proj-
ects that have beenused recently.
Select this option if youdo not want to see this
dialog box again.
Select this option to cre-ate a new, empty project.
Select this option to cre-ate a new project based on a Machine Edition project template.
Select this option to choose from all existing projects
Proficy* Machine Edition* 7.00 15GFK-1868P

P r o f i c y * M a c h i n e E d i t i o n *
Machine Edition Environment2
M A C H I N E E D I T I O N E N V I R O N M E N T All Machine Edition tools and editors appear in the Machine Edition window. The run-time programs are separate Windows applications, so you can run a finished application without starting Machine Edition.
The following illustration shows a possible layout of the tools and a couple of the editors available to you. Most of the time, you will be using only a few of these at once—you can open and close tools and editors as you need them. Many tools are also available only when editing a project. We will look at some of the tools in the following section; for more details on the others, see the online Help.
Inspector:Displays the
properties of aselected object.
Companion:A dynamic help
window that pro-vides informa-tion based onwhat you are
doing.
InfoViewer: An embedded browser used to display reports and comprehen-sive help.
Feedback Zone: Dis-plays output information generated by Machine Edi-tion compo-nents.
Tabbed Editor window:One of many windows where you create andedit your application. Tabs at the top let you
switch between active Tabbed Editor win-dows with the click of a mouse.
Data Watch: Displays the cur-rent status of your project’s vari-ables.
Navigator:Organizes and
displays projectinformation in a
tree structure.
Toolchest: Contains pre-configured objects that you can drag into Machine Edition projects.
Common Machine Edition Tools
Navigator tabs:Conveniently
layers informa-tion about your
projects.
16 Proficy* Machine Edition* 7.00 GFK-1868P

P r o f i c y * M a c h i n e E d i t i o n *Getting to Know Machine Edition
G E T T I N G T O K N O W M A C H I N E E D I T I O NThe following are some key features of the Machine Edition environment. Knowing them will make your first few hours with Machine Edition a breeze.
R i g h t - c l i c k , r i g h t - c l i c k , r i g h t - c l i c k
No matter what object appears on your screen while using Machine Edition, you can right-click it to perform operations on it. In fact, this is probably the most common way you will get things done. Machine Edition tailors the menu of commands depending on the current status of your project.
G e t t i n g H e l p
There are many ways to access the Machine Edition online help system. ■ Press F1 on any selected item for context-sensitive help.■ Browse through the table of contents in the InfoView tab of the Navigator. ■ Perform a full-text search of the help in a separate HTML Viewer window: on
the Help menu, choose Search.■ Search for keywords using the index: on the Help menu, choose Index.■ Use the Companion to dynamically display a brief description about
whatever item you have selected.
You can also access additional help on the web. In Machine Edition on the Help menu, point to Proficy on the Web, and then choose:■ Proficy Support■ GE IP Home Page
Proficy* Machine Edition* 7.00 17GFK-1868P

P r o f i c y * M a c h i n e E d i t i o n *
Getting to Know Machine Edition2
Machine Edition provides two kinds of Help windows to display help information: the Companion and the InfoViewer.
Companion The Companion window displays brief information about whatever item you are working with, anywhere in Machine Edition. Whether you need the meaning of a property, the purpose of a node in the Navigator, or an explanation of errors generated during validation, the Companion is always there for you.
By default, the Companion is open while editing projects. If it has been turned off, click on the Tools toolbar to open it.
I nfoViewer The InfoViewer window is an embedded Web browser that provides more detailed and procedural help. It is launched whenever you access help topics from the InfoView Tab, the help index, or by pressing F1 on a selected item.
Want to know more? In the Help Index, look up “Help” and choose “Finding information in the Help”.
Getting Help
Click this button to open the Info-Viewer with more detailed informa-tion on the topic in the Compan-ion.
The InfoViewTab contains
the table of con-tents for theonline help.
Double-click apage to view it.
To access theonline Help
index, on theHelp menu,
choose Index.
To access thefull-text searchviewer, on the
Help menu,choose
Search.
For detailed context-sensitive help, select any item (in this case, a button on a graphi-cal panel) and press F1.
The InfoViewer window is a browser that displays the comprehensive HTML-based online help.
The Compan-ion is a
dynamic helpwindow that
displays snip-pets of informa-
tion on anyselected item.
Use the Info-Viewer toolbar to navigate the HTML help.
18 Proficy* Machine Edition* 7.00 GFK-1868P

P r o f i c y * M a c h i n e E d i t i o n *Getting to Know Machine Edition
A c c e s s i n g t h e R i g h t T o o l
Often, Machine Edition Help will direct you to a specific tool window. If the tool isn't visible, there are two ways to open it:■ On the Tools menu, choose the tool name.■ On the Tools toolbar, click the tool icon. To display the Tools toolbar, on the
Tools menu, choose Toolbars and select a menu item.
If you are not sure of the name of a tool within a toolbar, hover the mouse pointer over the tool’s button to display its name in a tool tip.
U s i n g d o c k i n g m a r k e r s
If the Show Docking Markers option is enabled, you can use docking markers to help dock a tool window to a desired location.
As you drag a dockable window, a series of docking markers appear, indicating valid docking locations. Docking markers appear as a series of large blue arrows. Move the mouse over a docking marker to preview how the window would be docked when using that marker. Release the mouse button while hovering over a marker to use that location.
Want to know more? In the Help Index, look up “Toolbars: an Overview”.
These markers dock tools to the edge of an existing tool or to the Machine Edition environment window.
This marker “stacks” the tool overtop an existing tool window, forming a series of tab-docked windows. You can then switch between tab-docked tools by clicking the tabs that appear at the bottom of the tab-docked windows.
InfoViewer
Companion
Toolchest
Inspector
Feedback
Control I/O
Data Watch
Tools Toolbar
Naviga-
Proficy* Machine Edition* 7.00 19GFK-1868P

P r o f i c y * M a c h i n e E d i t i o n *
Getting to Know Machine Edition2
P r o j e c t s a n d t h e N a v i g a t o r
Navigator The Navigator window organizes and manages your projects.■ Use the Navigator to create and manage projects, add targets and
components to your project, set your environment preferences, create scripts, open editors, create variables, and more.
■ The Navigator is organized into several tabs. The available tabs depend on which Machine Edition products are installed and whether a Machine Edition project is open. For example, the Project and Variables tabs appear only when a Machine Edition project is open.
■ Within each tab, items are displayed in a tree of nodes or folders. You can expand and collapse the tree, just like folders in Windows Explorer.
The following picture illustrates the Navigator prior to any projects being opened. All the files listed under My Computer are projects that you can access on your computer. The Samples folder contains sample projects and tutorials.
Want to know more? In the Help Index, look up “Navigator” and choose “Navigator Tool Window”.
The Manager tab lists allprojects located on your
hard drive and (if you areusing a Change Man-
agement system) underChange Management.
Use it to create and openprojects, and to manage
projects on a ChangeManagement system.
To add a new project, right-click My Computer and choose New.
or
Select Restore to add an existing or backed-up Machine Edition project to your computer.
A Machine Edition project must be backed up before it can be moved to another computer. To do this, right-click a project listed under My Computer and choose Back Up.
The InfoView tab con-tains the table of con-tents for the Help.
The Utilities tab containsuseful tools for working on
your projects. Availableutilities depend on which
Machine Edition productsare installed.
Navigator Window with Local Project List
20 Proficy* Machine Edition* 7.00 GFK-1868P

P r o f i c y * M a c h i n e E d i t i o n *Getting to Know Machine Edition
To open a project in the Nav igator1. In the Manager tab of the Navigator, right-click an existing project listed
under My Computer and choose Open.The project is opened in Machine Edition. The Variables and Project tabs are added to the Navigator and the nodes change to reflect those components that make up the project you just opened.
The Options tab containsoption and preference set-tings for the Machine Edi-
tion environment.
The Variables tab contains all the variables in your project. Use it to add, delete, move, and otherwise manipulate variables.
The Project tab organizes your project. Use it to navigate around your project, and add, delete, and configure the items that make up your project.
These nodes repre-sent the different parts of your project. They appear when you add compo-nents to a target.
For example, the Con-trol I/O Drivers, Ladder_Program, Logic and SFC folders appear when a Logic component was added to Target1 (when using Logic Developer - PC).
Navigator Window with an Open Project
Targets are the hardwaredevices and computers thatyour finished project will run
on. A project can have multipletargets.
Proficy* Machine Edition* 7.00 21GFK-1868P

P r o f i c y * M a c h i n e E d i t i o n *
Getting to Know Machine Edition2
P r o p e r t i e s a n d t h e I n s p e c t o r
Inspector In Machine Edition, practically every object has properties. Properties are attributes and information about that object. For example, the properties of a box on an HMI graphical panel include Height, Width, Fill Color, and Outline Color.
The properties of an object are edited in the Inspector window:■ To edit an object’s properties, select it with the Inspector open. The Inspector
displays all those properties associated with the selected object.■ When a property changes an object’s appearance, you will see the results of
the change immediately in the object’s editor. ■ To see more properties for an object, select a tab at the bottom of the
Inspector.
As you select the various properties within the Inspector, the Companion displays a brief description of the selected property.
Want to know more? In the Help Index, look up “Inspector” and choose “Inspector Tool Window”.
Properties areorganized
much like Win-dows folders.
Click to expandthe list of subprop-
erties.
This is thekind of objectyou selected.
To edit this property, click the button.
To edit this property, typethe new value in the box.
To edit this property, select the new value
If you are ever unsure of the valid range for a property, hover the mouse over its current value and look at the status bar at the bottom of the Machine Edition window.
Select a tab for more properties.
Inspector Window
22 Proficy* Machine Edition* 7.00 GFK-1868P

P r o f i c y * M a c h i n e E d i t i o n *Getting to Know Machine Edition
D a t a W a t c h L i s t s
The Data Watch (available only while editing a project) is a debugging tool that you can use to monitor and edit real-time values of variables defined in your project. This is useful while working online with a run-time target. With the Data Watch tool, you can monitor individual variables or user-defined watch lists of variables. You can change variable values and force the state of discrete (BOOL) variables. Watch lists can be imported, exported, or saved with a project.
There are three tabs in the Data Watch tool: ■ The Static tab shows variables added to the Data Watch tool.■ The Auto tab contains variables selected in the variable list or associated
with the currently-selected instruction in ladder logic. ■ The Watch List tab contains all variables in the currently selected watch list.
A watch list lets you create and save a separate list of variables to monitor. You can define more than one watch list, but only one watch list can be monitored in the Data Watch tool at a time.
To de f ine a Watch L ist :
1. Right-click the Data Watch Lists folder and choose New.
2. Double-click the new Watch List to open it in the Data Watch tool.
3. Add variables to the Data Watch as desired.
The changes to the watch list are automatically saved for later use.
Want to know more? In the Help Index, choose “Data Watch List”.
Navigator: Project tab
Data Watch nodes
A Watch List tab contains all variables in your project that have been added to the currently selected Watch list.
The Static tab con-tains variables that you add to the Data Watch tool.
The Auto tab displays variables associated with the item currently selected in an editor or tool.
The structure vari-able Robot1 has been expanded to show all of its ele-ments.
Double-click a value to change it.
The IEC or Reference address of variables mapped to I/O terminals or Controller memory.
The name and value of each element of the struc-ture variable Robot1 is shown here, even when not expanded.
Data Watch Window
Proficy* Machine Edition* 7.00 23GFK-1868P

P r o f i c y * M a c h i n e E d i t i o n *
Getting to Know Machine Edition2
S m a r t L i s t s
While working in Machine Edition editors, you are frequently required to input variable names, instruction mnemonics, and other data items. The Smart List can speed text entry of these items.
As you type in the input box, the list selec-tion jumps to the item that is closest to what you typed. Press ENTER to create a new item based on what is typed, or use the Down arrow to use the selected item.
For example, if you typed “fill” in the Smart List, the FillLevel variable would be high-lighted. If you want to use an existing vari-able (in this case, “FillLevel”), use the Down arrow to select the highlighted item, then press ENTER. To create a new vari-able named “fill”, press ENTER without using the Down arrow.
This text changes colorbased on whether the
entry is valid or invalid.
For example, invalidentries are red. Validentries in the list are
black. Valid typed entriesthat are not in the list
appear green; acceptingthis entry creates a newitem (in this case, a new
variable).
This tells you what you need to enter or select.
Smart List Display
24 Proficy* Machine Edition* 7.00 GFK-1868P

P r o f i c y * M a c h i n e E d i t i o n *Getting to Know Machine Edition
T h e T o o l c h e s t
Toolchest The Toolchest (available only while editing a project) is a repository of preconfigured object templates you can drag into your project. These objects can be as simple as a single ladder logic instruction, or as complex as a robotic arm with fully-configured ladder logic and HMI animation.
While Machine Edition comes with a set of preconfigured object templates, you can create your own. Because you can add as many copies of them as you want, this can save you hours of development time.
Definitions of most preconfigured objects within the Toolchest are displayed in the Companion.
Want to know more? In the Help Index, look up ”Toolchest: an Overview”.
Within a drawer,Toolchest items are
organized into folders.
You can drag these logic instruc-tions directly into your ladder program.
The Ladder, HMI, and SFC drawers contain simple instruc-tions and functions.
Other drawers contain fxClasses—definitions for fully configured objects that you can also drag into your project.
Toolchest items are grouped into drawers. Select the drawer you want with this list box.
Toolchest Window
Proficy* Machine Edition* 7.00 25GFK-1868P

P r o f i c y * M a c h i n e E d i t i o n *
Getting to Know Machine Edition
26
2
T h e F e e d b a c k Z o n e
Feedback Zone The Feedback Zone (available only while editing a project) is an interactive window that displays output information generated by Machine Edition components. With the Feedback Zone, you can keep track of project information, locate validity errors within your project, display generated reports, and more. It is organized into several tabs. Click a message to display more information about the error in the Companion Window.
Want to know more? In the Help Index, look up “Feedback” and choose “Feedback Zone Tool Window”.
Feedback Zone
The Build tab displays the statusand results of a validate or down-
load operation. Use this tab to dis-cover and fix any errors you may
have in your project.
The References tab displays a list of all the places a selected variable is used in a project. Click the Reference tab and then select a variable from the Variable List. You will see a list of all the places the variable is referenced in your project.
The Reports tab displays a list of all reports generated during the current session. Double-click a report in the list to redisplay it in the InfoViewer.
The Messages tab tracks and displaysoperations that have been completed
in Machine Edition. For example, amessage is added every time you
open a project.
Press F4 to cyclethrough entries in the
Feedback Zone.
In the Build Tab(shown), Reports
Tab, and ReferencesTab, pressing F4 also
opens the project
The Import tab displays a list of errors andwarnings from an import operation (for
example, errors/warnings are listed whenyou import variables from a Controller into
a Machine Edition project).
Proficy* Machine Edition* 7.00 GFK-1868P

P r o f i c y * M a c h i n e E d i t i o n *Getting to Know Machine Edition
M a n a g i n g V a r i a b l e s
Variables are named storage spaces for data values defined in Machine Edition projects. A variable could store the current velocity of a motion Controller motor, the height of a robotic arm, or any other value that an application needs to keep track of. Most variables in a project can be shared among various components and targets, such as View panels and Logic Developer - PC’s ladder logic.
You manage variables in the Variables tab of the Navigator, also named the Variable List. Like most items in Machine Edition, you configure variables by editing their properties in the Inspector.
The values a variable can store depends on its data type. For example, a DINT data type indicates that the variable can store “Double Integers”, 32-bit values. The location where a variable’s value is stored is indicated by its data source. Typically, a variable’s value is either stored internally in the target’s memory or is retrieved (and sent) to external Controller hardware, via an I/O terminal or other connection. Available data types and data sources depend on the target type and (if applicable) components added to the target.
You can also use arrays and structure data types in Machine Edition projects. An array is a series of variable elements with identical data types, referenced by a 0-based index (as in “MyArray[3]”). A structure data type is a group of variable elements that may or may not have the same data type, referenced by the name of each element (as in “MyStructure.MyElement”). Custom structure data types are created with fxClasses in the Toolchest.
Proper ty Columns In addition to the Inspector, with the three buttons at the top of the Navigator, you can edit variable properties in a spreadsheet-like column view.
Want to know more? In the Help Index, look up “STRUCTURE data types”.
Click to open and close the property column display. This button is available only in the Variables tab.
Click to dock and undock the Navigator window. Undocking the Navigator (that is, making it work like an Editor window) can make it easier to work with properties in the column view.
Click to display a list of available property columns. Double-click a property to add it to the current set.
Proficy* Machine Edition* 7.00 27GFK-1868P

P r o f i c y * M a c h i n e E d i t i o n *
Getting to Know Machine Edition2
When opened, the Navigator’s property columns view consists of a grid of cells:
Var iable Reports While you can generate reports on many things in Machine Edition, they are especially useful for the Variable List. Among the available reports are:■ All variables by name, filtered or unfiltered.■ Cross-references to variables (that is, the places they are used in the
project).■ All forced variables (Logic Developer - PC and Logic Developer - PLC only).■ Unused variables (that is, variables with no references anywhere in the
project). The unused variables report also has a link that lets you delete all unused variables from the project at once.
Reports are displayed as HTML pages in the InfoViewer. To generate a report, click anywhere in the Variables tab then, on the File menu, select Report.
Want to know more about Variables? Look up the following in the Help Index:■ For information on variables in general, choose “Variables: an Overview”.■ For information on variables in View, choose “Variable support in View Developer”.■ For information on variables in QuickPanel projects, choose “Variable support in QuickPanel
applications”.■ For information on variables in Logic Developer - PC, choose “Variable support in Logic
Developer - PC”.■ For information on variables in Logic Developer - PLC, choose “Variables in Logic Developer
- PLC vs. Memory in GE IP Controllers: an Overview”.■ For information on variables in Motion Developer, choose “Variable support in Motion
Developer”.■ For information on importing variables from other applications or database files, choose one
of the “Importing Variables...” topics.
This black box indicates thatthe column supports “incre-mental dragging”. Click and
drag the box downwards to fillin the cells underneath with
consecutive values, based on
Cells for properties that do notapply to an item are grayed
out.
This grey box indicates theitem whose property you are
editing.
The Navigator’s Property Columns view
28 Proficy* Machine Edition* 7.00 GFK-1868P

P r o f i c y * M a c h i n e E d i t i o n *Machine Edition Projects
M A C H I N E E D I T I O N P R O J E C T SDuring development, your automation application is named a project. Each Machine Edition project is made up of targets and (sometimes) components. A target represents the hardware platform where the finished project runs, such as a Windows XP computer, a QuickPanel View/Control unit, a motion Controller, or a QuickPanel unit. Different Machine Edition products support different target types. Targets are often further subdivided into models. Components add specific capabilities to a target. Available components depend on the target type, model, and what Machine Edition products you have installed.
For example, with View, you can you add an HMI component to Windows PC and QuickPanel View/Control targets, used for creating human-machine interfaces. With Logic Developer - PC, you can add a Logic component to Windows PC and QuickPanel View/Control targets. You can then create ladder logic to make a PC act as a Controller. QuickPanel View targets do not support logic; therefore, you cannot download a project that contains logic to one.
With Motion Developer, you can program motion Controllers from your PC. Each motion device programmed by Motion Developer is represented by a separate Motion target. Because motion targets have no additional capabilities, they do not require adding components.
S h a r i n g P r o j e c t s b e t w e e n M a c h i n e E d i t i o n W o r k s t a t i o n s
If your site has multiple Machine Edition workstations connected through a network, you can use the Shared Projects folder to work on the same set of projects. Projects under the Shared Projects folder are stored in a directory you specify, typically a shared directory on the network.
No access or version control is applied to the Shared Projects folder. If multiple users open the same project at the same time, some changes may be lost.
Note: Shared Projects and Shared Variables are two completely different and separate features. For information on Shared Variables (which implement proxy variables between targets in different projects), see “PLC Access I/O” on page -83.
Want to know more? In the Help Index, look up “projects” and choose “Machine Edition Projects: an Overview”.
Want to know more? In the Help Index, look up “Shared Projects”.
Proficy* Machine Edition* 7.00 29GFK-1868P

P r o f i c y * M a c h i n e E d i t i o n *
Machine Edition Projects2
R u n n i n g a S a m p l e P r o j e c t ( V i e w / L o g i c D e v e l o p e r - P C )
If you are using View or Logic Developer - PC, we’ve provided some sample projects that show basic operations of Machine Edition. Take a few minutes to complete the following steps and learn the basics of project development in Machine Edition.■ For a more detailed example of creating projects, in the Help Index, look up
“Tutorial” and choose one of the topics listed there.
To run a sample project1. Run Machine Edition from the Start menu | All Programs | Proficy | Proficy
Machine Edition | Proficy Machine Edition.
2. In the Manager tab of the Navigator, double-click one of the sample applications listed under the My Computer folder. Sample applications include the following:
■ Alarm Trends: an HMI application that demonstrates alarms and charts.
■ Animation Features: an HMI application that depicts the various types of animation available in View.
■ Brewery: an HMI and logic brewery application that runs on a Windows PC target.
■ Car Wash: an HMI and logic application that runs on a Windows PC target. This application is built in an SFC document.
■ ControlStation HMI Features: an HMI and logic application that runs on a Windows PC target. This application also shows some web documents.
■ QP Control 6 inch Brewery: an HMI and logic brewery application that runs on a QuickPanel Control unit. (Projects containing a logic component cannot be downloaded to a QuickPanel View unit, because QuickPanel View units do not support logic.)
■ QP Control 6 inch Ventilation: an HMI and logic application that runs on a QuickPanel Control unit. This application runs a four-zone ventilation logic system. It is to be used with the QuickPanel Control unit Tutorial. (Because QuickPanel View units do not support logic, projects with a logic component cannot be downloaded to a QuickPanel View unit.)
■ ST - Lunar Lander: an HMI and logic application that runs on a Windows PC target. This project demonstrates the Structured Text (ST) language and its interaction with User Defined Function Blocks (UDFBs).
30 Proficy* Machine Edition* 7.00 GFK-1868P

P r o f i c y * M a c h i n e E d i t i o n *Machine Edition Projects
Tutorials include
■ Animation: an HMI application that illustrates and provides details on the various animations that you can use in your HMI.
■ AppExec: an HMI application that demonstrates the AppExec Script function.
■ Keystrokes: an HMI application that displays the analog values associated with the keys on your keyboard.
■ Logging: an HMI application that demonstrates how to log production data to an ASCII text file.
■ Recipes: an HMI application that shows how one would load and modify recipes.
■ Scripting: an HMI application that demonstrates some of View’s scripting capabilities.
3. Browse through the project in Machine Edition.Open the project’s graphical panels, ladder logic, and SFCs (if they exist) in their respective editors. To open an editor, right-click the appropriate node in the
Project tab of the Navigator and choose Open.
Also, take a look at the properties of the various nodes and objects. To view an object’s properties, open the Inspector window, and then select an object.
4. In the newly opened project, press F9 to validate, download, and run the sample application.The F9 key is a shortcut for the Run command which automatically starts View Runtime and the Controller.
The sample application should now be running in both View Runtime and the Controller. View Runtime appears, displaying the first panel of the project’s HMI. You can see the real-time status of the logic by going online to the Controller.
To go onl ine to the Cont ro l le r
If you have chosen a project that contains logic and/or an SFC document, you can go online to the application and watch the logic being executed.
1. Minimize the Runtime window (but do not close it) and return to Machine Edition.
2. In the Project tab of the Navigator, right-click the Target node and choose Go Online.You are now online to the Controller; that is, you are working with the application while it is running. The Controller is the part of the Runtime that solves logic and SFCs.
Proficy* Machine Edition* 7.00 31GFK-1868P

P r o f i c y * M a c h i n e E d i t i o n *
Machine Edition Projects2
3. In the Project tab of the Navigator, open the Ladder Editor by double-clicking the Ladder Program node or open the SFC Editor by double-clicking the
SFC node.In the editor, you can watch the logic being solved as the Controller operates. To start and stop Runtime and the Controller, right-click the target, point to Online Commands, and then click Start/Stop Runtimes. To go offline from the Controller, right-click the target, and then click Go Offline.
D e v e l o p i n g a M a c h i n e E d i t i o n P r o j e c t
The first thing to decide when you create a Machine Edition project is where the project will run after it is developed. That is, on what type of target hardware it will run.
For View and Logic Developer - PC, targets can be a Windows PC computer (either the one you are developing the project on, or a remote one that you connect to through a network), or a QuickPanel View/Control unit.
For View alone, your target can also be a conventional QuickPanel unit.
For Logic Developer - PLC and Logic Developer - State, your target is a PACSystems, Series 90, or VersaMax Controller. You can also configure remote I/O targets that represent a variety of remote I/O adapters and their associated I/O modules. See GFK-1918 Getting Started Logic Developer - PLC.
If you are using Motion Developer, the choice is easy—determine whether your motion hardware is a motion Controller/drive or a drive-only device (see page 101).
After you’ve decided on the target, you need to determine which components your project will include: HMI (with View) and/or Logic (with Logic Developer - PC). Note that ViewStations do not support Logic components. A project can have multiple targets of different types with various components running on each target. In some cases, targets can be converted from one type to another. For example, you can convert a Windows XP target to and from a QuickPanel View target.
To crea te and develop a projec t
The following procedure introduces the general steps involved in creating a project using a template, and downloading a project to a target computer.
1. Start Machine Edition from the Start menu | All Programs | Proficy | Proficy Machine Edition | Proficy Machine Edition.
Want to know more? In the Help Index, look up “Targets: an Overview”.
32 Proficy* Machine Edition* 7.00 GFK-1868P

P r o f i c y * M a c h i n e E d i t i o n *Machine Edition Projects
2. Create a project using a template.In the Manager tab of the Navigator, right-click My Computer and choose New. The New Project dialog box appears.If you are using shared projects, you can also add new projects under the Shared Projects folder. Or, if you are working on a Change Management system, you can add new projects to the Machine Edition folder under the Server.
3. In the New Project dialog box, enter a name for the new project, select a template, and then click OK.
A description of the template appears below your selection. You can click hypertext links in the description for details on the template components.
At this point, you need to know the type of target hardware to which your project will download, as this will determine which template you choose. In some project templates (such as the “View/Control” template), you can select this as one of several parameters within an HTML page on the template dialog box.
The project is opened in Machine Edition and the Navigator changes to reflect those components that make up the project you just created.
4. In the Variable List, create variables for your application.In the Variables tab of the Navigator, right-click the Variable List node, point to New Variable, and choose the type of variable you want to create.
By default, the Variable List node filters out all system variables. System variables are created automatically when you add components to Windows PC, QuickPanel View/Control, QuickPanel, or GE IP Controller targets. To display all variables including system variables, right-click the Variable List node, point to Filter By, and choose No Filter.
5. Create your application.With Logic Developer - PC, add logic (Ladder, FBD, IL, ST, SFC) to your project, and then configure a control I/O driver to model your hardware. If the template you chose did not include a Logic component, add one now—right-click the target, point to Add Component, and choose Logic. (View-only targets do not support logic.)
■ In the Project tab of the Navigator, under the Logic folder, open the Ladder Editor by double-clicking the Ladder Program node.
Want to know more? In the Help Index, look up “templates” and choose “Creating a New Machine Edition Project” or “Creating a new project under a Change Management system”.
Want to know more? In the Help Index, look up “Variables: an Overview”.
Proficy* Machine Edition* 7.00 33GFK-1868P

P r o f i c y * M a c h i n e E d i t i o n *
Machine Edition Projects2
■ Drag ladder instructions from the Toolchest into the editor. You can find ladder instructions in the PC Ladder Instructions drawer of the Toolchest.
■ Assign variables to instructions. You can do this with the Smart List, which appears when you insert or double-click an instruction. Or, drag a variable from the Variables tab of the Navigator and drop it on the instruction you want it mapped to.
■ You can add additional logic blocks (ladder subroutines, FBD, IL, ST) and organize your logic with SFC.
With View, you can create the graphical panels and animation for your project. If the template you chose did not include an HMI component, then add one now—right-click the target, point to Add Component, and choose HMI. (If a target has both an HMI and a Logic component, you will typically create the Logic component first.)■ In the Project tab of the Navigator, open the Panel Editor by double-
clicking a Panel node.■ Use the Graphical Panel toolbar to create your HMI and/or drag graphical
objects from the Toolchest onto a panel. You can find a set of fully-configured objects (complete with animation) in various Toolchest View Expert Objects drawers.
With Motion Developer, begin by running the Motion Expert wizard.
■ If necessary, open the “Main Wizard” home page by right-clicking the Motion target and choosing Main Wizard.
■ In the wizard page, click Motion Expert and follow the instructions on screen. For more information on using wizards, see page 106.
6. If necessary, configure the I/O hardware connections for your project.
■ For Logic Developer - PC, set up Control I/O in the Control I/O Drivers folder (in the Project tab of the Navigator). To add a driver, right-click the Control I/O Drivers folder and choose New Driver. Use the Control I/O tool to configure your drivers. Map variables to I/O terminals.
■ For View, set up PLC Access I/O in the PLC Access Drivers folder. To add a driver, expand the PLC Access Drivers folder, right-click View Native Drivers, and click New Driver. Configure the drivers in the Inspector window. On Windows PC targets, you may want to set up OPC I/O in the OPC Client folder.
Want to know more? In the Help Index, look up “Ladder Instructions: an Overview (PC)”.
Want to know more? In the Help Index, look up “Control I/O Tool: an Overview”.
34 Proficy* Machine Edition* 7.00 GFK-1868P

P r o f i c y * M a c h i n e E d i t i o n *Machine Edition Projects
7. When your project is complete; validate, download, and run your project by pressing the F9 function key.Machine Edition saves the project, performs a validation, builds the run-time files, and attempts to establish a connection to the target computer.
V a l i d a t i n g a n d D o w n l o a d i n g a P r o j e c t
During project development, you will go through the validation and download processes several times. The validation process checks the project for errors. If the project contains errors, they are listed in the Build tab of the Feedback Zone.■ All errors must be fixed before the download process can proceed. Warnings
are also listed in the Feedback Zone, but they do not prevent the download from starting.
When fixing project errors, use the F4 function key to scroll through errors in the Feedback Zone, jumping to their locations in the project.
The download process involves two steps. The first step creates (or “builds”) all the run-time files necessary for a target to perform its role in a completed project. The second step downloads those files to the target devices or computers.■ For Motion Developer, the easiest way to set up the motion control device for
downloading is with the Set Communication Parameters wizard. Open the Main Wizard page for the target (right-click the target and select Main Wizard). Then, point to Target Configuration and click Communication Parameters. Click Finish when you are done.
■ To download a View or Logic Developer - PC project to the Windows PC computer on which you are developing (a local target), ensure that the target property Computer Address is set to “.” (without the quotation marks). Otherwise—for remote targets—enter the IP address or computer name of the remote computer you want to download to, in the Computer Address property.
■ To download a QuickPanel project, ensure that the target property Computer Download Port is set to the applicable COM port.
Additional basic information on setting up Windows PC and QuickPanel View/Control targets follows.
Prepar ing a Remote Windows PC ta rget for Downloading
The following steps need to be completed on a remote Windows PC target computer before you can download a project to it.
1. If you are downloading to another Windows PC computer, ensure that the run-time files are installed on that device.
Proficy* Machine Edition* 7.00 35GFK-1868P

P r o f i c y * M a c h i n e E d i t i o n *
Machine Edition Projects2
QuickPanel View/Control targets are shipped with the run-time files preinstalled. If you are using your own Windows PC computer, you will have to install the run-time files yourself from the Machine Edition installation CD (see page 4).
2. Share the Machine Edition installation directory with the development computer that contains the project files.In the Windows PC Explorer, navigate to the Proficy Machine Edition folder, right-click it and choose Sharing. Click Shared As and in the Share Name field, enter Proficy Machine Edition.
3. Ensure you have the proper permissions to download files to the target computer.
In Windows PC, open the Control Panel, click Administrative Tools, and then click Computer Management. Expand “System Tools” and then expand “Local Users and Groups”. Select the Users folder. In the right pane, double-click the Guest user account. In the Guest Properties dialog box that appears, clear the Account is Disabled check box.
4. Within your Machine Edition project, specify the IP address or computer name of the remote Windows PC target in the Computer Address target property. This enables Machine Edition to locate and connect to the Windows PC target computer.
Prepar ing a QuickPanel View/Contro l ta rget for downloading
The following steps need to be completed on a QuickPanel View/Control target before you can download a project to it. If you are not physically connected to the QuickPanel View/Control unit but want to test your project, you can download the project to your local computer by setting the Use Simulator target
Want to know more? In the Help Index, look up “Preparing Windows PC targets for downloading”.
Type the IP address or the computer name of the remote Windows PC target to which you want to down-load your project files.
36 Proficy* Machine Edition* 7.00 GFK-1868P

P r o f i c y * M a c h i n e E d i t i o n *Machine Edition Projects
property to True. You cannot download a project that contains a logic component to a QuickPanel View target, because they do not support logic.
1. Physically connect the QuickPanel View unit to the Ethernet network. This step may require a network administrator.
2. Within your Machine Edition project, specify the IP address of the QuickPanel View/Control unit in the Computer Address target property.To find the IP address of a QuickPanel View/Control unit, double-tap the System Information icon located on the unit’s desktop.By default, the QuickPanel View/Control unit uses a DHCP (Dynamic Host Configuration Protocol) IP address. This means that the IP address is dynamically assigned by the Ethernet network server using DHCP. If you want to use a fixed IP address, you must manually set the IP address on the unit.
T e s t i n g a V i e w P r o j e c t
The following steps introduce you to the Quick Test feature. Quick Test is similar to a preview in that it enables you to quickly see the results of any changes you’ve made to a graphical panel without having to download your entire project.
NOTE The Quick Test feature is not available on QuickPanel targets.
Before you can use Quick Test, your project must have been downloaded at least once to the target computer. If you want to Quick Test a graphical panel from a QuickPanel View/Control project, you must set the target’s Use Simulator property to True and perform at least one download after changing the setting.
To Quick Test changes made to a graphica l panel1. Ensure that you’ve downloaded the HMI to the target computer at least once.
Want to know more? In the Help Index, look up “Preparing QuickPanel View/Control targets for downloading”.
Type the IP address of the QuickPanel View/Control unit to which you want to download your project files.
Proficy* Machine Edition* 7.00 37GFK-1868P

2. If you have not already done so, open the graphical panel you want to test.
3. Right-click in the panel and choose Quick Test. View Runtime appears with a preview of the graphical panel.

L o g i c D e v e l o p e r - P C
3 Logic Developer - PCLogic Developer - PC is Machine Edition’s PC Control product, where you edit a project’s logic component. With Logic Developer - PC you create control programs using standard IEC 61131-3 editors in a graphical environment. The programs you create are downloaded to and executed on the PC Logic Controller. You interface to a plant or process through the I/O system of your choice; Logic Developer - PC supports a wide range of industry standard hardware.
Logic Developer - PC supports Windows 7, Windows Vista, Windows XP, Windows 2000 (“Windows PC” for short), and QuickPanel Control/View targets. All user-defined logic programs are contained in the Logic folder, including the following: ■ Sequential Function Chart (SFC) editor (see page 41)■ Ladder Program (see page 45)■ Instruction List Blocks (see page 49)■ Structured Text Blocks (see page 52)■ Function Block Diagram (see page 55)
The following run-time elements are included with Logic Developer - PC:■ Logic Developer - PC Web Access (see page 59)■ Control I/O Drivers (see page 62)■ PC Logic Controller (on target computer) (see page 65)
TIP User-defined folders can be added to the Logic folder or to another user-defined folder to organize your logic. A user-defined folder can contain any type of logic block contained in the logic folder, except ladder (of which there can be only one).
Navigator: Project tab
Proficy* Machine Edition* 7.00 39GFK-1868P

L o g i c D e v e l o p e r - P C3
To crea te a pro ject that inc ludes a logic component1. In the Manager tab of the Navigator, right-click My Computer and choose
New. The New Project dialog box appears.
2. In the Project Name box, enter a name for your project.
3. From the Project Template list, choose a template that includes a logic component.
A preview of what each template includes is displayed as you select different templates.
4. Click OK.Your new project is created and the Project tab opens in the Navigator.
To add a logic component to an ex is t ing project
• In the Project tab of the Navigator, right-click a target, point to Add Component and click Logic.
The Logic folder with an empty ladder program and SFC component is added to your project.
To add a user -def ined fo lder to your project1. Ensure that your project contains a logic component (see above).
2. Right-click the Logic folder or a user-defined folder, point to New, and click Folder.The new folder appears in the Project tab of the Navigator in alphabetical order.
3. (Optional.) Enter a name for the new folder.
40 Proficy* Machine Edition* 7.00 GFK-1868P

L o g i c D e v e l o p e r - P CSFC Editor
S F C E D I T O RSFC logic is a graphical language for organizing the sequential execution of control logic. The SFC editor is an easy-to-use graphical tool for editing sequential function charts in the Machine Edition environment. With the SFC editor, you can work on a disk copy of a sequential function chart (offline) or monitor the execution of an SFC running in the Controller (online). You can also configure the appearance and behavior of the SFC editor.
S e q u e n t i a l F u n c t i o n C h a r t
An SFC is much like a flow chart; it is a high-level control program that organizes detailed blocks of logic into a state-like flow. In general, an SFC consists of steps alternating with transitions. A transition can be a BOOL variable or a Structured Text statement, which resolves to a BOOL value. Each step represents a state that the program is in until the transition following it allows execution to proceed to the next step. Each step contains actions that are user-defined sections of ladder, IL, ST, or FBD logic. The actions in a step are executed in the order they are listed and are repeated each Controller scan while the step is active. Each action in a step has a qualifier associated with it that determines when and how the action is executed.
An SFC document is a grid of cells. Each cell can contain an instruction. The instruction set includes steps, transitions, branches, parallels, and jumps.
An SFC can be expanded by adding macros. Each macro is a special SFC document that can be referenced any number of times from its SFC document or other macros.
To add a new SFC
1. In the Project tab of the Navigator, right-click the Logic folder or a user-defined folder, point to New, and click SFC.
The new SFC appears under the Logic folder or a user-defined folder in alphabetical order.
2. (Optional.) Enter a unique name for the new SFC.
Want to know more? In the Help Index, look up “macro” and choose “SFC Macro”. You can also look up “SFC Tutorial” in the online help Index. This tutorial takes you step-by-step through the creation of a Sequential Function Chart that controls traffic signals.
Navigator: Project tab
SFC nodes
Proficy* Machine Edition* 7.00 41GFK-1868P

L o g i c D e v e l o p e r - P C
SFC Editor3
To open an SFC or macro for ed i t ing
• In the Project tab of the Navigator, under the Logic folder or under a user-defined folder, double-click an SFC or macro node.
The SFC editor opens with the document ready for editing.
To crea te a new SFC macro1. In the Project tab of the Navigator, under the Logic folder or under a
user-defined folder, right-click an SFC or macro node and click New.
2. (Optional.) Enter a unique name for the new macro.Your new macro appears as a child node of the SFC or macro node you started with.
W o r k i n g w i t h t h e S F C e d i t o r - O f f l i n e
The SFC editor interacts with the Machine Edition tools to provide maximum flexibility when editing a program. The following picture illustrates some of the operations you can perform.
Use the VariableList to create
variables thendrag them to
instructions inthe SFC editor.
Configure instruc-tions and their
associated vari-ables in the
Inspector.
The Compan-ion provideshelp on any-
thing you click.
Insert instruc-tions, rows, and columns with the SFC toolbar.
Drag instructions from the SFC drawer of the Toolchest to the SFC editor.
Right-click a blank cell to start editing.
Call a macro witha Macro Step
instruction.
Locate all instances of a variable (Refer-ences) or syntax errors (Build).
42 Proficy* Machine Edition* 7.00 GFK-1868P

L o g i c D e v e l o p e r - P CSFC Editor
To insert an SFC inst ruct ion
1. In the SFC editor, right-click a blank cell and click Place Instruction.
2. Choose an instruction mnemonic from the smart list that appears and press ENTER to finish.You can set the SFC editor options to automatically assign default variables to instructions or to let you choose and create your own.
To Quick Edi t an SFC
• In the SFC editor, click a blank cell and type instruction mnemonics separated by operators (see the following table). Press ENTER to finish.Each mnemonic specifies one or more instructions. Each operator moves the location of the currently selected cell. Default variables are assigned when Quick Editing an SFC.
SFC Operators
To ... Use ...
move right one cell +
move left one cell -
move down one cell ;stay on current cell /
Proficy* Machine Edition* 7.00 43GFK-1868P

L o g i c D e v e l o p e r - P C
SFC Editor3
W o r k i n g w i t h t h e S F C e d i t o r - O n l i n e
In the SFC editor, you can view the execution of an SFC as it happens. The following picture illustrates this capability.
To go onl ine to the Contro l le r ’s SFC
• In the Project tab of the Navigator, right-click the target and click Go Online. (Before you can go online to the Controller, you must first download the project.) The Controller’s SFC appears in the SFC editor. When the Controller is running, active steps and transitions are graphically indicated.
Active stepsand transi-
tions arehighlighted in
bold.
Right-clickany BOOL to
turn or force it
Power flow in the associated lad-der program (actions) is indi-cated in bold while actions are executed.
Use the Data Watch to moni-tor or change data values in real time.
The Referencestab of the Feed-
back Zone lists allinstances of a vari-able. Click an entry
to locate it in aneditor.
Many actions can be viewed at once.
44 Proficy* Machine Edition* 7.00 GFK-1868P

L o g i c D e v e l o p e r - P CLadder Editor
L A D D E R E D I T O RLadder logic may be the most popular language in use today for creating control programs. The ladder editor is a graphical tool for editing ladder programs in Machine Edition. With the ladder editor, you can work on a disk copy of a ladder program (offline) or with a live program as it runs in the Controller (online). You can also configure the appearance and behavior of the editor under the
Options tab of the Navigator.
L a d d e r P r o g r a m
A ladder program is composed of rungs of ladder logic instructions that execute sequentially from left to right, top to bottom. The instruction set includes standard IEC 61131-3 functions supplemented by a large library of advanced and I/O specific functions. Along with rungs and instructions, a ladder program contains:■ Labels: Each default (START and END) or user-defined label is a
rung providing an entry point for program execution.■ Subroutines: Each user-defined subroutine is a separate, reusable
section of logic that can be called from anywhere in a ladder program.■ Actions: Each action is a separate block of logic that can be
referenced in a Sequential Function Chart.
Tip: You can also create User-Defined Function Blocks (UDFBs). Each UDFB is a callable subroutine to and from which you can pass parameters.
To open a ladder program for edi t ing
• In the Project tab of the Navigator, under the Logic folder, double-click the Ladder_Program node.
Your ladder program opens in the ladder editor.
To locate a label
• In the Project tab of the Navigator, under the Logic folder, under the Ladder Program folder, double-click a label node.
Your ladder program, subroutine or action opens in a ladder editor window with the label selected.
Want to know more? In the Help Index, look up “ladder” and choose “Ladder Program: an Overview”. Also look up “UDFB” and choose “User-defined Function Blocks: an Overview”.
Navigator: Project tab
ladder logic nodes
Proficy* Machine Edition* 7.00 45GFK-1868P

L o g i c D e v e l o p e r - P C
Ladder Editor3
To crea te a new subrout ine or act ion1. In the Project tab of the Navigator, under the Logic folder, under the
Ladder Program folder, right-click the Subroutines or Actions node and click New.
2. (Optional.) Enter a unique name for the new subroutine or action.An empty subroutine or action, labeled with the name you entered, is created. Double-click the node to open it for editing. You can add ladder logic to the subroutine or action as required.
W o r k i n g w i t h t h e l a d d e r e d i t o r - O f f l i n e
The ladder editor interacts with all of the Machine Edition tools to provide maximum flexibility when editing a program. The following picture illustrates some of the operations you can perform.
To inser t a rung
• In the ladder logic, right-click a rung, shunt, label or description and click Insert Rung.An empty rung is inserted. You can set the editing options for the ladder editor so that rungs are inserted either before or after the current selection.
Drag instructions from the PC Lad-der Instructions drawer of the Toolchest.
The Companionautomatically pro-vides information
on what you click.
Drag variables toinstruction param-eters to configure
them.
Drag branchesaround instruc-
tions to create par-allel execution
paths.
Insert rungs and common instruc-tions with the lad-der Instruction toolbar.
Click a shunt andtype mnemonicsto insert instruc-
tions (QuickEdit).
Edit descriptions in place for rungs, variables, and your ladder program.
Locate all instances of a variable (Refer-ences) or syntax errors (Build).
Display subrou-tines and actionsin separate editor
windows.
46 Proficy* Machine Edition* 7.00 GFK-1868P

L o g i c D e v e l o p e r - P CLadder Editor
To Quick Edi t ladder logic
• In the ladder logic, click a rung and type instruction mnemonics separated by semicolons, and then press ENTER.The instructions specified by the mnemonic string you entered are inserted, in order, on the rung. You can enter mnemonics followed by variable names if you want to assign instruction parameters while Quick Editing.
Example: Add a Normally Open Contact (NO) instruction followed by a Coil (OUT) instruction and assign the variables MySwitch and MyCoil to these instructions respectively.NO MySwitch; OUT MyCoil
W o r k i n g w i t h t h e l a d d e r e d i t o r - O n l i n e
With the ladder editor you can go online to a ladder program being run by the Controller (page 65). While online, you can view the power flow through the ladder logic and watch data values change in real time. You can also edit the ladder program, just as you would while offline, with the following restrictions:■ Labels, subroutines, and actions cannot be deleted while online.■ Only one rung can be changed before writing the changes to the Controller.
The following picture illustrates the ladder editor while online to the Controller.
Power flow isindicated with
bold coloredlines.
New or editedrungs are indi-
cated with alter-nately colored and
bolded lines untilyou WriteChanges.
Lightning bolts in each corner indi-cate the Control-ler’s status and change to reflect fault conditions.
Data values are displayed in real time as they change each scan on the Controller.
Use the Data Watch to view or set data values for any variable in your project.
Online status isindicated by the
color of the targeticon.
Proficy* Machine Edition* 7.00 47GFK-1868P

L o g i c D e v e l o p e r - P C
Ladder Editor3
To go onl ine to the Cont ro l le r ’s ladder program
• In the Project tab of the Navigator, right-click the target and click Go Online. (Before you can go online to the Controller, you must first download the project.)
The Controller’s ladder program appears in the ladder editor. When the Controller is running, power or state flow is graphically indicated and data values updated.
To wr i te a changed rung to the Cont ro l le r
• From the Controller menu, choose Write Changes. (The Controller menu is available only when the ladder editor is selected.)The Controller’s ladder program is updated with the single altered rung.
48 Proficy* Machine Edition* 7.00 GFK-1868P

L o g i c D e v e l o p e r - P CInstruction List Editor
I N S T R U C T I O N L I S T E D I T O RIL logic is one of four languages specified by the IEC 61131-3 standard. The IL editor is an easy-to-use, intelligent, free-form text editor for editing IL blocks in the Machine Edition environment. With the IL editor, you can work on a disk copy of an instruction list (offline) or monitor the execution of an IL block running in the Controller (online). You can also configure the appearance and behavior of the editor under the Options tab of the Navigator.
I n s t r u c t i o n L i s t
IL is a low-level language composed of basic and advanced Math instructions that execute sequentially from top to bottom. IL blocks can also contain labels providing entry points for program execution. In its simplest form an IL can:
1. Load a data value (operand) into the accumulator.
2. Perform an operation on the accumulator, saving the result in the accumulator.
3. Store the accumulator’s value to memory (a variable).
4. Do another accumulator load or operation, and so on.
To open an IL b lock for ed i t ing
• In the Project tab of the Navigator, under the Logic folder or under a user-defined folder, double-click an IL block node.
Your IL block opens in the IL editor.
To crea te a new IL b lock1. In the Project tab of the Navigator, right-click the Logic folder or a user-
defined folder, point to New, and click Instruction Language.
2. (Optional.) Enter a name for the new IL block.Your new IL block appears as a child node of the Logic folder or a user-defined folder.
NOTE IL blocks can be executed only when called as Actions from an SFC.
Want to know more? In the Help Index, look up “IL” and choose “IL Editor”.
Navigator: Project tab
IL block nodes
Proficy* Machine Edition* 7.00 49GFK-1868P

L o g i c D e v e l o p e r - P C
Instruction List Editor3
W o r k i n g w i t h t h e I L e d i t o r - O f f l i n e
The IL editor interacts with the Machine Edition tools to provide maximum flexibility when editing a program. The following picture illustrates some of the operations you can perform.
To insert an IL inst ruct ion1. In the IL editor, begin typing.
A smart list appears containing any items (labels, mnemonics, or variables) that are applicable at the current cursor position.
2. Enter or choose from the list the mnemonic you want.
The Compan-ion automati-cally providesinformation onwhat you click.
Copy andpaste one or
more IL state-ments from
the IL editor toother sections
or IL blocks.
Multiple-line block com-ments to docu-ment your IL block.
Drag vari-ables to the ILeditor to com-plete IL state-
ments.
In-line com-ments for indi-vidual IL statements.
Begin typingfor a Smart
List to appear(see page 24).
Locate all instances of a variable with the Refer-ences tab of the Feedback Zone.
50 Proficy* Machine Edition* 7.00 GFK-1868P

L o g i c D e v e l o p e r - P CInstruction List Editor
W o r k i n g w i t h t h e I L e d i t o r - O n l i n e
In the IL editor, you can view the execution of an IL block as it runs. This is illustrated in the following diagram.
To go onl ine to the Contro l le r ’s IL
1. In the Project tab of the Navigator, right-click the target and click Validate (F7).
2. Right-click the target and click Download (F8).
3. Right-click the target and click Run (F9).
4. Right-click the target and click Go Online (CTRL+F11).The Controller’s IL block appears in the IL editor as read-only and with a grey background. In the IL editor, you can monitor the values of a variable, by clicking the variable. You can also change or force BOOL variable states.
Variable typesand their data
values are dis-played in real
time as theychange each
scan on theController.
The grey background indicates that the editor is online to the Controller and is read-only.
Online statusis indicated by
the color ofthe target
icon.
Use the Data Watch tool to view or set data values for any vari-able in your project.
Right-click anyBOOL vari-
able to force itOn/Off or to
turn it On/Off.
Proficy* Machine Edition* 7.00 51GFK-1868P

L o g i c D e v e l o p e r - P C
Structured Text Editor3
S T R U C T U R E D T E X T E D I T O RST logic is one of four languages specified by the IEC 61131-3 standard. The ST editor is an easy-to-use, intelligent, free-form text editor for editing ST blocks in the Machine Edition environment. With the ST editor, you can work on a disk copy of a structured text block (offline) or monitor the execution of an ST block running in the Controller (online). You cannot edit an ST block online.
S t r u c t u r e d T e x t
ST is a high-level language composed of basic and advanced Math instructions. ST blocks can be executed as Actions called from SFC Steps, or when called as a subroutine from other ST blocks or ladder programs.
If there is an ST block named ‘MAIN’, it executes after the SFC programs. That is, after downloading a Logic Developer - PC application, the execution of every scan begins with the ladder program, then any SFC programs, and then the ST block named MAIN.
ST supports a timer, arrays, bitwise access, strings, and User Defined Function Blocks (UDFBs—callable subroutines to and from which you can pass parameters). The Return keyword causes an early exit from a subroutine.
To open an ST b lock for ed i t ing
• In the Project tab of the Navigator, under the Logic folder or under a user-defined folder, double-click an ST block node.
Your ST block opens in the ST editor.
To crea te a new ST b lock1. In the Project tab of the Navigator, right-click the Logic folder or a user-
defined folder, point to New, and click ST Block.
2. (Optional.) Enter a name for the new ST block.
Your new ST block appears under the Logic folder or under a user-defined folder.
Want to know more? In the Help Index, look up “ST Editor (PC)” or look up “UDFB” and choose “User Defined Function Blocks: an Overview”.
Navigator: Project tab
ST block nodes
52 Proficy* Machine Edition* 7.00 GFK-1868P

L o g i c D e v e l o p e r - P CStructured Text Editor
W o r k i n g w i t h t h e S T e d i t o r - O f f l i n e
The ST editor interacts with the Machine Edition tools to provide maximum flexibility when editing a program. The following picture illustrates some of the operations you can perform.
To insert an ST inst ruct ion1. In the ST editor, begin typing. To see a list of valid variables, right-click anywhere
and click Insert Variable. Choose a variable from the list that appears, then press ENTER.
2. To obtain a list of valid mnemonics, right-click anywhere and click Insert Keyword. Choose a keyword from the list that appears, then press ENTER.
The Compan-ion automati-
cally providesinformation onwhat you click.
Copy andpaste ST
statementsfrom the ST
editor to othersections or ST
blocks.
Multiple-line block com-ments to document your ST block.
Drag variablesto the ST edi-
tor to com-plete ST
statements.
Hover over a variable with the mouse pointer to see its data type.
Locate all instances of a variable in the References tab of the Feedback Zone.
In-line com-ments for indi-vidual ST statements.
Proficy* Machine Edition* 7.00 53GFK-1868P

L o g i c D e v e l o p e r - P C
Structured Text Editor3
W o r k i n g w i t h t h e S T e d i t o r - O n l i n e
In the ST editor, you can view the execution of an ST block as it runs. This is illustrated in the following diagram.
To go onl ine to the Contro l le r ’s ST
1. In the Project tab of the Navigator, right-click the target and click Validate (F7).
2. Right-click the target and click Download (F8).
3. Right-click the target and click Run (F9).
4. Right-click the target and click Go Online (CTRL+F11).
The Controller’s ST block appears in the ST editor as read-only and with a grey background. In the ST editor, you can monitor the values of a variable, by clicking the variable. You can also change and/or force BOOL variable states.
The grey background indicates that the editor is online to the Controller and is read-only.
Online statusis indicated by
the color ofthe target
icon.
Use the Data Watch tool to view or set data values for any vari-able in your project.
Variable types and their data values are dis-played in real time as they change each scan by the Controller.
Right-click anyBOOL vari-
able to force itOn/Off or to
turn it On/Off.
54 Proficy* Machine Edition* 7.00 GFK-1868P

L o g i c D e v e l o p e r - P CFunction Block Diagram Editor
F U N C T I O N B L O C K D I A G R A M E D I T O RFunction Block Diagram (FBD) logic is one of four languages specified by the IEC 61131-3 standard. The FBD editor is a graphical, free-form editor for editing FBD logic in the Machine Edition environment. With the FBD editor you can work on a disk copy of a function block diagram (offline) or monitor the execution of an FBD running in the Controller (online). You cannot edit an FBD online.
F u n c t i o n B l o c k D i a g r a m
A Logic Developer - PC FBD is a named section of Function Block Diagram logic that is compiled and downloaded to the PC represented by the parent target. The graphical FBD language can be used where there is a flow of signals between control blocks.
FBDs can be executed as Actions called from SFC Steps or called from other FBDs, ladder programs, or ST blocks. An FBD can contain instructions, wires, and variables, as well as ladder user-defined function blocks (UDFBs), and ST UDFBs.
To open an FBD for edi t ing
• In the Project tab of the Navigator, under the Logic folder, or under a user-defined folder, double-click an FBD node.
Your FBD opens in the FBD editor.
To crea te a new FBD
1. In the Project tab of the Navigator, right-click the Logic folder or a user-defined folder, point to New, and click Function Block Diagram. A new, empty FBD with the default name “FBDBlkn” appears in the Navigator in alphabetical order under its folder.
2. (Optional.) Enter a unique name for the FBD.Your new FBD appears under the Logic folder or under a user-defined folder.
Want to know more? In the Help Index, look up “FBD: an Overview (PC)”.
Navigator: Project tab
FBD nodes
Proficy* Machine Edition* 7.00 55GFK-1868P

L o g i c D e v e l o p e r - P C
Function Block Diagram Editor3
W o r k i n g w i t h t h e F B D e d i t o r - O f f l i n e
The FBD editor interacts with the Machine Edition tools to provide maximum flexibility when editing a program. The following picture illustrates some of the operations you can perform.
To inser t an FBD text box (Toolchest method)
1. If you have not already done so, open the Toolchest.
2. In the Toolchest, choose the PC FBD Instructions drawer.
3. Expand the Comment Block folder.
4. Drag the text box from the Toolchest onto a blank area of the FBD editor.
You can now enter text in the FBD editor.
Drag variablesto the FBD edi-tor to complete
FBD instruc-tions.
The Compan-ion automati-cally providesinformation onwhat you click.
Locate all instances of a variable in the References tab of the Feedback Zone.
Drag instruc-tions from the PC FBD Instructions drawer of the Toolchest.
56 Proficy* Machine Edition* 7.00 GFK-1868P

L o g i c D e v e l o p e r - P CFunction Block Diagram Editor
To inser t an FBD text box (FBD edi tor method)
1. In the FBD editor, right-click a blank area and click Insert Instruction.
2. In the smart list that appears, do one of the following:Enter the word “text” (without quotes), and then press ENTER.
- or -Scroll down the list, choose Text, and then press ENTER.
3. You can now enter text in the FBD text box.
To inser t an FBD inst ruct ion (Toolchest method)
1. If you have not already done so, open the Toolchest.
2. In the Toolchest, choose the PC FBD Instructions drawer
3. Expand an FBD instruction group.
4. Drag an FBD instruction from the Toolchest onto a blank area of the FBD editor.
5. Assign parameters above (for Call, Counter, and Timer instructions) and beside the FBD instruction, or draw wires to or from the FBD instruction.
To inser t an FBD inst ruct ion (FBD edi tor method)
1. In the FBD editor, right-click a blank area and click Insert Instruction.
2. In the smart list that appears, enter or choose an FBD instruction.
3. Assign parameters above (for Call, Counter, and Timer instructions) and beside the FBD instruction, or draw wires to or from the FBD instruction.
Proficy* Machine Edition* 7.00 57GFK-1868P

L o g i c D e v e l o p e r - P C
Function Block Diagram Editor3
W o r k i n g w i t h t h e F B D e d i t o r - O n l i n e
In the FBD editor, you can view the execution of an FBD as it runs. This is illustrated in the following diagram.
Online FBD editing is not supported. However, you can change or force BOOL variable states. While online, you can also watch data variables in the Data Watch tool.
To watch a var iable ’s va lue
• In the FBD editor, right-click a variable whose value you want to monitor and click Watch.
The variable is added to the Data Watch tool for monitoring.
Online statusis indicated by
the color ofthe target
icon.
Right-click anyBOOL variable
to force itOn/Off or to
turn it On/Off.
The grey background indicates that the editor is online to the Controller and is read-only.
Use the Data Watch tool to view or set data values for any variable in your proj-ect.
58 Proficy* Machine Edition* 7.00 GFK-1868P

L o g i c D e v e l o p e r - P CLogic Developer - PC Web Access
L O G I C D E V E L O P E R - P C W E B A C C E S SMachine Edition enables you to view a target’s PC logic data with a web browser, such as Microsoft Internet Explorer (version 4.0 or later is required). When a Machine Edition project is downloaded, it automatically launches an integrated web server. Users who connect to the target computer over the web are presented with the Site Index, from which they can select the Logic Navigator. (If the target has an HMI, Web Access options for the HMI appear as well.)
The Logic Navigator presents a tree diagram of PC logic stored in the Controller, where you can browse to specific programs and blocks:■ Published SFCs and SFC macros. ■ Ladder program. ■ Ladder subroutines.■ Actions.■ ST blocks.■ IL blocks
Click any logic block in the tree to view it.
To a l low remote access to your projec t1. For each target that you want to allow access to, set the target’s Publish Logic
property to True.This enables all PC logic except SFCs and SFC macros to be remotely viewable.
2. For each SFC and SFC macro in those targets that you want users to access, set its Publish property to True.For example, to allow users to view an SFC remotely, set the SFC’s Publish property to True.
NOTE The target containing the PC logic to be published must be set as the active target and a successful project download must occur.
Want to know more? In the InfoView tab of the Navigator, expand the Web Access library, and then select a topic under the “PC Web Access features” book.
Proficy* Machine Edition* 7.00 59GFK-1868P

L o g i c D e v e l o p e r - P C
Logic Developer - PC Web Access3
To access the PC logic S i te Index1. Start Internet Explorer. You can also install Internet Explorer from the Machine
Edition installation CD.
2. In the Address box in Internet Explorer, enter the computer name or IP address of the run-time computer.
3. If you are not sure what the run-time computer’s name or IP address is, check the properties of the TCP/IP driver in the Control Panel Network setup, or contact your network administrator.
4. If you are testing the project on the local computer, enter “localhost” (without the quotation marks) as the Address. This connects Internet Explorer with the local computer.When you connect to the run-time computer, the Site Index appears with a list of links to possible ways to view your process data.
To v iew PC logic remotely
1. Start Internet Explorer.
2. In the Address box in Internet Explorer, enter the computer name or IP address of the run-time computer.The Site Index appears.
3. Click Logic, and then click Logic Navigator. An index (tree diagram) appears, which contains all published PC logic.
60 Proficy* Machine Edition* 7.00 GFK-1868P

L o g i c D e v e l o p e r - P CLogic Developer - PC Web Access
4. Click the SFC, SFC macro, ladder program, ST block, or IL block you want to view. The selected PC logic block appears. See To allow remote access to your project above for information on publishing PC logic.
While viewing ladder logic remotely, you can view the values of variables by hovering the mouse pointer over the variable. The value of a BOOL variable on a Coil or Contact instruction is identified by its color:
■ If it is green, the variable is set to True (1).
■ If it is black, the variable is set to False (0).
You can view the values of variables in SFC Transitions (including Structured Text Transition statements) by hovering the mouse pointer over the Transition. The color of an SFC Transition indicates its result:
■ If it is green, its result is True (1).
■ If it is black, its result is False (0).
Click to go backto the Logic
Developer - PCmain menu.
Click to go to theGE IP home web
page.
Click an SFC action to view it remotely.
Hover over an SFC transition with the mouse pointer to view its value or values.
Proficy* Machine Edition* 7.00 61GFK-1868P

L o g i c D e v e l o p e r - P C
Control I/O Drivers3
C O N T R O L I / O D R I V E R SA control program (SFC, ladder, IL, ST, or FBD) generally interfaces with the process it is controlling through some type of physical I/O equipment. For PC-based control systems this usually involves installing an adapter card in the target computer that connects to an industry standard I/O network. In this way, data generated by a process can be acquired and acted upon by the Controller as it executes its program(s). Control I/O drivers provide the software required to connect the Controller with an adapter card and the I/O network of your choice.
I / O D r i v e r s
Logic Developer - PC comes complete with a growing library of drivers. Drivers that require no additional equipment on the target computer are the following:■ ASCII: Enables you to use an existing communications port on the target
computer to send and receive ASCII formatted data to and from other equipment.
■ Control Peer: Enables Controllers running on two or more computers to share process data. Messages are passed via ethernet when variable values change.
Other drivers require third-party adapters on the target computer. Logic Developer - PC supports most of today’s most popular I/O networks including the following:
Want to know more? In the Help Index, look up “Control I/O Drivers”.
■ Allen-Bradley RIO ■ Honeywell SDS I/O
■ ASCIIa Driver ■ Interbus-S I/O
■ Control Peer Driver ■ Modbus Slave1a
■ DeviceNet I/Oa
a. Also supported on QuickPanel Control targets
■ Modicon MB + Distributed I/O
■ Ethernet I/Oa ■ Modicon Quantum-800 Series I/O
■ Fanuc CNC I/O ■ PROFIBUS I/Oa
■ GE Series 90-30 I/Oa ■ VersaMax Expansion I/Oa
■ GE Genius I/O2
Navigator: Project tab
Control I/O nodes
62 Proficy* Machine Edition* 7.00 GFK-1868P

L o g i c D e v e l o p e r - P CControl I/O Drivers
To add a Contro l I /O dr iver to a ta rget
• Right-click the Control I/O Drivers node, point to New Driver, and choose a driver from the list.The new driver appears as a child node under the Control I/O node. A default configuration of the driver is also added to the Control I/O tool. You can add up to nine drivers to a target.
C o n t r o l I / O T o o l
Control I /O The Control I/O tool is a special editor used to graphically model the I/O equipment driven by Control I/O drivers. Each I/O system is displayed in a tree structure starting with a driver node branching down to terminals that represent physical field connections. Between the driver and terminals are nodes representing any cards, racks, or modules included in the system. Field data is shared with the components of your project by mapping variables to each I/O terminal.
Want to know more? In the Help Index, look up “Control I/O Tool”.
Proficy* Machine Edition* 7.00 63GFK-1868P

L o g i c D e v e l o p e r - P C
Control I/O Drivers3
W o r k i n g w i t h C o n t r o l I / O
The Control I/O tool interacts with other Machine Edition tools to speed the creation of your I/O system. The following picture illustrates some of the operations you can perform.
To conf igure an I /O system wi th the Contro l I /O tool1. Right-click a driver, card, rack, or slot and click Add xyz to build an
I/O tree.
2. Double-click a driver, card, rack, or slot node to configure it.
3. Map variables to I/O terminals.
Use the Vari-able List to cre-
ate variablesthen drag them
to I/O termi-nals.
IEC addresses can be dis-played in a lad-der program above vari-ables mapped to I/O termi-nals.
Drag variablesfrom the lad-der editor to
Control I/O ter-minals.
Double-click a node to config-ure a driver, card, rack, or slot.
View and edit data values for variables mapped to I/O terminals.
Double-click aterminal and
type a name tocreate and
map a variableof the default
type.
64 Proficy* Machine Edition* 7.00 GFK-1868P

L o g i c D e v e l o p e r - P CController
C O N T R O L L E RThe Controller is a run-time engine, hosted on a target, that performs the following operations in a repeated scan cycle:■ Solves logic in a ladder program, including any called subroutines.■ Solves logic in an SFC, including any called actions.■ Solves ST block named ‘MAIN’ (if it exists), including any called subroutines.■ Solves FBD block named ‘MAIN’ (if it exists), including any called
subroutines.■ Interfaces with Control I/O drivers.■ Updates the target’s run-time database, which is shared with the View
Runtime (see page 93).
The following diagram illustrates the Controller’s scan cycle.
The Controller can be hosted on a:■ Windows PC target. The Controller appears as a Logic Developer - PC
system service.■ QuickPanel View/Control target. The Windows QuickPanel Control appears
as a Logic Developer - PC Controller program.
You specify a target when creating a project. The Controller automatically starts when the target operating system is started.
Want to know more? In the Help Index, look up “PC Logic Controller: an Overview”.
Navigator: Project tab
Target node
Read from I/O
Solve ladder
Solve SFC
Solve ST Block
Solve FBD Block
Yield
Logic Developer - PC Run-time Controller Scan Cycle
Write to I/O
Proficy* Machine Edition* 7.00 65GFK-1868P

L o g i c D e v e l o p e r - P C
Controller3
W o r k i n g w i t h t h e C o n t r o l l e r
The Controller’s location (IP address or computer name), performance (scan rate or tuning), and behavior (response to faults, watchdog timer, and shutdown procedure) are configured by setting the properties of the target it resides on.
To conf igure the Cont ro l le r1. In the Project tab of the Navigator, right-click a target and click Properties.
2. In the Inspector, adjust the properties.If your project includes an HMI component, properties of the View Runtime can also be set at this time. You can also configure the Controller’s properties by selecting Properties from the Controller menu. In this case, the Controller Properties dialog box appears. The information in the dialog box is the same as in the Inspector—just represented differently.
The logic component of a project must be downloaded to the Controller before the project can be run.
To download a logic component to the Contro l ler
• In the Project tab of the Navigator, right-click a target and click Download.All components on the selected target are validated and, if no errors exist, they are downloaded to the specified computer. Errors listed in the Build tab of the Feedback Zone must be corrected before a download can be completed. Logic components are downloaded to the Controller, while HMI components are downloaded to the View Runtime.
Although the Controller service is always running, you still have control over the execution of your control programs. Offline, you can start, stop, and reset execution. When online to the Controller, additional commands are available to pause, single-scan, or enable forces.
Run Mode Store
With the Run Mode Store (RMS) functionality, you can update a target Controller’s program without stopping the Controller. It is supported on all Logic Developer - PC targets.
When you attempt to download your project to the Controller, the Download to Controller dialog box appears with the following options.■ Attempt a Run Mode Store: Machine Edition attempts a Run Mode Store
operation. That is, it tries to download your logic to the Controller while the Controller is running.
66 Proficy* Machine Edition* 7.00 GFK-1868P

L o g i c D e v e l o p e r - P CController
■ Stop the Controller, then download: Machine Edition does not attempt to use the Run Mode Store feature. Instead, it stops the Controller before initiating the download operation.
■ Download Retentive Initial Values: Choose whether to download initial values of retentive variables, which may have changed since the previous download.
Several system tests and checks are performed when attempting a Run Mode Store operation. If these tests fail, the logic program may not be downloaded to the Controller.
To run the Cont ro l ler
• In the Project tab of the Navigator, right-click a target, point to Online Commands or Offline Commands, and click Start Runtime.
The ladder program, SFC program(s), the ST block named ‘MAIN’, and the FBD block named ‘MAIN’ begin executing on the target computer or unit. If the target also has an HMI component (see page 93), the View Runtime is started at the same time as the Controller.
To validate, download and run a project, right-click a target and click Download and Start “targetname”.
W a r m S t a n d b y
The Warm Standby feature provides an extra level of reliability for critical Windows PC and QuickPanel Control applications. It consists of two Controllers running the Logic Developer - PC Controller (a primary and secondary or warm standby Controller), and an I/O switch that determines which Controller is currently connected to the physical I/O.
When a system using warm standby is started, the primary Controller is connected to the I/O, solves logic, and updates the secondary Controller with critical data. The secondary Controller receives the data and monitors the status of the primary Controller. When a fault is detected in the primary Controller, or when the secondary Controller cannot communicate with the primary Controller, the I/O connection is automatically switched to the secondary Controller and the secondary Controller takes over operations.
Want to know more? In the Help Index, look up “Run Mode Store (RMS) (PC)”.
Proficy* Machine Edition* 7.00 67GFK-1868P

L o g i c D e v e l o p e r - P C
Controller3
W o r k i n g w i t h W a r m S t a n d b y
You must set up the warm standby hardware before you can configure the warm standby system.
To conf igure Warm Standby1. In the Project tab of the Navigator, right-click a Windows PC or QuickPanel
Control target and click Properties.
2. In the Inspector, scroll to the +Redundant System group of properties and double-click it to expand the group.
3. Click the Redundant Mode property and click Warm Standby.
4. Click the Controller Mode property and choose a value from the list.
H o t S t a n d b y
The Hot Standby feature provides a high level of reliability for critical Windows PC applications. It consists of two Controllers running the Logic Developer - PC Controller (a primary and secondary or hot standby Controller) over a GE Genius I/O network. The GE Genius driver automatically handles the switching between the Controllers.
To download to a target with hot standby, the primary and secondary Controllers must be synchronized, that is, they must both be downloaded.
By default, the primary Controller is active and the secondary Controller is the backup. The backup Controller sets itself to active when one of the following takes place:■ A fault of a specified type occurs. (See To configure a Hot Standy, below.)■ A loss of communication occurs with the active Controller via the VMIPCI-
5565 reflective memory cards.■ The target's Secondary Switch Time has elapsed.
Both Controllers can read from the network; however, only the active Controller can write to the network.
W o r k i n g w i t h H o t S t a n d b y
You must set up the hot standby hardware before you can configure the hot standby system.
Want to know more? In the Help Index, look up “warm” and choose “Warm Standby”.
Want to know more? In the Help Index, look up “hot” and choose “Hot Standby”.
68 Proficy* Machine Edition* 7.00 GFK-1868P

L o g i c D e v e l o p e r - P CController
To conf igure Hot Standby1. In the Project tab of the Navigator, right-click a Windows PC target and
click Properties.
2. In the Inspector, scroll to the +Redundant System group of properties and double-click it to expand the group.
3. Click the Redundant Mode property and click Hot Standby.
4. Click the Secondary Address property and enter the IP address (Controller name) of the secondary Controller.
5. Click the Secondary Switch Fault property and choose the type of fault the secondary Controller will become active on.
6. Click the Secondary Node ID property and assign a unique node ID to the VMIPCI-5565 card of the secondary Controller.
7. Click the Secondary Switch Time (ms) property and enter the number of milliseconds the secondary Controller is to wait for communication from the primary Controller before setting itself up as the active Controller.
8. Click the Primary Node ID property and assign a unique node ID to the VMIPCI-5565 card of the primary Controller.
9. Click the Primary Wait Time (ms) property and enter the number of milliseconds the primary Controller is to wait for communication from the secondary Controller before setting its synchronization bit to False.
O P C S e r v e r s , W a r m S t a n d b y , a n d H o t S t a n d b y
Warm standby and hot standby are fully supported by the Logic Developer - PC OPC server for Machine Edition. When a configuration file is detected, the OPC server does the following:■ It generates internal objects so that it recognizes all warm standby or hot
standby configurations as logical Controllers to OPC clients.■ It creates predefined OPC items for each logical Controller. These items
indicate which physical Controller is active and the statuses of the primary and secondary Controllers.
To conf igure an OPC server for Hot Standby and Warm Standby
• Edit the “OPCWarmStandby.HTML” file, located in the same folder as LogicPC_OPC.EXE on the computer hosting the OPC Server.This XML file is used for both the Warm Standby and Hot Standby features. By default, this file is located in the “C:\Program Files\Proficy\Proficy Machine Edition\OPC” directory.
Proficy* Machine Edition* 7.00 69GFK-1868P

L o g i c D e v e l o p e r - P C
Controller3
70 Proficy* Machine Edition* 7.00 GFK-1868P

4 View*View is the human-machine interface (HMI) component of Machine Edition, providing the means to organize, track, display, and affect data from your plant or process. With View you create graphical panels, write scripts, configure alarm and logging schemes, and launch the project in View Runtime. View supports HMI creation for Windows 7, Windows Vista, Windows XP, Windows 2000 (“Windows PC” targets for short), QuickPanel View/Control* targets (“QPV/C” targets for short), and QuickPanel targets.
For Windows PC and QPV/C targets, Web Access features publish data from Machine Edition HMIs for remote viewing over the Internet. Most View tools and editors are common to all targets, but a few are QuickPanel-specific; for details, see “QuickPanel Applications” on page 95.
The following are included with a View HMI component:■ Panel Editor■ Script Editor■ Alarms■ PLC Access Drivers■ Language translation support■ Message groups■ Logging (Windows PC and QPV/C targets only)■ OPC Client & Servers (Windows PC and QPV/C targets only)■ Web Documents (Windows PC and QPV/C targets only)■ Data Logging Windows (Windows PC targets only)■ View Runtime (Windows PC and QPV/C targets only)■ Password security (QuickPanel targets only)
To crea te a pro ject that inc ludes an HMI component1. In the Manager tab of the Navigator, right-click My Computer and click
New.
2. In the New Project dialog box that appears: in the Project Name box, enter a name for your project.
3. From the Project Template list, choose “Configuration Wizard (View / Control)”.
Navigator: Project tab
HMI component nodes
Proficy* Machine Edition* 7.00 71GFK-1868P

V i e w *
Panel Editor4
4. In the preview pane, select the desired parameters for your new application (such as the target type and model).
5. Click OK. Your new project is created and the Project tab opens in the Navigator.
P A N E L E D I T O RThe Panel Editor is used to develop the layout of each panel in your HMI application. Each panel is a single screen or window of the HMI. You draw and configure graphical objects on the panel to create each screen.
Graphical objects are the various graphical elements of the HMI screen, such as rectangles, polygons, buttons, alarm displays, real-time graphs, and historical trend graphs. All objects are available from the Drawing Tools toolbar. Many items perform actions when you tap them at run time.
The Panel Editor displays the current panel as it will appear on the target unit’s screen. In addition, the Panel Editor adds a drawing grid of dots to assist you in lining up a series of graphical objects with each other.■ On Windows PC and QuickPanel View/Control targets, many graphical
objects can be configured with several types of Animation to move, change color, display data, trigger scripts, and receive input during Runtime.
■ On QuickPanel targets, the Panel Editor also has a tiling grid. The tiles let you align graphical objects with the touch-sensitive cells on the surface of a QuickPanel unit’s display.
To add a new panel to an HMI
• In the Project tab of the Navigator, right-click the Graphical Panels folder and click New Panel.A new panel is added beneath the Graphical Panels folder in the Navigator. If you have created a project by using a template, the Graphical Panels folder likely already contains some default panels.
To open a panel for ed i t ing
• In the Project tab of the Navigator, double-click a panel node.The panel appears in the Panel Editor.
Want to know more? In the Help Index, look up “panels” and choose “Graphical Panels”.
Navigator: Project tab
Panel Nodes
72 Proficy* Machine Edition* 7.00 GFK-1868P

V i e w *Panel Editor
To conf igure a panel1. In the Project tab of the Navigator, right-click a panel and click Properties.
The Inspector displays the panel’s properties.
2. Set the panel’s properties in the Inspector. For a description of the panel properties, select a property and look in the Companion. Click in the Tools toolbar to open the Companion window if it is not already open.
W o r k i n g w i t h t h e P a n e l E d i t o r
The Panel Editor interacts with all of the Machine Edition tools to assist you in the construction of graphical panels. The following picture illustrates some of the operations you can perform.
To draw a graphical object1. If the Drawing toolbar is open, select the tool you want to use. Otherwise, right-
click in the Panel Editor and choose a drawing tool.
The Companion displays instructions on how to use the selected tool.
2. Follow the instructions in the Companion to draw your object.After drawing the object, set its properties in the Inspector.
Want to know more? In the Help Index, look up “panels” and choose “Working with Panels”.
Existing graphi-cal objects can be resized and edited directly in the Panel Editor
Drag items from the View Expert Objects drawer of the Toolchest to the Panel Editor.
The Feedback Zone updates with information when you vali-date, download, or run your proj-ect.
View toolbars pro-vide drawing andobject manipula-
tion tools.
Panels are listedin the Project tabof the Navigator.
Configure graph-ical objects in the
Inspector.
The Companiondisplays informa-
tion for the cur-rently selectedobject, tool, or
property.
Proficy* Machine Edition* 7.00 73GFK-1868P

V i e w *
Panel Editor4
To animate an object (Windows PC and QuickPanel View/Contro l ta rgets only)
• In the Panel Editor, double-click a graphical object.
The Animation Properties dialog box appears. Settings for each type of animation are grouped on its own tab. Animations become active when the project is launched with View Runtime.
M e s s a g e D i s p l a y s
The Local Message Display, Triggered Message Display, and Local Image Display graphical objects display different messages or images based on the values or states of associated variables. Each of these three objects is associated with a message group of an appropriate type under the Message Groups folder—an IMD Group, TMD Group, or IID Group.
Each graphical object can be associated with only a single message group, but that message group may be associated with many graphical objects. (On QuickPanel targets, the size of all graphical objects associated with the same message group must be the same; this size is set in properties of that message group.) You can open the grid for an associated message group by clicking the
button in the object’s “IMD/TMD/IID Group” property.
Entries in a message group are edited in an appropriate grid editor.■ An Indexed Message Display graphical object shows text messages that
change depending on the value or state of a single associated variable. The colors and appearance of the display can also change. The values and related appearances are set by the display’s associated IMD Group.
■ A Triggered Message Display graphical object shows text messages that change depending on the results of boolean expressions. The colors and appearance of the display can also change. The values and related appearances are set by the display’s associated TMD Group.
Unlike a Local Message Display, you do not associate a variable with a Triggered Message Display. Instead, you specify a series of boolean expressions in the TMD Group grid editor.
■ An Indexed Image Display shows different images depending on the value or state of a single associated variable. The values and related images are set by the display’s associated IID Group. An image in an IID Group is
Want to know more? In the Help Index, look up “IMD” and choose “IMD (Local Message Display) group” and “IMD (Local Message Display) grid”.
Want to know more? In the Help Index, look up “TMD” and choose “TMD (Triggered Message Display) group”, “TMD (Triggered Message Display) grid”, and “Trigger Expression dialog box (TMD grids)”.
Navigator: Project tab
Message Group Nodes
74 Proficy* Machine Edition* 7.00 GFK-1868P

V i e w *Script Editor
typically a bitmap, imported from a BMP file. Images can also be sets of simple graphical objects (Arcs, Bitmaps, Circles, Lines, Pie Wedges, Polygons, Polylines, Rectangles, Round Rectangles, and Text).
S C R I P T E D I T O RThe Script Editor is a text editor for the various HMI scripting languages, such as ViewScript, VBScript, and QPScript. On Windows PC targets, you can also use Structured Query Language (SQL) commands to access a database for which an Open Database Connectivity (ODBC) driver is installed.
S c r i p t sScripts are short executable programs composed of a sequence of instructions that tell a project, panel, or touch-animated object how to react to events during run-time. There are four types of scripts:■ Application Scripts: An application script is associated with an entire target
and can be configured to execute when you start or quit the application (in View Run-time) or based on a frequency or condition while the application runs.
■ Panel Scripts: A panel script is associated with a specific panel in a target and can be configured to execute when the panel opens, when the panel closes, or based on a frequency or condition while the panel is open.
■ Touch Animation Scripts: (Windows PC and QuickPanel View/Control targets only.) At run time, Touch Animation scripts are activated with keystrokes and on-screen buttons. They are written directly in configuration dialog boxes of graphical objects.
■ Global Function Library Scripts: (Windows PC targets only.) Global Function scripts are associated with an entire target. By default, they are executed before any other scripts, but they can be configured to run periodically or on a condition. They must be written in an Active Scripting language, like VBScript.
To crea te , open, and edi t an appl icat ion scr ipt1. In the Project tab of the Navigator, right-click the Application Scripts node,
point to New Script, and click either VBScript or ViewScript. (For more information on scripting, see page 76.)
2. Enter a name for the new application script.
Want to know more? In the Help Index, look up IID and choose “IID (Local Image Display) group” and “IID (Local Image Display) grid”.
Navigator: Project tab
Script nodes
Proficy* Machine Edition* 7.00 75GFK-1868P

V i e w *
Script Editor4
A new script is added to the Application Scripts node.
3. Double-click the script to open it in the Script Editor and begin editing the script.
4. In the Inspector, edit the application script properties.
To crea te , open, and edi t a panel scr ipt1. In the Project tab of the Navigator, right-click a panel node, point to New
Script, and choose either VBScript or ViewScript. (For more information on scripting, see page 76.)
2. Type a name for the new panel script and press ENTER.A new script is added to the panel node.
3. Double-click the script to open it in the Script Editor and begin editing the script.
4. In the Inspector, edit the panel script properties.
To crea te a touch animat ion scr ipt1. In the Panel Editor, double-click the object you want to animate. The Configure
Animation dialog box appears.
2. Click the Touch tab.
3. Select the Enable Touch Action Animation check box and choose a touch action command that will execute a script.
4. In the large edit box, type the script that will run when the object is touched.
To crea te a g lobal funct ion l ibrary scr ipt1. In the Project tab of the Navigator, right-click Global Functions, point to
New Library, and click VBScript.A new script is added to the Global Functions node.
2. Double-click the script to open it in the Script Editor and begin editing the script.
3. In the Inspector, edit the Global Function Library script properties, in other words, the name.
S c r i p t i n g L a n g u a g e s
On Windows PC and some QuickPanel View/Control targets, Machine Edition supports two types of scripting languages: the proprietary ViewScript language and VBScript Active Scripting languages (using Microsoft’s Active Scripting engine). On other QuickPanel View/Control targets, Machine Edition supports only proprietary ViewScript language.
On QuickPanel targets, Machine Edition uses the proprietary QPScript language (see page 96).
76 Proficy* Machine Edition* 7.00 GFK-1868P

V i e w *Script Editor
ViewScript scripting language
The ViewScript scripting language consists of the following:■ Keywords: View script keywords are a basic set of commands that are used
to control the flow of a script and to create local variables.■ Operators: View operators are used to assign variable values and to perform
mathematical operations■ Script Functions: View script functions are commands that can be written into
the body of your script to monitor and react to changes in variable values. Functions are grouped in the following categories: ActiveX, Alarm Management, Animation, Application Access, CSV, File Management, Initialization File Management, List and Combo Box, Logging, Miscellaneous, Network, Panel Management, Screen Navigation, Security, Serial Communication, Statistical Process Control, SQL, String, System, Trend Management, Video/Sound, and Web.
■ Comments: Placing comments in, or between, the lines of your script is useful for debugging your script and for future reference.
Active Scripting
Active Scripting lets Machine Edition use external scripting languages through a COM interface. Active Scripting languages are supported only on Windows PC and some QuickPanel View/Control targets. Currently, only the VBScript Active Scripting language is supported.
By default, new projects use VBScript. You can override this default by setting a user preference.
A target can contain scripts written in either ViewScript or VBScript. Because troubleshooting such a project can be quite difficult, this practice is not recommended.
Val ida t ing a scr ipt wr i t ten in an Act ive Scr ipt ing language
Active scripting languages are validated at run-time. You can also validate a project at any time during development to check:■ Syntax for View function calls.■ Syntax for variable, array, and structure element references.
Want to know more? In the Help Index, look up “Viewscript” and choose “ViewScript HMI scripting language”.
Want to know more? In the Help Index, look up “scripts” and choose “View Scripts: an Overview”, or look up “scripting” and choose “Active Scripting in View: an Overview”.
Proficy* Machine Edition* 7.00 77GFK-1868P

V i e w *
Script Editor4
■ Limited checks for VBScript syntax.
V B S c r i p t S y n t a x
A detailed explanation of VBScript syntax is beyond the scope of this manual. For more information on the VBScript language usage, syntax and examples, look up VBScript at Microsoft’s website (www.microsoft.com).
A c t i v e S c r i p t i n g O b j e c t s
Active Scripting provides a mechanism to extend a scripting language through custom COM objects. Variable syntax is, therefore, limited to using properties and methods on a COM object.
There are four types of objects in VBScript: ■ Variable objects.■ Array objects.■ Structure objects.■ Application objects.
W o r k i n g w i t h t h e S c r i p t E d i t o r
The Script Editor interacts with other Machine Edition tools to provide maximum flexibility when editing a script. The following picture illustrates some of the operations you can perform.
There are many ways to insert script words when writing scripts.■ If you are very familiar with the operators, functions, and keywords used in
the Script Editor, start typing your script directly in the Script Editor.■ Otherwise, right-click where you want to insert a function, operator, or
keyword and click Insert. Then point to the appropriate submenu for the item you want to insert and select it from the list that appears. Submenus are also available for names of the project’s variables, panels, scripts, alarm groups and logging groups. For a description of a script function, keyword, or math
Want to know more? In the Help Index, look up “VBScript” and choose “VBScript language: an Overview”.
Want to know more? In the Help Index, look up “VBScript” and choose “VBScript language: an Overview”.
Want to know more? In the Help Index, look up “editor” and choose “Working in the View Script Editor”.
78 Proficy* Machine Edition* 7.00 GFK-1868P

V i e w *Grid Editors
operator, while in the Script Editor, move the cursor on the word and press F1.
■ All the math operators, script functions, and script keywords are also listed in the Toolchest and can be dragged into your script. The Companion provides a description of each item.
G R I D E D I T O R SWith various grid editors, you can create and edit several items in your HMI targets within a spreadsheet-like table. Among the features that use grid editors are:■ Word Alarm groups■ Bit Alarm groups■ IMD (Local Message Display) groups■ TMD (Triggered Message Display) groups■ Selector Switches■ Bar Graphs■ Language translations
The View Script-ing drawer of the Toolchest con-tains script func-tions, keywords, and math opera-tors that you can drag into your scripts.
Applicationscripts are dis-
played underthe ApplicationScripts folder.Panel Scriptsare displayed
under the pan-els to whichthey belong.
The Companion displays help for the currently selected script function, key-word, math oper-ator, or property.
A script can beset to activateperiodically or
on a condition.
Proficy* Machine Edition* 7.00 79GFK-1868P

V i e w *
Alarms4
■ Trend displays ■ Passwords list (QuickPanel targets only) ■ External Keypad assignment configuration
The exact functionality depends on the specific editor, but in general you can:■ Double-click a cell to edit its contents.■ Right-click a cell to perform various operations on the cell.■ Select an entire row (by clicking the grey button row headers on the left), then
right-clicking the selection to perform operations on the row
A L A R M SAlarms are messages that appear on a display in response to specified conditions in the system. These messages typically inform the operator of a situation that requires immediate attention. When a variable satisfies one of its alarm conditions, it goes into an alarm state.
The alarm system for a HMI application consists of several different elements.
A l a r m G r o u p s
There are three general types of alarms, organized into three subfolders under the Alarm Groups folder:■ Word Alarm Groups and Bit Alarm Groups are tables of variables,
variable values, and associated alarm messages. When the value of a variable matches an entry in one of these tables, it goes into an alarm state and the appropriate message is added to any Alarm Display objects on the target.
■ Variable Alarms (Windows PC and QuickPanel View/Control targets only) are sets of variables for which alarm limits have been configured. Unlike Bit or Word Alarms, you assign a variable to an alarm group in properties of the variable itself. Variable alarm groups help you organize related alarmed variables. Also, using more than one variable alarm group makes it easier to manipulate and view alarm data at run time. A history of alarm group data can be logged daily for future analysis. You can also configure e-mail notification if any of a variable alarm group’s variables go into an alarm state.
Want to know more? In the Help Index, look up “Working with QuickPanel grid editors”. You can also press F1 while working in the grid for a description of that editor.
Navigator: Project tab
Alarm nodes
80 Proficy* Machine Edition* 7.00 GFK-1868P

V i e w *Alarms
A l a r m D i s p l a y O b j e c t s
Active alarms can be displayed at run time with Alarm Display objects. At run time, Alarm Displays dynamically update with information about alarm states.■ If you use variable alarm groups (Windows PC and QuickPanel View/Control
targets only), you can associate an Alarm Display with a specific variable alarm group. Only variable alarms for alarms for variables in that group and its subgroups will appear on that Alarm Display.
■ If you use Bit or Word alarms, alarm states and messages are based on specific values. When a variable and its value match an entry in one of the target’s alarm groups, the corresponding message appears in the Alarm Window.
To set an a larm condit ion for Var iable A la rms (Windows PC and QuickPane l View/Contro l targe ts only)
1. In the Variables tab of the Navigator, right-click the variable for which you want to set an alarm condition and click Properties. The Inspector displays the variable’s properties.
2. In the Inspector, double-click the Alarming property to set the general alarm parameters (the priority of the alarm, its alarm group, and how long to keep a history of alarm events).
3. Double-click the specific type of alarm (discrete alarms, limit alarms, deviation alarms, and so on) that you want to configure to set its alarm parameters.These parameters establish the ranges that place the variable in an alarm state.
To add a Var iable Alarm Group
• In the Project tab of the Navigator, under the target’s Alarm Groups folder, right-click the alarm group to which you want to add the new group and click New. Enter a name for the new alarm group.Your new alarm group appears beneath the alarm groups node. You can now select this new alarm group when configuring properties of the target’s variables.
To add a Bi t or Word A la rm group1. In the Project tab of the Navigator, under the target’s Alarm Groups folder,
right-click the Bit Alarms or Word Alarms folder (as appropriate) and click New.
2. Enter a name for the new alarm group.
Want to know more? In the Help Index, look up either “Alarms (Windows PC and QuickPanel View/Control): an Overview” or “Alarms (QuickPanel): an Overview”.
Proficy* Machine Edition* 7.00 81GFK-1868P

V i e w *
Logging data4
Names must be unique within a target. You can double-click the Alarm Group to edit it.
To crea te an A larm Display graphical object1. In the Panel Editor, right-click and click Alarm.
The Alarm tool is selected.
2. Draw an Alarm Object, using the information in the Companion as a guide.
3. Right-click the Alarm Object and click Properties.
The Inspector displays the object’s properties.
4. In the Inspector, edit the alarm object’s properties as desired.The Alarm Display objects supported by Windows PC and QuickPanel View/Control are not the same as those supported by QuickPanel targets. The objects, though similar, have distinct functionalities. For help on a specific property, click the property when the Companion window is open.
L O G G I N G D A T A(Windows PC and QuickPanel View/Control targets only.)
Logging keeps a history of data changes in your project for later analysis.
Logging groups help sort and organize your project data. By default, all data is logged using the same logging strategy. If you want variables to have different logging strategies, you can create a hierarchy of logging groups.
Logging Strategies define when data is logged for a group of variables. You can configure a group to log data periodically, on data changes, or on a condition. For example, one logging group might log data every minute, whereas another might log data every five minutes.
If you are using a Proficy Historian 2.0 (or later) system, you can specify that logging of data from a View HMI be sent to a Historian Collector. A Collector sends data to a central Historian Server for storage and analysis. With a Collector, logging groups have no effect.
To enable logging of a var iable1. In the Variables tab of the Navigator, right-click a variable and click
Properties.
Want to know more? In the Help Index, look up “Logging: an Overview”, “Logging Groups: an Overview, “View Historian Collector”, and “Data Logging Windows”.
Navigator: Project tab
Logging Group nodes
82 Proficy* Machine Edition* 7.00 GFK-1868P

V i e w *PLC Access I/O
The Inspector displays the variable’s properties.
2. Set the Enable Logging property to True.Logging is enabled for the variable, with RootLoggingGroup as the default logging group.
To add a new logging group1. In the Project tab of the Navigator, right-click the logging group node
where you want to add the new group, and click New.
2. Enter a name for the new logging group.Your new logging group appears beneath the logging group node.
To view or edit the logging group properties, right-click it and click Properties.During Runtime, the group will log variable data according to its properties. View information about selected properties in the Companion. Click on the Tools toolbar to open the Companion if it is not already open.
P L C A C C E S S I / OPLC Access I/O is used to enable your Machine Edition HMI unit to communicate with I/O devices on the run-time network. Typically, an I/O device is a Controller: a special hardware device that controls input and output for other, simpler devices. Different brands and types of Controllers communicate using different protocols, requiring different drivers.
D r i v e r s
PLC Access I/O is organized into View Native Drivers and View OPC Drivers. The latter are supported for Windows PC and QuickPanel View/Control targets.
The View Native Drivers folder can contain the following:■ Drivers represent the drivers the target uses to communicate with
devices. Windows PC and QuickPanel View/Control targets can have many drivers; QuickPanel targets can have only one.
■ Devices represent individual devices that a driver communicates with. All devices that a driver communicates with are located in that driver folder. Most drivers can have several devices. This enables you to talk to multiple Controllers, or (on Windows PC and QuickPanel View/Control targets) to get pieces of data from the same Controller at different rates.
The View OPC Drivers folder can contain multiple channels and devices:
Navigator: Project tab
PLC Access I/O Nodes
Proficy* Machine Edition* 7.00 83GFK-1868P

V i e w *
PLC Access I/O4
■ Channels represent drivers that support serial communications between a target QuickPanel View HMI and a PLC device by means of an OPC server. Each channel can communicate with multiple devices.
■ Devices represent actual hardware that the HMI communicates with by means of an OPC server. A device can be a Controller, I/O module, PC Control, or serial device.
To access data values from devices of a PLC Access driver, you must also create variables with a PLC Access data source. The configuration of these variables is unique for each kind of PLC Access driver; for more details, see the online help.
If you want to connect to a GE IP Controller (whose application is created with Logic Developer - PLC), you can use proxy variables to simplify configuration of I/O variables in the HMI target. Proxy variables are located in an HMI target and have HMI-only properties, but represent another variable on a GE IP Controller target. A proxy variable’s I/O-related properties (such as its I/O address) are automatically configured based on its source variable in the Controller target.
To add a View na t ive dr iver to a targe t1. In the Project tab of the Navigator, expand the PLC Access Drivers node.
2. Right-click the View Native Drivers node, point to New Driver, and select a driver.The driver and a single device are added to your project and the Inspector displays the driver’s properties.
3. In the Inspector, configure the driver. If applicable, click the button in the driver’s Configuration property and enter values in the dialog box.
To add a dev ice to a V iew Nat ive dr iver1. In the Project tab of the Navigator, under PLC Access Drivers and under
View Native Drivers, right-click the driver to which you want to add a new device and click New Device.
The device, with a unique default name, is added to your project.
2. (Optional.) Enter a different name for the device.
Want to know more? The IPI lists all of the supported PLC Access drivers. See “View, Supported H/W”. For more information, in the Help Index, look up “PLC Access Driver I/O”, “View Native Drivers”, and “View OPC Drivers”.
Want to know more? In the Help Index, look up “Proxy Variables: an Overview”.
84 Proficy* Machine Edition* 7.00 GFK-1868P

V i e w *OPC
The Inspector displays the device’s properties. You can now edit the device's properties in the Inspector.
To add a View OPC dr iver to a targe t1. In the Project tab of the Navigator, expand the PLC Access Drivers node.
2. Right-click the View OPC Drivers node, point to New Channel, and select a driver.The New Channel wizard appears.
3. Follow the wizard to the end, in order to configure the new channel (new driver). After you exit the wizard, the configured driver is added to your project.
To add a dev ice to a V iew OPC dr iver1. In the Project tab of the Navigator, under PLC Access Drivers and under
View OPC Drivers, right-click the driver to which you want to add a new device and click New Device.
The New Device wizard appears.
2. Follow the wizard to the end, in order to configure the new device.After you exit the wizard, the configured device is added to your project.
O P C(Windows PC and QuickPanel View/Control targets only.)
OPC (OLE for Process Control) is an industry-standard protocol that enables software applications to transmit I/O data to each other. The two applications have a client and server relationship. You can think of OPC Servers as being producers of information and OPC Clients as being consumers:■ The OPC Server has data that it makes available to various OPC Clients.■ The OPC Client connects to an OPC Server to gain access to the server’s
data.
Because OPC is an industry standard, any OPC Client can access data from any OPC Server, regardless of the manufacturer. Machine Edition implements both the client and the server side of OPC communications.
Because an OPC Server and OPC Client are simply programs or applications, they can run on the same computer. For example, in your factory you could have
Want to know more? In the Help Index, look up “OPC: an Overview”.Navigator: Project tab
OPC Client Nodes
Proficy* Machine Edition* 7.00 85GFK-1868P

V i e w *
OPC4
another application that supports an OPC Client and a Machine Edition application running on the same computer. To allow them to share data, you would set up one of them as an OPC Server and the other as an OPC Client, then have the client application establish a connection to the server.
OPC communications rely heavily on Microsoft’s OLE and DCOM technology. If the OPC Server and an OPC Client are running on different computers, you must edit the DCOM Security settings on one or both computers.
The OPC specifications are set and maintained by the OPC Foundation, a non-profit organization. You can find detailed technical information about OPC on the OPC Foundation web site at www.opcfoundation.org.
O P C C l i e n t
The OPC Client driver enables your Machine Edition application to communicate with OPC Servers. This lets Machine Edition act as a client in the OPC Client/Server relationship. The View OPC Client driver supports all interfaces required under the OPC 1.0a, 2.0, and 3.0 specifications.
The OPC Client folder is added to a target when you add an HMI component. Each OPC Server that the application communicates with is located under the OPC Client folder, much like devices of a PLC Access driver.
To access data values from an OPC Server, you must also create and configure variables with an OPC data source.
To add an OPC Server l ink to the OPC Cl ient fo lder1. In the Project tab of the Navigator, right-click the OPC Client and click
New Server Link.
2. Enter a name for the OPC Server Link and click OK.
The OPC Server link is added to your project. Edit its properties in the Inspector.
M a c h i n e E d i t i o n O P C S e r v e r s
With Machine Edition OPC Servers, you can share your application’s data with external OPC Client applications. This lets your Machine Edition application act as a server in an OPC Client/Server relationship. The Machine Edition OPC Servers support all required OPC interfaces in versions 1.0a and 2.0 of the OPC specifications.
Want to know more? In the Help Index, look up “DCOM” and choose “Configuring DCOM Security for OPC Communications”.
86 Proficy* Machine Edition* 7.00 GFK-1868P

V i e w *View Web Access
Machine Edition OPC Servers are automatically installed as part of View Runtime and the Controller (sometimes referred to as the Logic Developer - PC Controller). Downloading and running a project to a target automatically enables the appropriate Machine Edition OPC Servers, based on the target’s components. For example, if your project has a Logic component, Machine Edition automatically enables the Logic Developer - PC OPC Server.
While configurating an OPC Client depends on the OPC Server, typically each piece of data retrieved from a server is named an “OPC Item”. All OPC Clients need to know how to address the data used by the server. The syntax for retrieving OPC items from a Machine Edition OPC Server is as follows:.
■ Local indicates that the appropriate Runtime is located on the same computer as the Machine Edition OPC Server. Remote indicates that it is located on a different computer.
■ The Machine Edition OPC Servers do not use access paths. Instead, as described above, the path for remote access is included as part of each OPC Item address.
V I E W W E B A C C E S S(Windows PC and QuickPanel View/Control targets only.)
Web Documents provide remote access to Machine Edition project data over an Intranet or the Internet. When a Machine Edition project goes to run time, it automatically launches an integrated web server. (You can configure this web server with the ME Web Server applet in the Windows Control Panel.) Users who connect to this web site are presented with the Site Index, which contains different ways to view process information.■ Remote Views: Dynamic graphical recreations of actual panels from the
View Runtime display. ■ Custom Web Documents: Web pages generated using templates with
special HTML tags. These tags are periodically replaced with current project data at run time. You can view web documents online or print them for distribution.
Location Syntax
local <variable name>
remote <remote machine name>\ <variable name> or <remote machine IP address>\ <variable name>
Navigator: Project tab
Web Document nodes
Proficy* Machine Edition* 7.00 87GFK-1868P

V i e w *
View Web Access4
■ Variable Monitor Browser: With this application, you can drag and drop variables from Web Documents servers onto four unique viewing tools for dynamic graphical representations of process data.
■ Remote Variable Inspector: With this tool, you can select a variable from a list of project variables in a project and immediately receive the current value.
■ Web Control: With Web Control, you can write changes to a target’s data from Web Documents. Before using this feature, ensure that your intranet installation is secure and that no safety concerns exist with web control of a target.
To enable remote access to your HMI project1. For each target that you want to allow remote access to, set the target’s
Publish HMI property to True.
2. For each panel and variable in the target that you want users to be able to access, set its Publish property to True.For example, to allow users to view a graphical panel remotely, set the panel’s Publish property to True.
To access a publ ished HMI ’s S i te Index1. Start Internet Explorer 5.5 SP4 or later. If needed, you can install Internet
Explorer from the Machine Edition installation CD.
2. In the Address box in Internet Explorer, enter the computer name or IP address of the Runtime computer.
If you are not sure what the Runtime computer’s computer name or IP address is, check the properties of the TCP/IP driver in the Control Panel Network setup or contact your network administrator.If you are testing the project on the local computer, enter “localhost” (without the quotation marks) as the Address. This connects the browser to the local computer.
■ When you connect to the run time computer, the Site Index appears with a list of links to possible ways to view your process data.
■ The Site Index also includes a link to a page where you can download the Web Documents Browser. With it, you can configure graphs, tables, and ticker tapes to report on variables from several Machine Edition applications simultaneously.
Want to know more? In the Help Index, look up “web” and choose “Web Access: an Overview”.
88 Proficy* Machine Edition* 7.00 GFK-1868P

V i e w *View Web Access
To v iew an HMI ’s graphica l panels remote ly f rom a web browser
You can also view graphical panels remotely from the Web Documents Site Index.
1. Start Internet Explorer 4 or later.
2. In the Address box in Internet Explorer, enter the computer name or IP address of the run time computer.The Site Index appears.
3. Click Remote Views.
4. Click the panel you want to view.
After a few moments, the panel will load and run. Note that the panel must be published for you to be able to view it remotely. To publish a panel, set its Publish property to True.Because the remote viewer uses a different graphics engine to draw and update a graphical panel, there may be a few differences between the remote view of a panel and its actual appearance on an HMI. For example, historical trend objects on QuickPanel View/Control panels are not supported in remote views.
To add a new Custom Web Document1. In the Project tab of the Navigator, right-click the Web Documents node
and click New Web Document.
2. Enter a name for your new document. Your new Custom Web Document appears beneath the Web Documents node. You can edit properties of the Custom Web Document in the Inspector.
To edi t a Custom Web Document1. Outside Machine Edition, create an HTML, XML or text (txt.) document.
2. In the Project tab of the Navigator, right-click the Custom Web Document you want to edit and click Web Document Files.
3. In the Web Document Files folder that appears, place your HTML document and any logos or pictures your HTML document uses.
The Web Document is created from these files when you download your project. You can view Custom Web Documents from the Site Index.
Proficy* Machine Edition* 7.00 89GFK-1868P

V i e w *
Languages folder4
L A N G U A G E S F O L D E RThe Languages item opens a grid that enables you to configure multilanguage support for an HMI. At development time, you set up simple translations between an original piece of text (named the “Source”) and one or more languages. At run time, if the target’s Language Translation property is set to Enabled, all text on the HMI’s graphical panels is translated based on one of the language columns in the grid—the “Current Language”. That is, every occurrence in the original text is replaced with its corresponding item in the Current Language.
During a validation or download, Machine Edition also checks the Source column against all graphical panels to which you have made changes. Text entries (in text objects and button objects) that do not appear in the Source column are automatically added to the grid as rows with empty translations for all languages.
The default language column used for translation is typically indicated with yellow shading. You can also specify the Source language as the default language, in which case the shading does not appear. How language translation works depends on the target type:
Windows PC and QuickPanel View/Control targets: Machine Edition includes the entire language table when downloading the project to the target. Translation occurs dynamically at run time. The first language used for translation is the default language. Within HMI scripts, you can change the current language used for translation by calling the SetLanguage script function.
QuickPanel targets: Translation occurs only during the download operation, based on the currently-specified default language. You cannot dynamically change the current language at run time.
Want to know more? In the Help Index, look up “Languages folder”.
Navigator: Project tab
Languages node
90 Proficy* Machine Edition* 7.00 GFK-1868P

V i e w *Languages folder
W o r k i n g w i t h t h e L a n g u a g e s e d i t o r
When you double-click a target’s Languages node, the Languages grid appears.
To edit or enter the translation of a particular word for a language, double-click its cell (or select the cell and either start typing or press F2). For a menu of commands, right-click anything in the Languages grid.
To add a new language column1. Right-click in the Language Grid and click Insert Column.
A new, empty column is added to the grid.
2. Enter the name of the new language in the column’s header text box. To cancel the addition of the column, leave the text box blank and click outside the column header (or press ESC). You can now edit the translation for the new language as normal.
The “Source” column contains the original words and phrases to be used during the translation process, as they appear in the target’s graphical panels.
This column’s shaded yellow background indicates that it is the default language. If no column has yellow shading, then the Source language is the default.
To enter a value into a cell, double-click it (or select the cell and start typing).
If both the development and run time computers support UniCode, you can use non-English character sets in the grid (such as kanji, pictured). For example, In Windows 2000 you can use the IME, configured in the Regional Settings setup in the Control Panel.
The Languages Editor
Proficy* Machine Edition* 7.00 91GFK-1868P

V i e w *
Languages folder4
To rename a language column
• Right-click in the Languages Grid and click Rename Column (or double-click the column header).
Enter the new name for the language in the column's header text box.
To move a language column1. In the Languages Grid click and hold the header of the column you want to
move.
2. Drag the mouse to the place where you want to move the column, then release the mouse button.
To update entr ies in the Source column wi th new tex t ent r ies in graphica l panels
• In the Navigator, under the target whose Languages grid you want to update, right-click the Languages node and click Update Source Column. View searches every graphical panel in the HMI (regardless of whether or not the panel has changed since the last validation) and ensures that all text entries can be found in the Languages grid.
To change the d isplay font for a language1. Right-click in the Languages grid, and click Set Column Font.
2. In the Font dialog box that appears, select the font you want to use to display the entries in the Languages grid, along with the font style and other attributes.
The grid’s cells automatically resize to fit the height of the largest font used in the grid.
3. Click OK when you are done. The selected font set is used to display the translated text both in the Languages grid and (in Windows PC and QuickPanel View/Control targets) the downloaded HMI. Other font attributes—such as font sizes and styles—affect only how text appears in the grid at development time.
To set the defaul t language column
• In the Languages grid, right-click the column you want to set as the default language and click Set Default Column. The yellow highlight moves to the selected column. The next time you download the project to the target with translations enabled, the default language will be used by default. Note that you can also set the Source column as the default.
92 Proficy* Machine Edition* 7.00 GFK-1868P

V i e w *View Runtime
To de lete a language column f rom the gr id:
• In the Languages grid, right-click the column you want to remove and click Delete Column. The column and all its translations are deleted.
This operation cannot be undone. Before deleting a language, ensure that you no longer need information on translated words.
V I E W R U N T I M E(Windows PC and QuickPanel View/Control targets only.)
View Runtime is the program that runs your project’s completed HMI (human machine interface) on a target computer. It uses the files downloaded to the target during the download process. It is a separate application from Machine Edition; while you can start View Runtime from within Machine Edition, you do not need to be running Machine Edition to use it.
N e t w o r k i n g
View Networking provides you with the flexibility to exchange data between run time stations. Based on client-server relationships, and supporting a distributed database system, View Networking allows access to any variable or alarm group running on any other target on the computer network.
To run a pro ject f rom Machine Edi t ion
• In the Project tab of the Navigator, right-click a target and click Download and Start.All components on the selected target are validated, downloaded to the specified computer, and View Runtime is started. Errors listed in the Build tab of the Feedback Zone must be corrected before a download can be completed. HMI components are downloaded to View Runtime while logic components are downloaded to the Controller.
Want to know more? In the Help Index, look up “runtime” and choose “View Runtime: an Overview”.
Want to know more? In the Help Index, look up “networking” and choose “View Networking: an Overview”.
Proficy* Machine Edition* 7.00 93GFK-1868P

V i e w *
View Runtime4
To run an HMI pro ject outs ide Machine Edi t ion
• On the Start menu, point to Programs, Proficy, and Proficy Machine Edition, and click View Runtime.
Runtime starts with the last project that was downloaded to that computer. View Runtime opens with all graphical panels configured to appear at startup (that is, all graphical panels whose Visible at Startup property is set to True).
To interact wi th V iew Runt ime
You can configure graphical objects so that you can change variable values, trigger graphical animations, and execute custom scripts with a simple touch or click.
You can monitor variable values, scripts, drivers, and the integrated web server in Runtime through interfaces that can be opened using the following shortcut keys:
To ... Press ...
log in CTRL+Llog out CTRL+Uclose Runtime CTRL+Z
inspect and change variable values CTRL+Iview and debug scripts CTRL+Gview driver diagnostic information CTRL+D
open a panel CTRL+Omonitor the Web Documents server CTRL+Wdisplay version information CTRL+B
94 Proficy* Machine Edition* 7.00 GFK-1868P

V i e w *QuickPanel Applications
Q U I C K P A N E L A P P L I C A T I O N SQuickPanel applications are HMI (human-machine interface) applications for QuickPanel units. View supports development of HMI applications using standard View and Machine Edition tools.
Development of an HMI for QuickPanel units is nearly identical to that of Windows PC and QuickPanel View/Control units. Some of the differences are as follows:■ Graphical Objects: QuickPanel units support a slightly different set of
graphical objects than Windows PC and QuickPanel View/Control targets. Also, QuickPanel units do not support Animation beyond that inherent in each type of graphical object.
■ QuickPanel Panel Editor: The Panel Editor for QuickPanel applications includes a tiling grid. This lets you easily align graphical objects with the touch-sensitive cells on the QuickPanel unit’s screen.
■ Alarms: QuickPanel units support only Bit and Word Alarms.■ Scripts: Scripts in QuickPanel applications use the proprietary QPScript
language. QuickPanel applications do not support ViewScript or VBScript. For more information, see page 96.
■ Integration with Logic Developer - PLC: If you have Logic Developer - PLC installed, you can use variables defined on a GE IP Controller target directly in your QuickPanel application. To use this feature, both the GE IP Controller target and the QuickPanel target must be part of the same project. You must also configure an appropriate PLC Access driver and device on the QuickPanel target, setting its PLC Target property to point to the GE IP Controller target. (For more information about using GE IP Controller variables, see GFK-1918: Getting Started Logic Developer - PLC.)
E x t e r n a l K e y p a d A s s i g n m e n t
Some QuickPanel units support an external keypad. You enable the keypad by setting the target’s External Keypad property to True; this enables keypad configuration elsewhere in the application. There are two ways to assign an action to a keystroke:■ In the graphical panel, graphical objects that can have an assigned keystroke
display a Key Assignment property. In this property, you can select a key that will activate that graphical object just as if an operator tapped it on the display.
Want to know more? In the Help Index, look up “QuickPanel” and choose “QuickPanel Applications: an Overview”, “QuickPanel Target”, and “QuickPanel vs. Windows PC and QuickPanel View/Control application development”.
Navigator: Project tab
QuickPanel nodes
Proficy* Machine Edition* 7.00 95GFK-1868P

V i e w *
QuickPanel Applications4
■ Actions not associated with a graphical object that appears in the panel are configured in the Keypad Assignment grid. Each panel has a separate Keypad Assignment grid.
To open the Keypad Assignment grid for a panel, select the panel’s Keypad Assignment property and click its button. Each row of the grid specifies the action to perform when the user presses the indicated key while that panel (and only that panel) is open.
S c r i p t s o n Q u i c k P a n e l T a r g e t s
Scripts are sets of instructions that tell a project or panel how to react to events during Runtime. Scripts on QuickPanel targets are written in a proprietary language named “QPScript”. You create QuickPanel scripts with the same View Script editor as Windows PC and QuickPanel View/Control targets (see page 75).
QuickPanel applications use two types of scripts:
Application Scripts: Application scripts are associated with a QuickPanel target. These scripts can be executed any time your project is running on the target platform. Application scripts are located under the Application Scripts folder in the Navigator.
Panel Scripts: Panel scripts are associated with a graphical panel on a QuickPanel target. All of a panel's scripts are located under its Panel node in the Navigator.
Q P S c r i p t L a n g u a g e
The QPScript language is composed of the following elements.
Statements: There are three general kinds of statements in a QPScript script:■ Assignment statements set a variable’s value to the result of an expression.■ Function calls execute one of the QPScript functions to perform a specific
operation. ■ Branching statements change the flow of script execution.
Keywords: The elements that make up these statements can be broken down into the following categories:
Want to know more? In the Help Index look up “keypad” and choose “Keypad Assignment Grid”. Also look up QuickPanel and choose “Working with QuickPanel grid editors”.
Want to know more? In the Help Index look up “QuickPanel” and choose “QuickPanel Scripts: an Overview”.
Navigator: Project tab
QuickPanel Script Nodes
96 Proficy* Machine Edition* 7.00 GFK-1868P

V i e w *QuickPanel Applications
■ Operators are used in mathematical expressions and conditional expressions.
■ Functions are predefined routines that perform various operations in the QuickPanel application.
■ Keywords are other reserved words used in the QPScript language.
Expressions: There are two general kinds of expressions in QPScript:■ Mathematical expressions produce numerical results.■ Conditional expressions produce boolean results and are used in if-then-else
clauses.
Want to know more? In the Help Index, look up “QPScript” and choose “QPScript Language Reference”.
Proficy* Machine Edition* 7.00 97GFK-1868P

V i e w *
QuickPanel Applications4
98 Proficy* Machine Edition* 7.00 GFK-1868P

5 Motion Developer*With Motion Developer, you can easily program GE’s S2K or Whedco’s IMC, IMCjr (IMJ), and SMJ series of motion control devices. With Motion Developer, you can:■ Run easy-to-use wizards to set up and configure a complete motion control
system in a few mouse-clicks.■ Add motion Controller targets to a Machine Edition project.■ Edit motion blocks and programs for motion Controllers with the Motion
Developer Script editor.■ Download programs and motion blocks to motion Controllers through a serial
port or a DeviceNet network.■ Work online with a downloaded motion application, viewing and monitoring
variable values as the motion Controller’s programs run.
Motion Developer is fully integrated with the Machine Edition environment and Machine Edition tools.
To crea te a Mot ion Developer project1. In the Manager tab of the Navigator, right-click My Computer and click
New. The New Project dialog box appears.
2. In the Project Name box, type a name for your project.
3. From the Project Template list, choose either the Motion Controller or Motion Drive template and click OK.
When you select a template, a preview of what it includes is displayed.
4. Select the Series, Model, and Motor that corresponds with the Controller or drive hardware and click OK.Your new project is created and the Project tab is opened in the Navigator. If you later need to change the Series, Model, or Motor, run the Target Configuration Controller & Motor Setup wizard from the Main Wizard home page of the Motion Developer target. (You can get to the Main Wizard by right-clicking the target and selecting Main Wizard.)
Navigator: Project tab
Motion device nodes
Proficy* Machine Edition* 7.00 99GFK-1868P

M o t i o n D e v e l o p e r *
About Motion Developer5
A B O U T M O T I O N D E V E L O P E RYou use Motion Developer to develop motion applications on Windows-based computers. Motion applications are loosely defined as a series of motion device targets with programs, motion blocks, and configuration data. These applications can then be downloaded to the motion Controller hardware, either directly (through the computer’s serial port) or through a DeviceNet network.
In general, you go through the following phases when developing a motion application:
1. Create a new Machine Edition project.
2. Add a Motion Controller or Motion Drive target to the project, depending on the kind of motion device.
3. On each target, create the configuration script and (if appropriate) the programs and motion blocks for the motion Controller or drive. The Motion Wizards (see page 106) can make this easy.
4. Validate and download the application to the motion Controller.
The Motion Expert wizard takes you through these items step by step.
S u p p o r t e d m o t i o n c o n t r o l d e v i c e s
Motion Developer supports the following lines of motion control devices.
For more information, visit www.ge-ip.com.
Communication between the development computer and motion control devices is supported over the COM port and over DeviceNet networks.
GE IP motion control devices S2K Controller/drive devicesS2K drive-only devices
Whedco motion control devices IMC motion ControllersIMCjr (IMJ) motion ControllersSMJ drives
100 Proficy* Machine Edition* 7.00 GFK-1868P

M o t i o n D e v e l o p e r *Motion Applications
M O T I O N A P P L I C A T I O N SA typical Motion application consists of a single target. However, your project can have as many targets as you want.
M o t i o n t a r g e t s
A Motion target represents a run-time destination motion device that you program and configure from Machine Edition. You need a separate target for each physical motion device you configure, whether it is a Controller or a drive-only device.
When adding a Motion target, you specify either a Controller or a Drive target. This determines the models of Controller you can select in its Controller Type property.■ Drive targets represent drive-only motion devices. This includes GE S2K
drive-only devices and Whedco SMJ devices. These targets have a Configuration script only (page 102).
■ Controller targets represent Controller/drive motion devices. This includes GE S2K Controller/drive devices and Whedco IMC and IMCjr (IMJ) devices. These targets have a Configuration script (page 102), Motion Programs (page 103), and can have several Motion Blocks (page 104). In addition, they can make use of a CAM Profile (page 112).
To edi t conf igurat ion scr ipts , mot ion programs, and mot ion b locks
1. In the Project tab of the Navigator, under the motion target, right-click Configuration, or the motion program or motion block you want to edit
and click Open.
2. Create or edit the program in the appropriate editor.
3. After editing an item, download the program or project to the target hardware.
Proficy* Machine Edition* 7.00 101GFK-1868P

M o t i o n D e v e l o p e r *
Motion Applications5
To swi tch be tween a wizard edi tor and the mot ion scr ipt ed i torMotion blocks and Motion programs can be edited either in a graphical wizard or (for advanced users) in the motion script editor.
• In the Project tab of the Navigator, under the motion Controller target’s Programs folder, right-click the motion program or motion block whose
editing method you want to change.
■ If the item is set up to be edited in a wizard and you want to edit its script directly, select Text View.
■ If the item is set up to be edited in scripts directly and you want to return to using the wizards, select Flowchart View or Calculator View, as appropriate.
When switching back to the graphical wizard, changes you made in the script editor will be lost. The item will return to the state it was in when last edited in the wizard.
M o t i o n c o n f i g u r a t i o n
The motion Controller configuration node represents a script used to configure the motion Controller when the application is downloaded. This script is used every time the entire application is downloaded to the motion Controller. It can be downloaded any number of times. Typically, it sets default values for registers and performs any necessary initialization commands.■ You can create and edit a configuration script with the Motion Configuration
wizard (right-click Configuration and click Wizard). This takes you through motion Controller configuration step by step, creating a script based on selected motor and axis parameters.
■ If you need more complexity, you can edit the script manually. You can do so in the motion script editor (right-click Configuration and click Open).
Var iable Data The Variable Data node contains commands that configure variable registers for the target motion Controller. These include all VB, VF, VI, and VS registers. Typically, these settings are acquired when you import a motion application from a motion Controller unit and specify that variable values are included with the import operation.
Only variables with data types and ranges specified during the import operation are included. Later, when the application is downloaded to a motion target, these
Want to know more? In the Help Index, look up “Motion Controller Configuration”.
Navigator: Project tab
Configuration node
102 Proficy* Machine Edition* 7.00 GFK-1868P

M o t i o n D e v e l o p e r *Motion Applications
commands are executed on the connected motion Controller, duplicating the imported variables.
CAM Data The CAM Data node contains commands that configure the CAM table for the target. The CAM table defines a CAM profile, a curve that specifies the position of a follower servo motor as a function of the master’s position.
Typically, these settings are acquired by including CAM points when validating a target. You may also acquire CAM Data settings when you import a motion application from a motion device that has CAM data. Either way, Motion Developer automatically handles most CAM Data operations, so you should not have to edit CAM Data settings at all.
CAM profiles are described in greater detail starting on page 112.
M o t i o n p r o g r a m s
A program represents one of the motion Controller’s programs. Programs are scripts that control the operation of a motion Controller. With programs, you can create complex behaviors for the Controller.
Motion Controller targets have four programs. These are added to the target when you first create it. The last program ( Program 4) is the fault-handling program, which determines the behavior of the Controller when an exception or fault occurs. All programs for a target are located in its Programs folder.
You can edit programs either in the Application Builder (by default) or the Motion Script Editor.■ The Application Builder is a wizard that lets you visually specify the program
flow as a flowchart. For details, see page 108.■ With the Motion Script editor, you can edit the script for a motion program
manually. For details, see page 105.
Want to know more? In the Help Index, look up “Variable Data (Motion Controller)”.
Want to know more? In the Help Index, look up “CAM Data (Motion Controller)”.
Want to know more? In the Help Index, look up “Fault-handling motion program”.
Want to know more? In the Help Index, look up “Motion Programs”.
Navigator: Project tab
Motion Program nodes
Proficy* Machine Edition* 7.00 103GFK-1868P

M o t i o n D e v e l o p e r *
Motion Applications5
M o t i o n b l o c k s
A Motion node represents a motion block for the motion Controller target. Motion blocks are defined motions (that is, motion scripts) that can be called by motion programs. With motion blocks, you can create complex motions—such as blended moves—without the need for conditional or WAIT statements.■ You can run motion blocks separately with the Controller Functions wizard
(see page 107).
You can create a motion block with the New Motion Block wizard (right-click the Motions folder and click Wizard). This creates a complete motion block based on your motion system.■ Advanced users can create an empty motion block by right-clicking the
Motions folder and clicking Add.
After creating a motion block, you can edit it by right-clicking the motion block and clicking Open. You edit motion blocks and motion programs either with the Motion Calculator (see page 110) or in the Motion Developer Script editor (see page 105).
Motion blocks have the following characteristics and restrictions:■ Motion blocks complete executing one line of code before proceeding to the
next line of code.■ Only one motion block per axis can run at the same time as the executing
program or programs.■ When a motion block is executed, it overrides the currently executing motion
block.■ You cannot use labels in a motion block.
Want to know more? In the Help Index, look up “Motion blocks”.
Navigator: Project tab
Motion block nodes
104 Proficy* Machine Edition* 7.00 GFK-1868P

M o t i o n D e v e l o p e r *Motion Scripts
M O T I O N S C R I P T SThe Motion Script Editor interacts with other Machine Edition tools to provide the most flexibility when editing a script. The following diagram illustrates some of the operations you can perform.
There are several ways to insert items when writing motion scripts.■ If you are very familiar with the registers, commands, and operators used in
Motion scripts, start typing your script directly in the Script Editor.■ If you need help with script keywords, you can add items with right-click
menus. Right-click where you want to insert an item and click Insert. Then, point to what you want to include in your script and make a selection from the list that appears. For a description of a register or command in the Script editor, move the cursor on the word for which you need help and press F1.
■ The Motion drawer in the Toolchest contains items that you can drag into your script. Leave the Companion window open for a description of each item.
■ You can also drag variables directly from the Variables tab of the Navigator into your script.
Want to know more? In the Help Index, look up “editor” and choose “Working in the Motion Script Editor”.
The Motion Developer drawer in the Toolchest con-tains registers, commands, and operators you can drag to a motion script.
You can also add items into your script by right-clicking in the editor win-dow.
You can dragvariables fromthe Variables
tab directly intoa motion script.
The Companion displays help for the currently selected regis-ter, command, or operator.
Proficy* Machine Edition* 7.00 105GFK-1868P

M o t i o n D e v e l o p e r *
Motion wizards5
M O T I O N W I Z A R D SWizards are a series of screens that take you, step by step, through the creation and configuration of your motion Controller application. In Motion Developer, wizards appear in separate windows, so you can switch back and forth between them.
The most commonly used Motion Developer wizards are as follows.
Navigat ing through Mot ion wizards
Pages of a Motion Developer wizard work just like HTML pages in a web browser. Click buttons and hypertext links to move from page to page or to perform the labeled task. Within a single wizard, you can move between steps by clicking buttons in the top left corner of each page:
Buttons may be disabled depending on the situation. For example, if you are using the AUTOTUNE page, the “Cancel” button is disabled.
Depending on the page, two additional buttons may be enabled in the top right corner:
Main Wizard Provides access to several other wizards and tools for a motion Controller target. Especially useful is the Motion Expert wizard, which takes you through the creation of a complete application step by step.
Application Builder Enables you to create motion programs as a visual flowchart. See page 108.
Motion Calculator Enables you to define simple, incremental motions for motion blocks. See page 110.
Controller Functions Provides access to several tools and online operations for the motion Controller.
Click to jump to the first page in the wizard.
Click for more specific help on the current wizard or the current step.
Click to close the wizard, saving all changes you made to the project.
Click to close the wizard without saving any changes
Click to go to the next page Click to go to the previous page
106 Proficy* Machine Edition* 7.00 GFK-1868P

M o t i o n D e v e l o p e r *Motion wizards
Many wizard pages contain tables of parameters. Edit the parameters based on your system needs, then click Next. When editing parameters, you can also do the following:■ Click Use Last Saved Values to revert back to the last values saved for this
wizard page. Click Use Default Values to fill in parameters with default or calculated values.
■ Click a parameter’s button (to the right of its entry text box) for a short description, including its minimum, maximum, and default values. Click the
button for a more detailed description of that parameter.
Wizards for different targets, motions, and programs open in separate windows. You can switch between windows by clicking the tabs at the bottom of the editor window display.
Two of the most important wizards are the Main Wizard and the Controller Functions/Drive Functions wizard:■ The Main Wizard page provides access to most other major Motion
Developer wizards and tools. This includes the Motion Expert wizard, which takes you through the creation of a complete Motion Developer project step by step. To open the Main Wizard page for a target, right-click the target and select Main Wizard.
■ With the Controller Functions and Drive Functions wizards, you can perform diagnostic and other operations on the motion Controller. Functions on these wizards have no effect if the local computer is not connected to a motion Controller. To access these wizards, double-click the target you want to perform the functions on or, while working with a target, click the
Controller/Drive Functions button.
Want to know more?■ For a description of the wizards available from the Main Wizard page, in the Help Index, look
up “Main Wizard page”.■ For a description of features available from the Controller Functions wizard page, in the Help
Index, look up “Controller Functions wizard”.
Proficy* Machine Edition* 7.00 107GFK-1868P

M o t i o n D e v e l o p e r *
Special Wizards5
S P E C I A L W I Z A R D SThe Application Builder and the Motion Controller wizards deserve special mention. They enable you to edit parts of your motion application in graphical editors.
A p p l i c a t i o n B u i l d e r f l o w c h a r t e d i t o r
With the Application Builder, you can edit your motion programs as a simple flowchart. This makes it easy to see exactly how your finished application will run.
The flowchart editor looks something like this:
The following two buttons on the toolbar open wizards that enable you to add new motion blocks to the target.■ Click Add Homing Motion to add one of many predefined homing motions.■ Click Add Motion to add a predefined non-homing motion, or to use the
Motion Calculator (see page 110).
After adding the desired motion blocks, click Finish to return to the flowchart editor.
Want to know more? In the Help Index, look up “Motion Application Builder”.
The Application Builder toolbar (see below). Click these buttons to perform operations on the program or selected step.
A Motion step. You can select from any of the target’s Motion blocks. To add new motion blocks to a target, click the Add Homing Motion or Add Motion buttons.
The selected step. Click a step to select it.
The “True” branch from a conditional step (see page 109). If MB is True, the program skips the DO7=Off step.
Use the scroll bar to scroll up and down through the flowchart.
108 Proficy* Machine Edition* 7.00 GFK-1868P

M o t i o n D e v e l o p e r *Special Wizards
Basic f lowchart s tep types The flowchart is composed of the following basic step types.■ Start and End steps: Flowchart execution begins at the Start step. When
execution reaches the End step, the program stops.■ Logic steps: Performs a logic-oriented action, such as setting or resetting a
particular register.■ Motion Program steps: Performs a motion program action, such as starting
or stopping a program.■ Motion block steps: Runs a motion block.■ Delay steps: Pauses program execution. ■ Conditional and Connector steps: Evaluates a given condition and
branches execution depending on the results. For more details, see Conditional Steps on page 109 (or look up “Connecting and disconnecting conditional steps” in the online help).
■ User-defined steps: Performs a piece of motion script entered by you.■ Remark steps: Enables you to insert a comment into the flowchart. Remarks
are included in the script downloaded to the motion Controller.■ Comment steps: Enables you to insert a comment into the flowchart.
Comments are not included in the script downloaded to the motion Controller.
Conditional steps are described in greater detail below.
Condit ional s teps Conditional steps represent a simple conditional statement. When program execution reaches a conditional step, it branches depending on a specified expression:
■ If the expression is True, execution branches to the right (indicated by a “T”).■ If the expression in the statement is False, execution branches downward.
You can choose from several conditional expressions, including several that refer to fault registers. Selecting a conditional step or connector highlights the line connecting it to its partner.
Want to know more? In the Help Index, look up “Application Builder step types”.
Steps here are executed only if FI = 0 (that is, if the expression is false).
Proficy* Machine Edition* 7.00 109GFK-1868P

M o t i o n D e v e l o p e r *
Special Wizards5
To insert a new step in to the Appl ica t ion Bui lder f lowchart
1. In the Application Builder flowchart, select the step immediately preceding the spot where the new step will go.
To add a step to the beginning of the flowchart, select the Start step.
2. Click the Add Command button on the Application Builder toolbar.In the menu that appears, point to the type of command or step you want to add, then select the exact step from the submenu. Connector steps, Comments, and User-defined steps are found under the Standard Elements option.Some command types may be unavailable depending on your project. For example, you cannot add a Motion step until the target has some motion blocks.
3. The new step appears after the originally selected step.
If necessary, you can move the step to a different position, or (if appropriate) edit the step’s parameters.
To edi t a step in the Appl ica t ion Bui lder f lowchart
• In the Application Builder, do one of the following:
■ Double-click the step.
- or -
■ Right-click the step and choose Edit (if the step is editable).
- or -
■ Select the step, then click Edit Command on the Application Builder toolbar.
- or -
■ Select the step, then press CTRL+E.
Only certain steps have parameters that can be edited. If a selected step cannot be edited, the Edit Command button is disabled.
M o t i o n C a l c u l a t o r
The Motion Calculator is the default editor for motion blocks. With it, you can create simple incremental motion blocks based on mathematical calculations, viewing the results of changes as you make them.
You can open the Add Motion wizard by right-clicking the Motions folder in the Navigator and clicking Wizard. Unless you configure a motion block to be edited as text, the Motion Calculator also opens when you right-click a motion block and click Open.
110 Proficy* Machine Edition* 7.00 GFK-1868P

M o t i o n D e v e l o p e r *Special Wizards
The Motion Calculator looks something like this:
Typically, you would enter desired values in the Data column and click Calculate. The Motion Calculator updates the appropriate values in the Calc column and draws a velocity/time graph of the calculated motion. Units in this graph are based on those in the Units column.
When entering values into the calculator, keep in mind the following:■ You can fill in two (and only two) of Velocity, Total Time, and Distance. That is,
one of these parameters must be left at 0 and the other two filled in with non-zero values. The Motion Calculator automatically calculates the missing parameter in the Calc column.
■ If you leave Acceleration time (Acc. Time) or Deceleration time (Dec. Time) as 0, they are set to one-third the total time for the motion. You can override this by filling in the appropriate parameter.
When the motion is configured the way you want, click Add Motion (above the calculator in the wizard page) to add the motion block to your application.
Click one of these to select the kind of motion you want.
Click these buttons to zoom in and out of the graph of the plotted motion.
Click the arrows to pan around the graph of the plotted motion.
Click here to print the graph of the plotted motion on the default printer.
You can enter values for two of these three parameters. (The third is calculated.)
Enter new values for Acceleration time and Deceleration Time to override the defaults.
Click here to clear all values for the current motion.
Calculated values appear in the Calc column.
Enter your own values in the Data column.
Click here to fill in the Calc column and view (or update) a velocity/time graph of the calculated motion.
Proficy* Machine Edition* 7.00 111GFK-1868P

M o t i o n D e v e l o p e r *
CAM Profile Editor5
C A M P R O F I L E E D I T O RThe Motion Developer CAM editor lets you create and edit electronic CAM profiles for a motion Controller target. A CAM profile is a curve that specifies the response of a slave servo to a master position index. The CAM profile is written to the target’s configuration script. You can create as many profiles as you want, but only one can be downloaded to a target at a time. The profile that is downloaded is specified in the target’s “CAM Profile” property.
You can edit a target’s CAM Profiles by double-clicking its Profile node under the CAM Profiles folder. The CAM editor display appears as follows:
You can adjust the curves of your CAM profile to suit the specific needs of your project. With the CAM editor you create profiles by defining points on a master/slave position curve. Groups of adjoining points are allocated to sectors. Each sector is assigned a polynomial curve fit order (1,2,3) that specifies how the curve will be interpolated between points.
To include CAM Profile data when downloading your project, ensure that the target’s Include CAM Points property is set to True. When downloading a project to a target with a defined CAM Profile, Motion Developer automatically converts the curve to a series of CAMx=value commands. These commands are added to the target’s CAM Data node.
Navigator: Project tab
CAM Profile nodes
Curves of the profile can be adjusted and edited graphi-cally
Secondary curves show the velocity, accel-eration, and jerk of the CAM pro-file.
The CAM profile table supports numeric edit-ing and curve order grouping
The Companion auto-matically provides information on what you click.
Double-click a CAM Profile node in the Navigator to open the CAM editor.
112 Proficy* Machine Edition* 7.00 GFK-1868P

M o t i o n D e v e l o p e r *CAM Profile Editor
The number of CAMx commands added to the configuration script depends on the target’s CAM Point Resolution property.■ If CAM point Resolution is 1 degree, 360 CAM commands are added to the
script.■ If CAM point Resolution is 0.1 degrees, 3600 CAM commands are added to
the script.
Downloading 3600 CAM commands can be very time-consuming. It is therefore recommended that you use a Resolution of 1 degree, at least during the initial development stages.
To add a new CAM Prof i le to a mot ion Cont ro l ler target
1. In the Project tab of the Navigator, right-click the motion Controller target’s CAM Profiles folder and click New Profile.
A new Profile appears under the CAM Profiles folder.
2. Enter a new name for the Profile.You can now open the profile in the CAM Editor. Note that only one CAM profile can be downloaded to a motion Controller at a time.
To edi t a CAM prof i le on a mot ion Cont ro l ler ta rget
• In the Project tab of the Navigator, under the motion Controller target’s CAM Profiles folder, right-click the Profile you want to edit and click
Open Profile (or just double-click the Profile).
The CAM editor opens with the target’s CAM profile.For more details on using the profile editor, look up “Editing a Motion CAM Profile” in the online help.
To speci fy the CAM Prof i le tha t gets downloaded to the mot ion Contro l ler target
1. In the Project tab of the Navigator, right-click the motion Controller target for which you want to select a CAM Profile and click Properties.
The Inspector displays the CAM profile’s properties.
2. If necessary, in the Inspector, set the target’s Include CAM point property to True.This ensures that Machine Edition includes CAM profile data the next time you download the application to the motion Controller.
3. In the Inspector, select the desired CAM Profile in the target’s CAM Profile property.
Want to know more? In the Help Index, look up “Motion Developer CAM Editor: an Overview”.
Proficy* Machine Edition* 7.00 113GFK-1868P

This property appears only if Include CAM point is set to True. You can select from all CAM Profiles configured for the target.

IndexAactions 45, 46Active scripting 77adding
alarm groups (Bit and Word) 81CAM Profiles 113Control I/O drivers 63custom web documents 89language columns 91logging groups 83logic component 40Machine Edition projects 20OPC server links 86panels 72PLC Access drivers 84
alarm groups 80alarms 80
Alarm Display objects 81alarm groups 80Bit Alarms 80setting alarm conditions 81Variable Alarms 80Word Alarms 80
Allen-Bradley RIO 62animation
graphical objects 74touch animation scripts 75
Application Builderabout 108conditional steps 109inserting steps 110See alsosteps, flowchart
application scripts 75, 79, 96applications, motion 101ASCII drivers 62authorization. See product authorization
Bbacking up projects 20Bit Alarms 80blocks, motion. See motion blocksblue arrows. See docking markersbranches 46
Build tab 26
CCalculator, Motion See Motion CalculatorCAM data 103, 112CAM point resolution 113CAM Profiles
specifying for download 113CAM profiles
about 112adding 113editing 113editor 112
clientnetworking 93OPC 86
Companion 18, 46, 50, 53, 56component
logic 40conditional steps 109configuration
CAM data 103motion script 102variable data 102
configuringalarm conditions 80Control I/O 64Controller 66panels 73PLC Access I/O 83properties 22user preferences 21
Control I/O 63tool 63working with 64
Controller 65configuring 66going online 31going online (IL) 51going online (ST) 54running 67scan cycle 65
Controller Functions wizard 107
Proficy* Machine Edition* 7.00 115GFK-1868P

controller/drive targets, motion 101correcting, errors 35creating
actions 46alarm display objects 82alarm groups (Variable) 81application scripts 75FBDs 55IL blocks 49macros 42panel scripts 76projects 20, 32, 71SFCs 42ST blocks 52subroutines 46touch animation scripts 76variables 33
custom web documents 89adding 89editing 89
DData Watch 47debugging scripts 94developing. See creatingDeviceNet 62devices
adding to PLC Access driver 84, 85motion control 100PLC Access 83, 84
docking markers 19downloading 31, 35, 66
QuickPanel View/Control 36motion device targets 35QuickPanel View/Control targets 36specifying CAM profile for 113Windows PC targets 35
drawing graphical objects 73drawing tools 73Drive Functions wizard 107drive targets, motion 101drivers
addingControl I/O 63PLC Access I/O 84
ASCII 62Control I/O 62, 63
Control Peer 62OPC Client 86PLC Access I/O 83
Eediting
application scripts 75CAM profiles 113custom web documents 89FBDs
offline 56online 58
IL blocksoffline 50, 51
ladder programsoffline 46online 47
motion scripts 105panel scripts 76panels 73quick editing
ladder program 47SFCs 43
quick test 37SFCs
offline 42online 44
steps, flowchart 110structured text
offline 53online 54
editorsfunction block diagram (FBD) 55grid (QuickPanel) 79instruction list (IL) 49, 52ladder 45panel 72script 75, 96structured text (ST) 52
errors and warningscorrecting 35Feedback Zone 26
external keypad 95
FFBD Editor
online 58FBD editor
116 Proficy* Machine Edition* 7.00 GFK-1868P

offline 56FBD instructions 56
inserting from the FBD editor 57inserting from the Toolchest 57
FBD text boxesinserting from the FBD editor 57inserting from the Toolchest 56
FBDscreating 55editing 56, 58opening 55
Feedback Zone 26fixing, project errors 35flowchart editor See Application Builderflowchart steps See steps, flowchartfull-text search 17Function Block Diagram (FBD) editor 55
GGE Genius 62getting help 17global function library scripts 75graphical objects 72
animating 74drawing 73
graphical panels. See Panelsgrid editor
keypad assignment 95messages 74
Hhardware
motion devices 100Hardware Key Authorization 5help 17Historian Collector 82
II/O
configuringControl 64PLC Access 84
Control 63OPC 85
IEC addresses 64IL blocks
creating 49
editing 50, 51opening 49
IL Editoroffline 50
IL editoroffline 51
Import tab 26index, search 17Indexed Image Display (IID) 74Indexed Message Display (IMD) 74InfoView tab 20InfoViewer 18inserting
FBD instructions 56FBD instructions (FBD editor)) 57FBD instructions (Toolchest) 57FBD text boxes (FBD editor) 57FBD text boxes (Toolchest) 56IL instructions 50ladder instructions 46motion script items 105rungs 46script functions 78SFC instructions 43ST instructions 53
Inspector 22Inspector. See Inspectorinstalling Machine Edition 4Instruction List (IL) Editor 49Instruction List (IL) editor 52Internationalization. See Languages folder
Kkeypad assignment 95keyword search 17
Llabels 45Ladder Editor 45
offline 46online 47
ladder instructions 46ladder programs
defined 45editing
offline 46online 47
opening 45
Proficy* Machine Edition* 7.00 117GFK-1868P

quick editing 47Language translation 90Languages folder 90
adding new languages 91grid 91moving language columns 92renaming languages 92
Languages grid 91default language 92delete language 93display font 92updating Source language 92
locatinglabels 45variables 42, 46, 50, 53, 56
logging data 82enabling logging for a variable 82
logging groups 82adding 83
logging strategies 82Logic Developer
PC 39 to ??Logic Developer - PC 39 to ??logic, adding 40
MMachine Edition
downloading 35environment 16getting help 17key features 17 to 27OPC servers 86projects 20, 29properties 22toolbars 19validating 35
macros 42Main Motion Wizard 107Manager tab 20message grids 74messages 74
Indexed Image Display (IID) 74Indexed Message Display (IMD) 74Triggered Message Display (TMD) 74
Messages tab 26Modicon Quantum 800 62Motion applications
configuration script 102
programs 103motion applications 101motion blocks
about 104editing with calculator 110opening 101switching editors 102
Motion Calculatorabout 110using 111
motion configuration 102opening 101
Motion Developerapplications 101supported hardware 100
Motion programsfault-handing program 103opening 101switching editors 102
motion programs 103motion scripts 105motion targets 101Motion Wizards
about 106Application Builder 108Controller Functions 107Drive Functions 107Main Wizard 107navigating through 106parameters 107See also Motion Calculatorspecial wizards 108
moving product authorization 8multi-language support. See Languages folder
NNavigator 20
property column view. See Property column viewnetworking 93
Oobjects. See graphical objectsoffline
FBD editor 56IL Editor 50IL editor 51Ladder Editor 46SFC Editor 42
118 Proficy* Machine Edition* 7.00 GFK-1868P

ST editor 53online
FBD Editor 58Ladder Editor 47SFC Editor 44ST editor 54to the Controller 31to the Controller (IL) 51to the Controller (ST) 54
online help 17OPC 85
client 86server links 86servers 86
openingapplication scripts 75FBDs 55IL blocks 49ladder programs 45macros 42motion blocks, motion programs, and motion
configuration 101panel scripts 76panels 72projects 21, 30, 32, 40, 71, 99SFCs 42ST blocks 52
Options tab 21options, user preferences 21
PPanel editor 72
animation 74graphical objects 72working with 73
panel scripts 75, 79, 96panels 72
adding 72configuring 73editing 73opening 72quick testing 37
parameters, Motion Wizards 107peer driver, Control 62phrase search 17PLC Access I/O 83preview panels. See quick testProduct Authorization 5
product authorizationauthorizing Machine Edition 7moving to another PC 8
Proficy Historian 2.0 82profiles, CAM See steps, flowchartprograms, motion See motion programsProject tab 21Projects
Shared 29projects 20, 29
adding 20backing up 20creating 20, 32downloading 35Motion Developer 99opening 21, 30, 32, 40, 71, 99running 30, 93sharing between Machine Edition workstations 29validating 35with HMI component 71with logic component 40
properties 22configuring 27
Property column view 27proxy variables 84
QQPScript language 96quick editing
ladder program 47SFCs 43
quick start 14quick test, panels 37QuickPanel
scripts 96QuickPanel Applications 95QuickPanel Grid editor 79QuickPanel View/Control
downloading 36QuickPanel View/Control targets 32
downloading 36
RReferences tab 26remote views 89Reports
variable 28Reports tab 26
Proficy* Machine Edition* 7.00 119GFK-1868P

requirements, hardware and software 2resolution, CAM point 113rungs 45
inserting 46write changes 48
runningController 67projects 30, 93sample applications 30View Runtime 93
Ssample applications 30scan cycle, Controller 65script commands. See script functionsScript editor 75, 96
inserting script functions 78scripts 75, 96working with 78
script functions 78scripting languages
Active scripting 77QPScript 96VBScript 76ViewScript 76
scripts 75, 96application scripts 75, 96debugging 94global function library scripts 75inserting script functions 78motion 105panel scripts 75, 96touch animation scripts 75
scripts, motioninserting items 105
search, full-text 17search, index 17Sequential Function Charts. See SFCsservers
networking 93OPC 86
setting. See configuringSFC Editor
offline 42online 44
SFC instructions, inserting 43SFCs
editing 42opening 42
quick editing 43Shared Projects 29shortcut keys, View Runtime 94shunts 46Site Index 88Smart Lists 24Software Key 6ST blocks
creating 52opening 52
ST editoroffline 53online 54
ST instructionsinserting 53
steps, flowchartconditional 109editing 110inserting 110step types 109
structured textediting 53, 54
Structured Text (ST) editor 52subroutines 46switching editors, motion blocks and motion programs 102system requirements 2
Ttags. See variablestargets 29, 32
motion 101testing
panels 37scripts 94
toolbarsdrawing tools 73ladder instruction tools 46Machine Edition tools 19
Toolchest 25, 46, 56tools
Companion 18Control I/O 63Data Watch 47docking markers 19Feedback Zone 26InfoViewer 18Inspector 22Navigator 20overview 16

toolbars 19Toolchest 25, 46, 56
touch animation scripts 75translations. See Languages folderTriggered Message Display (TMD) 74
UUnused Variable report 28user preferences 21
Vvalidating 26, 35, 66Variable
property column view 27Variable Alarms 80variable data 102Variables 27
managing 27reports 28
variablescreating 33locating 42, 46, 50, 53, 56proxy 84watching values 58
Variables tab 21, 27VBScript language 77View 71 to 97
testing the HMI 37View Runtime 93
running 94shortcut keys 94
ViewScript language 76, 77
WWarm Standby 67
and OPC servers 69configuring 68, 69configuring OPC server for 69
warnings 35Feedback Zone 26
watching variable values 58Web Access 87
Site Index 88Windows PC targets 29, 32
downloading 35windows. See Panelswizard, Controller Functions 107wizard, Drive Functions 107Wizard, Main 107wizards, motion See Motion WizardsWord Alarms 80word search 17writing motion scripts 105writing scripts 78
Proficy* Machine Edition* 7.00 121GFK-1868P

122 Proficy* Machine Edition* 7.00 GFK-1868P


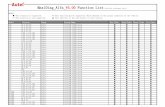
![Skaffold - storage.googleapis.com · [getting-started getting-started] Hello world! [getting-started getting-started] Hello world! [getting-started getting-started] Hello world! 5.](https://static.fdocuments.net/doc/165x107/5ec939f2a76a033f091c5ac7/skaffold-getting-started-getting-started-hello-world-getting-started-getting-started.jpg)