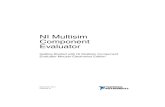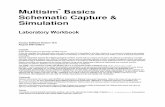Prof. Puglisi Salvatore · 2013-10-16 · 4 A cura del Prof. Puglisi Salvatore 1. Introduzione...
Transcript of Prof. Puglisi Salvatore · 2013-10-16 · 4 A cura del Prof. Puglisi Salvatore 1. Introduzione...

A cura del Prof. Puglisi Salvatore A.s.2011/2012
09/07/2012
Guida all’uso del Multisim Computer Aided Drafting di Elettronica
Prof. Puglisi Salvatore

A cura del Prof. Puglisi Salvatore 2
Premessa
Credo che ormai nessuno possa fare a meno dei simulatori, specialmente chi si occupa nel far didattica a
livello scolastico sia che svolga un’attività professionale, appunto per queste motivazioni che cerco con tanto
sforzo nel proseguire questo cammino, chiaramente non so, dove mi porterà, spesso mi pongo dei quesiti
qualcuno in rete riesce ad aiutare un Prof. che vuole mantenere vivo il desiderio di imparare e di essere
propositivo verso i propri allievi? Bando alle ciance andiamo alla guida del nostro famoso software Multisim 10.1
e Ultiboard 10.1 essenzialmente questo programma offre all'utente funzioni di disegno, simulazione, sbroglio
e stampa, questi strumenti, così efficaci, non possono essere spesi male, esiste la rispettive versioni demo e
student appunto una versione free ma che contengono in genere delle grossissime limitazioni, per la sua
grande affidabilità e la sua efficacia ho deciso di realizzare una guida illustrata, certamente non troverete
tutto ciò che vi serve, la presunzione di pensare questo grazie a Dio non l’ho ma comunque vi servirà come
infarinatura di uno studio che deve sicuramente approfondito, cordiali saluti e buon lavoro.
P.S. se trovate degli errori aiutatemi a migliorare la guida, segnalate l’errore nel mio sito, Grazie!

A cura del Prof. Puglisi Salvatore 3
Indice
1. Introduzione all’uso di Multisim ……………………………………………………………………………………………………………………… 4 2. La realizzazione di un circuito ………………………………………………………………………………………………………………………… 5
2.1 I componenti e il loro inserimento ………………………………………………………………………………………………… 5 2.2 Disposizione e collegamenti dei componenti …………………………………………………………………………………… 8 2.3 Le funzioni copia, taglia e incolla ……………………………………………………………………………………………………… 9
3. La personalizzazione ………………………………………………………………………………………………………………………………………… 9 3.1 La personalizzazione dei comandi …………………………………………………………………………………………………… 9 3.2 La personalizzazione del circuito ……………………………………………………………………………………………………… 10 3.3 La personalizzazione del componente……………………………………………………………………………………………… 12
4. La funzione Capture screen area ……………………………………………………………………………………………………………………… 13 5. Gli strumenti di Multisim ………………………………………………………………………………………………………………………………… 14 6. La simulazione ………………………………………………………………………………………………………………………………………………… 15 7. L’analisi in DC ………………………………………………………………………………………………………………………………………………… 15
7.1 Uso degli strumenti di misura ………………………………………………………………………………………………………… 15 7.2 Uso del menu Simulate …………………………………………………………………………………………………………………… 17
8. L’analisi nel dominio del tempo ……………………………………………………………………………………………………………………… 18 8.1 Analisi a regime periodico con l’oscilloscopio ………………………………………………………………………………… 18 8.2 Uso del generatore di funzioni ………………………………………………………………………………………………………… 19 8.3 Analisi a regime periodico con il menu Simulate ……………………………………………………………………………… 20 8.4 Analisi in transitorio con l’oscilloscopio …………………………………………………………………………………………… 21 8.5 Analisi in transitorio con il menu Simulate ……………………………………………………………………………………… 21
9. Il tracciamento dei diagrammi di Bode …………………………………………………………………………………………………………… 22 9.1 Il tracciamento dei diagrammi di Bode di una funzione di trasferimento con il Bode Plotter …………… 22 9.2 Il tracciamento dei diagrammi di Bode di una funzione di trasferimento con il menu Simulate ……… 24 9.3 Il tracciamento dei diagrammi di Bode partendo dal circuito …………………………………………………………… 25
10. L’analisi armonica …………………………………………………………………………………………………………………………………………… 26 10.1 L’uso del menu Simulate ………………………………………………………………………………………………………………… 26 10.2 L’uso dello strumento Spectrum Analyzer……………………………………………………………………………………… 27
11. L’analisi dei circuiti digitali……………………………………………………………………………………………………………………………… 28 11.1 Lo strumento Logic Converter ………………………………………………………………………………………………………… 28 11.2 L’uso del Word Generator e del Logic Analyzer ……………………………………………………………………………… 30
12. La creazione di blocchi funzionali…………………………………………………………………………………………………………………… 32 12.1 Il percorso Place>New Subcircuit …………………………………………………………………………………………………… 32 12.2 Simulazioni analogiche e simulazioni digitali …………………………………………………………………………………… 33 12.3 Il percorso Place>New Herarchical Block ………………………………………………………………………………………… 33

A cura del Prof. Puglisi Salvatore 4
1. Introduzione all’uso di Multisim
Di seguito è riportata la schermata iniziale di Multisim, può darsi che a chi legge, dopo l’installazione, si
presenti leggermente diversa, dipende dalla personalizzazione del menu, sia nella scelta delle icone, sia
nella posizione delle diverse toolbar spostandole trascinandoli con il mouse.
1 Menu Bar 5 View Toolbar 8 In Use List 11 Circuit Window 2 Design Toolbox 6 Simulation Toolbar 9 Instruments Toolbar 12 Spreadsheet View 3 Component Toolbar 7 Main Toolbar 10 Scroll Toolbar 13 Active Tab 4 Standard Toolbar
La barra dei menu (Menu Bar) ci permette di poter accedere ai menu delle diverse funzioni.
Il Toolbox di progetto (Design Toolbox) permette di visualizzare la gerarchia delle diverse fasi dei
progetti aperti.
La barra dei componenti (Component toolbar) contiene i tasti per la selezione dei componenti da inserire
nel circuito da realizzare.
La barra standard (Standard toolbar) contiene i tasti per le funzioni più comuni come salva, stampa,
taglia e incolla.
La barra per la visualizzazione (View toolbar) contiene i tasti per modificare le modalità di
visualizzazione (tutto schermo, ingrandimento e riduzione immagine).

A cura del Prof. Puglisi Salvatore 5
La barra delle simulazioni (Simulation toolbar) contiene i tasti per funzioni di simulazione inizio, pausa,
interruzione ed altro.
La barra principale (Main toolbar) contiene i tasti per le funzioni più comuni di Multisim. L’elenco in uso
(In use List) contiene l’elenco di tutti i componenti usati nel disegno.
La barra degli strumenti (Instruments toolbar) contiene i tasti per inserire gli strumenti di misura
disponibili.
La finestra del circuito ovvero il luogo di lavoro (Circuit Window) è lo spazio dello schermo dove
sviluppate i disegni dei circuiti.
La vista del foglio elettronico (Spreadsheet View) permette l’immediata osservazione e modificazione dei
parametri circuitali. Gli utenti possono cambiare i parametri per uno o tutti i componenti ed effettuare un
certo numero di altre funzioni.
Attenzione per ingrandire la finestra del circuito è possibile chiudere le finestre del foglio elettronico e
del toolbox di progetto con gli appositi tasti , per ripristinale entrare nel menu View e spuntare le
specifiche voci.
2. La realizzazione di un circuito
Vediamo ora come è possibile realizzare lo schematico con Multisim.
2.1 I componenti e il loro inserimento
Sono disponibili due categorie di componenti:
Reali;
Virtuali.
Quelli virtuali presentano la possibilità di definire a piacimento molti parametri ma non dispongono di
uno specifico contenitore e quindi sono inadatti al trasferimento dello schematico in Ultiboard per la
creazione del PCB.
Quelli reali hanno i parametri e i contenitori previsti dai costruttori dei singoli dispositivi.
Per realizzare un circuito scegliere il tasto componenti desiderato, di seguito vengono messi in evidenza
una serie di scelte possibili :

A cura del Prof. Puglisi Salvatore 6
Source: sorgenti di segnali continui e variabili, massa e massa digitale
Basic: componenti di base: resistori, condensatori, potenziometri, switch, relay, connettori ecc.
Diode: raddrizzatori, zener, tiristori, LED
Transistor: BJT, JFET, MOSFET, Darlington ecc.
Analog: operazionali, comparatori e alter funzioni speciali di tipo analogico
TTL: integrati SSI e MSI delle diverse famiglie TTL
CMOS: integrati SSI e MSI delle diverse famiglie CMOS
Misc Digital: linee di trasmissione, memorie e altri dispositivi digitali
Mixed: dispositivi vari: timer, multivibratori, switch analogici, PLL, ecc.
Indicator: dispositivi di visualizzazione: voltmetri, amperometri, display, lampadine, buzzer, ecc.
Power Component: alimentatori lineari, tensioni di riferimento, fusibili e dispositivi analogici vari
Miscellaneous: trasduttori, accoppiatori ottici, valvole, cristalli, convertitori switching, ecc.
Advanced Peripherals: tastiere numeriche, LCD ed altro
RF: componenti per radiofrequenze
Electromechanical: dispositivi elettromeccanici
MCU: microcontrolori 805x, PIC16F84A, RAM e ROM
Se ad esempio serve il simbolo di massa, premi il tasto e si apre la finestra seguente:
Si seleziona la famiglia POWER_SOURCES, il componente GROUND e si preme OK: apparirà il
simbolo di massa che potrà essere trascinato con il mouse dove desiderato. Premendo il tasto sinistro del
mouse si fisserà la sua posizione. Dopo aver fissato la posizione del componente si riaprirà la finestra per
la selezione dei componenti:

A cura del Prof. Puglisi Salvatore 7
Se ora selezioniamo la famiglia
SIGNAL_VOLTAGE_SOURCE e il
componente AC_VOLTAGE premendo
OK potremo inserire nel nostro circuito
un generatore sinusoidale. Al riapparire
della finestra premiamo close per
chiuderla, analizziamo il circuito con un
doppio click sul generatore apriamo la
finestra che ci permette di fissare i valori
(noi abbiamo fissato un’ampiezza di
picco di 20 mV e una frequenza di 1
kHz). Premendo OK si chiuderà la
finestra e torneremo al circuito.
Supponiamo ora che si vogliano inserire
due resistori uno da 15 kΩ e l’altro da 1,2
kΩ, con il tasto apriremo la finestra
per la selezione dei componenti, dove
sceglieremo la famiglia RESISTOR e
fisseremo per il componente il valore
15k; se prevediamo di esportare il
circuito in Ultiboard fisseremo anche
l’involucro del componente (fotoprint
manuf.).

A cura del Prof. Puglisi Salvatore 8
Premendo OK porteremo il resistore nel circuito e poi,
procedendo allo stesso modo, porteremo nel circuito
l’altro resistore fissando il valore 1.2k (attenzione
mettere il punto e non la virgola). La situazione sarà di
questo tipo:
2.2 Disposizione e collegamenti dei componenti
A questo punto dobbiamo imparare a posizionare i componenti e a collegarli tra loro; in particolare
per spostarli basta posizionare il cursore del mouse sul componente e tenendo premuto il tasto
sinistro trascinare il componente dove si desidera. In modo analogo si può spostare la posizione del
simbolo e del valore numerico del singolo componente. Prima di fare i collegamenti supponiamo
che nel nostro esempio R2 debba essere ruotato di 90°: posizioniamo il cursore del mouse sul
componente e premiamo il tasto destro: si aprirà un menu nel quale selezionerete la funzione
indicata con il simbolo ;in alternativa è possibile personalizzare i comandi inserendo questo
pulsante in una delle barre disponibili (vedi paragrafo 3), per effettuare i collegamenti basterà
spostare il cursore del mouse in corrispondenza di un terminale di componente: apparirà un simbolo
del tipo indicato in figura a sinistra. Premendo il tasto sinistro e tenendolo premuto fino a
raggiungere un altro terminale nascerà il filo di raccordo: un doppio click completerà il
collegamento come nella figura centrale.
A questo punto procedendo allo stesso modo si completeranno i collegamenti come nella figura a
destra: se necessario, i singoli componenti potranno ancora essere riposizionati o ancora con il
mouse o, dopo averli evidenziati con il tasto destro del mouse, usando i tasti freccia del PC.
Talvolta può capitare di dover collegare due fili privi di terminali aperti in questo caso, la procedura
precedente non va bene, il problema si può risolvere con il comando Place>Junction: apparirà,
trascinato dal cursore del mouse, un pallino nero che, posizionato su uno dei due fili, creerà un
nodo, partendo da questo nodo sarà possibile collegare i due fili.
2.3 Le funzioni copia taglia e incolla
I tasti taglia e copia in abbinamento al tasto incolla possono essere usati come nei programmi di
Office e sono molto utili per copiare e ripetere componenti o parti di circuito da riprodurre uguali;
se ad esempio con il tasto sinistro del mouse si evidenzia uno o più parti circuitali è possibile
copiarle e poi incollarle: in figura a sinistra l’evidenziazione di tutto il circuito del nostro esempio, a
destra il risultato del copia e incolla (il circuito copiato è stato incollato due volte).

A cura del Prof. Puglisi Salvatore 9
I valori elettrici dei singoli componenti incollati potranno poi essere modificati con un doppio click,
va però osservato che le funzioni di taglia e incolla (ma anche quella di Delete) sono anche gestibili
da mouse con le tipiche modalità di office (tasto destro per aprire il menu e tasto sinistro per
scegliere il comando).
3. La personalizzazione
3.1 La personalizzazione dei comandi
Tramite il menu Option>Customize User Interface è possibile aprire la finestra Customize:
Procedere all’inserimento nelle barre dei comandi dei singoli pulsanti corrispondenti a specifici
comandi di uso frequente così sarà più velocemente raggiungibile piuttosto che attraverso i percorsi
dei diversi menu, l’elenco è molto lungo, qui ci limitiamo a proporre l’inserimento di quattro
comandi della categoria Edit, ruota di 90° in senso orario , ruota di 90° in senso antiorario
, si ribalta intorno all’asse orizzontale , si ribalta intorno all’asse verticale . Una
volta individuati i comandi basterà portali uno alla vota nella barra scelta trascinandoli con il
mouse (tenere premuto il tasto sinistro). Noi proponiamo di inserirli nella barra standard a fianco

A cura del Prof. Puglisi Salvatore 10
dei comandi taglia e incolla , in questo modo sarà
facile evidenziare i singoli componenti e poi orientarli come meglio conviene.
3.2 La personalizzazione del circuito
Tramite il percorso Edit>Properties si apre la finestra Sheet Properties:
Con il pulsante Circuit sono definibili le
regole di visualizzazione:
Color: tra le diverse regole le più
interessanti sono White Background
(sfondo bianco e colori diversi per
componenti e collegamenti), White &
Black (bianco e nero), Custom
(personalizzata nei diversi colori definibili
a piacere).
Component: per stabilire cosa deve
essere visualizzato dei diversi
componenti; si consiglia di spuntare le
tre voci in figura: Labels per evidenziare
eventuali etichette assegnate ai singoli
componenti, RefDes per i simboli alfa
numerici dei singoli componenti (R1, C2
ecc.), Values per i valori numerici dei
parametri elettrici o per le sigle dei
dispositivi eletronici (10 nF, 1 kΩ,
LM741,74HC00, ecc.).
Altri potranno risultare utili su singoli
componenti e verranno chiariti più avanti.
Net Names: con Show All sono indicati i numeri di tutti i nodi del circuito (figura a
sinistra); con Use Net-Specific Setting sono indicati solo i nodi scelti: con un doppio click sul
tratto di collegamento interessato si apre una finestra che permette di assegnare al nodo il valore
voluto (spuntare Show e poi OK: immagine a destra con già assegnato il nome a un nodo e in via
di assegnazione l’altro); con Hide All si rinuncia alla visualizzazione dei nodi.
Con il pulsante Workspace è possibile stabilire la presenza/assenza della griglia (Show grid),
mostrare i limiti della pagina (Show page bond), mostrare un bordo di contorno del foglio (Show

A cura del Prof. Puglisi Salvatore 11
border), definire il formato della pagina e qualora si decida di personalizzarlo (Custom) di
definirne le dimensioni. Attenzione, ai fini di sfruttare tutto lo schermo per la visualizzazione, la
soluzione personalizzata è la migliore, mentre, ai fini della stampa, la scelta deve essere quella del
formato dei fogli usati.
Infine, si può anche stabilire l’orientamento del foglio.
Con il pulsante Font è possibile definire il tipo e il corpo del carattere per le varie funzioni di
visualizzazione:

A cura del Prof. Puglisi Salvatore 12
Nella figura a sinistra sono definiti il carattere Arial con stile Regular e corpo 8 per i numeri e i
simboli dei pin degli integrati. A destra si fissa il carattere Arial con stile Bold e corpo 10 per i
riferimenti ai vari componenti, i valori dei parametri elettrici, le sigle dei dispositivi elettronici e le
eventuali etichette.
Il risultato sarà del tipo della seguente figura:
3.3 La personalizzazione del componente
Se nella personalizzazione del circuito si è scelto di visualizzare solo i riferimenti dei vari
componenti e i relativi valori, i dispositivi elettronici (transistor, diodi, integrati …) appariranno
senza i numeri ai piedini e senza i nomi simbolici assegnati ai vari terminali. Per risolvere questo
problema si può agire con un doppio click del mouse per aprire una finestra che permette la
personalizzazione del singolo dispositivo:
A sinistra si è scelto per un amplificatore operazionale di evidenziare i numeri dei piedini ma non i
nomi simbolici perché con gli spazi disponibili si avrebbero delle sovrapposizioni che renderebbero
incomprensibile lo schema. A destra per un dispositivo digitale della famiglia 74LS si è invece
scelto di indicare anche i simboli dei diversi piedini. La situazione risultante sarà del tipo
dell’ultima figura del precedente paragrafo 3.2.

A cura del Prof. Puglisi Salvatore 13
Seguite il percorso Option>Global
Preferences>Parts è possibile scegliere la
visualizzazione dei componenti secondo le
norme ANSI o le norme DIN, fate attenzione
è possibile passare da una visualizzazione
all’altra all’interno dello stesso schema
perché la modifica agisce solo sui
componenti non ancora inseriti, sebbene i
simboli delle norme ANSI siano i più diffusi
in alcuni casi vale il contrario, ad esempio,
per il relè è sicuramente più usato il simbolo
DIN (vedi figura sottostante). Dovendo
inserire questo componente converrà quindi
passare da ANSI a DIN e poi tornare ad ANSI.
Con un doppio click sul singolo componente è anche possibile modificare a piacimento i parametri
elettrici a componenti come resistori e condensatori
ma anche ai dispositivi complessi, purché di tipo
virtuale: a lato il caso di un resistore e sotto quello
di un amplificatore operazionale virtuale.
4. La funzione Capture screen area
Con il tasto è possibile aprire un rettangolo di dimensioni regolabili, che permette la cattura,
negli appunti di Windows come immagine, dell’area contenuta nel rettangolo. In questo modo

A cura del Prof. Puglisi Salvatore 14
risulterà facile copiare circuiti e grafici di simulazione e trasferirli, ad esempio, in Word per
realizzare una relazione, ma anche in Paint per manipolare l’immagine.
5. Gli strumenti di Multisim
Se ne possono considerare tre categorie:
quelli appositamente creati per Multisim
quelli creati con LabVIEW e resi disponibili all’interno di LabVIEW
quelli della piattaforma ELVIS 2 e importabili per la simulazione all’interno di Multisim
caricando gli appositi driver (disponibili nel DVD).
Qui ci ci limitiamo a considerare i primi, mentre per gli altri si rinvia agli esempi presenti nei
volumi del corso l’elettronica della casa editrice tramontana, l’uso di questi strumenti, limitatamente
e sviluppati all’interno delle modalità di simulazione di questo breve manuale.
Multimetro
Generatore di funzioni
Wattmetro
Oscilloscopio a doppia traccia
Oscilloscopio a quattro canali
Bode plotter (per tracciare i diagrammi di Bode)
Frequenzimetro
Generatore di parole binarie
Analizzatore di stati logici
Convertitore logico (per creare il circuito logico dalla tabella della verità e viceversa)
Tracciacurve (per diodi, transistor, triac…)
Distorsiometro (per misurare distorsioni armoniche)
Analizzatore di spettro
Analizzatore di reti (per applicazioni in alta frequenza)
Generatore di funzioni Agilent (simulazione di uno strumento commerciale)
Multimetro Agilent (simulazione di uno strumento commerciale)
Oscilloscopio Agilent (simulazione di uno strumento commerciale)
Oscilloscopio Tektronix (simulazione di uno strumento commerciale)
Sonda di misura (per misurare tensioni e correnti in dc e in ac e frequenza)
Sonda per la misura della corrente

A cura del Prof. Puglisi Salvatore 15
Premendo sul singolo pulsante con il tasto sinistro del Mouse e tenendolo premuto si potranno
trascinare gli strumenti nel circuito e procedere ai collegamenti procedendo come nella
realizzazione dei circuiti, con un doppio click con il tasto sinistro del mouse e con il cursore sullo
strumento scelto è possibile ingrandirlo in modo da vederne tutti i comandi e funzioni.
6. La simulazione
Si possono considerare due tipi di simulazioni:
1) usando gli strumenti;
2) con il menu Simulate.
Nel primo caso, una volta inseriti gli strumenti, si deve avviare la simulazione con il tasto
o l’interruttore con la simulazione attiva si potrà interromperla, sempre con lo stesso
interruttore, o con il pulsante , si può anche introdurre una pausa nella visualizzazione
della simulazione con uno di questi pulsanti ; una volta ripresa, la simulazione ripartirà da
dove si era fermata, nel secondo caso l’attivazione della simulazione avviene tramite il menu
Simulate secondo le modalità descritte nei successivi paragrafi per i diversi tipi di simulazioni.
7. L’analisi in DC
Dopo aver realizzato lo schematico, come nel successivo
esempio (ricordarsi di inserire la massa), è possibile
procedere con due modalità diverse descritte di seguito.
7.1 Uso degli strumenti di misura
Sono disponibili voltmetri, amperometri e sonde di misura, per i voltmetri e gli amperometri si può
scegliere il multimetro selezionabile tra gli strumenti di misura con il tasto (Multimeter) . Nel
nostro caso abbiamo previsto una misura di corrente e una di tensione (doppio click sui multimetri
per ingrandirli):
Attivando la simulazione si potranno leggere i valori numerici delle tensioni e correnti desiderate:

A cura del Prof. Puglisi Salvatore 16
Il pulsante Set. permette di aprire una finestra per il
settaggio dei parametri dello strumento: comunque i
valori di default sono, nella maggioranza dei casi,
adatti. Se però, per esempio, si volessero fare delle
valutazioni sugli autoconsumi degli strumenti, si
potrebbe decidere, per renderli più evidenti, di ridurre le
resistenze dei voltmetri e aumentare quelle degli
amperometri.
In alternativa si può ricorrere
al tasto dei componenti
(Place Indicator) e scegliere
i voltmetri e gli amperometri
desiderati.
Procedendo al solito modo sarà possibile inserire gli strumenti in circuito e procedere alle misure
desiderate (anche in questo caso un doppio click sui singoli strumenti si potranno definire le
caratteristiche dei singoli strumenti):

A cura del Prof. Puglisi Salvatore 17
Un ultimo modo è di utilizzare lo strumento sonda (Measurement Probe); se ne
potranno mettere quante se ne vuole e settarle per misurare sia la tensione che la corrente (il solito
doppio click per aprire la finestra:
7.2 Uso del menu Simulate
Una volta realizzato il circuito sarà necessario, se già non
avviene, visualizzare i nodi (Option>Sheet Properties e
spuntare Show All per visualizzarli tutti o Use Net specific
Setting per visualizzare solo quelli precedentemente scelti;
vedi il paragrafo 3.2):
A questo punto con Simulate>Analyses>DC operating point si potrà accedere alla schermata per la
simulazione in DC e scegliere le variabili da valutare (a sinistra quelle non considerate e a destra
quelle scelte):
La scelta è tra tutte le tensioni ai nodi valutate
rispetto a massa (nodo 0) e le correnti dei rami
che contengono generatori (considerate
convenzionalmente positive se entranti).
Nel nostro caso, cliccando su Simulate si otterrà:

A cura del Prof. Puglisi Salvatore 18
V(1) è la tensione al nodo 1 (polo + della batteria V1), V(2) è la tensione al nodo 2 e I(V1) è la
corrente nella batteria V1 (negativa perché uscente). Esempi di analisi in DC si possono trovare nel
volume l’Elettronica Reti elettriche e Automi (schede di laboratorio H1.1 e H2.1; file Multisim
140H1-1) dove è anche sviluppata la relativa teoria.
8. L’analisi nel dominio del tempo
Considereremo due casi:
l’analisi a regime periodico;
l’analisi in transitorio.
8.1 Analisi a regime periodico con l’oscilloscopio
Se ad esempio si vuole valutare il funzionamento di un circuito RC a regime sinusoidale, si può
realizzare questo circuito:
Dove si è inserito un oscilloscopio per valutare i segnali in
ingresso ai capi del condensatore, attenzione sebbene il
simulatore funzioni comunque correttamente si preferisce
evidenziare anche sull’oscilloscopio i collegamenti di massa
che nella realtà saranno fatti, doppio click con il puntatore del
mouse sull’oscilloscopio si può ingrandire.
Rinunciando a descrivere il
funzionamento dell’oscilloscopio che
si da per noto,comunque per inciso
verrà sintetizzato in una guida che
presto troverete nel mio sito,
osserviamo i tasti freccia T1 e T2,
utilizzabili per spostare i cursori mobili
1 (azzurro) e 2 (giallo), che in
alternativa possono essere spostati per
trascinamento con il mouse e che
permettono la lettura dei tempi e delle
tensioni nei punti in cui sono posizionati.
In particolare, è interessante osservare che è possibile misurare anche la differenza dei tempi T2-T1
che, nel caso considerato, permetterebbe di valutare lo sfasamento tra le due sinusoidi. Si noti
anche il tasto Reverse per ottenere lo schermo con sfondo bianco anziché nero, per la teoria
relativa all’analisi di un circuito nel dominio del tempo si può vedere il volume l’Elettronica
Analogica dove è anche presente un esempio di analisi a regime sinusoidale (scheda di laboratorio
D2.4; file Multisim 215D2-4).

A cura del Prof. Puglisi Salvatore 19
8.2 Uso del generatore di funzioni
In alternativa agli strumenti presenti nella barra dei componenti si può usare come sorgente di
segnale lo strumento Generatore di Funzioni (G.d.F.).
Nell’immagine soprastante si usa il G.d.F. per ottenere due sinusoidi in opposizione di fase: le
uscite + e – del generatore producono segnali di pari ampiezze e frequenze ma in opposizione di
fase rispetto al terminale centrale, che fa da riferimento di massa. Si noti anche la possibilità di
ottenere tre tipi di segnali alternati (ovvero periodici a valor medio nullo) di tre forme d’onda e con
la possibilità di regolare ampiezza e frequenza e di aggiungere un offset di tensione. Si osservi
anche come assegnando ai fili colori diversi (con il cursore del mouse sul filo cliccare con il tasto
destro e scegliere Color Segment) dove è possibile ottenere gli stessi colori per le tracce
dell’oscilloscopio. Nell’immagine sottostante si sfrutta la possibilità di introdurre un offset per
sovrapporre all’onda quadra alternata di 2,5 V di picco su una componente continua di +2,5 V, in
modo da ottenere un’onda quadra 0÷5 V (compatibile TTL o CMOS). È la situazione tipica dei
circuiti digitali, in alternativa si poteva usare il componente CLOCK_VOLTAGE (per esempi
di analisi di circuiti digitali vedi il volume l’elettronica digitale), si noti infine la possibilità di
regolare il duty cycle e i tempi di salita e discesa.

A cura del Prof. Puglisi Salvatore 20
8.3 Analisi a regime periodico con il menu Simulate
Dopo aver realizzato il circuito ed evidenziato i nodi (abbiamo scelto di evidenziare solo i due nodi
che ci interessano e che abbiamo chiamato Vin e Vout: vedi paragrafo 3.2), con il percorso
Simulate> Analyses> Transient Analisys è possibile aprire la finestra Transient Analysis:
A sinistra vediamo il settaggio dei tempi d’inizio e fine analisi: poiché la sinusoide ha un periodo di
10 ms, con il tempo assegnato di 40 ms si dovranno vedere le prime quattro sinusoidi prodotte dal
generatore, mentre a destra vediamo la scelta dei nodi le cui tensioni rispetto a massa devono essere
visualizzate, clicchiamo su simulate è possibile vedere il grafico desiderato:
A lato del grafico sono indicati i valori numerici nelle posizioni indicate dai due cursori mobili
(spostabili con il mouse) e inseribili con il pulsante , il cursore rosso è il numero 1 e il blu il
numero 2, il pulsante permette di definire lo sfondo bianco o nero mentre il pulsante

A cura del Prof. Puglisi Salvatore 21
permette di inserire una griglia di sfondo al grafico. Qualora non interessino i valori mumerici è
possibile conoscere le corrispondenze tra colori e grandezze elettriche con il pulsante , in fine
possiamo anche personalizzare i grafici (titolo, colore e spessore delle tracce, ecc) o le scale degli
assi aprendo la finestra Graph Properties con il tasto :
8.4 Analisi in transitorio con l’oscilloscopio
Consideriamo il caso del transitorio di carica di un condensatore:
Si inizia la simulazione con l’interruttore aperto (si può aprire o chiudere con il pulsante A o quello
da voi stabilito con il solito doppio click o con il pulsante sinistro del mouse quando il cursore si
trova sull’asticella): appena si chiuderà il tasto si vedrà iniziare il transitorio di carica.
8.5 Analisi in transitorio con il menu Simulate
Si deve realizzare il circuito assegnando al condensatore il valore di tensione iniziale (doppio click
del mouse sul dispositivo scelto), ho previsto due circuiti uguali uno con tensione iniziale 0 V e uno
con 5 V, mettendo in evidenziare i nodi che interessano (paragrafo 3.2), con il percorso
Simulate>Analyses> Transient Analysis è possibile settare le condizioni di analisi, stabilendo una
durata della simulazione di 0,9 s dato che la costante di tempo è di 150 ms in questo modo

A cura del Prof. Puglisi Salvatore 22
potremmo analizzare 6 costanti di tempo e valutare completamente il transitorio che dura 5•RC
(finestra a sinistra), stabiliamo che la simulazione inizi dalle condizioni iniziali fissate (User
defined), vediamo la simulazione delle due tensioni sui condensatori (Vout1 e Vout2).
9. Il tracciamento dei diagrammi di Bode
Consideriamo due situazioni:
Tracciamento dei diagrammi partendo dalla funzione di trasferimento;
Tracciamento dei diagrammi partendo dal circuito.
9.1 Il tracciamento dei diagrammi di Bode di una funzione di trasferimento con il Bode Plotter
Si suppone di voler tracciare i diagrammi di questa funzione di trasferimento:

A cura del Prof. Puglisi Salvatore 23
Per farlo si seleziona menu dei componenti source con il pulsante , prendiamo il dispositivo
TRANSFER_FUNCTION_BLOCK, realizziamo il semplice circuito riportato giù, scegliendo lo
strumento Bode Plotter, tenete presente che le caratteristiche del generatore di ingresso non hanno
importanza ma senza tale strumento la simulazione non è possibile.
Il programma suppone la funzione di trasferimento del tipo:
Quindi bisogna esprimere la nostra funzione di trasferimento come rapporto di polinomi svolgendo
i prodotti:
Ora con il solito doppio click apriamo la finestra
che ci permette di inserire la funzione di
trasferimento nel nostro blocco: A0 - A1 - A2 …
sono i coefficienti del polinomio al numeratore
(nel nostro caso esiste solo il coefficiente di s);
B0 - B1 - B2 … sono i coefficienti del polinomio
al denominatore, nel nostro caso il guadagno K
vale uno attivando la simulazione, infine è
possibile tracciare i diagrammi cercati.

A cura del Prof. Puglisi Salvatore 24
Si noti, al solito, la presenza di un cursore mobile per leggere i valori nei vari punti del singolo
grafico.
9.2 Il tracciamento dei diagrammi di Bode di una funzione di trasferimento con menu Simulate
In questo caso per avere il nodo di uscita è necessario applicare un carico, mentre per il resto vale
quanto detto al punto precedente, con il percorso Simulate>Analises>AC Analysis è possibile
definire gli intervalli di frequenza, le scale degli assi e il numero di punti per la costruzione del
grafico (100 per decade sono normalmente sufficienti per un grafico che non appaia a intervalli)
come nella figura sottostante, premendo simulate si ottengono i diagrammi cercati:
Nella figura a lato la scelta del nodo (in generale)
ne potremmo scegliere anche di più a cui riferire i
diagrammi.
Sotto potremmo vedere appunto la simulazione dei punti desiderati ottenendo i diagrammi cercati:

A cura del Prof. Puglisi Salvatore 25
Anche in questo caso i cursori mobili ci agevolano nella lettura e con il pulsante sarà eventualmente
possibile personalizzare i grafici, la teoria relativa ai diagrammi di Bode si può vedere il volume
l’elettronica analogica dove si trovano anche esempi.
9.3 Il tracciamento dei diagrammi di Bode partendo dal circuito
Sono valide le considerazioni fatte precedenti, ci si limita a riportare un esempio di simulazione con
un amplificatore operazionale.

A cura del Prof. Puglisi Salvatore 26
Nella figura a lato viene messo in
risalto il diagramma descritto
precedentemente.
10. L’analisi armonica
Anche in questo caso si può usare il menu simulate o un apposito strumento.
10.1 L’uso del menu Simulate
Supponiamo di voler fare l’analisi armonica di un segnale periodico
come, ad esempio, uno impulsivo a valore minimo nullo, duty cycle
1/6 e ampiezza 5 V, a destra è riportato il semplice circuito che ci
serve e la finestra delle caratteristiche del
componente con i valori richiesti aperta con un
doppio click:
Ora con il percorso Simulate>Analyses>
Fourier Analysis si potrà aprire la finestra
Fourier Analysis, come si vede, si deve
fissare la frequenza della fondamentale (nel
nostro caso 1000 Hz) e il numero di armoniche
che si vogliono valutare (noi abbiamo scelto
9), si può poi decidere di visualizzare solo una
tabella con i valori numerici (Chart) o solo i
grafici (Graph) o entrambe le cose come nel
nostro caso. Si può anche stabilire il tipo di
scala per l’asse y (ho scelto quella lineare, ma
ve ne sono anche altre, quali la logaritmica, in
decibel e in ottave).

A cura del Prof. Puglisi Salvatore 27
Si deve poi spuntare Display as bar graph per ottenere i classici grafici a barre degli spettri, in caso
contrario si avranno grafici di tipo continuo che descrivono gli inviluppi degli spettri, si potrà poi
spuntare anche Display phase per avere lo spettro anche della fase. Infine spuntando Normalize
graph si possono ottenere grafici con i valori normalizzati (vedi più oltre).
Cliccando su Output si può anche aprire la finestra (non riprodotta) per la scelta della variabile
oggetto dell’analisi armonica, nel nostro caso sarà evidentemente V(1), cliccando su Simulate si
otterrà la simulazione.
Nella tabella si possono notare oltre ai valori delle ampiezze e delle fasi delle nove armoniche
considerate, anche i corrispondenti valori normalizzati (per le ampiezze, sono i rapporti delle
singole ampiezze con l’ampiezza della fondamentale; per le fasi sono le differenze tra le singole fasi
e la fase della fondamentale).
10.2 L’uso dello strumento Spectrum Analyzer
Manteniamo per comodità il circuito precedente e applichiamo l’analizzatore di spettro:

A cura del Prof. Puglisi Salvatore 28
Con il comando Set Span abilitiamo lo strumento alla definizione dei valori di frequenza, esistono
due modalità classiche:
1) fissare la frequenza d’inizio analisi (Start) e la frequenza di fine analisi (End) e a simulazione
spenta premere Enter per assegnare in automatico gli altri due valori;
2) fissare la frequenza centrale (Center) e l’intervallo di simulazione (Span) e a simulazione spenta
premere Enter per assegnare in automatico gli altri due valori.
Prima di iniziare la simulazione conviene anche fissare la risoluzione della frequenza a un valore
piccolo rispetto alle frequenze in gioco, definire il tipo di scala (nel nostro caso lineare) e il suo
range, per uno studio teorico dell’analisi armonica si può considerare il volume, l’elettronica
analogica e le relative schede di laboratorio.
11. L’analisi dei circuiti digitali
Sebbene l’analisi dei circuiti digitali possa avvenire con molti degli strumenti già considerati, in
particolare oscilloscopio, generatore di funzioni, multimetro e sonda, esistono particolari strumenti
per i sistemi digitali che meritano attenzione:
Il convertitore logico (Logic Converter)
Il generatore di parole (Word Generator);
L’analizzatore di stati logici (Logic Analyzer).
11.1 Lo strumento Logic Converter
Questo strumento, disponibile su Multisim, aiuta nello studio dei circuiti combinatori realizzati a
porte logiche elementari, per la comprensione di questo strumento conviene analizzare il modo di
funzionare dei suoi diversi comandi (pulsanti).
1) Noto il circuito logico e collegati i suoi ingressi e la sua uscita allo strumento permette di ottenere la tabella della verità.
2) Inserita nello strumento la tabella della verità, permette di ricavarne l’espressione nella corrispondente prima forma canonica.
3) Inserita nello strumento la tabella della verità, permette di ricavarne l’espressione logica minima ricavata dalla prima forma canonica.
4) Data una espressione logica, permette di ricavare la corrispondente tabella della verità.
5) Data una espressione logica permette di ricavare il circuito corrispondente in termini di somma di prodotti.
6) Data una espressione logica permette di ricavare il circuito corrispondente in termini di sole porte NAND.

A cura del Prof. Puglisi Salvatore 29
Pulsante uno, si dovrà collegare il circuito allo strumento e premere il pulsante.
Per la realizzazione del circuito, trattandosi di una simulazione puramente logica, si consigliano i
dispositivi TIL, raggiungibili con il tasto dei componenti Misc Digital.
Pulsante due, immagine a sinistra: se la tabella non è già inserita, si può creare cliccando con il
tasto sinistro del mouse quando il cursore è posizionato sui pallini delle singole variabili di ingresso:
noi abbiamo cliccato su A, B e C, ottenendo le combinazioni di ingresso.
Immagine a destra: per fissare i valori in uscita posto il cursore del mouse sul singolo punto di
domanda con un click si ottiene 0, con due click si ottiene 1 e con tre x (condizione di indifferenza).
Ora cliccando sul tasto del comando cui ci riferiamo, otterremo l’espressione della prima forma
canonica (tenere presente che le complementazioni sono indicate con dei ׳).
Gli altri casi dovrebbero essere evidenti senza altri chiarimenti, si tenga solo presente che
l’espressione logica, se non ottenuta da passaggi precedenti, potrà essere direttamente scritta
nello spazio previsto, tenendo presente quanto già detto per la complementazione (pulsante 2).

A cura del Prof. Puglisi Salvatore 30
Gli altri casi dovrebbero risultare evidenti senza ulteriori chiarimenti. Si tenga solo presente che
l’espressione logica, se non ottenuta da passaggi precedenti, potrà essere direttamente scritta
nello spazio previsto, tenendo presente quanto già detto per la complementazione (pulsante 2).
11.2 L’uso del Word Generator e del Logic Analyzer
Il Word Generator genera parole binarie a 32 bit che possono modificarsi ciclicamente secondo
diverse modalità.
Il Logic Analyzer permette la visualizzazione dei singoli bit in termini di diagrammi
temporali. In pratica si tratta di un oscilloscopio a 32 canali che però può funzionare solo con
segnali binari.
Nella figura a lato si vede un esempio d’uso di entrambi gli strumenti.
Si tratta di un collegamento diretto del generatore di parole (XWG1)
all’analizzatore di stati logici (XLA1), in particolare il collegamento
avviene tra le uscite dei quattro bit meno significativi del Word
Generator con quattro ingressi del Logic Analyzer.
Nel Word Generator la
visualizzazione delle parole
binarie può avvenire scegliendo
nel settore Display tra
esadecimale (EX), decimale
(Dec), binario (Binary) e ASCII.
L’assegnazione delle singole
parole può avvenire ponendo il
cursore del mouse su una di esse
e dopo avere cliccato con il tasto sinistro, si può scrivere la parola con la tastiera del PC.
Per scegliere la modalità di successione delle
parole in uscita al generatore di parole si clicca
su Set e si ottiene la finestra Setting. di default
nel settore Preset Patterns sarà attiva l’opzione
No Change: se i valori precedentemente impostati
vanno bene lasciamola e stabiliamo il numero (in
binario o in esadecimale) di parole da considerare (che corrisponderà a quelle che avevamo
precedentemente scritto) scrivendo in Buffer Size. Con il tasto Accept potremo tornare al pannello
del generatore e definire la modalità di funzionamento:

A cura del Prof. Puglisi Salvatore 31
Cycle: per ottenere in uscita le parole scritte in successione una dopo l’altra (ciclicamente);
Burst: per avere la sequenza una sola volta;
Step: per avere un’esecuzione passo-passo.
Nel settore Frequency dovremo poi fissare la frequenza di successione delle parole. Ritornando alla
finestra Setting possiamo scegliere anche altre possibilità vediamone alcune:
Up Counter: stabilito il numero iniziale (Initial Pattern) si avrà una sequenza di conteggio
in avanti definita dal numero che fisseremo in Buffer Size (nell’esempio in figura il
conteggio avverrà da 0 a 9);
Down Counter: come sopra ma con il conteggio all’indietro;
Shift Right: fissato il valore iniziale con Initial Pattern e il numero di parole con
Buffer Sizem otterremo, passando da una parola alla successiva, uno shift binario verso
destra;
Shift Left: come il precedente ma lo shift è verso sinistra.
L’analizzatore di stati logici visualizza le
sequenze di bit in uscita al generatore di
parole: nel nostro esempio il generatore
conta ciclicamente da 0 e 9 e questo è ciò
che viene visualizzato. In rosso il clock
interno dello strumento, che va settato a
una frequenza molto maggiore a quella
dei segnali da visualizzare.
Per farlo cliccare su Set e fissare il valore
del Clock Rate, mentre sul pannello
dell’analizzatore alla voce Clock potremo
fissare il numero di questi clock
corrispondenti a una divisione.
Per la teoria sui circuiti combinatori ed esempi di simulazioni
con gli strumenti qui considerati si veda il volume, l’elettronica
digitale.

A cura del Prof. Puglisi Salvatore 32
12. La creazione di blocchi funzionali
Spesso si rende necessario racchiudere in un unico blocco funzionale circuiti di una certa
complessità, il menu Place presenta, al riguardo, diverse possibilità.
12.1 Il percorso Place>New Subcircuit
Supponiamo di voler realizzare un circuito che contenga un
blocco. Con questo percorso si aprirà una finestra per assegnare al
blocco da creare il nome desiderato, con OK sarà inserito nel
nostro circuito un blocco del tipo in figura.
A questo punto cliccando con un doppio click con il tasto sinistro del mouse con il
cursore sul blocco si aprirà la finestra Hierarchical Block/Subcircuit per definire le
modalità di visualizzazione del
blocco esattamente come nei normali
componenti elettronici, a noi ora però
interessa il tasto Edit HB/SC infatti
cliccando su di esso si aprirà una
nuova finestra di lavoro dove
realizzare il circuito del nostro blocco,
ipotizziamo di voler realizzare il circuito interno di un inverter CMOS: Si noti come nel circuito
siano presenti dei terminali da usare per tutti i punti di accesso al nostro blocco e raggiungibili con il
percorso Place>Connectors>HH/SC Connector, senza questi terminali il nostro blocco
risulterebbe privo di punti di accesso, ora in basso a sinistra nello schermo del PC con il mouse
cliccheremo sul pulsante che ci riporta al circuito dove vogliamo inserire il nostro blocco, se il
blocco non ha le
caratteristiche
visive volute le
potremo
modificare con il
cursore sul blocco
cliccare con il
tasto destro del
mouse e scegliere

A cura del Prof. Puglisi Salvatore 33
Edit/Symbol/Title Block, ci siamo limitati a modificarne le dimensioni, a realizzare un circuito
multivibratore, ovviamente servivano due inverter abbiamo usato le normali funzioni di copia e
incolla.
12.2 Simulazioni analogiche e simulazioni digitali
Ci si potrebbe chiedere come mai abbiamo realizzato i due inverter, anziché usare i tanti disponibili
tra i componenti di Multisim. La
motivazione è semplice: i modelli
matematici usati nei componenti digitali
non sono adatti a simulazioni analogiche,
come questa, che richiede il
funzionamento dell’inverter su tutta la
sua caratteristica di trasferimento. Il
problema si risolve in due modi:
realizzare in Spice un modello analogico
dell’inverter o più semplicemente
realizzare il suo circuito usando
componenti che hanno un modello di tipo
analogico: è quello che abbiamo fatto noi.
12.3 Il percorso Place>New Hierarchical Block
Con questo percorso si aprirà una
finestra dove inserire il nome del blocco
da creare, il numero dei pin di ingresso
e di quelli di uscita, e il percorso
(Browse) dove salvare il file con il
blocco.
Con OK si aprirà la finestra di lavoro
dove creare il blocco. A questo punto
valgono considerazioni analoghe a quelle del punto precedente.
La modalità precedente crea il blocco internamente al file dove viene inserito, l’attuale invece
crea il blocco come file autonomo. Per inserirlo in un circuito il blocco dopo essere stato salvato
può essere recuperato con il percorso Place>Hierarchical Block from File. È quindi possibile
creare una libreria di blocchi funzionali inseribili in circuito come dei normali componenti.