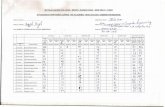Proengineer2 0 Tutorial
Transcript of Proengineer2 0 Tutorial
7/26/2019 Proengineer2 0 Tutorial
http://slidepdf.com/reader/full/proengineer2-0-tutorial 1/29
PUBLICATIONS
Pro | ENGINEER ®
W I L D F I R E™ 2.0
Tutorialand MultiMedia CD
Roger Toogood, Ph.D., P. Eng.
SD
Schroff Development Corporation
www.schroff.com www.schroff-europe.com
INSIDE:
MultiMedia CD
An audio/visualpresentation of the
tutorial projects
http://www.sdcpublications.com/pdfsample/1-58503-186-0-2.pdf
7/26/2019 Proengineer2 0 Tutorial
http://slidepdf.com/reader/full/proengineer2-0-tutorial 2/29
Creating a Simple Object (Part I) 2 - 1
Lesson 2
Creating a Simple Object (Part I)Introduction to Sketcher
Synopsis
Creating a part; introduction to Sketcher; Sketcher constraints; creating datum curves,
protrusions, cuts; using the dashboard; saving a part; part templates.
Overview of this Lesson
The main objective of this lesson is to introduce you to the general procedures for creating
sketched features. We will go at quite a slow pace and the part will be quite simple (see Figure 1
on the next page), but the central ideas need to be elaborated and emphasized so that they are very
clearly understood. Some of the material presented here is a repeat of the previous lesson - take
this as an indication that it is important! Here’s what we are going to cover:
1. Creating a Simple Part
2. Feature Types and Menus
3. Introduction to Sketcher
< Sketcher menus< Intent Manager and Sketcher constraints
4. Creating a Datum Curve
5. Creating an Extruded Protrusion
< Using the Dashboard
6. Creating an Extruded Cut
7. Saving the part
8. Using Part Templates
It will be a good idea to browse ahead through each section to get a feel for the direction we are
going, before you do the lesson in detail. There is a lot of material here which you probably
won’t be able to absorb with a single pass-through.
Start Pro/E as usual. If it is already up, close all windows (except the base window) and erase all
objects in session using File > Erase > Current and File > Erase > Not Displayed . Close the
Navigator and Browser windows.
7/26/2019 Proengineer2 0 Tutorial
http://slidepdf.com/reader/full/proengineer2-0-tutorial 3/29
2 - 2 Creating a Simple Object (Part I)
Figure 2 Creating a new partFigure 1 Part at the end of this lesson
Creating a Simple Part
In this lesson, we will create a simple block with a U-shaped central slot. By the end of the lesson
your part should look like Figure 1 below. This doesn't seem like such a difficult part, but we are
going to cover a few very important and fundamental concepts in some depth. Try not to go
through this too fast, since the material is crucial to your understanding of how Pro/E works. We
will be adding some additional features to this part in the next lesson.
Not only are we going to go slowly here, but we are going to turn off some of the default actions
of Pro/E. This will require us to do some things manually instead of letting the program do them
automatically. This should give you a better understanding of what the many default actions are.
Furthermore, eventually you will come across situations where you don’t want the defaults and
you’ll need to know your way around the program.
The first thing to do here is to close the Navigator and Browser panes.
Creating and Naming the Part
Click the Create New Object short-cut button, or select File > New. A window will open (Figure2) showing a list of different types and sub-types of objects to create (parts, assemblies, drawings,
and so on). In this lesson we are going to make a single solid object called a part . Keep the
default radio button settings
Part | Solid
IMPORTANT: Turn off (remove the check) the Use Default Template option at the bottom. We
will discuss templates at the end of this lesson.
7/26/2019 Proengineer2 0 Tutorial
http://slidepdf.com/reader/full/proengineer2-0-tutorial 4/29
Creating a Simple Object (Part I) 2 - 3
1Pro/E can keep track of objects of different types with the same names. For example a part
and a drawing can have the same name since they are different object types.
Datum Axis
Datum Plane
Datum Curve
Sketched Curve
Datum Point
Coord System
Analysis Feature
Reference Feature
Figure 4 Right toolbar
buttons for creating
DATUMS
Figure 3 Options for new
parts
Many parts, assemblies, drawings, etc. can be loaded simultaneously (given sufficient computer
memory) in the current session. All objects are identified by unique names1. A default name for
the new part is presented at the bottom of the window, something like [PRT0001]. It is almost
always better to have a more descriptive name. So, double click (left mouse) on this text to
highlight it and then type in
[block]
(without the square brackets) as your part name. The Common
Name of the part is an option for specifying an even more
descriptive name. For example, you might have a number of part
files named using a part or catalog number such as “TG123_A29".
This is not very descriptive, so you could enter a common name
such as “small flat rubber washer”. We will not use common
names in this tutorial, so leave this blank and just press Enter or
select OK .
The New File Options dialog window opens, as shown to the
right. Since we elected (in the previous window) to not use the
default template for this part, Pro/E is presenting a list of
alternative templates defined for your system. As mentioned
previously, we are going to avoid using defaults this time around.
So, for now, select
Empty | OK.
At this time, BLOCK should appear in the title area of the graphics window. Also, some of the
toolbar icons at the right are now “live” (ie. not grayed out).
Create Datum Planes and Coordinate System
We will now create the first features of the part: three reference
planes to locate it in space. It is not absolutely necessary to have
datum planes, but it is a very good practice, particularly if you are
going to make a complex part or assembly. Datum planes are
created using the “Datum Plane” button on the right toolbar, as
shown in Figure 4. Note that these icons look quite similar to the
buttons on the top toolbar that control the display of datums.What’s the difference?
Select the Datum Plane button now. Since we currently have no
features in the model, Wildfire rightly assumes that we want to
create the three standard datum planes.
7/26/2019 Proengineer2 0 Tutorial
http://slidepdf.com/reader/full/proengineer2-0-tutorial 5/29
2 - 4 Creating a Simple Object (Part I)
Figure 5 Default datum planes Figure 6 Datum planes as solid plates
The datum planes represent three orthogonal planes to be used as references for features to be
created later. You can think of these planes as XY, YZ, XZ planes, although you generally aren’t
concerned with the X,Y,Z form or notation. Your screen should have the datum planes visible, as
shown in Figure 5. (If not, check the datum display button in the top toolbar.) They will resemble
something like a star due to the default 3D viewing direction. Note that each plane has an
attached tag that gives its name: DTM1, DTM2, and DTM3. This view may be somewhat hard tovisualize, so Figure 6 shows how the datum planes would look if they were solid plates in the
same orientation. An important point to note is, while the plates in Figure 6 are finite in size, the
datum planes actually extend off to infinity. Finally, before we move on to the next topic, notice
that the last feature created (in this case DTM3), is highlighted in red. This is a normal
occurrence and means that the last feature created is always preselected for you as the “object”
part of the object/action command sequence.
Pro/ENGINEER Feature Overview
Below (and/or to the right of) the datum creation buttons in the right toolbar are three other
groups of buttons. These are shown in Figures 7, 8, and 9. If you move the cursor over the
buttons, the tool tip box will show the button name.
Two of these menus contain buttons for creating features, organized into the following categories:
Placed Features (Figure 7) - (holes, rounds, shells, ...) These are features that are created directly
on existing solid geometry. Examples are placing a hole on an existing surface, or creating a
round on an existing edge of a part.
Sketched Features (Figure 8) - (extrusions, revolves, sweeps, blends, ..) These features require
the definition of a two-dimensional cross section which is then manipulated into the third
7/26/2019 Proengineer2 0 Tutorial
http://slidepdf.com/reader/full/proengineer2-0-tutorial 6/29
Creating a Simple Object (Part I) 2 - 5
Hole
Shell
Rib
Draft
Round
Chamfer
Figure 7 The PlacedFeatures toolbar
Extrude
Revolve
Sweep
Blend
Style
Figure 8 The SketchedFeatures toolbar
Mirror
Merge
Trim
Pattern
Figure 9 The Edittoolbar
dimension. Although they usually use existing geometry for references, they do not specifically
require this. These features will involve the use of an important tool called Sketcher.
The final group of buttons (Figure 9) is used for editing and modifying existing features. We will
deal with some of these commands ( Mirror and Pattern) later in the Tutorial.
In this lesson we will be using the Extrude command to create two types of sketched features (a
protrusion and a cut). In the next lesson, we will use the Hole, Round , and Chamfer commands
to create three placed features. Before we continue, though, we must find out about an important
tool - Sketcher.
Introducing Sketcher
Sketcher is the single, most important tool for creating features in Pro/E. It is therefore critical
that you have a good understanding of how it works. We will take a few minutes here to describe
its basic operation and will explore the Sketcher tools continually through the next few lessons. It
will take you a lot of practice and experience to fully appreciate all that it can do.
Basically, Sketcher is a tool for creating two-dimensional figures. These can be either stand-alone
features ( Datum Curves) or form the cross sectional shape of some solid features. The aspects of
these figures that must be defined are shape, location, and size. Within Sketcher you will find the
usual drawing tools for lines, arcs, circles, and so on, to create the shape. The location and size
aspects are handled by specifying alignments with or dimensions to existing geometry.
Sketcher is really quite “smart”, that is, it will anticipate what you are going to do (usually
correctly!) and do many things automatically. Occasionally, it does make a mistake in guessing
what you want. So, learning how to use Sketcher effectively involves understanding exactly what
it is doing for you (and why) and discovering ways that you can easily over-ride this when
necessary.
The “brain” of Sketcher is called the Intent Manager . We will be discussing the notion of design
intent many times in this tutorial. In Sketcher, design intent is manifest not only in the shape of
the sketch but also in how constraints and dimensions are applied to the sketch so that it is both
7/26/2019 Proengineer2 0 Tutorial
http://slidepdf.com/reader/full/proengineer2-0-tutorial 7/29
2 - 6 Creating a Simple Object (Part I)
2 Intent Manager was introduced several releases ago. Some veteran Pro/E users still have
not made the switch from “the old days”. For those users, Pro/E has the ability to turn off the
Intent Manager and let them do everything manually. This tutorial will not discuss the use of
Sketcher in this old style - it really isn’t as efficient as Intent Manager.
Figure 11 Geometry after
processing by Sketcher. Note
aligned vertices, parallel edges,
tangent curves.
Figure 10 Geometry input by
user. Note misaligned vertices,
non-parallel edges, non-
tangent curves.
complete and conveys the important design goals for the feature. Completeness of a sketch
implies that it contains just enough geometric specification so that it is uniquely determined. Too
little information means the drawing is under-specified; too much means that it is over-specified.
The function of Intent Manager is to make sure that the sketch always contains just the right
amount of information. Moreover, it tries to do this in ways that, most of the time, make sense.
Much of the frustration involved in using Sketcher arises from not understanding (or evensometimes realizing) the nature of the choices it is making for you or knowing how easy it is to
make alternate choices. When you are using Sketcher, Intent Manager must be treated like a
partner - the more you understand how it works, the better the two of you will be able to
function2.
The term sketch comes from the fact that you do not have to be particularly exact when you are
“drawing” the shape, as shown in the two figures below. Sketcher (or rather Intent Manager) will
interpret what you are drawing within a built-in set of rules. Thus, if you sketch a line that is
approximately vertical, Sketcher assumes that you want it vertical. If you sketch two circles or
arcs that have approximately the same radius, Sketcher assumes that’s what you want. In cases
like this, you will see the sketched entity “snap” to a particular orientation or size as IntentManager fires one of the internal rules.
When Sketcher fires one of its internal rules (this occurs while you are sketching), you will be
alerted by a symbol on the sketch that indicates the nature of the assumed condition. If you accept
the condition, it becomes a constraint on the sketch. These symbols are summarized in Table 2-1
below. You should become familiar with these rules or constraints, and learn how to use them to
your advantage. If you do not want a rule invoked, you must either
(a) use explicit dimensions or alignments, or (b) exaggerate the geometry so that if fired, the rule will fail, or
(c) tell Pro/E explicitly to ignore the rule (disable the constraint).
7/26/2019 Proengineer2 0 Tutorial
http://slidepdf.com/reader/full/proengineer2-0-tutorial 8/29
Creating a Simple Object (Part I) 2 - 7
You will most often use option (a) by specifying your desired alignments and dimensions and
letting Sketcher worry about whatever else it needs to solve the sketch. When geometry is driven
by an explicit dimension, fewer internal rules will fire. Option (b) is slightly less common. An
example is if a line in a sketch must be 2E away from vertical, you would draw it some much
larger angle (like 15E or so) and put an explicit dimension on the angle. This prevents the
“vertical” rule from firing. Once the sketch has been completed with the exaggerated angle, youcan modify the dimension value to the desired 2E. For method (c), there is a command available
that explicitly turns off the rule checking (for all rules or selected ones only) during sketching.
This is very rarely used.
Table 2-1 Implicit Constraints in Sketcher
Rule Symbol Description
Equal radius and
diameter
R If you sketch two or more arcs or circles with
approximately the same radius, the system
may assume that the radii are equal
Symmetry Two vertices may be assumed to be
symmetric about a centerline
Horizontal or vertical
lines
H or V Lines that are approximately horizontal or
vertical may be considered to be exactly so.
Parallel or
perpendicular lines2 or z Lines that are sketched approximately parallel
or perpendicular may be considered to be
exactly so.
Tangency T Entities sketched approximately tangent toeach other may be assumed to be tangent
Equal segment lengths L Lines of approximately the same length may
be assumed to have the same length
Point entities lying on
other entities or
collinear with other
entities
Point entities that lie near lines, arcs, or
circles may be considered to be exactly on
them. Points that are near the extension of a
line may be assumed to lie on it.
Equal coordinates (( (( Endpoints and centers of the arcs may be
assumed to have the same X- or the sameY-coordinates
Midpoint of line M If the midpoint of a line is close to a sketch
reference, it will be placed on the reference.
7/26/2019 Proengineer2 0 Tutorial
http://slidepdf.com/reader/full/proengineer2-0-tutorial 9/29
2 - 8 Creating a Simple Object (Part I)
Figure 12 A regenerated sketch showing implicit
constraints
An example of a sketch with the geometric
constraints is shown in Figure 12. Note
how few dimensions are required to define
this sketch. See if you can pick out the
following constraints:
< vertical lines
< horizontal lines
< perpendicular lines
< tangency
< three sets of equal length lines
< equal radius
< vertical alignment (two cases)
How do you suppose Sketcher is able to
determine the radius of the rounded corners
(fillets) at the top and bottom on the leftedge?
In this lesson, we will use two methods to
create a couple of sketched features. The
two methods differ in how they use
sketcher to define the cross section of the features. The method you use in your own modeling is
a matter of personal preference. Both features we will make are extrusions: one will be a
protrusion (which adds material) and the other is a cut (which removes material). Either of the
two methods shown here can be used to create either protrusions or cuts; for either method,
whether you add or remove material is determined by a single mouse click!
In the first method, we invoke Sketcher first to create the cross sectional shape of the extrusion.
This shape is defined in a sketched curve which becomes a stand-alone feature in the model. We
then launch the extrude command, specifying the curve to define the cross section of the feature.
In the second method, we do not create a separate curve but rather invoke Sketcher from inside
the extrusion creation sequence.
Creating a Sketched CurveWhen we left the model last, the datum plane DTM3 was highlighted in red. If that is not the case
now, use preselection highlighting to select it datum now.
In the datum toolbar on the right of the screen, pick the Sketch Tool button. Be careful not to pick
the button just above it - that one will create a datum curve using sets of existing datum points,
points read from a file, or using equations. If you accidentally pick the wrong button, you can
back out with the Quit command.
7/26/2019 Proengineer2 0 Tutorial
http://slidepdf.com/reader/full/proengineer2-0-tutorial 10/29
Creating a Simple Object (Part I) 2 - 9
3Well, almost always. It is possible to sketch in 3D, in which case you can manipulate
your view so that you are not looking perpendicularly at the sketch plane. We will not attempt
that here.
Figure 13 Defining the sketch plane
and sketch orientation reference
Setting Sketch Orientation
The Sketch dialog window opens as shown in Figure 13.
Since DTM3 was highlighted (in red) prior to the present
command, it has been preselected as the Sketch Plane. It is
now highlighted in the graphics window in orange. This isthe plane on which we will draw the sketch. Notice the
yellow arrow attached to the edge of DTM3 pointing back
into the screen. This is the direction of view onto the
sketch plane. You can reverse that with the Flip button in
the dialog window. Leave it pointing towards the back.
DTM1 is now highlighted in red in the graphics window.
In the dialog window, DTM1 is identified as the Sketch
Orientation Reference, with the Orientation set to Right .
What is all this about?
The relation between the sketch plane and the sketchorientation reference generally causes a lot of confusion for new users, so pay attention!
The meaning of the sketch plane is pretty obvious - it is the plane on which we will draw the
sketch - in this case DTM3. Our view is always perpendicular to the sketch plane3. That is not
enough by itself to define our view of the sketch since we can be looking at that plane from an
infinite number of directions (imagine the sketch plane rotating around an axis perpendicular to
the screen). The Orientation option list in the dialog window (Top, Bottom, Left , Right ) refers to
directions relative to the computer screen, as in “TOP edge of the screen” or “BOTTOM edge of
the screen” and so on. We must combine this orientation with a chosen reference plane (which
must be perpendicular to the sketch plane) so that we get the desired direction of view onto the
sketching plane.
In the present case, when we get into Sketcher we will be looking directly at the brown (positive)
side of DTM3. So that the sketch is the right way up, we can choose either DTM2 to face the Top
of the screen, or (as was chosen automatically for us) DTM1 can face the Right of the screen.
Note that both DTM1 and DTM2 are both perpendicular to the sketch plane, as required. The
direction a plane or surface “faces” is determined by its normal vector. The normal vector for a
datum plane is perpendicular to the brown side. For a solid surface, the orientation is determined
by the outward normal.
Read the last couple of paragraphs again, since new users are quite liable to end up drawing
their sketches upside-down!
To illustrate the crucial importance of the reference plane, consider the images shown in Figure
14. These show two cases where the same sketching plane DTM3 was used, the same sketched
shape was drawn, the same reference orientation TOP was chosen, but where different datums
7/26/2019 Proengineer2 0 Tutorial
http://slidepdf.com/reader/full/proengineer2-0-tutorial 11/29
2 - 10 Creating a Simple Object (Part I)
Figure 14 The importance of the sketching reference plane!
were chosen as the sketching reference. On the left, the TOP reference was DTM2. On the right,
the TOP reference was DTM1. The identical sketch, shown in the center, was used for both
cases (rounded end of sketch towards the top of the screen). However, notice the difference in the
orientation of the part obtained in the final shaded images. Both of these models are displayed in
the default orientation (check the datum planes). Clearly, choosing the sketching reference is
important, particularly for the base feature.
Let’s continue on with creating the curve. Make sure the Sketch dialog window is completed as
in Figure 13. Select the Sketch button in the dialog window.
Several things will happen: the graphics window color changes to black, two dashed orange lines
appear that cross in center of the screen, an orange square appears to indicate our sketching plane
(DTM3).
7/26/2019 Proengineer2 0 Tutorial
http://slidepdf.com/reader/full/proengineer2-0-tutorial 12/29
Creating a Simple Object (Part I) 2 - 11
Figure 15 Choosing references in
Sketcher
Vertices On/Off
Grid On/Off
Constraints On/Off
Dimensions On/Off
Reorient to 2DSketcher view
Figure 17 Sketcher top toolbar buttonsFigure 16 The drawing window
At the top right of the screen is another References dialog
window. In this window we select existing geometry to
help Sketcher locate the new sketch relative to the part. In
the present case, there isn’t much to choose from, and two
references have been chosen for us - DTM1 and DTM2.
These references are responsible for the two dashed lines inthe graphics window. The number of references you choose
is not limited - there may be several listed here. You are
also free to delete the ones chosen for you. However,
notice the Reference Status at the bottom of this dialog.
Fully Placed means enough references have been specified
to allow Sketcher to locate your sketch in the model. If
there are not enough references, the status will be Partially
Placed. For now, do not proceed beyond this window
unless you have a Fully Placed status indicated. Once you have that, select Close in the
References window.
The drawing window is shown in Figure 16. Note that you are looking edge-on to the datums
DTM1 and DTM2. The datum DTM1 (actually, its brown side) is facing the right edge of the
screen, as specified in the dialog back in Figure 13. Note that we could have obtained the same
orientation by selecting DTM2 to face the top of the screen.
Another change is the addition of some new toolbar buttons at the top of the screen. These control
the display of entities in the sketch. See Figure 17. The four buttons with the eyeballs control
display of dimensions, constraints, the grid (default off), and vertices. Leave these buttons in their
default position. It is seldom (if ever) that you will need to turn on the grid in Sketcher. The
button at the left will return you to the default view of the sketch if you should accidentally (or
intentionally) go into 3D view.
7/26/2019 Proengineer2 0 Tutorial
http://slidepdf.com/reader/full/proengineer2-0-tutorial 13/29
2 - 12 Creating a Simple Object (Part I)
4One command that some people miss is for creating regular polygons - like a hexagon.
Once you get used to the Sketcher commands, though, even that is easy to do with the existing
drawing tools.
Select
Create LineCreate Rectangle
Create Circle/Ellipse
Create Arc
Create Fillet
Create Spline
Create Point/Csys
Use Edge/Offset
Dimension
Modify
Explicit Constraints
Create Text
Trim/Divide
Move/Mirror/Rotate
Accept or Continue
QUIT
Figure 18 The Sketcher toolbar
The Sketcher Toolbar
The major addition to the screen is the new toolbar
on the right of the screen. This contains the
Sketcher tools and is shown in Figure 18. Several
buttons on this menu have fly-outs, indicated by the' symbol on the right edge. These fly-outs lead to
related buttons, and are listed in Table 2-2.
Compared to some 2D drawing programs, this
doesn’t seem like such a large number of drawing
commands. Rest assured that there will not be much
that you cannot draw with these4.
When you are sketching, many of the commands in
the right toolbar are instantly available (but context
sensitive) by holding down the right mouse button
in the graphics window. This will bring up a pop-up
window of commands relevant in the current
situation.
Finally, a new Sketch pull-down menu is available at the top of the screen. Open this and have a
look at the available commands there. Two commands not in the toolbar are Data From File and
Options. The first of these lets you read in a previously created sketch. The second lets you
change the default settings used by Sketcher. Have a look at these but don’t change anything just
yet.
Helpful Hint
From wherever you are in the Sketcher
menu structure, a single middle mouse
click will often abort the current command
and return you to the toolbar with the Select
command already chosen. Sometimes, youmay have to click the middle button twice.
7/26/2019 Proengineer2 0 Tutorial
http://slidepdf.com/reader/full/proengineer2-0-tutorial 14/29
Creating a Simple Object (Part I) 2 - 13
Figure 19 RMB pop-up
menu in Sketcher
Table 2-2 Sketcher Toolbar Flyout Buttons
Button Flyout Group Button Commands
Line Tan-Tan Line Centerline
Circle Concentric 3 Point 3 Tan Ellipse
Tangent End Concentric Center 3 Tan Conic Arc
Circular fillet Conic fillet
Point Coordinate System
Use Edge Offset edge
Dynamic trim (delete) Trim(extend) Divide
Mirror Rotate Move
Creating the Sketch
Select the Line tool using one of the following three methods:
• using the Line toolbar button on the right, OR
• in the pull-down menus select Sketch > Line > Line, OR
• hold down the right mouse button and select Line from the
pop-up menu (Figure 19).
You will now see a small yellow X which will chase the cursor
around the screen. Notice that the X will snap to the dashedreferences when the cursor is brought nearby. While you are
creating the figure, watch for red symbols (V, H, L) that indicate
Intent Manager is firing an internal rule to set up a constraint (Vertical, Horizontal, Equal
Length). These symbols will come and go while you are sketching. The trick with Sketcher is to
get Intent Manager to fire the rule you want, then click the left mouse button to accept the
position of the vertex. Click the corners in the following order. After each click, you will see a
straight line rubber-band from the previous position to the cursor position:
7/26/2019 Proengineer2 0 Tutorial
http://slidepdf.com/reader/full/proengineer2-0-tutorial 15/29
2 - 14 Creating a Simple Object (Part I)
Figure 20 Drawing the Sketch
Helpful Hints
If you make a mistake in drawing your shape, here are some ways to delete entities:
1. Pick the Select tool in the right toolbar and left click on any entity you want to
delete. Then either press the Delete key on the keyboard, or hold down the RMB and
choose Delete.
2. If there are several entities to delete, hold the CTRL key down while you left click
on each entity. Then pick Delete as before.3. You can left-click and drag to form a rectangle around a set of entities. Anything
completely inside the rectangle is selected. Use Delete as before.
4. Notice the Undo and Redo buttons on the top toolbar
We will cover more advanced Sketcher commands for deleting and trimming lines a
bit later.
1. left-click at the origin
(intersection of DTM1 and
DTM2)
2. left-click above the origin on
DTM1 (watch for V)
3. left-click horizontally to theright (watch for H and L - we do
not want L)
4. left-click straight down on
DTM2 (watch for V)
5. left-click back at the origin
(watch for H)
6. middle-click anywhere on the
screen
When you are finished this sequence, you are still in Line creation mode (notice the yellow X on
screen and the Line toolbar button). If you middle click again, you will leave that and return to
Select mode - the same as if you picked on the Select button in the right toolbar, but much faster.
The sketched entities are shown in yellow. Note that we didn't need to specify any drawing
coordinates for the rectangle, nor, for that matter, are any coordinate values displayed anywhere
on the screen. This is a significant departure from standard CAD programs. We also didn’t need
the grid or a grid snap function (although both of these are available in Pro/E).
You can also sketch beyond the displayed edges of the datum planes - these actually extend off toinfinity. The displayed extent of datum planes will (eventually) adjust to the currently displayed
object(s).
7/26/2019 Proengineer2 0 Tutorial
http://slidepdf.com/reader/full/proengineer2-0-tutorial 16/29
Creating a Simple Object (Part I) 2 - 15
5 The default datum extent with no other features present is actually ±250 units from
where they cross.
Figure 21 Completed sketch with weak
dimensions
After you have finished the sequence above,
Sketcher will put two dimensions on the sketch -
for the height and width of the rectangle. These
will be
in gray, so may be hard to see, but similar to those
shown in Figure 21. For the first feature in a part,the numerical values of these dimensions are
picked more-or-less at random (although they are
in correct proportion to each other)5. For later
features in the part, Sketcher will know the sketch
size more accurately because it will have some
existing geometry to set the scale.
Weak vs Strong Dimensions
A dimension created by Sketcher is called “weak” and is shown in gray. Strong dimensions, on
the other hand, are those that you create. You can make a strong dimension in any of three ways:
L modify the value of a weak dimension
or L create a dimension from scratch by identifying entities in the sketch and placing a new
dimension on the sketch
or L select a weak dimension and promote it to strong using the RMB pop-up menu
Strong dimensions will be shown in white (actually a very pale yellow).
The special significance of weak and strong dimensions is as follows. When Intent Manager is
“solving” a sketch, it considers the sketch references, any implicit rules that have fired (like H, V,
and so on) and any existing dimensions. If there is not enough information to define the drawing
(it is underconstrained ), Sketcher will create the necessary and sufficient missing dimensions.
These are the weak dimensions. If Sketcher finds the drawing is overconstrained (too many
dimensions or constraints) it will first try to solve the sketch by deleting one or more of the weak
dimensions (the ones it made itself earlier). It will do this without asking you. This is one way for
you to override Intent Manager - if you don’t like the dimensioning scheme chosen by Sketcher,
just create your own (automatically strong) dimensions. Sketcher will remove whichever of the
weak dimensions are no longer needed to define the sketch. Sketcher assumes that any strong
dimensions you have created shouldn’t be messed with! However, if Sketcher still finds the
drawing overconstrained, it will tell you what the redundant information is (which may be
dimensions or constraints), and you can choose what you want deleted. Thus, although weak
dimensions can be deleted without asking you, Sketcher will never delete a strong dimension
without your explicit confirmation.
7/26/2019 Proengineer2 0 Tutorial
http://slidepdf.com/reader/full/proengineer2-0-tutorial 17/29
2 - 16 Creating a Simple Object (Part I)
Figure 22 Modified sketch
Figure 23 Completed sketch
Figure 24 Sketched curve
We want to modify the two weak dimensions on the
rectangle in a couple of ways. First, we can make a
cosmetic improvement by selecting the dimension text
(the number) and performing a drag-and-drop to move
it to a better location. Note in passing that preselection
highlighting also works with dimensions andconstraints.
Next we want to change the numeric value of the
dimension. Double-click on the horizontal dimension.
In the text entry box, enter the value 20. When you hit
Enter, the sketch geometry will be updated with this
new dimension. The dimension is now strong. Change
the vertical dimension to 30. It will also now be
strong. (Click anywhere on the graphics window to
remove the red highlight.) See Figure 22. Notice that
the indicated extent of the datum plane DTM3 adjusts to the sketch.
Now we’ll add a couple of rounded corners, technically
known as fillets, on the top corners of the sketch to help us
“see” the orientation of the feature in 3D. Select the Fillet
toolbar button on the right (or from the RMB pop-up
menu) and pick on the top and right lines in the sketch
close to but not at the corner. A circular fillet is created to
the pick point closest to the corner. Two tangent
constraints (T) are added, along with a weak dimension for
the fillet radius. Do the same on the top and left lines.
Middle click to return to Select mode. Because our filletcommand has removed two vertices on the top of the
sketch, Intent Manager has removed our two strong
dimensions (which used those vertices) and replaced them
with weak ones (see the message window). You can make
them strong by selecting them, clicking the RMB, and
selecting Strong in the pop-up menu. Modify the cosmetics
and values of the fillet radius dimensions as shown in Figure
23.
This completes the creation of our first sketch. Select the
Accept (or Continue) toolbar icon. This returns us to theregular graphics window with our new sketched curve shown
in red (last feature created). You can spin the model around
with the middle mouse button to see this curve from different
view points. When you are finished with this, return the
model to approximately the default orientation - Figure 24.
7/26/2019 Proengineer2 0 Tutorial
http://slidepdf.com/reader/full/proengineer2-0-tutorial 18/29
Creating a Simple Object (Part I) 2 - 17
Figure 25 The protrusion preview
Extrude Icon
Thicken Sketch
Remove Material
Flip direction
Blind depth
Depth spec options
Surface
Solid
Sketch plane and Sketcher
Figure 26 The Extrude Dashboard
Creating a Solid Protrusion
Most of the work to create this protrusion has been done already - creating the sketched curve
that defines its shape. This curve should be highlighted in red. If you have been playing around
with the model and the sketch is blue, just left click on it to select it again.
There are a number of ways to launch the protrusion creation command. With the sketched curve
curve highlighted, the easiest way is to pick the Extrude button in the right toolbar.
What you will see now is a yellow shaded image of the
protrusion, Figure 25. On this shape, you will see a yellow
arrow that indicates the extrusion direction, which by
default comes off the positive side of the sketch. There is
also a dashed line ending in a white square. This is a drag
handle. Click on this with the mouse and you can drag it to
change the length of the extrusion. This length is also
shown in a dimension symbol. You can even drag this out
the back of the sketch to extrude in the opposite direction.
This direct manipulation of the feature on the screen is
called, in Pro/E vernacular, Direct Modeling . Bring the
protrusion out the front and double click on the numeric
dimension, and enter the value 30.
At the bottom of the graphics window is a new collection of tools. These comprise the
Dashboard , which is a major innovation in the Pro/E Wildfire interface. Many features are
constructed with tools arranged using this new interface element. It is worth spending some timeexploring this one in detail, since you will probably be using it the most.
The Extrude Dashboard
The dashboard collects all of the commands
and options for feature creation in an easily
navigated interface. Moreover, most optional
settings have been set to default values which
will work in the majority of cases. You can
change options at any time and in any order.This is a welcome and significant departure
from previous releases of Pro/E.
The dashboard contains two areas. On the left
(Figure 26) are commands, settings, and so
on for the particular feature under
construction. On the top row, the feature is
7/26/2019 Proengineer2 0 Tutorial
http://slidepdf.com/reader/full/proengineer2-0-tutorial 19/29
2 - 18 Creating a Simple Object (Part I)
SymmetricTo Selected
Blind
Figure 28 Depth Spec
options
Figure 27 Extruded surface
identified with the toolbar icon - extrude in this case - and several slide-up panels which do the
following:
Placement - allows you to select, create, or modify the 2D section to be used for the feature.
Since we preselected the sketched curve, it is now listed on this panel. If we had not
preselected the curve, we could have chosen it now, or launched Sketcher from this panel tocreate a new sketch. This would involve selecting the sketching plane, sketcher reference,
and so on. We will go this route in the next feature. If you wanted to change the sketch for
the extrude, this is how you access it. The Unlink button is currently displayed on the
Placement panel. This button appears if, like now, you have preselected a curve to serve as
the sketch for the extrude. Thus, the extrude is linked to the previous curve feature; changes
to the geometry or dimensions of the curve would drive changes in the shape of the extrude.
The curve itself is a separate entry on the model tree. The purpose of unlinking is to break
this (parent/child) connection to the original curve. If you were to select this command
(don’t do this now), a copy of the original curve will be brought into the extrude feature. In
that case, a change to the original curve would not affect the extrude. The original curve
could be modified, moved, or even deleted, and the extrude would still be able toregenerate. The use of external curves to drive feature geometry is an important aspect of an
advanced modeling technique that makes use of skeleton models.
Options - information about the depth specification for the
feature. We will find out what is meant by “Side 2" in
a later lesson. For a simple extrude, the depth
specification is easiest to set using one of the icons in
the lower dashboard area (see below).
Properties - specify the name of the feature
The icons on the second row operate as follows:
Solid and Surface buttons - these are an either/or toggle
set. The default button is to create a solid. If you pick
the next button, Surface, the sketch will be extruded
as an infinitely thin surface (Figure 27). Return this to
the Solid selection.
Depth Spec Options - the next button is a pull-up list of all the
possibilities for setting the depth of the extrusion. These are
indicated in Figure 28. The default is a Blind extrusion,
which means the extrusion is for a fixed distance. Other
options may appear here as more part geometry appears (as
in the cut which we will do next).
Blind Depth - this contains the numeric value of the length of the
protrusion. If the depth specification on the button to the left is not Blind, this text input
area is grayed out.
7/26/2019 Proengineer2 0 Tutorial
http://slidepdf.com/reader/full/proengineer2-0-tutorial 20/29
Creating a Simple Object (Part I) 2 - 19
Figure 29 A Thick extruded solid
QUIT
Accept
View Geometry
Preview Feature
PauseCreation
Figure 30 Common
dashboard controls
Flip - selecting this will reverse the direction of the protrusion (the yellow arrow).
Remove Material - this allows you to change the meaning of the solid feature from a protrusion
(which adds solid material) to a cut (which removes solid material). Since there is nothing
to remove at this time, this command is grayed out - all we can do is add.
Thicken Sketch - press this to see the solid block replaced
by a thin-walled extrusion (formerly called a Thin
Solid ). A new dimension appears in the graphics
window and on the dashboard. This is the thickness
of the solid wall. Try changing this thickness to
something like 1.0. On which side of the sketched
curve has this been added? Another Flip button has
also appeared. Press this a couple of times - it
controls which side of the sketch the material is
added to. Actually, it is a three way switch since you
can also add material equally on both sides. Press theThicken button again to return to a full solid
protrusion.
As you explore the creation of new features in Pro/E you should investigate what is in each of
these menus. They are context sensitive, so there is a lot of variety in what you will find.
On the right end of the dashboard are several common tools that
appear for all features. See Figure 30. These function as follows:
Pause - allow you to temporarily suspend work on this feature so
that you can, for example, create a missing reference like a
datum plane, measure something in the model, etc. When
you are finished with the side trip, press the symbol < that
appears here to continue where you left off.
Preview - (default on = checked) this is responsible for the shaded
yellow display of the feature under construction. Uncheck
this - all you will see is the feature creation direction, drag
handle, and depth dimension. Turn this back on.
View Geometry (or Verify) - this shows what the geometry will look like when the feature is fully
integrated into the part. Not much happens with this first protrusion. Press again to return to
preview.
Accept and Quit - do just what you expect!
7/26/2019 Proengineer2 0 Tutorial
http://slidepdf.com/reader/full/proengineer2-0-tutorial 21/29
2 - 20 Creating a Simple Object (Part I)
Figure 31 Completed protrusion
SketchingPlane
SketchingReference
(TOP)
Figure 32 Setting up to sketch the cut
Select Accept . The message window informs you that
the feature has been created successfully. The block
now appears, Figure 31, with its edges highlighted in
red (last feature created).
You might open the Navigator pane to see the modeltree. The three default datum planes are listed. Then
comes the sketched curve SKETCH 1 (hidden) and the
extrude EXTRUDE 1. Open the listing for the extrude
and you will see the internal sketch (also SKETCH 1)
that uses the hidden curve and is currently linked to it. If
you have used the Unlink button in the Placement
panel, the model tree will appear somewhat differently -
the sketch stored inside the extrude is called S2D0001
and is independent of SKETCH 1.
We will now add another extruded feature - this time we will create a cut that removes material.Furthermore, instead of creating the sketched shape first, as we did for the solid protrusion, we
will create the sketch within the feature itself.
Creating an Extruded Cut
Start by launching the Extrude command from the right
toolbar. The extrude dashboard at the bottom of thescreen opens. Open the Placement slide-up panel in the
dashboard and select Define. The Sketch dialog window
appears. This time, however, nothing has been
preselected for us as it was for the previous sketch. We’ll
have to enter the data ourselves.
First, the dialog is waiting for you (notice the pale yellow
data entry field) to select the sketching plane. Pay
attention to preselection here. Notice the preselection
filter setting (should be Surface); you will not be able to
pick an edge or a curved surface (both of these would beillegal). Pick on the right side surface of the block (see
Figure 32). As soon as you pick the sketching plane (it highlights in orange), a yellow arrow
will appear showing the default direction of view relative to the surface. The Flip button can be
used to reverse this direction, but leave it as it is. Pro/E makes a guess at a potential reference
plane for you to use. This may depend on the current orientation of your view, and might result in
a strange view orientation in sketcher (like sideways or even upside down). We want to be a bit
more careful and specific here. Pick on the top planar surface (Figure 32), between the two
tangent lines of the rounded corners; the surface will highlight in red. In the Orientation pull-
down list, select Top so that the reference will face the top of the screen. We now have our sketch
7/26/2019 Proengineer2 0 Tutorial
http://slidepdf.com/reader/full/proengineer2-0-tutorial 22/29
Creating a Simple Object (Part I) 2 - 21
Sketch reference
Sketch reference
Figure 33 References for cut sketch
1
2 3
4
Figure 34 Sketch geometry
plane and reference set up, so select Sketch at the bottom of the dialog window.
We are now in Sketcher (Figure 33). Two references
have been chosen for us (the back and top surfaces of
the object). These will be OK for now, so select Close
in the References window. We are going to create theU-shaped figure shown in Figure 34. Note that there is
no sketched line across the top of the U - there is no
inside or outside. Thus, it is technically called an open
sketch (as opposed to a closed sketch for our previous
feature). There are some restrictions on the use of open
sketches which we will run across in a minute or two.
In general, try to keep your sketches closed - you will
have fewer problems that way.
You might prefer to set your display mode to Hidden
Line at this point.
Use the RMB pop-up menu to select the Line
command. Start your sketch at vertex 1 in Figure
34 - the cursor will snap to the reference. Then
drag the mouse down and pick vertex 2 (note the V
constraint), and middle click to end the Line
command. Some weak dimensions will appear. Do
nothing about them yet because, since they are
weak, they are liable to disappear anyway. If we
make them strong, this will cause us extra work dealing with Intent Manager. Wait until the
geometry of the sketch is finished before you start
worrying about the dimensioning scheme.
Use the RMB pop-up menu again and select the 3-Point/Tangent End command. Pick on the end
of the sketched line and drag the mouse downwards in the direction of tangency. Once the arc has
been established, drag the cursor over to the right (the arc will rubber-band while maintaining the
tangency constraint) and click at vertex 3. (If you drag straight across to vertex 3 you will get a 3-
point arc which is not automatically tangent at vertex 2.) You should see two small blips that
indicate when vertex 3 is at the same height as the center of the arc. Use the RMB menu to pick
Line again.
Now left click at vertex 3 and draw a vertical line up to snap to the reference at vertex 4. Our
sketch is complete. Use the middle mouse button to return to Select mode. Your dimensions may
be different from those shown in Figure 34. Your dimensioning scheme may even be slightly
different. It will be easier to see this if you go to hidden line display instead of shading.
7/26/2019 Proengineer2 0 Tutorial
http://slidepdf.com/reader/full/proengineer2-0-tutorial 23/29
2 - 22 Creating a Simple Object (Part I)
Figure 35 Final sketch for cut
All the dimensions should be weak. Drag them to a better location if necessary (off the part).
Don’t be afraid to resize your display so that you can see everything clearly. Compare the
dimensioning scheme with the one in Figure 35. We want to have a horizontal dimension of 15
from the reference at the back of the part to the center of the arc of the U. If you do not have that
dimension, we’ll have to add one manually. This will illustrate a case where we will override the
Intent Manager.
To create your own dimension, select the
Dimension command from the right toolbar (or the
RMB pop-up). Click on the vertex at the center of
the arc (it will highlight) then click again on the
dashed reference line at the right. Now middle click
in the space above the part where you want the
dimension text to appear. It’s that easy! Note that
this dimension shows immediately in pale yellow
(almost white) since it is strong. One of the weak
linear dimensions should be gone. Middle click toget back to Select .
We now have the implicit constraints and
dimensioning scheme we want. So now we can
worry about the dimension values. Get in the habit
of dealing with your sketches in that order (shape,
constraints, dimension scheme, dimension values). Modify the values of the dimensions to match
those in Figure 35.
The sketch is now complete, so click on the Accept button in the toolbar. If you are in hidden line
display, return to shading display. In the Sketch dialog window, select OK .
The feature will now be previewed. A couple of new buttons have appeared on the dashboard.
First, in the Depth Spec pull-up list, there are a few more options available (Figure 36). For this
cut, we would like the sketch to be extruded through the entire part, so pick the Through All
option. Note that the dimension for a blind extrusion disappears from the screen. To the right of
this area, click the Flip button to make the extrusion go through the part. The Remove Material
button needs to be selected. Now, there are two yellow arrows attached to the sketch. The one
perpendicular to the plane of the sketch shows the direction of the extrusion. The other shows
which side of the sketched line we want to remove material from. These should be set as shown
in Figure 37.
7/26/2019 Proengineer2 0 Tutorial
http://slidepdf.com/reader/full/proengineer2-0-tutorial 24/29
Creating a Simple Object (Part I) 2 - 23
Blind
SymmetricTo Next
Through All
Through Until
To Selected
Figure 36 More Depth Spec
options in the dashboard
Material
Removal
Side
Extrusion
Direction
Sketch
Figure 37 Defining cut attributes (direction
and material removal side)
Figure 38 Removing from the
wrong side of the sketchFigure 39 Cut feature completed
Now select the Verify button in the right area of the dashboard. If you have the Remove Material
button set wrong, that is for a protrusion instead of a cut, Pro/E will not be able to create the
feature. You will be launched into a Troubleshooter dialog window. You might come back and
explore this later. For now, if you are in this window, select Cancel , turn Verify off, and select
Remove Material again. The source of this problem is the open sketch for the U. This sketch is
ambiguous since when the sketch starts out from the sketch plane, the vertices at the ends are out
in the open air; Pro/E does not know how to create the solid to attach it to the existing part. This
problem does not occur with a cut as long as the open ends of the sketch stay outside or on the
surface of the part.
Another common error with cuts is having the material removal side set wrong (the secondyellow arrow in Figure 37). If you do that for this part, you will end up with Figure 38. Make sure
the material removal arrow points to the inside of the U. Plus, you should explore the Placement,
Options, and Properties menus on the dashboard before you leave.
7/26/2019 Proengineer2 0 Tutorial
http://slidepdf.com/reader/full/proengineer2-0-tutorial 25/29
2 - 24 Creating a Simple Object (Part I)
We are finished creating this feature, so select the Accept button at the right end of the dashboard.
The part should now look like Figure 40 when in default orientation. The cut will be highlighted
in red as usual, as the last feature created.
Saving the Part
It is a good idea when you are just getting started to save your model quite frequently, just in case
something serious goes wrong. If you have to bail out of the program, you can always reload the
most recently saved copy of the part and continue from there.
There are (as usual!) several ways to save the part:
• in the top toolbar, select the Save button, or
• in the pull-down menus select File > Save, or
• use the keyboard shortcut CTRL-S.
Make sure that the Save Object dialog is showing the desired directory at the top. One of the
icons to the right of this will select the current working directory. At the bottom, you enter the
name of the object to be saved (remember that you can have more than one object loaded into
memory at a time). Accept the default model name [block.prt] (this is the active part) by pressing
the enter key or the middle mouse button. Pro/E will automatically put the part extension ( prt ) on
the file. If you save the part a number of times, Pro/E will automatically number each saved
version (like block.prt.1, block.prt.2, block.prt.3, and so on). Be aware of how much space you
have available. It may be necessary to delete some of the previously saved versions; or you can
copy them to a diskette. You can do both of these tasks from within Pro/E - we'll talk about that
later.
IMPORTANT NOTE:
The Save command is also available when you are in Sketcher. Executing this command at
that time will not save the part, but it will save the current sketched section with the file
extension sec. This may be useful if the sketch is complicated and may be used again on a
different part. Rather than recreate the sketch, it can be read in from the saved file (using
Data from File). In these lessons, none of the sketches are complicated enough to warrant
saving them to disk.
Using Part Templates
You will recall that in the block part created earlier, the first thing we did was to create default
datum planes. These (plus the named views based on them, which we didn’t create this lesson)
are very standard features and aspects of part files, and it would be handy if this was done
automatically. This is exactly the purpose of part templates.
7/26/2019 Proengineer2 0 Tutorial
http://slidepdf.com/reader/full/proengineer2-0-tutorial 26/29
Creating a Simple Object (Part I) 2 - 25
6 Model parameters and layers are discussed in the Advanced Tutorial .
A template is a previously created part file that contains the common features and aspects of
almost all part files you will ever make. These include, among other things, default datum planes
and named views. Pro/E actually has several templates available for parts, drawings, and
assemblies. There are variations of the templates for each type of object. One important variation
consists of the unit system used for the part (inches or millimeters). Templates also contain some
common model parameters and layer definitions6.
A template can be selected only when a new model is first created. Let’s see how that works.
Create a new part (note that you don’t have to remove the block - Pro/E can have several parts “in
session” at the same time) by selecting
File > New
or using the “Create New Object” button. The New dialog window opens. The
Part | Solid
are selected by default. Enter a new name, like exercise_1. Remove the check mark beside Use
default template and then select OK .
In the New File Options dialog window, the default template is shown at the top. It is likely
“inlbs_part_solid”. This template is for solid parts with the units set to inch-pound-second. It
seems strange to have force and time units in a CAD geometry program. Actually, this is included
so that the part units are known by downstream applications like Pro/MECHANICA which
perform finite element analysis (FEA) or mechanism dynamics calculations. These programs are
very picky about units!
Note that there are templates available for sheet-metal parts and for metric units (millimeter- Newton-second). While we are mentioning units, be aware that if you make a wrong choice of
units here, it is still possible to change the units of a part after it has been created (see Edit >
Setup > Units).
There are only two model parameters in the default template. DESCRIPTION is for an extended
title for the part, like “UPPER PUMP HOUSING”. This title can (eventually) be called up and
placed automatically on a drawing of the part using, you guessed it, a drawing template.
Similarly, the MODELED_BY parameter is available for you to record your name or initials as
the originator of the part. Fill in these parameter fields and select OK .
The new part is created which automatically displays the default datums. They are even named
for you (we will see how to name features in lesson 3): instead of DTM1, we have RIGHT. TOP
replaces DTM2, and FRONT replaces DTM3. The part also contains a coordinate system, named
views (look in the Saved Views List), and other data that we’ll discover as we go through the
lessons. The named views correspond to the standard engineering views. Thus, it is important to
note that if you are planning on using a drawing template (discussed in a later lesson), your model
orientation relative to the default datums is critical. The top-front-right views of the part are the
7/26/2019 Proengineer2 0 Tutorial
http://slidepdf.com/reader/full/proengineer2-0-tutorial 27/29
2 - 26 Creating a Simple Object (Part I)
ones that will be automatically placed on the drawing later. If your model is upside down or
backwards in these named views, then your drawing will be too. This is embarrassing and not
likely to win favor with your boss or instructor!
Now, having created this new part, you are all set up to do some of the exercises at the end of the
lesson. Do as many of these as you can. Perhaps do some of them in different ways byexperimenting with your sketch orientation, Sketcher commands, and so on.
This completes Lesson #2. You are strongly encouraged to experiment with any of the commands
that have been presented in this lesson. Create new parts for your experiments since we will need
the block part in its present form for the next lesson.
In the next lesson we will add some more features to the block, discover the magic of relations,
and spend some time learning about the utility functions available to give you information about
the model.
Questions for Review
Here are some questions you should be able to answer at this time:
1. What is meant by a blind protrusion?
2. What is the purpose of the sketching reference?3. How do you specify the name of a part?
4. Give as many of the Sketcher implicit rules as you can.
5. How do you save a part?
6. What is a template?
7. What is your system’s default template?
8. Where does your system store your part files when they are saved?
9. What is meant by the active part?
10. How does Sketcher determine the radius of a fillet created on two lines?
11. What happens if you delete any of the constraints (H, V, etc.) on a sketch?
12. In and extrude, what happens if you set the thickness of a thickened sketch greater than the
radius of a filleted corner of the sketch?13. What is meant by Linking to a sketch?
14. In Sketcher, what is the difference between a gray and a white (pale yellow) dimension?
15. In Sketcher, how do you create an explicit dimension?
16. In Sketcher, how do you indicate where you want the dimension text placed?
7/26/2019 Proengineer2 0 Tutorial
http://slidepdf.com/reader/full/proengineer2-0-tutorial 28/29
Creating a Simple Object (Part I) 2 - 27
Exercises
Here are some simple shapes that you can make with a single solid protrusion. They should give
you some practice using the Sketcher drawing tools and internal rules. Choose your own
dimensions and pay attention to alignments and internal constraints. The objects should appear in
roughly the same orientation in default view. Have a contest with a buddy to see who can create
each object with the fewest number of dimensions. This is not necessarily a goal of good
modeling, but is a good exercise! Feel free to add additional features to these objects.
7/26/2019 Proengineer2 0 Tutorial
http://slidepdf.com/reader/full/proengineer2-0-tutorial 29/29
2 - 28 Creating a Simple Object (Part I)
These parts are a bit more complicated, requiring two or more simple extruded features
(protrusions or cuts). Think about these carefully before you try to make them.
1.
2.
3.