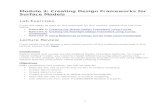ProE Surfacing - Module 1
-
Upload
inthemoney8 -
Category
Documents
-
view
171 -
download
11
Transcript of ProE Surfacing - Module 1

Module 1: Introduction to Surface Modeling
Lab Exercises If you are ready to start on the exercises for this module, please click the links below.
Exercise 1: Creating Additional Surfaces on the Bottle Exercise 2: Creating the Intake Cover
Lecture ReviewIf you would like to review a text-based version of the materials presented in this lecture, please click here.
IntroductionUsing Pro/ENGINEER Wildfire surface modeling, you can create design models with shapes that are too complex for a solid modeling environment. You can also create conceptual design models using the interactive surfacing tools.ObjectivesAfter completing this module, you will be able to:
Define the uses for surface modeling. Define the surface modeling paradigms and terminology. Define the basic and advanced parametric, and freeform
surface modeling tools. Create basic parametric surfaces.
1

Introduction to Surface ModelingThe figures in this slide illustrate some of the models that are developed using Pro/ENGINEER surface modeling tools. Surface modeling enables you to design the models that have:
Geometric shapes with high curvatures, or curvature in two directions.
Fluid, sculpted, or organic shapes. Shapes that cannot be designed using solid features. Smooth shapes with tangent or curvature continuity.
Some of the surface modeling scenarios that you might encounter are:
Your colleague has developed a foam model of a product shape. You create a model that matches to the mockup.
Your company must create a digital model of an engine head. There are no drawings available. You create a rough scan of the actual casting.
2

You receive an e-mail attachment with the concept sketches of a molded suitcase. You develop a Pro/ENGINEER model.
Using drawings of an automobile mirror with views and sections, you create a digital model of the mirror.
Using the internal components of a Palm Pilot, you intuitively create the body design.
You design a toy based on the data available in IGES form. You are designing a turbine blade with the sections defined
in the form of equations. You are designing a product where the external shape was
roughly conceptualized using another software program. You recreate the surface model to define the shape in Pro/ENGINEER, and then you generate the part designs.
You prepare the design of a Pro/ENGINEER model of a Palm Pilot for a model making company. They will design a physical mockup of the model using a rapid prototyping method.
You have received low-quality IGES data to design a tooling. You need to fix the imported surface data before undertaking further modeling.
3

Introduction to Surface Modeling (cont.)You can use surface modeling to:
Design enclosures (the outside body of any product) o Body shells of consumer goods (example figure: CD
player). o Skins or casings of highly contoured engineering
components (example figure: cylinder head with complex manifolds and contours).
Develop conceptual designs o When you conceptualize product shapes, you need the
flexibility to manipulate the shape of the model interactively and review the aesthetic requirements.
Design thin-walled components o You use surface modeling to design complexly-shaped
components, for example, the floor pan of an automobile.
Fix imported surface data o It is very common to receive imported surface data
with untrimmed and unstitched surfaces. This requires the data to be manipulated and fixed for further design.
Design tooling o To design tooling, you work on quilts using surface
editing tools. Redefine and manipulate solid models
o In a solid modeling environment, using surface features enables you to manipulate solids to cut and replace solid surfaces, create transition surfaces,
4

and create robust pattern features using surface transform.
Design complex fillets o In complex situations where standard radii tools do
not provide satisfactory results, you create fillets using surfaces.
Pro/ENGINEER Surface Modeling ParadigmsThe surface modeling paradigm is very different from the solid modeling paradigm. It uses very different approaches, techniques, and workflow. You can divide the surface modeling paradigm into two categories:Parametric or constrained surface modeling (Pro/SURFACE).
This technique is covered in this three-day course.Freeform or interactive surface modeling (ISDX).
This technique is covered in the two-day Freeform Surface Modeling course.
5

Both approaches can often deliver the required surface model shape. You can select a suitable approach based on the following factors:
The design input. o Hard data and dimension values. o Sketches or conceptual drawings.
The design intent. o Control geometry based on dimensions. o Control geometry by pushing and pulling on surface
contours. The designer's background.
o Users with Pro/ENGINEER modeling experience may prefer parametric modeling.
o Users with design or artistic backgrounds may prefer freeform modeling.
6

Pro/ENGINEER Surface Modeling Paradigms (cont.)Most product shapes are constructed using a combination of geometric and freeform surface features. Using surface modeling tools, you can integrate feature-based parametric modeling with freeform unconstrained surfacing in a single modeling environment. You can create freeform features with reference to geometric features.
For example, jewelry design uses freeform surface modeling tools to create the sculpted shapes and constrained surfaces to create a ring base and precise jewel cavities.
o With a typical jewelry design for a ring, you create a base model with an exact circular dimension, and then use the Translate/Rotate and Pattern tools to locate the stones. You can also use relations and family tables.
o The figures in the slide display the construction of rings with a combination of parametric and freeform surface features.
Another common approach is to create a parametric framework, and then create freeform features with reference to the framework.
The figure of the palm pilot displays the use of a parametric framework to modify the overall dimensions.
In parametric surface modeling, you can define blends and transition surfaces using freeform surfaces.
The figure of the blower illustrates where a blending surface, highlighted in wire mesh, is designed as the freeform surface.
7

Overview of Surface Modeling ToolsYou can divide Pro/ENGINEER Wildfire 3.0 surface modeling tools in the following three categories:
Simple or basic parametric surface modeling tools. Advanced parametric surface modeling tools. Freeform surface modeling tools.
Basic Parametric surface modeling tools are used when: Designing simple shapes. Creating reference surfaces. Filling open flat ends. Manipulating and cutting solids with regular geometry.
Advanced Parametric surface modeling tools are used when: Designing complex shapes. Manipulating and cutting solids and surfaces with complex
geometry. Creating sweeps and blends using various options.
Freeform surface modeling tools:
8

Covered in the two-day Freeform Surface Modeling course. Used to create conceptual models where you design the
shapes interactively and intuitively. Freeform tools are enabled through the style feature,
which enables you to create style curves and boundary surfaces.
Basic Surfacing Tools: Extrude and RevolveExtrudeYou create a surface by extruding a sketched section to a specified depth in the direction normal to the sketching plane. RevolveYou create a surface feature by rotating a sketched section around a sketched centerline or selected reference.
If a sketch contains multiple centerlines, one of them may be selected as the axis of revolution by using the right mouse button.
9

To be a valid axis of revolution, the selected reference, such as an edge or a datum axis, must lie on the sketching plane.
Extrude/Revolve Sketching Options Open sketch Closed sketch
o Capped Ends – If the section is closed, you can create additional planar capping surfaces at the ends of the feature.
Basic Surfacing Tools: Sweep and FillSweepYou create a swept surface by sweeping a sketched section along a sketched or a selected trajectory.
Defining a Trajectory – You define a trajectory by sketching it or by selecting datum curves or the edges.
Open/Closed Geometry – You can use a combination of open or closed sections and trajectories.
10

There are two tools that you can use to create sweeps: Insert > Sweep from the Main Menu, and the Variable Section Sweep tool from the feature toolbar:
The first option opens the menu-based sweep feature. The feature type (protrusion, cut, thin protrusion, thin cut, or surface) is defined upon starting the feature and cannot be redefined. The sweep trajectory can be selected or sketched, but the section must be sketched. With this type of sweep feature, both the trajectory and section sketches are created internal to the sweep feature. If the section is open, and does not border existing geometry, you are prompted to create inner faces. If you create inner faces, the center of the sweep is filled automatically.
With the Variable Section Sweep tool, you select existing sketch features or datum curves as the trajectories upon starting the tool. To create a simple sweep, you must select the Constant Section option. The feature type (protrusion, cut, thin protrusion, thin cut, or surface) can be defined or redefined at any time. The section must be sketched internal to the feature. The Variable Section Sweep tool has many capabilities and options that are covered later in the course.
FillYou create a planar surface by selecting a Sketch feature with closed boundaries.
The Fill tool will only accept a Sketch feature. o Composite or other types of datum curves are not
valid. The boundaries may contain tangent or non-tangent
segments.
11

Basic Surfacing Tools: Parallel BlendParallel Blend
You create a blended surface feature by connecting a series of sketched sections.
You need at least two sections to create a blended surface. Each section is sketched on the same plane. You specify the distance between the sections.
Options Straight – The sections are connected with linear edges. Smooth – The sections are connected with curved edges. Open/Capped Ends – If closed sections are used, you can
create additional planar capping surfaces at the ends of the feature.
12

You can use a Blend Vertex in a section of a blend to make a blend surface converge at a point.
Basic Surfacing Tools: Rotational BlendRotational Blend
You create a rotational blend by rotating the blend sections by a maximum of 120 degrees.
You must add a Sketcher coordinate system for each section. The system rotates the sections about the Y-axis of this sketched coordinate system.
You can create rotational blend sections by sketching them or by selecting existing curves or edges. When selecting entities, all of them must lie in the same plane.
o When sketching sections, each section is sketched in a separate sketching window.
o This is an advantage over parallel blend, especially when using multiple sections.
o You can also easily add and remove sections.
13

You can dimension the sections from their Sketcher coordinate systems to control radial distance about the Y-axis.
You enter angular dimensions to control orientation between each section.
Attributes Straight — Create a straight blend by connecting vertices
of different subsections with straight lines. Edges of the sections are connected with ruled surfaces.
Smooth — Create a smooth blend by connecting vertices of different subsections with smooth curves. Edges of the sections are connected with spline surfaces.
Open — Create an open shape. Closed — Create a closed shape. The system blends the
last section back to the first section. Open Ends – Ends of the blend are left as-is, no additional
surfaces are created. Capped Ends – If closed sections are used, you can create
additional planar capping surfaces at the ends of the feature.
Additional Options You can use a Blend vertex in a section of a blend to make
a blend surface converge at a point. You can cap blends – if the first and/or last sections of a
blend are a single sketched point. This caps the end of the blend feature with either a sharp cap or smooth cap.
o You can create a smooth cap by setting all the geometry at the point section to be tangent. The sharp cap enables the geometry to flow straight toward the point section.
o The best way to control the shape of the feature as it approaches the cap is to use as many sections as necessary to achieve the desired result.
14

You can use the Tangency option to create a smooth transition between the surfaces of the blend feature and surfaces of an adjacent feature on the same part.
o Open, smooth blends can have a tangent surface specified for each segment in the first and last sections.
Basic Surfacing Tools: General BlendGeneral Blends
You create a general blend by rotating the blend sections by a maximum of 120 degrees about the X, Y, and Z-axes, and translating the sections along the Z-axis.
When sketching sections, each section is sketched in a separate sketching window. This is an advantage over parallel blend, especially when using multiple sections.
You can also easily add and remove sections. You enter angular dimensions to control section
orientation.
15

You must add a Sketcher coordinate system for each section.
You can also dimension the sections from their Sketcher coordinate systems to control radial placement.
Similar to rotational blends, you can create general blend sections by sketching them or by selecting existing curves or edges.
When selecting entities, all of them must lie in the same plane.
Attributes Straight — Create a straight blend by connecting vertices
of different subsections with straight lines. Edges of the sections are connected with ruled surfaces.
Smooth — Create a smooth blend by connecting vertices of different subsections with smooth curves. Edges of the sections are connected with spline surfaces.
Open Ends – Ends of the blend are left as-is, no additional surfaces are created.
Capped Ends – If closed sections are used, you can create additional planar capping surfaces at the ends of the feature.
Additional Options You can use a Blend vertex in a section of a blend to make
a blend surface converge at a point. You can cap blends – if the first and/or last sections of a
blend are a single sketched point. This caps the end of the blend feature with either a sharp cap or smooth cap.
16

o You create a smooth cap by setting all the geometry at the point section to be tangent. The sharp cap enables the geometry to flow straight toward the point section.
o The best way to control the shape of the feature as it approaches the cap is to use as many sections as necessary to achieve the desired result.
You can use the Tangency option to create a smooth transition between the surfaces of the blend feature and surfaces of an adjacent feature on the same part.
o Open, smooth blends can have a tangent surface specified for each segment in the first and last sections.
Overview of Advance Surfacing ToolsEach of these tools will be covered in detail later in the course. This slide serves as an overview of the features.Boundary Blend
17

To create a boundary blend surface, you use boundary curves to define the surface in one or two directions.
Swept Blend A swept blend combines the Sweep and Blend functions
and offers flexibility to work with multiple sections along a single trajectory.
Variable Section Sweep You create a variable section sweep feature by sweeping a
single sketched section along multiple trajectories. The size and shape of the section can vary as it moves
along the trajectory. Helical Sweep
Helical sweeps use a sketched profile, a sketched section, and a pitch value to generate a helix.
Helical sweeps can be used to model springs, threads, or other helical geometry.
18

Overview of Freeform Surface Modeling Tools The Style tool is a powerful and comprehensive surface
modeling tool which is covered in detail in the two-day Freeform Surface Modeling course.
This slide serves as an overview of this tool.About Style
A Style feature is an independent feature with its own modeling environment.
It's a spline-based freeform modeler that enables you to create 2-D and 3-D curves and freeform surfaces.
Where do you use the Style tool? You primarily use style features to create models where
the design intent is dependent on a visual or aesthetic criterion.
Creating some freeform features on an otherwise parametric model.
Create freeform curves and surfaces on top of controllable parametric geometry.
You can also use style for reverse styling tasks.The Style tool enables you to:
Create freeform planar and 3-D curves. Project curves on surfaces. Create surfaces from three or four boundaries. Trim surfaces. Define surface continuity.
19

Terms Used in Surface ModelingSurface modeling terms are used throughout the course. Therefore, they are important to understand. Surface - Surfaces are infinitely thin, non-solid features used to aid in the design of highly complex and irregular shapes. Notice that surfaces are shown using pink and magenta highlighting on the edges.
Pink denotes outer or one-sided edges. Magenta denotes inner or two-sided edges, since they
border two surface patches. In Pro/ENGINEER, the term surface can be used for any of the following:
Quilts o A quilt may consist of a single surface or a collection
of surfaces. o A quilt represents a patchwork of connected surfaces.
20

o A multi-surface quilt contains information describing the geometry of all the surfaces that compose it, and information on how these surfaces are joined or intersected.
Surface Patch – If you create a surface feature, which is made of several segments, the surface is created with multiple patches.
Solid Surfaces – A face of a solid feature. Datum Planes – A planar datum feature that extends
infinitely but is represented by a rectangular border. Edge – An edge is the boundary of a surface quilt or a solid surface.
Exercise 1: Creating Additional Surfaces on the BottleObjectivesAfter successfully completing this exercise, you will know how to:
Create parametric surface features using basic surfacing techniques.
ScenarioYou have been assigned to work on the design of a bottle. You use various techniques in Pro/ENGINEER Wildfire 3.0 to create basic parametric surfaces features in the bottle.
21

Task 1. Open and review the BOTTLE_MAIN_SURFS.PRT.
1. Start Pro/ENGINEER Wildfire if necessary. 2. In the Folder Browser , browse to the following folder:
C:\users\student\Surface_WF3\module_01. 3. Click the module_01 folder to view the contents of the
folder in the browser. 4. Right-click the module_01 folder, and select Set Working
Directory. 5. Select the BOTTLE_MAIN-SURFS.PRT from the browser to
preview the model, then click Open in Pro/E .
Notice the model already contains the main body surfaces. These surfaces were created with two variable section sweeps, a boundary blend, and a mirror feature.You create these main body surfaces later in the course.
BOTTLE_MAIN_SURFS.PRT
6. Click Datum Planes and Coordinate Systems in
the main toolbar to disable their display.
22

Task 2. Create a flat surface at the base of the model.
1. Start the Sketch Tool from the main toolbar. o Select datum plane TOP from the model tree. o Click Flip from the Sketch dialog box and then click
Sketch. 2. Sketch, as shown in the following figure.
o Spin the model slightly into a 3-D orientation as shown.
o Click Entity From Edge from the Sketcher toolbar. o Select the four edges, as shown in the following figure. o Click Close.
Edges Selected
3. Click Complete Sketch from the Sketcher toolbar. 4. With the sketch still selected, click Edit > Fill from the
main menu.
23

Fill Surface Created
Task 3. Create a parallel blend to form the top of the bottle.
1. Click Saved View List from the main toolbar and select Standard Orientation.
You can also press CTRL + D to orient to the Standard Orientation.
2. Click Datum Planes in the main toolbar to enable their display.
o Select DTM1 from the model tree, right-click and select Unhide.
3. Click Insert > Blend > Surface from the main menu. o Click Done > Done from the menu manager to
accept the default options. o Select DTM1 as the sketching plane and then click
Flip > OK from the menu manager. o Select Right from the menu manager, and select
datum plane RIGHT. 4. Sketch, as shown in the following figure.
o Press CTRL + D to orient to the standard orientation.
24

o Click Datum Planes in the main toolbar to disable their display.
o Click Entity From Edge from the Sketcher toolbar. o Beginning on the right side, select the four edges, as
shown in the following figure. o Note the location of the start point.
Section 1 Completed
5. Right-click and select Toggle Section. 6. Sketch as shown in the following figure:
o Click Entity Offset From Edge from the Sketcher toolbar.
o Click Chain from the Type dialog box. o Select the two edges shown in the following figure on
the top. o If necessary, click Next to highlight the whole chain
as shown in the second of the two following figures.
25

Chain Highlighted
7. Click Accept from the menu manager. o Type 10 and press ENTER for the offset value. o Click Close from the Type dialog box.
8. Select the lower-right vertex, right-click and select Start Point.
o Refer to the following figure for the proper start point location.
The direction of the arrow does not need to match. It is the location of the start point that is important. You can query to the second vertex in order to have the arrow face, as shown in the following figure.
26

Section 2 Completed
9. Right-click and select Toggle Section.
o Use the Entity Offset From Edge tool to repeat the previous procedure, offsetting the chain of edges to a value of 8.
o Click Close from the Type dialog box. 11. Select the lower-right vertex, right-click and select
Start Point.
Section 3 Completed
11. Right-click and select Toggle Section.
o Right-click and select Circle.
27

o Sketch a circle, as shown in the following figure. o Edit the two dimension values as shown.
Sketching a Circle
12. Click Dimensions from the main toolbar to disable
their display. 13. Divide the circle into four arcs:
o Right-click and select Centerline. o Sketch two centerlines, enabling them to snap to the
vertices shown in the first of the following two figures. o Click Divide Entity from the Sketcher toolbar. o Starting with the lower-right vertex, select the four
locations where the centerlines intersect the circle, as shown in the following figure on the bottom. (If necessary, you can right-click to disable the locations from snapping to the vertical reference.)
28

Completing Section 4
14. Click Complete Sketch from the Sketcher toolbar. o Click Done. o Type 10 for the depth of the 2nd section, and press
ENTER. o Type 30 for the depth of the 3rd section, and press
ENTER. o Type 20 for the depth of the 4th section, and press
ENTER. o Click OK to complete the feature.
29

Completed Blend
Task 4. Create an extrude to form the opening of the bottle.
1. Click Datum Planes in the main toolbar to enable their display.
2. Start the Extrude Tool from the feature toolbar. o Right-click and select Define Internal Sketch. o Move the Sketch dialog aside, and start the Datum
Plane Tool from the feature toolbar.o Select the edge shown in the following figure. o Click the yellow on-screen arrow to flip the positive
direction of the datum plane upward. o Click OK from the Datum Plane dialog box.
30

Datum Plane Created
3. Select datum plane RIGHT as the orientation Reference. o Select Right as the Orientation direction and click
Sketch. o Click Close from the References dialog box, and click
Yes. o Press CTRL + D to orient to the standard orientation.
4. Sketch as shown in the following figure:o Click Entity From Edge from the Sketcher toolbar. o Click Chain and then select the two edges shown in
the following figure on the left. o If necessary, click Next to highlight the chain shown
on the right.
Chain Highlighted
5. Click Accept from the menu manager.
31

o Click Complete Sketch . 7. Drag the depth handle down to 20.
o Click Surface from the dashboard. o Select the Options tab. Notice the option for Capped
Ends is available (but don’t select it). o Click Complete Feature . o Notice that the DTM4 and sketch S2D0003 are
internalized within Extrude 1.
Extrude Created
The top portion of the bottle could have been created with a 5th section in the previous blend feature. In this case, the Extrude tool was used for training purposes.
Task 5. Create a sweep to form the handle of the bottle.
32

1. Start the Variable Section Sweep Tool from the feature toolbar.
2. With the dashboard open, start the Sketch Tool .o Select datum plane FRONT, and click Sketch. o Click No Hidden from the main toolbar, then click
Datum Planes to disable their display. o Click Specify References from the Sketcher
toolbar. o Click Xsec from the References dialog box, and select
the two surfaces shown in the following figure.
The Xsec option intersects the selected surface with the sketching plane to create a Sketcher reference, and can be used in situations where standard references are not selectable.
Selecting the Sketching References
3. Click Close from the References dialog box. 4. Sketch, as shown in the following figure:
33

o Right-click and select 3-Point / Tangent End. Sketch two arcs as shown.
o Click Constraints and then click Perpendicular . o Select the upper arc and the adjacent reference. o Click Dimensions from the main toolbar to enable
their display. o Right-click and select Dimension. Create and edit
dimensions as shown.
Trajectory Sketch
5. Click Complete Sketch .
o Click Shading from the main toolbar. 6. With the sketch still selected, click Resume Feature
from the dashboard. o Click the yellow arrow so that it is located at the top of
the sketch. o Click Create Section from the dashboard.
7. Click Sketch > Data From File > File System from the main menu.
o Select handle.sec and click Open. o Click to place the section above the bottle.
34

o Type 1.0 in the Scale Rotate dialog box. o Zoom in on the section. Right-click on the X-shaped
placement handle, and drag to place it on the Sketcher point, as shown in the following figure.
Moving the Placement
Handle
8. Click on the placement handle, and drag the section to snap to the intersection of the centerlines as shown.
Section Placed
9. Click Accept Changes from the Scale Rotate dialog box.
35

o Click Complete Sketch . o Press CTRL + D to orient to the standard orientation.
10. Select the Options tab from the dashboard. o Select Constant Section. o Click Complete Feature . o This model is completed later in the course.
Completing the Sweep
Pro/ENGINEER Wildfire also has a traditional menu-based sweep tool, accessed in the main menu (Insert > Sweep). However, using the Variable Section Sweep Tool with the Constant Section option provides the same functionality (plus many additional options) in an easier-to-use dashboard tool.
36

11. Click Save and press ENTER. 12. Click File > Erase > Current > Yes.
This completes the exercise.
Exercise 2: Creating the Intake Cover ObjectivesAfter successfully completing this exercise, you will know how to:
Create basic parametric surface features.ScenarioYou have been assigned to work on the design of a new intake cover. You create basic parametric surface features using rotational and general blend tools.Task 1. Create the INTAKE_COVER.PRT.
1. Click New from the main toolbar.o Type INTAKE_COVER. o Click OK.
2. Click Datum Planes in the main toolbar to enable their display if necessary.
Each time you create a new model in this course, the system is configured to use 'start parts' stored in the class files Templates folder as model templates. These templates were configured especially for this training course, and do not necessarily reflect the default Pro/ENGINEER templates, or the customized templates your company may use as defaults.
Task 2. Create a surface using a rotational blend.
37

1. For this rotational blend surface you do the following: o Sketch the sections in separate windows. o Orient the sections by specifying rotational angles
about the Y-axis of sketched coordinate systems in each section.
o Control the radial distance of the sections by dimensioning them from the sketched coordinate systems.
2. Click Insert > Blend > Surface from the main menu. o Click Rotational > Done from the menu manager. o Accept the default attributes by clicking Done. o Select the datum plane FRONT, and click OK >
Default. 3. Click Datum Planes in the main toolbar to disable their
display. 4. Click Sketch > Data From File > File System from the
main menu.o Select cover.sec and click Open. o Click to place the section in the upper-right quadrant. o Type 1.0 for the Scale in the Scale Rotate dialog box. o Zoom in on the section. Right-click on the X-shaped
placement handle, and drag to place it on the intersection of the centerlines, as shown in the following figure.
38

Moving the Placement Handle
5. Click on the placement handle and drag the section to snap
to the intersection of the references. o Click Accept Changes from the Scale Rotate dialog
box. o Notice the Sketcher coordinate system to the left of
the sketch.
Section 1 Placed
6. Click Complete Sketch to proceed to the next section.
o Type 60 and press ENTER for the rotation angle for section 2.
7. Click Sketch > Data From File > File System from the main menu.
o Select cover.sec and click Open.
39

o Click to place the section in the center of the screen. o Type 1.0 for the Scale in the Scale Rotate dialog box,
and click Accept Changes . o Edit the offset dimension from the coordinate system
from 15 to 25. o Edit the width dimension from 80 to 90. o Edit the height dimension from 42 to 47.
Section 2 Placed
8. Click Complete Sketch to proceed to the next section.
o Type Y at the prompt, and press ENTER. o Type 80 and press ENTER for the rotation angle
for section 3.9. Click Sketch > Data From File > File System from the
main menu.o Select cover.sec and click Open. o Click to place the section in the center of the screen. o Type 1.0 for the Scale in the Scale Rotate dialog box,
and click Accept Changes . o Edit the offset dimension from the coordinate system,
from 15 to 55. o Edit the width dimension from 80 to 110. o Edit the height dimension from 42 to 60.
40

Section 3 Placed
10. Click Complete Sketch to proceed to the next
section.o Type Y at the prompt, and press ENTER. o Type 100 and press ENTER for the rotation angle
for section 4.
You can place frequently used sections in the Sketcher Palette for quick access. Place the desired *.sec files in the loadpoint palette folder, or the folder dictated by config option sketcher_palette_path.
11. Click Sketch > Data From File > File System from the main menu.
o Select cover.sec and click Open. o Click to place the section in the center of the screen. o Type 1.0 for the Scale in the Scale Rotate dialog box,
and click Accept Changes . o Edit the offset dimension from the coordinate system,
from 15 to 115. o Edit the width dimension from 80 to 150. o Edit the height dimension from 42 to 90.
41

Section 4 Placed
12. Click Complete Sketch , then type N at the
prompt, and press ENTER. 13. Click Preview from the dialog box.
o Press CTRL + D to orient to the standard orientation.
Straight-Open Options
14. Double-click Attributes and click Smooth > Closed
> Done. o Click Preview. o Spin the model to observe the changes.
42

Smooth-Closed Options
15. Double-click Attributes and click Smooth > Open > Done.
o Click OK from the dialog box to complete the feature.
Smooth-Open Options
The Capped Ends option is only valid when using closed blend sections.
Task 3. Create a surface using a general blend.
1. For this general blend surface you will do the following:
43

o Sketch the sections in separate windows. o Orient the sections by specifying rotational angles
about the X,Y, and Z axes of Sketched coordinate systems in each section.
o Specify the translation (depth) along the Z-axis between each section.
o Specify tangency at one end of the blended surface to the adjacent surfaces
2. Click Insert > Blend > Surface from the main menu. o Click General > Done from the menu manager. o Accept the default attributes by clicking Done. o Select the datum plane FRONT from the model tree
and click Flip > OK. o Click Top from the menu manager, and select the
datum plane TOP from the model tree. 3. Press CTRL + D to orient to the standard orientation. 4. Click Entity From Edge from the Sketcher toolbar.
o Select the five edges, as shown in the following figure. o Click Close from the Type dialog box. o Select the lower-left vertex, right-click and select
Start Point. o Click Coordinate System from the Sketcher
toolbar and place as shown.
Section 1
44

5. Click Complete Sketch to proceed to the next section.
o Type -30 and press ENTER for the X-axis rotation angle.
o Type 30 and press ENTER for the Y-axis rotation angle.
o Type 20 and press ENTER for the Z-axis rotation angle.
6. Click Point from the Sketcher Toolbar. o Place a point in the center of the screen.
7. Click Sketch > Data From File > File System from the main menu.
o Select cover_2.sec and click Open. o Click to place the section in the center of the screen. o Drag the rotation handle to snap to the sketcher point. o Type 0.9 as the Scale in the Scale Rotate dialog box. o Click Accept Changes from the Scale Rotate dialog
box. o Click Refit from the main toolbar. o Select the sketcher point, then right-click and select
Delete.
Section 2
45

The sketcher point was placed to give sketcher a point of reference for the scaling operation.
8. Click Complete Sketch to proceed to the next section.o Type Y at the prompt, and press ENTER. o Type -20 and press ENTER for the X-axis rotation
angle. o Type 25 and press ENTER for the Y-axis rotation
angle. o Type 20 and press ENTER for the Z-axis rotation
angle.9. Click Point from the Sketcher Toolbar.
o Place a point in the center of the screen.10. Click Sketch > Data From File > File System from
the main menu.o Select cover_2.sec and click Open. o Click to place the section in the center of the screen. o Drag the rotation handle to snap to the sketcher point. o Type 0.7 as the Scale in the Scale Rotate dialog box. o Click Accept Changes from the Scale Rotate dialog
box. o Click Refit from the main toolbar. o Select the sketcher point, then right-click and select
Delete.
46

Section 3
11. Click Complete Sketch to proceed to the next
section.o Type Y at the prompt, and press ENTER. o Type -10 and press ENTER for the X-axis rotation
angle. o Type 20 and press ENTER for the Y-axis rotation
angle. o Type 20 and press ENTER for the Z-axis rotation
angle.12. Click Point from the Sketcher Toolbar.
o Place a point in the center of the screen.13. Click Sketch > Data From File > File System from
the main menu.o Select cover_2.sec and click Open. o Click to place the section in the center of the screen. o Drag the rotation handle to snap to the sketcher point. o Type 0.4 as the Scale in the Scale Rotate dialog box. o Click Accept Changes from the Scale Rotate dialog
box. o Click Refit from the main toolbar. o Select the sketcher point, then right-click and select
Delete.
47

Section 4
14. Click Complete Sketch , then type N at the
prompt, and press ENTER.o Type 55 and press ENTER for the depth for section 2. o Type 52.5 and press ENTER for the depth for section
3. o Type 50 and press ENTER for the depth for section 4.
15. Click Preview from the dialog box. o Zoom out slightly to view the geometry, as shown in
the following figure.
Straight Option
48

16. Double-click Attributes and click Smooth > Done.
o Click Preview from the dialog box. o Pan slightly to view the geometry, as shown in the
following figure.
Smooth Option
17. Notice the blend is not tangent where it meets the
previous blend surface. 18. Double-click Tangency.
o Type Y at the prompt and press ENTER. o When the first edge highlights (as shown on the top),
select the adjacent surface (as shown on the bottom).
49

Selecting a Surface for the Highlighted Edge
19. Select the corresponding adjacent surfaces for the
next four edges as they highlight. o Type N at the prompt and press ENTER. o Click OK from the dialog box.
Completed Blend
20. Click Save and press ENTER. 21. Click File > Erase > Current > Yes.
This completes the exercise.
50

SummaryAfter successfully completing this module, you should know how to:
Define the uses for surface modeling. Define the surface modeling paradigms and terminology. Define the basic and advanced parametric, and freeform
surface modeling tools. Create basic parametric surfaces.
51