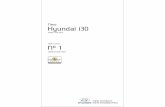Product Documentationdocs.embarcadero.com/products/all_access/1.6/1.6 ToolBox User Gu… · Network...
Transcript of Product Documentationdocs.embarcadero.com/products/all_access/1.6/1.6 ToolBox User Gu… · Network...

Product Documentation
Embarcadero® ToolBoxToolBox User Guide
Version 1.6Published November 4, 2009

© 2009 Embarcadero Technologies, Inc. Embarcadero, the Embarcadero Technologies logos, and all other Embarcadero Technologies product or service names are trademarks or registered trademarks of Embarcadero Technologies, Inc. All other trademarks are property of their respective owners.
This software/documentation contains proprietary information of Embarcadero Technologies, Inc.; it is provided under a license agreement containing restrictions on use and disclosure and is also protected by copyright law. Reverse engineering of the software is prohibited.
If this software/documentation is delivered to a U.S. Government Agency of the Department of Defense, then it is delivered with Restricted Rights and the following legend is applicable:
Restricted Rights Legend Use, duplication, or disclosure by the Government is subject to restrictions as set forth in subparagraph (c)(1)(ii) of DFARS 252.227-7013, Rights in Technical Data and Computer Software (October 1988).If this software/documentation is delivered to a U.S. Government Agency not within the Department of Defense, then it is delivered with Restricted Rights, as defined in FAR 552.227-14, Rights in Data-General, including Alternate III (June 1987).Information in this document is subject to change without notice. Revisions may be issued to advise of such changes and additions. Embarcadero Technologies, Inc. does not warrant that this documentation is error-free.
Embarcadero Technologies, Inc. is a leading provider of award-winning tools for application developers and database professionals so they can design systems right, build them faster and run them better, regardless of their platform or programming language. Ninety of the Fortune 100 and an active community of more than three million users worldwide rely on Embarcadero products to increase productivity, reduce costs, simplify change management and compliance and accelerate innovation. The company’s flagship tools include: Embarcadero® Change Manager™, CodeGear™ RAD Studio, DBArtisan®, Delphi®, ER/Studio®, JBuilder® and Rapid SQL®. Founded in 1993, Embarcadero is headquartered in San Francisco, with offices located around the world. Embarcadero is online at www.embarcadero.com.
CORPORATE HEADQUARTERS EMEA HEADQUARTERS ASIA-PACIFIC HEADQUARTERS100 CALIFORNIA STREET12TH FLOORSAN FRANCISCO, CALIFORNIA 94111 USA
YORK HOUSE18 YORK ROADMAIDENHEAD, BERKSHIRESL6 1SF, UNITED KINGDOM
L7. 313 LA TROBE STREETMELBOURNE VIC 3000AUSTRALIA
EMBARCADERO® TOOLBOX USER GUIDE

EMBARCADERO TECHNOLOGIES >EMBARCADERO® TOOLBOX USER GUIDE 3
Contents
Welcome to Embarcadero Toolbox . . . . . . . . . . . . . . . . . . . . . . . . . . . . . . . . . . . . . . . . . . . . . . . . . . . . . . . . . . . 4
Release Notes and FAQs . . . . . . . . . . . . . . . . . . . . . . . . . . . . . . . . . . . . . . . . . . . . . . . . . . . . . . . . . . . . . . . . . . . . . . . . . . .4
Technical Requirements . . . . . . . . . . . . . . . . . . . . . . . . . . . . . . . . . . . . . . . . . . . . . . . . . . . . . . . . . . . . . . . . . . . . 5
Setting Up All-Access ToolBox and Licenses . . . . . . . . . . . . . . . . . . . . . . . . . . . . . . . . . . . . . . . . . . . . . . . . . . . 6
Setting Up in Network Licensing Mode . . . . . . . . . . . . . . . . . . . . . . . . . . . . . . . . . . . . . . . . . . . . . . . . . . . . . . . . . . . . . . .6
To set up the ToolBox in network licensing mode . . . . . . . . . . . . . . . . . . . . . . . . . . . . . . . . . . . . . . 6
Setting Up in Workstation Mode. . . . . . . . . . . . . . . . . . . . . . . . . . . . . . . . . . . . . . . . . . . . . . . . . . . . . . . . . . . . . . . . . . . . .7
To set up the ToolBox in workstation mode (All-Access) . . . . . . . . . . . . . . . . . . . . . . . . . . . . . . . . . 7
Setting Up in USB Mode . . . . . . . . . . . . . . . . . . . . . . . . . . . . . . . . . . . . . . . . . . . . . . . . . . . . . . . . . . . . . . . . . . . . . . . . . . .7
To set up the ToolBox in USB mode . . . . . . . . . . . . . . . . . . . . . . . . . . . . . . . . . . . . . . . . . . . . . . . . . . 8
Using Trial Licenses. . . . . . . . . . . . . . . . . . . . . . . . . . . . . . . . . . . . . . . . . . . . . . . . . . . . . . . . . . . . . . . . . . . . . . . . . . . . . . . .8
To get trial licenses . . . . . . . . . . . . . . . . . . . . . . . . . . . . . . . . . . . . . . . . . . . . . . . . . . . . . . . . . . . . . . . . 9
Using the ToolBox . . . . . . . . . . . . . . . . . . . . . . . . . . . . . . . . . . . . . . . . . . . . . . . . . . . . . . . . . . . . . . . . . . . . . . . . 10
Installing Products . . . . . . . . . . . . . . . . . . . . . . . . . . . . . . . . . . . . . . . . . . . . . . . . . . . . . . . . . . . . . . . . . . . . . . . . . . . . . . .11
To install a standard executable . . . . . . . . . . . . . . . . . . . . . . . . . . . . . . . . . . . . . . . . . . . . . . . . . . . . 12
To launch an InstantOn executable. . . . . . . . . . . . . . . . . . . . . . . . . . . . . . . . . . . . . . . . . . . . . . . . . . 13
Running Products . . . . . . . . . . . . . . . . . . . . . . . . . . . . . . . . . . . . . . . . . . . . . . . . . . . . . . . . . . . . . . . . . . . . . . . . . . . . . . . .13
To run a product from the ToolBox. . . . . . . . . . . . . . . . . . . . . . . . . . . . . . . . . . . . . . . . . . . . . . . . . . 13
To run a product from the Product Preferences page. . . . . . . . . . . . . . . . . . . . . . . . . . . . . . . . . . . 14
Managing Products . . . . . . . . . . . . . . . . . . . . . . . . . . . . . . . . . . . . . . . . . . . . . . . . . . . . . . . . . . . . . . . . . . . . . . . . . . . . . .14
To specify the default version to launch . . . . . . . . . . . . . . . . . . . . . . . . . . . . . . . . . . . . . . . . . . . . . . 14
To check for and upgrade products . . . . . . . . . . . . . . . . . . . . . . . . . . . . . . . . . . . . . . . . . . . . . . . . . 15
To remove products . . . . . . . . . . . . . . . . . . . . . . . . . . . . . . . . . . . . . . . . . . . . . . . . . . . . . . . . . . . . . . 15
To get documentation . . . . . . . . . . . . . . . . . . . . . . . . . . . . . . . . . . . . . . . . . . . . . . . . . . . . . . . . . . . . 15
Configuring the ToolBox . . . . . . . . . . . . . . . . . . . . . . . . . . . . . . . . . . . . . . . . . . . . . . . . . . . . . . . . . . . . . . . . . . . 16
To change the ToolBox language . . . . . . . . . . . . . . . . . . . . . . . . . . . . . . . . . . . . . . . . . . . . . . . . . . . 16
To show or hide product descriptions . . . . . . . . . . . . . . . . . . . . . . . . . . . . . . . . . . . . . . . . . . . . . . . 16
To specify the product download directory in workstation mode . . . . . . . . . . . . . . . . . . . . . . . . . 17
To specify the ToolCloud in network mode . . . . . . . . . . . . . . . . . . . . . . . . . . . . . . . . . . . . . . . . . . . 18
Manually Specifying Product Directories in Workstation Mode . . . . . . . . . . . . . . . . . . . . . . . . . . . . . . . . . . . . . . 18

EMBARCADERO TECHNOLOGIES > EMBARCADERO® TOOLBOX USER GUIDE 4
WELCOME TO EMBARCADERO TOOLBOX Embarcadero ToolBox lets you access a wide range of applications from a single launch point. It allows you to launch, install, update, and select product versions, all from a single user interface; and can be configured to run standalone and receive products from Embarcadero, or to run with a ToolCloud that manages products on your own network.
The ToolBox is offered in three different deployment modes:
• Network Licensing Mode: The ToolBox communicates with a ToolCloud to run the available products.
• Workstation Mode: The ToolBox runs independent of a ToolCloud.
• USB Mode: The ToolBox runs from a portable USB device, independent of a ToolCloud. This is a temporary mode that has a fixed expiration date.
RELEASE NOTES AND FAQS
For information about technical requirements and known issues, consult the Read Me notes at: http://docs.embarcadero.com.
For more information, see the wiki FAQs.

SETTING UP ALL-ACCESS TOOLBOX AND LICENSES
All-Access ToolBox is available in three different modes, and how you set it up differs slightly between these modes.
• Setting Up in Network Licensing Mode
• Setting Up in Workstation Mode
• Setting Up in USB Mode
• Using Trial Licenses
SETTING UP IN NETWORK LICENSING MODE
In network licensing mode, you connect to a ToolCloud using a Web browser and download the ToolBox. The ToolCloud handles the licensing, and you can immediately begin using the applications that are available on the ToolCloud. You need to know the host address for the ToolCloud.
TO SET UP THE TOOLBOX IN NETWORK LICENSING MODE1 Contact your ToolCloud administrator for the host address of the ToolCloud and your login
information.
2 Connect to the ToolCloud using your Web browser and log in when prompted.
The ToolCloud appears.The ToolCloud lists the available ToolBoxes by platform, language, and version.
3 Click Download on the right-hand side of the screen to begin downloading the ToolBox.
The ToolBox executable downloads to your machine.
4 Minimize your browser and double-click the executable.
The ToolBox launches and connects to the ToolCloud.
5 Double-click the product you want to run.
If a product icon is greyed out, it is not available. For more information, contact your ToolCloud administrator.
EMBARCADERO TECHNOLOGIES > EMBARCADERO® TOOLBOX USER GUIDE 6

SETTING UP ALL-ACCESS TOOLBOX AND LICENSES > SETTING UP IN WORKSTATION MODE
SETTING UP IN WORKSTATION MODE
In workstation mode, you launch the ToolBox from your desktop and it opens locally installed products; it does not connect to a ToolCloud. Each application must be licensed and activated before it will run.
When you purchase All-Access licenses, you receive an email containing an All-Access pass code. You use the pass code on the All-Access Members page to obtain serial numbers for each product. Then you use each product's Registration Wizard to enter the serial number and activate the product.
TO SET UP THE TOOLBOX IN WORKSTATION MODE (ALL-ACCESS)1 Obtain an All-Access pass code from your Embarcadero representative.
2 Navigate to the All-Access Members page, https://members.embarcadero.com/Allaccess.aspx, and log on using your Developer Network credentials.
If you need a Developer Network account, click that link first and create your account.
3 In the Enter your Passcode field, enter the pass code.
4 Click Add.
5 Click the Get Your Serial Number link associated with the product for which you are obtaining a serial number.
The link is replaced with a valid serial number.
6 Double-click the ToolBox executable.
The ToolBox opens.
7 Double-click the application.
The Registration wizard automatically appears when you start an application that has not been activated.
8 Follow the instructions in the wizard to use the serial number and activate the application.
SETTING UP IN USB MODE
In USB mode, the applications are provided in file system format on a portable device, and you launch the ToolBox from the USB device. The licenses have a fixed expiration date.

SETTING UP ALL-ACCESS TOOLBOX AND LICENSES > USING TRIAL LICENSES
TO SET UP THE TOOLBOX IN USB MODE1 Insert the USB device.
2 Double-click the ToolBox executable on the USB device.
The ToolBox launches.
3 Double-click the product you want to run.
USING TRIAL LICENSES
You can obtain trial licenses for Embarcadero products from the ToolBox.

SETTING UP ALL-ACCESS TOOLBOX AND LICENSES > USING TRIAL LICENSES
TO GET TRIAL LICENSES1 At the bottom left corner of the ToolBox, click Get Trial Licenses.
If you have not already done so, use the relevant links at the bottom of the screen to register at the Embarcadero Developer Network (EDN) and get your login ID and password.
2 Enter your EDN login ID and password.
3 At the bottom right corner of the ToolBox, click Request Trial.
Embarcadero will supply time-limited trial licenses for all listed products.

USING THE TOOLBOX The ToolBox lists products grouped by functional categories. You can download, launch, or read about each product.
For each product, the ToolBox displays the type of executable and version that is available to you. Clicking the more button displays a brief overview of the product.
The wrench icon opens the Product Preferences page, which helps you manage the application.
EMBARCADERO TECHNOLOGIES > EMBARCADERO® TOOLBOX USER GUIDE 10

USING THE TOOLBOX > INSTALLING PRODUCTS
The bar along the top of the Product Preferences page displays the available versions of the product.
The tabs contain options for the product:
• The InstantOn tab contains the InstantOn application options.
• The Install tab contains the standard installation options.
• The Installed tab contains options for the standard product executables that have been downloaded or placed in the download directory. For related information, see To specify the product download directory in workstation mode.
• The Close Product Name button on the lower right closes the Product Preferences page.
INSTALLING PRODUCTS
You can install products using the Product Preferences page.
There are two types of product executables you can install:
• Standard Product
In workstation mode, you can install the standard product executable locally and can then click to launch it from the ToolBox.

USING THE TOOLBOX > INSTALLING PRODUCTS
• InstantOn
If an InstantOn executable is not available from a ToolCloud in network mode, you can install it locally. InstantOn is a special version of the application that runs within its own virtualized environment, without sharing DLLs or system-wide settings that could conflict with other applications. This provides faster, click-and-run functionality.
TO INSTALL A STANDARD EXECUTABLE
1 In the ToolBox, locate the application you wish to install and click its wrench icon .
2 Click the version you want to use.
3 Click the Install tab.
4 To download the product files and install them on your local machine, click Install.
Alternatively, to copy the installation executable to your machine and not immediately run it, click Copy to Local.

USING THE TOOLBOX > RUNNING PRODUCTS
TO LAUNCH AN INSTANTON EXECUTABLE
1 In the ToolBox, locate the application you wish to use and click its wrench icon .
2 Click the version you want to use.
3 Click the InstantOn tab.
4 To launch the product, click InstantOn.
The first time, you are prompted to download the InstantOn executable. Click Yes.
Subsequently, the InstantOn executable will launch.
5 Alternatively, to download the InstantOn files without launching, click Copy to Local.
RUNNING PRODUCTS
You can run or launch products from the ToolBox main window or from the Product Preferences page.
TO RUN A PRODUCT FROM THE TOOLBOXIn the ToolBox main page, locate the application and click the version.

USING THE TOOLBOX > MANAGING PRODUCTS
TO RUN A PRODUCT FROM THE PRODUCT PREFERENCES PAGE
1 Locate the application you wish to install and click its wrench icon .
2 Click the version you want to use.
3 Click the Installed tab.
4 Click Launch.
MANAGING PRODUCTS
You can manage which products are launched and upgrade, remove, or learn about them from the Product Preferences window.
TO SPECIFY THE DEFAULT VERSION TO LAUNCH
1 In the ToolBox main page, locate the product and click its wrench icon .
2 Click the version.
3 Click the Installed tab.

USING THE TOOLBOX > MANAGING PRODUCTS
4 Select the application from the Available Files list.
5 Select the This is the Default Launcher check box.
TO CHECK FOR AND UPGRADE PRODUCTS
1 In the ToolBox main page, locate the product and click its wrench icon .
2 Click the version you want to upgrade.
3 Click the InstantOn, Install, or Installed tab.
4 Click Check for Upgrades.
TO REMOVE PRODUCTS
1 In the ToolBox main page, locate the product and click its wrench icon .
2 Click the version you want to delete.
3 Click the InstantOn, Install, or Installed tab.
4 Click Delete Local Copy or Uninstall.
TO GET DOCUMENTATION
1 In the ToolBox main page, locate the product and click its wrench icon .
2 Click the version you want to use.
3 Click the InstantOn, Install, or Installed tab.
4 Click Help & Guides. If documentation is not available, this option is greyed out.

CONFIGURING THE TOOLBOX
You can modify the language used by the ToolBox, and show or hide product descriptions. If you are using workstation mode, you can specify the location of the product repository on disk. If you are using network mode, you can specify the connection to the ToolCloud.
Access ToolBox settings from the Preferences link at the bottom of the main page.
TO CHANGE THE TOOLBOX LANGUAGE
1 From the bottom left-hand corner of the ToolBox, click Preferences.
2 If it is not already shown, click the Display tab.
3 From the Language list, choose English, Japanese, French, or German.
4 Click OK.
TO SHOW OR HIDE PRODUCT DESCRIPTIONS1 On the bottom left-hand corner of the ToolBox, click Preferences.
2 If it is not already shown, click the Display tab.
3 Select or clear the Show Product Descriptions check box.
4 Click OK.
EMBARCADERO TECHNOLOGIES > EMBARCADERO® TOOLBOX USER GUIDE 16

CONFIGURING THE TOOLBOX >
TO SPECIFY THE PRODUCT DOWNLOAD DIRECTORY IN WORKSTATION MODE
1 From the bottom left-hand corner of the ToolBox, click Preferences.
2 Click the Locations tab.
3 Click Browse and select a directory.
4 Click OK.
All product downloads will be placed in the directory you selected.

CONFIGURING THE TOOLBOX >
TO SPECIFY THE TOOLCLOUD IN NETWORK MODE
1 From the bottom left-hand corner of the ToolBox, click Preferences.
2 Select the Server tab.
3 Click Enable server mode, if it is not already selected. If you are switching into network mode from another mode, select this check box.
4 Enter the host name and port of the ToolCloud. If you do not know this information, contact your ToolCloud administrator.
5 Click OK.
6 Restart the ToolBox and it will connect to the ToolCloud.
MANUALLY SPECIFYING PRODUCT DIRECTORIES IN WORKSTATION MODEYou may have pre-existing Embarcadero products on your local machine, and the ToolBox needs a mechanism for finding product executables. The wsproducts.xml file specifies where the ToolBox can find and display locally-available products. It is located at::
c:\Documents and Settings\user_name\Local Settings\Application Data\Embarcadero\All-Access Client\wsproducts.xml
Follow the XML conventions in the file to update it for your local installations.
For more information, see the wiki FAQs.









![INHALT - CONTENTS - MATIÈRE · RHZ(DW10ATED); (66kW-120kW) 1.6 HDi; 1.6 HDi 110; 1.6 HDi 110 FAP; 1.6 HDi 110 FAP [04]; 1.6 HDi 110FAP; 1.6 HDi 90; 1.6 HDi 90 [04]; 2.0 HDi; 2.0](https://static.fdocuments.net/doc/165x107/605cc6e9948bf00b8613e09d/inhalt-contents-matire-rhzdw10ated-66kw-120kw-16-hdi-16-hdi-110-16.jpg)