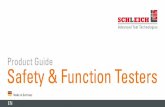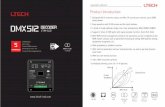Product Function Definition Page 1 Product Function Definitionbndtechsource.ucoz.com ›...
Transcript of Product Function Definition Page 1 Product Function Definitionbndtechsource.ucoz.com ›...
Product Function Definition
Preface
Using this Guide
What's new?
Getting Started
Creating and Editing a Component Creating a Graph from a Sample Creating and Moving an Action
User Tasks
Creating Actions Groups Creating a System Creating a Variant Linking a Product with a Component Linking a Script to a Component
Working with the Edit associations of the Functional Element Creating a PowerCopy
Workbench Description
Product Functional Definition Menu Bar Graph Definition Toolbar Elements Dress-up Toolbar Graph Layout Toolbar
Customizing
Index
1Page Product Function Definition Version 5 Release 13
PrefaceCATIA - Product Functional Definition describes the functional systems of a product to be designed and visualizes them in a schematic-like viewer. This application also manages variants for the functional systems. Moreover, it enables to create links between the functional systems and CATIA product items, thus allowing full functional and physical definition in V5. Finally, scripts can be created from the functional view in order to generate 3D data.
Description of the functional systems of a productThe user identifies the functional objects involved in his product (seen as a system) and the interactions between them. The system is presented as a graph, where the objects are displayed as nodes and the interactions as arcs. This leads to a graphic presentation of sentences. Thus, the semantic view of the product is defined prior to the other product design stages (preliminary and detailed).
Decomposition of the functional definition across several documentsThis approach is similar to the Product - Subproduct decomposition (Insert New, Insert Existing, ...). The parameters of the subsystems, that can be reused on a higher level of the system, can be published. This functionality is useful in case of large systems.
Visualization of the functional systems in a schematic-like viewerThe schematic-like viewer has the UML (Unified Modeling Language look) look. The user can spread graph elements to produce a better 2D layout and allow easy reading a/o analysis of the system model.
Management of variants for the functional systemsTo help the brainstorming on next generation systems and to start alternative studies, the user can keep the old design as a basis.
Creation of links between functional systems and CATIA product itemsThe user can define several associations attached to a functional entity. An association is made of several links to PPR (Process-Product-Resource) items of any kind: product, part, sketch, wireframe element in a sketch, etc. This enables to regroup the links to PPR items attached to a functional entity according to a given design stage (2D skeleton, rough design, preliminary design, detailed design, etc). Consequently, more flexibility and more accuracy are given to the user, who can fully define functionally and physically a product in CATIA V5.
Management of scripts The user can manage scripts from the functional view in order to generate 3D data. A functional entity can contain different scripts adapted to different design stages. This enables to break up the different design stages in different scripts, and thus gives more flexibility to the user.
Using this GuideConventions
2Page Product Function Definition Version 5 Release 13
Using this GuideThis User's Guide is intended to help users become quickly familiar and efficient with the CATIA Product Function Design application. Before reading it, users should be familiar with the basic CATIA Version 5 concepts, such as the document windows, standard toolbars and menus.
To get the most out of this guide, it is highly recommended to start reading and performing the tasks described in the step-by-step tutorial, known as the "Getting Started" section and reading the Workbench Description to find his way around the Knowledge Advisor Workbench.
This User's Guide is organized into the following sections:
● Preface: A short introduction to the product.
● Getting Started: A step-by-step tutorial intended to provide the user with an overview
of the product functions.
● User Tasks: A presentation of the product functions.
● Workbench Description: A presentation of the user interface.
● Customizing: A description of the menu item and toolbar customization.
3Page Product Function Definition Version 5 Release 13
Getting StartedCreating and Editing a ComponentCreating a Graph from a SampleCreating and Moving an Action
Like for most CATIA features, you:
● Delete a component or an action by using the Delete command from the contextual menu.
● Edit a component or an action by double-clicking it in the tree or in the geometry or graph area, or by using the edition command from the contextual menu.
5Page Product Function Definition Version 5 Release 13
Creating and Editing a Component
This task explains how to create and edit a component.
1. In the General tab of the
Tools->Options->Knowledgeware->Product Functional Definition dialog
box, check Empty in Document contents at creation and ASO in Tree display and
click OK.
2. In the standard tool bar, select the
Start->Knowledgeware->Product Functional Definition command. A simple tree
with the OBJECTS, ACTIONS, VARIANTS, and GROUPS OF ACTIONS is displayed.
3. Click the icon then click in the geometry area. The Object.1 box is displayed.
4. If need be, resize the object by using the or icon in the standard toolbar or
drag (left mouse button).
5. Double-click Object.1
in the tree (you must
expand the OBJECTS
node), or in the graph
area. The Edit
Functional Object
edition box is
displayed.
If need be, modify the
object name.
Another way to edit a
component is to right-
click it, and select
Object.1 object-
6Page Product Function Definition Version 5 Release 13
>Definition.
6. Repeat the same
interactions to create
another object
(Object.2).
Your CATSystem file is
created.
7Page Product Function Definition Version 5 Release 13
Creating a Graph from a Sample
You can construct a graph:
● From scratch. To do so, see Creating and Editing a Component and Creating and Moving an Action.
● Use a sample provided as an option at the document creation.
This task explains how to construct a simple graph from a sample. The CATSystem document created can be re-used in the User Tasks.
1. In the Tools->Options->Knowledgeware->Product Functional Definition dialog
box, check the options below and click OK:
a) Sample Elements in Document contents at creation
b) ASO in Tree display
2. In the standard tool bar, select the
Start->Knowledgeware->Product Functional Definition command. A graph
similar to the one below is displayed:
3. Double-click the Object.2 object, and rename it in Medicine. Repeat the same
operation to rename Object.1 in Tissue, Object.3 in Piston and Object.4 in Finger.
4. Select the Useful Action action, and delete it by using the Delete command from the
contextual menu.
5. Create the presses and moves useful actions as well as the saturates harmful
8Page Product Function Definition Version 5 Release 13
action. To do this, see Creating and Moving an Action.
6. Save the created document. Note that a document created with Product Function
Definition has the .CATSystem extension.
9Page Product Function Definition Version 5 Release 13
Creating and Moving an Action
This task explains how to create and move an action.
1. Open the CATSystem created in Creating a Graph from a Sample.
2. Click the icon, then select the subject component (Medicine for example or its
renamed version), and click the Tissue object. The Action.1 is added to the subject
component. Rename this action to "saturates".
3. Repeat the step above for the other
objects contained in the CATSystem
file. The result should be identical to
the graphic opposite.
To move an action as a whole element and detach it completely from its initial subject and object, select the arrow representing the action right in the middle then drag it. To move either extremity of an action, select the green spot at the extremity of the action that you want to move and drag it to the component to be attached.
10Page Product Function Definition Version 5 Release 13
User Tasks
Creating and Editing a Component: Select the Component icon to create a component.
Creating a System: Select the New System icon to create a new system.
Creating and Moving an Action: Select the Action icon to create an action.
Creating Actions Groups: Select the Functional Actions Group icon to regroup actions of the same kind.
Select the Edit Parameters icon to add parameters to your CATSystem. To know more, see the Knowledge Advisor User's Guide.
Linking a Product to a Component: Select the Link a Functional Definition icon to link a product with a component.
Working with the Edit the generative scripts of a Functional Element: Select the Edit the Generative Script icon to create or modify a script.
The Cache of System icon.
The Link the system icon enables you to create a link with another system.
The Graph Layout icon provides you with three tabs whereby you can optimize the layout of the graph created.
Creating and Instantiating a PowerCopy: Select the PowerCopy Creation icon to create a powercopy.
Select the save in catalog icon to store powercopies in a catalog.
Creating and Instantiating a PowerCopy: Select the Instantiate from document icon to instantiate a powercopy from another CATSystem file.
Creating a VariantLinking a Script to a Component
11Page Product Function Definition Version 5 Release 13
Creating Actions Groups
This task explains how to group functional actions.
1. Open the PfdInterior.CATSystem file. The following System is displayed. (Click the graphic below to
enlarge it.)
2. Click the Functional Actions Group icon ( ) in the toolbar.
3. Create an arrow going from the Driver object to the Clutch pedal object. An arrow named ActionsGroup.1
displays.
4. Double-click the ActionsGroup.1 arrow: the Edit Group of actions displays.
5. Change the name of the Groups of
actions in the Name field (Press in this
example) and select the press actions in
the system. Click OK and save your file.
12Page Product Function Definition Version 5 Release 13
Creating a System
This task explains how to create a system of actions.
1. Open the
PFDInteriorSystem_result.CATSystem
file.
2. Click the New system icon ( ), click
in the geometry, and enter the name of
your system: Seat in this scenario.
3. Select the Driver object, click the Action
icon ( ) in the tool bar, and select
the Seat object. Double-click the
Action.1 actions to rename it (sits on in
this task), and click OK.
4. Right-click the Seat object, and select
the Seat object ->Link To Rerefence
command. The File Browser opens.
5. Select the PfdSeat.CATSystem and click
Open.
Both files are now linked.
13Page Product Function Definition Version 5 Release 13
Creating a Variant
This task explains how to create a variant.
1. Open the PfdSyringeAndFinger.CATSystem document. The following image displays.
2. Right-click VARIANTS in the specification tree and select the Create a Functional
Variant command in the contextual menu. The Variant.1 graph is displayed.
3. Select the end (the green spot) of the presses action located on the Piston component
and drag it to the Container component.
4. Select the origin of the (Piston) moves (Medicine)> action and move it to the
Container component. Remove the Piston component as well as the directs action.
The graph you should obtain is similar to the one below:
14Page Product Function Definition Version 5 Release 13
To go back to the initial Functional Description, select the variant in the tree, then select the
Edit the Original Functional Description command from the contextual menu.
15Page Product Function Definition Version 5 Release 13
Linking a Product to a Component
This task explains how to link a product to a component. By associating a product with a component, you can check the consistency between the functional design of a product and its mechanical design.
1. Open the PfdSyringeAndFinger.CATSystem document.
2. Open the PfdSyringeAssembly.CATProduct document and tile the window vertically for
both sides to be displayed side by side.
3. In the CATSystem document, select the Container object to be associated with a
product. The Container object can be selected from the tree or from the graph.
4. Click the icon, the following window opens, then proceed as follows:
16Page Product Function Definition Version 5 Release 13
❍ Under New association, indicate
the name of the association
(SyringeContainer in this example),
then click Create.
SyringeContainer is displayed in
the Existing associations field.
❍ Under Filter, select Part in the
scrolling list.
❍ Select the SyringeContainer in the
.CATProduct, and click Close. The
part is now associated to the
.CATSystem (an icon is added to
the Container object in the
.CATSystem).
(Click the graphic opposite to enlarge
it.)
5. Repeat the same operation with the Piston object.
17Page Product Function Definition Version 5 Release 13
Linking a Script to a Component
This task explains how to associate a script generated by using the Generative Script product with a component. For information on how to write a script, see the Product Knowledge Template User's Guide.
1. Open the PfdSyringeAndFinger.CATSystem document. The following graphic is
displayed.
2. Right-click the Container object in the geometry or in the specification tree, then
select the Generative Script of Functional Object command from the contextual
menu. The Edit the generative scripts of a functional elements dialog box
displays.
3. Click New, indicate the name of the new script and click OK. Double-click the name
you have just indicated, the GenerativeScript editor opens.
4. Enter or copy/paste the script provided in the PfdSyringeContainer.CATGScript
sample in the editor, then click Generate. The document below is generated. Please
note that you need a Product Knowledge Template license to generate a script.
18Page Product Function Definition Version 5 Release 13
Working with the Edit the generative scripts of a Functional Element
19Page Product Function Definition Version 5 Release 13
Working with the Edit the generative scripts of a Functional Element
This window is designed to link a generative script with a component. You can access it by clicking the icon or by right-clicking a functional object and selecting the Generative Script of a Functional Object command.
The button enables you to create a new script. When clicked, the following dialog box displays. Enter the name of the script and click OK.
.
The button enables you to delete scripts from the list.
When selected, the Edit the definition check box enables you to access the Generative Script Editor window (see explanations below).
When selected, the Generate from definition check box enables you to automatically launch the generation of the selected script.
Generative Script Editor window
This window can be accessed by double-clicking a script in the list (the Edit the definition check box must be checked.) It enables the user to enter a Generative script (to know more about the Generative script syntax, see the Product Knowledge Template User's Guide.)
20Page Product Function Definition Version 5 Release 13
● The Belongs to: field indicates the object to which the script will be linked.
● The name indicated in the Script name/title/purpose: field is the one you attributed when
creating the script.
● The field located below enables you to enter the script.
Enables you to generate the result of the script. Note that a Product Knowledge Template license is required to perform this operation.
Enables you to save the script.
Enables you to cancel the changes made to the script or to delete the existing script.
Enables you to access the Product Knowledge Template Browser. To know more about this browser see the Product Knowledge Template User's Guide.
Enables you to retrieve the parameters such as the ProblemRank, the FunctionRank, and to insert them into your script.
21Page Product Function Definition Version 5 Release 13
Creating and Instantiating a PowerCopy
This task explains how to create a power copy.
1. From the Start->Knowledgeware menu, access the Product Functional Definition
workbench.
2. Open the PFDSeat.CATSystem file. The following image displays.
3. Click the PowerCopy Creation icon ( ). The PowerCopy Definition dialog box
displays.
22Page Product Function Definition Version 5 Release 13
4. Enter the name
of the
powercopy in
the Name field
(Seat in this
example).
5. Select the
following items
in the geometry
or in the
specification
tree:
● Sitting
cushion
● Leg rest
● Back rest
● Head rest
● Rear seats
access button
● Reclining
button
● Sliding button
● the associated
actions
6. Click OK to
close the
window. Save
your file and
close it.
23Page Product Function Definition Version 5 Release 13
Note that the powercopy can be stored in a catalog. To do so, click the Save in
Catalog icon ( ) and create a catalog. To know more about catalogs, see the Infrastructure User's Guide.
7. Open the PfdInteriorsystem.CATSystem file.
8. Click the Instantiate from document icon ( ). The File selection dialog box opens.
Select the PFDSeat.CATSystem file, click Open and OK: the powercopy contained in
PFDSeat.CATSystem is instantiated (see below). Reorder the boxes and the actions if
need be.
9. Click the icon in the workbench, click the Seat component, then the Back rest
component.
10. Double-click the arrow. The Edit Functional Action dialog box opens. Enter the following string: "is made of", and click OK. Both systems are now linked.
24Page Product Function Definition Version 5 Release 13
Workbench Description This section contains the description of the icons and menus specific to the Product Functional Definition workbench.
The Product Functional Definition workbench is shown below. Click the sensitive areas (toolbars) to access the related documentation.
Product Functional Definition Menu Bar Graph Definition Toolbar
Elements Dress-up Toolbar Graph Layout Toolbar
25Page Product Function Definition Version 5 Release 13
Product Functional Definition Menu Bar The menu specific to Product Functional Definition is described below.
Start File Edit View Insert Tools Window Help
Insert
For See
Object Creating and Editing a Component
SubSystem... Creating a System
Action Creating and Moving an Action
Functional Actions Group Creating Actions Groups
26Page Product Function Definition Version 5 Release 13
Graph Definition Toolbar The Graph Definition toolbar contains the following tools:
See Creating and Editing a Component.
See Creating a System.
See Creating and Moving an Action.
See Creating Actions Groups.
27Page Product Function Definition Version 5 Release 13
Elements Dress-up Toolbar The Elements Dress-up toolbar contains the following tools:
Enables you to add parameters to your CATSystem.
See Linking a Product to a Component.
See Working with the Edit the generative scripts of a Functional Element.
Enables you to create a link with another system .
28Page Product Function Definition Version 5 Release 13
Graph Layout ToolbarThe Graph Layout toolbar contains the following tools:
Enables you to optimize the layout of the created graph.
See Creating and Instantiating a PowerCopy.
See Saving in catalog.
Creating and Instantiating a PowerCopy
29Page Product Function Definition Version 5 Release 13
CustomizingTo define your settings, access the Tools->Options->Knowledgeware->Product Functional Definition option. This option provides you with a tab whereby you can define the settings related to the user interface.
General Tab
Document contents at creation
EmptyAfter a File->New, you just see onscreen the tree with the OBJECTS, ACTIONS, PROBLEMS, CONCEPTS and VARIANTS nodes.
30Page Product Function Definition Version 5 Release 13
Sample ElementsIn addition to the basic tree, you get onscreen a sample of a graph.
Action presentation in tree
A Only the action label is displayed (example: Generates).
SAO he action is displayed in the <subject> <action> <object> form(example: Motor Generates Noise).
ASO The action is displayed in the <action>(<subject>-><object>) form(example: Generates(Motor->Noise).
Knowledge items presentation in tree
Show parameters Enables the user to display the parameters located under the Parameters node and related to the object(s) or system(s).
Show relations Enables the user to display the relations located under the Relations node and related to the object(s) or system(s).
Type of icon in Functional Objects' node
Indicates a current association with PPR links
If checked, displays a red or a green light indicating that a file is linked to the system.
Indicate a current Generative Script
If checked, enables you to display the icon indicating that a link exists between the object and a Generative script.
31Page Product Function Definition Version 5 Release 13
Show Synchronization status of the local Parameters cache (on referenced systems)
If checked, enables you to display the existing link between two parts.
32Page Product Function Definition Version 5 Release 13
Index
AAction
Creating and Moving Actions Group
Creating
Ccommand
Create Functional Action
Create Functional Actions Group
Create Functional Object
Create PowerCopy
Insert a Subsystem from scratch
Link Functional Definition to Product Component
Creating and Editing
Linking a Product
Linking a Script
Creating a Graph from a Sample
Creating a PowerCopy
Creating a Variant
Creating an Actions Group
Creating and Editing a Component
Creating and Moving an Action
I
33Page Product Function Definition Version 5 Release 13