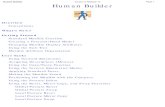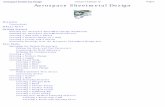Product Engineering Optimizer - CATIA designcatiadesign.org/_doc/v5r14/catpdfkwoug_C2/kwoug.pdf ·...
-
Upload
nguyenthuy -
Category
Documents
-
view
250 -
download
7
Transcript of Product Engineering Optimizer - CATIA designcatiadesign.org/_doc/v5r14/catpdfkwoug_C2/kwoug.pdf ·...

Product Engineering Optimizer
Overview
Conventions
What's New?
Getting Started
Basic Tasks
Using the Optimize Function Defining an Optimization Getting Familiar with the Optimization Dialog Box
The Problem Tab The Constraints Tab The Computations Results Tab To know more about the Computations results tab
Specifying the Algorithm to be Run Searching for a Maximum Value Searching for a Minimum Value Using the Gradient Based Algorithm to Optimize Problems With Non Satisfied Constraints Using Constraints Running a Constrained Optimization With Weights Using a Dedicated Structural Analysis Algorithm Valuating the Ranges of Free Parameters Using Relations Optimizations: Methodology
Using the Constraint Satisfaction Function Getting Familiar with the Constraints Satisfaction Editor Using the Constraint Satisfaction Function Using Measured Parameters in a Constraint Satisfaction Computation Constraint Satisfaction: Methodology
Using the Design of Experiments Tool Introducing the Design of Experiments Tool Getting Familiar with the Design of Experiments Window Using the Design of Experiments Tool
Tips and Tricks PEO Quick Reference
Advanced Tasks
Interpreting Results Useful Tips
Product Engineering Optimizer Interoperability
Optimal CATIA PLM Usability for Product Engineering Optimizer Storing Optimizations at the Product Level in Enovia VPM V5

Workbench Description
Product Engineering Optimizer Toolbar Constraint Satisfaction Toolbar
Customizing for Product Engineering Optimizer
Knowledge Language Report Generation Part Infrastructure for Knowledgeware Applications
Glossary
Index

PrefaceThis book is intended for the user who needs to become quickly familiar with Product Engineering Optimizer product.
This overview provides the following information:
● Product Engineering Optimizer in a Nutshell
● Before Reading this Guide
● Getting the Most out of this Guide
● Accessing sample documents
● Conventions Used in this Guide
Product Engineering Optimizer a Nutshell
Optimization plays a prominent role in structural design. The importance of minimum weight design of structures is recognized in most industries because the weight of the system affects its performance or because of the depletion of our conventional energy sources. But optimization is not only a matter of weight, it can be used to optimize any type of data. In real world engineering problems, it is also common to minimize an objective function describing data such as the total volume, the life-time or the cost of a structure.
The Product Engineering Optimizer is the CATIA answer to optimization. It provides engineers who design structures with an easy-to-use tool based on iterative methods. Using the Product Engineering Optimizer is mainly a question of practice and methodology.
The Product Engineering Optimizer can operate with two algorithms: the Conjugate Gradient and the Simulated Annealing. You select one or the other to run an optimization depending on the function to analyze. Although it is not required to have a prior preparation in optimization techniques, those of you who want to know in detail how these algorithms work can refer to the publications below:
● Numerical Recipes in C - The Art of Scientific Computing - ISBN - 0 - 521 - 43108 - 5, 1988 - 1992
● Nonconvex Minimization Calculations and the Conjugate Gradient Method, Powell, M.J.D., Lecture
Notes in Mathematics, Vol. 1066, pp. 122-141, 1984. [Advanced review on conjugate gradient for nonconvex functions.]
● Optimization by Simulated Annealings, Randelman, R. E., and Grest, G.S., N-City Traveling
Salesman Problem - , J.Stat. Phys. 45, 885-890, 1986.
● Function Minimization by Conjugate Gradients, Fletcher, R. and Reeves, C.M., Comp, J. 7, 149-154,
1964. [Advanced article on using conjugate gradient for nonconvex functions.]
Before Reading this Guide
Before reading this guide, you should be familiar with basic Version 5 concepts such as document windows,

standard and view toolbars. Therefore, we recommend that you read the Infrastructure User's Guide that describes generic capabilities common to all Version 5 products. It also describes the general layout of V5 and the interoperability between workbenches.
Getting the Most out of this GuideTo get the most of this guide, we suggest that you start performing the step-by-step Getting Started tutorial.
Once you have finished, you should move on to the Basic and Advanced Tasks sections.
The Workbench Description section, which describes the Product Engineering Optimizer workbench, and the
Customizing section, which explains how to set up the options, will also certainly prove useful.
Accessing sample documentsTo perform the scenarios, you will be using sample documents contained in either the online/kwoug/samples
folder.
For more information about this, please refer to Accessing Sample Documents in the Infrastructure User's
Guide.
Conventions Used in this Guide
To learn more about the conventions used in this guide, refer to the Conventions section.

ConventionsCertain conventions are used in CATIA, ENOVIA & DELMIA documentation to help you recognize and understand important concepts and specifications.
Graphic Conventions
The three categories of graphic conventions used are as follows:
● Graphic conventions structuring the tasks
● Graphic conventions indicating the configuration required
● Graphic conventions used in the table of contents
Graphic Conventions Structuring the Tasks
Graphic conventions structuring the tasks are denoted as follows:
This icon... Identifies...
estimated time to accomplish a task
a target of a task
the prerequisites
the start of the scenario
a tip
a warning
information
basic concepts
methodology
reference information
information regarding settings, customization, etc.
the end of a task

functionalities that are new or enhanced with this release
allows you to switch back to the full-window viewing mode
Graphic Conventions Indicating the Configuration Required
Graphic conventions indicating the configuration required are denoted as follows:
This icon... Indicates functions that are...
specific to the P1 configuration
specific to the P2 configuration
specific to the P3 configuration
Graphic Conventions Used in the Table of Contents
Graphic conventions used in the table of contents are denoted as follows:
This icon... Gives access to...
Site Map
Split View mode
What's New?
Overview
Getting Started
Basic Tasks
User Tasks or the Advanced Tasks
Workbench Description
Customizing
Reference
Methodology
Glossary

Index
Text Conventions
The following text conventions are used:
● The titles of CATIA, ENOVIA and DELMIA documents appear in this manner throughout the text.
● File -> New identifies the commands to be used.
● Enhancements are identified by a blue-colored background on the text.
How to Use the Mouse
The use of the mouse differs according to the type of action you need to perform.
Use thismouse button... Whenever you read...
● Select (menus, commands, geometry in graphics area, ...)
● Click (icons, dialog box buttons, tabs, selection of a location in the document window, ...)
● Double-click
● Shift-click
● Ctrl-click
● Check (check boxes)
● Drag
● Drag and drop (icons onto objects, objects onto objects)
● Drag
● Move
● Right-click (to select contextual menu)

What's New?
New Functionalities
Using a Dedicated Algorithm for Derivatives Providers (Analysis Local Sensors)It is now possible to use a dedicated algorithm for derivatives providers. This algorithm can only be used with features that provide their own derivatives such as some Analysis local and global sensors.
Valuating the Ranges of Free Parameters Using RelationsIt is now possible to valuate free parameters ranges using a relation editor (Formula Editor, Rule Editor, ...).
Enhanced Functionalities
Algorithm for Constraints & Derivatives ProvidersA new algorithm was created to handle objectives providing derivatives in conjunction with constraints providing multiple values and derivatives (like analysis local sensors).
Creating a Constraint Supporting DerivativesIt is now possible to create special constraints that handle features providing derivatives with respect to some variables.
3D PLM Integration
Storing Optimizations at the Product Level in Enovia VPM V5It is possible for the user to store optimizations at the product level in Enovia VPM V5.

Getting Started
Let's take a simple example to introduce the CATIA Product Engineering Optimizer capabilities. Follow the step-by-step instructions described below to get a first appreciation of the CATIA Product Engineering Optimizer principles.
To know more about the optimization data as well as the algorithms to be run, see Defining an Optimization and Specifying the Algorithm to be Run.
The purpose of this task is to provide the user with a brief outline of how the optimizer works when searching for a target value in both operating modes. No computed data are given since:
● The behavior of the optimization process slightly depends on the platform. This is
particularly true for the Simulated Annealing algorithm.
● The algorithms are subject to changes from one version to the other.
Searching for a target value with the Simulated Annealing Algorithm
1. Open the KwoGettingStarted.CATPart document.
2. If need be:
❍ Check the Parameters and Relations options in the Display tab of the
Tools->Options...->Infrastructure->Part Infrastructure dialog box.
❍ Check the With Value, With Formula options in the Knowledge tab of the
Tools->Options...->General->Parameters and Measure dialog box.
❍ Check the Load Extended Language libraries and, under Packages to load, select
the PartDesign package or check All Packages in the Language tab. Click OK.

❍ Set the volume unit to cm3. To do so, select the Parameters and Measure
option and click the Units tab. In the Units table, select the Volume line and in the
scrolling list located below, select Cubic centimeter (cm3). Click OK to validate
your settings.
3. From the Start->Knowledgeware menu, access the Product Engineering
Optimizer workbench.
4. Click the icon. The Optimization dialog box displays.
5. In the Problem tab, fill in the fields with the data below:
Optimization type Target Value
Optimized Parameter Volume.1
Target value 800cm3
Free Parameters xA, yA, xB
Algorithm Simulated AnnealingConvergence speed: Fast
Don't modify the default termination criteria.
6. Check the Save optimization data check box, otherwise the optimization data won't be
saved.
7. Check the With update visualization check box. Don't fill in any field in the Constraints
tab.
8. Click Run Optimization.
❍ A file selection panel is displayed. Choose a path.
❍ Click Save to start the optimization process. A box displays the data computed for
each iteration. As the optimization is running, you can see the Volume.1 value
changing in the specification tree, if not, expand the Relations node in the
specification tree.

❍ After the computation has finished running, the Optimization dialog box displays
the values of the free parameters.
9. Click OK and save your document under a new name
Searching for a Target Value with the Gradient Algorithm
1. Re-open the KwoGettingStarted.CATPart document.
2. Repeat the same interactions as above but specify a Gradient algorithm in the
Optimization dialog box.
Don't fill in any field in the Constraints tab.
You need approximately 75 evaluations to reach a Volume.1 steady value. The target value is
reached quicker than in simulated annealing.
To know more about the Gradient and the Simulated Annealing algorithms, see Defining and Optimization.

Basic Tasks Using the Optimize Function
Using the Constraint Satisfaction FunctionUsing the Design of Experiments Tool
Tips and TricksPEO Quick Reference

Using the Optimization Function The following tasks are described in this guide:
Searching for a Maximum Value, Searching for a Minimum Value: Select the Optimize icon to perform an optimization.
Defining an OptimizationGetting Familiar with the Optimization Dialog Box
Specifying the Algorithm to be RunSearching for a Maximum ValueSearching for a Minimum Value
Using the Gradient Based Algo to Optimize Problems With Non Satisfied ConstraintsUsing Constraints
Running a Constrained Optimization With WeightsUsing a Dedicated Structural Analysis Algorithm
Valuating the Ranges of Free Parameters Using RelationsOptimizations: Methodology

Defining an Optimization The optimization is the process of searching for the minimum, maximum, or for a target value of an Objective function of one or several variables while satisfying certain restrictions or constraints.
A good example of optimization is the minimum weight design of structures in aerospace industry where aircraft structural designs often prevail on cost considerations. The notion of optimization presupposes that the operation to be improved or optimized is described by a function whose variation can be expressed with respect to a group of parameters, also called variables or free parameters.
Given f(x) a CATIA parameter expressed in terms of other CATIA parameters:
Min f(x, ..., xn)
such that:
gi (x1, ...) > Ki hj (x1, ..., xn) == Kj LB [ xi[ UB
Where:f(x) is a Knowledge Advisor formula (Optimization objective function).
= (x1, ..., xn)xi is a Knowledge Advisor parameter (Optimization free parameters).
g, h are constraints (optional).
Product Engineering Optimizer offers three operating modes whereby you can search for the:
● f(x) minimum,
● f(x) maximum,
● a given value of f(x) or a
● constraints satisfaction.
These operating modes are respectively called the Minimization, the Maximization and the Target Value modes.

Getting Familiar with the Optimization Dialog Box
The dialog box is displayed when you click the Optimize ( ) icon. It provides you with three tabs.
The Problem TabThe Constraints Tab
The Computation Results Tab

The Problem Tab
Optimization type
The list provides you with the:
● Minimization
● Maximization
● Target Value
● Only constraints
items which define the optimization type.

Optimized parameter
Click Select... to display the list of parameters that can be potentially optimized.
Free parameters
● To specify free parameters, click the Edit list... button.
● To specify bounds for a free parameter, select the parameter you want to add bounds to in the Free Parameters list, then click Edit ranges and step.... The dialog box which is displayed also allows you to specify a step (see picture opposite.)
It is now possible to simultaneously valuate the ranges and steps of several free parameters. To do so, proceed as follows:
1. Select 1 free parameter and apply it ranges and/or steps (unchanged).
2. Select several free parameters and click the Edit Ranges and step button: The panel is filled with
the values of the first selected free parameter. All "Apply..." options are enabled.
Note that :
● To apply the same ranges and/or steps to free parameters, their types should be identical. If not, an error panel displays.
● Note that if one of the "Apply this... to the selected parameters" check boxes is unchecked, the modifications performed (value changed or removed) on the corresponding range and/or the step will not be taken into account for the selected parameters. The old configuration is kept for each selected parameter. Therefore, if the user modifies the value (or removes it by unchecking the first check of the row) of a range or a step, and then unchecks the corresponding 'Apply this ...

selected parameters' check box, the modification will not be taken in account. The selected parameters will keep their own values.
● If the Inf. Range check box is unchecked, the selected parameters will have no inferior range. It is also true for the Sup. Range and the Step.
● When selecting the free parameters, the associated parameters are highlighted in the CATIA tree.
It is now possible for the user to edit the steps directly in the cells.
Available Algorithms See Specifying the Algorithm to be Run.
Termination criteria
If you don't know how the objective function is going to behave, run the algorithm with the default values. If need be, you can always re-run the algorithm if the process seems to require more iterations.
Optimization data
To benefit from the optimization curves, save your optimization data. When the Save optimization data box is checked, clicking Run Optimization displays a file selection dialog box.
Note that when the With update visualization radio button is checked, the visualization is updated during the optimization process. If this radio button is unchecked, the visualization is not updated during the optimization process.

● In the optimization panel, the user can choose if the optimization is launched with or
without visualization update by clicking the With update visualization or the Without update visualization option.
● In non visualization mode (Without update visualization), performances have been
improved. Gains between both modes (With update visualization and Without update visualization) range from 15% to 40% depending on the models and the optimizations.

The Constraints Tab ● Creating a Constraint
● Activating a Constraint
● Editing a Constraint Body
● Assigning a weight to a constraint (See Running a Constrained Optimization With Weights)
Creating a Constraint

To create a constraint, click the New... button (The editor displayed is familiar to those of you who use the Knowledge Advisor product.)
To create a constraint with derivatives ...
To delete a constraint, click the Delete button.
Constraints cannot be regrouped. You must enter each constraint one by one. The only operators that you can use when specifying constraints are:
● == (Simulated Annealing and Algorithm for Constraints and Derivatives Providers)
● <, > (Allcd1ugnav.htm algorithms).
Once a constraint has been specified, its gap with respect to the value specified in the constraint is displayed. An icon indicates whether the initial value fulfills the constraint.
An additional column now lists the weight assigned to each constraint. The user can modify the weight in this column.
Creating a Constraint Supporting Derivatives

To create a constraint with derivatives, proceed as follows:
1. Click the New Cst With Derivatives button
(see picture opposite).
2. Select the Constraint in the Constraints list and
use the lower part of the window to assign it a
formula.
3. Click OK when done.
Activating a constraint A constraint can be made active (True) or inactive (False) by using the Activity field. A deactivated constraint is ignored by the optimization algorithm.

Editing a Constraint Body
Click the Edit... button to access the Optimization Constraints Editor to modify the constraint body. Note that this Editor is similar to the Formula Editor.
It is now possible for the user to modify constraints weights by using the Weight field. To do so, select the constraint in the list and enter a new weight in the Weight field.

The Computations Results Tab
Note that this tab is available only if you checked the Save optimization data option before running the optimization.
The Constraints priorities Field
This field lists the constraints and the weights they are assigned. Note that those weights are different from the weights used by the algorithms to search for the solutions.
You can change these weights to explore their influence on the already computed results when you look at them with the lexicographic sort. Changing those weights has no influence on the generated results i.e. they just present the existing ones under a new aspect.

Note that:● It is possible to edit constraints weights in this field. To do so, click the desired cell, and enter the
new weight.
● If you modify a constraint weight, the Sorted results list is automatically updated.
● Modifying a constraint weight in this tab will only impact the Lexicographic sort and not the algorithm. This may be useful to check the impact of a different weight without running the algorithm.
● If a weight is equal to 0, the default algorithm is used. 1 is the lowest weight that can be applied. There is no upper limit.
● Weights are reals (1.2 for example)
The Settings of the results sort Field● Historic Sort: The results are displayed in the computation order.
● Lexicographic sort: The results are displayed going from the best to the worst, while taking the weights assigned to the constraints into account. To know more, see Running a Constrained Optimization With Weights.
Results to display scrolling list
● All: All results will display in the sorted list.
● All constraints satisfied only: Only the results concerning the satisfied constraints will display in the sorted list.
● User defined: Only the items selected by the user will display in the sorted list.
The Sorted Results Field
This list displays the result of the optimization according to the filters applied and the sorting type (Historic sort or Lexicographic sort).
The button enables the user to select a row in the list and to apply the values indicated in this row to the parameters.
The Curves Field
The button enables the user to select the parameters of the optimization file whose evolution will display in the curves. To know more, see Interpreting Results.

The Show curves... button enables the user to display the curves showing the parameters during the optimization process.
To know more, see To know more about the Computations results tab.

To know more about the Computations results tab
Algorithms Description
Simulated Annealing (global search):
All constraints are introduced at once in the algorithm. Priorities are handled by assigning weights corresponding to priorities to each constraint. A global function which regroups the objective and the modified constraints constitute the new objective function of the optimization.
Gradient Based Methods (Local search):
All the constraints must be differentiable as well as the objective function. The optimizer takes each constraint modified by its weight into account during the optimization process. The weights impact the search direction of the gradient.Thus in both cases modifying the weights might lead to different solutions for the same problem definition.
Exploiting Results: Filtering and Handling Weights
Priorities are handled at 2 levels:
● Constraints are handled a priori in the algorithms for better convergence.
● Weights are handled in the results post-processing in order to identify the best results according to the objective and constraints priorities. Constraints values are sorted from the highest to the lowest constraint priority starting from the highest priority.
● For two equivalent values of a given constraint the order is based on the next priority constraint (lexicographic order).
● When several constraints have equivalent priority a Pareto order is used to define the classification (i.e. a solution is equivalent to another solution if improving one constraint of same priority make (at least) another constraint worst. A solution is better if at least one constraint of the same priority is improved leaving the others unchanged or improved.).
Lexicographic order
Weights are all different
Constraints C1 C2 C3 Index # Class #
Weights 2 3 1 Values 10 20 30 1 5 10 3 2 2 2* 3 7 9 3 4 7 3 8 4 1* 3 6 8 5 3
In the table opposite, to know which row is the best, we first compare the values of c2 (highest weight: 3). If they are equal, we compare the values of c1 (example of Class # 2* and 1*) and so on in case of equality.

ConstraintsC1 C2 C3 Index #Class #Weights 2 1 3 2Values 10 20 30 1 5 10 3 2 2 1 (based on c1) 3 7 9 3 4 7 3 8 4 3* (based on c1 since c3
values are equal) 6 3 8 5 2*
In the table opposite, the C1 values must be taken into account since C2 and C1 values are equal.
● When weights are all equal, the only equivalence of 2 solutions occurs when all constraint values are equal between the 2 different solutions.
● Changing priorities changes the ranking of the solutions (Class #)
Some Weights are equal
ConstraintsC1 C2 C3 Index # Class #
Weights 1 2 2 Values 10 20 30 1 4 7 2 3 2 1* 3 7 9 3 3 7 3 2 4 1* 3 6 9 5 2
In the table opposite, if you consider only C1 and C2 values, 3 solutions are identical: 5, 4 and 2. Solution 3 is the intermediate solution and 1 is the worstIf you consider, all constraints, you get the following order, going from the best to the worst: 2, 4, 5, 3, 1.
* Both solutions are equivalent: When c2 increases, c3 decreases and conversely. Furthermore c1 is equal in both cases.
All Weights are equal
ConstraintsC1 C2 C3 Index # Class #
Weights 1 1 1 Values 10 20 30 1 2* 10 3 2 2 1 3 7 8 3 1 7 3 8 4 1 3 6 9 1
In the table opposite, all solutions are strictly equivalent except 2.
* All values are worse.
Analyzing Results

● The results of the optimization display in the Computations Results tab of the Optimization dialog box (2).
● Note that priorities are displayed in this tab and can be changed (1). Modifying a constraint weight in this tab will only impact the Lexicographic sort and not the algorithm.
● Several constraints can have the same priorities, results can be multiple (i.e. equivalent solutions). Those solutions are presented in decreasing order of significance.
● The #Class column is the quality of the solution(3). Solutions belonging to the same class are equivalent.
Filtering Results
The results list can be filtered in order to restrict the number of solutions displayed and to re-order solutions:
● Historic sort: The results are displayed in the order of exploration by the algorithm.
● Lexicographic sort: The solutions are sorted in lexicographic order (the highest weight first). In case of equivalence (i.e. constraints with same weights), they appear in historic order but with the same class.
Filters can also be applied to constraints values. A combo list enables the user to select the desired filter:
All: All solutions will display.
All constraints satisfied only: Only solutions with satisfied constraints will display.
User defined: Only the items selected by the user will display in the sorted list.
Selecting a Solution
It is possible to select a solution by clicking the and to apply it to the parameters.

Specifying the Algorithm to be Run ● Types of Algorithms
● Algorithms Configuration
● Termination Criteria
● Algorithms Summary
● Algorithms Versions
Types of Algorithms
To perform an optimization, you can use one of the following algorithms:
● User Algorithm defined in CAAOptimizationInterfaces.edu
● Local Algorithm for Constraints and Priorities
● Simulated Annealing Algorithm
● Algorithm for Constraints & Derivatives Providers
● Gradient Algorithm without Constraints
● Gradient Algorithm with Constraints
User algorithm defined in CAAOptimizationInterfaces.edu
Users can define their own algorithms. To get an example, refer to the CAAOptimization interfaces.
Local Algorithm for Constraints & Priorities
This algorithm takes constraints priorities into account.

Simulated Annealing Algorithm ● This algorithm is a global stochastic search algorithm hence two successive runs of this method might not
lead to the same result. It performs a global search that evolves towards local searches as the time goes on.
● It is usually used to explore non-linear, multi-modal functions. These functions can also be discontinuous.
● If the shape of the objective function is unknown, it is recommended to start with a Simulated Annealing then refine the results with a gradient descent. This approach is slow but works for a larger amount of functions.
A good way to quickly reach a solution when using the Simulated Annealing consists in specifying a low number of consecutive iterations without improvements (15 or 20). On the contrary, in order to foster search, the number of consecutive updates without improvements can be increased as well as the time and the number of total updates.
Algorithm for Constraints & Derivatives ProvidersThis algorithm can handle objectives providing derivatives (like analysis global sensors) in conjunction with constraints providing multiple values and derivatives (like analysis local sensors). With this algorithm additional termination criteria can be specified:
● Criteria Window: Number of updates (Nstop) with respect to which the termination criteria will be evaluated.
● Relative Constraints: Relative constraints variation under which the algorithm must stop. All constraints should fulfill this criteria for the stop to occur.
● Absolute Constraints: Absolute constraints variation under which the algorithm must stop. All constraints should fulfill this criteria for the stop to occur.
● Absolute Variables: Absolute variables variation under which the algorithm must stop. All variables should fulfill this criteria for the stop to occur.
Absolute Objective: Absolute objective variation under which the algorithm must stop. (See formula opposite)
Obj.Max.-Obj.Min < User Termination Criteria

Relative Objective: Relative objective variation under which the algorithm must stop (See formula opposite)
Obj.Max-Obj.Min_______________ Obj.max+Obj.min ________ 2
● Where:Obj. Max is the maximum objective value obtained during the "criteria window".
● Obj. Min is the minimum objective value obtained during the "criteria window".
Gradient algorithm
This algorithm should be used first to perform a local search. Based on the calculation of a local slope of the objective function, this algorithm will use a parabolic approximation and jump to its minimum, or use an iterated exponential step descent in the direction of the minimum.If the properties of the objective function are known (continuous, differentiable at all point), the gradient can be used straight on. It is usually faster than the Simulated Annealing algorithm.
Users can choose to run the Gradient algorithm with constraints or without constraints.
Global Search vs. Local Search
Simulated Annealing (Global Algorithm) Gradient (Local Algorithm)Local Algorithm For Constraints & Priorities,
Algorithm for Constraints and Derivatives Providers, Gradient Algorithm Without Constraint, Gradient
Algorithm With Constraint(s)
Equality constraints allowed Precision is managed as a termination criteria. x == A is fulfilled when abs(x - A) < precision
Equality constraints not allowed No precision
Can be run with constraints and no objective function Must be run with an objective function.
Algorithms Configurations
The Gradient algorithms, the Simulated Annealing algorithm, and the Algorithm for Constraints & Derivatives Providers can be run in 3/4 different configurations.
Options Gradient Algorithm Simulated Annealing Algorithm
Algorithm for Constraints & Derivatives Providers

Slow Slow evolution based on steps or bounds. Good precision (to be used to find convergence.)
These 4 configurations define the level of acceptance of bad solutions.If the problem has many local optima, use Slow.If the problem has no local optima, use Infinite (Hill climbing).
Medium A randomly restarted conjugate gradient.
Fast Search jumps from Minimum to Minimum.Fast evolution, less precision.
Infinite (Hill climbing) -
Termination Criteria
Termination criteria are used to stop the optimizer. When an optimization is running, a message box displays the data of each iteration. You can stop the computation by clicking Stop. If you don't intervene in the computation process, the computation will stop:
● When a value (minimum, maximum or target value) has been found and the algorithm is unable to
progress anymore (Gradient.) or
● When one of the specified termination criteria has been met.
Here are the termination criteria to be specified:
● Maximum number of iterations i.e. the number of times the objective function will be calculated at
most (number of updates.)
● Number of iterations without improvement i.e. the number of updates allowed without achieving a
better result.
● Maximum duration of computation
Simulated Annealing always runs until one of the termination criterion is reached. The Gradient can stop before if a local optimum is reached.
Algorithms Summary
Please find a below a table listing the available algorithms along with the functions they support.

Local Algorithm for constraints and priorities
Simulated Annealing Algorithm
Algorithm for Constraints and derivatives providers
Gradient without constraints
Gradient with constraints
Inequality Constraints
Yes Yes Yes No Yes
Equality Constraints
No Yes Yes No No
Priorities on constraints
Yes No No No No
Derivatives providers
No No Yes No No
Non Differentiable objectives or Constraints
No Yes No No No
Algorithms Versions
From time to time, the PEO algorithms are updated to enhance their performances. The side effect of these modifications is a change of behavior of the optimization process. It is however possible to come back to the previous versions of the algorithms by using environment variables (see table below.)
Var Name Var Value
GradientVersion r8Sp3, r9sp4, r10sp1, r11ga
SAVersion r8sp3, r13ga
GradientWithCstVersion r8sp4, r11ga, r13ga

Searching for a Maximum Value
This scenario illustrates the Maximization optimization type. The algorithm searches for the parameter values corresponding to a maximum value for Function2. The Simulated Annealing method is used. Lower and upper bounds (-10 and +10) are specified for the x argument.
1. Open the KwoGoal0.CATPart document or add to any document the parameters and
formulas described in the specification tree below:
2. From the Start->Knowledgeware menu, access the Product Engineering Optimizer
workbench and click the Optimize icon ( ). The Optimization dialog box is displayed.
3. Define the data required to run the optimization algorithm as follows:
Optimization type Maximization
Optimized Parameter Function2
Free Parameters x - Inf. Range: -10 ; Sup. Range: +10
Algorithm Simulated Annealing -Convergence speed: Fast
Maximum number of updates 200
Consecutive updates without improvements 50

Maximum time (minutes) 5 minutes
4. Check the Save optimization data box, otherwise your optimization data won't be saved
and you won't able to display the optimization curves.
5. Click Run Optimization.
❍ A file selection panel is displayed. Choose a path.
❍ Click Open. The optimization process starts. A panel displays the data computed for
each iteration. As the optimization is running, you can see the Function2 and x values
changing in the specification tree.
❍ A steady value of 500 is reached very early for Function2.
The free parameters as well as the Function2 value are updated in the specification
tree.
Note that Real type parameters are displayed with nine decimal
places (trailing zeros if any are not displayed). If you carry out an
optimization with other parameter types, the values will be
displayed according to the settings specified in the Units tab of the
Tools->Options... dialog box (General - Parameters and
Measure).
6. Replay the same scenario with a maximum number of updates of 50, then 20.
7. Click OK or Cancel to exit the Optimization dialog box.

Searching for a Minimum Value
The scenario below illustrates the Minimization Optimization type. The algorithm searches for the parameter values corresponding to a minimum value for Function2. The Gradient method is used.
1. Open the KwoGoal0.CATPart document or add to a document the parameters and formulas described in the
specification tree below.
The x, y, z, Function1 and Function2 parameters must be of real type. You don't need to specify their initial
values.
If need be, refer to the CATIA Knowledge Advisor User's Guide for information on how to create parameters and
formulas.
2. From the Start->Knowledgeware menu, access the Product Engineering Optimizer workbench and click the
Optimize icon ( ). The optimization dialog box is displayed.
3. Define the data required to run the optimization algorithm as follows:
Optimization type: Minimization
Optimized parameter: Function2
Free Parameters: x
Algorithm: Gradient
Maximum number of updates : 400
Consecutive updates without improvements: 100
Maximum time (minutes): 5 minutes
4. Click Run Optimization.
a. The Optimization message box displays the data for each iteration. Don't intervene on the algorithm

process (i.e. don't click Stop at the next iteration) and let the optimization process execute until the target
value is found out or one of the termination condition is reached.
b. The x parameter as well as the Function2 value are updated in the specification tree.
Note that Real type parameters are displayed with nine decimal places (trailing zeros, if any,
are not displayed). If you carry out an optimization with other parameter types, the values
will be displayed according to the settings specified in the Units tab of the Tools-
>Options... dialog box (General -> Parameters and measure).
The x value (10) resulting from the computation is displayed in the optimization dialog box.

Using the Gradient Based Algorithm to Optimize Problems With Non Satisfied Constraints
This task explains how to use the Gradient based Algorithm to optimize Problems with non satisfied constraints.
1. Open the KwoGettingStarted.CATPart file.
2. From the Start->Knowledgeware menu, access the Product Engineering Optimizer
workbench.
3. Click the Optimize icon ( ) to access the Optimization dialog box. The Optimization
dialog box displays.
4. Enter the parameters below in the Problem tab:
Optimization Type Target Value
Optimized Parameter Volume.1
Target Value 0.8L
Free Parameters xA yA xB yBInf. Range 40 40 50 40Sup. Range 80 80 200 100
Algorithm Gradient Algorithm With Constraints
Termination Criteria
● Maximum number of updates
● Consecutive updates without improvements
● Maximum Time (minutes)
200
50
5
5. Enter the following constraints in the Constraints tab:

Constraint.1 Z**2 + Y**2 < 5000 mm2
Constraint.2 Y**2 + Z**2 > 1000 mm2
6. Click the Run Optimization button. The part should look like the one below once the
optimization process is over:
Click the graphic opposite to enlarge it.
7. Redefine the ranges of the free parameters (see below):
Free Parameters
8. Click the Run Optimization button. The generated values are much closer to the
Target value.

Click the graphic opposite to enlarge it.

Using Constraints
In the scenario developed below, the simulated annealing algorithm is used with constraints and without objective function to search for a set of xA, xB, yA and yB parameters so that the inertia axis of the pad remains within an area defined by two circles.Here are the circle definitions as they are specified as constraints in the scenario below:Y**2 + Z**2 < 8100mm2Y**2 + Z**2 < 1000mm2
Once you are finished with this part of the scenario, the gradient algorithm is used to find a set of xA, xB, yA and yB so that the distance of the inertia axis to the origin is minimum. This second part of the scenario requires that the constraints are fulfilled.
Note that it is possible to use constraints without objective (Simulated Annealing only) or with objective (available for both algorithms.)
1. Open the KwoGettingStarted.CATPart document. This document is a pad extruded from
a spline. The relations defined in this document allow you to specify the position of an
inertia axis.
2. From the Start->Knowledgeware menu, access the Product Engineering

Optimizer workbench and click the Optimize icon ( ). The optimization dialog box
is displayed.
3. Select the Only constraints optimization type.
4. In the Problem tab, enter the free parameters below:
xA, xB, yA, yB. Don't select any optimized parameter.
5. Check the Simulated Annealing box.
6. In the Constraints tab, use the New... button to enter the constraint below
Y**2 + Z**2 > 8100mm2
7. Click OK in the constraint editor, then click New... again to enter the second constraint:
Y**2 + Z**2 < 10000mm2
8. In the Problem tab, click Run Optimization.
After the optimization has finished running, you obtain a pad whose inertia axis is
located in an area delimited by the two circles specified. Take a look at the Constraints
tab. The constraints are all fulfilled. You can now start a gradient algorithm to search for
the minimum value of the Rad parameter.
9. Click the Optimize icon ( ). In the Problem tab, select:
❍ Minimization as the optimization type.
❍ Rad as the parameter to be optimized and choose the Gradient algorithm.
❍ Don't modify the free parameters.
10. Run the optimization with the default termination criteria. After the optimization has
finished running, the minimum value of Rad is closed to 90mm. You have found a set of
xA, xB, yA, yB value so that the inertia axis of the pad is located almost on the circle
defined by the relation below:
Y**2 + Z**2 = 8100mm2

Running a Constrained Optimization With Weights
This task shows the user how to assign weights to constraints and how it can affect the geometry. The file provided is made up of a triangle. The scenario is divided into 2 steps:
● The user first wants to run the optimization so that the distance between the triangle vertex and Point.1 is as short as possible.
● Then the user wants to run the optimization so that the distance between the triangle vertex and Point.2 is as short as possible.
To do so, he defines constraints and assign weights to these constraints.
1. Open the KwoConstraintswithWeights.CATPart file. The following image displays:
This file contains a triangle. The
sides of the triangle are assigned
parameters valuated by formulas.
❍ f1: Distance between Point.1
and Point.3. It is valuated by
Formula.1.
❍ f2: Distance between Point.2
and Point.3. It is valuated by
Formula.2.
❍ l1: Distance between Point.1
and Point.3. It is valuated by
Formula.3.
❍ l2: Distance between Point.2
and Point.3. It is valuated by
Formula.4.
2. From the Start->Knowledgeware menu, access the Product Engineering Optimizer
workbench and click the Optimize icon ( ). The Optimization dialog box is displayed.

3. Define the data required to run the optimization algorithm as follows:
In the Problem tab
❍ In the Optimization type scrolling list, select the Only constraints option.
❍ Click the Edit list... button in the Free Parameters field. Use the arrow key to
select the following parameters and click OK when done:
■ Geometrical Set.1\Point.3\X
■ Geometrical Set.1\Point.3\Z
❍ In the Algorithm type scrolling list, select Simulated Annealing Algorithm.
In the Constraints tab
❍ Click the New... button to create a new constraint and enter the following script
into the editor:
f1*f1==0
❍ Click OK when done.
❍ Click the New... button to create a new constraint and enter the following script
into the editor:
f2*f2==0
❍ Click OK when done. The constraints are defined.

❍ Assign a weight to Constraint.1. To do so, click Constraint.1 in the table and
enter 5 in the Weight field.
❍ Set the default precision value to 0.01.
4. Click the With update visualization radio button and click the Run Optimization
button. Enter the name of the file that will contain the optimization data in the Save as
dialog box: Constraintswithweights.xls, and click Save.
❍ The Optimization message box displays the data for each iteration. Do not intervene
on the algorithm process (i.e. don't click Stop at the next iteration) and let the
optimization process execute until the target value is found out or one of the
termination condition is reached.
❍ The result
displays in the
Constraints tab.
❍ The geometry is
updated. The
representation of
Point.3 tends to
the right.
❍ Point.3 coordinates are updated in the specification tree.
5. Assign a weight to Constraint.2. To do so, click Constraint.2 in the table and enter 10 in
the Weight field.

6. Click the Run Optimization button. Click Yes when asked if you want to overwrite
Constraintswithweights.xls.
The result
displays in the
Constraints
tab.
The geometry
is updated. The
representation
of Point.3
tends to the
left.
Point.3 coordinates are updated in the specification tree.
7. Click the Computations results tab. The results are sorted in the Sorted results table (see
graphic below).

Note that you can:● Apply values to parameters.
● Select the parameters that you want to display in a curve.
● Display curves.

Using a Dedicated Algorithm for Derivatives Providers
This task explains how to use the dedicated algorithm for derivatives providers. This algorithm can only be used with features that provide their own derivatives such as Analysis local sensors.
● In the scenario described below, the user wants to find out the total plate thicknesses that will enable him to minimize the plate mass and that satisfies a displacement constraint. Note that the plate is made up of 3 different plates (thickness=2mm). The plate is screwed to a wall and a pressured is exerted at the opposite extremity.
● The user wants to minimize the plate mass by modifying each plate thickness.
● The displacement vector of each meshing node should be inferior to 0.2mm.
● To use the Algorithm for Constraints & Derivatives Providers, you should be familiar with objects and constraints providing their own derivatives.
● To carry out this scenario, you will use the Algorithm for Constraints & Derivatives Providers. To know more about it, see Specifying the Algorithm to be Run.
● To carry out this scenario, you should be familiar with local and global sensors. To know more about those sensors, see Creating Local Sensors in the Generative Structural Analysis User's Guide.
● Make sure you have checked the Show parameters and Show relations options in the General tab of the Tools->Options->Analysis & Simulation category.
● When creating your sensors, make sure you selected the Double precision real option in the Complex part scrolling list in the Local Sensor window.
Problem Tab● Select the parameter that you want to optimize. In the scenario described below, you want to optimize the Mass parameter of the
sensor.
● Select the free parameters and assign them ranges. In this scenario, you are going to select the following parameters:
● In the Algorithm type scrolling list, select the Algorithm for Constraints & Derivatives Providers.
● Enter the Termination criteria:

Note that:❍ If one of the termination criteria is set to 0, it will not be taken into account.
❍ If the Criteria window is set to 0, the termination criteria will not be taken into account.
❍ The Criteria window must be superior to 0 to be taken into account as well as one of the other Evolution criteria.
Constraints Tab
● Click the button. The Optimization Constraints Editor displays.
● Select the desired constraint. In this scenario, you will use the Displacement Vector.1 and use the lower part of the window to enter the constraint body (see picture opposite).
● Click Run Optimization when done.
Entering the following constraint body:
Cst==2mm means:
Cst>2mm-ΕCst<2mm+Ε
Where Ε is the precision (set to 1 by default).
To know more about the analysis data that can be used in conjunction with the Product Engineering Optimization (PEO) application, see Integration with Product Engineering Optimization.
1. Open the KwoDedicatedAlgoforDerivativesProviders.CATAnalysis file.
2. Make sure the sensors are updated. To do so, proceed as follows:
❍ From the Start->Analysis&Simulation menu, access the Generative Structural Analysis workbench.
❍ Click the Compute icon ( ). The Compute dialog box displays. Click OK.
❍ Click Yes in the Computation Resources Estimation: The sensors are updated.
3. From the Start->Knowledgeware menu, access the Product Engineering Optimizer workbench.
4. Click the Optimize icon ( ). The Optimize dialog box displays.
5. In the Optimization type list, select Minimization.

6. In the Optimized parameter field, click Select.... and select the Mass parameter. Click OK.
7. In the Free parameters field, click the Edit List... button and select the following parameters:
❍ Finite Element Model.1\2D Property.3\SAMThickness
❍ Finite Element Model.1\2D Property.2\SAMThickness
❍ Finite Element Model.1\2D Property.1\SAMThickness
8. Select the Finite Element Model.1\2D Property.3\SAMThickness free parameter and click Edit ranges and step. In the Modify
ranges and step of the free parameters dialog box, enter the inferior range: 0.1 and the superior range: 30mm. Click OK when
done.
9. Repeat this step for Finite Element Model.1\2D Property.2\SAMThickness and Finite Element Model.1\2D
Property.1\SAMThickness.
10. In the Algorithm type, select the Algorithm for Constraints & Derivatives Providers.
11. In the Termination Criteria field, set the settings as follows:
❍ Maximum number of updates: 10
❍ Consecutive updates without improvements: 7
❍ Maximum time: 5
12. Set the evolution criteria as follows:
13. Check the Save optimization data option.
14. In the Constraints tab, click the New Cst with Derivatives button. In the Optimization constraints editor, enter the following
constraint body and click OK when done:
15. Click Run optimization. Enter the name of the .xls output file and click Save.
16. Click the Computation Results tab. The sorted results display. The best result mass is 0.265675157 (Constraint: -3.27e-008).
17. Select the appropriate line and click Show Curves... The curves display. The yellow line shows the mass curve and the red one
shows the constraint.

Valuating the Ranges of Free Parameters Using Relations
This task explains how to valuate free parameters using a relation. In the scenario described below, the user wants to find the minimum value of the fxy function, to do so, he proceeds as follows:
● He creates 3 parameters (x, y, fxy) and assigns a formula to the fxy function.
● He creates an optimization and assigns inferior and superior bounds to the x, and y parameters.
● He creates 2 checks that will turn to true whenever the value of the free parameters hits the bounds.
● He creates a reaction based on the checks that will change the value of the inferior range as soon as one of the checks turns true.
To value free parameters using relations, proceed as follows:● Create an optimization containing Free Parameters.
● Add ranges to the free parameters in the Optimization window.
● Access the Relation editor and click the Optimization in the specification tree. The free parameters display in the editor.
● Click the free parameters that you need to value. Click OK when done.
The Knowledge Advisor Product is required to carry out this scenario.
1. From the File->New... command, create a Part.
2. Click the Formula icon ( ) to create 3 parameters. To do so, proceed as follows:
❍ Select Real in the scrolling list and click the New parameter of type button.
❍ In the Edit name or value of the current parameter, enter x and 150. Click Apply.
❍ Select Real in the scrolling list and click the New parameter of type button.

❍ In the Edit name or value of the current parameter, enter y and 150. Click Apply.
❍ Select Real in the scrolling list and click the New parameter of type button.
❍ In the Edit name or value of the current parameter, enter fxy, and click the Add formula button, enter the following formula, and click OK when done:
fxy=(x-10)*(x-10) + (y-20)*(y-20) + 100
3. From the Start->Knowledgeware menu, access the Product Engineering
Optimizer workbench and click the Optimization icon ( ). The Optimization
window displays.
4. Enter the following parameters and click OK when done:
Optimization type
Minimization
Optimized parameter
fxy
Free Parameters x and y: Inf. Range: 100 Sup. Range: 200
Algorithm type Gradient Algorithm Without Constraint
5. From the Start->Knowledgeware menu, access the Knowledge Advisor
workbench.
6. Click the Check icon ( ). Enter the name of the check: Check_Inferior_Range and
click OK. The Check Editor opens.
7. Enter the following check body and click OK when done:
`Relations\Optimizations.1\Optimization.1\Free Parameter.1\Inferior Range` == x or `Relations\Optimizations.1\Optimization.1\Free Parameter.2\Inferior Range` == y
8. Click the Check icon ( ). Enter the name of the check: Check_Superior_Range and
click OK. The Check Editor opens.
9. Enter the following check body and click OK when done:
`Relations\Optimizations.1\Optimization.1\Free Parameter.1\Superior Range` == x or `Relations\Optimizations.1\Optimization.1\Free Parameter.2\Superior Range` == y

10. Click the Reaction icon ( ). The Reaction window displays:
❍ In the Source Type field, select Selection and click the Check_Inferior_Range check. In the Select Source Window, select Result and click OK.
❍ In the Available events list, select ValueChange.
❍ Click the Edit action... button. The Action Editor displays. Enter the following action body and click OK twice when done:
`Relations\Optimizations.1\Optimization.1\Free Parameter.1\Inferior Range` = x - x/2
❍ Right-click the reaction in the specification tree, rename it into Inferior_Range_Reaction using the Properties command.
11. Click the Reaction icon ( ). The Reaction window displays:
❍ In the Source Type field, select Selection and click the Check_Inferior_Range check. In the Select Source Window, select Result and click OK.
❍ In the Available events list, select ValueChange.
❍ Click the Edit action... button. The Action Editor displays. Enter the following action body and click OK twice when done:
`Relations\Optimizations.1\Optimization.1\Free Parameter.2\Inferior Range` = x - x/2
❍ Right-click the reaction in the specification tree, rename it rename it into Superior_Range_Reaction using the Properties command.

12. Double-click
Optimization.1
twice and click the
Run Optimization
button until x=10.
Note that the inferior
range value changes
(inferior range=x-x/2 each
time the optimization is
run).
To access the result sample file, click here.
Note that the ranges valuation will not be taken into account during the algorithm run. Ranges are taken into account at the beginning of each run.

Optimizations: Methodology
Applying Ranges and Steps ● It is ALWAYS better to apply ranges to the free parameters (especially for the simulated Annealing). This
prevents the geometry from taking unreasonable configurations if the free parameters take too high a value.
● Too big a step makes it useless, but too small a step can prevent fast convergence to a solution. If you are not sure, do not attribute any step but assign ranges.
● Steps are only indicative starting values used by the algorithms: In order to converge toward optimal values both Gradient and SA algorithms need to reduce the steps between consecutive trials. As long as the search makes progress in the same direction (local optimum not detected), the step increases in order to speed up the localization of the local (and global) optimum. As soon as an optimum is located, Gradient and SA do not behave the same way: The gradient algorithm reduces its step in order to reach convergence inside this optimum. The SA makes the step evolve depending on the history of the run according to a complex law. It must be noticed that in no case, the step remains constant.
Creating and Using Parameters as Free Parameters
When working in an optimization, since you cannot create external references, you can select:
● The parameters located above the optimization: The immediate Part, Product, Product of Part, Analysis Manager.
● The parameters located below each son of the local literal father. Only if those parameters are loaded.
Note that:
● if you select a node in the tree, the parameters published by the selected node will display only if they belong to the parameters mentioned above.
● even if the optimization is at an upper level, the selection of a parameter is conditioned by the fact that the parts must be in design mode if you want to select parameters located below a Part.
Depending on the loading mode in CATIA, parameters can be selected or not (see graphic below).

Algorithms and Objective Function● In general, the shape of the Objective function is unknown. It is therefore better to begin with a Simulated
Annealing and to refine the results with a gradient descent. This approach is slow but works for a larger amount of functions.
● If the properties of the curve are known (continuous, differentiable at all point and with a single optimum), then the gradient can be used straight on. It is usually faster than the Simulated Annealing algorithm.
● If you have to restart the optimization because you are not satisfied with the first result, reduce the ranges on the free parameters and/or reduce the steps.
Algorithms Use ● Approximating a solution with the Simulated Annealing can be quickened by reducing the consecutive bad
evaluation stopping criterion to 15 or 20. However, this will increase the risk of a premature convergence to local optimization especially if the optimized problem contains several free parameters.
● For both algorithms, the final results provided can be refined by removing one or several variables and by restarting the optimization.

Using the Constraint Satisfaction Function The following tasks are described in this guide:
Using the Constraint Satisfaction Function: Select the Constraint satisfaction icon to solve a set of constraints using operators, functions and measures.
Getting Familiar with the Constraints Satisfaction EditorUsing the Constraint Satisfaction Function
Using Measured Parameters in a Constraint Satisfaction ComputationConstraint Satisfaction: Methodology

Getting Familiar with the Constraints Satisfaction Editor
The dialog box is displayed when you click the Constraint Satisfaction ( ) icon. It is made up of three tabs.
● Editors tab
● Results tab
● Options tab
Editors tab
The Editor is divided into 3 main fields:
● The constraints body, i.e. their textual representation
● The Inputs and Outputs of the constraints
● The Dictionary of parameters and functions

● Constant
parameters: The values of constant parameters are set by the user and are considered as constant by the solver. This value can be changed directly in the Value column by clicking twice (slowly) in the Value cell.

● Unknown
parameters: The value of unknown parameters will be calculated once the Solve button is pushed.
The Parse arrow is used to identify the variables of the set of constraints. It must be pushed before choosing input and output variables.
The left arrow is used to move variables from the Unknown parameters category to the Constant parameters one.
The right arrow is used to move variables from the Constant parameters category to the Unknown parameters one.
The Switch input/output arrow is used to swap the selected constant and unknown parameters.
Click the Solve button to launch the computation.
Click Apply to launch the update of the model.
Results tab
Note that you can now find more than one solution to a single problem. To get an example, see Using Measured Parameters in a Constraint Satisfaction Computation.

Solution Distance: Enter the distance between the different solutions that you want to find.
Number of solutions to be found: Enter the number of solutions to be found.
This field displays each constraint identifier in the body.

This field displays the parameters taken into account by the computation and shows the solution found.
Select one of the solutions and click the Apply solution button. The solution is automatically applied to the geometry and the parameters are valuated with those of the solution.
Click this button if you want to save the result of the computation. Note that the results of the computation can be saved either in .txt or .xls format.
Options tab Black box refers to a measure function. For instance, smartVolume is a measure that calculates the volume of a body.
● Use the Gauss method for linear equations: Accelerates the solve operation when working with linear equations.
Algorithm
● Precision: Enables you to define the precision of the results (i.e the number of decimal digits after the decimal point.) This precision is used when comparing 2 numbers. This option defines whether they are equal or not. When dealing with units, the comparison is made on the basis of the MKS value of parameters.
Note that if the precision is set to 0 the precision is set to 1e-10. The black box precision is set to 1e-11. This may result in a very long computation time to solve the set of equations.
Termination criteria
● Maximal computation time (sec.): Enables you to indicate the computation time. If the indicated time is equal to 0, the computation will last until a solution is found.
● Show 'Stop' dialog: If checked, displays a
"Stop" dialog box that will enable you to interrupt the computation.
● Generate expanded error description: Enables you to get detailed information about errors if they occur.
● Show additional warnings:

Black boxes algorithm: You have the choice between 2 algorithms. If your problem behaves like quadratic functions, select Quadratic approximation.
● Width: This parameter sets the minimal width of
the interval of unimodality for measures. For linear, quadratic and any monotonic measure, this value can be set to 1e 19. In a common case, the greater this value, the quicker the solver finds the solutions. However if you are not sure about the monotonicity of the problem, do not use this option.
● Cache size: This option allows you to choose the
size of internal black boxes caches. Decrease this value only if you do not have enough memory. Increase this value if you have enough memory in order to reduce the computation time.
Black boxes parameters
● Precision (for Black boxes): A real number taken from the interval [1e- 10, 0,1]. This number has an influence on the accuracy of the solution found.
● Maximal number of Black boxes
calls: This option allows you to limit the number of measures calculation. (equivalent to a time limit.)
● Number of attempts: This option is
only used for sets of constraints with more than one variable. This option changes the number of start points used by the solver. For instance, for a 2-dimensional problem, the following number of calls will be performed:Number of attempts: 1-->3 start pointsNumber of attempts: 2-->9 start pointsNumber of attempts: 3-->27 start points
● Use unimodal interval: This option
allows you to use a special information about the interval of unimodality.
Error and Warning messages
This panel displays when the column Constant parameters is empty. All parameters are then considered as variables by the solver and thus will be changed when the set of constraints is solved.

Unsensitive measures to unknown parameters panel (click the graphic opposite to enlarge it). This panel displays when a measure is not sensitive to a variation of any unknown parameter. It is usually the case when:
● The measure is really independent from the unknown variables. (You should replace this measure by a constant if you are sure that this is the case, it will speed up the computation.)
● The black box precision is too low: The measures are not
sensitive to a small variation of the unknown variables. You can increase the black box precision option.

Using the Constraint Satisfaction Function
This task explains how to solve a set of constraints using operators, functions and measures. This scenario can be run from any document.
● The syntax of this feature is the same as the one of the set of equations.
● Note that the constraint satisfaction capabilities require the PEO product.
1. Create a pad with a rectangular base.
2. Use the Formula editor to create a Volume parameter.
3. From the Start->Knowledgeware menu, access the Product Engineering
Optimizer workbench.
4. Click the Constraint Satisfaction icon ( ). In the first dialog box which is displayed,
enter the name of the relation, and a comment (optional). Click OK.
5. Enter the set of equations below into the edition box:
Volume==smartVolume (PartBody\Pad.1 );PartBody\Pad.1\FirstLimit\Length >= 1mm;PartBody\Pad.1\FirstLimit\Length <= 1000mm
Now, your editor looks like this:
6. Click the Parse arrow ( ). At this step the editor identifies the variables of the set of
constraints and puts them as Unknown parameters.

● Before solving, select the parameters that will be considered as
input (constant) and the parameters that will be considered as variables by the solver.
● The value of the input parameters must be set to the desired
values.
7. Select the Volume parameter and use the arrow to move it to the Constant
parameters column.
8. Change the value of the Volume parameter. To do so, click twice (slowly ) inside the
Value cell and set the value to 0.003 M3. Click Solve. A message displays indicating
that the solving operation was successful.
The pad height is modified by the constraints satisfaction solver in order to match the given volume (0.003 M3).
9. This process can be reversed: The input parameters can be transferred to outputs and
vice-versa using the Switch input/output arrow ( ).
It is now possible to change the value of the Pad height and obtain the volume as a result.

A constraint satisfaction feature is not a conventional relation feature (like rules, checks, and formulas). It is an asynchronous feature (as the optimization.) Although input and output parameters are defined, changing an input outside the Constraint satisfaction editor does not trigger the solving process.
Like sets of equations and unlike optimization, constraint satisfaction issues an "unresolved system" warning if the solver is unable to satisfy all the equations and inequations.
If a set of constraints cannot be satisfied, you can relax the equality constraints by using a double inequality.
Volume+epsilon<=smartVolume (PartBody\Pad.1 );Volume-epsilon>=smartVolume (PartBody\Pad.1 );PartBody\Pad.1\FirstLimit\Length >= 1mm;PartBody\Pad.1\FirstLimit\Length <= 1000mm;
Using the Constraint Satisfaction Editor

Using Measured Parameters in a Constraint Satisfaction Computation
This task explains how to use parameters valuated by a formula in the Constraints Satisfaction Editor. In the scenario detailed below, the user wants to calculate the length of a pad, which is actually part of a bottle cap in order to reach a given volume.
● Knowledgeware parameters that are valuated by a formula are now taken into account by the constraints satisfaction function. For a formula to be taken into account, proceed as follows:
❍ Access the Formula Editor and write a knowledge formula: Volume.1 = smartVolume( Pad.1) for example.
❍ Open the Constraint Satisfaction Editor and enter the following constraint formula:
Volume.1 == 1L;Pad.1\Height > 0mm;Pad.1\Height < 10000mm
● It is now possible to find more than one solution to a single problem (See Step 9).
1. Open the KwoCap.CATPart File. The following image displays.
2. Create a parameter that will compute the cap volume. To do so, proceed as follows:
❍ Click the Formula icon ( ).

❍ In the scrolling list, select the Volume parameter and click the New Parameter of type button.
❍ In the Edit name or value of the current parameter field, edit the name of the volume parameter: Cap_Volume in this scenario.
❍ Click the Add Formula button and enter the following formula:
Cap_Volume = Volume_Pad1 + Volume_Pad2 + Volume_Pad3 + Volume_Pad4 + Volume_Pad5 + Volume_Pad6 + Volume_Pad7 + Volume_Pad8 + Volume_Pad9
❍ Click OK twice to validate.
3. From the Start->Knowledgeware menu, access the Product Engineering
Optimizer workbench.
4. Click the Constraint Satisfaction icon ( ). Click OK in the opening window. The
ConstraintSatisfaction.1 window opens.
5. Enter the following formula into the editor:
Cap_Volume == 0.2L;PartBody\Pad.1\FirstLimit\Length > 2mm;PartBody\Pad.1\FirstLimit\Length < 100mm;PartBody\Pad.2\FirstLimit\Length > 2mm; PartBody\Pad.2\FirstLimit\Length < 50mm
6. Click the Parse arrow ( ). To know more about the interface, see Getting Familiar
with the Constraints Satisfaction Editor.
7. Click the Results tab. In the Number of solutions to be found field, enter 4.
8. Click the Solve button. Click OK in the Solving was successful dialog box.
9. In the lower part of the editor, select line 3 and click the Apply solution button. The
solution is applied to the parameters.
10. Click Apply: The model is updated. Click OK to exit the Constraint Satisfaction editor.
Click No when asked if you want to save the log. Click OK when done.


Constraint Satisfaction: Methodology
Constraints
Try to apply constraints with values of the same order of magnitude as the objective function. This will prevent a constraint from being over-considered by the optimization process.
About the use of precision and solution distance in Constraint Satisfactions
The solution distance option used in constraint satisfaction results takes its meaning if and only if at least 2 solutions are sought.
This option ensures that the distance (Maxi (xi-yi)) between the two solutions is not less than the value specified by the option.
In the case of more than two solutions, the distance considered is the distance between the current solution and all previously found solutions.
Example of "solution distance" impact on the results:
Problem set up: Formula.1: fxy = x*x + y*y
CST.1:
fxy == 25; x > -100; x < 100;y > -100; y < 100
First trial for options:
Results options: Number of solutions: 100, distance between solutions: 0.02.
Options: Precision: 0.001
Solutions found: around 50000 (due to precision) among which 100 satisfy the distance specified.

Second trial for options:
If the precision and the distance between solutions are increased, the span of the solutions increase (due to a larger distance between solutions) and the computation time decreases (due to less precision).
Results options: Number of solutions: 100, distance between solutions: 0.15.
Options: Precision: 0.1
Solutions found: Around 1700 (due to precision) among which 100 satisfy the distance specified.

Using the Design of Experiments Tool The following tasks are described in this guide:
Using the Design of Experiments tool: Select the Design of Experiments icon to perform virtual experiments.
Introducing the Design of Experiments ToolGetting Familiar with the Design of Experiments Window
Using the Design of Experiments Tool

Introducing the Design of Experiments Tool The Design of Experiments tool is designed to enable you to perform virtual experiments taking into account as many parameters as needed. It enables you to:
● Find interactions between parameters.
● Make predictions.
● Identify which parameter is the most influential.
To analyze a given system (see below), you select the input parameters, define ranges of study, indicate the nodes of the network used to perform the analysis, and finally the output parameters (output evaluation.)

The system performs an analysis based on the computations done for each node of the network and produces graphics showing the effects of each factor on each output and the effects of each couple of parameters on each output. The results of the analysis are stored in an output file (Excel file under windows and text file for all operating systems). Note that the generated graphics can be stored in Excel files.
Describing the Design of Experiments Window to know how to use the DOE window and Using the Design of Experiments Tool to get an example.

Getting Familiar with the Design of Experiments Window
The Design of Experiments window enables you to perform virtual experiments taking into account as many
parameters as needed. It can be accessed by clicking the Design of Experiments icon ( ) in the Product Engineering Optimizer workbench.
The Design of Experiments Window is made up of three different tabs:
● Settings tab
● Results tab
● Prediction tab
Settings tab
This tab enables you to define the analysis to be performed. In this tab, you:
● select the input parameters
● select the ranges (field of study) to be applied as well as the number of levels (number of nodes)
● select the output parameters
● run the Design of Experiments.
Select input parameters
This field enables you to select the input parameters that will be taken into account when performing the analysis.
Click the button to access the Choose the Input Parameters for the DOE window, click the parameters, use
the button to select them, and click OK.To remove parameters, click the Edit list... button and use the arrow button to remove them from the selected parameters and click OK.
Select an input parameter and click the
button (or double-click the parameter) to specify the superior and the inferior ranges of the input parameter and to indicate the

number of levels. The multiplication of these levels matches the number of updates performed (computed automatically).
Note that if you forget to check this option, and you do not want to re-run the DOE, you can generate DOE curves manually. To know more, see the Useful Tips section.
Select output parameters
This field enables you to select the output parameters (also called output factors) under consideration.
Click the button to access the Choose the OUTPUT Parameters window, select one or more
parameters by using the button and click OK.To remove parameters, click the Edit list... button and use the arrow button to remove them from the selected parameters and click OK.

Note that the Filter Type scrolling list enables you to filter the type of output parameters.
● Save curves in the output file: enables the user to display curves in a .XLS file. (for Windows
only)
● The button enables you to launch the analysis. If you did not run the DOE before, you will be asked for an output file, else a contextual menu will display depending on the action you performed before (full run, or interrupted run.)
Results tab
This tab is only available after the analysis is performed and is disabled if the information contained in the Settings tab are not up-to-date.
The matrix displayed in the Table of experiments section is the result of computations performed for each node: the number of evaluations presented matches the number of updates displayed in the Settings tab.
The button enables you to select a value in the matrix and to apply it to parameters.

Generated graphics
The number of graphics generated depends on the number of selected input and output parameters. A graphic is generated:
● for each input and each output for the effects
● for each couple of input factors and for each output.
Please find below two curves samples (the data used to produce these curves are provided in the Using the Design of Experiments Tool topic.)
Plot of one factor effect on one output

This graphic shows the mean effect of the 'OxLength' parameter on the OxyPerimeter. (Click the graphic opposite to enlarge it.)
The three curves are parallel which means that there is no interaction between the OxLength and OyLength parameters on the output parameter (OxyParameter) (i.e. the effect of OxLength on OxPerimeter does not depend on the OyLength value.)
The yellow curve represents the mean. The red curve represents the mean plus 3 standard deviations. The green curve represents the mean minus 3 standard deviations. Statistically, for a given value of Ox, 99% of the values of the OXyPerimenter are located in the range between the green and the red dots.
Plot of interaction between 2 input factors on one output
This graphic shows the interaction effect of the "OxLength" and "OyLength" parameters on the OxyArea. (Click the graphic opposite to enlarge it.)

Prediction tab This tab presents a mathematical model of the system and is used to get a theoretical value of the output parameter considering a specific configuration of the input parameters.

If the result is not satisfying, refine your analysis by adding levels in the Settings tab.
The user can choose one of the 2 alternatives below to obtain predictions:
Computing the theoretical value of a node:
● Click the Results tab and select a row.
● Click the Apply these values button.
● Click the Prediction tab and click the Run Prediction button: the result displays in the lower pane
of the window.
Computing the theoretical value of a node of the field of study (outside the network):
● Click the parameter to select it.

● Change its value in the Selected parameter's value field (hit the Enter key or click anywhere to validate the input). Repeat this operation for each parameter you want to use.
● Click the Run Prediction button: the result displays in the lower pane of the window.

Using the Design of Experiments Tool
This task explains how to use the DOE tool. In the scenario detailed below, the user optimizes a pad.
To know more about the Design of Experiments Tool, see Introducing and Describing the Design of Experiments Window.
1. Open the KwoDesignOfExperiments.CATPart file and access the Product Engineering Optimizer
workbench (Start->Knowledgeware).
2. Click the Design of Experiments icon ( ). The Design of Experiments window opens.
3. Click the button to select the input parameters.
4. In the opening dialog box, select the OzLength, OxLength, OyLength parameters, move them to the
Selected parameters for the DOE column by using the button and click OK.
5. In the Select input parameters field, select the OzLength parameter and click the
button. Enter the following data in the dialog box and click OK.
Inferior Range 20
Superior Range 120
Number of Levels 6
6. Apply the following values to the OxLength parameter:
Inferior Range 30mm
Superior Range 150mm
Number of Levels 10
7. Apply the following values to the OyLength parameter:
Inferior Range
10mm

Superior Range
100mm
Number of Levels
4
8. In the Select output parameters field, click the button to select the output parameters.
9. In the opening dialog box, select the OxyArea, and the PadVolume parameters by using the
button and click OK.
10. Check the Save curves in the output file and click the button to launch the analysis.
11. Enter the name of the output file and click Save. The analysis starts and a dialog box identical to the
one below is displayed.
12. Once the analysis is finished, select the Results tab. The number of results appearing in the Table of
Experiments matches the number of updates (see Settings tab).
You can apply the values of the table to the parameters. To do so, select one line in the Table
of Experiments and click the Apply these values button.
13. In the Select one curve scrolling list, select Plot mean effect of 'Oy Length' on the output :
PadVolume. The following graphic displays (click the graphic below to enlarge it):


Tips and Tricks● Only one parameter can be optimized at a time f(x).
● Continuity in parameter value is required. Multiple discrete value parameters cannot be used as free parameters.
● Using a parameter which is constrained by a relation as a free parameter may lead to unpredictable result.
● For the gradient based algorithm (local search) put at least three times the number of free parameters as number of updates without improvement.
● If you want to modify free parameters driven by an Equivalent Dimension feature, select the Value parameter located below the Equivalent Dimension feature. Note that you will not be able to directly apply ranges and steps to the parameters making up the Equivalent Dimension: Only the Value parameter located below the Equivalent Dimension feature can be applied ranges and steps. Therefore, if you apply ranges and/or steps to the Value parameter, the parameters making up the equivalent dimension will have the same ranges or/and steps as the Value parameter.

PEO Quick Reference
● Optimization
● Design Of Experiments
This topic is intended for those of you who need a quick answer to their questions about PEO. However, using this topic requires a prerequisite knowledge of PEO as no detail is given.
Optimization● Selecting the parameters to optimize
● Adding free parameters
● Adding ranges and steps to free parameters
● Creating a Constraint
● Creating a Constraint with Derivatives
● Deleting a Constraint
● Modifying the name of a constraint
● Modifying the body of a constraint
● Assigning a Weight to a Constraint
● Modifying the precision
● Adjusting priorities from weight
● Applying values to parameters
● Selecting the parameters to display
● Valuating the ranges of free parameters using a relation
● Searching for a minimum value
● Searching for a maximum value
Selecting the parameters to optimize

1. click the Optimize icon ( ). The Optimization dialog box is displayed.
2. Select the Optimization type in the Optimization type scrolling list.
3. Click the Select button.
4. In the Choose the parameter window, select the parameters that you want to optimize.
5. Click OK when done.
Adding free parameters
1. click the Optimize icon ( ). The Optimization dialog box is displayed.
2. Select the Optimization type in the Optimization type scrolling list.
3. Click the Edit list... button.
4. In the Choose the free parameters for the optimization algorithm window, select the parameters
that you want to use.
5. Click OK when done.
Adding ranges and steps to free parameters
1. click the Optimize icon ( ). The Optimization dialog box is displayed.
2. Select the Optimization type in the Optimization type scrolling list.
3. Click the Edit list... button.
4. In the Choose the free parameters for the optimization algorithm window, select the parameters
that you want to use.
5. Click OK when done.
6. Select a free parameter in the Free parameters window and click the Edit ranges and steps button.
7. In the Modify ranges and steps of the free parameter dialog box, key in the ranges and the step.
8. Click OK when done.

Creating a Constraint
1. In the Constraints tab, click the New... button. The Optimization constraints editor displays.
2. Enter the constraint body.
3. Click OK when done.
Creating a Constraint with Derivatives
1. Click the New Cst With Derivatives button.
2. Select the Constraint in the Constraints list and use the lower part of the window to assign it a
formula.
3. Click OK when done.
Deleting a Constraint
1. Select the constraint to delete in the Constraints tab.
2. Click the Delete button.
Modifying the name of a constraint
1. Select the constraint whose name you want to modify.
2. Click the Edit button.
Modifying the body of a constraint

1. Select the constraint that you want to modify.
2. In the Name field of the Constraint definition section, enter the new name of the constraint. The
Optimization constraints editor opens.
3. Enter the new body.
4. Click OK when done.
Assigning a Weight to a Constraint
1. Create a new constraint.
2. Click the constraint in the table and enter a digit in the Weight field.
Modifying the precision
Use the spinner to modify the precision. By default, the precision is set to 1.
Adjusting priorities from weight
1. Assign weights to the constraints in the Constraints tab.
2. Click the Adjust priorities From Weights button.
Applying values to parameters
1. Select a row in the Sorted results table.
2. Click the Apply these values to parameters button. The values displayed in this row will be applied to
the parameters.
Selecting the parameters to display

1. Click the Select displayed parameters button to select the parameters of the optimization file whose
evolution will display in the curves.
2. In the Select the parameters whose curve will be displayed dialog box, select the desired parameters.
3. Click OK when done.
Valuating the ranges of free parameters using a relation
● Create an optimization containing Free Parameters.
● Add ranges to the free parameters in the Optimization window.
● Access the Relation editor (Formula\Rule Editor,...) and click the Optimization in the specification tree. The free parameters display in the editor.
● Click the free parameters that you need to value. Click OK when done.
Searching for a minimum value
1. click the Optimize icon ( ). The Optimization dialog box is displayed.
2. Select the Minimization Optimization type in the Optimization type scrolling list.
3. Select the other optimization criteria.
4. Click Run Optimization when done.
Searching for a maximum value
1. click the Optimize icon ( ). The Optimization dialog box is displayed.
2. Select the Maximization Optimization type in the Optimization type scrolling list.
3. Select the other optimization criteria.
4. Click Run Optimization when done.

Design Of Experiments● Selecting input parameters
● Removing input parameters
● Modifying the ranges and/or the number of levels
● Selecting output parameters
● Removing output parameters
Selecting input parameters
1. In Settings tab, click the button. The Choose the Input Parameters for the DOE
window opens.
2. Select the desired parameters using the button.
3. Click OK when done.
Removing input parameters
1. Click the Edit list... button. The Choose the Input Parameters for the DOE window opens.
2. Use the arrow button to remove the parameters from the selected parameters list.
3. Click OK when done.
Modifying the ranges and/or the number of levels
1. Select an input parameter.
2. Click the button (or double-click the parameter) to specify the
superior and the inferior ranges of the input parameter and to indicate the number of levels.
3. Click OK when done.
Selecting output parameters

1. Click the button. The Choose the OUTPUT Parameters window opens.
2. Select one or more parameters using the button.
3. Click OK.
Removing output parameters
1. Click the Edit list... button. The Choose the OUTPUT Parameters window opens.
2. Use the arrow button to remove the parameters from the selected parameters.
3. Click OK when done.

Advanced TasksInterpreting Results
Useful Tips

Interpreting Results
Result File
If you want to study the computation results after an optimization has been carried out, check the Save Optimization Data box. If need be, modify the default path. The file generated contains (for each iteration), the value of the objective function as well as the free parameter values (and the constraints values if any.)
The optimization curves are generated from the data providing from this result file.
Optimization Curves
Click Show Curves... to display the optimization curves. The abscissa represents the iteration numbers while the ordinate represents the objective function value, or the free parameter values. You must click the relevant curve key displayed on the right of the curves to obtain the proper values on the ordinate axis.
The optimization curves are generated from the result file. To display the optimization curves, you must have checked the Save Optimization Data box.
As far as the evolution of the "Optimized Parameter" is concerned, 2 curves are drawn:
● Its actual value, and
● the "Optimization log" which reproduces the evolution of its best value.
The curves below are the result of the optimization carried out in the Getting Started section of this Guide.
Gradient Algorithm

Simulated Annealing Algorithm

Warning and Errors
The optimization process may issue several warnings. One of the most common is the "Unable to restore best solution" warning.
The openness of PEO enables the users to insert any kind of objective functions. Some of them might be either non deterministic or dependent on previous actions (case of a model with rules impacting the result of the objective function.)
The consequence for optimization is the disability to restore a previously found configuration. A warning is issued specifying the difference between the restored solution and the previously best configuration. A small difference is usually due to roundings errors: In this case the optimization is valid. You should accept the results. A large difference might indicate that there is a real problem.
Causes of errors
Problems Solutions

Models with rules that impact the objective function definition during the optimization process.
f(x)=a x2+1if (x>1) a=1else a = -1
During the optimization process if x takes a value between 1 and 2, the definition of the problem changes.
Check the model.
Models with sketches that can take unreasonable configurations from which they cannot escape.
Always use constraint sketches and use ranges in the optimization.
Analysis models with adapted types of meshing elements that are not adapted (T4 instead of T10.)
Use polynomenial interpolation (T10) instead of linear (T4).

Useful Tips● Optimization
❍ Gradient
❍ Chaining algorithms
❍ Several constraints
❍ Recommendations
● Design of Experiments Tool
Optimization
If you encounter a problem with many variables (more than 4) as free parameters:
● do not forget to apply ranges, and
● begin with the gradient algorithm before trying the simulated annealing algorithm.
Gradient
The gradient behaves better with squares or quadratic functions (especially relevant for "Target Values"). Hence the following problem:
Given: volume=x*y*z.
Find, x, y and z such that volume = 1000.
is better solved if the following formula is given to the optimizer:
objective = (volume)2
Chaining algorithms
In most cases the properties of the functions used inside the optimization problem are unknown. In this case, it is recommended to use the global search algorithm (Simulated Annealing). However, since this algorithm can take a long time to reach convergence (especially when there are many free parameters), it could be helpful to use a local search (gradient) for a few iterations before switching to the global search (Simulated Annealing). Eventually, when the global search has converged and that results must be refined, reduce the ranges around the found solution and restart a slow Local Search.
Several constraints

● Some optimization problems can contain a large number of constraints with respect to the number of free
parameters. In this case the optimization problem can be over constrained i.e. there is no feasible region (set of free parameter values for which all constraints are satisfied). The Global Search (Simulated Annealing) helps to reduce the constraints values even in this later case. On the other hand it does not guarantee any access to the feasible region even if it exists.
● The evolution of the distances to satisfaction (that can be displayed with the graphs) is useful to identify
constraints that are difficult to satisfy. It is sometime better to deactivate all other constraints in order to identify a potential zone of satisfaction for these constraints only.
Recommendations
Always use well-constrained sketches when they are involved in an optimization. Under constrained sketches can lead to wrong solutions or collapsed geometries (see KwoCirclesSk.CATPart). It is also recommended to limit the ranges of the free parameters to reasonable values.
Design of Experiments Tool
How to manually build graphics from a DoE Excel Output file?
The process described below is based on the following file: HowToManuallyBuildGraphsFromDoEExcelOutputFile.xls
Creating the Effects Graphs:
For each effect graph to build, i.e. for each array of the part entitled ARRAYS OF FACTORS EFFECTS, for each
output S and each factor X, perform the following actions in the Excel file:
1. If not already done, open the DoE output Excel file.
2. Click the Chart Wizard command.
3. Select the Line as Chart type and click the NEXT command.
4. In the Data Range tab:
❍ Put the cursor in the Data Range field and select the following highlighted range in the sheet:

❍ Check the Columns option in the Series In field.
5. In the Data Range tab :
❍ Do not modify the content of the Series frame.
❍ Put the cursor in the Category (X) axis labels field and select the following highlighted range in the sheet :
❍ Click the NEXT button.
6. In the Titles tab:
❍ Chart Title = Mean effect of FactorK on OutputN (surrounded by min. and max.
effect)
❍ Category (X) axis = VALUE of FactorK
❍ Value (Y) axis = Average of OutputN (output's unit) responses (surrounded by min. and max. responses)

7. Leave the other tabs unchanged and click the NEXT Button.
8. Choose the As Object in : Sheet1 option.
9. Click the FINISH button
Creating the Interactions Graphs
For each interaction graph to build, i.e. for each array of the part entitled ARRAYS OF INTERACTIONS AVERAGES,
perform the following actions in the Excel file :
1. If not already done, open the DoE output Excel file.
2. Click the Chart Wizard command.
3. Select the Line as Chart type and click NEXT.
4. In the Data Range tab:
❍ Put the cursor in the Data Range field and select the following highlighted range in the sheet:
❍ Check the Columns option in the Series In field
5. In the Series tab :
❍ Do not modify the content of the Series frame

❍ Put the cursor in the Category (X) axis labels field and select the following highlighted range in the sheet:
❍ Click on NEXT button.
6. In the Titles tab :
❍ Chart Title = Effect of FactorL on OutputN for each value of FactorK (no interaction if curves
are parallel)
❍ Category (X) axis = VALUE of FactorL
(Y) axis = Average of OutputN (output's unit)
7. Do not modify the other tabs and click on the NEXT button.
8. Choose the As Object in : Sheet1 option.
9. Click on the FINISH button.
Creating the Slopes Graphs
For each slope graph to build, i.e. for each array of the part entitled ARRAYS OF EFFECTS SLOPES, perform the following actions in the Excel file :
1. If not already done, open the DoE output Excel file.
2. Click the Chart Wizard command.
3. Select the Line as Chart type and click NEXT.
4. In the Data Range tab:

❍ Put the cursor in the Data Range field and select the following highlighted range in the sheet:
❍ Check the Columns option in the Series In field.
5. In the Series tab :
❍ Do not modify the content of the Series frame
❍ Put the cursor in the Category (X) axis labels field and select the following highlighted range in the sheet :
❍ Click on NEXT button.
6. In the Titles tab :
❍ Chart Title = Mean slope of the effect curve of FactorK on OutputN (surrounded by min. and max. slopes).
❍ Category (X) axis = Range of study = [value at level i,value at level i+1] of factor FactorK
❍ Value (Y) axis = Slope
7. Do not modify the other tabs and click on the NEXT button.
8. Choose the As Object in : Sheet1 option.
9. Click on the FINISH button.

Product Engineering Optimizer Interoperability
In this section, you will find information about interoperability between Product Engineering
Optimizer and Enovia VPM V5.
Optimal CATIA PLM Usability for Product Engineering OptimizerStoring Optimizations at the Product Level in Enovia VPM V5

Optimal CATIA PLM Usability for Product Engineering Optimizer
When working with ENOVIA V5, the safe save mode ensures that you only create data in CATIA that can be correctly saved in ENOVIA.
ENOVIA V5 offers two different storage modes: Workpackage (Document kept - Publications Exposed) and Explode (Document not kept).
Product Engineering Optimizer commands in Enovia V5
Please find below the list of the Product Engineering Optimizer commands along with their accessibility status in Enovia V5.
Please find below the supported PEO features:
Commands Accessibility in Enovia V5 (Explode Mode) Comments
Optimize Available -
Design of Experiments Available None
Constraint Satisfaction Available None

Storing Optimizations at the Product Level in ENOVIA VPM V5
This task explains how to save an optimization in ENOVIA VPM V5. In this scenario, the user:● Creates a product in ENOVIA VPM V5 and sends it to CATIA.
● Adds 2 components to the product and creates a parameter at the product level that computes the total volume of the assembly.
● Adds an optimization that will optimize the total volume.
● Saves the product in ENOVIA VPM V5 using VPM Navigator and sends the product again to CATIA.
● Make sure you have selected ENOVIAV5 in the View -> Toolbars menu.
1. Create a Product in ENOVIA VPM V5. Note that you can close ENOVIA VPM V5 after creating
the Product.
Sending the product to CATIA
2. To send the product to CATIA, proceed as follows:
❍ In CATIA, click the Connect icon (
) in the ENOVIA V5 toolbar. The Log On to dialog box displays.
❍ Enter your User Name, and your password.
❍ Select your role in the Role scrolling list and click OK when done.
❍ Click the Search ENOVIA icon ( ). The VPM Search dialog box displays.
❍ In the Objects scrolling list, select the Product option.
❍ Enter the Owner's ID.
❍ Click OK when done. The Product ID displays in the Result window.
❍ Double-click the product that you want to load.

❍ Right-click the root product and select the Open command. The Open Modes dialog box displays.
❍ Leave the default settings and click OK. The CATIA view displays.
Adding components to the product
3. Click the root product and select the Insert->Existing Component... command. Select the
Kwobottle1.CATPart document. The bottle cap is inserted into the product.
4. Click the root product and select the Insert->Existing Component... command. Select the
Kwobottle2.CATPart document. The bottle is inserted into the product.
5. Optional: Access the assembly design workbench to add constraints to the assembly.

Adding a Volume parameter to the product
5. Create a Volume parameter that will compute the bottle total volume. To do so, proceed as
follows:
❍ Click the icon. The Formulas Editor opens.
❍ Select Volume in the scrolling list. Click the New Parameter of type button.
❍ Edit the name of the new parameter (Total_Bottle_Volume in this scenario) in the Edit Name or value of the current parameter and click Add Formula.
❍ Enter the formula below and click OK when done:
❍ The new parameter is displayed under the Parameters node located below the Default-Technological package.1 node in the Specification tree.
❍ Right-click the technological package and select the Properties command. Rename the technological package in the Name field (Optimization in this scenario), and click OK when done.
6. From the Start->Knowledgeware menu, access the Product Engineering Optimizer
workbench and click the Optimization icon ( ) to create an optimization. The Optimization
window displays.
❍ In the Optimized parameter field, click Select... and select the Total_Bottle_Volume parameter in the Choose the parameter dialog box. Click OK when done.
❍ In the Free parameters field, click Edit list... and select parameters (see graphic below.) Click OK when done.

❍ Uncheck the Save optimization data check box.
❍ In the Constraints tab, click the New... button to add a constraint and enter the following constraint body: Cap1\Total_Volume > 189cm3. Click OK when done.
❍ Click Run Optimization and click OK when done. Click the Update icon
( ) to update the Cap1 part.
Saving Data in ENOVIA VPM V5
8. Click the Save data in Enovia V5 icon ( ). The Save in ENOVIA dialog box displays.
Check the Unlock All option and click OK when done.
9. Close the product in CATIA.
10. Send again your product to ENOVIA (See Step 2). To do so, proceed as follows:
❍ Click the Search ENOVIA icon ( ). The VPM Search dialog box displays.
❍ In the Objects scrolling list, select the Product option.
❍ Enter the Owner's ID.
❍ Click OK when done. The Product ID displays in the Result window.
❍ Double-click the product that you want to load. The VPM Navigator view displays (see picture opposite).

❍ Right-click Optimization, Bottle.1, and Cap1.1 and select the Open... command. The bottle displays along with the associated technological package.

Workbench Description This section contains the description of the icons and menus specific to the Product Engineering Optimizer workbench.
The Product Engineering Optimizer workbench is shown below. Click the sensitive areas (toolbars) to access the related documentation.
Product Engineering Optimizer ToolbarConstraint Satisfaction Toolbar

Product Engineering Optimizer Toolbar
The Product Engineering Optimizer toolbar contains the following tools:
See Searching for a Maximum Value, Searching for a Minimum Value.
See Using the Design of Experiments tool.

Constraint Satisfaction ToolbarThe Constraint Satisfaction Toolbar contains the following tool:
See Using the Constraint Satisfaction Function.

Customizing
Before you start your first working session, you can customize the way you work to suit your habits.This type of customization is stored in permanent setting files: these settings will not be lost if you end your session
1. Select the Tools -> Options command. The Options dialog box displays.
The Options dialog box displays.
2. Choose the General category in the left-hand box.
3. Click the Parameters and measure tab. The following tabs display.
This tab lets you define:
❍ the Knowledge settings
❍ the libraries you want to load
❍ the report settings
4. Two other tabs, located in the Infrastructure category, in the Part Infrastructure
workbench, also interfere with Knowledgeware applications.
❍ General
❍ Display
5. Change these options according to your needs.
6. Click OK when done to validate your settings.

Knowledge This page deals with these categories of options:
● Parameter Tree View
● Parameter names
● Relations update in part context
● Design Tables
Parameter Tree View
There are 2 types of items that you can display in the specification tree.
With value
Displays the parameter values in the specification tree.
By default, this option is unchecked.
With formula
Displays the formulas constraining the parameter in the specification tree.
By default, this option is unchecked.
Parameter names
This option should be checked if you work with non-Latin characters. If this option is unchecked, parameter names should have to be renamed in Latin characters when used in formulas.

By default, this option is unchecked.
Relations update in part context
Before V5R12, Knowledge relations (formulas, rules, checks, design tables, and sets of equations) used to execute as soon as one of their inputs was modified.The user can now choose, when creating the relation, if it will be synchronous (i.e. the evaluation will be launched as soon as one of its parameters is modified) or asynchronous (i.e. the evaluation will be launched when the Part is updated). Each relation can therefore be synchronous or asynchronous.
The 2 following options enable the user to create synchronous or asynchronous relations.
Creation of synchronous relations
Enables the user to create synchronous relations, that is to say relations that will be immediately updated if one of their parameters/inputs is modified. Relations based on parameters are the only one that can be synchronous.
By default, this option is unchecked
Creation of relations evaluated during the global update
Enables the user to associate the evaluation of asynchronous relations with the global update. The relations can be asynchronous for 2 reasons:
● The user wants the relations to be asynchronous
● The relation contains measures.
● Relations based on parameters: These relations can be synchronous or asynchronous.
● Relations based on geometry: These relations can only be asynchronous.
● Relations based on parameters and on geometry: For the part of the relations containing parameters, the user decides if he wants the update to be synchronous or not. For the other part of the relations, the update occurs when the global update is launched.
Note that the user can also decide if already existing relations are synchronous or asynchronous. To know more, see Controlling Relations Update in the Infrastructure User's Guide.
By default, this option is checked.

Design Tables
There are 2 types of items that you can set up.
Automatic Synchronization at Load
When loading a model containing user design tables, if the design table files have been modified and the external file data is contained in the model, the design table will be synchronized automatically if this radio button is checked.
By default, this option is checked.
Interactive Synchronization at Load
When loading a model containing user design tables whose external source file was deleted, this option enables the user to select a new source file or to save the data contained in the design tables in a new file.
By default, this option is unchecked.
Manual Synchronization
When loading a model containing user design tables, if the design table files have been modified and the external file data is contained in the model, the design table will be synchronized if this radio button is checked. To synchronize both files, right-click the design table in the specification tree and select the DesignTable object->Synchronize command or the Edit->Links command.
By default, this option is unchecked.
Default Mode: Copy Data Into Model

If checked, the data contained in the external source file will be copied into the model.
By default, this option is unchecked.
Default Mode: Do Not Copy Data Into Model
If checked, the data contained in the external source file will not be copied into the model.
By default, this option is checked.

LanguageThis page deals with the following categories of options:
● Language
● Reference Directory for Types
Language
This field is to be used when using measures in relations or user functions. Measures are specific functions to be
used in formulas and rules.
The Knowledge Advisor User's Guide provides you with tasks explaining how to use measures. For how to create
and use user functions, see the CATIA Application Architecture documentation.
Load extended language libraries

If checked, enables the user to select the packages he wants to load under Packages (if he wants to load a limited number of packages.)
This option is particularly useful for the administrator to limit the number of packages used by the user. It is also very useful to improve performances since only the required libraries are loaded.
● When you open a document and some relations are broken, you might need to load all
libraries to solve the error, which may take quite a long time.
● It is strongly recommended to identify the packages you will need and to select them.
By default, this option is unchecked.
All packages
Enables the user to select all packages.
Reference Directory For Types
Reference Directory For Types
Enables the user to save the CATGScript file in the Directory indicated in the Reference Directory for Types field for later re-user (To know more, see the PKT User's Guide).
By default, this option is not available.

Report GenerationThis page explains how to customize the reports generated by the Global Check Analysis tool in the Knowledge Advisor and Knowledge Expert workbenches. It deals with the following categories of options:
● Configuration of the Check Report
● Input XSL
● Report content
● Output directory
● HTML Options
Configuration of the Check Report
Html
Enables the user to generate a HTML report.
Xml
Enables the user to generate a XML report.
By default, the HTML option is enabled.
Input XSL
Note that this option is available only if the XML configuration setting is set.
Input XSL
Enables the user to select the XSL style sheet that will be applied to the generated XML report. The StyleSheet.xsl file is the default XSL file, but you can use your own template.

Report content
Failed Checks
If checked, the generated report will contain information about the failed checks only.
By default, this option is unchecked.
All Checks
If checked, the generated report will contain information about all the checks contained in the document.
By default, this option is checked.
Check Advisor
If checked, the generated report will contain information about all the Knowledge Advisor checks contained in the document.
By default, this option is checked.
Parameters information
Not available
Check Expert

If checked, the generated report will contain information about all the Knowledge Expert checks contained in the document.
By default, this option is checked.
Passed objects
If checked, the generated report will contain information about the objects that passed the Expert checks as well as information about the parameters of these objects (diameter, depth, pitch,...).
By default, this option is checked.
Objects information
Not available
Output directory
Output directory
Enables the user to select the output directory that will contain the generated report.
By default, this option is available.
HTML Options
Open HTML browser into CATIA Session

This option is available for Windows only. It enables the user to define if the report will be opened in a CATIA session (in this case, the check box should be checked) or if it will be opened in an Internet Explorer session (in this case, the check box should remain unchecked.)
Note that it is highly recommended not to use this report as a basis for macros or for other applications. It is only provided for information purposes.
By default, this option is checked.

Part Infrastructure for Knowledgeware Applications
This page deals with the options concerning:
● the external references: Keep link with selected object
● the specification tree display
Part Infrastructure General option
Keep link with selected object
You need to select this option to take advantage of the associativity.
Click here to know more about the Part Infrastructure General options.
Part Infrastructure Display option
Parameters

Select this option to display the parameters when working in a CATProduct context.
By default, this option is unchecked.
Relations
Select this option to display the relations when working in a CATProduct context.
By default, this option is unchecked.
Click here to know more about the Part Infrastructure Display options.

Glossary
F
free parameterA parameter which varies according to the optimizer algorithm: These parameters
cannot be driven by a relation (formula, check, rule,...). Other parameters are either
frozen or computed from the free parameter values.
G
gap Equal to the left hand side minus the right hand side (absolute value): |left hand side - right hand side|
Conjugate Gradient A fundamental technique that is often incorporated into various iterative algorithms in
many areas of scientific computing. The Conjugate Gradient method was originally
designed to minimize convex quadratic functions but has been extended to the general
case. A CG algorithm is performing but not very robust.
K
knowledgeware The set of software components dedicated to the creation and manipulation of knowledge-based information. Knowledge-based information consists of rules and other types of relations whereby designers can save their corporate know-how and reuse it later on to drive their design processes.
M
maximization An option of the Optimization process which consists in searching for the maximum value of an objective function.
minimization An option of the Optimization process which consists in searching for the minimum value of an objective function.
O

objective function
A function associated with an optimization problem which determines how good a
solution is. The objective function is a literal feature formula that can be created by
using the formula editor.
optimizationA computational problem in which the aim is to find the best of all possible solutions.
Optimizer An analysis tool which helps users solve an optimization problem.
S
Simulated Annealing A technique used to approximate the solution of very large combinatorial optimization problems. The technique originates from the theory of statistical mechanics and is based upon the analogy between the annealing of solids and solving optimization problems. A Simulated Annealing algorithm is slow but more robust than a CG algorithm.

Index
AAdvanced Tasks
Interpreting Results
Methodology
Tips and Tricks Algorithm
CAAOptimizationInterfaces.edu
Conjugate Gradient (CG)
Simulated Annealing
Types of Algorithm
algorithm and objective function
algorithms use
Ccommand
Constraint Satisfaction
Design Of Experiments
Optimize
Constraint
Constraint Satisfaction constraint satisfaction
editor
using
using measured parameters in a constraint satisfaction computation
Constraint Satisfaction Editor
Constraint with weight
Constraints Constraints tab

Activating a constraint
Creating a constraint
DDefining an Optimization
Design of Experiments
Design of Experiments Tool Design of Experiments Window
Prediction tab
Results tab
Settings tab
EEnovia VPM V5
FFree Parameter
Free Parameters, Selecting
GGetting Started
Searching for a Target Value with the Gradient Algorithm
Searching for a target value with the Simulated Annealing Algorithm
Global Search Gradient based algorithm
non satisfied constraints

IInterpreting results
Optimization Curves
Result file
Warnings and Errors
LLocal Search
MMaximization optimization type
Maximum value, searching
measured parameters
Minimization Optimization type
Minimum Value, searching
OOptimal CATIA PLM Usability Optimization Dialog
Constraints tab
Problem tab
The Computations Results tab
Optimization, defining
P

Problem tab
Algorithm
Free parameters
Optimization data
Optimization type
Parameter to be optimized
Termination criteria
Rranges and steps
Result, interpreting
Running a constrained optimization with weights
SSearching for a Maximum Value
Searching for a Minimum Value
TTools Options - Product Engineering Optimizer
Parameters and Measure tab
Part Infrastructure tab
UUsing Constraints
Using the Constraint Satisfaction Function
Using the Design of Experiments Tool

WWeight
Workbench Description