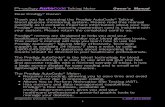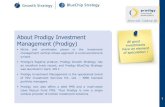Prodigy SameSpots Tutorial for Single Stain Datasets ...
Transcript of Prodigy SameSpots Tutorial for Single Stain Datasets ...

Prodigy SameSpots Tutorial
1
Prodigy SameSpots Tutorial
for
Single Stain Datasets Including QC, Pre-filtering
and Picking

Prodigy SameSpots Tutorial
2
Introduction
This tutorial takes you through the complete analysis of a 6 gel 2D Same Stain experiment* using the four key parts of our unique Prodigy SameSpots workflow. Specifically you will start with image Quality Control, then Image alignment, followed by analysis that creates a list of interesting spots and finally spot picking and reporting.
How to use this document
You can print this tutorial to help you work hands-on with the software. The complete tutorial takes about 30 minutes and is divided into two sections. This means you can perform the first half focused on image alignment and complete the second half of analysis and exploring interesting results at a convenient time. If you experience any problems or require assistance, please contact us at [email protected]
How can I analyse my own images using Prodigy SameSpots?
You can freely explore the quality of your images using Image QC and then licence your own images using this evaluation copy of Prodigy SameSpots. Instructions on how to do this are included in a section at the end of the tutorial document. Alternatively if you would like to arrange a demonstration in your own laboratory contact [email protected] and we will help you.
Prodigy SameSpots is an economical solution to the 2D analysis problems commonly faced by occasional or low-throughput users, such as lack of reproducibility, labour intensive protocols and low confidence in results. Using the powerful SameSpots approach enables rapid and straightforward analysis of 2D experiments to give objective, reproducible protein expression-change data in a convenient report format.
Benefits
Speed
Objectivity
Simplicity* * this refers to the guided workflow and simple stats included

Prodigy SameSpots Tutorial
3
Workflow approach to 2D image analysis
Prodigy SameSpots adopts an intuitive ’Workflow’ approach to performing 2D analysis for ‘Single Stain’ and DIGE image sets. The following tutorial describes the various stages of this work flow (see below) focusing mainly on the stages from Alignment to Reporting.
Stage Description Page
Image QC: Selection, review and manipulation (including 4-6
Cropping) of Images for analysis.
Reference Image Selection: Select image to align to. 7
Licensing: available ONLY for unlicensed images (Appendix 1) 7
Mask of Disinterest: exclude areas from further analysis 8
Alignment: automatic and manual image alignment 9-12
Alignment Review: editing of alignment 13-15
Prefiltering: automatic analysis and filtering of spot detection 16-17
Group Setup: defining one or more group set ups for analysed 18
aligned images
View Results: review and validate results, edit spot detection, 19-24
Tag spot groups of interest and select spots for further analysis
Spot Picking: setting up spot picking for selected spots 24-25
Report: generate a report on selected spots 25-26

Prodigy SameSpots Tutorial
4
Restoring the Single Stain Prodigy SameSpots Tutorial
When you open Prodigy SameSpots click on the ‘tutorial experiment’ link.
This opens this tutorial document as a pdf and also opens the dialog box enabling you to create a new folder to contain the SameSpots Tutorial.
As an example we have created a new folder called ‘A_Prodigy Tutorial’ in the ‘Users’ ‘Documents’ folder. Make sure this folder is current and click OK. A Restore Tutorial progress
bar appears and the image files for the Prodigy Tutorial are placed in this new folder.

Prodigy SameSpots Tutorial
5
The Experiment Dialog will appear with the details for the Prodigy SameSpots Tutorial already entered
Click Create to open the Image QC stage of the Prodigy SameSpots Workflow.
Stage 1: Review and Quality Control (QC) of image set for analysis
The Image QC module will open. Locate your images using the Add images.. link, select all 6 image files.
On loading, the selected images in your data set will be automatically examined by the Quality control application

Prodigy SameSpots Tutorial
6
The Image QC will refresh reporting on your images.
The experiment used in this tutorial explores changes in protein expression between two Groups (A and B) where each group has 3 replicates.
Gel No. Group A Group B
gel 1 Gel_A1 Gel_B1
gel 2 Gel_A2 Gel_B2
gel 3 Gel_A3 Gel_B3
When you Add the 6 images from the restored tutorial folder into Image QC the image summary
updates to report on the image properties, in this case all 6 images have passed the automatic QC tests. Note: tools to correct image orientation are provided as well as a cropping facility activated by double clicking on any of the images.
To select the Reference image, click on Section Complete to move to the next stage.

Prodigy SameSpots Tutorial
7
Stage 2: Reference Image Selection
This stage in the analysis workflow allows you to review and select the most appropriate Reference Image to align all the images to, in your data set. For this tutorial set select image Gel_A1.
To select a Reference image either click on the image in the list and then click Use as reference image or double click on the image in the list.
Now move to the next stage in the workflow by clicking Section Complete.
Stage 3: Licensing
This stage in the analysis workflow will ONLY appear in the SameSpots workflow if you are
evaluating the software on your own images. For details on how to use Licensing go to Appendix 1 (page 27)

Prodigy SameSpots Tutorial
8
Stage 4: Mask of Disinterest
At this stage in the SameSpots workflow ‘mask(s)’ can be placed on the image to define areas to be excluded from the analysis (no spot detection is carried out in the masked area). For example: using the Edges tool (see below) a mask has been ‘drawn’ out on the image. The
pink area indicates the masked areas and is EXCLUDED from the analysis.
Note: using the Rectangle and/or Ellipse tools you can mask specific areas of the image which
represent over expressed/saturated protein spots
For this tutorial we DO NOT require to use a mask so if you have placed a mask use the Undo
on the top right to remove the mask.
Now Click Section Complete

Prodigy SameSpots Tutorial
9
Stage 5: Alignment
Prodigy SameSpots Alignment will open with only the 6 images listed on the Image list.
The first image to be aligned is highlighted in green. The Reference image is highlighted in magenta. The main image view displays the region of the image highlighted in orange as shown on the ‘thumbnail’ of the full image, bottom left of the display.
You will add a total of 21 vectors to each image being aligned.
In the main image view (section A shown below) first click and drag a green spot over it’s corresponding magenta spot of the Reference image and the image to align locally (section B
show n below).
Current Image
(Green)
A B
Reference Image
(Magenta)

Prodigy SameSpots Tutorial
10
While holding down the left mouse button a Red circle with white cross hairs will appear, if it appears correct then release the left mouse button. If it appears incorrect then, while still
holding down the left button, drag the green spot over the correct magenta spot, when the lock appears again release the mouse button.
You will now be asked to ‘Accept or Reject’ the vector you have just added.
If you click Reject vector then the image will ‘jump’ back and look the same as in A (previous
page), now try placing the vector again.
If you click Accept vector then the main image view will update to the next focus area as shown
above ready for you to add the next vector.
C D

Prodigy SameSpots Tutorial
11
If you are unable to make a definite decision on the positioning of the vector then right click on the view for the third option ‘Skip’ This allows you to move on to the next view without adding a vector, however, you will still have to add a total 21 vectors to the image before moving to the next image.
Note: the ‘thumbnail’ will also display an alignment grid which updates with the addition of each vector. Also vector count increases in the Image list for the image being aligned.
Note: the focus area moves automatically on the addition of each vector from a large single
central area through the four quadrants to 16 segments as shown on the thumbnail
Now Add and Accept the next vector in this region.
Then repeat this process for the remaining regions of the image until you have added all 21 vectors.
The next image will appear, continue with vector addition until all the images have 21 vectors.
On addition of the 21st vector to the final image it should look similar to below.

Prodigy SameSpots Tutorial
12
When you accept the addition of the last vector on the final image a progress bar will appear indicating that SameSpots is Calculating automatic vectors.
When the calculation of the Auto vectors is complete SameSpots will open in the next section, Alignment Review.

Prodigy SameSpots Tutorial
13
Stage 6: Alignment Review
In the initial stage of alignment you placed 21 manual vectors (RED) on the spots of the image to be aligned to the reference. Using these as a starting point SameSpots has generated the Automatic vectors (BLUE) for each image alignment as shown below in the Alignment Review
stage as it opens.
The software presents you with a montage view of the area highlighted (in blue) on the Image thumbnail (left of display) for all the images being aligned
Differences occur either through misalignment of the images or as a result of actual biological
differences. Localised distortion of the ‘Alignment grid’ combined with the Green and Magenta spots appearing misaligned indicates incorrect vector placement See below for images B2 and B3.

Prodigy SameSpots Tutorial
14
Biological differences are usually consistant within a group and show little or no localised
distortion of the alignment grid (see example below)
Comment: the montage view allows you to correct misalignment consistantly across all of the
images in your data set.
Incorrect alignment appears, on any given montage, as either a local distortion in the alignment
grid or a clear visual misalignment of the green and magenta spots.
For example on the previous page Gels: A2, A3, and B3 appear to show missalignment of a central spot. To correct this try removing and adding one or more vectors in the region of the distortion.
To remove a vector Right click on it a Delete dialog appears

Prodigy SameSpots Tutorial
15
As you remove each vector the alignment changes
To add a new manual vector, click on and drag the green spot over the magenta spot then release it.
When you release the mouse button the new (RED) vector will appear and the alignment will change.
Repeat this for each misaligned spot on the montage view
When you have reviewed through all areas of the image and corrected spots showing misalignment, click Section Complete to move to the next stage in the Workflow.

Prodigy SameSpots Tutorial
16
Stage 7: Prefiltering
Now that you have reviewed your aligned images, you are now ready to analyse them with SameSpots. Move to the next stage, Prefiltering, by
either clicking on Section Complete or on Prefiltering on the workflow.
During the few minutes that the automatic analysis requires, a progress bar will appear telling you first that it is applying alignment to the images and then secondly that it is Analysing them.
On completion of analysis the Prefiltering stage will open displaying the spot detection. If required you can remove spots based on position, area, normalised volume and combinations of these spot properties.
To delete spots at the top of the image drag out an area as shown. All spots within and touching the mask will be selected, 95 spots in total as displayed to the left.
To change the selection criteria for the selected area try left clicking on a small spot and select Use this spot’s area (see below)

Prodigy SameSpots Tutorial
17
This will reduce the total selected spots in the area to 18 (see below) based on the new selection criteria shown to the left of the image
For this tutorial we DO NOT need to prefilter the spot detection so undo any filtering you have performed by using clicking Undo, located above the image.
Note: if the filter has not been applied it can be removed by un-ticking the boxes in the selection
criteria (see above).
To move to the next stage in the workflow click Section Complete.

Prodigy SameSpots Tutorial
18
Stage 8: Group Setup for Analysed Images
At this stage in the workflow you can setup the grouping of your data.
For this example, group the analysed images to reflect the Biological groupings in the original study. This tutorial contains 2 groups: Group A and Group B.
On completion of the Prefiltering the Group Setup stage will open.
In this step we will group the analysed aligned images to reflect the Biological groupings in the original study. This tutorial example contains 2 groups: A and B.
Creating a group
1. Select the images in a group (based on names at top of image) by clicking on the required images (Highlighted as above)
2. Press the ‘black triangle’ next to the Add Selected Images to Group button on the
main toolbar.
3. Select Add to new group… from the drop down menu.
4. A new group will appear in the Groups pane on the left panel
5. Rename the group by over typing the new group name (e.g. Group B)
6. Repeat steps 1 to 5 until all the images are grouped.
To view the results based on the groups you have created click on Section Complete on the
bottom right of the application window

Prodigy SameSpots Tutorial
19
Stage 9: Validation, review and editing of results
The purpose of this stage in the Workflow is to review the statistically ranked list of spots, for the current Group Setup using the visual tools provided and edit spots as required.
Window A: is a Ranked view of the spots based on the p value for the one way Anova analysis of the specified sample groups, then by maximum Fold change, based on the spots
normalised volume, across the groups being compared.
To include this spot in the selection for the next section of the analysis, click on the Include spot in results button at the
bottom of the table. On clicking the button it will move on to the next spot on the list
To select a group of spots drag out a selection on the table and click on the Include spots in results button.
E
B
D C
A

Prodigy SameSpots Tutorial
20
Window B: displays either a montage view of the images focused on the current spot in either 2D
or 3D or a Full Image view displaying highlighted spots. When showing 3D the number of images is controlled using the Select Images… link and the orientation and size is controlled by holding down either the left or right mouse button and dragging the mouse accordingly on the window.
Window C: the Display tabs control which view appears in the Window B and allows you to
change the contrast, size and appearance of the montage or Appearance of the full image. To see all the spot outlines tick the show all outlines on the 3D tab above.
The Full image allows you to view the location of all the highlighted spots in the Review table. The spot ID and any annotations in the Notes field can also be displayed when Show notes field
is ticked.
D
B
C E

Prodigy SameSpots Tutorial
21
Window D: shows the Expression Profile and Spot Details for the current spot based on the
average normalised volume for the groups. The error is shown as +/- 3 standard deviations.
Window E: shows where the current spot is
on the image. To change the current location, hold down the left mouse button in the blue square and drag it to a new location. A zoomed view will appear with crosshairs shown in red allowing accurate positioning.
Note: doing this updates the focus of all the
other windows.

Prodigy SameSpots Tutorial
22
Editing of spots in the View Results stage
As an example of using the editing tools, located at the top of the montage in 2D display mode, we will split the spot currently ranked at 17 in the Review Spots list, (actual ranking may vary
depending on manual or automatic alignment vector generation).
Splitting a spot
1. Select spot 17 from the Review Spots table (Highlighted as above)
2. Select the split tool from the edit tools (see below).

Prodigy SameSpots Tutorial
23
3. Click on the centre of one of the spots in the first image of the Group B, the cursor will change as shown below, then release and drag to reposition the split axis.
4. When satisfied with the positioning of the axis of splitting, click a second time. The spot
will split and the table will display the new values for each new spot. Note: n/a appears in red in the rank column against each half of the split spot.
5. To re-rank the new spots click on recalculate ranking at top of the table.
6. If you are not satisfied with the splitting axis use the undo function and retry.
Note: in this example the re-ranked spots have appeared at positions 8 and 72 in the list and are
currently unselected.

Prodigy SameSpots Tutorial
24
The other tools: merge, delete and add behave in a similar fashion and their use can be combined to achieve the desired editing of the selected spot.
Note: in the Notes field of the Ranked table the
‘Edited’ spots ID has been renumbered and an ‘e’ signifying that this spots is a result of an edit has been added. You can edit this as required in the Notes
field.
Now review the ranked list and select (include for further analysis) the first 15 ranked spots that show an increased expression in Group A compared to Group B. They should have an Anova p value of less than 0.05 and a fold change of 2 or greater.
Stage 10: Spot picking
At this stage in the Workflow you can set up manual spot picking to pick off one of the gels in the experiment.
Using the first 15 ranked spots (selected in previous section) that demonstrate an increased expression under Group A (selected in previous section) as example of spots to pick. Therefore the original image in the experiment which corresponds to a Group A sample is used as the picking gel image.
In this case click on A2 to select this gel.
Click Section Complete to move to view the picking image with selected spots

Prodigy SameSpots Tutorial
25
The view will display all the spots to be picked. This image can be saved and/or printed.
Click Section Complete to move to the Report stage.
Stage 12: Reporting
The Report Design stage allows you to select what views you want to include in a report based on the list of currently selected spots.

Prodigy SameSpots Tutorial
26
You can also control which images are displayed in the report montage views.
Click Create Report to generate the report.
Scroll down to view details for each spot and montage of selected images. The report is printable and/or can be saved.
The report can be used to display, export, publish and share your findings
Congratulations you have completed the Prodigy SameSpots Tutorial.
The experiment can be saved and closed using the File menu on the top left of the application.
An archive can also be created by right clicking on the experiment in the Experiments view.

Prodigy SameSpots Tutorial
27
Appendix 1: Licensing images (Stage 3)
When setting up a New experiment if you are using an un-licensed version of Prodigy SameSpots then the licensing page will open after Reference Image Selection
If you already have a programmed dongle attached to your machine then the following License Images page will not appear.
To use this page to License your images you must first either obtain an ‘Evaluation’ License Code from a Nonlinear Sales Person or purchase a license code directly from Nonlinear.
Each code will allow you to license a set number of images.
From the example the images you wish to License will be listed as shown below.
To activate license(s) for the selected images enter the code in the space provided and click Use License code.

Prodigy SameSpots Tutorial
28
A message confirming successful installation of your image licenses will appear.
Click OK, the view will update the display to show that the images are now licensed
Click Section Complete and Mask of Disinterest will open.
Appendix 2: Adding images to an existing experiment
To add additional images to an experiment that has already been analysed, and perform SameSpots analysis on the new images you must return to Image QC.
Click on ImageQC on the workflow
Note: for best results the new images should relate to the existing Reference gel and
experimental design.

Prodigy SameSpots Tutorial
29
As the Image QC opens the existing images will be locked.
The new images will NOT be locked and you can adjust them (crop etc) if required.
The Reference image and Mask will also be locked (see blue link), leave them locked and move forward to the Alignment stage.
Align the new images as described in Stage 5. Once the automatic vectors have been created the following Spot detection option is shown.
Note: before Analysis takes place you get the option to use the existing spot detection or replace
it with a new one which takes into account additional information from the new images.