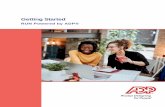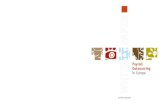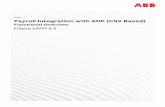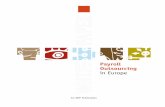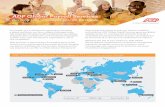Payroll Setup and Maintenance Guide - ADP Setup and Maintenance Guide Version 5.04
Processing Payroll - ADPsupport.adp.com/.../@runcomplete/doc/guides/ezlm_payroll_guide.pdf · ADP...
-
Upload
phungthien -
Category
Documents
-
view
220 -
download
0
Transcript of Processing Payroll - ADPsupport.adp.com/.../@runcomplete/doc/guides/ezlm_payroll_guide.pdf · ADP...

Processing Payroll with ezLaborManager and RUN Powered by ADP®
Rev. April 22, 2014
A guide to preparing and exporting ezLaborManager payroll data

ADP’s TrademarksThe ADP Logo is a registered trademark of ADP of North America, Inc. RUN Powered by ADP is a service mark of ADP, Inc. ezLaborManager is a registered trademark of Automatic Data Processing, Inc.
Third-Party TrademarksAll other trademarks are the property of their respective owners.
Copyright © 2014 ADP, Inc. ADP Proprietary and Confidential - All Rights Reserved. These materials may not be reproduced in any format without the express written permission of ADP, Inc.
U.S. Government Restricted Rights. The Software and written materials accompanying the Software are “commercial computer software” or “commercial computer software documentation.” Absent a written agreement to the contrary, the Government’s rights with respect to such Software or materials are limited by the terms of the applicable product/service license agreement, pursuant to FAR' 12.212(a) and/or DFARS' 227.7202-1(a), as applicable.
The information contained herein constitutes proprietary and confidential information of ADP. It must not be copied, transmitted, or distributed in any form or by any means, electronic, mechanical, or other, including photocopy, recording, or any information storage and retrieval system, without the express written permission of ADP.
ADP provides this publication “as is” without warranty of any kind, either express or implied, including, but not limited to, the implied warranties of merchantability or fitness for a particular purpose. ADP is not responsible for any technical inaccuracies or typographical errors which may be contained in this publication. Changes are periodically made to the information herein, and such changes will be incorporated in new editions of this publication. ADP may make improvements and/or changes in the product and/or the programs described in this publication at any time without notice.

Introduction
This payroll processing guide contains a Quick Reference section and a Detailed Instructions - Create Timecard and Payroll Reports section.
The Quick Reference section provides just the essential instructions you need to accomplish each task when you process your payroll.
The Detailed Instructions section provides more detailed descriptions of each step in the process.
You may want to start with the Quick Reference section then consult the Detailed Instructions section only if you need more information.
ADP ezLaborManager v11.18.33 1 Processing Payroll with RUN Powered by ADP®

Introduction
Processing Payroll with RUN Powered by ADP® 2 ADP ezLaborManager v11.18.33

Quick Reference
Processing payroll involves four basic procedures, which are outlined briefly below. If you need more detailed information on a procedure, see the corresponding chapter later in this guide. (Clicking the section heading below will take you directly to the related chapter.)
Important: If you use projected pay cycles, do not follow the procedures below. Instead, see the appropriate Using Projected Payroll guide for more instructions.
Detailed Instructions - Create Timecard and Payroll Reports 1 Create a Timecard Exception Report and Payroll Detail Report by clicking the Reports
icon ( ) on the Manager Home page.
2 On the Reports page, click Administrator Reports.
3 Click the View Report button ( ) next to the Timecard Exception Report or the Payroll Detail Report. The report will be displayed on your screen. You can print or save the report.
Prepare Employee Data for Payroll 1 On the Manager Home page in ezLaborManager, click the Prepare for Payroll
icon.
2 On the Prepare for Payroll page, click the Start Preparation icon for the appro-priate pay cycle.
3 If the Prepare for Payroll process stops, correct any errors that are found.
4 Edit the Description and Export Type fields (if needed) on the Checking payroll export requirements page.
5 If you want an ezLaborManager Inbox message sent to a user when the export file has been created, click the Select button ( ) next to the User to Receive Inbox Message on Completion field.
6 In the User Lookup window, select a user.
7 If you want an e-mail message sent to an individual when the export file has been created, enter an e-mail address in the E-mail Address for Additional Notifica-tion of Completion field.
8 When you are satisfied with your selections for the payroll export file, click the Create Export button.
9 The Transferring Pay Data window will open and automatically refresh until your export is created.
Note: When the Acknowledgment Received message displays, the upload is complete. If an error occurs, click the error link to see more details.
ADP ezLaborManager v11.18.33 3 Processing Payroll with RUN Powered by ADP®

Quick Reference
10 Click the Continue Prepare for Payroll button.
11 On the Preparation Complete page, click the Finished button.
Import Your Payroll Data into RUN Powered by ADP®
1 Log in to RUN Powered by ADP®: https://runpayroll.adp.com.
2 From the Payroll Home tab, select ezLaborManager -> Pay Data Import.
3 On the Pay Frequency Selection page, select the applicable pay frequency.
Note: The Pay Frequency Selection page appears only when there are multiple pay frequencies setup for the company.
Important: If there is an error on the page, you must exit the Pay Data Import Wizard and correct the error. However, you can proceed with the import process if there are only warnings.
4 Verify that the uploaded hours match the Payroll Detail Report and then click Combine Payroll and Import.
5 On the Pay Data Approval page, click Approve. The Payroll Wizard opens.
Note: Once the file has been approved, subsequent changes can only be made in the Payroll Wizard.
6 In the Payroll Wizard, verify that the total hours match, and then click Next. If they do not match, review each employee’s totals and make the necessary adjustments.
7 If the contractor hours exist, verify the totals and click Next.
8 On the Preview page, verify each employee’s totals and click Run Payroll.
Note: You can only import one file at a time for a particular pay frequency. If there is already a pending file, you will not be able to import another file unless you either complete or delete the pending one.
9 When you receive your payroll from ADP, verify the accuracy of the data.
Processing Payroll with RUN Powered by ADP® 4 ADP ezLaborManager v11.18.33

Quick Reference
Move the Pay Cycle to the Next Pay Period1 Log in to ezLaborManager.
2 Click the Move to Next Pay Period icon.
3 Click the Start Move icon for the pay cycle you want to move to the next pay period.
4 If the Move to Next Pay Period process stops, follow the on-screen instructions to address any errors.
5 When the process reaches the confirmation page, select the following check box: All timecard data has either been verified for the current pay period or has been exported to the payroll system.
6 Click the Move to Next Pay Period icon.
7 On the Move to Next Pay Period page, click the Refresh button until the status changes from Move Pending to Open.
ADP ezLaborManager v11.18.33 5 Processing Payroll with RUN Powered by ADP®

Quick Reference
Processing Payroll with RUN Powered by ADP® 6 ADP ezLaborManager v11.18.33

Detailed Instructions - Create Timecard and Payroll Reports
Before you begin processing payroll, you should generate two key reports that you can use to verify your payroll data before exporting it and moving the pay period forward.
To create these reports:
1 Click the Reports icon ( ) on the Manager Home page.
2 On the Reports page, click Administrator Reports.
3 On the Administrator Reports page, click the View Report button ( ) next to the Timecard Exception Report. The report opens in a new browser window.
4 In the window that is displaying the report, go to your browser’s File menu and select Print or Save As to print or save the report.
5 Close the browser window that is displaying the report.
6 On the Administrator Reports page, click the View Report button ( ) next to the Payroll Detail Report. The report opens in a new browser window.
7 In the window that is displaying the report, go to your browser’s File menu and click Print or Save As to print or save the report.
8 Close the browser window that is displaying the report.
ADP ezLaborManager v11.18.33 7 Processing Payroll with RUN Powered by ADP®

Detailed Instructions - Create Timecard and Payroll Reports
Processing Payroll with RUN Powered by ADP® 8 ADP ezLaborManager v11.18.33

Prepare Employee Data for Payroll
When a pay period has ended, you must run Prepare for Payroll for the associated pay cycle. During this process, the pay cycle is checked for errors, then it is locked to prevent changes to employee data. The process only stops if errors are found or to create a payroll export file. If any errors are found, on-screen instructions are provided to help you correct the errors.
If a payroll export file is required by your company and one has not already been created for the pay cycle, you are prompted to create one.
Important: If you use projected pay cycles to prepare and generate payroll in advance, you must not run Prepare for Payroll until the current pay period has actually ended and all employees have entered their exact time. Please see the appropriate Using Projected Payroll guide.
Run Prepare for Payroll1 On the Manager Home page in ezLaborManager, click the Prepare for Payroll icon.
The Prepare for Payroll page opens and displays the following information for each pay cycle to which you have access:
• Status — The pay cycle's current status (Open, Locked or Move Pending). You can click Open or Locked to change the status.
• Current Period — The start and end dates of the pay cycle’s current pay period.• Next Period End — The end date of the pay cycle’s next pay period.• Frequency — The pay cycle's frequency (weekly, bi-weekly, monthly, etc.).• Notifications Options — The status of the notification feature (enabled or
disabled) for the pay cycle. Click the options link to change the setting.
Note: Before proceeding to the next step, which starts the payroll processing, make sure that all employees have recorded their hours for the pay period.
2 Click the Start Preparation icon for the pay cycle you want to prepare for payroll.
Note: While the Prepare for Payroll process is running, only the progress bar, the area currently being verified, and the name of the pay cycle are displayed on the page. If errors are found, the process stops. Each of the following steps provides information for resolving any errors that may be found.
3 If pending event errors are found, click the End Prepare for Payroll button to return to the main Prepare for Payroll page. Wait a few minutes for the pending events to complete processing then click the Start Preparation icon for the pay cycle again. If the events that were pending have been completed, ezLaborManager will go past the pending events check without stopping.
4 If payroll-related exceptions are found, click the exception name on the page then follow the on-screen instructions to resolve the errors.
ADP ezLaborManager v11.18.33 9 Processing Payroll with RUN Powered by ADP®

Prepare Employee Data for Payroll
Notes: You are not required to resolve Employees with Unapproved Timecard exceptions. You can click the Skip button to ignore these, if desired. All pending time off requests for the selected pay period are canceled if they are not resolved before you move the pay cycle to the next pay period.
5 When all payroll exceptions have been corrected, click the Continue Prepare for Payroll button.
6 If time pair exceptions are found, perform the appropriate actions to resolve each time pair exception.
8 When all time pair exceptions have been corrected, click the Continue Prepare for Payroll button.
If Then Do This
You do not need to complete the Prepare for Payroll process immediately and you want supervisors to address their own employees’ exceptions
1 In the Notify column, click the check box for each supervisor you want to e-mail.
2 Click the Notify button to send the e-mail.
3 Click End Prepare for Payroll.
4 Wait until the supervisors have resolved the exceptions then go to step 1 and start the Prepare for Payroll process again.
You need to run the Prepare for Payroll process immediately, so you cannot wait for supervisors to correct exceptions
1 Click the Edit button ( ) in the Edit Time Pair column for an employee.
2 On the employee’s timecard, make all needed edits.
3 Click the Submit & Calculate button.
Repeat these steps for each additional employee with exceptions.
Processing Payroll with RUN Powered by ADP® 10 ADP ezLaborManager v11.18.33

Prepare Employee Data for Payroll
9 If your company uses the attendance feature and attendance exceptions are found, perform the appropriate actions to resolve each exception.
10 When all required attendance corrective actions have been completed, click the Continue Prepare for Payroll button.
11 Go to the following section to create any needed reports and a payroll export file.
Generate Export and Reports (If Required)When Prepare for Payroll stops at the Checking payroll export requirements page, you can create any additional reports that you need then create a payroll export file for the pay cycle.
Note: Prepare for Payroll stops on this page only if a payroll export file is required by your company and one has not already been created for the pay cycle.
Create Additional Reports1 If you want to create additional reports, click Access reports to run payroll/
timecard reports on the Checking payroll export requirements page.
2 On the Reports page, click the Administrator Reports link, then click the View Report button( ) next to each report that you want to print or save.
3 When the report opens in a new window, go to your browser’s File menu and select Print or Save As to print or save the report.
If Then Do This
You do not need to complete the Prepare for Payroll process immediately and you want supervisors to perform the attendance corrective actions for their employees
1 In the Notify column, click the check box for each supervisor you want to e-mail.
2 Click the Notify button to send the e-mail.
3 Wait until the supervisors have resolved the exceptions then start the Prepare for Payroll process again.
You need to run the Prepare for Payroll process immediately, so you cannot wait for supervisors to perform the attendance corrective actions
1 Click the link in the Event Date column for an employee.
2 On the Attendance Infraction Requiring Corrective Action page, click the Submit button to record the corrective action using its default values.
3 If other employees require corrective actions, repeat these steps.
ADP ezLaborManager v11.18.33 11 Processing Payroll with RUN Powered by ADP®

Prepare Employee Data for Payroll
Create and Automatically Upload a Payroll Export File to RUN Powered by ADP®
Perform the following steps to upload your payroll export file.
1 Edit the Description and Export Type fields (if needed) on the Checking payroll export requirements page.
2 If you want an ezLaborManager Inbox message sent to a user when the export file has been created, click the Select button ( ) next to the User to Receive Inbox Message on Completion field.
3 In the User Lookup window, select a user.
4 If you want an e-mail message sent to an individual when the export file has been created, enter an e-mail address in the E-mail Address for Additional Notifica-tion of Completion field.
5 When you are satisfied with your selections for the payroll export file, click the Create Export button.
Note: When you click Create Export, the Transferring Pay Data window opens and automatically refreshes until your export is created. Once the export has been created, the Exports page opens automatically. Your payroll export file is displayed first in the list. The Exported icon ( ) is displayed, indicating that the export has been successfully created. If the Processed With Errors icon ( ) is displayed, click the number in the Errors column to see detailed information for each error. If the errors are not critical to the exported data, you can continue with the Prepare for Payroll process. If you need to correct any of the errors in the exported data, delete the export record, correct the errors in ezLaborManager, and then create a new export file. Contact your ADP ezLaborManager Service Team if you need assistance.
6 When the Acknowledgment Received message displays, the upload is complete. If an error occurs, click the error link to see more details.
7 Click the Continue Prepare for Payroll button.
8 On the Preparation Complete page, click the Finished button.
9 Exit ezLaborManager by clicking the Exit button ( ) in the upper right corner of the page.
You have now completed the Prepare for Payroll process and are ready to verify your exported payroll data into your payroll system.
Processing Payroll with RUN Powered by ADP® 12 ADP ezLaborManager v11.18.33

Perform Employee Maintenance
Before you process your payroll, you must update any employee information in the payroll application that has changed since the last payroll.
Changing Employee Information
When you change any of the following fields in the payroll application for an employee who is set up in ezLaborManager, the changes are sent to ezLaborManager automatically.
Important: Employee information changes you make in ezLaborManager are not sent to the payroll application. If you want to change any of these fields, you must do so in the payroll application.
Update Employee and Contractor InformationTo ensure that paychecks are accurate, make sure you update information for all employees and contractors before you process the payroll. For example, if an employee moves from one jurisdiction to another, the taxation rules for that new jurisdiction may impact the employee’s paycheck. It is easier to change the jurisdiction before you process the payroll instead of tracking down and correcting any errors later. You should also complete the New Hire Wizard for any new employees or contractors that you want to include in the payroll.
Page Field
Employee Info • First name• Last name• Address• E-mail address• Home phone
Employment Info • Hire date• Employee status• Termination date• Rehire date
Payroll Info • Pay rate (if applicable)• Department (if applicable)
ADP ezLaborManager v11.18.33 13 Processing Payroll with RUN Powered by ADP®

Perform Employee Maintenance
Hire Employees1 In RUN Powered by ADP®, click the Employees tab and select the Employee Directory
page.
2 In the Menu list, select Add Employee to open the New Hire Wizard. Each of the pages included in the Wizard is listed in the Menu on the left side of the page.
The New Hire Wizard guides you through each of the pages that you need to complete to set up your employees successfully. For help on a particular field or page, click Help in the upper-right corner of the page. The Help window includes help for the current page. You can also select the Search tab to search for additional help.
3 On each page, complete each of the required fields, and any additional fields as neces-sary for the employee.
Important: On the Payroll Info page, be sure to select Yes in the Send to ezLabor-Manager field so the employee's data is transferred automatically from the payroll application to ezLaborManager.
4 When you complete a page, click Next to go to the next page. As you complete each page, a check mark is displayed in the Menu list to the left of the page name.
Tip: If you need to take a break, click Finish Later in the bottom-right corner of the page. When you are ready to continue hiring the employee, click the Complete {employee name} task in the Tasks area on the Payroll Home page. The New Hire Wizard opens on the page where you left off.
5 On the last page of the New Hire Wizard, click the Complete ezLaborManager setup for {employee name} task.
6 Enter your ezLaborManager User ID and password and then click Login. (If you add another new hire without exiting your current session, you will not need to log in to ezLaborManager again.)
Note: The employee information entered into RUN Powered by ADP® has passed to ezLaborManager and created the employee.
7 At the top of the page, complete the required fields and any additional fields as neces-sary. The fields that are shared between the two applications are filled in automati-cally and cannot be changed.
8 If the employee needs to have access to ezLaborManager, make sure to select Access Granted for ‘Login Status’ and enter a password for the employee. The password cannot be the same as the User ID you’ve entered.
9 Complete any other necessary fields in the Access section. The Emulation tab is avail-able only if the employee is a supervisor. The Pay Cycle Access tab is available only if the employee is an administrator.
Note: When you complete each tab, be sure to click Submit at the bottom of the page to save your changes.
Processing Payroll with RUN Powered by ADP® 14 ADP ezLaborManager v11.18.33

Perform Employee Maintenance
10 Repeat this procedure for each new employee.
Hire Contractors1 In RUN Powered by ADP®, click the Employees tab and select the 1099 Directory
page.
2 In the navigation menu on the left side of the page, select Add Contractor to open the New Hire Wizard. Each of the pages included in the Wizard is listed in the naviga-tion menu on the left side of the page.
The New Hire Wizard guides you through each of the pages that you need to complete to set up your contractors successfully. For help on a particular field or page, click Help in the upper-right corner of the page. The Help window includes help for the current page. You can also select the Search tab to search for additional help.
3 On each page, complete each of the required fields, and any additional fields as neces-sary for the contractor.
Important: On the 1099 Payroll Info page, be sure to select Yes in the Send to ezLaborManager field so the contractor’s data is transferred automatically from the payroll application to ezLaborManager.
4 When you complete a page, click Next to go to the next page. As you complete each page, a check mark is displayed in the Menu list to the left of the page name.
Tip: If you need to take a break, click Finish Later in the bottom-right corner of the page. When you are ready to continue, click the Complete {contractor name} task on the Payroll Home page. The New Hire Wizard opens on the page where you left off.
5 Complete Steps 5 - 10 of the Hire Employees section to continue the contractor hire process.
Complete Employee Setup in ezLaborManagerYou must complete the employee's ezLaborManager setup to enable new hire and employee maintenance information to be sent from the payroll application to ezLaborManager. It is important to keep both applications synchronized with the same employee information.
Important: For help on a particular field or page, click Help in the upper-right corner of the page. The Help window includes help for the current page. You can also select the Search tab to search for additional help.
1 After you hire an employee in the payroll application, you can complete employee setup in ezLaborManager at the end of the New Hire Wizard, or on the Payroll Home page.
On the last page of the New Hire Wizard, click the Complete ezLaborManager setup for {employee name} task.
ADP ezLaborManager v11.18.33 15 Processing Payroll with RUN Powered by ADP®

Perform Employee Maintenance
On the Payroll Home page, click the ezLaborManager setup for: {employee name} task in the Tasks area.
2 Enter your ezLaborManager User ID and password and click Login. (The next time you select this page, you may not have to log in.)
If the employee is already set up in ezLaborManager, many of the fields will be filled in already.
3 At the top of the page, complete the Is Supervisor, Supervisor, and Pay Group fields.
4 Complete the required fields on each tab, and any additional fields as necessary. The fields that are shared between the two applications are filled in automatically and cannot be changed. For a list of shared fields, see “Changing Employee Information” on page 13.
Important: When you complete each tab, be sure to click Submit at the bottom of the page to save your changes.
5 If the employee needs to have access to ezLaborManager, make sure to select Access Granted for ‘Login Status’ and enter a password for the employee. The password cannot be the same as the User ID you’ve entered.
6 Complete any other necessary fields in the Access section. The Emulation tab is avail-able only if the employee is a supervisor. The Pay Cycle Access tab is available only if the employee is an administrator.
Important: When you complete each tab, be sure to click Submit at the bottom of the page to save your changes.
7 Repeat this procedure for each new employee.
Rehire Employees
Important: It is recommended that you follow the steps below rather than use the New Hire Wizard to rehire an employee. Following these steps ensures that the employee's former earnings, deductions, and tax information are reactivated.
1 In RUN Powered by ADP®, click the Employees tab and select the Employment Info page for the employee you want to rehire.
Tip: Select Terminated in the Filter by Status field on the Employee Directory page to find the employee.
2 To the right of the Termination Date field on the Employment Info page, click Rehire.
In the Employee Status field, the status changes automatically from Terminated to Active.
3 In the Hire Date field, enter the date the employee was rehired.
4 If there is a reason listed in the Termination Reason field, change it to blank.
5 Review the remaining fields and make any changes that are necessary.
Processing Payroll with RUN Powered by ADP® 16 ADP ezLaborManager v11.18.33

Perform Employee Maintenance
6 Click Save to save your changes and go back to the Employee Home page.
7 Verify the employee's information on each of the pages on the Employee menu, and make updates as necessary.
Result: The employee is now included in the Payroll Worksheet when you process the payroll.
Terminate Employees1 In RUN Powered by ADP®, click the Employees tab and select the Employment Info
page for the employee you want to terminate.
2 In the Employee Status field, select Terminated as the employee’s new status.
3 In the Termination Date field, enter the dater of the employee’s last day of work.
4 In the Termination Reason field, select the reason that best explains why the employee was terminated.
5 Click Save to save your changes and go back to the Employee Home page.
In ezLaborManager, the employee's status is changed automatically to 'Scheduled for Termination' using the Termination Date you entered in Step 2. The employee is terminated in ezLaborManager when the termination date is no longer in an open pay period.
Pay Your Employees and ContractorsThe following tasks outline the process of paying your employees using the payroll application. Details are provided for each task.
• Import Pay Data from ezLaborManager• Fix Errors in the Pay Data File• Enter Payroll Information
How Do I Import Pay Data from ezLaborManager?
Important: You can only import pay data for one pay frequency at a time. If there is already a file for the pay frequency that is Pending or Approved, you must finish importing that file before you can import another one. You can import multiple files only if each one is for a different pay frequency.
Pay data is imported automaticallyA message is displayed on the Payroll Home page when a pay data file has been exported from ezLaborManager.
1 Select the Payroll Home tab and then click Pay Data Import.
If there are errors, the Pay Data Errors page is displayed. See “Fix Errors in the Pay Data File” on page 18.
If there are no errors or warnings, the Pay Data Approval page is displayed.
ADP ezLaborManager v11.18.33 17 Processing Payroll with RUN Powered by ADP®

Perform Employee Maintenance
2 On the Pay Data Approval page, review the pay data in the Import columns and verify that the totals match those in the ezLaborManager Payroll Detail report.
Note: The Hours Payroll columns list any hours that were generated automatically or entered in the Payroll Worksheet. The Hours Import columns list the hours that were imported from ezLaborManager. If you uploaded the wrong pay data file, click Delete this Pay Data File to delete the file and go back to the ezLaborManager Manager Home Page, select the Exports link, and either upload the correct pay data file, or create a new one for the current pay period.
3 To combine the Hours Imported and the Hours Payroll for all employees, click Combine Payroll and Import.
To use only the Hours Imported and not the Hours Payroll, click Accept Import Only.
4 Click Approve to open the Payroll Worksheet for this payroll.
The data displayed in the grid includes imported data, plus any data that was already entered for this payroll or that was generated automatically. If there are employees who are paid in this pay frequency but are not set up in ezLaborManager, they will be included in the Payroll Worksheet.
5 Make any necessary changes, and continue processing your payroll.
Fix Errors in the Pay Data FileWhen you import your pay data file from ezLaborManager, you may encounter file and data errors on the Pay Data Errors page.
For some errors, you will have to import another pay data file or make configuration changes. For other errors, you may want to:
• Fix the data in ezLaborManager. If you need fix the error in ezLaborManager, you will need to re-create the export file in ezLaborManager and then import the new pay data file.
• Fix the error in the payroll application. You can cancel the import and fix the errors in the payroll application. When the errors are fixed, you can continue with the import where you left off.
• Ignore the error and continue importing the pay data file. If the error is for a specific employee, earning, or rate, you can ignore the error and continue. Depending on the error, you may be able to fix it for the payroll by entering or changing data in the Payroll Worksheet.
Important: If you make a change in the payroll application, make sure you make the same change in ezLaborManager.
Understanding Pay Data Import ErrorsThe following chart provides information on how to fix the errors you might encounter when you import pay data files. Errors are listed in the order of the error number, for example 34612.
Processing Payroll with RUN Powered by ADP® 18 ADP ezLaborManager v11.18.33

Perform Employee Maintenance
Information that changes depending on the message, such as a company code, pay frequency, or employee identifier is represented using the %% symbol.
Message What to Do Next
34608: The file type for the pay data file you selected is not valid. Please select a different file.
The file type must be .xml. Make sure you select the same file that you exported from ezLaborManager. If you continue to get this error, contact your ezLaborManager Support team.
34609: The company code, %%1, is not valid. Please select a different file.
Make sure you selected the same file you exported from ezLaborManager for this company. If the file is the right one, export the file again from ezLaborManager. If you continue to get this error, contact your ezLaborManager Support team.
34610: The pay data file includes a company code (%%1) that is not valid. Pay data was not imported for %%1.
The file you selected includes data for more than one company code. Data was imported only for the company code that matches the current company in the payroll application.
34611: The pay frequency (%%1) included in the pay data file is not valid. Please select a different file.
Make sure you selected the same file you exported from ezLaborManager for this pay frequency. If the file is the right one, export the file again from ezLaborManager. If you continue to get this error, contact your ezLaborManager Support team.
34612: The pay period start and end dates (%%1 - %%2) in the pay data file do not match the pay period start and end dates (%%3 - %%4) for the next regular payroll. %%3 - %%4 will be used for the pay data.
Make sure you imported a current pay data file. If the file is correct, you can either change the pay period start and end dates in the payroll application, or contact your ezLaborManager Support team to change the pay period start and end dates in ezLaborManager. If you change the dates in ezLaborManager, you will have to export the pay data file again.
34613: The pay data file includes an employee identifier (%%1) that is not valid. Pay data was not imported for this employee.
To pay the employee, hire him or her in the payroll application and then enter the hours in the Payroll Worksheet. Be sure to select Send to ezLaborManager on the Payroll Info page when you hire the employee.
If you added the employee manually in ezLaborManager instead of in the payroll application, you may have chosen the wrong employee ID. If this is possible, contact your ezLaborManager Support team.
34614: The employee’s hire date (%%1) is after the end date (%%2) for the next regular payroll. Pay data was not imported for this employee. To pay the employee, change the hire date in the payroll application.
If you need to pay the employee, go to the Employment Info page and change the employee's hire date so that it is before the end date for the current pay period. Then, enter the employee's hours in the Payroll Worksheet.
34615: The Send to ezLaborMan-ager indicator on the Payroll Info page for the employee is set to No, but data is included in the pay data file. Pay data was imported for this employee.
The employee's hours will be displayed in the Payroll Work-sheet. If you do not want to pay the employee, delete the hours in the Worksheet. In ezLaborManager, make sure to uncheck the Transfer to Payroll check box on the Employee page. If you want to import pay data from ezLaborManager, make sure Send to ezLaborManager is selected for the employee on the Payroll Info page.
ADP ezLaborManager v11.18.33 19 Processing Payroll with RUN Powered by ADP®

Perform Employee Maintenance
34616: There are no valid employees for the pay frequency (%%1) in this pay data file.
Make sure you selected the same file you exported from ezLaborManager for this pay frequency. If the file is the right one, export the file again from ezLaborManager. If you continue to get this error, contact your ezLaborManager Support team.
34617: This employee is paid at a %%1 pay frequency, but the pay data file includes only a %%2 pay frequency. Pay data was not imported for this employee.
If you want to pay the employee in the current payroll, change the employee's pay frequency on the Payroll Info page and if necessary, adjust the pay rate. Then, enter the employee's hours in the Payroll Worksheet. For the next payroll, make sure the pay frequency is correct on the Payroll Info page in the payroll application and that the pay group is correct in ezLabor-Manager.
34618: In ezLaborManager, the employee’s status is Active. In the payroll application, the status is Leave of Absence. Pay data was not imported for this employee.
If you want to pay the employee, go to the Employment Info page and change the Employee Status to Active, and then enter the employee's hours in the Payroll Worksheet.
34619: In ezLaborManager, the employee’s status is Active. In the payroll application, the status is Terminated. Pay data was imported if the employee's termi-nation date is after the start date of the next regular payroll.
If pay data was not imported but you want to pay the employee in the current payroll, change the termination date on the Employment Info page so it is during or after the pay period dates. Then, enter hours for the employee in the Payroll Work-sheet.
If pay data was imported but you do not want to pay the employee in the current payroll, delete the pay data for the employee in the Payroll Worksheet.
34620: In ezLaborManager, the employee’s status is Inactive. Pay data was imported because the employee’s status in the payroll application is Active.
If you do not want to pay the employee in the current payroll, go to the Employment Info page and change the Employee Status to Leave of Absence. Delete the pay data amounts for the employee in the Payroll Worksheet.
34621: In ezLaborManager, the employee’s status is Terminated. In the payroll application, the status is Leave of Absence. Pay data was not imported for this employee.
If you want to pay the employee in the current payroll, go to the Employment Info page and change the Employee Status to Active. Then, enter hours for the employee in the Payroll Work-sheet.
For the next payroll, make sure the employee's status is the same in both applications.
34622: Earnings code %%1 is not valid. Pay data was not imported for this earning.
Contact your ezLaborManager Support team for assistance with this earning.
34623: Earnings code %%1 is not active for this client. Pay data was not imported for this earning.
If you want to pay the employee for this earning, go to the Company Earnings and Deductions page and make sure the earning is set up and active for the company. Enter pay data for the employee in the Payroll Worksheet.
34624: The %%1 earning is not valid for this employee. The payroll application supports an amount, not hours, for this earning. The hours were not imported.
The earning must be either an amount or hours in both applica-tions. You can update the earning on Company Earnings and Deductions page in the payroll application, or contact your ezLaborManager Support team to update the earning in ezLaborManager. If the earning is updated in ezLaborManager, you must regenerate the pay data file, and import it into the payroll application again.
Processing Payroll with RUN Powered by ADP® 20 ADP ezLaborManager v11.18.33

Perform Employee Maintenance
34625: The %%1 earning is not valid for this employee. The payroll application supports hours, not an amount, for this earning. The amount was not imported.
The earning must be either an amount or hours in both applica-tions. You can update the earning on Company Earnings and Deductions page in the payroll application, or contact your ezLaborManager Support team to update the earning in ezLaborManager. If the earning is updated in ezLaborManager, you must regenerate the pay data file, and import it into the payroll application again.
34626: Department %%1 is not valid. Pay data was not imported for this department.
If you want to pay the employee for hours worked in this depart-ment, you need to set up the department in the payroll applica-tion and assign it to the employee. If you add a new department in the payroll application, you must add it manually in ezLabor-Manager.
34631: The format for the pay data file you selected is not valid. Please select a different file.
There is a problem with the format of the file you selected. Export the file again from ezLaborManager and then import it. If you continue to get this error, contact your ezLaborManager Support team.
34634: In ezLaborManager, the employee’s status is Inactive. In the payroll application, the status is Terminated. Pay data was imported if the employee's termi-nation date is after the start date of the next regular payroll.
If pay data was not imported but you want to pay the employee in the current payroll, change the termination date on the Employment Info page so it is during or after the pay period dates. Then, enter hours for the employee in the Payroll Work-sheet.
If pay data was imported but you do not want to pay the employee in the current payroll, delete the pay data for the employee in the Payroll Worksheet.
34635: In ezLaborManager, the employee’s status is Terminated. Pay data was imported because the employee’s status in the payroll application is Active.
If you do not want to pay the employee in the current payroll, go to the Employment Info page, change the Employee Status to Terminated, and enter the Termination Date that is before the current pay period start date.
34636: The %%1 earning %%2 is not valid for an independent contractor. Pay data was not imported for this earning.
Pay data was not imported because this earning is used for employees, not for contractors. To pay the contractor in the current payroll, enter pay data in the Payroll Worksheet.
For the next payroll, assign a different earnings code in the time card, or contact your ezLaborManager Support team to set up a new earnings code.
34637: The %%1 earning %%2 is not valid for an employee. Pay data was not imported for this earning.
Pay data was not imported because this earning is used for contractors, not for employees. To pay the employee in the current payroll, enter pay data in the Payroll Worksheet.
For the next payroll, assign a different earnings code in the time card, or contact your ezLaborManager Support team to set up a new earnings code.
34638: The %%1 hours earning must be from %%2 to %%3. The hours were not imported.
The value for this earning is not a valid number of hours. To pay the employee for this earning, enter the correct number of hours in the Payroll Worksheet. Or correct the earnings hours in ezLaborManager, regenerate the pay data file, and import it into the payroll application again.
34639: The %%1 earnings amount must be from %%2 to %%3. The amount was not imported.
The value for this earning is not a valid amount. To pay the employee for this earning, enter the correct amount for the earning in the Payroll Worksheet. Or correct the earnings hours in ezLaborManager, regenerate the pay data file, and import it into the payroll application again.
ADP ezLaborManager v11.18.33 21 Processing Payroll with RUN Powered by ADP®

Perform Employee Maintenance
Enter Payroll InformationAfter you import the pay data file from ezLaborManager and correct any import errors, the Payroll Worksheet is displayed.
Active employees and contractors are listed in rows down the left side of their respective pages in the Worksheet. Payroll information is displayed for employees on the first page. To view payroll information for contractors, click Next to go to the contractor page of the Payroll Worksheet.
Earnings are listed in columns across the top of the Worksheet. There is a column representing each earning that is set up for the company on the Earnings and Deductions Info page. For contractors, there is a column representing each type of 1099 earning. The Payroll Worksheet is already filled in with the standard hours set up for employees on the Payroll Info page, and any data that you imported from ezLaborManager.
For each employee and contractor, review the amount or number of hours for each applicable earning and make changes as necessary.
For details on how to change an employee’s taxes or deductions for this pay period only, set up a second check for an employee, or pay an employee who works in more than one department or who has more than one pay rate, click Help in the upper-right corner of the page.
Run ReportsBefore You Begin: Depending on the browser you are using, you must install an ActiveX control or plugin on the computer and process at least one payroll before you can run most reports.
1 Select the Reports tab to open the Reports Home page.
2 In the Menu list or on the Reports Home page, click the name of the report you want to run. The report is displayed using the default report parameters.
3 In the Report Parameters area, select the Parameters you want to use to run the report, and then click Refresh.
34640: Separate check %%1 is not valid. Pay data was not imported for this check.
To pay the employee, create an additional check for the employee in the Payroll Worksheet. You can enter up to nine additional checks for an employee in the payroll application.
34656: Rate code %%1 is not valid. Pay data was not imported for this rate.
Contact your ezLaborManager Support team for assistance with this error.
34680: The %%1 rate %%2 is not valid for this employee. Pay data was not imported for this rate.
To pay the employee, enter the rate in the Payroll Worksheet. For the next payroll, enter the rate on the Payroll Info page in the payroll application. If you need to correct the rate configuration in ezLaborManager, contact your ezLaborManager Support team.
Processing Payroll with RUN Powered by ADP® 22 ADP ezLaborManager v11.18.33

Perform Employee Maintenance
4 Some reports include blue links that you can click to display additional report informa-tion. For example, the Payroll Summary report lists a summary of the employer tax and deduction totals, which are listed by check date. To see detail amounts for a specific employee, click the check date in the Summary report to open the detailed report for that employee.
5 To print the report, click Print Report in the upper-right corner of the report page. To export the report, click Export to Excel in the upper-right corner of the report page.
6 When you are done, click Close to close the report and go back to the Reports Home page.
Printing PaychecksAfter you process the payroll, you can print the paychecks. You can also print vouchers for any employees or contractors who have some or all of their net pay deposited directly to a bank or financial institution (for example, a credit union).
For more information on printing paychecks, pay stubs, or pay vouchers, search for How Do I Print Paychecks?, How Do I Print Pay Stubs?, or How Do I Print Direct Deposit Vouchers? in the online help.
Print PaychecksThis topic applies only to clients who print their own paychecks.
Before You Begin: Load your check stock and, if necessary, print a test check.
1 Open the Print Checks page.
1 On the Print Checks page, verify the information in the Check Stock Type, Next Check No, and Printer fields. Make any changes that are necessary. The date and the pay frequency of the payroll are displayed at the top of the page.
2 Click to select the check box for each of the checks you want to print. Checks are listed alphabetically by the employee's or contractor's name. You can only select checks with a status of Ready in the Status column on the grid. To print all the paychecks in your payroll that are ready for printing, select the check box at the top of the check box column in the grid.
3 Click Print to print the checks you selected. After each check is printed, the word Printed is displayed in the Status column on the grid.
4 If you have checks to print for another payroll, click Next to go to the Print Checks page. If you don't want to print any more checks, click Cancel to go back to the Payroll Home page.
Print Pay StubsThis topic applies only to clients who print their own paychecks.
ADP ezLaborManager v11.18.33 23 Processing Payroll with RUN Powered by ADP®

Perform Employee Maintenance
If you are using 1-On-A-Page check stock, the pay stub prints with each paycheck automatically. If you are using 3-On-A-Page check stock, you must print the pay stubs separately. Pay stubs print on plain paper.
Before You Begin: Print all the checks for the payroll and remove the check stock from your printer. For more information, see “Print Paychecks” on page 23.
1 After you print the last check for the payroll, click Next to display the list of pay stubs for the paychecks.
2 On the Print Pay Stubs page, select the check box for each of the pay stubs you want to print.
Stubs are listed alphabetically by the employee’s last name. To print all the stubs in the payroll that are ready for printing, select the check box at the top of the column in the grid.
3 Click Print to print the pay stubs you selected.
After the pay stub is printed, Printed is displayed in the Status column on the grid.
4 If you have checks to print for another payroll, click Next to go to the Print Checks page. After you finish printing the checks, click Cancel to go back to the Enter Payroll page.
Print Direct Deposit VouchersThis topic applies only to clients who print their own paychecks.
1 Open the Print Direct Deposit Vouchers page.
2 Verify the information in the Printer field, and make any necessary changes.
The date and the pay frequency of the payroll are displayed at the top of the page. To select a different pay frequency, click Next.
3 Select the check box for each of the direct deposit vouchers you want to print.
Note: Vouchers are listed alphabetically by the employee’s or contractor’s last name. To print all the vouchers that are ready for printing, select the check box at the top of the column in the grid. The check box is unavailable for any voucher that has already been printed.
4 Click Print. A single direct deposit voucher is printed for employees and contractors who deposit all of their pay into a single account in a bank or other financial institution. A single direct deposit voucher is also printed for employees and contractors whose pay is distributed among multiple direct deposit accounts. All direct deposit distribu-tions for the employee or contractor are shown on the single voucher.
Important: A direct deposit voucher is not available for employees and contractors who directly deposit some of their pay and who receive the remainder as a paycheck. When you print the check for these employees and contractors, the direct deposit information is listed on the pay stub for the check.
Processing Payroll with RUN Powered by ADP® 24 ADP ezLaborManager v11.18.33

Perform Employee Maintenance
5 When all the direct deposit vouchers you selected have printed, click Next to display another pay frequency with the same check date. If your payroll does not include another pay frequency, direct deposit voucher information for your next payroll is displayed and vouchers are available for printing. When all direct deposit vouchers have been printed, click Cancel to go back to the Payroll Home page.
ADP ezLaborManager v11.18.33 25 Processing Payroll with RUN Powered by ADP®

Perform Employee Maintenance
Processing Payroll with RUN Powered by ADP® 26 ADP ezLaborManager v11.18.33

Submit Your Payroll Data
Submit the Payroll to ADP1 On the Preview page, review your payroll information and verify the totals are
correct.
2 Click Run Payroll.
Verify PayrollWhen you have received your paychecks, verify the accuracy of the data, then go to “Move a Pay Cycle to the Next Pay Period” on page 29.
ADP ezLaborManager v11.18.20 27 Processing Payroll with RUN Powered by ADP®

Submit Your Payroll Data
Processing Payroll with RUN Powered by ADP® 28 ADP ezLaborManager v11.18.20

Move the Pay Cycle to the Next Pay Period
After you have verified that your paychecks are accurate, move the pay cycle to the next pay period in ezLaborManager. This process checks the pay cycle again for errors. If no errors are found, you are prompted to confirm that you have received and verified your payroll, and you can then move the pay cycle to the next pay period.
Move a Pay Cycle to the Next Pay Period 1 Log in to ezLaborManager.
2 On the Manager Home page, click the Move to Next Pay Period icon. The Move to Next Pay Period page opens and displays the following information for each pay cycle to which you have access:
• Status — The pay cycle's current status (Open, Locked, or Move Pending). You can click Open or Locked to change the status.
• Current Period — The start and end dates of the current pay period.• Next Period End — The end date of the next pay period.• Frequency — The pay cycle's frequency (weekly, bi-weekly, monthly, etc.).• Notifications Options — The status of the notification feature (enabled or
disabled) for the pay cycle. Click the options link to change the setting.
3 Click the Start Move icon for the pay cycle you want to move to the next pay period.
4 If any errors are found, click the Prepare for Payroll link in the error message to return to the Manager Home page. You can then click the Prepare for Payroll icon to begin checking the pay cycle for errors.
Note: After all errors have been addressed, you must repeat the process starting at step 2 above.
5 When the process reaches the confirmation page, verify that the displayed dates for the Current pay period are correct and that you are finished with them.
6 Select the following check box: All timecard data has either been verified for the current pay period or has been exported to the payroll system.
Note: The Move to Next Period button does not become available until you select this check box.
7 Click the Move to Next Pay Period button.
ADP ezLaborManager v11.18.33 29 Processing Payroll with RUN Powered by ADP®

Move the Pay Cycle to the Next Pay Period
8 On the Move to Next Pay Period page, click the Refresh button every few minutes until the status changes from Move Pending to Open. When the status changes to Open, the pay cycle has been successfully moved to the next pay period and the process is complete.
Note: If the pay cycle status changes to Move Failed, an error has prevented the pay cycle from being moved. The pay period remains locked and can only be edited by users with special pay cycle access. Contact your ADP ezLaborManager Support Team for assistance.
ADP ezLaborManager v11.18.33 30 Processing Payroll with RUN Powered by ADP®