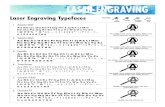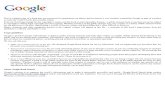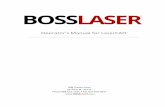Processing Mode Test Files for LaserCAD v7.95.5 (Engraving & … · 2018-04-19 · Processing Mode...
Transcript of Processing Mode Test Files for LaserCAD v7.95.5 (Engraving & … · 2018-04-19 · Processing Mode...

Processing Mode Test Files for LaserCAD v7.95.5(Engraving & Cutting)
608 Trestle PointSanford, FL 32771
Phone 888-652-1555 • Fax 407-878-0837 www.BOSSLASER.com

BossLaser.com
Figure 1. Accessing the Route optimize menu.
Figure 2. Route optimize settings.
Open LaserCAD with a new/blank file. To process the test files correctly in the order of the layers assigned to a given path, the Route optimize settings will need to be configured. Figure 1 shows on how to access that menu by clicking on Download button and clicking on the [...] button located on the download window.
Here, Figure 2 illustrates on which options should be selected. The only options that need to be check so that the following test files can run properly is Order by layer, Inner to outer, and Automation set cut director. Upon finishing this exercise, you may change back to any settings you had prior to this setup.
Before proceeding through this exercise, make sure you have the latest version of LaserCAD (7.95.5 & up)*. To prolong the life of the laser tube, we do NOT recommend going over 85% power over long periods. Doing so will reduce the life of your laser tube and its performance.
Route Optimize Settings*This section must be completed before running the test files*
BossLaser.com 888 652-1555
*Find the latest version of LaserCAD at www.bosslaser.com/laser-software.

BossLaser.com
BossLaser.com 888 652-1555
Engraving Test File
Figure 3. Engraving test file with different power settings @ 300 mm/s.
Now go to File(F) > Open... and locate the file "Engraving Test File LaserCAD." Select and open the file to see a pre-made template with different layers associated with it's own power setting, as illustrated in Figure 3. There's no need to change any of the layers and settings since they are already configured correctly. If the image is larger than your sample material that you'll be testing on, you can resize the image (as a whole) to properly fit your material.
Finally, download the file to your machine by either using the Download Document button (using the Blue USB Cable) or the Save Document to UFile button (using a USB Flash Drive). Make sure you autofocus (or focus with the focal guide if the autofocus feature is not available to you) the material and BOX (framing) the image before running the file. For best practice, framing before running the file will help you align your image onto your material accurately and effectively.
*MAKE SURE YOU ARE IN "NORMAL MODE" (Non-Metal Mode)*Do NOT do this in "FOLLOW MODE" (Metal Mode)!

BossLaser.com
BossLaser.com 888 652-1555
Cutting Test File
Figure 4. Cutting test file with different power settings @ 5 mm/s.
Go to File(F) > Open... and locate the file "Cut Test File LaserCAD." Select and open the file to see a pre-made template with different layers associated with it's own power setting, as illustrated in Figure 3. There's no need to change any of the layers and settings since they are already configured correctly. If the image is larger than your sample material that you'll be testing on, you can resize the image (as a whole) to properly fit your material.
Now, download the file to your machine by either using the Download Document button (using the Blue USB Cable) or the Save Document to UFile button (using a USB Flash Drive). Make sure you autofocus (or focus with the focal guide if the autofocus feature is not available to you) the material and BOX (framing) the image before running the file. For best practice, framing before running the file will help you align your image onto your material accurately and effectively.
*MAKE SURE YOU ARE IN "NORMAL MODE" (Non-Metal Mode)*Do NOT do this in "FOLLOW MODE" (Metal Mode)!