PROCESS DIRECTOR - Kofax
Transcript of PROCESS DIRECTOR - Kofax

PROCESS DIRECTOR
User Guide
Version: 7.5
Date: 2018-11-16

© 2018 Kofax. All rights reserved.
Kofax is a trademark of Kofax, Inc., registered in the U.S. and/or other countries. All other trademarks are the property of their respective owners. No part of this publication may be reproduced, stored, or transmitted in any form without the prior written permission of Kofax.

ReadSoft PROCESS DIRECTOR 7.5 User Guide
3
Table of Contents
About PROCESS DIRECTOR ..................................................................................................................... 8
Getting started ............................................................................................................................................. 9
Start PROCESS DIRECTOR..................................................................................................................... 9
Worklist ...................................................................................................................................................... 9
Worklist selection screen ......................................................................................................................... 10
Start-up selection screen ......................................................................................................................... 12
Document list ........................................................................................................................................... 14
Document detail ....................................................................................................................................... 15
Document statuses .................................................................................................................................. 16
Workflow status icons .............................................................................................................................. 17
System messages ................................................................................................................................... 18
Document relations .................................................................................................................................. 19
Create and edit documents ...................................................................................................................... 20
Create a document .................................................................................................................................. 20
Create a document from an external file ................................................................................................. 20
Edit a document ....................................................................................................................................... 21
Upload line items from an external file .................................................................................................... 22
Copy line item values .............................................................................................................................. 22
Entry templates ........................................................................................................................................ 22
Copy a document .................................................................................................................................... 24
Delete a document .................................................................................................................................. 24
Assign a document to another user ......................................................................................................... 24
View document versions .......................................................................................................................... 25
Split documents ....................................................................................................................................... 26
Messages, notes, texts and attachments ............................................................................................... 28
Send messages ....................................................................................................................................... 28
Add and view notes ................................................................................................................................. 29
Add and view texts .................................................................................................................................. 30
Add and view attachments ...................................................................................................................... 31
Check and post documents ..................................................................................................................... 35
Check a document ................................................................................................................................... 35
Reject a document ................................................................................................................................... 35
Post a document ...................................................................................................................................... 36

ReadSoft PROCESS DIRECTOR 7.5 User Guide
4
Posting via an SAP transaction ............................................................................................................... 36
Link a document to an existing SAP document ....................................................................................... 37
Reverse a document ............................................................................................................................... 37
Display external data ............................................................................................................................... 38
Cross-company code posting .................................................................................................................. 38
Use workflows ........................................................................................................................................... 40
Start a workflow ....................................................................................................................................... 40
Add and remove processors ................................................................................................................... 41
Recall a workflow ..................................................................................................................................... 43
Recall Accounts Payable documents ...................................................................................................... 43
View workflow status ............................................................................................................................... 44
Approve documents ................................................................................................................................. 45
Approve line items ................................................................................................................................... 46
Reject documents .................................................................................................................................... 46
Forward documents ................................................................................................................................. 46
Send and answer queries ........................................................................................................................ 47
Process workflows in the SAP Business Workplace ............................................................................... 49
Change personal settings ........................................................................................................................ 50
Customize the display ............................................................................................................................. 50
Assign substitutes .................................................................................................................................... 54
Reference ................................................................................................................................................... 56
Application Toolbar icons ........................................................................................................................ 56
Keyboard shortcuts .................................................................................................................................. 58
Accounts Payable ..................................................................................................................................... 60
Process Accounts Payable documents ................................................................................................... 60
Transfer documents between the Umbrella system and a remote system ............................................. 61
Accounts Receivable ................................................................................................................................ 62
Create an Accounts Receivable document ............................................................................................. 62
Process Accounts Receivable documents .............................................................................................. 64
Clear a Payment Advice .......................................................................................................................... 65
Archiving .................................................................................................................................................... 66
Process archive documents .................................................................................................................... 66
Asset management ................................................................................................................................... 67
Create an asset acquisition request ........................................................................................................ 67
Create an asset retirement request ......................................................................................................... 67

ReadSoft PROCESS DIRECTOR 7.5 User Guide
5
Create an asset transfer request ............................................................................................................. 68
Customer Orders ....................................................................................................................................... 70
Process customer orders ......................................................................................................................... 70
Handle duplicate orders ........................................................................................................................... 71
Release credit locks ................................................................................................................................ 72
KPI reports ............................................................................................................................................... 73
Electronic Bank Statements..................................................................................................................... 89
Process electronic bank statements ........................................................................................................ 89
Clear an item ........................................................................................................................................... 90
Financial Postings .................................................................................................................................... 92
Create a financial posting ........................................................................................................................ 92
Change the posting type.......................................................................................................................... 94
General Ledger Account Postings ........................................................................................................... 94
Customer Postings .................................................................................................................................. 98
Goods Receipts ....................................................................................................................................... 101
Create a goods receipt .......................................................................................................................... 101
Process goods receipts ......................................................................................................................... 102
Cancel goods receipt ............................................................................................................................. 104
Invoice Block and Cancelation .............................................................................................................. 105
Create a block/unblock request ............................................................................................................. 105
Cancel an invoice .................................................................................................................................. 105
Master Data Maintenance ....................................................................................................................... 107
Create an asset master maintenance request ...................................................................................... 107
Create a cost center maintenance request ........................................................................................... 109
Create a customer master maintenance request .................................................................................. 111
General ledger accounts ....................................................................................................................... 112
Create a profit center maintenance request .......................................................................................... 115
Vendors ................................................................................................................................................. 116
Order Confirmations ............................................................................................................................... 121
Create an order confirmation ................................................................................................................. 121
Process order confirmations .................................................................................................................. 122
Compare order confirmation line item texts ........................................................................................... 123
Cancel a line item .................................................................................................................................. 124
Payment Approvals ................................................................................................................................. 125
Process payment approvals .................................................................................................................. 125

ReadSoft PROCESS DIRECTOR 7.5 User Guide
6
Create a report ...................................................................................................................................... 127
Requisitions ............................................................................................................................................. 129
Create a requisition document .............................................................................................................. 129
Enter header data .................................................................................................................................. 129
Enter line items ...................................................................................................................................... 130
Enter account assignments ................................................................................................................... 133
Save a document ................................................................................................................................... 134

ReadSoft PROCESS DIRECTOR 7.5 User Guide
7
About this guide
This guide is intended for users who are creating and processing PROCESS DIRECTOR documents in the SAP user interface. A separate guide is available for users of the Web Application.
Note: PROCESS DIRECTOR can be configured to meet individual customer requirements. This guide describes a typical PROCESS DIRECTOR installation and therefore the descriptions may not correspond exactly with your installation. Some features may not be available for all process types, and your user rights may restrict which features you are allowed to use.

ReadSoft PROCESS DIRECTOR 7.5 User Guide
8
About PROCESS DIRECTOR PROCESS DIRECTOR is an application running in SAP that can create, receive and process different types of business documents in SAP. It can also be accessed via a web browser interface (the PROCESS DIRECTOR Web Application).
PROCESS DIRECTOR improves your ability to optimize document-driven or request-driven processes in SAP. Document-driven processes are initiated by the need to process existing documents, usually from external sources. Examples of such documents are delivery notes, sales orders, remittance advices, etc. Request-driven processes are initiated by the need to process requests for action, usually from internal sources. Examples of such requests are purchase requisitions, changes to master data, corrections to FI postings, etc.
PROCESS DIRECTOR offers the following standard process types:
Accounts Payable
Accounts Receivable
Archiving
Asset Acquisition
Asset Retirement
Asset Transfer
Customer Orders
Electronic Bank Statements
Financial Postings
Goods Receipts
Invoice Block and Cancelation
Master Data Maintenance
Order Confirmations
Payment Approvals
Requisitions
In addition, customers can configure their own process types.

ReadSoft PROCESS DIRECTOR 7.5 User Guide
9
Getting started This chapter explains how to start PROCESS DIRECTOR and provides information about the user interface.
Start PROCESS DIRECTOR
To start PROCESS DIRECTOR, complete the following steps.
1. Log on to your SAP system as you normally would.
2. Enter the transaction code /N/EBY/PD and press ENTER.
The Worklist and an initial document list are displayed. Depending on your configuration, a selection may be displayed instead and you must first enter selection criteria.
Worklist
The Worklist is a navigation area that allows you to quickly view different categories of documents. The illustration here shows a sample PROCESS DIRECTOR installation; the categories in your installation may have different names and there may be more or fewer categories, depending on your configuration and user rights.
1. Show or hide the Worklist.
2. Refresh the Worklist.
This updates the Worklist, the document list and the document detail view with the latest changes. Note that changes to a document are not visible to others until the document is saved.
3. Expand and collapse Worklist categories to show or hide subcategories.

ReadSoft PROCESS DIRECTOR 7.5 User Guide
10
4. Right-click to open the selection screen to filter the Worklist.
5. Previously selected Worklist category (light highlight).
6. Currently selected Worklist category (dark highlight).
If you exit PROCESS DIRECTOR, the currently selected category will be displayed when you start the program again.
Note: You must double-click a category to display the documents in that category. If you single-click
a category in the Worklist, that category is highlighted, but the documents of the previously selected
category are still displayed in the document list. This is indicated by a lighter colored highlight in the
Worklist. In the illustration, the category My Workflow Inbox is now selected, but the document list
still displays documents in the category To approve.
7. Resize the Worklist.
Move the mouse over the right hand edge of the Worklist area until the cursor changes into a double-sided arrow, then click and drag to the desired size.
8. Number of documents currently displayed in the Worklist category / Total number of documents available in this category.
These numbers will differ, for example, if you have filtered the Worklist, or your administrator has set a limit on the number of documents that are displayed in this category. You can also set a limit on the number of documents to display in your personal settings. The red highlight indicates that this category has been filtered.
Note: The number of documents in a Worklist category may or may not represent the sum of the
number of documents in its subcategories, depending on how the Worklist is configured and on your
user rights.
Worklist selection screen
You can use the Worklist selection screen to filter Worklist categories to display only documents that meet specific criteria. For example, you can filter a Worklist category to display only documents for a specific company or vendor, or only documents created within a specific time period. The filter criteria that are available are set by your system administrator. Different filter criteria may be available for different Worklist categories.
Add a filter
To add a filter, complete the following steps.
1. Right-click the Worklist category that you want to filter and in the context menu, select Selection screen.
2. Enter your filter criteria.

ReadSoft PROCESS DIRECTOR 7.5 User Guide
11
1. The Max. number of hits field enables you specify the maximum number of documents that should be displayed in the document list. You can specify a default value for this field in your personal settings.
Click to apply the filter.
2. The Worklist category is highlighted in red to indicate that it has been filtered. The document list displays only the documents that meet your search criteria.
Tip: In your personal settings you can specify that the selection screen filter dialog is displayed automatically, either when you start PROCESS DIRECTOR or when you double-click on a Worklist category.
Remove a filter
To remove a filter, complete the following step.
Right-click the Worklist category and in the context menu, select Clear selection screen.
Save a filter as a variant
You can save your filter criteria as a variant so that you do not have to re-enter the criteria when you want to filter the document list again using the same criteria.
To save a filter as a variant, complete the following steps.
1. In the selection screen, enter the values that you want to use as filter criteria.
2. Click the Save as variant button.
3. Enter a name and description for the variant and click .
Use a saved variant
To use a saved variant, complete the following steps.

ReadSoft PROCESS DIRECTOR 7.5 User Guide
12
1. In the selection screen, click the Get variants button.
2. Double-click the name of the variant that you want to use.
The variant values are entered in the selection screen.
3. Click to filter the Worklist using these values.
Delete a variant
To delete a variant, complete the following steps.
1. In the selection screen, click the Delete variant button.
2. Double-click the name of the variant that you want to delete.
Start-up selection screen
If your system has been configured accordingly, a selection screen is displayed instead of the Worklist when you start PROCESS DIRECTOR. You must first enter search criteria and execute the search. The Worklist then displays only documents that correspond to the entered search criteria.
The General section displays fields that apply to more than one document type. Depending on the configuration, the selection screen may also have sections with fields that apply only to specific document types.

ReadSoft PROCESS DIRECTOR 7.5 User Guide
13
Selection screen with general fields and fields specific to Goods Receipts and G/L Account Postings
If you select a specific document type in the Process type selection list, only fields that apply to that document type are displayed. Note that this may or may not include all fields in the General section, depending on the configuration. To display all fields again, select the blank entry in the Process type selection list.
Enter your search criteria and click the Execute button.

ReadSoft PROCESS DIRECTOR 7.5 User Guide
14
Worklist categories that have been filtered in accordance with your search criteria are highlighted in red. If you selected a process type, only that process type is displayed in the Worklist.
Document list
When you double-click a category in the Worklist, PROCESS DIRECTOR displays a list of all documents in that category.
1. PROCESS DIRECTOR menu bar.
2. SAP system toolbar.
3. SAP Services for Object menu.
4. PROCESS DIRECTOR Application toolbar.
Note: The Application toolbar displays only those buttons that are relevant to the selected
document(s) or Worklist category.
5. SAP list toolbar (header data).
6. Header data of PROCESS DIRECTOR documents.
Click the underlined PROCESS DIRECTOR document number (column PD doc. no.) to view or edit a document’s details.
7. SAP list toolbar (line item data).
8. Line items of the currently selected document.
To hide or display line items, click Items on the Application toolbar.

ReadSoft PROCESS DIRECTOR 7.5 User Guide
15
Depending on the process type, you may be able to display additional details, such as PO items for goods receipts or Partners for customer orders. It is also possible to display the relations between PROCESS DIRECTOR documents and SAP documents in an additional grid in the document overview and document detail view.
Tip: By clicking the Dock/Undock grid button on the toolbar, you can display the line items and other details in a separate window, instead of below the header data.
9. System messages.
To hide or display messages, click the Messages button on the Application toolbar. 10. Status bar.
Document detail
The document detail view is where you create, edit and view document information. To open this view, click a PROCESS DIRECTOR document number in the document list (in the PD doc. no. column) or click Create to create a new document.
1. PROCESS DIRECTOR menu bar.
2. SAP system toolbar.
3. SAP Services for Object menu.
4. PROCESS DIRECTOR Application toolbar.
5. Document status and workflow status.
6. Tabs containing header data fields.

ReadSoft PROCESS DIRECTOR 7.5 User Guide
16
7. SAP list toolbar (line item data).
8. Line items.
To hide or display line items, click Items on the Application toolbar. Depending on the process type, you may be able to display additional details, such as PO items for goods receipts or Partners for customer orders. It is also possible to display the relations between PROCESS DIRECTOR documents and SAP documents in an additional grid in the document overview and document detail view.
9. System messages.
To hide or display messages, click the Messages button on the Application toolbar. 10. Status bar.
Document statuses
Note: The specific meaning of the document status may vary slightly depending on the process type. Move the mouse cursor over an icon in the document list to display a tooltip with the exact status description. Note that some statuses do not apply to all process types.
Icon Status Description
New The document has been created.
Error The document contains errors that prevent it from being posted.
Warning The document contains errors that do not prevent it from being posted.
Ready for posting The document does not contain any errors and can be posted to SAP.
In workflow The document is currently in a workflow.
Posted The document has been posted.
Note: Posted documents cannot be changed.
Canceled The document has been canceled. Canceled documents can no longer be edited.
Rejected The document has been rejected.
Reversed The document has been reversed. Reversed documents cannot be edited.

ReadSoft PROCESS DIRECTOR 7.5 User Guide
17
Workflow status icons
Icon Status Description
Sent The document has been sent to a workflow, but the recipient has not yet opened the document.
This status is applied to all workflow steps. For example, when the first step has been approved, the Sent status is displayed when the recipient
of the second step has not yet opened the document.
In work The document is currently in a workflow and the recipient has opened the document.
This status is applied to all workflow steps. For example, when the first step has been approved, the In work status is displayed when the
recipient of the second step has also opened the document.
In workflow, the current processor is a substitute
The document is currently in a workflow. The current processor is processing the document in his capacity as substitute for the original processor.
Overdue The workflow or workflow step is overdue. The due date for processing is set in the workflow or workflow step settings.
Approved The document has been approved and is no longer in a workflow.
Rejected The document has been rejected and is no longer in a workflow.
Partially approved Some document items have been approved, others have been rejected. The document is no longer in a workflow.
Recalled The document has been recalled from a workflow. The workflow has been cancelled.
Forwarded The document has been forwarded to another user for processing.
Query sent A query about the document has been sent to another user.
Query A query about the document has been received from the workflow processor.

ReadSoft PROCESS DIRECTOR 7.5 User Guide
18
Query answered (status for query sender)
A query has been answered. This status icon is displayed to the user who sent the query.
Query answered (status for query recipient)
A query has been answered. This status is displayed to the person who received the query.
System messages
System messages are generated automatically by the system, for example, when you check or post a document or send a document to a workflow. System messages communicate the history of a document, including actions such as check and post, status changes, ownership changes, errors, and more. System messages include both actions taken by the system and actions taken by users. Based on these messages, you can make any necessary changes to the document before it is sent to a workflow or posted to SAP.
To view a document's system messages, click the Show/hide messages button on the Application toolbar. Click the button again to hide the messages.
Each message line is a summary of the action or event.
To view individual messages for each action, click the triangle icon next to the summary line.
To view additional information about an individual message, click the icon.
The icons indicate whether the action was successful or not:
The action resulted in errors. Documents with errors cannot be posted to SAP.
The action resulted in warnings. Documents with warnings can be posted.
The action was successful.
Use the buttons above the message list to display, filter and sort the messages:
Display all messages for all actions.
Hide all messages; only message summary lines are displayed.
Show only error messages.
Show only warning messages.

ReadSoft PROCESS DIRECTOR 7.5 User Guide
19
Show only success messages.
Sort messages in ascending order (newest first).
Sort messages in descending order (oldest first).
Show messages for more versions of the document. You can specify for how many versions messages should be displayed by default in your personal settings.
Show messages for all document versions.
Tip: You can change the display settings for system messages. See Customizing the display for more information.
Document relations
You can display the relations between PROCESS DIRECTOR documents and SAP documents in an additional grid in the document overview and document detail view. For example, if a requisition and a corresponding order confirmation and goods receipt have been created in PROCESS DIRECTOR and posted to SAP, the relations grid displays these PROCESS DIRECTOR documents and their corresponding SAP documents.
Click the Show / hide relations button to display the relations grid.

ReadSoft PROCESS DIRECTOR 7.5 User Guide
20
Create and edit documents This topic briefly explains how to create, copy, edit and delete documents and how to assign documents to other users for processing. Detailed information on creating and editing documents for specific process types can be found in the chapter for the relevant process type.
Create a document
To create a document, complete the following step.
Select the appropriate Worklist category, then, on the Application toolbar, click the Create new document button.
Note: For document-driven process types it may not possible to create a new document (depending on your configuration).
Create a document from an external file
If configured, you can create new PROCESS DIRECTOR documents by uploading data from an external file. Both header and line item data can be uploaded.
The following external file formats are supported:
ASC
CVS
TAB
TXT
XLS
Note: The system may be configured to upload only line items that fulfil certain conditions.
To create a document from an external file, complete the following steps.
1. Click File upload from list.
2. In the Choose file upload ID popup, upload an external file.

ReadSoft PROCESS DIRECTOR 7.5 User Guide
21
Edit a document
Note: You cannot edit documents that have been posted, that are assigned to a different user in a workflow, or that are currently being edited by another user.
To edit a document, complete the following steps.
1. In the document list, click the PROCESS DIRECTOR document number (PD doc. no.) to open the document details. For process types that do not have a document detail view, highlight the document in the document list and make changes directly in the columns of the document list.
2. On the Application toolbar, click the Display <-> Change button.
3. If the document is currently assigned to a different user, the system displays a dialog box that shows which user is currently responsible for processing the document. To take over processing of the
document from this user, click . This dialog box is not displayed if the document has been sent to you in a workflow; you can edit a document in a workflow without taking over processing.
Make any necessary changes.
3. On the SAP toolbar, click the Save button.
Use drag and drop
If configured, you can use the drag and drop function to fill line item fields. For example, in an order confirmation document, you can copy data from the PO Items into the Order Confirmation items.
To use drag and drop, complete the following steps.
1. Click the PROCESS DIRECTOR document number (PD doc no) in the document list view to open the document details.
2. On the Application toolbar, click the Display <-> Change button.
3. Drag the required data from the source to the destination, for example, from PO Items to Items.

ReadSoft PROCESS DIRECTOR 7.5 User Guide
22
4. On the SAP toolbar, click the Save button.
Upload line items from an external file
If configured, you can create new line items by uploading data from an external file.
The following are the supported formats for the external files:
ASC
CVS
TAB
TXT
XLS
It is also possible to define conditions for each logical level: a data line in the file will be considered valid only if the conditions are fulfilled.
To upload line items from an external file, complete the following steps.
1. Click File upload from list.
2. In the Choose file upload ID popup, upload an external file.
Copy line item values
To copy a line item field value to other line items, complete the following steps.
1. In change mode, in the line items area, select the row to copy from.
2. Select the rows to copy to.
3. Hold down the CTRL key and click the heading of the column to copy from.
4. On the line items toolbar, click the Copy value button.
Entry templates
If entry templates have been configured in your system, you can use these templates to speed up data entry. Entry templates contain pre-defined fields, such as the vendor, material group, plant, etc. When you select an entry template, these predefined fields are automatically filled with the values defined in the template.

ReadSoft PROCESS DIRECTOR 7.5 User Guide
23
System templates are created and maintained centrally and are available to all users. If entry template maintenance has been configured, you can also create your own templates for your personal use. You cannot specify which fields are defined in the template, but you can add your own values to the template fields.
Use an existing entry template
If entry templates have been configured in the system customizing, a Template field is displayed. The example below shows a template field for line items. Templates may be also be available for other types of data (header data, account assignments, partners, etc.).
To use an existing entry template, complete the following steps.
1. Enter the name of the template or use search help to select a template.
2. Click to add the values defined in the template to the relevant fields of your document.
Create and edit entry templates
If entry template maintenance has been configured in the system customizing, a Maintain entry templates button is displayed on the appropriate toolbar (in this example, the line items toolbar).
To create and edit entry templates, complete the following steps.
1. Click the Maintain entry templates button.
2. Click the New line button to create a new template.
3. Enter a name for the template and enter the values in the template fields.

ReadSoft PROCESS DIRECTOR 7.5 User Guide
24
To delete a template, select it and click the Delete line button. Select the check box at the top of the list to select all templates.
4. Click to save your changes.
Copy a document
If you often order a similar set of items with similar accounting information, copying an existing document with these items will save you time.
Note: For document-driven process types it is not possible to copy a document. Documents for these process types are captured from external sources.
To copy a document, complete the following steps.
1. Either select the document from the document list (by highlighting the row) or click the PD document number to go to the document detail view.
2. On the Application toolbar, click the Copy document button.
A new document containing the same information as the copied document opens. 3. Make any necessary changes and save the document.
Note: Depending on your system configuration, texts from the original document may also be copied. The configuration also determines which fields are copied.
Delete a document
The system configuration determines under which circumstances you can delete documents, or if you are allowed to delete documents at all. For example, it may not be possible to delete posted documents, or documents that are currently being processed by another user.
To delete a document, complete the following steps.
1. Either select the document from the document list (by highlighting the row) or click the PD document number to go to the document detail view.
2. Select the menu item Document > Delete.
3. Click to confirm the deletion.
Assign a document to another user
You can assign documents to another user in order that this user can view and process the document.

ReadSoft PROCESS DIRECTOR 7.5 User Guide
25
Note: This is not the same as assigning a document to a user in a workflow.
To assign a document, complete the following steps.
1. Either select the document from the document list (by highlighting the row) or click the PD document number to go to the document detail view.
2. Select the menu item Extras > Assign processor.
3. Select the User type first. This will enable you to search for users of this type in the ID and Full Name fields.
4. Fill in the fields and click .
Note: The selected processor must have the required rights to process the document.
View document versions
Whenever you change and save a document, a version is saved. You can view any previous version of a document, and also compare versions to see what is different between them. This allows you to see exactly what has changed, including which field values have been modified.
To view document versions, complete the following steps.
1. In the document overview, select the document.
2. Select the menu item Go to > Display versions.
An overview of all versions of the document is displayed.
3. Select the versions to view or display:
To view a document version, select the document in the document list and click the button.
To compare document versions, select the documents and click the button.
With the button, you can toggle the display of line items in the overview for a single selected document. The line item area displays only line items of a single version. To view changes to line
items from one version to another, use the button.
4. The version details are displayed.

ReadSoft PROCESS DIRECTOR 7.5 User Guide
26
Note that the oldest version that forms the basis for comparison is not displayed (in this case Version 1).
Changed data is highlighted yellow.
Added data is highlighted green.
Deleted data is highlighted red.
In this example, three new line items were added to Version 2 of the document. In Version 3, line item 003 was deleted. In Version 4, a value in line item 002 was changed.
Split documents
If configured in your system, you can split a single document into several documents. The document is split based on the values of specific fields, which are defined in the configuration. When you split a document, line items are copied into new documents and removed from the original document. Items that meet the first condition specified in the configuration remain in the original document; items that meet further conditions, or meet no condition, are moved into new documents. The header data is copied into the new documents.
To split a document, complete the following steps.

ReadSoft PROCESS DIRECTOR 7.5 User Guide
27
1. In the Worklist, double-click the appropriate category.
2. Either select the document from the document list (by highlighting the row) or click the PD document number to go to the document detail view.
3. Click the Document split button.
4. In the Split document popup, click OK.
5. The PROCESS DIRECTOR Message Viewer displays the numbers of the original document that was split and the new document(s) created according to the specified configuration parameters.
You can now work on either document.

ReadSoft PROCESS DIRECTOR 7.5 User Guide
28
Messages, notes, texts and attachments You can supplement the information contained in your PROCESS DIRECTOR documents using messages, notes, texts and attachments.
Messages can be sent to people within your organization or to people outside your organization, such as vendors.
Notes are used only for communication within PROCESS DIRECTOR and are not transferred to the SAP document.
Texts are transferred to the corresponding SAP document when the document is posted in SAP.
Attachments enable you to make information contained within external files directly available in PROCESS DIRECTOR.
Send messages
You can send internal messages to people within your organization or external messages to people outside your organization, such as vendors. When creating your messages, you can use predefined, standard texts and change them if necessary.
To send messages, complete the following steps.
1. Either select the document from the document list (by highlighting the row) or go to the document's detail view (by clicking the PD document number).
2. Select the menu item Goto > Send message.
3. Select External message or Internal message.
The Send message dialog is displayed.

ReadSoft PROCESS DIRECTOR 7.5 User Guide
29
4. In the Message list, select the predefined message that you want to use. The subject and text are inserted in your message. The communication type - Email, Fax or Fax/print letter - is automatically set.
5. Enter the recipient's email address or fax number. For Fax and Fax/print letter, you can enter the sender and recipient addresses, if these are not automatically entered.
6. Select a language and make any necessary changes to the text.
7. To send attachments with the message, select the Attachments check box at the top right of the dialog and then select the attachments, which are displayed at the bottom of the dialog. See Adding attachments for information on adding attachments to a document.
8. Click the button at the bottom of the dialog: Send email , Send fax or Print (depending on the selected communication type).
Add and view notes
You can add notes to documents to communicate with other PROCESS DIRECTOR users, for example, to communicate problems, ask questions or provide information. Notes are used only for communication within PROCESS DIRECTOR and are not transferred to the SAP document, but are archived separately in a PDF file when the SAP document is posted. Notes are displayed in chronological order (newest first).
Tip: If you want to receive an answer to a question, write your question in a note and then send a query.
To view or add notes, complete the following steps.
1. Either select the document from the document list (by highlighting the row) or click the PD document number to go to the document detail view.
2. On the Application toolbar, click the Add notes button.
3. Enter text in the Please enter a text box and click underneath the note.
5. To delete a note, click the Delete button underneath the note.
4. Click at the bottom of the dialog to save the notes. You cannot delete or edit notes after you have saved them.
Icons in the Notes column in the document list indicate that notes have been added to the document:

ReadSoft PROCESS DIRECTOR 7.5 User Guide
30
Indicates that a note was entered by the currently logged on user.
Indicates that a note was entered by a different user.
You can click in the Notes column to view and add notes.
Add and view texts
For some process types, you can add additional informational texts to the header data or to individual line items of your document. Texts are transferred to the corresponding SAP document when the document is posted in SAP.
To add and view texts, complete the following steps.
1. If necessary, click the Display > Change button to switch to edit mode.
2. To add texts, click one of the following buttons:
The Texts button in the document list to add header data texts:
The Texts button in the line items area to add line item texts:
3. In the Texts dialog, click the arrow next to the New text button and select an entry to indicate what the text refers to.

ReadSoft PROCESS DIRECTOR 7.5 User Guide
31
4. Enter the text and click .
Add and view attachments
You can attach files to documents to provide additional information. Which types of files you can attach depends on your system configuration. The permitted file types are displayed in the Archive from Frontend dialog when you attach a file:
Add attachments
To add attachments, complete the following steps.
1. Either select the document from your document list (by highlighting the row) or click the document number to go to the document detail view.

ReadSoft PROCESS DIRECTOR 7.5 User Guide
32
2. Click the Services for Object button and then the Store business document button.
The Archive from Frontend dialog box is displayed. 3. Select the file type that you want to attach. Which types of files you can attach depends on your
system configuration.
4. Go to your file storage system (such as Windows Explorer), then select and drag one or more files into the empty field on the right of the dialog.
5. Click .
6. In SAP versions ECC600 and higher, you can enter a description for the attachment.
The description entered is displayed in both the Service: Attachment list and the PROCESS DIRECTOR document viewer.

ReadSoft PROCESS DIRECTOR 7.5 User Guide
33
View attachments
To view attachments, complete the following steps.
1. On the Application toolbar, click the Show/Hide Attachments button. The document viewer is displayed.
2. Select the document that you want to view.
Some documents, such as images, are displayed directly in the document viewer. Others, such as Microsoft Office documents, must be opened in the application with which they were created.
For some process types, attachments may be available at line item level. In this case, the Attachments
button is displayed in the line item.

ReadSoft PROCESS DIRECTOR 7.5 User Guide
34
Tip: In your personal settings, you can specify where on the screen attachments should be displayed. See Customizing the display for more information.
Delete attachments
Which type of attachments you can delete depends on your user rights. To delete attachments, complete the following steps.
1. Click the Services for Object button and then the Attachment list button.
The Service: Attachment list dialog is displayed.
2. Select the attachment and click the Delete button.
3. Click .

ReadSoft PROCESS DIRECTOR 7.5 User Guide
35
Check and post documents This chapter explains how to post documents to SAP and how to check documents to ensure that all information that is required for posting has been entered correctly. PROCESS DIRECTOR performs all standard SAP checks before posting documents; your system may perform other additional checks as well.
Check a document
PROCESS DIRECTOR automatically runs checks on a document when it is posted, but you can also run these checks manually before posting.
To check a document, complete the following steps.
1. Either select the document from the document list (by highlighting the row) or click the PD document number to go to the document detail view.
2. On the Application toolbar, click the Check button.
Note: Depending on your configuration, when you check a PROCESS DIRECTOR requisition, you may have to specify whether a purchase order, a single purchase requisition, or multiple SAP purchase requisitions should be created in SAP. Your choice influences which checks are performed.
PROCESS DIRECTOR performs a series of check actions, which assess the correctness and completeness of the document data to determine whether a corresponding document can be created in the SAP system.
PROCESS DIRECTOR generates messages when it checks the document. These messages communicate any errors or warnings that may arise and also inform you of successful events. Based on these messages, you can make any necessary changes to the document before it is posted. See System messages for more information.
If the checks determine that a document is free from error, No error found during check is displayed in
the status bar. The document status changes to which indicates that there are no errors and the document can be posted.
Reject a document
Depending on your system configuration, you may be able to reject documents that have not yet been posted.
Note: This is not the same as rejecting a document in workflow.
To reject a document, complete the following steps.
1. Either select the document from the document list (by highlighting the row) or click the PD document number to go to the document detail view.
2. Select the menu item Document > Reject.
3. Depending on the system configuration, you may need to add a note or specify a rejection reason.

ReadSoft PROCESS DIRECTOR 7.5 User Guide
36
4. Confirm the deletion.
The document status changes to Rejected.
Post a document
Posting a document creates a corresponding document in SAP based on the current PROCESS DIRECTOR document. Before posting, PROCESS DIRECTOR performs checks to determine whether an SAP document can be created based on the information in the PROCESS DIRECTOR document.
You can post a document when it has the following statuses:
Contains warnings, can be posted
No errors, can be posted
To post a document, complete the following steps.
1. Either select the document from the document list (by highlighting the row) or click the PD document number to go to the document detail view.
2. On the Application toolbar, click the Post button.
The status changes to Posted and the SAP document number now appears in the PROCESS DIRECTOR document. Depending on your configuration, an email may be sent to the person who created the document to inform them that it has been posted.
If errors occurred and the document could not be posted, PROCESS DIRECTOR displays corresponding messages so that you can identify and correct the error. See System messages for more information.
Note: Depending on your configuration, when you post a PROCESS DIRECTOR requisition, you may have to specify whether a purchase order, a single purchase requisition, or multiple purchase requisitions should be created in SAP.
Posting via an SAP transaction
If your system has been configured accordingly, you can post documents via an SAP transaction. In contrast to the Post command, the Post via transaction command does not automatically post the document, but displays a specific SAP transaction, in which you can then make changes and post the document from within SAP.
All data from the PROCESS DIRECTOR document is transferred to the SAP transaction, and any changes you make in SAP are also transferred to PROCESS DIRECTOR when you post the document in SAP.
To post a document via an SAP transaction, complete the following steps.
1. Either select the document from the document list (by highlighting the row) or click the PD document number to go to the document detail view.
2. On the Application toolbar, click the Execute button (this corresponds to the menu item Document > Post via transaction).

ReadSoft PROCESS DIRECTOR 7.5 User Guide
37
The appropriate SAP transaction is displayed. Which transaction this is depends on the process type and how PROCESS DIRECTOR is configured.
Link a document to an existing SAP document
Instead of posting a PROCESS DIRECTOR document to SAP, you can link an unposted PROCESS DIRECTOR document to an existing SAP document.
To link to an existing SAP document, complete the following steps.
1. Either select the document from the document list (by highlighting the row) or click the PD document number to go to the document detail view.
2. Select the menu item Document > Link to SAP document.
A dialog box opens in which you can enter the SAP document number. Which fields appear in this dialog depends on the process type.
3. Enter the SAP document number or use search help to find the document, then click .
The SAP document number is entered in the PROCESS DIRECTOR document and the document status
is set to Posted .
Reverse a document
PROCESS DIRECTOR allows you to reverse a document after it has been posted. To reverse a document, complete the following steps.
1. Either select the document from the document list (by highlighting the row) or click the PD document number to go to the document detail view.
2. Click the Reverse button.
3. Specify the reversal reason and date.
The document status changes to Reversed .
Note: The way in which a cross-company code posting is reversed depends on the way in which the document to be reversed was posted in PROCESS DIRECTOR.
If the document was posted using BAPI, it is also reversed using BAPI.
If it was posted using the posting interface, the following logic applies:
If it is not a cross-company code scenario, the document is reversed by the POSTING_INTERFACE_REVERSE_DOC function module.
If it is a cross-company code scenario, the document is reversed by the batch input for the FBU8 transaction.

ReadSoft PROCESS DIRECTOR 7.5 User Guide
38
Display external data
PROCESS DIRECTOR allows you to display the external data for posted documents. To display external data, complete the following steps.
1. Either select the document from the document list (by highlighting the row) or click the PD document number to go to the document detail view.
2. Select the menu item Goto > External data.
Cross-company code posting
For cross-company or intercompany postings, two or more company codes are used in the same business transaction. This setup can be used for companies with several subsidiaries, where the parent company pays the invoices of its subsidiaries.
A cross-company posting generates a number of SAP documents.
Posting a cross-company code document
To post a cross-company code document, complete the following steps.
1. Click the PD document number to go to the document detail view.
2. Fill in the header data.
3. Fill in the posting position fields. Some of this information may be entered automatically. In the Company Code field, enter the code of the company from which the amount has to be debited.

ReadSoft PROCESS DIRECTOR 7.5 User Guide
39
Note: On using the posting interface, the Company Code field for the first line item needs to be left
empty.
4. Use the Insert line button to add further posting positions, or the Delete line button to delete existing positions.
5. On the Application toolbar, click the Post button.
The status changes to Posted . In the header, a cross-company code number is created and the line items of the cross-company code documents are displayed.
6. Optional. Double-click the number to open the cross-company document, which displays the data of the different company codes that belong to that posted cross-company document.
Note: The line item fields, including the company code, are overwritten with the values from the SAP document. The cross-company relation is displayed in the Trading Partner field.

ReadSoft PROCESS DIRECTOR 7.5 User Guide
40
Use workflows Workflows send documents electronically to other people in order to obtain or provide additional information, clarification and approval. Every action in the workflow is logged, making it possible to identify who is working on the document at all times. Status icons make it easy to identify the status of a document in a workflow.
Note: Workflows can only be used if you have a workflow license.
Start a workflow
The number of steps within a workflow as well as the number of recipients per step can be configured. Depending on whether you are starting a one-step or a multi-step workflow, you need to complete different steps.
Start a one-step workflow
To start a one-step workflow, complete the following steps.
1. Either select the document from the document list (by highlighting the row) or click the PD document number to go to the document detail view.
2. On the Application toolbar, click the Start workflow button.
The Start workflow dialog is displayed. Which options are available in this dialog depends on how the workflow is configured.
3. Select the workflow that you want to start and in the Due date field, enter the date by which the workflow should be completed.

ReadSoft PROCESS DIRECTOR 7.5 User Guide
41
4. To enter a recipient, select a recipient type (only necessary if several recipient types have been defined in the workflow step) and then enter or search for the recipient’s user name.
5. Optional. Click Note to add a note for the workflow processor.
6. Click Start at the bottom of the dialog.
Start a multi-step workflow
Some workflows may have multiple steps or multiple recipients per step. The illustration below shows a two-step workflow. Each step is displayed in the upper right area of the dialog box.
1. Step selection.
2. Currently selected step.
3. Recipient entry for selected step.
Add recipients for a step
To add recipient for a step, complete the following steps.
1. Click the step at the top right of the dialog. The currently selected step is highlighted.
2. In the Workflow step section, enter the recipients.
Add and remove processors
After a workflow has started, you may be able to add additional processors to workflow steps or removed assigned processors (depending on the configuration of the steps).
Add a processor
To add a processor, complete the following steps.

ReadSoft PROCESS DIRECTOR 7.5 User Guide
42
1. Either select the document from the document list (by highlighting the row) or click the PD document number to go to the document detail view.
2. Select the menu item Workflow > Continue.
3. To enter a recipient, select a recipient type (only necessary if several recipient types have been defined in the workflow step) and then enter or search for the recipient’s user name.
4. Click the Start.
Remove a processor
To remove a processor, complete the following steps.
1. Either select the document from the document list (by highlighting the row) or click the PD document number to go to the document detail view.
2. Select the menu item Workflow > Recall.

ReadSoft PROCESS DIRECTOR 7.5 User Guide
43
3. Select the processor and click Remove processor.
Recall a workflow
Sometimes it may be necessary to stop processing of a document that has been sent to a workflow. For example, a requisition is still in the approval workflow, but the requested goods or services are no longer required. In this case, you can recall the document from the workflow.
Note: This procedure does not apply to Accounts Payable documents. See Recalling Accounts Payable documents.
To recall a document from a workflow, complete the following steps.
1. Either select the document from the document list (by highlighting the row) or click the PD document number to go to the document detail view.
2. Select the menu item Workflow > Recall.
3. Click Workflow recall.
Recall Accounts Payable documents
To recall an Accounts Payable document, complete the following steps.

ReadSoft PROCESS DIRECTOR 7.5 User Guide
44
You may want to recall an Accounts Payable document from a workflow (canceling the workflow). You can also recall documents from a workflow step, meaning the document goes back to the processor of the previous step.
1. In the document list, click the PD document number to go to the document's detail view.
2. Select the menu item Workflow > Recall document.
3. To recall a workflow step, select the step and click Step recall. Click Complete recall to cancel the entire workflow.
View workflow status
To view the status of a workflow, complete the following steps.
1. Either select the document from the document list (by highlighting the row) or click the PD document number to go to the document detail view.
2. Select the menu item Workflow > Display status.
The status window displays information about the current and previous workflows in general, as well as the steps that comprise each workflow.
Notes added to the document can be viewed in the Notes tab.

ReadSoft PROCESS DIRECTOR 7.5 User Guide
45
When a workflow has been completed, the workflow status is available as an attachment to the document.
Approve documents
The Worklist usually contains a category (for example, the category To approve) with a list of all documents that are in a workflow and awaiting your approval.
To approve a document, complete the following steps.
1. Either select the document from the document list (by highlighting the row) or click the PD document number to go to the document detail view.
2. On the Application Toolbar, click the Approve button.
3. If this is the last or the only step in the workflow, the document is displayed in the Worklist with the status Approved . If the workflow consists of further steps, the document moves to the next step. If you are assigned to more than one step in the workflow, a dialog box opens in which you can select which step you want to process.
4. Depending on the workflow configuration, you may have to assign processors for the next step.
Note: Depending on the workflow step configuration, you can approve documents in bulk.

ReadSoft PROCESS DIRECTOR 7.5 User Guide
46
Approve line items
Some workflows require you to approve not just the entire document, but individual items on it. You only see the line items that are assigned to you for approval. The following document actually has three items; item 20 is not displayed because it is assigned to someone else.
To approve line items, complete the following steps.
1. Select the Approved check box for the line item.
When you save the document, the approval status of each line item is displayed in the A. Status column.
2. On the Application Toolbar, click the Approve button.
Warning: Do not click the Reject button. This rejects the entire document, including items that you
have approved.
Reject documents
You can choose to reject a document that you receive in a workflow. When you reject a document, the following behaviors are possible:
The document workflow is completely cancelled.
The document stays in the workflow but is returned to the previous step in the workflow.
The document stays in the workflow but is returned to the first step in the workflow.
These behaviors are defined in the workflow step configuration and cannot be changed by the recipient of the workflow step.
To reject a document, complete the following steps.
1. Either select the document from the document list (by highlighting the row) or click the PD document number to go to the document detail view.
2. On the Application toolbar, click the Reject button.
If you are assigned to more than one step in the workflow, a dialog box opens in which you can select which step you want to process.
Forward documents
You can forward a document that is in a workflow to another user. Forwarding the document passes responsibility for completing the workflow step that you originally received to that person. It is important to note that forwarding a workflow step does not skip over the step, it only passes the responsibility to another user.
Note: You can only forward a document if the workflow step has been configured to allow forwarding.
To forward a document, complete the following steps.

ReadSoft PROCESS DIRECTOR 7.5 User Guide
47
1. Either select the document from the document list (by highlighting the row) or click the PD document number to go to the document detail view.
2. Select the menu item Workflow > Forward.
If you are assigned to more than one step in the workflow, a dialog box opens in which you can select which step you want to process.
3. Select a user type (only necessary if several user types have been defined in the workflow step) and then enter or search for the name of the user to whom the step should be forwarded.
4. Click Start.
The status for the step changes to Forwarded and the new step recipient is listed in the Current section of the status window.
Send and answer queries
If you want to ask someone a question about a document that has been sent to you in a workflow, you can send a query to another user. The document is displayed in the workflow inbox of the query recipient, who can then reply to the query.
Note: You can only query a document if the workflow step has been configured to allow querying.

ReadSoft PROCESS DIRECTOR 7.5 User Guide
48
Send a query
You can use queries to ask other users questions about a document that has been sent to you in a workflow.
To send a query, complete the following steps.
1. Either select the document from the document list (by highlighting the row) or click the PD document number to go to the document detail view.
2. Create a note and write your question in the note.
3. Select the menu item Workflow > Query.
The Send query about workflow task dialog is displayed.
If you are assigned to more than one step in the workflow, a dialog box opens in which you can select which step you want to process.
4. To enter a recipient, select a recipient type (only necessary if several recipient types have been defined in the workflow step) and then enter or search for the recipient’s user name. You can add several recipients.
5. Click Start at the bottom of the dialog box.
The query is sent and the workflow status of the document changes to Query sent .
Answer a query
When you have received a query about a document, the document is marked with the workflow status
icon Query in the document list.
To answer a query, complete the following steps.
1. Either select the document from the document list (by highlighting the row) or click the PD document number to go to the document detail view.
2. On the Application toolbar, click the Notes button.

ReadSoft PROCESS DIRECTOR 7.5 User Guide
49
3. Read the notes that have been added to the document and then add a new note in reply to the query.
4. Select the menu item Workflow > Reply.
The reply is sent and the workflow status of the document changes to Sent .
Process workflows in the SAP Business Workplace
If your system has been configured for use with the SAP Business Workplace, PROCESS DIRECTOR documents that are sent to you in a workflow are displayed in the Workflow category of the Business Workplace inbox. Use the SBWP transaction to access the SAP Business Workplace.
To process a document, complete the following steps.
1. Click the document.
2. Click the link in the Objects and attachments section at the bottom right of the window.
PROCESS DIRECTOR opens and displays the document for editing.

ReadSoft PROCESS DIRECTOR 7.5 User Guide
50
Change personal settings You can change your personal display settings, and how to assign substitutes to take over your work while you are absent.
Customize the display
To customize the way certain information is displayed in PROCESS DIRECTOR, complete the following steps.
1. Select the menu item Extras > Personal settings.
2. In the User-specific settings dialog, make the changes.
You may need to restart PROCESS DIRECTOR so that the settings take effect.

ReadSoft PROCESS DIRECTOR 7.5 User Guide
51
Messages display
Field Description
Show message types
With this option, you can specify which types of messages should be displayed by the system: All, Warnings and errors or Only errors. Documents with warnings can be posted
to SAP, documents with errors cannot be posted.
How many versions?
With this option, you can specify the number of document versions for which system messages should be displayed.
Document versions
Message popup type
This option changes how PROCESS DIRECTOR displays pop-up message windows. With an advanced message pop-up, you can expand and collapse message sections and sort and filter the messages. See System messages for more information.
Advanced message
A simple message pop-up just shows the messages and no additional controls are available.
Simple message

ReadSoft PROCESS DIRECTOR 7.5 User Guide
52
Docking side This option lets you choose the display location of messages when you click the Show/Hide
messages button. See also Image docking, below.
Document processing
Field Description
Show header data only in edit mode/detail view
By default, PROCESS DIRECTOR automatically displays line items and other details (for example, partners, PO items) when you double-click a document in the document list view or enter the detail view.
Activate this check box to suppress the automatic display of line items. You can display the line items manually by clicking Items on the Application Toolbar.
Always enter detail view in change mode
Activate this check box to always enter the document detail view in change mode.
Jump to next doc. auto. when processing complete
Activate this check box to automatically jump to the next document when you have finished processing the current one.
Skip locked docs. on jump to previous/next doc.
Usually, users process documents one after the other (on the detail screen, there are toolbar buttons to go to the next/previous document). If another user is processing a document and you try to go to that document, you will get an error message because it is locked by the other user. Activating this setting avoids the error message.
Keep scroll position after refresh
Check this option to ensure that PROCESS DIRECTOR returns to the same position in the
document list after you click the Refresh button. If you do not check this option, the top
of the list will be displayed after the refresh and you will have to scroll down to your previous position in the list. This setting applies to both header data lists and item lists.
Display image
Field Description
Image docking This option lets you choose the display location of attachments when you click the
Show/Hide attachments button.

ReadSoft PROCESS DIRECTOR 7.5 User Guide
53
Dock right
Dock left
No docking (floating)
Image viewer type This option lets you choose which viewer to use when displaying an attachment. The available types are:
H HTML
E ECL
Note: SAP S/4HANA systems do not support the use of an ECL viewer.
L Local
If you select the blank option, it defaults to the HTML viewer.
Note: When using the Local viewer, it is recommended that the Doc Display as Dialog Box option is activated in transaction OAG1.

ReadSoft PROCESS DIRECTOR 7.5 User Guide
54
Always show image in detail view
Activate this check box if you want to always view the attachment when you are in document detail view.
Always show image on jump to SAP transaction
Activate this check box if you want to always view the attachment when you jump to the corresponding SAP transaction.
Worklist selection screen display
Field Description
Show on double-click in the Worklist
Activate this check box if the Worklist selection screen should be displayed whenever you double-click a Worklist category.
Maximum number of hits
Specifies the maximum number of documents that should be displayed in the document list. This setting applies to all Worklist categories. The value entered here is also the default value for the Max. number of hits field in the selection screen.
Note: Your administrator may have set a standard value for the maximum number of hits,
so even if you leave this field blank, the number of documents displayed may still be limited. Any value you enter in your personal settings overrides the value set by the administrator.
Assign substitutes
You can assign users to act as your substitute while you are absent. Substitutes can display and process your documents for the duration of the substitution. Substitutes may be active (for planned periods of absence, such as vacation) or passive (for unplanned absence, such as illness).
Active substitutes
Active substitutes receive an email notification when a document is assigned to you in a workflow. The document is sent both to your own approval Worklist and to the approval Worklist of the substitute. The
substitution icon is shown in the document list of the substitute so that they can differentiate between their own documents and your documents.
Passive substitutes
Passive substitutes do not receive email notifications and your documents are not displayed in the approval Worklist for the substitute. In order to take over processing of your documents, the substitute must access a Worklist category in which your documents are displayed (for example, Requisition Cockpit).
If your substitute processes a document (for example, approves it), the document is no longer displayed in your approval Worklist and you receive an email notification to inform you that the document has been processed. The substitution is recorded in the document's messages.

ReadSoft PROCESS DIRECTOR 7.5 User Guide
55
PROCESS DIRECTOR uses the standard SAP functionality for maintaining substitutes, which can be found in the SAP Business Workflow application. Please refer to the SAP documentation for detailed information about this function, in particular, information about substitution positions and profiles.
Add substitutes
To add substitutes, complete the following steps.
1. Select the menu item Workflow > Maintain substitutes.
2. In the displayed dialog box, select the User type (SAP or Internet user) and name of the user that you want to assign.
3. Enter a validity period for the substitution.
4. To create an active substitute, select the Active check box. Leave the box unchecked to create a passive substitute.
5. If substitute profiles have been configured in your system, you can assign a profile to the user. For example, you may have different substitutes for approval of requisitions and approval of financial postings. If you assign a "Requisitions" profile to a substitute, that substitute will only be able to process requisitions and not other document types.
Change and delete substitutes
To change or delete a substitute, complete the following steps.
1. Select the menu item Workflow > Maintain substitutes.
2. In the displayed dialog box, complete the steps that are required for the modification you want to make.
To delete a substitution, click the button.
To change the validity period, enter the new Valid from and Valid to dates.
Note: Changing the validity period deletes the existing substitution and creates a new substitution
with the new validity dates. This makes it possible to track the history of substitutions.
3. Click the button.

ReadSoft PROCESS DIRECTOR 7.5 User Guide
56
Reference This chapter provides quick reference information, such as overviews of Application Toolbar buttons and keyboard shortcuts.
Application Toolbar icons
The following buttons are available on the Application Toolbar. Note that not all buttons are available for all process types.
Icon Description
Create a new document
Copy a document
Display and edit a document
Reverse a document
Release a credit lock (Customer Orders)
Check a document
Complete a document
Post a document
Post via an SAP transaction
Display payment proposal in SAP
View document attachments
Show / hide messages

ReadSoft PROCESS DIRECTOR 7.5 User Guide
57
Show / hide relations
Display the document details (editing is not possible)
Show / hide the Worklist
Start a workflow
Approve a document
Reject a document
View and add notes
Compare to the SAP document (available for vendor master data and G/L accounts)
Open an online catalog (Requisitions)
Upload line items from an external file
Create a document from an external file
Create a goods receipt
Create an order confirmation
Create a requisition
Go to the previous document
Go to the next document
Refresh the Worklist, document list and document details to show the latest changes and updates

ReadSoft PROCESS DIRECTOR 7.5 User Guide
58
Change the posting type (Financial Postings)
Keyboard shortcuts
Shortcut Description
F3 Return to the previous screen
F5 Create a document
F6 Edit a document
F7 Refresh the display
F8 View document details
F9 Start a workflow
CTRL+F2 Check a document for errors
CTRL+F3 Forward a document
CTRL+F11 Approve a document
CTRL+F12 Reject a document
SHIFT+F3 Close PROCESS DIRECTOR
SHIFT+F4 Post a document
SHIFT+F12 Post via an SAP transaction
CTL+SHIFT+F1 Show / hide line items

ReadSoft PROCESS DIRECTOR 7.5 User Guide
59
CTL+SHIFT+F5 Show / hide document relations
CTL+SHIFT+F8 View and edit texts
CTL+SHIFT+F9 View and edit notes
CTL+SHIFT+F10 Show / hide messages
CTL+SHIFT+F11 Show / hide attachments
CTL+SHIFT+F12 Show / hide the Worklist

ReadSoft PROCESS DIRECTOR 7.5 User Guide
60
Accounts Payable PROCESS DIRECTOR Accounts Payable allows users to process accounts payable documents such as invoices and credit notes and post them to SAP. Accounts Payable documents are created in PROCESS DIRECTOR in many ways, including by the use of EDI, INVOICES or other capture platforms, or with Fast Entry. INVOICES automatically extracts information from Accounts Payable documents, whether they are delivered by fax, on paper or in electronic format, and sends this information to PROCESS DIRECTOR.
PROCESS DIRECTOR matches the information against data in SAP, and also automatically determines organizational and other data so that much of the accounts payable document data can be automatically filled in.
If there are discrepancies in the data or if information is missing, the PROCESS DIRECTOR Accounts Payable document is assigned the status, In error. Users can then investigate and make corrections and post the document to SAP.
Note that it is currently only possible to send Accounts Payable documents to a workflow or to process workflows from the document detail view, not from the document list.
Process Accounts Payable documents
Captured Accounts Payable documents without errors are usually automatically posted to SAP. Documents with errors must be manually corrected. For detailed information on processing Accounts Payable documents, see the PROCESS DIRECTOR Accounts Payable User Guide.
To process Accounts Payable documents, complete the following steps.
1. In the Worklist, double-click the Incoming Invoice category. You can also choose to double-click the MM Invoices or FI Invoices category to display the corresponding type of invoices.
The document list displays all the Accounts Payable documents. Documents that contain errors have
the Erroneous status. 2. Highlight a document in the document list.
3. If necessary, display further information. On the Application toolbar, click:
Items to display line items
Accounts to display account assignments
PO Items to display purchase order items
to display messages
to display the document image (if available)
4. On the Application toolbar, click the Check button. The system messages resulting from the check will help you identify the errors.
5. To correct the errors, click the document number in the PD doc no column or click the Detail view button, and then click the Display/Change button.
6. On the SAP toolbar, click the Save button.
If all the information has been entered correctly, the document has the Correct status. You can now send the document to a workflow, or if you have sufficient user rights, post the document to SAP. When the Accounts Payable document has been posted, the PROCESS DIRECTOR document status changes
to Posted .

ReadSoft PROCESS DIRECTOR 7.5 User Guide
61
Transfer documents between the Umbrella system and a remote system
You can transfer Accounts Payable documents from the Umbrella system to a remote system and vice versa, as well as from one remote system to another remote system.
To transfer documents, complete the following steps.
1. Click the PROCESS DIRECTOR document number (PD doc. no.) in the document list view to open the document details.
2. On the Application toolbar, click the Umbrella Transfer button.
3. Determine the direction in which the document should be transferred.
To transfer the document from the Umbrella system to a remote system, or from one remote system to another one, enter the ID of the corresponding remote system.
To transfer the document from a remote system to the Umbrella system, leave the System ID field blank.
4. Click the Continue button.

ReadSoft PROCESS DIRECTOR 7.5 User Guide
62
Accounts Receivable PROCESS DIRECTOR for Accounts Receivable allows users to process Accounts Receivable documents and post them to SAP. Users can:
Post a customer payment
Create and modify payment advices
Post and clear electronic bank statement customer payments
Create bill of exchange payments
Perform customer account clearings
Create an Accounts Receivable document
You can create an Accounts Receivable document and send the document to a workflow, or if you have sufficient user rights, post the document to SAP, either directly from PROCESS DIRECTOR or via an SAP transaction.
To create an Accounts Receivable document, complete the following steps.
1. In the Worklist, double-click the appropriate Accounts Receivable category. Then, on the Application Toolbar, click Create new document .
2. In the Document type field, select the type of document you want to create and, on the SAP toolbar, click Save .
3. Fill in the header data.
4. Use the New line and the Delete line buttons on the line items toolbar to add and delete line items.
Alternatively, click the Item Proposal button to have PROCESS DIRECTOR automatically add suitable line items (see Proposing line items). You can also display all customer open items by clicking Open Items on the Application toolbar, and use drag and drop to add open items to the Accounts Receivable document.
5. If required, you can set a value in the Alt.acct type field, press Enter, and then use the search help available in the Alternative account field.
The types of alternative accounts available are:
Customer
Vendor
G/L account
6. On the SAP toolbar, click the Save button.
If all information has been entered correctly, the document has the status Correct.
When the Accounts Receivable document has been posted, the PROCESS DIRECTOR document status
changes to Posted. You can still edit payment advices as long as they have not been cleared. Changes are passed to the SAP payment advice. Similarly, if changes are made to the SAP payment advice, these changes are reflected in the posted PROCESS DIRECTOR document.

ReadSoft PROCESS DIRECTOR 7.5 User Guide
63
Propose line items
PROCESS DIRECTOR can automatically add suitable customer open items to the Accounts Receivable document.
To propose open line items, complete the following step.
Click the Item Proposal button and select the appropriate option.
Option Description
Propose all items Adds all open customer items.
From invoice list - having the same reference
Proposes only items from the SAP Invoice List that have the same reference (that is, the reference number from the Payment document number field).
Currently due items Adds only items that fulfill these criteria:
1. The invoice due date is later than the payment date.
2. The posting date lies before the payment date by a specified minimum number of days. You enter the number of days in the Minimum time field, which appears when you click
the Continue button.
Currently due items - payment amount preferred
Same as Currently due items, but in addition to dates, the payment amount is also
taken into account. If there are currently due items that match the payment amount, only these items are proposed. If there are no currently due items that match the payment amount, all currently due items are proposed.
Overdue items Adds only items for which payment is overdue.

ReadSoft PROCESS DIRECTOR 7.5 User Guide
64
Overdue items - amount match preferred
Same as Overdue items, but in addition to dates, the payment amount is also taken into
account. If there are overdue items that match the payment amount, only these items are proposed. If there are no overdue items that match the payment amount, all overdue items are proposed.
Unique combination Only adds items if there is a single, unique combination of open items that matches the payment amount.
For example, assume the following customer open items are available:
Item 1 with the amount 100
Item 2 with the amount 200
Item 3 with the amount 150
Item 4 with the amount 250
If the payment amount is 250, two different combinations of items match the payment amount:
Item 1 + Item 3 = 250
Item 4 = 250
If the payment amount is 600, there is a unique combination, because only one combination of items matches the payment amount:
Item 2 + Item 3 + Item 4 = 600 (no other combination amounts to 600)
Unique combination with single match first
Same as Unique combination, except that as soon as a combination is found that
matches the payment amount, other open items are not taken into account and the first found match is proposed.
Process Accounts Receivable documents
After transfer of remittance information from suppliers to PROCESS DIRECTOR, Accounts Receivable documents without errors can be posted automatically to SAP. Documents with errors must be corrected manually.
To manually process Accounts Receivable documents, complete the following steps.
1. In the Worklist, double-click the Accounts Receivable category.
2. The document list displays all Accounts Receivable documents. Documents that contain errors have
the status In error. 3. Double-click a document in the document list, or click the document number in the PD Doc no.
column.
4. Optional. Click to display the document image (if available).
5. On the Application toolbar, click the Check button. The system messages resulting from the check will help you identify the errors.
6. Click the Display <-> Change button and correct the errors.
7. On the SAP toolbar, click the Save button.

ReadSoft PROCESS DIRECTOR 7.5 User Guide
65
If all information has been entered correctly, the document has the status Correct. You can now send the document to a workflow or, if you have sufficient user rights, post the document to SAP, either directly from PROCESS DIRECTOR or via an SAP transaction. When the Accounts Receivable document has
been posted, the PROCESS DIRECTOR document status changes to Posted. If all the required data is available, clearing postings are automatically created and the document status changes to Cleared.
Clear a Payment Advice
To clear a posted Payment Advice, complete the following step.
Select or open the document and click the Clear document button.
The SAP clearing document number is entered in the Clrng doc. field and the document status changes to Cleared .

ReadSoft PROCESS DIRECTOR 7.5 User Guide
66
Archiving PROCESS DIRECTOR for Archiving provides a simple process for archiving documents that have been captured using software such as ENTRANCE or INVOICES. Users can view the captured document image, assign the SAP business object type with which the document should be archived, and fill in the key data. When the document is "posted" in PROCESS DIRECTOR, the archive link is created.
Process archive documents
To process archive documents, complete the following steps.
1. In the Worklist, double-click the Archiving category,
A list of documents to be archived is displayed. Documents for which no key data has been entered have the status In error or incomplete.
2. To archive a document, in the Object Type field select the SAP object type with which the document should be archived.
3. Enter the key data.
4. On the SAP toolbar, click the Save button.
If all information has been entered correctly, the document has the status New or ready for processing. You can now post the document to SAP to create the link to the archive. When the
document has been posted, the PROCESS DIRECTOR document status changes to Processed.

ReadSoft PROCESS DIRECTOR 7.5 User Guide
67
Asset management PROCESS DIRECTOR currently provides the following asset posting types to allow users to create asset documents and post these to SAP.
Asset Acquisition
Asset Retirement
Asset Transfer
Create an asset acquisition request
For each asset acquisition posting, a new request needs to be created in PROCESS DIRECTOR. You can also post an acquisition for multiple fixed assets in one request.
To create an asset acquisition request, complete the following steps.
1. In the Worklist, double-click the appropriate Asset Acquisition category. Then, on the Application toolbar, click the Create new document button.
2. Fill in the relevant fields on the header data tabs.
3. Enter the line items. Use the New line and the Delete buttons on the line items toolbar to add and delete line items.
4. On the SAP toolbar, click the Save button.
When you have saved the document, a PD document number is assigned. If all information has been
entered correctly, the document has the status Ready for processing. You can now send the document to a workflow, or if you have sufficient user rights, post the document to SAP. When the
changes have been posted, the PROCESS DIRECTOR document status changes to Processed.
Create an asset retirement request
To create an asset retirement request, complete the following steps.

ReadSoft PROCESS DIRECTOR 7.5 User Guide
68
1. In the Worklist, double-click the appropriate Asset Retirement category. Then, on the Application toolbar, click the Create new document button.
2. Select the type of transaction you would like to create.
3. Fill in the relevant fields on the header data tabs.
4. Enter the line items. Use the New line and the Delete buttons on the line items toolbar to add and delete line items.
5. On the SAP toolbar, click the Save button.
When you have saved the document, a PD document number is assigned. If all information has been
entered correctly, the document has the status Ready for processing. You can now send the document to a workflow, or if you have sufficient user rights, post the document to SAP. When the
changes have been posted, the PROCESS DIRECTOR document status changes to Processed.
Create an asset transfer request
Assets can be transferred within one company code or between two different company codes. Before a transfer posting can be triggered, the required asset number should already exist in the receiving company.
To create an asset transfer request, complete the following steps.
1. In the Worklist, double-click the appropriate Asset Transfer Posting category. Then, on the Application toolbar, click the Create new document button.
2. Select the type of transaction you would like to create.

ReadSoft PROCESS DIRECTOR 7.5 User Guide
69
3. Fill in the relevant fields on the header data tabs.
4. Enter the line items. Use the New line and the Delete buttons on the line items toolbar to add and delete line items.
5. On the SAP toolbar, click the Save button.
When you have saved the document, a PD document number is assigned. If all information has been
entered correctly, the document has the status Ready for processing. You can now send the document to a workflow, or if you have sufficient user rights, post the document to SAP. When the
changes have been posted, the PROCESS DIRECTOR document status changes to Processed.

ReadSoft PROCESS DIRECTOR 7.5 User Guide
70
Customer Orders PROCESS DIRECTOR for Customer Orders allows users to process sales orders based on incoming purchase orders and post them to SAP. Customer Order documents are created in PROCESS DIRECTOR using capture software, which automatically extracts information from incoming purchase orders, whether they are delivered by fax, on paper or in electronic format, and sends this information to PROCESS DIRECTOR.
PROCESS DIRECTOR matches the information against data in SAP (for example, it checks material numbers, amounts and quantities, customer IDs, VAT and other tax IDs) and also automatically determines organizational and partner data, so that much of the customer order data can be automatically filled in.
If there are discrepancies in the data or if information is missing, the PROCESS DIRECTOR customer order document is assigned the status In error. Users can then investigate and make corrections and post the document to SAP.
Process customer orders
Captured customer order documents without errors are usually posted automatically to SAP. Documents with errors must be corrected manually.
To process customer orders, complete the following steps.
1. In the Worklist,double-click the appropriate Customer Orders category.
The document list displays all customer order documents. Documents that contain errors have the
status In error. 2. Highlight a document in the document list, or click the document number in the PD Doc no. column.
3. If necessary, display further information. On the Application Toolbar, click:
Items to display customer order line items
Partners to display partner information
to display messages
to display the document image (if available)
4. On the Attachments tab, click the PROCESS DIRECTOR scanned document attachment to display the document image (if available).
5. Status icons at the line item level indicate whether or not the line item contains errors.
The field containing the error is highlighted, and the status tooltip displays a message explaining what the problem is.
6. Click the Display <-> Change button and correct the errors.

ReadSoft PROCESS DIRECTOR 7.5 User Guide
71
7. On the SAP toolbar, click the Save button.
If all information has been entered correctly, the document has the status No sales order created. You can now send the document to a workflow or, if you have sufficient user rights, post the document to SAP. When the customer order has been posted, the PROCESS DIRECTOR document status changes
to Sales order posted.
Example
In the following example, neither the ship-to party nor the sold-to party have been transferred from the captured document to PROCESS DIRECTOR. PROCESS DIRECTOR can also not determine the sales organization, as this derived from the Sold-to party.
To correct the error, enter the sold-to party (SH). The system will then be able to determine the sales organization.
Handle duplicate orders
Depending on the configuration, if two or more customer order documents have the same PO number, the system will detect them as duplicates when you check or post the document. The Duplicate/Update handling dialog box is displayed, where you can view and compare the documents.
To handle duplicate orders, complete the following steps.
1. Select the document that you want to compare to the current order.

ReadSoft PROCESS DIRECTOR 7.5 User Guide
72
2. You can then opt to reject the current document or the original document.
If the original document has already been posted, you cannot directly reject it in PROCESS DIRECTOR. You have to either manually update or delete it in SAP.
Note: Deleting a customer order signifies that all the purchase order items in the order should be canceled and the status of the customer order should be set to rejected. If a purchase order item still exists, the following error message is displayed.
Release credit locks
If configured in your system, PROCESS DIRECTOR checks credit limits for the customer and sets the Overall credit status in the PROCESS DIRECTOR Customer Order document when you post it.
If the credit limits are exceeded, a credit lock is placed on the document. If necessary, you can release the credit lock in PROCESS DIRECTOR. The overall credit status is displayed in the Sales tab.
To release the credit lock, complete the following step.
On the Application toolbar, click the Release credit lock button.

ReadSoft PROCESS DIRECTOR 7.5 User Guide
73
The overall credit status changes to Document released by credit representative.
If no credit limits have been set for the customer, the overall credit status is Credit check was not executed/Status not set.
KPI reports
Overview
PROCESS DIRECTOR provides the following seven Customer Orders KPI (Key Performance Indicator) reports. These are available as ALV reports. See the SAP documentation for information on using ALV reports.
To call up the reports, enter the report name in the SAP command field and click Execute or press F8.
Report Report name
Customer orders - Overview /EBY/PDSO_KPI1
Customer orders - Item overview /EBY/PDSO_KPI2
Customer orders - Processing issues /EBY/PDSO_KPI3
Customer orders - Processing statistics /EBY/PDSO_KPI4
Customer orders - Currently running workflows /EBY/PDSO_KPI5
Customer orders - Approver time /EBY/PDSO_KPI6

ReadSoft PROCESS DIRECTOR 7.5 User Guide
74
PD Documents - (cross-process) overview /EBY/PDSO_KPI7
Each report provides a number of selection criteria to limit the report to specific documents. In addition, it is possible to specify up to three fields by which the information in the report is grouped. For example, the information can be displayed per sales organization, year and month.
Customer Orders overview
This report gives an overview of the customer order data. It displays the net value and number of documents.
Examples
Report grouped by sales organization, year and month

ReadSoft PROCESS DIRECTOR 7.5 User Guide
75
Report grouped by sales organization, year and posting type
Selection criteria

ReadSoft PROCESS DIRECTOR 7.5 User Guide
76
Grouping criteria
Customer orders - Item overview
This report provides a variety of information about customer orders, including item-level information (number of order items, average quantity and total line item quantity).
Example

ReadSoft PROCESS DIRECTOR 7.5 User Guide
77
Selection criteria
Grouping criteria

ReadSoft PROCESS DIRECTOR 7.5 User Guide
78
Customer orders - Processing issues
This report provides information about the errors that occur during the processing of customer orders.
Example
Selection criteria

ReadSoft PROCESS DIRECTOR 7.5 User Guide
79
Grouping criteria
Customer orders - Processing statistics
This report provides statistical information about the processing of customer orders.
Examples

ReadSoft PROCESS DIRECTOR 7.5 User Guide
80
Selection criteria

ReadSoft PROCESS DIRECTOR 7.5 User Guide
81
Grouping criteria
Customer orders - Currently running workflows
This report provides information about the currently running workflows.
Examples

ReadSoft PROCESS DIRECTOR 7.5 User Guide
82

ReadSoft PROCESS DIRECTOR 7.5 User Guide
83
Selection criteria
Grouping criteria
Customer orders - Approver time
This report provides information about the average time each approver spends on a workflow.

ReadSoft PROCESS DIRECTOR 7.5 User Guide
84
Example
Selection criteria

ReadSoft PROCESS DIRECTOR 7.5 User Guide
85
Grouping criteria
PD Documents - (cross-process) overview
This report provides information about the total number of PD documents for all the processes. However, no document-specific information will be displayed.

ReadSoft PROCESS DIRECTOR 7.5 User Guide
86
Examples

ReadSoft PROCESS DIRECTOR 7.5 User Guide
87
Selection criteria

ReadSoft PROCESS DIRECTOR 7.5 User Guide
88
Grouping criteria

ReadSoft PROCESS DIRECTOR 7.5 User Guide
89
Electronic Bank Statements PROCESS DIRECTOR for Electronic Bank Statements enables users to match line items of electronic bank statements with uncleared payment items. Payment advices can be automatically or manually assigned to the uncleared items. If a match is found, the payment advice is automatically assigned. If no match is found, users can manually enter the payment advice number, or create a new PROCESS DIRECTOR payment advice document and post it in SAP. The details are then entered in the PROCESS DIRECTOR electronic bank statement item.
Process electronic bank statements
To process electronic bank statements, complete the following steps.
1. In the Worklist, double-click the Electronic Bank Statements category.
2. The document list displays all electronic bank statement documents. Documents that contain errors
have the status In error.
3. Double-click a document in the document list, or click the document number in the PD Doc no. column.
4. Double-click a line item to view the corresponding payment advice items.
Items that are not cleared are marked with the status . Cleared items are marked with the status .
The header status of the document is set to Processed when all items have been cleared and there are no other errors in the document.
Note: The PROCESS DIRECTOR document can contain less items than are available in FEBAN for
the same bank statement. The header status is set to Processed when all items in the PROCESS
DIRECTOR document have been cleared, even if there are still unprocessed items in FEBAN.
5. Clear the uncleared items. For more information, see Clear an item.

ReadSoft PROCESS DIRECTOR 7.5 User Guide
90
6. On the SAP toolbar, click the Save button.
Clear an item
PROCESS DIRECTOR attempts to automatically match electronic bank statement items to a PROCESS DIRECTOR Payment Advice and clear the items. If no match is found, items must be cleared manually.
To clear an item, complete the following steps.
1. Manually select the payment advice number by using the search help:
1. Select the bank statement with the uncleared items.
2. Select the uncleared item and click the Change data button.
3. Fill in the required information in the Assign data popup and click Continue.
4. You can clear the item by clicking Post.
2. You can create a new PROCESS DIRECTOR payment advice and post it in SAP.
1. Click the Create Payment Advice button.
2. Fill in the required information and save and post the document.
3. After saving and posting, the PROCESS DIRECTOR and SAP Payment Advice document numbers are entered in the line item. You can clear the item by clicking Post.
3. You can post the clearing in FB05.

ReadSoft PROCESS DIRECTOR 7.5 User Guide
91
6. You can clear the item in FB05 by clicking Perform.

ReadSoft PROCESS DIRECTOR 7.5 User Guide
92
Financial Postings PROCESS DIRECTOR for Financial Postings allows users to create financial accounting (FI) documents and post them to SAP. PROCESS DIRECTOR currently supports the following posting types.
General ledger postings
Regular posting
Adjustment posting
Provision posting
Accrual with reversal
Recurring entry
Aggregated accrual from PROCESS DIRECTOR Accounts Payable
Customer postings
Invoice
Credit note
Recurring invoice
Deferral (invoice)
Write-off
Create a financial posting
To create a financial posting, complete the following steps.
1. In the Worklist, double-click the appropriate category: G/L Account Postings or Customer Postings.
2. On the Application toolbar, click the Create new document button.
3. Select a posting type and click :
4. Depending on the posting type, you may have to enter some initial information. This example shows an adjustment posting.

ReadSoft PROCESS DIRECTOR 7.5 User Guide
93
A new document is created.
5. Fill in the header data and posting position fields. Some of this information may be entered automatically.
Use the Insert line button to add posting positions, and the Delete line button to delete positions.
6. On the SAP toolbar, click the Save button.

ReadSoft PROCESS DIRECTOR 7.5 User Guide
94
If all information has been entered correctly, the document has the status Ready for posting. You can now send the document to a workflow, or if you have sufficient user rights, post the document to SAP, either directly from PROCESS DIRECTOR or via an SAP transaction. When the financial posting has
been posted, the PROCESS DIRECTOR document status changes to Posted.
Note: If the document is posted with reference to a deferral posting, the number of the deferral document is displayed in the Details tab.
Tip: If your system has been configured accordingly, you can create a new document from an external file, or upload line items from an external file.
Change the posting type
To change the posting type, complete the following steps.
1. Double-click the appropriate G/L Account Postings or Customer Postings category.
2. Click the PROCESS DIRECTOR document number (PD doc no) in the document list view to open the document details of the document whose posting type you want to change.
3. On the Application toolbar, click the Display <-> Change button.
4. Click the Change Posting Type button.
5. Select a posting type and click the button:
6. Depending on the posting type, you may have to enter some additional information.
7. Click the button.
General Ledger Account Postings
Regular posting
A regular posting is a simple posting to a G/L account or between G/L accounts.
You can use a recurring entry posting to automatically create regular postings at regular intervals.
Adjustment posting
An adjustment posting can be used to correct a document that has already been posted. For example, if costs have been assigned to an incorrect CO object (such as a cost center), you can create an adjustment posting to move the costs to the correct CO object (within the same G/L account).
When you create an adjustment posting, you specify the original SAP document, company code and fiscal year, the CO object to which the costs were incorrectly assigned, and the target CO object to which the costs should be moved.
Instead of a CO object, you can select a specific line item from the original document.

ReadSoft PROCESS DIRECTOR 7.5 User Guide
95
PROCESS DIRECTOR creates a new document, adds the required posting positions, and copies all other data from the original SAP document.
The document number and fiscal year of the original document are displayed in the Details tab.
Provision posting
A provision posting enables you to allocate possible costs that may arise in the future. Often the exact amount and due date of such costs are not known, but there may be a financial or legal requirement to record them. When the actual costs are incurred (or do not actually arise), the provision posting is reversed. Provision postings are therefore posted with a validity date, and should be reversed by this date. The validity date is entered in the Details tab.
PROCESS DIRECTOR monitors the validity date of provision postings and sends an email notification to the person who created the posting when the validity date is reached. The posting can then either be reversed or the validity date changed. Overdue provisions may also be listed in a dedicated Worklist category.
Reverse a provision
To reverse a provision, complete the following step.
Select or open the document and, on the Application toolbar, click the Reverse button.
The document status changes to Reversed. The number of the reversal document is displayed in the Details tab.
Accrual with reversal posting
An accrual with reversal posting enables you to allocate costs in the current period, but post them in a future period. Like provisions, accrual with reversal postings are temporary postings, but in contrast to provisions, the exact amount and due date are known. For example, you may have costs that you pay quarterly, but want to allocate them in each month of the quarter. The monthly accrual postings then are reversed in a later period, or when the quarterly costs are posted.

ReadSoft PROCESS DIRECTOR 7.5 User Guide
96
When you create an accrual with reversal posting, you must specify a reversal reason and a reversal date. After posting to SAP, the document is automatically reversed by the standard SAP procedure (F.81). The number of the reversal document is displayed in the Details tab.
You can use a recurring accrual document to automatically create accrual with reversal postings at regular intervals.
Accrual with reversal postings can also be created from PROCESS DIRECTOR Accounts Payable documents.
Recurring entry / recurring accrual with reversal posting
A recurring entry posting or a recurring accrual with reversal posting can be used to automatically create new postings at regular intervals. A recurring entry/accrual with reversal document cannot be posted. It simply serves as a template for the creation of new postings.
You specify when and how often a new posting should be created in the Recurring sched. tab.
Field Description
First run on / Last run on
The time frame within which documents will be created.
Interval in months The frequency with which documents will be created, for example, 1 = every month
Run date The exact date on which documents will be created, for example, on the 15th of each month.
Last document date The last date on which a document was created. This field is automatically filled every time a new document is created.
New regular posting or accrual with reversal posting documents are automatically created on the specified date. The number of the recurring entry/accrual with reversal document template is displayed in the Details tab of these documents.
When the last scheduled document has been created, the recurring entry document is automatically completed, that is, the status changes to and it can no longer be edited. You can also manually

ReadSoft PROCESS DIRECTOR 7.5 User Guide
97
complete a recurring entry/accrual document at any time by clicking Complete on the Application Toolbar.
You can use the Document relations feature to view a list of all documents that have been created from a recurring entry/accrual template.
Accrual from PROCESS DIRECTOR Accounts Payable posting
An accrual from PROCESS DIRECTOR Accounts Payable posting is created from the /EBY/ICIV_ACCRUAL_REPORT report. This report lists all line items in PROCESS DIRECTOR Accounts Payable documents that have not yet been posted.
It is possible to select line items in this report and create a PROCESS DIRECTOR accrual document consisting of all selected line items and one aggregated offsetting / balancing position.
Depending on your configuration, the Text field in the resulting accrual from PD AP document may display the number of the PD AP document, the line item number (MM documents only), and the accounting line number.
Note: You can also display the PROCESS DIRECTOR AP document number field, which stores the number of the corresponding PD AP document. Click the number to jump to the PD AP document.
See the PROCESS DIRECTOR Accounts Payable User Guide for information on creating documents from this report.

ReadSoft PROCESS DIRECTOR 7.5 User Guide
98
Customer Postings
Invoice/Credit note posting
With these postings, you can create an invoice or a credit note for a customer and post it to SAP.
You enter the customer details in the Customer Details and Customer Payment tabs.
You can use a recurring invoice posting to automatically create customer invoices at regular intervals.
Recurring invoice posting
A recurring invoice posting can be used to automatically create new invoice postings (not credit notes) at regular intervals. A recurring invoice document cannot be posted. It simply serves as a template for the creation of new postings.
You specify when and how often a new posting should be created in the Recurring sched. tab.
Field Description
First run on / Last run on
The time frame within which documents will be created.
Interval in months The frequency with which documents will be created, for example, 1 = every month
Run date The exact date on which documents will be created, for example, on the 22nd of each month.
Last document date The last date on which a document was created. This field is automatically filled every time a new document is created.
New invoice posting documents are automatically created on the specified date. The number of the recurring invoice document template is displayed in the Details tab of these documents.
When the last scheduled document has been created, the recurring invoice document is automatically completed, that is, the status changes to and it can no longer be edited. You can also manually
complete a recurring invoice document at any time by clicking Complete on the Application Toolbar.

ReadSoft PROCESS DIRECTOR 7.5 User Guide
99
You can use the Document relations feature to view a list of all documents that have been created from a recurring invoice template.
Deferral (invoice) posting
A deferral (invoice) posting enables you to post revenue from a customer invoice to a deferred revenue account, rather than recording the entire amount on the Profit and Loss statement (P&L) in the period in which the invoice is posted. Such revenue is later re-allocated ("consumed") with one or more subsequent posting documents (for example, a regular posting or recurring entry) to the actual revenue account. For example, you may invoice your customer at the beginning of the year for services that are delivered throughout the year, but you want to distribute the revenue from the invoice over the entire year, rather than recording the entire amount on your revenue account when the invoice is issued. The entire process, starting with the posting of the deferral invoice and the subsequent re-allocation postings, can be covered and controlled (complete re-allocation within a given time) by PROCESS DIRECTOR
The entire invoice amount is posted to a deferred revenue account and then "consumed" by creating regular postings that transfer part of the amount from deferred revenue account to the actual revenue account. These amounts will then appear on the P&L. Deferral (invoice) postings are therefore posted with a validity date, and should be consumed by this date. The validity date is entered in the Details tab.
Whenever you make a posting against the deferred invoice document, the Consumed Amount is recalculated so that you can see how much has been posted to the actual revenue account. PROCESS DIRECTOR monitors the validity date of deferral (invoice) postings and sends an email notification to the person who created the posting when the validity date is reached. Deferral postings that are not fully consumed by the validity date may also be listed in a dedicated Worklist category.
Write-off posting
A write-off posting enables you to create a write-off document in SAP for invoices issued to customers that you know will not be paid.
When you create a write-off posting, you specify the original SAP document, company code and fiscal year, and the G/L account on which the invoice will be written off.

ReadSoft PROCESS DIRECTOR 7.5 User Guide
100
PROCESS DIRECTOR creates a new document and adds the required posting positions and key data from the original SAP document.
The document number and fiscal year of the original document are displayed in the Details tab.
When the document is posted to SAP, the standard SAP mechanisms can automatically close open items on the customer account.

ReadSoft PROCESS DIRECTOR 7.5 User Guide
101
Goods Receipts PROCESS DIRECTOR for Goods Receipts allows users to create and process goods receipts and post them to SAP. Goods receipts can be entered manually in the PROCESS DIRECTOR SAP GUI or Web Application, or capture software can be used to automatically capture information from delivery notes. This product automatically extracts information from incoming delivery notes, whether they are delivered by fax, on paper or in electronic format, and sends this information to PROCESS DIRECTOR.
PROCESS DIRECTOR matches the information against data in SAP and also automatically determines organizational and other data, so that much of the goods receipt data can be automatically filled in.
If there are discrepancies in the data or if information is missing, the PROCESS DIRECTOR goods receipt document is assigned the status In error. Users can then investigate and make corrections and post the document to SAP.
Create a goods receipt
When you create a goods receipt, you must select the purchase order to which the goods receipt applies. If you already have a posted PROCESS DIRECTOR requisition or invoice for the goods that references a purchase order, you can create the goods receipt directly from this document, provided that the goods are all ordered from the same vendor.
Create a goods receipt based on a purchase order
To create a goods receipt without a requisition or invoice, complete the following steps.
1. In the Worklist, double-click the appropriate Goods Receipt category. Then, on the Application toolbar, click the Create new document button.
2. A new document is created. 3. Enter the Purchasing Doc. and press ENTER to populate the PO Items. Fill in the other required
fields in the header.
4. Edit the line items, if necessary. Use the New line and the Delete line buttons on the line items toolbar to add and delete line items.
To transfer line items from an existing purchase order to the goods receipt, click the Add PO Items
button on the Application toolbar. In the Add PO Items to Goods Receipt dialog box, enter the
number of the purchase order or use search help to select it and click . You can also specify an item, a movement type and a special stock indicator.
5. Select the Delivery completed (DCI) check box if the delivery of this item is to be considered complete.

ReadSoft PROCESS DIRECTOR 7.5 User Guide
102
6. On the SAP toolbar, click the Save button.
Create a goods receipt based on a requisition or invoice
To create a goods receipt that is based on a requisition or invoice, complete the following steps.
1. Select the requisition or invoice in the document list, then click the button on the Application Toolbar.
If you select a requisition that has several vendors, you will be prompted to choose one of those vendors. A new goods receipt document is created. The line item information from the purchase order is automatically entered into the line items area of the goods receipt. The purchase order number and, in the case of invoices, the PROCESS DIRECTOR invoice document number is also entered in the goods receipt.
2. Make changes as necessary.
If all information has been entered correctly, the document has the status Ready for posting. You can now send the document to a workflow, or if you have sufficient user rights, post the document to SAP, either directly from PROCESS DIRECTOR or via an SAP transaction. When the financial posting has
been posted, the PROCESS DIRECTOR document status changes to Posted.
Process goods receipts
Captured goods receipt documents without errors are usually posted automatically to SAP. Documents with errors must be corrected manually.
To process goods receipts, complete the following steps.
1. In the Worklist, double-click the appropriate Goods Receipt category.
The document list displays all goods receipt documents. Documents that contain errors have the
status In error. 2. Highlight a document in the document list, or click the document number in the PD Doc no. column.
3. If necessary, display further information. On the Application Toolbar, click:
Items to display goods receipt line items

ReadSoft PROCESS DIRECTOR 7.5 User Guide
103
PO items to display purchase order line items
to display messages
to display the document image (if available)
4. On the Attachments tab, click the PROCESS DIRECTOR scanned document attachment to display the document image (if available).
5. To display additional details about the inbound deliveries for purchase orders, complete the following steps.
1. On the PO items toolbar, click the Choose Layout button and select Change Layout.
2. In the Change Layout window, from the Column Set list, select Delivery, Delivery quantity,
and Sales unit, and then click the Show selected fields (F7) button.
3. Click the Adopt (Enter) button.
On the Application toolbar, click the Check button. The system messages resulting from the check will help you identify the errors.
4. Click the Display <-> Change button and correct the errors.
5. On the SAP toolbar, click the Save button.
If all information has been entered correctly, the document has the status No goods movement posted. You can now send the document to a workflow or, if you have sufficient user rights, post the document to SAP. When the goods receipt has been posted, the PROCESS DIRECTOR document
status changes to Goods movement posted.
Example
In the following example, line item data has not been transferred from the captured document to PROCESS DIRECTOR. PROCESS DIRECTOR has filled the goods receipt line items with data from the purchase order, except for the quantity.
To correct the error, enter the line item quantities shown in the image and check the OK check box for each item.

ReadSoft PROCESS DIRECTOR 7.5 User Guide
104
Cancel goods receipt
You can only cancel goods receipts that have been posted to SAP. To cancel a goods receipt, complete the following steps.
1. In the document list, click the goods receipt document to select it.
2. On the Application toolbar, click the Cancel button.
3. Click Yes to confirm the deletion.

ReadSoft PROCESS DIRECTOR 7.5 User Guide
105
Invoice Block and Cancelation PROCESS DIRECTOR for Invoice Block and Cancelation allows users to create requests to block or release invoices for payment, or to cancel invoices.
Create a block/unblock request
To create a block/unblock request, complete the following steps.
1. In the Worklist, double-click the Invoice Blocking/Unblocking category.
2. On the Application toolbar, click the Create new document button.
3. Select the transaction type Block or Cancel, fill in the required fields and click . The Document no. field refers to the PROCESS DIRECTOR Accounts Payable document number. If the invoice has more than one line with posting key 31 and different vendor numbers, you must also enter the vendor and line item.
Cancel an invoice
To cancel an invoice, complete the following steps.
1. In the Worklist, double-click the Invoice Blocking/Unblocking category.
2. On the Application toolbar, click the Create new document button.
3. Fill in the required fields and click . The Document no. field refers to the PROCESS DIRECTOR Accounts Payable document number.
4. Set the reversal reason and posting date. If you select the Reverse PD AP document check box, the PD AP document will also be canceled; not just the document in SAP.

ReadSoft PROCESS DIRECTOR 7.5 User Guide
106
5. On the SAP toolbar, click the Save button.
When you have saved the document, a PD document number is assigned. If all information has been
entered correctly, the document has the status Ready for processing. You can now send the document to a workflow or, if you have sufficient user rights, post the document to SAP. When the
changes have been posted, the PROCESS DIRECTOR document status changes to Processed.

ReadSoft PROCESS DIRECTOR 7.5 User Guide
107
Master Data Maintenance PROCESS DIRECTOR for Master Data Maintenance allows users to create requests for changes, deletions or additions to master data. Master data is usually maintained centrally, but often those responsible for maintaining the data are not aware of changes, such as a change of responsibility for a cost center or a change in a vendor address. That's where PROCESS DIRECTOR can help. Users can create a change request document in PROCESS DIRECTOR, which can then be sent to a workflow for approval, if necessary. After approval, the document is displayed in the Worklist of the person(s) responsible for master data maintenance, who can then post the master data changes to SAP.
PROCESS DIRECTOR provides the following master data types out of the box.
Asset master data maintenance
Cost center maintenance
Customer vendor master maintenance
General ledger account maintenance
Profit center maintenance
Vendor master data maintenance
Create an asset master maintenance request
To create an asset master maintenance request, complete the following steps.
1. In the Worklist, double-click the appropriate Asset Master Maintenance category.
2. On the Application toolbar, click the Create new document button.
3. Select the type of change you want to make (Create, Update or Delete), fill in the fields and click .
If necessary, you can enter the reference asset number of an existing asset and its data will be entered in the new request.
A new document is created.

ReadSoft PROCESS DIRECTOR 7.5 User Guide
108
4. Fill in or edit any relevant fields on the header data tabs.
5. If necessary, select the Deactivation check boxes for the depreciation areas that need to be inactive for this asset.
6. On the SAP toolbar, click the Save button.
When you have saved the document, a PD document number is assigned. If all information has been
entered correctly, the document has the status Ready for processing. You can now send the document to a workflow or, if you have sufficient user rights, post the document to SAP. When the
changes have been posted, the PROCESS DIRECTOR document status changes to Processed.
Add multiple assets to the request
To add multiple assets to the request, complete the following steps.
1. On the Application toolbar, click the Create new document button.
2. Select Create, fill in the Asset class and Company Code fields and click .
3. Enter all the data that is the same for all the asset master data records you want to create and save the document.
4. Add new lines to the List of Assets. The fields in the lines will be automatically filled in using the data from the header.

ReadSoft PROCESS DIRECTOR 7.5 User Guide
109
5. If necessary, change the required fields.
6. Post the document.
7. The assets are created in SAP and the numbers entered in the lines.
Create a cost center maintenance request
To create a cost center maintenance request, complete the following steps.
1. In the Worklist, double-click the appropriate Cost Center Maintenance category. Then, on the Application toolbar, click the Create new document button.
2. Select the type of change you want to make (Create, Update or Delete), fill in the fields and click .
If necessary, in the Template cost center field, you can select an existing cost center and its data will be entered in the new request.
A new document is created.

ReadSoft PROCESS DIRECTOR 7.5 User Guide
110
3. Fill in any relevant fields on the header data tabs.
4. On the SAP toolbar, click the Save button.
When you have saved the document, a PD document number is assigned. If all information has been
entered correctly, the document has the status Ready for processing. You can now send the document to a workflow or, if you have sufficient user rights, post the document to SAP. When the
changes have been posted, the PROCESS DIRECTOR document status changes to Processed.
Add multiple cost centers to the request
To add multiple cost centers to the request, complete the following steps.
1. On the Application toolbar, click the Create new document button.
2. Select Create, fill in the CO Area and Cost Center fields and click .
3. Enter all the data that is the same for all the cost centers you want to create and save the document.
4. Add new lines to the Collection of Cost Centers. The fields in the lines will be automatically filled in using the data from the header.
5. If necessary, change the required fields.

ReadSoft PROCESS DIRECTOR 7.5 User Guide
111
6. Post the document.
Create a customer master maintenance request
To create a customer master maintenance request, complete the following steps.
1. In the Worklist, double-click the appropriate Customer Master maintenance category. Then, on the Application toolbar, click the Create new document button.
2. Select the type of change you want to make (Create or Update), fill in the fields and click .
A new document is created.
You can also repeat the steps to extend the customer details by adding more data, such as an additional company code.
3. Fill in or edit any relevant fields on the header data tabs.
4. On the SAP toolbar, click the Save button.

ReadSoft PROCESS DIRECTOR 7.5 User Guide
112
When you have saved the document, a PD document number is assigned. If all information has been
entered correctly, the document has the status Ready for processing. Usually, you will need to send the document to a workflow.
General ledger accounts
Create a G/L account maintenance request
To create a G/L account maintenance request, complete the following steps.
1. In the Worklist, double-click the appropriate G/L Account Maintenance category. Then, on the Application toolbar, click the Create new document button.
2. Select the type of change you want to make (Create or Update), fill in the fields and click .
If necessary, in the Reference G/L acct field, you can select an existing G/L account and its data will be entered in the new request.
A new document is created.

ReadSoft PROCESS DIRECTOR 7.5 User Guide
113
3. Fill in any relevant fields on the header data tabs.
4. If necessary, enter keywords and translation information.
5. On the SAP toolbar, click the Save button.
When you have saved the document, a PD document number is assigned. If all information has been
entered correctly, the document has the status Ready for processing. You can now send the document to a workflow or, if you have sufficient user rights, post the document to SAP. When the
changes have been posted, the PROCESS DIRECTOR document status changes to Processed.
Compare to SAP data
To compare the data in PROCESS DIRECTOR to the data in SAP, complete the following step.
Click the Compare to SAP Data button.
The yellow highlight indicates the changes made, the green highlight indicates the additions and the red highlight indicates the deletions. See Comparing document versions for more information.

ReadSoft PROCESS DIRECTOR 7.5 User Guide
114
Requests for blocking/deletion
To create a block or deletion request, complete the following steps.
1. Create a new request with the Update activity and enter the G/L account number.
2. Click the Block/Deletion tab.
3. Set the appropriate blocking or deletion options.
4. On the SAP toolbar, click the Save button.

ReadSoft PROCESS DIRECTOR 7.5 User Guide
115
When you have saved the document, a PD document number is assigned. If all information has been
entered correctly, the document has the status Ready for processing. You can now send the document to a workflow or, if you have sufficient user rights, post the document to SAP. When the
changes have been posted, the PROCESS DIRECTOR document status changes to Processed.
Create a profit center maintenance request
To create a profit center maintenance request, complete the following steps.
1. In the Worklist, double-click the appropriate Profit Center Maintenance category. Then, on the Application toolbar, click the Create new document button.
2. Select the type of change you want to make (Create, Update or Delete), fill in the fields and click .
A new document is created.
3. Fill in any relevant fields on the header data tabs.
4. To specify for which company codes a profit center should be active, add the company codes and select the corresponding Company code assigned to profit center check box. To deactivate the profit center for specific company codes, deselect the check box.
5. On the SAP toolbar, click the Save button.
When you have saved the document, a PD document number is assigned. If all information has been
entered correctly, the document has the status Ready for processing. You can now send the document to a workflow or, if you have sufficient user rights, post the document to SAP. When the
changes have been posted, the PROCESS DIRECTOR document status changes to Processed.

ReadSoft PROCESS DIRECTOR 7.5 User Guide
116
Vendors
Create a vendor master maintenance request
To create a vendor master maintenance request, complete the following steps.
1. In the Worklist, double-click the appropriate Vendor Master Maintenance category. Then, on the Application toolbar, click the Create new document button.
2. Select the type of change you want to make (Create or Update), fill in the fields and click .
You can enter the reference vendor number of an existing vendor and its data will be entered in the new request.
Note: PROCESS DIRECTOR supports both external and internal number ranges for the vendor
account number. Which number range is used depends on the Account group.
You can also repeat the steps to extend the vendor details by adding more data, such as an additional company code.
A new document is created.

ReadSoft PROCESS DIRECTOR 7.5 User Guide
117
3. Fill in or edit any relevant fields on the header data tabs.
4. On the SAP toolbar, click the Save button.
When you have saved the document, a PD document number is assigned. If all information has been
entered correctly, the document has the status Ready for processing. Usually, you will need to send the document to a workflow.
Processing in the workflow
Different users may be responsible for maintaining different types of data, and during the workflow, the users enter the appropriate data. These users will have access to different tabs and fields. For example, purchasing users will be able to see the Purchasing data tab and accounting users will be able to see the Accounting data tab.
To process data in the workflow, complete the following steps.
1. Open the document to approve it.
2. Enter all the required data.
3. If necessary and if you have the required rights, add new lines to the bank details, enter the required information and save the document.

ReadSoft PROCESS DIRECTOR 7.5 User Guide
118
4. Depending on the workflow configuration, the document moves to the next workflow step or the workflow is completed. If the workflow is completed and you have sufficient rights, you can post the document.
When the changes have been posted, the PROCESS DIRECTOR document status changes to Processed.
Compare to SAP data
To compare the data in PROCESS DIRECTOR to the data in SAP, complete the following step.
Click the Compare to SAP Data button.
The yellow highlight indicates the changes made, the green highlight indicates the additions and the red highlight indicates the deletions. See Comparing document versions for more information.

ReadSoft PROCESS DIRECTOR 7.5 User Guide
119
Requests for blocking/deletion
To create a block/deletion request, complete the following steps.
1. Create a new request with the Update activity and enter the vendor number.
2. Click the Block/Deletion tab.
3. Set the appropriate blocking or deletion options.

ReadSoft PROCESS DIRECTOR 7.5 User Guide
120
4. On the SAP toolbar, click the Save button.
5. When you have saved the document, a PD document number is assigned. If all information has been
entered correctly, the document has the status Ready for processing. You can now send the document to a workflow or, if you have sufficient user rights, post the document to SAP. When the
changes have been posted, the PROCESS DIRECTOR document status changes to Processed.

ReadSoft PROCESS DIRECTOR 7.5 User Guide
121
Order Confirmations PROCESS DIRECTOR for Order Confirmations allows users to create and process order confirmations and post them to SAP. Order confirmation documents can be entered manually in the PROCESS DIRECTOR SAP GUI or Web Application, or capture software can be used to automatically capture information from order confirmations. This product automatically extracts information from incoming order confirmations, whether they are delivered by fax, on paper or in electronic format, and sends this information to PROCESS DIRECTOR.
PROCESS DIRECTOR matches the information against data in SAP and also automatically determines organizational and other data, so that much of the order confirmation data can be automatically filled in.
If there are discrepancies in the data or if information is missing, the PROCESS DIRECTOR order confirmation document is assigned the status In error or incomplete. Users can then investigate and make corrections and post the document to SAP.
Create an order confirmation
To create an order confirmation, complete the following steps.
1. In the Worklist, double-click the Order Confirmations category. Then, on the Application toolbar, click the Create new document button.
2. A new document is created. 3. Fill in the header data and save the document.
If you have entered a purchase order number in the Purchasing Document field, the line items of the purchase order are displayed in the PO Items area. This can assist you in entering the order confirmation line items.
4. Use the New line and the Delete line buttons on the line items toolbar to add and delete order confirmation line items. The purchase order number is inserted automatically if you have entered a purchase order number in the header.
Alternatively, to automatically enter the purchase order items, click the Items Proposal button on the Application Toolbar. PROCESS DIRECTOR proposes only those items for which the confirmation control has been set in their respective purchase orders.
5. Make changes as necessary.
6. Note: If the order confirmation contains a delivery date, quantity, or net price that is different from the
purchase order, the corresponding value is highlighted in red and the difference is displayed in the
Diff date, Qty difference, or Price difference field, respectively.
7. On the SAP toolbar, click the Save button.
If all information has been entered correctly, the document has the status New or ready for processing. You can now send the document to a workflow or, if you have sufficient user rights, post the document to SAP. When the order confirmation has been posted, the PROCESS DIRECTOR document
status changes to Processed.
Tip: You can also create an order confirmation based on a PROCESS DIRECTOR requisition document, provided that the goods are all ordered from the same vendor and the requisition references a purchase order. In the Requisitions document list, select the requisition and click the button.

ReadSoft PROCESS DIRECTOR 7.5 User Guide
122
Process order confirmations
Captured order confirmation documents without errors are usually posted automatically to SAP. Documents with errors must be corrected manually.
To create an order confirmation, complete the following steps.
1. In the Worklist, double-click the Order Confirmations category.
2. The document list displays all order confirmation documents. Documents that contain errors have the
status In error or incomplete. 3. Double-click a document in the document list, or click the document number in the PD Doc no.
column.
4. If necessary, display further information. 5. On the Application Toolbar, click:
1. Items to display order confirmation line items
2. PO items to display purchase order line items
3. to display messages
4. to display the document image (if available)
Note: The order confirmation quantity is automatically checked against the quantity in the related
purchase order. If configured, the quantity conversion rules are applied.
6. On the Attachments tab, click the PROCESS DIRECTOR scanned document attachment to display the document image (if available).
Note: If the document has the same PO item as another document created earlier, an error message stating that the previous document should be processed first, is displayed.
7. Click the Display <-> Change button and correct the errors.
8. On the SAP toolbar, click the Save button.
If all information has been entered correctly, the document has the status New or ready for processing. You can now send the document to a workflow or, if you have sufficient user rights, post the document to SAP. When the order confirmation has been posted, the PROCESS DIRECTOR document
status changes to Processed.
Example
In the following example, no order units have been transferred from the captured document. In addition, for item 40 the vendor material number has been entered instead of the material number from the purchase order.
To correct the errors, enter the order unit PC in all order confirmation line items. In line item 40, change the material number to 40-200F to match the purchase order.

ReadSoft PROCESS DIRECTOR 7.5 User Guide
123
Compare order confirmation line item texts
You can enter line item texts in an Order Confirmation and compare these with the item texts of the corresponding purchase order line item.
To add and view item texts, in the Items area, click the Texts button.
To compare texts, in the Items area, click the Compare texts button.
The Order Confirmation texts and PO texts are displayed side by side in a popup.

ReadSoft PROCESS DIRECTOR 7.5 User Guide
124
Differences between the texts are highlighted in blue. You can use the buttons at the bottom of the popup to jump to the next or previous non-identical text line (<>), or the next and previous identical text line (=).
Cancel a line item
To cancel a line item in an Order Confirmation, complete the following steps.
1. On the line items toolbar, click the Choose Layout button and select Change Layout.
2. In the Change Layout window, from the Column Set list, select Action and click the Show selected
fields (F7) button.
3. Click the Adopt (Enter) button.
4. Now, in the line items, in the Action column for the item that you want to cancel, click and select Item cancelled.
5. On the SAP toolbar, click the Save button.
6. Click the Check button. The resulting message from the check will specify that you should delete the corresponding purchase order item in SAP.

ReadSoft PROCESS DIRECTOR 7.5 User Guide
125
Payment Approvals PROCESS DIRECTOR for Payment Approvals allows users to view and approve payment proposals that have been created with SAP transaction F110. When a payment proposal is created in SAP, it is displayed in the PROCESS DIRECTOR Payment Approvals overview list. It can then be sent to a workflow for approval. During approval, users can add, remove or change payment block indicators for individual items in the proposal. Payment items for which the payment block indicator has been changed are clearly marked with a status icon in the overview list.
Users who are responsible for payment runs in SAP can view the payment proposals in PROCESS DIRECTOR and manually enter the changes that have made in PROCESS DIRECTOR in the payment proposal in F110. After the payment run has been carried out in SAP, it is listed in PROCESS DIRECTOR as completed.
Process payment approvals
To process payment approvals, complete the following steps.
1. In the Worklist, double-click the appropriate Payment Approval category.
The document list displays all the payment approval documents. Each line represents a payment
proposal or a payment run .
2. To process a payment proposal, click the PD doc no in the document list. The Payment section displays the different vendors and double-clicking a vendor displays the items related to that vendor.
The payment items are displayed beneath the proposal header data.

ReadSoft PROCESS DIRECTOR 7.5 User Guide
126
3. You can view additional information about the proposal. Click:
the link in the header data ID column to view the proposal in transaction F110
the link in the items DocumentNo column to view the SAP FI document
to view the PROCESS DIRECTOR invoice document, if available
to view the invoice image, if available
4. To set, remove or change the payment block indicator, in change mode , use the search help in the
PBk column to select the appropriate payment block indicator. When you save the document, the icon is displayed in the Status column of the items for which you changed the payment block
indicator. You can also click the icon in the Edit column to display the Change Line Items popup. You can then perform other editing functions such as entering cash discounts or reallocating items.

ReadSoft PROCESS DIRECTOR 7.5 User Guide
127
Create a report
You can create a report containing the line item proposals. This report is added as an attachment and archived with the PROCESS DIRECTOR document.
To create the report, complete the following step.
Select a document and click the Converts report output to archive document button.

ReadSoft PROCESS DIRECTOR 7.5 User Guide
128

ReadSoft PROCESS DIRECTOR 7.5 User Guide
129
Requisitions PROCESS DIRECTOR for Requisitions allows users to use online catalogs to select items, create a requisition, send the requisition document to a workflow (for approval or correction) and ultimately create a purchase order or purchase requisition in SAP.
To create a new requisition, complete the following procedures.
1. Create the document
2. Enter header data
3. Enter line items
4. Enter account assignments
5. Save the document
Create a requisition document
To create a requisition document, complete the following steps.
1. In the Worklist, double-click the appropriate Requisitions category.
2. On the Application Toolbar, click the Create new document button.
Note: If your system has been configured to use outline agreements, a popup appears in which you can enter an outline agreement on which to base your new document. If you do not want to use an
agreement, leave the field empty and click . See Using outline agreements for more information.
Tip: You can also create a requisition based on a PROCESS DIRECTOR invoice document, provided that the goods are all ordered from the same vendor and the invoice references a purchase order. In the
Incoming Invoices document list, select the invoice and click the button.
Enter header data
Enter the header data for a document in the tabs displayed in the document detail view. Depending on your system configuration and user rights, some fields may have been automatically filled by the system and some fields may be read-only.
Depending on the configuration, fields that require an entry and cannot be left blank may be marked with
a checkmark icon .
Fields with the button have search help available to assist you in finding the right value.
By default, there are two tabs containing header data: General and Organization data.

ReadSoft PROCESS DIRECTOR 7.5 User Guide
130
General header data fields
Organization header fields
Enter line items
You can enter line item data in the following possible ways (depending on your system configuration):
Use an online catalog to select items
Enter items manually
Use an outline agreement to enter items
Use an existing purchasing document to enter items
Order items from an online catalog
You can select items in online catalogs, which are then entered into your document as line items.
Note: Your system may use a different catalog than the one shown here and the elements in the interface such as buttons, tabs and icons may look different. However, the procedure is essentially the same for all catalogs: open the catalog, add products to your shopping cart, open your shopping cart and send your order.
To use the catalog, you must either be creating a new document or editing an existing document.
1. On the Application Toolbar, click the Catalog button.
If more than one catalog is available, a dialog box opens. Double-click on a catalog to open it.

ReadSoft PROCESS DIRECTOR 7.5 User Guide
131
2. Use the search function in the catalog to find items.
3. Add items to your shopping cart.
4. When you have finished adding items, open your shopping cart.
5. Send your order.
You return to PROCESS DIRECTOR and the items selected in the catalog are now entered as line items in your document. Depending on your catalog, some fields may have values automatically entered, such as the delivery date.
Enter items manually
To manually enter items, complete the following steps.
1. If the line item area is not already visible in the document detail view, on the Application Toolbar, click the Items button.
2. If necessary, click the Display <--> Change button.
3. On the items toolbar, click the New line button to create a new line item row.
4. Enter the details for the item. Some fields may be automatically filled by the system.

ReadSoft PROCESS DIRECTOR 7.5 User Guide
132
In the Template field you can select an entry template that contains predefined fields, such as the vendor or the material group. When you select the template, the predefined fields are entered in your line item and you only have to fill in the missing information.
5. Add additional lines as needed. To delete line items, select them and then click the Delete line button.
6. On the SAP toolbar, click the Save button.
About outline agreements
If your system has been configured to use outline agreements, the Outline agreement or purchase order for using related data dialog box is displayed when you create a new document.
If you select an outline agreement when you create a new document, the relevant line items are automatically inserted in your document, including prices and other relevant information, so that you only have to enter the required quantities. You can delete any inserted line items that you do not need.
For example, if your company has an outline agreement with a vendor to supply PCs, the outline agreement will contain all required line items, such as CPU, monitor, keyboard, etc., at the agreed prices. Using the outline agreement will ensure that you have all necessary items at the correct price in your requisition document.
Select an outline agreement
To select an outline agreement, complete the following step.
Use the search help to find and select the agreement that you want to use and then click .
Note: You can only select an outline agreement when you first create the document. Once you have left this dialog, you will not be able to open it again for this document.
Create a document without an outline agreement
To create a document without an outline agreement, complete the following step.
If you do not want to use an outline agreement, leave the Agreement field empty and click or .
Use existing purchasing documents
If your system has been configured to use outline agreements, the Outline agreement or purchase order for using related data dialog is displayed when you create a new document.

ReadSoft PROCESS DIRECTOR 7.5 User Guide
133
With this dialog, you can use outline agreements or existing purchasing documents to add line items. If you select an existing purchasing document when you create a new document, the line items from the existing purchasing document are automatically inserted in your document. You can then make changes or delete any inserted line items that you do not need.
Select an existing purchase document
To select an existing purchasing document, complete the following steps.
1. Open the search help and select the appropriate tab for the type of purchasing document that you want to use.
2. Enter search criteria, or leave all fields blank to find all documents in the selected category, then
click .
3. Select the document that you want to use.
4. Click .
Note: You can only select an existing purchasing document when you first create the document. Once you have left this dialog, you will not be able to open it again for this document.
Create a document without a purchasing document
If you do not want to use an existing purchasing document, complete the following steps.
Leave the Agreement field empty and click or .
Enter account assignments
You enter account information for items on a line by line basis in the document detail view. You can:
Enter a single account assignment

ReadSoft PROCESS DIRECTOR 7.5 User Guide
134
Distribute the item over several accounts based on a fixed quantity per account
Distribute the item over several accounts based on a percentage of the total per account
To enter account assignments, complete the following steps.
1. In the line item row, select the appropriate option from the selection list in the Distribution indicator column (you may have to scroll to the right to see this column).
2. To enter account assignments for an item, click the Accounts button in the line item row.
The Accounts dialog box opens where you can enter account information.
3. Use the New line and the Delete line buttons to insert or delete lines. For example, if you are distributing the item over several accounts, insert a new line for each account and enter either the quantity or the percentage for each account.
4. In the Template field you can select an entry template that contains predefined fields, such as the G/L account or the cost center. When you select the template, the predefined fields are entered in your account assignment and you only have to fill in the missing information.
5. Click to save the assignments.
Save a document
To save a document, complete the following step.
When you have finished entering data in your document,click Save on the SAP toolbar.

ReadSoft PROCESS DIRECTOR 7.5 User Guide
135
Note: In PROCESS DIRECTOR, the Save button simply saves the document in its current state. This is unlike some common transactions in SAP where the same button initiates a posting action.
New documents that you have created appear in the Drafts section of the Worklist. PROCESS DIRECTOR creates a document number the first time you save a document. Click the PROCESS DIRECTOR document number (PD doc. no.) in the document list to view or edit the document details.



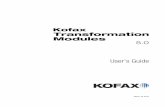
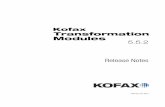
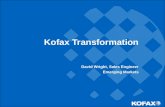



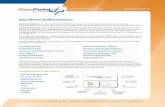
![Distributed Case Management in the Public Health Area...Documentum xCP [39], Kofax with Kofax TotalAgility [40], Whitestein Technologies with Living Systems Process Suite [41], DST](https://static.fdocuments.net/doc/165x107/60a7ad75fcf0913e9a7003d3/distributed-case-management-in-the-public-health-area-documentum-xcp-39-kofax.jpg)








