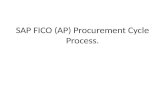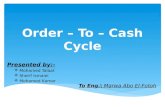PROCESS DIRECTOR AP and WORK CYCLE SAP User Guide€¦ · WORK CYCLE 7.3 User Guide for SAP GUI and...
Transcript of PROCESS DIRECTOR AP and WORK CYCLE SAP User Guide€¦ · WORK CYCLE 7.3 User Guide for SAP GUI and...

WORK CYCLE User Guide for SAP GUI and PROCESS DIRECTOR Web Application Version: 7.3 Written by: Product Knowledge, R&D Date: January 2017

© 2016 Lexmark International Technology, S.A. All rights reserved.
Lexmark is a trademark of Lexmark International Technology, S.A., or its subsidiaries, registered in the U.S. and/or other countries. All other trademarks are the property of their respective owners. No part of this publication may be reproduced, stored, or transmitted in any form without the prior written permission of Lexmark.

WORK CYCLE 7.3 User Guide for SAP GUI and PROCESS DIRECTOR Web Application
Table of Contents Introduction ................................................................................................................................................. 4
About this guide ......................................................................................................................................... 4
Typographical conventions ........................................................................................................................ 5 SAP GUI........................................................................................................................................................ 5
Getting started ........................................................................................................................................... 5
Viewing invoice information ..................................................................................................................... 11
Editing documents ................................................................................................................................... 13
Approving documents .............................................................................................................................. 22
Substitutions ............................................................................................................................................ 24 Appendix A: Quick reference ................................................................................................................... 26
Web Application ........................................................................................................................................ 29
Getting started ......................................................................................................................................... 29
Viewing invoice information ..................................................................................................................... 40
Editing documents ................................................................................................................................... 42 Approving documents .............................................................................................................................. 45
Substitutions ............................................................................................................................................ 47 Index ........................................................................................................................................................... 49
3

WORK CYCLE 7.3 User Guide for SAP GUI and PROCESS DIRECTOR Web Application
Introduction Welcome to the ReadSoft WORK CYCLE 7.3 User Guide.
WORK CYCLE is PROCESS DIRECTOR's easy-to-use workflow application that allows you to approve documents sent to you. SAP users can perform these tasks inside the SAP environment. For non-SAP users, a Web Application is available.
This document explains how to approve and reject documents, as well as some other features like uploading attachments and sending queries.
About this guide This guide describes how to edit and approve documents in WORK CYCLE, the workflow component for PROCESS DIRECTOR Accounts Payable.
Depending on whether you are an SAP user or not, you can access WORK CYCLE in the SAP GUI or via a Web Application.
Note: The appearance and available settings of your system may differ from those shown in this guide.
The guide contains the following sections:
SAP GUI • Getting started in the SAP GUI
• Editing documents
• Approving documents
• Substitutions
Web Application • Getting started in the Web Application
• Editing documents
• Approving documents
• Substitutions
4

WORK CYCLE 7.3 User Guide for SAP GUI and PROCESS DIRECTOR Web Application
Typographical conventions The following typographical conventions are used:
• Menu names, commands, and dialog names appear in bold.
• Names of keys on your keyboard appear in SMALL CAPITAL LETTERS.
• Names of files, folders, and settings appear in Courier font.
• SAP transaction codes and program names appear in ARIAL MONOSPACE.
• Variables that have to be replaced by an actual value are italicized or appear in <>.
SAP GUI
Getting started This section explains how to start and logon to WORK CYCLE and navigate its main screens.
• Starting WORK CYCLE
• Worklist
• Document detail
• Document statuses
• Workflow statuses
• Viewing invoice information
• User settings
5

WORK CYCLE 7.3 User Guide for SAP GUI and PROCESS DIRECTOR Web Application
Starting WORK CYCLE As an SAP user, you can access WORK CYCLE via the SAP GUI or a web browser.
To start WORK CYCLE in the SAP GUI and view all documents you have to approve, go to /COCKPIT/WC.
Document list Document detail
Worklist
1. WORK CYCLE menu toolbar.
2. SAP system toolbar.
6

WORK CYCLE 7.3 User Guide for SAP GUI and PROCESS DIRECTOR Web Application
3. WORK CYCLE toolbar.
4. SAP list toolbar.
5. Document list, showing selected header data.
6. Item data for the selected document.
Document detail
1. WORK CYCLE menu toolbar.
2. SAP system toolbar.
3. SAP Services for object menu.
4. WORK CYCLE toolbar.
5. Document status | Workflow status | Workflow step title | Document balance.
6. Header data, with multiple tabs.
Tip: You can use the F5 key to switch between the tabs.
7. Payments terms.
8. Line items.
9. Purchase order lines and account assignment data (for FI items) (click to expand the nodes).
7

WORK CYCLE 7.3 User Guide for SAP GUI and PROCESS DIRECTOR Web Application
Document statuses
Icon Status Description
Unposted/error-free The document does not contain any errors that prevent it from being posted.
Errors The document contains errors that prevent it from being posted.
Posted The document has been posted.
Parked The document has been parked.
Rejected The document has been rejected.
Unposted/In workflow The document has not been posted and is currently in a workflow.
Posted/In workflow The document has been posted and is currently in a workflow.
Completed collective invoice
A collective invoice that has been completed.
A collective invoice is an invoice that lists one or more individual invoices. Its status changes to Completed once all containing invoices have been posted.
Incompleted collective invoice
A collective invoice that contains one or more invoices which have not been posted.
Fast entry A Fast entry document—an invoice image imported along with a minimal amount of header information.
8

WORK CYCLE 7.3 User Guide for SAP GUI and PROCESS DIRECTOR Web Application
Workflow statuses
Icon Status Description
Sent The document has been sent to a workflow but the recipient(s) has not yet opened the document.
This status is applied to all workflow steps. For example, when the first step has been approved, the Sent status is displayed when the recipient of the second step has not yet opened the document.
In workflow The document is currently in a workflow and the recipient(s) has opened the document.
This status is applied to all workflow steps. For example, when the first step has been approved, the In workflow status is displayed when the recipient of the second step has also opened the document.
Released The document has been approved and is no longer in a workflow.
Rejected The document has been rejected and is no longer in a workflow.
Partially approved Some invoice items have been approved, others have been rejected.
Retracted The document has been recalled from a workflow. The workflow has been cancelled.
Note requested The document is in a workflow and a note must be attached to the document (but has not yet).
Notated The document is in a workflow and a note has been attached to the document.
9

WORK CYCLE 7.3 User Guide for SAP GUI and PROCESS DIRECTOR Web Application
Icon Status Description
Overdue workflow The workflow or workflow step is overdue.
Query sent A query has been sent to another user.
Query answered A query has been answered.
User settings Extras > User settings
Setting Description
Show all messages immediately in log
Displays individual messages when viewing log messages for a document.
This allows you to access the required detailed information more quickly.
Jump to next doc. automatically when processing complete
After a document is posted in the detail view the next document to be edited is displayed immediately. This speeds up the processing of multiple documents as it allows you to bypass the overview list.
Exit detail screen when processing complete
After you have successfully processed a document in the detail view, the detail view closes and you return to the worklist. If any messages are shown after you have processed the document, you return to the worklist after you have closed the message log.
Overview list without items
Displays the worklist without line items.
Process WC entries Determines whether approved and rejected documents are removed from your worklist, or whether they are highlighted in the selected color. However, all approved and rejected items are removed when you refresh the list or restart WORK CYCLE.
10

WORK CYCLE 7.3 User Guide for SAP GUI and PROCESS DIRECTOR Web Application
Setting Description
Immediately display image if in the detail screen
Displays the document image when viewing documents.
Dock control The position of the image when displayed.
0 – No docking
1 – Dock left
2 – Dock right
Note: Image docking is not supported on ITS/WEBGUI.
Don't display balance and status information
Hides documents balance amounts and statuses.
Create several lines at once in detail screen
When you click the Insert line button to add new items to a document, several lines are added at once rather than just one line. You should activate this setting only if you require several lines very frequently and it would take too long to insert the lines individually.
Present Idoc as XML Displays IDocs in XML format.
Viewing invoice information In addition to the header and line-item fields in a document, WORK CYCLE also displays other information, including data from SAP (such as the vendor data). This allows you to view this information quickly without having to open a new window and enter transaction codes.
You can view:
• Invoice images
• Purchase orders
• Purchase order history
• Vendor details
• SAP document (posted documents only)
• Workflow status
11

WORK CYCLE 7.3 User Guide for SAP GUI and PROCESS DIRECTOR Web Application
Invoice image Extras > Display image
SHIFT + F1
Click the button.
The invoice image is the one that was scanned and imported to WORK CYCLE.
You can change where the invoice is displayed in the User settings.
Purchase orders Go to > Display purchase order
SHIFT + F8
1. In the document detail view, click the General tab.
2. Click the PO data icon to view the line item information from the purchase order.
The data is gotten from SAP and cannot be changed in WORK CYCLE.
3. Navigate to Go to > Display purchase order.
You jump to ME23N, where you can view the full purchase order record.
Purchase order history You can view the purchase order history from within PROCESS DIRECTOR , without needing to jump to ME23N.
1. In the document detail view, click the General tab.
2. Click the PO data icon to view the line item information from the purchase order.
The data is gotten from SAP and cannot be changed in WORK CYCLE.
3. Click the button for the item.
The purchase order history for that item is displayed in a popup window.
12

WORK CYCLE 7.3 User Guide for SAP GUI and PROCESS DIRECTOR Web Application
Vendor details Go to > Display vendor
SHIFT + F7
1. In the document detail view, click the Vendor tab.
Some basic vendor information is displayed. The data is gotten from SAP and cannot be changed in WORK CYCLE.
2. Click the button.
You jump to FK03, where you can view the full vendor master record.
SAP documents (posted documents only) Go to > Show SAP document
CTRL + F2
In the document detail view, click the Invoice tab and double-click the number in Document number. You jump to the corresponding transaction in SAP for viewing that document.
When a document is posted, an SAP document is created and the number added to the PROCESS DIRECTOR Document number field.
Viewing the workflow status Basic information about workflows is contained in the workflow status. This includes things like when the workflow was started, the due date, who has approved the document, and who the next processors are.
To view the workflow status:
1. Highlight a document in the document worklist or open a document.
2. Click/double-click the Workflow status icon or go to Workflows > Display status.
Editing documents This section explains the most common editing tasks and how to approve and reject documents:
• The basics of taking over processing of a document, opening a document for editing, and saving documents.
• Viewing the message logs and previous versions of a document.
• Changing account assignments
• Calculating taxes
• Changing the payment terms
13

WORK CYCLE 7.3 User Guide for SAP GUI and PROCESS DIRECTOR Web Application
• Proposing line items from the purchase order
• Classifying documents using PROCESS DIRECTOR document types
• Attaching files
• Creating notes
• Viewing approved documents
The basics
Taking over processing Document > Take over processing
F6
Click the button.
When you take over processing of a document, the document is assigned to you. It's an indication that you have opened the document. If other people have been sent the same document for approval, taking over processing may allow you to be the sole processor of the document and removing the document from their worklist(s).
Change mode Document > Display/Change
CTRL + F1
Click the button.
To edit a document, you must first go into Change mode, like in SAP standard. If you have not already taken over processing of the document, you are assigned as the processor.
Note: You may not be able to edit all fields in the document.
Saving documents CTRL + S
Click the button.
Saving a document saves the current state of a document. This allows you to work on the document over a period, saving the changes as you go, before finally approving the document.
Saving a document also creates a new document version, which is like a log of the changes performed on the document.
14

WORK CYCLE 7.3 User Guide for SAP GUI and PROCESS DIRECTOR Web Application
Locating errors
Message logs Extras > Display messages
SHIFT + F6
Click the button.
Every action and change performed on a document is recorded. These are saved in message logs. The logs also include errors that the document contained.
Note: Message logs may not tell you what current errors exist in a document. Note: If a value in a document is changed, the message logs tell you that something was changed, but not what. So see this information, view the document versions.
Document versions Extras > Display versions
Extras > Compare versions
Whenever you change and save a document, a version is saved. You can view any previous version of a document, and also compare versions to see what is different between them. This allows you to see exactly what has changed, including what field values have been modified.
Common actions
Changing account assignments
MM documents MM documents may have PO items (shown in the Item data section) and non-PO items (shown in the Account assignment data section).
PO items
• To change account assignments for PO items, click the (Account assignment) button.
• To view the planned account assignments from the purchase order, click the (Planned account assignment) button.
Note: Changing the account assignments may not always be possible, depending on the restrictions set in the purchase order.
15

WORK CYCLE 7.3 User Guide for SAP GUI and PROCESS DIRECTOR Web Application
Editing accounts assignments for MM items. Costs for a single item can be split among different cost centers.
Non-PO items Non-PO items in MM documents can be changed in the Account assignment data section.
FI documents Items in FI documents can be changed in the Account assignment data section.
Calculating taxes WORK CYCLE has a Calculate taxes setting, which functions exactly the same way as in SAP standard, like in MIRO. It is located on the Taxes, rates tab.
16

WORK CYCLE 7.3 User Guide for SAP GUI and PROCESS DIRECTOR Web Application
The example document above has no balance, even though there is no tax information entered in the header. However, the line item contains the Net amount and the Tax code. As the Calculate taxes setting is active, WORK CYCLE calculates the total taxes from the line item(s) automatically.
Changing the payment terms The payment terms on an invoice are usually retrieved from the vendor master data in SAP. They are displayed on the General tab in the WORK CYCLE document detail view.
To change the payment terms:
1. Open a document and go to Change mode.
2. Click the Display/Change button in the Payment terms from SAP section (General tab).
3. Enter the payment terms.
Click the button to display the payment terms from the vendor's master data.
Proposing line items from the PO WORK CYCLE can add, or “propose,” line-item data from purchase order and/or delivery notes to documents. This feature reduces the amount of manual data entry needed for completing invoices before they can be posted.
WORK CYCLE uses the purchase order number and/or the delivery note number to retrieve line-item data from these documents and add them to the invoice. If the invoice contains both, the delivery note number takes precedence.
What line-item data is added to the invoice is also determined by the proposal method configured in your system.
To propose line items, click the (Propose doc. item from PO) button in the document detail view.
Warning! Any existing line-item data is deleted.
Document classification: PROCESS DIRECTOR document types Your system may be configured to classify documents according to different PROCESS DIRECTOR (PD) document types. These are unrelated to SAP document types and allow different documents to be processed in different ways.
PD document types may be assigned automatically. You can also assign and change the PD document type on the General tab in document detail view.
17

WORK CYCLE 7.3 User Guide for SAP GUI and PROCESS DIRECTOR Web Application
Attaching files to documents You can attach files to documents, which can be seen by other processors of the document in the workflow and also by the finance department.
Note: Your system must be configured to support file uploads.
Attaching files 1. Open a document.
2. Go to Services for object > Create > Store business document.
Do not select Create attachment, as these attachments cannot viewed outside of WORK CYCLE and PROCESS DIRECTOR.
18

WORK CYCLE 7.3 User Guide for SAP GUI and PROCESS DIRECTOR Web Application
3. Select the type of file you want to upload.
4. Select the file.
Viewing files 1. Open a document.
2. Go to Services for object > Attachment list.
3. Select the file you want to open.
Creating and displaying notes Workflow > Notes > Create note
CTRL + F6
Click the button.
Note: If you create a note for a document that is a part of a workflow bulk action, the note is added to all the documents within that bulk action; including those documents for which adding a note is not mandatory.
Workflow > Notes > Display note
CTRL + F7
Click the button.
Notes are a way to communicate between you and other processors of documents.
Notes are attached to documents and can be viewed by other recipients of the document and by staff in the Accounts Payable department.
19

WORK CYCLE 7.3 User Guide for SAP GUI and PROCESS DIRECTOR Web Application
Viewing approved documents Workflow > Display releases (History)
You can view a list all documents that you have previously approved.
• Double-click a document to view it (the current version of the document is shown).
• Select All edited documents to show rejected documents as well.
• Specify your search criteria. Click the Other selection fields button to display more search fields.
Invoice reduction Your system may be configured to allow invoice reduction for invoices with a price or quantity deviation between the purchase order and the invoice. In this case, follow-up flags are displayed at line item and header level and the Create invoice reduction button is available.
To reduce an invoice:
1. In change mode, click the Create invoice reduction button in the document detail view.
The Invoice reduction popup opens, displaying the first invoice line item that has a deviation.
2. Use the paging buttons on the left to scroll through the invoice items. Select the Consider only messages check box to display only line items with deviations.
Note: Currently invoice reduction does not support limit and service items. If the Consider only messages check box is not checked, such items will be displayed, but cannot be edited.
The purchase order details are displayed at the top of the popup, and the invoice deviation (Amnt, Net amount, or both) is highlighted.
20

WORK CYCLE 7.3 User Guide for SAP GUI and PROCESS DIRECTOR Web Application
3. To reduce the invoice, enter the reduction amount for the item in the highlighted field, select a reason and press ENTER.
The system calculates the total quantity or net amount reduction and enters it in the corresponding field (Quantity or Net amount).
To reduce the invoice, select a reason, then enter the reduction amount for the item in appropriate field(s) and press ENTER. Which fields you can fill depends on whether there is only a price deviation, only a quantity deviation, or both. This is also dependent on whether the workflow allows only price reductions, only quantity reductions, or both.
• For price reductions, enter the Quantity for which the price should be reduced, and the reduced Net price, then press ENTER. PROCESS DIRECTOR automatically calculates the Net amount value. Alternatively, you can just enter a Net amount by which the price should be reduced.
• Tip: Click the Proposal button to have PROCESS DIRECTOR enter suggested values for the price reduction.
• For quantity deductions, enter the Quantity by which the invoice should be reduced. PROCESS DIRECTOR calculates the Net amount by which the invoice will be reduced, based on the reduced quantity.
21

WORK CYCLE 7.3 User Guide for SAP GUI and PROCESS DIRECTOR Web Application
• For price and quantity deductions, first enter the Quantity deduction, then click the Proposal button. PROCESS DIRECTOR enters suggested values for the Price reduction, based on the reduced quantity.
On workflow approval, PROCESS DIRECTOR debit advice documents are created for the reduced amounts/quantities. Debit advice documents for quantity deviations have the transaction type Credit memo. Debit advice documents for price deviations have the transaction type Subsequent credit.
Once the original invoice has been posted, the debit advice documents can be posted. On posting, PROCESS DIRECTOR creates a PDF document containing the debit advice details and attaches this to the debit advice document. This PDF can be archived and printed or sent to the supplier by email (depending on the configuration).
Approving documents This section explains how to perform the following actions:
• Approving documents
• Approving line items
• Rejecting documents
• Forwarding documents
• Sending queries
• Replying to queries
22

WORK CYCLE 7.3 User Guide for SAP GUI and PROCESS DIRECTOR Web Application
Approving documents Workflow > Approval
CTRL + F12
Click the button.
You approve a document after you have viewed and worked on it and are satisfied with the document's contents. The Approve action may not necessarily mean the document is approved—it really means the document is released. Depending on the workflow, it could mean only that other processors may have to approve the document as well.
Approving line items Some workflows require you to approve not just the entire document, but individual items on it.
This invoice actually has three items, but item 2/20 does not appear because it has been assigned to or already approved or rejected by someone else.
To approve line items: Tick the Approved box for the item.
To not approve line items: Do not tick the Approved box.
Then click the document Approve button. This will confirm and save the items you have approved and those you have not.
Warning: Do not press the Reject button. This rejects the entire document, and items that you have approved or not approved are not saved.
Rejecting documents Workflow > Reject
CTRL + F11
Click the button.
You reject a document if you are not satisfied with the document's contents, for whatever reason. Rejecting a document will usually cancel the workflow and send the document back to your Accounts Payable department.
23

WORK CYCLE 7.3 User Guide for SAP GUI and PROCESS DIRECTOR Web Application
Forwarding documents Workflow > Forward
CTRL + F3
Click the button.
You can forward documents to another user in those cases when you cannot or should not approve a document. After you forward a document, you are no longer responsible for processing the document and it no longer appears in your document worklist.
If you should still process the document but just have a question, you can also send a query.
Sending queries Workflow > Queries
CTRL + SHIFT + F7
Click the button.
You can send queries to other users in those cases when you have questions about the document or how to process it. It is an internal method of communication built into WORK CYCLE.
After you click the button, you can specify the recipient(s) and enter your message to him/her using the email text box.
The recipient of your query can view the document and respond to it using a note.
Replying to queries Workflow > Approval/Reply
CTRL + F12
Click the button.
Before you click the button, create a note containing your reply to the query. The sender will be able to see your response by opening the note.
Substitutions You can create and manage substitutes to process your documents while you are on vacation, or for any other reason you want another person to see and possibly approve your documents.
• Creating substitutes
• Adopting documents as a substitute
24

WORK CYCLE 7.3 User Guide for SAP GUI and PROCESS DIRECTOR Web Application
Creating substitutes The procedure for creating and maintaining substitutes in WORK CYCLE is the same as SAP standard.
1. Go to Workflow > Maintain substitute.
2. Click the Create substitute button.
3. Select a user.
4. Enter the dates the substitution is valid for.
5. Optional: Specify a Profile (can be used to restrict which documents the substitute can view and edit).
6. Select Substitution active to make your documents appear in your substitutes worklist automatically. If it is inactive, your documents do not appear in their worklist. Instead, the substitute must take the extra steps of viewing your worklist and "adopting" selected documents.
Note: Workflow emails are not sent to locked substitutes.
Adopting documents as a substitute If you are a substitute for another user, you will be one of two types:
• Active
Your worklist contains the documents of the other user. You can view, edit, and approve them as normal.
• Passive
The other person's documents do not appear in your worklist. To view their worklist and to "adopt" (take over) a document:
a. Go to Workflow > Adopt substitution.
b. Select the user whose worklist you wish to view.
c. To view a document, click the Document number.
d. To adopt a document and take over the processing, select a document and click the Take over button.
25

WORK CYCLE 7.3 User Guide for SAP GUI and PROCESS DIRECTOR Web Application
Appendix A: Quick reference
Application Toolbar icons The following buttons are available on the Application Toolbar.
Icon Description
Take over processing
Edit a document
Approve a document
Reject a document
Forward a document
Send a query
View document attachments
Show/hide messages
Display the document details (editing is not possible)
Create a note
Display a note
Go to the previous document
Go to the next document
26

WORK CYCLE 7.3 User Guide for SAP GUI and PROCESS DIRECTOR Web Application
Icon Description
Refresh the Worklist to show the latest changes and updates
Display the legend, which explains the meaning of the document and workflow status icons
Keyboard shortcuts
Shortcut Description
F3 Return to the previous screen.
F5 Switch between tabs in the header data.
F6 Take over processing.
F7 Refresh the display to show the latest changes and updates.
F8 View the document detail.
F12 Cancel the display.
CTRL+F2 Display the SAP document.
CTRL+F3 Forward a document.
CTRL+F4 Display the legend, which explains the meaning of the document and workflow status icons.
CTRL+F6 Create a note.
27

WORK CYCLE 7.3 User Guide for SAP GUI and PROCESS DIRECTOR Web Application
Shortcut Description
CTRL+F7 Display a note.
CTRL+F9 Go to the previous document.
CTRL+F10 Go to the next document.
CTRL+F11 Reject a document.
CTRL+F12 Approve a document.
SHIFT+F1 Display the image.
SHIFT+F2 Display taxes.
SHIFT+F3 Close WORK CYCLE.
SHIFT+F6 Display messages.
SHIFT+F7 Display the vendor.
SHIFT+F8 Display the PO.
CTL+SHIFT+F7 Send a query.
28

WORK CYCLE 7.3 User Guide for SAP GUI and PROCESS DIRECTOR Web Application
Web Application
Getting started This section explains how to log on and start WORK CYCLE and navigate its main screens.
• Logging on to WORK CYCLE
• Worklist
• Selection screen
• Document list
• Document detail
• Using search help
• Using the calendar
• Workflow statuses
• Document statuses
• System messages
• User settings
Starting WORK CYCLE To log on to WORK CYCLE:
1. Open a web browser and go to the specified URL for your organization.
2. Enter your user name and password and click Log on.
If you have a logon for the SAP GUI, you can use the same user name and password.
3. If your system has been configured to use more than one language, you can select the language of the user interface in the Language selection list. Default means that the standard PROCESS DIRECTOR language will be used, and Browser means that the language setting of your web browser will be used.
29

WORK CYCLE 7.3 User Guide for SAP GUI and PROCESS DIRECTOR Web Application
The PROCESS DIRECTOR WORK CYCLE start page is displayed.
The start page displays the Worklist and a Quick Start menu, if this has been configured. The Quick Start menu provides rapid access to frequently used document lists and actions. Which options are available in this menu depends on your system configuration. If no Quick Start menu is provided, you must click a Worklist category to display and work with documents.
30

WORK CYCLE 7.3 User Guide for SAP GUI and PROCESS DIRECTOR Web Application
Worklist The Worklist is a navigation area that allows you to quickly access PROCESS DIRECTOR documents.
The Worklist for Accounts Payable documents has two categories: My Workflow Inbox, which displays documents that need processing, and Workflow History, which displays documents that have already been processed (see Viewing approved documents). If configured, there is also a Recall category, which allows you to recall the documents that you have already approved.
1. Refresh worklist.
This updates the Worklist, the document list and the document detail view with the latest changes. Note that changes to a document are not visible to others until the document is saved.
2. Hide the Worklist.
3. Display the Worklist in a floating window.
4. Display the Worklist.
5. Expand and collapse the Worklist categories to show or hide their subcategories.
6. Currently selected Worklist category.
7. Resize the Worklist.
Move the mouse pointer over the right hand edge of the Worklist area until the cursor changes into a double-sided arrow; then click and drag to the desired size.
8. Number of documents displayed in the document list for this category.
9. Click to open the selection screen to filter the document list.
31

WORK CYCLE 7.3 User Guide for SAP GUI and PROCESS DIRECTOR Web Application
Selection screen You can use the Worklist selection screen to filter the Workflow History and Recall categories to display only documents that meet specific criteria. The filter criteria that are available are set by your system administrator.
To open the selection screen, click the Define selection criteria icon in the Worklist.
Document list When you click a category in the Worklist, a list of all the documents in that category is displayed.
1. Click on a document to open the document details.
Note: The documents highlighted in bold have not yet been opened.
2. Icon indicating that the list is sorted on this column.
32

WORK CYCLE 7.3 User Guide for SAP GUI and PROCESS DIRECTOR Web Application
To sort the document list, click on a column heading once to sort in the ascending order, and click again on the heading to sort in the descending order. The icon indicates whether the list is sorted in the ascending or descending order.
Click a column heading to filter the list by this column, or to sort by this column in ascending or descending order. Parentheses [ ] in a column heading indicate that the list is sorted by this column.
You can enter a single value or a range of values. For columns that display an icon, a drop-down list is displayed for you to select the appropriate value. Click the Reset button to remove a filter. You can filter by empty values by leaving the filter input field empty and clicking the Filter button. When using the , only documents returned by the selection are included in the filter.
3. Hide the document list.
4. Display the Worklist.
5. Title bar.
6. Actions bar.
7. Checkboxes for multiple document selection.
Select one or more documents, and then click the appropriate action on the Actions bar. Select the check box in the column heading to select all the documents.
Note: Some actions may not be possible for multiple documents.
8. PROCESS DIRECTOR documents.
33

WORK CYCLE 7.3 User Guide for SAP GUI and PROCESS DIRECTOR Web Application
Document detail The document detail view is where you create, edit and view document information. To open this view, click a document in the document list.
1. Display the Worklist.
2. Display the document list.
3. The Additional information area. What is displayed here depends on which button you click:
Attachments
Notes
Messages
Audit trail
34

WORK CYCLE 7.3 User Guide for SAP GUI and PROCESS DIRECTOR Web Application
4. Title bar with arrows for browsing to the previous/next documents.
5. Actions bar.
6. Hidden data panel. To hide a panel of data, click on the small arrow to the left of the data panel name. To display the panel again, click this button.
7. Header data, divided into data panels.
8. Arrows for browsing through the data panels.
9. Line items Actions bar.
10. Line items.
11. Additional tables, such as Accounts or Purchase order items.
Using search help Some fields have search help available to assist you in finding the right value. When you click in a field for which search help is available, the search help icon is displayed.
G/L Acct field with the search help icon
Click the search help icon to open a dialog box in which you can enter the search criteria.
When you click Search, the search results are displayed. You can now enter more search criteria to narrow down your search or make a selection in the results list. To clear all the search fields, click Reset.
35

WORK CYCLE 7.3 User Guide for SAP GUI and PROCESS DIRECTOR Web Application
When you select an item in the results list, the search help dialog box closes and the selected value is entered in the field.
Adding the search result to multiple lines
If several lines need the same value entered in a particular field, select those lines and click the search help icon on that field in any of those lines. The other lines will also automatically be filled with the selected value. To select all the lines, you can select the check box on the header, instead of individually selecting each line.
Using the calendar Fields in which dates can be entered display the calendar button.
Click the calendar button and select the date in the calendar. The selected date is entered in the field.
36

WORK CYCLE 7.3 User Guide for SAP GUI and PROCESS DIRECTOR Web Application
Workflow statuses
Icon Status Description
Sent The document has been sent to a workflow, but the recipient has not yet opened the document.
This status is applied to all the workflow steps. For example, when the first step has been approved, the Sent status is displayed when the recipient of the second step has not yet opened the document.
Being processed
The document is currently in a workflow and the recipient has opened the document.
This status is applied to all the workflow steps. For example, when the first step has been approved, the In workflow status is displayed when the recipient of the second step has also opened the document.
Released The document has been approved and is no longer in a workflow.
Declined The document has been rejected and is no longer in a workflow.
Partially accepted
Some line items have been approved; others have been rejected.
Note requested/ Notated
The document is in a workflow and a note must be attached to the document, or has already been attached.
37

WORK CYCLE 7.3 User Guide for SAP GUI and PROCESS DIRECTOR Web Application
Icon Status Description
Overdue workflow
The workflow or workflow step is overdue.
Forwarded/ Sent for query
The workflow step has been forwarded to another user or a query has been sent to another user.
Query answered
A query has been answered.
Document statuses
Icon Status Description
Unposted/error-free
The document does not contain any errors that prevent it from being posted.
Errors The document contains errors that prevent it from being posted.
Posted The document has been posted.
Parked The document has been parked.
Rejected The document has been rejected.
WORK CYCLE The document is currently in a workflow.
System messages System messages are generated automatically by the system; for example, when you check or post a document or send a document to a workflow. System messages communicate the history of a document, including actions such as check and post, status changes, ownership changes, errors, and more. System messages include both actions taken by the system and actions taken by the users.
To view a document's system messages, in the document detail view, click the Audit trail button. Click the button again to hide the messages.
38

WORK CYCLE 7.3 User Guide for SAP GUI and PROCESS DIRECTOR Web Application
Clicking the Messages button shows only the most recent messages.
The colored icons indicate whether the action that resulted in the message was successful or not:
The action resulted in errors. Documents with errors cannot be posted to SAP.
The action resulted in warnings. Documents with warnings can be posted.
The action was successful.
Each line displays an action. You can select an action and view its events in the pane below.
User settings You can change the following settings on the User profile tab:
• Personal details
• Password
• Substitutes
39

WORK CYCLE 7.3 User Guide for SAP GUI and PROCESS DIRECTOR Web Application
Viewing invoice information In addition to the header and line-item fields in a document, WORK CYCLE also displays other information, including the vendor and purchase order details.
You can view:
• Invoice images
• Purchase orders
• Vendor details
• Workflow status
Invoice image Click the Show invoice as image button.
The original invoice is displayed. It may be shown as a PDF, a PNG file, or a file in another format.
Purchase orders If you hover the mouse pointer over the purchasing document number in the document list or detail view, the item details of the purchase order are displayed in a popup.
40

WORK CYCLE 7.3 User Guide for SAP GUI and PROCESS DIRECTOR Web Application
Vendor details If you hover the mouse pointer over the vendor number in the document list or detail view, basic details of the vendor are displayed in a popup.
.
Viewing the workflow status To view the workflow status, click the Workflow status button on the Actions bar.
Basic information about workflows is contained in the workflow status. This includes things like when the workflow was started, the due date, who has approved the document, and who the next processors are.
41

WORK CYCLE 7.3 User Guide for SAP GUI and PROCESS DIRECTOR Web Application
Editing documents This section explains the most common editing tasks and how to approve and reject documents:
• The basics of opening a document for editing, and saving documents.
• Attaching files
• Creating notes
• Viewing approved documents
• Entering one-time vendor data
• Adding accounting data
The basics
Opening and editing documents Click a document in the document list to open the document.
It is ready to be edited (for SAP users, there is no Display/Change button).
Depending on the workflow, you may not be able to change all the fields in the document.
Some fields may contain a search help button, which allows you to search and select valid values, for example, a G/L account number or purchase order.
Saving documents Click Save.
Saving a document saves the current state of a document. This allows you to work on the document over a period, saving the changes as you go, before finally approving the document.
Other actions
Adding accounting data Note: Adding or changing the account assignments may not always be possible, depending on the workflow or restrictions set in the purchase order.
MM documents To add or change accounting data for PO items, click the Account assignments button in the line items area. Click New line to add new accounts.
Click the Planned account assignments button to view the assignments from the purchase order.
42

WORK CYCLE 7.3 User Guide for SAP GUI and PROCESS DIRECTOR Web Application
For non-PO items, enter the data in the Accounts area (as for FI documents).
FI documents Enter the accounting data in the Accounts area. Click New line to add new accounts.
Attaching files to documents You can attach files to documents, which can be seen by the other processors of the document in the workflow, and also by the finance department.
Note: Your system must be configured to support file uploads. Also, the types of files that you can upload may be restricted (for example, PDFs, DOC files).
Attaching files 1. If the Attachments area is not already displayed, click the Attachments button.
2. Click Add attachment.
3. Click Browse, select the file you want to upload and click Upload. You can only upload allowed document types.
Viewing files 1. If the Attachments pane is not already displayed, click the Attachments button.
2. Select an attachment to view it.
43

WORK CYCLE 7.3 User Guide for SAP GUI and PROCESS DIRECTOR Web Application
Creating and displaying notes Notes are a way to communicate between you and the other processors of a document.
Notes are attached to documents and can be viewed by the other recipients of the document, as well as by the staff in the Accounts Payable department.
Creating notes 1. If the Notes pane is not already displayed, click the Notes button.
2. Click Add note.
3. Enter the note in the text box.
Note: If you create a note for a document that is a part of a workflow bulk action, the note is added to all the documents within that bulk action; including those documents for which adding a note is not mandatory.
Viewing notes 1. If the Notes pane is not already displayed, click the Notes button.
2. Select the user whose note you want to view.
The note is displayed in the area below the list of users who have added notes.
Entering one-time vendor data On occasions, you may receive invoices from vendors that your organization does not regularly do business with. Your organization will have no record of these vendors in its database. For these vendors, PROCESS DIRECTOR Accounts Payable uses the standard SAP CPD (Conto pro Diverse) vendor numbers, 1950 and 1960. For vendors with these numbers, an additional tab is displayed in the Accounts Payable document header, where users can enter the vendor address and bank details.
44

WORK CYCLE 7.3 User Guide for SAP GUI and PROCESS DIRECTOR Web Application
Viewing approved documents You can view a list of all the documents that you have previously approved.
In the Worklist, select the Workflow History category.
By default, only documents are displayed on which you have performed one of the following actions:
• Approve
• Partially approve
• Notate
To view the other documents as well, click the search help icon next to the Workflow History category and deselect the Display approvals only check box. Then, click Search. In this case, documents are also displayed on which you have performed one of these actions:
• Reject
• Forward
• Reply to query
• Recall
Documents processed by substitutes or another member of a group are not displayed in the Workflow History.
Approving documents This section explains how to perform the following actions:
• Approve documents
• Approve line items
• Reject documents
• Forward documents
• Send queries
• Reply to queries
45

WORK CYCLE 7.3 User Guide for SAP GUI and PROCESS DIRECTOR Web Application
Approving documents In the detail view of the document, click the Approve button on the Actions bar.
You approve a document after you have viewed and worked on it, and are satisfied with the document's contents. The approve action may not necessarily mean that the document is approved—it really means that the document is released. Depending on the workflow, it could mean that other processors have to approve the document as well.
Approving line items Some workflows require you to approve not just the entire document, but the individual items on it. You see only the line items that are assigned to you for approval.
This document actually has three items, but Item 2 does not appear because it is assigned to someone else.
To approve the line items: Tick the check box to the left of the item.
To not approve the line items: Do not tick the check box to the left of the item.
To complete the approval process, you need to click Approve on the Actions bar.
Warning: Do not click Reject on the Actions bar. This rejects the entire document, including the items that you have approved.
Rejecting documents In the detail view of the document, click the Reject button on the Actions bar.
You reject a document if you are not satisfied with the document's contents, for whatever reason. Rejecting a document will usually cancel the workflow and send the document back to your Accounts Payable department.
Forwarding documents Click the Forward button.
You can forward documents to another user in cases when you cannot or should not approve a document. After you forward a document, you are no longer responsible for processing the document and it no longer appears in your document Worklist.
If you should process the document, but just have a question, you can also send a query.
46

WORK CYCLE 7.3 User Guide for SAP GUI and PROCESS DIRECTOR Web Application
Sending queries Click the Query button.
You can send queries to other users in cases when you have questions about the document or how to process it. It is an internal method of communication built into PROCESS DIRECTOR.
After you click Query, you can specify the recipient(s) and enter your message to him/her by using the Notes panel.
The recipient of your query can view the document and respond to it, also by way of a note.
Replying to queries In the detail view of the document, click the Send response button.
Before you click Send response, create a note containing your reply to the query. The sender will be able to see your response by opening the note.
Substitutions
Overview You can create and manage substitutes to process your documents while you are on vacation, or for any other reason you want another person to see and possibly approve your documents.
• Creating substitutes
• Adopting documents as a substitute
Creating substitutes To create a substitute:
1. Click User profile.
2. Select the Substitute tab.
3. Click User search to find and enter a substitute user.
4. Modify the dates for which the substitution is valid.
5. Select the Active check box to automatically display your documents in your substitute's Worklist. If it is inactive, your documents will not be displayed directly in the substitute's Worklist. Instead, they will be displayed in a sub-category of the workflow inbox.
6. Click Save.
Note: Workflow emails are not sent to locked substitutes.
47

WORK CYCLE 7.3 User Guide for SAP GUI and PROCESS DIRECTOR Web Application
Adopting documents as a substitute If you are a substitute for another user, you will be one of two types:
• Active:
Your Worklist contains the documents of the other user. You can view, edit, and approve them as normal.
• Passive:
The other person's documents are displayed in a sub-category of your workflow inbox, with that person's name as the label for the sub-category.
48

WORK CYCLE 7.3 User Guide for SAP GUI and PROCESS DIRECTOR Web Application
Index
/
/COCKPIT/WC 6
A
account assignments
editing (SAP GUI) 15 editing (Web App) 42
approving documents
SAP GUI 22 Web App 45, 46
approving items
SAP GUI 23 Web App 46
attachments
in SAP GUI 18 in Web App 43 notes in SAP GUI 19 notes in Web App 44
audit trail 15
C
calculating taxes 16
calendar 36
change mode 14
changing password
in Web App 39
cost center
changing 15
D
document
detail in SAP GUI 7 detail in the Web Application 34
document types 17
documents
adopting as substitute in SAP GUI 25 adopting as substitute in Web App 48 approval history (SAP GUI) 20 approval history (Web App) 45 approving in SAP GUI 22, 23 approving in Web App 45, 46 attaching files in SAP GUI 18 attaching files in Web App 43 editing in SAP GUI 13 editing in Web App 42 forwarding in SAP GUI 24 forwarding in Web App 46 list in SAP GUI 6 list in Web App 32 opening in Web App 42 rejecting in SAP GUI 23 rejecting in Web App 46 saving in SAP GUI 14 saving in Web App 42 versions 15 viewing images in SAP GUI 12 viewing images in Web App 40 workflow history in SAP GUI 13 workflow history in Web App 41
E
editing
documents in SAP GUI 13 documents in Web App 42
F
files
attaching to documents in SAP GUI 18 attaching to documents in Web App 43
forwarding
documents in SAP GUI 24 documents in Web App 46
49

WORK CYCLE 7.3 User Guide for SAP GUI and PROCESS DIRECTOR Web Application
G
G/L account
changing 15
getting started
SAP GUI 5 Web Application 29
H
history
SAP GUI 20 Web App 45
I
images
viewing invoice in SAP GUI 12 viewing invoice in Web App 40
invoice reduction 20
items
approving in SAP GUI 23 approving in Web App 46
L
line items
proposing from PO 17
list
of documents in SAP GUI 6 of documents in Web App 31
logs 15
M
messages
in SAP GUI 15 in Web App 38
N
notes
in SAP GUI 19 in Web App 44
P
payment terms 17
PD document types 17
processing
taking over 14
proposing line items 17
purchase order
history 12 proposing items from 17
purchase orders
viewing in SAP GUI 12 viewing in Web App 40
Q
queries
replying to in SAP GUI 24 replying to in Web App 47 sending in SAP GUI 24 sending in Web App 47
R
rejecting
documents in SAP GUI 23 documents in Web App 46
replying to queries
in SAP GUI 24 in Web App 47
S
saving
documents in SAP GUI 14 documents in Web App 42
search help
in Web App 35
selection screen 32
settings
in SAP GUI 10 in Web App 39
shortcuts 27
substitutes
adopting in SAP GUI 25 adopting in Web App 48
50

WORK CYCLE 7.3 User Guide for SAP GUI and PROCESS DIRECTOR Web Application
substitutions
creating in SAP GUI 25 creating in Web App 47 overview in SAP GUI 24 overview in Web App 47
T
taxes
calculating 16
toolbar icons 26
U
user settings
in SAP GUI 10 in Web App 39
V
vendor
one-time vendor 44
viewing details in SAP GUI 13 viewing details in Web App 41
versions 15
W
WORK CYCLE
logon 29 starting in SAP GUI 6
workflow status
viewing in SAP GUI 13 viewing in Web App 41
workflows
viewing history in SAP GUI 13 viewing history in Web App 41
worklist
in SAP GUI 6 in Web Application 31
51