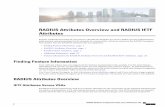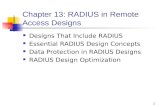Procédure Radius Final
-
Upload
samira-elkamel -
Category
Documents
-
view
225 -
download
0
Transcript of Procédure Radius Final
-
8/18/2019 Procédure Radius Final
1/54
1 Installation d'un serveur Radius | FULACHIER Lucas et SERRE Maxime 19/12/2012
FULACHIER Lucas et SERRE Maxime 19/12/2012
2012/2013
Installation d’un serveur
radius
Contrôle des connections sur la borne wi-fi
SIO2
-
8/18/2019 Procédure Radius Final
2/54
FULACHIER Lucas et SERRE Maxime 19/12/20122
I - Contexte, environnement matériel et logiciel.
Le but de cette procédure est d’installer un serveur radius pour authentifier les personnes ce
connectant à la borne wifi (Client radius).
Matériel utilisé :
- 2 ordinateurs (1 virtuel pour le serveur, et un physique pour le client).
-
Une borne wifi Hp procurve wireless access point 420.
Logiciels utilisés :
- Windows 2008R2 pour le serveur radius. Muni d’Active directory.
- Windows XP ou Windows seven pour le client (nous, réalisation sous windows XP).
- Wireshark sur les 2 ordinateurs pour analyse de trame lors de l’authentification.
-
HyperTerminal pour administrer la borne wi-fi en mode console
II – Détails de l’installation et de la configuration.
1) Installation du service active directory et création de domaine. Nous le domaine était déjà
installer.
2)
Ensuite création d’utilisateur spécial pour la connexion wifi que l’on regroupera dans ungroupe AD.
Pour créer un utilisateur :
-
Allez dans démarrer, outils d’administration, utilisateur et ordinateur active directory,
bouton droit sur Users, nouveau, utilisateur.
-
8/18/2019 Procédure Radius Final
3/54
FULACHIER Lucas et SERRE Maxime 19/12/20123
Ensuite créer un groupe ou l’on intégrera cet utilisateur.
Toujours pareil, bouton droit sur Users, nouveau, Groupe.
-
8/18/2019 Procédure Radius Final
4/54
FULACHIER Lucas et SERRE Maxime 19/12/20124
Ensuite intégrer l’utilisateur user1 au groupe créé. Bouton droit sur l’utilisateur (user1), Ajouter à un
groupe et entrer le nom du groupe créer.
3)
Installation du rôle NPS (qui est le serveur radius).
- Allez dans démarrer, outils d’administration, gestionnaire de serveur, rôles, ajouter des rôles.
Cliquer sur suivant
-
8/18/2019 Procédure Radius Final
5/54
FULACHIER Lucas et SERRE Maxime 19/12/20125
Sélectionnez Services de stratégie et d’accès réseau et cliquer sur suivant.
-
8/18/2019 Procédure Radius Final
6/54
FULACHIER Lucas et SERRE Maxime 19/12/20126
Puis cliquer de nouveau sur suivant et cocher serveur NPS (Network Policy Server).
-
8/18/2019 Procédure Radius Final
7/54
FULACHIER Lucas et SERRE Maxime 19/12/20127
Après cliquer sur suivant puis sur installer. Installation est réussie aucun redémarrage est nécessaire.
4)
Configuration du NPS.
- Allez dans gestionnaire de serveur, dérouler les rôles, puis services de stratégie et d’accès
réseau, cliquer sur NPS.
-
8/18/2019 Procédure Radius Final
8/54
FULACHIER Lucas et SERRE Maxime 19/12/20128
-
Ensuite dans configuration standard ouvrer le menu déroulant et choisissez Serveur radius pour les
connexions câblées ou sans fil 802.1X.
-
8/18/2019 Procédure Radius Final
9/54
FULACHIER Lucas et SERRE Maxime 19/12/20129
Une fois sélectionner, cliquer sur configurer 802.1X.
-
8/18/2019 Procédure Radius Final
10/54
FULACHIER Lucas et SERRE Maxime 19/12/201210
Cocher connexion sans fil sécurisé, Puis donner un nom à la stratégie ici secure, puis cliquer sur
suivant.
-
8/18/2019 Procédure Radius Final
11/54
FULACHIER Lucas et SERRE Maxime 19/12/201211
Ensuite cliquer sur ajouter pour rajouter un client radius (votre bornewifi)
-
8/18/2019 Procédure Radius Final
12/54
FULACHIER Lucas et SERRE Maxime 19/12/201212
Mettez un nom convivial (ici bornewifi), l’adresse ip de votre borne wifi (ici 192.168.0.22), et entrer
un secret partagé en manuel (en 8 caractères) que vous devrez retenir car il faudra mettre le même
lors de la configuration de votre borne wifi. Notez-le quelque part.
-
8/18/2019 Procédure Radius Final
13/54
FULACHIER Lucas et SERRE Maxime 19/12/201213
Faites ok puis cliquer sur suivant.
Ensuite sélectionner Microsoft : PEAP (Protected EAP)
-
8/18/2019 Procédure Radius Final
14/54
FULACHIER Lucas et SERRE Maxime 19/12/201214
Cliquer sur suivant puis ajouter le groupe que vous aviez créé précédemment qui contient votre
utilisateur. (Ici BTS2R)
-
8/18/2019 Procédure Radius Final
15/54
FULACHIER Lucas et SERRE Maxime 19/12/201215
Une fois avoir fait ça cliquer sur suivant puis à nouveau sur suivant
Et on obtient cette page :
-
8/18/2019 Procédure Radius Final
16/54
FULACHIER Lucas et SERRE Maxime 19/12/201216
Puis cliquer sur terminer.
Et votre serveur est donc configurer. Il faut maintenant configurer le client radius c'est-à-dire la
borne wifi.
5) Configuration de la borne wifi (HP Procurve wireless access point 420)
-
8/18/2019 Procédure Radius Final
17/54
FULACHIER Lucas et SERRE Maxime 19/12/201217
1°) Cliquer sur « Ajouter des rôles »
2°) Sélectionner les rôles à installer sur ce serveur
Cliquez
-
8/18/2019 Procédure Radius Final
18/54
FULACHIER Lucas et SERRE Maxime 19/12/201218
3°) Sélectionner les rôles Serveur Web (IIS) et Services de certificats Active Directory
Cliquez
Cliquez
-
8/18/2019 Procédure Radius Final
19/54
FULACHIER Lucas et SERRE Maxime 19/12/201219
4°) Choisir les services de rôles à installer pour les services de certificats active directory
5°) Indiquer le type d’autorité de certification
Cliquez
-
8/18/2019 Procédure Radius Final
20/54
FULACHIER Lucas et SERRE Maxime 19/12/201220
6°) Spécifier le type d’autorité de certification
Cliquez
Cliquez
-
8/18/2019 Procédure Radius Final
21/54
FULACHIER Lucas et SERRE Maxime 19/12/201221
7°) Configurer la clé privée
8°) Configurer le chiffrement de la clé de l’autorité de certification
Cliquez
Cliquez
-
8/18/2019 Procédure Radius Final
22/54
FULACHIER Lucas et SERRE Maxime 19/12/201222
9°) Configurer le nom de l’autorité de certification
10°) Choisir la période de validité du certificat (laisser 5 années par défaut)
Choisir un nom
-
8/18/2019 Procédure Radius Final
23/54
FULACHIER Lucas et SERRE Maxime 19/12/201223
11°) Configurer la base de données de certificats (laisser le chemin par défaut)
Cliquez
Cliquez
-
8/18/2019 Procédure Radius Final
24/54
FULACHIER Lucas et SERRE Maxime 19/12/201224
12°) sélectionner les services de rôles pour le serveur Web (IIS)
Sélectionnez
-
8/18/2019 Procédure Radius Final
25/54
FULACHIER Lucas et SERRE Maxime 19/12/201225
13°) Confirmer les sélections pour l’installation
Cliquez
Cliquez pour lancer
l’installation
-
8/18/2019 Procédure Radius Final
26/54
FULACHIER Lucas et SERRE Maxime 19/12/201226
14°) Finalisation de l’installation et vérification des résultats
-
8/18/2019 Procédure Radius Final
27/54
FULACHIER Lucas et SERRE Maxime 19/12/201227
15°) Il faut maintenant configurer le serveur Web avec le port :8080 car OCS écoute sur le port :80
16°) Sélectionner le site Web par défaut
-
8/18/2019 Procédure Radius Final
28/54
FULACHIER Lucas et SERRE Maxime 19/12/201228
17°) Faire un clic droit et choisir Modifier les liaisons
18°) Un écran apparaît avec les liaisons existantes
-
8/18/2019 Procédure Radius Final
29/54
FULACHIER Lucas et SERRE Maxime 19/12/201229
19°) Cliquer sur le bouton Ajouter et modifier le port :80 en :8080, valider par OK
20°) Les liaisons apparaissent
21°) il faut maintenant supprimer la liaison à l’écoute sur le port :80
22°) Pour finir on démarre le service
Cliquez
-
8/18/2019 Procédure Radius Final
30/54
FULACHIER Lucas et SERRE Maxime 19/12/201230
23°) Il faut se connecter en port console pour administrer la borne wi-fi
-
8/18/2019 Procédure Radius Final
31/54
FULACHIER Lucas et SERRE Maxime 19/12/201231
24°) Il faut se connecter en admin et rien en password
-
8/18/2019 Procédure Radius Final
32/54
FULACHIER Lucas et SERRE Maxime 19/12/201232
25°) Il faut mettre la nationalité en français
26°) Mettre sa machine dans le réseau 1 (192.168.1.XX), ensuite se connecter via l’interfacegraphique (http://192.168.1.1 => IP par défaut de la borne wi-fi)
27°) Aller dans le menu Configuration, puis IP configuration
28°) Cliquer sur « Use the Static IP Address below », modifier l’adresse IP en 192.168.0.XX, mettre la
passerelle en 192.168.0.1, et ajouter les deux DNS (89.2.0.1 et 89.2.0.2)
http://192.168.1.1/http://192.168.1.1/http://192.168.1.1/http://192.168.1.1/
-
8/18/2019 Procédure Radius Final
33/54
FULACHIER Lucas et SERRE Maxime 19/12/201233
29°) Ensuite il faut aller configurer le ssid
30°) On arrive ensuite dans « SSID settings » où il faut attribuer un nom pour le SSID, mettre le VLAN
ID à 1 et cocher la case ENABLE SSID
31°) Aller dans « Wireless interfaces » puis dans « Security suite », sélectionner le numéro 9
Cliquez
Choisir un mot de passe
-
8/18/2019 Procédure Radius Final
34/54
FULACHIER Lucas et SERRE Maxime 19/12/201234
32°) Cliquer sur « Radius Server »
33°) Modifier l’adresse ip du serveur radius
34°) Décocher le bouton « shutdown »dans « Configuration », « Port/Radio Settings »
Cliquez sur ce lien
-
8/18/2019 Procédure Radius Final
35/54
FULACHIER Lucas et SERRE Maxime 19/12/201235
35°) Entrer la valeur 10 dans « 802.1x reauthentification Refresh rate »
1) Configuration du client windows XP (ou windows7) pour authentification login/mot de passe.
allez dans votre client xp faite bouton droit sur la carte wifi en bas à droit et faire ouvrir les
connexions réseau
ensuite bouton droit sur la carte wifi propriété
-
8/18/2019 Procédure Radius Final
36/54
FULACHIER Lucas et SERRE Maxime 19/12/201236
Ensuite cliquer sur configuration réseaux sans fil
-
8/18/2019 Procédure Radius Final
37/54
FULACHIER Lucas et SERRE Maxime 19/12/201237
Puis sélectionner votre ssid (ici wifi26) puis cliquer sur propriétés, puis sur association et dans
authentification réseau mettre WPA2, et dans cryptage de données AES.
-
8/18/2019 Procédure Radius Final
38/54
FULACHIER Lucas et SERRE Maxime 19/12/201238
Ensuite cliquer sur l'onglet Authentification, sélectionner EAP protégé (PEAP)
Et cocher les 2 possibilités.
-
8/18/2019 Procédure Radius Final
39/54
FULACHIER Lucas et SERRE Maxime 19/12/201239
Cliquer sur propriétés du type EAP et décocher valider le certificat du serveur et selectionner comme
méthode d'authentification: Mot de passe sécurisé.
-
8/18/2019 Procédure Radius Final
40/54
FULACHIER Lucas et SERRE Maxime 19/12/201240
Puis cliquer sur configurer et décocher la case.
Puis cliquer sur ok 4 fois jusqu'à qu'il n'y ait plus de fenêtre ouverte. Attention avec windows XP il est
possible de recommencer plusieurs fois ces manipulations.
-
8/18/2019 Procédure Radius Final
41/54
FULACHIER Lucas et SERRE Maxime 19/12/201241
36°) Pour la création de la stratégie réseau, aller dans le rôle NPS puis faire un clic droit sur
« stratégie réseau » puis « nouveau »
37°) Rentrer un nom pour la stratégie (ici strat_cerv) et laisser « unspecified » par défaut
-
8/18/2019 Procédure Radius Final
42/54
FULACHIER Lucas et SERRE Maxime 19/12/201242
38°) Il faut ajouter comme condition le groupe d’utilisateurs dans lequel votre utilisateur est un
membre (ici membre de BTS2R)
-
8/18/2019 Procédure Radius Final
43/54
FULACHIER Lucas et SERRE Maxime 19/12/201243
-
8/18/2019 Procédure Radius Final
44/54
FULACHIER Lucas et SERRE Maxime 19/12/201244
39°) Ensuite il faut renseigner le type d’accès (choisir accès accordé)
-
8/18/2019 Procédure Radius Final
45/54
FULACHIER Lucas et SERRE Maxime 19/12/201245
40°) dans l’écran d’après on renseigne le type de protocole
41°) Choisir « Microsoft : Carte à puce ou autre certificat »
Cochez ces cases avant de faire
suivant
-
8/18/2019 Procédure Radius Final
46/54
FULACHIER Lucas et SERRE Maxime 19/12/201246
42°) Laisser par défaut les deux écrans qui suivent et cliquer sur suivant
-
8/18/2019 Procédure Radius Final
47/54
FULACHIER Lucas et SERRE Maxime 19/12/201247
43°) Récapitulatif des options de la stratégie, on clique sur « terminer »
44°) La stratégie créé se trouve par défaut tout en bas, il faut la remonter pour qu’elle soit exécutée
en premiére
Cliquer ici jusqu'à ce que la stratégie
se trouve en première position
-
8/18/2019 Procédure Radius Final
48/54
FULACHIER Lucas et SERRE Maxime 19/12/201248
45°) Téléchargement du certificat sur l’utilisateur que vous voulez authentifier.
-
Allez dans votreadresseip/certsrv sur internet explorer
-
Entrer les identifiant de votre utilisateur sur le quel vous allez installer le certificat
- Cliquer sur télécharger un certificat d’autorité de certification.
- Sélectionner votre autorité de certification et cliquer sur installer cette chaine de certificat et
cliquer sur oui lorsque un message apparaît
-
8/18/2019 Procédure Radius Final
49/54
-
8/18/2019 Procédure Radius Final
50/54
FULACHIER Lucas et SERRE Maxime 19/12/201250
46°) Tester si le certificat marche comment faire ?
- Allez dans connexion réseau, bouton droit sur la carte wifi et propriétés
-
Sélectionner votre borne wifi et cliquer sur propriétés
-
8/18/2019 Procédure Radius Final
51/54
FULACHIER Lucas et SERRE Maxime 19/12/201251
-
-
Sur association sélectionner WPA2 et AES
-
8/18/2019 Procédure Radius Final
52/54
FULACHIER Lucas et SERRE Maxime 19/12/201252
- Ensuite allez dans authentification, sélectionner carte à puce et certificat, puis cocher la
première proposition.
-
8/18/2019 Procédure Radius Final
53/54
FULACHIER Lucas et SERRE Maxime 19/12/201253
Ensuite cliquer sur propriétés du type EAP et cocher utiliser un certificat sur cette
ordinateur, utiliser la certification de certificat simple, puis valider le certificat du serveur et
cocher votre autorité de certification (ici cert26)
-
8/18/2019 Procédure Radius Final
54/54
Ensuite cliquer sur ok pour fermer toutes les fenêtres.