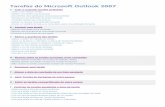Procedimento para atualização do Catálogo do Outlook · Selecionar a opção “Outlook Express...
-
Upload
duongkhuong -
Category
Documents
-
view
214 -
download
0
Transcript of Procedimento para atualização do Catálogo do Outlook · Selecionar a opção “Outlook Express...
P á g i n a | 1
SE-312.1 – Serviço de Suporte a Equipamentos de Informática
ATUALIZAÇÃO DO CATÁLOGO DE ENDEREÇOS NO OUTLOOK 2010
1. No Portal da Educação, clicar em RESTRITO e fazer o login. Na área “Serviços e Utilidades”, clicar em “Catálogo de E-mails”,
fazendo o download do arquivo “CatalogoWin7Out18.WAB” na pasta “Download” do seu computador.
2. As imagens dos procedimentos foram colhidas durante a atualização do catálogo em computadores com Windows 7/
Outlook 2010. Para equipamentos com sistema operacional ou programa diferente, entrar em contato com o Service Desk.
3. Antecedendo a importação, atentar para os passos abaixo a fim de evitar a duplicidade ou ainda, manter registros
inexistentes ou errados em seu catálogo:
3.1. Exclusão dos Contatos do Disco Local (C:) – No botão Iniciar do Windows, selecionar a opção Computador e após
“Unidades de Disco Local (C:)”. Localizar a pasta “Usuários”, e entrar na pasta com a matrícula do funcionário que está
realizando o procedimento de atualização do catálogo do Outlook. Clicar em Contatos/“Contacts” e selecionar todos
os contatos. Em seguida, excluí-los com a tecla “Delete”.
3.2. Exclusão dos Contatos do Aplicativo Outlook :
3.2.1. na página inicial do aplicativo, pressione “Ctrl+E” para aparecer a aba “Pesquisar”, em seguida clique no ícone
“Ferramentas de pesquisa” e selecione “Localização Avançada...”
P á g i n a | 2
SE-312.1 – Serviço de Suporte a Equipamentos de Informática
3.2.2. Na janela “Localização Avançada”, no campo “Localizar:” selecione “Contatos”;
3.2.3. No campo “Procurar a(s) palavra(s):” insira o texto: @saobernardo.sp.gov.br;
3.2.4. No campo “Onde:” selecione “somente campos de email”;
3.2.5. Para excluir todos os contatos com o domínio @saobernardo.sp.gov.br, clique no primeiro endereço encontrado
em seguida pressione “Shift+End” para selecionar todos e “Delete” para apagá-los.
ATENÇÃO:
3.2.5.1. Os contatos serão apagados diretamente, o programa não vai apresentar mensagem de confirmação.
3.2.5.2. Caso verifique a existência de e-mails do domínio @saobernardo.sp.gov.br que pertençam a outras
secretarias, movê-los para a pasta de contatos pessoais.
P á g i n a | 3
SE-312.1 – Serviço de Suporte a Equipamentos de Informática
3.2.6. Após a exclusão dos contatos individuais é necessário excluir os grupos, clique no item “Contatos” localizado na
parte inferior esquerda do Outlook, selecione todos os grupos da educação e pressione “Delete” para apagá-los.
3.3. Para iniciar a importação do novo catálogo, clicar duas vezes no arquivo que foi realizado download em seguida clicar
em “Importar”, aguardar o processo de importação e ao término clicar em “OK”;
3.4. No Microsoft Outlook, clicar em “Arquivo” após em Abrir, clicando em “Importar”;
3.5. Selecionar a opção: “Importar de outro programa ou arquivo” e clique em “Avançar”;
P á g i n a | 4
SE-312.1 – Serviço de Suporte a Equipamentos de Informática
3.6. Selecionar a opção “Outlook Express ou Windows Mail” e, após em “Avançar”;
3.7. Na janela de Aviso de importação, clicar em “OK”;
3.8. Na próxima janela, clicar em “Sim”;
3.9. Aguardar o processo de importação. Após a finalização, o catálogo estará atualizado.
3.10. Em caso de dúvidas quanto aos procedimentos acima, entrar em contato com a equipe do Service Desk através dos
telefones 2630-5405 ou 5406.
P á g i n a | 5
SE-312.1 – Serviço de Suporte a Equipamentos de Informática
ATUALIZAÇÃO DO CATÁLOGO DE ENDEREÇOS NO OUTLOOK 2016
1. No Portal da Educação, clicar em RESTRITO e fazer o login. Na área “Serviços e Utilidades”, clicar em “Catálogo de E-
mails”, fazendo o download do arquivo “CatalogoWin10Out18.pst” na pasta “Download” do seu computador.
2. Clique em “Arquivo” após em Abrir, clicando em “Importar/Exportar”;
2.1 Selecione “Importar de outro programa ou arquivo” e clique em “Avançar”:
2.2 Selecione “Arquivo de Dados do Outlook (.pst)” e clique em “Avançar”:
P á g i n a | 6
SE-312.1 – Serviço de Suporte a Equipamentos de Informática
2.3 Clique em “Procurar”, na pasta “Downloads” selecione o arquivo “CatalogoOutlook2018.pst” que foi baixado do
portal e clique em “Avançar”:
2.4 Selecione “Contatos”, “Importar itens para a mesma pasta em:” e clique em “concluir”:
2.5 Aguardar o processo de importação. Após a finalização, o catálogo estará atualizado.
2.6 Em caso de dúvidas quanto aos procedimentos acima, entrar em contato com a equipe do Service Desk através dos
telefones 2630-5405 ou 5406.