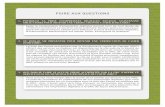Procédure de génération des fichiers élèves
Transcript of Procédure de génération des fichiers élèves
Ecole Numérique
Procédure de création des comptes élèves
Suite au plan « Ecoles Numériques Rurales », un proxy filtrant (système de filtrage des accès internet) a été mis en place au niveau académique à destination des écoles concernées par ce plan. Les autres écoles bénéficiaient d'un autre proxy (proxy-etab) ne permettant pas l’authentification individuelle. Pour répondre précisément aux exigences d'authentification pour les accès à Internet, il a été décidé d'étendre le service du «proxy ENR » à toutes les écoles de l'académie. L'authentification individuelle sera désormais réalisée pour tout accès à Internet.
A cet effet un annuaire LDAP est en cours de constitution.
Ce document décrit la procédure de création des comptes d'élèves. Les données des personnels, quant à elles, sont directement alimentées à partir de l’annuaire académique en début d’année (identifiant de messagerie et Numen en majuscules comme mot de passe).ou mot de passe personnel si celui-ci a été changé.
Les données d’annuaire ont la durée de vie de l’année scolaire et sont effacées en juillet.
Processus Global :
1) Les directeurs d’école produisent un fichier texte incluant l’intégralité des élèves de leur école à l’aide de l’application Base élève BE1d. Bien que non recommandé il est possible de créer manuellement un fichier répondant strictement normes définies.
2) Ce fichier est transmis à l’aide d’un formulaire en ligne, sur l’application de gestion des comptes EN.
3) Si le fichier respecte strictement les contraintes imposées, les comptes sont automatiquement créés.
4) Le rapport de création des comptes élèves est généré automatiquement et est envoyé par email à l’adresse fonctionnelle de l’école. Il peut également être téléchargé sur le moment par le directeur. Il contient les identifiants et mots de passe des élèves.
5) L’accès aux services EN est immédiatement ouvert pour les comptes créés.
Processus détaillé :
Les contraintes suivantes doivent être respectées pour créer ce fichier :
- Le fichier doit avoir l’extension « csv » ayant comme séparateur le « ; »,- Fichier nommé selon le RNE de l’école,- La première ligne doit contenir les entêtes des colonnes,- L’ordre et le format des colonnes doit être respecté,- Les dates de naissance doivent être au format « jj/mm/aaaa ».
IMPORTANT : en cas de défaut dans la structure du fichier fourni, aucune alimentation annuaire ne sera effectuée et la procédure devra être répétée.
Si la procédure d’extraction via l’application Base Elèves BE1D décrite ci-dessous est respectée, le fichier obtenu est conforme aux exigences de l’application et il ne doit plus être modifié.
Extraction depuis l’application Base Élève BE1D :
Afin de garantir le bon format des données servant à créer les comptes élèves, la procédure suivante d’extraction depuis l’application base élèves BE1D doit être strictement respectée. Si le fichier obtenu n’est pas conforme à celui attendu, les comptes ne seront pas créés et la procédure devra être répétée.
Les directeurs de chaque école se connectent à l’application base élèves (BE1D) de leur(s) école(s) :
1 Cliquer sur « Gestion Courante ».2 Cliquer sur « Extraction ».3 Cliquer sur « Ensemble des élèves de votre école ».
1
3
5
4
2
4 Ne pas saisir de critère (pour obtenir toutes les classes de l’école).5 Cliquer sur « Chercher ».6 Cliquer sur « Extraction – format CSV ».
7 Cocher « Enregistrer le fichier » et cliquer sur « OK ».
8 Faire un « clic droit » sur le fichier téléchargé et cliquer sur « Renommer ».
6
7
8
9
9 IMPORTANT : Nommer le fichier avec le RNE de l’école sans effacer l’extension du fichier « .csv » (par exemple 0310094J.csv).
Le fichier est maintenant prêt à être transmis.
ATTENTION : si vous souhaitez consulter le contenu du fichier, ouvrez-le avec un éditeur de fichier texte tel que le bloc notes de Windows car une ouverture avec Excel peut en modifier le contenu et rendre le fichier inexploitable (par exemple changer le format des dates de naissance pour convenir à vos préférences enregistrées).
Création des comptes élèves à partir du fichier extrait :
Le directeur se connecte à l’application de gestion des comptes EN.
https://enr.ac-toulouse.fr/enr/index.php
10 Cliquer sur « Comptes élèves » dans le menu de gauche.
11 Cliquer sur « Parcourir ».
1109
109
13 Cliquer sur « Envoyer ».
Si le fichier est incorrect, un message rouge indique à l’utilisateur d’où vient l’erreur. L’erreur doit être corrigée et la procédure répétée. Si le fichier est correct, les comptes sont automatiquement créés et le fichier rapport de création des comptes est directement envoyé par email à l’adresse « [email protected] », (RNE.csv étant le nom de fichier transmis).Ce fichier rapport contient les identifiants et mots de passe des comptes créés. Un lien permet également de le visualiser et/ou de le télécharger. Ce fichier étant disponible temporairement, il faut s’assurer de bien l’avoir reçu sur la boîte aux lettres de l’école ou d’en sauvegarder une copie avant de quitter la page d’alimentation.
14 Cliquer sur « Visualiser ce rapport ».
15 Sauvegarder le fichier rapport en cliquant sur « Fichier » puis « Enregistrer sous ».
149
Les services « Ecole Numérique » sont immédiatement disponibles pour les comptes créés.
IMPORTANT : Le mot de passe peut être changé par chaque utilisateur via l’interface https://enr.ac-toulouse.fr/enr/index.php.Il est recommandé de se connecter une première fois à cette interface afin de changer ce mot de passe.
159
Configuration des navigateurs Internet Explorer de Microsoft et Mozilla Firefox pour l'utilisation du proxy filtrant proxy-enr.ac-toulouse.fr
Internet ExplorerDans le menu Outils, cliquez sur Options Internet...
La boîte de dialogue suivante s'ouvre
Sélectionnez l'onglet Connexions puis cliquez sur Paramètres réseau. Une nouvelle boîte de dialogue s'ouvre
Renseignez les différents champs :adresse : proxy-enr.ac-toulouse.frport : 8080
Cliquez sur « Avancé », la boîte de dialogue suivante s'ouvre
Renseignez les différents champs comme ci-dessus en veillant à préciser enr.ac-toulouse.fr dans le champ « Exceptions », cliquez sur OK puis à nouveau sur OK dans toutes les boîtes de dialogue restées ouvertes. La configuration est terminée.
Dans l'onglet Avancé sélectionnez l'onglet Réseau et cliquez sur Paramètres. Une nouvelle boîte de dialogue s'ouvre
Renseignez les différents champs tel que ci dessus. Précisez enr.ac-toulouse.fr dans la zone « Pas de proxy pour » puis finissez en cliquant sur OK puis à nouveau sur OK dans la boîte de dialogue restée ouverte. La configuration est terminée.
Ont contribué à ce document :Patrick Emile (SIGAT)Jean Pierre Lanta (Conseiller pédagogique départemental TICE Haute Garonne)Eric Grimmer (MATICE)