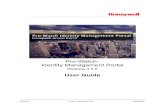Pro-Watch Software Suite - Honeywell · 2020. 6. 3. · Pro-Watch Software Suite 5.0 Installation...
Transcript of Pro-Watch Software Suite - Honeywell · 2020. 6. 3. · Pro-Watch Software Suite 5.0 Installation...
-
Pro-Watch Software Suite5.07-901073V17 | May 2020
Installation Guide
-
DisclaimerHoneywell International Inc. (“HII”) reserves the right to make changes in specifications and other information contained in this document without prior notice, and the reader should in all cases consult HII to determine whether any such changes have been made. The information in this publication does not represent a commitment on the part of HII.
HII shall not be liable for technical or editorial errors or omissions contained herein; nor for incidental or consequential damages resulting from the furnishing, performance, or use of this material. HII disclaims all responsibility for the selec-tion and use of software and/or hardware to achieve intended results.
This document contains proprietary information that is protected by copyright. All rights are reserved. No part of this doc-ument may be photocopied, reproduced, or translated into another language without the prior written consent of HII.
Copyright 2020 Honeywell International Inc. All rights reserved.
Web Address: www.honeywellaidc.comOther product names or marks mentioned in this document may be trademarks or registered trademarks of other compa-nies and are the property of their respective owners.
For patent information, refer to www.hsmpats.com.
http://www.honeywellaidc.comhttp://www.hsmpats.com
-
Pro-Watch Software Suite 5.0 Installation Guide, Document 7-901073V17
Copyright © 2020 Honeywell. All rights reserved.
Pro-Watch name and logo are registered trademarks of Honeywell. All other product and brand names are the service marks, trademarks, registered trademarks, or registered service marks of their respective owners. Printed in the United States of America. Honeywell reserves the right to change any information in this document at any time without prior notice.
Microsoft and Windows are registered trademarks of Microsoft Corporation. Windows Server is a trademark of Microsoft Corporation.
Ordering Information
Please contact your local Honeywell Access Systems representative or visit us on the web at http://www.honeywellintegrated.com/ for information about ordering.
Feedback
Honeywell Access Systems appreciates your comments about this manual. Please visit us on the web at http://www.honeywellintegrated.com/ to post your comments.
-
ii www.honeywell.com
-
Pro-Watch Software Suite 5.0 Installation Guide,, Document 7-901073V17 iii
TABLE OF CONTENTS
Chapter 1 Preface1.1 Purpose of this Document............................................................................ 11.2 Warning: Personal Data................................................................................. 11.3 Audience ............................................................................................................... 21.4 Pro-Watch Documentation Set.................................................................. 21.5 Compliance ......................................................................................................... 2
Chapter 2 Pro-Watch 5.0 Installation2.1 Overview ............................................................................................................... 4
2.1.1 Remote Data Installation ....................................................................................... 42.1.2 1.5 GB Free Space Requirement ........................................................................ 42.1.3 Install Windows Update "KB2919355"............................................................ 42.1.4 Recommended Screen Resolution and Size ................................................ 42.1.5 Runtime Requirements ........................................................................................... 4
2.2 Installing .Net Framework 4.7.2................................................................. 52.3 Operating Systems Supported ................................................................... 7
2.3.1 Operating Systems Supported by Pro-Watch Server............................... 72.3.2 Operating Systems Supported by Pro-Watch Client ............................... 7
2.4 Database Systems Supported .................................................................... 82.5 Pro-Watch Software Suite Installation ................................................... 9
2.5.1 Installing Pro-Watch - Preliminary Steps ................................................... 102.5.2 Installation Steps .................................................................................................... 12
2.6 Complete Installation ................................................................................... 142.7 Server-Only Installation .............................................................................. 192.8 Client (Complete) Installation .................................................................. 212.9 Terminal Client Installation ....................................................................... 252.10 Database Only Installation...................................................................... 262.11 Custom Installation .................................................................................... 282.12 Installing Pro-Watch - Final Steps ...................................................... 302.13 Upgrade Installation Process................................................................. 342.14 Pro-Watch 5.0 product upgrade with SoftKey License .............. 392.15 Silent Installation ........................................................................................ 40
2.15.1 Creating a Log File .............................................................................................. 402.15.2 Command Line Parameters for Pro-Watch Suite Installation...... 40
-
iv www.honeywell.com
2.15.3 Command Line Parameters for Pro-Watch Patch Installation .... 432.16 Uninstalling Pro-Watch ............................................................................ 44
Chapter 3 Appendix: TLS 1.2 SupportA.1 Overview ............................................................................................................. 46A.2 Introduction ...................................................................................................... 46
A.2.1 Notes ............................................................................................................................. 47A.3 Enable TLS 1.2 - Steps required on all Pro-Watch machines .... 47A.4 Mandatory MS Driver installation .......................................................... 49A.5 Troubleshooting and Workarounds ....................................................... 50
A.5.1 MS SQL service is NOT starting....................................................................... 50A.5.2 Pro-Watch service is NOT starting ................................................................. 50A.5.3 Net (CSharp project) applications will not open ..................................... 51
-
Pro-Watch Software Suite 5.0 Installation Guide,, Document 7-901073V17 1
Preface
In this preface...
1.1 Purpose of this Document The Pro-Watch Software Suite Installation Guide provides the procedures and information neces-sary to install Release 5.0 of the Pro-Watch access control system.
Microsoft Windows Server Windows Server 2012/2012 R2, Windows Server 2016, or Windows Server 2019 commended for the Pro-Watch Server. Pro-Watch does NOT support Windows NT 4.0, Windows 7, Windows 2000 Server, Windows 2003 Server, Vista, Windows XP, Windows 10 Home Edition, or Windows Server 2008/2008 R2.
Windows 8.1 Professional, or Windows 10 Professional Build 1607 or higher is recommended for the Pro-Watch Client. Pro-Watch does NOT support Windows 7 or Windows 10 Home Edition.
1.2 Warning: Personal DataPlease be aware that this product can store personal data.
Personal data is protected by the General Data Protection Regulation (2016/679) in Europe and therefore the owners of personal data have obtained certain rights thanks to this regulation.
We strongly advise you to be fully aware of these owner ("data subjects") rights as well as which limitations you have to obey regarding the use and distribution of this data.
Further details can be found on the GDPR website of the EU(https://ec.europa.eu/commission/priorities/justice-and-fundamental-rights/data-protection/2018-reform-eu-data-protection-rules_en).
Purpose of this Document
Warning: Personal Data
Audience
Pro-Watch Documentation Set
Compliance
-
2 www.honeywell.com
1.3 Audience This guide is written for the Pro-Watch system administrator who installs the Pro-Watch software on local machines.
1.4 Pro-Watch Documentation SetThe Pro-Watch Software Suite documentation set includes the following manuals:
• Pro-Watch Software Suite Guide in Portable Data File (PDF) format and as an Hypertext Markup Language (HTML) online help file accessed from the software.
• Pro-Watch Software Suite Quick Reference Guide in PDF format.• Pro-Watch Software Suite Installation Guide in PDF format.• Pro-Watch Software Suite Release Notes, Release 5.0.
1.5 ComplianceTo obtain applicable EU compliance Declaration of Conformities for this product, please refer to our website, http://www.security.honeywell.com/hsce/international/index.html. For any additional information regarding the compliance of this product to any EU-specific requirements, please contact:
Honeywell Security & CommunicationsHoneywell Security - Quality Assurance Dept., Newhouse Industrial EstateMotherwellLanarkshire ML1 5SBScotlandUnited KingdomTel: +44(0) 1698 738200Email: [email protected]
-
Pro-Watch Software Suite 5.0 Installation Guide,, Document 7-901073V17 3
Pro-Watch 5.0 Installation
In this chapter...
Overview
Installing .Net Framework 4.7.2
Runtime Requirements
Operating Systems Supported
Database Systems Supported
Pro-Watch Software Suite Installation
Complete Installation
Server-Only Installation
Client (Complete) Installation
Terminal Client Installation
Database Only Installation
Custom Installation
Installing Pro-Watch - Final Steps
Upgrade Installation Process
Pro-Watch 5.0 product upgrade with SoftKey License
Silent Installation
-
4 www.honeywell.com
OverviewOverview
2.1 OverviewThis guide documents the installation of the Pro-Watch 5.0 software. Note that after you install this software, you will also need to complete the Pro-Watch licensing procedure documented in the Pro-Watch 5.0 Software Keys Guide 800-08123V17.
2.1.1 Remote Data Installation
For instructions on remote data installation, please see Disk 2 that was delivered with your Pro-Watch installation package.
2.1.2 1.5 GB Free Space Requirement
Caution: If the C:\ drive contains less than the recommended 1.5 GB of free space, there is no guarantee that the Pro-Watch installation will be successful.
If Pro-Watch is installed on a drive other than the C:\ drive, Pro-Watch still requires at least 1.5 GB of free space for temporary file storage.
2.1.3 Install Windows Update "KB2919355"
Pro-Watch 5.0 supports SQL 2016. But for SQL 2016 to work properly, you need to make sure that the Windows update "KB2919355" is available and installed to the same system where SQL 2016 is installed.
2.1.4 Recommended Screen Resolution and Size
• Screen resolution: 1280 x 1024 pixels and higher.• Monitor size: 17 inches and higher.
2.1.5 Runtime Requirements
Pro-Watch (PW) Software Suite 5.0 requires:
• Microsoft .NET Framework 3.5 SP1• Microsoft .NET Framework 4.7.2• Microsoft Windows Installer 4.5 • Microsoft Windows PowerShell 1.0• VC++ Redistributes 2010• VC++ Redistributes 2013• SQL Server 2012 / 2014 / 2016 / 2017 / 2019 (for Server installation only)• SQL native client driver - Version 11 and higher• ODBC Driver - Version 13.1.4414.46 and higher• OLEDB driver - Version 18.2.0.0 and higher
Caution: Ensure that these required components are present on both the server and client system; if they are not, you must install them before continuing with the rest of the Pro-Watch installation.
-
Installing .Net Framework 4.7.2Installing .Net Framework 4.7.2
Pro-Watch Software Suite 5.0 Installation Guide,, Document 7-901073V17 5
The setup file and installation instructions in this guide are valid only for Pro-Watch Version 5.0 or greater. Pro-Watch Software Suite Release 3.81 or greater must be already installed if you are upgrading to Release 5.0.Note: For enabling TLS 1.2 with Pro-Watch servers and clients, please refer to the Appendix A.
2.2 Installing .Net Framework 4.7.2To install the .Net Framework 4.7.2, perform the following steps:
1. Double-click the dotNet 4.7.2 setup.exe icon to display the NET Framework 4.7.2 Setup welcome wizard screen.
Figure 2-1: .NET Framework 4.7.2 Setup Welcome Wizard
2. Select the I have read and accept the license terms check box and then click Install to display Installation Progress screen.
-
6 www.honeywell.com
Installing .Net Framework 4.7.2Installing .Net Framework 4.7.2
Figure 2-2: .NET Framework 4.7.2 Installation Progress Screen
The installation screen displays a status bar showing the progress of the installation. The process takes several minutes. When the installation process is finished the wizard displays the Installa-tion Complete screen.
3. Click Finish to complete the installation.
-
Operating Systems SupportedOperating Systems Supported
Pro-Watch Software Suite 5.0 Installation Guide,, Document 7-901073V17 7
2.3 Operating Systems Supported
2.3.1 Operating Systems Supported by Pro-Watch Server
• Windows Server 2012/2012 R2• Windows Server 2016• Windows Server 2019
Note: Pro-Watch does NOT support Windows 7, Windows NT 4.0, Windows 2000 Server, Windows 2003 Server, Vista, Windows XP, Windows 10 Home Edition, or Windows Server 2008/2008 R2.
2.3.2 Operating Systems Supported by Pro-Watch Client
• Windows 8.1 Professional• Windows 10 Professional build 1607 and higher *
Note: *Pro-Watch does NOT support Windows 7 or Windows 10 Home Edition.
-
8 www.honeywell.com
Database Systems SupportedDatabase Systems Supported
2.4 Database Systems SupportedSupported database systems for Pro-Watch Server:
• MS SQL Server 2012 • MS SQL Server 2014 • MS SQL Server 2016 • MS SQL Server 2017 • MS SQL Server 2019
Note: Pro-Watch does not support SQL Server 2008 or below.
-
Pro-Watch Software Suite InstallationPro-Watch Software Suite Installation
Pro-Watch Software Suite 5.0 Installation Guide,, Document 7-901073V17 9
2.5 Pro-Watch Software Suite InstallationNotes:
• The installation is dependent on the feature check box selected in Installation Wizard.
• Use of the full installer is not allowed when Pro-Watch is already installed. When the users try to do that they get the an error message:
Below are the configuration options for installing a new instance of Pro-Watch Software Suite as described in the section “Installing Pro-Watch - Preliminary Steps“ on page 10.
• Complete Pro-Watch Installation – Installs all of the Pro-Watch components. Provides full server and client functionality.
• Server-Only Pro-Watch Installation – Installs only the Pro-Watch Server and configures the database.
Note: Configuring the Pro-Watch database involves either installing a new database or upgrading a pre-existing database to function with this version of Pro-Watch.
• Pro-Watch Client (Complete) – Installs only the Pro-Watch client applications.• Pro-Watch Terminal Client – Installs only the Pro-Watch client terminal application.• Pro-Watch Database Only – Configures the Pro-Watch database.
Note: Configuring the Pro-Watch database involves either installing a new database or upgrading a pre-existing database to function with this version of Pro-Watch.
• Custom Pro-Watch Installation – Allows the installation of Pro-Watch components custom selected from a list.Note: The Custom Pro-Watch Installation option should only be used by advanced users who understand what components of Pro-Watch are compatible with one another.
In addition to all the above types, there is also a process to upgrade an existing version of Pro-Watch. This is described separately in the section “Upgrade Installation Process“ on page 34.
-
10 www.honeywell.com
Pro-Watch Software Suite InstallationPro-Watch Software Suite Installation
2.5.1 Installing Pro-Watch - Preliminary Steps
1. Double-click the Pro-Watch Installation Wizard icon to display the Pro-Watch Setup Wizard welcome page:
Figure 2-3: Welcome Screen
-
Pro-Watch Software Suite InstallationPro-Watch Software Suite Installation
Pro-Watch Software Suite 5.0 Installation Guide,, Document 7-901073V17 11
2. Click Next to display the Pro-Watch License Agreement screen:
Figure 2-4: End User License Agreement (EULA)
-
12 www.honeywell.com
Pro-Watch Software Suite InstallationPro-Watch Software Suite Installation
3. Click the radio button to confirm agreement with the licensing terms and click Next to display the feature installation screen.
4. Select the Pro-Watch Software Suite check-box
Explanation of FeaturesSelect the appropriate check box for the available feature installation choices described in the table below:
Table 1: Feature Installation Options
2.5.2 Installation Steps
If you have selected the Pro-Watch Software Suite check box (see Figure 3 on page 12) then continue the steps below and refer the sections 2.11 Complete Installation to 2.16 Custom Installation for Pro-Watch Software Suite installation.
1. Select the Pro-Watch Software Suite check box and then click Next to display the Pro-Watch Configurations screen:
Figure 2-5: Configuration Options
Feature Installation
OptionsDescription
To install Pro-Watch Software Suite
If you want to install Pro-Watch Software Suite:Install the Pro-Watch Software Suite based on your configuration selections as described in “Select an Option Button“ on page 13 and Refer sections 2.11 Complete Installation to 2.16 Custom Installation.
-
Pro-Watch Software Suite InstallationPro-Watch Software Suite Installation
Pro-Watch Software Suite 5.0 Installation Guide,, Document 7-901073V17 13
Select an Option Button
2. Select the appropriate option button to select one the available installation configuration choices described in the table below:
Table 2: Installation Options
3. After you select the desired configuration option, in the Select SQL Version field select the version that matches your version and click Next to display the first screen for the installation process you have chosen.
Note: To install Pro-Watch to a folder other than the default, click Browse and select an appropriate folder.
Installation Option Description
“Complete Installation“ on page 14
Installs all of the Pro-Watch components and provides full server and client functionality. We recommend that you administer Pro-Watch from the same local machine.
“Server-Only Installation“ on page 19
Installs only the Pro-Watch Server and configures the Pro-Watch database.
“Client (Complete) Installation“ on page 21
Installs only the Pro-Watch client applications, the most common installation type when the server components are not needed.
“Terminal Client Installation“ on page 25
Installs only the Pro-Watch terminal client application. This configuration allows a user to use a local camera while using Pro-Watch through Remote Desktop or Microsoft Terminal Server Client.
“Database Only Installation“ on page 26
Configures the Pro-Watch database. This option allows you to install or upgrade a Pro-Watch database without actually installing Pro-Watch.
“Custom Installation“ on page 28
Allows the installation of individual Pro-Watch components (advanced users only).
-
14 www.honeywell.com
Complete InstallationComplete Installation
2.6 Complete Installation1. Complete the “Installing Pro-Watch - Preliminary Steps“ on page 10.
2. Select the Complete Pro-Watch Installation option button as explained in the section “Select an Option Button“ on page 13.
Figure 2-6: Complete Installation Selection
3. Select from the drop-down list the SQL version running on your machine.
Note: If you do not have SQL installed, a message will appear as below:
To change the installation path, click Browse to find and redefine the path.
Note: If you want to upgrade the existing Pro-Watch database, select the Upgrade Database check box.
-
Complete InstallationComplete Installation
Pro-Watch Software Suite 5.0 Installation Guide,, Document 7-901073V17 15
4. Click Next to display the Configure Pro-Watch Server screen.
Figure 2-7: Configure Pro-Watch Server screen
5. Select the Logon Type from the drop-down list.
6. Enter your user name.
7. Select the Domain Name from the drop-down list.
-
16 www.honeywell.com
Complete InstallationComplete Installation
8. Enter the correct Password and click Next to display the Configure Pro-Watch Database screen.
Figure 2-8: Configure Pro-Watch Database (Manual) Screen
Note: When you select SQL Express 2016 as your database, Pro-Watch displays a DOS dialog box while the SQL DB is downloaded. Allow 5 to 10 minutes for the DOS dialog box to display and do not close it before your system finishes with downloading the SQL DB.
9. For manual configuration, select the Manually Configure Database (Advanced Users Only) check box, then type in the Database Server name and select the Instance Name (that is, the Pro-Watch Database name) from the drop-down list. If the SQL server you want to use is not in the list, type its name manually. When you have completed this configuration screen, go to Step 8.
Caution: Manual configuration is recommended only for advanced users.
-
Complete InstallationComplete Installation
Pro-Watch Software Suite 5.0 Installation Guide,, Document 7-901073V17 17
10.To use the local database server on your machine, select the Use Local Database Server check box. This selection hides the Database Server field, select a instance name from the Instance Name drop-down list.
Note: The name you enter for the service account at initial login is the account name that will enable you to log in to Pro-Watch.
Figure 2-9: Pro-Watch Database (Local) Screen
11.Define the Database Path where Pro-Watch Database files (.ldf and.mdf file) is copied. Click Browse to find and redefine the path.
12.Click Next to display the continuation of the Configure Pro-Watch Database screen where you can create a new database.
Figure 2-10: Create New Database Screen
-
18 www.honeywell.com
Complete InstallationComplete Installation
13.To configure an existing database, leave the check box blank and select a Pro-Watch Database Name from the drop-down list
OR
Select the check box and type in the name of the new database that you’re creating.
Note: To install the sample reports, select the Install sample Reports check box OR leave the check box blank.
14.Click Next to display the Ready to Install the Program screen and go to “Installing Pro-Watch - Final Steps“ on page 30 to finish the installation process.
-
Server-Only InstallationServer-Only Installation
Pro-Watch Software Suite 5.0 Installation Guide,, Document 7-901073V17 19
2.7 Server-Only InstallationThe server-only installations do not include any client components.
1. Complete the “Installing Pro-Watch - Preliminary Steps“ on page 10.
2. Select the Server-Only Pro-Watch Installation option button as explained in the section “Select an Option Button“ on page 13.
Note: If you want to upgrade the existing Pro-Watch database, select the Upgrade Database check box.
Figure 2-11: Server-Only Selection
3. To change the installation path, click Browse to find and redefine the path.
-
20 www.honeywell.com
Server-Only InstallationServer-Only Installation
4. Click Next to display the Configure Pro-Watch Server screen:
5. Click Next to display the Ready to Install the Program screen and go to “Installing Pro-Watch - Final Steps“ on page 30 to finish the installation process:
-
Client (Complete) InstallationClient (Complete) Installation
Pro-Watch Software Suite 5.0 Installation Guide,, Document 7-901073V17 21
2.8 Client (Complete) InstallationAll Client installations include the following components:
• Alarm Monitor.• Badge Builder.• Map Builder.• Registry Manager.• Reports.• Pro-Watch Client Application.
1. Complete the “Installing Pro-Watch - Preliminary Steps“ on page 10.
2. Select the Pro-Watch Client (Complete) option button as explained in the section “Select an Option Button“ on page 13.
Figure 2-12: Client (Complete) Selection
Note: For Client (Complete) installation the Upgrade Database check box is not available.
-
22 www.honeywell.com
Client (Complete) InstallationClient (Complete) Installation
3. Click Next to display the Configure Pro-Watch Client screen:
Figure 2-13: Configure Pro-Watch Client Screen
4. For automatic configuration, select a Pro-Watch Server from the drop-down list. Click Refresh to refresh the server list. Pro-Watch populates the associated Database Server name and the Pro-Watch Database Name in their respective fields.
Note: If the server you want to connect to is not in the list, or if the Pro-Watch Server is not currently running on this server, you must either start it or use the manual configuration.
5. For manual configuration, select the Manually Configure Pro-Watch Client (Advanced Users Only) check box. Select a Database Server from the drop-down list and enter the Pro-Watch Database Name. If the server you want to use is not in the list, type its name manually.
Caution: Manual configuration is recommended only for advanced users.
6. Click Next to display the Ready to Install the Program screen and go to “Installing Pro-Watch - Final Steps“ on page 30 to finish the installation process.
Note: If the program displays the following error message during installation, be sure the TCP/IP protocol is enabled in the SQL Server Network Configuration:
-
Client (Complete) InstallationClient (Complete) Installation
Pro-Watch Software Suite 5.0 Installation Guide,, Document 7-901073V17 23
7. Run the SQL Server Configuration Manager.
8. Select SQL Server Network Configuration > Protocols for MSSQLSERVER to display the related protocols.
-
24 www.honeywell.com
Client (Complete) InstallationClient (Complete) Installation
9. If the TCP/IP protocol is not enabled by default, double-click the TCP/IP option to display its Properties screen:
10.For the Enabled field, select Yes from the drop-down list.
11.Click Apply and OK.
12.Stop, and then restart the MS SQL service to activate your changes.
-
Terminal Client InstallationTerminal Client Installation
Pro-Watch Software Suite 5.0 Installation Guide,, Document 7-901073V17 25
2.9 Terminal Client Installation1. Complete the “Installing Pro-Watch - Preliminary Steps“ on page 10.
2. Select the Pro-Watch Terminal Client option button as explained in the section “Select an Option Button“ on page 13.
Figure 2-14: Terminal Client Selection
Note: For Terminal Client installation the Upgrade Database check box is not available.
3. Click Next to display the Ready to Install the Program screen and go to “Installing Pro-Watch - Final Steps“ on page 30 to finish the installation process.
-
26 www.honeywell.com
Database Only InstallationDatabase Only Installation
2.10 Database Only Installation1. Complete the “Installing Pro-Watch - Preliminary Steps“ on page 10.
2. Select the Pro-Watch Database Only option button as explained in the section “Select an Option Button“ on page 13.
Figure 2-15: Database Only Selection
Note: If you do not have SQL installed, a message will appear as below:
3. In the Select SQL Version field, select the desired version of Microsoft SQL.
Note: If you want to upgrade the existing Pro-Watch database, select the Upgrade Database check box.
-
Database Only InstallationDatabase Only Installation
Pro-Watch Software Suite 5.0 Installation Guide,, Document 7-901073V17 27
4. Click Next to display the Configure Pro-Watch Database screen (Figure 2-8).
Note: When you select SQL Express 2016 as your database, Pro-Watch displays a DOS dialog box while the SQL DB is downloaded. Allow 5 to 10 minutes for the DOS dialog box to display and do not close it before your system finishes with downloading the SQL DB.
5. For manual configuration, select the Manually Configure Database (Advanced Users Only) check box, then type in the Database Server name and select the Instance Name (that is, the Pro-Watch Database name) from the drop-down list. If the SQL server you want to use is not in the list, type its name manually.
Caution: Manual configuration is recommended only for the advanced users.
6. To use the local database server on your machine, select the Use Local Database Server check box. (See Figure 2-9.) This selection disables the Database Server field, so you must either type in a new database name or select a local database from the Instance Name drop-down list.
7. Click Next to display the continuation of the Configure Pro-Watch Database screen (Figure 2-10).
8. To configure an existing database, leave the check box blank and select a Pro-Watch Database Name from the drop-down list
OR
To configure a new database, select the check box and type in the name of the new database. To install the new Pro-Watch database to a folder on the SQL server other than the default one, click Browse and select a new path.
9. Click Next to display the Ready to Install the Program screen. and go to “Installing Pro-Watch - Final Steps“ on page 30 to finish the installation process.
-
28 www.honeywell.com
Custom InstallationCustom Installation
2.11 Custom InstallationDuring both the server and client installations, both the client and server components can be cus-tomized. The custom setup option enables you to install only a selected subset of the client and server components.
1. Complete the “Installing Pro-Watch - Preliminary Steps“ on page 10.
2. Select the Custom Pro-Watch Installation option button explained in the section “Select an Option Button“ on page 13.
Figure 2-16: Custom Installation Selection
3. Select from the drop-down list the SQL version running on your machine.
Note: When you select SQL Express 2016 as your database, Pro-Watch displays a DOS dialog box while the SQL DB is downloaded. Allow 5 to 10 minutes for the DOS dialog box to display and do not close it before your system finishes with downloading the SQL DB.
4. To change the installation path, click Browse to find and redefine the path.
Note: If you want to upgrade the existing Pro-Watch database, select the Upgrade Database check box.
-
Custom InstallationCustom Installation
Pro-Watch Software Suite 5.0 Installation Guide,, Document 7-901073V17 29
5. Click Next to display the Pro-Watch Custom Installation Options screen.
Figure 2-17: Custom Installation Options
6. In this step you choose which components to install. To modify how a component is installed, click on the icon for that component to view the choices:
Figure 2-18: Feature Installation Options
7. Review the components and select the ones you want to install, and click Next.
8. The order of the remaining screens depends on your choices of components to install. If you want to install a server (that is, you did not X it out), perform the steps listed in “Complete Installation“ on page 14. If you do not want to install a server, mark it as unavailable to be installed and click Next to display the Configure Pro-Watch Client screen (Figure 2-13). Perform the steps in “Client (Complete) Installation“ on page 21 for the rest of the procedure.
9. Go to “Installing Pro-Watch - Final Steps“ on page 30.
-
30 www.honeywell.com
Installing Pro-Watch - Final StepsInstalling Pro-Watch - Final Steps
2.12 Installing Pro-Watch - Final Steps1. The final steps begin on the Ready to Install the Program screen:
Figure 2-19: Ready to Install Pro-Watch screen
2. Click Install to display a status bar showing the progress of the installation.
Figure 2-20: Installation Status
The process takes several minutes.
-
Installing Pro-Watch - Final StepsInstalling Pro-Watch - Final Steps
Pro-Watch Software Suite 5.0 Installation Guide,, Document 7-901073V17 31
3. When the installation process is finished, click Next to display the InstallShield Wizard Complete screen.
Figure 2-21: Installation Completion Screen
4. Click Finish. A small pop-up informs you that you have to reboot the PC for the installation to take effect.
Figure 2-22: Reboot Prompt
5. Click YES to restart your computer.
6. If you are running either the MS Windows 2012 or Windows Server 2016 operating system, set the Pro-Watch Server service type to Automatic (Delayed Start):
a. From the system Control Panel, select Services to display the list of services installed on the system.
b. From the list of services, right-click Pro-Watch Server and select Properties.
-
32 www.honeywell.com
Installing Pro-Watch - Final StepsInstalling Pro-Watch - Final Steps
c. At the Pro-Watch Server Properties dialog box, select a Startup Type of Automatic (Delayed Start), and click OK. This ensures that the Pro-Watch Server service starts each time you start up Pro-Watch.
-
Installing Pro-Watch - Final StepsInstalling Pro-Watch - Final Steps
Pro-Watch Software Suite 5.0 Installation Guide,, Document 7-901073V17 33
-
34 www.honeywell.com
Upgrade Installation ProcessUpgrade Installation Process
2.13 Upgrade Installation ProcessA previous version of Pro-Watch Software Suite must be already installed before you begin this procedure.
1. Before you begin to install the patch:
• Close out any Pro-Watch software that may be running.
• Be sure the ProWatchBridgeService service is not running.
2. Copy the patch executable onto your machine.
3. Double-click on the executable to display the Pro-Watch Patch Wizard Welcome screen.
Figure 2-23: Welcome Screen
-
Upgrade Installation ProcessUpgrade Installation Process
Pro-Watch Software Suite 5.0 Installation Guide,, Document 7-901073V17 35
4. Click Next to display the Start Installation screen:
If you are installing Pro-Watch Server, select the Apply Update to Database check box (if you are installing Pro-Watch Client, the check box is grayed out).
5. Click Next to display the License Information screen:
-
36 www.honeywell.com
Upgrade Installation ProcessUpgrade Installation Process
6. Click Continue to display the Installing screen:
Figure 2-24: Installing Patch Screen
The status bars display the progress of the installation.
-
Upgrade Installation ProcessUpgrade Installation Process
Pro-Watch Software Suite 5.0 Installation Guide,, Document 7-901073V17 37
7. When the installation is complete, the software automatically displays the message that the installation is successful.
Figure 2-25: Successful Installation Message
8. Click Finish. A small pop-up informs you that you have to reboot the PC for the patch to take effect.
Figure 2-26: Reboot Prompt
9. Click OK to restart your computer.
10. Manually start the Pro-Watch service. To do this, go to the Windows Control Panel, select Administrative Tools, and select Services.
-
38 www.honeywell.com
Upgrade Installation ProcessUpgrade Installation Process
11. At the Services screen, click the Start button to start the Pro-Watch Server service. Click OK to exit.
START Button
-
Pro-Watch 5.0 product upgrade with SoftKey LicensePro-Watch 5.0 product upgrade with SoftKey License
Pro-Watch Software Suite 5.0 Installation Guide,, Document 7-901073V17 39
2.14 Pro-Watch 5.0 product upgrade with SoftKey License Please see Pro-Watch 5.0 Software Keys Guide 800-08123V17 for more information.
-
40 www.honeywell.com
Silent InstallationSilent Installation
2.15 Silent InstallationNOTE: When using a Pro-Watch Silent Install to install a Pro-Watch Server, you must install the Software Keys Manager and, if necessary, SQLExpress before installing Pro-Watch.
2.15.1 Creating a Log File
Silent installation creates a log file for the installer to review and verify the error or success of the installation process.
Pro-Watch Suite installer creates the log files (ProWatch_Install_MSI_Log.txt, PW__In-stall_Log_File.txt) under the %temp% folder.Pro-Watch patch creates a log file (PWPatchInstall.txt) in the Pro-Watch folder.
2.15.2 Command Line Parameters for Pro-Watch Suite Installation
Here below are the command line parameters, values, and their descriptions used in silent installa-tion of the Pro-Watch suite.
Table 3: Command Line Parameters for Pro-Watch Suite Silent Installation
Parameter Value (if any) Description
FEATUREGROUP 1 Complete Pro-Watch Installation
2 Server-Only Pro-Watch Installation
3 Pro-Watch Client (Complete)
4 Pro-Watch Terminal Client
5 Pro-Watch Database Only
6 Custom Pro-Watch Installation
SQLVERSIONCOMBO Microsoft SQL Server 2012Microsoft SQL Server 2014 Microsoft SQL Server 2016
UPGRADEDB 1 Upgrade the Database
DATABASESERVERNAME Database Server Name
SERVICEUSERNAME Windows User name which will be set as service logon account.
DOMAINNAME User domain name for service logon account.
PASSWORD Service logon user account password.
LOCALDBCHECK 1
SERVERNAME SQL Server Name
INSTANCENAME SQL Instance Name
DBEXISTS 0
-
Silent InstallationSilent Installation
Pro-Watch Software Suite 5.0 Installation Guide,, Document 7-901073V17 41
Sample Installation Commands
Complete Pro-Watch Installation"Pro-Watch Software Suite.exe" /S /V" PWSWSUITE="1" FEATUREGROUP="1" SQLVERSION-COMBO=\"Microsoft SQL Server 2012\" DATABASESERVERNAME="" SERVI-CEUSERNAME="" DOMAINNAME="" PASSWORD="" LOCALDBCHECK="1" SERVERNAME="" INSTAN-CENAME="" DBEXISTS="0" DATABASEBROWSEPATH=\"c:\Program Files (x86)\ProWatch\Database\" COMMSERVERNAME="" SERVERNAME_CLI-ENT="" NEWPWDBCHECK="1" DBNAME="PWNT" INSTALLDIR=\"c:\Program Files (x86)\ProWatch\" /qn /norestart"
Server-Only Pro-Watch Installation"Pro-Watch Software Suite.exe" /S /V" PWSWSUITE="1" FEATUREGROUP="2" SQLVERSION-COMBO=\"Microsoft SQL Server 2012\" DATABASESERVERNAME="" SERVI-CEUSERNAME="" DOMAINNAME="" PASSWORD="" LOCALDBCHECK="1" SERVERNAME="" INSTAN-CENAME="" DBEXISTS="0" DATABASEBROWSEPATH=\"c:\Program Files (x86)\ProWatch\Database\" COMMSERVERNAME="" " SERVERNAME_CLI-ENT="" NEWPWDBCHECK="1" DBNAME="PWNT" INSTALLDIR=\"c:\Program Files (x86)\ProWatch\" /qn /norestart"
DATABASEBROWSEPATH Database installation path
INSTALLDIR Pro-Watch installation path
COMMSERVERNAME Communication server name
SERVERNAME_CLIENT SQL Server name for client installa-tion
NEWPWDBCHECK 1
DBNAME PWNT Pro-Watch Database Name
Parameter Value (if any) Description
-
42 www.honeywell.com
Silent InstallationSilent Installation
Pro-Watch Client (Complete) Installation"Pro-Watch Software Suite.exe" /S /V" PWSWSUITE="1" DATABASESERVERNAME="" FEATUREGROUP="3" COMMSERVERNAME="" SERVERNAME_-CLIENT="" DBNAME="PWNT" INSTALLDIR=\"c:\Program Files (x86)\Pro-Watch\" /qn /norestart"
-
Silent InstallationSilent Installation
Pro-Watch Software Suite 5.0 Installation Guide,, Document 7-901073V17 43
2.15.3 Command Line Parameters for Pro-Watch Patch Installation
Here below are the command line parameters, values, and their descriptions used in silent installa-tion of a Pro-Watch patch.
Table 4: Command Line Parameters for Pro-Watch Suite Patch Silent Installation
Note: The above parameters are optional and case sensitive (all in capital letter). Users can pass the parameter based on the feature they want to install. Only /S is mandatory for silent installation.
Sample Installation CommandPWPatchsetup.exe /S UPDATEDB INSTALLSAMPLEREPORTS The above command will update the database and install sample reports.
Parameter Value (if any) Description
UPDATEDB Database update
INSTALLSAMPLEREPORTS Installing sample reports
-
44 www.honeywell.com
Uninstalling Pro-WatchUninstalling Pro-Watch
2.16 Uninstalling Pro-WatchThinktecture and AuthenticationAuthorization Services should be uninstalled only with Pro-Watch Database existence.
If Database is deleted manually prior to uninstallation, then Pro-Watch components uninstallation can be done by "Windows Install Clean Up Utility"
-
Pro-Watch Software Suite 5.0 Installation Guide,, Document 7-901073V17 45
Appendix A: TLS 1.2 Support
In this appendix...
Overview
Introduction
Enable TLS 1.2 - Steps required on all Pro-Watch machines
Mandatory MS Driver installation
Troubleshooting and Workarounds
-
46 www.honeywell.com
OverviewOverview
A.1 OverviewThis appendix includes integration notes for TLS 1.2.
A.2 Introduction1. To Enable TLS 1.2 in all PW servers and clients: Refer to section "Steps for Enabling TLS 1.2
in All Pro-Watch Machines.”
2. Install MSOLEDBSQL and sqlncli.msi on the Pro-Watch machines. Refer to the section "Mandatory MS Driver installation in All Pro-Watch Machines.” NOTE: Not required on Pro-Watch SQL Database if installed on separate machine).
3. Start the Pro-Watch service. NOTE: If it fails to start, refer to the Troubleshooting section in this document.
4. Mobile App and Web UI: Older Web API/UI Services must be uninstalled. Only the PW 5.0 Web API/UI services have to eb used for the Mobile App/Web Application UI to work with TLS 1.2.
5. Pro-Watch Integrations: The applications below require specific versions to work with TLS 1.2:
Application Version TLS 1.2 Compatible VersionPro-Watch 5.0Web (WebServices\UI Services)
5.0
Web API (REST/SOPA)
5.0
MaxPro VMS R600 Build 622Update Required – Contact your Honeywell representative
LobbyWorks4.3.0.3 with a) LW_Patch9(TLS.2) b) SQL_Query_Patch9
Update Required – Contact your Honeywell representative
SmartPlus (SPCI) 2.0.13.4 with SPCI_Patch3_ToSupportTLS1.2Update Required – Contact your Honeywell representative
HAPI 1.0.31.0 & 1.0.31.2 No Update RequiredAssaAbloy DSR 8.0.4 No Update RequiredHSDK 2.6.0.0 & 2.6.2.0 No Update RequiredSalto SAM 2.2.0.0 with HSDK 2.6.2.0 No Update Required
-
Enable TLS 1.2 - Steps required on all Pro-Watch machinesEnable TLS 1.2 - Steps required on all Pro-Watch machines
Pro-Watch Software Suite 5.0 Installation Guide,, Document 7-901073V17 47
A.2.1 Notes
• No need to apply the LobbyWorks or SPCI patch if Pro-Watch was upgraded to 5.0 but TLS 1.2 is not enabled on the system.
• New installations of below will fail if TLS 1.2 is already enabled on the Server system. Refer to 'Troubleshooting and Workarounds' section for more details and workaround.
• LobbyWorks • HSDK• HAPI
A.3 Enable TLS 1.2 - Steps required on all Pro-Watch machines1. Please export and keep the current Regedit edit Protocol settings as backup.
2. Update (or Create new keys if not present) the System Registry Key as required for enabling TLS_1.2 in all Pro-Watch machines (TLS 1.0/1.1 and SSL 2.0/3.0 should be set as disabled).
Please refer to the table and screen-shot on the next page.
-
48 www.honeywell.com
Enable TLS 1.2 - Steps required on all Pro-Watch machinesEnable TLS 1.2 - Steps required on all Pro-Watch machines
Disabled [ SSL 2.0, SSL 3.0, TLS 1.0, TLS 1.1]Note: [Create new DWORD if not present already (New -> DWORD (32 bit) Value)]
SSL 2.0· Client: DisabledByDefault 1· Client: Enabled 0· Server: DisabledByDefault 1· Server: Enabled 0
SSL 3.0· Client: DisabledByDefault 1· Client: Enabled 0· Server: DisabledByDefault 1· Server: Enabled 0·
TLS 1.0· Client: DisabledByDefault 1· Client: Enabled 0· Server: DisabledByDefault 1· Server: Enabled 0
TLS 1.1· Client: DisabledByDefault 1· Client: Enabled 0· Server: DisabledByDefault 1· Server: Enabled 0
Enabled [TLS 1.2]TLS 1.2· Client: DisabledByDefault 0· Client: Enabled 1· Server: DisabledByDefault 0· Server: Enabled 1
-
Mandatory MS Driver installationMandatory MS Driver installation
Pro-Watch Software Suite 5.0 Installation Guide,, Document 7-901073V17 49
A.4 Mandatory MS Driver installationNote: Required on all Pro-Watch Machines (except Pro-Watch SQL Database Only machine).
1. MSOLEDBSQL
(Setup available in HF folder. File Name: msoledbsql_18.2.1.0_x64.msi)
Note: While installing the MSOLEDBSQL driver, "Client Components" and "OLE DB Driver for SQL Server SDK" must be selected. [Refer to the below screen-shot.]
-
50 www.honeywell.com
Troubleshooting and WorkaroundsTroubleshooting and Workarounds
2. 2.sqlncli.msi
(Setup available in HF folder. File Name: sqlncli.msi)
Note: While installing the sqlncli.msi driver, "Client Components" and "SQL Server Native Client SDK" must be selected. [Refer to the below screen-shot.]
A.5 Troubleshooting and WorkaroundsIn some circumstance's users may have issues after they apply the hotfix, enabling TLS 1.2 and disabling TLS 1.0\1.1 | SSL 2.0\3.0 on all machines (based on SQL server and OS version used).
A.5.1 MS SQL service is NOT starting
Workaround: This could be due to a missing update on MS SQL server.
1. Need to install the MS SQL server update in Database machine for TLS 1.2 support. Refer to the below link to get the proper update and install it.
https://support.microsoft.com/en-us/help/3135244/tls-1-2-support-for-micro-soft-sql-server
A.5.2 Pro-Watch service is NOT starting
Workaround: This could be due to a missing OLEDB driver on the server.
1. For MSOLEDBSQL driver support, user may need to install Windows update depending on the operating system, please refer to below link to get the appropriate update:
-
Troubleshooting and WorkaroundsTroubleshooting and Workarounds
Pro-Watch Software Suite 5.0 Installation Guide,, Document 7-901073V17 51
https://docs.microsoft.com/en-us/sql/connect/oledb/applications/support-policies-for-oledb-driver-for-sql-server?view=sql-server-2017
2. Install the MSOLEDBSQL driver on Pro-Watch server and client machines. Setup is available in HF folder. File Name: msoledbsql_18.2.1.0_x64.msi
A.5.3 Net (CSharp project) applications will not open
Examples:• Panel Mover Utility• Advance Badge Manager
Workaround: Could be due to a few missing applications as suggested below.
1. Install the latest SQL native client in All Pro-Watch Server and Clients. Setup is available in HF folder. File Name: Attached sqlncli.msi
2. Windows update must be installed in Window 8.1 and Server 2k12 R2. Setup is available in HF folder. File Name: Windows8.1-kb3106993-x64.msu
3. Net 4.7.2 must be installed in all Pro-Watch machines 4.5 and higher.
-
52 www.honeywell.com
Troubleshooting and WorkaroundsTroubleshooting and Workarounds
-
Specifications subject to change without notice.© Honeywell. All rights reserved.
Document 7-901073V17
Honeywell 135 West Forest Hill AvenueOak Creek, WI 53154(414) 766-1700 Ph(414) 766-1798 Faxwww.honeywellintegrated.com
Honeywell – EuropeBoeblingerstrasse 1771101 SchonaichGermany
Preface1.1 Purpose of this Document1.2 Warning: Personal Data1.3 Audience1.4 Pro-Watch Documentation Set1.5 Compliance
Pro-Watch 5.0 Installation2.1 Overview2.1.1 Remote Data Installation2.1.2 1.5 GB Free Space Requirement2.1.3 Install Windows Update "KB2919355"2.1.4 Recommended Screen Resolution and Size2.1.5 Runtime Requirements
2.2 Installing .Net Framework 4.7.22.3 Operating Systems Supported2.3.1 Operating Systems Supported by Pro-Watch Server2.3.2 Operating Systems Supported by Pro-Watch Client
2.4 Database Systems Supported2.5 Pro-Watch Software Suite Installation2.5.1 Installing Pro-Watch - Preliminary Steps2.5.2 Installation Steps
2.6 Complete Installation2.7 Server-Only Installation2.8 Client (Complete) Installation2.9 Terminal Client Installation2.10 Database Only Installation2.11 Custom Installation2.12 Installing Pro-Watch - Final Steps2.13 Upgrade Installation Process2.14 Pro-Watch 5.0 product upgrade with SoftKey License2.15 Silent Installation2.15.1 Creating a Log File2.15.2 Command Line Parameters for Pro-Watch Suite InstallationSample Installation Commands
2.15.3 Command Line Parameters for Pro-Watch Patch InstallationSample Installation Command
2.16 Uninstalling Pro-Watch
Appendix A: TLS 1.2 SupportA.1 OverviewA.2 IntroductionA.2.1 Notes
A.3 Enable TLS 1.2 - Steps required on all Pro-Watch machinesA.4 Mandatory MS Driver installationA.5 Troubleshooting and WorkaroundsA.5.1 MS SQL service is NOT startingA.5.2 Pro-Watch service is NOT startingA.5.3 Net (CSharp project) applications will not open