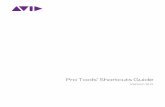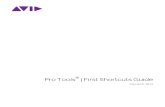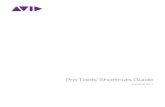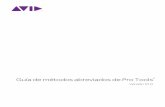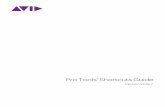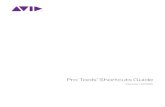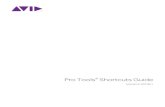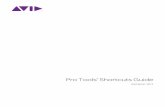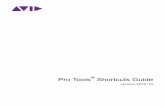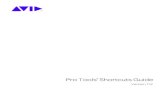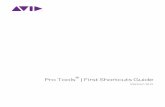Pro Tools Shortcuts
-
Upload
andres-buitrago -
Category
Documents
-
view
20 -
download
0
description
Transcript of Pro Tools Shortcuts
-
Pro Tools Shortcuts GuideVersion 10.1
-
Legal NoticesThis guide is copyrighted 2011 by Avid Technology, Inc., (hereafter Avid), with all rights reserved. Under copyright laws, this guide may not be duplicated in whole or in part without the written consent of Avid.
003, 96 I/O, 96i I/O, 192 Digital I/O, 192 I/O, 888|24 I/O, 882|20 I/O, 1622 I/O, 24-Bit ADAT Bridge I/O, AudioSuite, Avid, Avid DNA, Avid Mojo, Avid Unity, Avid Unity ISIS, Avid Xpress, Axiom, Beat Detective, Bomb Factory, Bruno, C|24, Command|8, Control|24, D-Command, D-Control, D-Fi, D-fx, D-Show, D-Verb, DAE, Digi 002, DigiBase, DigiDelivery, Digidesign, Digidesign Audio Engine, Digidesign Intelligent Noise Reduction, Digidesign TDM Bus, DigiDrive, DigiRack, DigiTest, DINR, EditPack, Eleven, EUCON, HD Core, HD Process, Hybrid, Impact, Interplay, LoFi, M-Audio, MachineControl, Maxim, Mbox, MediaComposer, MIDI I/O, MIX, MultiShell, Nitris, OMF, OMF Interchange, PRE, ProControl, Pro Tools M-Powered, Pro Tools, Pro Tools|HD, QuickPunch, Recti-Fi, Reel Tape, Reso, Reverb One, ReVibe, RTAS, Sibelius, Smack!, SoundReplacer, Sound Designer II, Strike, Structure, SYNC HD, SYNC I/O, Synchronic, TL Aggro, TL AutoPan, TL Drum Rehab, TL Everyphase, TL Fauxlder, TL In Tune, TL MasterMeter, TL Metro, TL Space, TL Utilities, Transfuser, Trillium Lane Labs, Vari-Fi, Velvet, X-Form, and XMON are trademarks or registered trademarks of Avid Technology, Inc. Xpand! is Registered in the U.S. Patent and Trademark Office. All other trademarks are the property of their respective owners.
Product features, specifications, system requirements, and availability are subject to change without notice.
Guide Part Number 9329-65120-00 REV B 11/11
Documentation FeedbackAt Avid, we are always looking for ways to improve our documentation. If you have comments, corrections, or suggestions regarding our documentation, email us at [email protected].
-
Contents iii
Chapter 1. Introduction to Pro Tools Shortcuts . . . . . . . . . . . . . . . . . . . . . . . . . . . . . . . . . . . . . 1
Chapter 2. Global Keyboard Shortcuts . . . . . . . . . . . . . . . . . . . . . . . . . . . . . . . . . . . . . . . . . . . . 3Parameter Change . . . . . . . . . . . . . . . . . . . . . . . . . . . . . . . . . . . . . . . . . . . . . . . . . . . . . . . 3Toggle. . . . . . . . . . . . . . . . . . . . . . . . . . . . . . . . . . . . . . . . . . . . . . . . . . . . . . . . . . . . . . . . . 4Fine Adjustment. . . . . . . . . . . . . . . . . . . . . . . . . . . . . . . . . . . . . . . . . . . . . . . . . . . . . . . . . . 4Multi-Select . . . . . . . . . . . . . . . . . . . . . . . . . . . . . . . . . . . . . . . . . . . . . . . . . . . . . . . . . . . . . 4
Chapter 3. Edit Window and Mix Window Keyboard Shortcuts. . . . . . . . . . . . . . . . . . . . . . . . . 5Playback . . . . . . . . . . . . . . . . . . . . . . . . . . . . . . . . . . . . . . . . . . . . . . . . . . . . . . . . . . . . . . . 5Recording . . . . . . . . . . . . . . . . . . . . . . . . . . . . . . . . . . . . . . . . . . . . . . . . . . . . . . . . . . . . . . 6Transport Mode (Numeric Keypad) . . . . . . . . . . . . . . . . . . . . . . . . . . . . . . . . . . . . . . . . . . . . 8Shuttle Mode (Numeric Keypad) . . . . . . . . . . . . . . . . . . . . . . . . . . . . . . . . . . . . . . . . . . . . . . 9Scrub (Jog)/Shuttle . . . . . . . . . . . . . . . . . . . . . . . . . . . . . . . . . . . . . . . . . . . . . . . . . . . . . . 10Auditioning (Transport = Pro Tools). . . . . . . . . . . . . . . . . . . . . . . . . . . . . . . . . . . . . . . . . . . 11Auditioning (Transport = MMC). . . . . . . . . . . . . . . . . . . . . . . . . . . . . . . . . . . . . . . . . . . . . . 11Edit Modes and Edit Tools . . . . . . . . . . . . . . . . . . . . . . . . . . . . . . . . . . . . . . . . . . . . . . . . . 12Edit Selection, Definition, and Navigation . . . . . . . . . . . . . . . . . . . . . . . . . . . . . . . . . . . . . . 13Editing, Nudging and Trimming. . . . . . . . . . . . . . . . . . . . . . . . . . . . . . . . . . . . . . . . . . . . . . 15Clip Gain . . . . . . . . . . . . . . . . . . . . . . . . . . . . . . . . . . . . . . . . . . . . . . . . . . . . . . . . . . . . . . 17Track Compositing. . . . . . . . . . . . . . . . . . . . . . . . . . . . . . . . . . . . . . . . . . . . . . . . . . . . . . . 17Zoom . . . . . . . . . . . . . . . . . . . . . . . . . . . . . . . . . . . . . . . . . . . . . . . . . . . . . . . . . . . . . . . . 18File Menu . . . . . . . . . . . . . . . . . . . . . . . . . . . . . . . . . . . . . . . . . . . . . . . . . . . . . . . . . . . . . 20Quick Setup and New Session Dialog Boxes. . . . . . . . . . . . . . . . . . . . . . . . . . . . . . . . . . . . 20Missing Files Dialog . . . . . . . . . . . . . . . . . . . . . . . . . . . . . . . . . . . . . . . . . . . . . . . . . . . . . . 21Edit Menu . . . . . . . . . . . . . . . . . . . . . . . . . . . . . . . . . . . . . . . . . . . . . . . . . . . . . . . . . . . . . 21Memory Locations and Markers . . . . . . . . . . . . . . . . . . . . . . . . . . . . . . . . . . . . . . . . . . . . . 22Automation . . . . . . . . . . . . . . . . . . . . . . . . . . . . . . . . . . . . . . . . . . . . . . . . . . . . . . . . . . . . 23Fades . . . . . . . . . . . . . . . . . . . . . . . . . . . . . . . . . . . . . . . . . . . . . . . . . . . . . . . . . . . . . . . . 26Fades Dialog . . . . . . . . . . . . . . . . . . . . . . . . . . . . . . . . . . . . . . . . . . . . . . . . . . . . . . . . . . . 26View Menu . . . . . . . . . . . . . . . . . . . . . . . . . . . . . . . . . . . . . . . . . . . . . . . . . . . . . . . . . . . . 27Track Menu . . . . . . . . . . . . . . . . . . . . . . . . . . . . . . . . . . . . . . . . . . . . . . . . . . . . . . . . . . . . 27New Tracks Dialog. . . . . . . . . . . . . . . . . . . . . . . . . . . . . . . . . . . . . . . . . . . . . . . . . . . . . . . 28Clip Menu . . . . . . . . . . . . . . . . . . . . . . . . . . . . . . . . . . . . . . . . . . . . . . . . . . . . . . . . . . . . . 28Clip List . . . . . . . . . . . . . . . . . . . . . . . . . . . . . . . . . . . . . . . . . . . . . . . . . . . . . . . . . . . . . . . 29
Contents
-
Pro Tools Shortcuts Guideiv
Track List . . . . . . . . . . . . . . . . . . . . . . . . . . . . . . . . . . . . . . . . . . . . . . . . . . . . . . . . . . . . . 30Mix Group List and Edit Group List. . . . . . . . . . . . . . . . . . . . . . . . . . . . . . . . . . . . . . . . . . . 31Create Group and Modify Group Dialogs . . . . . . . . . . . . . . . . . . . . . . . . . . . . . . . . . . . . . . 31Elastic Audio. . . . . . . . . . . . . . . . . . . . . . . . . . . . . . . . . . . . . . . . . . . . . . . . . . . . . . . . . . . 32Event Menu . . . . . . . . . . . . . . . . . . . . . . . . . . . . . . . . . . . . . . . . . . . . . . . . . . . . . . . . . . . 33MIDI Events List . . . . . . . . . . . . . . . . . . . . . . . . . . . . . . . . . . . . . . . . . . . . . . . . . . . . . . . . 33Step Input. . . . . . . . . . . . . . . . . . . . . . . . . . . . . . . . . . . . . . . . . . . . . . . . . . . . . . . . . . . . . 34Options Menu . . . . . . . . . . . . . . . . . . . . . . . . . . . . . . . . . . . . . . . . . . . . . . . . . . . . . . . . . . 35Setup Menu . . . . . . . . . . . . . . . . . . . . . . . . . . . . . . . . . . . . . . . . . . . . . . . . . . . . . . . . . . . 35Peripherals Dialog. . . . . . . . . . . . . . . . . . . . . . . . . . . . . . . . . . . . . . . . . . . . . . . . . . . . . . . 35Preferences Dialog . . . . . . . . . . . . . . . . . . . . . . . . . . . . . . . . . . . . . . . . . . . . . . . . . . . . . . 36Window Menu. . . . . . . . . . . . . . . . . . . . . . . . . . . . . . . . . . . . . . . . . . . . . . . . . . . . . . . . . . 36Window Configuration . . . . . . . . . . . . . . . . . . . . . . . . . . . . . . . . . . . . . . . . . . . . . . . . . . . . 37Import Audio Dialog. . . . . . . . . . . . . . . . . . . . . . . . . . . . . . . . . . . . . . . . . . . . . . . . . . . . . . 37
Chapter 4. DigiBase Shortcuts. . . . . . . . . . . . . . . . . . . . . . . . . . . . . . . . . . . . . . . . . . . . . . . . . . 39Global DigiBase Shortcuts . . . . . . . . . . . . . . . . . . . . . . . . . . . . . . . . . . . . . . . . . . . . . . . . . 39Auditioning . . . . . . . . . . . . . . . . . . . . . . . . . . . . . . . . . . . . . . . . . . . . . . . . . . . . . . . . . . . . 40Delete or Duplicate . . . . . . . . . . . . . . . . . . . . . . . . . . . . . . . . . . . . . . . . . . . . . . . . . . . . . . 40Mouse Click . . . . . . . . . . . . . . . . . . . . . . . . . . . . . . . . . . . . . . . . . . . . . . . . . . . . . . . . . . . 41Drag and Drop . . . . . . . . . . . . . . . . . . . . . . . . . . . . . . . . . . . . . . . . . . . . . . . . . . . . . . . . . 42Navigation . . . . . . . . . . . . . . . . . . . . . . . . . . . . . . . . . . . . . . . . . . . . . . . . . . . . . . . . . . . . 43
Chapter 5. Deck Control Command Shortcuts (Pro Tools HD with MachineControl) . . . . 45General Deck Control Commands . . . . . . . . . . . . . . . . . . . . . . . . . . . . . . . . . . . . . . . . . . . 45Deck Control when Transport = Machine . . . . . . . . . . . . . . . . . . . . . . . . . . . . . . . . . . . . . . 45
Chapter 6. Right-Click Shortcuts . . . . . . . . . . . . . . . . . . . . . . . . . . . . . . . . . . . . . . . . . . . . . . . . 47Mix Window . . . . . . . . . . . . . . . . . . . . . . . . . . . . . . . . . . . . . . . . . . . . . . . . . . . . . . . . . . . 47Edit Window . . . . . . . . . . . . . . . . . . . . . . . . . . . . . . . . . . . . . . . . . . . . . . . . . . . . . . . . . . . 49Transport Window. . . . . . . . . . . . . . . . . . . . . . . . . . . . . . . . . . . . . . . . . . . . . . . . . . . . . . . 55Universe Window . . . . . . . . . . . . . . . . . . . . . . . . . . . . . . . . . . . . . . . . . . . . . . . . . . . . . . . 56MIDI Editor Window . . . . . . . . . . . . . . . . . . . . . . . . . . . . . . . . . . . . . . . . . . . . . . . . . . . . . 56Score Editor Window. . . . . . . . . . . . . . . . . . . . . . . . . . . . . . . . . . . . . . . . . . . . . . . . . . . . . 58Video Window. . . . . . . . . . . . . . . . . . . . . . . . . . . . . . . . . . . . . . . . . . . . . . . . . . . . . . . . . . 59DigiBase. . . . . . . . . . . . . . . . . . . . . . . . . . . . . . . . . . . . . . . . . . . . . . . . . . . . . . . . . . . . . . 59
-
Chapter 1: Introduction to Pro Tools Shortcuts 1
Chapter 1: Introduction to Pro Tools Shortcuts
For increased operational speed and ease of use, there are many Pro Tools keyboard and Right-click shortcuts to give you fast access to a wide variety of tasks.
Conventions Used in Documentation
Pro Tools documentation uses the following conventions to indicate menu choices and key com-mands:
Menu commands that have a keyboard shortcut display their keyboard shortcut on-screen, to the right of the menu command.
Convention Action
File > Save Session Choose Save Session from the File menu.
Command+N/Control+N Hold down the Command (Apple) key (Mac) or the Control (Ctrl) key (Windows) and press the N key.
Option+Plus/Minus (+/) keys Hold down the Option key and press the Plus (+) or Minus () key (on numeric keypad or computer, as noted).
Command-click (Mac Only) Hold down the Command key and click the mouse button.
Right-click Click with the right mouse button.
-
Pro Tools Shortcuts Guide2
-
Chapter 2: Global Keyboard Shortcuts 3
Chapter 2: Global Keyboard Shortcuts
Global keyboard shortcuts apply to many functions in Pro Tools (such as changing a parameter).
Parameter ChangePro Tools provides global keyboard shortcuts for changing the following parameters:
Automation mode
Monitor mode
playlist enable
record, solo and mute enable
record and solo safes
inserting plug-ins
I/O, bus, send assignment
volume/peak indicator
extend Edit or Timeline selection
track height
clear clip meter
Actions Mac Windows
Change parameter on all channel strips
Option+applicable function (applicable functions listed above)
Alt+applicable function (applicable functions listed above)
Change parameter on all selected channel strips
Option+Shift+applicable function (applicable functions listed directly above)
Alt+Shift+applicable function (applicable functions listed above)
-
Pro Tools Shortcuts Guide4
TogglePro Tools provides global keyboard shortcuts for changing the following parameters:
Tracks in Track List
Group enables/activation
Memory Location parameters
Automation Enable window
Fine AdjustmentPro Tools provides global keyboard shortcuts for the following types of fine adjustment:
Plug-in parameter editing
fader movement
scrubbing
automation data trimming
Multi-SelectPro Tools provides global keyboard shortcuts for selecting the following items:
Tracks
Clips in Clip List
paths in I/O Setup
Actions Mac Windows
Toggle item and set all others to same new state
Option-click on applicable item (applicable items listed above)
Alt-click on applicable item (applicable items listed above)
Toggle item and set all others to opposite state
Command-click on applicable item (applicable items listed directly above)
Control-click on applicable item (applicable items listed above)
Actions Mac Windows
Fine tune an item (Fine Adjust mode)
Command-click on applicable fader/pot/breakpoint function (applicable functions listed above)
Control-click on applicable fader/pot/breakpoint function (applicable functions listed above)
Actions Mac Windows
Select multiple contiguous items (tracks, Clips, paths)
Click to select first item, then Shift-click another to select all similar items between (applicable items listed above)
Click to select first item, then Shift-click another to select all similar items between (applicable items listed above)
Select multiple non-contiguous items (tracks, Clips, paths)
Click to select first item, then Command-click to select the next item (applicable items listed above)
Click to select first item, then Control-click another to select the next item (applicable items listed above)
-
Chapter 3: Edit Window and Mix Window Keyboard Shortcuts 5
Chapter 3: Edit Window and Mix Window Keyboard Shortcuts
Pro Tools provides keyboard shortcuts for many Edit window and Mix window operations, as well as many Transport commands.
Playback
Action Mac Windows
Start/stop playback Spacebar Spacebar
Half-speed playback Shift+Spacebar Shift+Spacebar
Pause (pre-prime deck for instant playback and record)
Control+Spacebar, or Option-click, on Transport Play but-ton
Start+Spacebar, or Alt-click on Transport Play button
Enable/disable online playback Command+J, or Option+Spacebar
Ctrl+J, or Alt+Spacebar
Center on selection start/end Left/Right Arrow keys (when selection exceeds window view)
Left/Right Arrow keys (when selection exceeds window view)
Play Edit selection Option+[ Alt+[
Back/Forward (move the playback location backwards/forwards by the Back/Forward amount) (Pro Tools HD and Pro Tools with Complete Production Toolkit only)
Command+Transport Rewind button or Transport Fast Forward button
Ctrl+Transport Rewind button or Transport Fast Forward button
Back/Forward and Play (move the playback location backwards/forwards by Back/Forward amount and then begin playback) (Pro Tools HD and Pro Tools with Complete Production Toolkit only)
Command+Option+Trans-port Rewind button or Trans-port Fast Forward button
Ctrl+Alt+Transport Rewind button or Transport Fast Forward button
Extend a selection backwards by the Back/Forward amount (Pro Tools HD and Pro Tools with Complete Production Toolkit only)
Shift+Command+Transport Rewind button or Transport Fast Forward button
Shift+Ctrl+ Transport Rewind button or Transport Fast Forward button
-
Pro Tools Shortcuts Guide6
Recording
Extend the selection backwards by the Back/Forward amount and begin playback (Pro Tools HD and Pro Tools with Complete Production Toolkit only)
Shift+Command+Option+Transport Rewind button or Transport Fast Forward button
Shift+Ctrl+Alt+Transport Rewind button or Transport Fast Forward button
Loop playback toggle Command+Shift+L, or Con-trol-click on Transport Play button
Ctrl+Shift+L, or Start-click on Transport Play button
Dynamic Transport Mode toggle Command+Control+P Ctrl+Start+P
Transport Master toggle (Pro Tools/Machine/MMC)
Command+Backslash (\) Ctrl+Backslash (\)
Solo-safe track Command-click on track Solo Ctrl-click on track Solo
Action Mac Windows
Action Mac Windows
Start record Command+Spacebar, F12, or 3 (on numeric keypad)*
Ctrl+Spacebar, or F12, or 3 (on numeric keypad)
Stop record Spacebar Spacebar
Stop record and discard recording take (not undoable)
Command+Period (.) Ctrl+Period (.)
Half-speed record Command+Shift+Spacebar, or Shift+F12*
Ctrl+Shift+Spacebar, or Shift+F12
Enable/disable online record Command+Option+Spacebar*
Ctrl+Alt+Spacebar
Record-safe track Command-click on track Record Enable button
Ctrl-click on track Record Enable button
Cycle through record modes: normal, Destructive, Loop, QuickPunch, TrackPunch, DestructivePunch
Control-click on Transport Record Enable button
Start-click on Transport Record Enable button
Loop Record toggle Option+L Alt+L
TrackPunch toggle (Pro Tools HD and Pro Tools with Complete Production Toolkit only)
Command+Shift+T Ctrl+Shift+T
QuickPunch toggle Command+Shift+P Ctrl+Shift+P
-
Chapter 3: Edit Window and Mix Window Keyboard Shortcuts 7
Enter/Exit record during playback in QuickPunch
Command+Spacebar, F12, or click Transport Record button*
Ctrl+Spacebar, F12, or click Transport Record Enable button
DestructivePunch or TrackPunch enable/disable an audio track (Pro Tools HD and Pro Tools with Complete Production Toolkit only)
Control-click the tracks Record Enable button
Start-click the tracks Record Enable button
DestructivePunch or TrackPunch enable/disable all audio tracks (Pro Tools HD and Pro Tools with Complete Production Toolkit only)
Option-Control-click a tracks Record Enable button
Alt-Start-click a tracks Record Enable button
DestructivePunch or TrackPunch enable/disable all selected audio tracks (Pro Tools HD and Pro Tools with Complete Production Toolkit only)
Control-Option-Shift-click a tracks Record Enable button
Start-Alt-Shift-click a tracks Record Enable button
Simultaneously DestructivePunch or TrackPunch enable/disable and record enable/disable all audio tracks (Pro Tools HD and Pro Tools with Complete Production Toolkit only)
Option-click a tracks Record Enable button
Alt-click a tracks Record Enable button
Simultaneously DestructivePunch or TrackPunch enable/disable and record enable/disable all selected audio tracks (Pro Tools HD and Pro Tools with Complete Production Toolkit only)
Option-Shift-click a tracks Record Enable button
Alt-Shift-click a tracks Record Enable button
Temporarily force all VCA slave tracks to toggle their record enable status (Pro Tools HD and Pro Tools with Complete Production Toolkit only)
Option-click the VCA Record Enable button
Alt-click the VCA Record Enable button
Temporarily force all VCA slave tracks to tog-gle their Track Input status (Pro Tools HD and Pro Tools with Complete Production Toolkit only)
Option-click the VCA Track-Input button
Alt-click the VCA TrackInput button
Enable or disable pre/post-roll time Command+K Ctrl+K
Set and enable pre/post-roll time Option-click with Selector before or after selection
Alt-click with Selector tool before or after selection
Disable and set to zero pre/post-roll time Option-click within selection closer to front or back
Alt-click within selection closer to front or back
*Some Pro Tools recording shortcuts use the same key commands as some Mac OS X shortcuts. If you want to retain use of these key commands in Pro Tools, these Mac OS X shortcuts must be disabled.
Action Mac Windows
-
Pro Tools Shortcuts Guide8
Transport Mode (Numeric Keypad)The following shortcuts apply when you select Numeric Keypad: Transport in the Operations Preferences page.
Action Mac Windows
Play/Stop 0 0
Rewind 1 1
Fast Forward 2 2
Record Enable 3 3
Loop Playback mode on/off 4 4
Loop Record mode on/off 5 5
QuickPunch mode on/off 6 6
Click on/off 7 7
Countoff on/off 8 8
MIDI Merge/Replace mode on/off 9 9
-
Chapter 3: Edit Window and Mix Window Keyboard Shortcuts 9
Shuttle Mode (Numeric Keypad)(Pro Tools HD and Pro Tools with Complete Production Toolkit Only)
The following shortcuts apply when you select Shuttle mode in the Operations Preferences page.
Action Mac Windows
1 x Forward playback speed 6 6
1 x Rewind playback speed 4 4
4 x Forward playback speed 9 9
4 x Rewind playback speed 7 7
1/4 x Forward playback speed 3 3
1/4 x Rewind playback speed 1 1
1/2 x Forward playback speed 5+6 5+6
1/2 x Rewind playback speed 5+4 5+4
2 x Forward playback speed 8+9 8+9
2 x Backward playback speed 8+7 8+7
1/16 x Forward playback speed 2+3 2+3
1/16 x Backward playback speed 2+1 2+1
Loop playback of Edit Selection 0 0
Recall Memory Location Period (.)+Memory Location+Period (.)
Period (.)+Memory Location+Period (.)
-
Pro Tools Shortcuts Guide10
Scrub (Jog)/Shuttle
Action Mac Windows
Temporary Scrub mode when using Selector Control-click and drag Start-click and drag
Extend selection while scrubbing Shift-click and drag with the Scrubber tool, (also in temporary Scrub mode)
Shift-click and drag with the Scrubber, (also in temporary Scrub mode)
Shuttle Option-click-drag with Scrubber tool, (also in temporary Scrub mode)
Alt-click-drag with Scrubber, (also in temporary Scrub mode)
Shuttle Lock (Classic or Transport mode) Control+number key 19 (1=minimum, 5=real-time, 9=maximum)
Start+number key 19 (1=minimum, 5=real-time, 9=maximum)
Change direction during Shuttle Lock (Classic or Transport mode)
Plus/Minus (+/) keysFor example, Control+number+Minus () key
Plus/Minus (+/) keysFor example, Start+number+Minus () key
Shuttle Lock stop (Classic or Transport mode) 0 (press number key to resume shuttle)
0 (press number key to resume shuttle)
Exit Shuttle Lock mode (Classic or Transport mode)
Spacebar or Escape (Esc) key
Spacebar or Escape (Esc) key
-
Chapter 3: Edit Window and Mix Window Keyboard Shortcuts 11
Auditioning (Transport = Pro Tools)The following shortcuts are active only when Transport = Pro Tools.
Auditioning (Transport = MMC)The following shortcuts are active only when Transport = MMC.
Action Mac Windows
Play by pre-roll value up to selection start/end (or current location if no selection)
Option+Left/Right Arrow keys
Alt+Left/Right Arrow keys
Play by post-roll value from selection start/end (or current cursor location if no selection)
Command+Left/Right Arrow keys
Ctrl+Left/Right Arrow keys
Play by pre- and post-roll value through selection start/end
Command+Option+Left/Right Arrow keys
Ctrl+Alt+Left/Right Arrow keys
Action Mac Windows
Cue Transport to selection start/end Command+Left/Right Arrow keys
Ctrl+Left/Right Arrow keys
Cue Transport with pre/post-roll to selection start/end
Option+Left/Right Arrow keys
Alt+Left/Right Arrow keys
-
Pro Tools Shortcuts Guide12
Edit Modes and Edit Tools
Action Mac Windows
Shuffle mode F1, or Alt+1 (on computer keyboard)
F1, or Option+1 (on computer keyboard)
Slip mode F2, or Alt+2 (on computer keyboard)
F2, or Option+2 (on computer keyboard)
Spot mode F3, or Alt+3 (on computer keyboard)
F3, or Option+3 (on computer keyboard)
Grid mode F4, or Alt+4 (on computer keyboard)
F4,or Option+4 (on computer keyboard)
Enable Snap To Grid while in another Edit mode
Shfit+F4 Shfit+F4
Enable Snap to Grid and Shuffle mode F1+F4 F1+F4
Enable Snap to Grid and Slip mode F2+F4 F2+F4
Enable Snap to Grid and Spot mode F3+F4 F3+F4
Zoomer tool F5, or Command+1 (on computer keyboard)
F5, or Ctrl+1 (on computer keyboard)
Trimmer tool F6, or Command+2 (on computer keyboard)
F6, or Ctrl+2 (on computer keyboard)
Selector tool F7, or Command+3 (on computer keyboard)
F7, or Ctrl+3 (on computer keyboard)
Grabber tool F8, or Command+4 (on computer keyboard)
F8, or Ctrl+4 (on computer keyboard)
Scrubber tool F9, or Command+5 (on computer keyboard, if Mac OS X Expose is disabled)
F9, or Ctrl+5 (on computer keyboard)
Pencil tool F10, or Command+6 (on computer keyboard, if Mac OS X Expose is disabled)
F10, or Ctrl+6 (on computer keyboard)
Smart Tool F6+F7, F7+F8, or Command+7 (on computer keyboard)
F6+F7, F7+F8, or Ctrl+7 (on computer keyboard)
Cycle through Edit modes Single Open Quote () key, located above the Tab key
Single Open Quote () key, located above the Tab key
-
Chapter 3: Edit Window and Mix Window Keyboard Shortcuts 13
Edit Selection, Definition, and Navigation
Cycle through Edit tools Escape (Esc) key Escape (Esc) key, or Center-click
Lock out or unlock Shuffle Mode Command-click the Shuffle button
Ctrl-click the Shuffle button
Action Mac Windows
Action Mac Windows
Enable or disable Tab to Transients command Command+Option+Tab Ctrl+Alt+Tab
Locate cursor to next transient Tab (if Tab to Transient enabled)
Tab (if Tab to Transient enabled)
Locate cursor to previous transient Option+Tab (if Tab to Tran-sient enabled)
Ctrl+Tab (if Tab to Transient enabled)
Locate cursor to next Clip-boundary/sync point
Tab (if Tab to Transients is disabled)
Tab (if Tab to Transients is disabled)
Locate cursor to previous Clip boundary/sync point
Option+Tab (if Tab to Transients is disabled)
Ctrl+Tab (if Tab to Transients is disabled)
Go to and select next Clip Control+Tab Start+Tab
Go to and select previous Clip Control+Option+Tab Start+Ctrl+Tab or Start+Ctrl
Go to Song Start Control+Return Start+Enter
Extend selection to Song Start Shift+Control+Return Shift+Start+Enter
Extend selection to next Clip-boundary Shift+Tab Shift+Tab
Extend selection to previous Clip-boundary Option+Shift+Tab Ctrl+Shift+Tab
Extend selection to include next Clip Control+Shift+Tab Start+Shift+Tab
Extend selection to include previous Clip Control+Shift+Option+Tab Start+Shift+Ctrl+Tab
Return to start of session Return Enter
Go to end of session Option+Return Ctrl+Enter
Extend selection to start of session Shift+Return Shift+Enter
Extend selection to end of session Option+Shift+Return Ctrl+Shift+Enter
Link Timeline and Edit selection Shift+Forward Slash (/) Shift+Forward Slash (/)
Set selection start/end during playback Down/Up Arrow keys Down/Up Arrow keys
-
Pro Tools Shortcuts Guide14
Set selection start/end to incoming time code while stopped
Down/Up Arrow keys Down/Up Arrow keys
Select entire Clip in Edit window Double-click with Selector Double-click with Selector tool
Select entire track in Edit window Triple-click with Selector, or single-click in track and press Command+A
Triple-click with Selector tool, or single-click in track and press Ctrl+A
Select all Clips in all tracks in Edit window Return, then press Com-mand+A
Enter, then press Ctrl+A
Extend cursor or selection across all tracks Enable All Edit group and Shift-click on any other track
Enable All Edit group and Shift-click on any other track
Move the selection forward by the selection amount
Command+Control+Option+Apostrophe ()
Ctrl+Alt+Start+Apostrophe ()
Move the selection backward by the selection amount
Command+Control+Option+L
Ctrl+Alt+Start+L
Double the length of the Edit selection Command+Control+Option+Shift+ Apostrophe ()
Ctrl+Alt+Start+Shift+Apostrophe ()
Halve the length of the selection Command+Control+Option+Shift+L
Ctrl+Alt+Start+Shift+L
Cancel Zoom toggle and remain at the same zoom level
Option+Shift+E Alt+Shift+E
Fit all shown tracks in the Edit window Command+Option+Con-trol+Up arrow or Down arrow
Ctrl+Alt+Start+Up arrow or Down arrow
Record enable tracks that contain the Edit cursor or Edit selection
Shift+R Shift+R
TrackInput Monitor enable tracks that contain the Edit cursor or Edit selection (Pro Tools HD and Pro Tools with Complete Production Tool-kit only)
Shift+I Shift+I
Solo tracks that contain the Edit cursor or Edit selection
Shift+S Shift+S
Mute tracks that contain the Edit cursor or Edit selection
Shift+M Shift+M
Move the insertion to the beginning of the Edit selection
Down arrow Down arrow
Action Mac Windows
-
Chapter 3: Edit Window and Mix Window Keyboard Shortcuts 15
Editing, Nudging and TrimmingIn the following shortcuts, the Plus/Minus (+/) key usage is on the numeric keypad only.
Move the insertion to the end of the Edit selection
Up arrow Up arrow
Increase or decrease the height of any lane that contains the Edit cursor or an Edit selection
Control+Up/Down Arrow Start+Up/Down Arrow
Action Mac Windows
Action Mac Windows
Change Grid value Control+Option+Plus/Minus (+/) keys
Start+Alt+Plus/Minus (+/) keys
Change Nudge value Command+Option+Plus/Minus (+/) keys
Ctrl+Alt+Plus/Minus (+/) keys
Nudge back by next Nudge value(Nudge Edit selection and any Clips entirely inside the Edit selection)
Minus () key (on numeric keypad), or Comma (,) (in Commands Keyboard Focus)
Minus () key (on numeric keypad), or Comma (,) (in Commands Keyboard Focus)
Nudge forward by next Nudge value (Nudge Edit selection and any Clips entirely inside the Edit selection)
Plus (+) key (on numeric key-pad), or Period (.) (in Com-mands Keyboard Focus)
Plus (+) key (on numeric keypad), or Period (.) (in Commands Keyboard Focus)
Nudge start/end data to right/left by Nudge value (keeps underlying audio and moves start/end)
Shift+Plus/Minus (+/) keys Shift+Plus/Minus (+/) keys
Nudge data within current Clip to right/left by Nudge value (keeps Clip start/end and moves underlying audio)
Control+Plus/Minus (+/) keys
Start+Plus/Minus (+/) keys
Nudge left selection boundary right/left by Nudge value
Option+Shift+Plus/Minus (+/) keys
Alt+Shift+Plus/Minus (+/) keys
Nudge right selection boundary right/left by Nudge value
Command+Shift+Plus/Minus (+/) keys
Ctrl+Shift+Plus/Minus (+/) keys
Trim left edge of Clip to right/left by Nudge value
Option+Plus/Minus (+/) keys
Alt+Plus/Minus (+/) keys
Trim right edge of Clip to right/left by Nudge value
Command+Plus/Minus (+/) keys
Ctrl+Plus/Minus (+/) keys
Reverse Trimmer tool direction when trim-ming Clip
Option+Trimmer tool Alt+Trimmer tool
-
Pro Tools Shortcuts Guide16
Trim up to, but not over, adjacent Clips Hold down Control key while trimming
Hold down Start key while trimming
Duplicate Clip(s) in Edit Window Option-click selection and drag to destination
Alt-click selection and drag to destination
Delete selection in playlist Backspace or Delete (on computer keyboard)
Backspace or Delete (on computer keyboard)
Constrain audio Clip to vertical movement Control-click to move audio Clip with Grabber tool
Start-click to move audio Clip with Grabber tool
Snap Clip start to stationary playhead or Edit selection start
Control-click new Clip with Grabber tool
Start-click new Clip with Grabber tool
Snap Clip sync point to stationary playhead or Edit selection start
Control-Shift-click Clip containing the sync point with Grabber tool
Start-Shift-click Clip containing the sync point with Grabber tool
Snap Clip end to stationary playhead or Edit selection end
Command-Control-click new Clip with Grabber tool
Ctrl-Start-click new Clip with Grabber tool
Action Mac Windows
-
Chapter 3: Edit Window and Mix Window Keyboard Shortcuts 17
Clip Gain
Track CompositingThe following shortcuts apply to track Playlist lanes in the Edit window.
Action Mac Windows
Show or hide the Clip Gain Line Control+Shift+Hyphen (-) Start+Shift+Hyphen (-)
Show or hide Clip Gain Info Control+Shift+Equals (=) Start+Shift+Equals (=)
Add a Clip Gain breakpoint at the current Edit location
Control+Shift+E Start+Shift+E
Nudge the selected clip gain up Control+Shift+Up Arrow Start+Shift+Up Arrow
Nudge the selected clip gain down Control+Shift+Down Arrow Start+Shift+Down Arrow
Nudge the selected clip gain back Control+Shift+Minus (), Control+Shift+M, or Control+Shift+Comma (,)
Start+Shift+Minus (), Start+Shift+M, or Start+Shift++Comma (,)
Nudge the selected clip gain forward Control+Shift+Plus (+), Control+Shift+Period (.), or Control+Shift+Slash (/)
Start+Shift+Plus (+), Start+Shift+Period (.), or Start+Shift+Slash (/)
Clear Clip Gain Control+Shift+B Start+Shift+B
Cut Clip Gain Control+Shift+X Start+Shift+X
Copy Clip Gain Control+Shift+C Start+Shift+C
Paste Clip Gain Command+V Control+V
Action Mac Windows
Solo the Playlist lane containing the Edit cursor
Shift+S Shift+S
Move the Edit cursor up and down through Playlist lanes
Control+P and Control+Semicolon (;)
Start+P and Start+Semicolon (;)
Copy the selection to the main Playlist Option+Control+V Alt+Start+V
Create a new playlist for the first selected track in the session
Control+\ Start+\
Create a new playlist for each track in the session
Control+Option+\ Start+Alt+\
-
Pro Tools Shortcuts Guide18
Zoom
Create a new playlist for each selected track in the session
Control+Option+Shift+\ Start+Alt+Shift+\
Duplicate the main playlist for the first selected track in the session
Command+Control+\ Control+Start+\
Duplicate the main playlist for each track in the session
Command+Option+Control+\ Control+Alt+Start+\
Duplicate the main playlist for each selected track in the session
Command+Option+Control+Shift+\
Control+Alt+Start+Shift+\
Action Mac Windows
Action Mac Windows
Horizontal zoom in or out Command+ ] or [ Ctrl+ ] or [
Zoom to show entire session horizontally without affecting vertical zoom or scrolling
Command+Control+[ Ctrl+Start+[
Zoom in horizontally on a selection without affecting vertical zoom or scrolling
Command+Control+] Ctrl+Start+]
Vertical zoom to show default waveform height (Audio)
Command+Option+Control+[ Ctrl+Alt+Start+[
Incrementally zoom vertically on all audio tracks
Command+Option+ [ or ] Ctrl+Alt+ [ or ]
Vertical zoom in or out (MIDI) Command+Shift+ ] or [ Ctrl+Shift+ ] or [
Vertical zoom to show all notes (lowest to highest) in MIDI and Instrument (MIDI)
Command+Control+Shift+[ Ctrl+Start+Shift+[
Vertical zoom to show all tracks Option+A Alt+A
Horizontal zoom to show all tracks Option+Control+A Alt+Start+A
Horizontal zoom and scroll timeline excluding MIDI events
Option+F Alt+F
Horizontal zoom to selection, including MIDI events
Option+Control+F Alt+Start+F
Continuously zoom vertically on a single audio track (or group of tracks)
Control+drag with the Zoomer tool up or down in the track
Start-drag with the Zoomer tool up or down in the track
-
Chapter 3: Edit Window and Mix Window Keyboard Shortcuts 19
Continuously zoom vertically on all audio tracks
Control+Shift+drag in an audio track with the Zoomer tool
Start+Shift-drag in an audio track with the Zoomer tool
Incrementally zoom vertically on all audio tracks
Command+Option+[ or Command+Option+]
Press Ctrl+Alt+[ or Ctrl+Alt+ ]
Fill window with selection Option-click on Zoomer tool or Option+F
Alt-click on Zoomer tool or Alt+F
View entire session and reset waveform display to the default height
Double-click on Zoomer tool or Option+A
Double-click on Zoomer tool or Alt+A
Set all audio track waveform heights to match the waveform height of the top-most audio track in the Edit window
Command-Shift-click any of the Zoom buttons
Ctrl-Shift-click any of the Zoom buttons
Zoom vertical and horizontal axis Hold down Command key while dragging the Zoomer tool
Hold down Ctrl key while dragging Zoomer tool
Zoom to previous orientation Option-click on any Horizon-tal Zoom In or Out button, or Audio or MIDI Zoom In or Out button
Alt-click on any Horizontal Zoom In or Out button, or Audio or MIDI Zoom In or Out button
Maximum zoom before waveform drawn from disk (faster drawing from RAM)
Command-click on Zoomer tool
Ctrl-click on Zoomer tool)
Zoom Toggle Control+E Start+E
Cancel Zoom Toggle and remain at the same zoom level
Option+Shift+E Alt+Shift+E
Recall Zoom presets 15 Control+Zoom preset num-ber (1, 2, 3, 4, or 5 on com-puter keyboard),or Zoom preset number (1, 2, 3, 4, or 5 on computer keyboard, in Commands Keyboard Focus)
Start+Zoom preset number (1, 2, 3, 4, or 5 on computer keyboard),or Zoom preset number (1, 2, 3, 4, or 5 on computer keyboard in Commands Keyboard Focus)
Save Zoom presets 15 Command-click Zoom preset number in Mix Window toolbar
Ctrl-click Zoom preset num-ber in Mix Window toolbar
Action Mac Windows
-
Pro Tools Shortcuts Guide20
File Menu
Quick Setup and New Session Dialog Boxes
Action Mac Windows
New Session Command+N Ctrl+N
Open Session Command+O Ctrl+O
Open Recent Command+Shift+O Ctrl+Shift+O
Close session Command+Shift+W Ctrl+Shift+W
Save Session Command+S Ctrl+S
Bounce to Disk Command+Option+B Ctrl+Alt+B
Import Session Data Shift+Option+I Shift+Alt+I
Import Audio Command+Shift+I Ctrl+Shift+I
Import MIDI Command+Option+l Ctrl+Alt+l
Print Score from Pro Tools Session Command+P Ctrl+P
Action Mac Windows
Toggle Audio File Type Command+F Ctrl+F
Toggle Bit Depth Command+B Ctrl+B
Toggle Interleaved option Command+G Ctrl+G
Toggle Sample Rate Command+R Ctrl+R
Toggle I/O Settings Command+I Ctrl+I
Toggle Quick Setup options (Quick Setup only)
Command+Up/Down Arrow Ctrl+Up/Down Arrow
-
Chapter 3: Edit Window and Mix Window Keyboard Shortcuts 21
Missing Files Dialog
Edit Menu
Action Mac Windows
Skip all missing files Command+S Ctrl+S
Manually find and relink all missing files Command+M Ctrl+M
Automatically find and relink all missing files Command+A Ctrl+A
Regenerate missing fades Command+R Ctrl+R
Regenerate missing render files Command+D Ctrl+D
Action Mac Windows
Undo Command+Z Ctrl+Z
Redo Command+Shift+Z Ctrl+Shift+Z
Cut Command+X Ctrl+X
Copy Command+C Ctrl+C
Paste Command+V Ctrl+V
Clear Command+B Ctrl+B
Select All Command+A Ctrl+A
Cut Special Cut Clip Gain Control+Shift+X Start+Shift+X
Copy Special Copy Clip Gain Control+Shift+C Start+Shift+C
Paste Special Merge Option+M Alt+M
Paste Special Repeat to Fill Selection Command+Option+V Ctrl+Alt+V
Paste Special to Current Automation Type Command+Control+V Ctrl+Start+V
Clear Special Clear Clip Gain Control+Shift+B Start+Shift+B
Change Timeline Selection to Edit Selection Option+Shift+6 (on numeric keypad)
Alt+Shift+6
Change Edit Selection to Match Timeline Selection
Option+Shift+5 (on numeric keypad)
Alt+Shift+5
Play Edit Selection Option+[ Alt+[
-
Pro Tools Shortcuts Guide22
Memory Locations and Markers
Play Timeline Selection (in Dynamic Trans-port Mode or when Link Timeline and Edit Selection is disabled)
Option+] Alt+]
Duplicate selection Command+D Ctrl+D
Repeat selection Option+R Alt+R
Shift selection Option+H Alt+H
Insert Silence Command+Shift+E Ctrl+Shift+E
Trim Clip to Selection Command+T Ctrl+T
Trim Clip Start to Insertion Option+Shift+7 Alt+Shift+7
Trim Clip End to Insertion Option+Shift+8 Alt+Shift+8
Separate Clip at Selection Command+E Ctrl+E
Heal Separation Command+H Ctrl+H
Strip Silence Command+U Ctrl+U
Consolidate selection Option+Shift+3 Alt+Shift+3
TCE Edit to Timeline selection (Pro Tools HD and Pro Tools with Complete Production Toolkit only)
Option+Shift+U Alt+Shift+U
Restore Last Selection Command+Option+Z Ctrl+Alt+Z
Action Mac Windows
Action Mac Windows
Create Memory Location Enter (on numeric keypad) Enter (on numeric keypad)
Edit a Memory Location Control-click on Memory Loca-tion marker
Start-click on Memory Location marker
Delete Memory Location Option-click on a Memory Loca-tion marker
Alt-click on a Memory Location marker
Recall a Memory Location using the numeric keypad
Period (.)+Memory Location number+Period (.) (Transport or Shuttle mode),or Memory Location number+Period (.) (Classic mode)
Period (.)+Memory Location number+Period (.) (Transport or Shuttle mode),or Memory Location number+Period (.) (Classic mode)
-
Chapter 3: Edit Window and Mix Window Keyboard Shortcuts 23
Automation
Move only the Song Start Marker, without moving any tick-based data
Control-Shift-drag the Song Start Marker
Start-Shift-drag the Song Start Marker
Toggle the Timeline Insertion/Play Start Marker Follows Playback preference on and off
Control+N Start+N
Action Mac Windows
Action Mac Windows
Toggle Track View on all tracks Option+Minus () key(on computer keyboard)
Alt+Minus () key (on computer keyboard)
Change to previous/next Track View on all tracks included in the current selection
Control+Command+Left/Right Arrow keys
Ctrl+Start+Left/Right Arrow keys
Change to previous/next Track View on all tracks
Control+Option+Command+Left/Right Arrow keys
Ctrl+Alt+Start+Left/Right Arrow keys
Disable/enable Automation playlist on selected track
Command-click on Track View selector
Ctrl-click on Track View selector
Disable/enable all Automation playlists on selected track
Command+Shift-click on Track View selector
Ctrl+Shift-click on Track View selector
Open Plug-in Automation dialog Command+Option+Control-click on Track View selector (in Edit window)
Ctrl+Alt+Start-click on param-eters (in Plug-in window)
Access Plug-in Automation commands (Pro Tools HD and Pro Tools with Complete Production Toolkit only): Automation dialog, Enable/disable plug-in automation
Command+Option+Control-click on parameters (in Plug-in window)
Ctrl-Alt-Start-click on Track View selector (in Edit window)
Copy Automation to Send (Pro Tools HD and Pro Tools with Complete Production Toolkit only)
Command+Option+H Ctrl+Alt+H
Thin Automation Command+Option+T Ctrl+Alt+T
Write automation to start of session/selection (Pro Tools HD and Pro Tools with Complete Production Toolkit only)
Control-click on Transport Return to Zero button
Start-click on Transport Return to Zero button
Write automation to end of session/selection (Pro Tools HD and Pro Tools with Complete Production Toolkit only)
Control-click on Transport Go to End button
Start-click on Transport Go to End button
-
Pro Tools Shortcuts Guide24
Write automation from start to end of ses-sion/selection (Pro Tools HD and Pro Tools with Complete Production Toolkit only)
Control-Shift-click on Transport Go to End or Return to Zero button
Start-Shift-click on Transport Go to End or Return to Zero button
Write Automation to Current Parameter (Pro Tools HD and Pro Tools with Complete Production Toolkit only)
Command+Forward Slash (/) Ctrl+Forward Slash (/)
Write Automation to All Enabled Parameters (Pro Tools HD and Pro Tools with Complete Production Toolkit only)
Command+Option+Forward Slash (/)
Ctrl+Alt+Forward Slash (/)
Trim Automation to Current Parameter (Pro Tools HD and Pro Tools with Complete Production Toolkit only)
Command+Shift+Forward Slash (/)
Ctrl+Shift+Forward Slash (/)
Trim Automation to All Enabled Parameters (Pro Tools HD and Pro Tools with Complete Production Toolkit only)
Command+Option+Shift+Forward Slash (/)
Ctrl+Alt+Shift+Forward Slash (/)
Glide Automation to Current Parameter(Pro Tools HD and Pro Tools with Complete Production Toolkit only)
Option+Forward Slash (/) Alt+Forward Slash (/)
Glide Automation to All Enabled Parameters (Pro Tools HD and Pro Tools with Complete Production Toolkit only)
Option+Shift+ Forward Slash (/)
Alt+Shift+ Forward Slash (/)
Suspend Trim automation on all tracks In the Automation window, Command-click the Suspend button
In the Automation window, Ctrl-click the Suspend button
Suspend currently displayed automation type on a track
Command-click the control name in the Track View selector
Ctrl-click the control name in the Track View selector
Vertically constrain automation movement Press Shift and move automa-tion with Grabber tool
Press Shift and move auto-mation with Grabber tool
Write new breakpoint to next automation value
Press and hold Option+Shift while writing a breakpoint (by clicking with the Grabber tool in a tracks Automation playlist)
Press and hold Alt+Shift while writing a breakpoint (by clicking with the Grabber tool in a tracks Automation playlist)
Write new breakpoint to previous automation value
Press and hold Com-mand+Option while writing a breakpoint (by clicking with the Grabber tool in a tracks Automation playlist)
Press and hold Ctrl+Alt while writing a breakpoint (by clicking with the Grabber tool in a tracks Automation playlist)
Action Mac Windows
-
Chapter 3: Edit Window and Mix Window Keyboard Shortcuts 25
AutoMatch all controls on a track (Pro Tools HD and Pro Tools with Complete Production Toolkit only)
Command-click the Automa-tion Mode selector on the track
Ctrl-click the Automation Mode selector on the track
AutoMatch all controls of one automation type (Pro Tools HD and Pro Tools with Com-plete Production Toolkit only)
In the Automation window, Command-click the button for the automation type
In the Automation window, Ctrl-click the button for the automation type
AutoMatch all controls of one automation type on a channel (Pro Tools HD with ICON work surface only)
Hold Command and press the Channel Strip Mode controls for the track whose controls you want to AutoMatch
Hold Ctrl and press the Chan-nel Strip Mode controls for the track whose controls you want to AutoMatch
AutoMatch a Pan control or the controls for an individual Insert or Send (Pro Tools HD with ICON work surface only)
Hold Command and press the Rotary Encoder Select switch for the control you want to AutoMatch
Hold Ctrl and press the Rotary Encoder Select switch for the control you want to AutoMatch
AutoMatch the controls for a plug-in dis-played in the Dynamics or EQ section (Pro Tools HD with ICON work surface only)
Hold Command and press the Auto switch in the Dyn or EQ section of the console
Hold Ctrl and press the Auto switch in the Dyn or EQ section of the console
Suspend preview (Pro Tools HD and Pro Tools with Complete Production Toolkit only)
In the Automation window, Command-click the Preview button
In the Automation window, Ctrl-click the Preview button
Special Paste of automation data between different controls
Command+Control+V Start+Ctrl+V
Configure Write on Stop modes to remain enabled after an automation pass (Pro Tools HD and Pro Tools with Complete Production Toolkit only)
Option-click one of the Write On Stop modes (Start, End, or All) to enable the Write On Stop mode
Alt-click one of the Write On Stop modes (Start, End, or All) to enable the Write On Stop mode
Display Automation playlist of automation-enabled plug-in control, track volume, or track pan
Command-Control-click on control
Delete* Backspace Backspace
Cut* Command+X Ctrl+X
Copy* Command+C Ctrl+C
Duplicate* Command+D Ctrl+D
Clear* Command+B Ctrl+B
Insert Silence Command+Shift+E Ctrl+Shift+E
*Hold down Control (Mac) or Start (Win) during the shortcut to affect all Automation playlists on the track.
Action Mac Windows
-
Pro Tools Shortcuts Guide26
Fades
Fades Dialog
Action Mac Windows
Create Fades (open Fades dialog) Command+F Ctrl+F
Apply crossfade without opening Fades dialog
Command+Control+F (uses last selected fade shape)
Ctrl+Start+F (uses last selected fade shape)
Fade to Start Option+D Alt+D
Fade to End Option+G Alt+G
Action Mac Windows
Edit crossfade-in only in Fades dialog Option-drag fade-in curve (None Link mode only)
Alt-drag fade-in curve (None mode only)
Edit crossfade-out only in Fades dialog Command-drag fade-out curve (None Link mode only)
Ctrl-drag fade-out curve (None Link mode only)
Audition start/stop in Fades dialog Spacebar Spacebar
Reset to default zoom in Fades dialog Command-click on Zoom In or Zoom Out buttons
Ctrl-click on Zoom In or Zoom Out buttons
Reset standard or S-shape crossfades to default curves
Option-click fade curve in crossfade fade window (Equal Power and Equal Gain Link modes only)
Alt-click fade curve in crossfade fade window (Equal Power and Equal Gain Link modes only)
Cycle up/down through Out Shape parame-ter options
Control+Up/Down Arrow keys Start+Up/Down Arrow keys
Cycle up/down through In Shape parameter options
Option+Up/Down Arrow keys Alt+Up/Down Arrow keys
Cycle up/down through Link parameter options
Up/Down Arrow keys Up/Down Arrow keys
Cycle up/down through preset Out Shape curves
Control+Left/Right Arrow keys Start+Left/Right Arrow keys
Cycle up/down through preset In Shape curves
Option+Left/Right Arrow keys Alt+Left/Right Arrow keys
-
Chapter 3: Edit Window and Mix Window Keyboard Shortcuts 27
View Menu
Track Menu
Action Mac Windows
View Narrow Mix window option Command+Option+M Ctrl+Alt+M
View Real-Time Properties window Option+4 (on the numeric keypad)
Alt+4 (on the numeric keypad)
Action Mac Windows
New Track Command+Shift+N Ctrl+Shift+N
Group Tracks Command+G (with two or more tracks selected)
Ctrl+G (with two or more tracks selected)
Duplicate Tracks Option+Shift+D Alt+Shift+D
Auto Input Monitoring/Input Only Monitoring (Pro Tools LE only)
Option+K Alt+K
Set Record Tracks to Input Only/Set Record Tracks to Auto Input (Pro Tools HD)
Option+K Alt+K
Scroll to Track number Command+Option+F Ctrl+Alt+F
Clear all Clip indicators Option+C Alt+C
-
Pro Tools Shortcuts Guide28
New Tracks Dialog
Clip Menu
Action Mac Windows
Cycle through Track Type choices Command+Up/Down Arrow keys
Ctrl+Up/Down Arrow keys
Cycle through Track Format choices Command+Left/Right Arrow keys
Ctrl+Left/Right Arrow keys
Cycle through Track Timebase choices Command+Option+Up/Down Arrow keys
Ctrl+Alt+Up/Down Arrow keys
Add or delete a Track Entry field Command+Plus/Minus (+/) keys or Command+Shift+Up/Down Arrow keys
Ctrl+Plus/Minus (+/) keys, or Ctrl+Shift+Up/Down Arrow keys
Re-arrange Track Entry field (move up/down) Drag the Move Row icon (at the right of each Track Entry row) to desired position
Drag the Move Row icon (at the right of each Track Entry row) to desired position
Action Mac Windows
Mute/Unmute Clips Command+M Ctrl+M
Lock/Unlock Clips Command+L Ctrl+L
Time Lock/Unlock the selected Clip Option+Control+L Alt+Start+L
Bring to Front Option+Shift+F Alt+Shift+F
Send to Back Option+Shift+B Alt+Shift+B
Group Clips Command+Option+G Ctrl+Alt+G
Ungroup Clips Command+Option+U Ctrl+Alt+U
Regroup Clips Command+Option+R Ctrl+Alt+R
Loop Clip Command+Option+L Ctrl+Alt+L
Capture Clip Command+R Ctrl+R
Identify Sync Point Command+Comma (,) Ctrl+Comma (,)
Quantize Clip to Nearest Grid Command+0 (zero) Ctrl+0
Open Elastic Properties windows Option+5 (on numeric keypad) Alt+5 (on numeric keypad)
-
Chapter 3: Edit Window and Mix Window Keyboard Shortcuts 29
Clip List
Action Mac Windows
Select Clip by name Click the Clip List az button, then type the first letters of the desired Clip
Click the Clip List az button, then type the first letters of the desired Clip
Find Clip Command+Shift+F Ctrl+Shift+F
Clear Find Command+Shift+D Ctrl+Shift+D
Show/Hide Audio Clips Command+Shift+1 (on numeric keypad)
Ctrl+Shift+1 (on numeric keypad)
Show/Hide MIDI Clips Command+Shift+2 (on numeric keypad)
Ctrl+Shift+2 (on numeric keypad)
Show/Hide Groups Command+Shift+3 (on numeric keypad)
Ctrl+Shift+3 (on numeric keypad)
Show/Hide Auto-Created Clip Command+Option+K Ctrl+Alt+k
Select All Clips in Clip List Command+Shift+A Ctrl+Shift+A
Select Unused Clips Command+Shift+U Ctrl+Shift+U
Clear selected Clips Command+Shift+B Ctrl+Shift+B
Rename selected Clips Command+Shift+R Ctrl+Shift+R
Time Stamp selected Clips Command+Shift+M Ctrl+Shift+M
Export Clip Definition Command+Shift+Y Ctrl+Shift+Y
Export Clips as Files Command+Shift+K Ctrl+Shift+K
Select or deselect a Clip Command-click a Clip Ctrl-click a Clip
Select multiple contiguous Clips Click one Clip, then Shift-click another Clip to select or deselect all Clips between
Click one Clip, then Shift-click another Clip to select or deselect all Clips between
Select or deselect multiple discontiguous Clips with the Marquee
Place the cursor to the left of the names in the Clip List. When the Marquee (+) appears, hold Command and drag to select or deselect the desired Clips
Place the cursor to the left of the names in the Clip List. When the Marquee (+) appears, hold Ctrl and drag to select or deselect the desired Clips.
Bypass dialogs during deletion of audio files Option-click Delete or Yes when prompted
Alt-click Delete or Yes when prompted
-
Pro Tools Shortcuts Guide30
Track List
Audition Clip in Clip List Option-click and hold on Clip in Clip List
Alt-click and hold on Clip in Clip List
Rename Clip/file Double-click Clip in Clip List, or double-click with Grabber tool on Clip in playlist
Double-click Clip in Clip List, or double-click with Grabber tool on Clip in playlist
Constrain Clip placement to start at play/edit cursor location or selection start
Control and drag Clip Start-click and drag Clip
Constrain Clip placement to end at play/edit cursor location or selection end
Command+Control and drag Clip
Start+Ctrland drag Clip
Action Mac Windows
Action Mac Windows
Show/Hide all tracks Option-click on any Track Show/Hide icon in Track List
Alt-click on any Track Show/Hide icon in Track List
Select all tracks Option-click on any Track Name in Track List
Alt-click on any Track Name in Track List
-
Chapter 3: Edit Window and Mix Window Keyboard Shortcuts 31
Mix Group List and Edit Group List
Create Group and Modify Group Dialogs
Action Mac Windows
Suspend All Groups Command+Shift+G, or Command-click on Groups pop-up menu
Ctrl+Shift+G, or Ctrl-click on Groups pop-up menu
Rename group Double-click to far left of Group name in Group List
Double-click to far left of Group name in Group List
Group enable/disable Click the Group List Key-board Focus, then type the letter corresponding to desired group
Click Group List Keyboard Focus, then type the letter corresponding to desired group
Select all tracks in a group Click to the left of a Group name in Group List
Click to the left of a Group name in Group List
Temporarily isolate channel strip from Groups Control-click (or Right-click) applicable Group parameter
Show group members only Control-click on Group(s) in Group List
Action Mac Windows
Add selected track to a group in Tracks View Press A Press A
Remove selected track from a group in Tracks View
Press R Press R
Select or deselect all attributes in Attributes View
Option-Shift-click any attribute
Alt-Shift-click any attribute
Select or deselect all attributes for a single Send or Insert (across a row) in Attributes View
Control-click any attribute in a row
Start-click any attribute in a row
Select or deselect attributes for a single con-trol across all Sends, all Inserts, or for the four track controls (down a column) in Attributes View
Option-click any attribute in a column
Alt-click any attribute in a column
-
Pro Tools Shortcuts Guide32
Elastic AudioThe following shortcuts apply to Elastic Audio-enabled clips or tracks.
Action Mac Windows
Toggle between Real-Time and Rendered Elastic Audio processing
Command-Control-click the Elastic Audio plug-in button
Ctrl-Start-click the Elastic Audio plug-in button
Add a Warp marker on top of an event With the Grabber tool, Control-click any Event marker
With the Grabber tool, Start-click any Event marker
Relocate a Warp marker (without applying warping)
With the Grabber or the Pencil tool, Control-click and drag a Warp marker to a new location
With the Grabber or the Pencil tool, Start-click and drag a Warp marker to a new location
Delete a Warp marker Double-click a Warp marker, or with the Grabber or the Pencil tool, Option-click a Warp marker
Double-click a Warp marker, or with the Grabber or the Pencil tool, Alt-click a Warp marker
Delete all Warp markers in a selection Press Delete or Backspace Press Delete or Backspace
Telescope-Warp audio before first Warp marker in or out
With the Grabber tool, Option-click and drag first Event marker to the left or right
With the Grabber tool, Alt-click and drag first Event marker to the left or right
Add an Event marker With the Grabber tool, Control-click at the location where you want to add an Event marker
With the Grabber tool, Start-click at the location where you want to add an Event marker
Delete an Event marker With the Graber Tool or Pencil tool, Option-click the Event marker you want to delete
With the Graber Tool or Pencil tool, Alt-click the Event marker you want to delete
-
Chapter 3: Edit Window and Mix Window Keyboard Shortcuts 33
Event Menu
MIDI Events List
Action Mac Windows
Open Time Operations window Option+1 (on numeric keypad)
Alt+1 (on numeric keypad)
Open Tempo Operations window Option+2 (on numeric keypad)
Alt+2 (on numeric keypad)
Open Event Operations window Option+3 (on numeric keypad)
Alt+3 (on numeric keypad)
Quantize (in Event Operations window) Option+0 (on numeric keypad)
Alt+0 (on numeric keypad)
Change Duration (in Event Operations window)
Option+P Alt+P
Transpose (in Event Operations window) Option+T Alt+T
Select/Split Notes (in Event Operations window)
Option+Y Alt+Y
Open MIDI Event List window Option+Equal (=) Alt+Equal (=)
Open Beat Detective window Command+8 (on numeric keypad)
Ctrl+8 (on numeric keypad)
Identify Beat Command+I Ctrl+I
All MIDI Notes Off Command+Shift+Period (.) Ctrl+Shift+Period (.)
Action Mac Windows
Enter start time field for editing Command+Enter (on numeric keypad)
Ctrl+Enter (on numeric keypad)
Show Event Filter dialog Command+F Ctrl+F
Go to Command+G Ctrl+G
Scroll to Edit selection Command+H Ctrl+H
Insert another event Command+M Ctrl+M
Insert note Command+N Ctrl+N
Insert Program Change Command+P Ctrl-P
-
Pro Tools Shortcuts Guide34
Step InputThe following shortcuts are available in the Event Operations Step Input window when the Enable Numeric Keypad Shortcuts option is enabled.
Insert Controller Command+L Ctrl+L
Insert Poly Pressure Command+O (letter) Ctrl+O (letter)
Delete event in MIDI Events List Option-click Alt-click
Action Mac Windows
Action Mac Windows
Whole note 1 1
1/2 note 2 2
1/4 note 4 4
1/8 note 5 5
1/16 note 6 6
1/32 note 7 7
1/64 note 8 8
Dotted note Decimal key (.) Decimal key (.)
Toggle Tuplet on/off 3 3
Next step Enter Enter
Undo step 0 0
Nudge forward Plus (+) Plus (+)
Nudge back Minus () Minus ()
Select Main Location indicator Equals (=) Equals (=)
Edit Selection indicators / /
-
Chapter 3: Edit Window and Mix Window Keyboard Shortcuts 35
Options Menu
Setup Menu
Peripherals Dialog.
Action Mac Windows
Transport Online Command+J Ctrl+J
Video Track Online Command+Shift+J Ctrl+Shift+J
Auto-Spot Clips Command+P Ctrl+P
Additional Options menu commands are in Playback and Recording
Action Mac Windows
Session Setup window Command+2 (on the numeric keypad)
Ctrl+2 (on the numeric keypad)
Action Mac Windows
Go to Synchronization window Command+1 Ctrl+1
Go to Machine Control window Command+2 Ctrl+2
Go to MIDI Controllers window Command+3 Ctrl+3
Go to Ethernet Controllers window Command+4 Ctrl+4
Go to Mic Preamps window (Pro Tools HD only)
Command+5 Ctrl+5
-
Pro Tools Shortcuts Guide36
Preferences Dialog.
Window Menu
Action Mac Windows
Go to Display window Command+1 Ctrl+1
Go to Operation window Command+2 Ctrl+2
Go to Editing window Command+3 Ctrl+3
Go to Automation window Command+4 Ctrl+4
Go to Processing window Command+5 Ctrl+5
Go to MIDI window Command+6 Ctrl+6
Go to Machine Control window Command+7 Ctrl+7
Action Mac Windows
Toggle Mix and Edit windows Command+Equal (=) Ctrl+Equal (=)
Hide All Floating Windows Command+Option+Control+W
Ctrl+Alt+Start+W
Show Window Configuration List Command+Option+J Ctrl+Alt+J
Show Task Manager Option+Apostrophe () Alt+Apostrophe ()
Show Workspace Option+Semicolon (;) Alt+Semicolon (;)
Show Project Option+O Alt+O
Bring to Front Option+J Alt+J
Send to Back Option+Shift+J Alt+Shift+J
Show Transport Command+1 (on numeric keypad)
Ctrl+1 (on numeric keypad)
Show Big Counter Command+3 (on numeric keypad)
Ctrl+3 (on numeric keypad)
Show Automation Enable Command+4 (on numeric keypad)
Ctrl+4 (on numeric keypad)
Show Memory Locations Command+5 (on numeric keypad)
Ctrl+5 (on numeric keypad)
-
Chapter 3: Edit Window and Mix Window Keyboard Shortcuts 37
Window Configuration
Import Audio Dialog
Machine Track Arming Command+6 (on numeric keypad)
Ctrl+6 (on numeric keypad)
Show Video Universe window Command+7 (on numeric keypad)
Ctrl+7 (on numeric keypad)
Show Video Command+9 (on numeric keypad)
Ctrl+9 (on numeric keypad)
Open MIDI Editor Control+Equal (=) Start+Equal (=)
Cycle through all open MIDI Editors Control+Equal (=)repeatedly Ctrl+Equal (=) repeatedly
Open Score Editor Option+Control+Equal (=) Alt+Start+Equal (=)
Access Video window commands Control-click (or Right-click) in the Video window
Right-click in the Video window
Access Video Universe window commands (Pro Tools HD and Pro Tools with Complete Production Toolkit only)
Control-click (or Right-click) in the Video Universe window
Right-click in the Video Universe window
Action Mac Windows
Action Mac Windows
Add new Window Configuration or replace existing one in Window Configuration List
Period (.)+number (199) +Plus (+) (numeric keypad only)
Period (.)+number (199)+Plus (+) (numeric keypad only)
Recall a Window Configuration Period (.)+Window Configuration number (199)+Asterisk (*) (numeric keypad only)
Period (.)+Window Configuration number (199)+Asterisk (*) (numeric keypad only)
Action Mac Windows
Start/stop audition of currently selected audio file/Clip
Command+P, or Command+Spacebar
Spacebar
Add currently selected audio Clip or file to list Command+A Alt+S
Convert and import selected audio Clip/files Command+C Alt+O (letter)
-
Pro Tools Shortcuts Guide38
Remove currently selected audio files/Clips from Clips to Import field
Command+R n/a
Remove all audio files/Clips from Clips in Cur-rent File field
Command+Option+R n/a
Random-access fwd/rew search selected file Drag slider to or click at new location
Drag slider to or click at new location
Audition selected file Command+P Alt+P
Move between file windows Tab Tab
Cancel Escape Escape
Done Command+W Alt+E
Action Mac Windows
-
Chapter 4: DigiBase Shortcuts 39
Chapter 4: DigiBase Shortcuts
Pro Tools provides shortcuts for managing and auditioning files in DigiBase browsers.
Global DigiBase Shortcuts
Action Mac Windows
Open the Workspace browser Option+Semicolon (;) Alt+Semicolon
Open the Task Manager window Option+Apostrophe () Alt+Apostrophe ()
Open or closes the Project browser Option+O Alt+O
Bring all browsers to the foreground Option+J Alt+J
Send all browsers to the back Option+Shift+J Alt+Shift+J
Cycle to previous/next browsers Command+Left/Right Arrow keys Ctrl+Left/Right Arrow keys
View presets in DigiBase browsers Control+1, 2, 3, 4, or 5 Start+1, 2, 3, 4, or 5
-
Pro Tools Shortcuts Guide40
Auditioning
Delete or Duplicate
Action Mac Windows
Browser Item: Start or stop auditioning from head (when Spacebar Toggle File Preview is enabled)
or Audio Import dialog:Start or stop auditioning from head
Spacebar Spacebar
Browser Item: Start or stop loop auditioning from head
Option+Spacebar Alt+Spacebar
Start or stop preview when browser is front-most window
Command+P Ctrl+P
Stop preview when browser is front-most window
Escape Escape
Start and stop Context Preview in the front-most browser during session playback
Press Esc or Command+P Press Esc or Ctrl+P
Enable/disable Loop Preview mode Control-click the Preview button
Start-click the Preview button
Enable/disable Auto-Preview mode Command-click the Preview button
Ctrl-click the Preview button
Import Audio dialog: Start or stop auditioning Command+P Alt+P
Action Mac Windows
Clip List: Delete selected Clip from the timeline
or Browser Item: Delete items from the browser/disk
Delete Delete
Delete locked files selected in a browser Command+Delete Ctrl+Delete
Delete any selected browser item, and suppresses any warning dialog
Option+Delete Alt+Delete
Create duplicates of any selected files Command+D Ctrl+D
-
Chapter 4: DigiBase Shortcuts 41
Mouse Click
Action Mac Windows
Select contiguous items in a browser or column headers
Shift-click Shift-click
Select all of the files in a multichannel file in a browser
Option+Shift-click Alt+Shift-click
Column Headers: Make a secondary sort order
or Clip List: Audition a file
or Browser Find Button: Cancel a search, and closes the Search pane
or Browser Close Box: Close all open browsers
Option-click Alt-click
Column Header: Access list of columns that can be shown or hid
Control-click in any DigiBase column label
Start-click (or Right-click) in any DigiBase column label
Browser Back Button: Open the navigation menu
or Browser Items: Select discontiguous items
or Column Headers: Select discontinuous column headers
or Browser Up Button: Open menu for navigating up several levels
or Browser View Preset Buttons: Store column order and width, and sort order
Command-click Ctrl-click
Clip List: Select a Clip without changing which Clip is highlighted in Timeline
Control-click Ctrl-double-click
Browser Items: Open a new window and leave the original window open
Command-double-click
-
Pro Tools Shortcuts Guide42
Drag and Drop
Action Mac Windows
Browser Item: From one folder to another folder on the same volume, create a copy of that item in the target location
or Browser Media File to Clip List or Timeline: Create a copy of the media file in the ses-sions Audio Files folder
Option-drag and drop Alt-drag and drop
Browser File: Import to Timeline and create a new track
Shift-drag and drop Shift-drag and drop
Waveform Display: Set sync point and spots to Timeline
or Clip List: Open the Replace Clip dialog (Pro Tools HD and Pro Tools with Complete Production Toolkit)
Command-drag and drop Ctrl-drag and drop
Waveform Display: Set the sync point and spot to the Timeline and copy the audio file
Command+Option-drag and drop
Ctrl-Alt-drag and drop
Clip List: Snap to head or
Browser Audio File, from Name or Icon: Snap to head
or Browser Audio File, from Waveform Display: Spot to temporary sync point
Control-drag and drop Start-drag and drop
Browser Audio File to Timeline: Snap to head and copy the audio file to the sessions Audio Files folder
Control+Option-drag and drop
Start-Alt-drag and drop
Clip List: Snap to sync point or
Browser Item: Snap to sync point
Control+Shift-drag and drop Start-Shift-drag and drop
Browser Item: Snap to sync point and copy the audio file to the sessions Audio Files folder
Control+Option-Shift-drag and drop
Start-Alt-Shift-drag and drop
Clip List: Snap to tail or
Browser Item: Snap to tail
Control+Command-drag and drop
Start+Ctrl-drag and drop
-
Chapter 4: DigiBase Shortcuts 43
Navigation
Browser Item: Snap to tail and copy the audio file to the sessions Audio Files folder
Control+Command+Option-drag and drop
Start+Ctrl+Alt drag and drop
Browser Item: Spot with variable cursor Control-Command-Shift drag and drop
Start+Ctrl+-Shift drag and drop
Browser Item: Spot with variable cursor and copy the audio file to the sessions Audio Files folder
Control+Command+Option+Shift-drag and drop
Start+Ctrl-Alt+Shift-drag and drop
Action Mac Windows
Action Mac Windows
Selection up Up Arrow key Up Arrow key
Selection down Down Arrow key Down Arrow key
Scroll Page up Page Up Page Up
Scroll Page down Page Down Page Down
Scroll to top of browser Home Home
Scroll to bottom of browser End End
Scroll to track Command+Option+F Ctrl+Alt+F
Up one browser level (same as Up arrow icon)
Command+Up Arrow key Ctrl+Up Arrow key
Open folder (new window) Command+Down Arrow key Ctrl+Down Arrow key
Open Show/Hide icon Right Arrow key Right Arrow key
Close Show/Hide icon Left Arrow key Left Arrow key
Cycle to next or previous browser Command+Left/Right Arrow keys Ctrl+Left/Right Arrow keys
Enter/exit Name Edit field Enter or Return Enter
Revert to original text Escape (Esc) key Escape (Esc) key
Open/close Search pane Command+F Ctrl+F
Move to next Search field Tab Tab
Move to previous Search field Shift+Tab Shift+Tab
-
Pro Tools Shortcuts Guide44
-
Chapter 5: Deck Control Command Shortcuts (Pro Tools HD with MachineControl) 45
Chapter 5: Deck Control Command Shortcuts (Pro Tools HD with MachineControl)
Pro Tools provides shortcuts for using the MachineControl option to control a remote deck.
General Deck Control Commands
Deck Control when Transport = Machine
Action Mac Windows
Rewind Shift+< Shift+ Shift+>
Shuttle Backward Option+comma Start+comma
Shuttle Forward Option+period Start+period
Toggle Transport Master Command+\ Control+\
All Transport Buttons Off/Unthread Tape Command+period Control+period
Search Mode Toggle (Play-Pause/Stop) Spacebar/Command+period Spacebar/Ctrl+period
Action Mac Windows
Cue to Selection Start Command+Left Arrow Control+Left Arrow
Cue to Selection End Command+Right Arrow Control+Right Arrow
Cue to Selection Start Minus Preroll Option+Left Arrow Alt+Left Arrow
-
Pro Tools Shortcuts Guide46
-
Chapter 6: Right-Click Shortcuts 47
Chapter 6: Right-Click Shortcuts
The following Rght-click shortcuts apply to both Mac and Windows systems equipped with a two-button mouse. Right-clicking the noted feature allows you to perform commands and access menus.
Mix Window
Feature Shortcut
Channel Volume faderChannel Pan sliderChannel Mute buttonChannel Solo buttonChannel Record Enable buttonChannel Track Input buttonSend faderSend Pan slider
Temporarily isolate control from group operation
Channel Input selectorChannel Output selector
Make Active/Inactive Rename Select Assignments To Show Assignments To Show Only Assignments To
Send selector Access send assignment views
Send Assignment button Mute Make Active/Inactive Rename Select Assignments To Show Assignments To Show Only Assignments To
Insert Assignment button Bypass Make Active/Inactive Automation dialog (plug-ins only) Automation Safe (plug-ins only) Rename (hardware I/O only)
-
Pro Tools Shortcuts Guide48
Track name(in Mix window, Edit window and Track List)
Hide/Show Hide and Make Inactive/Show and Make Active Make Inactive/Make Active Scroll Into View Locked (video track only) New Rename Duplicate Split Into Mono (multichannel tracks only) Delete Expand Channels to New Tracks
By Channel Name By Channel Number By Channel Name and Number By Timecode
Track Compositing Commands: Filtering Lanes Show All Lanes Show Only Lanes With > Clips Within The Edit Selection Show Only Lanes With > Clips Outside The Edit Selection Show Only Lanes With > Clips Rated >=15 Hide All Lanes Hide Only Lanes With > Clips Within The Edit Selection Hide Only Lanes With > Clips Outside The Edit Selection Hide Only Lanes With > Clips Rated >=15 Rating
Surround Panning Mode button(in Surround Output Window) (Pro Tools HD and Pro Tools with Complete Production Toolkit only)
Access Panning modes: X/Y Mode 3-Knob mode Divergence Editing mode AutoGlide mode
Group List items Access Group List commands and information: Group ID Tracks (list of tracks in Group) Attributes (list of Group Attributes) (Pro Tools HD and Pro Tools with
Complete Production Toolkit only) Modify Duplicate Delete Select Tracks in Group Show/Hide Tracks in Group Show/Hide Only Tracks in Group Show/Hide All Tracks
Feature Shortcut
-
Chapter 6: Right-Click Shortcuts 49
Edit Window
Feature Shortcut
Clip, Clip selection, or point in Clip(Blocks and Waveform Track views)
Tools Zoomer Trimmer Selector Grabber Scrubber Pencil
Insert Key Signature Meter Chord
Cut Copy Paste Clear Matches (Clip or Clip selection only)
Match Criteria Expand Alternates to New Playlists Expand Alternates to New Tracks
Elastic Properties (Elastic Audio track only) Conform to Tempo (Elastic Audio track only) Remove Warp (Elastic Audio track only) Remove Pitch Shift (Elastic Audio track only) Separate Delete Fades Clip Gain
Bypass/Unbypass Clip Gain Copy Clip Gain Clear Clip Gain Render Clip Gain Show/Hide Clip Gain Line
Snap to Next Snap to Previous Spot Rename (Clip or Clip selection only) Group Clips (Clip or Clip selection only) Ungroup Clips (Clip or Clip selection only) Loop Unloop Rating
15
-
Pro Tools Shortcuts Guide50
Command+right-click (Mac), Control+right-click (Windows) Clip, Clip selec-tion, or point in Clip (Blocks and Waveform Track views)
Tools Zoomer Trimmer Selector Grabber Scrubber Pencil
Insert Key Signature Meter Chord
Cut Copy Clear Matches (Channels or Alternates) Elastic Properties (Elastic Audio track only) Conform to Tempo (Elastic Audio track only) Remove Warp (Elastic Audio track only) Snap to Next Snap to Previous Spot Rename Move Clip Start to Selection Start Move Clip Sync to Selection Start Move Clip End to Selection Start Loop Unloop
Clip, Clip selection, or point in Clip(Analysis Track view, Elastic Audio track only)
Tools Zoomer Trimmer Selector Grabber Scrubber Pencil
Insert Key Signature Meter Chord
Add Event Marker Remove Event Marker Elastic Properties Conform to Tempo Remove Warp Conform to Tempo Remove Warp Marker Remove Pitch Shift
Feature Shortcut
-
Chapter 6: Right-Click Shortcuts 51
Clip, Clip selection, or point in Clip (Warp Track view)
Tools Zoomer Trimmer Selector Grabber Scrubber Pencil
Insert Key Signature Meter Chord
Add Warp Marker Remove Warp Marker Elastic Properties Conform to Tempo Remove Warp Separate Delete Fades Rename (Clip only) Group (Clip or Clip selection only) Ungroup (Clip or Clip selection only) Loop Unloop Rating
15
Feature Shortcut
-
Pro Tools Shortcuts Guide52
Clip, Clip selection, or point in Clip (Playlist view only)
Tools Zoomer Trimmer Selector Grabber Scrubber Pencil
Insert Key Signature Meter Chord
Cut Copy Paste Clear Copy Selection to New Playlist Copy Selection to Main Playlist Copy Selection to Duplicate Playlist Matches (Clip or Clip selection only)
Match Criteria Expand Alternates to New Playlists Expand Alternates to New Tracks
Separate Delete Fades Snap to Next Snap to Previous Spot Rename (Clip or Clip selection only) Loop Unloop Rating
15
Feature Shortcut
-
Chapter 6: Right-Click Shortcuts 53
Clip, Clip selection, point in Clip (Aux Input, MIDI, and Instrument track only)
Tools Zoomer Trimmer Selector Grabber Scrubber Pencil
Insert Key Signature Meter Chord
Cut Copy Paste Merge Clear Separate Consolidate Mute Notes MIDI RealTime Properties Event Operations
Quantize Change Velocity Change Duration Transpose Select/Split Notes Input Quantization Step Input Restore Performance Flatten Performance
Open in MIDI Editor Open in Score Editor
Control-Right-click Clip, Clip selection, or point in Clip (Warp Track view)
Add Warp Marker Remove Warp Marker Elastic Properties Conform to Tempo Remove Warp Rename Loop Unloop
Feature Shortcut
-
Pro Tools Shortcuts Guide54
Clip List items Clear Rename Time Stamp Replace Clip (Pro Tools HD and Pro Tools with
Complete Production Toolkit only) Compact Export Clip Definition Export Clips as Files Recalculate Waveform Overviews Select Parent in Workspace Object Select in Edit Window
Toolbar Show/Hide controls in Edit Window toolbar
Feature Shortcut
-
Chapter 6: Right-Click Shortcuts 55
Transport Window
Feature Shortcut
Transport Play button Access Playback modes Half Speed Prime for Playback Loop Dynamic Transport
Transport Record button Access Record modes Normal Loop Destructive QuickPunch TrackPunch (Pro Tools HD and Pro Tools with
Complete Production Toolkit only) DestructivePunch (Pro Tools HD and Pro Tools with
Complete Production Toolkit only)
Transport Return to Zero button
Access Automation commands (Pro Tools HD and Pro Tools with Complete Production Toolkit only) Write to Start Write to All
Transport Go To End button Access Automation commands (Pro Tools HD and Pro Tools with Complete Production Toolkit only) Write to End Write to All
-
Pro Tools Shortcuts Guide56
Universe Window
MIDI Editor Window
Feature Shortcut
Universe window Access Universe window commands
Feature Shortcut
Midi Editor window Notes Pane
Tools Zoomer Trimmer Selector Grabber Scrubber Pencil Smart
Insert Key Signature Meter Chord
Cut Copy Paste Clear Separate Consolidate Mute MIDI Real-Time Properties Event Operations
Quantize Change Velocity Change Duration Transpose Select/Split Notes Input Quantization Step Input Restore Performance Flatten Performance
Open in New MIDI Editor Open in Score Editor Open in MIDI Event List Display Notation
-
Chapter 6: Right-Click Shortcuts 57
MIDI Editor window Track List
Access Track List commands: Hide/Show Hide and Make Inactive/Show and Make Active Export MIDI New Rename Duplicate Split Into Mono (multichannel tracks only) Delete MIDI Real-Time Properties Open in New MIDI Editor Open in Score Editor Open in MIDI Event List Notation Display Track Settings
MIDI Editor window toolbar Show/Hide controls in MIDI Editor Window toolbar
Feature Shortcut
-
Pro Tools Shortcuts Guide58
Score Editor Window
Feature Shortcut
Score Editor window Notes Pane
Tools Zoomer Trimmer Selector Grabber Pencil
Insert Key Signature Meter Chord Symbol
Cut Copy Paste Merge Clear Event Operations
Quantize Change Velocity Change Duration Transpose Select/Split Notes Input Quantization Step Input Restore Performance Flatten Performance
Open in MIDI Editor Open in MIDI Event List Notation Display Track Settings Score Setup Send to Sibelius Print Score
Score Editor window Track List
Show All TracksShow Only Selected TracksHide All TracksHide Selected TracksNotation Display Track SettingsScore Setup
Score Editor window toolbar Show/Hide controls in Score Editor Window toolbar
-
Chapter 6: Right-Click Shortcuts 59
Video Window
DigiBase
Feature Shortcut
Video window Access Video window commands Online Video Out Firewire Half Size Actual Size Double Size Fit Screen
Feature Shortcut
Any column header in a Browser menu Access list of DigiBase columns to show or hide
File in Name column of Browser menu
Access DigiBase Browser menu commands: Calculate Waveform Update Database for Selected Calculate Elastic Analysis Clear Elastic Analysis Invent Selection Reveal in Explorer Reveal in Browser Duplicate Selected Lock Selected Unlock Selected Delete Selected Unmount Loop Preview Auto-Preview Spacebar Toggles File Preview Audio Files Conform to Session Tempo
Preview button Access DigiBase Preview commands: Loop Preview Auto-Preview Spacebar Toggles File Preview
Volume field Display Volume fader
-
Pro Tools Shortcuts Guide60
-
Avid2001 Junipero Serra Boulevard Daly City, CA 94014-3886 USA
Technical Support (USA)Visit the Online Support Center at www.avid.com/support
Product InformationFor company and product information, visit us on the web at www.avid.com
ContentsChapter 1: Introduction to Pro Tools ShortcutsChapter 2: Global Keyboard ShortcutsParameter ChangeToggleFine AdjustmentMulti-Select
Chapter 3: Edit Window and Mix Window Keyboard ShortcutsPlaybackRecordingTransport Mode (Numeric Keypad)Shuttle Mode (Numeric Keypad)Scrub (Jog)/ShuttleAuditioning (Transport = Pro Tools)Auditioning (Transport = MMC)Edit Modes and Edit ToolsEdit Selection, Definition, and NavigationEditing, Nudging and TrimmingClip GainTrack CompositingZoomFile MenuQuick Setup and New Session Dialog BoxesMissing Files DialogEdit MenuMemory Locations and MarkersAutomationFadesFades DialogView MenuTrack MenuNew Tracks DialogClip MenuClip ListTrack ListMix Group List and Edit Group ListCreate Group and Modify Group DialogsElastic AudioEvent MenuMIDI Events ListStep InputOptions MenuSetup MenuPeripherals DialogPreferences DialogWindow MenuWindow ConfigurationImport Audio Dialog
Chapter 4: DigiBase ShortcutsGlobal DigiBase ShortcutsAuditioningDelete or DuplicateMouse ClickDrag and DropNavigation
Chapter 5: Deck Control Command Shortcuts (Pro Tools HD with MachineControl)General Deck Control CommandsDeck Control when Transport = Machine
Chapter 6: Right-Click ShortcutsMix WindowEdit WindowTransport WindowUniverse WindowMIDI Editor WindowScore Editor WindowVideo WindowDigiBase