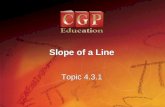Pro Tools - Digidesignakarchive.digidesign.com/support/docs/4X/pt431addendum.pdfPro Tools 4.3.1...
Transcript of Pro Tools - Digidesignakarchive.digidesign.com/support/docs/4X/pt431addendum.pdfPro Tools 4.3.1...

Pro ToolsAddendum
Version 4.3.1 for Macintosh
Digidesign Inc.3401-A Hillview Avenue
Palo Alto, CA 94304 USAtel: 650·842·7900fax: 650·842·7999
Technical Support (USA)650·842·6699650·856·4275
Product Information650·842·6602800·333·2137
Fax on Demand1-888-USE-DIGI (873-3444)
World Wide Webwww.digidesign.com
Digidesign FTP Siteftp.digidesign.com

Copyright
This User’s Guide is copyrighted ©1999 by Digidesign, a division of Avid Technology, Inc. (hereafter “Digidesign”), with all rights reserved. Under copyright laws, this manual may not be duplicated in whole or in part without the written consent of Digidesign.
DIGIDESIGN, AVID and PRO TOOLS are trademarks or registered trademarks of Digidesign and/or Avid Technology, Inc. All other trademarks are the property of their respective owners.
All features and specifications subject to change without notice.
PN 934207033-00 REV A

contents
Chapter 1. What’s New in Pro Tools 4.3.1. . . . . . . . . . . . . . . . . . . . . . . . . . . . . . . . . . . . . . 1
New Features . . . . . . . . . . . . . . . . . . . . . . . . . . . . . . . . . . . . . . . . . . . . . . . . . . . . . . . . . . . 1
Blue & White G3 Support . . . . . . . . . . . . . . . . . . . . . . . . . . . . . . . . . . . . . . . . . . . . . . . . . . . 3
Compatibility Information . . . . . . . . . . . . . . . . . . . . . . . . . . . . . . . . . . . . . . . . . . . . . . . . . . . 4
Chapter 2. Installing Pro Tools Software . . . . . . . . . . . . . . . . . . . . . . . . . . . . . . . . . . . . . . . 5
Preparing for Installation . . . . . . . . . . . . . . . . . . . . . . . . . . . . . . . . . . . . . . . . . . . . . . . . . . . 5
Installing the Pro Tools Application . . . . . . . . . . . . . . . . . . . . . . . . . . . . . . . . . . . . . . . . . . . . 7
Installing OMS . . . . . . . . . . . . . . . . . . . . . . . . . . . . . . . . . . . . . . . . . . . . . . . . . . . . . . . . . . . 8
Deauthorizing Pro Tools . . . . . . . . . . . . . . . . . . . . . . . . . . . . . . . . . . . . . . . . . . . . . . . . . . . . 9
Chapter 3. Installing Pro Tools Hardware in a Blue & White Macintosh G3 . . . . . . . 11
Installing Pro Tools Cards in the Correct Slot Order . . . . . . . . . . . . . . . . . . . . . . . . . . . . . . . . 11
Installing a Core System . . . . . . . . . . . . . . . . . . . . . . . . . . . . . . . . . . . . . . . . . . . . . . . . . . . 12
Installing an Expanded System . . . . . . . . . . . . . . . . . . . . . . . . . . . . . . . . . . . . . . . . . . . . . . 12
Installing Pro Tools 24 MIX and MIXplus Hardware . . . . . . . . . . . . . . . . . . . . . . . . . . . . . . . . 15
Installing Pro Tools 24 System Hardware . . . . . . . . . . . . . . . . . . . . . . . . . . . . . . . . . . . . . . . 17
Installing Pro Tools III Core System Hardware . . . . . . . . . . . . . . . . . . . . . . . . . . . . . . . . . . . . 19
Connecting an Audio Interface to a Pro Tools 24 MIX System. . . . . . . . . . . . . . . . . . . . . . . . . 21
Connecting an Audio Interface to a Pro Tools 24 System . . . . . . . . . . . . . . . . . . . . . . . . . . . . 23
Connecting an Audio Interface to a Pro Tools III System . . . . . . . . . . . . . . . . . . . . . . . . . . . . 26
Installing an Audiomedia III Card. . . . . . . . . . . . . . . . . . . . . . . . . . . . . . . . . . . . . . . . . . . . . 28
Contents iii

iv
Chapter 4. Tips for Improving Performance . . . . . . . . . . . . . . . . . . . . . . . . . . . . . . . . . . . 31
Mac OS Settings. . . . . . . . . . . . . . . . . . . . . . . . . . . . . . . . . . . . . . . . . . . . . . . . . . . . . . . . 31
Recording with Machine Control . . . . . . . . . . . . . . . . . . . . . . . . . . . . . . . . . . . . . . . . . . . . 31
Chapter 5. USD Features. . . . . . . . . . . . . . . . . . . . . . . . . . . . . . . . . . . . . . . . . . . . . . . . . . . . 33
Configuring the USD . . . . . . . . . . . . . . . . . . . . . . . . . . . . . . . . . . . . . . . . . . . . . . . . . . . . . 33
USD Fader Start Change . . . . . . . . . . . . . . . . . . . . . . . . . . . . . . . . . . . . . . . . . . . . . . . . . . 33
Pro Tools 4.3.1 Addendum

chapter 1
What’s New in Pro Tools 4.3.1
This Addendum is a supplement to the Pro Tools 4.3 User Guides. It explains new features in Pro Tools 4.3.1 software for Macintosh.
This book also contains instructions for in-stalling Pro Tools hardware in the new Blue & White Power Macintosh G3.
New Features
Support for the new Power Macintosh G3(See “Blue & White G3 Support,” later in this chapter)
Pro Tools 4.3.1 provides support for the new Apple Power Macintosh G3, also known as the Blue & White G3. (This new model is distinct from the beige 1998 model Macintosh G3.)
DigiTest Support for Additional Digidesign CardsDigiTest 3.3 now supports the Blue & White Power Macintosh G3, and recognizes and tests SampleCell II cards and Audiomedia III cards in all computers.
Univeral Slave Driver FeaturesUSD Setup via DigiSerial port With Pro Tools 4.3.1, you can configure a Uni-versal Slave Driver from within Pro Tools (in the Peripherals Dialog) while it is con-nected to the DigiSerial Port on a Digide-sign d24, MIX Core or MIX Farm card.
USD Fader Start Feature The USD Fader Start Feature, which allows control of ex-ternal devices based on the position of cer-tain faders in Pro Tools, has changed in version 4.3.1 to use the relay outputs of the USD. The higher voltage of the relay out-puts provides more reliable operation of external devices.
Crossover Midnight FeatureWith Pro Tools 4.3.1, you can now set Ses-sion Start times and Pre-Roll times so they start any time before the session zero point (0:00.000) and cross over the zero point (or the “midnight” boundary) during play-back or recording.
Send Levels Default to OffIn previous versions of Pro Tools, when you created a new send, it was automati-cally set to 0 (unity gain). With version 4.3.1, the default level is Off (∞).
Chapter 1: What’s New in Pro Tools 4.3.1 1

2
Improved Consolidation of SessionsWith Pro Tools 4.3.1, when you use the Save Session Copy In command to consol-idate a session and copy its associated files, Pro Tools automatically resolves duplicate file names and ensures that the consoli-dated session contains all the correct audio data.
When you move or back up a session and its associated files, or store a session and its files on a shared volume, there is the possi-bility that you will have different audio re-gions or audio files with the same name. This situation can arise when you store au-dio files on multiple drives. It can also oc-cur when you use the Track Transfer utility to assemble a session from a variety of sources.
If you open a session that contains audio files with the same name, and Pro Tools prompts you for the location of one of those files, it may not find all the correct audio data because it cannot distinguish between multiple audio files with the same name. If you then save the session, some of the audio may be missing from the session. Using the Save Session Copy In command allows you to avoid this problem.
When to Use the Save Session Copy In command
It is recommended that you consolidate a session by choosing File > Save Session Copy In and selecting the “Copy Audio Files and Session Plug-In Settings Folder” option, before doing any of the following:
◆ Moving or backing up a session with au-dio files in different folders
Pro Tools 4.3.1 Addendum
◆ Moving or backing up a session with au-dio files on multiple volumes or drives
◆ Moving or backing up a session with au-dio files stored on shared media
◆ Assembling or restoring a session with audio files from a variety of sources
◆ Performing any file management tasks on session material that may include audio files with the same name
Changes to DSP Manager
Improved Performance
(Pro Tools 24 MIX/MIXplus and Pro Tools 24 systems only)
Pro Tools 4.3.1 includes an enhanced ver-sion of the DSP Manager that makes better use of the available DSP resources in your system.
As a result, with Pro Tools 4.3.1 or later, DSP Manager may reshuffle DSP in situa-tions where it may not have done so with Pro Tools 4.3. Some of those include:
Using non-MIX compatible Plug-Ins If you have a combination of Pro Tools 24 MIX cards and DSP Farms in your system, DSP Manager now takes this into account. DSP Manager reshuffles the allocation of DSP so that any vintage Plug-Ins that are not compatible with MIX cards can be instan-tiated on a DSP Farm, and any MIX-com-patible Plug-Ins are instantiated on a MIX Core or MIX Farm card.
Adding tracks or sends In some cases, par-ticularly larger sessions, adding a track or a send to the session may cause the Pro Tools mixer to use additional DSP chips. In some cases, DSP Manager may re-

shuffle the allocation of DSP to optimize use of this additional processing power.
New location of DSP Manager
Starting with Pro Tools 4.3.1, DSP Manager is now installed in the System Extensions folder, not the Plug-Ins folder in the DAE folder.
Blue & White G3 SupportPT 4.3.1 supports the Blue & White G3 with the following Pro Tools systems:• Pro Tools 24 MIX and MIXplus • Pro Tools 24• Pro Tools III PCI• Pro Tools with Audiomedia III (ToolBox)• Pro Tools with PowerMix
System RequirementsThe basic RAM, System Software, and Hard Drive requirements listed in the Macintosh Pro Tools 4.3 System Installation Guide also apply to the new Blue & White G3. You can also get complete compatibility infor-mation from your Digidesign dealer or Digidesign’s website.
Additional Hardware RequirementsWith the Blue & White Macintosh G3, ad-ditional hardware is required to run Pro Tools. The hardware requirements are shown below for each type of Pro Tools system. For the latest list of compatible hardware, contact your Digidesign dealer,
local Digidesign office, or visit Digidesign’s website.
Pro Tools 24 MIX/MIXplus, and Pro Tools 24
External Floppy Drive A qualified floppy drive, along with the appropriate driver software (included on the Pro Tools 4.3.1 CD-ROM), is required to authorize Pro Tools software and Digidesign Plug-Ins.
SCSI Accelerator card A qualified SCSI Ac-celerator card is required to connect audio drives to your computer.
ATA system drive Pro Tools requires the standard ATA system drive and not the op-tional Apple SCSI drive for Blue & White G3 computers.
Pro Tools III, Pro Tools with Audiomedia III, and Pro Tools PowerMix
External Diskette Drive A qualified floppy drive, along with the appropriate driver software (included on the Pro Tools 4.3.1 CD-ROM), is required to authorize Pro Tools software and Plug-Ins.
ATA system drive Pro Tools requires the standard ATA system drive and not the op-tional Apple SCSI drive for Blue & White G3 computers.
Digidesign ToolBox version 2.0
ATA system drive Pro Tools requires the standard ATA system drive and not the op-tional Apple SCSI drive for Blue & White G3 computers.
Chapter 1: What’s New in Pro Tools 4.3.1 3

4
Digidesign ToolBox version 2.0 and later does not require an external diskette drive for the Blue & White Macintosh G3 for au-thorization of Pro Tools software.
MIDI ConnectivityTo use a MIDI Interface with Pro Tools on the Blue & White G3, we recommend us-ing a card such as the Griffin Technologies gPort that connects to the internal Modem port. This internal card provides a Serial port suitable for most MIDI applications.
For a current list of supported devices, con-tact your Digidesign dealer, local Digide-sign office, or visit Digidesign’s website.
USD ConnectivityTo use a Digidesign Universal Slave Driver with the Blue & White G3, it must be con-nected to the DigiSerial port on a Digide-sign card.
▲ Only Pro Tools 24 and Pro Tools 24 MIX/MIXplus systems have DigiSerial ports.
MachineControlTo use MachineControl with the Blue & White G3, you can add a qualified external USB-to-Serial port convertor to use the Apple USB port on the computer.
For a current list of supported devices, con-tact your Digidesign dealer, local Digide-sign office, or visit Digidesign’s website.
Pro Tools 4.3.1 Addendum
Compatibility InformationFor a list of qualified diskette drives, SCSI accelerators, serial port convertors and hard drives, refer to the latest Digidesign compatibility documents.
Digidesign can only assure compatibility and provide support for devices that we have tested and approved.
You can obtain Digidesign’s latest compat-ibility information from the following sources:
Digidesign Fax On Demand
This is a free service that sends product in-formation and compatibility documents directly to your fax number. Simply call 888-873-3444 (within the U.S. only) or 650-842-6602 and follow the recorded in-structions. Documents are ordered by in-dex number. You can request an index the first time you call. This service is available 24 hours a day, 7 days a week.
Digidesign Online
Digidesign product information and tech-nical support are available via the World Wide Web. The Digidesign User Confer-ence, also on our website, is a discussion forum for a wide range of issues related to Digidesign products.
World Wide Web: www.digidesign.com
Digidesign FTP Site: ftp.digidesign.com

chapter 2
Installing Pro Tools Software
This chapter is an update to Chapter 2 of the Pro Tools 4.3 System Installation Guide for Macintosh. It contains instructions for installing Pro Tools software on all Macin-tosh computers.
Preparing for InstallationYour Pro Tools system comes with the fol-lowing software components:• Pro Tools Installer CD-ROM• Pro Tools Authorizer diskette
The Pro Tools application, TDM Mixer Plug-In, and DigiRack Plug-Ins are copy protected. Once you have installed Pro Tools software from CD-ROM, you will need to launch Pro Tools and use the Pro Tools Authorizer diskette to authorize your software.
▲ With the Blue & White Macintosh G3, an external diskette drive is required to authorize Pro Tools software on all systems except Digidesign ToolBox systems. The Pro Tools In-staller automatically installs the necessary drivers on the computer to enable the external drive for authorization.
Once you have authorized Pro Tools to run on your hard drive, you can move it to dif-
ferent locations on that drive without hav-ing to reauthorize. The Pro Tools Autho-rizer diskette also permits you to reclaim authorization from your hard drive if you wish to install and run Pro Tools on a dif-ferent drive.
Copy Protection for ToolBox SystemsWith Digidesign ToolBox version 2.0 and later, copy protection is linked to the pres-ence of the Audiomedia III card in your computer. There is no authorization dis-kette, so an external diskette drive is not required to install a ToolBox system in a Blue & White Macintosh G3.
Register Your Pro Tools Software When you send in the Pro Tools Registra-tion Card included with your system, Digidesign will mail you a diskette con-taining an additional authorization key for your Pro Tools software. (This does not ap-ply to Digidesign ToolBox systems, which do not require an authorization diskette.) As a registered user, you’ll receive periodic software updates and notification of up-grades.
Chapter 2: Installing Pro Tools Software 5

6
If You Plan to Work With MIDI Pro Tools requires Opcode Systems’ OMS (Open Music System) for MIDI-related in-terapplication communication, synchro-nization to external devices, and support for MIDI interfaces and other MIDI de-vices.
The Pro Tools Installer will automatically copy the OMS Installer to your hard drive. After you install Pro Tools, you can then run the OMS installer.
☞ For instructions on installing and configur-ing OMS, refer to Chapter 8 of the Pro Tools 4.3 System Installation Guide for Macintosh.
Do Not Rename Your System FolderThe Pro Tools installer requires that your System Folder be named exactly that—“System Folder.” Do not rename your System Folder, or the Installer will create a second System Folder containing the Pro Tools Extensions and Control Pan-els. You will then have to manually move these files into the correct System Folder.
If you are running a non-U.S. version of the Mac OS, you can run the Installer and then move the files from the installer-cre-ated System Folder to their proper loca-tions in your true System Folder.
Enable The Default Set of Mac OS System ExtensionsPro Tools requires that certain essential Mac OS System Extensions be enabled in order to run properly. Before you install Pro Tools software, use the Extensions
Pro Tools 4.3.1 Addendum
Manager Control Panel to activate the de-fault set of Mac OS System Extensions. It is important that you do this prior to install-ing Pro Tools.
Turn Off Virtual MemoryPro Tools also requires that the Macin-tosh’s Virtual Memory feature be turned off.
To turn off Virtual Memory and enable the default set of Mac OS Extensions:
1 Open the Memory Control Panel and click the Off button under Virtual Mem-ory.
2 Choose the Extensions Manager Control Panel from the Apple Menu.
3 When the Extensions Manager appears, choose Mac OS 8.x Base from the Selected Set pop-up.
4 Click the Restart button to restart your computer.
The Extensions Manager Control Panel

Installing the Pro Tools Application
To install Pro Tools software on your computer:
1 Insert the Pro Tools Installer disc in your CD-ROM drive. Locate and double-click the file named “Install Pro Tools.”
2 Select the hard drive on which to install Pro Tools from the Install Location pop-up menu. For maximum reliability, we recom-mend that you install on the Startup hard drive.
▲ Avoid installing Pro Tools software onto drives that are connected to SCSI cards as they may cause you to lose disk authoriza-tions. On Pro Tools III systems, avoid installing Pro Tools software to drives connected to a Pro Tools Disk I/O card.
3 Choose the appropriate installer for your Digidesign hardware. If you do not have
The Pro Tools Installer
Pro Tools hardware, choose the Pro Tools PowerMix Installer.
4 Several optional items are listed directly below the main installation choices. To in-stall any of these items, select them by clicking the corresponding checkbox:
DAE PowerMix Add this to your installa-tion if you have a Power Macintosh and want to run Pro Tools without Pro Tools hardware.
DATa Add this utility to your installation if you want to back up Pro Tools sessions on DAT tapes. DATa cannot be used with Pro Tools 24 MIX systems.
Dynamics Add this item to install the orig-inal Dynamics Plug-Ins included with Pro Tools version 4.2 and earlier. This will allow you to open older Pro Tools sessions created using these Plug-Ins.
EQ Add this item to install the original EQ Plug-Ins included with Pro Tools version 4.2 and earlier. This will allow you to open older Pro Tools sessions created using these Plug-Ins.
Procrastinator Add this item if you have a Pro Tools 24 MIX system and one or more DSP Farm cards and you wish to use the Procrastinator™ extended delay Plug-In. This is useful if you plan to open old ses-sions that use the Procrastinator Plug-In. (Do not select this item if you have a Pro Tools 24 or Pro Tools III system—Pro-crastinator is automatically installed for you.)
SampleCell Patcher Add this to your instal-lation if you own a Digidesign SampleCell card and wish to update the SampleCell
Chapter 2: Installing Pro Tools Software 7

8
Editor software for use with the latest ver-sion of Pro Tools.
USD Setup Add this to your installation if you own a Digidesign Universal Slave Driver™. This option installs the Universal Slave Driver Setup application, which al-lows you to update USD firmware and con-figure the USD remotely.
Machine Control User Guide Addendum Add this to your installation if you have Digide-sign’s MachineControl™ option for Pro Tools. It installs an Addendum describ-ing the new MachineControl-related fea-tures of Pro Tools.
Alesis ADAT Utilities Add this to your in-stallation if you own Digidesign’s original ADAT Optical Interface. (Users of Digide-sign’s ADAT Bridge I/O™ do not need to in-stall the Alesis ADAT utilities.)
OMF Utilities Add this to your installation if you are an OMF (Open Media Frame-work) user.
User Tools Add this to your installation if you would like a multimedia-based tutorial introduction to several of Pro Tools’ main features and functions.
5 After selecting from the above options, click Install.
✽ If you are installing on a Blue & White G3, the Pro Tools Installer will automatically install floppy drive enabler software, required to au-thorize Pro Tools software and Plug-Ins.
6 After installation is complete, you can do one of the following:• To install OMS. click Quit, and refer to
the instructions in the section that fol-lows, then return to the next step.
Pro Tools 4.3.1 Addendum
– or –• If you do not want to install OMS at this
time, skip immediately to the next step. (You can install OMS later.)
7 Restart your computer.
8 Launch Pro Tools by double-clicking the Pro Tools icon in the Digidesign folder on your hard drive.
9 When prompted by the Pro Tools appli-cation, insert the Pro Tools Authorizer dis-kette in your floppy drive.
Location of filesPro Tools is installed in a folder named “Digidesign” on your hard drive. DAE is in-stalled in a folder named “DAE Folder” within the System Folder. The DigiRack AudioSuite and TDM Plug-Ins are installed in a folder named “Plug-Ins” within the DAE Folder. The PowerMix Extension is in-stalled a folder named “DAE Extensions” within your DAE Folder. The DigiSystem Init and DSP Manager are installed in your System Extensions folder.
Installing OMSOMS is required for synchronization to ex-ternal devices with SMPTE time code. Even if you are not using any other MIDI fea-tures of Pro Tools, you will need install and configure OMS if you wish to synchro-nize to other devices with a MIDI interface.
An exception to this rule is if you are using a Digidesign Universal Slave Driver. The USD allows you to achieve synchroniza-tion via a serial connection, without OMS.

To Install OMS:
1 Double-click the Install OMS applica-tion.
2 In the Installer window, select the hard drive that contains your System Folder, and click Install.
3 Follow the on-screen instructions to in-stall the OMS software.
4 Click Restart to restart your computer.
☞ When you first launch Pro Tools, you will be prompted to configure your OMS MIDI setup. Refer to Chapter 8 of the Macintosh Pro Tools System Installation Guide for details.
The OMS Installer
The OMS Installer
Deauthorizing Pro ToolsYour Pro Tools Authorizer diskette allows you to authorize a single copy of the Pro Tools application, TDM Mixer Plug-In and DigiRack Plug-Ins. Once you have done this, you cannot perform additional authorizations until you reclaim the origi-nal authorization using the Pro Tools De-Authorizer.
To deauthorize Pro Tools:
1 Make sure that the hard disk you want to deauthorize is connected to your com-puter and appears on the Desktop.
2 Insert the Pro Tools Authorizer diskette into your external diskette drive.
3 To deauthorize the Pro Tools applica-tion, double-click the file named “Pro Tools DeAuthorizer.”
4 To deauthorize the TDM Mixer Plug-In, double-click the file named “Mixer DeAu-thorizer.”
5 To deauthorize the DigiRack Plug-Ins, double-click the file named “Plug-Ins De-Authorizer.”
6 Click Setup.
7 From the Authorization pop-up menu, select Remove, then select the appropriate
The Pro Tools Deauthorizer
Chapter 2: Installing Pro Tools Software 9

10
hard drive from the list of connected hard drives.
8 Click Remove.
9 Click Done to finish the process.
Deauthorization is now complete. If you now try to launch Pro Tools, you will be notified that you have an unauthorized copy of the software. This dialog only ap-pears if you try to launch Pro Tools on a hard disk that is not authorized.
▲ Do not lose or alter your Pro Tools authori-zation diskette! You will not be able to com-plete an installation without it. Keep the diskette in a safe place.
Pro Tools 4.3.1 Addendum

chapter 3
Installing Pro Tools Hardware in a Blue & White Macintosh G3
This chapter explains the installation of Pro Tools 24 MIX, MIXplus, Pro Tools 24, Pro Tools III, and Audiomedia III hardware in a Blue & White Macintosh G3.
For all other Macintosh models, refer to the Pro Tools 4.3 System Installation Guide for Macintosh.
Installing an Expanded Pro Tools System(TDM-equipped systems only)
If you are installing an expanded Pro Tools system in a Blue & White Macintosh G3 (by adding additional cards or Audio Inter-faces or by using an Expansion Chassis), your installation will be very similar to the installation of a core system.
Use the same installation techniques for any additional cards or interfaces, but refer to “Installing an Expanded System,” later in this chapter, for correct card order.
Chapter 3: Installing Pro T
Installing Pro Tools Cards in the Correct Slot OrderTo properly install your Digidesign cards you must first determine the slot number-ing for your model of Macintosh.
Determining Slot NumberingPro Tools software installation includes a utility called DigiTest™. This utility is lo-cated in the Digidesign Utilities folder in-side your Pro Tools folder. Before you be-gin installing your Pro Tools cards, run DigiTest to confirm the slot numbering of your computer.
To see slot numbering for your computer:
1 Locate and double-click the DigiTest ap-plication icon.
2 From the SlotPictures menu, choose “Apple PowerMac G3 Blue/White.” A drawing of the computer is shown, with each of its slots numerically labeled.
3 Make a note of the slot order shown in the illustration.
4 Quit DigiTest.
5 Shut down your computer.
ools Hardware in a Blue & White Macintosh G3 11

12
6 Using the slot numbering indicated by DigiTest, install your Pro Tools cards ac-cording to the slot order given in the sec-tions that follow.
Installing a Core SystemIf you are installing a core system in your Blue & White G3, refer to the card order below for your Pro Tools system.
Pro Tools 24 MIX or MIXplus
Slot 1: Monitor card
Slot 2: MIX Core card
Slot 3: MIX Farm or video capture card
Slot 4: SCSI accelerator card
Pro Tools 24
Slot 1: Monitor card
Slot 2: d24 card
Slot 3: DSP Farm card
Slot 4: SCSI accelerator card
Pro Tools III
Slot 1: Monitor card
Slot 2: Disk I/O card
Slot 3: DSP Farm card
Slot 4: SCSI accelerator card
Pro Tools 4.3.1 Addendum
Installing an Expanded SystemThe following guidelines are for installing cards in a Blue & White Macintosh G3 and an Expansion Chassis.
In the Blue & White G3:
Slot 1: Monitor card
Slot 2: Expansion Chassis Host card
Slot 3: Empty or video capture card
Slot 4: SCSI accelerator card
Refer to the sections below for the card or-der in your model of Expansion Chassis.
General Rules for Card Placement
For all Pro Tools systems:
• Pro Tools supports up to a maximum of 10 Digidesign cards in a single system.
• Pro Tools supports a maximum of 7 MIX cards in a single system.
• In systems with more than one card of the same type, install the same card type together in successive slots.
• When combining cards of different types, they should be installed in the fol-lowing order:MIX Core cardMIX Farm cardsd24 cards DSP Farm cardsSampleCell II cards
◆ Do not install non-TDM cards or leave empty slots in between TDM-equipped cards.

For Systems Using an Expansion Chassis:
If you are using an Expansion Chassis, re-fer to the Expansion Chassis Installation Guide included with your Pro Tools sys-tem for instructions on connecting the Ex-pansion Chassis to your computer.
Bit 3 13-slot Expansion ChassisThe following are example card orders for the Bit 3 !3-slot Expansion Chassis when used with a Blue & White G3:
Pro Tools 24 MIX/MIXplus:
Slot 0: Chassis Controller Card
Slot 1: MIX Core card
Slot 2: MIX Farm
Slot 3: MIX Farm, d24 card, or DSP Farm
Slot 4: MIX Farm, d24 card, or DSP Farm
Slot 5: DSP Farm (or SampleCell II card)
Slot 6: DSP Farm (or SampleCell II card)
Slot 7: DSP Farm (or SampleCell II card)
Slot 8: DSP Farm (or SampleCell II card)
Slot 9: DSP Farm (or SampleCell II card)
Slot 10: DSP Farm (or SampleCell II card)
Slot 11: Empty
Slot 12: Empty
Slot 13: Empty
Chapter 3: Installing Pro T
Pro Tools 24:
Slot 0: Chassis Controller Card
Slot 1: Empty
Slot 2: Empty
Slot 3: Empty
Slot 4: d24 card
Slot 5: d24 card or DSP Farm
Slot 6: DSP Farm (or SampleCell II card)
Slot 7: DSP Farm (or SampleCell II card)
Slot 8: DSP Farm (or SampleCell II card)
Slot 9: DSP Farm (or SampleCell II card)
Slot 10: DSP Farm (or SampleCell II card)
Slot 11: DSP Farm (or SampleCell II card)
Slot 12: DSP Farm (or SampleCell II card)
Slot 13: DSP Farm (or SampleCell II card)
ools Hardware in a Blue & White Macintosh G3 13

14
Bit 3 7-slot Expansion ChassisThe following are example card orders for the Bit 3 7-slot Expansion Chassis when used with a Blue & White G3:
Pro Tools 24 MIX/MIXplus:
Slot 1: Empty
Slot 2: MIX Core
Slot 3: MIX Farm
Slot 4: Chassis Controller Card
Slot 5: DSP Farm (or SampleCell II card)
Slot 6: DSP Farm (or SampleCell II card)
Slot 7: DSP Farm (or SampleCell II card)
Pro Tools 24:
Slot 1: DSP Farm (or SampleCell II card)
Slot 2: DSP Farm (or SampleCell II card
Slot 3: DSP Farm (or SampleCell II card
Slot 4: DSP Farm (or SampleCell II card
Slot 5: DSP Farm (or SampleCell II card)
Slot 6: d24 card or DSP Farm
Slot 7: d24 card
Magma 13-slot Expansion ChassisThe following are example card orders for the Magma !3-slot Expansion Chassis when used with a Blue & White G3:
Pro Tools 4.3.1 Addendum
Pro Tools 24 MIX/MIXplus:
Slot 1: Chassis Controller card
Slot 2: MIX Core card
Slot 3: MIX Farm card
Slot 4: MIX Farm, d24 card, or DSP Farm
Slot 5: MIX Farm, d24 card, or DSP Farm
Slot 6: DSP Farm (or SampleCell II card)
Slot 7: DSP Farm (or SampleCell II card)
Slot 8: DSP Farm (or SampleCell II card)
Slot 9: DSP Farm (or SampleCell II card)
Slot 10: DSP Farm (or SampleCell II card)
Slot 11: DSP Farm (or SampleCell II card)
Slot 12: Empty
Slot 13: Empty
Pro Tools 24 system:
Slot 1: Chassis Controller card
Slot 2: d24 card
Slot 3: d24 card or DSP Farm
Slot 4: DSP Farm (or SampleCell II card)
Slot 5: DSP Farm (or SampleCell II card)
Slot 6: DSP Farm (or SampleCell II card)
Slot 7: DSP Farm (or SampleCell II card)
Slot 8: DSP Farm (or SampleCell II card)
Slot 9: DSP Farm (or SampleCell II card)
Slot 10: DSP Farm (or SampleCell II card)
Slot 11: DSP Farm (or SampleCell II card)
Slot 12: Empty
Slot 13: Empty

Magma 7-slot Expansion ChassisThe following are example card orders for the Magma 7-slot Expansion Chassis when used with a Blue & White G3:
Pro Tools 24 MIX System:
Slot 4: MIX Core
Slot 5: MIX Farm
Slot 6: MIX Farm card or d24 card
Slot 7: MIX Farm, d24 card, or DSP Farm
Slot 8: DSP Farm (or SampleCell II card)
Slot 9: DSP Farm (or SampleCell II card)
Slot 10: DSP Farm (or SampleCell II card)
For a Pro Tools 24 System:
Slot 4: d24 card
Slot 5: d24 card or DSP Farm
Slot 6: DSP Farm (or SampleCell II card)
Slot 7: DSP Farm (or SampleCell II card)
Slot 8: DSP Farm (or SampleCell II card)
Slot 9: DSP Farm (or SampleCell II card)
Slot 10: DSP Farm (or SampleCell II card)
Chapter 3: Installing Pro T
Installing Pro Tools 24 MIX and MIXplus HardwareYour Pro Tools 24 MIX hardware comes in one of two configurations:• Pro Tools 24 MIX, consisting of a single
MIX Core card and a 5-node TDM rib-bon cable for connecting it with other optional TDM-equipped cards.
• Pro Tools 24 MIXplus, consisting of a MIX Core card, a MIX Farm card, and a 5-node TDM ribbon cable for connect-ing additional TDM-equipped cards.
The MIX Core Card
The MIX Core card provides 24-bit, 64-track, 16-channel I/O, direct-to-disk re-cording and playback to your Pro Tools 24 MIX system, as well as DSP horsepower for its mixing and processing capabilities.
This card includes a connector for directly attaching a single 8-channel Audio Inter-face, or if you purchase the optional Digidesign 16-channel Y-cable adapter, two 8-channel Audio Interfaces.
The MIX Farm Card
The MIX Farm card provides more DSP power for mixing and processing. It also provides a connector for directly attaching a single 8-channel Audio Interface, or if you purchase the optional Digidesign
MIX Core and MIX Farm Card
RS-422 serial port
audio interfaceport
ools Hardware in a Blue & White Macintosh G3 15

16
16-channel Y-cable adapter, two 8-channel Audio Interfaces.
The TDM Ribbon Cable
The TDM ribbon cable is used to connect multiple cards in your Pro Tools system so that they can share audio data along the TDM Bus. A 5-node cable comes with your system. If you plan to expand your system using a third-party PCI expansion chassis, you may need a TDM cable with more nodes, which you can order from your Digidesign dealer.
To install the Pro Tools 24 MIX cards:
1 Make sure your computer is turned off. Leave it plugged in so that it is grounded.
2 Open the computer case.
☞ If you are unsure how to install a card in your computer, refer to its User’s Guide.
3 Before handling any card, discharge any static electricity that may be on your clothes or body by touching a grounded metal surface, such as the power supply case inside your computer.
4 Remove the metal access port cover be-hind the expansion slot you wish to use by removing the screw (if present) and sliding the cover out from the access port.
5 Remove the MIX Core card from its pro-tective antistatic bag. Align the MIX Core card with the appropriate expansion slot and push the card into the PCI connector
Pro Tools 4.3.1 Addendum
until it is fully inserted in the slot. Avoid flexing the card or putting undue pressure on your computer’s motherboard.
6 If you have a Pro Tools 24 MIXplus sys-tem, unpack the MIX Farm card and re-move it from its antistatic bag, observing the same precautions as before.
7 Plug the MIX Farm card into a slot adja-cent to the MIX Core card. If you have ad-ditional MIX Farm cards, install them in subsequent slots. If you have MIX I/O cards, install them after the MIX Farm cards.
8 Connect all of your TDM-equipped cards with the TDM ribbon cable.
Connect the first node of the cable to the first card, and attach the remaining nodes on the cable to subsequent cards.
There are white triangles on the plugs of the TDM ribbon cable and on your Pro Tools cards. Match these triangles to make sure the TDM ribbon cable is turned the right direction.
Push down gently but firmly until the node is fully connected to the card. When the plug is properly seated, the two tabs on
Installing the MIX Core card

the side of the cable’s TDM connector will click shut. To detach the ribbon cable, squeeze the tabs on the TDM connector in-ward.
✽ It is OK to have ribbon connectors that go unused. These should reside after the last TDM-equipped card.
9 Secure the cards in place with the slot ac-cess port screws you removed earlier and close your computer.
This completes your Pro Tools card instal-lation. You can skip the next two sections and jump ahead to the section entitled “Connecting An Audio Interface To a Pro Tools 24 MIX System.”
Attaching the TDM ribbon cable to the MIX Core and MIX Farm cards
Chapter 3: Installing Pro T
Installing Pro Tools 24 System HardwareYour Pro Tools 24 Core System hardware consists of a d24 audio card, a DSP Farm card, and a 5-node TDM ribbon cable for connecting them together.
The d24 Audio Card
The d24 audio card provides 24-bit, 32-track, 16-channel I/O, direct-to-disk re-cording and playback capabilities to your Pro Tools 24 system. It also provides a con-nector for attaching an Audio Interface. By purchasing a separate 16-channel Y-cable adapter, two 8-channel Audio Interfaces can be connected to the d24 audio card.
The DSP Farm
The DSP Farm provides the DSP power for your Pro Tools 24 system’s mixing and processing capabilities. It powers DSP soft-ware such as the DigiRack Plug-Ins in-cluded with your system. It also provides a connector for attaching an 8-channel Au-dio Interface.
RS-422 serial port
audio interfaceport
audio interfaceport
ools Hardware in a Blue & White Macintosh G3 17

18
The TDM Ribbon Cable
The TDM ribbon cable is used to connect multiple cards in your Pro Tools system so that they can share audio data along the TDM Bus. A 5-node cable comes with your system. If you plan to expand your system using a third-party PCI expansion chassis, you may need a TDM cable with more nodes, which you can order from your Digidesign dealer.
To install the Pro Tools 24 cards:
1 Make sure your computer is turned off. Leave it plugged in so that it is grounded.
2 Open the computer case.
☞ If you are unsure how to install a card in your computer, refer to its User’s Guide.
3 Before handling any card, discharge any static electricity that may be on your clothes or body by touching a grounded metal surface, such as the power supply case inside your computer.
4 Remove the metal access port cover be-hind the expansion slot you wish to use by removing the screw (if present) and sliding the cover out from the access port.
5 Remove the d24 card from its protective antistatic bag. Align the d24 card with the appropriate expansion slot and push the card into the PCI connector until it is fully inserted in the slot. Avoid flexing the card
Pro Tools 4.3.1 Addendum
or putting undue pressure on your com-puter’s motherboard.
6 Remove the DSP Farm from its antistatic bag, and plug it into the PCI slot adjacent to your d24 card.
7 Connect all of your TDM-equipped cards with the TDM ribbon cable.
Connect the first node of the cable to the first card, and attach the remaining nodes on the cable to subsequent cards.
There are white triangles on the plugs of the TDM ribbon cable and on your Pro Tools cards. Match these triangles to make sure the TDM ribbon cable is turned the right direction.
Push down gently but firmly until the node is fully connected to the card. When the plug is properly seated, the two tabs on the side of the cable’s TDM connector will click shut. To detach the ribbon cable, squeeze the tabs on the TDM connector in-ward.
Installing the d24 card

✽ It is OK to have ribbon connectors that go unused. These should reside after the last TDM-equipped card.
8 Secure the cards in place with the slot ac-cess port screws you removed earlier and close your computer.
This completes your Pro Tools 24 card in-stallation. To continue, skip the next sec-tion and jump ahead to the section enti-tled “Connecting An Audio Interface to a Pro Tools 24 System.”
Attaching the TDM ribbon cable to the d24 and DSP Farm cards
Chapter 3: Installing Pro T
Installing Pro Tools III Core System HardwareYour Pro Tools III Core System hardware consists of two PCI cards, one custom Disk I/O-to-SCSI cable, and a 5-node TDM ribbon cable. An I/O peripheral cable is in-cluded with your Audio Interface.
The Disk I/O Card
The Disk I/O card provides the 16-bit, 16-track, 8-channel I/O, direct-to-disk re-cording and playback capabilities of your system. It also provides a connector for at-taching a SCSI hard drive and an I/O con-nector for attaching an 8-channel Audio Interface.
The DSP Farm
The DSP Farm provides the DSP power for your Pro Tools III system’s mixing and pro-cessing capabilities. It powers DSP software such as the DigiRack Plug-Ins included with your system. It also provides a con-nector for attaching an 8-channel Audio Interface.
SCSI port
audio interfaceport
audio interfaceport
ools Hardware in a Blue & White Macintosh G3 19

20
The TDM Ribbon Cable
The TDM ribbon cable is used to connect multiple cards in your Pro Tools system so that they can share audio data along the TDM Bus. A 5-node cable comes with your system. If you plan to expand your system using a third-party PCI expansion chassis, you may need a TDM cable with more nodes, which you can order from your Digidesign dealer.
To install the Pro Tools III cards:
1 Make sure your computer is turned off. Leave it plugged in so that it is grounded.
2 Open the computer case.
☞ If you are unsure how to install a card in your computer, refer to its User’s Guide.
3 Before handling any card, discharge any static electricity that may be on your clothes or body by touching a grounded metal surface, such as the power supply case inside your computer.
4 Remove the metal access port cover be-hind the expansion slot you wish to use by removing the screw (if present) and sliding the cover out from the access port.
5 Remove the Disk I/O card from its pro-tective antistatic bag. Align the Disk I/O card with the appropriate expansion slot and push the card into the PCI connector until it is fully inserted in the slot. Avoid
Pro Tools 4.3.1 Addendum
flexing the card or putting undue pressure on your computer’s motherboard.
6 Remove the DSP Farm card from its anti-static bag, and plug it into the PCI slot ad-jacent to your Disk I/O card.
7 Connect all of your TDM-equipped cards with the TDM ribbon cable.
Connect the first node of the cable to the first card, and attach the remaining nodes on the cable to subsequent cards.
There are white triangles on the plugs of the TDM ribbon cable and on your Pro Tools cards. Match these triangles to make sure the TDM ribbon cable is turned the right direction.
Push down gently but firmly until the node is fully connected to the card. When the plug is properly seated, the two tabs on the side of the cable’s TDM connector will click shut. To detach the ribbon cable, squeeze the tabs on the TDM connector in-ward.
Installing the Disk I/O card

✽ It is OK to have ribbon connectors that go unused. These should reside after the last TDM-equipped card.
8 Secure the cards in place with the slot ac-cess port screw you removed earlier and put the cover back on your Macintosh.
This completes your Pro Tools III card in-stallation. To continue, refer to the section entitled “Connecting An Audio Interface to a Pro Tools III System.”
Connecting an Audio Interface to a Pro Tools 24 MIX SystemYour Pro Tools 24 MIX system provides you with a choice of the 888/24 I/O, 882/20 I/O or ADAT Bridge Interfaces. These devices supply the inputs and out-puts for your system. (For instructions on connecting an ADAT Bridge, refer to the guide that came with it.)
The appropriate I/O peripheral cable for connecting an Audio Interface to your MIX Core card is included with your Audio
Attaching the TDM ribbon cable to the Disk I/O and DSP Farm cards
Chapter 3: Installing Pro T
Interface. If you wish to connect a second Audio Interface to your system, you can purchase an optional 16-channel interface adapter cable and attach both Audio Inter-faces to the MIX Core card. The adapter ca-ble is available from your authorized Digidesign reseller.
To connect the Audio Interface:
1 Carefully unpack the Audio Interface. Depending on how your studio is set up, you may wish to make audio and power connections before you mount the Audio Interface in your rack. The 888/24 I/O is a standard 19", two-rack space device. The 882/20 I/O is a standard 19", one-rack space device. Rack screws are included with your Audio Interface.
2 If you are using two or more Audio Inter-faces with your Pro Tools 24 MIX system, connect them together at the Slave Clock In/Out ports using the enclosed BNC ca-bles as shown in the illustration that fol-lows. The “master” Audio Interface should be connected to the MIX card that resides
The 888/24 I/O Audio Interface
The 882/20 I/O Audio Interface
ANALOG
AES/EBU
S/PDIF
SYNC MODE
INTERNAL
DIGITAL
SLAVE
SAMPLE RATE
44.1 kHz
48 kHz
ANALOG
AES/EBU
ANALOG
AES/EBU
ANALOG
AES/EBU
INPUT TRIM
OUTPUT TRIM
CH 1 CH 2 CH 3 CH 4 CH 5 CH 6 CH 7 CH 8
CH 1 CH 2 CH 3 CH 4 CH 5 CH 6 CH 7 CH 8
24
SIGNAL PRESENT
SAMPLE RATE
CH 1, 2 INPUT
SYNC MODE
MASTER SLAVE DIGITALANALOG
DIGITAL44.1K
48K1
23
45
67
8
ools Hardware in a Blue & White Macintosh G3 21

22
in the lowest alphanumeric slot in your Macintosh. (If you connect two Audio In-terfaces to a MIX Core card using the op-tional 16-channel Y-cable adapter, the master interface is the one connected to the cable labeled “Interface A.”)
3 Connect the interface cable to the MIX Core card as shown in the illustration that follows. Gently push the cable’s con-nector into the card’s interface port and se-cure the connector in place with its thumbscrews. Make sure that this connec-tion is secure. Loose cables can cause prob-lems with your Pro Tools system.
4 If you have two 8-channel Audio Inter-faces and wish to connect both of them to the MIX Core card, you may do so by pur-chasing and using Digidesign’s 16-channel Y-cable adapter. Connect the single end of
Connecting multiple Audio Interfaces together
The Audio Interface cable
COMPUTER
ANALOG OUTPUT ANALOG INPUT AES/EBU OUTPUT AES/EBU INPUT
S/PDIFIN
S/PDIFOUT
SLAVE CLOCKIN
SLAVE CLOCKOUT
7
8
5
6
3
4
1
2
7
8
5
6
3
4
1
2
5/6
7/8
1/2
3/4
5/6
7/8
1/2
3/4
COMPUTER
ANALOG OUTPUT ANALOG INPUT AES/EBU OUTPUT AES/EBU INPUT
S/PDIFIN
S/PDIFOUT
SLAVE CLOCKIN
SLAVE CLOCKOUT
7
8
5
6
3
4
1
2
7
8
5
6
3
4
1
2
5/6
7/8
1/2
3/4
5/6
7/8
1/2
3/4
COMPUTER
COMPUTER
ININ
SLAVE CLOCK
1 2 3 4 5 6 7 81 2 3 4 5 6 7 8
IN
S/PDIF
OUTOUT
IN
SLAVE CLOCK
IN
S/PDIF
OUTOUT
ANALOG OUTPUTSANALOG INPUTS
1 2 3 4 5 6 7 81 2 3 4 5 6 7 8
ANALOG OUTPUTSANALOG INPUTS
to Pro Tools cardto Audio Interface
Pro Tools 4.3.1 Addendum
the Y-cable to the MIX Core card as shown in the illustration that follows. Gently push the cable’s connector into the card’s interface port and secure the connector in place with its thumbscrews. Make sure that this connection is secure. Loose cables can cause problems with your Pro Tools sys-tem.
Connecting the interface cable to the MIX Core card
The optional 16-channel Y-cable adapter
Connecting the Y-cable to the MIX Core card
to Pro Tools cardto Audio Interface
cable
to Audio Interface
cable
Y-cable to audio interface cable

5 Connect the other ends of the Y-cable to the Audio Interface cables. (The Y portion of the cable is labeled “Interface A” and “Interface B” for reference.)
6 Connect the Audio Interface cable to the back of the Audio Interface. (If you have two interfaces and the optional Y-adapter, connect each cable to an interface.) To do this, pinch the metal tabs on either side of the metal connector and push it into the port labeled “Computer” on the rear of the Audio Interface. Release pressure on the metal tab to lock the connector into place. Please be careful when connecting this ca-ble. You can bend the pins on the connec-tor if you apply too much force.
7 If you have additional Audio Interfaces, and MIX cards, connect the Audio Inter-faces to corresponding cards with the in-terface cables. Your master Audio Interface
Connecting the Y-cable to the Audio Interface cables
Connecting the Interface cable to the 888/24 I/O
to audio interface to audio interface
Computer
ANALOG OUTPUT
ANALOG INPUT
AES/EBU OUTPUTAES/EBU INPUT
S/PDIF
IN
S/PDIF
OUT
SLAVE CLOCK
IN
SLAVE CLOCK
OUT
7
8
5
6
3
4
1
2
7
8
5
6
3
4
1
2
5/6
7/8
1/2
3/4
5/6
7/8
1/2
3/4
Chapter 3: Installing Pro T
must be connected to the first MIX card in your CPU (the one in the lowest alphanu-meric slot). The primary MIX card/Audio Interface will function as the clock master in your system.
8 Finally, connect the power cable to the rear of your Audio Interface(s). The Audio Interface automatically selects the power setting for use with the standard voltage and frequency in any country. Simply con-nect the power cable appropriate to your local power standard and the Audio Inter-face will function normally.
☞ To connect hard drives to your system, refer to Chapter 5 of the Macintosh Pro Tools Sys-tem Installation Guide.
Connecting an Audio Interface to a Pro Tools 24 SystemYour Pro Tools 24 system provides you with a choice of the 888/24 I/O, 882/20 I/O or ADAT Bridge Interfaces. These devices supply the inputs and out-puts for your system. (For instructions on connecting an ADAT Bridge, refer to the guide that came with it.)
Connecting the interface cable to the 882/20 I/O
COMPUTER
ANALOG OUTPUTS
12
34
56
78
ANALOG INPUTS1
23
45
67
8
ININ
SLAVE CLOCKOUT
OUT
S/PDIF
ools Hardware in a Blue & White Macintosh G3 23

24
The appropriate I/O peripheral cable for connecting the d24 card to your Audio In-terface is included with your Audio Inter-face. If you wish to connect a second Audio Interface to your system, you can either at-tach it to the DSP Farm card, or purchase an optional 16-channel interface adapter cable and attach both Audio Interfaces to the d24 card. The adapter cable is available from your authorized Digidesign reseller.
To connect the Audio Interface:
1 Carefully unpack the Audio Interface. Depending on how your studio is set up, you may wish to make audio and power connections before you mount the Audio Interface in your rack. The 888/24 I/O is a standard 19", two-rack space device. The 882/20 I/O is a standard 19", one-rack space device. Rack screws are included with your Audio Interface.
2 If you are using two or more Audio Inter-faces with your Pro Tools 24 system, con-nect them together at the Slave Clock In/Out ports using the enclosed BNC ca-
The 888/24 I/O Audio Interface
The 882/20 I/O Audio Interface
ANALOG
AES/EBU
S/PDIF
SYNC MODE
INTERNAL
DIGITAL
SLAVE
SAMPLE RATE
44.1 kHz
48 kHz
ANALOG
AES/EBU
ANALOG
AES/EBU
ANALOG
AES/EBU
INPUT TRIM
OUTPUT TRIM
CH 1 CH 2 CH 3 CH 4 CH 5 CH 6 CH 7 CH 8
CH 1 CH 2 CH 3 CH 4 CH 5 CH 6 CH 7 CH 8
24
SIGNAL PRESENT
SAMPLE RATE
CH 1, 2 INPUT
SYNC MODE
MASTER SLAVE DIGITALANALOG
DIGITAL44.1K
48K1
23
45
67
8
Pro Tools 4.3.1 Addendum
bles as shown in the illustration that fol-lows. The “master” Audio Interface should be connected to the d24 card that resides in the lowest alphanumeric slot in your Macintosh. (If you connect two Audio In-terfaces to a d24 card using the optional Y-adapter cable, the master interface is the one connected to the cable labeled “Inter-face A.”)
3 Connect the interface cable to the d24 card as shown in the illustration that fol-lows. Gently push the cable’s connector into the card’s interface port and secure the connector in place with its thumb-screws. Make sure that this connection is secure. Loose cables can cause problems with your Pro Tools system.
4 If you have two 8-channel Audio Inter-faces and wish to connect both of them to the d24 card, you may do so by purchasing
Connecting multiple Audio Interfaces together
The Audio Interface cable
COMPUTER
ANALOG OUTPUT ANALOG INPUT AES/EBU OUTPUT AES/EBU INPUT
S/PDIFIN
S/PDIFOUT
SLAVE CLOCKIN
SLAVE CLOCKOUT
7
8
5
6
3
4
1
2
7
8
5
6
3
4
1
2
5/6
7/8
1/2
3/4
5/6
7/8
1/2
3/4
COMPUTER
ANALOG OUTPUT ANALOG INPUT AES/EBU OUTPUT AES/EBU INPUT
S/PDIFIN
S/PDIFOUT
SLAVE CLOCKIN
SLAVE CLOCKOUT
7
8
5
6
3
4
1
2
7
8
5
6
3
4
1
2
5/6
7/8
1/2
3/4
5/6
7/8
1/2
3/4
COMPUTER
COMPUTER
ININ
SLAVE CLOCK
1 2 3 4 5 6 7 81 2 3 4 5 6 7 8
IN
S/PDIF
OUTOUT
IN
SLAVE CLOCK
IN
S/PDIF
OUTOUT
ANALOG OUTPUTSANALOG INPUTS
1 2 3 4 5 6 7 81 2 3 4 5 6 7 8
ANALOG OUTPUTSANALOG INPUTS
to d24 cardto Audio Interface

and using Digidesign’s audio interface Y-cable adapter. Connect the single end of the Y-cable to the d24 card as shown in the illustration that follows. Gently push the cable’s connector into the card’s interface port and secure the connector in place with its thumbscrews. Make sure that this connection is secure. Loose cables can cause problems with your Pro Tools sys-tem.
Connecting the interface cable to the d24 card
The optional Pro Tools 24 Y-cable adapter
Connecting the Y-cable to the d24 card
to d24 cardto Audio Interface
cable
to Audio Interface
cable
Y-cable to audio interface cable
Chapter 3: Installing Pro T
5 Connect the other ends of the Y-cable to the Audio Interface cables. (The Y portion of the cable is labeled “Interface A” and “Interface B” for reference.)
6 Connect the Audio Interface cable to the back of the Audio Interface. (If you have two interfaces and the optional Y-adapter, connect each cable to an interface.) To do this, pinch the metal tabs on either side of the metal connector and push it into the port labeled “Computer” on the rear of the Audio Interface. Release pressure on the metal tab to lock the connector into place. Please be careful when connecting this ca-ble. You can bend the pins on the connec-tor if you apply too much force.
7 Because Pro Tools 24 Core systems sup-port up to 24 channels of input and out-put, you can connect a third 8-channel Audio Interface to the I/O connector on
Connecting the Y-cable to the Audio Interface cables
Connecting the Interface cable to the 888/24 I/O
to audio interface to audio interface
Computer
ANALOG OUTPUT
ANALOG INPUT
AES/EBU OUTPUTAES/EBU INPUT
S/PDIF
IN
S/PDIF
OUT
SLAVE CLOCK
IN
SLAVE CLOCK
OUT
7
8
5
6
3
4
1
2
7
8
5
6
3
4
1
2
5/6
7/8
1/2
3/4
5/6
7/8
1/2
3/4
ools Hardware in a Blue & White Macintosh G3 25

26
the DSP Farm card, as shown in the follow-ing illustration.
8 If you have an expanded Pro Tools 24 system with additional Audio Interfaces, and Pro Tools cards, connect additional Audio Interfaces to corresponding cards with the interface cables. Please remember that your primary Audio Interface must be connected to the first d24 card in your CPU (the one in the lowest alphanumeric
Connecting the interface cable to the 882/20 I/O
Connecting the Y-cable to the d24 card
Connecting an additional Audio Interface
COMPUTER
ANALOG OUTPUTS
12
34
56
78
ANALOG INPUTS1
23
45
67
8
ININ
SLAVE CLOCKOUT
OUT
S/PDIF
Y-cable to audio interface cable
Pro Tools 4.3.1 Addendum
slot). The primary d24 card will function as the clock master in your system.
9 Finally, connect the power cable to the rear of your Audio Interface(s). The Audio Interface automatically selects the power setting for use with the standard voltage and frequency in any country. Simply con-nect the power cable appropriate to your local power standard and the Audio Inter-face will function normally.
You’ll learn how to connect instruments and effects devices to the Audio Interface in Chapter 6, “Connecting Your Studio.”
☞ To connect hard drives to your system, refer to Chapter 5 of the Macintosh Pro Tools Sys-tem Installation Guide.
Connecting an Audio Interface to a Pro Tools III SystemYour Pro Tools III system provides you with a choice of the 888/24 I/O, 882/20 I/O or ADAT Bridge Interfaces. These devices supply the inputs and out-puts for your system. (For instructions on connecting an ADAT Bridge, refer to the guide that came with it.)
The 888/24 I/O Audio Interface
ANALOG
AES/EBU
S/PDIF
SYNC MODE
INTERNAL
DIGITAL
SLAVE
SAMPLE RATE
44.1 kHz
48 kHz
ANALOG
AES/EBU
ANALOG
AES/EBU
ANALOG
AES/EBU
INPUT TRIM
OUTPUT TRIM
CH 1 CH 2 CH 3 CH 4 CH 5 CH 6 CH 7 CH 8
CH 1 CH 2 CH 3 CH 4 CH 5 CH 6 CH 7 CH 8
24

To connect the Audio Interface:
1 Carefully unpack the Audio Interface. Depending on how your studio is set up, you may wish to make audio and power connections before you mount the Audio Interface in your rack. The 888/24 I/O is a standard 19", two-rack space device. The 882/20 I/O is a standard 19", one-rack space device. Rack screws are included with your Audio Interface.
2 If you are using two or more Audio Inter-faces with your Pro Tools III system, con-nect them together at the Slave Clock In/Out ports using the enclosed BNC ca-bles as shown in the illustration that fol-lows. The “master” Audio Interface should be connected to the Disk I/O card that re-sides in the lowest numeric slot in your Macintosh.
3 Connect the included interface cable to the Disk I/O card as shown in the illustra-tion that follows. Gently push the cable’s
The 882/20 I/O Audio Interface
Connecting multiple Audio Interfaces together
SIGNAL PRESENT
SAMPLE RATE
CH 1, 2 INPUT
SYNC MODE
MASTER SLAVE DIGITALANALOG
DIGITAL44.1K
48K1
23
45
67
8
COMPUTER
ANALOG OUTPUT ANALOG INPUT AES/EBU OUTPUT AES/EBU INPUT
S/PDIFIN
S/PDIFOUT
SLAVE CLOCKIN
SLAVE CLOCKOUT
7
8
5
6
3
4
1
2
7
8
5
6
3
4
1
2
5/6
7/8
1/2
3/4
5/6
7/8
1/2
3/4
COMPUTER
ANALOG OUTPUT ANALOG INPUT AES/EBU OUTPUT AES/EBU INPUT
S/PDIFIN
S/PDIFOUT
SLAVE CLOCKIN
SLAVE CLOCKOUT
7
8
5
6
3
4
1
2
7
8
5
6
3
4
1
2
5/6
7/8
1/2
3/4
5/6
7/8
1/2
3/4
COMPUTER
COMPUTER
ININ
SLAVE CLOCK
1 2 3 4 5 6 7 81 2 3 4 5 6 7 8
IN
S/PDIF
OUTOUT
IN
SLAVE CLOCK
IN
S/PDIF
OUTOUT
ANALOG OUTPUTSANALOG INPUTS
1 2 3 4 5 6 7 81 2 3 4 5 6 7 8
ANALOG OUTPUTSANALOG INPUTS
Chapter 3: Installing Pro T
metal connector into the card’s interface port and secure the connector in place with its thumbscrews. Make sure that this connection is secure. Loose cables can cause problems with your Pro Tools sys-tem.
The Pro Tools III audio interface I/O cable
Connecting the I/O cable to the Disk I/O card
Connecting the interface cable to the 888/24 I/O
Connecting the interface cable to the 882/20 I/O
to Disk I/O cardto Audio Interface
Computer
ANALOG OUTPUT
ANALOG INPUT
AES/EBU OUTPUTAES/EBU INPUT
S/PDIF
IN
S/PDIF
OUT
SLAVE CLOCK
IN
SLAVE CLOCK
OUT
7
8
5
6
3
4
1
2
7
8
5
6
3
4
1
2
5/6
7/8
1/2
3/4
5/6
7/8
1/2
3/4
COMPUTER
ANALOG OUTPUTS
12
34
56
78
ANALOG INPUTS1
23
45
67
8
ININ
SLAVE CLOCKOUT
OUT
S/PDIF
ools Hardware in a Blue & White Macintosh G3 27

28
4 Connect the other end of the interface cable from the Disk I/O card to the back of the Audio Interface. To do this, pinch the metal tabs on either side of the metal con-nector and push it into the port labeled “Computer” on the rear of the Audio Inter-face. Release pressure on the metal tab to lock the connector into place. Please be careful when connecting this cable. You can bend the pins on the connector if you apply too much force.
5 If you have an expanded Pro Tools III system with additional Audio Interfaces, and DSP Farms, connect each additional Audio Interface to a corresponding DSP Farm card with the included interface ca-bles. Your primary Audio Interface must be connected to the first Disk I/O card in your CPU (the one in the lowest numeric slot). The primary Disk I/O card will function as the clock master in your system. Since both the Disk I/O and DSP Farm cards con-tain a connector for attaching an Audio In-terface, you can connect additional Audio Interfaces to either of these cards.
6 Finally, connect the power cable to the rear of your Audio Interface(s). The Audio Interface automatically selects the power setting for use with the standard voltage and frequency in any country. Simply con-nect the power cable appropriate to your
Connecting an additional Audio Interface
Pro Tools 4.3.1 Addendum
local power standard and the Audio Inter-face will function normally.
☞ To connect hard drives to your system, refer to Chapter 5 of the Pro Tools System Installa-tion Guide for Macintosh.
Installing an Audiomedia III Card This section explains the installation of an Audiomedia III card in the Blue & White G3. For all other Macintosh models, refer to the Pro Tools 4.3 System Installation Guide for Macintosh.
With a Digidesign Audiomedia III card, Pro Tools provides stereo recording and playback of 8 internal tracks of audio.
You can take advantage of the Audiomedia III’s high fidelity 18-bit ana-log (24-bit digital) input and output capa-bilities, and then switch the Pro Tools Playback Engine to PowerMix to obtain up to 16 tracks of simultaneous playback.
However, when you use the PowerMix En-gine you will not be able to use your Audiomedia III card’s inputs or outputs. When you use the PowerMix Playback En-gine in Pro Tools, inputs and outputs are only available through the Macintosh computer’s built-in audio connectors.
To install the Audiomedia III card in your computer:
1 Make sure your computer is turned off. Leave it plugged in so that it is grounded.
2 Open the computer case.

3 Before handling the Audiomedia III card, discharge any static electricity that may be on your clothes or body by touch-ing a grounded metal surface such as the power supply case inside your Macintosh.
4 Remove the port access cover of the PCI expansion slot #2, adjacent to the video monitor card. (While the Audiomedia III card can be installed in any of the PCI ex-pansion slots in your Blue & White G3, it is highly recommended that you install it in this slot.)
5 Remove the Audiomedia III card from its antistatic bag and install it into the PCI slot. Push the card firmly but gently into the PCI slot until it is properly seated.
6 Close the cover of your Macintosh.
☞ To connect hard drives to your system, refer to Chapter 5 of the Pro Tools System Installa-tion Guide for Macintosh.
Installing the Audiomedia III card
Chapter 3: Installing Pro T
ools Hardware in a Blue & White Macintosh G3 29
30
Pro Tools 4.3.1 Addendum
chapter 4
Tips for Improving Performance
The following tips will help increase speed and prevent errors when using Pro Tools, especially in sessions with large track counts.
Mac OS Settings
System ColorsPro Tools performance and memory usage are much more efficient when the System Color Depth is set to 256 colors.
To change the System Color setting:
1 Open the Monitors & Sound Control Panel.
2 Under Color Depth, click 256.
3 Close the Control Panel.
Appearance SettingsFor optimum screen redraw performance, open the Appearance Control Panel and do the following:
◆ Mac OS 8.1 and later: Turn off Sys-tem-wide Platinum Appearance.
◆ Mac OS 8.1 and later: Change the Mac-intosh System Font to Chicago.
◆ Mac OS 8.5.1 and later: Click the Fonts tab and deselect Smooth All Fonts.
◆ Mac OS 8.5.1 and later: Click the Sounds tab and turn off Platinum Sounds by choosing None from the Sound Track pop-up menu.
You will need to restart your computer for these changes to take effect.
Recording with Machine Control This tip applies to the use of Machine Con-trol with large sessions. If recording or playback is initiated at a location other than the beginning of a frame, this can place large demands on the PCI bus.
If you are recording into Pro Tools while online, and initiate recording at locations other than the beginning of the session, you should do the following to maximize track count and avoid PCI bandwidth problems:
To record online with maximum track count:
1 Put Pro Tools in Grid mode by clicking Grid in the upper left of the Edit window.
2 Set the Nudge/Grid value to 1 Frame by choosing it from the Nudge/Grid pop-up
Chapter 4: Tips for Improving Performance 31

32
menu at the upper right of the Edit win-dow.
3 Click the Online button in the Transport window to put the device online.
4 Enable all tracks by Option-clicking the Rec button in a track.
5 Click the Record button in the Transport Window.
Pro Tools 4.3.1 Addendum

chapter 5
USD Features
Configuring the USDStarting with Pro Tools 4.3.1, it is now pos-sible to update USD Firmware and config-ure the dub window (or “burn window”) from within Pro Tools.
■ Choose Setups > Peripherals and click Synchronization to access these features.
In previous versions of Pro Tools, it was necessary to launch the USD Setup applica-tion to perform these tasks.
✽ The USD Setup application can still be used to configure the USD, but it does not support the DigiSerial Port on the Digidesign d24, MIX Core or MIX Farm card. You will need to connect the USD to a Serial Port on your computer to use the USD Setup application.
USD Fader Start ChangePro Tools 4.3 supported Fader Start on the USD TTL outputs. However, the TTL out-put voltage is too low to trigger the startup of some external devices.
Pro Tools 4.3.1 moves the Fader Start fea-ture to two of the USD relay outputs, since they have a higher output voltage.
The Stop and Record functions were left as TTL outputs because they are rarely used.
While some re-wiring may be required with this new configuration, it makes the Fader Start feature much more useful.
The new USD output scheme is as follows.
Output Signals:
0 (relay) = Play
1 (relay) = Record Ready
2 (relay) = fader start #1
3 (relay) = fader start #2
4 (TTL) = Stop
5 (TTL) = Record
Chapter 5: USD Features 33

34
Pro Tools 4.3.1 Addendum