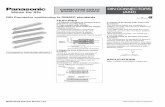Pro Tools | MTRX Operation Guideresources.avid.com/SupportFiles/MTRX/MTRX_Operation_Guide_B.pdf ·...
Transcript of Pro Tools | MTRX Operation Guideresources.avid.com/SupportFiles/MTRX/MTRX_Operation_Guide_B.pdf ·...

Pro Tools® | MTRX Operation Guide

Legal Notices
© 2018 Avid Technology, Inc., (“Avid”), all rights reserved. This guide may not be duplicated in whole or in part without the writtenconsent of Avid.
For a current and complete list of Avid trademarks visit: www.avid.com/legal/trademarks-and-other-notices.
Bonjour, the Bonjour logo, and the Bonjour symbol are trademarks of Apple Computer, Inc.
Thunderbolt and the Thunderbolt logo are trademarks of Intel Corporation in the U.S. and/or other countries.
This product may be protected by one or more U.S. and non-U.S. patents. Details are available at www.avid.com/patents.
Product features, specifications, system requirements, and availability are subject to change without notice.
Guide Part Number 9329-65982-00 REV A 08/18

Chapter 1. Introduction . . . . . . . . . . . . . . . . . . . . . . . . . . . . . . . . . . . . . . . . . . . . . . . . . . . . . . . . . 1
Pro Tools | MTRX AD/DA Converter . . . . . . . . . . . . . . . . . . . . . . . . . . . . . . . . . . . . . . . . . . . 1
Pro Tools | MTRX Overview . . . . . . . . . . . . . . . . . . . . . . . . . . . . . . . . . . . . . . . . . . . . . . . . . 1
Before You Start . . . . . . . . . . . . . . . . . . . . . . . . . . . . . . . . . . . . . . . . . . . . . . . . . . . . . . . . . 7
System Requirements and Compatibility Information . . . . . . . . . . . . . . . . . . . . . . . . . . . . . . . 7
Conventions Used in Pro Tools Documentation . . . . . . . . . . . . . . . . . . . . . . . . . . . . . . . . . . . 7
Resources. . . . . . . . . . . . . . . . . . . . . . . . . . . . . . . . . . . . . . . . . . . . . . . . . . . . . . . . . . . . . . 8
Chapter 2. Pro Tools | MTRX Operation . . . . . . . . . . . . . . . . . . . . . . . . . . . . . . . . . . . . . . . . . . . . 9
Pro Tools | MTRX Front Panel . . . . . . . . . . . . . . . . . . . . . . . . . . . . . . . . . . . . . . . . . . . . . . . 9
Chapter 3. DADman Software . . . . . . . . . . . . . . . . . . . . . . . . . . . . . . . . . . . . . . . . . . . . . . . . . . . 13
Assigning the IP Address for your Computer and MTRX . . . . . . . . . . . . . . . . . . . . . . . . . . . 13
DADman Menus . . . . . . . . . . . . . . . . . . . . . . . . . . . . . . . . . . . . . . . . . . . . . . . . . . . . . . . . 15
DADman Windows. . . . . . . . . . . . . . . . . . . . . . . . . . . . . . . . . . . . . . . . . . . . . . . . . . . . . . . 17
Chapter 4. Network Fundamentals . . . . . . . . . . . . . . . . . . . . . . . . . . . . . . . . . . . . . . . . . . . . . . . 25
What is a network? . . . . . . . . . . . . . . . . . . . . . . . . . . . . . . . . . . . . . . . . . . . . . . . . . . . . . . 25
Infrastructure . . . . . . . . . . . . . . . . . . . . . . . . . . . . . . . . . . . . . . . . . . . . . . . . . . . . . . . . . . . 27
Addressing . . . . . . . . . . . . . . . . . . . . . . . . . . . . . . . . . . . . . . . . . . . . . . . . . . . . . . . . . . . . 27
Chapter 5. Pro Tools | MTRX Back Panel Connections . . . . . . . . . . . . . . . . . . . . . . . . . . . . . . 31
Digital I/O Connections. . . . . . . . . . . . . . . . . . . . . . . . . . . . . . . . . . . . . . . . . . . . . . . . . . . . 32
Analog I/O Connections . . . . . . . . . . . . . . . . . . . . . . . . . . . . . . . . . . . . . . . . . . . . . . . . . . . 35
Example System Configurations . . . . . . . . . . . . . . . . . . . . . . . . . . . . . . . . . . . . . . . . . . . . . 37
Appendix A. Specifications . . . . . . . . . . . . . . . . . . . . . . . . . . . . . . . . . . . . . . . . . . . . . . . . . . . . . 39
Audio Specifications. . . . . . . . . . . . . . . . . . . . . . . . . . . . . . . . . . . . . . . . . . . . . . . . . . . . . . 39
Electrical Specifications . . . . . . . . . . . . . . . . . . . . . . . . . . . . . . . . . . . . . . . . . . . . . . . . . . . 41
Mechanical Specifications . . . . . . . . . . . . . . . . . . . . . . . . . . . . . . . . . . . . . . . . . . . . . . . . . 42
Environmental Specifications . . . . . . . . . . . . . . . . . . . . . . . . . . . . . . . . . . . . . . . . . . . . . . . 42
Contents
Contents iii

iv
Appendix B. Controlling Pro Tools | MTRX Preamps from Pro Tools (Mac Only) . . . . . . . . 43
Configuring Audio MIDI Setup . . . . . . . . . . . . . . . . . . . . . . . . . . . . . . . . . . . . . . . . . . . . . . 43
Configure DADman . . . . . . . . . . . . . . . . . . . . . . . . . . . . . . . . . . . . . . . . . . . . . . . . . . . . . . 44
Configure Pro Tools Software . . . . . . . . . . . . . . . . . . . . . . . . . . . . . . . . . . . . . . . . . . . . . . 45
Controlling MTRX from Pro Tools (or from a Control Surface) . . . . . . . . . . . . . . . . . . . . . . . 46
Appendix C. Monitoring with MTRX and S6 . . . . . . . . . . . . . . . . . . . . . . . . . . . . . . . . . . . . . . . 47
Creating a Monitor Profile for Pro Tools | MTRX in DADman Software . . . . . . . . . . . . . . . . . 47
Assigning Monitor Sources on S6 . . . . . . . . . . . . . . . . . . . . . . . . . . . . . . . . . . . . . . . . . . . 58
Appendix D. SPQ Expansion Card Operation. . . . . . . . . . . . . . . . . . . . . . . . . . . . . . . . . . . . . . 61
SPQ Overview . . . . . . . . . . . . . . . . . . . . . . . . . . . . . . . . . . . . . . . . . . . . . . . . . . . . . . . . . 61
Inspecting the SPQ Card and Firmware Versions . . . . . . . . . . . . . . . . . . . . . . . . . . . . . . . . 62
DADman and Monitoring . . . . . . . . . . . . . . . . . . . . . . . . . . . . . . . . . . . . . . . . . . . . . . . . . . 63
General Delay. . . . . . . . . . . . . . . . . . . . . . . . . . . . . . . . . . . . . . . . . . . . . . . . . . . . . . . . . . 66
EQ . . . . . . . . . . . . . . . . . . . . . . . . . . . . . . . . . . . . . . . . . . . . . . . . . . . . . . . . . . . . . . . . . . 66
Configuring Bass Management . . . . . . . . . . . . . . . . . . . . . . . . . . . . . . . . . . . . . . . . . . . . . 70
Configuring Custom Speaker and Source Formats . . . . . . . . . . . . . . . . . . . . . . . . . . . . . . . 73
Fold-down and Speaker Match . . . . . . . . . . . . . . . . . . . . . . . . . . . . . . . . . . . . . . . . . . . . . 76
Saving and Loading Monitor Profile Settings. . . . . . . . . . . . . . . . . . . . . . . . . . . . . . . . . . . . 76
Group Format . . . . . . . . . . . . . . . . . . . . . . . . . . . . . . . . . . . . . . . . . . . . . . . . . . . . . . . . . . 78
Appendix E. I/O Delays . . . . . . . . . . . . . . . . . . . . . . . . . . . . . . . . . . . . . . . . . . . . . . . . . . . . . . . . 79
MTRX Input to Output Delays . . . . . . . . . . . . . . . . . . . . . . . . . . . . . . . . . . . . . . . . . . . . . . 79
Pro Tools | MTRX Guide

Chapter 1: Introduction
Pro Tools | MTRX AD/DA Converter
Welcome to the Pro Tools® | MTRX Converter System. MTRX is an extremely capable multi-channel au-
dio converter and microphone preamplifier for independent simultaneous analog-to-digital (A/D), and dig-
ital-to-analog (D/A) conversion as well as digital-to-digital (D/D) format conversion and signal routing.
MTRX can provide up to 48 analog input and output channels depending on the configuration of the unit,
and has built-in eight stereo AES3 inputs and outputs (for up to 16 channels of I/O), two DigiLink™ Mini
ports for up to 64 input and output channels with Pro Tools | HDX or HD Native, and one coaxial 64-chan-
nel MADI input and output connection. MTRX can be fitted with up to six analog I/O cards, providing up
to 48 channels of analog I/O. MTRX can host up to eight digital I/O expansion cards. Additional digital in-
terface options include the MTRX MADI module for an additional 128 channels of MADI input and out-
put, and a 64-channel IP audio interface powered by Dante™.
Pro Tools | MTRX OverviewStandard Pro Tools | MTRX features:
• 64-channel audio interface for Pro Tools with two DigiLink Mini ports (Primary and Primary/Expan-
sion).
• Built-in 8 AES3 interfaces with 16 channels of I/O.
• Built-in MADI coax interface with 64 channels of I/O.
• Compliant with the Dante Controller and Dante Virtual Sound Card, and also supports Dante Domain
Manager.
• Ethernet IP audio interface for 64 I/O channels using Dante with configurable redundant network.
• Digital router and format converter between all analog and digital inputs and outputs.
Chapter 1: Introduction 1

2
• Sample rates of 44.1–384 kHz as well as DSD64/DSD 128 with high precision internal clock and PLL.
• Sample rate can be adapted to the setting of an external device.
• Synchronization by Word Clock, AES11, Video, and all digital audio inputs.
• Some settings can be controlled on the front panel.
• Operation using DADman software (Mac OS X or Windows).
• All settings are controlled over the Ethernet interface.
• Ultra low-noise internal fan with speed adaptation to the temperature.
Pro Tools | MTRX lets you install I/O expansion options in any of the eight back panel slots that include:
• Up to 48 analog channels depending on the configuration of installed analog I/O cards:
• Pro Tools | MTRX 8 Line Pristine AD Card (eight channels of line-level analog inputs)
• Pro Tools | MTRX 2 Mic/Line Pristine AD Card (two channels of analog inputs and mic preamps with
relay-based gain circuit—an ideal low-cost option for talk-back and tracking—includes microphone
preamplifiers with relay-based gain circuits)
• Pro Tools | MTRX 8 Mic/Line Pristine AD Card (eight channels of analog inputs and mic preamps
with relay-based gain circuits)
• Pro Tools | MTRX Pristine 8 DA Card (eight channels of line-level analog outputs with an output
level control)
• Digital I/O Expansion Cards:
• Pro Tools | MTRX 8 AES3 I/O Card (eight line AES3 inputs and outputs—16 channels—with built-
in sample rate conversion)
• Pro Tools | MTRX Dual SDI/HD/3G Card (2 x 16 channels of SDI/HD/3G connections with built-in
sample rate conversion)
• Pro Tools | MTRX 64-Channel IP Audio Dante Module (up to 64 channels of low-latency digital au-
dio using Dante—64 channels at 44.1 kHz or 16 channels at 192 kHz—installed on the motherboard)
• Pro Tools | MTRX Dual MADI I/O Card 128 channels of MADI inputs and outputs through two op-
tical SFP ports)
• Pro Tools | MTRX MADI Module for Base Unit (additional one or two 64-channel I/O coaxial or op-
tical MADI module to the chassis)
• DSP/FPGA Cards:
• Pro Tools | MTRX SPQ Speaker Processor Card (provides monitor control, speaker matching, and
comprehensive EQ and bus management in all output formats)
Pro Tools | MTRX Guide

General DescriptionPro Tools | MTRX is a modular unit with a basic digital I/O and processing card. The chassis has eight card
slots. Up to six analog cards can be installed. For example, three 8-channel AD cards and three 8-channel
DA cards can be installed for a total of 48 analog audio channels (24-channels in and 24-channels out).
Digital I/O cards can be installed in any available slot. All eight slots can be used.
The chassis comes with two power supplies. One power supply is sufficient when using a maximum of
five cards. In this case, the second power supply is a redundant power supply. When six cards are installed,
MTRX uses both power supplies to keep their temperatures at a reasonable level. A MTRX configured
with six cards can operate on only one power supply, so the MTRX will not go down if in the unlikely oc-
currence that one of the power supplies fail. However it is not recommended to leave the MTRX operating
like this for several days as the lifetime of the remaining power supply may be reduced considerably.
MTRX has a slot for an optional I/O mini-module (MADI or Dante):
The MTRX Dual MADI I/O Card uses “Small form-factor pluggable” (SFP) transceiver modules, which
provide 2 x 64 MADI channels (optical or coaxial).
The IP audio option for MTRX is established by installing a MTRX 64-Channel IP Audio Dante Module
internally in the unit. The IP audio interfaces with the Ethernet connector using an internal Ethernet switch
on the basic digital I/O and processing card. The switch operates as a bridge between the two RJ45 Ethernet
connectors on the rear panel and the internal controller and the Dante Brooklyn II module. In normal op-
eration both connectors can be used for connecting to Ethernet, and a switch to expand the connection to
other units. When the IP audio option is operating in redundant mode, the two connectors have redundant
IP audio streams. In this case the control of the unit is made using network connector 1.
MTRX is a remote controlled unit. Use DADman software on your computer to configure and control
MTRX units over Ethernet. However, some controls can be accessed from the MTRX front panel.
Chapter 1: Introduction 3

4
In addition to the AD/DA conversion and digital I/O functionality, MTRX provides a powerful router ma-
trix. All input signals can be patched to one or more outputs on a mono-channel basis, so MTRX is also a
digital patch bay.
MTRX block diagram
AD/mic pre or
DAMains 1
2xD25
Connectors
2xBNC
Connectors
2xSDR-mini
Connectors
2xRJ45
Connectors
1xD25
Connector
0 to 6 x I/O Modules AES11
Sync input
WC/VBB in
WC sync out2xBNC
Connectors
1xXLR
Connector
1xMADI,
64 ch. I/O
8xAES3,
16 ch I/O
2xDigiLink,
16/64 ch. I/O
2xGB Ethernet
Control and 64
ch. IP Audio I/O
8 ch. Analogue
in or out
AD/mic pre or
DA1xD25
Connector
8 ch. Analogue
in or out
AD/mic pre or
DA1xD25
Connector
8 ch. Analogue
in or out
I/O Card
I/O Card
I/O Card
2xOptical
SFP Connector
2xMADI,
128 ch. I/O
Mini Module
Dante
Brooklyn II module
IP Audio option
FPGA based
router matrix,
DSP processor
and controller
Ethernet
GigaBit
Switch
PSU 1
PSU 2 Mains 2
Optional PSU
Main board
Pro Tools | MTRX Guide

Clock and Synchronization SystemThe MTRX clock system supports various internal and external clock modes. MTRX has a precise and
very high quality internal sample clock generator, which can also be clocked from an external clock signal
by means of a very accurate Digital Phase Locked Loop (DPLL) system.
The MTRX clock system has to be set to the correct sample rate with which the units should operate. This
is the case both when operating with the internal sample clock generator as master clock or when synchro-
nized to an external clock source. The Sample rates supported is either based on 44.1 or 48 kHz sampling.
An external clock must always have a correct base rate in relation to the sample rate used.
The sample rate with which the MTRX should operate can be set manually using DADman software or us-
ing the controls on the front panel. You can also set the sample rate from Pro Tools. When using the IP Au-
dio interface powered by Dante the sample rate of the Dante I/O node to the IP Audio network can be set
to follow the sample rate of the MTRX. When multiple MTRX units are operating in the same set up or IP
Audio network, they must all be set to the same sample rate.
MTRX sample clock circuit
For information on how to configure the synchronization and sample rates, see Chapter 2,“Pro Tools | MTRX Operation.”
Ext. Clock
sync sources
Clock generator
DPLL
Word Clock
AES11
Clock input
Digital signal input
MADI 1-3
AES3 1-8
IP Audio
Int. Clock
44,1
48
88,2
96
174,4
192
352,8
384
DSD
Manual Sample
Rate selection
Sample rate
adapt to:Pro Tools
MADI
AES3
Sample Rate
Control
Follow
No follow
IP Audio
Sample Rate set manually or
via external adaptation
Sample Rate set to
Internal or externalInternal
sample clock
Chapter 1: Introduction 5

6
Router Functions and PrincipleThe MTRX Converter System includes a very flexible router matrix. All input signals can be patched to
one or more output interfaces on a mono-channel basis.
In order to set up the correct signal flow in MTRX, the correct connections have to be set in the matrix us-
ing DADman software. Any one of the analog or digital inputs installed in the MTRX can be patched to any
analog or digital output, or can be split into multiple outputs.
For example, with sixteen analog input channels, each can be patched to Pro Tools Output channels and the
Pro Tools input can be patched to a MADI output. At the same time, two channels can be patched to the an-
alog output. Additionally, 8 AES3 channels can be patched to the optical MADI output at the same time.
It is essential that all digital signals connected to the MTRX are synchronized to the same basic clock sig-
nal.
In order to patch IP Audio channels between different devices, use the Dante Controller software tool from
Audinate.
MTRX router matrix
For details on how to configure the routing matrix, see Chapter 2, “Pro Tools | MTRX Operation.”
1 x MADI input
8 x AES3 input
2 x DigiLink inputs
IP Audio inputs
0 – 48 ch.
Analog inputs
2 x optical MADI
inputs
Ch. 1-8
Ch. 9-16
Ch. 41-48
Ch. 1-64
Ch. 1-64
Ch. 1-64
Ch. 1-16
Ch. 1-32
Ch. 1-32
Ch. 1-64
1 x
MA
DI o
utp
ut
8 x
AE
S3 o
utp
uts
2 x
Dig
iLin
k
outp
uts
IP A
udio
outp
uts
0 –
48 c
h.
An
alo
g o
utp
uts
2 x
op
tical M
AD
I
ou
tpu
ts
Ch
. 1-8
Ch
. 9- 1
6
Ch
. 41
-48
Ch
. 1-6
4
Ch
. 1-6
4
Ch
. 1- 6
4
Ch. 1
-16
Ch. 1
-32
Ch. 1
-32
Ch
. 1-6
4
OU
TPUTS
INPUTS
1500 x 1500
Router Matrix
Pro Tools | MTRX Guide

Before You StartThis guide provides basic information about using Pro Tools | MTRX and DADman software.
System Requirements and Compatibility InformationAvid can only assure compatibility and provide support for hardware and software it has tested and ap-
proved.
For complete system requirements and a list of qualified computers, operating systems, hard drives,
peripherals, and third-party devices, visit http://www.avid.com/compatibility.
Conventions Used in Pro Tools DocumentationPro Tools documentation uses the following conventions to indicate menu choices, keyboard commands,
and mouse commands::
The names of Commands, Options, and Settings that appear on-screen are in a different font.
The following symbols are used to highlight important information:
For information about installation, refer to the printed Pro Tools | MTRX Installation Guidethat came with your unit.
Convention Action
File > Save Choose Save from the File menu
Control+N Hold down the Control key and press the N key
Control-click Hold down the Control key and click the mouse button
Right-click Click with the right mouse button
User Tips are helpful hints for getting the most from your Pro Tools system.
Important Notices include information that could affect your Pro Tools session data or the perfor-mance of your Pro Tools system.
Shortcuts show you useful keyboard or mouse shortcuts.
Cross References point to related sections in this guide and other Avid documentation.
Chapter 1: Introduction 7

8
ResourcesThe Avid website (www.avid.com) is your best online source for information to help you get the most out
of your Avid system.
Account Activation and Product RegistrationActivate your product to access downloads in your Avid account (or quickly create an account if you do not
have one). Register your purchase online, download software, updates, documentation, and other re-
sources.
www.avid.com/account
Support and DownloadsContact Avid Customer Success (technical support), download software updates and the latest online man-
uals, browse the Compatibility documents for system requirements, search the online Knowledge Base or
join the worldwide Avid user community on the User Conference.
www.avid.com/support
Training and EducationStudy on your own using courses available online, find out how you can learn in a classroom setting at an
Avid-certified training center, or view video tutorials and webinars.
www.avid.com/education
Video TutorialsThe Get Started Fast with Pro Tools series of online videos provide tutorials to help if you are new to
Pro Tools. They also provide videos for the experienced user that introduce new features found in the latest
versions of Pro Tools.
www.avidblogs.com/get-started-fast-with-pro-tools/
Products and DevelopersLearn about Avid products, download demo software, or learn about our Development Partners and their
plug-ins, applications, and hardware.
www.avid.com/products
Pro Tools | MTRX Guide

Chapter 2: Pro Tools | MTRX Operation
Pro Tools | MTRX is controlled over Ethernet by DADman software on your computer. Some simple
controls are also available on the front panel of the unit. Two rows of LED indicators show the AD and DA
signal level, and an LCD display provides simple controls and shows various settings of the MTRX. The
four front panel buttons let you access the settings shown in the display.
Pro Tools | MTRX Front Panel
1 16 LED indicators indicating signal level of analog input.
2 16 LED indicators indicating signal level of analog output.
3 4 buttons for operating the status display.
4 Status display.
Pro Tools | MTRX front panel
1
2
3 4
Chapter 2: Pro Tools | MTRX Operation 9

10
Front Panel LEDsMTRX has two rows of 16 LED indicators on the front panel showing the signal status for the AD inputs
and DA outputs.
AD OL/Signal Signal of AD channels 1–16. Yellow indicates signal input above –42 dB FS, and red indi-
cates signal level above –0.5 dB FS.
DA Signal/Carrier Signal of DA channels 1–16. Yellow indicates signal input above –42 dB FS. Green in-
dicates signal below –42 dB FS and a valid digital input source/carrier.
Front Panel Status DisplayThe display of the MTRX has four rows for displaying information and four buttons for entering and scroll-
ing information. The display can show more pages and each page can consist of rows where settings can
be changed, and with rows for just showing status information. The display functions for the basic page are
described below. More pages are available depending on the firmware version of the MTRX.
Operating Buttons
Setting Pushing the Setting button scrolls trough the settings rows. The > cursor marks the selected
row/function.
Up Pushing the Up button scrolls up the value/setting of the selected function.
Down Pushing the Down button scrolls down the value/setting of the selected function.
Page Pushing the Page button scrolls trough the available display pages.
AD
DA
Signal
OL /
Signal/
Carrier
1 2 15 16/48
Setting
Up
Down
Page
Pro Tools | MTRX Guide

Basic Display Page(Sample Rate, Synchronization, ID, and Alarms)
Sample Rate Shows the sample rate of the MTRX. If an asterisk * is shown, the sample rate is controlled
by an external digital audio interface.
SRate Adapt Shows which external digital audio interface controls the sample rate, or it shows Intern for
internal sample rate control.
Sync Source Shows the external synchronization clock source, or shows Intern when the MTRX is using
the internal clock.
Unit ID /Name Shows the unit ID number and unit name. This is configured using DADman software.
Alarm/status Shows the alarm status:
Sync OK = Clock sync is OK.
SyncErr = Clock sync failure.
TempErr = temperature inside MTRX is above 60ºC/140ºF. Check that the MTRX is properly installed
to allow airflow.
Fan Err = One of the two fans is not working correctly. Contact an Avid representative.
CardErr = Fault in one of the A/D or D/A cards. Contact an Avid representative.
Psu Err = Power supply failure. Contact an Avid representative.
Reconfig ButtonThe Reconfig button on the back of the MTRX should not be used during normal installation. It is generally
intended as an ultimate recovery function in case something goes wrong during programming of IP ad-
dresses, a software upgrade, or an unintended power loss. It allows the MTRX to start in various “basic”
modes so it can be restored without having to be returned to Avid.
The Reconfig button is accessed through a hole in the rear panel using a pen or a similar pointed item. A
green Status LED is visible through the hole. When the Reconfig button is activated, the LED lights up in-
dicating the two reconfig modes of the MTRX.
Reconfig button on the back panel
Pro Tools | MTRX
PT HD1Sample Rate *
>
:
SRate AdaptSync Source1:NameUnit
48
InternSync OK
Net 1 Net 2
Chapter 2: Pro Tools | MTRX Operation 11

12
Recovery Mode
To enter Recovery mode, push and hold the Reconfig button for approximately 10 seconds while powering
up the unit. The Status LED turns green. In this mode only a basic boot software is operative in the unit,
and new software can be downloaded using DADman software. This mode is used if the software in the
MTRX is not operational or is otherwise malfunctioning.
The IP address settings of the unit keeps the last used settings.
To set the unit to use DHCP, push and release the Reconfig button while the unit is in recovery mode and
the Status LED is lit green. The Status LED turns off, but the unit remains in recovery mode, and the IP ad-
dress settings of the unit is set to DHCP. If there is no DHCP server on the network, the MTRX defaults
to IP address 10.0.7.20 / 255.255.0.0 after approximately two minutes.
The selection of either of the two recovery modes are fixed after selection. The MTRX starts with a basic
boot software and IP configuration. The MTRX will not be operational until a proper firmware has been
downloaded using the DADman software and it has been power cycled. By enabling recovery mode with
default IP address and network configuration the unit can always be identified on a network with the de-
fault setup.
Restore Defaults
To restore the default settings for the MTRX, push the Reconfig button and hold for approximately 10 sec-
onds while the unit is on and operating normally, then release. The Status LED turns off, the firmware re-
starts with the factory default settings and automatically enters normal operation. However, the IP address
settings of the unit remain unchanged and do not return to the factory default.
Note that the IP address referred to is the IP address of the controller/management interface of theunit. This is not the IP address of the IP audio interface if one is installed. This IP address can not beaccessed in recovery or restore defaults mode.
Pro Tools | MTRX Guide

Chapter 3: DADman Software
Use DADman software on an Avid-qualified computer (Mac OS X or Windows) to configure and control
one or more MTRX units over Ethernet. DADman is a channel strip–oriented, software control interface
for MTRX units on your system’s network. It shows all connected units in the Device List from left to right.
MTRX units are shown in sequence according the unit ID number. Each unit has a colored border sur-
rounding the functions of the unit.
The settings of a MTRX are always stored in the unit itself. DADman shows the current status of all set-
tings on each connected MTRX. DADman lets you save MTRX Configuration files on your computer to
backup and store all MTRX settings and network configurations. DADman can be set to automatically load
the last used settings on launch. If no MTRX Configuration file is loaded on launch, connections to MTRX
units in the Device List must be reestablished after launch.
DADman can also be automated from various external sources. DADman can be connected by MIDI to
Pro Tools so that MTRX units can emulate Pro Tools | PRE hardware. Configure the PRE settings in
Pro Tools to control MTRX pre amps from Pro Tools software. For more information, see Appendix B,
“Controlling Pro Tools | MTRX Preamps from Pro Tools (Mac Only).”
Assigning the IP Address for your Computer and MTRXBefore using DADman with MTRX units on your network, you must set the network configuration for
each MTRX unit in your system, one at a time. You can use fixed IP addresses or IP addresses assigned by
DHCP.
When using MTRX units in Pro Tools systems with EUCON peripherals (such as S6), use a dedicatedNetwork Interface for EUCON peripherals and connect all other network devices to a separate NetworkInterface (for MTRX/DADman, DANTE audio, local network, internet, and so on). Using separate Net-work Interfaces is especially important when streaming audio over DANTE.
Chapter 3: DADman Software 13

14
Fixed IP AddressYou must have a preferred range of IP addresses, and a network mask for the computer network and the
connected MTRX units.
To use a fixed IP address:
1 Configure your computer IP address and network mask using the Mac System Preferences or the Win-
dows Control Panel to 10.0.7.25 | 255.255.255.0.
2 Launch DADman.
3 Choose Settings > Device List.
4 Click Refresh to discover the MTRX on the network.
5 Right-click the MTRX and choose Network Settings.
6 Configure each MTRX unit in turn with a unique IP address and the preferred network mask, for exam-
ple 10.0.7.21 | 255.255.255.0. You can also configure IP audio network settings (if you are using Dante
IP Audio expansion card) in this window.
7 When you are done you can connect more than one MTRX to the network, and each one appears in the
DADman Device List.
Device List (Mac)
Pro Tools | MTRX Guide

Automatic IP addressYou must have a network with a DHCP server to allocate the IP addresses.
To use an automatic IP address:
1 Configure your computer IP address to DHCP using the Mac System Preferences or the Windows
Control Panel.
2 Launch DADman.
3 Choose Settings > Device List.
4 Click Refresh to discover the MTRX on the network.
5 Right-click the MTRX and choose Network Settings.
6 Configure each MTRX in turn to use DCHP.
7 When you are done, you can connect more than one MTRX to the network, and they will all appear in
the DADman Device List.
DADman MenusUse the DADman File and Settings menus to Save and Load MTRX configuration files, and to access Set-
tings on Windows. On Mac, access Preferences from the DADman menu.
Saving and Loading Configuration FilesWhen you have set up DADman as you like, you can save the configuration so it can be re-loaded later if
necessary.
To save a MTRX Configuration file in DADman:
1 Choose File > Save.
2 In the Save dialog, navigate to where you want to save the file and name the file.
3 Click Save.
To load a MTRX Configuration file in DADman:
1 Choose File > Load.
2 In the Open dialog, navigate to and select the MTRX configuration file that you want to load.
3 Click Open.
In order for MTRX to function properly, the router and sample rate must be correctly configured inDADman software.
Chapter 3: DADman Software 15

16
Preferences and Options
To set Preferences (Mac) or Options (Windows) for DADman:
1 Choose DADman > Preferences (Mac) or Settings > Options (Windows).
2 Configure the MTRX Preferences (Mac) or Options (Windows) as desired:
Open last file at startup When enabled, DADman automatically loads the latest configuration file and
downloads it to the MTRX. This provides a well-defined starting point in case other users have changed the
configuration of the MTRX. However, as multiple users can operate the MTRX simultaneously, be careful
to not disturb the work of other MTRX users on the network.
GUI Layout Select a color scheme for DADman.
3 Click OK.
Options dialog (Windows)
Pro Tools | MTRX Guide

DADman WindowsThe DADman window is separated into the five sections: AD, DA, Monitoring (if configured), Connec-
tions, and Configuration. Each subsection can be shown or hidden by clicking on the corresponding button
in the leftmost column.
DADman Window
Chapter 3: DADman Software 17

18
Note that the order from left to right in which DADman shows the units are defined by the unit ID number
stored in each unit. The ID number for any unit can be changed by editing the ID field in the corresponding
section in the DADman window (just to the right of the unit ID number). The name of each unit can be ed-
ited in the name Window. This name is stored in the unit, and can be seen in the MTRX display. Names can
also be assigned for each analog input and output channel. However, these channel names are only stored
in MTRX Configuration files, not in the MTRX unit itself.
AD SectionThe AD section controls any Mic/Line AD and Line AD cards in the MTRX. If there are no AD cards in
the MTRX, the AD section for that MTRX is empty.
The sliders for MIC gain can be adjusted with the mouse, the mouse scroll wheel, or with the Up and Down
Arrows on your computer keyboard. Note that using the mouse adjusts the gain by 0.5 dB increments, but
the Up and Down Arrow keys adjusts the gain by 0.1 dB increments.
AD section
Command-click (Mac) or Control-click (Windows) any fader to set it to 0.
Pro Tools | MTRX Guide

DA SectionThe DA section controls any DA cards in the MTRX. If there are no DA cards in the MTRX, the DA sec-
tion for that MTRX is empty.
Monitoring SectionThe Monitor (Mon) section is available when the Enable monitor option is selected in the Monitor Profile
Configuration Settings window (Settings > Monitor Profile). This lets you monitor defined sources and
route them to defined outputs (configured in the Monitor Profile Configuration Settings window). The
Mon section also provides controls for Talkback parameters and signal delay amounts. If an optional SPQ
card is installed, EQ and Filter options become available (Appendix D, “SPQ Expansion Card Operation”).
DA section
Mon section
Chapter 3: DADman Software 19

20
Connections SectionThe Connections section shows the DADman Matrix for each unit in on the network. The left side of the
panel for each unit and horizontal lines are inputs for the unit. The top side and vertical lines are the out-
puts. Only physically available inputs and outputs are shown for each unit according to any installed I/O
expansion cards and the number of channels available as a result of configuration and sample rate.
To connect inputs and outputs, do any of the following:
Click in the junction of the mono input and output channels that you what to connect. It highlights blue.
Shift-click to connect two consecutive channels.
Command-click (Mac) or Control-click (Windows) to select noncontiguous channels.
To disconnect an input and output:
Click any crosspoint connection (blue) to disconnect it.
The Connections section includes of an overview matrix to the left and a detailed matrix, to the right, which
appears when you select a cross point between two interfaces in the overview matrix.
There is more helpful information in the matrix view. In the top row of the output signal names, a blue
square is visible if the output is already connected. The square is lite blue if the output is connected to an
input not shown in the detailed matrix. The square is dark blue if the output is connected to an input shown
in the detailed matrix. It is always possible to override this connection by just connecting to an other input.
Connections section: DADman Matrix
Pro Tools | MTRX Guide

In the left side of the detailed matrix, there is a status indicator next to each channel:
Green On a digital input, green indicates that there is a valid input and carrier. It does not indicate whether
there is an audio signal present on the channel. For an analog channel, it indicates that the card is present.
Yellow Indicates lost synchronization or mismatched sample rates.
Red Indicates an error with the interface, such as no input signal.
Configuration SectionThe Configuration section is divided into subsections, such as Synchronization, AES/EBU, Pro Tools HD,
MADI, and Optical 1 and Optical 2 (if present).
Synchronization
The Synchronization pane in the General sections lets you set the following MTRX parameters: Source,
Sampling (sample rate), Adapt to, Dante Rate, Word Clock Out, and Sync term (synchronization termina-
tion). The following table shows which settings are available. Please note that DADman will only show the
settings that are relevant in the given configuration.
General section
Parameter Options Description
Source Internal
Word clock
AES 11
Video
AES/EBU 1–8
MADI Coax
MADI Optical 1–2
Dante IP
This determines the clock source of the
MTRX
Sampling 44.1 kHz, 48 kHz
88.2 kHz, 96 kHz
176.4 kHz, 192 kHz
DSD 64 fs, DSD 128 fs
DXD, 384 kHz
This determines the sample rate of the
MTRX if the Adapt to setting is set to Inter-
nal. If the Adapt to setting is set to any of the
digital inputs, only the actual sample rate will
be shown.
Chapter 3: DADman Software 21

22
Pro Tools HD
MTRX can be configured as either two Primary audio interfaces (2xPri) or as a Primary audio interface and
an Expansion audio interface (Pri/Exp). These can be configured to emulate HD IO or MADI I/O audio in-
terfaces (each with up 32 channels per interface).
To setup the Pro Tools HD configuration:
Click the Pro Tools HD button and select either Pri/Exp or 2xPri from the PHD mode selector.
Adapt to Internal
AES 11
AES/EBU 1–8
Pro Tools 1–2
MADI Coax
MADI Opt. 1–2
Dante IP
The sample rate of the MTRX can either be
set manually by selecting Internal, or it can
follow any of the digital inputs. For example,
if it is set to Pro Tools 1, the sample rate will
automatically follow the sample rate in your
Pro Tools project.
Out Word clock
Word clock, base
This parameter sets whether the Word
Clock output should only
follow the base sample rate
(44.1 kHz / 48 kHz) or follow the actual sam-
ple rate (44.1k / 48k / 88.2k / 96k / 176.4k /
192k).
Sync term. High Z
75 ohm
This parameter sets whether the Word
Clock input is terminated internally in the
MTRX with 75 ohm, or left unterminated. It is
strongly recommended that the Word Clock
input is terminated in 75 ohm for optimum
performance.
Selecting PHD mode
Parameter Options Description
Pro Tools | MTRX Guide

To change the audio interface emulation:
Click the Pro Tools HD button and select 2xHDIO, HDMADI, MTRX 16x16, or MTRX 32x32 from the
Port 1 emul selector. If PHD mode is set to 2xPri, also select the desired audio interface emulation from
the Port 2 emul selector.
MADI Coax Interface
The built-in MADI Coax interface can be configured for compatibility with different implementations of
MADI.
Frame rate Can be set to Legacy or High, but only if the sample rate is higher than 48 kHz. If the sample
rate is 44.1 kHz or 48 kHz, the Frame rate is always Legacy. In Legacy mode, the MADI Frame length is
maintained and adjacent channels are “merged” into one channel. In High mode, the MADI Frame length
is reduced rate and consequently the Frame rate is increased. Because of this difference, High mode has
lower latency than Legacy mode. Please note that some third-party MADI products may not support High
mode.
Frame size Can be set to Normal or Extended. Normal mode supports up to 56 channels whereas Extended
mode supports up to 64 channels.
Setting audio interface emulation
MADI Coax configuration options
Chapter 3: DADman Software 23

24
Ch. status Can be set to Default or Transparent. This setting is only relevant when routing incoming
AES/EBU or MADI channels to a MADI output. In Default mode, the MADI Channel status bits are
defined by the MTRX, whereas in Transparent mode the channel status bits from the relevant source
(AES/EBU or MADI) are transferred to the outgoing MADI signal. In most cases it is best to leave it in
Default mode.
Input rate Can be set to Auto or As AD. In Auto mode, the MTRX determines the sample rate of the incom-
ing MADI signal. In As AD mode, the MTRX assumes that the incoming MADI has the same sample rate
as the MTRX. It is usually recommend to leave this set to Auto. However, there may occasionally be com-
patibility issues with third-party products, in which case, setting it to As AD may solve any problems.
Optical 1 / Optical 2 Interface
When a MTRX Dual MADI IO option card or MTRX MADI option card is installed, the Optical MADI
interfaces can be configured for compatibility with different MADI implementations.
Mode Can be set to Disabled, MADI, or NTP HotLink. The optical interface board can be fitted with one or
two SFP optical interface modules. It is recommended that you set the optical interface to Disabled if no
SFP optical module is installed. Select MADI to use the interface with a MADI signal.
Frame rate Can be set to Legacy or High, but only if the sample rate is higher than 48 kHz. If the sample
rate is 44.1 kHz or 48 kHz, the Frame rate is always Legacy. In Legacy mode, the MADI Frame length is
maintained and adjacent channels are “merged” into one channel. In High mode, the MADI Frame length
is reduced rate and consequently the Frame rate is increased. Because of this difference, High mode has
lower latency than Legacy mode. Please note that some third-party MADI products may not support High
mode.
Frame size Can be set to Normal or Extended. Normal mode supports up to 56 channels whereas Extended
mode supports up to 64 channels.
Ch. status Can be set to Default or Transparent. This setting is only relevant when routing incoming
AES/EBU or MADI channels to a MADI output. In Default mode, the MADI Channel status bits are
defined by the MTRX, whereas in Transparent mode the channel status bits from the relevant source
(AES/EBU or MADI) are transferred to the outgoing MADI signal. In most cases it is best to leave it in
Default mode.
Input rate Can be set to Auto or As AD. In Auto mode, the MTRX determines the sample rate of the incom-
ing MADI signal. In As AD mode, the MTRX assumes that the incoming MADI has the same sample rate
as the MTRX. It is usually recommend to leave this set to Auto. However, there may occasionally be com-
patibility issues with third-party products, in which case, setting it to As AD may solve any problems.
Hotlink supports 128 channels at 48 kHz. MTRX can support up to 10 Hotlink connections with aMADI option card installed in each of the 8 card slots and a Dual MADI IO option card installed(which supports 2 Hotlink connections). This is useful in broadcast audio workflows.
Pro Tools | MTRX Guide

Chapter 4: Network Fundamentals
The following is a basic introduction to networks and how to set them up in relation to Pro Tools | MTRX.
Covering the entire subject of “network” would require several hundred pages so we will focus on the
“need-to-know” parts of it.
What is a network?A network allows multiple devices, such as PCs, printers, and many others devices to communicate with
each other. As opposed to traditional audio signals such as AES and MADI, which are point-to-point con-
nections, a network allows any device on the network to communicate with any other device on the net-
work.
A network consists of one or more subnets. A subnet is typically a local network in building. A subnet can
operate as a closed network with no external connections or it can be connected to the Internet.
There are different types of devices in a network, such as PCs, printers, multiple MTRXs, switches, and
routers.
Example network configuration
Chapter 4: Network Fundamentals 25

26
Physical ConnectionsDevices in a network can be connected through a wide range of media. The most common for local con-
nections is the UTP (Unshielded Twisted Pair) cable. This is also referred to as CAT5, CAT5e, or CAT6.
There are also other “CAT”-types, but the three mentioned here are the most common. UTP cables are nor-
mally terminated in an RJ45 connector.
Other types of media can be fiber cables, wireless (WiFi), coaxial cables, and even power cables.
As the MTRX and most computers have an RJ45 connector for use with UTP cables, we will focus on this
type of interface.
When using UTP cables, it is possible to use different bit rates, typically 10 Mbit/s, 100 Mbit/s, or 1000
Mbit/s (1 Gb/s). The network interface on Pro Tools | MTRX and on most computers today support 1 Gb/s.
It is therefore important that the cabling supports this bit rate to ensure a stable connection. Cat5 cables do
not support gigabit transmission, so never use this type of cable. CAT5e and CAT6 cables both support
1 Gb/s, so be sure to use either of these two types. The CAT-type is usually printed on the cable, so it is easy
to identify.
CAT5e and CAT6 cables contain four twisted pairs (a total of eight wires). In order to achieve gigabit
transmission, all four pairs must be used. If only two pairs are used, the cable can only support 100 Mbit/s
transmission. If you look closely at the RJ45 connector on a network cable, you can easily see whether two
or four pairs are used.
Twisted pair cabling like CAT5e and CAT6 comes in two main varieties, solid and stranded. Solid CAT5
cable supports longer length runs and works best in fixed wiring configurations like office buildings.
Stranded CAT5 and CAT6 cable, on the other hand, is more pliable and better suited for shorter-distance,
movable cabling such as on-the-fly patch cabling. The maximum cable length for 1 Gb/s Ethernet is 100m
when using solid cables, for both CAT5e and CAT6. Never assume that you can go any further than that!
Finally, network cables are available as either “straight” or “crossed” cables. This nomenclature is from the
“old days” when connecting two computers directly to each other. Nowadays most network devices auto-
matically determine whether they should operate with straight or crossed connections and will adapt as
necessary.
Summary Only use CAT5e or CAT6 cables.
Make sure all four pairs in the cable are used.
Make sure to use solid cables, and not stranded cables, for long cable runs.
Never exceed 100 meters distance.
Pro Tools | MTRX Guide

InfrastructureThere are different types of network devices which perform different functions. The main ones are a switch
and a router.
Switches are used for connecting local devices together. Switches have a number of ports: typically 5, 8,
16, 24, 32, and upwards. Each port can connect to one device. For example, an 8-port switch lets you con-
nect up to eight PCs. Switches are generally non-intelligent so they simply provide a connection between
the devices.
Routers are used when a subnet needs to connect to another subnet or to the Internet. Routers are intelligent
and act as a “gateway” to other networks. They handle all traffic that is destined for the “outside world” as
well as taking care of any traffic coming from the outside. Only one router is allowed in a network.
Most routers nowadays also perform other functions as well, such as firewall and DHCP-server (see later
for more on DHCP). Most routers also have a built-in switch to make installation easier.
Summary Switches are used for local connections between devices.
Routers are used for connections to other networks. Routers are only required if the network has to con-
nect to other networks or the Internet.
AddressingSince there can be many devices on a network, it is necessary that each of them has a unique address. This
is called an IP (Internet Protocol) address and each device in a network must be assigned one. The IP ad-
dress can either be provided automatically by a DHCP-server or configured manually in the device as a
fixed IP address.
As mentioned previously, most Internet routers have a built-in DHCP-server. When using a DHCP-server,
a device is automatically assigned an IP address every time it is powered up or restarted. The DHCP-server
ensures that no two devices get the same IP address.
The IP address is assigned to a device on power-up, which means that the address can be different after a
restart, as the DHCP-server simply assigns the device the first available IP-address.
If the device on the other hand is configured with a fixed IP address, the IP address remains the same after
a restart. It is perfectly legitimate to build a network where some devices have fixed IP addresses and other
devices have DHCP-assigned IP addresses. However, it is important to ensure that no devices get the same
IP address. If you have a device with a fixed IP-address, it is important that you ensure this IP-address does
not interfere with other devices on the network.
Chapter 4: Network Fundamentals 27

28
In addition to the IP address, the device must also have a subnet mask. The subnet mask helps the device
identify which other devices are on the same subnet and which are on a different subnet.
On the left-hand side you will find the network settings of the MTRX itself. On the right-hand side you will
find the network settings for the Dante Audio over IP module (if it is installed in the MTRX).
If you look at the MTRX settings, the first choice is between Obtain an IP address automatically or Use the
following IP address. If you select Obtain an IP address automatically, the MTRX is assigned an IP address,
Subnet mask, and Default gateway automatically by a DHCP-server (if a DHCP-server is present on the
network).
If you instead select Use the following IP address you must enter the IP address, Subnet mask, and option-
ally Default gateway manually.
IP address The IP address of the unit.
Subnet mask Determines which devices are on the same subnet. Devices on the same subnet can commu-
nicate directly with each other whereas devices on different subnets can only communicate through a
router.
Default gateway An optional parameter. Default gateway is the IP address of the router which would allow
the MTRX to communicate with a device on another subnet. There is no need to provide a Default gateway
if the MTRX does not need to communicate with devices on other subnets.
So which IP address should you choose? If you use a DHCP-server, then it’s most likely already configured
and you don’t need to worry about it. If you don’t have DHCP-server, you need to enter IP addresses man-
ually.
IP addresses consist of 4 bytes (numbers), usually written with a decimal point between them, for example
192.168.0.1. This means IP addresses can range from 0.0.0.0 to 255.255.255.255, giving a total of approx-
imately 4.3 billion addresses. The IP addresses are however reserved for different purposes, so for example
some are public (when used on the Internet) and others are private (only used on local networks). In order
to avoid any problems, it is best to use the addresses reserved for private use, which are:
10.0.0.0 to 10.255.255.255
172.16.0.0 to 172.31.255.255
192.168.0.0 to 192.168.255.255
Example network configuration
Pro Tools | MTRX Guide

The subnet mask is necessary to identify which addresses are on the same subnet, and which are outside the
subnet. For example, a subnet mask of 255.255.255.0 means that all IP addresses where the first three num-
bers are the same, and are on the same subnet. For another example, 192.168.0.5 is on the same subnet as
192.168.0.21 because the first three numbers (192.168.0) are the same, but 192.168.1.10 is not on the same
subnet because the third number is different.
With a subnet mask of 255.255.255.0, there can be up to 256 devices on the same subnet, as the last number
in the IP address goes from 0 to 255. For example, if you need more than 256 devices on the same subnet,
you can change the subnet mask to 255.255.254.0 which will give you an additional 256 devices, for a total
of 512.
Explaining how the subnet mask is used is rather complicated, so we recommend that you just use
255.255.255.0.
Summary IP address is the address of a device in a network.
Subnet mask is used to identify which devices are on the same network and which are outside the net-
work.
Default gateway is the IP address of the router, in case a connection is required outside the local net-
work.
Chapter 4: Network Fundamentals 29

30
Pro Tools | MTRX Guide
Chapter 5: Pro Tools | MTRX Back Panel Connections
1 Analog and digital I/O expansion cards are installed into slots along the back of the unit in card slots 1–8
(right to left). All eight slots can be used. Up to six analog cards can be installed simultaneously. Digital
I/O expansion cards can be installed in any available slot.
2 Mini-module slot for optional MTRX Dual MADI I/O expansion card.
3 Power switch.
4 Main power supply.
5 AES/EBU I/O channels 1–4. 25-pin female D-sub connector with Tascam pin-out.
6 AES/EBU I/O channels 5–8 25-pin female D-sub connector with Tascam pin-out.
7 MADI I/O BNC connectors.
8 Primary DigiLink Mini port for Pro Tools | HDX or HD Native.
9 Primary or Expansion DigiLink Mini port for Pro Tools | HDX or HD Native, or another I/O.
10 Word Clock synchronization output, BNC connector.
11 Word Clock or Video Black Burst synchronization input (configurable), BNC connector.
Pro Tools | MTRX back panel
For information on installing expansion cards, see the Pro Tools | MTRX Installation Guide.
AES/EBU I/O 5-8
AES/EBU I/O 1-4 MADI
in
out
in
out
100-240VAC, 50/60 Hz
Max 90 VA
Fuse T1AH/250VAC
WC/VBB
PHD I/OPrimary 1 Pr 2/Exp
AES11 in
Net 1 Net 2
Optical I/O
8 7 5 1
1
26 84
AES/EBU I/O 5-8
AES/EBU I/O 1-4 MADI
in
out
in
out
100-240VAC, 50/60 Hz
Max 90 VA
Fuse T1AH/250VAC
WC/VBB
PHD I/OPrimary 1 Pr 2/Exp
AES11 in
Net 1 Net 2
Optical I/O
8 7 5 1
1
26 84
124 3
5 7 8 9 10 12 13 14 156 11
Slot1
Slot2
Slot3
Slot4
Slot5
Slot6
Slot7
Slot8
Chapter 5: Pro Tools | MTRX Back Panel Connections 31

32
12 AES11/AES3 synchronization input, female XLR connector.
13 Ethernet control and IP audio Primary port (net 1) RJ45 connector. Control port in redundant IP audio
mode.
14 Ethernet control and IP audio Secondary port (net 2) RJ45 connector.
15 Reconfigure button and Status LED.
Digital I/O Connections
MTRX Dual MADI I/O Expansion Card
The MTRX Dual MADI I/O expansion card can be installed with one or two “Small form-factor plugga-
ble” (SFP) transceiver modules. The SFP modules are standard types which support coaxial as well as op-
tical and interfaces with LED or Laser diodes, and various wavelengths and fiber types. Each SFP module
has a receiver and a transmitter part, and can be used for MADI audio I/O. The right part of the SFP con-
nector is the receiver and the left part is the transmitter. Note that only optical MADI connections support
MTRX Hotlink functionality.
AES11 Sync Input, Female XLR Connector
Pin 1 TX. +
Pin 2 TX. –
Pin 3 RX. +
Optical wavelengths of 850nm and 1300nm are commonly used for multi-mode MADI cards. 1300nmuses 100BASE-FX cable and allows for cable runs as far as 6,600 feet. 850nm is a lower cost alternativethat uses 100BASE-SX cable, due to the use of short wavelength optics (which are significantly less ex-pensive than the long wavelength options used in 100BASE-FX), with maximum cable runs up to ap-proximately 1,000 feet.
Optical I/O
Pro Tools | MTRX Guide

Ethernet, RJ45 Connector, Gigabit
Pin 1 BI_DA+
Pin 2 BI_DA–
Pin 3 BI_DB+
Pin 4 BI_DC+
Pin 5 BI_DC–
Pin 6 BI_DB–
Pin 7 BI_DD+
Pin 8 BI_DD–
AES/EBU I/O 25-pin Female D-sub Connectors
The top connector provides the connection for AES/EBU I/O channels 1–4. The lower connector provides
the connection for AES/EBU I/O channels 5–8, providing a total of eight AES/EBU I/O channels.
Chapter 5: Pro Tools | MTRX Back Panel Connections 33

34
Connections Channel 1–4 / Channel 5–8
Below is listed the connections for the combined input and output 25-pin D-sub connector. The pinning is
according to the proprietary standard by Tascam.
Pin number Function Pin number Function
1 DOUT 4/8 + 14 DOUT 4/8 –
2 GND 15 DOUT 3/7 +
3 DOUT 3/7 – 16 GND
4 DOUT 2/6 + 17 DOUT 2/6 –
5 GND 18 DOUT 1/5 +
6 DOUT 1/5 – 19 GND
7 DIN 4/8 + 20 DIN 4/8 –
8 GND 21 DIN 3/7 +
9 DIN 3/7 – 22 GND
10 DIN 2/6 + 23 DIN 2/6 –
11 GND 24 DIN 1/5 +
12 DIN 1/5 – 25 GND
13 N.C.
Pro Tools | MTRX Guide

Analog I/O Connections
Analog I/O 25-pin Female D-sub ConnectorsThere are four types of optional analog cards for MTRX:
Pro Tools | MTRX 8 Line Pristine AD card 8-channel Line AD Card.
Pro Tools | MTRX 2 Mic/Line Pristine AD card 2-channel Mic/Line AD Card.
Pro Tools | MTRX 8 Mic/Line Pristine AD card 8-channel Mic/Line AD Card.
Pro Tools | MTRX Pristine 8 DA card 8-channel Line DA Card.
These are interfaced using 25-pin D-sub connectors on the card. This connector type is used for both the
analog input card and the analog output card.
Connections Channels 1–8
Chapter 5: Pro Tools | MTRX Back Panel Connections 35

36
The connections for the 25-pin D-sub connector are listed in the table below. The pinning is according to
the proprietary standard by Tascam.
Pin no Func. Pin no Func.
1 AIN/OUT 8 + 14 AIN/OUT 8 –
2 GND 15 AIN/OUT 7 +
3 AIN/OUT 7 – 16 GND
4 DOUT 2/6 + 17 AIN/OUT 6 –
5 GND 18 AIN/OUT 5 +
6 AIN/OUT 6 + 19 GND
7 AIN/OUT 4 + 20 AIN/OUT 4 –
8 GND 21 AIN/OUT 3 +
9 AIN/OUT 3 – 22 GND
10 AIN/OUT 2 + 23 AIN/OUT 2 –
11 GND 24 AIN/OUT 1 +
12 AIN/OUT 1 – 25 GND
13 N.C.
Pro Tools | MTRX Guide

Example System Configurations
Chapter 5: Pro Tools | MTRX Back Panel Connections 37

38
Pro Tools | MTRX Guide
Appendix A: Specifications
Audio Specifications
Analog Input
Sampling, resolution 5-bit sigma/delta @ 5.645 or 6.144 MHz, 24-bit PCM
PCM (DXD) sample rates 44.1, 48, 88.2, 96, 174.4, 192, 352.8, 384 kHz
DSD sample rates 8224 & 5.6448 Mhz (64 & 128 fs)
Dynamic range (A) > 123 dB
THD+N(A) < –117 dB @ –3dB FS / 0.00014%
Cross talk < –120 dB
Input Impedance (differential) > 10 k Ohm
Max input level Adjustable from 9 dBu to 30 dBu in steps of 0.1 dB
Microphone input gain range/accuracy Adjustable from –18 to +70 dB, in steps of 0.1 dB
± 0.25 dB accuracy
Microphone equivalent input noise (A) 133 dB
Appendix A: Specifications 39

40
Analog Output
Digital I/O and Synchronization
Network Interface
Modulator resolution, format 32 x oversampling, 1 bit DSD, 24 bit PCM
PCM (DXD) sample rates 44.1, 48, 88.2, 96, 174.4, 192, 352.8, 384 kHz
DSD sample rates 8224 & 5.6448 Mhz (64 & 128 fs)
Dynamic range (A) > 128 dB
THD+N(A) < –110 dB @ –3dB FS / 0.00031%
Cross talk < 120 dB
Max output level Adjustable from –60 dBu to 24 dBu in steps of 0.1 dB
Digital I/O formats
Supported sample rate
AES/EBU, Pro Tools DigiLink Mini, Dante IP Audio/up to
192 kHz MADI / up to 384 kHz and DSD
Synchronization/sample rate AES11, Word Clock, All digital inputs, Video Sync (word
clock connector) / PAL, NTSC, SECAM
DSD sample rates 8224 & 5.6448 Mhz (64 & 128 fs)
Dynamic range (A) > 128 dB
THD+N(A) < –110 dB @ –3dB FS / 0.00031%
Cross talk < 120 dB
Max output level Adjustable from –60 dBu to 24 dBu in steps of 0.1 dB
Interface 1000BASE-T, RJ45 connector, 4-pair connection
Pro Tools | MTRX Installation Guide

Electrical Specifications
Power supply cord must be min. light sheathed flexible cord according to IEC60227 (designation 60227
IEC 52) and include a protective earth conductor having a green-and-yellow insulation. Cross-sectional
areas min. 3 x 0.75mm.
Power consumption 90 VA maximum
Input voltage 90–260 VAC
100–240 VAC Nominal, 47–63 Hz
Mains fuse, mounted in IEC connector 1 A, T1AH/250V
Mains line plug type Correct type acc. to standard
110–125V UL817 and CSA C22.2 no 42
220–230V CEE 7 page VII, SR section 107-2-D1/IEC 83 page C4
240V BS 1363 of 1984.Specification for 13A fused plugs and
switched and un-switched socket outlets
Appendix A: Specifications 41

42
Mechanical Specifications
Chassis air flow from front to rear:
Environmental Specifications
Chassis standard 19”, 2 RU
Chassis depth, without connectors mounted 35.0 cm / 13.8”
Chassis body width 43.5 cm / 17.2”
Weight, not including I/O cards 5 kg / 11 lbs.
Operating Temperature 0–40º C / 32–104º F
Pro Tools | MTRX Installation Guide

Appendix B: Controlling Pro Tools | MTRX Preamps from Pro Tools(Mac Only)
On Mac, you can control the microphone preamps for installed Pro Tools | MTRX 8-channel Mic/Line AD
cards and using the PRE controls in Pro Tools (as well as from Pro Tools–compatible MIDI and EUCON
control surfaces).
Configuring Audio MIDI SetupUse the IAC Driver in the Mac OS X Audio MIDI Setup utility to route MIDI between Pro Tools and
MTRX units on the network.
To configure Audio MIDI Setup (AMS) for Pro Tools PRE control of MTRX units:
1 Do one of the following:
• In Pro Tools, choose Setup > MIDI > MIDI Setup.
• Launch Audio MIDI Setup from the Finder (/Applications/Utilities/Audio Midi Setup).
2 In AMS, choose Window > Show MIDI Studio.
3 Ensure that two virtual MIDI busses are available in the Audio MIDI Setup IAC Driver and that Device
is online is enabled.
4 Quit Audio MIDI Setup.
Audio MIDI Setup with two IAC busses
Appendix B: Controlling Pro Tools | MTRX Preamps from Pro Tools (Mac Only) 43

44
Configure DADmanOnce Audio MIDI Setup is configured, setup DADman for MIDI.
To configure DADman for Pro Tools PRE control of MTRX units:
1 Launch DADman software.
2 Choose Settings > MIDI Settings.
3 Select Bus 1 for MIDI Input and Bus 2 for MIDI Output.
4 Select Pro Tools PRE for MIDI Mode.
5 Click the red button in the upper-left corner of the window to close it.
6 Leave DADman running in the background while running Pro Tools.
DADman MIDI Settings window
Pro Tools | MTRX Installation Guide

Configure Pro Tools SoftwareTo configure Pro Tools for PRE control of MTRX units:
1 In Pro Tools, choose Setup > Peripherals.
2 Click the Mic Preamps tab.
3 Select Type > PRE for each Mic/Line AD card in the system starting with row 1 (there are eight channels
of mic preamps per card).
4 Select Receive From > Predefined IAC Driver Bus 2 > Channel 1 in the pop-up menu for the first
Mic/Line AD card in the system.
5 Select Send To > Predefined IAC Driver Bus 1 > Channel 1 in the pop-up menu for the first Mic/Line AD
card in the system.
6 Repeat steps 4 and 5, but selecting the next Channel number for each additional Mic/Line AD card in the
system (for example, a second card would be set to Receive From > Predefined IAC Driver Bus 2 >
Channel 2 and Send To > Predefined IAC Driver Bus 1 > Channel 2, and so on).
7 Click OK.
8 Choose Setup > I/O Setup.
9 Click the Mic Preamps tab.
10 Click on the first channel where the MTRX is physically connected.
11 Repeat this step for each Mic/Line AD card in the system
12 Click OK.
Pro Tools Peripherals, Mic Preamps page
Appendix B: Controlling Pro Tools | MTRX Preamps from Pro Tools (Mac Only) 45

46
Controlling MTRX from Pro Tools(or from a Control Surface)
Once configured, Pro Tools can control MTRX Mic Preamp settings on a channel-by-channel basis. En-
able Mic Preamps view in either the Edit or Mix window to access these controls (View > Mix Window
Views > Mic Preamps or View > Edit Window Views > Mic Preamps). All adjustments made in Mic Preamps
view in Pro Tools are mirrored in DADman.
From Pro Tools Mic Preamps view you can control the following MTRX Mic Pre parameters:
Mic/DI Select the microphone input setting for the corresponding channel in MTRX.
Line Selects line input.
ø Inverts the phase of the mic input.
Filter No effect.
Pad Moves the fader 18 dB down. In pad mode the level of the mic pre can be adjusted in a range from
–18 dB to +51 dB.
Insert No effect.
48v Enables phantom power for the mic input.
Fader 0–69 dB range.
Pro Tools Mic Pre window (left), Pro Tools Mic Pre view (middle), and DADman Channel strip (right)
Pro Tools | MTRX Installation Guide

Appendix C: Monitoring with MTRX and S6
Creating a Monitor Profile for Pro Tools | MTRX in DADman SoftwareThe following instructions show how to create a monitor profile and configure inputs, outputs, fold-downs,
and other parameters in DADman software.
To create a new profile:
1 Launch DADman software.
2 Choose Settings > Monitor Profile.
3 Click Groups (the Groups page is not shown).
4 Select the unit you will use for monitoring.
5 Select Enable monitor.
6 Right-click in the empty area and click Add Monitor.
Appendix C: Monitoring with MTRX and S6 47

48
7 Expand the disclosure triangle on the Monitor to reveal Outputs, Sources, Fold Down, and Meters.
8 Click to highlight Sources then right-click to choose Add new source.
9 Expand the disclosure triangle for Sources and click on New Input set.
Pro Tools | MTRX Installation Guide

10 Click and hold to Rename New Input set.
11 In the Mode column, right-click on Stereo and choose a desired input format (width) from the Set
group format sub-menu.
Appendix C: Monitoring with MTRX and S6 49

50
12 In the Channel column, right-click <assign channel> and choose the type of I/O to source the input
from.
13 Optionally, add input trims for each channel (ranges from –100 to +12, in 1/100 of a dB).
Pro Tools | MTRX Installation Guide

14 To add additional sources, right-click on Sources and choose either Add new source or Add existing
source.
To add an Output speaker set:
1 Right-click on Outputs and choose Add new set.
Appendix C: Monitoring with MTRX and S6 51

52
2 Click to expand the Outputs disclosure triangle, then click New Output Set to Rename.
3 In the Mode column, right-click Stereo and choose a format (width) from the Set group format sub-
menu.
4 In the Channel column, right-click <assign channel> and choose the desired output destination. Re-
peat for each channel.
Pro Tools | MTRX Installation Guide

5 Optionally, modify the settings for speaker labels and trims.
6 To add additional output sets, right-click Outputs, choose Add new set, and repeat the previous steps.
Adding Fold-down
To add Fold-down to an output set:
1 Click the Fold down tab at the top of the Monitor Profile Configuration window.
2 Right-click in the Fold down area and choose Add preset matrix, then select one of the standard Fold-
down presets.
Appendix C: Monitoring with MTRX and S6 53

54
3 Select the added Fold-down (such as 5.1>St) to display and enable editing of the Fold-down equations.
4 Optionally, you can edit the Fold-down equations.
5 Right-click on the Fold-down to rename, remove or add additional Fold-downs.
6 Click back on the Groups tab of the Monitor Profile Configuration window to return to the monitor set-
tings.
7 Right-click on Fold down and choose Add fold down to assign your newly created Fold-down to an
Output set.
8 Repeat the previous steps to add multiple Fold-down sets for this Output set.
Pro Tools | MTRX Installation Guide

Adding a Parallel Output
To add a parallel output to an external metering system (such as one from TC Electronics or DK
Technologies):
1 Right-click on Meters and choose Add new set or Add existing set.
2 To specify Pre- or Post-Fader operation, right-click on Meters, choose Set meter mode, then choose the
desired mode.
Appendix C: Monitoring with MTRX and S6 55

56
Adding a Talkback Input
To add a Talkback Mic input:
1 Click to highlight Talkback at the top of the Monitor Profile Configuration window.
2 In the Channel column, click on <add channel> and choose the type of IO to source the input from.
3 Optionally, click to edit the Label and Trim for the Talkback input.
4 Click on Monitor and type to change its name (Control Room).
Pro Tools | MTRX Installation Guide

5 To designate this monitor as the primary Control Room monitor for EUCON, right-click Monitor, then
choose Control Room from the Set EuCon mode sub-menu. Right-click Monitor again, and choose
Master from the Set monitor mode sub-menu.
6 To add additional Monitors (such as Monitors A–D) right-click anywhere in the window and choose
Add monitor.
Appendix C: Monitoring with MTRX and S6 57

58
Assigning Monitor Sources on S6S6 lets you assign up to 16 sources in the Monitoring screen.
To access additional sources:
1 Navigate to the Monitoring screen.
2 At the top of the screen, swipe the row of Sources to the left to display sources 9–16 (as available).
Configuring Sources for Pro Tools | MTRXIf you are using a Pro Tools | MTRX with S6, you need to first configure DADman software and then con-
figure sources in the S6 Monitoring page.
To configure DADman:
1 Launch DADman and make sure you complete each of the following steps before proceeding.
2 Choose Settings > Monitor Profile, then enable and create a monitor profile.
3 Enable EUCON by selecting it from the Settings menu.
Monitor profile enabled in DADman
EUCON enabled in DADman
Pro Tools | MTRX Installation Guide

4 Right-click on any monitor in the profile and assign the EUCON mode to what you want to define as
Control Room, Monitor A, Monitor B, Monitor C, and Monitor D by selecting it from the sub-menu.
To configure sources on S6:
1 Navigate the touchscreen to the Monitoring page (from the Home screen press Monitoring, or press the
Setup 2 switch in the Monitor Controls section of the Master Module).
All available sources are listed in the Source Select section in the center of the Monitoring screen.
Available sources are dark until they are assigned.
2 In the upper Source row, touch the small arrow along the top of the first input source.
The selected input source is outline in yellow, and the items in the Source Select list become lit
(available).
Assigning EUCON mode in DADman
Available Sources in the Source Select list
2
Appendix C: Monitoring with MTRX and S6 59

60
3 Tap an available source in the Source Select list to assign it to the selected input source.
When first assigned, input sources are inactive (as shown in the image to the right). After assigning all
your input sources you can activate them as desired by tapping in the lower third of their block in the
upper Source row.
4 Repeat the previous steps to assign additional input sources.
Sources can be duplicated and put in any order.
5 To see additional available sources, scroll the Source Select list up or down. To see additional input
source slots (such as 9–16) in the Source row, scroll it left or right.
Additional Monitor Soft Keys
Monitoring Cue Speaker Sources and Cut (mute) are available as Soft Keys. In the default Pro Tools
appset, Monitor cue Speaker Cut and Sources appear in the Master Post Module Soft Keys. These com-
mands are also available in the Soft Keys Editor, letting you create custom Soft Key assignments for mon-
itor control.
3
Pro Tools | MTRX Installation Guide

Appendix D: SPQ Expansion Card Operation
This appendix provides an introduction to the operation of Pro Tools | MTRX with an SPQ card installed.
The functions of the card are managed in DADman software. One or more SPQ cards can be installed in
the MTRX. In most applications only one card is needed. The cards can be installed in any of the available
card slots, and are automatically configured by the software.
SPQ OverviewThe SPQ Speaker Processor System is extremely flexible and you can match it to any speaker configura-
tion, including various immersive audio formats such as Dolby Atmos™. Configuration of the SPQ card
filters is very flexible. The workflow for tuning a speaker system involves an MTRX with an installed SPQ
card and an audio measuring system for measuring the frequency response of the speakers in the room.
Management of SPQ controls is handled by DADman control software where you can configure process-
ing for all output channels in the defined monitor profile (including cue output signals). Processing can be
applied for room tuning, bass management, as well as equalizing of cue and monitor signals. You can eas-
ily save and recall all configurations in the DADman monitor profile. You can also configure general delay
for a control room set-up as well as an individual delay per speaker channel.
MTRX requires DADman version 5.3 or higher, MTRX firmware version 2.1 and Brooklyn 2/Dantemodule firmware version 4.0 or higher (only if you also have a Dante module installed) to work withan installed SPQ card.
Refer to the SPQ Card Read Me for crucial information on how to upgrade MTRX units that are notsupplied with firmware version 5.3 or (higher) from the factory.
Note that a separate audio measurement system is required to measure speaker frequency response,as well as the effect SPQ equalization on the speaker system.
Appendix D: SPQ Expansion Card Operation 61

62
The main features of the SPQ card are listed below.
• Room tuning with up to 16 filters per channel, and with Parametric, High Pass, Low Pass, and Shelving
EQ characteristics
• Bass Management with support for multiple Subs
• Up to 1024 Filters
• Up to 128 channels at 48 kHz
• Native filters for all sample rates from 44.1 kHz to 384 kHz
• Adjustable latency up to 800ms per channel, divided as 0–200 ms as general delay and 0–600 ms as an
additional channel delay
• Speaker match between various immersive audio formats (fold-up and fold-down)
Inspecting the SPQ Card and Firmware VersionsThe installed firmware version and unit configuration can be inspected in the Device list as shown below.
The MTRX firmware version and the Dante module firmware version (if installed) can be seen by scrolling
the list.
SPQ card installed in slot 6
Pro Tools | MTRX Installation Guide

DADman and Monitoring
DADman, Monitoring disabled
Appendix D: SPQ Expansion Card Operation 63

64
To enable monitoring:
1 Choose Settings > Monitor Profile Configuration.
2 Select the unit to control.
3 Check Enable monitor.
Pro Tools | MTRX Installation Guide

DADman adds a monitor control section in the main view as shown below.
In addition, control for the general delay of the whole profile, an Eq>> button, and a status indicator that
displays allocated EQ resources are shown.
Appendix D: SPQ Expansion Card Operation 65

66
General DelayThe delay can be set from 0 to 200 milliseconds (ms) in increments of 0.01 ms (10 microseconds). The low-
est increment is also one sample, so depending on the sample rate, this results in different time values. At
48 kHz a sample is 20.83 ms, so the value set will be rounded to the nearest sample value, or 21 ms in this
case (rounding is not shown).
The general delay can be enabled and disabled by the En button. This button can also be automated in the
DAD Monitor Operating Module (MOM) for easy access.
EQThe EQ for all speaker channels in the control room speaker set can be edited and viewed by activating the
EQ>> button. Note that the button does not enable or disable the filters, it just changes the view.
EQ Filter ResourcesSPQ processing resources required by the EQ vary depending on configuration and sample rate. As with
the summing engine viewer, the SPQ viewer shows the available and used resources for the filters (out of
1024 filters and 128 channels). If additional SPQ cards are installed, available resources are increased ac-
cordingly.
DADman EQ Management WindowEQ view shows the assigned EQ for the selected stereo speaker channel of the selected output speaker set.
The channel delay knob controls the delay of the selected channel. This delay can be set between 0–600 ms
in resolution of samples down to 10 milliseconds equivalent to the resolution of the general delay setting.
Note that the value can be entered by the rotary knob operated by using the mouse or by entering thenumerical value from the keyboard.
Monitor section with expanded EQ view
Pro Tools | MTRX Installation Guide

The figure below shows the left channel with four EQs configured. They are shown in the graph with
matching colors. The resulting EQ response for all the enabled filters is shown as a white line. In the ex-
ample below, the EQ is not enabled for the channel so the response is flat.
When activating the EQ>> button the filters are activated as shown in the figure below—the white curve
shows the resulting frequency response for the EQs on the selected channel.
Appendix D: SPQ Expansion Card Operation 67

68
Configuring the EQ ChannelFollowing are descriptions of the various EQ controls used for configuring and editing an EQ channel.
Add Eq/Remove Eq Adds (or removes) an EQ to the view, both as a selection knob (named Eq 1 to 16), and
as a flat curve. A total of 16 EQs can be added. In the same way a selected EQ can be deleted by activating
Remove Eq. When an EQ is added the EQ type can be selected by the Eq Type drop down menu. Fre-
quency, Gain, and Q can be set for the selected EQ filter, and the curve in the view will reflect the setting.
Frequency, Gain, and Q Values can be set with the mouse or by clicking the value field and using numer-
ical entry via the keyboard.
Act Activates (or deactivates) the EQ filter of one particular selected EQ filter to another channel, whereas
the EQ>> button referred to above enables (or disables) a whole set of filters for the particular channel.
Copy All The total combination of the EQ filters for a channel can be copied and pasted on at other channel.
Click Copy All on the channel you want to copy. Select another channel in the speaker set and click Paste
All to paste the filter configuration. The Paste All button is only visible when a curve has been copied.
Eq Types The following EQ types are available:
• Parametric EQ filter
• Shelving filter: High Pass or Low Pass
• Butterworth filter: High Pass or Low Pass
• Linkwitch Riley: High Pass or Low Pass
Pro Tools | MTRX Installation Guide

The preceding figures show configurations for a stereo speaker set. When configuring the speaker set, se-
lect the speaker format from the preset or custom format list. The 5.1 speaker set is the selected output
speaker set in the following figure. The speaker output sets can be configured freely in the monitor profile
editor. An additional curve is shown in the graph reflecting the presence of the LFE channel.
When a speaker set format with one or more speaker SUB channels is selected like 5.1 with one LFE chan-
nel, it is also possible to apply bass management functionality to the speaker set.
Bass Management for a speaker set is enabled by activating the BMngt button as shown in the figure above.
Once this is enabled the curve for the selected speaker will reflect the high pass filter applied in the white
resulting curve. When selecting the LFE/SUB channel the response for the low pass filtered curve is
shown. The low pass filter curve is also shown the in the non-SUB channels as an additional information.
Appendix D: SPQ Expansion Card Operation 69

70
Configuring Bass ManagementThe configuration of the Bass Management system is done in the Monitor Profile Configuration window.
A Bass Management configuration can be made for all speaker output sets, where the speaker format com-
prises one or more LFE/SUB channels. In relation to the format conventions a translation is made between
what is the LFE channel in the signal source, and what are the subwoofer speakers in the speaker setup, and
in that relation the mapping between LFE, Bass managed speaker channels and subwoofer speakers is also
made. For example, the traditional subwoofer setup for a 5.1 speaker system has the subwoofer connected
to the LFE source channel, but Bass Management can be applied as well filtering the low frequency from
the surround speakers to the subwoofer speaker. This is the Basic Bass Management configuration also ap-
plied in Pro Mon.
In order to configure the Bass Management setup in general or to make a starting point for a more complex
Bass Management system, such as with multiple subwoofer speakers, configuration is done in the Bass
Management configuration window selected for the relevant speaker set, as shown in the following picture.
Pro Tools | MTRX Installation Guide

When selecting Bass Management preset an editing window will appear as shown in the following picture.
All speakers in the profile will have applied a high pass filter, and the summing for the SUB woofer will
have the applied the low pass filter with the entered parameters. The Summing of the LFE source will have
applied the selected low pass filter as well. A 10 dB gain on the LFE channel can be applied as well.
Note if 10 dB is applied to the LFE channel it will be active on the output speaker setting, and allsources selected to the speaker set will get the additional gain on the LFE channel. Alternatively theraise in LFE gain can also be set in the input configuration for the sources where this is needed.
Appendix D: SPQ Expansion Card Operation 71

72
When the Bass Management preset have been applied to the output set it can be viewed and further edited
in the monitor profile window for the actual speaker set. As shown in the following pictures, the Bass Man-
agement filter configuration for each speaker channels is visible when scrolling the window horizontally.
Pro Tools | MTRX Installation Guide

The settings shown in the right-hand columns reflect the selections made in the configuration window de-
scribed above with the parameters listed out for each speaker channel. Each filter parameter can be edited
individually for each channel. Note the column Level sub. 0 dB indicates that the surround channel is
summed with unity gain to the SUB. Also, the 10 dB gain for the LFE can be seen. If a different gain struc-
ture for the sub signals is needed, this can be edited here. If a speaker format has been selected with more
than one SUB, a summing matrix can be established by editing the levels in the SUB columns to allocate
SUB woofers to selected surround speakers.
Configuring Custom Speaker and Source FormatsDADman lets you setup the Monitor Profile Configuration with custom speaker and source formats. Group
formats are used for defining the channel formats for sources and outputs. This lets you connect and match
the input sources to the outputs (each of which can be any of the defined formats), so left goes to left, right
to right, and so on. This has a well-defined coherence in the existing default Preset formats. In the Custom
formats editor, group formats using the well-defined role tags can be created, thus making almost any
speaker mapping possible. A speaker output can also reuse speakers from other speaker outputs with in the
control room environment. When selecting Preset formats, predefined Group formats can be viewed.
Appendix D: SPQ Expansion Card Operation 73

74
When selecting Custom formats, Custom Group formats can be created and edited, as shown in the picture
below. If Create new format is selected, an editor window will open (not shown) for fast configuration of
larger immersive speaker formats (such as for Dolby Atmos mixing stages).
Pro Tools | MTRX Installation Guide

The Custom Group formats can also be created or edited by selecting parameters directly in the column
view as shown in the following picture.
Formats with cross-over filters for active speakers, such as left and right in an immersive set-up, canalso be created when working creatively with the group configurations. Note that the system does notprovide protection if incompatible speaker configuration profiles are loaded sourcing (such as tweeterspeakers), which can be easily destroyed if correct filtering is not applied to the signals.
Appendix D: SPQ Expansion Card Operation 75

76
Fold-down and Speaker MatchDADman lets you define a summing matrix (fold-down), mainly to playback a higher channel count signal
as source on a speaker set with fewer channels, such as 5.1 to stereo or stereo to mono. You can match be-
tween any of the formats. Also, speaker up-match lets you playback lower channel immersive formats on
more speakers in a higher channel count speaker set-up.
The following figure shows the fold-down and speaker match configuration window. The two pairs of but-
ton scroll right/left and up/down in the fold-down matrix respectively.
Saving and Loading Monitor Profile SettingsThe monitor profile can be saved and recalled in the file menu. Note that in the preferences menu the last
saved monitor profile can be set to load automatically when DADman opens. The monitor profile file
stores all monitor settings, EQ and format configurations loaded and active in DADman. When a profile is
loaded all monitor setting are restored also the settings for the SPQ card. In Pro Mon 3 it is possible to load
parts from an other profile into the current profile
Note that a profile which is loaded will assume that the I/O resources loaded are available in the actualunit. If this is not the case the I/O configurations will be left blank.
Pro Tools | MTRX Installation Guide

The monitor profile can be loaded partially by using the Input from profile function shown in the following
picture.
This opens the import window as shown in the following picture.
In order to import a monitor profile, a file has to be selected using the Open profile function. When the file
is opened the available groups and formats are shown, and the ones to be loaded in the actual monitor pro-
file of DADman should be selected. You can load the following Groups types and Group formats.
Appendix D: SPQ Expansion Card Operation 77

78
Group FormatThe available Custom group formats are referred to by name, such as “51 ch. Immersive.” Formats are
available in the Custom format list when loaded. There is no allocation of I/O signal or SPQ parameters at-
tached to the group format setting.
Group Type This list has 3 categories: Source set, Output set, and Fold-down.
Source Set This defines a group format related to sources. It includes allocated physical inputs as well as
gain adjust settings.
Output Set This defines a group format related to speaker outputs. It includes the allocated physical out-
puts as well as gain adjust settings and SPQ filter parameters. This provides an easy way to manage differ-
ent EQ settings for the speaker system.
Fold-down This defines fold-down and speaker match summing matrices. When loaded, the fold-down is
available in the fold-down list.
Pro Tools | MTRX Installation Guide

Appendix E: I/O Delays
MTRX Input to Output DelaysThe total system delay has to be large enough to accommodate for the processing latency in the unit. There
is almost the same delay on all the digital I/O, and any difference is due to an inherit difference of time it
takes to sync to the different signals before samples are available for time stamping. Digital inputs are time
stamped when they enter the matrix algorithm and buffered according to the time stamp on all outputs in
the digital domain. This maintains phase coherence regardless of audio signal path and processing. Like-
wise, signals maintain the same phase whether they are running through the summing process or not. This
is still the case for any signal routed through an MTRX SPQ card (a DSP/FPGA expansion card for
MTRX), but the whole system delay increases automatically to 7 samples (SPQ filter processing requires
an additional 2 samples).
There is an additional delay with analog I/O—AD (analog-to-digital) and DA (digital-to-analog)—due to
the conversion process. This delay varies depending on the sample rate. Once digitized, the signal is time
stamped and buffered the same as with digital inputs.
The table below provides the delay in samples, based on a system delay of 5 samples, from Input to Output
with Pro Tools | MTRX.
MTRX Input to Output delay in samples
Output
Input DA (1fs) DA (2fs) DA (4fs) AES MADI PHD Dante
AD (1fs) 51 18 18 19 20, 25
AD (2fs) 49 15 15 16 17, 25
AD (4fs) 47 11 11 12 13, 25
AES 38 39 41 5 5 6 7, 25
MADI 39 40 42 6 6 7 8, 25
PHD 38 39 41 5 5 6 7, 25
Dante 39, 25 40, 25 42, 25 6, 25 6, 25 7, 25 8, 5
Appendix E: I/O Delays 79

Avid75 Network Drive
Burlington, MA 01803 USA
Technical Support (USA)Visit the Online Support Center
at www.avid.com/support
Product InformationFor company and product information,
visit us on the web at www.avid.com