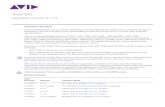Pro Tools ISIS Guideakmedia.digidesign.com/support/docs/Pro_Tools_ISIS... · an ISIS system. This...
Transcript of Pro Tools ISIS Guideakmedia.digidesign.com/support/docs/Pro_Tools_ISIS... · an ISIS system. This...

Pro Tools ISIS Guide® ®
Version 9.0

Legal Notices
This guide is copyrighted ©2010 by Avid Technology, Inc., (hereafter “Avid”), with all rights reserved. Under copyright laws, this guide may not be duplicated in whole or in part without the written consent of Avid.
003, 96 I/O, 96i I/O, 192 Digital I/O, 192 I/O, 888|24 I/O, 882|20 I/O, 1622 I/O, 24-Bit ADAT Bridge I/O, AudioSuite, Avid, Avid DNA, Avid Mojo, Avid Unity, Avid Unity ISIS, Avid Xpress, AVoption, Axiom, Beat Detective, Bomb Factory, Bruno, C|24, Command|8, Control|24, D-Command, D-Control, D-Fi, D-fx, D-Show, D-Verb, DAE, Digi 002, DigiBase, DigiDelivery, Digidesign, Digidesign Audio Engine, Digidesign Intelligent Noise Reduction, Digidesign TDM Bus, DigiDrive, DigiRack, DigiTest, DigiTranslator, DINR, DV Toolkit, EditPack, Eleven, EUCON, HD Core, HD Process, Hybrid, Impact, Interplay, LoFi, M-Audio, MachineControl, Maxim, Mbox, MediaComposer, MIDI I/O, MIX, MultiShell, Nitris, OMF, OMF Interchange, PRE, ProControl, Pro Tools M-Powered, Pro Tools, Pro Tools|HD, Pro Tools LE, QuickPunch, Recti-Fi, Reel Tape, Reso, Reverb One, ReVibe, RTAS, Sibelius, Smack!, SoundReplacer, Sound Designer II, Strike, Structure, SYNC HD, SYNC I/O, Synchronic, TL Aggro, TL AutoPan, TL Drum Rehab, TL Everyphase, TL Fauxlder, TL In Tune, TL MasterMeter, TL Metro, TL Space, TL Utilities, Transfuser, Trillium Lane Labs, Vari-Fi, Velvet, X-Form, and XMON are trademarks or registered trademarks of Avid Technology, Inc. Xpand! is Registered in the U.S. Patent and Trademark Office. All other trademarks are the property of their respective owners.
Product features, specifications, system requirements, and availability are subject to change without notice.
Guide Part Number 9329-65064-00 REV A 9/10
Documentation Feedback
At Avid, we are always looking for ways to improve our documentation. If you have comments, corrections, or suggestions regarding our documentation, email us at [email protected].

contents
Chapter 1. Introduction . . . . . . . . . . . . . . . . . . . . . . . . . . . . . . . . . . . . . . . . . . . . . . . . . . . . . . 1
Avid ISIS Capabilities . . . . . . . . . . . . . . . . . . . . . . . . . . . . . . . . . . . . . . . . . . . . . . . . . . . . . . 1
Avid Interplay . . . . . . . . . . . . . . . . . . . . . . . . . . . . . . . . . . . . . . . . . . . . . . . . . . . . . . . . . . . 1
Overview of an ISIS System . . . . . . . . . . . . . . . . . . . . . . . . . . . . . . . . . . . . . . . . . . . . . . . . . 2
AAF, OMF, and MXF Basics. . . . . . . . . . . . . . . . . . . . . . . . . . . . . . . . . . . . . . . . . . . . . . . . . . 3
Embedded Media and Linked Media . . . . . . . . . . . . . . . . . . . . . . . . . . . . . . . . . . . . . . . . . . . 5
Frame-Rate Accurate Video Editing and Sample-Rate Accurate Audio Editing . . . . . . . . . . . . . . 6
System Requirements . . . . . . . . . . . . . . . . . . . . . . . . . . . . . . . . . . . . . . . . . . . . . . . . . . . . . 7
About Avid Unity ISIS Guides . . . . . . . . . . . . . . . . . . . . . . . . . . . . . . . . . . . . . . . . . . . . . . . . 8
Support for Avid Unity ISIS . . . . . . . . . . . . . . . . . . . . . . . . . . . . . . . . . . . . . . . . . . . . . . . . . . 8
Conventions Used in This Guide . . . . . . . . . . . . . . . . . . . . . . . . . . . . . . . . . . . . . . . . . . . . . . 9
About www.avid.com . . . . . . . . . . . . . . . . . . . . . . . . . . . . . . . . . . . . . . . . . . . . . . . . . . . . . . 9
Chapter 2. Configuring a Workstation as an ISIS Client . . . . . . . . . . . . . . . . . . . . . . . . 11
Installation Overview . . . . . . . . . . . . . . . . . . . . . . . . . . . . . . . . . . . . . . . . . . . . . . . . . . . . . 11
Workstation Configuration Requirements . . . . . . . . . . . . . . . . . . . . . . . . . . . . . . . . . . . . . . 11
Installing Pro Tools . . . . . . . . . . . . . . . . . . . . . . . . . . . . . . . . . . . . . . . . . . . . . . . . . . . . . . 11
Avid ISIS Client and Zone Descriptions . . . . . . . . . . . . . . . . . . . . . . . . . . . . . . . . . . . . . . . . 12
Macintosh ISIS Connection. . . . . . . . . . . . . . . . . . . . . . . . . . . . . . . . . . . . . . . . . . . . . . . . . 12
Installing the ISIS Client Hardware on a Windows CPU . . . . . . . . . . . . . . . . . . . . . . . . . . . . . 12
Configuring Windows 7 Network Profiles . . . . . . . . . . . . . . . . . . . . . . . . . . . . . . . . . . . . . . . 15
Client Software Installation . . . . . . . . . . . . . . . . . . . . . . . . . . . . . . . . . . . . . . . . . . . . . . . . 16
Additional Installation Details . . . . . . . . . . . . . . . . . . . . . . . . . . . . . . . . . . . . . . . . . . . . . . . 17
Contents iii

iv
Chapter 3. Using a Client in an ISIS System . . . . . . . . . . . . . . . . . . . . . . . . . . . . . . . . . . 19
About Avid ISIS Client Manager . . . . . . . . . . . . . . . . . . . . . . . . . . . . . . . . . . . . . . . . . . . . . 19
Connecting to the Avid ISIS System . . . . . . . . . . . . . . . . . . . . . . . . . . . . . . . . . . . . . . . . . . 19
Mounting and Unmounting Workspaces . . . . . . . . . . . . . . . . . . . . . . . . . . . . . . . . . . . . . . . 21
Using the Workspace Display. . . . . . . . . . . . . . . . . . . . . . . . . . . . . . . . . . . . . . . . . . . . . . . 24
Testing Your Avid ISIS Connection . . . . . . . . . . . . . . . . . . . . . . . . . . . . . . . . . . . . . . . . . . . 26
Setting Bandwidth Reservations. . . . . . . . . . . . . . . . . . . . . . . . . . . . . . . . . . . . . . . . . . . . . 29
Performing Administrative Tasks . . . . . . . . . . . . . . . . . . . . . . . . . . . . . . . . . . . . . . . . . . . . 30
Configuring the Pro Tools HD Playback Engine . . . . . . . . . . . . . . . . . . . . . . . . . . . . . . . . . . 31
Configuring Pro Tools Session Settings for a New Session . . . . . . . . . . . . . . . . . . . . . . . . . . 32
Performance Characteristics . . . . . . . . . . . . . . . . . . . . . . . . . . . . . . . . . . . . . . . . . . . . . . . 33
Sharing Files . . . . . . . . . . . . . . . . . . . . . . . . . . . . . . . . . . . . . . . . . . . . . . . . . . . . . . . . . . 34
Destructive Editing . . . . . . . . . . . . . . . . . . . . . . . . . . . . . . . . . . . . . . . . . . . . . . . . . . . . . . 34
Chapter 4. Avid ISIS Workflows for Pro Tools . . . . . . . . . . . . . . . . . . . . . . . . . . . . . . . . . 35
Exporting Audio and Video from Media Composer . . . . . . . . . . . . . . . . . . . . . . . . . . . . . . . . 35
Checking In a Sequence to Interplay for Pro Tools . . . . . . . . . . . . . . . . . . . . . . . . . . . . . . . . 42
Importing Audio and Video into Pro Tools . . . . . . . . . . . . . . . . . . . . . . . . . . . . . . . . . . . . . . 44
Editing Audio in Pro Tools . . . . . . . . . . . . . . . . . . . . . . . . . . . . . . . . . . . . . . . . . . . . . . . . . 49
Exporting Audio from Pro Tools for Avid Editing Applications. . . . . . . . . . . . . . . . . . . . . . . . . 49
Exporting Edited Audio Tracks to Interplay from Pro Tools . . . . . . . . . . . . . . . . . . . . . . . . . . 52
Importing Pro Tools Audio Files Back into the Avid Editing Application. . . . . . . . . . . . . . . . . . 53
Appendix A. Slot Configurations for Avid Video Peripherals . . . . . . . . . . . . . . . . . . . . . 57
Summary of Recommended Windows Slot Configurations . . . . . . . . . . . . . . . . . . . . . . . . . . 57
HP Z400 Slot Configurations . . . . . . . . . . . . . . . . . . . . . . . . . . . . . . . . . . . . . . . . . . . . . . . 59
HP Z800 Slot Configurations . . . . . . . . . . . . . . . . . . . . . . . . . . . . . . . . . . . . . . . . . . . . . . . 60
HP xw8600 Slot Configurations . . . . . . . . . . . . . . . . . . . . . . . . . . . . . . . . . . . . . . . . . . . . . 63
Pro Tools ISIS Guide

chapter 1
Introduction
This guide explains how to connect and config-ure a Pro Tools® system with Pro Tools|HD or Pro Tools|HD Native hardware as an ISIS® client within an Avid® ISIS 7000 or 5000 system.
This guide also covers how to exchange audio and video media sequences between Pro Tools and Avid video application clients attached to an ISIS system.
This guide is written for ISIS administrators, Pro Tools users, and Avid users.
Avid ISIS CapabilitiesAvid ISIS 7000 and 5000 are Ethernet-based shared storage systems that lets users of Pro Tools and Avid applications share the same media as follows:
• Stream audio and video media in real time. (ISIS 7000 only)
• Configure up to nine streaming users on the same ISIS system. (ISIS 7000 only)
• Share AAF, OMF, and MXF audio and video sequences and media.
• Share AAF, OMF, and MXF sequences using the Avid Interplay asset management system. (Avid Interplay system required)
Avid InterplayAvid Interplay with the Pro Tools Avid Interplay option lets users of Pro Tools and Avid video ap-plications work within the same asset manage-ment system.
For more information, refer to the Pro Tools Avid Interplay Guide.
Chapter 1: Introduction 1

2
Overview of an ISIS SystemThis guide describes how to configure and work with a Pro Tools client within an Avid ISIS sys-tem. The ISIS installations addressed in this guide typically comprise the following compo-nents:
ISIS System Entire set of components within an individual ISIS installation.
ISS/Ethernet Switch Each ISIS crate has two built-in Ethernet connections known as ISS switches. You can also add external switches that connect to the built-in switches.
Avid Transfer Engine (Optional) Server that lets Avid editing applications package elements of an Avid sequence and transfer them to other lo-cations. You can add this as an additional client, connected either directly or through a switch.
System Director One or more servers (including a backup server) that functions as the heart of the Unity ISIS file system, by maintaining loca-tion information for media stored on drives.
ISIS Crate Chassis that contains the drives that store the actual data.
Avid Interplay Transcode and/or Avid DMS ProEn-code (Optional) Engine that distributes proces-sor-intensive tasks to network servers in order to allow ISIS clients (such as Avid and Pro Tools workstations) to proceed without interruption.
Avid Interplay Access/Assist (Optional) Media asset management client application that en-ables facility-wide searching, sorting, catalog-ing, management, and retrieval of media.
Avid Interplay Engine (Optional) Server that man-ages the metadata stored on the System Director server.
Pro Tools ISIS Guide
Clients One or more Avid or Pro Tools worksta-tions configured to be able to exchange data with other clients attached to the ISIS system.
For more information on the architecture and administration of ISIS systems, please see the applicable Avid ISIS guides.

AAF, OMF, and MXF BasicsAAF and OMF files are mechanisms for storing and retrieving media data and metadata so that projects can be freely exchanged between differ-ent applications and platforms (such as between Pro Tools and Avid video editing applications).
Media data and metadata enable an application that receives AAF and OMF sequence files to au-tomatically and quickly reassemble the compo-sition. A simple metaphor for this approach is that media data files are the pieces of a puzzle and metadata is the set of instructions for as-sembling the puzzle.
In the simplest case, only an AAF or OMF se-quence is exchanged. If this sequence points to existing media files, the size of the sequence file is relatively small and the export/import process is relatively fast.
AAF and OMF sequences can also have media data embedded in them. This creates a single, larger file that is slower to export and import, but which may be easier to manage than thou-sands of files stored on different volumes.
Pro Tools supports AAF and OMF sequences that contain embedded audio media.
Pro Tools does not support AAF or OMF se-quences containing embedded video media, ex-cept if you are importing such sequences into a video satellite track. In such cases, video meta-data is imported into the track.
For the purposes of this user guide, AAF se-quences are emphasized and referenced over the older OMF sequence standard.
MXF
MXF is a media file format. There are MXF video files and MXF audio files, but there are no “MXF sequences.” An AAF sequence may refer to or in-clude MXF media files, but OMF sequences can-not refer to or include MXF files.
Avid Application Support for MXF Media
Media Composer® supports MXF media as fol-lows:
• Create MXF media when capturing, transcoding, rendering, or using other methods to create media.
• Import of MXF media files created in other Avid applications
• Export of MXF audio and video files
Pro Tools Support for MXF Media
Pro Tools supports MXF media as follows:
• Import of MXF video and audio media
• Export of MXF audio media
Pro Tools cannot export Avid video files of any type.
Video files digitized in Pro Tools are technically of the MXF format, but are intended only for use in Pro Tools and are not tested for compatibility with other applications.
AAF
AAF sequences are the best way to exchange projects and maintain valuable metadata. An AAF sequence can refer to OMF and/or MXF me-dia files, or have OMF and MXF media files em-bedded within them. There is no such thing as an AAF audio or video media file.
Chapter 1: Introduction 3

4
Avid Application Support for AAF Sequences
Media Composer supports AAF sequences as fol-lows:
• Import and export of AAF sequences with embedded video files (MXF or OMF) and/or audio files (MXF, WAV, or AIFF)
• Import and export of AAF sequences that refer to external (linked) video files (MXF or OMF) and/or audio files (MXF, WAV, or AIFF)
Pro Tools Support for AAF Sequences
Pro Tools supports AAF sequences as follows:
• Import and export of AAF sequences that con-tain embedded or refer to external (linked) MXF, WAV, or AIFF audio files
• Import of AAF sequences that refer to external (linked) MXF or OMF video files
• Video satellite systems only: Import of AAF se-quences containing embedded video to a sat-ellite track, in which case Pro Tools imports only the metadata (cuts and clip names) and not the video
Pro Tools does not export video files, tracks or metadata as part of AAF sequences.
OMF
OMF is both a media file and sequence format. OMF media files can be audio or video.
Avid Application Support for OMF Media and Sequences
Media Composer supports OMF media and se-quences as follows:
• Import and export of OMF sequences with embedded OMF video files and WAV or AIFF audio files
Pro Tools ISIS Guide
• Import and export of OMF sequences that refer to external (linked) OMF video files and WAV or AIFF audio files
Pro Tools Support for OMF Media and Sequences
Pro Tools supports OMF media and sequences as follows:
• Import of OMF video files created by Media Composer or other Avid applica-tions
• Export of OMF audio files
• Import and playback of OMF sequences that refer to external (linked) audio files or contain embedded audio files
• Import and playback of OMF sequences that refer to external (linked) OMF video files
• Export of OMF sequences that refer to ex-ternal (linked) audio files or contain em-bedded audio files
• Pro Tools does not export video files, tracks or metadata as part of OMF sequences
Embedded Media
Exporting to OMF or AAF with embedded media results in one large OMF or AAF file containing both the metadata and all associated media files. However, it is important to note that file size is limited to 2 GB when exporting to OMF.
Pro Tools can output AAFs larger than 2 GB. In Media Composer, the AAF Edit Protocol setting must be checked during ex-port to allow AAF files larger than 2 GB.

Media Data (Media Files)
Media data represents raw audio or video mate-rial and is stored in individual media files. Every time you record a piece of video or audio mate-rial into an application, you are creating a media file containing media data. Audio media data is stored as samples (such as 44,100 or 48,000 sam-ples per second of recording) while video media is typically stored as frames (24, 25, or 30 frames per second of recording).
The size of each media file depends on how much audio or video material it contains. For example, if you record ten minutes of continu-ous video material at a high resolution, you might end up with a video media file that is 1.8 GB in size, whereas a one minute recording at the same resolution might result in a 180 MB file. Media files tend to be large, since high qual-ity audio and video signals are data intensive. Video data generally requires considerably more storage than audio data.
MXF Media Data Locations On the volumes you have designated for media storage, Media Composer stores all MXF media:
• When stored locally, MXF media is placed in the Avid MediaFiles/MXF/1 folder. Media Composer can also read MXF media located at Avid MediaFiles/MXF/2, Avid MediaFiles/MXF/3, and so on.
• When stored in a shared environment, MXF media is placed in a folder called Avid MediaFiles/MXF/client.1 (where client represents the name of the client com-puter).
This guide refers to the root folder name (Avid MediaFiles) whenever referencing this folder.
OMF Media Data Locations On the volumes you have designated, Media Composer stores all OMF media in the OMFI MediaFiles folder.
Metadata
Metadata is used to describe:
• Information about each media file. This may include sample rate, bit depth, region names, the name of the videotape from which the media file was captured, and even time code values that specify where a file was used in a Pro Tools session.
• Information about Pro Tools sessions or other sequences, including what files are used, where they appear in a Timeline, and automation.
• For AAF or OMF sequences, metadata also includes information about unrendered AudioSuite effects (such as real-time EQ) on Avid workstations. Pro Tools skips unren-dered effects on import. Rendered effects are media files, that can be imported or skipped on import into Pro Tools.
• For AAF or OMF sequences, information about automation (clip-based gain or key-frame gain).
Embedded Media and Linked MediaThere are two ways to handle media files when exporting AAF or OMF files:
• Embedded media (in which the media files are embedded in an AAF or OMF sequence)
• Linked media (in which media files are ref-erenced by an AAF or OMF sequence)
Pro Tools lets you import AAF or OMF sequences containing embedded audio files. You can also import AAF or OMF sequences containing em-bedded video files, but only if you are importing them to a video satellite track. In such a case, only the video metadata is imported.
Chapter 1: Introduction 5

6
Frame-Rate Accurate Video Editing and Sample-Rate Accurate Audio EditingAvid applications edit with frame accuracy. This means that in a 30-fps project, you can edit at 30 different locations for every one second of video. Pro Tools edits with sample rate accuracy. In a 48-kHz session, there are potentially 48000 locations to edit for every second of audio.
When Pro Tools exports an AAF composition destined for an Avid application, it must ensure that the audio files line up on frame boundaries. To do this, it might have to split an existing au-dio region into three separate regions. For exam-ple, the following illustration shows a 5-frame video clip and a corresponding audio region. In Pro Tools, the audio regions might not line up on video frame boundaries.
Pro Tools ISIS Guide
In order to export frame accurate audio regions, Pro Tools splits the audio media on frame boundaries and fills any gaps with silence. The following illustration shows the resulting audio regions that are exported to Avid.
When you use Export Selected Tracks as OMF/AFF to export tracks from Pro Tools with Enforce Avid Compatibility enabled, a number of additional media files labeled Sample Accu-rate Edit appear in the Avid bins. These are the additional media files that Pro Tools creates to ensure that the Avid editing application receives frame-accurate audio. You also see the sample-accurate edit media files if you zoom in on the imported audio in the Timeline.
Figure 1. Original audio region
One Pro Tools audio region
5 frame video clip
The original audio region does not line up on video frame boundaries
Figure 2. Exported audio region
Three exported audio regions
5 frame video clip
Exported audio regions line up on video frame boundaries
New audio region with padded silence
New audio region with padded silence

System RequirementsUsing Pro Tools within an ISIS system requires the following:
ISIS 7000
• Windows 7
• Mac OS X (push-pull support only)
• Pro Tools 9.0 or higher with Pro Tools|HD or Pro Tools|HD Native hardware
• An available expansion slot for a Gigabit Ethernet (Gig-E) based host bus adapter (HBA), and Gig-E Ethernet-based connec-tivity to the Avid Unity ISIS server
• ISIS client installation software
ISIS 5000
• Windows 7 (push-pull support only)
• Mac OS X (push-pull support only)
• Pro Tools 9.0 or higher with Pro Tools|HD or Pro Tools|HD Native hardware
• An available expansion slot for a Gigabit Ethernet (Gig-E) based host bus adapter (HBA), and Gig-E Ethernet-based connec-tivity to the Avid Unity ISIS server
Some configurations can use a computer’s built-in Ethernet port. For more informa-tion, see Appendix A, “Slot Configurations for Avid Video Peripherals”.
Some configurations can use a computer’s built-in Ethernet port. For more informa-tion, see Appendix A, “Slot Configurations for Avid Video Peripherals”.
• ISIS client installation software
Compatibility Information
Avid can only assure compatibility and provide support for hardware and software it has tested and approved.
For complete system requirements and a list of qualified computers, operating systems, hard drives, and third-party devices, visit:
www.avid.com/compatibility
Because Pro Tools 9 does not support Win-dows XP, XP information is not included in this guide. For information on using ISIS with earlier versions of Pro Tools on Win-dows XP, please see an earlier version of this guide.
Chapter 1: Introduction 7

8
About Avid Unity ISIS GuidesPDF versions of Avid Read Mes are installed au-tomatically with Avid Unity ISIS software. Also, searchable online help files containing the same information are accessible from the Help menus in the Interplay Access and Interplay Adminis-trator applications.
You can use any of the following guides as sup-plementary information for this guide:
• The Avid Unity ISIS System Setup Guide de-scribes how to connect cables between com-ponents that create a basic system and then how to connect more than one basic system together to create a larger, redundant system.
• The Avid Unity ISIS Client Manager User’s Guide provides information for the setup and instal-lation of the ISIS Client Manager software and related hardware components.
• The Avid Unity ISIS Site Preparation Guide con-tains information that helps you prepare your site for installing ISIS system hardware.
• The Avid Unity ISIS Administration Guide is in-tended for system administrators responsible for the setup and day-to-day management of an Avid Unity ISIS media network, as well as for users who need to access workspaces on the network.
These guides and other ISIS guides are available on the Avid ISIS Online Library DVD and on the Avid Knowledge Base, located at this link: http://www.avid.com/onlinesupport. To view or print PDF guides, you can use Adobe Reader.
Pro Tools ISIS Guide
About the Pro Tools Avid Interplay Guide
The Pro Tools Avid Interplay Guide describes how to set up Pro Tools as a client within an Avid In-terplay system, as well as use Pro Tools and In-terplay to exchange sequences between Avid and Pro Tools users.
Support for Avid Unity ISISFor support on Avid Unity ISIS, visit Avid’s on-line Knowledge Base (located at this link: www.avid.com/onlinesupport). Online services are available 24 hours per day, 7 days per week. Search this online Knowledge Base to find an-swers, to view error messages, to access trouble-shooting tips, to download updates, and to read or join online message-board discussions.
For support on Pro Tools HD, see “About www.avid.com” on page 9.

Conventions Used in This GuidePro Tools guides use the following conventions to indicate menu choices and key commands::
The names of Commands, Options, and Settings that appear on-screen are in a different font.
The following symbols are used to highlight important information:
Convention Action
File > Save Choose Save from the File menu
Control+N Hold down the Control key and press the N key
Control-click Hold down the Control key and click the mouse button
Right-click Click with the right mouse button
User Tips are helpful hints for getting the most from your system.
Important Notices include information that could affect your data or the performance of your system.
Shortcuts show you useful keyboard or mouse shortcuts.
Cross References point to related sections in this guide and other Avid guides.
About www.avid.comThe Avid website (www.avid.com) is your best online source for information to help you get the most out of your Pro Tools system. The fol-lowing are just a few of the services and features available.
Product Registration Register your purchase online.
Support and Downloads Contact Avid Customer Success (technical support); download software updates and the latest online manuals; browse the Compatibility documents for system re-quirements; search the online Knowledge Base or join the worldwide Pro Tools community on the User Conference.
Training and Education Study on your own using courses available online or find out how you can learn in a classroom setting at a certified Pro Tools training center.
Products and Developers Learn about Avid products; download demo software or learn about our Development Partners and their plug-ins, applications, and hardware.
News and Events Get the latest news from Avid or sign up for a product demo.
Chapter 1: Introduction 9

10
Pro Tools ISIS Guide
chapter 2
Configuring a Workstation as an ISIS Client
This chapter describes how to install and config-ure an individual Pro Tools workstation as a cli-ent of an Avid ISIS system.
Installation OverviewInstalling the hardware and software involves the following process:
1 Make sure the Pro Tools software is installed on the workstation.
2 If your computer requires an added Ethernet card, install the ISIS client hardware.
3 Do one of the following:
• If using ISIS 7000, install the ISIS client software for Zone 1 or Zone 2 clients.
– or –
• If using ISIS 5000, install the ISIS client software for Zone 1, Zone 2, Zone 3, or Zone 4 clients.
Workstation Configuration RequirementsBefore configuring a workstation as a client of an ISIS system, obtain from your ISIS adminis-trator (and make a note of) the following param-eters for the ISIS system to which you are con-necting your clients:
• IP address
• Subnet Mask
• Default Gateway
Installing Pro ToolsIf you are configuring a Pro Tools workstation as an ISIS client, ensure that Pro Tools hardware and software are properly installed. For detailed information, see the Pro Tools Installation Guide.
Chapter 2: Configuring a Workstation as an ISIS Client 11

12
Avid ISIS Client and Zone DescriptionsAll clients in the system are classified by zones, depending on how they connect to the network. The following list defines the clients in each net-work layer by its zone classification:
Zone 1 Client Connected to ISIS VLANs via an ISS 1 Gb port (direct connection)
Zone 2 Client Connected to ISIS VLANs via a 1 Gb port on an Avid qualified layer-3 switch (non-routed)
Zone 3 Client (ISIS 5000 only) Connected to an Avid Qualified Layer-3 Switch (Router) with known QoS (normally 1Gbps)
Zone 4 Client (ISIS 7000 only) Connected to a non-Avid Qualified switch with unknown QoS
Macintosh ISIS ConnectionAvid ISIS supports Macintosh clients on the me-dia network with Zone 1 through Zone 4 con-nections. You can use any of the onboard Ether-net ports on the Macintosh system to connect to the media network.
Some firewall settings on Macintosh clients pre-vent you from connecting to the Avid ISIS envi-ronment when enabled. You might receive an error message informing you that no System Di-rectors were found and that the problem might be the firewall settings. If you encounter prob-lems, contact your network admin.
Clients can run in any lower-numbered zone. For example, a Zone 2 client can also run as a Zone 1 client.
Pro Tools ISIS Guide
Installing the ISIS Client Hardware on a Windows CPUOn some Windows CPUs, an Ethernet card is re-quired for connection to Avid ISIS. See Appendix A, “Slot Configurations for Avid Video Peripherals” for more information, or search the online Knowledge Base at the follow-ing link: www.avid.com/onlinesupport.
To install the Intel PRO 1000 /MT or Intel PRO 1000 PT card:
1 Insert the Intel PRO/1000 MT or PRO/1000 PT card into your workstation and connect it to an ISS switch.
2 Install the Intel PRO/1000 MT or PRO/1000 PT driver.
Inserting the Intel PRO/1000 MT or PRO/1000 PT Ethernet Card into a Workstation
The Avid ISIS client hardware consists of one Ethernet cable (rated CAT 5e or higher) and a single qualified Ethernet HBA (Host Bus Adapter), such as the Gig-E Intel PRO•1000 MT or PRO/1000 PT. You must purchase Ethernet cables separately.
To insert the HBA Ethernet card into a Pro Tools workstation:
1 Shut down and power off your computer and expansion chassis (if one is present).
2 Open your computer according to the instruc-tions included with it.
3 Release any static electricity by touching the power supply, or another grounded item.
For a complete list of qualified host bus adapters please consult Avid support.

4 Remove the Ethernet card from the antistatic bag, being careful to handle it only by the edges.
5 Determine the correct card slot order (see Appendix A, “Slot Configurations for Avid Video Peripherals”).
6 Line up the Ethernet card with the installation slot, and slide the card into place gently so the PCIe connector is aligned with the correct PCIe slot.
7 Press down firmly on the card with even pres-sure. The connector should click into place in the PCIe slot.
8 To attach the card bracket to the computer mounting bracket, fasten the card in place using a screw or latch down the securing bracket if one is built in.
To connect an installed Intel PRO•1000 PT or PRO/1000 PF card to the ISS (ISIS switch):
1 Plug one end of an Ethernet cable into the Intel PRO•1000 PT or PRO/1000 PF card’s Ether-net port.
2 Connect the other end of the Ethernet cable to the ISS (ISIS Switch).
Installing the Intel PRO•1000 MT or PRO/1000 PT Driver
Once the Intel Ethernet card is physically in-stalled in your computer, you must install the appropriate driver.
If your system has a DVD drive, you can install it directly from the Avid ISIS DVD. If you do not have a DVD drive, you need to use another means (such as a network connection) to trans-fer the necessary driver from the Avid ISIS DVD to your system.
For more information, see the Avid ISIS Cli-ent Setup and Installation Guide.
To install the Intel Ethernet card driver:
1 If you did not restart the system after install-ing Intel PRO•1000 MT or PRO/1000 PT Ethernet card, do so now.
After you restart your system, the following mes-sage appears: “Looking for the Intel PRO/1000 MT (or PT) driver.”
2 Cancel the message.
3 Insert the DVD into the DVD drive.
4 On the DVD, navigate to the following folder: Tools_and_Thirdparty_Software/Drivers_and_Firmware.
5 In the Drivers_and_Firmware folder, copy the Intel_MT_Server_NIC or Intel_PT_Server_NIC folder to the desktop of your system.
6 Navigate to the Intel_MT_Server_NIC or Intel_PT_Server_NIC folder on your desktop, and go to Driver/Intel NIC 10.0 Avid.
7 Double click the Auto-run.exe file.
An Installer window opens.
8 Click Install Drivers.
9 A message window appears stating that the drivers and other files that are needed are being installed. This may take some time to complete. When the message window closes, the installa-tion is complete.
10 Set the IP address of the board to allow you to communicate with the Avid ISIS system.
Chapter 2: Configuring a Workstation as an ISIS Client 13

14
Connecting an Intel PRO/1000 MP or PT Ethernet Card to an Avid ISIS System
The Intel PRO•1000 MT or PT Ethernet card is a dual port card that allows you to use dual-at-tached redundancy for the client. (You can also configure your network as a single-connect sys-
Pro Tools ISIS Guide
tem.) Figure 3 shows a sample system connected in Zone 1 and Zone 2 configurations and the onboard Ethernet connection that is physically connected to the corporate network.
Pro Tools clients connected to an ISIS 7000 network are not supported in a Zone 3 envi-ronment.
Figure 3. Connecting an Intel PRO/1000 Ethernet card to an Avid ISIS system

Configuring Windows 7 Network Profiles(Windows 7 Only)
Network profiles are used by Windows 7 to dis-tinguish between Public, Private, and Domain network connections. Because each network profile uses its own security settings, you must configure the Client Manager settings so that the appropriate ports are opened for each appli-cable network profile on your system.
To configure the Client Manager settings for Windows 7 network profiles:
1 Verify which network connection profile(s) are used to connect to your ISIS system by doing the following:
• Click Start > Network. The Network window opens.
– or –
• Click Network and Sharing Center. The Net-work and Sharing Center window opens.
The Network and Sharing Center window lists the network connections present on your sys-tem and which network profile has been applied to them.
Once you have determined which network pro-file has been applied to the connection(s) to your ISIS system, you can go to the next step.
2 Start Client Manager software and open the Preferences window.
You only need to configure Client Manager settings for the network profiles that are connected to your ISIS system. If you are un-sure which network connections are used with your ISIS system, see your network ad-ministrator.
3 The preferences window opens, and the Gen-eral section is displayed by default.
4 In the Profiles section, click the checkbox next to each applicable network profile type to en-able firewall configuration.
5 Click Apply.
6 Click Close.
7 Restart your Windows 7 system for the firewall configuration to take effect.
Client Manager Preferences window
You only need to enable firewall configura-tion for the network profiles that are con-nected to your ISIS system.
Chapter 2: Configuring a Workstation as an ISIS Client 15

16
Client Software Installation
ISIS 7000
The Avid ISIS 7000 System Quick Start Card, lo-cated in the top-level AvidISISDocumentation folder on the Avid ISIS installer DVD, contains instructions for installing Avid ISIS client soft-ware.
ISIS 5000
You can do any of the following to install the Avid ISIS 5000 client software:
You can take the installation DVD to each client separately and load the software from the DVD.
You can store the client software somewhere on the corporate network and allow everyone who needs the software to access it and load it.
If the latest client installers were installed on the Avid ISIS 5000 system, you can use the Manage-ment Console to install the software from the System Director.
To open the Management Console as Administrator:
1 Open your web browser.
2 In the address bar of your browser, type the address of the active System Director:
http://[System Director host name]
For more ISIS 7000 installation details, see “Additional Installation Details” on page 17.
You must be an administrator to install the software.
Pro Tools ISIS Guide
3 The active System Director host name is one of the following:
• The System Director Windows host name.
– or –
• A host name which has been assigned to the active System Director on your network DNS server(s).
Check with your network administrator if you are unsure of which System Director name to use.
4 When you enter the System Director address, if any Web site certification warnings open, click Yes to accept the certificate. If you are not sure about the security requirements of your shared storage network, see your network administra-tor.
5 The Login dialog box for the ISIS Management Console opens. The username field is automati-cally populated with the Administrator user-name.
6 Type the Administrator password in the Pass-word field.
7 Click the Login button (arrow icon), or press Return. The Avid ISIS 5000 Home page opens.
8 Do one of the following:
• Click the Installers icon from the System section.
– or –
• Click System > Installers from the pop up navigation menu. The Installers tool opens.

9 Click the download link for the appropriate installer for your system, and follow the on screen instructions to install the client software on your system. You may need to restart your system after the client software has been in-stalled
Additional Installation DetailsThe following sections contain additional infor-mation about installing the client software on your system.
Client Licensing
Any client that connects to an Avid ISIS 7000 or 5000 system must be included in the System Di-rector dongle count for your media network. There is no need to order special licenses for each client. If you are not certain about your li-cense status, see your Avid ISIS administrator.
Saving User Client Manager Settings
The Avid ISIS installer DVD includes a utility that saves your Avid ISIS Preferences settings when upgrading from an earlier version or when reinstalling your client application. This utility is run on the Avid ISIS clients and saves the set-tings file on the client’s C:\ drive in the location used by Client Manager software. Depending on the version of your Avid ISIS application, you might have to run this utility to save your client preferences when upgrading software. See the Avid ISIS 7000 ReadMe or Avid ISIS 5000 ReadMe for information on which software versions re-quire you to run the utility.
For more information about installing the client software, see the Avid ISIS 5000 Setup Guide.
If you have preferences set (such as Client Type set to High Resolution or a Remote Host setting) and you want them to be automatically pre-served in the upgrade, then you must run this utility prior to upgrading to the latest version. If you do not run the utility, you must manually reenter any preference settings after the update completes.
To run the utility:
1 Insert the Avid ISIS installer DVD in the Avid ISIS client’s DVD drive and double-click SaveI-SISPreferences.exe located in the following loca-tion.
DVD drive:\AvidISISClient
You can also copy this utility to the client and run it from there (for example from the desk-top). If your client’s computer uses a 64-bit op-erating system, use the utility in the following location:
DVD drive:\AvidISISClient64 folder.
2 After the utility is finished, close all open ap-plications.
3 Uninstall the previous version of the Avid ISIS software.
4 Install the new Avid ISIS software as described the Avid ISIS 7000 Setup Guide or Avid ISIS 5000 Setup Guide.
Your new Preferences settings are set as they were in the previous version.
Chapter 2: Configuring a Workstation as an ISIS Client 17

18
Java Runtime Environment
The Avid ISIS Client Manager requires version 6 (build 1.6) or higher of the Java Runtime Envi-ronment (JRE). Avid provides a qualified version of JRE for Windows systems on the Avid ISIS DVD in the following location:
DVD drive:\Tools_3rdParty\Java
For clients using a Macintosh system, download the Java software from the Apple Web site at www.apple.com.
Installing Client Manager on Macintosh Clients
Before installing or updating the Avid ISIS Cli-ent Manager software on your Macintosh sys-tem, you must unmount any mounted work-spaces and exit the Client Manager software.
If you use the Safari browser to install the Avid ISIS software on a Macintosh client, note that the disk image is mounted as soon as the down-load is complete, and the installer starts auto-matically. Other browser applications do not au-tomatically mount the disk image.
After the software is successfully installed, dis-mount the installer volume:
To dismount the Avid ISIS installer volume on a Macintosh client:
1 Locate the mounted volumes listed in the left pane of the Finder window.
2 Select the volume that contains “AvidISIS” in the name.
3 Click the eject button that appears to the right of the volume name.
Pro Tools ISIS Guide

chapter 3
Using a Client in an ISIS System
This chapter describes setup instructions and configuration parameters for each workstation you add as an ISIS client.
About Avid ISIS Client ManagerAvid ISIS Client Manager allows your client to connect to the Avid ISIS system. Once installed, the Client Manager runs in the background so you can mount and access your workspaces at any time, as well as manage your workspaces and bandwidth reservations.
Client Manager displays an icon in the Win-dows Taskbar. When logged in, the Client Man-ager displays all available System Directors and all available workspaces.
The Client Manager allows users with the neces-sary account privileges to resize workspaces, to protect and unprotect workspaces, and to spec-ify client bandwidth reservations, if any.
Connecting to the Avid ISIS SystemThe Client Manager automatically checks for all System Directors available in the Avid ISIS sys-tem. You can use the Client Manager to connect to the network and optionally reconnect auto-matically when you reboot your system.
Opening the Client Manager
To connect to the Avid ISIS network via the Client Manager:
1 On Windows, do one of the following:
• If the Client Manager icon is not available in the Windows taskbar, select Start > All Programs > AvidISIS > ClientManager.
• Click the Client Manager icon in the Win-dows taskbar.
• Right-click the Client Manager icon and se-lect ISIS Client Manager.
2 On Mac, do one of the following:
• Double-click the Client Manager alias icon on the desktop, or double-click the Client Manager alias icon in the dock.
– or –
• If the Client Manager alias icon is not avail-able, select Go > Applications, and then dou-ble-click the AvidISIS folder. In this folder, double-click the ClientManager file.
Chapter 3: Using a Client in an ISIS System 19

20
3 In the Avid ISIS Client Manager, click Con-nections.
The Connections list displays all available Sys-tem Directors.
4 Select the System Director you want to con-nect to from the Connections list.
5 On Windows, do one on the following:
• Type your account name in the Username text box, and type your password in the Password text box.
– or –
• If your ISIS system is configured to use the Windows user name and password for your local system, select OS Login. By default, the Username and Password text boxes are inactive when you select this option.
6 On Mac, type your Avid ISIS account name in the Username text box, and type your password in the Password text box.
4. Click the Connect button. When the connec-tion is successful, the following occurs:
• The Connect button changes to Discon-nect when the connection is complete.
• The Change Password and Launch Man-agement Console buttons become active.
Client Manager window
Pro Tools ISIS Guide
7 (Option — Windows only) If you used the OS Login option, and you want to connect to the network automatically every time you start your system, select the Auto-Connect box.
Changing Your Password
You can use the Client Manager to change the password you use to log on to your Avid ISIS user account.
To change your Avid ISIS account password:
1 Open the Client Manager (see “Connecting to the Avid ISIS System” on page 19).
2 Log into the ISIS system for which you want to change your password, if you are not already.
3 Click the Change Password icon. The Chang-ing Password dialog opens.
4 In the Changing Password dialog, do the fol-lowing:
• Type your existing password in the Old Password field.
• Type your new password in the New Pass-word field.
• Type the new password a second time in the Confirm New Password field.
5 Click OK.
For more information on connecting to the media network, see your ISIS Client Guide.
If your username and password are different for your client system and your Avid ISIS ac-count, your system cannot automatically reconnect to the ISIS system when you re-start your system.

Accessing Client Manager Help
The Client Manager Help provides background information for tasks, windows, and dialog boxes. The Help system is HTML-based and op-erates in your default Web browser.
To open the Client Manager help:
In the Menu panel, click Help.
Mounting and Unmounting WorkspacesYour Avid ISIS user account must have access to at least one workspace. For information on workspace access, see your Avid ISIS Administra-tion Guide.
When you have one or more workspaces mounted and the connection to the System Di-rector is subsequently lost, a message in the task-bar (for Windows systems) or the dock (for Mac-intosh systems) indicates the workspace is unavailable.
The Client Manager then automatically at-tempts to reestablish the connection with the System Director. When the connection is suc-cessfully reestablished, a message in the taskbar or dock informs you of the connection state.
For information on opening the Client Man-ager, see “Connecting to the Avid ISIS System” on page 19.
To mount an Avid ISIS workspace on your system:
1 Open the Client Manager. The Workspaces list opens. The Online field displays a green ball for workspaces that are already mounted. You can filter the Workspaces list by Workspace name.
2 Do one of the following:
• Click (mount) in the Online column for the selected workspace.
• Click to select a workspace, then right-click, and select Mount.
• (Option) Right-click, and select “Mount to drive” from the menu.
The Client Manager mounts the selected work-space on your client and the Online icon for the mounted workspace changes to green. The Workspaces list displays the drive the workspace is mounted to. If you use letterless drive map-pings, the Workspaces list displays “UNC path” next to the Online icon.
3 (Option) If you want the selected workspace remounted the next time you log in, do one of the following:
• Click (enable) in the Auto column for the mounted workspace.
– or –
• Right-click, and select Enable auto mount.
The next time you log in to your client system, the Client Manager automatically mounts the selected workspace.
Selecting this option will override the current drive mapping option settings for the se-lected workspace. For more information on drive letter assignments, see “Configuring Workspace Drive Letter Assignments” on page 23.
Chapter 3: Using a Client in an ISIS System 21

22
To mount multiple Avid ISIS workspaces on your system:
1 Open the Client Manager.
The Workspaces list opens. The Online field dis-plays a green ball for workspaces that are already mounted. You can filter the Workspaces list by Workspace name.
2 Do one of the following:
• Select multiple non-contiguous workspaces with Control+click.
• Select a range of contiguous workspaces by clicking on the first workspace row in the range, then Shift+clicking on the last.
• Select all workspaces by right-clicking in the Workspaces list and selecting Select all.
• Select all workspaces by pressing Con-trol+A.
3 Right-click, and select Mount.
The Client Manager mounts the selected work-spaces on your client and the Online icons for the mounted workspaces change to green. The Workspaces list displays the drives the work-spaces are mounted to. If you use letterless drive mappings, the Workspaces list displays “UNC path” next to the Online icons.
4 (Option) If you want the selected workspace remounted the next time you log in, right-click, and select Enable auto mount.
The next time you log in to your client system, the Client Manager automatically mounts the selected workspace.
Pro Tools ISIS Guide
To unmount an Avid ISIS workspace on your system:
1 Make sure your Avid application is not run-ning.
2 Open the Client Manager.
The Workspaces list opens. The Online field dis-plays a green ball for workspaces that are already mounted. You can filter the Workspaces list by Workspace name.
3 Do one of the following:
• Click the green icon in the Workspaces list to unmount the selected workspace.
– or –
• Click to select a workspace, then right-click, and select Unmount.
The Client Manager unmounts the workspace from your client, and the green icon is removed from the Online field for this workspace.

To unmount multiple Avid ISIS workspaces on your system:
1 Make sure your Avid application is not run-ning.
2 Open the Client Manager.
The Workspaces list opens. The Online field dis-plays a green ball for workspaces that are already mounted. You can filter the Workspaces list by Workspace name.
3 Do one of the following:
• Select multiple non-contiguous workspaces with Control+click.
• Select a range of contiguous workspaces by clicking on the first workspace row in the range, then Shift+clicking on the last.
• Select all workspaces by right-clicking in the Workspaces list and selecting Select all.
• Select all workspaces by pressing Con-trol+A.
4. Right-click, and select Unmount.
The Client Manager unmounts the workspaces from your client, and the green icons are re-moved from the Online field for those work-spaces.
For more information on mounting workspaces, see your ISIS Client User Guide:
Configuring Workspace Drive Letter Assignments
The Client Manager allows you to configure the drive letter used when mounting Avid ISIS work-spaces. This allows you to prevent workspaces from being assigned drive letters you want re-served for other uses.
If your system requires using Universal Naming Convention (UNC) paths for all mounted work-spaces rather than drive letters, you can use Cli-ent Manager to set this as the default mapping for workspaces.
To configure the drive letter for mounting workspaces:
1 Open the Client Manager.
2 Select a workspace from the Workspace list.
3 Right-click the selected workspace, and select Mount to drive from the menu. The Mount To di-alog box opens.
4 Click the Choose drive letter menu, and select the drive letter you want to use for mounting workspaces.
UNC (Letterless) Uses a Universal Naming Con-vention (UNC) path for the mounted workspace instead of a drive letter.
Any drive Mounts the workspace to the next available drive letter, working backward from drive Z:
Specific drive Mounts the workspace to the se-lected available drive letter.
5. Click OK.
The Client Manager skips fixed drives and drive letters that are already in use.
Chapter 3: Using a Client in an ISIS System 23

24
Using the Workspace DisplayThe Workspaces list provides basic information about each mounted workspace, including the following:
• All available workspaces
• System Director name
• Workspace name
• Drive letter for the mounted workspace
Pro Tools ISIS Guide
• Connection status (connected, uncon-nected, or automounted)
• Used space (as a percentage of available ca-pacity)
• User privileges for the workspace (read, read/write)
• Free space (in gigabytes)
• Protection status
• Workspace capacity (in gigabytes)
• System capacity (in terabytes)
Figure 4. Client Manager (Workspace Display)
Workspaceslist
Workspaces filtering area
Tool Bar
RetrieveDetailstoolbar
Messagesarea
Connectionslist

Retrieving Workspace Details
When you connect to an ISIS system, only the workspace names are displayed; you need to re-trieve additional workspace details manually. You do not have to mount a workspace to re-trieve its details.
To retrieve details for one or more selected workspaces:
1 Do one of the following:
• Select a single workspace by clicking on a workspace row.
• Select multiple non-contiguous workspaces with Control+click.
• Select a range of contiguous workspaces by clicking on the first workspace row in the range, then Shift+clicking on the last.
2 Right-click in the Workspace list, and select Retrieve details. Additional details are retrieved for the selected workspaces.
To retrieve details for all mounted workspaces, do one of the following:
In the Retrieve Details area, click Mounted.
– or –
Right-click in the Workspace list, and select Retrieve mounted details.
Additional details are retrieved for all mounted workspaces.
To retrieve details for all workspaces, do one of the following:
In the Retrieve Details area, click All.
– or –
Right-click in the Workspace list, and select Retrieve all details.
Additional details are retrieved for all work-spaces.
Sorting the Display
If the Workspaces list contains a large number of workspaces, you might want to sort the items in the list.
To sort the Workspaces list:
1 Click on a field heading that you want to sort. A blue arrow appears next to the field heading.
2 Click the field heading again to reverse the sort order.
Filtering the Display
If the Workspaces list contains a large number of workspaces, you might want to filter the items in the list.
To filter the Workspaces list:
1 Type part or all of a workspace name in the Workspace Name field.
2 Click the Filter button.
The Workspaces list updates to display the work-space names that match the text entered.
To display all Workspaces:
Delete the text in the Workspace Name field.
The Workspaces list updates to display all avail-able Workspaces.
After you clear the Workspace name filter, you have to manually retrieve details from the selected workspaces.
Chapter 3: Using a Client in an ISIS System 25

26
Configuring Workspace Drive Letter Assignments
The Client Manager allows you to configure the drive letter used when mounting Avid ISIS work-spaces. This allows you to prevent workspaces from being assigned drive letters you want re-served for other uses.
If your system requires using Universal Naming Convention (UNC) paths for all mounted work-spaces rather than drive letters, you can use Cli-ent Manager to set this as the default mapping for workspaces.
To configure the drive letter for mounting workspaces:
1 Open the Client Manager (see “Connecting to the Avid ISIS System” on page 19).
2 In the Menu panel, click Workspaces.
3 Click the Fast menu, and select Mount To.
4 In the Mount To dialog, click the Choose drive letter menu, and select the drive letter you want to use for mounting workspaces.
5 Click OK.
The Client Manager skips fixed drives and drive letters that are already in use.
Pro Tools ISIS Guide
Testing Your Avid ISIS ConnectionBefore you begin using the Avid ISIS system, you should test the connection to your workspace to make sure communication between your client system and the ISIS system is sufficient for the functionality needed by your system. You can use the Avid PathDiag tool, which installs with your client software, to test the read/write throughput (the rate that read and write opera-tions are conducted between your client system and a mounted workspace).
Starting the Avid PathDiag Tool
The Avid PathDiag tool is a diagnostic utility that allows you to validate your Avid ISIS con-nection by quantifying the throughput of Win-dows editing applications accessing Avid ISIS workspaces.
To start Avid PathDiag tool:
Choose Start > All Programs > Avid ISIS > Path-Diag.
For detailed information on the PathDiag tool, see the Avid ISIS Client Manager User’s Guide.
PathDiag tool

Setting Up a Test
To test the general status of your connection to the ISIS system, you need to configure a custom test.
To access the custom test settings options:
1 Start the PathDiag tool (see “Starting the Avid PathDiag Tool” on page 26).
2 Click the Setup button.
3 In the PathDiag tool Settings dialog, click Cus-tom Test.
The dialog box expands to display the Custom Test Settings area.
4 In the Custom Test Settings area, adjust the custom test parameters as follows:
Path to Test Select a drive with a mapped Avid ISIS workspace
PathDiag tool Settings dialog
PathDiag tool Settings dialog (Custom Area)
Duration (Minutes) Select 2.
Loop Select this option if you want the test to re-peat the test indefinitely after its duration is complete.
File Access Method Select Automatically select.
Reads vs. Writes Select Writes, then Reads (Se-quential).
Transfer Size (KB) Select 4096 for an Avid edit-ing application (such as Avid Media Composer or Media Composer) or Pro Tools using video. Select 1024 for other Avid applications or Pro Tools using audio only.
Transfer Rate (KB/S) Select Unlimited.
Max File Size (MB) Select 100.
5 Click OK.
Chapter 3: Using a Client in an ISIS System 27

28
Running the Test
You can start and stop the currently configured test using the Start and Stop buttons.
To start the currently configured test:
Click Start in the PathDiag tool main window.
The test runs for the specified duration and then stops automatically. The elapsed time a test has been running and the remaining time are dis-played in the Control area.
The following list indicate the results that reflect an optimal connection for a Pro Tools client on the ISIS system:
• Average Read: 60–70 MB/seconds
• Average Write: 70–80 MB/seconds
• Peak Read: less than 5 MS/100
• Peak Write: less than 5 MS/100
In addition, results should plot along a smooth, stable line in the Test Results graph, and they should not have peaks or spikes that indicate variable performance within the ISIS system.
In Figure 5, which shows a healthy read/write test, the test loops so that the Read results and Write results fall to zero as the test alternates be-tween Reads and Writes. However, Reads and Writes plot consistently in the Test Results graph and appear level over the course of the test.
Pro Tools ISIS Guide
In Figure 6, which shows problems in the con-nection to the workspace, the average Read level and Recent Read level display fluctuations. The Peak Read should be lower and plot along a flat line in the graph. Also, the average Read level is higher than the average Write level, which might indicate that the workspace is unmirrored (that is, it is not a protected workspace).
These results represent guidelines for Avid-qual-ified systems; performance on your system might vary. If your Read/Write results differ from those listed here by more than 5–10 MB/s, see your Avid ISIS administrator.
Figure 5. PathDiag tool Settings dialog (Healthy read/write test)
Figure 6. PathDiag tool Settings dialog (Healthy read/write test)

Setting Bandwidth ReservationsYou can use the Client Manager to obtain a de-fault bandwidth reservation; however, the reser-vation cannot exceed your system’s device limit or your client bandwidth limit, whichever is lower. The Avid ISIS system enforces an effective bandwidth limit based on either the client type specified by the Client Manager or the reserved bandwidth value set in the Administration tool. Your Avid ISIS administrator sets the bandwidth limits, and the bandwidth limit is listed in the Workspaces list.
The Bandwidth tab must be enabled in order to manage bandwidth reservations.
To enable the Bandwidth dialog:
1 Open the Client Manager (see “Connecting to the Avid ISIS System” on page 19).
2 Click the Preferences button. The Preferences window opens.
3 In the General section, select Enable Bandwidth Dialog.
4 Click Apply.
5 Click Close.
Setting a bandwidth limit on editing clients can adversely affect playback performance. Avid recommends that you do not set band-width limits for Media Composer users (other than Avid AirSpeed® clients). How-ever, your administrator might need to set a bandwidth limit for other devices, such as an Avid TransferManager, in the event the device is consuming more bandwidth than expected.
To Create or modify a bandwidth reservation:
1 Open the Client Manager.
2 Click the Bandwidth icon. The Bandwidth di-alog opens.
3 Use the up/down buttons to select the number of streams you will need.
4 Select the type of stream from the list. There are several presets for various formats, as well as numeric bandwidth values.
5 Optionally, do one of the following:
• If you want to restore previously saved val-ues, click Restore.
– or –
• If you want to save the selected values without creating a reservation, click Save.
6 Click the Reserve button. The reservation is created on the ISIS server.
7 If you want to reserve bandwidth automati-cally each time you log on to the ISIS system, click Auto Reserve On.
Figure 7. Bandwidth dialog
If the selected bandwidth value exceeds the limits imposed either by the client type spec-ified by the Client Manager or the reserved bandwidth value set in the Management Console, a warning symbol will appear next to the Total Rate value. You will be able to save these values, but not to create or mod-ify an existing reservation.
Chapter 3: Using a Client in an ISIS System 29

30
Performing Administrative TasksYou can use the Preferences dialog box and the Messages dialog box to manage the following administrative tasks:
• Set display properties
• Clear cached information
• View, save, and clear logged error messages
Setting Display Properties in the Client Manager
Display properties in the Client Manager con-trol how the application displays information on your local system.
To set Client Manager display properties:
1 Open the Client Manager (see “Connecting to the Avid ISIS System” on page 19).
2 Click Preferences.
3 In the Preferences dialog, click General.
4 In the General area, select the appropriate op-tions:
Start Client Manager Hidden Select this option to allow the Client Manager to run hidden and ac-cessible from the Client Manager icon in the Taskbar. Deselect this option to open the Client Manager each time you start your system.
Use UNC (Letterless) Drive Mappings Select this option to use UNC paths to map workspaces in-stead of drive letters.
Pro Tools does not support UNC paths for access to media files.
Pro Tools ISIS Guide
Enable Bandwidth Dialog Select this option to enable the “Display Bandwidth in Bits Per Sec-ond” option as well as the bandwidth displays in Client Manager tool.
Display Bandwidth in Bits Per Second Select this option to display bandwidth in bits per second. Deselect this option to display bandwidth in bytes per second.
Measure Free Space In You can choose to dis-play the amount of available space in your work-space either in gigabytes (GB) or in the total length of stored media (hours:minutes:seconds) at a selected resolution.
5 Click Apply and close the application.
Clearing Cached Data
The Client Manager maintains information on site settings in cache files, and the tool appends data each time you open the Client Manager. You can clear the cached information—for ex-ample, to remove settings for users no longer working on a specific system—by deleting the cache files.
To clear cached data:
1 Open the Client Manager (see “Connecting to the Avid ISIS System” on page 19).
2 Click Preferences.
3 In the Preferences dialog, click Advanced.
4 Do one of the following:
• Click the Clear button for each cache file you want to clear.
– or –
• Click the Clear All button to clear all cached data.
5 Click Apply and close the application.

Using Logs and Messages
The Client Manager keeps an log of events, in-formation, and error messages. You can view the current log in the Messages dialog box. You can also save a copy of the log, and you can clear the log maintained for the current work session.
To view Client Manager event logs:
Open the Client Manager (see “Connecting to the Avid ISIS System” on page 19).
The Messages area is the bottom section of the Client Manager window. You can sort the Mes-sages list by clicking the Level, Time, or Message field heading and clicking on the blue arrow to sort in ascending or descending order.
To save a copy of the event log:
1 Right-click in the list, and select Export. The Export dialog box opens.
2 Navigate to the folder where you want to save your log.
3 Type a name for the log in the File Name text box.
4 Click Save.
The Client Manager saves the event messages as a log file (filename.log).
To clear all event logs:
Click the Fast menu, and select Clear.
The Client Manager clears all logs when you exit the application.
Configuring the Pro Tools HD Playback EnginePro Tools|HD workstations have multiple play-back modes at different sample rates. For opti-mum performance in an ISIS system, it is recom-mended that you use the least number of voices per DSP.
To configure the Playback Engine:
1 Launch Pro Tools.
2 Choose Setups > Playback Engine.
3 From the Number of Voices pop-up menu, se-lect the lowest number of voices per DSP for the Playback Engine.
4 Click OK.
You can use the other Playback Engine set-tings if your session’s audio media files are on local storage.
Chapter 3: Using a Client in an ISIS System 31

32
Configuring Pro Tools Session Settings for a New SessionThe following describes the recommended ses-sion settings for creating a new Pro Tools session when working in an ISIS system.
To create a new Pro Tools session for Avid ISIS:
1 In Pro Tools, choose File > New Session.
2 In the New Session dialog, select an Audio File Type for the session that is compatible across all workstations.
3 Select a Sample Rate for the session that is compatible across all workstations.
4 Select a Bit Depth for the session that is com-patible across all workstations.
5 Click OK.
6 Name the session and save it to an Avid ISIS workspace.
Audio File Type
Pro Tools supports AIFF and BWF (.WAV) audio files natively.
For the best media compatibility between Pro Tools workstations and Avid workstations, you should choose to work with Broadcast WAV media files. Make sure the Audio File Type pop-up menu in the New Session dialog box is set to WAV when you are creating a new session.
All Sound Designer II files must be con-verted to a Windows-compatible format for use in an ISIS system.
The WAV file format is required when working with audio files containing field re-corder metadata.
Pro Tools ISIS Guide
Sample Rate
Pro Tools HD supports sample rates up to 192 kHz, but other Pro Tools and Avid worksta-tions only support lower sample rates. There-fore, when working on an Avid ISIS network, it is vital to use sample rates for shared media that are supported on all workstations.
It is preferable for all participants in the system to agree on a standard, universal sample rate for the sake of compatibility and to avoid media conversion. Many facilities choose 48 kHz, which is the industry standard for post produc-tion and broadcast applications.
Bit Depth
Some older Avid workstations support only 16-bit audio. Make sure you consider the follow-ing when you are starting a new audio session:
• For maximum compatibility when using a Pro Tools workstation to share audio files and sequences with older Avid workstations in an ISIS system, set the bit depth to 16-bit in the New Session dialog box when you are creating new session files.
• When using a Pro Tools workstation to share audio files and sequences with either Pro Tools workstations or current Avid work-stations in an ISIS system, set the bit depth to either 16-bit or 24-bit (depending on your project requirements) in the New Session dia-log box when you are creating new session files.
For the most current compatibility informa-tion on supported Pro Tools systems and Avid ISIS, visit www.avid.com.

Performance Characteristics(ISIS 7000 Only)
You should experience no functional difference between working with Pro Tools or Media Composer attached to an ISIS system or working with Pro Tools attached to local stor-age. However, due to the architectural differ-ences between ISIS and local storage, some sub-tle differences may be noticeable.
User Interface and Graphics
The Pro Tools workstation is tasked in a com-pletely different manner when Pro Tools is re-cording or playing from ISIS storage. For this reason, the update speed of the display and the responsiveness of the Pro Tools user interface might differ somewhat when compared to using local storage. When using ISIS storage, the Pro Tools workstation might periodically be inter-rupted by sporadic bursts of communication with the System Director. This can cause the dis-play to not refresh smoothly. These periodic, brief interruptions in display updating are most prevalent during long recording sessions or while playing back large sessions. These inter-ruptions do not necessarily indicate that a prob-lem exists and do not affect audio playback. Ex-cept for these interruptions or when tasks are in progress, display and user interface performance should be comparable to using local storage. For example:
• Counters, meters, scrolling, and other ani-mated user interface elements are visually smooth in operation.
• Faders and panners move smoothly when au-tomated.
• Mouse control of faders and panners is imme-diate and responsive. This includes TDM plu-gins. RTAS and AudioSuite plug-ins, because of their host-based implementation, might provide less-than-smooth operation under certain circumstances.
• Scrubbing and auditioning (in the Regions List and Import Audio dialog) is immediate when you press the mouse button.
• Editing during playback is smooth. Mouse control of editing tools is immediate and re-sponsive.
Opening Files
Pro Tools periodically opens and closes files (for example, to buffer them for playback). When us-ing ISIS storage, the file open process is some-what slower than with local storage. This is most noticeable when first opening an existing ses-sion. It can also result in sluggish Pro Tools per-formance with very large sessions.
Chapter 3: Using a Client in an ISIS System 33

34
Sharing Files
Sharing Session Files
To avoid machine conflicts among multiple us-ers and avoid general performance problems, no two Pro Tools clients should open the same ses-sion at the same time. Only one Pro Tools client should have a particular session open at any given time.
Sharing Video Files
Pro Tools clients with Avid video peripherals (such as Avid Mojo, Avid Mojo SDI, and AVop-tion|V10) can share JFIF and MXF video files with other ISIS clients. Pro Tools cannot destruc-tively modify video files.
Sharing Audio Files
Pro Tools clients can share audio files in an allo-cation group with other ISIS clients. When working with shared audio files, it is recom-mended that you use the Duplicate command to make a copies before applying any destructive edits.
Destructive EditingThe following Pro Tools features can destruc-tively modify audio files:
• Pencil Tool
• “Destructive” AudioSuite
• Destructive Record
• Compact Selected
• DestructivePunch Record
• DigiBase metadata entry/editing
Pro Tools ISIS Guide
When working with shared audio files, it is rec-ommended that you use the Duplicate com-mand to substitute copies before applying any destructive edits. This avoids the problem of modifying a file referenced by another session.
To substitute a copy of a shared file:
1 In Pro Tools, select the region you want to copy in the Edit window.
2 Choose Edit > Duplicate.
MXF and OMF Files
Pro Tools treats all MXF and OMF media that are both created by Avid and stored on shared stor-age as read-only. Consequently, destructive ed-iting tools cannot be used to modify MXF and OMF media files. However, you can delete or overwrite MXF and OMF files.
Because Pro Tools creates both MXF/OMF and non-MXF/OMF media files, these destructive ed-iting tools can be used on non-MXF/OMF media created by Pro Tools. When you are working in an ISIS system, you should always create a copy of an audio file before applying a destructive change.
Use the Duplicate or Consolidate com-mands in Pro Tools to make non-OMF or non-MXF copies of audio files for destruc-tive editing.

chapter 4
Avid ISIS Workflows for Pro Tools
This chapter covers workflows for using an Avid editing application (such as Media Composer) and Pro Tools to exchange AAF sequences using ISIS shared storage, as follows:
• Exporting audio and video from Media Composer and higher
• Importing audio and video into Pro Tools
• Exporting audio from Pro Tools for Avid editing applications
• Importing audio into an Avid application from Pro Tools
• Synchronizing audio with an Avid se-quence
Exporting Audio and Video from Media ComposerTo export sequences from Avid applications 2.5 and higher for import into Pro Tools, you can choose from the following methods:
• Using the Send To templates to export an AAF sequence
• Manually exporting an AAF sequence)
• Checking a sequence into Avid Interplay for Pro Tools (Media Composer 2.6 or higher and Avid Interplay system required)
Chapter 4: Avid ISIS Workflows for Pro Tools 35

36
Using the Send To Templates to Export an AAF Sequence from Media Composer
The Send To Templates option lets you create one AAF sequence that references audio and video files used in the sequence, and save it to the volume selected in your Avid Preferences.
To use the Send To Digidesign Pro Tools templates:
1 Select a sequence in a bin.
2 Choose File > Send To > Pro Tools on Unity, then choose one of the following options:
Link to Audio and Video Creates an AAF se-quence that links to existing audio and video wherever possible and only creates new media files for effects that have not been rendered. This is the fastest and most storage-efficient way to export a sequence.
Choose this option for a scenario in which Pro Tools will link to the same media files as the current Avid sequence. Use this setting if the media files are currently stored on volumes that are suitable for Pro Tools media playback.
QuickTime–Link to Audio Creates an AAF se-quence that links to existing audio, and creates a new QuickTime movie.
Choose this option when exporting a sequence for a Pro Tools system that does not have an Avid video peripheral attached.
VIdeo Mixdown–Link to Audio Creates an AAF se-quence that links to existing audio and includes editing metadata as well as a video mixdown in the video format defined by Media Creation set-tings. When imported into Pro Tools, the video mixdown and metadata are displayed in two separate video tracks on the Timeline.
Pro Tools ISIS Guide
Choose this option for any scenario in which Pro Tools will link to the same media files as the current Avid sequence.
3 If you want to view or change export settings, click the Options button, and then make any changes. If you make any changes, you can use the Save As Template button to create a new template.
4 Click Set.
5 Navigate to the location where you want the AAF sequence to reside.
6 Click OK.
The Avid application exports the files to the des-tination volume. If the Avid application has to transcode video files to a new resolution, render effects or perform audio file conversions, a new sequence appears in the bin with the name file-name.Export.01, and a new master clip appears in the bin with the name filename.new.01.
Send To dialog (LInk to Audio and Video options shown)
This workflow assumes that you use the default values. This means that you are exporting using the Project sample rate, audio file format, and sample bit depth.

Manually Exporting an AAF Sequence from Media Composer
Manually exporting an AAF sequence from an Avid editing application involves more steps than using the Send To templates, but it pro-vides more flexibility.
Once all effects have been rendered, export the sequence as an AAF sequence.
To manually export an AAF sequence:
1 Select the sequence in the bin.
2 Select File > Export.
3 Type a name and select a location for the ex-ported sequence.
4 Select Export to Pro Tools from the Export Set-tings menu at the bottom of the Export As dia-log.
5 Click the Options button to open the Export to Pro Tools Settings dialog. Verify the settings:
• For Export As, select AAF.
• Select the Include All Video Tracks in Se-quence option. When the sequence is im-ported into Pro Tools. All of the video tracks will be “flattened” so that the im-ported sequence shows only a single video stream.
You will need to render all video effects before manually exporting the sequence.
6 In the Video Details tab, select one of the fol-lowing from the Export Method pop-up menu:
Link to (Don’t Export) Media The Pro Tools ses-sion will link to the same video files as the cur-rent Avid sequence. Use this setting if the video files are currently stored on a volume suitable for Pro Tools video playback.
Export Settings – Export To Pro Tools dialog, Video Details tab
Chapter 4: Avid ISIS Workflows for Pro Tools 37

38
Copy All Media New complete video files will be created on the designated volume.
Consolidate Media Similar to Copy All Media, but only the parts of the video clips which are actually used in the Timeline are copied. Use this setting to copy the video files to a volume suitable for Pro Tools video playback.
Video Mixdown The exported AAF sequence will reference a video mixdown. This setting lets you have a choice of whether to export the video mixdown alone or the video mixdown along with additional video track edits. The choice de-pends largely on the version of Pro Tools to which you are exporting. Pro Tools 7.2 and higher can show the video mixdown alongside video edits; in this case, you should select both the video mixdown and the video edits. For ver-sions of Pro Tools prior to 7.2, you should ex-port the video mixdown by itself.
The following settings may also appear under the Video Details tab, depending on the selected export method:
Media Destinations Choose where to store cop-ied video files.
Handle Length Extends the beginning and end of the consolidated file by the specified number of frames. This lets you trim edits later, though the sequence would need to be re-edited in the Avid application.
Render Video Effects Always select Render Video Effects. If you already manually rendered effects, selecting this option will not create new files. It is highly recommended that all effects be ren-dered manually before exporting the sequence.
Pro Tools ISIS Guide
Transcode Video To Use this only if you need to change the video resolution. Pro Tools supports most SD resolutions supported by Avid, and even supports mixed resolutions in the Pro Tools Timeline, so in most cases there is no need to spend extra time transcoding the video. However, if you have video of a resolution which is not currently supported by Pro Tools, use this setting to transcode it to a supported resolution.
While new video files are typically stored in the OMFI MediaFiles folder (for OMF media) or the Avid MediaFiles folder (for MXF media), some workflows let you choose a different target des-tination for video in the Media Destination sec-tion of the Video Details tab, as follows:
Media Drive This option exports media to the OMFI MediaFiles folder or Avid MediaFiles folder on a connected storage drive. Select the Use Media Creation Settings option to use the default settings, or deselect that option to choose a media drive from the pop-up menu.
Folder This option exports video media to a spe-cific folder. Select the Use Same Folder as AAF File option to export the video media into the same folder you designated for exporting the AAF sequence, or deselect this option to select a specific folder location for the media.
If your Pro Tools system is running on a slower computer, you may be able to reduce some of the CPU load in Pro Tools by transcoding the video to 1:1 on export. 1:1 video is uncompressed, and consequently it does not need to be decompressed before playing back. However, 1:1 video requires significant amounts of storage space.

Embedded in AAF This option embeds the video media in the AAF sequence that is exported from the Avid application.
7 Click the Audio Details tab, and select one of the following from the Export Method pop-up menu:
Link to (Don’t Export) Media The Pro Tools ses-sion will link to the same audio files as the cur-rent Avid sequence. Use this setting if the audio files are currently stored on a volume suitable for Pro Tools audio playback.
Copy Media New complete audio files will be created on the designated volume.
Consolidate Media Similar to Copy All Media, but only the parts of the audio which are actu-ally used in the Timeline are copied. Use this set-ting to copy the audio files to a volume suitable for Pro Tools audio playback.
Pro Tools cannot play video that is embed-ded in an AAF sequence, but it can read the video editing metadata when imported into a satellite track. Do not use this option if you want to import the video itself into Pro Tools.
Media Destination section of the Video Details tab
The following settings may also appear under the Audio Details tab, depending on the selected export method:
Render All Audio Effects Select the Render All Audio Effects option so that all audio effects are rendered before export. If you already manually rendered effects, selecting this option will not create new files. It is highly recommended that all effects be rendered before exporting the se-quence.
Include Rendered Audio Effects Select the In-clude Rendered Audio Effects option. Otherwise, the exported sequence will include the original audio files without any AudioSuite effects from the original sequence—even if those effects were previously rendered.
Convert Audio Sample Rate/Bit Depth/File For-mat Select Project for any of these, and the cur-rent Audio Project Setting will be used.
While new audio files are typically stored in the OMFI MediaFiles folder (for OMF media) or the Avid MediaFiles folder (for MXF media), some workflows let you choose a different target des-tination for audio in the Media Destination sec-tion of the Audio Details tab, as follows:
Media Drive This option exports audio media to the OMFI or Avid MediaFiles folder on con-nected storage. Select the Use Media Creation Settings option to use the default settings, or de-select that option to choose a media drive from the pop-up menu.
Folder This option exports audio media to a spe-cific folder. Select the Use Same Folder as AAF File option to export the media into the same folder you designated for exporting the AAF se-quence, or deselect this option to select a spe-cific folder location for the media.
Chapter 4: Avid ISIS Workflows for Pro Tools 39

40
Embedded in AAF This option embeds the audio media in the AAF sequence that is exported from the Avid application. Unlike embedded video, Pro Tools can import and play audio which is embedded in an AAF sequence. Embedding au-dio within the AAF sequence makes file manage-ment much simpler because there is only one file to move—the sequence.
8 Click Save or Save As in the Export Settings di-alog:
• Click Save to use the specified settings whenever Export to Pro Tools is selected from the Export Settings menu. These set-tings will also be used when choosing any of the options located at File > Send To > Digidesign Pro Tools to Unity.
• Click Save As to save these settings as a pre-set with a different name. These settings can then be recalled in the Export dialog. If you click Save As instead of Save, the Ex-port to Pro Tools settings will not be changed.
Pro Tools cannot play video that is embed-ded in an AAF sequence, but it can read the video editing metadata when imported into a satellite track. Do not use this option if you want to import the video itself into Pro Tools.
Pro Tools ISIS Guide
9 Click Save in the Export As dialog. (The Ex-port Settings cannot be saved until you have se-lected a target drive for both audio and video.)
When the export is complete, you are ready to import the file into Pro Tools.
To export only part of a sequence:
1 Choose Clip > New Sequence to create a new se-quence.
2 In the bin, name the sequence and drag it to the Record Monitor.
3 Drag your original sequence to the Source Monitor.
For more information on opening and im-porting AAF sequences in Pro Tools, see “Importing Audio and Video into Pro Tools” on page 44. For more informa-tion on the Import Session dialog, see the Pro Tools Reference Guide.
Avid Media Composer main window

4 Use the controls underneath the Source Mon-itor to locate the first frame of the portion of the clip that you want to edit into the sequence:
• To begin playing the clip, click Play (or press the Spacebar). Click Play or press the Spacebar again to Pause.
• To move to the beginning of the clip, click Rewind (or press the Home key).
• To move to the end of the clip, click Fast-Forward (or press the End key).
• To nudge by frame, click Step Forward 1 Frame or Step Backward 1 Frame (or press the Left/Right Arrow keys).
• To scrub, click and drag the cursor beneath the Source Monitor. (Enable the Caps Lock to hear audio while scrubbing.)
Source Monitor controls
Rewind
Fast-Forward
Step Forward 1 Frame
Cursor
Play/ Pause
Step Backward 1 Frame
Mark Out
Mark In
Clear Both Marks
Mark Clip
5 Click Mark In to mark the In point (the first frame of the selected portion of the clip) at the current position of the cursor.
6 Using the same controls, locate the last frame of the portion of the clip that you want to edit into the sequence.
7 Click Mark Out to mark the Out point (the last frame of the selected portion of the clip) at the current position of the cursor.
8 Click the Record Monitor to select the empty sequence, then press the Home key to move the cursor to the beginning of the sequence.
9 Click the Overwrite or Splice-In button. The selected portion of old sequence is edited into the empty sequence in the Record Monitor.
10 Follow the preceding steps for exporting the new sequence (see “Manually Exporting an AAF Sequence from Media Composer” on page 37).
You can also select the entire clip by clicking Mark Clip.
Overwrite and Splice-In buttons
OverwriteSplice-In
Chapter 4: Avid
ISIS Workflows for Pro Tools 41
42
Checking In a Sequence to Interplay for Pro ToolsThis section describes how to use an Avid edit-ing application to check in a sequence to Inter-play for Pro Tools. The following instructions apply to Media Composer 3.5.4 or higher.
To check in a sequence to Interplay for Pro Tools:
1 Navigate to the bin containing the sequence you want to export.
2 Do one of the following:
• Select the sequence, and choose File > Check In to Interplay for Pro Tools.
– or –
• Right-click the sequence, and choose Check In to Interplay for Pro Tools.
3 If you have previously set the Editor Export Settings for Pro Tools for the folder, the Pro Tools Video Options dialog appears.
4 Select one of the following options:
Bin containing the sequence to export
See the Pro Tools Avid Interplay guide for detailed information.
Pro Tools ISIS Guide
Link to existing video media When this option is selected, video is never transcoded or copied, rather the original video media is always used. This option is useful for Video Satellite users who wish to import a satellite track (cuts only). Note that if you select this option in a 720p or 1080 project, the video media will be unplay-able in Pro Tools (although it will be playable on the Video Satellite system.)
If the Render video effects box is checked, all video effects will be rendered.
Transcode video Transcodes the video to the res-olution specified in the Pro Tools Export Set-tings and renders all effects. This option is grayed out when the project format is set to 720p or 1080. If the media has already been transcoded, then it won’t be transcoded again. If only some files require transcoding, only those files will be transcoded.
New video mixdown Exports a video mixdown using the video transcode resolution in the Edi-tor Export Settings or the Pro Tools Export Set-tings dialog. This option is identical to the pre-vious “New video mixdown” option. The option is grayed out if the Project Format is 720p or 1080.
5 Click OK to check in the sequence to Interplay for Pro Tools.
Effects rendered to the C drive will not be of-fline on the Pro Tools system. Make sure to configure the Media Creation settings so that effects are rendered to a networked vol-ume accessible to the Pro Tools user(s).

Audio Handles
In Media Composer 3.5.4 or higher, when a se-quence is checked in for Pro Tools, two-second handles are added to all of the audio clips. If un-derlying audio is available, the starts and ends of the clips can then be trimmed out by up to two seconds, using the Trim tool in Pro Tools.
After Checking In a Sequence to Interplay for Pro Tools
The system exports the sequence from the Avid application, and then checks in the sequence to Interplay.
If the Interplay folder containing the exported sequence has been configured with video and audio settings defined in the Editor Export Set-tings for Pro Tools plug-in, those settings are ap-plied to the sequence. (These settings can apply to either the entire database or to one or more folders, depending on how they are configured.)
When you use an Avid application to check in a sequence to Interplay for Pro Tools, the system chooses a destination folder in the Interplay da-tabase based on the current Interplay view set-tings, with the default destination folder as fol-lows:
Projects\project_name\bin_name
If your check-in destination folder is a folder for which settings have not been defined, the sys-tem displays the Pro Tools Export Settings dia-log so you can specify the settings.
Pro Tools Export Settings dialog
Exported Files in Interplay
If this is the first time the you have checked in a sequence to Interplay for Pro Tools for this project, the system performs the following oper-ations:
• Checks in the Avid sequence to the bin_name folder.
• Creates a Pro Tools folder within the bin_name folder.
• Checks in the files for the Pro Tools editor to the Pro Tools folder.
• Checks in a Pro Tools sequence to the Pro Tools folder.
The first time the sequence is exported, the sys-tem appends the text “_forPT_1” to the se-quence name in the Pro Tools folder. Each sub-sequent time the sequence is exported, it uses the text “_forPT_2,” “_forPT_3,” and so on.
Location of the Avid sequence and its associated Pro Tools folder
The name matches the name in the Avid application bin
Ch
apter 4: Avid ISIS Workflows for Pro Tools 43
44
The following illustration shows the contents of the Pro Tools folder after the first export.
Importing Audio and Video into Pro ToolsTo import sequences exported from Avid appli-cations into Pro Tools, you can choose from the following methods:
• Importing an AAF sequence as a Pro Tools session
• Importing an AAF sequence into an existing Pro Tools session
• Importing a video mixdown into Pro Tools
• Importing an AAF sequence into Pro Tools from Interplay (Pro Tools Avid Interplay Option and an Avid Interplay system required)
Contents of Pro Tools folder (left pane) and sequence listed in that directory (right pane)
The red dots in the illustration indicate that the system has placed a reservation on the files to prevent unauthorized deletion for a fixed period of time. For more information, see the Avid Interplay Access User’s Guide.
Red dots “_for_PT_1” appended to the sequence name
Pro Tools ISIS Guide
Importing an AAF Sequence as a Pro Tools Session
The easiest way of using Pro Tools to edit a se-quence exported from an Avid application is to open it as a new session.
To open an AAF sequence as a Pro Tools session:
1 Launch Pro Tools.
2 Choose File > Open Session.
3 In the Open Session dialog, navigate to the AAF sequence you want to import.
4 Click Open.
5 Select the I/O Settings to use for the session. Several pre-configured I/O Settings are included with your system, or you can select a custom I/O Setting that you have created.
6 Click OK.
7 Name your session in the subsequent dialog box.
8 Click Save.
The Import Session Data dialog appears.
Pro Tools New Session dialog

9 From the Audio Media Options pop-up menu, choose how you want to import audio files into Pro Tools:
• If the audio files reside on a volume from which Pro Tools can play back audio, select Link to Source Media (Where Possible).
• If the audio files reside on a volume from which Pro Tools cannot play back audio, select Copy from Source Media to copy all audio to the Pro Tools audio storage or Consolidate from Source Media to copy only the portions of the audio used in the Pro Tools Timeline to the Pro Tools audio storage.
10 From the Video Media Options pop-up menu, choose how you want to import video files into Pro Tools:
• If the video files reside on a volume from which Pro Tools can play back video, select Link to Source Media.
• If the video files reside on a volume from which Pro Tools cannot play back video, select Copy from Source Media to copy all video to the Pro Tools video storage.
11 Change other parameters as desired. For more information, see “Exporting Audio from Pro Tools for Avid Editing Applications” on page 49.
Pro Tools lets you open and import AAF se-quences that reference audio files with mixed sample rates and/or bit depths. Audio files will be converted to the highest sample rate and bit depth of the files being imported (for new sessions) or to the current sample rate and/or bit depth (for existing sessions).
12 Click OK.
Pro Tools creates a new Audio Files folder, a Fade Files folder, a Video Files folder, a cache.wfm file, and a session file at the designated loca-tions. This session will match the audio file type, sample rate, and bit depth of the audio in the AAF sequence you selected.
Importing an AAF Sequence into an Existing Session
You can import an AAF sequence containing au-dio and video media into an existing Pro Tools session.
To open and import audio and/or video tracks from an AAF sequence:
1 Open an existing Pro Tools session.
2 Choose File > Import > Session Data, and choose the AAF sequence that you wish to im-port.
Any video imported into Pro Tools must be the same frame rate as video already placed in the Timeline.
Pro Tools cannot play video that is embed-ded in an AAF sequence, but it can read the video editing metadata when imported into a satellite track. Do not use this option if you want to import the video itself into Pro Tools.
You can also open an AAF sequence by dragging it from any location on your com-puter or the DigiBase browser to the Pro Tools Timeline.
Chapter 4: Avid ISIS Workflows for Pro Tools 45

46
3 From the Audio Media Options pop-up menu, choose how you want to import audio files into Pro Tools:
• If the audio files reside on a volume from which Pro Tools can play back audio, select Link to Source Media (Where Possible).
• If the audio files reside on a volume from which Pro Tools cannot play back audio, select Copy from Source Media to copy all audio to the Pro Tools audio storage or Consolidate from Source Media to copy only the audio used in the session to the Pro Tools audio storage.
4 From the Video Media Options pop-up menu, choose how you want to import video files into Pro Tools:
• If the video files reside on a volume from which Pro Tools can play back video, select Link to Source Media.
• If the video files reside on a volume from which Pro Tools cannot play back video, se-lect Copy from Source Media to copy all video to the Pro Tools video storage.
5 In the Import Session Data dialog, deselect any source tracks that you do not want to be im-ported. (If you are importing Session Data from AAF sequences, all tracks are selected by default. If you are importing tracks from a Pro Tools ses-sion, no tracks are selected by default.)
Pro Tools ISIS Guide
6 Click OK.
7 If your audio or video source media is on a vol-ume that is not suitable for playback (shown as a Transfer volume in the Workspace browser) or if your ISIS workspace privileges are read-only, Pro Tools displays a dialog that guides you to copy the media to a volume designated for Play-back or Record. (Click Yes.)
Pro Tools imports the audio and video media to the Timeline. Audio tracks with mixed sample rates and/or bit depth are automatically con-verted to the same sample rate and bit depth as the session.
Now you are ready to edit the audio files in Pro Tools.
Import Session Data dialog
If there are any errors or region name trun-cations, a dialog will appear asking you if you want a detailed report of the changes. Click Yes and choose where you want to save the log.

Drive Selection When Importing Session Data
When using the Import Session Data dialog to import audio files with Copy or Consolidate Source selected in the Audio Media Options pop-up menu, all new audio files are stored on the volumes designated for their respective tar-get tracks in the Disk Allocation dialog.
Selecting a Networked Workspace When Importing Session Data
When using the Import Session Data dialog to import audio files with Copy or Consolidate Source selected in the Audio Media Options pop-up menu, all new audio files are stored on the volumes designated for their respective tar-get tracks in the Disk Allocation dialog.
When importing video files (such as from a CD), the video files are copied by default to the same volume that holds the session file. To have the files copied to another volume, open the Work-space browser, and select T in the volume desig-nation column for all volumes except the vol-ume where you want the video to be stored. To ensure that the files are not copied to the root level of the volume, create a folder with the ses-sion name on the desired network workspace, then create a folder within that session folder named Video Files.
Importing a Sequence into Pro Tools from Interplay(Avid Interplay System Only)
This section describes how to locate a sequence that has been exported to the Interplay database from the Avid application and import it into Pro Tools. This section assumes that you have already configured the Pro Tools Import settings in the Interplay Administration tool.
If you do not establish Pro Tools Import Settings before importing the sequence into Pro Tools, you can select the appropriate values in the Im-port Session Data dialog during the import pro-cess.
When importing a sequence from Interplay into Pro Tools, you can import into a new or existing session.
Importing Sequences from Interplay
To import a sequence from Interplay:
1 Launch Interplay Access by doing one of the following:
• Start the Avid Interplay Access application.
– or –
• Start Pro Tools and do the following:
• If you want to import the sequence into an existing session, open that session.
• Choose File > Import > Sequence from Avid In-terplay.
The Avid Interplay Access window opens.
2 In the Interplay Access window, expand the Interplay database by clicking the plus sign (+) next to it.
For more information, see the Pro Tools Avid Interplay Guide.
Chapter 4: Avid ISIS Workflows for Pro Tools 47

48
3 Expand the root folder of the database—usu-ally titled AvidWG or a variation thereof—by clicking the plus sign (+) next to its name.
4 Expand the Projects folder.
5 Expand the project containing the sequence you want to check out and import to Pro Tools.
The Logon to Interplay dialog appears.
6 Enter your username and password, and click OK.
7 In the Interplay Access window, locate and se-lect the sequence that you want to import.
8 Click OK.
Logon to Interplay dialog
Interplay Access window
Files that appear in greyed out text out are not available for import into Pro Tools.
Pro Tools ISIS Guide
9 If the Name the Session dialog appears, navi-gate to the appropriate location either on local storage or on a dedicated network workspace, and click Save.
10 If the Pro Tools Import Session Data dialog appears, select the appropriate options and click OK.
This dialog does not appear if you are im-porting a sequence into an existing session.
Import Session Data dialog
This dialog does not appear if you config-ured the Pro Tools Import Settings in the Avid Interplay Administrator. Pro Tools au-tomatically uses those settings to import the sequence. (See the Pro Tools Avid Interplay Guide for detailed information on configur-ing Pro Tools Import Settings, and the Digi-Translator Guide for detailed information on setting options in this dialog.)

Pro Tools imports the sequence, copies any me-dia (if the settings require copying), and displays the imported sequence within the Pro Tools ses-sion.
Editing Audio in Pro ToolsAudio files created in the Avid application are ei-ther OMF or MXF files, which Pro Tools cannot edit destructively.
When you use Pro Tools to perform a destruc-tive edit (such as using AudioSuite processing to replace the original sound), it creates a new copy of the file and leaves the original untouched.
If the sequence was linked to media files on unmounted volumes, the system provides a warning and asks you to mount those vol-umes before you proceed with copying or linking to media.
See the Pro Tools Reference Guide for de-tailed information on editing audio files in Pro Tools.
Exporting Audio from Pro Tools for Avid Editing ApplicationsIn Pro Tools, you can export audio tracks for use in the Avid application using any of the follow-ing commands:
• Exporting selected tracks as an AAF se-quence
• Bouncing to disk
• Exporting selected regions as files
• Exporting edited audio tracks to Interplay from Pro Tools (Avid Interplay system re-quired)
For other export methods, see the Pro Tools Ref-erence Guide.
Exporting Tracks as AAF Sequences
Use Export Selected Tracks as OMF/AAF to ex-port individual tracks or an entire Pro Tools ses-sion in AAF format.
Tracks are exported in their entirety and time selections are ignored.
Volume and pan automation is not retained on export if Quantize Edits to Frame Bound-aries is enabled (Avid Compatibility Mode).
The Movie track cannot be exported to AAF or OMF from Pro Tools.
Chapter 4: Avid ISIS Workflows for Pro Tools 49

50
To export selected audio tracks from Pro Tools as an AAF sequence:
1 In Pro Tools, select the tracks you want to ex-port in the Pro Tools session by Shift-clicking the names of each track.
2 Choose File > Export > Selected Tracks as OMF/AAF.
3 Under OMF/AAF Options, choose AAF (or OMF) from the Export As pop-up menu.
4 Select Enforce Avid Compatibility.
Enforce Avid Compatibility creates frame-accu-rate edits, wraps the files as OMFI (unless you choose MXF), and limits the sample rate options to 44.1 or 48 kHz. Dithering without noise shap-ing will be applied to files being exported from 24-bit to 16-bit.
5 Ensure that the Target Project Time Code For-mat pop-up menu displays the correct frame rate for the Avid project.
6 Click OK.
7 In the Publishing Options dialog, type the Pro Tools Comment and Sequence Name.
8 Click OK.
Pro Tools will create a sequence with the name you supply. (The Pro Tools comment appears in the Avid bin in a Pro Tools Comment column.)
An OMF sequence cannot reference MXF media files. In the Export Selected Tracks as OMF/AAF dialog, MXF is only available when AAF is selected in the Export As pop-up menu
Pro Tools Publishing Options dialog
Pro Tools ISIS Guide
9 In the Name the AAF/OMF File to Export dia-log, navigate to a folder where you can easily lo-cate the Pro Tools composition when it is time to import it into the Avid application.
10 Click Save.
11 In the Please Choose a Folder for Converted Audio Files dialog, do one of the following:
• If you are exporting to the same storage that Avid application will be accessing, navigate to the OMFI MediaFiles folder (AIFF or WAV files) or the Avid MediaFiles folder (MXF files).
– or –
• If you are exporting to a location that is not directly accessible to the Avid application, navigate to a location where you can easily find the audio files when you need to copy them over to the Avid computer.
12 Click Use Current Folder (Windows) or Choose (Macintosh).
Pro Tools exports the following files:
• The AAF sequence is saved to the folder you designated.
• If you exported audio files directly to the Avid application video storage, related me-dia is saved to the appropriate volume and folder (OMFI MediaFiles or Avid Media-Files) accessible to the Avid application.
Do not save the sequence to either the OMFI Media Files folder or the Avid Media Files folder.

13 Do one of the following:
• If you are using the Avid application on the same computer as Pro Tools and are ready to use it to import the files you just ex-ported from the Avid application, exit Pro Tools.
• If you were unable to save the audio por-tion of the AAF sequence directly to storage that is accessible from the Avid application, copy the audio files from their saved loca-tion to the OMFI MediaFiles folder (for AIFF or WAV media) or Avid MediaFiles folder (for MXF media) on a drive con-nected to your Avid system.
Exporting Audio Files Using Bounce to Disk
Use the Bounce to Disk command to create pre-mixed files of the current Pro Tools session. This does not export all of the individual files on the Timeline, but it does guarantee that the mix you hear in the Avid application will be identical to the mix you hear in Pro Tools, including all pan-ning, effects and automation.
To export audio files using Bounce to Disk:
1 In Pro Tools, finalize the mix.
2 Select the time range of the session that you want to export. (All audible tracks in that time range will be included in the bounce, whether they are selected or not.)
3 Choose File > Bounce to > Disk.
4 In the Bounce to Disk dialog, select the Enforce Avid Compatibility option.
Enforce Avid Compatibility creates frame-accu-rate edits, wraps the files as OMFI (unless you choose MXF), and limits the sample rate options to 44.1 or 48 kHz. Dithering without noise shap-ing will be applied to files being bounced from 24-bit to 16-bit.
5 Choose a file type from the File Type pop-up menu.
6 Click Bounce.
7 In the Publishing Options dialog, type the Pro Tools Comment and Clip Name.
If you selected more than one region for export, the Clip Name field will not be available and the names of the regions will be used for the ex-ported files.
8 Choose the Target Project Time Code Format.
Bounce to Disk dialog
Publishing Options dialog
Chapter 4: Avid ISIS Workflows for Pro Tools 51

52
9 Click OK.
10 In the Save Bounce As dialog, navigate to the volume you will use for audio playback in the Avid application.
• For MXF audio files, ensure the file is saved to the Avid MediaFiles folder.
• For all other audio files, ensure the file is saved to the OMFI MediaFiles folder.
11 Click Save.
All audible audio in the selection will be ex-ported to two multi-mono audio files.
Exporting Edited Audio Tracks to Interplay from Pro ToolsAfter you edit the audio material from the se-quence, you can export the audio tracks back into the sequence in Interplay.
To export audio tracks from Pro Tools, and then check in audio tracks to Interplay:
1 In Pro Tools, select the tracks that you want to export into the Pro Tools sequence on Interplay.
2 Select File > Export > Selected Tracks to Se-quence in Avid Interplay.
3 In the Export Comment dialog, type a com-ment and click OK.
Only audio tracks that originated as part of a sequence on Interplay may be exported back into Interplay.
It is recommended that you provide consol-idated audio stems rather than audio tracks with edits.
Pro Tools ISIS Guide
4 In the Replace or Add Selected Tracks dialog, select a method for laying back edited audio ma-terial into the Pro Tools sequence residing on the Interplay server:
Replace with Selected Tracks Replaces the old audio tracks in the Pro Tools sequence with the edited audio tracks. Select this option if you do not want to preserve the original audio in the se-quence.
Add Selected Tracks Adds the edited audio tracks to the Pro Tools sequence on the Inter-play database. Select this option if you want to preserve the original audio in the sequence.
5 Click OK. A confirmation message box ap-pears.
6 Confirm your selection.
7 The sequence in the Avid Interplay database is now ready to be checked out and imported by the Avid editor.
When adding selected tracks, ensure that the total number of tracks in the sequence residing on the Interplay server does not ex-ceed 24—the total allowed number of tracks for the Avid editing application. Con-tact the Avid editor or consult Avid docu-mentation for information on the total number of tracks allowed.

Importing Pro Tools Audio Files Back into the Avid Editing ApplicationAfter you have checked out the completed audio stems to the Pro Tools sequence on the Interplay server, you must import the sequence back into the Avid application.
To import the sequence back into the Avid editing application:
1 In the Avid application, open the Interplay Window and navigate to the location of the checked in Pro Tools sequence.
2 Drag the sequence into the bin.
Interplay browser
Depending on edits made in Pro Tools, you might see several audio files with names containing the prefix “Sample accurate edit.” For more information, see “Frame-Rate Accurate Video Editing and Sample-Rate Accurate Audio Editing” on page 54.
Pro Tools folder Files checked in by the Pro Tools editor
The Avid application checks out the sequence and imports it and its related files into the bin.
3 You can now do one of the following:
• Add the new audio tracks into the original sequence.
– or –
• Work with the imported sequence.
In this example, the Pro Tools audio tracks are added into the original sequence.
4 Load the imported sequence into the Source monitor.
5 Add the audio into the original sequence us-ing standard editing techniques.
Bin after import
If you plan to check in the sequence to Inter-play for Pro Tools again, it is simpler to im-port the audio into the original sequence. Every time you export a sequence for Pro Tools, the system appends the text “_forPT_x,” where x is the number of times the sequence has been exported. It can be-come confusing if several similar text strings are appended to the name.
For more information, see the documenta-tion (PDF or Help file) for your Avid editing application.
Importedsequence
Video mixdowncreated during
first check in toInterplay
Originalsequence
Chapter 4: Avid ISIS Workflows for Pro Tools 53

54
The following illustration shows the audio tracks cut into the original sequence. In this ex-ample, the original tracks are overwritten.
6 Now you can use the Avid application to make any adjustments to the sequence and do the fol-lowing:
• Create a digital cut.
• Perform a Send to Playout operation.
• Check in the sequence to Interplay for Pro Tools if the Pro Tools editor needs to work on the sequence again.
Frame-Rate Accurate Video Editing and Sample-Rate Accurate Audio Editing
After a sequence has been exported back to In-terplay from Pro Tools, a number of additional media files appear in the Interplay Window and in the bin. Some have names containing the prefix Sample accurate edit. These are the addi-tional media files that Pro Tools creates to make sure that the Avid application receives frame-ac-curate audio. Sample-accurate edit media files are visible if you zoom in on portions of the im-ported audio in the Timeline.
Sequence in the Avid Timeline after overwrite
Pro Tools ISIS Guide
The following illustration shows Sample accu-rate edit files in the Interplay Window.
Avid video editing applications edit with frame accuracy. This means that when using an Avid application to work on a 30-fps project, you can edit at 30 different locations for every one sec-ond of video. Pro Tools edits with sample rate accuracy. In a 48 kHz session, there are poten-tially 48,000 locations to edit for every second of audio.
When Pro Tools exports a sequence, it must en-sure that the audio media files line up on frame boundaries. To do this, it might have to split an existing audio region into three regions. For ex-ample, the following illustration shows a 5-frame video clip and a corresponding audio re-gion. In Pro Tools, the audio regions might not line up on video frame boundaries.
Sample-accurate edits in the Interplay window
The original audio clip does not line up on video frame boundaries
Sample-accurate edit audio files
1 Pro Toolsaudio region
5 framevideo clip

In order to export frame accurate audio regions, Pro Tools splits the audio media on frame boundaries and fills any gaps with silence. The following illustration shows the resulting audio regions that are exported to the Avid applica-tion.
To cut down on the number of sample accurate edit files, the Pro Tools editor can perform a Bounce to disk for each track (or a bus-record to an audio track) rather than exporting tracks that contain all of the audio edits.
Exported audio regions line up on video frame boundaries
3 exportedaudio regions
5 framevideo clip
New audio regions padded with silence
Chapter 4: Avid ISIS Workflows for Pro Tools 55

56
Pro Tools ISIS Guide
appendix a
Slot Configurations for Avid Video Peripherals
This appendix covers slot configurations for Pro Tools|HD and Pro Tools|HD Native systems with Avid video peripherals on Windows. These slot configurations have been qualified and recommended by Avid.
Apple Mac Pro computers can be used for push/pull workflows only with ISIS 7000 and 5000. The on-board Ethernet port may be used. For more information on configuring a Mac system for Pro Tools, visit www.avid.com/support.
Summary of Recommended Windows Slot ConfigurationsThis section summarizes qualified and recommended PCI and PCIe slot configurations for the follow-ing Windows machines with or without expansion chassis, for both local and shared storage:
• HP Z400 (Pro Tools|HD Native only)
• HP Z800
• HP xw8600
HP Z400
HP Z400 with host cards (shared storage)
• ATTO Celerity FC-41ES PCIe host card to 4 GB Unity MediaNetwork
HP Z800
HP Z800 with host cards (shared storage)
See “Slot Configuration for HP Z400 with Host Cards” on page 59.
See “Slot Configuration for HP Z800 (CPU Only)” on page 60.
Appendix A: Slot Configurations for Avid Video Peripherals 57

58
HP Z800 with expansion chassis (shared storage)
• Magma or Digidesign EB7 Chassis with PCIe host card
• Magma PE6R4 Chassis with PCIe host card
HP xw8600
HP xw8600 with host cards (shared storage)
HP xw8600 with expansion chassis (shared storage)
• Magma or Digidesign EB7 Chassis with PCIe host card
• Magma PE6R4 Chassis with PCIe host cardt
See “Configurations for HP Z800 with Expansion Chassis” on page 61.
See “Slot Configuration for HP xw8600 (CPU Only)” on page 63.
See “Configurations for HP xw8600 with Expansion Chassis” on page 64.
Pro Tools ISIS Guide

HP Z400 Slot ConfigurationsThis section describes qualified and recommended slot configurations for HP Z400, configured with a Pro Tools|HD Native card.
Slot Configuration for HP Z400 with Host Cards
HP Z400: ATTO Celerity FC-41ES PCIe Host Card to 4 GB Unity MediaNetwork
Slot Card
CPU Slot 1 (PCIe x8 mechanical, x4 electrical)
1394b PCI-Express HBA (w 8K buffers) required for Mojo or Mojo-SDI, such as a StarTech PEX1394B3
CPU Slot 2 (PCIe x16 - graphics) NVIDIA Quadro FX 1800
CPU Slot 3 (PCIe x8 mechanical, x4 electrical)
ATTO FC-41ES PCIe (For MediaNetwork connection)
CPU Slot 4 (PCIe x16 mechani-cal, x8 electrical)
Pro Tools|HD Native Card
CPU Slot 6 (PCI 32-bit 33 Mhz)
CPU Slot 6 (PCI 32-bit 33 Mhz)
Embedded NIC Broadcom BCM5764 GbE (Requires Broadcom driver 14.2.0.5 for use with Pro Tools)
Appendix A: Slot Configurations for Avid Video Peripherals 59

60
HP Z800 Slot ConfigurationsThis section describes qualified and recommended slot configurations for HP Z800, in a CPU-only configuration, or with a qualified expansion chassis.
Slot Configuration for HP Z800 (CPU Only)
Slot Card
CPU Slot 1 (PCIe x8 mechanical, x4 electrical)
1394b PCI-Express HBA (w 8K buffers) required for Mojo or Mojo-SDI — see below for specific requirements
CPU Slot 2 (PCIe x16 - graphics) NVIDIA Quadro FX 4800 or 1800
CPU Slot 3 (PCIe x8 mechanical, x4 electrical)
HD Accel (HD3)(Slot Not Accessible when using Quadro FX 4800)
CPU Slot 4 (PCIe x16 mechani-cal, x8 electrical)
HD Accel (HD2, HD3)
CPU Slot 5 (PCIe x16 mechani-cal, x8 electrical)
HD Accel Core (HD1, HD2, HD3) or Pro Tools|HD Native Card
CPU Slot 6 (PCI 32-bit 33 Mhz) Secondary SAS Port (Embedded)
CPU Slot 7 (PCIe x16 mechani-cal, x8 electrical)
Shared Storage Controllers:Atto FC-41ES - MediaNetIntel PRO/1000 PT - ISISLocal Storage Controllers:ATTO UL5D
Pro Tools ISIS Guide

Configurations for HP Z800 with Expansion Chassis
This section describes qualified and recommended slot configurations for HP Z800 systems, with the following expansion chassis:
• Magma or Digidesign EB7 Chassis with PCIe host card
• Magma PE6R4 Chassis with PCIe host card
HP Z800 with Magma or Digidesign EB7 PCIe Chassis
Slot orders in the chassis run from left (closest to the power supply) to right.
Slot Card
CPU Slot 1 (PCIe x8 mechanical, x4 elec-trical)
1394b PCI-Express HBA (w 8K buffers) required for Mojo or Mojo-SDI — see below for specific requirements
CPU Slot 2 (PCIe x16 - graphics) NVIDIA Quadro FX 4800 or 1800
CPU Slot 3 (PCIe x8 mechanical, x4 elec-trical)
Empty(Slot Not Accessible when using Quadro FX 4800)
CPU Slot 4 (PCIe x16 mechanical, x8 electrical)
Empty
CPU Slot 5 (PCIe x16 mechanical, x8 electrical)
Magma or Digidesign EB7 PCIe-to-PCIe Host Adapter
CPU Slot 6 (PCI 32-bit 33 Mhz) Secondary SAS Port (Embedded)
CPU Slot 7 (PCIe x16 mechanical, x8 electrical)
Shared Storage Controller:Intel PRO/1000 PT or PF - ISISLocal Storage Controller:ATTO UL5D
Chassis Slot 1 (closest to power supply) HD Accel Core card
Chassis Slots 2–7 Optional: HD Accel cards (6 maximum)
Appendix A: Slot Configurations for Avid Video Peripherals 61

62
HP Z800 with Magma PE6R4 PCIe-PCI-X Chassis
Additional Requirements:
1394 Mojo and Mojo-SDI Configuration Requirements (slot #1 requirement)
Avid Mojo and Mojo-SDI must connect via specific add-in 1394b PCI-Express FireWire cards (with 8K buffers) which must be installed in Slot #1. The Z800 embedded 1394 port cannot be used for con-nectivity to Mojo or Mojo-SDI.
Current qualified PCI-Express 1394b FireWire card:
• StarTech PEX1394B3 (AVID P/N 7030-30029-01)
Please Note: The following are required for StarTech PEX1394B3 compatibility with Windows XP:
• Windows XP Service Pack 3 required
• Microsoft hotfix KB955408 (StarTech PEX1394B3 must be installed in machine prior to running hotfix)
Slot orders in the chassis run from left (closest to the power supply) to right.
Slot Card
CPU Slot 1 (PCIe x8 mechanical, x4 elec-trical)
1394b PCI-Express HBA (w 8K buffers) required for Mojo or Mojo-SDI — see below for specific requirements
CPU Slot 2 (PCIe x16 - graphics) NVIDIA Quadro FX 4800 or 1800
CPU Slot 3 (PCIe x8 mechanical, x4 elec-trical)
Empty(Slot Not Accessible when using Quadro FX 4800)
CPU Slot 4 (PCIe x16 mechanical, x8 electrical)
Empty
CPU Slot 5 (PCIe x16 mechanical, x8 electrical)
Magma PE64R Host Adapter
CPU Slot 6 (PCI 32-bit 33 Mhz) Secondary SAS Port (Embedded)
CPU Slot 7 (PCIe x16 mechanical, x8 electrical)
Shared Storage Controller:Intel PRO/1000 PT - ISISLocal Storage Controller:ATTO UL5D
Chassis Slot 1 (closest to power supply) HD Core card (PCI)
Chassis Slots 2–7 Optional: HD Accel or HD Process cards (5 maximum)
Windows 7 works with the StarTech PEX1394B3 card without a hotfix.
Pro Tools ISIS Guide

HP xw8600 Slot ConfigurationsThis section describes qualified and recommended slot configurations for HP xw8600 in a CPU-only configuration, or with a qualified expansion chassis.
Slot Configuration for HP xw8600 (CPU Only)
Notes:
Slot 1: This slot shares the same bus as the built-in Texas Instruments 1394 controller. Do not use a 1394 HBA for storage in slot 1 if an Avid video peripheral or FireWire drive(s) are connected to the host 1394 ports.
Slot 7: This slot shares the same bus as the embedded SAS 1068 controller. Installation of any non-specified HBA into this slot (in particular a PCI 32-bit/33MHz HBA) will result in severely degraded performance of the SAS controller. Use only specified HBAs in this slot.
Slot Card
CPU Slot 1 (PCI 32-bit 33 Mhz) Optional: 1394 HBA for FireWire storageADS PYRO PCI 64R2 (part # API-315, RoHS compliant)or ADS PYRO PCI 64 (part # API-311, discontinued)Do not use a 1394 HBA for storage in slot 1 if an Avid video peripheral or FireWire drive(s) are connected to the host 1394 ports.
CPU Slot 2 (PCIe x16 - graphics) Required: NVIDIA Quadro FX 370 or NVIDIA Quadro 290
CPU Slot 3 (PCIe x8 mechanical, x4 electrical)
HD Accel Core (HD1, HD2, HD3) or Pro Tools|HD Native Card
CPU Slot 4 (PCIe x16 mechani-cal, x8 electrical - via system BIOS)
HD Accel (HD2, HD3)
CPU Slot 5 (PCIe x8 mechanical, x4 electrical)
HD Accel (HD 3) or ATTO UL5D PCIe SCSI controller
CPU Slot 6 (PCIe x8 mechanical, x4 electrical))
HD Accel or ATTO UL5D PCIe SCSI controller
CPU Slot 7 (PCI-X 64-Bit 133MHz
Option 1: ATTO UL4D PCI-X SCSI controllerOption 2: 1394 HBA for FireWire storage —ADS PYRO PCI 64R2 (part # API-315, RoHS compliant)or ADS PYRO PCI 64 (part # API-311, discontinued)
For ISIS network connection, use the CPU’s onboard Ethernet port.
Appendix A: Slot Configurations for Avid Video Peripherals 63

64
Configurations for HP xw8600 with Expansion Chassis
This section describes qualified and recommended slot configurations for HP Z800 systems, with the following expansion chassis:
• Magma or Digidesign EB7 Chassis with PCIe host card
• Magma PE6R4 Chassis with PCIe host card
HP xw8600 with Magma or Digidesign EB7 PCIe Chassis
Slot orders in the chassis run from left (closest to the power supply) to right.
Slot Card
CPU Slot 1 (PCI 32-bit 33 Mhz) Optional: 1394 HBA for FireWire storage —ADS PYRO PCI 64R2 (part # API-315, RoHS compliant)or ADS PYRO PCI 64 (part # API-311, discontinued)Do not use a 1394 HBA for storage in slot 1 if an Avid video peripheral or FireWire drive(s) are connected to the host 1394 ports.
CPU Slot 2 (PCIe x16 - graphics) Required: NVIDIA Quadro FX 370 or NVIDIA Quadro 290
CPU Slot 3 (PCIe x8 mechanical, x4 elec-trical)
Empty - Do Not Use
CPU Slot 4 (PCIe x16 mechanical, x8 electrical - via system BIOS)
Empty - Do Not Use
CPU Slot 5 (PCIe x8 mechanical, x4 elec-trical)
Empty or optional ATTO UL5D PCIe SCSI controller
CPU Slot 6 (PCIe x8 mechanical, x4 elec-trical))
Magma or Digidesign EB7 PCIe-to-PCIe or Magma PE6R4 expan-sion chassis host card
CPU Slot 7 (PCI-X 64-Bit 133MHz Option 1: ATTO UL4D PCI-X SCSI controllerOption 2: 1394 HBA for FireWire storage —ADS PYRO PCI 64R2 (part # API-315, RoHS compliant)or ADS PYRO PCI 64 (part # API-311, discontinued)
Chassis Slot 1 (closest to power supply) HD Accel Core card
Chassis Slots 2–7 Optional: HD Accel cards (6 maximum)
For ISIS network connection, use the CPU’s onboard Ethernet port.
Pro Tools ISIS Guide

HP xw8600 with Magma PE6R4 PCIe-PCI-X Chassis
Slot orders in the chassis run from left (closest to the power supply) to right.
Slot Card
CPU Slot 1 (PCI 32-bit 33 Mhz) Optional: 1394 HBA for FireWire storage —ADS PYRO PCI 64R2 (part # API-315, RoHS compliant)or ADS PYRO PCI 64 (part # API-311, discontinued)Do not use a 1394 HBA for storage in slot 1 if an Avid video peripheral or FireWire drive(s) are connected to the host 1394 ports.
CPU Slot 2 (PCIe x16 - graphics) Required: NVIDIA Quadro FX 370 or NVIDIA Quadro 290
CPU Slot 3 (PCIe x8 mechanical, x4 elec-trical)
Empty - Do Not Use
CPU Slot 4 (PCIe x16 mechanical, x8 electrical - via system BIOS)
Empty - Do Not Use
CPU Slot 5 (PCIe x16 mechanical, x8 electrical - via system BIOS)
Empty or optional ATTO UL5D PCIe SCSI controller
CPU Slot 6 (PCIe x8 mechanical, x4 elec-trical))
Magma PE6R4 expansion chassis host card
CPU Slot 7 (PCI-X 64-Bit 133MHz Option 1: ATTO UL4D PCI-X SCSI controllerOption 2: 1394 HBA for FireWire storage —ADS PYRO PCI 64R2 (part # API-315, RoHS compliant)or ADS PYRO PCI 64 (part # API-311, discontinued)
Chassis Slot 1 (closest to power supply) HD Core card (PCI)
Chassis Slots 2–7 Optional: HD Accel or HD Process cards (5 maximum)
For ISIS network connection, use the CPU’s onboard Ethernet port.
Appendix A: Slot Configurations for Avid Video Peripherals 65

66
Pro Tools ISIS Guide
Numerics16-bit audio 32
AAAF sequences
Avid application support for 3definition of 3exporting from Avid (manually)
from Media Composer 2.5 & higher 37, 36, 49
importingas a new session 44into an existing session 45
Interplay handling after check-in 43Pro Tools support for 3
about this guide 1accuracy
frame rate 6sample rate 6
Adobe Reader 8AIFF audio files 32audience of this guide 1audio file type 32audio files
compatibility between Pro Tools and Avid 32editing in Pro Tools 49, 51importing into Avid from Interplay 53sharing 34
audio stemsimporting into Avid from Interplay 53
audio streaming 1audio tracks
cutting into an original Avid sequence 54Avid
customer success 9
Avid applicationsAAF support for 4and frame-rate accuracy 6MXF support for 3OMF support for 4
Avid DMS ProEncode 2Avid Interplay Access 2Avid Interplay Assist 2Avid Interplay Engine 2Avid Interplay Transcode 2Avid MediaFiles folder
location of 5Avid PathDiag tool (see PathDiag tool)Avid Unity ISIS Administration Guide 8Avid Unity ISIS Client Manager (see Client
Manager)Avid Unity ISIS Client Manager User’s Guide 8Avid Unity ISIS Site Preparation Guide 8Avid Unity ISIS System Setup Guide 8Avid Unity Transfer Engine 2
Bbandwidth
reserving 29bit depth 32Bounce to Disk
exporting audio tracks with 51Bounce to Disk dialog 51BWF (.WAV) audio files 32
index
Index 67

68
Ccache files
clearing from Client Manager 30capabilities
of ISIS 1changing
password 20Client Manager
bandwidth reservation 29changing your password 20, 30, 26, 19definition of 19, 30, 31Help system 21logging 30messages 30opening 19preferences 30, 31
clientschanging your Client Manager password 20, 2ISIS installation software 7opening Client Manager 19system requirements 7
compatibilitybetween Pro Tools and Avid applications 32
configuringdrive letters 26slot configurations 57Zone 1 clients 14
controlsusing Source Monitor controls 41
crate, ISIS 2
Ddefinition
AAF sequences 3, 2Client Manager 19Ethernet switch 2Interplay Access 2media data 5OMF media and sequences 4System Director 2Transfer Engine 2
destructive editing 34Diagnostic tools
Avid PathDiag tool 26diagrams
Intel PRO/1000 MT or PT Ethernet HBA to ISIS 14
documentation 8
Pro Tools ISIS Guide
drive selection, when importing session data 47drivers
installing for Intel PRO/1000 MT or PT HBA 13
Eembedded media
definition of 4vs. linked media 5
Ethernet HBA 12Ethernet switch 2Export Settings dialog 37Exported Selected Tracks as OMF/AAF 49exporting
AAF sequences from Avid (manually)from Media Composer 2.5 & higher 37,
36, 49audio tracks in Pro Tools
as an AAF sequence 49using Bounce to Disk 51
portion of a sequence 40external media (see linked media)
FForward control 41frame-rate accuracy (Avid applications) 6
Ggraphics
update speeds 33guide conventions 9guides
audience of this guide 1Avid ISIS guides 8
HHelp system
Client Manager 21HP xw8400
slot configurations 59HP xw8600
slot configurations 63HP Z800
slot configurations 60

IImport Session Data dialog 48importing
AAF sequencesas a new Pro Tools session 44into an existing Pro Tools session 45, 53
audio and videoas a new Pro Tools session 44into an existing Pro Tools session 45, 53
installingIntel PRO/1000 MT or PT Ethernet card driver
13Intel PRO/1000 MT or PT Ethernet card
connecting to an Avid Unity ISIS system 14installing driver for 13
Interplayafter check-in 43documentation 8file locations after check-in for Pro Tools 43handling after check-in 43importing
audio stems into Avid application from 53ISIS capabilities 1
Interplay Access 2Interplay Assist 2Interplay browser 53Interplay Engine 2Interplay Transcode 2ISIS
additional documentation 8, 1client installation software 7, 2diagrams
Intel Ethernet card connections 14installation overview 11number of configurable users 1opening Client Manager 19system 2, 7testing 26
ISSdefinition 2
Lletterless drive mapping 26linked media
vs. embedded media 5locations
of MXF media 5sequence after check-in to Interplay for
Pro Tools 43Logon to Interplay dialog 48
MMac OS X
system requirements 7manually exporting sequences
from Media Composer 2.5 & higher 37Mark In control 41Mark Out control 41media
Avid default locations for 5media compatibility
between Pro Tools and Avid applications 32Media Composer 2.5 & higher
exporting AAF sequencesmanually 37via Send To Templates 36
Media Composer clientsand ISIS capabilities 1configuring with ISIS system 2installing the Intel Ethernet card on 12number of configurable users 1system requirements 7
media datadefinition of 5
media files 5and metadata 5
metadatadefinition of 5
MXF mediadefinition of 3editing 34folder locations 5
Index 69

70
NNew 44
OOMF media
Avid application support for 4definition of 4editing 34folder locations 5Pro Tools support for 4
OMF sequences (see AAF sequences)OMFI MediaFiles folder
location of 5overview
documentation 1guide 1installing ISIS client hardware and software 11ISIS system 2
Overwrite button 41
Ppassword
changing 20PathDiag tool
custom tests 27definition 26
Pause control 41PCI cards
for HP xw8400 59, 63PCIe cards 57
for HP xw8400 59, 63, 60PDF documentation 8performance characteristics, with ISIS 33Play control 41Playback Engine
configuring Pro Tools 31Please Choose a Folder for Converted Audio Files
dialog 50preferences
Client Manager 30
Pro Tools ISIS Guide
Pro ToolsAAF support for 4and sample-rate accuracy 6configuring Playback Engine 31editing audio files 49
as AAF sequences 49using Bounce to Disk 51
importingAAF sequence as a new session 44, 45
ISIS capabilities 1MXF support for 3New Session dialog 44OMF support for 4system requirements 7
Pro Tools clientsconfiguring with ISIS system 2installing the Intel Ethernet card on 12number of configurable users 1sharing files 34
Publishing Options dialog 50, 51
RReader (see Adobe Reader)real time audio or video streaming 1Rewind control 41
Ssample rates 32
for use with Pro Tools and Avid applications together 32
sample-rate accuracy 6scrubbing, in Source Monitor 41Send To dialog 36Send To Templates
in Media Composer 2.5 & higher 36sequences
exporting from Avid (manually)from Media Composer 2.5 & higher 37portion of a sequence 40from Media Composer 2.5 & higher 36
Interplay handling after check-in 43session data
drive selection 47selecting a Unity workspace when importing 47

sessionsimporting AAF sequence
as a new session 44into an existing session 45
sharing session files 34sharing
audio files 34session files 34video files 34
slot configurations 57for HP xw8400 59, 63, 59, 60
Sound Designer II files 32Source Monitor controls 41Splice-In button 41Step Backward 1 Frame control 41Step Forward 1 Frame control 41support
AAF sequences 3MXF media 3OMF sequences and media 4
supported audio file types 32supported bit-depths 32supported sample rates 32System Director
connecting to using Client Manager 19definition of 2
system requirements 7
Ttechnical support 9testing
ISIS connection 26time code
and metadata 5Timeline
audio tracks cut into original sequence 54Transfer Engine 2
UUNC paths (Client Manager) 26Universal Naming Convention (see UNC paths)user interface, update speeds 33users
possible number with ISIS 1
Vvideo files
sharing 34video satellite system
and support for embedded video AAF 4video streaming 1visual changes, with ISIS 33
WWindows 7
system requirements 7workspaces
configuring drive letter assignments 26letterless drive mapping 26selecting when importing session data 47UNC paths 26
ZZone 1
configuration 14Zone 2
configuration 14
Index 71

Avid2001 Junipero Serra Boulevard Daly City, CA 94014-3886 USA
Technical Support (USA)Visit the Online Support Center at www.avid.com/support
Product InformationFor company and product information, visit us on the web at www.avid.com