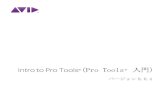Pro Tools and the AWS 900 - 1stopoflight.com · Pro Tools and the AWS 900 Introduction Pro Tools...
Transcript of Pro Tools and the AWS 900 - 1stopoflight.com · Pro Tools and the AWS 900 Introduction Pro Tools...

Pro Tools and the AWS 900
Introduction
Pro Tools provides two complimentary ways of viewing a session, by use of a mixing console and an editor. Themixing console display, know as the Mix Window displays tracks as channel strips with controls for inserts, sends,input and output assignment, volume, panning, record enable, automation mode and solo/mute. The editor, knowas the Edit Window displays a timeline of audio, as well as MIDI date and mixer automation for recording, editingand arranging tracks.
The AWS 900 acts a control surface for the Mix and Edit Windows in Pro Tools, helping control features such asfader control, plug-in selection and I/O assignment, plus much much more with ease. This guide will help explainsome of the main features in Pro Tools and how the AWS 900 can be used to control these features.
Figure 1 - AWS 900 with DAW controller sections highlighted
Pro Tools Mix Window
In the Mix Window, tracks appear as channel strips with controls for inserts, sends, input and output assignment,volume, panning, record enable, automation mode and solo/mute.
Figure 2 - Mix Window in Pro Tools
AWS 900 Tutorials 1
AWS 900 Pro Tools Tutorial

Pro Tools Edit Window
The Edit Window provides a timeline display of audio, as well as MIDI data and mixer automation for recording,editing and arranging tracks. As with the Mix Window, each track has controls for record enable, solo, mute andautomation mode.
Figure 3 - Edit Window in Pro Tools
Transport Controls
The transport window can be set to show basic transport controls, counters and MIDI controls. The counters inthe transport window mirror the Location Indicators at the top of the Edit window (see Figure 3).
Figure 4 - Transport Window and corresponding AWS 900 controls
AWS 900 Pro Tools Tutorial
2 AWS 900 Tutorials

• RTZ (Return-To-Zero) – Returns the playback cursor to the Session start time.
• END (Go-To-End) – Moves the playback cursor to the end of the Session.
• ONLINE – Puts the DAW on line for synchronization.
• LOOP – Toggles Loop mode on/off (hold down CTRL to select Loop Record mode).
• Q PUNCH – Toggles Quickpunch recording status on/off for your DAW.
• REWIND – Holding down this button will rewind the DAW (increment depends upon Display mode).
• FAST FORWARD – Holding down this button will fast forward the DAW (increment depends upon displaymode)
• STOP – Stops playback or recording
• PLAY – Commences playback from the current cursor position or at Start time.
To begin playing from a specific point within a track:
• Select Operations > Scrolling Options > No Auto Scrolling
• Make sure to select Operations > Link Edit and Timeline Selection
• With the Selector tool (see Figure 5), click in the track where you want playback to begin.
• Click play to start.
To make the track display and the edit cursor to follow playback:
• Select Operations > Scrolling Options > Page Scrolling During Playback
• Choose Setups > Preferences. In the Operation page of the Preferences dialog, select the option for “TimelinkInsertion Follows Playback,” the click Done
• Make sure to select Operations > Link Edit and Timeline Selection
• With the Selector tool, click where you want playback to begin.
• Click play to start. The playback cursor scrolls across the Edit window, indicating the current playback position.
• RECORD – Engages DAW recording for currently armed tracks
• The IN and OUT buttons are used to mark In and Out edit points when in play, or record.
• The PRE and POST buttons are used to activate or de-activate the pre or post-roll functions for your DAW.
Edit Tools
Pro Tools has editing controls displayed at the top of the Edit Window. The AWS 900 displays these controls onthe TFT screen in the centre section of the console, simply by pressing the relative soft keys under the TFTscreen. Explanations of the edit controls are below.
Figure 5 - Edit Tools in the Pro Tools Edit Window with corresponding AWS 900 controls.
AWS 900 Tutorials 3
AWS 900 Pro Tools Tutorial

• ZOOM – use the zoomer tool to zoom in and out around a particular areas within a track.
• TRIM – the trimmer tool provides region, note, and data trimming functions – this allows you to quickly shortenor expand a region.
• SELECT – use to set where playback begins by clicking anywhere on the track.
• GRAB – use to grab a section to move/edit.
• SCRUB – the scrubber lets you “scrub” up to two tracks of audio in the Edit Window.
• PENCIL – the pencil tool allows you to destructively “re-draw” audio waveform data and can be useful forcreating and editing MIDI data.
• SMART – with the smart tool you can instantly access the Selector, grabber and Trimmer, and you can alsoperform fades and crossfades (depends where the mouse is positioned on the track).
Edit Modes
Within Pro Tools you can select Shuffle, Spot, Slip and Grid Mode:
Figure 6 - Edit Modes in the Pro Tools Edit Window with corresponding AWS 900 controls.
• SHUFFLE – In shuffle mode, you can move regions freely within a track or to other tracks, but their movementis constrained by other regions. That is, if you place several regions in a track, they automatically snap to eachother. You can then “shuffle” their order, but you cannot separate them from each other and you cannot makethem overlap as in slop mode. However, if there is silence between existing regions and the regions are shuffled,the silence in maintained, not moved.
• SPOT – Use Spot mode to place regions at precise locations. In Spot mode you can specify a frame locationor a location based on any of the other time formats, capture an incoming Time Code address, or use a region'stime stamps as reference points for spotting. This can be particularly useful when performing post productiontasks around SMPTE frame locations.
• SLIP – In Slip Mode, regions can be moved freely within a track or to other tracks. In this mode, it is possibleto place a region so that there is space between it and other regions in the track. When the track is played back,this space is silent. It is also possible to move a region so that it overlaps or completely covers another region.
• GRID – In Grid mode, moving any region snaps the region start to Grid boundaries. If a region's start point fallsbetween beats, and the Grid is set to 1⁄4 notes, dragging the region will snap its start time to the nearest 1⁄4 note( the current absolute Grid value).
Create a MIDI track for Total Recall™
To create a MIDI track go to: File>New Track
Select a MIDI track as show in figure 7 below.
Figure 7 - Window to create a new MIDI track in Pro Tools.
AWS 900 Pro Tools Tutorial
4 AWS 900 Tutorials

Set the Input and Output to AWS 900 port 4, this is the MIDI port that is routed to the Total Recall.
Figure 8 - MIDI channel with AWS 900 Total Recall Port Selected
Record arm the track by pressing the RDY button in the Master Control Panel of the AWS 900 and select the MIDItrack using the SEL button on the appropriate channel strip. A red REC light will flash on the channel's meter onthe console, and in Pro Tools.
Figure 9 - Channel meter for record armed track on the AWS 900 (left) and the channel strip in Pro Tools (right)
Figure 10 - RDY - Record Ready button on the Master Control Panel of the AWS 900
Press the record button and the play button on the console transport controls to set the MIDI track to record.
AWS 900 Tutorials 5
AWS 900 Pro Tools Tutorial

Figure 11 - Transport Controller on the AWS 900
In the Total Recall page on the console press the save button in lower row of controls – the save display will lightup yellow on the TFT screen. The save will have finished when the save display returns to grey and you can pressthe stop button on the transport controls.
Figure 12 - Total Recall controls
To recall the TR, disarm the record enable, thensimply press the load button in the lower row of controls and playback the MIDI track (by pressing the play button on the transport controls). As soon as the AWS 900 detects thestart of valid data it will delete all of the current setups and replace them with the stored ones from the MIDI track.
Setting up an Aux Track with an Insert
To create an Aux track go to: File > New Track
Select a stereo Aux track as show in figure 13 below.
Figure 13 - Window to create a new Aux track in Pro Tools.
Set the input to Bus 1 and 2.
To add an insert using the console press the EDIT button on the master control panel on the AWS 900 and pressthe SEL on the desired channel, in this case the AUX track we have just created. This will highlight the EDITdisplay on the console's meters.
Figure 14 - Channel Meter on AWS 900 Console with EDIT highlighted
AWS 900 Pro Tools Tutorial
6 AWS 900 Tutorials

Figure 15 - Edit button on Master Control Panel of the AWS 900 console
The TFT screen will now display the AUX channel and allows you to select the desired Plug-in using the rotaryencoders underneath the TFT screen. Simply press ASSIGN, turn the rotary encoder until you get the desiredPlug-in and press ASSIGN again. Then press the INSERT button and you will see all the controls available to useand can change these parameters with the rotary encoders.
Figure 16 - Pro Tools channel strip with insert
Figure 17 - Pro Tools D-Verb Plug-in
NOTE: You may find that with Pro Tools 6.4 and later versions of software, you cannot select a Plug-in via theconsole if you are working on channels 9 or above. If you need to add a Plug-in to tracks 9 or above, you can doone of 2 things:
1) You can use the mouse in the Pro Tools Mix Window, click on an insert of the required channel and select thePlug-in you require. These can then be edited via the rotary encoders on the console as with tracks 1 – 8.
AWS 900 Tutorials 7
AWS 900 Pro Tools Tutorial

2) You can bank the channels 9+ to the first 8 channels by using the individual banking switches. Simply pressCHANNEL button so it is highlighted (see Figure 18), and press the LEFT arrow to bank the desired channelsacross to 1 - 8 on the AWS 900.
Figure 18 - Channel banking in the Master Control Panel of the AWS 900 console.
Adding a send on a channel out to the Aux we just created!
We can use the console to add a send to channel and it is simple!
Press the ASSIGN button and then the SEND button on the master control panel (see below).
Figure 19 - Assign and Send controls, and Push to Flip button on the Master Control Panel of the AWS 900console
Here you can chose Send's A – E simply by turning the main rotary encoder (labeled Push to Flip in Figure 19)
On the desired channel, turn the rotary encoder until it is at bus 1 – 2, so it will be routed to the AUX track we justcreated with the reverb on it and click to assign.
Now the rotary encoder on the channel strip can be used to change the send level. If you want to use the mainfader to change the level, simply click the large rotary encoder in the centre section called “Push to Flip”.
Figure 20 - Send controls on Pro Tools channel strip
The ASSIGN button can also be used to assign the Inputs and Outputs of a channel, without having to use themouse. Simply press the ASSIGN button, and then either the INPUT or OUTPUT button in the Master ControlPanel. Then, as with the sends, move the rotary encoder of the desired channel to the Input/Output you requireand press in the encoder to save.
If you would like to change all of the channels to the same output, hold down the OPTION key in the MasterControl Panel, change one rotary encoder to the correct Input/Output, press in the encoder and all will change tothe same setting.
If you would like to increment the channels, say for example to set all outputs to 1-24 so each channel has itsown analogue path for mixing, press and hold the OPTION and ALT buttons on the Master Control Panel, andmove the rotary encoder of channel 1 to Output 1. Press the encoder to save, and all channels will then incrementfrom 1-24
AWS 900 Pro Tools Tutorial
8 AWS 900 Tutorials

Automation - DAW
Here we can select what controls are automated on the console's TFT screen – they are highlighted yellow whenactive.
These settings can also be changed in Pro Tools via the drop-down menu: Window > Show Automation
Figure 21 - Automation Enable controls in the TFT screen of the AWS 900, and corresponding Pro Tools controls
The Automation Modes can be selected via the console's TFT screen. Simply press and hold the desired modebutton (TFT screen) and press the automation enable button on the correct channel, next to the fader.
Figure 22 - Automation mode switch next to the AWS 900 faders
These modes can be selected by the drop-down menu on the channel strip in the Mix window of Pro Tools.
Figure 23 - Automation Mode controls on the TFT screen of the AWS 900, and corresponding drop-down menuin Pro Tools
Automation Modes –some more information
• Auto Off – this mode will turn off all automation for all automatable parameters.
• Auto Read – this mode plays back the automation that has been written.
• Auto Write – this mode writes automation from the time playback starts to the time it stops, erasing anypreviously written automation for the duration of the automation pass. When you have finished writing itautomatically switched to Auto Touch mode so that you don't accidentally write over what you have just done!
AWS 900 Tutorials 9
AWS 900 Pro Tools Tutorial

• Auto Touch – this mode writes automation only while a fader or switch is touched or clicked with the mouseor console. When the fader is released, the writing of automation stops and the fader returns to any previouslyautomated position, at a rate determined by the AutoMatch and Touch Timeout settings (see Pro Tools manualfor more!) Auto Latch – this mode works in the same way as Auto Touch mode, writing automation only if touchor move a control. However, unlike Auto Touch, writing of automation continues until you stop playback. Thismode is particularly useful for automating pan controls and plug-ins since it does not time out and revert to itsprevious position when you release a control
• Trim Mode (only TDM systems) – this mode works in combination with the other Automation modes and isuseful when you want to preserve all of your volume automation moves, but need to make levels a bit louder orsofter to balance the mix. When editing automation in Trim mode, fader moves write relative rather than absolutevalues. The existing automation data is changed by the amount of increase or decrease indicated by the faders.
To automate plug-ins you have to click on the Auto button on the plug-in and the select what you want to automatefrom the menu (simply select the control you want to automate and press Add – repeat for all parameters youwant to automate, then press OK).
Figure 24 - Auto button on Plug-in window
Figure 25 - Plug-in Automation window in Pro Tools
When you have selected the required parameters for automation they will be highlighted in RED when writingautomation and GREEN when reading automation.
Navigation, Zoom and Selection Modes
The Motion Control panel has a section with four arrow keys and a ZOOM/SEL button that toggles the selectionof three available modes: Navigation Edit, Zoom and Select.
Navigation Edit (Neither Zoom or Select lit)
This mode acts as a powerful region selector for your DAW.
Zoom Mode (Both Zoom and Select lit)
The arrow keys now become horizontal and vertical zoom controls for the edit/arrange window on your DAW.
Selection Mode (Both Zoom and Select flashing)
AWS 900 Pro Tools Tutorial
10 AWS 900 Tutorials

In this mode the arrow keys provide a way to create and edit selections within your DAW program without havingto use a mouse.
Figure 26 - Navigation, zoom and selection controls on the Motion Control Panel of the AWS 900 console
An example of using the above modes to grab a section of audio from a track:
Select the track you wish to edit by pressing the SEL button on the master Control Panel and on the desiredchannel to edit.
Figure 27 - Select button on the Master Control Panel of the AWS 900 console
Figure 28 - Track we will edit - highlighted area in Pro Tools
To move the cursor to the beginning of the required section simply put into navigation mode and press the rightarrow so it will move to the next audio region (you can then hold down SHIFT to select area, but this can take alot longer):
Figure 29 - Cursor moved to correct starting point when in Navigation Mode
Switch into selection mode to select the area. This is simple. Just hold down the RIGHT arrow key and rotate thecentre jog wheel to select the entire region.
Figure 30 - Area now highlighted when in Selection Mode and the jog wheel
AWS 900 Tutorials 11
AWS 900 Pro Tools Tutorial

To make sure the end is accurate you can zoom in! Simply go into zoom mode and press the RIGHT arrow keyto zoom in. Note, this will zoom in at the beginning of the selection. To go to the end press the RIGHT arrow keyon the qwerty keyboard.
Figure 31 - End of the track zoomed in using Zoom Mode
Then go back into selection mode and move to the end of the region.
Figure 32 - Selection to the end of the desired area when in Selection Mode
Once you have selected the region you can use the edit tools displayed on the TFT screen to copy/paste etc. thearea you have highlighted.
Figure 33 - Edit Tools selected by the soft keys on the AWS 900 console
Zoom sizes can be stored simply by pressing SHIFT and a number on the numeric keypad – you can store up to5. To recall simply press OPTION and the relevant number.
Group
To group a selection of tracks, for example the drum section, press the SEL button in the Master Control Panel(see Figure 27), hold SHIFT and select the desired tracks.
Press CREATE in the Status Groups menu (StGr) displayed on the TFT screen, name your group and pressENTER on the numeric keypad or on the qwerty keyboard.
Figure 34 - Status Groups on the AWS 900 console
To see which channels have groups hold down the Group key above and groups will be displayed with therelevant letter in the scribble strip
The Suspe(nd) key in this menu (see Figure 34) will suspend the automation.
You can also see which channels have automation by pressing and holding the Auto key in this menu. Thescribble strips will display what automation mode the channels are in.
AWS 900 Pro Tools Tutorial
12 AWS 900 Tutorials

By holding down the Monit(or) key you can see the monitor status of all 24 focused channels on the fader scribblestrip. The labeling is as follows:
• Auto Auto input mode
• Inpt Input mode only
• Aux Auxiliary input channel
• MIDI MIDI channe
• Mstr Master Fader
NOTE: Phase button not implemented.
AWS 900 Tutorials 13
AWS 900 Pro Tools Tutorial

AWS 900 MIDI Interface Setup
Introduction to MIDI
MIDI (Musical Instrument Digital Interface) was conceived as a mechanism for transmitting and receiving largeamounts of time-sensitive information over a simple send and receive path. Originally conceived for liveperformance, It has now become one of the most robust standards in use for the interconnection of systems inrecording studios, audio and video production and composition environments.
A MIDI data byte is transmitted in 320µs. All AWS control data is transmitted or received as 'Controller Data' whichconsists of two MIDI data bytes or a transmit/receive time of 640µs per a message. This is orders of magnitudefaster than the control update rates used by console automation systems which fall in the frame (40/33.33ms) to1/4 frame (10/8.33ms) region.
The AWS 900 uses an exclusive MIDI IN/OUT pair for each group of 8 channels. This dedicates the full bandwidthof a 16 channel MIDI interface to carry AWS control and status data to and from the DAW.
The use of MIDI also allows greater cable lengths between the console and the DAW, USB can be used at amaximum length of 5m, whereas MIDI can run up to lengths of 15m.
Figure 1 - AWS 900 at Solid State Logic Headquarters
Connecting a MIDI Interface to your AWS 900 and DAW
Physical connection between the AWS 900 console and your DAW system is very simple. The consolecommunicates with the DAW via three MIDI ports located on the rear of the console (four if Total Recall installed):
Figure 2 - MIDI connections from the MIDI Interface to the AWS 900
AWS 900 Tutorials 1
AWS 900 MIDI Tutorial

AWS 900 MIDI Tutorial
2 AWS 900 Tutorials
These MIDI ports should be connected to your DAW MIDI interface unit, and require three available ports (whereone single port includes an IN and OUT socket). To connect one port, the output of the MIDI interface unit port 1should connect to the MIDI 1 input port of the AWS 900. Also, the MIDI output of the AWS 900 port 1 shouldconnect to the input of your MIDI interface unit port 1. Repeat this for the other two ports, using the diagram aboveas a guide. The fourth port is used for Total Recall if installed.
Figure 3 - Emagic AMT8
Figure 4 - Emagic Unitor 8
Figure 5 - MOTU MicroLite
Figure 6 - MOTU MIDI Express 128
We have had a number of instances when MIDI communication has failed or been unreliable when using theDigiDesign MIDI IO unit. This is because the MIDI IO unit only supplies +4.2V on its MIDI OUT connectors, ratherthan the +5V required by the MIDI hardware specification. For this reason SSL advises against the use of theDigiDesign MIDI IO interface with the AWS 900 unless it has been modified to provide +5V on its MIDI outputs.
Setup With Pro Tools
Before MIDI is connected and configured between Pro Tools and the AWS 900 console, the AWS 900 TFT screenwill display the following in the top right corner of the screen:
Figure 7 - TFT screen on AWS 900
Now go into the following menus in Pro Tools: Setups > Edit MIDI studio setup...
When the MIDI setup is opened in Pro Tools it will scan for MIDI interfaces. When found it will appear with eachof its ports numbered.
Figure 8 - MIDI Interface display in Pro Tools
Click on Add Device at the top of the window. Here a default keyboard image will appear which can then beconnected to the MIDI interface.

Figure 9 - New External Device display in Pro Tools
Double click on the device to enter the properties of the device.
Figure 10 - Properties of the AWS 900 displayed in Pro Tools
Enter the following:
Name: AWS 900
Manufacturer: Solid State Logic
Model: AWS 900
If you would like to add an image of the AWS 900 please visit http://www.solid-state-logic.com/midiinterface/midiinterface4.php and save it in the following place in your Library folder for the system:
/Library/Audio/MIDI Devices/Generic/Images/
Figure 11 - AWS 900 icon for Pro Tools
Next click on the More Properties button and add 3 more ports giving 4 in total (the final port for Total Recall ifinstalled).
AWS 900 Tutorials 3
AWS 900 MIDI Tutorial

Figure 12 - More Properties displayed in Pro Tools under properties of the device
Connect the device to the MIDI interface using the mouse by clicking on the small arrows and drag to the MIDIinterface arrows – continue for all ins and outs for the 4 ports.
Figure 13 - MIDI connections displayed in Pro Tools
Now go into the following menu: Setup > Peripherals
Select the following in the table to enable the MIDI interface:
Figure 14 - HUI Setup in Pro Tools
On the AWS 900 desk, the TFT screen will now display the following:
AWS 900 MIDI Tutorial
4 AWS 900 Tutorials

Figure 15 - TFT screen on AWS 900
AWS 900 Tutorials 5
AWS 900 MIDI Tutorial

Routing TutorialIntroduction
The AWS 900 has a large range of routing possibilities, allowing for many quick and easy recording andmonitoring solutions. The AWS 900 can act as a split desk, monitor mixes can be setup with the press of a switchand with 2 stereo busses, simple drop ins can be created. With the EFX key, multiple headphone mixes can bemade and many more FX units can be added to your music. Sub grouping and 5.1 mixing is made easy with themono busses.
In this tutorial we explore all the routing options for the AWS 900 in simple step by step instructions, making iteven easier to get the most out of your AWS 900 console.
Direct Outs
Each channel on the console has a direct output. Depending on configuration, this can be connected straight tothe input of the DAW tracks. This allows for simple one to one recording from the AWS 900 to the DAW.
With nothing on the console pressed, the direct out will go post fader to the DAW.
Figure 1 - Direct Output Path - Post Fader
By pressing the Direct Pre/EFX switch, the Direct Out will record Pre Fader level, giving a monitor mix,independent of what is being recorded to the DAW.
Figure 2 - Direct Output Path - Pre Fader
By pressing the Direct Pre/EFX switch and the EFX switch on Cue Stereo A (or Cue Stereo B, FX1, FX2, FX3 orFX4), the level to the DAW is controlled via the Stereo Cue A pot in the channel strip (or Cue Stereo B, FX1, FX2,FX3 or FX4). This allows independent gain control of the DAW input without changing the monitor mix or gain pot.
Figure 3 - Direct Output Path - EFX
AWS 900 Tutorials 1
AWS 900 Routing Tutorial

AWS 900 Routing Tutorial
2 AWS 900 Tutorials
Stereo Busses
The AWS 900 console has 2 main stereo busses; the Record Bus and the Mix Bus. Each channel on the consolecan be routed to these stereo busses, and easily changed via 2 switches on the fader labeled REC and MIX.Each stereo bus has its own master fader, and assignable switches for the stereo compressor, dynamics, an extra10dB of gain, and insert switches. Note that all are post channel fader.
Figure 4 - Stereo Bus Path
The AWS 900 can be used as a spilt desk, by assigning Mic/Instrument inputs to the record bus, and thenanything that is being monitored; synths/keyboards or a stereo mix from the DAW for example, can be routed tothe Mix Bus. To hear both at the same time, simply press the sum switch in the monitoring options list.
Figure 5 - Using the Console as a Split Desk

By using the Stereo Busses, we can apply a quick and easy way to punch into record. Simply connect the leftand right outputs of the Record Bus to inputs 1 and 2 of the DAW. Assign all channels to inputs 1 and 2 (seediagram for how to apply to all at once). Then switch all channels to Mix bus (this can be done by one press of abutton in the Miscellaneous options in the monitoring section of the AWS 900. When a track needs to be put intorecord, record arm the track, and switch it to the Record Bus. Any of the channels switched into record will thenautomatically record onto tracks 1 and 2 of the DAW. To hear both the mix and record bus, press the sum buttonon the monitoring options.
Figure 6 - Stereo Busses - Quick Record
8 Mono Track Busses
Each channel on the AWS 900 can access 8 mono track busses, located at the top of the channel strip. Each bushas its own master level control, and AFL switch. The bus feeds can be post fader, pre fader, and post pan.
Figure 7 - Mono Busses - Post Fader (nothing switched on)
Figure 8 - Mono Busses - Pre Fader (Pre switch pressed)
AWS 900 Tutorials 3
AWS 900 Routing Tutorial

Figure 9 - Mono Busses - Post Pan (automatically Post Fader - Pan switch pressed)
5.1 mixes can be created by sending mono track bus outputs 1-6 to feed a 6 track recorder. To monitor trackbusses 1-6, enter External A in the Monitoring section (EXTA), and press the fifth option. If your 5.1 monitors areconnected as recommended by your AWS 900 manual (set as Dolby standard), track busses 1-6 will equate toLeft, Right, Centre LFE, Left Surround and Right Surround, as shown in Figure 10.
Figure 10 - Mono Busses - 5.1 Mix
Sub groups can be made to create stereo mixes, which can then have channel dynamics or main stereo dynamicsadded.
Figure 11 - Mono Busses - Sub Groups
AWS 900 Routing Tutorial
4 AWS 900 Tutorials

Cue Stereo Sends
Each channel on the AWS 900 can access 2 Cue Stereo Sends.The "Cue St" Pot controls the level to either ofthe sends and this is switched between Cue A (default) or Cue B (Cue B Switch). Each Cue Send has its ownmaster level control, master pan and AFL switch. They can be routed either pre fader (ideal for headphone mixes)or post fader by pressing the post switch.
Figure 12 - Cue Stereo Sends - Pre fader
Figure 13 - Cue Stereo Sends - Post fader
FX Sends
Each channel on the AWS 900 can access 4 mono FX sends. There are 2 "FX" pots on each channel strip - FX1and FX 2. The "FX 1" Pot controls the level to either FX 1 or FX 3 sends and this is switched between FX 1(default) or FX 3 (FX 3 Switch). The "FX 2" Pot controls the level to either FX 2 or FX 4 sends and this is switchedbetween FX 2 (default) or FX 4 (FX 4 Switch). Each FX send has its own master level control and AFL switch. Allare post fader.
AWS 900 Tutorials 5
AWS 900 Routing Tutorial

Figure 14 - FX Sends - always Post Fader
EFX Switch
On each channel of the AWS 900 there is an EFX switch for the Cue Stereo Sends/ FX's 1-4 and Direct Out. TheEFX switch allows for added headphone mixes, extra FX units, and as explained on the Direct Out section, anindependent gain control from the monitor mix.
By pressing the EFX button on Cue Stereo A for example (applies to all), the signal is re-routed to the 8 monobusses. This means that the Cue Stereo A bus has no signal anymore. Figures 15 and 16 give a visualrepresentation of this.
Figure 15 - Cue Stereos/FX sends without any EFX switches pressed.
AWS 900 Routing Tutorial
6 AWS 900 Tutorials

Figure 16 - Cue Stereos/FX sends with an EFX switch pressed.
EFX Switch
By using the Cue Stereo A/B EFX button, the signal can be sent to the 8 mono track busses, which can beconnected to a headphone system. This will allow addition headphone mixes to be made. Figure 17 shows anexample setup of this configuration (next page).
Extra FX units can be added by using the EFX button with the FX sends and routed via the 8 mono busses. Figure18 gives an show a flow diagram with added FX units and the combination of switches to achieve the desired FX.
AWS 900 Tutorials 7
AWS 900 Routing Tutorial

Figure 17 - Cue Stereos with EFX switches pressed for Headphone System Mixes
Figure 18 - FX sends with an EFX switch pressed - added FX units
AWS 900 Routing Tutorial
8 AWS 900 Tutorials

Monitoring TutorialMonitoring Control Panel
The AWS 900 has a large range of monitoring possibilities and combinations. Figure 1 shows the MonitoringControl Panel.
Figure 1 - Monitoring Control Panel
5.1 Monitoring
In Table 1, we have all the combinations of 5.1 monitors on the AWS 900 and which buttons to press to achievethese combinations.
Table 1 - 5.1 Monitoring
Stereo Monitoring
In Table 2, we have all the combinations of the stereo minis on the AWS 900 and which buttons to press toachieve these combinations.
Table 2 - Stereo Monitoring
AWS 900 Tutorials 1
AWS 900 Monitoring Tutorial

AWS 900 Monitoring Tutorial
2 AWS 900 Tutorials
Monitoring Acronyms
Figure 2 shows all the acronyms of the monitoring buttons with a tree diagram of the various monitoring menus.

AWS 900 AWSomation Setup
Introduction
AWSomation is a fully featured automation package, developed from SSL’s renowned G and K Series Ultimationsystems, but with an enhanced feature set designed specifically for the AWS 900. AWSomation utilizes the classicSSL look and feel, familiar to thousands of engineers worldwide, to add dynamic fader and cut automation to theconsole. MTC (MIDI Time Code) serves as the mix timeline reference together with support for MMC (MIDIMachine Control) locate commands to follow non-play speed positional changes from the DAW. Use of SysEx(System Exclusive) MIDI data transfer allows mixes to be saved to a workstation or SysEx librarian, retaining theintegrity of the project data.
Key Features
. Frame-accurate fader and cut automation data
. Moving and non-moving fader modes
. Fader Links - group fader control
. Mix Pass history
. AutoTakeover
. Variable fader glide times
. Fader safe mode
. Fader update status lock
. Match and Play cut automation updates
. Mixes and Fader Links are saved as Sys-Ex MIDI data together with the Total Recall Data
In this tutorial we will go though the AWSomation system step by step, giving useful examples and quick guidesto getting you started! We hope that you find them useful!
AWS 900 Tutorials 1
AWS 900 AWSomation Tutorial

Pro Tools Setup
To set up timecode generation go to Windows>Show Session Setup, or press the Status key in the centre sectionof the console.
Figure 1 - Session Setup Window in Pro Tools
Select Time Code Settings at the bottom left-hand corner of the screen, tick the MTC To Port and select the porton the MIDI interface that is connected to AWS 900 port 4 in MIDI In (for further information about setting MIDI,please check out the MIDI tutorial here).
Note: It is expedient to make a note of the timecode standard that was used for a particular AWS 900 mixingproject. AWSomation automatically detects the timecode standard from the incoming MTC messages. It will quitehappily attempt to play out stored mix data to any incoming timecode used to originally reference the mix.
To set up the MMC locates go to Setups>Peripherals>Machine Control.
Figure 2 - Machine Control Window > Peripherals in Pro Tools
Enable MIDI Machine Control and select the Port on the MIDI Interface that is connected to AWS 900 port 4 MIDIIn. Leave the ID as 127, as this sends to all connected devices.
AWS 900 AWSomation Tutorial
2 AWS 900 Tutorials

To to ensure that MMC locate messages are transmitted correctly from Pro Tools, go toSetups>Preferences>Machine Control and tick Machine Chases Memory Location and Machine Follows EditInsertion/Scrub.
Figure 3 - Machine Control Window > Preferences in Pro Tools
When mixing with the AWS 900 it is advisable to enable Timeline Insertion Follows Playback and Edit InsertionFollows Scrub/Shuttle in the Setups>Preferences>Operation menu. This ensures that a rollback operation willoccur following a locate or rewind operation in Pro Tools. If the first options are not enabled, then Pro Tools doesnot send a locate command following a Stop command even though the console counter will show the positionthat Play last occurred from, and where Play will resume from. The AWSomation rollback will then occur whenthe system is returnedto play which can be disconcerting. Enabling these options ensures that rollbacks occurprior to entering Play but at the expense of defeating the Pro Tools feature of automatically returning to the lastplay position following the Stop command.
Figure 4 - Operation Window > Preferences in Pro Tools
AWS 900 Tutorials 3
AWS 900 AWSomation Tutorial

Note:
The AWS 900 uses the same MIDI port for saving and loading mixes and reviewing MTC. Ensure that any MIDItracks containing SysEx data are muted while mixing, as SysEx data will interfere with MTC transmissions.
The time taken to transmit each AWSomation Mix Pass varies depending on how much automation data eachMix Pass contains. An unlimited number of AWSomation Mixes can be stored in this way.
Large mixes can generate SysEx dumps of more than one minute, which some DAWs are incapable of recording.Please ensure your DAW can cope with large SysEx dumps.
Start Automating!
The AWSomation package has many functions and abilities, but here we will just show you how to quickly andeasily do your first AWSomation mix!
On the TFT screen, press the SSL soft key.
Figure 5 - Soft Key Menu - SSL
Now press the Auto soft key.
Figure 6 - Soft Key Menu - Auto (AWSomation)
To start a new Mix, press the List Mix soft key. Highlighted yellow will be New Mix. Press the left rotary encoderto select a New Mix.
Figure 7 - Mix Passes screen
AWS 900 AWSomation Tutorial
4 AWS 900 Tutorials

Follow the onscreen directions, making sure you have located to the beginning of the track you want to automate.Then press Execute.
Figure 8 - Execute screen
Now its time to automate! Each of the Red LEDs will light up near the fader, and this means you are in absolutemode. The screen displayed will show MIX RUNNING and has all 24 faders and the stereo buss faders shown.Simply press Play and away you go, moving your faders throughout the track. When you have finished press Stopand locate the the beginning of the track. The screen will now display MIX REVIEW. To end the Mix Pass,effectively saving your automation, press the End soft key.
Figure 9 - Automation screen
Your screen will now show your new automation mix as Mix Pass 1. And that is it, one automated track!
AWS 900 Tutorials 5
AWS 900 AWSomation Tutorial

Saving and Loading AWSomation Mixes
It is easy to Save and Load your AWSomation mixes. Below is how to save and load with Pro Tools, but theprincipleswill be the same for other DAWs. The tutorial is the similar for saving Total Recall data, as shown in thePro Tools tutorial (click here to view)
MIDI Track in Pro Tools:
To create a MIDI track go to: File - New Track
Select a MIDI track as show in figure 10 below.
Figure 10 - Window to create a new MIDI track in Pro Tools.
Set the Input and Output to AWS 900 port 4 (this is the MIDI port that is routed to the Total Recall as well - seeMIDI controller tutorial here to set ports).
Figure 11 - MIDI channel with AWS 900 Total Recall Port Selected
Record arm the track by pressing the RDY button in the Master Control Panel of the AWS 900 and select the MIDItrack using the SEL button on the appropriate channel strip. A red REC light will flash on the channel’s meter onthe console, and in Pro Tools.
AWS 900 AWSomation Tutorial
6 AWS 900 Tutorials

Figure 12 - Channel meter for record armed track on the AWS 900 (left) and the channel strip in Pro Tools (right)
Figure 13 - RDY - Record Ready button on the Master Control Panel of the AWS 900
Press the record button and the play button on the console transport controls to set the MIDI track to record.
Figure 14 - Transport Controller on the AWS 900
In the List Mix menu, in AWSomation, on the console press the Save/Load button - then press the Save buttonwhich will light up yellow on the TFT screen. The save will have finished when the save display returns to greyand you can press the stop button on the transport controls.
AWS 900 Tutorials 7
AWS 900 AWSomation Tutorial

Figure 15 - List Mix controls
To recall the AWSomation Mix Pass, disarm the record enable, then simply press the Load button in the List Mixmenu and play back the MIDI track (by pressing the play button on the transport controls). As soon as the AWS900 detects the start of valid data it will delete all of the current mix passes and replace them with the stored onesfrom the MIDI track.
Join and Revise
At any time during Mix Review, the Join key can be used to switch all channels originally in write at the lastrollback point back to write at the levels or state they were at the rollback point. This is useful, for example, whenbalancing a chorus level. When you have achieved this balance, you can rollback, hit Join and the levels willpunch in at the balance set before rollback, and all channels immediately return to write. The Revise key has asimilar action except that all channels in write at the Rollback point are returned to write at their current mixposition. This is useful if you have been automating a section, but made a small mistake. Just rollback prior tothe mistake, hit Revise and the channels will immediately go into write at the current fader level, allowing you tooverwrite the mistake.
Figure 16 - Join Function
AWS 900 AWSomation Tutorial
8 AWS 900 Tutorials

Figure 17 - Revise Function
Multiple Rollback memories are supported so that successive operations of Join or Revise return different sets offaders back to the write state, if multiple Rollback operations have taken place.
Figure 18 - Multiple Rollbacks
Here’s an example to make it a little clearer!
* Set up a new mix.
* Press play and automate all channels for about 20 seconds.
* Press stop.
* Rollback to the beginning of the track.
* Press play and automate channels 1-6 for about 15 seconds.
* Press stop.
* Rollback to the beginning of the track.
* Press play and automate channels 7-8 for about 10 seconds.
* Press stop.
AWS 900 Tutorials 9
AWS 900 AWSomation Tutorial

* Now play through the track and watch the fader status switches light up. After 10 seconds channels 7-8 will lightred, going back into write, after 15 seconds channels 1-6 will light red , going back into write, and after 20 secondsall faders will light red, returning all remaining faders to write. See diagram below.
Figure 19 - Rollback sequence
* Rollback to the beginning of the track.
* Press Join (See diagram below) and all faders will light red and go into write from their individual last positionsbefore each rollback sequence, or press Revise (see diagram below) and all faders will start writing from currentposition.
Figure 20 - Join and Revise on console.
AWS 900 AWSomation Tutorial
10 AWS 900 Tutorials

Trim
Trim is a great method for updating fader data from the previous Mix Pass. Trim mode originates from VCA (non-moving fader) automation systems and uses the fader to add or subtract from the existing moves. It achieves thisby setting up a ’null’ fader position and then any subsequent moves trim the existing data by the amount ofpositive or negative change from the null point. Trim is useful, for example, when you have a complex automatedvocal line which needs raising by 2dB. Rather than trying to re-write the complex moves, here’s how you can doit with Trim!
* You have just completed a great mix, but it is just that little bit too low! Before you panic and think you have toredo it all, try this out!
* Rollback.
* Press the Trim soft key (see picture below).
Figure 21 - Trim key
* Set the value up by 2dB, indicated in the scribble strip above the fader.
* Press Play.
* Locate to the end of the Mix Pass.
* Press Stop.
* Press the End soft key to write over the original automation level - this will add the original automation and thetrim level, i.e. original +2dB.
Figure 22 - Trim data.
AWS 900 Tutorials 11
AWS 900 AWSomation Tutorial

Trim with Motors Off
Trim can be used with fader motors On or Off. The previous example was with Motors On, where the null pointwill be the fader position prior to selecting the trim auto switch or touching the fader. When in Motors Off (Moff),the fader can be positioned at a suitable reference point on the scale before entering the Trim update status bypressing the fader status switch. This can be useful, for example, if you want to set all faders to the mid positionof the fader track so when trimming, it is easy to visualise which have been trimmed up or down. Here’s how!
* After a first mix, the faders will probably be at different levels, so it can be tricky to see whether you are trimmingup or down!
* So simply Rollback, and press Trim and Moff (see figure below).
Figure 23 - Trim and Moff
* Set all the faders to their centre position along the fader track (see figure below).
Figure 24 - Set fader positions
* Press all the fader status keys next to the fader so that the LED lights green.
* Now you can press play and move the faders to desired Trim level, and the values will be displayed on thescribble strip above the fader.
* When you have finished trimming, press the End soft key to overwrite the original automation, adding the valueof the trim and original levels together.
AWS 900 AWSomation Tutorial
12 AWS 900 Tutorials

Trim with TLock
AWSomation features SSL’s ’auto-nulling’ feature so that each time Trim is re-enabled a new null point is set.TLock - Trim Lock - defeats the auto-nulling feature of the standard Trim function and ’locks’ the null point to theposition that the fader was in when Trim was first enabled in the current Mix Pass. This enables a defined trimoffset to be repeatedly punched in and out throughout the subsequent Mix Pass. Deselecting TLock clears anstored null points.
An example of TLock would be bringing up the levels of guitar licks in a track. If for example Trim is used in SnapMode (see later in the AWSomation tutorials), the fader can be raised and let go repeatedly, returning to theprevious level. However it is difficult to have an identical increase in level each time when using manually (seediagram below).
Figure 25 - Trim in Snap mode
Here is how we can use TLock to achieve better results:
* Rollback to the beginning.
* Press the Trim, Moff and TLock soft keys (see diagram below).
Figure 26 - Trim, Moff and TLock soft keys
* Set the null point to a convenient level.
* Press the fader status switch and move the fader to the trim level you want the track to jump to, it will light greenwhen pressed.
* Press the fader status switch again to deactivate the trim level.
* Press play and then whenever you want to increase the level, press the fader status switch. Press again todeactivate. If you want to change the level of the trim, simply move the fader and repeat the process.
* Now you will have no glide times, and the values will be identical (see diagram below).
Figure 27 - Trim and TLock
AWS 900 Tutorials 13
AWS 900 AWSomation Tutorial

Snap Mode
Snap mode uses the fader touch sensor to control both the start and end of a fader update for fast hands onchanges to mix levels. When the fader is released it ramps back to the previous mix level at a user determinedrate, then returns to replay.
* To activate, simply press the Snap soft key (see diagram below).
Figure 28 - Snap key
* Play through the track and when ever you want to change a level, touch the fader and move it to the desiredlevels.
* When you let go it will jump to back to the original automation level, at a glide time dependant on what you setup in the setup menu - to change the glide time value, end your Mix Pass, deselect the List Mix Key and pressthe Setup key. Scroll to the Glide frames option and select using the D-Pot push switch. The values range from0 (no glide) to 255 (10 second glide), selected by turning the D-Pot to the correct value and pressing the pushswitch again. (see diagram of Setup Menu below)
Figure 29 - Setup menu
* This process can be repeated throughout the track. Press the End key to finish the Mix Pass.
Figure 30 - Snap automation
AWS 900 AWSomation Tutorial
14 AWS 900 Tutorials

AutoTakeover Mode
To avoid a level jump when dropping out of write, AutoTakeover introduces nulling indicators in the scribble stripto display the direction to move the fader to match the underlying mix level. When the fader crosses the currentmix level, it is automatically returned to replay and disconnected from the audio gain element. The fader returnsto following the mix data as soon as it is physically released.
* To activate, simply press the AT (AutoTakeover) soft key (see diagram below).
Figure 31 - AutoTakeover key
* Play through the track and when ever you want to change a level, touch the fader and move it to the desiredlevels.
* When you have finished, let go of the fader, press the fader status key next to the fader, and the scribble stripwill show arrows indicating which way to move the fader. Move the fader in the correct direction, and when youreach the original level, it will drop out of write (see diagram below).
* This process can be repeated throughout the track. Press the End key to finish the Mix Pass.
Figure 32 - AutoTakeover automation
AWS 900 Tutorials 15
AWS 900 AWSomation Tutorial

Cut Automation
Pressing a cut switch will toggle it’s state and automatically start writing data. It can be returned to replay eitherby rolling back or by selecting the soft Play key, then pressing the cut switch.
The state of the channel Cut switch is stored separately from the fader data. Cut data is stored regardless of thecurrent fader status unless channel Safe mode is selected. Whenever the Cut switch is in write, a ’*’ symbol isdisplayed in the scribble strip above the fader.
Editing Cuts
* If you have made a mistake with a cut, and don’t want to have to redo it all, then don’t panic, here is the solutionwith Match and Play!
*For example, you want to get rid of the first cut in the diagram below:
Figure 33 -Cut Error
* Before the first cut press the Match soft key (see figure 34) followed by the cut key. This will put it into write,deleting the cut.
*When the cut is over, press the Play soft key (see figure 34) followed by the cut key. This will put it into replayand will carry on as it was (see figure 35).
Figure 34 -Match and Play
Figure 35 -Match and Play changes
* Match and Play are automatically deselected after each operation, unless the Latching option is enabled in theSetup Menu (see Snap tutorial for location of Setup menu).
AWS 900 AWSomation Tutorial
16 AWS 900 Tutorials
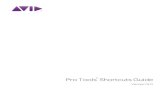
![[AWSマイスターシリーズ] AWS CLI / AWS Tools for Windows PowerShell](https://static.fdocuments.net/doc/165x107/54c666a74a795928268b45ac/aws-aws-cli-aws-tools-for-windows-powershell.jpg)