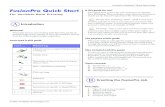pro Manual 21146576 Rev000
-
Upload
ferencz-csaba -
Category
Documents
-
view
224 -
download
0
Transcript of pro Manual 21146576 Rev000
-
8/4/2019 pro Manual 21146576 Rev000
1/70
Users Guide
ValidatorPRO and ValidatorPRO-NT
www.jdsu.com/know
-
8/4/2019 pro Manual 21146576 Rev000
2/70
-
8/4/2019 pro Manual 21146576 Rev000
3/70
Table of Contents
i
1 Introduction ....................................................................11.1 ValidatorPRO Capability .........................................31.2
ValidatorPRO-NT....................................................3
2 About Your ValidatorPRO..............................................5
2.1 Main Unit Features .................................................52.2 Remote Unit Features.............................................82.3 ValidatorPRO kit contents (ValidatorPRO NT1150and ValidatorPRO-NT NT1155).......................................10
3 Battery and Power Management .................................114 Integration with Plan-Um Software ..............................13
4.1 Summary of Auto Test Steps................................145 Basic Operation ...........................................................156 Setup Menu .................................................................17
6.1 Display Contrast ...................................................186.2 Shutdown Timeouts ..............................................196.3 Date/Time .............................................................206.4 Localization...........................................................21 6.5 Calibration (Test Lead Compensation) .................226.6 Other Settings.......................................................22
7 Properties Menu ..........................................................257.1 Battery Info ...........................................................267.2 Product Version ....................................................277.3 Memory Usage .....................................................287.4 Support Info ..........................................................29
8 File Management Menu ...............................................318.1 Job Manager.........................................................328.2 Copy/Move Utility..................................................33
9 Auto Test Menu ...........................................................359.1 Cable Test Schedule ............................................36
9.1.1 Viewing Test Results .....................................389.2 Site Information ....................................................399.3 Tester Information.................................................409.4 Custom Cable Definitions .....................................41
-
8/4/2019 pro Manual 21146576 Rev000
4/70
Table of Contents
ii
9.5 Job Utilities ...........................................................429.5.1 New Job ........................................................429.5.2
Open Job.......................................................42
9.5.3 Export TuT.....................................................439.5.4 Save ..............................................................439.5.5 Save As .........................................................43
10 Manual Test Menu....................................................4510.1 Data Cables..........................................................46
10.1.1 Cable Test .....................................................4710.2 Phone Cables .......................................................4810.3 Two-Wire Cables ..................................................4810.4 Fiber Cables .........................................................49
11 Network Test Menu (ValidatorPRO-NT) ...................5111.1 Power over Ethernet (PoE)...................................5211.2 Port Discovery ......................................................5311.3 Ping ......................................................................5511.4 Layer 2 Discovery Protocols .................................5811.5 Hub Flash .............................................................5911.6 Wireless Networks................................................59
12 WEEE Directive Compliance....................................6113 Customer Services and Warranty ............................63
13.1 Customer Service (Standard Services).................6313.2 Technical Assistance............................................6313.3 Repair, Calibration and Upgrades.........................63
13.3.1 Repair............................................................63 13.3.2 Calibration .....................................................6413.3.3 Factory Upgrades ..........................................6413.3.4 Equipment Return Instructions ......................64
13.4 Warranty Information ............................................6513.4.1 Warranty registration .....................................65
-
8/4/2019 pro Manual 21146576 Rev000
5/70
Introduction
1
1 Introduction
The ValidatorPRO series of Ethernet Network ManagementTools offers a complete solution to test copper and fiberEthernet cables. The ValidatorPRO performs speedcertification to test the data-carrying capabilities of electricalEthernet network cables up to 1 Gb/s by testing for noise inthe network, detecting faults in the cabling wiring, andensuring that cables are able to support the speedcapabilities of active equipment.
To certify Ethernet speed performance of copper cable runs,the ValidatorPRO series of handheld testers conducts BitError Rate (BER) tests by sending data packets downspecified cable runs at defined data rates to check for errorsat the maximum throughput of the link. The ValidatorPROalso reports on signal quality that can impact high-speeddata transmission by measuring signal-to-noise ratio (SNR).Skew measurements report on the signal time delaybetween pairs that can impact Ethernet data transmission.The ValidatorPRO also provides continuity testing thatdetects opens, shorts, miswires, split pairs, reversals, andhigh-resistance faults while accurately measuring distance tofaults and total cable length.The ValidatorPRO includes an integrated optical powermeter that measures optical power at850/1300/1310/1490/1550 nm on multimode or single-modefiber to address an increasing number of Ethernet networksthat now include optical links.
The ValidatorPRO-NT version includes a comprehensive setof features for testing a networks active network capabilities:measure Power over Ethernet (PoE) to ensure the correctpower is available on the correct pins, use port discovery toensure the correct speed and duplex capability are available;connect at gigabit Ethernet and run ping tests to verifyconnectivity to IP hosts; discover network devices usingCisco Discovery Protocol (CDP) or Link Layer DiscoveryProtocol (LLDP), discovery and display essential information
-
8/4/2019 pro Manual 21146576 Rev000
6/70
Introduction
2
regarding functionality and configuration of 802.11 b/g/nnetworks.
The ValidatorPRO solution includes the powerful Plan-Umplanning and reporting software for planning networkarchitectures and organizing cable information and testresults. Plan-Um helps set up each job, defines scope of thejob, aids in testing cable runs, and produces reports for theinstaller and customer. The Network Tools feature providesa quick way to see the network architecture and a way todocument moves, adds, and changes.
-
8/4/2019 pro Manual 21146576 Rev000
7/70
Introduction
3
1.1 ValidatorPRO Capability
Measures optical power on SM and MM fiber Conducts Bit Error Rate (BER) testing to speed certify
Ethernet data transmission speed up to 1000BASE-T(1 Gb/s)
Measures Signal-to-Noise Ratio and Skew to uncoverimpairments to electrical Ethernet data transmission
Tests for opens, shorts, split pairs, miswires, and
reversals and measures distance to opens andshortssupports all copper network, telco, and coaxcables
Supports sets of 20 ID-only remote identifiers:TP311(coax), TP312 (RJ45), TP314 (RJ11) and KP420(master kit)
Identifies cable termination on active Ethernet ports
with hub flash
Includes Plan-Um software to create network layout,document cable tests, show network topology, andrecord moves, adds, and changes
1.2 ValidatorPRO-NT
The NT version (NT1155) adds the following: Measures Power over Ethernet (PoE) voltage and
current
Performs port discovery to detect advertised Ethernetspeed and displays capabilities of network devices
Pings network devices to verify connectivity to activeequipment
Discovers and displays essential informationregarding functionality of 802.11 b/g/n wirelessdevices
Used in conjunction with Plan-Um, ValidatorPROprovides confidence in the physical properties ofcable runs and the overall capability of the network.
-
8/4/2019 pro Manual 21146576 Rev000
8/70
-
8/4/2019 pro Manual 21146576 Rev000
9/70
About Your ValidatorPRO
5
2 About Your ValidatorPRO
2.1 Main Unit Features
Figure 2.1: Main Unit Features
-
8/4/2019 pro Manual 21146576 Rev000
10/70
About Your ValidatorPRO
6
Table 1: Main Unit Features
Item Feature Description
1 Power Key is pushed to powerunit on/off. When unit is on ashort tap changes thebacklight from dim to bright.Holding key down for over asecond turns the unit off.
2 Menu Key opens a shortcutwindow of simple functions
3 Accept Key accepts thecurrent selection or editedfield.
4 Test Key runs the automatictest sequence for thehighlighted cable.
5 Quit Key exits the currentselections or moves backup in
the menu sequence.6 Select Key enables editing of
currently highlighted field oractivates the next level into themenu navigation sequence.
7 Arrow Keys are used fornavigation of the active-selected field on the current
menu.
8 Context Sensitive functionkeys enable the soft keys,which appear on the bottom ofthe LCD screen.
9 Alphanumeric keypad used to
enter data. Pressing the 1 keymultiple times displays thefollowing special characters: @
( ) - . , and space. The (*) keyis also a shortcut for the (.)period punctuation mark.
-
8/4/2019 pro Manual 21146576 Rev000
11/70
About Your ValidatorPRO
7
Table 2: Main Unit Features (Cont.)
Item Feature Description
10 Display 4 inch LCD color screen
11 Data Jack RJ45 8 Position 8 Conductor(8P8C) modular connector.T568A/B Wiring
12 Telephone Jack RJ11 6 Position 6 Conductor(6P6C) modular connector.USOC Wiring
13 Coaxial Cable Connector Male F Connector. Coaxial
Cable Interface14 USB Host Port USB 2.0 host connector for
external flash memory
15 Universal Push Pull FiberAdapter
2.5 mm or 1.25 mm (userinterchangeable) universalpush pull adaptor for opticalpower meter
16 USB Client Port For future use
17 DC Power Connector For connection to externalpower supply
18 Battery Li-ion rechargeable battery(NT93)
19 Battery Lock Sliding lever to secure battery
-
8/4/2019 pro Manual 21146576 Rev000
12/70
About Your ValidatorPRO
8
2.2 Remote Unit Features
Figure 2.2: Remote Unit Features
-
8/4/2019 pro Manual 21146576 Rev000
13/70
About Your ValidatorPRO
9
Table 3: Remote Unit Features
Item Feature Description
1 Link LED Turns on when a link isestablished with anothernetwork device (typically theValidatorPRO main unit).
2 Charge LED Battery is charging when LEDlight is blinking.
3 Battery State When selected the batterycapacity is shown.
4 Battery State Indicator Shows percentage of batterycharge remaining. A LOWindication indicates the batterymust be rechargedimmediately.
5 Data Jack RJ45 8 Position 8 Conductor(8P8C) modular connector.T568A/B Wiring
6 Telephone Jack RJ11 6 Position 6 Conductor(6P6C) modular connector.USOC Wiring
7 Coaxial Cable Connector Male F Connector. CoaxialCable Interface
8 DC Power Connector For connection to externalpower supply
-
8/4/2019 pro Manual 21146576 Rev000
14/70
About Your ValidatorPRO
10
2.3 ValidatorPRO kit contents (ValidatorPRONT1150 and ValidatorPRO-NT NT1155)
One smart remote
One set 1-8 wiremapping remotes (RJ11/RJ45)(TP612)
Two lithium ion rechargeable batteries (NT93)
Two universal AC adapter/charger units
One 1.83 m (72 in) USB client-to-PC connection cable(series A plug to series B plug)
Two 19 cm (7.5 in) RJ12 to RJ12 cables for no-faultconnection to RJ11 or RJ45 jacks
Two 30.48 cm (1 ft) patch cables with RJ45connectors
Two 60.96 cm (2 ft) RJ45 to 8 alligator clips cord sets
Two sacrificial cables for RJ45 mod plug One sacrificial coupler F-jack to F-jack
USB drive including Plan-Um cabling installationand planning software, user guide (product manual),and ValidatorPRO firmware
Deluxe carrying case
100 speed certified cable labels One 12V vehicle charger
-
8/4/2019 pro Manual 21146576 Rev000
15/70
Battery and Power Management
11
3 Battery and Power Management
The ValidatorPRO requires two (7.2V Li-ion) batteries onemain unit, one remote. Use only JDSU batteries, (included).
NOTE: Each battery must be fully charged ( 8 hours) the
first time it is used to report correct remaining chargecapacity immediately after a full charge. If the battery isreplaced, it is necessary to start a new charge cycle byeither disconnecting the AC adapter momentarily or pressing
the Reset Charge (RST CHRG) soft key (F1) on theProperties/Battery Info. The batteries in the main unit andthe remote unit are interchangeable.
When powered on, the ValidatorPRO reports the chargingstatus at the top of the screen under the battery icon. Agreen full battery icon indicates the battery is fully charged.As the battery discharges, the percentage of remaining
charge is displayed in 10% steps. The battery icon changesfrom green to amber when the battery reachesapproximately 30% of its charge capacity.
When the battery is low, the battery icon will change to redand begin to flash. An audible warning tone will sound whenthe battery reaches low to notify the user that inapproximately three minutes, the ValidatorPRO will power
down automatically and save the current job.In addition to the charging status, additional information thatis useful to monitor the loss of capacity in the battery overtime is displayed on the Battery Properties screen.
Charging will continue when the ValidatorPRO is poweredoff but there is no visual indication. The ValidatorPRO hasvarious timeout conditions to conserve battery life. The
specific timeout values are adjustable in the Setup,Shutdown Timeouts screen.
The batteries continue to charge during operation. Thebatteries included in the kit are designed to work with theValidatorPRO battery information system. They have theability to store usage information that can be used to monitor
-
8/4/2019 pro Manual 21146576 Rev000
16/70
Battery and Power Management
12
the loss of capacity in the battery over time. Using otherbatteries not supplied by JDSU will result in not knowing thebattery condition or state of charge.
Depending on the test being run, each unit can run onbattery power for up to eight hours. Since the remote usesconsiderably less power than the ValidatorPRO main unit, afull days use can be assured by swapping the batteriesbetween the two in the middle of the day.
The lithium-ion batteries for ValidatorPRO can be used andstored in locations that do not exceed 122 degreesFahrenheit (50 degrees Celsius) or 32 degrees Fahrenheit (0degrees Celsius) limits. If the ValidatorPRO senses an out ofrange condition while charging, it displays Hot or Cold belowthe battery symbol and suspends charging. The remoteflashes the charging light rapidly and suspends charging foras long as the temperature is out of range.
ValidatorPRO will not be able to provide accurate test resultsif the AC power is not grounded properly. It is recommendedthat both the main unit and remote are operated on batterypower (not AC power) during the cable tests.
-
8/4/2019 pro Manual 21146576 Rev000
17/70
Integration with Plan-Um Software
13
4 Integration with Plan-Um Software
The ValidatorPRO kit includes Plan-Um Cabling ProjectManagement software that allows for the planning of jobs,automating testing, and generating reports. Plan-Um can beinstalled on a PC from the included USB thumb drive. Plan-Um can then be used to create job files that include some orall of these elements:
Job information details of the tester and the job site.
Network view logical view of network topology Floor plan physical view of network topology
Inventory what material is needed for the job
Cable test schedule what cables need to be testedand what tests need to be run on each cable.Standard and custom cable types can be used.
Once the job file is created in Plan-Um it can be transferredor saved to the USB thumb drive from the PC and thenopened on the ValidatorPRO. The cable test schedule will beavailable in the auto test menu. Cables can then be testedusing the auto test function. Tests performed on specificcable types will be determined by the cable definition.
Once all tests are complete, the job file can be saved to theUSB thumb drive and transferred back to the PC where itcan be opened, analyzed, and reports can be printed.Reports can contain some or all of these elements:
Job information details of the tester and the job site.
Network view logical view of network topology
Floor plan physical view of network topology
Inventory what material was used in the job
Cable test summary
Cable test details details of test results for eachcable tested.
Job notes
Please refer to the auto test menu section for further details.
-
8/4/2019 pro Manual 21146576 Rev000
18/70
Integration with Plan-Um Software
14
4.1 Summary of Auto Test Steps
Create job on PC using Plan-Um Transfer Plan-Um job file to USB thumb drive
Open job file on ValidatorPRO (can chose to transferjob file to ValidatorPRO internal memory first or tosimply open direct from USB thumb drive)
Use cable test schedule to run auto tests on cables
Save job file to USB thumb drive
Transfer job file to PC and open with Plan-Um
Print reports
-
8/4/2019 pro Manual 21146576 Rev000
19/70
Basic Operation
15
5 Basic Operation
This section describes the basic operation and navigation ofthe ValidatorPRO user interface (UI). The following sectionsprovide details on how to perform specific functions andtests.
The main unit is turned on by pressing the red power button.Once on, this button can be momentarily pressed to togglethe backlight from dim to bright. Holding the power button
down for more than one second turns the unit off.When in a menu, the arrow keys are used to highlight amenu choice. The SELect key is then pushed to access thehighlighted choice.
Once in a sub-menu, or at an option screen, the QUIT key isused to return to the previous menu. The top left section ofthe display identifies the current screen.
Pull-down selection menus are available in most views. Forexample, in the cable test schedule it is possible to changethe cable type being tested. For pull-down menus theSELect key is used to select the field and activate the pulldown menu. The arrow keys are then used to highlight aspecific choice. Finally, the ACCPT (accept) key is pressedto accept the highlighted choice.
When entering alphanumeric text (entering job informationfor example), the keypad is used. The keypad functionsmuch like that of a multi-tap configured cell phone multiplepresses of the same key toggles through the choices. Forexample, repeated presses of the 5 key show the followingchoices: 5, j, k, l, J, K, L. The ACCPT or right arrow keys canbe used to move to the next character location.
The MENU key opens a shortcut window of commonfunctions. The content of this window is context sensitive tothe screen that is currently active but will always show thefollowing five choices:
1. Home
2. Save Job
-
8/4/2019 pro Manual 21146576 Rev000
20/70
Basic Operation
16
3. Job Manager
4. Copy/Move Utility
5. Take ScreenshotHome provides a shortcut to the home screen (preventingrepeated presses of the QUIT key)
Save Job saves the current job. This is particularly useful ifthe auto-save function has been turned off and a job needsto be saved partway through the cable test schedule. Thecurrently active job file is always displayed in the top left
corner of the display.Job Manager and Copy/Move Utility provide a shortcut tothese two File Management Utilities.
Take Screenshot saves the current screen to the internalmemory as a .png file. Screenshots can be transferred frominternal to external memory using the copy/move utility.
-
8/4/2019 pro Manual 21146576 Rev000
21/70
Setup
17
6 Setup Menu
The Setup menu allows the user to adjust internal functionssuch as Display Contrast, the internal time clock, English orMetric units, the displayed language, Shutdown Timeouts,perform Response Tests, and turn on Auto-Save. Most ofthese functions can be set once and left alone unless aspecific change is desired.
Figure 6.1 Setup Menu
-
8/4/2019 pro Manual 21146576 Rev000
22/70
Setup
18
6.1 Display Contrast
The ValidatorPRO main unit allows contrast settings for
different environments. Use the + (F1) soft key to increasethe contrast for a dark environment or (F2) soft key todecrease the LCD contrast in a bright environment.
Figure 6.2 Display Contrast
-
8/4/2019 pro Manual 21146576 Rev000
23/70
Setup
19
6.2 Shutdown Timeouts
Several power save options are available on the
ValidatorPRO to conserve battery life. The screen saver (Backlight) timeout will cause the
display to blink. Pressing any key will bring back thefull screen and reset the timer.
The operating system timeout will cause the unit toshut down in any mode but tone generator.
The tone generator timeout will cause the unit to shut
down when in tone generation mode.Click the down arrow on each drop-down dialog box andselect the number of minutes desired before each functionturns off. Press Accept, and then press Set (F1) to initiateyour selections and return to the Setup screen.
Figure 6.3 Shutdown Timers
-
8/4/2019 pro Manual 21146576 Rev000
24/70
Setup
20
6.3 Date/Time
Using the drop-down dialog boxes, select the current year,
month, day, hour, and minute. Press Accept to select yourchoice and move to the next field. Press Set (F1) to confirmyour choices and return to the Setup Screen.
Figure 6.4 Real Time Clock
-
8/4/2019 pro Manual 21146576 Rev000
25/70
Setup
21
6.4 Localization
Using the drop-down dialog box, select Metric or Englishunits to report length measurements. Press Accept. Do thesame for the language selection. Press OK to confirm yourchoice and return to the Setup screen.
Figure 6.5: Localization
-
8/4/2019 pro Manual 21146576 Rev000
26/70
Setup
22
6.5 Calibration (Test Lead Compensation)
The calibration (test lead compensation) procedure isperformed to set a reference point for cable length to 0feet/meters. This can be used to compensate for the lengthof a test cable the end of the test cable will be 0feet/meters after this function is performed. Once calibrationis performed, the ValidatorPRO retains the information.
Figure 6.6 Calibration
6.6 Other Settings
The Other Settings button allows the user to be able to turnon and off the cable frequency response (attenuation) teststhat are run during an auto test. In addition, the user canturn on and off the auto-save performed after each cable istested. Using the drop-down dialog box next to the labelPerform Response Tests, select Yes or No to turn on or off
the cable frequency response test during an Auto Test.Using the drop-down dialog box next to the label Turn OnAuto- Save, select Yes or No to turn on or off the auto-savefeature performed after each cable test during an Auto Test.Press Accept to set the selection. Press OK to confirm yourchoice and return to the Main menu screen.
-
8/4/2019 pro Manual 21146576 Rev000
27/70
Setup
23
There are three different results that are generated andgraphs plotted during a cable frequency response(attenuation) test: Near-end Crosstalk (NEXT), echo (return
loss) response, and channel response. These tests are un-calibrated approximations of the cables attenuation andshould be used for reference only.
Figure 6.7: Other Settings
-
8/4/2019 pro Manual 21146576 Rev000
28/70
-
8/4/2019 pro Manual 21146576 Rev000
29/70
Properties
25
7 Properties Menu
The Properties menu displays buttons that containinformation regarding: the state of charge associated withthe battery, product revision levels, available free space onthe internal memory, and JDSU support information.
Figure 7.1: Properties Menu
-
8/4/2019 pro Manual 21146576 Rev000
30/70
Properties
26
7.1 Battery Info
This screen indicates whether the unit is operating onBattery Power or External Power (AC) and displaysinformation that allows the user to monitor the remainingcharge status and aging of the battery.
The Battery Info screen also includes a Reset Charge (RSTCHRG) F1 soft key. The purpose of this function is to resetthe charge cycle when you change out the battery. You canalso start a new charge cycle by disconnecting the ACadapter momentarily.
The battery from the remote can be placed into the main unitand its properties can be viewed.
NOTE: For additional power and battery information see theBattery and Power Management section of this guide.
Figure 7.2: Battery Properties
-
8/4/2019 pro Manual 21146576 Rev000
31/70
Properties
27
7.2 Product Version
This screen displays the products electronic serial numberplus the revision levels of the hardware, firmware andsoftware in the ValidatorPRO- NT.
NOTE: The actual serial number for warranty registrationappears only on the rear decal for the unit and is notelectronically stored in the unit.
Should you require technical assistance you may be asked
to refer to this screen to confirm current product revisioninformation. This screen will also be important in managingproduct upgrades and updates.
VAL_valapp shows the revision of TUI (firmware) installed.
Figure 7.3: Product Version
-
8/4/2019 pro Manual 21146576 Rev000
32/70
Properties
28
7.3 Memory Usage
The ValidatorPRO includes an internal memory and a USBthumb drive for transferring job files to and from theValidatorPRO. The memory usage screen can be used toview the amount of available memory for either internal orexternal memory.
Figure 7.4: Memory Properties
-
8/4/2019 pro Manual 21146576 Rev000
33/70
Properties
29
7.4 Support Info
The Support Screen displays Technical Support contactinformation.
Figure 7.5: Support Info
-
8/4/2019 pro Manual 21146576 Rev000
34/70
-
8/4/2019 pro Manual 21146576 Rev000
35/70
File Management
31
8 File Management Menu
The File Management menu provides access to the JobManager and the Copy/Move Utility.
Figure 8.1: File Management Menu
-
8/4/2019 pro Manual 21146576 Rev000
36/70
File Management
32
8.1 Job Manager
The Job Manager displays a list of jobs that have beenuploaded from Plan-Um or have been created in theValidatorPRO and are on the internal or external memory.Highlight a job name and press the Open (F1) soft key toselect an existing job to test or edit the job information usingthe Auto Test menu functions. Other function keys allow thejob file to be copied, renamed, or deleted.
Job files can also be opened from the Auto Test | JobUtilities menu.
Figure 8.2: Job Manager
-
8/4/2019 pro Manual 21146576 Rev000
37/70
File Management
33
8.2 Copy/Move Utility
The Copy/Move Utility allows for files to be transferredto/from the internal memory to/from an external USB thumbdrive. This utility is useful for transferring several job filesto/from the internal memory or for copying template filesto/from the internal memory. It is also useful for copying ormoving screen shots, and power meter or Wireless (-NT only)CSV results files from the internal memory to an externalUSB thumb drive.
Use the left and right keys to move between the table andthe memory location selection box. Once in the memorylocation selection box, select, the up and down arrows, andthe ACCPT key are used to select which memory is shownin the table.
Figure 8.3: Copy/Move Utility
-
8/4/2019 pro Manual 21146576 Rev000
38/70
File Management
34
There are four function keys available:
COPY (F1) - Copies selected files from selected
memory location to other memory location. MOVE (F2) - Move selected files from selected
memory location to other memory location.
SEL ALL (F3) - Selects all files
UNSEL (F4) - Deselects all selected files
You can individually select files by using the SEL button andUp and Down keys.
-
8/4/2019 pro Manual 21146576 Rev000
39/70
Auto Test
35
9 Auto Test MenuCreating a job within Plan-Um and then running Auto Testsfrom the Cable Test Schedule on the ValiadatorPRO is theeasiest and most efficient way to test cables and documentthe results. See the Plan-Um section of this manual fordetailed instructions on how to integrate job information andtest results between Plan-Um and the ValidatorPRO.Creating a job in Plan-Um and opening it on theValidatorPRO is the simplest way to create a Cable Test
Schedule and enter Site Information, Tester Information, andCustom Cable Definitions. If it is desired to create or edit thisinformation on the ValidatorPRO, the Auto Test menu allowsthis.
Figure 9.1: Auto Test Menu
The most common workflow is to open a job file from theUSB thumb drive using Job Utilities then use the cable test
schedule to run tests. All test results will be stored on theUSB thumb drive. Once all tests are complete, the file canbe saved, the USB thumb drive removed from theValidatorPRO, connected to a PC, then the file opened withPlan-Um on a PC allowing reports to be printed.
-
8/4/2019 pro Manual 21146576 Rev000
40/70
Auto Test
36
Alternatively, the job file can be transferred from USB thumbdrive to internal memory (eliminating the need to leave theUSB thumb drive plugged in while running tests.)
9.1 Cable Test Schedule
The Cable Test Schedule displays all the individual cableruns associated with the open job. The open job is displayedat the top left corner of the display. For each cable, its ID,Type, the from and to are displayed along with the TestResult. If the cable has not been tested a question mark (?)will be displayed in the Result column.
Figure 9.2: Cable Test Schedule
To test a cable on the list, highlight the Cable ID you wish totest. Attach that cable to the appropriate connector on themain unit. Attach the remote unit to the other end of thecable you wish to test.
With the remote connected to the cable, the test function can
be started by pressing the TEST button. You will hear relaysswitching in the main unit and remote. A link is establishedwith the remote, and ValidatorPRO begins testing the cableto the parameters that have been defined for its type.
-
8/4/2019 pro Manual 21146576 Rev000
41/70
Auto Test
37
Once the tests are complete for a particular cable, the CableTest Schedule displays the results and the test highlightautomatically increments to the next cable in the list.
There are six functions available using the soft keys. TheFunction (F4) key is used to show the additional functions.
The six functions available are:
1. Add Cable (ADD CBL)
2. Delete Cable (DEL CBL)
3. Results
4. Page Up (PG UP)5. Page Down (PG DOWN)
6. SORT
Add and delete cable allows cables to be added to ordeleted from the cable test schedule. The ID, Type, Fromand To fields can be edited for new or existing cables usingthe alphanumeric keypad.
Results allows results of cable tests to be viewed on theValidatorPRO. Please see the following section for moredetails on viewing test results.
Page up and page down can be used instead of the up anddown arrows to allow for quicker scrolling through long cabletest schedules.
Sort allows the cable test schedule to be sorted by any of thefive columns. Select the column to be sorted using the arrowkeys and press the SORT function key. The entire cable testschedule will then be sorted by that field. Pressing sort twicewill reverse the sort order.
In addition to the functions available with the soft functionkeys, pressing the menu key will bring up window withseveral other choices:
Cable Details
Go to Top
Go to Bottom
First untested
-
8/4/2019 pro Manual 21146576 Rev000
42/70
Auto Test
38
9.1.1 Viewing Test Results
When a cable is selected and the Results soft function key ispressed, the test results will be displayed on the screenalong with details of the test such as the date and time of thetest. For Network (Ethernet) cables the results show include:
Expected and measured wiremap
Length
Skew
SNR BERT
The page up and page down soft function keys (F1 and F2)are used to change between summary/wiremap results anddetailed results. The response (RESP) soft function key (F3)can be used to view the cable frequency response plot data.
Figure 9.3: Test Results (Page 2)
-
8/4/2019 pro Manual 21146576 Rev000
43/70
Auto Test
39
9.2 Site Information
Selecting the Site Info button displays the Customer ContactInformation associated with the currently open job. Byhighlighting and selecting a field you can update or changethe information in each field, i.e.; Job ID, Contact name, etc.Press Accept to accept the changes that were made and exitthat field. To save text press Menu, scroll to Save Job, andpress Select.
Figure 9.4: Site Info
-
8/4/2019 pro Manual 21146576 Rev000
44/70
Auto Test
40
9.3 Tester Information
Selecting the Contractor Info button displays the ContractorInformation associated with the currently-open job.Information on this screen can be added or changed in thesame manner as on the Site Info screen.
Figure 9.5: Tester Information
-
8/4/2019 pro Manual 21146576 Rev000
45/70
Auto Test
41
9.4 Custom Cable Definitions
Selecting the Custom Cable Definitions button displays alldefined cable types loaded into the ValidatorPRO from thecurrent job and what auto tests will be performed for thecable type. The soft keys, F1 thru F3, allow for adding,editing, and deleting cable information.
Figure 9.5: Custom Cable Definition (Data Cable)
-
8/4/2019 pro Manual 21146576 Rev000
46/70
Auto Test
42
9.5 Job Utilities
This screen has buttons to allow the creation of a new jobfile, open an existing job file, export a template file, save thefile that is currently open, or save an open file as a file with anew name.
Figure 9.7: Job Utilities
9.5.1 New Job
The new job utility allows a new job file to be created on
either the internal or external memory, specify a file name,and specify a TuT (template) file to be used for the new job.
9.5.2 Open Job
The open job utility provides access to the Job Managerwhere job files can be opened, copied, renamed, anddeleted. The Job Manager is also accessible from the file
management menu. More information on the Job Manger isprovided in Section 8 (File Management Menu)
-
8/4/2019 pro Manual 21146576 Rev000
47/70
Auto Test
43
9.5.3 Export TuT
The export TuT utility creates a new template from open job
file. The template name and memory location can bespecified.
9.5.4 Save
The save utility saves the current job.
9.5.5 Save As
The Save As utility allows the open job to be saved with adifferent name. The memory location can also be specified.
Figure 9.8: Save As
-
8/4/2019 pro Manual 21146576 Rev000
48/70
-
8/4/2019 pro Manual 21146576 Rev000
49/70
Manual Tests
45
10 Manual Test Menu
The Manual Tests menu gives access to individual tests thatcan be performed on Data, Phone, 2-wire, or fiber cables.The tests that can be performed for each selected cable typeare listed on the Manual Test screen for that type. Manualtest results for copper cables cannot be saved. For fibercables, manual test results can be saved as .CSV files andimported into common spreadsheet programs.
Figure 10.1: Manual Cable Test Menu
-
8/4/2019 pro Manual 21146576 Rev000
50/70
Manual Tests
46
10.1 Data Cables
Data Cables are defined as cables wired to T568A/B pinnumbering and pairing. Cable tests check cables for correctwiremap, length, Skew and Signal to Noise Ratio. Bit ErrorRate Tests (BERT) can be performed to ensure the cablecan carry 1000BASE-T Gigabit Ethernet signals. It is alsopossible to send tone over the cable and trace cables toactive devices with hub flash.
Figure 10.2: Manual Data Cable Test Menu
-
8/4/2019 pro Manual 21146576 Rev000
51/70
Manual Tests
47
10.1.1 Cable Test
Cable Tests can be performed with the ValidatorPRO remote,the set of 1-8 wiremapping remotes (RJ11/RJ45) (TP612),the TP312 RJ45 ID-only remotes, or with no remote. TheTP612 remote wiremappers are designed to report wiremaplength and Skew results only. A Link Test Error messageappears Unable to Measure SNR. To measure Signal toNoise Ratio you must use the ValidatorPRO remote unit.Testing without a remote only allows for length to be
measured. The soft function keys available vary based onthe type of remote being used.
Figure 10.3: Manual Data Cable Test Results
Length Constant is used for length measurement and isadjusted in .1pF increments by pressing the up and downarrow keys. The displayed cable length is recalculated as thelength constant is changed. This allows an unknown length
constant to be determined by attaching a known length ofcable and running the test. The length constant can bevaried up or down until the displayed length matches themeasured length. The displayed length constant is then thecorrect value for that cable. This same adjustment feature ison both the Phone and 2-Wire test screens.
-
8/4/2019 pro Manual 21146576 Rev000
52/70
Manual Tests
48
10.2 Phone Cables
Phone Cables are defined as cables wired to the USOC 3-pair standard for pin numbering and pairing. The test showsopens, shorts and length of the run. The wiremap and lengthmeasurements are displayed.
10.3 Two-Wire Cables
2-wire cables are tested for wire map and length. Tone can
also be sent over the cable.
-
8/4/2019 pro Manual 21146576 Rev000
53/70
Manual Tests
49
10.4 Fiber Cables
Optical power on Single-Mode and Multi-Mode fiber cablescan be measured for absolute power (dBm) as well asrelative power (dB) at 850, 1300, 1310, 1490 and 1550 nm.Activate the optical power meter by selecting Manual testsfrom the Start menu and then select Fiber Cables
Figure 10.4: Optical Power Meter
From the power meter screen use the soft keys to control theactions of the power meter. There are six functions available
with the F4 soft key used to change the functions availablefor selection. The six functions available are:
1. WAVELEN (Wavelength)
2. dBm/dB
3. REF (Reference)
4. AUTO
5. SAVE6. NEW
Continually pressing WAVELEN cycles through the fivewavelengths. The selected wavelength is shown in the topleft of the screen.
-
8/4/2019 pro Manual 21146576 Rev000
54/70
Manual Tests
50
dBm/dB changes the measurement mode from absolute torelative.
REF makes the current power measurement the referencevalue and sets the dB measurement to 0 dB. If REF ispressed while in absolute (dBm) mode, the power meter willchange to relative (dB) measurement mode and zero themeter. The current reference level in dBm is always shownin the bottom right portion of the screen.
The AUTO function places the power meter in autowavelength detection mode allowing it to work with JDSUoptical sources such as the OLS-6. If the optical sourcebeing measured is modulated, the frequency of modulationwill be shown in the top right of the screen.
Power meter results can be saved to a .csv file on either theinternal or external memory. Each time the SAVE soft key ispressed a new entry in the .csv file will be created.
If it is desired to create a new file (instead of appending theexisting file), the NEW softkey can be used.
-
8/4/2019 pro Manual 21146576 Rev000
55/70
Network Tests
51
11 Network Test Menu (ValidatorPRO-NT)
Active Network Tests are only available on theValidatorPRO-NT (NT1155). There are six active networktests designed to provide insight into the functionality ofwired and wireless Ethernet/IP networks. The five tests are:
1. Power over Ethernet
2. Port Discovery
3. Ping
4. Layer 2 Discovery Protocols5. Hub Flash
6. WiFi
To run network tests, select Network Tests from the StartMenu then select the appropriate network test with the arrowkeys and press SELect.
Figure 11.1: Network Tests Main Screen
-
8/4/2019 pro Manual 21146576 Rev000
56/70
Network Tests
52
11.1 Power over Ethernet (PoE)
The Power over Ethernet test detects and reports voltagepresence on the line. If no voltage is present initially, theValidator PRO proceeds to initiate IEEE802.3af PoE protocolto activate, test, and report whether PoE is found at the farend (the Power Source), the type and mode of PoE, polarityand wiring (e.g. 1-2 pair positive and 3-6 pair negative), andwhether it meets the IEEE802.3af PoE standard (pass orfail). Both the PoE voltage and current will be reported afterthe test.
Figure 11.2: Power over Ethernet
-
8/4/2019 pro Manual 21146576 Rev000
57/70
Network Tests
53
11.2 Port Discovery
Port discovery identifies telephone or network devicesconnected to the other end of the jack or cable. The testbegins with a search for voltages that may be present. Ifvoltages are found, the patterns for commonly used servicesare compared to the voltages observed and reported asphone, ISDN or legacy phantom power as appropriate. If thevoltage pattern is unknown, the port pin conditions arereported.
If no telephone or voltage sources are found, ValidatorPROattempts an Ethernet link. If a link is found, informationabout the link is displayed:
Identifies the Ethernet connection
Speed linked at (10, 100 or 1000 Megabit)
Type of link (MDI, MDI-X or Auto MDI/MDI-X)
Advertised Speeds of the connected Ethernet device Advertised duplex capabilities of connected Ethernet
device
SNR
Skew if 1000BASE-T
Figure 11.3: Ethernet Port Discovery
-
8/4/2019 pro Manual 21146576 Rev000
58/70
Network Tests
54
If neither voltages nor Ethernet is detected, ValidatorPROsearches for its remote to run a cable test. If the remote isfound, a manual mode cable test is run and the remote ID,
wiremap, full Signal to Noise Ratio, and Skew test results(1000Mbit only) are displayed. Speed testing, as well asplacing tone on a cable, is performed in the Manual Testmode of the ValidatorPRO only. If a remote is not found, aone-ended test for shorts and split pairs is run and theresults are reported.
If the results appear to be un-powered Ethernet equipment,
that is reported as well.To run Port Discovery tests, select Port Discovery from theNetwork Tests menu and connect the ValidatorPRO mainunits Network jack to the interface to be tested.
-
8/4/2019 pro Manual 21146576 Rev000
59/70
Network Tests
55
11.3 Ping
The Ping Test is used to verify connectivity to resources onor off the network and IP addresses. The Ping Test willsimultaneously Ping up to seven different IP addresses andcan be run in DHCP or manual addressing modes.
To run Ping tests, select Ping from the Network Tests menuand connect the ValidatorPRO main units Network jack tothe interface to be tested.
In DHCP mode, the ValidatorPRO-NTs assigned addressand the addresses of the router/gateway and DNS serverplus the net mask are obtained automatically from a DHCPserver and the values displayed on the ValidatorPRO. Pressselect button on Get IP Parameters to start the DHCPrequest process.
The Ping Tool soft key (F3) only shows on the IP address
screen once valid DHCP information or manual IP addressesare configured.
Figure 11.4 Ping Tool IP Address
For manual IP addresses, uncheck the DHCP mode box bypressing the up and down arrow keys to highlight the DHCPbox and press Select to deselect DHCP mode. Use thearrow keys to highlight the My IP, Gateway Router (GWRTR)
-
8/4/2019 pro Manual 21146576 Rev000
60/70
Network Tests
56
and Domain Name Server. Edit these fields as necessaryusing the keypad, Backspace (F1) and Delete (F2) soft keys.Press Accept to confirm your current selection and move to
the next field. The Netmask is entered next to My IP as acount of ones starting from the left (255.255.0.0 = 16,255.255.255.0 = 24, etc.). Press the down arrow to Selectthe box titled Configure IP Parameters and initiate theoperation to verify that the MY IP address entered is not inuse already.
The Ping Targets must be set manually. To change the IP
targets, press the Targets soft key (F4) and edit these fieldsas necessary using the keypad, Backspace (F1) and Delete(F2) soft keys. The www.com soft key (F3) is used as ashortcut to add the common www. prefix and the .comsuffix to an entered name. Pressing the F3 soft key wouldchange JDSU to www.jdsu.com. When enteringaddresses, the * button is a shortcut for the period (.)
punctuation mark needed to enter dotted-quad or URLaddresses. Press Quit to return to the previous screen(either IP Address or Ping Tool).
Figure11.5: Manual Ping Targets
-
8/4/2019 pro Manual 21146576 Rev000
61/70
Network Tests
57
All the IP addresses that are currently setup to be pinged aredisplayed on entry. Uncheck the box next to any addressesyou do not want to ping. The Host/IP address can be editeddirectly on this screen (the default URL is www.google.com)and the Targets soft key (F4) and subsequent screen is usedto edit the four other user defined targets. Press the Pingsoft key to start the ping operation of up to seven IPaddresses simultaneously. Press Quit to stop the Ping test.The ValidatorPRO will issue a DHCP release request to theDHCP server when in DHCP mode.
You can increase the length of the data packet used to pingby highlighting the target IP Address and using the rightarrow key to highlight the word Long. Press Select to togglethe size of the data packet between normal and long.
Pressing the PING softkey actives the test.
-
8/4/2019 pro Manual 21146576 Rev000
62/70
Network Tests
58
11.4 Layer 2 Discovery Protocols
This feature detects Layer 2 Discovery Protocol messagesbroadcast by Layer 2 devices over the network to informeach other of their existence and capabilities. TheValidatorPRO-NT supports Cisco Discovery Protocol (CDP)and Link Layer Discovery Protocol (LLDP)
To view Layer 2 (L2) Discovery Protocol broadcastmessages select Network Tests from the Start menu thenselect L2 Discovery Protocols from the Network Tests menu.Next connect a patch cable from the ValidatorPRO-NT mainunits network port to the Ethernet interface to be monitoredfor L2 discovery protocols.
L2 discovery protocol information automatically displays anda message Reading L2 Discovery Packets from Networkappears on the screen.
Figure 11.6: LLDP Display Screen
The soft function keys allow the test results to be clearedand the reading of L2 packets to be stopped and started.
-
8/4/2019 pro Manual 21146576 Rev000
63/70
Network Tests
59
11.5 Hub Flash
Hub flash sends an intermittent link signal to flash the link
status light on Ethernet equipment. A specific data rate orAny can be selected to have the hub and the ValidatorPROauto negotiate the speed. Pressing the F1 soft key starts thistest. Hub flash is also on the ValidatorPRO from the ManualTest menu.
Figure 11.7: Hub Flash.
11.6 Wireless Networks
Selecting Wireless Networks from the Network Tests menuwill power on the internal 802.11 b/g/n device and beginsearching for Managed and Ad-Hoc networks. Networksfound will be displayed with the following information:
Level
Mode
Security (On or off) Protocol
Channel
SSID/MAC
-
8/4/2019 pro Manual 21146576 Rev000
64/70
Network Tests
60
Mode will display if the network is a managed (infrastructure)or ad-hoc network. Protocol will display the type of WiFinetwork found. SSID will be shown unless the wireless
network is set to hide its SSID.
If a wireless network was found but has since been lost, thelevel will display LOST.
Figure 11.8: WiFi Results
The Save soft key saves the discovered information to theinternal memory as a .csv file that can be read by mostspreadsheet programs. The copy/move utility can be used to
transfer the file from internal to external USB memory. TheMenu key provides a shortcut to the copy/move utility.
The Restart soft key clears all results and begins a new scan.
The Details soft key displays additional details about theselected network such as noise level and encryption type.Select networks by using the up and down arrows on thekeypad.
-
8/4/2019 pro Manual 21146576 Rev000
65/70
WEEE Directive Compliance
61
12 WEEE Directive Compliance
JDSU has established processes in compliance with theWaste Electrical and Electronic Equipment (WEEE) Directive,2002/96/EC, and the Battery Directive, 2006/66/EC.
This product, and the batteries used to power the product,
should not be disposed of as unsorted municipal waste andshould be collected separately and disposed of according toyour national regulations. In the European Union, allequipment and batteries purchased from JDSU after 2005-08-13 can be returned for disposal at the end of its useful life.JDSU will ensure that all waste equipment and batteriesreturned are reused, recycled, or disposed of in anenvironmentally friendly manner, and in compliance with allapplicable national and international waste legislation. It isthe responsibility of the equipment owner to returnequipment and batteries to JDSU for appropriate disposal. Ifthe equipment or battery was imported by a reseller whosename or logo is marked on the equipment or battery, thenthe owner should return the equipment or battery directly tothe reseller. Instructions for returning waste equipment andbatteries to JDSU can be found in the Environmental sectionof JDSUs web site at www.jdsu.com. If you have questionsconcerning disposal of your equipment or batteries, contactJDSUs WEEE Program Management team [email protected].
-
8/4/2019 pro Manual 21146576 Rev000
66/70
-
8/4/2019 pro Manual 21146576 Rev000
67/70
Customer Services and Warranty
63
13 Customer Services and Warranty
This section provides a description of customer servicesavailable through JDSU (including returns policies andprocedures) and warranty information.
13.1 Customer Service (Standard Services)
Customer Service accompanies the sale of every JDSUproduct. Customer Service services include:
Technical Assistance (Business Hour) Instrument Repair (Under Warranty Repair,
Calibration Services, and Upgrade Services)
Immediate Return Authorizations
13.2 Technical Assistance
Expert business hour technical support is included with yourproduct. Please reach the technical support organization inyour region:
North America:
866-228-3762 x 2300
Europe, the Middle East & Africa:
49-7121-86-1345
E-mail: [email protected]
13.3 Repair, Calibration and Upgrades
Our service centers provide repair, calibration, and upgradeservices for JDSU equipment. JDSU understands the impactof equipment down time on operations and is staffed toensure a quick turnaround. Available services include the
following:
13.3.1 Repair
All equipment returned for service is tested to the samerigorous standards as newly manufactured equipment. This
-
8/4/2019 pro Manual 21146576 Rev000
68/70
Customer Services and Warranty
64
ensures products meet all published specifications, includingany applicable product updates.
13.3.2 CalibrationJDSUs calibration methods are ISO approved and based onnational standards. JDSU recommended factory calibrationinterval of this product is (24) months. The statedconfirmation interval shall be regarded as a recommendation.The real definition of the confirmation interval should bemade by the user. The type of application and the
environmental conditions should be taken into account.Contact a JDSU service center or customer service in yourregion regarding calibration.
13.3.3 Factory Upgrades
Any unit returned for a hardware feature enhancement willalso receive applicable product updates and will be
thoroughly tested, ensuring peak performance of thecomplete feature set.
13.3.4 Equipment Return Instructions
Please contact your regional Technical Assistance Center toget a Return or Reference Authorization to accompany yourequipment.
For each piece of equipment returned for repair, attach a tagthat includes the following information:
Owners name, address, and telephone number.
The serial number (if applicable), product type, andmodel.
Warranty status. (If you are unsure of the warranty
status of your instrument, contact TechnicalAssistance.)
A detailed description of the problem or servicerequested.
The name and telephone number of the person tocontact regarding questions about the repair.
-
8/4/2019 pro Manual 21146576 Rev000
69/70
Customer Services and Warranty
65
The return authorization (RA) number (US customers),or reference number (European Customers).
If possible, return the equipment using the original shippingcontainer and material. If the original container is notavailable, the unit should be carefully packed so that it willnot be damaged in transit; when needed, appropriatepacking materials can be obtained by contacting JDSUTechnical Assistance. JDSU is not liable for any damagethat may occur during shipping. The customer should clearlymark the JDSU-issued RA or reference number on the
outside of the package and ship it prepaid and insured toJDSU.
13.4 Warranty Information
JDSU guarantees that its products will be free of all defectsin material and workmanship. This warranty extends for theperiod of 12 months for test instruments and 3 months forcables from date of manufacture or purchase (proof ofpurchase required).
All products deemed defective under this warranty will berepaired or replaced at JDSUs discretion. No furtherwarranties either implied or expressed will apply, nor willresponsibility for operation of this device be assumed byJDSU.
The provision of hardware, services and/or software aresubject to JDSUs standard terms and conditions available atwww.jdsu.com/terms.
13.4.1 Warranty registration
Please register your product at www.jdsu.com/know-register
-
8/4/2019 pro Manual 21146576 Rev000
70/70
www.jdsu.com/know
Document Information
Doc.# 21146576
Revision 000