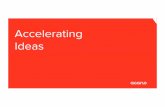Pro guide The official - CoSpaces · with the basics. When you’re ready to create your first...
Transcript of Pro guide The official - CoSpaces · with the basics. When you’re ready to create your first...

The official Pro guide
Last updated: May 2020
Go to the next level and become a Pro

Ready to become a Pro? We’re so excited that you’ve decided to join our growing community of educators!
Each page of this guide will take you one step closer to becoming a Pro in using CoSpaces Edu and being fully prepared to implement it in your school.
Once you’ve covered all you need to know, we’d like to invite you to go deeper into the world of CoSpaces Edu and introduce you to its community of educators and the various resources available online.
So sit comfortably, get your computer or tablet and let’s get started!
FREE CoSpaces Edu Pro trial! Enter the trial code:
COSPRO20 to test CoSpaces Edu Pro for 30 days with 100 seats (1 teacher + 99 students)
including all Pro features + add-ons!
2

Table of contents Click the links to jump to a specific chapter.
Chapter 1. Getting started with Pro 5 Tech check 6
Key concepts & lingo 7
Setting up your account 8
Upgrading to Pro 9
Chapter 2. Creating like a Pro 10 Creating a first CoSpace 11
Creating an AR/VR CoSpace 12
Setting up a first scene 13
The 3D camera 14
Creating a MERGE Cube CoSpace 15
The CoSpaces Edu Library 16
Uploading external files 17
Chapter 3. Coding like a Pro 18 CoBlocks 19
Scripting languages 21
The Physics engine 22
Chapter 4. Mastering VR, AR and more 23 Exploring CoSpaces 24
The Virtual Reality mode 25
The Augmented Reality mode 26
The MERGE Cube mode 27
3

Chapter 5. Pro class management 28 Setting up a class 29
Creating an assignment 30
Managing students 31
Adding teachers to classes 32
Chapter 6. Pro resources for educators 33 The CoSpaces Edu Gallery 34
Getting started resources 35
Lesson plans 36
Classroom goodies 37
Training & PD 38
Chapter 7. Pro community and support 39 The CoSpaces Edu Ambassadors 40
The CoSpaces Edu blog 41
Social media 42
The online forum 43
Support us 44
4

Chapter 1. Getting started
with Pro
Tech check
Key concepts & lingo
Setting up your account
Upgrading to Pro
5

Tech check To start with, let’s get techy! Here’s what’s needed technically to use CoSpaces Edu. Make sure that you have the correct infrastructure before going further.
How does CoSpaces Edu work?
The CoSpaces Edu web app simply works in the browser on any computer (including Google Chromebooks).
The CoSpaces Edu mobile app works on iOS and Android and lets you create and explore CoSpaces on a smartphone or tablet .
CoSpaces Edu in the browser
In order to use CoSpaces Edu, you’ll need a web browser that supports WebGL . We recommend using the most recent versions of Google Chrome or Mozilla Firefox.
CoSpaces Edu on iOS and Android
The CoSpaces Edu app runs on iOS 8 or Android 4.4 and higher. In order to experience CoSpaces scenes in Virtual Reality, Augmented Reality or gyro mode, your device must have a built-in gyroscope sensor.
Network access requirements
Some schools have firewalls that may block certain domains and prevent you from accessing CoSpaces Edu. In order to resolve this, it’s necessary to allow all of the domains needed to access the CoSpaces Edu website and mobile app.
To learn more, view the tech check page at cospaces.io/edu/tech-check
6

Key concepts & lingo Time to learn some CoSpaces vocabulary! Let’s go through some of the key concepts in CoSpaces Edu and related lingo.
License plan key
Every CoSpaces Edu Pro license plan has a unique key associated to it that lets educators join their license plan and unlock Pro.
Seats
Every license plan has a certain number of seats. Each user in a license plan (either teacher or student) uses a seat. Seats can be reassigned to new users at any time.
Class code
Every class in CoSpaces Edu has a unique code that lets students join their class.
CoSpace
A creation or a project in CoSpaces is named a CoSpace. In Basic, the number of CoSpaces is limited to two. In Pro, it’s unlimited.
Scene
A CoSpace contains one or more scenes. The number of scenes is always unlimited.
CoBlocks
CoSpaces Edu’s visual block-based coding language is named CoBlocks.
7

Setting up your account 1. Go to cospaces.io and click Register to create your CoSpaces Edu account.
2. Create an account as a teacher .
3 . Define your login details or sign in with Apple, Google or Microsoft.
8

Upgrading to CoSpaces Edu Pro
From your CoSpaces Edu account, click Upgrade to Pro .
If you have a key to a CoSpaces Edu Pro license plan, click Join license plan and enter your key to access your license plan.
If you haven’t used your Pro trial, yet, click Activate trial .
To buy a license plan online and pay by credit card, click Buy license plan . Select the Pro plan that fits your needs.
Pro plans are paid annually and have a certain amount of seats . Each user in a plan (either teacher or student) uses a seat. Seats can be reassigned to new users at any time.
If you can also request a quote to [email protected] get a PO (purchase order) and pay by wire transfer or your preferred payment method.
CoSpaces Edu Pro is also available in a flexible Custom plan for schools and districts. Learn more on cospaces.io/edu/pricing .
9

Chapter 2.
Creating like a Pro
Creating a first CoSpace
Creating an AR/VR CoSpace
Setting up a first scene
The 3D camera
Creating a MERGE Cube CoSpace
The CoSpaces Edu Library
Uploading external files
10

Creating a first CoSpace
To start creating, go to CoSpaces .
This is where all of your creations will be stored!
You can start by exploring the Welcome CoSpace to get familiar with the basics. When you’re ready to create your first CoSpace, click Create CoSpace .
Your first step is to choose a type of CoSpace you want to build in.
You can design an AR/VR CoSpace , which you’ll be able to explore in Augmented or Virtual Reality.
If you have the MERGE Cube add-on, you can also build a MERGE Cube CoSpace that you’ll be able to project onto the MERGE Cube.
11

Creating an AR/VR CoSpace
Choose a first type of scene for your AR/VR CoSpace .
You can build inside of a 3D environment of your choice. These scenes can be viewed in VR and AR.
You can also build upon your own 360° image that you upload. These scenes can be viewed in VR.
When you create a new scene, you build from scratch on a large canvas with a grid .
12

Setting up a first scene
To create your first scene, start by selecting the 3D environment or the 360° image you would like to use as the background.
To choose an environment, click Environment at the bottom-left.
If you’re creating inside of a 3D environment , click Edit and choose one of the predefined environments.
If you’re creating inside of a 3D environment , click Edit and choose one of the predefined environments.
You can then define the atmosphere of your environment under Mood :
If you’re building upon a 360° image , click Edit and upload any 360° image you like.
13

The 3D camera
The 3D camera at the center of your scene lets you define the perspective from which your scene can be explored.
If needed, you can find the 3D camera object in the Library’s Special category.
You can also choose from several camera movements to change the way in which you experience your creation. To change the camera movement, click Camera .
Fixed
The camera is fixed to a certain position and you look around your scene using your mouse or keyboard arrows.
Walk
You walk in the scene using your keyboard arrows or WASD keys. You use your mouse to look around.
Fly
You fly above the scene using your keyboard arrows or WASD and QE keys to change height. You use your mouse to look around.
Orbit
You move in a circle on a zone that you define around the center of your scene using your mouse, keyboard arrows or WASD keys.
14

Creating a MERGE Cube CoSpace
The MERGE Cube add-on is required to create MERGE Cube CoSpaces .
When you create a MERGE Cube CoSpace, you’ll find a virtual MERGE Cube at the center of the stage.
Build your hologram on, in, and around the virtual cube, however you want it to look once projected.
You can unlock the cube to move it around and place content anywhere you like. To create inside of the cube, click View inside .
You can change the cube’s material and opacity under Material .
15

The CoSpaces Edu Library
Time to start creating! In the Library , you’ll find many 3D objects , which you can simply drag and drop onto the stage.
Objects from the Library can be moved, rotated or resized, coded, and edited to change their colors.
Characters can also be animated under Animation .
Building blocks are available in the Building category.
These primitive shapes let you create anything you want in 3D!
16

Uploading external files
You can upload various external files to use in your creations. To upload an external file, click Upload . You can upload:
● images including GIFs and 360° images
● videos
● 3D models (in .obj, .stl, .fbx)
● sound files
● CoSpaces Edu Basic is limited to 10
uploads.
You can also directly search for 3D objects from Google Poly .
Enter the type of object you’re looking for in the Search bar.
Browse through the 3D models and drag and drop any object into your scene!
17

Chapter 3.
Coding like a Pro
CoBlocks
Scripting language
The Physics engine
18

CoBlocks CoBlocks is a visual block-based programming language that lets you simply drag and drop CoBlocks (blocks of code) to write a script.
A CoBlock represents a snippet of code, or statement , which tells CoSpaces Edu to do something like starting a specific action in the scene.
You can find the Code icon in the top-right toolbar.
To open the CoBlocks coding editor, click the CoBlocks icon.
The empty space on the right side is the CoBlocks workspace .
The list of CoBlocks on the left side is the CoBlocks toolbox .
To program an item with CoBlocks, enable its use in CoBlocks.
To do this, select the object you would like to use in your code, click Code , and enable Use in CoBlocks .
19

There are 2 main types of CoBlocks: Expression and Statement CoBlocks:
Statement CoBlocks
Statement CoBlocks often perform a specific action . For example, you can make an item talk, using the say CoBlock.
Expression CoBlocks
Expression CoBlocks contain values . These values can be:
● Colors (red, green, blue) ● Numbers like 5 and 0.25 ● Strings like "Hi there!" ● Other items in the scene
Expression CoBlocks can be recognized by their round shape and are always placed into other CoBlocks:
Check out the CoBlocks reference guide to learn more about coding with CoBlocks.
20

Scripting languages CoSpaces Edu Pro also lets you use scripting languages for more advanced coding. All of your CoSpaces can be coded with JavaScript or TypeScript .
To open the Script coding editor, select the Script icon.
Each method contains a code sample and a demo project.
The API documentation can be found on cospaces.io/api
21

The Physics engine
CoSpaces Edu Pro has a built-in physics engine, letting you use real world physics in your CoSpaces.
To use the physics feature, right click on an object and then click Physics .
Enable real world physics for your objects by turning on the Physics switch.
You can define the physics properties of any 3D object in your scene.
These include object Mass , Friction and Bounciness .
You can also play with more advanced physics properties like objects’ collision precision and define whether an object should be set static .
To go further with Physics, use the CoBlocks from the Physics category.
22

Chapter 4.
Mastering VR, AR and more
Exploring CoSpaces
The Virtual Reality mode
The Augmented Reality mode
The MERGE Cube mode
23

Exploring CoSpaces The magic with CoSpaces Edu is that you can explore your creations in many impressive ways, including VR, AR and even projecting onto the MERGE Cube!
Play mode
The Play mode lets you easily explore a CoSpace and move around it on any device. Simply open a CoSpace and click Play .
To move on a computer , use your mouse and the arrows or WASD on your keyboard, like you would in a video game.
To move on a tablet , use touch with one finger on the arrow.
Gyro mode
You can explore a CoSpace with the Gyro mode using a tablet or a smartphone and the CoSpaces Edu app . This lets you move your device to look around your CoSpace through the screen.
Open a CoSpace in Play mode and click the Gyro icon.
24

The Virtual Reality mode 3D creations are even more fun when you explore them in VR! You’ll quickly realize the power of VR and the dimension it adds to student learning.
CoSpaces can be experienced in VR with the Oculus Go , Quest and ClassVR headsets, or with mobile VR headsets such as the Samsung Gear VR or basic cardboard viewers like the Google cardboard .
Mobile VR
To explore CoSpaces with mobile VR, open the CoSpaces Edu app on your Apple or Android smartphone, open a CoSpace and click Play .
Click the VR goggles icon at the bottom of your screen:
CoSpaces are ready to be viewed in VR when it shows 2 screens, one for each eye.
Place your phone in your mobile VR headset and dive in!
25

The Augmented Reality mode CoSpaces Edu creations can be projected onto the real world with AR!
To explore CoSpaces in AR, open the CoSpaces Edu app on an AR-compatible smartphone or table, open a CoSpace and click Play .
Click the AR icon at the bottom-right of your screen:
Scan your surroundings with your device to let it detect a surface to project your scene on.
You’ll need a flat surface for this and try to avoid plain colors and shiny surfaces!
Tap to place your scene!
You can then resize the scene or rotate it and move around it with your device.
26

The MERGE Cube mode MERGE Cube CoSpaces can be projected onto the MERGE Cube in AR (Augmented Reality) using the MERGE Cube mode .
MERGE Cube CoSpaces in the CoSpaces Edu Gallery are indicated by the MERGE Cube icon:
To view a MERGE Cube CoSpace, open it with the CoSpaces Edu mobile app , using your smartphone or tablet .
Open a CoSpace and click Play .
You’ll automatically be in the MERGE Cube mode .
Holding the MERGE Cube in one hand, place it in front of your device’s camera.
You may have to move the MERGE Cube around before it gets detected by your device.
27

Chapter 5. Pro class
management
Setting up a class
Creating an assignment
Managing students
Adding teachers to classes
28

Setting up a class The first step to implement CoSpaces Edu in your classroom is, in all logic, to create a first class!
Go to Classes , and click Create class .
Enter a name for your class and click Create .
When you create a class, a class code will be automatically generated.
Share your class code with your students to let them join your class.
To add students who are already connected to your license plan, click Add existing students .
29

Creating an assignment
To create an assignment, first go to your class in Classes , and click Create assignment .
Select the type of CoSpace to create and enter a title and instructions .
You can send individual assignments or collaborative group assignments .
You can also send assignments with templates based on existing CoSpaces that you created or remixed from the Gallery.
To do this, choose the CoSpace you want to use and click Use as assignment .
30

Managing students
To view the students in your class, open your class and click Students .
Click on your students to view their work once they’re done or even in real time!
Here, you can help you students change their password or remove students from your class.
In the Users dashboard, you can manage your students’ sharing permissions , defining whether they can share their creations with others.
31

Adding teachers to classes
You can share your classes in CoSpaces Edu with other teachers. To add a co-teacher to your class, enter your class and click Add teachers .
Select the teachers you want to add to your class as co-teachers and click Add to class .
Co-teachers can manage everything within a class, except deleting it. To be added to your class, teachers must be in your CoSpaces Edu Pro license plan.
You can let other teachers join your license plan by sharing your key with them.
To view your key, click License plan and View key .
Copy your key and give it to the teachers you want to invite to join your license plan.
They’ll be able to enter your key from their CoSpaces Edu Basic account and will be automatically added to your CoSpaces Edu Pro license plan.
32

Chapter 6.
Pro resources for educators
The CoSpaces Edu Gallery
Getting started resources
Lesson plans
Classroom goodies
Training & PD
33

The CoSpaces Edu Gallery
The CoSpaces Edu Gallery features many examples of CoSpaces organized by fields of application and shared by educators who use the platform.
To publish a CoSpace to the Gallery, open the CoSpace you want to publish, click Share and Publish to Gallery .
Enter details for your CoSpace, choose the category which it should appear in and whether to allow remixing or not.
When you’re ready, click Publish now .
You can remix CoSpaces that are shown with the Remix icon:
To remix a CoSpace, select it and click Remix . You’ll get your own editable copy on this CoSpace under your CoSpaces.
34

Getting started resources CoSpaces Edu offers several resources to help you get started!
The Getting started page on the CoSpaces Edu website cospaces.io/edu/onboarding
is the best place to start!
You’ll find many onboarding resources to help you easily implement CoSpaces Edu in your classroom.
In the main navigation, click Resources . In the drop-down menu, click Getting started .
The Getting started page includes beginner resources like the CoSpaces Edu Getting started kit, student and teacher checklists, and much more.
35

Lesson plans The CoSpaces Edu website also offers many lesson plans that can be easily adapted.
The Lesson plans page on cospaces.io/edu/lesson-plans provides full lesson plan documents ready to be printed out!
Most lesson plans can easily be adapted to fit many different school subjects and grades.
In the main website menu, click Resources .
Then, in the drop-down menu, click Lesson plans .
36

Classroom goodies You’ll find several resources on the CoSpaces Edu website, including material to get started and lesson plans that can easily be adapted to fit the curriculum.
The Goodies page cospaces.io/edu/ classroom-goodies offers multiple free classroom goodies that you can print out for your class!
In the main website menu, click Resources .
In the drop-down menu, click Goodies .
37

Training & PD
The free educator’s Teachable course by CoSpaces Edu gives all the basic knowledge needed to use CoSpaces Edu in the classroom.
Enroll on cospaces-edu.teachable.com
The free CoSpaces Edu online course by the Virtual Reality Learning Lab will teach you how to create your own interactive 3D worlds using CoSpaces Edu.
Enroll on academy.vrlearninglab.nl/cospaceslevel1
The free CoSpaces Edu online course by Aquila Education will teach you everything you need to know to use CoSpaces Edu in your classroom.
Enroll on aquilaeducation.thinkific.com/courses/cospacesed
38

Chapter 7.
Pro community and support
The CoSpaces Edu Ambassadors
The CoSpaces Edu blog
Social media
The online forum
Support us
39

The CoSpaces Edu Ambassadors
The CoSpaces Edu Ambassadors are CoSpaces Edu experts and avid supporters of the platform who are selected to represent CoSpaces Edu around the world.
They support CoSpaces Edu in many ways and offer their help to other users.
Don’t hesitate to connect with them on Twitter and to reach out to them for support!
Learn more about them on the Ambassadors page :
cospaces.io/ edu/ambassadors
40

The CoSpaces Edu blog
The CoSpaces Edu blog at blog.cospaces.io showcases real-life stories of teachers and students who use the platform as well as guest posts by our Ambassadors.
We always welcome stories of educators and schools who have found a successful way of integrating CoSpaces Edu or AR and VR in the classroom.
Interested in getting featured on the CoSpaces Edu blog?
Send us your story idea to [email protected]
41

Social media
The CoSpaces Edu Community Facebook group connects many educators using CoSpaces Edu in their schools. Grow your PLN and come exchange ideas!
The CoSpaces Edu Facebook page is the official page of the platform, managed by the company and provides news and announcements.
The CoSpaces Edu Twitter channel features a mix of company news and featured posts showing how educators use CoSpaces Edu around the world. Use @cospaces_edu to connect with CoSpaces Edu and the hashtag #cospaces_edu to get featured!
42

The online forum The CoSpaces Edu online forum is open to anyone looking to get support or share ideas with other educators.
To join the forum, go to: forum.edu.cospaces.io
43

Support us CoSpaces Edu is all about expanding imagination and offering new ways to let kids express themselves and learn in a more fun and engaging manner.
Why does CoSpaces Edu exist?
Our goal is to provide easy-to-use educational creation tools that empower students to become creators and prepare them for the future.
We hope to help reinvent and improve the learning experience, enhance creativity and foster collaboration in the classroom, while equipping kids with the digital literacy skills that will become crucially important in the years to come.
Do you share our vision?
We’re always looking to connect with like-minded people and organizations who can help us reach our goals and improve student learning worldwide.
Don’t hesitate to connect with us through our various online channels.
Happy CoSpacing!
44