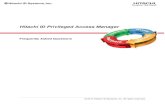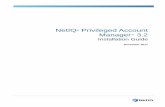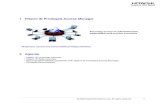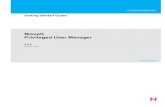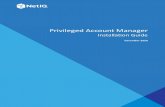Privileged Account Manager Installation Guide · 2019-01-04 · For detailed installation...
Transcript of Privileged Account Manager Installation Guide · 2019-01-04 · For detailed installation...

Privileged Account ManagerInstallation Guide
July 2018

Legal Notice
For information about NetIQ legal notices, disclaimers, warranties, export and other use restrictions, U.S. Government restricted rights, patent policy, and FIPS compliance, see https://www.netiq.com/company/legal/.
© Copyright 2009-2018 Micro Focus or one of its affiliates. All Rights Reserved.
For information about NetIQ trademarks, see https://www.netiq.com/company/legal/. All third-party trademarks are the property of their respective owners.

Contents
About This book and the Library 5
1 NetIQ Privileged Account Manager Overview 7Components . . . . . . . . . . . . . . . . . . . . . . . . . . . . . . . . . . . . . . . . . . . . . . . . . . . . . . . . . . . . . . . . . . . . . . . . . . 7Procedural Overview . . . . . . . . . . . . . . . . . . . . . . . . . . . . . . . . . . . . . . . . . . . . . . . . . . . . . . . . . . . . . . . . . . . 8
2 Installation Requirements 9
3 Installing the Framework Manager 11Installing a Framework Manager. . . . . . . . . . . . . . . . . . . . . . . . . . . . . . . . . . . . . . . . . . . . . . . . . . . . . . . . . . 11
Linux Framework Manager Installation . . . . . . . . . . . . . . . . . . . . . . . . . . . . . . . . . . . . . . . . . . . . . . . 11Windows Framework Manager Installation . . . . . . . . . . . . . . . . . . . . . . . . . . . . . . . . . . . . . . . . . . . . 12
Accessing the Console . . . . . . . . . . . . . . . . . . . . . . . . . . . . . . . . . . . . . . . . . . . . . . . . . . . . . . . . . . . . . . . . . 12Downloading and Installing NetIQ Privileged Account Manager License . . . . . . . . . . . . . . . . . . . . . . . . . . . 13Stopping and Restarting the Framework . . . . . . . . . . . . . . . . . . . . . . . . . . . . . . . . . . . . . . . . . . . . . . . . . . . 14
Linux. . . . . . . . . . . . . . . . . . . . . . . . . . . . . . . . . . . . . . . . . . . . . . . . . . . . . . . . . . . . . . . . . . . . . . . . . . 14Windows. . . . . . . . . . . . . . . . . . . . . . . . . . . . . . . . . . . . . . . . . . . . . . . . . . . . . . . . . . . . . . . . . . . . . . . 14
Removing the Framework Manager . . . . . . . . . . . . . . . . . . . . . . . . . . . . . . . . . . . . . . . . . . . . . . . . . . . . . . . 14Linux Manager Uninstall. . . . . . . . . . . . . . . . . . . . . . . . . . . . . . . . . . . . . . . . . . . . . . . . . . . . . . . . . . . 14Windows Manager Uninstall. . . . . . . . . . . . . . . . . . . . . . . . . . . . . . . . . . . . . . . . . . . . . . . . . . . . . . . . 15
4 Installing the Agents 17Agent Installation Overview . . . . . . . . . . . . . . . . . . . . . . . . . . . . . . . . . . . . . . . . . . . . . . . . . . . . . . . . . . . . . 17Creating a Host Name for Each Agent (Optional) . . . . . . . . . . . . . . . . . . . . . . . . . . . . . . . . . . . . . . . . . . . . . 17Opening Firewall Ports . . . . . . . . . . . . . . . . . . . . . . . . . . . . . . . . . . . . . . . . . . . . . . . . . . . . . . . . . . . . . . . . . 18Installing and Registering a Framework Agent . . . . . . . . . . . . . . . . . . . . . . . . . . . . . . . . . . . . . . . . . . . . . . 18
AIX Agent Install . . . . . . . . . . . . . . . . . . . . . . . . . . . . . . . . . . . . . . . . . . . . . . . . . . . . . . . . . . . . . . . . 18HP-UX Agent Install . . . . . . . . . . . . . . . . . . . . . . . . . . . . . . . . . . . . . . . . . . . . . . . . . . . . . . . . . . . . . 19Linux Agent Installation . . . . . . . . . . . . . . . . . . . . . . . . . . . . . . . . . . . . . . . . . . . . . . . . . . . . . . . . . . . 20Windows Agent Installation . . . . . . . . . . . . . . . . . . . . . . . . . . . . . . . . . . . . . . . . . . . . . . . . . . . . . . . . 21Solaris Agent Install . . . . . . . . . . . . . . . . . . . . . . . . . . . . . . . . . . . . . . . . . . . . . . . . . . . . . . . . . . . . . . 22
Removing the Agent Components . . . . . . . . . . . . . . . . . . . . . . . . . . . . . . . . . . . . . . . . . . . . . . . . . . . . . . . . 23AIX Agent Uninstall . . . . . . . . . . . . . . . . . . . . . . . . . . . . . . . . . . . . . . . . . . . . . . . . . . . . . . . . . . . . . . 23HP-UX Agent Uninstall . . . . . . . . . . . . . . . . . . . . . . . . . . . . . . . . . . . . . . . . . . . . . . . . . . . . . . . . . . . . 23Linux Agent Uninstall . . . . . . . . . . . . . . . . . . . . . . . . . . . . . . . . . . . . . . . . . . . . . . . . . . . . . . . . . . . . . 24Solaris Agent Uninstall . . . . . . . . . . . . . . . . . . . . . . . . . . . . . . . . . . . . . . . . . . . . . . . . . . . . . . . . . . . . 24Windows Agent Uninstall . . . . . . . . . . . . . . . . . . . . . . . . . . . . . . . . . . . . . . . . . . . . . . . . . . . . . . . . . . 24
5 Configuring Application Single Sign-On 27Application SSO Modes . . . . . . . . . . . . . . . . . . . . . . . . . . . . . . . . . . . . . . . . . . . . . . . . . . . . . . . . . . . . . . . . 27
RemoteApp Mode . . . . . . . . . . . . . . . . . . . . . . . . . . . . . . . . . . . . . . . . . . . . . . . . . . . . . . . . . . . . . . . 27Direct Access Mode . . . . . . . . . . . . . . . . . . . . . . . . . . . . . . . . . . . . . . . . . . . . . . . . . . . . . . . . . . . . . . 28
Setting Up Application SSO . . . . . . . . . . . . . . . . . . . . . . . . . . . . . . . . . . . . . . . . . . . . . . . . . . . . . . . . . . . . . 29Prerequisites . . . . . . . . . . . . . . . . . . . . . . . . . . . . . . . . . . . . . . . . . . . . . . . . . . . . . . . . . . . . . . . . . . . 30Installations for Application SSO . . . . . . . . . . . . . . . . . . . . . . . . . . . . . . . . . . . . . . . . . . . . . . . . . . . . 30Creating an Active Directory User . . . . . . . . . . . . . . . . . . . . . . . . . . . . . . . . . . . . . . . . . . . . . . . . . . . 30
Contents 3

4 Con
Extending the Schema and Assigning User Rights . . . . . . . . . . . . . . . . . . . . . . . . . . . . . . . . . . . . . . 31Configuring Application SSO . . . . . . . . . . . . . . . . . . . . . . . . . . . . . . . . . . . . . . . . . . . . . . . . . . . . . . . 32
Configuring Application SSO Credential Vault and Rule . . . . . . . . . . . . . . . . . . . . . . . . . . . . . . . . . . . . . . . . 36
6 Upgrading Privileged Account Manager 37Privileged Account Manager Upgrade Checklist . . . . . . . . . . . . . . . . . . . . . . . . . . . . . . . . . . . . . . . . . . . . . . 37Configuring the Package Manager . . . . . . . . . . . . . . . . . . . . . . . . . . . . . . . . . . . . . . . . . . . . . . . . . . . . . . . . 37Publishing Packages on the Package Manager . . . . . . . . . . . . . . . . . . . . . . . . . . . . . . . . . . . . . . . . . . . . . . 38
Publishing Packages from the Downloads Website . . . . . . . . . . . . . . . . . . . . . . . . . . . . . . . . . . . . . . 38Publishing Packages from Novell Update Server or another PAM Server . . . . . . . . . . . . . . . . . . . . . 39
Upgrading Privileged Account Manager . . . . . . . . . . . . . . . . . . . . . . . . . . . . . . . . . . . . . . . . . . . . . . . . . . . . 40Upgrading Through Command Line . . . . . . . . . . . . . . . . . . . . . . . . . . . . . . . . . . . . . . . . . . . . . . . . . . 41Upgrading Through Console . . . . . . . . . . . . . . . . . . . . . . . . . . . . . . . . . . . . . . . . . . . . . . . . . . . . . . . 41Upgrading Using the Privileged Account Manager Installer . . . . . . . . . . . . . . . . . . . . . . . . . . . . . . . . 42
Enabling FIPS 140-2 Mode. . . . . . . . . . . . . . . . . . . . . . . . . . . . . . . . . . . . . . . . . . . . . . . . . . . . . . . . . . . . . . 42Troubleshooting . . . . . . . . . . . . . . . . . . . . . . . . . . . . . . . . . . . . . . . . . . . . . . . . . . . . . . . . . . . . . . . . . . . . . . 43
AIX Agent Upgrade Through UI Fails With An Error Message . . . . . . . . . . . . . . . . . . . . . . . . . . . . . . 43
tents

About This book and the Library
This guide explains the hardware requirements for the Privileged Account Manager components, then explains how to install the components.
AudienceThis guide is intended for users who install and manage the Privileged Account Manager product.
Other Information in the LibraryPrivileged Account Manager Administration Guide
About This book and the Library 5

6 About This book and the Library

1 1NetIQ Privileged Account Manager Overview
NetIQ Privileged Account Manager delivers a robust and scalable architecture, intuitive management console, and reusable script and command libraries that enable administrators to reduce management overhead and infrastructure costs in your environment.
Privileged Account Manager helps an organization protect critical assets and maintain compliance requirements by securing, managing and monitoring privileged accounts for privileged access. It is capable of managing the shared accounts and also auditing those accounts. You can monitor all the actions performed in the servers for Windows, Linux, database, or any application such as, LDAP.
This guide will help you to install, or upgrade the Manager for Privileged Account manager and Agent for Privileged Account Manager.
ComponentsPrivileged Account Manager consists of a Framework Manager, where you manage and configure the system, and an agent, which is installed on each machine where you want to monitor and control superuser access.
From the Home page, you have access to the following administrative consoles:
Compliance Auditor: Proactive auditing tool that pulls events from the event logs for analysis, according to predefined rules. It pulls filtered audit events at hourly, daily, weekly or monthly intervals. This enables auditors to view prefiltered security transactions, play back recordings of user activity, and record notes for compliance purposes. In an era of increasing regulatory compliance requirements, the ability to supply demonstrable audit compliance at any time provides a more secure system and reduces audit risk.
Framework User Manager: Manages users who log in to the Framework Manager through role-based grouping.
Hosts: Centrally manages Privileged Account Manager installation and updates, load-balancing, redundancy of resources, and host alerts.
Reporting: Provides easy access and search capability for event logs and allows you review and color-code user keystroke activity through the Command Risk Analysis Engine.
Command Control: Uses an intuitive graphical interface to manage security policies for privilege management.
Package Manager: Lets you easily update any Privileged Account Manager application. Access Dashboard: Lets you manage the requests for emergency access, and view the details
of password checkout. If required you can check-in the checked out password. Enterprise Credential Vault: Lets you store and manage the domains with related credentials.
NetIQ Privileged Account Manager Overview 7

Procedural Overview The following steps are required to install Privileged Account Manager:
1 Install a Framework Manager. See Chapter 3, “Installing the Framework Manager,” on page 11.2 When the installation has completed, access and log in to the console. See “Accessing the
Console” on page 12.3 Install the Privileged Account Manager license. See “Downloading and Installing NetIQ
Privileged Account Manager License” on page 13.By default, new installations are provided with a 90-day license for five agents, one of which is the manager. You need to install your license before the default license expires.
4 Set up a Package Manager so you can install additional packages on the agents and push package updates to your framework components. See “Configuring the Package Manager” on page 37.
5 Install and register a Framework Agent on the computers that you want to manage. See Chapter 4, “Installing the Agents,” on page 17.When you have installed and registered the Framework agents, you have completed the installation of the Framework.
6 For configuration information, see the Privileged Account Manager Administration Guide.
8 NetIQ Privileged Account Manager Overview

2 2Installation Requirements
For information about the recommended hardware, supported operating systems, and browsers, see the Technical Information website.
Installation Requirements 9

10 Installation Requirements

3 3Installing the Framework Manager
“Installing a Framework Manager” on page 11 “Accessing the Console” on page 12 “Downloading and Installing NetIQ Privileged Account Manager License” on page 13 “Stopping and Restarting the Framework” on page 14 “Removing the Framework Manager” on page 14
Installing a Framework ManagerCurrently, the Framework Manager is available for installation on the platforms listed below. For more information about the supported platforms, see the Technical Information website.
NOTE: After the Framework Manager is installed, the manager console runs on the default port 443 and can be accessed with https://<ip>. The default port can be changed by changing the port number in the connector.xml file located at <install_path>/service/local/admin/connector.xml.
For detailed installation instructions for your platform, select from the list below:
“Linux Framework Manager Installation” on page 11 “Windows Framework Manager Installation” on page 12
Linux Framework Manager InstallationLinux hosts use the RPM packaging system for installation, upgrade, and removal.
By default, the installation program installs the software into /opt/netiq/npum. To change this, create a directory in the required part of the file system and create a symbolic link to /opt/netiq/npum.
Prerequisite
When you are installing framework manager in SLES 12 or later, ensure that LSB (Linux Standard Base) version 3.0 or later is installed.
To install the Linux manager:
1 Copy the installation package to a temporary location and use the following command to install the file:
rpm -i <filename>.rpm
Installing the Framework Manager 11

2 After installation is complete, check that the service is running by viewing the log file. The log file is located in /opt/netiq/npum/logs/unifid.log, if the default install location was used. If the manager installed correctly, services should be listening on 0.0.0.0:29120 and 0.0.0.0:443.
3 If you have been supplied with a license, log in to the Framework Console and install the license. For information, refer to “Accessing the Console” on page 12, and then “Downloading and Installing NetIQ Privileged Account Manager License” on page 13.
Windows Framework Manager Installation In Windows environment, you can install Framework Manager in the following ways: Interactive installation and Silent installation. The silent or unattended installation is useful when you need to install Framework Manager in more than one server.
To install the Windows Framework Manager:
1 (Conditional) For interactive installation, perform the following: 1a Run the following install executable to start the installation:
<filename>.msi1b Follow the steps in the install wizard.
The Framework Manager service can be installed on any part of the normal file system. It defaults to the C:\Program Files\Netiq\npum folder.
2 (Conditional) For silent installation, use the following command:Syntax: msiexec /i <Installer Filename> /passive For more information about other msiexec command-line options, see Microsoft documentation.
3 After installation is complete, check that the service is running by viewing the log file. The log file is located in C:\Program Files\Netiq\npum\logs\unifid.log, if the default install location was used. If the manager installed correctly, services should be listening on 0.0.0.0:29120 and 0.0.0.0:443.
4 If you have been supplied with a license, log in to the Framework Console and install the license.
For information, refer to “Accessing the Console” on page 12, and then “Downloading and Installing NetIQ Privileged Account Manager License” on page 13.
Accessing the Console1 Open a Web browser on your chosen platform.2 In the address bar, enter the URL for the Framework Console as follows:
https://<hostname>Replace <hostname> with one of the following: The DNS name of the server where the Framework Manager is installed. The DNS name of a server that has the Administration Agent package installed.
3 If you are presented with a security alert, verify the details and select Yes to continue.4 If your browser is not already equipped with Adobe Flash Player, the browser attempts to install
it. Verify the details and select Install to continue.A reboot or browser restart might be required.
5 Log in to the Framework Console.
12 Installing the Framework Manager

After you enter the URL for the Framework Console, the initial logon screen is displayed in the browser window. You must authenticate to the system by using a username and password defined on the system.
6 (Conditional) If this is the first time to log in to the console, specify the username admin and password novell, then click Logon.
7 (Conditional) If this is the first time to log in to the Framework Console, you are prompted to change the default password.Your new password should be a minimum of eight characters. If the new password is acceptable to the system, you are logged in to the console.
IMPORTANT: To navigate in the Framework Console, you can use the show/ hide drop down that is displayed when you hover the mouse on the Console menu. Do not use your browser’s Forward or Back buttons; instead hover the mouse on the Console menu at the top of each page and select the required administrative console from the drop down list. Click Home to return to main console menu.
8 Continue with “Downloading and Installing NetIQ Privileged Account Manager License” on page 13.
Downloading and Installing NetIQ Privileged Account Manager License
NOTE: By default, new installations are provided with a 90-day license for five agents, one of which is the manager.
1 Downloading NetIQ Privileged Account Manager license:1. Log in to the NetIQ Customer Center.2. Click Software > Entitled Software.3. Click Keys against the required Privileged Account Manager release to download the
license.2 Installing NetIQ Privileged Account Manager license:
1. Log in to the Framework Console.2. From the Task Pane, click About Framework.3. Click Register Framework.4. Copy the supplied license and paste it into the text area.5. Click Finish > Close.
Your license details can be viewed by selecting the About Framework option from the Task Pane.
3 Continue with one of the following: “Configuring the Package Manager” on page 37 Chapter 4, “Installing the Agents,” on page 17
Installing the Framework Manager 13

Stopping and Restarting the Framework The Framework services and processes start automatically after installation and system reboot, so there is normally no need to stop and restart them. If you need to stop and restart the services and processes manually, follow the instructions below for your platform:
“Linux” on page 14 “Windows” on page 14
LinuxThe following instructions apply to all distributions.
To stop the Framework process:
/etc/init.d/npum stopTo start the Framework process:
/etc/init.d/npum startTo check the status:
/etc/init.d/npum status
WindowsTo stop the Framework service:
1 Select the Start button.2 Select Control Panel.3 Select Administrative Tools.4 Select Services.5 Select the Framework Manager service.6 Select Stop.
To start the Framework service, follow the above instructions and select Start.
Removing the Framework Manager “Linux Manager Uninstall” on page 14 “Windows Manager Uninstall” on page 15
Linux Manager Uninstall1 Enter the following command:
rpm -e netiq-npam
IMPORTANT To uninstall Privileged Account Manager that was upgraded from Privileged User Manager
2.3 or earlier version, run the following command:
14 Installing the Framework Manager

rpm -e novell-npum To uninstall Privileged Account Manager that was upgraded from Privileged User Manager
2.5 or earlier versions of 2.4, run the following command:rpm -e netiq-npum
This action cannot be undone.
2 Delete the /opt/netiq/npum directory structure.Deleting the directory structure removes the existing Framework Host settings from the server, allowing for clean re-installation.
NOTE: If you have upgraded to Privileged Account Manager 3.5 from an earlier version, run the following commands:rm -rf /opt/novell/npumunlink /opt/netiq/npum
Windows Manager Uninstall1 Select the Start button from the Windows task bar.2 Select Control Panel.3 Select Add or Remove Programs.4 Select NetIQ Privileged Account Manager and click Remove.5 Delete the C:\Program Files\netiq\npum folder.
NOTE: If you have upgraded to Privileged Account Manager 3.5 from an earlier version, delete the C:\Program Files\novell\npum folder.
IMPORTANT: This action cannot be undone.
Installing the Framework Manager 15

16 Installing the Framework Manager

4 4Installing the Agents
“Agent Installation Overview” on page 17 “Creating a Host Name for Each Agent (Optional)” on page 17 “Opening Firewall Ports” on page 18 “Installing and Registering a Framework Agent” on page 18 “Removing the Agent Components” on page 23
Agent Installation OverviewFor each computer that you want to manage with the Framework console, you need to do the following:
“Creating a Host Name for Each Agent (Optional)” on page 17 “Installing and Registering a Framework Agent” on page 18
Creating a Host Name for Each Agent (Optional)The host name is created automatically when you register with framework manager. You can also create a host name for the agent using the following steps:
NOTE: Hosts can be organized and grouped into domains.
1 Log in to the Framework Manager console.2 In the Navigation Pane, click Hosts.
The Navigation Pane displays the current hierarchy for your Framework.3 (Conditional) If you want to add a subdomain, click Hosts in the Navigation Pane.
3a Click Add Domain in the Task Pane.3b Specify a domain name.3c Click Finish.
4 Select the required domain from the Navigation Pane.5 Click Add Hosts from the Task Pane.6 Specify the agent names for the hosts. You can type the names one at a time using one name
per line, or paste a list of names.When you add a host to the Framework, the name does not need to relate to the existing DNS name used to locate the host on your network.
7 Click Next. A list of agent names is displayed.
8 Click Finish.
Installing the Agents 17

The status of the host is unregistered until the agent is installed and registered.9 Continue with “Installing and Registering a Framework Agent” on page 18.
Opening Firewall PortsPort 29120 is used for all communications among the Framework managers and the agents. Port 29120 is also used for communications among the Framework agents.
If firewalls separate your Privileged Account Manager machines, this port must be opened to traffic in both directions for NetIQ Privileged Account Manager to work properly.
The port is specified when the agent is registered with the Framework Manager. If you need to specify a different port because an application is already using port 29120, this new port needs to be opened in the firewall for communication.
Installing and Registering a Framework Agent Currently the Framework Agent is available for installation on the platforms listed below. For more information about the supported platforms, see the Technical Information website.
For detailed installation instructions for your platform, select from the list below:
“AIX Agent Install” on page 18 “HP-UX Agent Install” on page 19 “Linux Agent Installation” on page 20 “Windows Agent Installation” on page 21 “Solaris Agent Install” on page 22
NOTE: Agents must be registered with the Framework Manager after installation. For more information about the command used to registering an agent, see the section Registering an Agent in the Privileged Account Manager Administration Guide.
AIX Agent Install The AIX installation package is compressed through gzip. In order to install the package, you must unzip the package through gunzip.
By default, the installation program installs the software into /opt/netiq. To change this, create a directory in the required part of the file system and create a symbolic link to /opt/netiq.
To install the AIX agent:
1 Copy the installation package to a temporary location and use the following command to extract the installation files:
gunzip <Installation package name>2 After the AIX installation package is uncompressed, use one of the following methods to perform
the installation. The AIX smitty program
18 Installing the Agents

The following command:
installp -acgNQqwX -d <directory of .bff file> netiqnpam3 When installation is complete, check that the service is running by viewing the log file.
The log file is located in /opt/netiq/npum/logs/unifid.log, if the default install location was used. If the agent installed correctly, it should be listening on 0.0.0.0:29120.
4 Use the following command to register the agent with the Framework Manager. This command must be issued from the machine where the agent is installed./opt/netiq/npum/sbin/unifi regclnt registerFour items of information are required:The registration server hostname: The hostname or IP address of the Framework Manager.The registration server port: Accept the default unless another application is using this port. After the host is registered, this port cannot be modified.The name or IP address of this host: The DNS name or IP address by which any other agent in the Framework can resolve the location of this machine on your network.The name of this agent: The name of the agent when it was created in the Framework Console (refer to “Creating a Host Name for Each Agent (Optional)” on page 17).
NOTE: When the above details have been provided, a valid username and password for the Framework Manager are required to complete the registration of the agent.
For more information about the command used to registering an agent, see the section Registering an Agent in the Privileged Account Manager Administration Guide.
5 Verify that the registration has been successful by viewing the host details on the Framework Console.
HP-UX Agent Install The HP-UX installation package is compressed through gzip. In order to install the package, you must unzip the package through gunzip.
By default, the installation program installs the software into /opt/netiq. To change this, create a directory in the required part of the file system and create a symbolic link to /opt/netiq.
To install the HP-UX agent:
1 Copy the installation package to a temporary location and use the following command to extract the installation files:
gunzip <Installation package name>2 After the HP-UX installation package is uncompressed, use the following command to install the
agent:
swinstall -s /<directory of .depot file>/<filename>.depot \*3 After installation is complete, check that the service is running by viewing the log file.
The log file is located in /opt/netiq/npum/logs/unifid.log, if the default install location was used. If the agent installed correctly, it should be listening on 0.0.0.0:29120.
4 Use the following command to register the agent with the Framework Manager. This command must be issued from the machine where the agent is installed./opt/netiq/npum/sbin/unifi regclnt register
Installing the Agents 19

Four items of information are required:The registration server hostname: The hostname or IP address of the Framework Manager.The registration server port: Accept the default unless another application is using this port. After the host is registered, this port cannot be modified.The name or IP address of this host: The DNS name or IP address by which any other agent in the Framework can resolve the location of this machine on your network.The name of this agent: The name of the agent when it was created in the Framework Console (refer to “Creating a Host Name for Each Agent (Optional)” on page 17).
NOTE: When the above details have been provided, a valid username and password for the Framework Manager are required to complete the registration of the agent.
For more information about the command used to registering an agent, see the section Registering an Agent in the Privileged Account Manager Administration Guide.
5 Verify that the registration has been successful by viewing the host details on the Framework Console.
Linux Agent InstallationLinux hosts use the RPM packaging system for installation, upgrade, and removal.
By default, the installation program installs the software into /opt/netiq. To change this, create a directory in the required part of the file system and create a symbolic link to /opt/netiq.
Prerequisite
When you are installing PAM agent in SLES 12 or later, ensure that LSB (Linux Standard Base) version 3.0 or later is installed.
To install the Linux agent:
1 Copy the installation package to a temporary location and use the following command to install the file:
rpm -i <installation package name>.rpm2 After installation is complete, check that the service is running by viewing the log file.
The log file is located in /opt/netiq/npum/logs/unifid.log, if the default install location was used. If the agent installed correctly, it should be listening on 0.0.0.0:29120.
3 Use the following command to register the agent with the Framework Manager. This command must be issued from the machine where the agent is installed./opt/netiq/npum/sbin/unifi regclnt registerFour items of information are required:The registration server hostname: The hostname or IP address of the Framework Manager.The registration server port: Accept the default unless another application is using this port. After the host is registered, this port cannot be modified.The name or IP address of this host: The DNS name or IP address by which any other agent in the Framework can resolve the location of this machine on your network.The name of this agent: The name of the agent when it was created in the Framework Console (refer to “Creating a Host Name for Each Agent (Optional)” on page 17).
20 Installing the Agents

NOTE: When the above details have been provided, a valid username and password for the Framework Manager are required to complete the registration of the agent.
For more information about the command used to registering an agent, see the section Registering an Agent in the Privileged Account Manager Administration Guide.
4 Verify that the registration has been successful by viewing the host details on the Framework Console.
Windows Agent Installation In Windows environment, you can install the agents in the following ways: Interactive installation and Silent installation. The silent or unattended installation is useful when you need to install the agent in more than one server.
1 (Conditional) For interactive installation, perform the following: 1a Run the following install executable to start the installation:
<Installation file name>.msi1b Follow the steps in the install wizard.
The Agent service can be installed on any part of the normal file system. It defaults to the C:\Program Files\Netiq\npum folder.
2 (Conditional) For silent installation, use the following command:Syntax: msiexec /i <Installer Filename> /passive For more information about other msiexec command-line options, see Microsoft documentation.
3 After installation is complete, check that the service is running by viewing the log file. The log file is located in C:\Program Files\Netiq\npum\logs\unifid.log, if the default install location was used. If the agent installed correctly, services should be listening on 0.0.0.0:29120 and 0.0.0.0:443.
4 Run the following command to register the agent with the Framework Manager, from the machine where the agent is installed.<install_path>/netiq/npum/bin/unifi.exe regclnt register
NOTE: Open cmd.exe with the Run as administrator option to run this command.
Four items of information are required:The registration server hostname: The hostname or IP address of the Framework Manager.The registration server port: Accept the default unless another application is using this port. After the host is registered, this port cannot be modified.The name or IP address of this host: The DNS name or IP address by which any other agent in the Framework can resolve the location of this machine on your network.The name of this agent: The name of the agent when it was created in the Framework Console (refer to “Creating a Host Name for Each Agent (Optional)” on page 17).
NOTE: When the above details have been provided, a valid username and password for the Framework Manager are required to complete the registration of the agent.
For more information about the command used to registering an agent, see the section Registering an Agent in the Privileged Account Manager Administration Guide.
Installing the Agents 21

5 If you have been supplied with a license, log in to the Framework Console and install the license.For information, refer to “Accessing the Console” on page 12, and then “Downloading and Installing NetIQ Privileged Account Manager License” on page 13.
Solaris Agent Install The Solaris installation package is compressed through gzip. In order to install the package, you must unzip the package through gunzip.
By default, the installation program installs the software into /opt/netiq. To change this, create a directory in the required part of the file system and create a symbolic link to /opt/netiq.
To install the Solaris agent:
1 Copy the installation package to a temporary location and use the following command to extract the installation files:
gunzip <Installation package name>2 After the Solaris installation package is uncompressed, use the following command to install the
agent:
pkgadd -d /<directory of .pkg file>/<installation package name>.pkg3 After installation is complete, check that the service is running by viewing the log file.
The log file is located in /opt/netiq/npum/logs/unifid.log, if the default install location was used. If the agent installed correctly, it should be listening on 0.0.0.0:29120.
4 Use the following command to register the agent with the Framework Manager. This command must be issued from the machine where the agent is installed./opt/netiq/npum/sbin/unifi regclnt registerFour items of information are required:The registration server hostname: The hostname or IP address of the Framework Manager.The registration server port: Accept the default unless another application is using this port. After the host is registered, this port cannot be modified.The name or IP address of this host: The DNS name or IP address by which any other agent in the Framework can resolve the location of this machine on your network.The name of this agent: The name of the agent when it was created in the Framework Console (refer to “Creating a Host Name for Each Agent (Optional)” on page 17).
NOTE: When the above details have been provided, a valid username and password for the Framework Manager are required to complete the registration of the agent.
For more information about the command used to registering an agent, see the section Registering an Agent in the Privileged Account Manager Administration Guide.
5 Verify that the registration has been successful by viewing the host details on the Framework Console.
22 Installing the Agents

Removing the Agent ComponentsThe following sections contains the instructions for uninstalling agents in different platforms:
“AIX Agent Uninstall” on page 23 “HP-UX Agent Uninstall” on page 23 “Linux Agent Uninstall” on page 24 “Solaris Agent Uninstall” on page 24 “Windows Agent Uninstall” on page 24
AIX Agent Uninstall1 Use one of the following methods:
The AIX smitty program The following command:
installp -u netiqnpam
IMPORTANT This action cannot be undone.
2 Delete the /opt/netiq/npum directory.Deleting the directory structure removes the existing Framework Host settings from the server, allowing for clean re-installation.
NOTE: If you have upgraded to Privileged Account Manager 3.5 from an earlier version, run the following commands:rm -rf /opt/novell/npumunlink /opt/netiq/npum
HP-UX Agent Uninstall1 Enter the following command:
swremove netiq-npam
IMPORTANT This action cannot be undone.
2 Delete the /opt/netiq/npum directory structure.Deleting the directory structure removes the existing Framework Host settings from the server, allowing for clean re-installation.
NOTE: If you have upgraded to Privileged Account Manager 3.5 from an earlier version, run the following commands:rm -rf /opt/novell/npumunlink /opt/netiq/npum
Installing the Agents 23

Linux Agent Uninstall1 Enter the following command:
rpm -e netiq-npam
IMPORTANT This action cannot be undone.
2 Delete the /opt/netiq/npum directory structure.Deleting the directory structure removes the existing Framework Host settings from the server, allowing for clean re-installation.
NOTE: If you have upgraded to Privileged Account Manager 3.5 from an earlier version, run the following commands:rm -rf /opt/novell/npumunlink /opt/netiq/npum
Solaris Agent Uninstall1 Enter the following command:
pkgrm netiq-npam
IMPORTANT This action cannot be undone.
2 Delete the /opt/netiq/npum directory structure.Deleting the directory structure removes the existing Framework Host settings from the server, allowing for clean re-installation.
NOTE: If you have upgraded to Privileged Account Manager 3.5 from an earlier version, run the following commands:rm -rf /opt/novell/npumunlink /opt/netiq/npum
Windows Agent UninstallPrerequisite
If you are planning to uninstall an agent that is used for application SSO, you must uninstall the appsso package before uninstalling the agent. For steps to uninstall a package, see Uninstalling Packages from a Host .
To uninstall an Agent:
1 Select the Start button from the Windows task bar.2 Select Control Panel.3 Select Add or Remove Programs.
24 Installing the Agents

4 Select NetIQ Priviledged User Manager and click Remove.5 Delete the C:\Program Files\netiq\npum folder.
IMPORTANT: This action cannot be undone.
Installing the Agents 25

26 Installing the Agents

5 5Configuring Application Single Sign-On
Privileged Account Manager allows you to grant privileged access to enterprise applications and enable single sign-on (SSO) to the application seamlessly using Application SSO. Application SSO improves security by hiding the application credentials from the application administrator. Using this feature, you can monitor the privileged session to enterprise applications without installing the PAM agent on the target computer while capturing the session activities in the form of keystrokes and video audits.
Using Application SSO, you can enable SSO to applications such as:
Enterprise Applications (VMware server using vSphere client) Databases (Oracle using Toad) Windows Computers using RDP client. Linux or Unix Computers using PuTTY, WinSCP, and so on. Network Devices (HP switches, Cisco devices and so on using PuTTY) Web Applications (ESXi web client)
Application SSO ModesYou can configure Application SSO in the following modes:
RemoteApp Mode Direct Access Mode
You can configure either one or both of the modes as required.
RemoteApp ModeIn this mode, applications are published as Microsoft RemoteApps on a cluster of servers. The user can access these applications remotely using the PAM web portal (user console) and PAM performs SSO to the application. The user must launch a separate session for every application from the user console. This mode can be used when direct access to the server hosting the application is restricted.
The following illustration explains the working of Application SSO using RemoteApp:
Configuring Application Single Sign-On 27

Direct Access ModeIn this mode, the application is installed on a remote server. The user can launch the application directly and PAM performs SSO using the SSO module installed on the remote server. The user will not experience any change in the way of accessing the application and the user can continue to use any native tool for RDP connection to the remote server.
In this mode, the user can launch multiple applications simultaneously in one session. This mode can be used when the server hosting the application is protected by firewall.
The following illustration explains the working of Application SSO using direct access mode:
PAM Manager
Launchapplication
RDP accessauthorization
PAMRDP Proxy
Connect toSession Host
Store sessionaudits
Authorize user and send application
credentials
Launchapplication
ApplicationServer 1
ApplicationServer 2
ApplicationServer n
Session Host
Microsoft RDS with RemoteApp
SSO
PAM Agent
AuditSession
ApplicationClient 1
ApplicationClient 2
SSO
ApplicationClient n
User Console
UserConsole
28 Configuring Application Single Sign-On

Setting Up Application SSOThis section explains installation and configuration steps that must be performed to use the Application SSO feature:
Prerequisites Installations for Application SSO Creating an Active Directory User Extending the Schema and Assigning User Rights Configuring Application SSO
PAM Manager
Login
Direct RDP AccessAuthorization
Store sessionaudits
Authorize user and send application
credentials
Login
ApplitcationAdmin
ApplitcationAdmin
ApplicationServer 1
ApplicationServer 2
ApplicationServer n
Windows Terminal Server
SSO
PAM Agent
AuditSession
ApplicationClient 1
ApplicationClient 2
SSO
ApplicationClient n
Configuring Application Single Sign-On 29

Prerequisites Application SSO is an add-on option provided by PAM. To use this capability, you must purchase
additional license. For more information please contact the NetIQ Sales. Review the platforms supported for Application SSO before installing. For information about the
supported platforms, see the Technical Information website.
Installations for Application SSO Installations for RemoteApp Mode Installations for Direct Access Mode
Installations for RemoteApp Mode Install the following Remote Desktop (RD) role services in the domain:
RD Connection Broker RD Gateway RD Licensing RD Session Host
For more information about installing the remote desktop role services, see the Microsoft documentation.
Install the applications for which you want to allow SSO in all the session hosts.Ensure that all the session hosts and applications used for Application SSO are part of the same RD session collection. For more information about configuring the RD session collection, see the Microsoft documentation.
Install the PAM agent on all the session hosts that will be used for Application SSO and register the agent with PAM. These are the Application SSO agents.For more information about installing and registering the agent, see Installing and Registering a Framework Agent .
Installations for Direct Access Mode Install the PAM agent on all the remote Windows servers that will be used for Application SSO
and register the agent with PAM. These are the Application SSO agents.
For more information about installing and registering the agent, see Installing and Registering a Framework Agent .
Install the applications for which you want to allow SSO on all the remote Windows servers. You must get appropriate Windows terminal license for the remote Windows server based on the
number of concurrent connections to the server.
Creating an Active Directory User PAM uses a service account to perform SSO to the target enterprise application. You must create this account as a domain user and add this account to the domain admins group of the Active Directory.
If you are using RemoteApp mode, ensure that the user has privileges to publish the remoteapp.
30 Configuring Application Single Sign-On

Extending the Schema and Assigning User RightsPrivileged Account Manager requires Active Directory (AD) or Active Directory Lightweight Directory Service (AD LDS) to store Application SSO scripts. To store the Application SSO script, you must extend the AD or the AD LDS schema. After extending the schema, you must assign user rights to these AD or AD LDS objects to allow the AD user created for SSO to update these objects.
Extending the AD Schema and Assigning User Rights Extending the AD LDS Schema and Assigning User Rights
Extending the AD Schema and Assigning User Rights1 Log in to any server in the domain as a domain administrator.2 Copy \Utilities\Schema_Extension_Utility\ADS folder from the PAM ISO to the server.3 To extend the AD Schema:
3a Run the ADS\adSchema.exe file.3b Select Extend Active Directory Schema.3c Click OK.
For more information about extending the AD schema, see Extending the Active Directory Schema section in the NetIQ SecureLogin Installation Guide.
4 To assign user rights to the newly added AD objects:4a Run the ADS\adSchema.exe file.4b Select Assign User Rights and click OK.4c (Conditional) If you have configured secure LDAP(LDAPS) for Active Directory, you must
select AES Encryption.4d (Conditional) If you have configured LDAP for Active Directory, you must deselect AES
Encryption4e Specify the AD user that is created for SSO.
For example, if ssouser is the user created for SSO, then you must specify cn=ssouser, cn=user, dc=machine, dc=com.
4f Click OK.For more information about assigning user rights to AD objects, see Extending the Active Directory Schema section in the NetIQ SecureLogin Installation Guide.
Extending the AD LDS Schema and Assigning User Rights1 Log into the AD LDS server as a domain administrator.2 Copy \Utilities\Schema_Extension_Utility\ADAM from the PAM ISO to the server.3 Run the ADAM\AdamConfig.exe file and follow the on-screen prompts to extend the AD LDS
schema.For more information about extending the AD LDS schema, see Extending the Schema by Using ADAM Configuration Wizard section in the NetIQ SecureLogin Installation Guide.
4 Run the ADAM\SyncAdam.cmd file to synchronize AD data with AD LDS instance.For more information about synchronizing AD and AD LDS instances, see Synchronizing Data from Active Directory to an ADAM Instance section in the NetIQ SecureLogin Installation Guide.
Configuring Application Single Sign-On 31

Configuring Application SSO Create an SSO Credential Vault Configuring Installation Attributes Installing Application SSO Package Configuring the Passphrase Configuring Application SSO Scripts Configuring the User Preference Installing Certificates
Create an SSO Credential Vault You must create a credential vault for the AD and add the AD user that is created for SSO.
For more information about creating a credential vault and adding credentials, see Adding an Account Domain.
Configuring Installation AttributesYou must configure the following installation attributes before installing AppSSO package:
1 Log in to the PAM administration console.2 Click Hosts > Application SSO.3 Select the following:
Install Mode: Select Microsoft Active Directory (AD), if you are using AD to store Application SSO scripts.Select Microsoft Active Directory Lightweight Directory Services (AD LDS), if you are using AD LDS to store Application SSO scripts.
Enable SSO to JAVA Applications: Select this option when you want to enable SSO to Java applications.If you are enabling SSO to JAVA applications, ensure that JRE1.7 or later is installed in the Application SSO agent.
Account Domain: Select the appropriate credential vault. Credential: Select the AD user created for SSO.
4 Click Finish.
Installing Application SSO PackageYou must install the appsso package on all the servers that are used for Application SSO. The first server on which you install the appsso package becomes the primary Application SSO agent. The primary Application SSO agents contains the SecureLogin Manager component.
NOTE: Installing AppSSO package requires computer reboot at several stages of the installation. You must plan for a downtime before installing AppSSO package.
32 Configuring Application Single Sign-On

To install appsso package:
1 Add the appsso package to the package manager.For steps to download and add packages to the package manager, see Publishing Packages on the Package Manager.
2 Install appsso on all the Application SSO agents.For more information about installing a package on the Application SSO agent, see the Installing Packages on a Host section of the Privileged Account Manager Administration Guide.
Configuring the PassphrasePassphrases are unique question and answer combinations created to verify and authenticate the identity of a user. Passphrases protect user credentials from unauthorized use. For more information about passphrase, see the Setting Up a PassPhrase section in the NetIQ SecureLogin Installation Guide.
To setup the passphrase:
1 Log into the primary Application SSO agent as a domain administrator.2 Launch SecureLogin.3 In the Passphrase Setup dialog box, specify the required details.4 Click OK.
Configuring Application SSO ScriptsApplication SSO scripts are used to identify the application authentication fields for SSO. PAM provides sample scripts for a few applications that you can import easily. In addition, you can also create application SSO scripts for any enterprise application using the wizard provided by PAM.
Importing Application SSO Scripts Creating Application SSO Scripts
Importing Application SSO ScriptsPAM provides sample application scripts for a few applications that you can import. After importing these scripts, you must assign these scripts to the AD user created for SSO.
To import application SSO scripts and assign scripts to the AD user created for SSO:
1 Log into the primary Application SSO agent as a domain administrator.2 Copy the sample SSO scripts Sample_Scripts\SSO\SSO_Sample_Scripts.xml from the PAM
ISO to the Application SSO agent.3 Launch SecureLogin.4 Launch SecureLogin Manager. 5 Expand the domain.6 Expand the appropriate organizational unit (OU), then select the AD user created for SSO.7 Select Distribution > Load > OK.8 Select All Files (*.*), then select the appropriate XML file for importing the SSO script.9 Click Open.
Configuring Application Single Sign-On 33

10 Click Yes in the warning message to upgrade the datastore version.11 Click Ok.
For more information about importing Application SSO scripts, see the Exporting and Importing Predefined Applications and Application Definitions section of the NetIQ SecureLogin Application Definition Guide.
Creating Application SSO ScriptsIf you do not have a script for an application, you can create the Application SSO script using the wizard provided by PAM. After creating the script, you must assign the script to the AD user created for SSO.
To create an Application SSO script and assign script to the AD user created for SSO:
1 Log into the primary Application SSO agent as a domain administrator.2 Launch SecureLogin.3 Creating an Application SSO script:
3a Launch the application for which you need to create the Application SSO script.3b Click the notification that appears in the system tray and select Yes, I want to single sign
enable the screen using the wizard.3c Follow the on screen prompts to create the Application SSO script and click Apply.
For more information about creating an Application SSO script using the wizard, see the Using Application Definition Wizard section of the NetIQ SecureLogin Application Definition Wizard Administration Guide.
3d Double-click the SecureLogin icon in the notification area.3e Click Applications and double-click the required application.3f Click Definition > Convert to Application Definition
3g Specify SetRestPlat -method "PAM" before the command to include credentials. For some applications, such as Remote Desktop Connections, you must provide the host name, port, and then you must provide the login credentials. In such scenario, you must include SetRestPlat -method "PAM" command for every dialog box.For example,
SetRestPlat -method "PAM"Type #21 $hostType #22 $port
SetRestPlat -method "PAM"Type #40 $usernameType #44 $passwordFor more information about editing Application SSO scripts, see the Modifying Predefined Applications and Application Definitions section of the NetIQ SecureLogin Application Definition Guide.
3h Click OK.4 Assigning the Application SSO scripts to the AD user created for SSO:
4a Launch SecureLogin Manager.4b Click Distribution > Copy.
34 Configuring Application Single Sign-On

4c Specify the AD user object created for SSO in the Destination Object. For example, if the AD user is ssouser, you must specify the user object as CN=ssouser,CN=Users,DC=mycompany,DC=com.
4d Click OK and select the application scripts that must be copied.4e Click OK.
Configuring the User PreferenceAfter creating Application SSO scripts, you must modify the following user preferences to improve security.
To modify the user preference:
1 Log in to the primary Application SSO agent as a domain administrator.2 Launch SecureLogin.3 Launch SecureLogin Manager.4 Expand the domain.5 Expand the appropriate organizational unit (OU), then select the AD user created for SSO.6 Select Preferences and set the value as follows:
Set Display splash screen on startup to No. Set Display system tray icon to No. Set Wizard Mode to Disabled. Set Enable passphrase security system to Hidden.
7 Click OK.8 Log out and Log in to the same server as a domain administrator.9 Launch SecureLogin.
10 Click Ok on the SecureLogin message to accept the passphrase preference changes.
Installing CertificatesYou must secure the communication between the Application SSO agent and PAM manager by installing the SSL certificates.
You can use one of the following SSL certificates:
Certificate Authority (CA) Signed Certificates Self-Signed Certificate
Certificate Authority (CA) Signed Certificates For the CA signed certificate, you can create the certificate signing request from PAM, get it signed from a CA, and install the certificate.
To install CA signed certificate, perform the following:
1 Create a certificate signing request for PAM administrator console. If you have multiple PAM administration console, you must create certificate signing request from all the consoles. For steps to create certificate signing request, see Requesting a Certificate for the Framework Manager Console.
Configuring Application Single Sign-On 35

2 Get all PAM administration console certificate signed by your CA.3 Install the CA signed certificate in all PAM administration consoles. For steps to install the CA
signed certificates in your administration console, see Installing a Certificate .4 Install the CA signed certificate as a trusted root CA on all the Application SSO agents.
Self-Signed CertificateTo install the self-signed certificate, perform the following:
1 Launch the PAM administration console.2 Get the self-signed certificate from the HTTP header of the administration console.3 Install the self-signed certificate as a trusted root CA on all the Application SSO agents.
If you have multiple PAM administration console, you must get the self-signed certificate from all the administration console. You must install all the self-signed certificates on all the hosts used for Application SSO.
Configuring Application SSO Credential Vault and Rule
After setting up Application SSO, you must configure appropriate Application SSO credential vault and rules in the administration console to grant Application SSO access to any user. For information about configuring Application SSO, see Privileged Single Sign-On in the Privileged Account Manager Administration Guide.
36 Configuring Application Single Sign-On

6 6Upgrading Privileged Account Manager
This chapter provides instructions for upgrading Privileged Account Manager.
“Privileged Account Manager Upgrade Checklist” on page 37 “Configuring the Package Manager” on page 37 “Publishing Packages on the Package Manager” on page 38 “Upgrading Privileged Account Manager” on page 40 “Enabling FIPS 140-2 Mode” on page 42 “Troubleshooting” on page 43
Privileged Account Manager Upgrade ChecklistUpgrade your Privileged Account Manager installation using the following checklist:
Configuring the Package ManagerPackage Manager acts as a repository that contains the latest packages, which can be installed on the required host. By configuring the Package Manager, you define the location from where the Package Manager must download the latest packages.
You can download packages to a Package Manager in the following ways:
Manually download packages from the Downloads Website. To publish the downloaded packages, see Publishing Packages from the Downloads Website.
Download packages directly from the Novell Update Server (Recommended).
Tasks See
1. Review the Privileged Account Manager Release Notes to see the new functionality and understand the known issues.
Privileged Account Manager Release Notes
2. Ensure that the computers on which you want to upgrade Privileged Account Manager components meet the specified requirements.
Technical Information Page
3. (Conditional) Configure the location from where the Package Manager must download the latest packages. By default, the package manager downloads packages from the Novell update server.
Configuring the Package Manager
4. Download and publish the latest packages on the package manager. Publishing Packages on the Package Manager
5. Upgrade Privileged Account Manager. Upgrading Privileged Account Manager
6. (Conditional) Enabling Privileged Account Manager to run in FIPS 140-2 Mode.
Enabling FIPS 140-2 Mode
Upgrading Privileged Account Manager 37

The Novell Update Sever contains all the packages of the last two major PAM releases and also the maintenance release (hot fix and service pack) packages of the second last release. For example, if the latest release of PAM is 3.2, the Novell Update Server contains the packages of the releases, such as 3.2.0.0, 3.1.0.0, 3.1.1.0, 3.1.1.1, 3.0.1.2, and so forth. You can differentiate the packages with the help of version numbering.
Download packages from another PAM server, which contains the latest packages, that were downloaded using one of the two methods mentioned above.
To configure a Package Manager to download packages from Novell Update Server or another PAM server:
1 Click Package Manager on the home page of the console.2 Click Settings in the task pane.3 (Conditional) To use the Novell Update server:
3a Select Novell Update Server.3b Specify the User Name and Password (These are the Mirrored Credentials obtained from
the Novell Customer Center account for Privileged Account Manager).3c To view the update server information, select Advanced Settings.
Select the Packages checkbox, the following URL is configured: https://nu.novell.com:443/PUM/packages
4 (Conditional) To use another PAM server:4a Select Local Package Manager.4b Fill in the following fields:
Host name: Specify the DNS name of the host.Port: Specify the communication port. The default is 29120.The Local Package Manager is a Framework host that has been configured to store the packages.
5 Click Finish.6 Continue with Publishing Packages from Novell Update Server or another PAM Server.
NOTE: By default, Package Manager connects to Novell Update Server for updates.
Publishing Packages on the Package ManagerYou can publish the packages on the package manager in the following ways:
Download packages from downloads website and publish the packages using command-line options. See Publishing Packages from the Downloads Website.
If you have configured the system to download packages from the NetIQ Customer Center (NCC) or another PAM server, you can download and publish the packages from the console. See Publishing Packages from Novell Update Server or another PAM Server.
Publishing Packages from the Downloads Website1 Download packages from the Downloads Website.2 Create a directory such as framework on the Framework Manager in the /tmp directory.
38 Upgrading Privileged Account Manager

This directory is called framework in the rest of these instructions.3 Copy the netiq-npam-packages-3.5.tar.gz from the Package Manager directory on the CD
to the machine.4 Extract the file to the framework directory.
For UNIX and Linux platforms, use the following commands:gunzip netiq-npam-packages-3.5.tar.gztar -xvf netiq-npam-packages-3.5.tarFor Windows platforms, use WinZip to extract the file.
NOTE: To deploy tunnel specific packages, use the following command:gunzip netiq-npam-tunnel-packages-3.5.tar.gztar -xvf netiq-npam-tunnel-packages-3.5.tar
5 Use the following command to publish the packages to the Package Manager.Replace <admin> with the name of your admin user.For Linux and UNIX platforms:
/opt/netiq/npum/sbin/unifi -u <admin> distrib publish -d /tmp/frameworkFor Windows platforms:
c:\Program Files\netiq\npum\bin\unifi -u <admin> distrib publish -d c:\tmp\framework For more information about the command to publish packages to the package manager, see Package Distribution Options section of the Privileged Account Manager Administration Guide.
6 When prompted, enter the password of the admin user.7 (Optional) To view available packages, log in to the Framework Manager, then click Package
Manager.8 Delete the framework directory.9 Continue with Upgrading Privileged Account Manager.
Publishing Packages from Novell Update Server or another PAM Server “Publishing Packages of Major Releases” on page 39 “Publishing Packages of Service Packs, Patch Updates, and Hotfixes” on page 40
Publishing Packages of Major Releases To download and publish packages of the major PAM releases, such as 3.1, 3.2, 4.0, to the Package Manager, perform the following:
1 Ensure that you have configured the appropriate server for downloading packages. For more information, see Configuring the Package Manager.
2 Click Package Manager on the home page of the console.3 Click Add Packages in the task pane.4 Set the Package Filter options:
Upgrading Privileged Account Manager 39

Platforms: Select the operating system, then use the arrow to display and select the platforms.Types: Select the type of package you want to add (Console, Module, Interface, Patch).Components: Select the component (Command Control, Framework, Miscellaneous).
5 Select the required packages from the list of packages.To select multiple packages, press the Ctrl key and select the packages one at a time, or press the Shift key to select a consecutive list of packages. To select all the packages, select Select all the packages checkbox.
6 Click Add to start downloading.7 Click Finish.8 To ensure that all packages are up-to-date, continue with Publishing Packages of Service Packs,
Patch Updates, and Hotfixes.
Publishing Packages of Service Packs, Patch Updates, and HotfixesAfter adding the appropriate major release packages to the Package Manager, check for any updates (hot fix, patch updates or service pack) on the major releases, such as 3.1.1.1, 3.0.1.2 and publish the updated packages to the Package Manager.
To download and publish packages, perform the following:
1 Ensure that you have configured the appropriate server for downloading packages. For more information, see Configuring the Package Manager.
2 Click Package Manager on the home page of the console.3 Click Check for Updates in the task pane.
If updates are available, the navigation pane displays the updated packages that are available for download. Else, an Alert dialog box is displayed stating No package updates are available.
4 Select the packages from the list of available packages.To select multiple packages, press the Ctrl key and select the packages one at a time, or press the Shift key to select a consecutive list of packages. To select all the packages, select Select all the packages checkbox.
5 Click Update to start downloading.6 Click Finish.7 Continue with Upgrading Privileged Account Manager.
Upgrading Privileged Account Manager Prerequisites
Disconnect all Privileged Account Manager sessions to the host on which you are installing the package.
Ensure that latest packages are available in the Package Manager. For publishing packages on the Package Manager, see Publishing Packages on the Package Manager.
You can upgrade all hosts or selected hosts in the following ways:
“Upgrading Through Command Line” on page 41 “Upgrading Through Console” on page 41 “Upgrading Using the Privileged Account Manager Installer” on page 42
40 Upgrading Privileged Account Manager

Upgrading Through Command LineYou can upgrade Privileged Account Manager by executing certain commands in the agent or the framework manager. To use these upgrade commands, you must have the unifi file in your machine at the location /netiq/npum/bin/. This file is available as part of the Privileged Account Manager ISO. For information about the upgrade commands and its usage, refer Upgrade and Rollback Packages.
Upgrading Through ConsoleYou can upgrade Privileged Account Manager from the console, only if the Enable Package Management Through Host Console is set to Yes in the Package Manager > Settings > Agent Package Management.
To upgrade from the console, perform the following:
1 Upgrade your Framework Manager:1a Click Hosts.1b Select the host that is your Framework Manager.1c Click Update Packages in the task pane.
The Framework Patch is displayed. This package must be updated to 3.5 before you can update any other packages. If the Framework Patch package is not displayed, follow the steps in Publishing Packages of Major Releases and add the Framework Patch for your platform.
1d Select the package, then click Next.1e When the package is installed, click Finish.1f Click Update Packages in the task pane.
1g Select all required packages, then click Next.1h When the packages are installed, click Finish.1i Verify that all packages display a 3.5 version. If they don’t, return to Publishing Packages on
the Package Manager and download any missing package. 2 (Conditional) If there are any new packages introduced in 3.5, you must install those packages
on your Framework Manager:2a Click Hosts.2b Select the host that is your Framework Manager, use the arrow to display the packages,
then select Packages.2c Click Install Packages.2d Select packages newly added in 3.5 and then click Next.2e Click Finish.
3 Upgrade your agents:3a Click Hosts on the home page of the console.3b Select the hosts that are agents or select the domain containing the agents.3c Click Update Packages in the task pane.3d Select the Framework Patch, then click Next.3e Click Update Packages in the task pane.3f Select the listed packages, then click Next.
Upgrading Privileged Account Manager 41

3g When the packages have installed, click Finish.3h Verify that all packages display 3.5 version.
Upgrading Using the Privileged Account Manager InstallerYou can upgrade Privileged Account Manager Packages using the Privileged Account Manager Installer.
Prerequisites
You must have the administrator privilege for the unifi module to execute this command in the local agent machine.
This method is supported only in Windows computer.
To upgrade Privileged Account Manager:
1 Download the Privileged Account Manager installation file from the NetIQ Downloads website.2 (Conditional) For interactive upgrade, run the following installer file and follow the onscreen
prompts:<filename>.msi
3 (Conditional) For silent upgrade, use the following command:Syntax: msiexec /i <Installer Filename> /passive USERNAME=<"username"> PASSWORD=<"password"> REINSTALL=ALL REINSTALLMODE=VOMUS Example: msiexec /i netiq_pam_manager_3.5.0_x64.msi/passive USERNAME="admin" PASSWORD="novell123" REINSTALL=ALL REINSTALLMODE=VOMUS If you have mapped your local account to a Framework Manager user (see Modify User: Native Maps ), you need not specify the user name and password.Example: msiexec /i netiq_pam_manager_3.5.0_x64.msi /passive REINSTALL=ALL REINSTALLMODE=VOMUSFor more information about other msiexec command-line options, see Microsoft documentation.
Enabling FIPS 140-2 ModePAM offers enhanced protection against security threats and compliance with United States federal government standards by supporting Federal Information Processing Standards (FIPS). PAM leverages the FIPS 140-2 compliant features to meet the security requirements of United States federal agencies and customers with highly secure environments. Enabling FIPS 140-2 mode in Privileged Account Manager causes the communication between product components such as PAM Manager, PAM Agent, and target applications to use FIPS 140-2 certified encryption algorithm.
Prerequisites: PAM 3.5.1 Ensure that all the operating systems hosting the PAM Manager and Agent are FIPS enabled.
PAM in FIPS mode is not supported on UNIX operating systems. For more information refer the <Technical Information Website>.
You cannot disable FIPS after you have enabled it. When you enable FIPS, the primary registry manager are enabled first, followed by other registry
managers, and then the associated agents. It may take up to 2 days for FIPS to be enabled on all the agents because FIPS is enabled when agents reregister with a manager.Automatic reregistration of agents happens once in 2 days. Therefore, you must consider the effect of a
42 Upgrading Privileged Account Manager

downtime before you enable FIPS. To register the agents automatically, you can re-register agents manually. For more information about re-registering agents manually, see the Privileged Account Manager Administration Guide.
Offline agents are re-registered when the status changes to Online, only if they have been upgraded to 3.5.1.
To enable FIPS:
1 Install PAM 3.5 then upgrade to PAM 3.5.1 on the required manager machines and agent machines.
2 Log in to the <admin console>. 3 Click Hosts > Host Status.4 Select the required manager and enable FIPS.
TroubleshootingThis section contains potential problems and error codes that you may encounter when upgrading Privileged Account Manager.
AIX Agent Upgrade Through UI Fails With An Error MessageIssue: When you upgrade Framework package (spf) of the AIX agent through UI, the upgrade fails with the error message Failed to receive response from the module.
Workaround: To workaround this issue, you must perform hard restart of the AIX agent from the Host Console and try upgrading again.
Upgrading Privileged Account Manager 43

44 Upgrading Privileged Account Manager