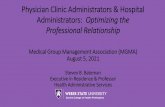Physician Clinic Administrators & Hospital Administrators ...
Private Label/Channel Administrators - Everyone.net · 2017. 8. 7. · March 13, 2014 Distributor...
Transcript of Private Label/Channel Administrators - Everyone.net · 2017. 8. 7. · March 13, 2014 Distributor...
-
March 13, 2014
Distributor Control Center Private Label/Channel Administrators
Version 2.6.3
Everyone.net
-
Table of Contents
© 2007 Everyone.net, Inc. - 2 -
Distributor Control Center ...................................................................................................................... 1
1 The Distributor Control Center ...................................................................................................... 4
1.1 Introduction ............................................................................................................................................................. 4
1.2 Accessing the Distributor Control Center .............................................................................................................. 4
2 DNS Instructions and Settings ...................................................................................................... 5
2.1 Setting up MX and CNAMES ................................................................................................................................. 5 2.2 Confirming DNS Update ......................................................................................................................................... 5
3 Manage Clients .............................................................................................................................. 6
3.1 Searching for a Client ............................................................................................................................................. 6 3.1.1 Search by Client ID .................................................................................................................................................................. 6 3.1.2 Search by Email Domain ......................................................................................................................................................... 6 3.1.3 Multiple Client Search (Client ID only) .................................................................................................................................... 6 3.1.4 Searching with a Wildcard ....................................................................................................................................................... 6
3.2 Search Results ....................................................................................................................................................... 7
3.3 Actions .................................................................................................................................................................... 7 3.3.1 Entering the Control Center ..................................................................................................................................................... 7 3.3.2 Edit Password & Offer ............................................................................................................................................................. 7 3.3.3 Limit Users & Aliases ............................................................................................................................................................... 8 3.3.4 Delete Client ............................................................................................................................................................................ 9
4 Create New Clients ...................................................................................................................... 10
4.1 Entering Email Domain ......................................................................................................................................... 10
4.2 Web Mail Hostnames ........................................................................................................................................... 10 4.2.1 Private Label Web Mail Hostname ........................................................................................................................................ 10 4.2.2 Co-branded Web Mail Hostname .......................................................................................................................................... 11 4.2.3 ERRORS ............................................................................................................................................................................... 11
4.3 Passwords ............................................................................................................................................................ 11
4.4 Offers .................................................................................................................................................................... 11 4.5 Set-up .................................................................................................................................................................... 12
5 Manage Client Default Settings ................................................................................................... 12
5.1 Classic Interface Layout ....................................................................................................................................... 13
5.2 Text & Links .......................................................................................................................................................... 14 5.2.1 Enter your site name ............................................................................................................................................................. 14 5.2.2 Enter the page title ................................................................................................................................................................ 14 5.2.3 Enter the address your services will link back to .................................................................................................................. 15 5.2.4 Create your outgoing email promotional signature ............................................................................................................... 15 5.2.5 Create your login page message .......................................................................................................................................... 16 5.2.6 Create your welcome page message .................................................................................................................................... 16 5.2.7 Create your copyright message ............................................................................................................................................ 17 5.2.8 Help Link ................................................................................................................................................................................ 18
5.3 Classic Interfance Colors & Fonts........................................................................................................................ 18 5.3.1 Select a Font Setting ............................................................................................................................................................. 18 5.3.2 Selecting Colors for Text Links and Navigations Bars .......................................................................................................... 18 5.3.3 Selecting Bar and Bar Font Colors ........................................................................................................................................ 19
5.4 Images & Background .......................................................................................................................................... 20 5.4.1 Display your logo ................................................................................................................................................................... 20 5.4.2 Display your login logo .......................................................................................................................................................... 20 5.4.3 Large logo background color ................................................................................................................................................. 21 5.4.4 Display your Classic Interface logo ....................................................................................................................................... 21 5.4.5 Customize the Classic interface background ........................................................................................................................ 22
file://netapp1001/corp/Support/Group/EDN/Customer%20Guides/DCC_Guide_v2.6.3.doc%23_Toc382484539
-
Table of Contents
© 2007 Everyone.net, Inc. - 3 -
5.4.6 Stationery ............................................................................................................................................................................... 23 5.5 Classic Interface Navigation Buttons ................................................................................................................... 24
5.6 Welcome Letter ..................................................................................................................................................... 24 5.7 Quota Warning Letter ........................................................................................................................................... 25
5.7.1 Email Quota Warning Letter .................................................................................................................................................. 25 5.7.2 One_storage Quota Warning Letter ...................................................................................................................................... 25 5.7.3 How to create quota letter ..................................................................................................................................................... 25
5.8 Report Spam ......................................................................................................................................................... 26
5.9 Web Mail Preferences .......................................................................................................................................... 26 5.9.1 New set-up ............................................................................................................................................................................. 27
5.10 Calendar................................................................................................................................................................ 27 5.11 FedEx Office ......................................................................................................................................................... 27
5.12 One_mobile Remote Wipe ................................................................................................................................... 28
6 Edit Privacy Policy ....................................................................................................................... 28
7 Update Control Center Logo ........................................................................................................ 28
8 One_sync ..................................................................................................................................... 29
9 User Alerts ................................................................................................................................... 29
9.1.1 Seting the Alert ...................................................................................................................................................................... 29 9.1.2 Disabling the alert .................................................................................................................................................................. 29 9.1.3 Notify more than one person ................................................................................................................................................. 29
10 Alias Administrrator Email Address ............................................................................................ 30
11 Process Accounts ........................................................................................................................ 30
11.1 Validate Batch Process Records ......................................................................................................................... 30 11.1.1 Adjusting files for errors ......................................................................................................................................................... 31
11.2 Batch Process Accounts ...................................................................................................................................... 31 11.2.1 Import ..................................................................................................................................................................................... 31 11.2.2 Update Passwords ................................................................................................................................................................ 31 11.2.3 Deleting Users ....................................................................................................................................................................... 31 11.2.4 Do not encrtyp passwords ..................................................................................................................................................... 32
12 Encryption Services..................................................................................................................... 32
13 Support ........................................................................................................................................ 32
13.1 On-line Information ............................................................................................................................................... 32
13.2 Contacting Support ............................................................................................................................................... 32
-
Distributor Control Center Guide
© 2013 Everyone.net, Inc. - 4 -
1 The Distributor Control Center
1.1 Introduction
Welcome to your Everyone.net Distributor Control Center (DCC). This is the web-based administrative tool you can use to manage your domains.
Some features are not available without assistance from Everyone.net support. Certain conditions may
apply.
1.2 Accessing the Distributor Control Center
Everyone.net will send you your DCC ID, User Name and Password. Keep this information in a safe place. To log in:
1. Go to http://distributor.everyone.net 2. Enter your:
a. Client ID (DCC ID) b. User Name
c. Password
-
Distributor Control Center Guide
© 2013 Everyone.net, Inc. - 5 -
2 DNS Instructions and Settings
In order to allow Everyone.net to host the email service for the domain you selected, a simple update to the DNS file for this domain needs to be completed and confirmed. This update will not affect any existing website hosting service as it only involves pointing the MX record for this domain to Everyone.net. Note: For customized settings please follow the instructions provided by your sales account manager.
2.1 Setting up MX and CNAMES
DNS entries must be in place before you will be able to access Web Mail and send/receive messages. The DNS entries will include 2 MX records and may include several CNAMES. Note: The server names provided here are exact. Please do not change them. The MX record should always be in this form: example.org. IN MX 0 sitemail.everyone.net. example.org. IN MX 5 sitemail2.everyone.net. This will point all mail for this domain to Everyone.net and allow Everyone.net to host your email service. This MX updates to your DNS file will yield an email service for [email protected]. The CNAME is optional and will always be in this form: For Private Label Web Mail Hostname (optional): webmail.example.org. IN CNAME siteurl.everyone.net. If offering POP/SMTP and IMAP servers (optional): pop.example.org. IN CNAME pop.everyone.net. smtp.example.org. IN CNAME smtp.everyone.net. imap.example.org. IN CNAME imap.everyone.net. If your users require a single sub-domain to access the POP, IMAP, SMTP, and web mail features, please use this DNS setting: mail.example.org . IN CNAME shared-svc1.everyone.net.
2.2 Confirming DNS Update
The system automatically checks the DNS settings as you try to set up/launch a new client. If the DNS check passes, we launch the email service automatically and services become live. If the DNS check fails we still launch the service, however you do not have full access to all features. Therefore, you will not be able to use some of the Web Mail features. The system will continue to automatically check the DNS settings for this account on a daily basis until the DNS has been confirmed. To bypass the DNS check, please send an email to Technical Support with the Subject “Bypass DNS: ”. If users need to be created first, you can create the users after the domain has been created (Section 4). If a large number of users need to be created, please see Section 8.
mailto:[email protected]:[email protected]?subject=Bypass%20DNS:%20%20%3cPlease%20Insert%20Client%20ID%3e
-
Distributor Control Center Guide
© 2013 Everyone.net, Inc. - 6 -
3 Manage Clients
Managing your clients can easily be done through the Manage Client section of your Distributor Control Center (DCC). In this section you can search for clients, enter their Control Center, Edit their Control Center Password, Offers, Limit Users & Aliases, and Delete the client.
3.1 Searching for a Client
There are several methods which you can use to search for a client. In addition, you may adjust the results per page by the drop down menu.
3.1.1 Search by Client ID
1. Enter the complete client ID into the box 2. Select the results per page 3. Select the Sort Results by 4. Click search
3.1.2 Search by Email Domain
1. Enter the complete email domain into the box 2. Select the results per page 3. Select the Sort Results by 4. Click search
3.1.3 Multiple Client Search (Client ID only)
1. Enter multiple Client Ids separated by commas into the box 2. Select the results per page 3. Select the Sort Results by 4. Click search
3.1.4 Searching with a Wildcard
1. Enter the text before or after the wild card “*” or the wildcard by its self to display all clients.
-
Distributor Control Center Guide
© 2013 Everyone.net, Inc. - 7 -
2. Select the results per page 3. Select the Sort Results by 4. Click search
Example: *.com will display all domains ending in .com
3.2 Search Results
The results will display in several columns, and the order will depend on the sorting you selected during the search.
Client ID o The account number associated to the domain that Everyone.net uses to identify the
account.
Date Created o The date where this domain was created in the Everyone.net system.
Email Domain o The ‘primary’ domain name associated to the ClientID.
Users o The exact number of email addresses usernames in the system. o Aliases are not counted here.
Blocked Users o A count to see how many users have been blocked from sending mail. o This feature was introduced due to spam effectiveness issues, and an increasing number
of false positives and/or negatives that were stopped.
Actions o Please see the sections below.
3.3 Actions
3.3.1 Entering the Control Center
There are two methods to log into the client’s Control Center. While logged into your DCC: Search for the Client Click on the Enter Control Center under Actions Using the Control Center login: Go to http://mailcontrolcenter.com/ (this link is also found on the home page when you log into the DCC) Enter the Client ID (Not the DCC ID but the ID found under Client ID in the Manage Client page) Enter the Client’s Password (Not the DCC password)
3.3.2 Edit Password & Offer
You may edit the Control Center password and client offers for the domain from your Distributor Control Center. To edit the password or account offer for a client, click “Edit Password & Offer” next to the account on the Manage Clients screen. You may update the password for this account. If you do not want to change the password, simply leave the fields blank.
http://mailcontrolcenter.com/amc/scripts/loginclient_ccc.pl
-
Distributor Control Center Guide
© 2013 Everyone.net, Inc. - 8 -
You can also update the packages assigned to the client. Select the offer you want. The package list will look almost the same as the Offering section during the client creation process.
Once you have submitted this, you should see a “changes successful” wording in red on the page. Please note that you can only change the Control Center password from the Distributor Control Center. To change end user passwords, please log into the Control Center for the domain.
3.3.3 Limit Users & Aliases
In this section you can manage the number of users and aliases which can be created in the Control Center for your client. This is especially useful when allowing your clients to administrate their account via the Control Center.
-
Distributor Control Center Guide
© 2013 Everyone.net, Inc. - 9 -
To limit users and/or aliases, begin by clicking “Limit Users & Aliases” next to the account on the Manage Clients screen. Enter your preferences for the client in the screen shown below and click “Submit”.
User and Alias Limit page
As noted, the number 0 indicates unlimited number of users or aliases can be created.
3.3.4 Delete Client
3.3.4.1 Recovery a Deleted Client
Deleting a client is a permanent action and cannot be undone by you. Under certain circumstances, complete data recovery may be possible up to seven (7) days after deletion. Everyone.net charges a non-refundable $5.00 per user fee. This will recover the client, but will not recover mail that was attempted for delivery during the period it was deleted.
3.3.4.2 Deletion Process
To delete a client, click Delete Client on the Manage Clients page. Confirm the client deletion by clicking the “Submit” button on the following page.
Delete Client page
-
Distributor Control Center Guide
© 2013 Everyone.net, Inc. - 10 -
4 Create New Clients
This section will provide you with instructions on how to create new clients. Before you create a client account you will need to have the following information available.
Domain Name
Web Mail Hostname (Co-branded or Private Label)
Password
Account offer
4.1 Entering Email Domain
This is the domain which will accept mail for the new email service. For example, your new client’s domain
name is example.org. You will enter example.org into Email Domain field. Thus users will receive mail at
4.2 Web Mail Hostnames
The Web Mail hostname is where users of the new email service access their mail via the web. You must
choose from one of two types: private label or co-branded Web Mail. In this section we will describe the
differences between these two and set up.
4.2.1 Private Label Web Mail Hostname
A private label Web Mail hostname requires you to create a suitable CNAME record before submitting this
form. Thus if your new client example.org has requested to use webmail.example.org as their Web Mail
URL, then http://webmail.example.org requires the CNAME to be entered in this form: webmail.example.org. IN CNAME siteurl.everyone.net Note: For customized settings please follow the instructions provided by your sales account manager.
Note: See Section 2.1 for other customized DNS settings.
mailto:[email protected]
-
Distributor Control Center Guide
© 2013 Everyone.net, Inc. - 11 -
4.2.2 Co-branded Web Mail Hostname
A co-branded Web Mail hostname takes the form yourchoice.mail.everyone.net, where your choice is
substituted with a name of your choosing. Thus, for your new client example.org, their Web Mail can be
accessed via exampleorg.mail.everyone.net.
The co-branded Web Mail hostname option does not require you to setup a CNAME record. If you use this
option, you must enter the full hostname, including ".mail.everyone.net".
4.2.3 ERRORS
If you happen to encounter of any sort, please contact support. There may be times when a domain has previously been set-up with Everyone.net, and we suggest stopping at this point, and contacting support.
4.3 Passwords
In this field you will enter the password for the new client’s Control Center. This password must be at least
six characters in length. A random password will be generated for the client should you leave the field blank.
Note: Be sure to record and track the password you choose for each client if you designate one.
4.4 Offers
The offerings list displays bundled features which are designated for your clients. The offer you give this
client will be the default configuration given to each mailbox created. Please keep in mind that this is the
client level offering, you can always change the offering per mailbox at the Control Center level.
-
Distributor Control Center Guide
© 2013 Everyone.net, Inc. - 12 -
4.5 Set-up
Once you are finished with the selections, be sure to submit this. If you encounter any errors, please make sure you have entered everything in correctly. If an error persists, please contact support.
5 Manage Client Default Settings
You can customize components viewable to your clients including your privacy policy and logo from this section. Please keep in mind that these changes will only affect new clients. Existing clients will maintain their original settings.
Note: If you plan on having Everyone.net support provide batch processing accounts, please make sure to
change your defaults first so the users created will inherit the defaults.
-
Distributor Control Center Guide
© 2013 Everyone.net, Inc. - 13 -
5.1 Classic Interface Layout
There are several layouts you can choose for Web Mail. These templates include the email service and
email service login pages.
To select a Template for Classic Web Mail:
1. Select a template by marking the radio button below the desired template
2. Click on Preview to view the changes (Please note that selecting Preview will override any
customizations you have made)
3. Click on Finish when done
To select a Template for the Web Mail login page:
1. Select a template by marking the radio button below the desired login page template
2. Click on Preview to view the changes (Please note that selecting Preview will override any
customizations you have made)
-
Distributor Control Center Guide
© 2013 Everyone.net, Inc. - 14 -
5.2 Text & Links
Here you can modify, create, and edit the default settings for your clients. When you create a new account
the domain will have these default settings, which can be individually modified in their Control Center.
5.2.1 Enter your site name
The site name will appear on the service pages for the accounts. These pages include the Web Mail login
and Logout page.
Below you will find a screen shot of the area where the site name is displayed in Web Mail. This is
highlighted by the arrow.
5.2.2 Enter the page title
The text you enter here will be displayed in the browser title bar.
-
Distributor Control Center Guide
© 2013 Everyone.net, Inc. - 15 -
Below you will find a screen shot of the area where the site name is displayed in Web Mail. This is
highlighted by the arrow.
5.2.3 Enter the address your services will link back to
The logo and any "Home" links will link to a web address (URL) you enter here. Your users will be taken to
this URL when they click on these links.
5.2.4 Create your outgoing email promotional signature
You can create an email promotional signature that will be appended to all outgoing email messages sent
by your end users. Please keep in mind that HTML is not allowed.
Unfortunately, this feature is not available in the Private Label Service.
-
Distributor Control Center Guide
© 2013 Everyone.net, Inc. - 16 -
5.2.5 Create your login page message
You can create a message that will appear on the login page. Please keep in mind that basic HTML is
allowed.
Below you will find a screen shot of the area where the site name is displayed in Web Mail. This is
highlighted by the arrow.
5.2.6 Create your welcome page message
You can create a message that will be displayed on your welcome page. Please keep in mind that HTML is
allowed.
Below you will find a screen shot of the area where the site name is displayed in Web Mail. This is
highlighted by the arrow.
-
Distributor Control Center Guide
© 2013 Everyone.net, Inc. - 17 -
5.2.7 Create your copyright message
You can create a copyright message that is displayed at the bottom of all pages in Web Mail. HTML is
allowed. Please keep in mind that the Rich Web Mail interface will enforce on line of text as the maximum
height.
Below you will find a screen shot of the area where the site name is displayed in Web Mail, by the arrow.
-
Distributor Control Center Guide
© 2013 Everyone.net, Inc. - 18 -
5.2.8 Help Link
The help link in web mail can be adjusted here.
1. The default is to link to an Everyone.net page with some information 2. The second option is to create your own page, and specify where this points to via an HTTP link. 3. The last option is to not have a help link.
5.3 Classic Interface Colors & Fonts
This feature will allow you to select the default colors and fonts for the Classic Web Mail interface only.
5.3.1 Select a Font Setting
To select a font setting:
1. Select the Font Style from the drop down menu
2. Select the Font Size, the default size is 10pt
3. Select the Font Color by either entering the hexadecimal color code or selecting a color from the
palette.
4. Click Submit to save your changes.
5.3.2 Selecting Colors for Text Links and Navigations Bars
The Link Color contains three different settings, link color, visited link color, and active link color. All which
can be customized to be the same or different color.
To change text links and navigation bar colors:
1. Select the Font Color by either entering the hexadecimal value or selecting a color from the palette.
2. Click Submit to save your changes.
-
Distributor Control Center Guide
© 2013 Everyone.net, Inc. - 19 -
5.3.3 Selecting Bar and Bar Font Colors
Here you can change the bar and bar font colors for both the primary and secondary bars.
To change primary and secondary bar and font colors:
1. Select the Font Color by either entering the hexadecimal value or selecting a color from the palette.
2. Click Submit to save your changes.
-
Distributor Control Center Guide
© 2013 Everyone.net, Inc. - 20 -
5.4 Images & Background
In this section you can specify the logos and customize the background for Web Mail. You can also upload background stationery that end users can choose from to enhance their email messages.
5.4.1 Display your logo
Your Logo appears on the pages of your DCC, and in the Mail Control Centers for all
domains.
5.4.2 Display your login logo
When you upload your logo, it will appear at the top of the email login page and at the top of the webmail.
Please keep in mind that it must be a GIF image no larger than 450 X 105 (width X height) pixels. The logo
will only be displayed when using the Classic Web Mail interface.
-
Distributor Control Center Guide
© 2013 Everyone.net, Inc. - 21 -
This is where the logo will appear in web mail.
5.4.3 Large logo background color
If your large logo is smaller than 450 x 105 pixels or has a transparent background, you can select a large
logo background color. You can select the Font Color by either entering the hexadecimal color code or
selecting a color from the palette. The background color will only be displayed when using the Classic
Web Mail interface.
5.4.4 Display your Classic Interface logo
You can upload a small logo on the top left corner of your service pages. This must be a GIF image no
larger than 100 X 100 (width X height) pixels. The logo will only be displayed when using the Classic Web
Mail interface.
-
Distributor Control Center Guide
© 2013 Everyone.net, Inc. - 22 -
Below you will find a screen shot of the Distributor Control Center and the area where the small logo is
displayed in Web Mail.
5.4.5 Customize the Classic interface background
You can create and upload a GIF image that would become the background for Web Mail. You can also
select a background color instead of an image by entering the hexadecimal value or selecting a color from
the palette. If you have uploaded a background image you can also clear this by selecting a background
color.
-
Distributor Control Center Guide
© 2013 Everyone.net, Inc. - 23 -
5.4.6 Stationery
Stationery is a background image your end-users can use to enhance their messages. There are no limits
on the amount you may offer.
We recommend using light colors and keeping the image size small for best results. Also, please keep in
mind that stationery images must be smaller than 100K.
To add Stationery:
1. Browse or enter the location of the image
2. Enter the name of the image
3. Click Submit
5.4.6.1 Stationery not available
An icon is not available in between the Background Color palette and the Emoticons.
-
Distributor Control Center Guide
© 2013 Everyone.net, Inc. - 24 -
5.4.6.2 Stationery available
The Stationery drop down is available once one has been uploaded, with the name set from above.
5.5 Classic Interface Navigation Buttons
You can select or upload your own navigation buttons for the Web Mail interface. We offer you a variety of
buttons style choices for any backgrounds. Please keep in mind that this process may take several minutes
for the changes to appear. This large logo will only be displayed when using the Classic Web Mail interface.
To select a button style:
1. Click on the radio button next to the style of your choice
2. Click Submit
To upload your own buttons:
First ensure that your own buttons are 110X24 (width x height) pixel GIF images.
1. Browse or enter the location of the image
2. Do the same for any additional buttons you will be changing
3. Click Submit
5.6 Welcome Letter
You can create a welcome email message that greets new end-users of your email service. This will appear
as their first email message in their Inbox. Please keep in mind that this message will go to all new end
users across all of your domains.
To create a welcome letter:
1. Enter the From address, this must be an email address within your service.
2. Enter the Subject
3. Enter your message
4. If sending the email in HTML format, check the box next to Send email in HTML format.
5. Click on Submit to save your changes
Note: You can preview your letter by clicking on the Preview Letter link.
-
Distributor Control Center Guide
© 2013 Everyone.net, Inc. - 25 -
It is important that you always SUBMIT after you are done.
5.7 Quota Warning Letter
5.7.1 Email Quota Warning Letter
You can notify your end users when their mailbox quotas are near capacity. This email will be generated
automatically.
5.7.2 One_storage Quota Warning Letter
You can notify end-users when their one_storage service is near capacity. This email will be generated automatically.
5.7.3 How to create quota letter
To create a quota warning letter:
1. Enter the From address, this must be an email address within your service.
2. Enter the Subject
3. Enter your message
4. If sending the email in HTML format, check the box next to Send email in HTML format.
5. Click on Submit to save your changes
Note: You can preview your letter by clicking on the Preview Letter link.
-
Distributor Control Center Guide
© 2013 Everyone.net, Inc. - 26 -
It is important that you always SUBMIT after you are done.
5.8 Report Spam
When enabled, the feature is indicated by this button in the rich web:
However, In favor of using this feature, we ask that users wanting to report false negatives follow the process indicated here: http://helpdesk.everyone.net/kb.cgi?view=263&lang=en
1. Web Mail: a. Save the message in a specified folder so we can review.
2. Email Client a. The message is preferably needs to be saved as a *.EML file. If not, one of the other
formats will work b. The message requires the full email header in order for us to process. c. If there are multiple messages, they need to be put in a ZIP file.
5.9 Web Mail Preferences
From within this page you can specify the following default preferences for new clients.
Default Time Zone
Default Time Format
Default Date Format
Action to be taken after moving or deleting a message
http://helpdesk.everyone.net/kb.cgi?view=263&lang=en
-
Distributor Control Center Guide
© 2013 Everyone.net, Inc. - 27 -
Action to be taken after sending a message
Text Editor: using rich or plain text editor
Chose the default Rich Text Editor (RTE) settings: font and size
Auto Complete: enable or disable
Forwarding Mode: Attachment or Inline
Webmail Interface enable or disable
Calendar Free/Busy enable or disable
Please note these settings can be overridden from within the Control Center.
5.9.1 New set-up
We highly recommend that when you first on board as a customer, that all these web mail preferences be preset before any onboarding are done. Once users have been allocated, Everyone.net cannot make global changes to existing users. You, the admin, will need to instruct users to make these changes, or use our XRC service to change these.
5.10 Calendar
In this section you can enable or disable calendar for all of your new clients using this feature. Select the
radio button next to enable or disable to set your preference.
Note: To enable Calendar for your client, please select a client or end user offer with this feature.
5.11 FedEx Office
This feature is no longer globally offered. This feature should now be disabled for all users. If it is not, and this section does not appear, please contact support so we can review this.
-
Distributor Control Center Guide
© 2013 Everyone.net, Inc. - 28 -
5.12 One_mobile Remote Wipe
This feature allows admins the ability to even let end-users remote wipe their mobile devices:
NOTE: When a user or admin does a remote wipe, the next time the device connects to the internet, it will factory reset their mobile device.
6 Edit Privacy Policy
You can have your own Privacy Policy for your clients. In this section you can create HTML content which
will appear when your clients click on the 'Privacy Policy' link displayed on each page of their control center.
This feature is disabled by default. However you can leave this blank if you do not want the link to appear.
7 Update Control Center Logo
You can further customize your service, by adding your own logo to the Control Center. This image must be
a GIF image no larger than 450 X 105 (width X height) pixels.
To add the Control Center Logo:
1. Enter the URL the image will link to or upload an image.
2. Click Submit.
Please note: It may take several minutes for this change to appear.
-
Distributor Control Center Guide
© 2013 Everyone.net, Inc. - 29 -
8 One_sync
This section is available if any of your offers have one_sync enabled. You can download the one_sync program. As denoted, one_sync is only compatible with MS Outlook 2003 and 2007.
9 User Alerts
This feature is an automated notification to a single email address. You simply enable the alert, and set the email address. Any users that are blocked can have a notification sent to an admin address to be alerted prior to the customer asking about it.
9.1.1 Setting the Alert
Alerts are now set when an admin suspends a user or an account is blocked from sending email. In addition, an additional optional setting is to denote if a user changes their password. Checking at least one box is essential for enabling this alert.
Once checked, you will be prompted to enter an email address. NOTE: As previously indicated this will only take a single email address. Once the address is entered and submitted, you will be notified indicating the setting has been updated.
9.1.2 Disabling the alert
If you no longer want to receive such alerts, simply uncheck the box(es), and submit. This will disable the notifications.
9.1.3 Notify more than one person
Per this feature, you can only have a single email address in this alert. The solution here is to create an email alias. The email alias will be the address you send to. You can then modify the alias itself to add/remove people.
-
Distributor Control Center Guide
© 2013 Everyone.net, Inc. - 30 -
10 Alias Administrator Email Address
Per issues regarding spam and how aliases are handled, we have a feature that allows bounced messages from invalid recipients of an alias to go back to an administrator address. On this level, it would be someone in your organization. Note: This tool can be over-ridden by an individual Control Center setting of the same nature.
11 Process Accounts
Our support engineers can help you administer your user accounts via file uploads. Via this process,
Everyone.net will import and delete batches from files provided by you. These files must be ASCII or UTF-8
encoded and follows the specified data format guide available via link on the DCC home page. Batch
Process Accounts: Data Format.
In addition, we are able to batch upload domains for you as well.
Upon receipt of an appropriate batch file, this process may take 2-3 business days to complete.
Note: Please make sure you set your client default settings in Section 5 so your domains and end-users will
inherit all features you set.
11.1 Validate Batch Process Records
Prior to running the Batch Process, validating the files first will help with ruling out any errors, hence short cutting any errors later on. Follow the on-screen prompts to upload the file. Please make sure to adhere to the file format as indicated. It is important to validate first, otherwise fixing an error later on may be more problematic.
http://mailcontrolcenter.com/amc/html/BatchProcessDataFormats.pdfhttp://mailcontrolcenter.com/amc/html/BatchProcessDataFormats.pdf
-
Distributor Control Center Guide
© 2013 Everyone.net, Inc. - 31 -
11.1.1 Adjusting files for errors
In the validation steps, make sure to correct any errors from the original file you uploaded compared to the errors stated on screen. Each error is specific and has a correlation to the Error Log section in the file format guide. Once all errors are corrected, repeat the validation process until no errors are left. If you are unable to find the issues, please contact support.
11.2 Batch Process Accounts
Once the file passes the validation process with no errors, again, it is important to make sure that all errors are corrected in the validation stage prior to running this process.
11.2.1 Import
The primary function of this tool is to upload domains and users.
11.2.1.1 Domains
Please check the import file format for domains. Domains must be created first before nay users can be created.
11.2.1.2 Users
If you have followed the steps in the validation section, importing the users will not be an issue.
11.2.2 Update Passwords
As an admin, you can mass update user passwords. We do not recommend using this feature unless you want to make your user base change their passwords.
11.2.3 Deleting Users
If you decide to delete a user after batch processing, you cannot immediately run the batch process again in hopes to re-import. Users deleted will fall under our standard user deletion policy and can still be recovered through the Control Center for that domain. The user will need to be manually created, and cannot be batched. This is important to ensure you make sure you have the data validated before batch processing.
-
Distributor Control Center Guide
© 2013 Everyone.net, Inc. - 32 -
11.2.4 Do not encrypt passwords
Although we do not recommend using this, at times it is used for migration purposes. As part of a compliance feature, we encrypt all our passwords. If a user updates their password, it will be encrypted.
12 Encryption Services
Everyone.net utilizes the Proofpoint Encryption service if available. This would be listed as part of an offer. There is no setting require for Encryption services. It is simply enabled on an offer. For more specific information on the encryption service, please see this guide: http://www.everyone.net/pdf/encryption_guide.pdf
13 Support
13.1 On-line Information
You will find a lot of useful information in our knowledgebase which will help you to support your end users. http://www.everyone.net/support/online_guides.html http://helpdesk.everyone.net/
In addition, for any global issues we see, we update our Service Status page on current events located at: http://www.everyone.net/main/scripts/status.cgi
13.2 Contacting Support
In a standard package your service offers both phone and email admin support. Only the administrator(s) for the distributor account may contact support for escalations. When contacting support via email or phone, please always include or have the following information available: Your Name (you may be asked to supply your phone number and email address) DCC ID Client ID (if applicable) Email address of account being discussed (if applicable) Summary of the issue Copy of error messages (if applicable) Trace route to Everyone.net (if applicable) To contact support you may submit a case, send email to [email protected], or call our Technical Support line. The phone number is listed in your DCC Control Center. Support Engineers are available Monday – Friday from 5AM – 5PM PST to answer questions by phone. Email issues are handled 24x7x365.
http://www.everyone.net/support/online_guides.htmlhttp://helpdesk.everyone.net/http://www.everyone.net/support/webforms_eu.htmlmailto:[email protected]