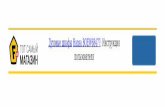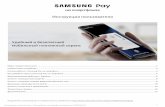Инструкция Mystery MMW-1706 · Микроволновые печи Mystery MMW-1706: Инструкция пользователя. ...
Prism2 Инструкция пользователя · Инструкция...
Transcript of Prism2 Инструкция пользователя · Инструкция...

Версия 2.60
Инструкция пользователя
Рига 2017

1
Содержание
Название раздела Страница
1. Введение 2
2. Краткие сведения о георадаре 3
3. Соглашения о терминах 5
4. Примеры отображения радиолокационных данных 6
5. Инсталляция программы на компьютер 7
5.1. Конфигурация компьютера для соединения с блоком управления георадара
«Зонд-12е» по проводной связи Ethernet 7
5.2. Конфигурация компьютера для соединения с блоком управления георадара
«Зонд-12е» или «Питон» по беспроводной связи WiFi 9
6. Что следует сделать сразу после инсталляции 15
7. Назначение пунктов меню 17
8. Настройка георадара 24
9. Проведение радиолокационного зондирования 30
10. Работа с файлами данных зондирования 32
11. Обработка файлов данных зондирования 46
12. Импорт георадарных данных из ПО Призм в Voxler 3D 53
13. Наши рекомендации 57
14. Формат файлов данных зондирования 58
15. Решение задачи послойного определения толщины и диэлектрической
проницаемости грунта методом общей глубинной точки в рамках
плоскослоистой модели 61
Приложение А. Изменение IP адреса блока управления при использовании
проводного Ethernet соединения 65
Приложение Б. Точка доступа 67
Приложение В. PrismClicker 69
Приложение Д. Атрибуты 73

2
1. Введение
Благодарим Вас за приобретение выпускаемой нами аппаратуры радиолокационного
подповерхностного зондирования и/или проявленный к ней интерес. Наша компания
использует более чем 40-летний опыт работы в этой области, исследования в которой
начались еще в Проблемной Лаборатории Авиационной Подповерхностной Радиолокации
(ПЛАПР), правопреемником которой является научно-производственная фирма
«Радарные системы» (англ. Radar Systems, Inc.).
Современный георадар – весьма сложное радиотехническое устройство. Но,
благодаря внедрению микропроцессорной и вычислительной техники, оперировать им
сейчас гораздо проще, чем более ранними моделями. Фактически умение оперировать
георадаром – это умение грамотно работать с программой, описание которой Вы читаете.
Отнеситесь соответственно при обучении работе с программой и Вы увидите, что ничего
сложного в этом нет.
Правильная интерпретация данных зондирования во многих случаях является
результатом некоторого опыта, который у Вас есть или Вы, надеемся, скоро его
приобретете. Программа в этих случаях может выступать как Ваш помощник.
Программный пакет “Prism2” предназначен для работы в полевых условиях в
составе георадаров “Zond-12e”, а также в лабораторных условиях при обработке и
интерпретации данных радиолокационного зондирования. Важно: для работы в составе
георадара “Zond-12e” и “Питон” компьютер должен быть оборудован сетевой (Ethernet)
картой 10/100 BaseT, а для беспроводного соединения – картой WiFi.
В задачи пакета входит:
1. Управление всеми режимами георадара и настройка его параметров под
конкретные условия работы.
2. Прием цифровых данных от георадара при проведении радиолокационного
зондирования и запись их на жесткий магнитный диск компьютера в виде
файлов.
3. Отображение принимаемых (или ранее принятых) данных на дисплее
компьютера в заданном пользователем виде.
4. Цифровая обработка принятых данных с целью выделения полезных сигналов и
подавления шумов, помех и неинформативных сигналов.
5. Определение различных параметров сигналов, вычисление спектров и т.п.
6. Распечатка результатов на принтере.
Пакет поставляется на компакт-диске, на котором имеется программа инсталляции
пакета на компьютер (Setup.exe).
Программный пакет выполнен в виде т.н. интегрированной среды пользователя, т.е.
пользователь запускает только одну программу Prism2.exe и имеет дело только с ней. Все
остальные вспомогательные программы запускаются автоматически в зависимости от
действий пользователя.
Программа обеспечивает многооконный интерфейс, что представляет удобство при
сравнения различных профилей, например до и после обработки, один участок,
пройденный с различными антеннами и т.п.

3
2. Краткие сведения о георадаре
Георадар – довольно сложное техническое устройство. Ниже приведена его очень
упрощенная структурная схема, которая дает общее представление о принципе его
работы, но не отражает всей его сложности.
Рис. 2.1. Упрощенная структурная схема георадара.
Передатчик возбуждает антенну очень короткими электрическими импульсами. При
этом передающая антенна излучает сверхширокополосные полуторапериодные
электромагнитные волны, примерная форма которых показана на Рис.2.2.
GPS
Объект
Поверхность
Антенна Антенна
Георадар
Приемник Передатчик
Синхронизатор
Стробоскопический
преобразователь

4
Рис. 2.2. Форма излучаемой электромагнитной волны.
Эти электромагнитные волны распространяются в зондируемой среде, отражаясь
при этом обратно от различных неоднородностей (металлов, пустот, различных
предметов, границ слоев с различными параметрами и т.п.). Отраженные волны
принимаются приемником с помощью приемной антенны и именно они и несут в себе
информацию о зондируемой среде. Но кроме отраженной волны обязательно
присутствует и прямая волна, которая идет непосредственно от передающей антенны к
приемной по кратчайшему расстоянию. Поэтому на выходе приемника сигнал
представляет собой импульс передатчика (как на рис.2.2.) и следующие за ним
отраженные импульсы. От импульса передатчика и следует оценивать время задержки
отраженных сигналов с целью определения глубины залегания цели в среде.
Рис. 2.3. Пример сигнала на выходе приемника.
Слева хорошо виден импульс передатчика.
Процесс, показанный на Рис.2.3, весьма скоротечен и занимает десятки – сотни
наносекунд и его технически сложно обрабатывать. Для “растяжки” процесса во времени
и служит стробоскопический преобразователь. Управлением работой всех узлов георадара
занимается синхронизатор, который, в свою очередь, подчиняется компьютеру с
программой “Prism2”, описание которой Вы держите в руках. В компьютер же и
поступают данные радиолокационного зондирования в цифровом виде.
При анализе получаемой информации следует иметь в виду, что скорость
распространения электромагнитных волн в зондируемой среде (если это – не воздух) не
равна скорости света, а меньше ее в коэффициент замедления раз. Коэффициент
замедления равен квадратному корню от диэлектрической проницаемости среды.
Впрочем, учет этого фактора в программе делается автоматически и Вы скоро в этом
убедитесь.

5
3. Соглашения о терминах
Ниже приводятся соглашения о некоторых терминах, применяемых в данном тексте,
так как в различной литературе имеются различные их толкования, а некоторые
отсутствуют вовсе.
1. Выборка (Англ: Sample): единичное значение, содержащее амплитуду отраженного
сигнала в определенный момент времени.
2. Трасса (Англ: Trace): совокупность выборок, содержащая одномерную информацию
об отраженных сигналах. Примеры трасс приведены на Рис.2.3 и 4.1.
3. Профиль (Англ: Profile): совокупность трасс, содержащая двухмерную информацию
об отраженных сигналах, полученных в результате прохождения какого-либо
маршрута. Профиль может содержать любое количество трасс. Примеры профиля в
различных видах отображения приведены на Рис.4.2 и 4.3. Собственно профиль (или
какое-то количество профилей) в виде файла (файлов) – конечный результат
зондирования. Далее следует обработка (при необходимости), вывод на печать (при
необходимости) и интерпретация данных.
4. Нулевая точка (Англ. Zero point): выборка трассы, соответствующая моменту
максимума излучения передатчика. Именно на эту выборку приходиться ноль
оцифровки шкалы вдоль трасс, т.к. именно от нее и следует вести отсчет времени
задержки отраженного сигнала. Как было сказано выше, импульс передатчика
представляет собой примерно полуторапериодный (т.е. трехлепестковый) сигнал. Это
говорит о том, что нулевую точку следует выставлять на второй лепесток импульса
передатчика. Способ установки нулевой точки описан в разделе 10 настоящей
инструкции. Это весьма важный параметр, который необходимо учитывать при
измерениях временных задержек сигналов для определения глубины залегания цели в
зондируемой среде. Примеры местонахождения нулевой точки приведены на Рис.4.1,
4.2, 4.3.
5. Волновой профиль (Англ. Wiggle plot): вид отображения профиля, при котором
трассы расположены вертикально на некотором расстоянии друг от друга. Прорисовка
каждой трассы производится кривой линией, отклоняющейся от средней линии трассы
влево и вправо в зависимости от значения выборки в каждой точке трассы. При этом
положительные полуволны сигналов закрашиваются цветом, соответствующим
максимальному положительному уровню выбранной цветовой шкалы. Примеры
волнового профиля приведены на Рис.4.2.
6. Плотностной профиль (Англ. Line scan): вид отображения профиля, при котором
трассы расположены вертикально, вплотную друг к другу, и рисуются вертикальными
линиями. Цвет в каждой точке линии зависит от амплитуды соответствующей выборки
трассы согласно выбранной цветовой шкале. Примеры плотностного профиля
приведены на Рис.4.3.
7. Маркер (Англ. Mark): отличительный признак какой-либо трассы профиля,
обозначающий некоторую уникальность данной трассы и, следовательно, данной точки
маршрута зондирования. Маркеры служат для привязки профиля к местности. При
проведении зондирования Вы можете нажатием кнопки вводить маркеры при
прохождении каких-либо ориентиров на местности или заранее расставленных пикетов.
В дальнейшем, при отображении профиля на дисплее, эти маркеры будут выводиться
вместе с ним. Примеры отображения маркеров Вы можете видеть на Рис.4.3.

6
4. Примеры отображения радиолокационных данных
Рис. 4.1. Пример отображения трассы.
Рис. 4.2. Пример отображения волнового профиля (в черно-белой и цветовой шкале цветов).
Рис. 4.3. Пример отображения плотностного профиля (в черно-белой и цветовой шкале цветов).
Примечание: как показывает наш опыт, наиболее информативным видом
отображения данных зондирования является, как правило, плотностной профиль в
черно-белой шкале цветов ( Рис.4.3, слева).

7
5. Инсталляция программы на компьютер
Для инсталляции пакета “Prism2” на жесткий магнитный диск компьютера
сделайте последовательно следующие операции:
Вставьте CD с программой в CD-ROM компьютера.
Если автозапуск с CD отключен, то нажмите в главной панели кнопку Start и
затем Run (если у вашей версии Windows в панели Run отсутствует кнопка Start,
вы можете вызвать окно Run нажав Windows Key + R); наберите d:\setup в
строке Open окна Run, где d - это буква вашего CD-ROM, и затем нажмите
кнопку OK.
Следуйте инструкциям программы инсталляции. Активационный код приложен к
программе. Вы также можете получить активационный код по электронной
почте, телефону или факсу.
Запустите программу.
5.1. Конфигурация компьютера для соединения с блоком управления
георадара «Зонд-12е» по проводной связи Ethernet
Для работы в составе георадара “Zond-12e” Вам необходимо установить
определенная конфигурация вашего компьютера. Начиная с 2015 года, в георадарах
“Zond-12e Advanced” (с серийного номера 0537) используется встроенный сетевой
роутер, который автоматически производит необходимую конфигурацию вашего
компьютера (все версии Windows начиная с Windows XP имеют предустановку
конфигурации локальной сети на Получение IP-адреса автоматически). Для
Одноканальной, Двухканальной или более ранних версий георадаров “Zond-12e
Advanced” или в случае, если вы по каким-то причинам изменили установки
подключения локальной сети необходимо провести следующие операции:
Для Windows XP:
1. Нажмите кнопку Пуск (англ. Start), выберите Настройка (англ. Settings) и
затем Панель управления (англ. Control Panel).
2. Нажмите дважды иконку Сетевые подключения (англ. Network connections).
3. Выберете иконку вашего локального соединения и затем нажмите правую
кнопку мыши на его иконке. В появившемся выпадающем меню выберете
пункт Свойства (англ. Properties).
4. Выберите Internet protocol [TCP/IP] и затем нажмите кнопку Свойства (англ.
Properties).
5. Для версий георадаров с 2015 г. - выберите Получить IP-адрес
автоматически (англ. Obtain an IP address automatically) и перейдите к
пункту 9.
6. Для версий георадаров до 2015 г. - выберите Использовать следующий IP
адрес (англ. Use the following IP Address).
7. Введите в окне IP Адрес (англ. IP Address) код 192.168.0.2 (Если этот адрес
занят или не доступен, Вы можете использовать любой другой адрес с
192.168.0.2 по 192.168.0.254, за исключением занятого адреса 192.168.0.10.
Пожалуйста, проконсультируйтесь с Вашим системным администратором перед
любой IP переадресацией).

8
8. Введите в окне Маска подсети (англ. Subnet mask) код 255.255.255.0.
9. Нажмите кнопку ОК.
10. Нажмите кнопку Закрыть.
Для Windows Vista / 7:
1. Нажмите кнопку Пуск (англ. Start), Панель управления (англ. Control Panel).
2. Выберете подраздел Состояние Локальных Сетей (англ. View network status
and tasks), раздела Локальная сеть и Интернет (англ. Network and Internet).
3. Нажмите ссылку Изменить Настройки Сетевого Адаптера (англ. Change
adapter settings), в левой части Центра Локальных Сетей и Соединений
(англ. Network and Sharing Center).
4. Выберете иконку вашего локального соединения и затем нажмите правую
кнопку мыши на его иконке. В появившемся выпадающем меню выберете
пункт Свойства (англ. Properties).
5. Выберите Internet Protocol Version 4 (TCP/IPv4) и затем нажмите кнопку
Свойства (англ. Properties).
6. Для версий георадаров с 2015 г. - выберите Получить IP-адрес
автоматически (англ. Obtain an IP address automatically) и перейдите к
пункту 10.
7. Для версий георадаров до 2015 г. - выберите Использовать следующий IP
адрес (англ. Use the following IP Address).
8. Введите в окне IP Адрес (англ. IP Address) код 192.168.0.2 (Если этот адрес
занят или не доступен, Вы можете использовать любой другой адрес с
192.168.0.2 по 192.168.0.254, за исключением занятого адреса 192.168.0.10.
Пожалуйста, проконсультируйтесь с Вашим системным администратором
перед любой IP переадресацией).
9. Введите в окне Маска подсети (англ. Subnet mask) код 255.255.255.0.
10. Нажмите кнопку ОК.
11. Нажмите кнопку Закрыть.
12. Закройте окно Центра Локальных Сетей и Соединений (англ. Network and
Sharing Center)
Для Windows 8 / 8.1 / 10:
1. Переместить указатель мыши в левый нижний угол рабочего стола и на
появившейся кнопке Пуск кликнуть правой кнопкой мыши и вызвать
контекстное меню, в котором нажать кнопку Панель управления.
2. Выберете подраздел Состояние Локальных Сетей (англ. View network status
and tasks), раздела Локальная сеть и Интернет (англ. Network and Internet).
3. Нажмите ссылку Изменить Настройки Сетевого Адаптера (англ. Change
adapter settings), в левой части Центра Локальных Сетей и Соединений
(англ. Network and Sharing Center).
4. Выберете иконку вашего локального соединения и затем нажмите правую
кнопку мыши на его иконке. В появившемся выпадающем меню выберете
пункт Свойства (англ. Properties).
5. Выберите Internet Protocol Version 4 (TCP/IPv4) и затем нажмите кнопку
Свойства (англ. Properties).
6. Для версий георадаров с 2015 г. - выберите Получить IP-адрес
автоматически (англ. Obtain an IP address automatically) и перейдите к
пункту 10.

9
7. Для версий георадаров до 2015 г. - выберите Использовать следующий IP
адрес (англ. Use the following IP Address).
8. Введите в окне IP Адрес (англ. IP Address) код 192.168.0.2 (Если этот адрес
занят или не доступен, Вы можете использовать любой другой адрес с
192.168.0.2 по 192.168.0.254, за исключением занятого адреса 192.168.0.10.
Пожалуйста, проконсультируйтесь с Вашим системным администратором
перед любой IP переадресацией).
9. Введите в окне Маска подсети (англ. Subnet mask) код 255.255.255.0.
10. Нажмите кнопку ОК.
11. Нажмите кнопку Закрыть.
12. Закройте окно Центра Локальных Сетей и Соединений (англ. Network and
Sharing Center)
Если Вас по каким-либо причинам не устраивает новый IP адрес вашего
компьютера, Вы можете вернуться к старому IP адресу по описанной процедуре, но
предварительно изменив IP адрес блока управления, который по умолчанию равен
192.168.0.10. Инструкция по смене IP адреса блока управления приведена в
приложении А (стр. 64).
5.2. Конфигурация компьютера для соединения с блоком управления
георадара «Зонд-12е» или «Питон» по беспроводной связи WiFi
Начиная с 2015 года, в георадарах “Zond-12e” (с серийного номера 0537) и
„Python-3” (с серийного номера 0027) используется встроенный сетевой роутер,
который автоматически производит необходимую конфигурацию вашего
компьютера (все версии Windows начиная с Windows XP имеют предустановку
конфигурации локальной сети на Получение IP-адреса автоматически). Для более
ранних версий георадаров или в случае, если вы по каким-то причинам изменили
установки подключения локальной сети необходимо провести следующие операции:
Для Windows XP:
1. Нажмите кнопку Пуск (англ. Start), выберите Настройка (англ. Settings) и
затем Панель управления (англ. Control Panel).
2. Нажмите дважды иконку Сетевые подключения (англ. Network connections).
3. Нажмите дважды ваше беспроводное соединение WiFi и затем нажмите кнопку
Свойства (англ. Properties).
4. Выберите Internet protocol [TCP/IP] и затем нажмите кнопку Свойства (англ.
Properties).
5. Для версий георадаров с 2015 г. - выберите Получить IP-адрес
автоматически (англ. Obtain an IP address automatically) и перейдите к
пункту 9.
6. Для версий георадаров до 2015 г. - выберите Использовать следующий IP
адрес (англ. Use the following IP Address).
7. Введите в окне IP Адрес (англ. IP Address) код 192.168.0.2 (Если этот адрес
занят или не доступен, Вы можете использовать любой другой адрес с
192.168.0.2 по 192.168.0.254, за исключением занятого адреса 192.168.0.10.
Пожалуйста, проконсультируйтесь с Вашим системным администратором перед
любой IP переадресацией).

10
8. Введите в окне Маска подсети (англ. Subnet mask) код 255.255.255.0.
9. Нажмите кнопку ОК.
10. Нажмите кнопку Закрыть.
11. Нажмите правую кнопку мыши на вашем беспроводном соединении WiFi и
затем выберете пункт меню Соединиться (англ. Connect).
12. В появившемся окне выберете имя сети Zond-12e или Python, и нажмите
кнопку Соединиться (англ. Connect).
13. В случае необходимости, выберете соответствующий метод защиты соединения
и укажите необходимую для этого метода информацию (при использовании
начальных установок производителя – метод защиты отключен и данный пункт
можно игнорировать).
14. Нажмите кнопку ОК.
Для Windows Vista / Windows 7:
1. Нажмите кнопку Пуск (англ. Start), Панель управления (англ. Control Panel).
2. Выберете подраздел Состояние Локальных Сетей (англ. View network status
and tasks), раздела Локальные сети и Интернет (англ. Network and Internet).
3. Нажмите ссылку Изменить Настройки Сетевого Адаптера (англ. Change
adapter settings), в левой часте Центра Локальных Сетей и Соединений
(англ. Network and Sharing Center).
4. Выберете вид вашего беспроводного соединения WiFi и затем нажмите правую
кнопку мыши на его иконке. В появившемся выпадающем меню выберете
пункт Свойства (англ. Properties).
5. Выберите Internet Protocol Version 4 (TCP/IPv4) и затем нажмите кнопку
Свойства (англ. Properties).
6. Для версий георадаров с 2015 г. - выберите Получить IP-адрес
автоматически (англ. Obtain an IP address automatically) и перейдите к
пункту 10.
7. Для версий георадаров до 2015 г. - выберите Использовать следующий IP
адрес (англ. Use the following IP Address).
8. Введите в окне IP Адрес (англ. IP Address) код 192.168.0.2 (Если этот адрес
занят или не доступен, Вы можете использовать любой другой адрес с
192.168.0.2 по 192.168.0.254, за исключением занятого адреса 192.168.0.10.
Пожалуйста, проконсультируйтесь с Вашим системным администратором
перед любой IP переадресацией).
9. Введите в окне Маска подсети (англ. Subnet mask) код 255.255.255.0.
10. Нажмите кнопку ОК.
11. Нажмите кнопку Закрыть.
12. Нажмите правую кнопку мыши на вашем беспроводном соединении WiFi и
затем выберете пункт меню Соединиться (англ. Connect).
13. В появившемся окне выберете имя сети Zond-12e или Python (для
автоматического подключения к этой сети в будущем – отметьте пункт
Подключаться автоматически, англ. Connect automatically), и нажмите
кнопку Соединиться (англ. Connect).
14. В случае необходимости, выберете соответствующий метод защиты соединения
и укажите необходимую для этого метода информацию (при использовании
начальных установок производителя – метод защиты отключен и данный пункт
можно игнорировать).

11
15. Закройте окно Центра Локальных Сетей и Соединений (англ. Network and
Sharing Center).
Для Windows 8 / 8.1 / 10:
1. Переместить указатель мыши в левый нижний угол рабочего стола и на
появившейся кнопке Пуск кликнуть правой кнопкой мыши и вызвать
контекстное меню, в котором нажать кнопку Панель управления.
2. Выберете подраздел Состояние Локальных Сетей (англ. View network status
and tasks), раздела Локальные сети и Интернет (англ. Network and Internet).
3. Нажмите ссылку Изменить Настройки Сетевого Адаптера (англ. Change
adapter settings), в левой часте Центра Локальных Сетей и Соединений
(англ. Network and Sharing Center).
4. Выберете вид вашего беспроводного соединения WiFi и затем нажмите правую
кнопку мыши на его иконке. В появившемся выпадающем меню выберете
пункт Свойства (англ. Properties).
5. Выберите Internet Protocol Version 4 (TCP/IPv4) и затем нажмите кнопку
Свойства (англ. Properties).
6. Для версий георадаров с 2015 г. - выберите Получить IP-адрес
автоматически (англ. Obtain an IP address automatically) и перейдите к
пункту 10.
7. Для версий георадаров до 2015 г. - выберите Использовать следующий IP
адрес (англ. Use the following IP Address).
8. Введите в окне IP Адрес (англ. IP Address) код 192.168.0.2 (Если этот адрес
занят или не доступен, Вы можете использовать любой другой адрес с
192.168.0.2 по 192.168.0.254, за исключением занятого адреса 192.168.0.10.
Пожалуйста, проконсультируйтесь с Вашим системным администратором
перед любой IP переадресацией).
9. Введите в окне Маска подсети (англ. Subnet mask) код 255.255.255.0.
10. Нажмите кнопку ОК.
11. Нажмите кнопку Закрыть.
12. Нажмите правую кнопку мыши на вашем беспроводном соединении WiFi и
затем выберете пункт меню Соединиться (англ. Connect).
13. В появившемся окне выберете имя сети Zond-12e или Python (для
автоматического подключения к этой сети в будущем – отметьте пункт
Подключаться автоматически, англ. Connect automatically), и нажмите
кнопку Соединиться (англ. Connect).
14. В случае необходимости, выберете соответствующий метод защиты соединения
и укажите необходимую для этого метода информацию (при использовании
начальных установок производителя – метод защиты отключен и данный пункт
можно игнорировать).
15. Закройте окно Центра Локальных Сетей и Соединений (англ. Network and
Sharing Center).
Примечание: Если в течении установки соединения с беспроводной Wi-Fi сетью
появится диалоговое окно Настройки сети (англ. Set up network) или Windows запросит
ввести PIN код, пожалуйста кликните на ссылку Соединиться без настройки (англ.
Connect to the network without setting it up), как указано на рисунке ниже.

12
Рис.5.1. Диалоговое окно настройки беспроводного Wi-Fi соединения.
В целях повышения качества WiFi соединения при использовании Windows
Vista/7/8/8.1/10 мы рекомендуем изменить настройки питания Вашего портативного
компьютера – выставить режим работы беспроводных соединений на максимум. Для
этого выполните следующие операции:
1. Зайдите в меню Панель управления:
Для Windows Vista/7 – Нажмите кнопку Пуск (англ. Start), Панель
управления (англ. Control Panel).
Для Windows 8/8.1/10 – Переместить указатель мыши в левый нижний
угол рабочего стола и на появившейся кнопке Пуск кликнуть правой
кнопкой мыши и вызвать контекстное меню, в котором нажать кнопку
Панель управления.
2. Выберете раздел Электропитание (англ. Power Options)
3. Кликните по ссылке настройки выбранного плана электропитания (англ.
Change plan settings).
Рис.5.2. Раздел настройки электропитания.

13
4. В появившемся разделе Изменения плана электропитания (англ. Edit Plan
Settings) кликните по ссылке Изменить дополнительные параметры
электропитания (англ. Change advanced power settings).
Рис.5.3. Раздел изменения плана электропитания.
5. В появившемся диалоговом окне дополнительных настроек электропитания
разверните пункт Параметров адаптера беспроводной сети (англ. Wireless
Adapter Settings) и подпункт Режим энергосбережения (англ. Power Saving
Mode).
6. Выберете значение Максимальная производительность (англ. Maximum
Performance) для подпунктов От батареи (англ. On battery) и От сети (англ.
Plugged in)
7. Нажмите кнопку ОК.

14
Рис.5.4. Диалоговое окно дополнительных настроек электропитания.
Примечание 1: В случае, если после установки настроек питания WiFi на
максимум у вас все равно будет неудовлетворительное качество соединения, следует
использовать внешний WiFi USB адаптер. Мы рекомендуем использовать адаптер
“NETGEAR N150 Wireless USB Micro Adapter”.
Примечание 2: Георадары “Zond-12e Advanced” и „Python-3” начиная с 2015 года
оборудованы встроенными специализированными роутерами имеющими сложную
операционную систему. Для изменения параметров настроек WiFi сети георадаров
“Zond-12e Advanced” и „Python-3 вам будет необходимо связаться с нашей службой
поддержки. Более старые версии георадаров имеют менее сложную оболочку,
изменения части параметров, которой описано в Приложении Б.
Примечание 3: При подключении георадара по проводной сети, необходимо
отключится от любой беспроводной сети или полностю отключить „Беспроводное
сетевое соединение” на вашем устройстве.

15
6. Что следует сделать сразу после инсталляции
После запуска программы вы увидите меню, состоящее из четырех пунктов:
Рис. 6.1 Меню “Prism2” при первом запуске
По умолчанию рабочим языком программы при инсталляции устанавливается
английский (в пакете программ поддерживаются следующие языки: русский, английский,
немецкий, греческий, корейский и китайский). Если Вы хотите перейти например на
Русский язык, войдите в пункт меню View/Languages и нажмите кнопку Add language.
Выберите файл Russian.lng двойным нажатием левой кнопки мыши. Теперь Вы можете
установить Русский язык как язык по умолчанию нажатием кнопки Set as default или
двойным нажатием левой кнопки мыши на строке Russian (Русский).
Войдите в пункт меню Радар/Позиционирование (англ. Radar/Positioning) и
выберите один из четырёх возможных способов определения текущей координаты точки
зондирования: Вручную (англ. Manual), Колесо (англ. Wheel), GPS или Колесо + GPS.
При использовании ручного способа Вам необходимо измерять длину пройденного пути
каким-либо измерителем и затем ввести измеренное значение вручную при записи файла
на диск либо используя пункт меню Выходные параметры (англ. Output parameters)
(см. ниже раздел 10). При использовании измерительного колеса Вам необходимо либо
ввести его параметры: диаметр и количество импульсов на один оборот, которые указаны
на нем, либо откалибровать колесо путем перемещения на точно измеренное расстояние.

16
Для калибровки колеса войдите в Радар/Позиционирование/Колесо (англ.
Radar/Positioning/Wheel) и кликните левой клавишей мыши на окошечке Калибровка
колеса (англ. Wheel calibration). В появившемся диалоговом окне нажмите кнопку Старт
(англ. Start) и переместите антенну с колесом на точно измеренное расстояние. Нажмите
кнопку Стоп (англ. Stop) и введите расстояние. При позиционировании колесом во время
движения вычисляется текущее значение пройденного пути, которое записывается в
заголовок каждой трассы. При неподвижной антенне данные не принимаются. Здесь же в
окне вы можете выбрать режим автоматической Х-интерполяции, когда трассы на
экране выводятся эквидистантно с заранее заданным интервалом между ними. Этот
интервал вы можете вводить каждый раз перед приемом данных или же оставить
введенное в окне значение неизменным для всех принимаемых данных.
В „Zond-12e Advanced” колесо является двунаправленным. При движении антенны
вперёд профиль на экране выводится слева направо но если после остановки антенна
движется назад, то профиль также начинает строиться назад, то есть справа налево с
белым вертикальным маркером впереди. Если антенна движется назад точно по тому же
пути, то внешне на экране это выглядит как движение белого вертикального маркера по
профилю назад. Эта функция колеса очень удобна при точном определении
местоположения подземных коммуникаций, когда при движении назад вертикальный
белый маркер точно совмещается с вершиной гиперболы.
Если Вы хотите применить спутниковую систему позиционирования GPS, то Вам
необходимо выбрать приемник, имеющий цифровой выход координат в формате NMEA
0183 (версия 1.5 и выше). Соединение с компьютером возможно через COM порт
(включая Bluetooth) или USB, который при инсталляции в компьютере получает статус
COM порта. При использовании GPS в заголовок каждой трассы записываются текущие
широта и долгота, которые затем используются для вычисления длины пройденного пути
и текущей координаты трассы на профиле. При комбинированном варианте
позиционирования Колесо + GPS (англ. Wheel + GPS) заголовок каждой трассы
записываются текущие широта и долгота, но длина пройденного пути измеряется
колесом.
При необходимости заново откалибровать колесо нажмите кнопку Пере
калибровка и повторите все описанные действия.
В пункте меню Радар/Где сохранять данные (англ. Radar/Where to save) Вы
можете указать директорию, куда автоматически будут записываться Ваши файлы данных
зондирования.
В принципе, сейчас программа уже готова к работе с георадаром и файлами данных
зондирования, но чтобы к этому были готовы и Вы, следует ознакомиться с назначением
пунктов меню, чему посвящен следующий раздел.

17
7. Назначение пунктов меню
Полное меню возникает на экране при открытии файла данных. Здесь поочередно
приводятся назначения каждого пункта горизонтального меню, за которыми следуют
описания соответствующих пунктов вертикальных меню.
Рис 7.1 Полное меню “Prism2”
7.1. Файл (англ. File) – различные операции с файлами и вывод на принтер.
Открыть (англ. Open) – с помощью этого пункта Вы можете выбрать
необходимый файл и вывести его на экран, набрав в строке File name его имя,
либо из списка выбрать нужный файл и загрузить его, нажав на кнопку Open. При
необходимости открытия сразу нескольких файлов предварительно выделите их
правой клавишей мыши. Попутно этот пункт предоставляет некоторые другие
стандартные возможности такие как удаление, переименование, копирование и
создание папок и файлов.

18
Рис. 7.2. Диалоговое окно открытия файла
Открыть вновь (англ. Reopen) – в этом пункте хранятся имена последних десяти
открываемых файлов для их быстрого нахождения и повторного открытия.
Сохранить как (англ. Save As) – с помощью этого пункта можно сохранить
данные зондирования и результаты их обработки на диске в виде файла.
Сохранить все (англ. Save All) – с помощью этого пункта можно сохранить
данные зондирования и результаты их обработки для всех открытых профилей на
диске в виде файлов.
Закрыть все (англ. Close All) – этот пункт позволяет закрыть сразу все открытые
профили.
Добавить (англ. Add) – сшивание файлов.
Экспорт (англ. Export) – с помощью этого пункта можно сохранить изображение
профиля данных в Bitmap или JPEG формате, записать положение маркеров и
значения амплитуд в виде текстового файла, а также сохранить данные в XYZC
(3D решетка данных) формате.
Импорт (англ. Import) – загрузка функции усиления, положения нулевой точки из
другого профиля, сохраненного на диске, или импортирование GPS координат в
NMEA формате из имеющегося текстового файла.
Склеивание профилей (англ. Profiles combining) – с помощью этого пункта
можно открыть Проводник склеивания профилей, который поможет Вам склеить
несколько профилей с равным количеством выборок и временным диапазоном в
один профиль.
Разбиение профилей (англ. Profiles splitting) – с помощью этого пункта можно
открыть Проводник разбиения профилей, который поможет Вам разбить каждый
выбранный профиль, на несколько профилей используя указанный метод.
Выравнивание профилей для 3D (англ. Profiles 3D aligning) – выравнивание
длин параллельных профилей, полученных при съёмке трёхмерного куба данных,
для отображения программами Easy Prism 3D, Prism Layers3D или Voxler 3D.
Печать (англ. Print) – вывод профиля на печать в одном из определенных видов. В
диалоговом окне печати (рис. 7.3) можно изменить:

19
o Вид печати: В масштабе (англ. Scaled) или Без масштаба (англ. Not scaled).
При масштабной печати следует указать масштабы по горизонтали и
вертикали.
o Ориентацию листа (альбомный или книжный лист) (англ. Orientation
(landscape or portrait)). При изменении ориентации листа меняется контур листа
бумаги и расположение рисунка на нем соответственно.
o Расположение (англ. Layout). Для этого в области рисунка нужно нажать
левую кнопку мыши (курсор изменится с указателя на перекрестие) и,
удерживая ее, изменять расположение рисунка на листе.
o Размер (англ. Size). Для этого в области изменения размера рисунка (желтый
квадрат в правом нижнем углу области рисунка) нужно нажать левую кнопку
мыши (курсор изменится с указателя на двойную стрелку) и, удерживая ее,
изменять размер рисунка как с сохранением соотношения сторон (англ. Lock
aspect ratio), так и без него, в зависимости от состояния соответствующего
переключателя.
o Настройки (англ. Properties). Стандартное диалоговое окно установок
принтера с возможностью предварительного проссмотра.
Рис. 7.3 Диалоговое окно печати профиля
Настройка принтера (англ. Print Setup) – служит для настройки программы на
тот тип принтера, который Вы используете.
Выход (англ. Exit) – завершение работы с программой. Большинство
пользователей могут использовать и стандартный для приложений способ
завершения работы с программой путем нажатия левой кнопки мыши на кнопке

20
в правом верхнем углу окна или комбинацию клавиш Alt+F4. Для окончательного
выхода из программы, в случае наличия каких либо несохраненных файлов, Вы
должны ответить на соответствующие вопросы.
7.2. Вид (англ. View) – опции программы, определяющие особенности внешнего вида
главного окна программы.
Линейки инструментов (анг. Toolbars) – изменение отображения линеек
инструментов:
o Показывать toolbar (англ. Show toolbar) – отображать или не отображать
Toolbar в верхней части главного окна программы.
o Показывать toolbar обработок (англ. Show processing toolbar) - отображать
или не отображать toolbar обработок в верхней части главного окна программы.
o Закладки (англ. Windows tabs) - отображать или не отображать закладки
открытых профилей в нижней части главного окна программы.
o Показывать statusbar (англ. Show statusbar) – отображать или не отображать
Statusbar в нижней части главного окна программы.
Большие кнопки (англ. Large buttons) – увеличение размера кнопок линеек
инструментов.
Сглаживание (англ. Antialiasing) – использовать или не использовать
сглаживание при отрисовки кривых линий (таких как сигнал трассы, огибающая
трассы, кривая затухания, функция усиления).
Языки (англ. Languages) – выбор рабочего языка программы. В программный
пакет входит поддержка нескольких языков: Английский, Русский, Немецкий,
Китайский, Греческий и Корейский. При необходимости обеспечения
возможности работы программы на других языках свяжитесь с нами любым
указанным в Приложении Б способом.
7.3. Инструменты (англ. Tools) – инструменты и опции для настройки и работы с
профилем. Подробнее см. раздел 10.
Палитра цветов (англ. Color palette) – создание, сохранение и выбор цветовой
палитры отображения данных в виде профиля.
Функция усиления – (англ. Gain function) - вызов окна функции усиления (см.
Стр.24.). При этом вы можете показывать трассу в окне функции усиления или нет.
Частотный фильтр – (англ. Frequency filter) – активирование нижней колонки
справа от профиля для быстрого вызова процедуры цифровой частотной
фильтрации сигналов. Если при записи сигналов использовался цифровой Фильтр
Верхних Частот «по желанию» (англ. Customized High Pass Filter), то нижняя
колонка справа от профиля становится активной сразу же после вывода профиля на
экран.
Действия мышкой (англ. Mouse actions) – инструменты для работы с профилем:
o Информация о точке (англ. Point info) – выводит значения параметров (Трасса
(англ. Trace), Позиция (англ. Position), Выборка (англ. Sample), Временная
задержка (англ. Time delay), Глубина (англ. Depth), Амплитуда (англ. Amplitude))
указанной точки на профиле, а также ее широта и долгота при
позиционировании с помощью GPS. При наличии в данной точке маркера в
нижней строке выводится его номер.
o Гипербола (англ. Hyperbola) – измерение дальности до локального объекта и
диэлектрической проницаемости окружающей объект среды методом гиперболы
с выводом значений измеренных параметров (Позиция (англ. Position), Глубина

21
(англ. Depth), Временная задержка (англ. Time delay), Диэлектрическая
проницаемость (англ. Permittivity), Скорость (англ. Velocity)).
o Увеличение (англ. Zoom in) – увеличение выделенной области.
o Уменьшение (англ. Zoom out) – операция, обратная Zoom in.
o Поместить (англ. Fit profile) – размещение всего профиля в одно окно.
o Спектр сигнала (англ. Average spectrum) – вычисление усредненного спектра
сигналов в выделенной области до его усиления (Не усиленный (англ. Not
gained)) или после усиления (Усиленный (англ. Gained)).
o Трасса (англ. Trace inspection) – выводит отдельные трассы профиля (см.
Рис.4.1.), а также позволяет выбрать, какие кривые необходимо отображать в
окне трассы (сигнальная трасса, кривая усиления и/или кривая затухания).
o Анализ выборок (англ. Sample inspection) – вывод выборок сигнала одного и
того же номера вдоль профиля.
o Удаление трасс и выборок (англ. Cut traces and samples) - удаление из файла
данных нежелательных трасс или выборок.
o Годограф (англ. Hodograph) – решение задачи послойного определения
толщины и диэлектрической проницаемости грунта методом общей глубинной
точки в рамках плоскослоистой модели.
o Аннотации (англ. Annotations) – создание, удаление и редактирование
аннотаций к профилю.
o Коррекция задержки (англ. Pulse delay adjustment) – изменение
установленного при приеме данных местоположения зондирующего импульса
на оси времени.
Цвет линий (англ. Lines color) – выбор цвета линий маркеров и синтезированной
гиперболы.
Маркеры (англ. Marks) – установка маркеров в файл, их удаление и
ранжирование.
Параметры профиля (англ. Output parameters) – вывод параметров отображения
профиля (Диапазон вывода (англ. Output range), Длина профиля (англ. Length of
profile), Режим отображения (англ. Output view), Нормализующий фактор (англ.
Normalizing factor)) и параметров, хранящихся в заголовке файла (Текстовая
информация (англ. Text information)). Здесь также можно включить или выключить
отображение маркеров и аннотаций на профиле или оставить только аннотации как
конечный результат интерпретации результатов зондирования.
GPS проводник (англ. GPS Tracker) – отображение пройденного в процессе
зондирования пути при позиционировании с помощью GPS.
Таблица GPS координат (англ. GPS Coordinates Table) – вывод на экран таблицы
с редактируемым списком координат текущего профиля.
Конвертирование в UTM координаты – (англ. Convert to UTM coordinates)
преобразование координат широты и долготы в UTM координаты.
7.4. Радар (англ. Radar) - управление всеми режимами работы георадара и приемом
цифровых данных при зондировании.
Установки соединения (англ. Connection settings) – установка IP адреса блока
управления, который по умолчанию равен 192.168.0.10 Смена IP адреса блока
управления описана в приложении А (стр.64).
Модификация (англ. Performance) – установка варианта исполнения георадара:
одно- или двухканальный.

22
Позиционирование (англ. Positioning) – выбор способа измерения текущих
координат трасс и общей длины профиля (см. в разделе 6. «Что следует делать
сразу после инсталляции»).
Звуки (англ. Sounds) – включение или выключение звуковых сигналов во время
работы с радаром.
Сообщения батареи (англ. Battery warnings) – включение или выключение
предупреждения о низком уровне заряда батареи.
Планшетное исполнение (англ. Tablet controls) – включение или выключение
возможности работы с помощью сенсорного экрана, тачпада или мыши в режиме
приема данных.
Индикация номеров каналов (англ. Show channel labels) – включение или
выключение полупрозрачного отображения номеров каналов, поверх данных, в
двухканальном и цикличном режимах приема данных (Рис. 8.1b.).
Где сохранять данные (англ. Where to save) – выбор директории, куда
автоматически будут записываться файлы данных зондирования.
Когда сохранять данные (англ. When to save) – выбор момента сохранения
принимаемых данных: После зондирования (англ. After acquisition) или Во
время зондирования (англ. During acquisition). При выборе опции Во время
зондирования, программа предложит ввести имя файла до начала зондирования и
запись данных будет производится напрямую на жесткий диск (использовать
данную опцию желательно для длинных профилей, дабы избежать потери данных,
в случае аварийной остановки работы оборудования [разряд батареи компьютера
или георадара, нехватка оперативной памяти, критические ошибки и т.д.]), иначе
данные предварительно сохраняются в оперативной памяти, а ввод имени файла и
запись на жесткий диск осуществляется после окончания зондирования (данная
опция рекомендована к использованию производителем в подавляющем
большинстве случаев).
Внешний вид (англ. Environment options) – выбор вариантов оформления меню
приема данных:
o Цвета (англ. Color settings) – Черно-белые (англ. Black & White) или
Цветные (англ. Colored) кнопки меню приема данных.
o Выключать компьютер при выходе (англ. OFF computer on exit) – если эта
опция включена, то всякий раз, покидая меню приема данных, вы можете сразу
выключить компьютер.
o Заставка при запуске (англ. Introduction on start) – наличие или отсутствие
на экране цветной заставки после вхождения в меню приема данных.
o Заставка при запуске сетапа (англ. Introduction on setup) – наличие или
отсутствие дополнительного диалогового окна после вхождения в опцию
Установки (англ. Setup) меню приема данных.
o Пароль (англ. Password on setup) - введение пароля для доступа в опцию
Установки (англ. Setup) меню приема данных.
Автозапуск (англ. Auto launch) – включение или выключение автоматического
запуска диалогового окна приема данных во время запуска программы.
Старт (англ. Start) – при выборе этого пункта меню наступает тот
кульминационный момент, ради которого и создавался георадар. Вы также можете
в любой момент войти в Старт (англ. Start) меню с помощью комбинации клавиш
Ctrl+A. Подробнее см. раздел 9.

23
7.5. Обработка (англ. Processing) – цифровая обработка файлов, полученных ранее при
радиолокационном зондировании. Целью обработки является выделение полезных
сигналов и подавление шумов, помех и неинформационных сигналов. Подробно об
элементах этого меню и о том, как обрабатывать файлы см. раздел 11.
7.6.Окно (англ. Window) – расположение окон профилей на дисплее.
Расположить вертикально (англ. Tile vertical) – расположить окна вертикально.
Расположить горизонтально (англ. Tile horizontal) – расположить окна
горизонтально.
Расположить оптимально (англ. Tile smart) – расположить окна с учетом
размеров профилей.
Каскад (англ. Cascade) – расположить окна каскадно.
7.7.Помощь (англ. Help) – помощь по программе.
Инструкция пользователя (англ. User’s Manual) – прямой вызов данной
инструкции в PDF формате.
Домашняя страница НПФ Радарные Системы (англ. Radar Systems, Inc. web
page) – перейти на домашнюю страницу НПФ Радарные Системы.
Проверять обновления при запуске (англ. Check for updates at startup) –
Проверять на наличие обновлений при запуске программы.
Обновить программу (англ. Check for updates) – запустить программу
обновления.
История версий (англ. Version History) – история обновлений программы (от
версии к версии).
О программе (англ. About) – информация о программе (версия, фирма -
разработчик, программисты, работавшие над программой)

24
8. Настройка георадара
Перед тем как начать зондирование необходимо правильно настроить режимы
работы георадара. После некоторой тренировки этот процесс будет занимать у Вас не
более одной минуты.
8.1.Подключите к георадару необходимую антенну (антенны) и компьютер с программой
„Prism2” (см. Инструкцию пользователя георадара (англ. Georadar User’s manual)).
Установите антенну (антенны) в рабочее положение.
Важно: прежде чем подключить любой кабель к блоку управления убедитесь, что
блок выключен. Категорически запрещается производить любые подключения и
отключения антенного кабеля к антенне и блоку управления при включенном
питании.
8.2.Включите георадар и компьютер. Если Вы используете беспроводное соединение по
WiFi, то убедитесь, что ваш компьютер установил соединение с WiFi сетью Zond-12e
и только затем запустите программу. Войдите в пункт Радар/Старт (англ.
Radar/Start) или используйте комбинацию клавиш Ctrl+A. С этого момента и до
возвращения в главное меню всё управление осуществляется только от клавиатуры.
Это сделано специально для удобства работы с компьютером в полевых условиях. В
диалоговом окне приема данных выберите с помощью клавиш и пункт
Установки (англ. Setup) и нажмите клавишу Enter или Space (русск. Пробел).
Примечание: При включении георадара все его параметры находятся в произвольном
положении. При вхождении в диалоговое окно настроек георадара программа
устанавливает все параметры радара в какое-то определенное, заранее запомненное
положение. Поэтому, во избежание недоразумений, сначала нужно включить радар,
а затем, спустя 3 секунды, войти в диалоговое окно настроек георадара, а не
наоборот.
8.3.После вхождения в Старт/Установки (англ. Start/Setup) на экране появится
диалоговое окно настроек георадара УСТАНОВКИ РАДАРА ZOND-12е (англ.
ZOND SYSTEM 12е SETUP). Пример окна настроек одноканального георадара
приведен на рис.8.1а, а двухканального – на рис. 8.1.б.
Рис. 8.1а. Диалоговое окно настроек одноканального георадара.

25
Рис. 8.1b. Диалоговое окно настроек двухканального и „Zond-12e Advanced” георадаров.
Слева в окне расположено меню управления радаром, а справа в небольшом окне -
принимаемые трассы, которые постоянно сменяют одна другую. Снизу под
сигнальным окном выводится вспомогательная информация и некоторые
рекомендации. Напоминаем, что во время настройки антенна должна находиться в
рабочем положении, например, в начале предполагаемого участка зондирования.
Собственно с этого момента и начинается настройка георадара. Управление курсором
осуществляется с помощью клавиш и . Выбор пункта меню с помощью клавиш
Enter, Space (русск. Пробел) или .
Среда (англ. Medium) – здесь устанавливается та среда, которую Вы
предполагаете зондировать. Выберите наиболее близкую среду из предлагаемого
списка. Справа от каждого названия среды указана ее диэлектрическая
проницаемость, которая будет использована при расчете глубины.
Выборки (англ. Samples) – количество выборок в трассе. В „Zond-12e
Advanced” возможен выбор из четырёх значений: 1024; 512; 256; 128. Во всех
других моделях “Zond-12e” это значение фиксировано и равно 512. При
снижении количества выборок в трассе пропорционально растёт частота трасс.
Но следует внимательно следить за информацией в оконце под сигналом, так как
при снижении количества выборок их может оказаться недостаточно для
правильного описания сигнала.
Накопление (англ. Stacking) – установка количества трасс, которые будут
складываться одна с другой при зондировании. Накопление способствует
подавлению шумов и помех и увеличению глубинности зондирования. Но
следует помнить, что это снижает скорость поступления трасс в компьютер в
количество накоплений раз и может потребовать снижения скорости движения
антенны во избежание потери информации. Если параметр установлен в 1, то
накопления не происходит.
Частота трасс (англ. Scan rate) – индикация количество трасс в секунду.
Изменяется автоматически при изменении количества выборок в трассе и
накопления. В „Zond-12e Advanced” максимальное значение равно 320 при
количестве выборок в трассе 128 и отсутствии накопления в одноканальном

26
режиме. В других моделях “Zond-12e” это значение равно 80 для двухканального
варианта и 56 – для одноканального.
Режим зондирования (англ. Sounding mode) – может иметь два значения:
Непрерывный (англ. Continuous) или Пошаговый (англ. Stepped). Первый,
наиболее часто применяемый режим, предполагает, что после того, как Вы
начнете зондирование, георадар будет производить зондирование непрерывно до
тех пор, пока Вы не прервете процесс клавишей Esc (или кнопкой Стоп (англ.
Stop)). Пошаговое профилирование используется в отдельных случаях, когда
невозможно протянуть антенну непрерывно по маршруту или необходимо
добиться возможно большей глубины зондирования. Но это потребует от Вас
большего времени на проведение зондирования. В этом случае формирование
каждой отдельной трассы происходит только при нажатии клавиши Enter (или
клавиши Space (русск. Пробел) для маркировки пикета). В этом режиме
рекомендуется использовать накопление. Методика профилирования такова. Вы
переставляете антенну (не двигаете непрерывно!) с места на место с одним и тем
же шагом по маршруту профилирования и в каждой точке производите
зондирование нажатием клавиши. По окончании нажмите Esc или кнопку Стоп
(англ. Stop).
Режим работы (англ. Mode) - может иметь два значения: Зондирование (англ.
Sounding) или Тест (англ. Теsт). Первый режим, как и следует из названия, – это
режим приема данных зондирования. Второй режим используется для проверки
работоспособности блока управления без подключения антенн. При установке
Тест (англ. Test) на вход блока подается непрерывный синусоидальный сигнал.
ПРД/ПРМ кабели (англ. Tx/Rx cables) – только в одноканальном георадаре -
один Объединенный (англ. Combined) или два Раздельных (англ. Separated)
кабеля соединяют блок управления с антенной системой. Для антенны 38-75-150
МГц этот параметр всегда автоматически устанавливается как Раздельные
(англ. Separated) и не может быть изменен. Для других антенн этот параметр
устанавливается по умолчанию как Объединенный (англ. Combined) и может
быть изменен для работы в конфигурации, показанной на рис. 1б Инструкции
пользователя Георадара.
Режим каналов (англ. Channels mode) – выбор варианта работы георадара из
четырёх (для обычного двухканального “Zond-12e”) или шести (для “Zond-12e
Advanced”) возможных:
o Канал 1 – одноканальный режим работы с антенной, подключенной к каналу
1.
o Канал 2 – одноканальный режим работы с антенной, подключенной к каналу
2.
o Два канала – двухканальный режим работы с поочередным приемом
сигналов с двух антенн, подключенных к каналам 1 и 2.
o Прд-1, Прм-2 – одноканальный режим работы, когда сигнал излучается
антенной, подключенной к каналу 1, а принимается антенной,
подключенной к каналу 2. Этот режим используется при выполнении
измерений методом ОГТ, а также всегда при использовании дипольной
антенны 38-75-150 МГц.
o Прд-2, Прм-1 (только в „Zond-12e Advanced”) – одноканальный режим
работы, когда сигнал излучается антенной, подключенной к каналу 1, а
принимается антенной, подключенной к каналу 2.
o Циклический (только в „Zond-12e Advanced”) – поочерёдный приём
сигналов в режимах: Канал 1; Канал 2; Прд-1, Прм-2; Прд-2, Прм-1.

27
Канал 1 / Канал 2 (только в двухканальном георадаре) – выбор канала для
установки настроек.
Антенна (англ. Antenna) – в этом пункте следует указать используемую в
данном канале антенну из предлагаемого списка.
Диапазон (англ. Range) – один из наиболее важных параметров, к выбору
которого нужно подходить очень внимательно. Вы можете выбрать диапазон из
ряда предложенных значений или установить сами в пункте По желанию (англ.
Customized). При установке диапазона необходимо следить за информацией под
сигнальным окном. Если Вы установите недопустимо большой диапазон,
появится надпись: Осторожно! Кол-во выборок слишком мало! (англ.
Warning! Too small sampling rate!)
Справа от величины диапазона в наносекундах указана его величина в метрах
глубины для выбранной среды. Он определяет интервал исследуемых глубин в
выбранной среде при отсутствии в ней затухания. Но реально максимальная
глубина зондирования определяется уровнем затухания зондирующего сигнала и
различна в различных грунтах. Поэтому при выборе этого параметра не
рекомендуется устанавливать его больше, чем это необходимо для решения
Вашей задачи.
Усиление (англ. Gain) – цифровое усиление принятых сигналов при их
отображении на экране в виде радиолокационного профиля. В связи с тем, что
сигнал при прохождении в грунте быстро ослабевает, усиление сигнала
должно возрастать с увеличением глубины. Поэтому в конце трассы усиление
сигнала должно быть больше, чем в ее начале. Вы можете установить любую
функцию усиления, представляющую собой ломаную линию, соединяющую до
10 точек, в каждой из которых усиление может регулироваться в пределах 0-84
дБ. Важно помнить, что сам сигнал оцифровывается и записывается на диск без
усиления. Усиление используется только в компьютере при отображении
данных в виде радиолокационного профиля.
При вхождении в опцию Усиление (англ. Gain) под сигнальным окном
появляется окно Функция цифрового усиления (англ. Digital gain function
setup) с подвижными точками, количество которых выбирается нажатием
клавиш 2 – 9. Для установки 10 точек нажмите 0. Выбор точки осуществляется
клавишами курсора и , а установка усиления - и . Для большинства
случаев достаточно установить 2 точки со значениями 0 дБ в начале и 48 дБ в
конце. Если эти установки не являются оптимальными, Вы можете установить
другие при отображении и обработке данных в главном меню программы (см.
Раздел 10). Ведь сигнал сохранен на диске в его оригинальном виде без
усиления.
ФВЧ (англ. High-pass filter) – выбор частоты среза фильтра высоких частот в
приемном тракте для подавления низкочастотных помех, возникающих при
движении антенн по неровной поверхности. При установке руководствуйтесь
рекомендациями в информационном окне под сигнальным окном. В положении
вручную (англ. Customized) аппаратный фильтр выключается и производится
цифровая фильтрация сигнала в режиме реального времени. Для настройки
фильтра в окошке под сигналом выводится его спектр и частотная
характеристика фильтра. Изменение частотной характеристики осуществляется
путём перемещения по частотной оси четырёх частот среза с помощью клавиш <
и >. Выбор изменяемой частоты среза осуществляется в помощью клавиш и
.

28
Важно: сигнал записывается на диск нефильтрованным. Фильтрация (так
же, как и усиление) используется только в компьютере при отображении
данных в виде радиолокационного профиля.
Мы рекомендуем использовать цифровой ФВЧ только операторам,
знакомым со спектральным анализом и цифровой обработкой сигналов. Во
всех других случаях мы рекомендуем использовать фильтры Слабый;
Жёсткий и Супер Жёсткий, руководствуйтесь рекомендациями в
информационном окне под сигнальным окном.
Фильтр РВ (англ. Real-time filter) – выбор фильтра, работующего в режиме
реального времени, для подавления шумов типа ”звон”, возникающих от
внешних помех, проводов, кабелей и т.д. Такие шумы видны на профиле как
горизонтальные линии, не меняющие своей интенсивности и временного
положения, и которые могут довольно сильно маскировать настоящие
отраженные сигналы. Более детальную информацию Вы сможете прочесть в
главе 11.
Важно: Фильтрация в режиме реального времени перестраивает принятый
сигнал и сохраняет уже отфильтрованные данные! Во имя избежания
потери данных, на экране, в окне осциллограммы сигнала, а также в окне
приема данных, выводится полупрозрачное предупреждение красного цвета.
Задержка (англ. Pulse delay) – эта опция предназначена для установки
положения зондирующего сигнала на временном интервале зондирования.
Начальные значения задержки вводятся в программу при инсталляции и не
соответствуют оптимальной настройке. Эту настройку необходимо сделать при
первом включении георадара с данной антенной для данного значения
Диапазона (англ. Range). Настройку можно проводить в автоматическом или
ручном режиме. В автоматическом режиме после нажатия клавиши ‘а’ или ‘A’,
зондирующий сигнал будет автоматически размещен на начало временного
интервала зондирования. В ручном режиме установите зондирующий сигнал на
желаемую позицию во временном интервале зондирования с помощью клавиш
и (точно) и клавиш page up и page down (грубо). Оптимальным считается
такое положение зондирующего импульса на временном интервале
зондирования, когда его первый лепесток отстоит от начала временной оси
примерно на 1/20 ее длины (см. Рис.8.1). После первой настройки значения
Задержки (англ. Pulse delay) будут сохранены для каждой комбинации Антенна
– Диапазон (англ. Antenna – Range) и при последующих включениях георадара
Вам уже не нужно будет проводить эту настройку.
Позиционирование (англ. Positioning) – выбор способа измерения текущих
координат трасс и общей длины профиля. Дублирует пункт меню в опции Радар
и позволяет изменить метод позиционирования не покидая меню приема
данных.
Закрыть (англ. Close) – прекращение настройки георадара, запись всех
установок для последующего использования, закрытие диалогового окна
настроек георадара и переход в диалоговое окно приема данных.
Примечание: все параметры настройки радара программа сохраняет в специальном
файле z12c_td.dat. Причем сохраняются все параметры для всех типов антенн. Если

29
вы внесли какие-либо изменения в параметры, то по окончании настройки
параметры сохраняются. При последующих запусках программы именно эти
параметры и будут установлены.
Ниже приводятся примеры удачной и неудачных настроек с комментариями.
Рис. 8.3 Пример хорошей настройки.
Рис 8.4. Присутствует низкочастотная помеха Рис. 8.5. Слишком большая задержка импульса
Нужно включить ФВЧ (англ.High pass filter.) передатчика. Следует настроить Задержку (англ.
Pulse delay).

30
9. Проведение радиолокационного зондирования
После того, как Вы выставили все необходимые параметры в пункте Радар (англ.
Radar) и произвели настройку георадара, можно приступить к зондированию.
С помощью пункта Радар/Где сохранять данные (англ. Radar/Where to save) Вы
можете выбрать директорию, в которую будут записываться получаемые при
зондировании файлы. Профили, относящиеся к какой-либо отдельной работе с
георадаром, рекомендуется помещать в отдельную директорию, чтобы избежать путаницы
в дальнейшем.
Теперь установите антенну (антенны) в рабочее положение в начале
предполагаемого участка зондирования и выйдите из диалогового окна настроек
георадара.
После выхода из диалогового окна настроек георадара Вы автоматически попадаете
в диалоговое окно приема данных, в нижней части которого размещены кнопки
управления процессом приема данных. Сейчас Вам доступны только необходимые пять,
которые подсвечены: Установки (англ. Setup), Старт (англ. Start), Выход (англ. Exit) и
Палитра (англ. Palette). С помощью кнопки Палитра (англ. Palette) Вы можете выбрать
цветовой вариант отображения принимаемых данных. Убедитесь в правильности
установки режима позиционирования в информационном окне в верхней части экрана.
Кнопка Старт (англ. Start) становится активной автоматически сразу после входа в
диалоговое окно приема данных. Нажмите Enter или Space (русск. Пробел). Если пункт
Сохранять данные на жесткий диск (англ. Save profile to HDD) включен, то компьютер
потребует ввести имя файла до начала зондирования.
После небольшой задержки примерно около 0.8 секунды компьютер выдаст
соответствующий звуковой сигнал (“Let’s go”) и начнется зондирование с отображением
радиолокационного плотностного профиля на экране в реальном времени. Справа в окне
можно одновременно наблюдать трассы сигнала. Важно отметить, что прием данных
начинается с окончанием фразы “Let’s go”. Это сделано специально с учетом потери
времени оператора на подготовку к началу движения.
В верхней части окна приема данных выводится дополнительная информация о
количестве принятых трасс, выбранном способе позиционирования, пройденном
расстоянии (при позиционировании с помощью колеса) и (только в “Zond-12e Advanced”)
напряжении питающего аккумулятора. При снижении напряжения ниже допустимого на
экране возникает предупреждение о необходимости заряда аккумулятора.
Следует помнить, что при выборе позиционирования с помощью колеса прием
данных осуществляется только при вращении колеса. При остановке колеса прием
данных тоже останавливается и вновь возобновляется при продолжении движения.
Сразу после начала приема данных в наборе кнопок управления доступными
становятся кнопки Стоп (англ. Stop), Маркер (англ. Mark) и Пауза (англ. Pause). Из них
активной автоматически становится кнопка Маркер (англ. Mark). Так что если Вам в
процессе зондирования при прохождении опорных пунктов на профиле необходимо
вставить в файл данных специальные нумерованные маркеры, то Вам достаточно только
нажимать клавишу Enter или Space (русск. Пробел) в моменты прохождения центра
антенны опорных пунктов. При каждом нажатии клавиши компьютер выдает звуковой
сигнал (“Mark”), а на экране возникает вертикальная белая линия с номером маркера.
Первой трассе файла всегда автоматически присваивается маркер с номером «0», а
последней трассе – маркер с максимальным номером.
Для остановки приема данных нажмите Esc или, предварительно сделав активной
кнопку Стоп (англ. Stop), нажмите Enter или Space (русск. Пробел). Компьютер выдает
звуковой сигнал (“Stopped”), а в ряду кнопок управления доступными станут кнопки

31
Установки (англ. Setup), Старт (англ. Start), Выход (англ. Exit), Записать (англ. Save) и
Палитра (англ. Palette), причем активной автоматически становится кнопка Записать
(англ. Save).
Теперь Вы можете сохранить полученный результат в виде файла, нажав Enter или
Space (русск. Пробел) при активной кнопке Записать (англ. Save). Компьютер предложит
Вам ввести длину пройденного пути (при ручном позиционировании), Y- координату (при
проведении 3D съемки), направление движения (прямое или обратное) и имя файла,
который Вы можете оставить или изменить по своему желанию, а также альтернативу
сохранять или нет данный файл. В случае совпадения имени файла с уже имеющимся
компьютер предложит варианты: Overwrite (русск. Переписать), Add (русск. Добавить к
уже имеющемуся) или Cancel (русск. Отменить) сохранение под этим именем).
Можно также сохранить полученные данные, выйдя из диалогового окна приема
данных зондирования, выбрав пункт Выход (англ. Exit) и нажав Enter или Space (русск.
Пробел). При этом полученный профиль автоматически будет выведен на экран в
отдельном окне с именем Профиль 1 (англ. Profile 1). Теперь Вы его можете сохранить
на диск, выбрав пункт главного меню Файл/Сохранить как (англ. File/Save as).
Если в процессе движения вдруг возникла необходимость приостановить
зондирование (сделать паузу), выберите пункт Пауза (англ. Pause) и нажмите Enter или
Space (русск. Пробел). Программа остановит процесс, выдав соответствующий звуковой
сигнал (“Paused”). Для продолжения зондирования выберите пункт Продолжить (англ.
Continue) или Маркер (англ. Mark) и нажмите Enter или Space (русск. Пробел) (в
последнем случае в файл будет внесен маркер).

32
10. Работа с файлами данных зондирования
После того, как Вы в результате зондирования получили один или несколько
профилей, над ними можно произвести различные действия, чему и посвящен этот раздел.
Загрузите файл данных зондирования и выведите его на экран, воспользовавшись
пунктом Файл/Открыть (англ. File/Open). Программа по умолчанию отобразит данные в
виде плотностного профиля (рис. 10.1) в отдельном окне, снабженном стандартными для
Windows атрибутами в правом верхнем углу. В левом верхнем углу окна выводится имя
файла. Окно можно перемещать по экрану и изменять его размеры стандартными для
Windows приемами. Количество выводимых на экран профилей неограниченно. По
умолчанию они располагаются на экране каскадно, но по желанию Вы можете выбрать
варианты их расположения в пункте главного меню Окно (англ. Window) (см. пункт 7.6).
Рис. 10.1. Рабочее окно вывода профиля
Радиолокационный профиль снабжен вертикальной и горизонтальной шкалами,
причем вертикальная шкала сделана подвижной для установки нулевой точки (см. пункт
3.4). Для этого наведите курсор на белое поле слева от профиля (при этом курсор сменит
форму на двойную стрелку) и нажмите левую кнопку мыши. Удерживая ее, переместите
шкалу так, чтобы нулевая точка совпадала с серединой второй линии зондирующего
сигнала, как это показано на рис. 4.2, 4.3. Справа от профиля расположены три
вертикальные колонки для оперативной настройки наилучшего изображения полученного
результата. Верхняя колонка предназначена для выбора цветовой палитры отображения
радиолокационного профиля и дублирует пункт меню Инструменты/Палитра цветов
(англ. Tools/Color palette) и кнопку главного меню (долгое наведение курсора на
колонку палитры приведет к появлению оперативного окна смены палитры). Подробно

33
способ настройки цветовой палитры описан далее, но профессионалы обычно используют
черно-белое изображение, которое мы рекомендуем использовать и Вам, особенно на
начальном этапе.
Средняя колонка используется для установки функции усиления сигнала при его
отображении на экране. При первом открытии файла устанавливается та функция
усиления, которая использовалась при его записи. Вы можете установить любую другую
функцию усиления, представляющую собой ломаную линию, соединяющую до 10 точек, в
каждой из которых усиление может регулироваться в пределах 0-84 дБ, или 0-168 дБ, в
случае, использования режима Двукратного усиления (англ. Double Gain, см. ниже). Для
этого наведите курсор на колонку и нажмите левую кнопку мыши. Справа от профиля
появится окно с надписью Функция усиления (англ. Gain Function) и кнопками
управления в верхней части.
Уже при первом выводе профиля на экран, функция усиления имеет ту же форму,
что была установлена при приеме данных. Для изменения усиления, в любой из точек
наведите курсор мыши на нее. Курсор сменит форму на перекрестие, под которым указано
значение усиления в дБ в данной точке. Нажмите левую клавишу мыши и, не отпуская ее,
переместите точку влево или вправо (при этом значение усиления будет меняться
соответственно). Результат Ваших действий сразу же отображается на профиле.
Если Вам необходима более сложная функция усиления, Вы можете установить
дополнительные точки излома (всего до 10 штук). Для этого активируйте кнопку и
кликните мышкой на желаемой точке окна функции усиления. В этом месте появится
новая точка, через которую проходит функция усиления, а курсор сразу же принимает
форму перекрестия. Теперь, нажав левую клавишу мыши, Вы можете переместить
созданную точку в любое место окна. Для удаления нежелательных точек функции
усиления служит кнопка , либо пункт всплывающего меню Удалить точку (анг.
Delete Vertex). Курсор мыши примет форму перекрестия, которое нужно навести на
нежелательную точку и кликнуть мышкой. Две крайние точки функции усиления не могут
быть удалены.
Для вызова желаемой функции усиления из другого профиля данных кликните на
кнопку и в появившемся диалоговом окне выберите необходимый профиль данных.
При необходимости можно применить текущую функцию усиления, ко всем открытым
профилям нажав на кнопку .
В случае нехватки стандартного придела усиления (84 дБ), существует опция
включения Двукратного усиления (англ. Double Gain), которая может
включиться/выключиться путем нажатия на кнопку или в пункте главного меню
Инструменты / Функция усиления / Двукратное усиление (англ. Tools / Gain Function
/ Double Gain).
При необходимости, Вы можете встроить функцию усиления в исходные данные
профиля, нажав на кнопку или в пункте главного меню Инструменты / Функция
усиления / Встроить усиление в данные (англ. Tools / Gain Function / Built-in Gain
Function).
Важно: при встраивании функции усиления, изменяются исходные данные, и при
перезаписи файла данных, будут утерены!

34
В окне функции усиления могут отображаться кривая усиления, сигнальная трасса,
огибающая и кривая затухания. Кнопки , и регулируют отображение
сигнальной трассы, огибающей и кривой затухания соответственно. Расположенный под
кнопками ползунок позволяет изменять прозрачность отображаемых кривых.
Нижняя колонка используется для установки цифрового Фильтра. При первом
открытии файла устанавливаются те частоты среза фильтра, которые были установлены
при его записи. Если цифровой Фильтр при записи файла не использовался, то при
открытии файла цифровой фильтр не действует и нижняя колонка перечёркнута накрест.
Кликнув на нижней колонке, Вы откроете окно настройки фильтра, аналогичное окну
настройки Косинусного полосового (англ. Ormsby bandpass) фильтра (см. Стр.46).
Размерность вертикальной и горизонтальной шкал можно изменить, поместив
курсор на белое поле соответствующей шкалы, и нажать правую кнопку мыши. Выберите
желаемую размерность в выпадающем меню. Если при записи файла использовался
ручной метод позиционирования, то для правильной установки горизонтальной шкалы
Вам необходимо измерить длину профиля и установить ее в пункте выпадающего меню
Установить новую длину (англ. Set profile new length) или в пункте главного меню
Инструменты / Параметры профиля (англ. Tools / Output parameters), который
дублируется кнопкой главного меню. Расчет вертикальной шкалы в метрах
осуществляется с использованием значения диэлектрической проницаемости,
установленной в диалоговом окне настройки георадара при зондировании. В случае если
Вы получили более точные данные о диэлектрической проницаемости грунта, где Вы
проводили исследование, Вы можете изменить значение диэлектрической проницаемости
в пункте главного меню
Важно. Вследствие того, что в георадаре используются раздельные передающая и
приемная антенны, простой пересчет временной шкалы в шкалу глубин дает ошибку. Эта
ошибка связана с тем, что при разнесенных передающей и приемной антеннах измеряется
наклонная, а не вертикальная дальность и не учитывается время распространения прямого
сигнала из передающей антенны в приемную. Пренебрежение этими параметрами может
привести к значительным ошибкам, особенно при измерении малых глубин, соизмеримых
с расстоянием между антеннами. Для исключения этой ошибки служит программа
Обработка / Коррекция времени вступления (англ. Processing / Moveout correction),
которая перестраивает профиль в такой вид, как если бы излучение и прием сигналов
проводилось из одной точки, расположенной посередине между антеннами. Нулевая точка
должна быть правильно установлена до выполнения этой процедуры. Для выполнения
процедуры необходимо ввести расстояние между антеннами, которое различно у разных
антенн. Для всех антенн георадара Zond-12е это расстояние уже хранится в программе и
предлагается Вам по умолчанию. При необходимости Вы можете изменить этот параметр.
Мы рекомендуем всегда применять эту процедуру до любого измерения глубины
залегания подповерхностных границ или локальных объектов и обработки методом
миграции.
Параметры профиля (англ. Output parameters).
Для отображения данных в виде волнового профиля (англ. Wiggle plot) (рис.4.2)
необходимо установить этот режим в пункте главного меню Параметры профиля
(англ. Output parameters). Там же Вы можете выбрать комбинированный режим
отображения Плотностной профиль + Волновой профиль, когда волновой профиль
совмещен с плотностным.

35
Ниже описаны инструменты программы при работе с файлами данных
зондирования, относящиеся к пункту меню Инструменты (англ. Tools), подпункты
которого частично продублированы в виде кнопок на Toolbar’е (рис. 7.1.)
Информация о точке (англ. Point info) – вывод значений параметров (Трасса (англ.
Trace), Позиция (англ. Position), Выборка (англ. Sample), Временная задержка (англ. Time
delay), Глубина (англ. Depth), Амплитуда (англ. Amplitude)) указанной точки на профиле,
а также ее широта и долгота при позиционировании с помощью GPS. При наличии
маркера его номер также выводится в нижней строке. После нажатия кнопка фиксируется
и курсор принимает форму стрелки с жирной точкой у ее основания. Выводимая
информация имеет вид, показанный на рис. 10.2. Часть информации (номер трассы,
выборки, глубина, широта и долгота) постоянно выводится в нижней части экрана.
Рис. 10.2. Диалоговое окно вывода информации об указанной точке.
Гипербола (англ. Hyperbola) – Определение глубины залегания локальной цели
и диэлектрической проницаемости окружающей эту цель среды. Как известно, при
пересечении профилем дифрагирующих целей, таких как трубы, кабели, камни,
археологические объекты, зоны резких изменений свойств грунта, сигналы от них на
радиолокационном профиле имеют форму гипербол. Примеры таких сигналов
приведены на Рис. 4.2, 4.3, 10.3. При нажатии кнопки Гипербола (англ. Hyperbola)
на экране возникает гиперболическая линия от некоей теоретической локальной
цели в теоретической однородной среде и окно с параметрами этой цели и среды.
Курсор принимает форму стрелки с гиперболой у ее основания. Ваша задача –
совместить теоретическую гиперболу с сигнальной гиперболой на профиле, которая
Вас интересует. Сначала совместите вершины гипербол, для чего подведите курсор к
вершине сигнальной гиперболы и нажмите левую кнопку мыши. Крутизна ветвей
гиперболы изменяется с помощью правой кнопки мыши: поместите курсор на ветвь
сигнальной гиперболы и нажмите правую кнопку мыши. Для более точного
совпадения гипербол рекомендуется использовать режим Увеличение (англ.
Zoom in) главного меню (см. ниже) и сделать несколько итераций. Пример
совпадения гипербол приведен на рис.10.3. В информационном окне выводятся
данные о местоположении цели, глубине ее залегания, времени запаздывания,
диэлектрической проницаемости грунта и скорости распространения зондирующего
сигнала в этом грунте.

36
Цвет линии теоретической гиперболы можно выбрать в выпадающем меню
Инструменты/Цвет линий (англ. Tools/Lines color). После смены цвета
необходимо покинуть пункт меню Гипербола (англ. Hyperbola) нажатием другой
кнопки этого ряда и затем снова вернуться в него.
Рис. 10.3. Использование метода гиперболы для измерения параметров локальной цели.
Следует всегда помнить, что точность оценки параметров полностью зависит от
точности задания длины профиля (пункт Инструменты/Параметры профиля (англ.
Tools/Output parameters)) и точности задания нулевой точки.
По окончании работы с гиперболой нажмите кнопку Информация о точке (англ.
Point info). Теоретическая гипербола исчезнет с экрана.
Увеличение (англ. Zoom in) – увеличение выделенной области. После нажатия
кнопка фиксируется и курсор принимает форму стрелки с квадратом у ее основания.
Это, по сути своей, обычное увеличение с растяжкой сторон выделенной области до

37
размеров окна профиля. Для выделения области Вам нужно нажать левую кнопку
мыши и, не отпуская ее, выделить прямоугольную область увеличения (цвет в
прямоугольнике инвертируется). Отпустите кнопку мыши. Выделенная Вами
область растянется до размеров окна.
Также приближение можно проводить прокруткой колесика мыши (в данном случае
приближена будет область профиля в месте курсора мыши), в случае нажатия и
удерживая кнопки Ctrl приближение можно производить вне зависимости от
выбранного, в данный момент, инструмента.
Уменьшение (англ. Zoom out) – Возвращение предыдущего размера профиля
после применения операции Увеличение (англ. Zoom in). Данное действие также
можно выполнить прокруткой колесика мыши, в случае нажатия и удерживая
кнопки Ctrl приближение можно производить вне зависимости от выбранного, в
данный момент, инструмента.
Масштабированное изображение (анг. Scaled output) – Масштабирование
профиля один к одному, в зависимости от выбранной размерности вертикальной
шкалы (выборки к трассам или глубина к дистанции).
Поместить (англ. Fit profile) – Возвращение исходного размера профиля после
применения операции Увеличение (англ. Zoom in) или Уменьшение (англ. Zoom
out).
Спектр сигнала (англ. Average spectrum) – вычисление среднего модуля
спектра сигнала в выделенной области. Используется для анализа спектральных
характеристик полезного сигнала и помех при выборе частот пропускания и
подавления фильтров: Косинусный полосовой (англ. Ormsby bandpass) и
Режекторный (англ. Notch filter).
Рис. 10.4. Диалоговое окно вывода спектра (при использовании разных шкал)
Выбор усиленного (англ. Gained) или не усиленного (англ. Not gained) сигнала для
вычисления спектра, размерности шкалы амплитуд и палитры цветов

38
осуществляется на закладке Опции (англ. Options) или в пункте меню
Инструменты/Действия мышкой/Спектр сигнала (англ. Tools/Mouse action/Average
spectrum. После нажатия кнопка фиксируется, курсор принимает форму стрелки с
прямоугольным рисунком у ее основания. Для выделения области Вам нужно нажать
левую кнопку мыши и, не отпуская ее, выделить прямоугольную область (цвет в
прямоугольнике инвертируется), после чего отпустить кнопку мыши. В диалоговом
окне, появившемся после расчета спектра (рис.10.4), Вы можете получить точные
значения частоты и плотности спектра какой либо точки на частотной оси. Для этого
подведите курсор к нужной Вам точке и нажмите левую кнопку мыши. Появятся две
линии, пересекающиеся в указанной точке, и значения частоты и плотности спектра.
В случае необходимости увеличения/уменьшения спектра, воспользуйтесь
соответствующими инструментами, расположенными левее спектра. В верхнем
правом углу окна отображается вспомогательная информация (вид отображения
зависит от размеров окна), отображающая частоту максимума спектральной
функции и ширину полосы в МГц по уровню 0.707 (-3дБ), 0.5 (-6 дБ) и 0.25 (-12 дБ).
Для прокручивания увеличенного спектра, необходимо воспользоваться линией
прокрутки, появляющейся после увеличения.
Трасса (англ. Trace inspection) – вывод отдельных трасс профиля в отдельном
окне. После нажатия кнопка фиксируется и курсор принимает форму стрелки с
пиктограммой трассы у ее основания. На середине профиля появляется вертикальная
белая линия с перекрестием, указывающая положение выводимой трассы на
профиле. Для вывода какой-либо трассы профиля Вам необходимо навести стрелку
на интересующее Вас место на плотностном профиле и нажать левую кнопку мыши.
Перемещение выводимой трассы по профилю возможно также клавишами курсора
и . Перекрестие служит для индикации положения отдельной точки трассы на
плотностном профиле.
Анализ выборок (англ. Sample inspection) – вывод выборок сигнала с одним и
тем же номером вдоль профиля. Изменение номера выводимых выборок
осуществляется клавишами курсора и .
Годограф (англ. Hodograph) – расчет послойных значений толщины и
диэлектрической проницаемости грунта методом общей глубинной точки.
Подробнее см. раздел 14.
Удаление (англ. Cut) – удаление нежелательных трасс или выборок из файла
данных. После нажатия кнопка фиксируется и курсор принимает форму стрелки с
пиктограммой трассы у ее основания. Для выделения области нежелательных трасс
или выборок Вам нужно нажать левую кнопку мыши и, не отпуская ее, выделить
область (цвет внутри инвертируется), вдоль горизонтали – для удаления трасс, а
вдоль вертикали – для выборок, после чего отпустить кнопку мыши. В диалоговом
окне, появившемся после отпускания кнопки, Вы можете скорректировать
начальный и конечный номера удаляемых трасс или выборок.
Коррекция задержки (англ. Pulse delay adjustment) – изменение
местоположения профиля по оси времени. При нажатии левой клавиши мыши на
линии первого полупериода зондирующего сигнала появляется цветная линия.
Удерживая клавишу мыши нажатой, вы теперь можете перемещать по вертикали
местоположение первого полупериода зондирующего сигнала. При отпускании

39
клавиши профиль смещается соответственно новому положению первого
полупериода зондирующего сигнала.
GPS проводник (англ. GPS tracker) - отображение пройденного пути в
процессе зондирования, при позиционировании с помощью GPS. При нажатии на
экране появляется окно с изображением пройденного пути с цветовой маркировкой
начала и конца пути. Нажатие кнопки в окне GPS проводник, приведет к
размещению окна в левом нижнем углу и позволит Вам, проводя над профилем
курсором мышки, видеть отметку координаты соответствующей трассы (на которую
в данный момент наведен курсор мышки) на изображении пройденого пути.
Аннотации (англ. Annotations) – создание, удаление и редактирование
аннотаций к профилю. После нажатия кнопки программа переходит в режим работы
с аннотациями и появляется Toolbar аннотаций, на котором находятся восемь
кнопок: Указатель (англ. Pointer), Текст (англ. Text), Ломаная линия
(англ. Lines), Область (англ. Area), Труба (англ. Pipe), Пикет (англ.
Picket), Редактирование пикета (англ. Edit picket), и Закрыть (англ.
Close). Каждая из этих кнопок отвечает за определенную функцию:
Указатель (англ. Pointer) – обеспечивает работу с объектами текста и
линий: перемещение текста, перемещение вершин линий, удаление объектов и
вызов их настроек. Для того, чтобы переместить текст, необходимо подвести
курсор к рамке с текстом так, чтобы цвета текста и фона поменялись между
собой и курсор принял форму стрелки с документом у ее основания. Затем
нажать левую кнопку мыши и, не отпуская ее, переместить текст на другое
место, после чего отпустить кнопку мыши. Для перемещения вершин линий
необходимо подвести курсор к вершине линии так, чтобы цвет всей линии
потускнел и курсор принял форму стрелки с документом у ее основания. Затем
нажать левую кнопку мыши и, не отпуска ее, переместить вершину на другое
место, после чего отпустить кнопку мыши. В случае удаления объекта (текст или
линия) или вершины линии, либо вызова его настроек следует подвести к нему
курсор и нажать правую кнопку мыши. Появится выпадающее меню, в котором
необходимо выбрать соответствующий пункт: Удалить (англ. Delete), Удалить
вершину (англ. Delete vertex) или Свойства (англ. Properties).
Текст (англ. Text) – для помещения текста в аннотации необходимо нажать
левую кнопку мыши в том месте на профиле, где Вы хотите поместить текст. В
появившемся диалоговом окне (рис.10.5) необходимо указать цвет текста (FG),
нажав левой кнопкой мыши на одном из 16 цветов, цвет фона (BG) нажатием
правой кнопкой мыши, тип шрифта (англ. Font) и напечатать сам текст.
Нажмите OK или Enter. Диалоговое окно исчезнет, а на профиле в выбранном
Вами месте появится набранный текст.

40
Рис. 10.5. Диалоговое окно настроек текста.
Ломаная линия (англ. Lines) – для того, чтобы нарисовать линию, Вам
необходимо в появившемся после нажатия этой кнопки диалоговом окне
(рис.10.6) указать толщину и цвет линии. После нажатия кнопки OK на профиле
необходимо поставить нажатием левой кнопки мыши начальную точку линии и
так далее все остальные. Для выхода из режима рисования линии нажмите
правую кнопку мыши. Если Вы хотите сохранить результат в виде ASCII файла,
подведите курсор к линии и нажмите правую клавишу мыши. Выберите в
выпадающем меню опцию Сохранить как ASCII файл. Введите имя файла и
нажмите кнопку Save. По умолчанию программа предложит то же имя файла, что
и исходный файл, но с расширением .txt. Если Вы хотите нарисовать стрелку,
выберите нужную форму и нажмите OK. Поставьте начальную точку стрелки
одним нажатием левой клавиши мыши, а ее конец – вторым нажатием.
Рис. 10.6. Диалоговое окно настроек ломаной линии.
Область (англ. Area). Применяется для обозначения слоев профиля,
имеющих различные геофизические свойства, таких как песок, супесь, торф, ил,
вода и т.д, и задания для них соответствующих скоростей распространения
зондирующего сигнала. Напомним, что скорость распространения зондирующего

41
сигнала в среде рассчитывается как скорость света 30 см/нс, деленная на
квадратный корень из диэлектрической проницаемости.
Чтобы выделить на профиле область, Вам необходимо в появившемся диалоговом
окне (рис.10.7.а) указать цвет области (FG), нажав левой кнопкой мыши на одном
из предложенных 16 цветов, и ввести среднюю скорость для области. В случае
если вам понадобится область с рисунком заполнения, то Вы можете выбрать его
из имеющихся 52-х рисунков (8х8 пикселов каждый). Для этого нажмите на
кнопку и в появившимся окне (рис 10.7.б) выберите нужный рисунок. Цвета
рисунка будут зависеть от выбранных Вами основного цвета (FG) и цвета фона
(BG). Для отмены рисунка нажмите на кнопку . После нажатия кнопки OK на
профиле необходимо поставить начальную точку контура области нажатием
левой кнопки мыши и затем так же все остальные точки контура. Линия контура
при этом рисуется выбранным Вами цветом. Направление движения при
оконтуривании может быть как по часовой стрелке, так и против часовой. Для
выхода из режима рисования области нажмите правую кнопку мыши. Выделенная
область окрасится выбранным Вами цветом, а точки фиксации границ приобретут
форму маленьких белых квадратов для удобства смыкания границ смежных
областей (см. ниже). Следует учитывать, что область всегда должна иметь
замкнутую границу, поэтому по окончании рисования, т.е. после нажатия правой
кнопки мыши, контур области автоматически замыкается на первую точку. Это
необходимо учитывать при окончании рисования для исключения случаев
пересечения границ областей.
Чтобы выделить следующую область, Вам необходимо снова активизировать
кнопку Область и выбрать цвет новой области.
При выделении смежных областей Вам не нужно повторять участки уже
выделенных границ. Для этого достаточно указать три точки на участке контура
имеющейся области, общем для обеих областей: начальную, какую-либо
промежуточную и конечную. После этого автоматически по заданным точкам
будет построена граница, повторяющая отмеченный участок контура имеющейся
области.
По окончании выделения областей нажмите кнопку Закрыть. Маленькие
квадратики, отмечающие местоположения точек фиксации границ, исчезнут.
Отображение областей, как и других аннотаций, определяется состоянием
пунктов Показывать аннотации и Показывать только аннотации в пункте
главного меню Параметры.
Рис. 10.7.а. Диалоговое окно настроек Рис. 10.7.б. Диалоговое окно настроек области
области. с выбором рисунка заполнения.

42
Труба (англ. Pipe) – применяется для символического отображения
поперечного сечения трубы или кабеля на профиле. После нажатия кнопки
переместите указатель на то место профиля, где, по вашему мнению, находится
труба или кабель (как правило это вершина гиперболы), и, нажав левую клавишу
мыши, переместите указатель вниз на расстояние желаемого диаметра трубы,
после чего отпустите клавишу. Выберите цвет изображения трубы в диалоговом
окне, кликнув на нем левой клавишей мыши. Для удаления изображения трубы
наведите на нее указатель, кликните правой клавишей мыши и выберите пункт
Удалить (англ. Delete).
Пикет (англ. Picket) – применяется для автоматического выделения границ
раздела сред вдоль профиля по максимумам отраженных сигналов с
возможностью последующего сохранения выделенной границы в виде ASCII
файла. После нажатия кнопка фиксируется и в появившемся диалоговом окне
Вам необходимо выбрать цвет и толщину линии для выделения границы раздела.
После нажатия кнопки ОК поместите указатель на линию сигнала, которая, по
Вашему мнению, соответствует границе раздела сред и нажмите левую клавишу
мыши. В появившемся диалоговом окне выберите участок профиля, в пределах
которого будет приводиться выделение границы раздела сред. После нажатия
кнопки ОК на экране появится линия выбранного Вами цвета и толщины,
которая должна совпадать с линией сигнала. Но это происходит далеко не всегда.
Из-за наличия помех и пропадания сигнала пикетирование границы сбивается.
Для коррекции сбоев используется следующий режим работы.
Редактирование пикета (англ. Edit picket). Редактирование всегда следует
проводить последовательно слева направо по профилю. После нажатия кнопки
подведите курсор к тому месту линии пикета, где, по Вашему мнению,
произошел сбой. Курсор изменит форму, а линия пикета – цвет. Нажмите левую
кнопку мыши и переместите курсор на то место, где, по Вашему мнению, должна
проходить граница раздела. Отпустите кнопку. Линия пикета изменит свое
положение на профиле. Если необходимо, повторите операцию несколько раз,
продвигаясь слава направо по профилю, пока не получите удовлетворительный
результат. Если Вы хотите сохранить результат пикетирования в виде ASCII
файла, подведите курсор к линии пикета и нажмите правую клавишу мыши.
Выберите в выпадающем меню опцию Сохранить как ASCII файл. Введите
имя файла и нажмите кнопку Save. По умолчанию программа предложит то же
имя файла, что и исходный файл, но с расширением txt.
Закрыть (англ. Close) – выход из режима работы с аннотациями и их
сохранение в отдельном файле, имеющем то же имя, что и файл данных, но с
расширением ann.
Палитра цветов (англ. Color palette) – изменение шкалы цветов отображения
данных. Эта опция одна из самых отличительных визуальных преимуществ
программы “Prism2”. В “Prism2” возможна работа со всей палитрой цветов,
доступных в Windows. Шкала цветов характеризует вид плотностного профиля
(рис.10.1), а также цвет положительных полуволн при отображении в виде волнового
профиля (рис. 4.2). В шкалах цветов Вы можете использовать до десяти основных
цветов и их уровней относительно друг друга.

43
Для изменения палитры цветов Вам следует вызвать диалоговое окно либо нажатием
соответствующей кнопки на Toolbare, либо выбором пункта меню Tools/Color
palette, либо нажать левую кнопку мыши на изображении шкалы цветов,
расположенной справа от профиля в верхнем углу окна. В появившемся диалоговом
окне изменения палитры (рис.10.8) Вы можете:
Рис. 10.8. Диалоговое окно изменения палитры.
Вызвать палитру из 8 имеющихся. Для этого нажмите кнопку Вызвать (англ.
Load) и выберите нужную Вам палитру из предложенных 8 вариантов. Нажатие
кнопки OK перестроит радиолокационный профиль в выбранной палитре цветов.
Изменить палитру (добавить, убрать или изменить цвета). Добавление или
удаление цвета производится нажатием квадратных кнопок справа от цветовой
палитры в диалоговом окне. Если соответствующая квадратная кнопка активна,
то Вы можете выбрать нужный цвет, нажав левую кнопку мыши на цветном
прямоугольнике справа от квадратной кнопки. В появившемся на экране
диалоговом окне Вам будет предложена возможность выбора цвета из
имеющихся базовых цветов, а также возможность создания полутонов в
диалоговом окне Define Custom Colors. Для изменения уровня цвета в
используемой цветовой палитре наведите курсор на квадратную кнопку
соответствующего цвета. При этом маленький цветной квадратик переместится
на изгиб линии, соединяющей цветовую палитру с выбранным цветом, а в
информационном окне под цветовой палитрой появится значение уровня данного
цвета на цветовой палитре от –127 до 127. Переместите курсор на маленький
цветной квадратик и, нажав левую кнопку мыши, передвиньте его в желаемое
положение.
Сохранить палитру вместо одной из 8 имеющихся. После внесения изменений
нажмите кнопку Сохранить (англ. Save).

44
Таблица GPS координат (англ. GPS Coordinates Table) – редактируемый список
координат текущего профиля в виде таблицы со столбцами: номер трассы,
координаты, высота (количество столбцов и формат ввода данных каждого
столбца меняются в соответствии с выбранным форматом координат).
Количество строк таблицы соответствует количеству трасс в текущем профиле,
т.е. каждая трасса соответствует конкретной строке таблицы, в возрастающем
порядке. В случае отсутствия координат, в какой либо из трасс, в таблицу
выводится пустая строка с номером данной трассы. По нажатию кнопки в
появившемся на экране диалоговом окне содержатся следующие кнопки:
Кнопки Deg (широта, долгота в градусах и десятичных долях градуса), DegMin
(широта, долгота в градусах, минутах и десятичных долях минуты), DegMinSec
(широта, долгота в градусах, минутах, секундах и десятичных долях секунды),
UTM (Universal Transverse Mercator в метрах) – позволяют выбрать требуемый
формат географических координат ввода/вывода и импорта/экспорта.
Импорт (анг. Import) – импорт текстового ASCII файла (*.txt) с данными
координат в таблицу. Начало текстового файла содержит текущий формат
координат (Deg, DegMin, DegMinSec или UTM). В случае отсутствия данной
строки или записи неизвестного формата данные в таблицу будут записаны в
формате DegMin (широта, долгота в градусах, минутах и десятичных долях
минуты).
Экспорт (анг. Export) – экспорт в текстовый ASCII файл (*.txt) данных таблицы
GPS координат в соответствии с выбранным форматом географических
координат.
Нажатие кнопки OK сохраняет координаты из таблицы в текущий профиль (в
профиль также записываются и рассчитанные координаты в UTM формате, даже
если профиль до открытия окна Таблица GPS координат их не содержал).
Параметры профиля (англ. Output parameters) – вывод всех параметров
файла данных и вида его отображения на экране. Здесь Вы можете ввести
информацию о длине профиля, изменить значение диэлектрической
проницаемости, внести коррекцию в текстовую информацию, выбрать вид
отображения данных на экране (плотностной или волновой профиль) и способ
нормирования данных при отображении (весь экран или каждая отдельная трасса).
Здесь же Вы можете управлять выводом вспомогательных элементов профиля,
таких как маркеры и аннотации, маркируя или демаркируя пункты Показывать
маркеры, Показывать аннотации, Показывать только аннотации.

45
Рис. 10.9. Диалоговое окно параметров профиля.

46
11. Обработка файлов данных зондирования
Целью обработки является выделение полезных сигналов и подавление шумов,
помех и неинформативных сигналов. Поэтому, прежде чем приступить к обработке, Вам
необходимо определить параметры, которые различны у сигналов и помех. Это могут
быть амплитудные, траекторные или спектральные характеристики. Для анализа
отмеченных характеристик в программе имеются все необходимые инструменты, такие
как Трасса (англ. Trace inspection) и Спектр сигнала (англ. Average spectrum).
Если в результате анализа Вами установлено, что сигнал и помеха имеют
траекторные отличия, то используйте траекторные процедуры обработки –
Горизонтальный ФНЧ (англ. Horizontal LP-filter), Горизонтальный ФВЧ (англ.
Horizontal HP-filter), Миграция (англ. Migration), Выравнивание (англ. Flattening),
Топография (англ. Topography), X-интерполяция (англ. X-interpolation), Реверс (англ.
Reverse) или Удаление звона (англ. Background removal). При отличиях в спектральной
области используйте фильтры: Косинусный полосовой (англ. Ormsby bandpass) или
Режекторный (англ. Notch filter). При амплитудных отличиях Вам поможет
Амплитудное усиление (англ. Amplitude correction), Огибающая (англ. Envelope). Для
построения профилей в шкале глубин Вам понадобятся Коррекция времени вступления
(англ. Moveout correction) и Преобразование время-глубина (англ. Time-depth
conversion).
Ниже приводятся описания имеющихся процедур обработки. В нашей программе
результат обработки всегда отображается в том же окне, где до обработки находился
исходный файл. Для сохранения обработанного файла используйте пункт меню
Файл/Сохранить как (англ. File/Save as). Если Вы не удовлетворены результатом
обработки или хотите изменить параметры процедур, отмените обработку, выбрав
Обработка/отменить обработку (англ. Processing/undo processing) или кликните на
кнопку . При желании вновь повторить обработку выберите Обработка/повторить
обработку (англ. Processing/redo processing) или кликните на кнопку .
Во многих случаях для достижения желаемого результата необходимо применить
последовательно несколько процедур обработки. Для этого создается Поток обработки
(англ. Processing flow), который может быть использован для обработки большого
количества файлов данных и сохранен для его последующего применения. Создание
потока обработки описано в конце данного раздела после описания процедур обработки.
Удаление звона (англ. Background removal) – название говорит само за себя.
Иногда условия зондирования таковы, что в сигнале присутствует “звон”, который
виден на профиле как горизонтальные линии, не меняющие своей интенсивности и
временного положения, и которые могут довольно успешно маскировать настоящие
отраженные сигналы. В таких случаях данная процедура может подавить их очень
эффективно. Алгоритм следующий: путем суммирования и нормировки вычисляется
усредненная по всему профилю трасса и затем происходит вычитание полученной
трассы из каждой трассы исходного профиля. Чтобы исключить удаление прямого
зондирующего сигнала, можно задать высоту окна, в котором будет производится
удаление звона.

47
Рис. 11.1. Пример действия процедуры удаления звона. Слева – исходный профиль, справа – результат.
Горизонтальный ФНЧ (англ. Horizontal LP-filter) – фильтр низких частот,
действующий вдоль профиля, по ходу движения антенны. Предназначен для
подавления быстроменяющихся сигналов в профиле и выделения
медленноменяющихся сигналов (например от границ слоев). Алгоритм, используемый
здесь, состоит в том, что полученная в результате усреднения в определенном окне
трасса замещает трассу входного профиля, которая находится на позиции,
соответствующей середине окна. Полученная таким образом трасса записывается в
соответствующую позицию профиля. Входным параметром этой процедуры является
ширина окна.
Горизонтальный ФВЧ (англ. Horizontal HP-filter) – фильтр высоких частот,
действующий вдоль профиля, по ходу движения антенны. Предназначен для
подавления протяженных по профилю сигналов и выделения быстроменяющихся
сигналов (например от малоразмерных предметов, труб). Алгоритм, используемый
здесь, состоит в том, что полученная в результате накопления и нормировки в
определенном окне трасса вычитается из трассы входного профиля, которая находится
на позиции, соответствующей середине окна. Полученная таким образом трасса
записывается в соответствующую позицию профиля. Входным параметром этой
процедуры является ширина окна. Если Вы не хотите, чтобы в результате обработки
был удален прямой зондирующий сигнал, задайте высоту окна, в котором будет
производится вычитание.
Косинусный полосовой фильтр (англ. Ormsby bandpass) – полосовой фильтр,
действующий вдоль трассы. Предназначен для подавления низкочастотных помех и
высокочастотных составляющих сигнала. Алгоритм, используемый здесь, включает три
этапа: применении прямого БПФ (быстрое преобразование Фурье) для перехода из
временной в частотную область, подавление низкочастотных и высокочастотных
составляющих спектра трассы и применении обратного БПФ для перехода из частотной
во временную область. Входными параметрами этой процедуры являются частоты
подавления и пропускания в низкочастотной и высокочастотной областях частотной
оси. Косинусная аппроксимация частотной характеристики фильтра между заданными
точками частотной оси и определяет название этого фильтра. Установка частот
подавления и пропускания осуществляется в диалоговом окне вручную с их
индикацией прямо на усредненном спектре файла, который отображается красной
линией. Частотная характеристика фильтра рисуется синим цветом, а спектр выходного
сигнала – зеленым. Построение желаемой частотной характеристики фильтра
осуществляется перемещением частот среза и пропускания фильтра мышкой по
частотной оси, наблюдая за формой спектра на выходе фильтра, или вводя требуемые

48
частоты среза и пропускания прямо в небольшие оконца в нижней части диалогового
окна. При необходимости более точной установки частот среза и пропускания фильтра
на спектре сигнала желаемый участок спектра может быть растянут в окне, использую
кнопки и .
Рис.11.2. Пример действия спектральной процедуры. Слева – исходный профиль, справа – результат.
Режекторный фильтр (англ. Notch filter) - применяется для подавления
узкополосной помехи на фоне широкополосного сигнала при перекрытии спектров
сигнала и помехи. Алгоритм, используемый здесь, инверсен алгоритму полосовой
фильтрации.
АРУ - автоматическая регулировка усиления (англ. Automatic gain control) –
автоматическое усиление сигнала в пределах ширины окна в каждой отдельно взятой
трассе. Применяется для выравнивания уровня всех сигналов в трассе. В результате
после обработки профиль выглядит как на рис. 11.3.
Рис.11.3. Пример действия процедуры АРУ. Слева – исходный профиль, справа – результат.
Реверс (англ. Reverse) – процедура, которая производит перестановку трасс профиля
задом наперед, т.е. первая трасса становиться последней, вторая – предпоследней и т.д.
Это бывает полезным, если Вы зондируете какую-либо площадь галсами, т.е.
проходите один профиль, затем, с каким-то сдвигом, второй, но идете в
противоположном направлении, и т.д. Для удобства последующего анализа и
интерпретации данных зондирования можно произвести процедуру Реверс (англ.
Reverse) над каждым четным (или нечетным) профилем.

49
Топография (англ. Topography) – процедура, выполняющая перестроение профиля
в зависимости от рельефа местности зондирования. Входными параметрами для этой
функции являются высоты (в метрах) пунктов, отмеченных маркерами. Для правильной
работы этой процедуры маркеры должны иметь возрастающую нумерацию. В случае
неправильной нумерации, наличия лишних или отсутствия маркеров их следует
упорядочить, используя пункт меню Инструменты/Маркеры.
Рис. 11.5. Пример действия процедуры топография. Слева – исходный профиль, справа – результат.
Х-интерполяция (англ. X-interpolation). Эта процедура предназначена для
устранения влияния неравномерности скорости движения по профилю и
формирования файла с постоянным заданным интервалом между трассами.
Имеется две версии: по маркерам (англ. by Marks ) и общая (англ. General ).
Первая используется в случаях ручного позиционирования, когда вдоль профиля
имеются маркеры в точках с известными координатами. Общая версия используется
в случаях позиционирования с помощью колеса или GPS.
Коррекция времени вступления (англ. Moveout correction) – перестройка профиля
к виду, как если бы излучение и прием зондирующего сигнала производились из одной
точки посередине между передающей и приемной антеннами. Эта процедура устраняет
ошибки, связанные с тем, что при разнесенных передающей и приемной антеннах
измеряется наклонная, а не вертикальная дальность и не учитывается время
распространения прямого сигнала из передающей антенны в приемную. Подробнее см.
в главе 10.
Преобразование время-глубина (англ. Time-depth conversion) – предназначено для
перестроения исходного временного профиля в профиль глубин в соответствии с
заданными в аннотациях областями скоростей. Части профиля, для которых области не
заданы, перестраиваются в соответствии с указанной в параметрах профиля средней
диэлектрической проницаемостью.

50
Рис. 11.6.а. Пример действия процедуры преобразования время-глубина. Слева – исходные области, справа –
результат.
Рис. 11.6.б. Пример действия процедуры преобразования время-глубина. Слева – исходный профиль, справа
– результат.
Выравнивание (англ. Flattening) – предназначено для перестроения исходного
временного профиля в профиль c плоской горизонтальной границей, выделенной с
помощью Аннотации/Ломаная линия (англ. Annotation/Lines) или
Аннотации/Пикет (англ. Annotation/Picket).
Рис. 11.7. Пример действия процедуры выравнивания. Слева – исходный профиль, справа – результат.

51
Миграция (англ. Migration) – восстановление реальной формы профиля по его
радиолокационному изображению. Очень эффективен при наличии дифрагирующих
объектов (подземные коммуникации, арматура) на профиле. Имеется два метода
миграции: в частотной области (FK метод Столта ) и во временной области (метод
гиперболического суммирования ).
Рис. 11.8. Пример действия процедуры миграции. Слева – исходный профиль, справа – результат.
Огибающая (англ. Envelope) – получение огибающей сигнала с помощью
преобразования Гильберта, действует вдоль трассы. Алгоритм, используемый здесь,
включает четыре этапа: применение прямого БПХ (быстрое преобразование Хартли)
для перехода из временной в частотную область, преобразование Гильберта, обратное
БПХ для возвращения во временную область и вычисление корня суммы квадратов
исходного и преобразованного по Гильберту сигнала трассы. Входных параметров у
этой процедуры нет.
Рис. 11.4. Пример действия огибающей. Слева – исходная трасса, справа – результат.
Поток обработки (англ. Processing flow) – создание последовательности процедур
для обработки нескольких файлов данных по одному и тому же алгоритму. При
использовании потока обработки в диалоговом окне справа выводится весь список
имеющихся процедур, любая из которых может быть перемещена в левую часть
диалогового окна, где строится поток обработки. Перемещение осуществляется

52
мышкой обычным для Windows образом. Последовательность выполнения процедур –
сверху вниз. После перемещения кликните мышкой на выбранной процедуре, сделав ее
активной, и установите параметры процедуры в правой части диалогового окна. Не
нажимайте кнопку ОК до установки параметров всех выбранных для обработки
процедур! Выполнение потока обработки начинается после нажатия кнопки ОК и
результат отображается в том же окне, где находился исходный профиль. Созданный поток обработки с установленными параметрами может быть сохранен в
виде файла с расширением *flw и затем вновь использован для обработки массивов
данных.
Удаление процедур из потока осуществляется кнопкой , а для перемещения процедур
в пределах потока используйте кнопки и в левом верхнем углу диалогового окна.

53
12. Импорт георадарных данных из ПО Призм в Voxler 3D
1. Убедитесь, используя ПО Призм, что файлы данных записаны в формате SEG-Y.
Если файлы сохранены в каком либо другом формате, то, открыв необходимые
файлы в ПО Призм, сохраните их как SEG-Y данные (меню «Файл -> Сохранить
как» или кнопка линейки инструментов ). !!! ВНИМАНИЕ !!! Если набор
файлов данных в дальнейшем подразумевается использовать для построения 3D-
куба данных, то все необходимые профили должны быть одинаковы по количеству
трасс и отсчетов. Для выравнивания профилей используйте опцию
Файл/Выравнивание профилей для 3D.
2. После запуска ПО Voxler появится его рабочее окно. Оно поделено на три
отдельных области (“Network”, “Properties” и область отображения). В начале
работы вам необходимо импортировать георадарные данные, для чего выберите
пункт основного меню “File -> Load Data…” или контекстного меню “Load Data…”
области “Network”, которое вызывается нажатием правой кнопки мыши в области
“Network”.
Рис 12.1. Рабочее окно ПО Voxler
3. Выберите тип файлов “SEG-Y Seismic Data Log (*.sgy, *.segy)” в выпадающем
списке “Files of type” диалогового окна “Load Data”. Найдите директорию, в
которой хранятся Ваши георадарные данные (в SEG-Y формате) и выберите
необходимые файлы. Импорт может осуществляться как одного файла, так и

54
нескольких (для построения 3D-куба данных). Для выбора нескольких файлов
необходимо отметить их рамкой (нажмите левую кнопку мыши на свободном
месте, и, не отпуская ее, обведите необходимые файлы) или с помощью клавиш
“Ctrl” и “Shift”.
4. В появившемся окне «SEGY Import Options» Вам необходимо указать особенности
импорта SEG-Y данных как это показано на рисунке ниже (Deviation from SEG-Y
Specification: Litle-endian byte order, Data Type: Detect from Header, Import format:
Import data as 2D Lattice.)
Рис. 12.2. Окно «SEGY Import Options»
5. Отдельные или группы файлов (импортированных вместе) в Voxler’е
отображаются как отдельные модули (серый прямоугольник с именем первого
файла группы, переключатель вкл/выкл и стрелка ветвления ).
Если Вы выбрали несколько файлов как группу, но они отображаются как разные
модули, то это значит, что данные файлы имеют разное количество трасс и/или
отсчетов (Вы можете проверить это с помощью ПО Призм и в случае
необходимости вырезать лишние трассы – пожалуйста, следуйте указаниям и
описанию в инструкции пользователя ПО Призм).

55
6. Для дальнейшей работы, Вам необходимо убедиться, что размеры (координаты
“Coordinate Limits”) импортированного модуля указаны верно (чтобы проверить
это – кликните левой кнопкой мыши на соответствующем модуле и перейдите к
рабочей области “Properties”). Представленные оси трехмерного пространства
соответствуют определенным сторонам 3D-куба данных, где на оси X
расположены Отсчеты/Время/Глубина георадарного профиля; на оси Y
расположены Трассы/Дистанция; а на оси Z ширина 3D-куба данных, т.е.
суммарное расстояние между отдельными параллельными профилями в группе
(здесь и далее ось Z используется только для построения 3D-куба данных из
импортированной группы профилей). Изначально Voxler берет размеры
(“Coordinate Limits”) самостоятельно из импортированных данных (количество
трасс для оси X, количество отсчетов для оси Y, 1 для Z). Вы можете оставить эти
значения как есть, изменив значение только для оси Z, но правильнее всего
выставить значения осей XYZ в метрах, т.е. глубина, дистанция и ширина.
Дистанцию и глубину Вы можете взять из ПО Призм (пожалуйста, следуйте
указаниям и описанию в инструкции пользователя ПО Призм). После внесения
изменений нажмите кнопку “Update”.
7. Для того, чтобы видеть и ощущать размеры 3D-куба данных, Вы можете добавить
визуализацию (“Graphic Output”) границ куба (кликните правой кнопкой мыши на
модуле импортированных данных, области “Network”, и выберите пункт “Graphic
Output -> BoundingBox” в появившемся контекстном меню).
8. Каждый импортированный модуль данных может иметь неограниченное
количество ветвей (каждый модуль визуализации “Graphic Output”, вычислений
“Computational” или “General Module” представляются как дочерние модули
модуля данных). Вы можете управлять данной иерархией модулей: добавляя,
удаляя или перенаправляя ветви.
9. Для того, чтобы изучить и понять принципы разных визуализаций данных,
пожалуйста, «поиграйте» с ними. В свою очередь, по нашему мнению, один из
лучших способов отображения данных 3D-куба, является визуализация
“Isosurface”, данный способ представляет данные как замкнутые 3D-поверхности
(например труба, проходящая через все профиля группы, отображается как
вытянутый цилиндр). Для управления формированием и отображением
трехмерных поверхностей необходимо менять ряд настроек данной визуализации,
таких как: пороговое значение “Isovalue” выделения поверхностей, палитра цветов
и другие.

56
Рис. 12.3. Отображение 3D-куба и поперечного сечения подземных коммуникаций (труб)
газораспределительного коллектора

57
13. Наши рекомендации
В этом разделе приводятся некоторые рекомендации по использованию аппаратуры
и программного обеспечения. Мы не претендуем на знание истины в последней
инстанции, но если у Вас нет опыта работы с подобной аппаратурой, советуем прочесть
этот раздел.
По нашему мнению, наиболее информативным видом отображения является
плотностной профиль в черно-белой шкале цветов (см. пример на Рис.4.3. слева). Он
кажется объемным и на нем хорошо различимы слабые сигналы.
При работе с программой обращайте внимание на подсказки и сообщения.
Перед началом какой-либо отдельной работы с георадаром целесообразно сделать
отдельную директорию для файлов зондирования по данной работе, а не сваливать
все в кучу.
Вносите по возможности более полную информацию в заголовок файла обо всех
сопутствующих работам условиях. Это в дальнейшем очень поможет Вам при
интерпретации и составлении отчета.

58
14. Формат файлов данных зондирования
В программе “Prism2” используется международный формат геофизических
данных SEG-Y.
14.1. Формат файлов данных зондирования SEG-Y
В начале файла стоит заголовок (EBCDIC descriptive reel header), длиной 3200 байт,
содержащий служебную информацию об этом файле. Далее следует заголовок (binary reel
header), длиной 400 байт, содержащий служебную информацию о данных:
Смещение
от начала
файла в
байтах
Длина
параметра
в байтах
Формат
записи
параметра
Комментарий
3200 4 int Job identification number
3204 4 int Line number
3208 4 int Reel number
3212 2 short int Number of data traces per record
3214 2 short int Number of auxiliary traces per record
3216 2 short int Sample interval of this reel's data in
PICOseconds
3220 2 short int Number of samples per trace for this reel's
data
3222 2 – Unused
3224 2 short int Data sample format code:
1 = 32-bit IBM floating point;
2 = 32-bit fixed-point (integer);
3 = 16-bit fixed-point (integer);
4 = 16-bit fixed-point with gain code
(integer).
3226 2 short int CDP fold (expected number of data traces
per ensemble)
3228 26 – Unused
3254 2 short int Measuring system:
1 = meters;
2 = feets.
3256 344 – Unused
Далее следуют записи трасс, каждая из которых содержит заголовок (binary reel
header), длиной 240 байт, и данные трассы. Смещение от начала файла до K-той записи
трассы равно 3600+K*(240+S*2), где S – количество выборок в трассе, K – номер записи
трассы (счет идет от нулевой записи трассы, а не от первой). После загаловка следуют
данные зондирования, записанные последовательно, выборка за выборкой. Никаких

59
разделительных знаков, символов, между выборками. Каждая выборка представлена в
виде знакового числа (data sample format code из binary reel header), и занимает 2 или 4
байта. Таким образом, трасса, содержащая N выборок занимает (2 или 4)*N байт. Следует
иметь в виду, что выборки и трассы нумеруются не от единицы, а от нуля. Заголовок
записи трассы ниже сведен в таблицу:
Смещение
от начала
записи
трассы в
байтах
Длина
параметра
в байтах
Формат
записи
параметра
Комментарий
0 4 int Trace sequence number within line
4 4 – Unused
8 4 int Original field record number
12 4 int Trace sequence number within original field
record
16 4 – Unused
20 4 int CDP ensemble number
24 4 int Trace sequence number within CDP
ensemble
28 2 short int Trace identification code:
1 = seismic data;
2 = dead;
3 = dummy;
4 = time break;
5 = uphole;
6 = sweep;
7 = timing;
8 = water break;
9 = optional use.
30 2 short int Number of vertically summed traces
yielding this trace
32 2 short int Number of horizontally summed traces
yielding this trace
34 2 short int Data use:
1 = production;
2 = test.
36 4 – Unused
40 4 float Receiver group elevation
44 26 – Unused
70 2 short int Scalar for coordinates:
+ = multiplier;
– = divisor.
72 4 float X source coordinate

60
76 4 float Y source coordinate
80 4 float X receiver group coordinate
84 4 float Y receiver group coordinate
88 2 short int Coordinate units:
1 = length in meters or feets;
2 = arc seconds.
90 18 – Unused
108 2 short int Lag time between shot and recording start in
PICOseconds
110 4 – Unused
114 2 short int Number of samples in this trace
116 2 short int Sample interval of this reel's data in
PICOseconds
118 118 – Unused
236 2 short int Marks indicator
238 2 short int Mark number

61
15. Решение задачи послойного определения толщины и
диэлектрической проницаемости грунта методом общей глубинной
точки в рамках плоскослоистой модели
Общие сведения о методе.
Одна из главных проблем, возникающих после снятия радиолокационного профиля,
– определение скорости распространения электромагнитной волны в слоях (или, что
однозначно связано, диэлектрической проницаемости слоев).
Знание величины диэлектрической проницаемости (или скорости волны) в слоях
зондируемой среды очень важно, так как именно эти значения определяют точность
определения толщин слоев при интерпретации.
Существуют различные более или менее удачные методы оценки скорости
распространения волн. Один из них – использование синтетической гиперболы,
накладываемой на траекторный сигнал от малоразмерной цели (пункт меню
Инструменты / Действия мышкой / Гипербола (англ. Tools / Mouse action / Hyperbola)
или кнопка главного меню . Но этот метод имеет свои ограничения:
1. Необходимо наличие на профиле хорошо различимого траекторного сигнала в виде
гиперболы от малоразмерной цели, что далеко не всегда имеет место.
2. В этом методе предполагается, что зондируемая среда – однородная, т.е. в любой ее
точке скорость электромагнитной волны неизменна, что также, так правило, не
соответствует действительности, так как большинство сред – слоистые.
Один из наиболее известных методов определения послойных скоростей является
метод: ОГТ (общей глубинной точки, англ. CDP), именуемый также иногда методом
общей средней точки (англ. CMP). Суть этого метода заключается в следующем: Над
одной выбранной точкой проводится зондирование, при котором обе антенны равномерно
разносятся в разные (противоположные) стороны от исходной позиции (см. Рис.14.1). Для
этого используются две раздельные антенны для излучения и приема сигналов и
пошаговый режим зондирования для приема сигнала при каждом дискретном значении
расстояния между антеннами. Траектория отраженного сигнала на таком профиле и
называется годографом, а сам процесс – снятием годографа. Для снятия годографа совсем
необязательно использовать две одинаковые антенны. В аппаратуре «Зонд-12е» можно
использовать например для приема антенну 500 МГц с коротким кабелем, а для излучения
– антенну 300 МГц с длинным кабелем.
T R
среда 1
среда 2
среда 3
Рис. 14.1. Схема снятия годографа. T - передающая антенна, R – приемная.

62
В результате проведенного зондирования профиль имеет вид как на Рис.14.2. Так как при
разносе антенн амплитуды отраженных сигналов существенно падают, при выводе
плотностного профиля рекомендуется установить в пункте меню Параметры
профиля (англ. Output parameters) Нормализующий фактор (англ. Normalizing factor)
значение Полная трасса (англ. Entire trace).
Рис. 14.2. Типичный профиль, снятый по методу общей глубинной точки.
На данном профиле четко видны три сигнала:
1. траекторный сигнал воздушной волны. Всегда имеет вид прямой наклонной
линии.
2. траектория сигнала, отраженного от первой границы между слоями.
3. траектория сигнала, преломленного на первой границе и отраженного от второй
границы.
Важно! По окончании зондирования и сохранения файла обязательно введите
начальное и конечное расстояние между антеннами в Параметры профиля (англ. Output
parameters).
Для расчета электрофизических характеристик среды (скорость волны или
диэлектрическая проницаемость) по годографам принимаемых сигналов активизируйте
кнопку Годограф (англ. Hodograph) в главном меню или воспользуйтесь пунктом меню
Инструменты/действия мышкой/Годограф (англ. Tools/Mouse action/Hodograph). На
экране появится диалоговое окно снятия годографа. Если диалоговое окно мешает,
переместите его мышкой в другое место экрана.

63
Рис. 14.2. Диалоговое окно снятия годографа.
1. При помощи пункта Модель (англ. Model) диалогового окна выберите количество
слоев модели расчета. Это количество зависит от того, сколько границ слоев
различимы на вашем профиле, и может быть от 1 до 5.
2. При помощи пунктов Входные цвета (англ. Input colors) и Выходные цвета
(англ. Output colors) определите цвета прорисовки линий соответственно входных
и выходных данных. Разумеется, следует выбирать цвета такими, чтобы они были
хорошо различимы на профиле. По умолчанию устанавливаются красный и
голубой цвета линий, хорошо различимые на черно-белом изображении.
3. В разделе Начальная диэлектрическая проницаемость (англ. Initial permittivity)
введите начальные (предполагаемые) значения диэлектрической проницаемости
для слоев. По умолчанию для всех слоев устанавливаются значения 5. Этого
вполне достаточно для большинства случаев. Уточнения вносите только в тех
случаях, когда программа не может найти решения.
4. В разделе Начальная толщина слоя (в метрах) (англ. Initial thickness (meters))
введите начальные (предполагаемые) величины толщин слоев в метрах. Внимание!
Следует вводить не глубины, а именно толщины слоев. По умолчанию для всех
слоев устанавливаются значения 1 м. Этого вполне достаточно для большинства
случаев. Уточнения вносите только в тех случаях, когда программа не может найти
решения.
5. Теперь следует ввести положение воздушной волны, которое полностью
определяется всего одной точкой, так как скорость электромагнитной волны в
воздухе известна и постоянна (30 см/нс). Для этого нажмите на кнопку Air в
разделе Введите слой (англ. Enter layer) диалогового окна. Переместите курсор на
профиль. Он примет форму перекрестия, которое нужно навести на воздушную
волну и нажать левую кнопку мыши. На этом месте профиля прорисуется крестик.
Для повышения точности расчетов рекомендуется устанавливать крестик на
воздушную волну на больших расстояниях. Сразу же после этого программа
попросит ввести Смещение (в метрах) (англ. Offset (meters)), т.е. расстояние
между антеннами в метрах. При этом поле ввода значения уже будет заполнено
значением, которое программа рассчитала на основании длины профиля и места, в
котором Вы поставили крестик. Если это не противоречит истине, нажмите OK. В
противном случае Вы где-то сделали ошибку при вводе начального и конечного
разносов антенн.

64
6. Введите границу от первого слоя. Для этого активизируйте кнопку 1 в разделе
Введите слой (англ. Enter layer). Следует иметь в виду, что нумерация границ
идет от верхней к нижней. Граница вводится несколькими точками
последовательно слева направо путем наведения перекрестия на траекторию
сигнала и нажатия на левую клавишу мыши. После каждого нажатия как и в случае
введения воздушной волны программа попросит Вас ввести Смещение (в метрах)
(англ. Offset (meters)). Нажимайте ОК. В итоге на траектории сигнала будет
нарисована ломаная линия. Путь это Вас не смущает – в расчете учитываются
только узловые точки.
7. Аналогичным образом введите остальные границы, если они есть, последовательно
активизируя кнопки 2, 3, и т.д. в разделе Введите слой (англ. Enter layer) и
маркируя траектории сигналов от соответствующих границ. Количество точек для
каждой границы может быть любым, даже двум.
8. Теперь все готово для расчета. Нажмите кнопку Вычислить (англ. Calculate). Если
данные введены корректно, программа произведет расчет (это может занять
несколько секунд) и выдаст результат. На профиле прорисуются рассчитанные
траектории сигналов от границ компьютерной модели, обеспечивающей
минимальное расхождение с реальными траекториями сигналов. В идеале они
должны точно совпасть с теми траекториями, которые вы ввели. Но реально они
конечно же будут несколько отличаться. В отдельном информационном окне
выводятся численные результаты расчета для каждого слоя, а конкретно: толщина
слоя в метрах, скорость электромагнитной волны в слое в сантиметрах на
наносекунду, диэлектрическая проницаемость слоя и среднеквадратическое
значение (СКО) ошибки приближения (англ. Error[MRS]). Чем меньше величина
последнего значения, тем точнее результат. Выход из пункта меню Годограф
(англ. Hodograph) осуществляется нажатием кнопки Закрыть (англ. Close).

65
Приложение А. Изменение IP адреса блока управления при
использовании проводного Ethernet соединения
1. Включите блок управления, компьютер с конфигурацией, описанной на стр. 8, и
запустите программу «Prism2».
2. Войдите в пункт меню Радар / Установки соединения (англ. Radar /
Connection settings). На экране появится окно установок Ethernet соединения:
Рис. А1. Диалоговое окно установок Ethernet соединения.
3. В окне IP адрес должен быть установлен существующий IP адрес блока
управления. По умолчанию он равен 192.168.0.10
4. Нажмите кнопку Установки блока (англ. Unit settings). На экране появится
диалоговое окно установок соединения с Zond-12e:
Рис. А2. Диалоговое окно установок соединения с Zond-12e.
Примечание: при сообщении об ошибке см. Возможные неисправности при
соединении на следующей странице.
5. Введите новый желаемый IP адрес блока управления в окне IP адрес.
6. Введите новую желаемую маску подсети (англ. Subnet mask) блока управления
в окне Маска подсети (англ. Subnet mask).
7. Нажмите кнопку ОК.
Примечание: при сообщении об ошибке см. Возможные неисправности при
соединении ниже на странице.

66
8. Нажмите кнопку ОК диалогового окна установок Ethernet соединения.
Примечание: при сообщении об ошибке см. Возможные неисправности при
соединении ниже на странице.
9. Установите IP адрес вашего компьютера, совместимый с подсетью нового IP
адреса блока управления.
Возвращение исходного IP адреса блока управления
Если Вы забыли или потеряли новый IP адрес блока управления Вы можете
вернуться к исходному адресу 192.168.0.10 Для этого выполните следующие действия:
1. Установите конфигурацию вашего компьютера в соответствии со стр. 8 настоящей
инструкции.
2. Включите блок управления и, спустя 3 секунды, нажмите кнопку RESET на
лицевой панели блока.
Возможные неисправности при соединении
Код ошибки IP001. “Блок управления с IP адресом … недоступен!”
Возможная причина Метод устранения
1. Введен неправильный IP адрес. Введите IP адрес заново.
2. Не установлена нужная
конфигурация компьютера.
Установите конфигурацию компьютера в
соответствии со стр. 7 настоящей инструкции.
3. Блок управления имеет
неизвестный IP адрес.
Установите исходный IP адрес (192.168.0.10)
блока управления согласно стр. 64 настоящей
инструкции.
4. Блок управления выключен. Включите блок управления.
5. Ethernet кабель не подключен. Подключите Ethernet кабель.
6. Ethernet кабель имеет обрыв. Используйте другой Ethernet crossover cable.
Код ошибки IP002. “Ошибка записи во флэш-память”
Возможная причина Ваши действия
1. Блокировка соединения по
времени
Повторите ваши действия..
2. Блок управления неисправен. Обратитесь к вашему дилеру или
производителю для ремонта.

67
Приложение Б. Точка доступа
До 2015 года георадары “Zond-12e” (до серийного номера 0537) и „Python-3” (до
серийного номера 0027) оборудованы WiFi точками доступа для обеспечения
беспроводного соединения с ними. Начальные настройки этих WiFi точек доступа
используют не защищенный вид соединение.
Примечание: Проведение изменений каких-либо настроек WiFi точки доступа
не рекомендуется без участия администратора Вашей локальной сети.
Для изменения вида защиты соединения выполните следующие операции:
1. Запустите любой интернет браузер (здесь и далее все операции и примеры
показаны используя браузер Internet Explorer 10) и введите IP адрес WiFi точки
доступа (192.168.0.100) в качестве адреса, в адресной строке интернет браузера
и нажмите Enter.
2. В появившемся окне введите имя (Zond12e) и пароль (zond12e) для доступа к
настройкам WiFi точки доступа.
Рис.Б1. Диалоговое окно подключения к Wi-Fi точке доступа.
3. На открывшейся WEB-странице кликнете кнопку Wireless и в появившемся меню
выберете пункт Security.
4. На появившейся закладке выберете необходимый метод защиты (англ. Security Mode)
и заполните соответствующие поля ввода (каждому методу соответствуют свой
определенный набор параметров, который должен быть указан).
5. Нажмите кнопку Apply.

68
Рис.Б2. Изменение метода защиты беспроводного Wi-Fi соединения.
Подробную инструкцию по настройке данной WiFi точки доступа Вы сможете
скачать по следующему адресу: http://www.trendnet.com/asp/download_manager/
inc_downloading.asp?iFile=17937
Начиная с 2015 года, в георадарах “Zond-12e” (с серийного номера 0537)
используется встроенный сетевой роутер, который автоматически производит
необходимую конфигурацию вашего компьютера (все версии Windows начиная с
Windows XP имеют предустановку конфигурации локальной сети на Получение IP-
адреса автоматически)

69
Приложение В. PrismClicker
О программе
PrismClicker небольшая утилита, позволяющая ПО Prism2 (версии 2.60.02 и
выше) имитировать нажатие левой кнопки мыши на удаленном компьютере в
предварительно указанных местах. Она разработана для воспроизведения кликов мышью
при нажатии кнопок Prism2 в режиме приема данных, таких как: «Старт», «Стоп»,
«Пауза», «Продолжить» и «Маркер».
Связь компьютеров, для использования PrismClicker, может быть настроена по
COM порту (через Bluetooth или USB), или по TCP/IP.
Запуск программы
Настоятельно рекомендуем запускать программу PrismClicker с правами
администратора (нажать правой кнопкой на файле запуска программы и выбрать «Запуск
от имени администратора»). После запуска программы, в области уведомлений, появится
значок PrismClicker .
Перед использованием программы, необходимо ее настроить. Есть два типа
настроек – настройка соединения и настройка кликов. Первая часть настройки соединения
происходит в программе Prism2.
Настройка соединения в Prism2
Prism2 может работать как с соединением по COM порту (через Bluetooth или
USB) так и по TCP/IP одновременно. Пользователю необходимо включить и настроить
используемое им соединение с PrismClicker.
В меню “Радар” нажмите на элемент "Удаленная маркировка".
Рис.В1. Меню "Удаленная маркировка" в ПО Prism2

70
В диалоговом окне "Удаленная маркировка" включите и настройте вид соединения,
который вы собираетесь использовать.
Рис.В2. Диалоговое окно "Удаленная маркировка" в ПО Prism2
Нажмите кнопку "OK" чтобы сохранить изменения.
Настройка соединения в PrismClicker
После запуска и настройки программы Prism2, пользователь может приступать к
настойке соединения в программе PrismClicker. Для этого нужно кликнуть по значку
PrismClicker из области уведомлений и выбрать пункт меню "Connection setup", из
всплывающего меню:
Рис.В3. Всплывающее меню программы PrismClicker
Пользователю необходимо выбрать вид соединения (соединение по COM порту
или по TCP/IP) который будет использоваться для соединения с хост-компьютером.
Настройте протокол соединения в окне "Connection Setup" и нажмите "OK".

71
Рис.В4.
После нажатия на кнопку "OK", программа автоматически попытается соединиться
с хост-компьютером. Если соединение, по какой-либо причине, не произойдет, программа
выдаст ошибку.
Настройка кликов
Для настройки кликов, вызовите меню PrismClicker и выберите пункт "Press
Setup". Пользователь должен выбрать команду(-ы) из списка слева, которые
соответствуют кликам мыши, и нажать кнопку "Set". Окно «Press Setup» свернется и
пользователь сможет кликнуть в месте, где необходимо эмулировать клик мыши. Сразу
после клика по выбранному месту, окно "Press Setup" развернется снова, и позволит
назначить новые команды, или переназначить уже настроенные.
Рис.В5.
В правой части окна находится информация о состоянии команд (если команда
назначена, то ее идентификатор – "Enabled", в противном случае – "Disabled"). Программа
позволяет назначать несколько команд сразу для одного и того же клика. Для работы
PrismClicker необходимо назначить, как минимум одну команду. При необходимости
сбросить настройки той или иной команды, выберите ее или их и нажмите кнопку "Clear".

72
По завершении настройки, нажмите на кнопку "OK", для сохранения изменений.
Работа с программой
При завершении настройки, программа остается в панели уведомлений, и
эмулирует левые клики мыши при нажатии соответствующих кнопок в режиме приема
данных, программы Prism2. В случае потери соединения, программа выдает ошибку и
предложит восстановить соединение. В таких случаях пользователю необходимо
проверить соединение устройств и выбрать «Reconnect» в всплывающем меню, по
нажатию на значок PrismClicker, если повторное соединение не произошло, программа
откроет окно "Connection Setup".

73
Приложение Д. Атрибуты
Мы будем благодарны Вам за указанные нам недостатки в работе аппаратуры и
программы, а также пожелания по улучшению их параметров и потребительских качеств.
Если у Вас возникнут какие-либо сложности при использовании аппаратуры – Вы
всегда можете связаться с нами или нашими представителями по телефону, электронной
почте или письмом.
Надеемся, что применение аппаратуры, выпускаемой нашей компанией, поможет
Вам добиться успехов в Вашем Деле
НПФ “Радарные Системы” Ул. Дарзауглю 1-105,
Рига, LV-1012,
Латвия.
Тел./факс: (+371) 67141041
E-mail: [email protected]
Web: www.radsys.lv
Radar Systems, Inc. Darzauglu 1-105
Riga, LV-1012,
Latvia.
Phone/fax: (+371)-67141041
E-mail: [email protected]
Web: www.radsys.lv