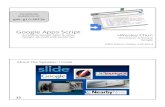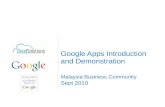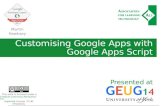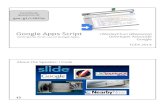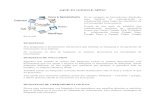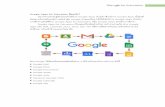Prise en main des Google Apps
-
Upload
trinhtuong -
Category
Documents
-
view
235 -
download
0
Transcript of Prise en main des Google Apps


Sciences Po –Google Apps – prise en main de l’application 2
32
GO
OG
LE
AP
PS
Prise en main des Google Apps
Objectif & prérequis : Ce guide utilisateur présente un éclairage sur les fonctionnalités spécifiques aux Google Apps. Des informations complémentaires sont disponibles sur le site http://www.sciencespo.fr/google-apps/
Table des matières
EMAILS (GMAIL)..................................................................................................................................... 3
CONTACTS (GOOGLE CONTACTS) ................................................................................................. 10
AGENDAS (GOOGLE CALENDARS) ................................................................................................. 16
DOCUMENTS (GOOGLE DRIVE) ....................................................................................................... 20
GROUPES (GOOGLE GROUPES) ....................................................................................................... 25

Sciences Po –Google Apps – prise en main de l’application 3
32
EM
AIL
S
EMAILS (GMAIL)
Le mode « Conversations » Gmail propose une mode « conversation » qui associe toutes les réponses au message d'origine, créant ainsi une « conversation » ou un « fil unique » :
Dans d'autres systèmes de messagerie électronique, les réponses apparaîtraient comme des messages séparés dans votre boîte de réception, ce qui vous obligerait à rechercher chaque élément au milieu de tout votre courrier afin de suivre la conversation.
Dans Gmail, toutes les réponses à un même mail, sont affichées à un seul endroit et dans l'ordre, ce qui permet de mieux comprendre le contexte d'un message - ou de suivre la « conversation » :
Remarque : l’affiche des messages est chronologique : le plus récent est situé en bas
Les libellés
Attribuer un libellé Gmail n'utilise pas de dossiers. Gérez votre courrier électronique à partir de libellés pour organiser vos messages :
Une conversation peut avoir plusieurs libellés.

Sciences Po –Google Apps – prise en main de l’application 4
32
EM
AIL
S
Une conversation peut figurer dans plusieurs vues (Boîte de réception, Tous les messages, Messages envoyés, etc.) simultanément, ce qui simplifie les recherches.
Vous pouvez effectuer une recherche par libellé dans les conversations.
Pour d'attribuer un libellé à une conversation, lors de la lecture du message :
Cliquez sur le menu déroulant « Libellés » Vous pouvez alors :
Sélectionnez le libellé de votre choix dans la liste
Saisissez dans le champ de recherche les premières lettres du libellé ; la saisie automatique vous aidera alors à trouver le libellé plus rapidement.
Créez un libellé. Il vous suffit de saisir le nom de votre nouveau libellé et de cliquer sur « Créer ».
Gérer ses libellés
Il est possible de créer des libellés imbriqués, qu'on peut apparenter à des sous-dossiers :
Cliquez sur du libellé concerné
Choisissez « Ajouter sous-libellé » :

Sciences Po –Google Apps – prise en main de l’application 5
32
EM
AIL
S
Vous pouvez créer une hiérarchie détaillée de libellés. Les icônes de flèches à gauche du nom du libellé vous permettent de développer ou réduire cette hiérarchie.
Remarque : Vous pourrez consulter le nombre de messages non lus par libellé : le libellé sera suivi entre parenthèse du nombre de messages
Vous pouvez également « Masquer les libellés lus » et « Masquer dans la liste des messages »
Le Chat Le chat est l’équivalent de la messagerie instantanée. Il permet de communiquer rapidement avec un ou plusieurs contacts. Pour ajouter un contact dans votre liste de chat :
Positionnez-vous dans la fenêtre
Saisissez le nom ou l'adresse mail du contact que vous souhaitez ajouter
Puis cliquez sur "Inviter à chatter"
Vous pouvez discuter avec un contact lorsqu'un point de couleur apparaît à côté de son nom. Un point vert, jaune ou rouge indique que le contact est connecté. Cependant, il ne sera pas nécessairement disponible pour une conversation. Pour débuter une conversation à partir de la liste des contacts : Recherchez le nom de la personne avec laquelle vous souhaitez discuter. Cliquez sur le nom du contact pour ouvrir une fenêtre de discussion ou cliquez sur

Sciences Po –Google Apps – prise en main de l’application 6
32
EM
AIL
S
Saisissez votre message dans la zone de texte, puis appuyez sur « Entrée »:
Une fois la discussion terminée, cliquez sur la croix en haut à droite pour fermer la fenêtre.
L'archivage L'option d'archivage permet de retirer les messages de la boîte de réception et de les placer dans la vue « Tous les messages », ce qui vous permet de « vider » votre boîte de réception sans supprimer de messages.
Les messages archivés se trouvent dans la vue « Tous les messages », quel que soit le libellé appliqué, et ils sont accessibles en effectuant une recherche.
Remarque : si vous recevez une réponse à un message archivé, la conversation contenant ce message réapparaît dans votre boîte de réception.
Pour archiver des messages :
Sélectionnez un message en cochant la case située à côté du nom de l'expéditeur.
Cliquez sur « Archiver »
Si vous êtes déjà dans une conversation, vous pouvez l'archiver directement en cliquant sur « Archiver » en haut de la page :
Pour réintégrer les messages dans votre boîte de réception : Accédez à la vue « Tous les messages » Sélectionnez et ouvrez la conversation que vous souhaitez réintégrer dans la boîte de
réception Cliquez sur « Placer dans la boîte de réception »

Sciences Po –Google Apps – prise en main de l’application 7
32
EM
AIL
S
La Recherche Vous pouvez utiliser la recherche Gmail de la même façon que la recherche Google, en entrant un ou plusieurs mots clés qui apparaissent n'importe où dans le ou les message(s) que vous souhaitez retrouver. Si vous recherchez un message contenant le mot achats, il suffit d'entrer achats dans le champ de recherche et d'appuyer sur « Entrée ». Les résultats seront affichés en surlignant en jaune les termes recherchés :
Gmail ne reconnaît pas les caractères de recherche spéciaux, tels que les crochets [ ], les parenthèses ( ), les symboles de devise $ €, l'esperluette &, le symbole de la livre sterling £ et les astérisques * . Il ne reconnaît pas non plus les correspondances partielles ou similaires. C'est la raison pour laquelle une recherche pour voyage trouvera voyage, mais pas voyages, voyageur, ni voyaeg.
Vous pouvez affiner votre demande en cliquant sur « Afficher les options de recherche » Vous pourrez ainsi préciser des critères avancés de recherche :

Sciences Po –Google Apps – prise en main de l’application 8
32
EM
AIL
S
Liste des opérateurs de Recherche
Répondre, Transférer un message Pour traiter une conversation, vous avez la possibilité de :
- Transférer tout ou partie d'une conversation - Répondre à une personne ou à tous à partir d'un message dans une
conversation
Sélectionnez le message que vous souhaitez transférer ou à partir duquel vous souhaitez répondre
Cliquez sur et sélectionnez l'action que vous souhaitez effectuer :

Sciences Po –Google Apps – prise en main de l’application 9
32
EM
AIL
S
Lorsque vous choisissez « Répondre », votre réponse est uniquement envoyée aux expéditeurs et destinataires de ce message, et non pas aux autres participants de la conversation.
Pour transférer l’ensemble des messages d’une conversation, c’est à dire tous les messages qui ont été échangés sur le même sujet, cliquez sur le bouton « Tout transférer »:
On retrouve tous les messages échangés autour du même sujet :

Sciences Po –Google Apps – prise en main de l’application 10
32
CO
NT
AC
TS
CONTACTS (Google Contacts)
Créer un contact Cliquez sur le menu déroulant Cliquez sur « Contacts »
Cliquez sur le bouton « NOUVEAU CONTACT »
Entrez les informations de votre contact dans les champs appropriés Cliquez sur « Enregistrer » pour ajouter votre contact :
Vous pouvez ajouter une information de contact supplémentaire en cliquant sur le lien « Ajouter » à côté du champ approprié.
Modifier un Contact Cliquez sur le contact dans la liste (comme pour ouvrir un email) :

Sciences Po –Google Apps – prise en main de l’application 11
32
CO
NT
AC
TS
Cliquez sur les champs d'information du contact pour le modifier, ou le remplir Remplissez toutes les informations désirées. Vous que vous pouvez ajouter plus de champs
d'information en cliquant sur « Ajouter » Cliquez sur « Enregistrer » en haut de la page
Supprimer un contact Sélectionnez un contact dans la liste de contacts
Cliquez sur « Plus »
Cliquez sur « Supprimez le contact ».
Rechercher un contact Pour rechercher un contact : Cliquez sur « Contacts »
Entrez le nom, l'adresse email, ou n'importe quels détails de la personne que vous recherchez
dans la barre de recherche des contacts :

Sciences Po –Google Apps – prise en main de l’application 12
32
CO
NT
AC
TS
Remarque : quand vous recherchez des contacts, vous pouvez Utiliser des préfixes. Faire une recherche par le prénom ou le nom de la personne. Rechercher les contacts par numéro de portable, ou même grâce aux notes que
vous avez entrées à leurs sujets. Faire une recherche par nom de domaine ou d'utilisateur : par exemple, chercher
"gmail.com" vous renverra à tous les contacts disposant d'une adresse Gmail.
Importer des contacts Vous pouvez importer des contacts dans le gestionnaire de contacts Google en téléchargeant des listes de contacts aux formats CSV ou vCard. Pour importer des contacts ou une liste de contacts : Cliquez sur Contacts > Plus > Importer
Parcourez vos répertoires Windows pour retrouver le fichier contenant votre liste de contacts :
Remarque : Vous devez avoir préalablement exporté votre liste de contacts au format CSV

Sciences Po –Google Apps – prise en main de l’application 13
32
CO
NT
AC
TS
Après le chargement, cliquez sur "Importer", vos contacts seront disponibles et vous pourrez les organiser comme vous voulez :
Créer un groupe de contact
Ajouter des contacts à un groupe de contacts : Sélectionnez les contacts dans la liste de contacts
Ouvrez le menu déroulant « Groupes » Saisissez le groupe dans lequel vous voulez ajouter les contacts :
Vous pouvez également sélectionner « Créer » pour créer un nouveau groupe

Sciences Po –Google Apps – prise en main de l’application 14
32
CO
NT
AC
TS
Dans la fenêtre « Nouveau groupe », saisissez le nom de votre nouveau groupe Validez en cliquant sur « OK »
Créer un nouveau groupe Dans l’outil « Contacts », cliquez sur « Nouveau Groupe » en bas à gauche de vos
contacts :
Saisissez le nom de votre groupe et validez en cliquant sur « OK »
Cliquez sur « Ajouter » pour ajouter des personnes à votre groupe

Sciences Po –Google Apps – prise en main de l’application 15
32
CO
NT
AC
TS
Vos nouveaux contacts dans ce groupe ont été créés :
Pour retirer les contacts du groupe Sélectionnez le contact dans la liste de contacts> Ouvrez le menu déroulant Groupes Décochez le groupe duquel vous voulez retirer votre contact

Sciences Po –Google Apps – prise en main de l’application 16
32
AG
EN
DA
S
AGENDAS (Google Calendars)
Créer un évènement Vous pouvez créer un événement de 2 manières différentes :
Créer un événement en cliquant dans l'agenda Cliquez à l'endroit de l'agenda où vous souhaitez créer un événement. En cliquant une
fois l'agenda vous propose un événement d'une heure. Si l'événement dure plusieurs heures, cliquez sur l'heure de début et faites glisser la souris jusqu'à l'heure de fin.
Entrez l'objet du nouvel événement Enfin, cliquez sur « Créer un événement » pour publier immédiatement l'événement
dans votre agenda ou sur « Modifier les détails de l'événement » pour ajouter des informations complémentaires:
Créer un événement à l'aide du bouton "Créer un événement"
Cliquez sur "Créer un événement" dans la colonne de gauche de votre agenda :
Saisissez les informations concernant le nouvel évènement Vous pouvez aussi ajouter des invités, modifier les paramètres de rappel et publier
votre événement afin de le partager avec d'autres utilisateurs.

Sciences Po –Google Apps – prise en main de l’application 17
32
AG
EN
DA
S
Une fois que vous avez entré les informations nécessaires et sélectionné les
paramètres de votre choix, n'oubliez pas de cliquer sur "Enregistrer".
Rechercher un créneau commun Créer un événement commun à plusieurs personnes implique d'être disponible en même temps. La fonction « Rechercher un horaire » vous permet de trouver l'horaire qui convient à tous.
Créez un événement ou cliquez sur un événement existant Dans le cas d’un événement existant, cliquez sur « Modifier les détails de l'événement » Cliquez sur l'onglet « Rechercher un horaire »
Consultez la liste des participants principaux
Ajoutez des invités et salles si besoin Le cas échéant, supprimez un participant en cliquant sur son nom dans la liste des invités Faites glisser la « zone bleue » pour positionner le rendez-vous sur une horaire disponible pour
les participants

Sciences Po –Google Apps – prise en main de l’application 18
32
AG
EN
DA
S
Cliquez sur
Si vous le souhaitez, vous pouvez envoyer les invitations par mail, cliquez sur « Envoyer »
Ajouter l’agenda d’une personne Vous pouvez consulter l'agenda d’une personne de deux façons : Saisissez son adresse e-mail dans le champ « Ajouter l'agenda d'un collègue, puis valider par
la touche « Entrée »:
Si l’agenda de la personne est « public », ce dernier apparaît alors sous « Autres agendas »,
dans votre liste d'agendas.
Si l’agenda de la personne est « privé », sollicitez l’autorisation pour accéder à son agenda, saisissez l’adresse de la personne concernée puis cliquez sur « Envoyer la demande »
Partager son agenda Pour partager votre agenda avec des utilisateurs spécifiques : Dans la liste des agendas, cliquez sur la flèche

Sciences Po –Google Apps – prise en main de l’application 19
32
AG
EN
DA
S
Sélectionnez « Partager cet agenda »
Entrez l'adresse e-mail de l'utilisateur avec lequel vous voulez partager votre agenda. Dans le menu déroulant, sélectionnez le niveau d'autorisation de votre choix, Cliquez sur Enregistrer.
Remarque : Une fois que vous avez cliqué sur Ajouter, la personne sélectionnée reçoit un e-mail l'invitant à consulter votre agenda.

Sciences Po –Google Apps – prise en main de l’application 20
32
DO
CU
ME
NT
S
DOCUMENTS (Google Drive)
Interface Google Drive Google Drive est l’espace de gestion documentaire intégré à Google Apps. Son accès est 100% Web : rien besoin d’installer sur le poste de travail, l’accès à l’ensemble des fonctions décrites ci-dessous se fait via un navigateur (Internet Explorer, Firefox, Chrome, Safari...). Google Drive vous permet d’accéder à l’ensemble de vos documents et ceux qui vous sont partagés :
« Mon Drive » : regroupe tous les documents ou dossiers crées soi-même, ainsi que tous les documents ou dossiers qui nous sont partagés et que l’on choisit d’ajouter à « Mon Drive ».
Remarque : cette rubrique est la seule qui est personnalisable : vous pourrez y créer une arborescence de dossiers personnalisée.
« Partagés avec moi » : regroupe tous les documents ou dossiers qui nous sont partagés par d’autres utilisateurs
« Suivis » : regroupe tous les documents pour lesquels a été activé le suivi
« Récents » : regroupe les derniers documents ouverts
Remarque : Au centre s’affichent les documents correspondants à la rubrique selectionnée.
Créer un document
Cliquez sur « Créer », pour débuter la création de documents ou de dossiers :
Il est possible de créer 5 types de documents : Les documents Texte (équivalent du Word)
Les présentations (équivalentes de Powerpoint)
Les feuilles de calcul (équivalentes d’Excel)
Les formulaires
Les dessins

Sciences Po –Google Apps – prise en main de l’application 21
32
DO
CU
ME
NT
S
Cliquez sur « Document sans titre » pour nommer le document
Saisissez le nom du document, et validez en cliquant sur « OK »
Partager un document Tous les documents crées ou stockés dans Google Drive sont partageables (y compris les documents non convertis). A partir du document que vous souhaitez partager, cliquez sur « Partager »
Cliquez sur « Modifier »
Selectionnez les paramètres de « visibilité » de votre document
Si vous choisissez l’option « Privé », indiquez les adresses mail des personnes avec qui vous
souhaitez partager le document
Option de visibilité :
Sciences Po : toutes personnes membres de la communauté Sciences Po pourra avoir accès au document en effectuant une recherche
Utilisateurs disposant du lien : vous devrez envoyer l’URL du document à toutes personnes qui devant le consulter
Privé : vous devez saisir les adresses des personnes ayant l’autorisation de consulter
le document

Sciences Po –Google Apps – prise en main de l’application 22
32
DO
CU
ME
NT
S
Indiquez le niveau de modification autorisé par les personnes qui auront accès au document Cliquez sur « Prévenir des contacts pas e-mail » le cas échéant
Remarque : Par défaut, le document est complètement privé. A tout moment en cliquant sur le
bouton partager, on obtient la liste de tous les utilisateurs avec qui le document est partagé.
A tout moment il est possible de modifier/supprimer les droits de partage
précédemment accordés Il est également possible de partager un dossier ou une arborescence de dossiers.
Importer un document Il est possible d’importer dans l’interface Google Drive des documents crées dans une autre application. En cliquant sur « Importer », on pourra choisir d’importer le document en le convertissant ou non dans un format Google. L’import est possible pour un document comme pour un répertoire entier. Sélectionnez les paramètres d’importation : Cliquez sur Cliquez sur « Paramètres d’importation » et sélectionnez l’option d’importation

Sciences Po –Google Apps – prise en main de l’application 23
32
DO
CU
ME
NT
S
Il est recommandé de choisir “Vérifier les paramètres avant chaque importation” afin d’être sûr que la conversion sera choisie au cas par cas selon les fichiers importés.
Remarque : Un document importé s’ajoutera automatiquement à la rubrique “Mon Drive”.
Pour les documents importés non convertis, il est possible de gérer le versionning et le suivi des mises à jour :
Sélectionnez un fichier, puis effectuez un clic-droit
Il est ainsi possible :
D’importer une nouvelle version du document
De consulter à tout moment l’intégralité des versions de ce document
Importer des documents dans votre Google Drive : en plus de permettre la création et la consultation de documents, Google Drive permet de stocker des documents dans un format autre que Google.
Pour les documents hors format Google, un simple clic sur un document permet de l’ouvrir. Google Drive propose 15 visionneuses (Microsoft Office, Autocad etc.) dispensant l’utilisateur d’avoir obligatoirement des logiciels spécifiques sur son poste de travail pour accéder en lecture à ses documents (ou ceux qui lui sont partagés). Liste des visionneuses :
● Microsoft Word (.DOC .DOCX)
● Microsoft Excel (.XLS .XLSX)
● Microsoft PowerPoint (.PPT.PPTX)
● OpenDocument Format(.ODT.ODS)
● Adobe Portable Document (.PDF)
● Apple Pages (.PAGES)
● Adobe Illustrator (.AI)
● Adobe Photoshop (.PSD)
● Tagged Image File Format (.TIFF)
● Autodesk AutoCad (.DXF)
● Scalable Vector Graphics (.SVG)
● PostScript (.EPS, .PS)
● TrueType (.TTF)
● XML Paper Specification (.XPS)

Sciences Po –Google Apps – prise en main de l’application 24
32
DO
CU
ME
NT
S
● Archive file types (.ZIP and .RAR)
La visionneuse permet à votre navigateur d’afficher les documents directement sans téléchargement. Lors de l’importation il est possible de convertir le document importé : convertir revient à transformer le document initial (Word, Excel etc....) dans le format Google.
Rechercher un document
Cliquez sur l’option de recherche Elle peut se faire par mots clés ou par un mixte mots clés/catégories :
Créer un dossier Organisez les documents dans des Dossiers. Chaque dossier créé s’ajoutera automatique à la rubrique Mon Drive.
Cliquez simplement sur Créer >
Cliquez sur « Dossier » :

Sciences Po –Google Apps – prise en main de l’application 25
32
GR
OU
PE
S
GROUPES (Google Groupes)
Les « Google Groupes » vous permettent de travailler en collaboration avec différentes personnes. Google Groupes vous permet :
d’avoir un système de communication commun
de donner accès à un ensemble d’information à un nouvel intervenant dès son arrivée dans l’équipe
Un Google Groupe se matérialise par une adresse mail, composé d’un ensemble d’utilisateurs, identifiés par leur compte mail.
Accéder à Google Groupes Google Groupes est une application au même titre que Gmail, Google Agenda, ou Drive. Cliquez sur « Groupes », pour accéder à la page d’accueil. A partir de cette page, vous pourrez : utiliser la recherche, pour retrouver les sujets ou messages d’un groupe contenant un texte,
ou pour retrouver un groupe par son nom. accéder à la liste des groupes dont vous être membre accéder à la liste des groupes publics et s’y inscrire créer un nouveau groupe gérer votre activité dans les différents Groupes. consulter la liste de vos groupes favoris
S’inscrire à un groupe Vous pouvez rejoindre un groupe s’il fait partie de votre domaine (sciencespo.fr) puis cherchez le groupe depuis l’interface Google Groupes, via le moteur de recherche, ou en cliquant sur “Parcourir tous les Groupes” :

Sciences Po –Google Apps – prise en main de l’application 26
32
GR
OU
PE
S
Une fois le groupe identifié : Cliquez sur son nom Une fois sur la page d’accueil du groupe : vous pouvez directement vous inscrire si le
propriétaire du groupe l’a autorisé :
spécifiez directement vos paramètres de notifications

Sciences Po –Google Apps – prise en main de l’application 27
32
GR
OU
PE
S
ou devez déposer une demande d’adhésion
une fois la demande envoyée, le propriétaire reçoit une notification par mail, à partir de laquelle il choisit ou non de vous ajouter au groupe
En fonction de sa décision, vous recevrez un mail de bienvenue ou de refus.
Remarque : Pouvoir ou non faire une demande d’inscription est un paramètre défini par le propriétaire du groupe, en fonction de l’objectif du groupe. S’il n’est pas activé, il vous est uniquement possible de contacter le propriétaire.
Une fois que vous avez accès à un groupe, voici comment il se présente au sein de l’application Google Groupes :

Sciences Po –Google Apps – prise en main de l’application 28
32
GR
OU
PE
S
L’identité du groupe avec son icone et son nom, ainsi que la catégorie rattachée si le Groupe
a été mis en Favoris La liste des sujets traités avec le groupe. Les boutons d’actions possibles pour le Groupe, permettant la gestion La possibilité d’ouvrir un nouveau sujet Moteur de recherche, pour retrouver les sujets ou messages contenant un certain texte.
Créer un groupe Cliquer sur « Créer »
Vous serez dirigés vers une page vous permettant de configurer les paramètres de base de votre groupe : Saisissez le nom de votre groupe
Remarque : l’adresse mail du groupe est automatiquement définie dès lors que le nom du groupe est défini
Saisissez des informations « Description du groupe » (facultatif), cette zone permet de
préciser les objectifs du groupe et /ou le type de contenu qui y sera échangé.
Choisissez la langue principale de communication du groupe
Choisissez le type de Groupe :

Sciences Po –Google Apps – prise en main de l’application 29
32
GR
OU
PE
S
Une liste de distribution permet aux utilisateurs d'envoyer des messages par e-mail. Il s'agit d'une liste de diffusion.
Un forum Web est conçu pour permettre aux utilisateurs d'interagir en priorité avec le groupe par l'interface Web. Ces forums ont des fonctionnalités disponibles uniquement sur le Web, comme l'ajout de tags aux messages, activé par défaut. Les utilisateurs envoient des messages par l'interface Web, mais peuvent recevoir les mises à jour par e-mail.
Un forum de questions-réponses permet aux membres de poser leurs questions et d'envoyer leurs réponses. Les membres peuvent indiquer les meilleures réponses et les questions les plus intéressantes. Comme pour les forums Web, l'utilisateur doit envoyer ses messages par l'interface Web, mais il peut recevoir les mises à jour par e-mail.
Une boîte de réception collaborative permet aux membres d'un groupe de gérer l'état du flux de travail des sujets du groupe. Ces groupes ont des fonctionnalités et des autorisations définies, comme par exemple la possibilité d’assigner des messages. Si vous ne souhaitez pas utiliser ces fonctionnalités, vous devez les désactiver une par une.
Définissez les « Autorisations de base »
Afficher les sujets : permet de définir qui peut consulter le contenu échangé au
sein du groupe Publier : permet de définir qui peut envoyer des messages à l’adresse mail du
groupe Rejoindre le groupe : permet de déterminer qui pourra devenir membre du groupe
(avec ou sans validation du propriétaire) Cliquez sur « Créer » pour valider la création du groupe.
Après la création d’un groupe, vous pouvez modifier les paramètres Sélectionnez le groupe concerné par la modification en cliquant sur son nom dans la liste des
groupes Cliquez sur « Gérer »

Sciences Po –Google Apps – prise en main de l’application 30
32
GR
OU
PE
S
Accédez à tous les paramètres configurables du groupe
Invitez, si nécessaire d’autres personnes à rejoindre votre Groupe, cliquez sur « Ajouter des
membres directement » ou « Inviter des membres »
Vous pourrez choisir d’ajouter directement les membres ou de les inviter. Lorsque vous choisissez d’ajouter directement un membre, vous pourrez choisir par défaut ses paramètres de notifications. Les paramètres de notification permettent de préciser de quelle manière l’utilisateur souhaite être informé des nouveaux messages envoyés au Groupe. Chaque utilisateur pourra ainsi recevoir ou non une notification dans sa boîte mail pour chaque nouveau message.
Remarque : Même si le propriétaire ou le gestionnaire choisit un paramétrage de notification par défaut, chaque membre du groupe est libre de revenir ensuite sur ce paramètre.
Vous pouvez attribuer le rôle de Gestionnaire ou Propriétaire à un membre du groupe. Après avoir sélectionné le groupe, cliquez sur « Membres »
Cliquez sur « Gérer »
Sélectionnez-le membre
Cliquez sur « Actions » et sélectionnez « Ajouter au rôle »

Sciences Po –Google Apps – prise en main de l’application 31
32
GR
OU
PE
S
Choisissez « Responsable » ou « Propriétaire »
Lorsque qu’un membre du groupe devient « Gestionnaire du groupe » il dispose des mêmes droits que le propriétaire, à l’exception de ceux- ci :
- Renommage du groupe - Suppression du groupe - Inscription de membres hors du domaine - Activation de l’archivage des messages envoyés au groupe
A tout moment, le Gestionnaire et le Propriétaire d’un groupe pourront modifier les « Autorisations de base » (cf Création d’un groupe) Au niveau des Paramètres de base, soyez attentifs aux 3 sujets suivants :
Qui afficher les sujets du Groupe ? C’est à dire qui peut consulter le contenu des mails échangés au sein du groupe
Qui poste ? C’est à dire qui peut envoyer des messages au groupe
Pour bien répondre à cette question, il faut que le flux de communication prévu dans le groupe soit clair :
- Si c’est une communication descendante uniquement : un responsable diffusant de l’information à son équipe. sélectionnez Administrateurs uniquement
- si c’est une communication entre les personnes dirigeante d’un pôle exclusivement, ou en rapport avec un projet confidentiel. sélectionnez Tous les membres
- si c’est une communication entre une équipe liée à un projet, et toute personne de la société. sélectionnez Tous les membres de l’organisation
- si c’est une communication entre une équipe liée à un projet et toute personne hors du domaine. sélectionnez Tout le monde
Remarque : L’option d’autorisation de membres hors du domaine est gérée par l’administrateur du domaine.
Qui peut rejoindre le Groupe ? C’est à dire qui peut devenir membre du groupe

Sciences Po –Google Apps – prise en main de l’application 32
32
GR
OU
PE
S
Être Membre d’un groupe En tant que membre d’un groupe, vous pourrez :
- gérer vos abonnements à chacun des groupes dont vous êtes membres, en étant attentif que cela n’aille pas à l’encontre des règles d’utilisation imposées par le gestionnaire.
- d’envoyer, ou partager du contenu au groupe, voire au nom du groupe, en vous
assurant que cela ne va pas à l’encontre de l’intérêt du projet, et de VOTRE ENTREPRISE.
- de rechercher du contenu au niveau de l’ensemble des messages échangés via le groupe.