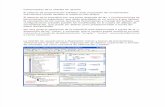Prise en Main de CoDeSys - univ-tln.frneanne.univ-tln.fr/IMG/pdf/TP_Prise_en_main-2.pdf · Prise en...
Transcript of Prise en Main de CoDeSys - univ-tln.frneanne.univ-tln.fr/IMG/pdf/TP_Prise_en_main-2.pdf · Prise en...

Prise en Main de CoDeSys
Sommaire :
1 Création & Configuration d'un projet......................................................................................................21.Création du Projet...............................................................................................................................22.Définition des modules d'E/S...............................................................................................................33.Définition du répertoire de Compilation.............................................................................................44.Attribution de Mnémoniques pour les E/S..........................................................................................55.Ajout de bibliothèques au projet.........................................................................................................7
2 Programmation.......................................................................................................................................81.Langage « Ladder » (LD)......................................................................................................................82.Langage « Structured Text » (ST)........................................................................................................113.Langage « Component Function Chart » (CFC)..................................................................................12
3 Test & Implantation du Programme......................................................................................................13
4 Écrans de Visualisation..........................................................................................................................144.Présentation......................................................................................................................................145.Création d'une visualisation :.............................................................................................................146.Affichage de variables........................................................................................................................14
IUT de Toulon
Département GEII, licence Pro AII

1 Création & Configuration d'un projet
1. CRÉATION DU PROJET.• Double-cliquez sur l'icôle « CoDeSys v2.3, puis sur « fichier » → « nouveau », et sélectionnez la cible
matérielle (API ) de votre poste (750-849) :
L'assistant vous propose de créer le module correspondant au programme principal nommé « PLC_PRG ».
• Laissez ce nom par défaut, ainsi que la case « programme » cochée, puis choisissez le langage de programmation souhaité.
IUT Toulon - Département GEII, LP AII 2/16
Langage CFC (« Continous Functional Chart » → Logigramme) pour le programme principal.

2. DÉFINITION DES MODULES D'E/S.• Dans la partie en bas à gauche de l'écran, sélectionnez l'onglet « ressources » :
• Puis cliquez sur « configuration de l'automate » :
• Développez le menu « Hardware configuration », et cliquez droit sur « K-bus » → « Ajouter sous-élément » :
• Vous devez maintenant ajouter les différentes cartes d'E/S présentent sur votre rack-automate, respectant les références inscrites sur les cartes (cf représentation du rack en page 2) et leur ordre d'apparition sur le rack. (Attention, la dernière borne 750-600 (borne de fin de bus) n'est pas à configurer)
IUT Toulon - Département GEII, LP AII 3/16

• Validez la configuration → « OK ».
3. DÉFINITION DU RÉPERTOIRE DE COMPILATION.Afin de ne pas être bloqué par les restrictions d'écriture du compte Windows « GEII 1° Année », effectuez l'opération suivante :
→ Menu « Projet » → « Options » → « Répertoires ». Modifiez le chemin d'accès pour les fichiers de compilation en remplaçant le chemin défini par votre répertoire «TP1 » situé sur le bureau ou sur votre clé USB. :
IUT Toulon - Département GEII, LP AII 4/16

4. ATTRIBUTION DE MNÉMONIQUES POUR LES E/S.• Développez le champ « K-Bus » (bus de fond de panier de l'API) comme suit (page 5), afin de faire
apparaître les adresses des différentes entrées et sorties configurées :
➔ Entrées T.O.R → %IX m.n (flèche jaune vers la gauche)
➔ Sorties T.O.R → %QX m.n (flèche rouge vers la droite)
➔ Entrées Analogiques → %IWx (flèche verte vers la gauche)
➔ Sorties Analogiques → %QWx (flèche bleue vers la droite)
Chacune de ces entrées et sorties peut être renommée en cliquant devant le préfixe « AT ».
➔ L'ordre d'apparition des entrées et sorties au niveau des adresses dépend du câblage → se reporter aux documentations des cartes d'E/S. Exemple ci-après pour la carte 750-430 (8 entrées TOR) :
IUT Toulon - Département GEII, LP AII 5/16- Ordre de numérotation sur une borne d'entrée -

• Renommez les entrées et sorties afin que les noms que vous souhaiterez utiliser dans votre programme. Par exemple les noms utilisés sur la platine de test :
Mnémonique adresses APIS1 %IX2.0S2 %IX2.1S3 %IX2.2S4 %IX2.3S5 %IX2.4I1 %IX2.5I2 %IX2.6H1 %QX0.0H2 %QX0.1H3 %QX0.2H4 %QX0.3P1 %IW0P2 %IW1
Note : Afin de vérifier que le câblage correspond bien aux mnémoniques saisis, vous pouvez charger votre programme (qui ne fait rien !) dans l'API (cf § 3). Ensuite, chargez et démarrez le programme. Observez que les variables s'activent (bleu) lorsque vous appuyez sur S1, S2, I1 et I2, forcez les sorties en cliquant dessus et vérifiez que H1 à H4 s'allument correctement.
IUT Toulon - Département GEII, LP AII 6/16
S1 S2 S3 S4 S5
I1
I2
H1
H2
H3
H4
P1 P2
Bornier
Vers contrôleur

5. AJOUT DE BIBLIOTHÈQUES AU PROJET.L'ajout de bibliothèque permet d'utiliser des fonctions particulières, fournies par le fabriquant (ou créées par un utilisateur), et ainsi de gagner du temps dans la programmation.
• Pour cela, allez dans l'onglet « ressources » et sélectionnez « gestionnaire de bibliothèques ». Cliquez-droit pour ajouter une « autre bibliothèque » :
• Ajoutez la bibliothèque (les bibliothèques CoDeSys portent une extention « .lib ») de votre choix.
✔ Exemples : ✗ « Iecsfc.ilb », qui se trouve dans le répertoire « C:\Program Files\WAGO Software\CoDeSys
V2.3\Library » permet par exemple d'utiliser le grafcet.✗ « Dali_02.lib » (« C:\Program Files\WAGO Software\CoDeSys V2.3\targets\Wago\library »)
permet de gérer le bus DALI✗ « Mobl05.lib » (« C:\Program Files\WAGO Software\CoDeSys V2.3\targets\Wago\library »)
permet d'envoyer des requêtes Modbus✗ etc...
IUT Toulon - Département GEII, LP AII 7/16

2 Programmation.
1. LANGAGE « LADDER » (LD).Nous allons programmer la gestion des ventilo-convecteurs étudiée dans le TD n°1 (rappel de l'énoncé) :
Afin d'éviter les gaspillages, on souhaite respecter le cahier des charges suivant :– Les ventilo-convecteurs 1 et 2 ne peuvent fonctionner si une baie est ouverte;– Le ventilo-convecteur 3 ne peut fonctionner si la baie 1 ou(et) 2 est(sont) ouverte(s);– Le ventilo-convecteur 4 ne peut fonctionner si la baie 2 ou(et) 3 est(sont) ouverte(s);
Mnémonique Description Adresse
VC1 Commandes du ventilo-vonvecteur n°1 %QX0.0
VC2 Commandes du ventilo-vonvecteur n°2 %QX0.1
VC3 Commandes du ventilo-vonvecteur n°3 %QX0.2
VC4 Commandes du ventilo-vonvecteur n°4 %QX0.3
BV1 Contact (N.O) détectant l'ouverture de la baie 1 %IX2.0
BV2 Contact (N.O) détectant l'ouverture de la baie 2 %IX2.1
BV3 Contact (N.O) détectant l'ouverture de la baie 3 %IX2.2
On obtient donc les équations logiques suivantes :
VC1 = BV1 . BV2 . BV3VC2 = BV1 . BV2 . BV3
VC3 = BV1 . BV2VC1 = BV2 . BV3
IUT Toulon - Département GEII, LP AII 8/16
Baie vitrée n°1 Baie vitrée n°2 Baie vitrée n°3
Ventilo-conv n°1 Ventilo-conv n°2
Ventilo-conv n°3 Ventilo-conv n°4

• Créez un nouveau module (clic-droit sur « Modules » puis nouveau), choisir le langage LD et nommez le programme :
La barre d'outils supérieure vous permet de placer les différents symboles du langage LD :
Ajouter un réseau (= ligne de programmation ladder).
• La partie supérieure permet de déclarer les variables du programme (entrées, sorties et éventuellement variables internes au programme).
• La partie intérieure est la zone de programmation ladder, dans laquelle seront décrites les équations logiques précédemment trouvées.
• Le premier fonctionnement des ventilo-convecteurs peut dont être programmé de la façon qui suite en langage ladderr :
IUT Toulon - Département GEII, LP AII 9/16
Contact N.F
Contacts N.O ou NF
en parallèle
Bobine de sortie
Bobine de sortie
mémorisée (Set / Reset)
Fronts montants et descendant
sTemporisateur
Contact N.O

Le programme peut ensuite être appelé dans le programme principal, où l'on fera le lien avec les entrées/sorties du contrôleur reliées à la platine de test :
Pour tester votre programme → §3 « test & implantation du programme ».
IUT Toulon - Département GEII, LP AII 10/16
Placer un module et rentrer le nom du programme à appeler
Placer et nommer les entrées
Placer et nommer les sorties

2. LANGAGE « STRUCTURED TEXT » (ST).Créer un nouveau module en langage ST :
La traduction des équations logiques donne le programme suivant :
L'appel du programme et le test sont identique au programme en langage LD.
• Reprendre l'exemple du programme précédent en langage ST.
IUT Toulon - Département GEII, LP AII 11/16

3. LANGAGE « COMPONENT FUNCTION CHART » (CFC).Ce langage est celui utilisé pour le programme principal (module PLC_PR). La barre d'outil propose les fonctionnalités suivantes :
Les équations logiques de commande des ventilo-convecteurs peuvent se représenter de la façon suivante en langage CFC :
IUT Toulon - Département GEII, LP AII 12/16
Placer une entrée
sorties mémorisées (Set / Reset)Placer une
entrée
« Placer un module » : Pour appeler n'importe
quelle fonction ou programme, en tapant
son nom dans le module, une fois placé sur le
schéma
Inverser une entrée ou une sortie

3 Test & Implantation du Programme.
Note : Les paramètres de communication sont en principe mémorisés par CoDeSys, cette opération est donc normalement faite une fois pour toutes pour chaque poste.
• Pour configurer la liaison avec l'automate : → « En ligne » → « Paramètres de communication ».• Pour créer une nouveau canal de communication : « nouveau », puis nommez le canal (par
exemple « Ethernet » :
• Vérifiez le paramètre « Adresse IP » par l'adresse IP de l'automate (192.168.0.'n° poste + 160')
• Décochez l'option simulation dans le menu « En ligne »;
• « Accéder au système » dans le même menu, le programme est alors chargé dans l'automate défini par l'adresse IP entrée dans les paramètres de communication;
• « Démarrer » le programme.
IUT Toulon - Département GEII, LP AII 13/16

4 Écrans de Visualisation.
4. PRÉSENTATION.CoDeSys permet de créer des écrans de visualisation. Ces écrans permettent de superviser l'état du système. Une fois créés, ils peuvent soit être chargés dans le programme, dans ce cas il faut passer par CoDeSys pour y accéder; soit être chargés en tant que site Web dans l'API. Dans ce cas, on peut y accéder via n'importe quel navigateur internet.
5. CRÉATION D'UNE VISUALISATION :
• Allez dans l'onglet « Visualisation » su navigateur de projet.
• Cliquez-droit sur « modules », puis « insérer objet ».
• Donnez un nom à votre visualisation.
6. AFFICHAGE DE VARIABLES.• Affichage d'une valeur numérique :
On souhaite par exemple (!) afficher la valeur du compteur ci-dessous, programmé dans PLC_PRG, sur un afficheur numérique de la page de visualisation :
• Placez un objet, par exemple un rectangle , sur votre visualisation.
• Double-cliquez sur celui-ci, et choisissez la ligne « variable ». L'écran suivant apparaît :
IUT Toulon - Département GEII, LP AII 14/16

• Dans la zone « affichage de texte, entrez « nom_du_programme.nom_du_compteur.CV », soit : « PLC_PRG.c1.CV » (c1 désignant le nom d'instance (= nom du symbole placé sur le logigramme CFC) du compteur, CV la valeur courante di compteur.
• Dans le champ « texte », entrez %s.
• Affichage de l'état booléen d'une variable : On souhaite représenter la sortie QD ** du compteur précédent sur l'écran de visualisation.
Nous allons représenter cette variable par un rectangle dont la couleur sera rouge si QD est vraie et bleue si QD est fausse.** (QD='1' si CV=0, et QD='0' dans le cas contraire)
• Placez un rectangle dans votre visualisation :
IUT Toulon - Département GEII, LP AII 15/16

• Double-cliquez sur ce rectangle et allez dans le menu « couleurs » :
• Choisissez le bleu pour la « Couleur » (dedans) et le rouge pour la « Couleur d'alarme » (dedans).
• Associez le changement de couleur à la sortie QD du compteur C1 du programme PLC_PRG :
IUT Toulon - Département GEII, LP AII 16/16