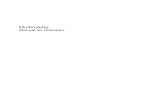Prise en main d’un outil de création multimédia...• Le catalogue « multimédia » •...
Transcript of Prise en main d’un outil de création multimédia...• Le catalogue « multimédia » •...

IUFM d'Aquitaine Manuel BORREGO – Formateur TICE
1-1
F or mat ion Cont inue T I CE – I U F M d’Aquit aine
Mediat or Prise en main d’un outil de création multimédia
NIVEAU 1
Sommaire
1 - P r és ent at ion 1 • Les pr incipes de base de Médiator
2 – Cr éat ion d’un document 1 • Première étape : l’ajout d’un objet à la page • Deux ième étape : la création d’une nouvelle page • T rois ième étape : le déplacement d’une page à l’autre
3 – Cr éer un t i t r e avec ef f et 11 • Le titre • La boîte de dialogue « Propr iété » • La boîte de dialogue « Evénements » et « L igne de temps »
4 – I ns er s ion d’une vidéo 20 • Le catalogue « multimédia » • Dégrouper un objet
5 – I ns er s ion d’une bande s on 24 6 – L es Z ones r éact ives 25 7 – L a cr éat ion d’une page animée 28 8 – D is t r ibut ion d’un pr ojet 33

IUFM d'Aquitaine Manuel BORREGO – Formateur TICE
2-2
11.. PPrréésseennttaattiioonn Médiator est un logiciel de création multimédia de qualité professionnelle. Il permet de créer avec ou sans programmation, des sites Internet et des Cd-rom de grande qualité.
• Les principes de base de Mediator Il existe trois étapes de base que vous devez maîtriser avant de commencer la mise en œuvre d’un projet Mediator, à savoir :
¬ L’ajout d’objets à une page ¬ La création de pages supplémentaires ¬ L’apport d’interactivité, tel le déplacement d’une page à l’autre
22.. CCrrééaattiioonn dd’’uunn ddooccuummeenntt La conception dans Mediator s’effectue page par page : la première étape de la création de tout document Mediator consiste donc à en concevoir la première page. Lorsque vous démarrez Mediator, la boîte de dialogue «Bienvenue dans Mediator 7» s’affiche.
¬ Cliquez sur «Créer un document» pour créer un document vide.

IUFM d'Aquitaine Manuel BORREGO – Formateur TICE
3-3
La boîte de dialogue qui s’ouvre propose de choisir le type de document à créer. Nous allons choisir le type Standart. Cliquez sur suivant…
La boîte de dialogue suivante propose de choisir le mode d’affichage du document. Nous allons choisir le mode « plein écran ».Cliquez sur suivant…

IUFM d'Aquitaine Manuel BORREGO – Formateur TICE
4-4
La boîte de dialogue suivante propose de choisir la taille de la fenêtre. Nous allons choisir la taille « 800x600 ».Cliquez sur Terminert…
• Première étape : l’ajout d’un objet à la page La boîte à outils Sélection Rotation T itre T exte Rectangle Bouton I mage Relief 3D Vidéo I mage animée Polygone T racé d’animation I nsertion donnée Web I nsertion animation Entrée Zone de liste
¬ Sélectionnez l'outil image et tracez un cadre image par un "cliquer-glisser" Une boite de dialogue vous permettant de choisir le fichier image à incorporer apparaît
¬ Sélectionnez l'image systemecascade.jpg stockée dans le dossier «images» (voir le formateur pour connaître le chemin exact de ce fichier).
¬ Cliquez sur OK pour placer l’image dans le cadre que vous avez créé.

IUFM d'Aquitaine Manuel BORREGO – Formateur TICE
5-5
En vous aidant des poignées de l’image, donnez lui la taille de la feuille de travail. Vous pouvez placer plusieurs objets sur la page, mais pour l’instant nous allons nous limiter à créer cette image sur Page1.
• Deuxième étape : La création d'une page supplémentaire
L’étape suivante dans l’élaboration de notre document Mediator est la création d’une deuxième page :
¬ Cliquez sur «Vue» dans le menu principal et sélectionnez «Liste des pages». Cette liste énumère toutes les pages de votre document. Jusqu’à présent nous n’avons créé qu’une seule page, appelée «Page1».
La liste des pages ne contient qu’une seule page, «Page1» (le nom par défaut). Toutes les modifications à apporter à la liste des pages s’effectuent au moyen d’un menu baptisé menu contextuel.

IUFM d'Aquitaine Manuel BORREGO – Formateur TICE
6-6
¬ Cliquez n’importe où dans la boîte de dialogue «Pages» avec le bouton droit de la
souris pour obtenir l’affichage du menu contextuel.
¬ Cliquez sur la première option du menu, «Nouvelle», pour créer une nouvelle page vide. Mediator demande le nom de la nouvelle page. Tapez «Page2» et cliquez sur OK.
La liste des pages contient maintenant deux pages : notre page initiale, «Page1», et la nouvelle page appelée «Page2» et située en dessous de la Page 1. Mediator va automatiquement à la nouvelle page, qui est donc maintenant affichée sur votre écran.

IUFM d'Aquitaine Manuel BORREGO – Formateur TICE
7-7
¬ Insérez l'image "voie.jpg" située dans le dossier «images» ¬ Faites en sorte que l’image occupe la totalité de la feuille de travail.
• Troisième étape : le déplacement d’une page à l’autre
Nous avons créé deux pages indépendantes en très peu de temps. Nous allons maintenant établir un lien entre les deux pages, ou, en d’autres termes, leur ajouter de l’interactivité.
¬ Allez à la Page 1 en cliquant sur «Page1» dans la boîte de dialogue «Pages». ¬ Nous allons insérer un bouton animé qui existe déjà dans la base de médiator.
Sélectionnez l’outil "GIF " dans la boîte à outils et créez un rectangle en suivant la procédure détaillée plus haut pour le cadre de l’image. Dessinez cette fois un cadre de petites dimensions en haut à droite de l’écran.
En relanchant votre doigt sur la souris, la fenêtre suivante apparaît…
Nous allons choisir le fichier « lamp_menu ». Cliquez sur « Ouvrir » et le bouton apparaît sur votre Page. Nous souhaitons qu’un clic sur ce bouton nous mène à la Page 2. Nous allons maintenant doter le bouton d’instructions (ce qui s’appelle ajouter de l’interactivité). Comme pour tous les autres objets, cette opération s’effe ctue dans la boîte de dialogue «Événements».
¬ Cliquez avec le bouton droit de la souris sur le bouton que vous avez placé sur la page pour ouvrir son menu contextuel. Sélectionnez «Evénements». Cela entraîne l’affichage de la plus importante des boîtes de dialogue dans Mediator, la boîte de dialogue «Evénements».

IUFM d'Aquitaine Manuel BORREGO – Formateur TICE
8-8
La boîte de dialogue «Evénements» vous permet de combiner des «événements» et des «actions» pour créer de l’interactivité. Cette opération met toujours en jeu deux éléments au minimum : un événement, qui provoque une action. L’événement est l’opération effectuée sur le bouton (par ex. un clic de la souris). L’action est l’effet recherché (par ex. le déplacement vers une autre page). Les événements sont tous situés dans le champ vertical à gauche de la boîte de dialogue «Evénements», alors que les actions se trouvent dans le champ horizontal en haut de la boîte. Le grand champ vide du milieu porte le nom de champ actif. C’est là que les icônes requises sont déposées pour effectuer l’association entre événements et actions.
¬ Faites glisser l’événement «Clic souris» dans le champ actif vide. Pour ce faire, sélectionnez «Clic souris» avec le bouton gauche de la souris à partir du champ d’événements situé à gauche.
¬ Tout en maintenant le bouton gauche de la souris enfoncé, faites glisser l’icône dans le
champ actif et relâchez le bouton de la souris. L’ événement «Clic souris» est maintenant affiché dans le champ actif et a disparu du champ d’événements.
¬ Procédez de la même façon avec l’action «Aller à la page» située dans le champ du haut
et placez-la dans le champ actif immédiatement à droite de «Clic souris».

IUFM d'Aquitaine Manuel BORREGO – Formateur TICE
9-9
Une nouvelle boîte de dialogue s’affiche lorsque vous déposez l’action «Aller à la page» : indiquez-y la page vers laquelle vous souhaitez vous déplacer et, le cas échéant, l’effet de transition requis. Pour cela :
¬ Dans la nouvelle boîte de dialogue, indiquez la page vers laquelle vous souhaitez aller en cliquant sur le petit bouton du coin supérieur gauche, en regard de «Page». Il s’agit du bouton «Parcourir», qui vous permet d’afficher la liste des pages de votre document. Sélectionnez la page à laquelle vous voulez aller (Page2 en l’occurrence), et validez en cliquant sur OK.
Vous pouvez également choisir dans la boîte de dialogue un des nombreux effets de transition disponibles pour passer d’une page à l’autre. Dans cet exemple, nous allons choisir d’aller à la Page 2 avec un effet de transition : Nous allons choisir l’effet d’apparition « spirale2 ».
¬ Cliquez sur OK pour fermer la boîte de dialogue. Vous avez maintenant programmé Mediator pour que la Page 2 s’affiche lorsque l’utilisateur clique sur le bouton «SUIVANTE» de la Page 1.

IUFM d'Aquitaine Manuel BORREGO – Formateur TICE
10-10
• Retour à une page précédente Pour revenir à la Page 1, nous allons devoir créer un bouton similaire sur la Page 2. Mieux encore, nous allons créer un bandeau de navigation composé de trois boutons (gif animé). Un bouton pour revenir à la page précédente, un bouton pour revenir à la page d’accueil et le dernier pour aller à la page suivante .
¬ Nous allons incorporer trois GIF dans la page2, en bas à droite. ¬ Les fichiers GIFS sont les suivants : « tpnext » ; « tphome » et « tpgoback » ¬ Procédez en utilisant la même démarche que pour insérer le premier bouton de la page
d’accueil. ¬ Enfin, créer les événements sur chaque boutons… ¬ Faites un clic droit sur le bouton avec la souris et sélectionnez «Evénements» afin
d’ouvrir la boîte de dialogue «Evénements». Avant de créer l’Evénement sur le bouton « page suivante (tpnext ) » ajouter une nouvelle page que vous nommerez « page3 ». Sur cette nouvelle page, insérez la même image de fond « voie.jpg »
¬ Votre document contient à présent trois pages. Pour vous assurer qu’il ne renferme pas d’erreur, cliquez sur «Test» dans le menu principal et sélectionn ez «Vérifier document» (ou appuyez simplement sur F7). Si vous voulez visualiser votre document, cliquez sur «Test» et sélectionnez «Exécuter document» (ou appuyez simplement sur F5). Pour sortir du mode Test, appuyez sur la touche Echap du clavier.

IUFM d'Aquitaine Manuel BORREGO – Formateur TICE
11-11
33.. CCrrééeerr uunn ttiittrree aavveecc eeffffeett Dans la conception de la page d’accueil, vous allez apprendre : … à créer des titres simples … à utiliser la boîte de dialogue «Propriétés » … à utiliser la boîte de dialogue «Evénements» et la ligne temps … à insérer une bande son.
• Le titre
¬ Nous allons écrire le titre suivant sur la page1, qui sera notre page d’accueil : « Voyage…au cœur du système solaire »
¬ Nous souhaitons que « Voyage… » arrive en premier sur le haut de la page et que « …au cœur du système solaire » arrive quelque temps après.
¬ Nous souhaitons, pour terminer cette page, que le bouton « Menu » apparaisse à la fin.
¬ Pour écrire le titre, sélectionnez l’outil « Titre » et tracez un cadre texte par un "cliquer-glisser" Une boite de dialogue vous permettant de choisir le titre à incorporer apparaît. Tapez votre texte et cliquez sur OK.
• La boîte de dialogue « Propriétés » La couleur du texte est « noire » par défaut. Nous avons un fond noir donc le titre est invisible. Nous allons affecter la couleur jaune au texte. Cliquez avec le bouton droit de la souris sur le cadre texte pour ouvrir son menu contextuel. Sélectionnez «Propriétés…».

IUFM d'Aquitaine Manuel BORREGO – Formateur TICE
12-12
Cela entraîne l’affichage de la plus boîte « Propriétés de l’objet… » Sélectionnez la couleur du texte « jaune »
¬ Pour écrire la deuxième partie du titre, sélectionnez l’outil « Titre » et tracez un cadre texte par un "cliquer-glisser" un peu plus bas que le premier.

IUFM d'Aquitaine Manuel BORREGO – Formateur TICE
13-13
• La boîte de dialogue « Evénements » et « La ligne de temps »
¬ La ligne de temps va nous permettre de faire apparaître les éléments en fonction du temps.
¬ Rappel : En premier afficher « Voyage… » En second afficher « …au cœur du système solaire. » En dernier afficher le bouton « Menu » Plutôt que de dépendre d’un événement souris, cet enchaînement est directement lié à la page. Nous allons donc ouvrir la boîte de dialogue «Evénements» de la page, ce qui peut s’effectuer de deux manières : par la sélection de l’option «Page | Evénements» du menu principal, ou au moyen de la touche F9.
¬ Appuyez sur F9 pour ouvrir la boîte de dialogue «Evénements» de la page en cours. Nous allons maintenant faire glisser et déposer les événements et les actions nécessaires au but recherché. Faites glisser l’événement «Page prête» dans le champ actif, puis placez l’action «Ligne temps» à sa droite.
Une fois l’action «Ligne temps» déposée dans le champ actif, une nouvelle boîte de dialogue s’affiche, vous présentant une vue globale de la ligne temps et des actions disponibles. Tout comme dans la boîte de dialogue «Evénements», vous pouvez faire glisser et déposer des actions, mais dans le cas de la ligne temps, vous avez la possibilité de placer les actions en fonction du moment exact auquel elles doivent être exécutées. La ligne de temps…

IUFM d'Aquitaine Manuel BORREGO – Formateur TICE
14-14
Remarque : nous souhaitons faire apparaître des objets en fonction d’une ligne de temps. Il est donc nécessaire de les « cacher » afin qu’ils puissent se présenter sur la page en fonction de la ligne de temps. Nous allons donc les rendre invisibles et programmer leur apparition.
¬ Faites un clic droit sur le cadre texte « Voyage » et décocher « Afficher objet ». L’objet t exte disparaît de votre page, seul reste visible le cadre de l’objet.
¬ Appuyez sur F9 pour ouvrir la boîte de dialogue «Evénements» de la page en cours.
Nous allons maintenant faire glisser et déposer les événements et les actions nécessaires au but recherché. Pour activer la ligne de temps, double-cliquer sur l’icône « ligne de temps ».
¬ Faites glisser l’action «Aficher » sur la ligne temps et déposez-la sur la graduation
2,00 secondes.

IUFM d'Aquitaine Manuel BORREGO – Formateur TICE
15-15
Une nouvelle boîte de dialogue s’affiche lorsque vous déposez l’action «Afficher». Il s’agit de la boîte spéciale «Afficher objet», qui vous permet de déterminer l’objet que vous voulez afficher et l’effet de transition requis et la durée de ce cet effet.
¬ Sélectionnez le premier objet à afficher : « Titre » qui correspond au texte « voyage ».Vous pouvez maintenant choisir un effet d’affichage de votre « titre ». Différentes catégories d’effets sont proposées.
¬ Sélectionnez un effet en cliquant d’abord sur une des catégories («Apparition», « Emergence », «Balayage», «Zoom», etc.), puis sur une des icônes de la liste. La fenêtre «Aperçu», dans l’angle inférieur droit de la boîte de dialogue, vous permet de prévisualiser l’effet choisi. Spécifiez la durée souhaitée de l’effet de transition dans le champ «Durée» (en millièmes de secondes, mille millièmes de secondes étant égal à une seconde). Une fois familiarisé avec les effets, vous pouvez même régler la vitesse d’accélération (options «Réglage de la vitesse») d’un effet donné en cliquant sur l’une des quatre icônes suivantes :
= Pas d’accélération (défaut)
= Accélération
= Décélération
= Accélération - Vitesse constante - Décélération.

IUFM d'Aquitaine Manuel BORREGO – Formateur TICE
16-16
¬ Sélectionnez un effet qui vous convient, spécifiez la durée et fermez la boîte de
dialogue avec OK. Fermez toutes les boîtes de dialogue. ¬ Procédez de la même manière pour afficher : le texte « …au cœur du Système
solaire » et pour faire apparaître le bouton « Menu ».
¬ Testez votre page en cliquant sur l’icône … « Exécuter page »
Notre page d’accueil est prati quement terninée. Mais, dans une production multimédia, il faut toujours donner à l’utilisateur la possibilité de quitter « proprement le programme ». Nous terminerons notre page en ajoutant un bouton « Exit ».
¬ Utilisez le même principe que pour le bouton « menu ».

IUFM d'Aquitaine Manuel BORREGO – Formateur TICE
17-17
¬ Affectez l’ Evénement suivant : « Clic souris…..Quitter »
¬ Masquer le bouton « Exit » ¬ Ouvrez la fonction « Evénement de la page » et modifiez la ligne de temps en
« affichant » l’objet « Exit » en fin de programmation. ¬ Testez votre page.
Vous venez de concevoir la première page… si vous n’êtes pas totalement satisfait de l’ensemble de votre programmation, vous pouvez revenir sur la ligne de temps et affectez des paramètres différents. Avec « Médiator » les possibilités restent innépuisables… ! Perfectionnons maintenant notre page d’accueil…. Nous voulons que notre pointeur se transforme en « petite main » pour indiquer à l’utilisateur la présence d’un lien. Pour cela nous devons améliorer « l’Evénement » de nos deux objets bouton « Menu » et «Exit ».
¬ Faites un clic droit sur le bouton « Menu »et sélectionnez «Evénements» afin d’ouvrir la boîte de dialogue «Evénements».
¬ Sélectionnez l’onglet « Utilisateur », puis exécutez un glisser-déposer de la fonction « Pointeur Cliquez ici ». Fermer la boîte de dialogue et testez votre page.

IUFM d'Aquitaine Manuel BORREGO – Formateur TICE
18-18
Votre page d’accueil est terminée…. Passons à la création de la «Page 2 ». Cette page nous donne le MENU de notre production multimédia. Elle se doit d’être « efficace » et très visuelle… A vous de joue r !
¬ Avant de poursuivre, nous allons donner à nos pages des noms plus pertinents. La page 1 sera renomnée en « Pageaccueil », la page 2 en page « Menu ».
¬ Si vous désirez remplacer le nom par défaut par un autre nom, ouvrez le menu contextuel avec un clic droit sur la nouvelle page et sélectionnez «Renommer». Tapez le nouveau nom et cliquez sur OK pour valider les changements. La nouvelle page est automatiquement affichée (la page en cours est toujours mise en évidence dans la liste des pages).
¬ Pas d’espace pour les nouveaux noms !....

IUFM d'Aquitaine Manuel BORREGO – Formateur TICE
19-19
Voici une proposition de présentation de la page « Menu » (ex-page2)
Travail à faire pour réaliser cette composition :
¬ Créez le titre « Au menu… » ¬ Inserez les images…. de haut en bas : « systsolaire » ; « terre » ; « soleil » ¬ Inserez l’image de droite : « systemecascade » ¬ Exécutez un copier-coller pour rapatrier le bouton « exit » déjà programmé. ¬ Créez les trois titres et les positionner au bon endroit ¬ Testez votre page. ¬ Testez votre document, pour vérifier les liens entre les pages. ¬ Vous êtes en mesure maintenant de donner un peu plus de dynamique à votre page en
programmant une ligne de temps….

IUFM d'Aquitaine Manuel BORREGO – Formateur TICE
20-20
Notre document commence à ressembler à quelque chose de très professionnel ! Nous allons maintenant travailler sur la « page 3 » que nous allons de suite renommer en « systemesolaire ». Cette page s’affichera lorsqu’on cliquera sur l’image associée au titre en question sur la page « menu »
¬ Sur la page « Menu » : Ouvrez la boîte de « dialogue Evenement » de l’image « Systsolaire ». Programmer l’image pour qu’au « Clic-souris » elle affiche la page « systemesolaire ». Profitez en pour affecter au pointeur « la petite main » !!
¬ Sur la page « Systemesolaire » reproduisez la composition ci-dessous en vous aidant des manipulations précédentes. La nouvelle image se nomme « systsoldoc »
44.. IInnsseerrttiioonn ddee vviiddééooss En réalisant cette page vous allez apprendre : ... à utiliser le catalogue multimédia ... à utiliser les outils Vidéo et de diffusion …à grouper et dégrouper un objet. Vous allez élaborer une page d’aspect professionnel permettant de visionner une vidéo. Etant donné que nous allons utiliser quelques-uns des fichiers préconçus livrés avec Mediator, ce travail va se révéler d’une grande simplicité…

IUFM d'Aquitaine Manuel BORREGO – Formateur TICE
21-21
¬ Cliquez sur l’outil « vidéo » de la boîte à outils et dessinez un rectangle sur la partie droite de votre page « Systemsolaire ». Sélectionnez la vidéo « big bang ».
¬ En testant votre page, vous constatez que la vidéo se lance dès que la page s’aff iche. Nous allons améliorer cela, pour maîtriser totalement la projection de cette vidéo.
• Le catalogue multimédia ¬ Nous allons utiliser le catalogue multimédia , pour récupérer un objet existant. ¬ Cliquez sur l’icône « catalogue multimédia » ¬ Sélectionnez l’onglet « Modèles » sélectionnez l’objet « Remote 2 » et exécutez un
« glisser-déposer » sur votre document. ¬ L’objet sélectionné se trouve maintenant sur votre page de travail. ¬ Par défaut l’objet est paramétré pour exécuter certaines tâches, nous all ons apprendre à
dégrouper un objet et à personnaliser les différents événements.

IUFM d'Aquitaine Manuel BORREGO – Formateur TICE
22-22
Nous venons de choisir une télécommande. Cet objet va nous permettre de programmer le lancement de notre vidéo, mais auusi d’exécuter une « pause » et pour finir « arrêter » la projection.
• Dégrouper un objet Cette opération est importante car elle permet d’affecter un événement aux différents boutons de l’objet. Pour dégrouper un objet il suffit de cliquer sur la commande « Arranger » et de cliquer sur « Dégrouper »
¬ Votre objet est maintenant paramétrable : nous voulons un bouton « Marche », un bouton « pause » et un bouton « Arrêt »
¬ Paramétrez votre objet afin d’obtenir la télécommande ci-dessous.
¬ Nous allons maintenant affecter des « Evenement » aux différents boutons.

IUFM d'Aquitaine Manuel BORREGO – Formateur TICE
23-23
Evénement du bouton « next » : au clic de souris il » démarre » la vidéo « big_bang » mais, pour des raisons esthétiques « cache » l’image de fond « Systsoldoc ».
Evénement du bouton « previous » : au clic de souris il « stope » lavidéo « big_bang » et « Affiche » l’image de fond « Systsoldoc »

IUFM d'Aquitaine Manuel BORREGO – Formateur TICE
24-24
Evénement du bouton « Pause » : au clic de souris il affecte une « pause » à lavidéo « big_bang » Nous allons maintenant Grouper l’ensemble des objets faisant partie de la télécommande.
¬ Cliquez sur la commande « Arranger » puis « Grouper » ¬ Déplacez votre télécommande en suivant le modèle ci-dessous. ¬ Cachez la vidéo « big-bang » ¬ Enregistrez votre document et Testez votre page.
Nous allons apporter la touche finale en diffusant un peu de musique de fond. Nous souhaitons que la musique commence aussitôt que le document, c’est -à-dire la présentation, commence.
55.. IInnsseerrttiioonn dd’’uunnee bbaannddee ssoonn Le principe est identique : il suffit d’utiliser l’outil « son », de choisir et de paramétrer le fichier sélectionné. Nous verrons par un exemple ce type de fonctionnalité...

IUFM d'Aquitaine Manuel BORREGO – Formateur TICE
25-25
66.. LLeess zzoonneess rrééaaccttiivveess Les zones réactives permettent d’affecter un événement sur une zone précise de la page. Dans notre cas nous voulons affecter un lien à différents endroits d’une image existante. Notre souhait serait de cliquer sur une planète et d’afficher la page documentaire correspondante. Exemple : nous avons une image composée de l’ens emble des planètes du système solaire. Nous souhaiterions que chaque planète nous amène vers sa page documentaire correspondante. Pour réaliser cette opération nous allons dans un premier temps créer les pages suivantes : La page Jupiter ; la page Saturne ; la page Terre. Pour cela créez les nouvelles pages, renommez-les, mettre en image de fond « Voie » et copier-coller les boutons de navigation. Pour terminer exécutez un « copier-coller » du bouton « Menu » et le copier sur toutes les pages…
Les pages crées : Jupiter ; Terre ; Saturne…
Le bouton « Menu »….
La barre de navigation…
La page jupiter…
Cette page est prête à recevoir la documentation associée à cette planète….

IUFM d'Aquitaine Manuel BORREGO – Formateur TICE
26-26
Nous allons créer un cadre « texte » et insérez le texte correspondant en exécutant un copier-coller. Le texte se trouve dans les ressources texte, dans un fichier Word « Le système solaire ».
• Création d’un cadre texte avec barre de défilement
¬ Sélectionnez l’outil « texte » et réalisez un rectangle dans la partie libre de votre page comme indiqué ci-dessus.
¬ Ouvrez le fichier Word ; sélectionnez le paragraphe « Jupiter » et exécutez un copier-coller sur l’objet « texte » de votre page. Choisissez la taille « 16 » et la police « Verdana ». La couleur du texte « blanche »

IUFM d'Aquitaine Manuel BORREGO – Formateur TICE
27-27
¬ Le texte ne contient pas dans sa totalité dans le cadre texte. Nous allons remédier à cela en ajoutant une barre de défilement.
¬ Exécutez un clic droit sur l’objet pour ouvrir la fenêtre « Propriétés de l’objet » et activez la barre de défilement en cliquant sur le bouton « vrai »
¬ Procédez de la même façon pour terminer les pages « Saturne » et « Terre » ¬ Enregistrez votre document ¬ Testez votre document
Nos pages sont prêtes ! Nous allons maintenant créer des zones réactives pour afficher ces différentes pages. Nous nous trouvons sur la page « Systèmesolaire ». Nous allons dans un premier temps créer une zone réactive pour activer la page « Jupiter »
¬ Sélectionnez l’outil « Polygone » et
effectuez un polygone qui ceinture l’image de « Jupiter »
¬ Fermez le bandeau « Outils polygone »
¬ Sélectionnez la zone réactive et ouvrez la boîte de dialogue « Evénement ». En vous aidant de l’illustration ci -dessous, programmez l’é vénement de l’objet polygone qui va nous afficher la page « Jupiter »
¬ Testez votre document ¬ Enregistrez votre document

IUFM d'Aquitaine Manuel BORREGO – Formateur TICE
28-28
¬ Exécutez la même procédure pour créer les zones réactives pour la planète « Saturne » et « Terre ».
¬ Programmez les événements correspondants aux deux nouveaux polygones. ¬ Testez votre document ¬ Enregistrez votre document
77.. LLaa ccrrééaattiioonn dd’’uunnee ppaaggee aanniimmééee Dans cette page vous allez apprendre : ... à animer des objets le long d’une courbe ... à créer des objets texte au survol de la souris sur un objet. Nous allons tout d’abord préparer notre page « planetes ». Il sagit de présenter les neuf planètes de notre système solaire. Il s’agit également de les identifier. Pour finir, nous souhaitons que les différentes planètes arrivent sur la page en fonction d’une courbe donnée.
¬ En vous aidant des ressources images, réalisez votre Page « Planetes » en suivant la proposition ci-dessous. Faites attention à respecter les proportions des planètes
¬ N’oubliez pas de créer le titre de votre page.
¬ Testez votre document ¬ Enregistrez votre document

IUFM d'Aquitaine Manuel BORREGO – Formateur TICE
29-29
Nous allons maintenant donner un peu de dynamique à notre page en programmant l’arrivée de planètes en fonction d’une animation.

IUFM d'Aquitaine Manuel BORREGO – Formateur TICE
30-30
Sur cette page nous remarquons 9 trajets d’animation qui correspondent aux 9 planètes. Nous allons procéder au tracé de la premiere, il vous suffira de faire la même chose pour les autres.
¬ Cliquez sur l’outil «Tracé d’animation» dans la boîte à outils. L’éditeur de « tracé
d’animation » s’affiche. Cliquez au point de départ de votre tracé : Le chiffre 1 s’affiche, il indique le premier point. Sur le document ci-dessous, 6 points définissent le tracé de Jupiter.
¬ Fermez l’éditeur et procédez de la sorte pour tracer les différentes animations des autres planètes. Par défaut nous partirons du principe que toutes les animations partent de la même zone.
¬ Sauvegardez votre document ¬ Testez votre page Nous allons maintenant programmer les événements de la page en créant une ligne de temps.

IUFM d'Aquitaine Manuel BORREGO – Formateur TICE
31-31
¬ Page prête, insérez une « ligne de temps »
Il s’agit maintenant de programmer l’arrivée de chaque p lanète par intervalle de 1 seconde.
¬ Cliquez sur l’onglet « Multimédia » et exécutez un glisser-déposer de la fonction « animer ». Un boîte de dialogue s’ouvre.
¬ Cliquez sur le petit rectangle au regard de « Objet à animer » et sélectionnez votre première planète « Jupiter »
¬ Cliquez sur le petit rectangle au regard de « Tracé d’animation » et sélectionnez votre première « animation ».
¬ Cliquez sur OK. ¬ Exécutez la même procédure pour l’ensemble des animations.
¬ Sauvegardez votre document ¬ Testez votre page

IUFM d'Aquitaine Manuel BORREGO – Formateur TICE
32-32
• Insertion d’un texte informatif au survol de la souris
Il s’agit dans notre page d’insérer un cadre texte qui apparaît au survol de la souris sur une image.
¬ Créez un cadre « titre » et inscrire « Jupiter » au regard de l’image jupiter, « Saturne »
au regard de l’image Saturne, etc…
¬ Cachez les différents titres… ¬ Programmez l’ événement sur chaque image en suivant le modèle ci-dessous. Dans
l’événement de l’objet « Jupiter », le TitreO2 correspond à « Jupiter » ¬ Nous allons faire en sorte que le « clic souris » nous permette également d’ouvrir la
page documentaire associée. ¬ Sauvegardez votre document ¬ Testez votre page

IUFM d'Aquitaine Manuel BORREGO – Formateur TICE
33-33
Nous venons de voir les principales fonctions du Logiciel Médiator. Nous pouvons à l’infinit créer des compositions originales et leur donner une présentation et une dynamique différente. Médiator reste un outil puissant et le résultat est de qualité professionnelle. Laissez libre cours à votre créativité….
88.. DDiissttrriibbuuttiioonn ddeess pprroojjeettss Mediator vous propose plusieurs méthodes pour distribuer vos projets. La boîte de dialogue ci-dessous, qui s’affiche lorsque vous sélectionnez « Fichiers | Créer fichiers de distribution» dans le menu principal, présente les s modes de distribution principaux :
¬ CD-ROM ¬ disquettes ¬ Internet (HTML) ¬ Exécutable
Avant de pouvoir en faire un fichier de distribution (encore appelé version exécutable ou runtime), il faut que le projet soit enregistré.
¬ Disquettes : Cette option recouvre toutes les formes de sauvegarde de données sur disque amovible, indépendamment de la taille ou de la capacité du disque. C’est le mode de distribution qui convient le mieux aux projets de petite taille, tenant sur une ou deux disquettes. Dans ce mode, l’ensemble de la version exécutable (fichiers programme et fichiers de données) sera installé sur le disque dur de l’utilisateur final de manière à ce que l’accès soit le plus rapide possible. Tous les fichiers seront comprimés pour minimiser l’espace disque occupé.
Si vous choisissez cette méthode pour créer une version exécutable de votre projet, les données comprimées sont sauvegardées dans une série de dossiers intitulés «Disk1», «Disk2» et ainsi de suite, le nombre de disquettes étant fonction de la taille du projet.

IUFM d'Aquitaine Manuel BORREGO – Formateur TICE
34-34
¬ Internet : Ici, tous les fichiers du projet sont copiés dans un dossier spécial appelé «Internet» de l’ordinateur pour téléchargement ultérieur sur un serveur Web, par exemple dans votre page d’accueil Internet. Tous les fichiers, c’est -à-dire le fichier md8 et tous les fichiers de données (images, musique, etc.) sont sauvegardés dans le dossier «Internet», à partir duquel vous devrez les télécharger sur le serveur Web. Les utilisateurs finaux devront se munir d’un plug-in Mediator pour accéder au projet sur le Web.
¬ CD-ROM (avec installation) : Ce mode de distribution concerne également
un disque de sauvegarde de données amovible, mais à la différence de l’option «Disquettes», seuls les fichiers programme seront installés sur l’ordinateur de l’utilisateur final. Les fichiers de données ne seront pa s installés mais resteront hébergés sur le CD, qui devra donc être inséré dans l’unité durant l’exécution de la présentation par l’utilisateur. Ce mode convient aux projets volumineux à distribuer sur CD-ROM. Tous les fichiers de la version exécutable créée avec ce mode sont sauvegardés dans un dossier intitulé «CDROM »
¬ CD-ROM (sans installation sur le disque dur) : Cette option est semblable à
l’option «CD -ROM (avec installation)», sauf que ni les fichiers de données, ni les fichiers programme ne seront installés sur l’ordinateur de l’utilisateur final. Tous les composants resteront sur le CD et devront être ouverts directement à partir de ce dernier, ce qui signifie que l’utilisateur devra le laisser dans l’unité durant l’exécution de la présentation. L’u tilisateur lance le projet Mediator en cliquant sur le fichier «Start.exe» du répertoire racine du CD. Le dossier créé par la procédure de distribution porte également le nom «CDROM»
Distribution à partir d'un CD-ROM (sans installation sur le disque dur) Nous avons choisi de vous présenter ce mode de distribution qui paraît être le plus simple à mettre en œuvre et le plus pratique pour futurs utilisateurs de votre travail. Ce mode distribution va dans un premier temps créer sur le disque dur un répertoire "cdrom" qui contiendra tous les fichiers nécessaires au bon déroulement de votre application. Par défaut ce répertoire est créer dans le dossier racine de l'application créée. La création du répertoire et des fichiers s'effectue immédiatement. Si vous souhaitez ensuite distribuer votre travail par l'intermédiaire d'un CD-ROM, il ne suffit plus que de graver la totalité du répertoire Cdrom. Pour visualiser votre travail, les utilisateurs devront lancer le programme Start.exe qui se trouve dans le répertoire "Cdrom" du CD-ROM gravé

IUFM d'Aquitaine Manuel BORREGO – Formateur TICE
35-35
F or mat ion Cont inue T I CE – I U F M d’Aquit aine
Mediat or Prise en main d’un outil de création multimédia
NIVEAU 2
EExxeerrcciicceess aavveecc pprrooggrraammmmaattiioonn (Ce module fait suite au niveau 1 de Médiator)

IUFM d'Aquitaine Manuel BORREGO – Formateur TICE
36-36
EExxeerrcciicceess aavveecc pprrooggrraammmmaattiioonn • Les opérations de « glisser-déposer »
L’action « Glisser-déposer », est destinée à permettre le déplacement d’objets sur l’écran. Elle offre de nombreuses possibilités. Vous pouvez par exemple y faire appel pour combiner images et textes ou comme cet exemple de tester les connaissances de l’utilisateur. Dans l’exemple qui suit l’utilisateur doit faire correspondre un nom de planète à sa photographie. Si l’association est correcte, les deux éléments doivent disparaître.
¬ Créez une nouvelle page « test1 » ¬ Utilisez le modèle ci-dessous pour construire votre page. ¬ Insérez une série d’images de planètes : jupiter, terre, mars, saturne ¬ Créez quatre objets « titre » : Jupiter, Terre, Mars, Saturne. Formatez correctement le
texte (couleur, taille…) ¬ Créez un objet « texte » pour saisir les consignes de l’exercice.
Les étapes ci-dessous vont illustrer le mode d’opération de la fonction « Glisser-Déposer »
¬ Ouvrez la boîte de dialogue « Evénements » du texte saturne. ¬ Déposez dans le champ actif l’événement « Gauche enfoncé » suivi de l’action
« Glisser-Déposer » de l’onglet « multimédia ».

IUFM d'Aquitaine Manuel BORREGO – Formateur TICE
37-37
¬ Au préalable : donnez un nom pertinent à chaque objet « texte ». Exemple : texte saturne devient « texte_saturne », texte jupiter devient « texte_jupiter »…
¬ Dans la boîte de dialogue de « Glisser-Déposer », sélectionnez le texte_saturne et cliquez sur « Faire glisser l’objet à l’avant -plan ». Le texte restera devant tous les autres objets tant qu’il sera déplacé avec la souris.
¬
¬ L’opération suivante requiert une var iable. Sélectionnez « Documents/variables » dans le menu principal et créez une variable locale texte nommée « Varsaturne ». Fermez la boîte.

IUFM d'Aquitaine Manuel BORREGO – Formateur TICE
38-38
¬ Déposez l’action « Affecter » de l’onglet « Programmation » à la suite de l’action « Glisser-déposer » dans le champ actif.
¬ Sélectionnez la variable « varsaturne » et dans le champ actif « Expression à affecter » saisisez le mot « saturne » entre guillemets car il s’agit d’une variable texte.
Vous venez de définir le résultat souhaité lorsque le bouton de la souris est enfoncé sur le mot « Saturne » : il devient possible de faire glisser l’objet et la valeur « saturne » est assignée à la variable texte « varsaturne ». Précisons maintenant ce qui doit se produire lorsque le bouton de la souris est relaché :
¬ Faites glisser l’événement « Gauche relâché » dans le champactif, suivi de l’action « Glisser-déposer ». Sélectionnez l’objet « saturne » et activez la case « Déposer ».
¬ Sauvegardez votre document
¬ Testez votre page

IUFM d'Aquitaine Manuel BORREGO – Formateur TICE
39-39
Précisons maintenant ce qui doit se passer au niveau de l’objet « image » « saturne »
¬ Cliquez sur l’image de saturne. ¬ Ouvrez la boîte de dialogue « Evénements » et placez-y l’événement « Déposé sur »
suivi de l’action « Si-Alors-Sinon »
¬ La boîte de dialogue de « Si-Alors-Sinon » apparaît : ¬ Entrez « varsaturne = saturne » dans le champ « Condition ». ¬ Dans le champ « Exécuter si la condition est vrai », nous définissons ce qui doit se
produire si l’objet qui est déposé sur l’image est le bon objet. ¬ Dans notre exercice nous avons décidé de cacher la planète et son nom.
¬ Sauvegardez votre document
¬ Testez votre page et répétez cette procédure pour l’ensemble des autres planètes.
¬ ¬ S

IUFM d'Aquitaine Manuel BORREGO – Formateur TICE
40-40
• Réalisation d’un questionnaire Dans l’exercice suivant nous allons r éaliser une application qui pose des questions à l’utilisateur et qui analyse les réponses données.
¬ Nous allons créez une nouvelle page « test2 » ¬ Utilisez le modèle ci-dessous pour construire votre page.
¬ Les quatres planètes sont
identiques à la page « test1 » ¬ Vous pouvez réaliser un copier-
coller de l’ensemble et modifier les objets en fonction du modèle ci-dessus.
¬ Nous allons utiliser à nouveaux « l’objet Entrée »
¬ Créez 5 « Objets Entrée » que vous nommerez respectivement : ter, sat, mar, jup.

IUFM d'Aquitaine Manuel BORREGO – Formateur TICE
41-41
¬ Nous allons maintenant créer plusieurs boutons qui permettront à l’utilisateur de valider sa réponse. Pour cela, utiliser l’objet « Bouton » et saisisez « Ok »
Rappelons ici le déroulement de l’exercice :
L’utilisateur doit saisir dans la fenêtre placée au regard de la première planète le
mot « Terre ». Si le mot est correct nous lui proposerons de continuer l’exercice.
Nous afficherons alors la deuxième fenêtre de saisie et ainsi de suite.
Dans le cas d’une mauvaise saisie, un message lui indiquera son erreur et il
pourra resaisir un autre mot. A la fin de l’exercice une phrase de
félicitation lui sera proposée Une fois tous vos objets en place, ne
laissez visible que la première zone de saisie et son bouton « Ok ».
¬ Nous allons maintenant programmer les boutons « Ok » que vous nommerez respectivement : valider ; valider1 ; valider2 et valider3.
¬ Utiliser la copie d’écran ci -dessus pour paramétrer l’événement de l’objet « Valider » ¬ La condition « Si » se trouve dans l’onglet « Programmation ».

IUFM d'Aquitaine Manuel BORREGO – Formateur TICE
42-42
¬ Paramétrons maintenant la condition « Si-Alors-Sinon » »
¬ Débutons par la condition « Si » qui est la condition à évaluer. Nous voulons que le mot « Terre » soit valide. Pour cela nous écrirons : terr.text = « Terre ». Le mot Terre se met entre guillemets comme une variable « texte ».
¬ Voyons maintenant la condition « Alors » qui est l’action à exécuter si la condition est vraie. Dans notre cas nous souhaitons que
la planète et le bloc de saisie suivant s’affiche nt, mais nous voulons aussi que le bloc de saisie précédent disparaisse avec sa planète.
¬ « Sinon »…Si la condition est fausse nous allons indiquer à l’utilisateur qu’il s’est trompé. Pour cela nous allons créer un « objet texte » contenant le message : « Erreur ! essaye encore ! » qui s’a ffichera à la moindre erreur de frappe ! Remarque : si la variable est saisie avec une majuscule (Terre et non terre), seul le mot possédant la majuscule sera validé !!!
¬ Programmez chaque bouton « Ok » avec les mêmes événements sauf pour le dernier qui affichera en plus « BRAVO ! et bon retour sur terre »
¬ Enregistrez votre travail et testez votre document…

IUFM d'Aquitaine Manuel BORREGO – Formateur TICE
43-43
Fusion de documents à l'aide du Catalogue multimédia Vous pouvez faire appel au Catalogue multimédia pour associer des documents comme décrit ci-dessous. ¬ Ouvrez le document à partir duquel vous souhaitez copier des pages. ¬ Ouvrez le volet Utilisateur requis du Catalogue multimédia.
¬ Ouvrez la liste des pages (Vue | Liste des pages) si celle-ci n'est pas encore ouverte. ¬ Appuyez sur la touche Ctrl et maintenez-la enfoncée. ¬ A partir de la liste des pages, sélectionnez avec la souris toutes les pages que vous
souhaitez copier. ¬ Tout en maintenant la touche Ctrl enfoncée, faites glisser les pages sélectionnées dans
le Catalogue multimédia. ¬ Relâchez la touche Ctrl. ¬ Ouvrez le document dans lequel vous désirez inclure les pages copiées. ¬ Faites glisser l'icône représentant les pages copiées à partir du Catalogue multimédia
vers le document dans lequel vous souhaiter inclure ces pages. Si l'une des nouvelles pages porte le même nom qu'une page existante, Mediator renomme la nouvelle page lors de son insertion. Fusion de documents à l'aide de vos propres dossiers
¬ Vous pouvez utiliser exactement la même méthode pour copier des pages sur votre
bureau ou dans d'autres dossiers. ¬ Faites glisser les pages à copier à partir de la liste des pages vers le dossier requis ou
sur le bureau. ¬ Cette opération crée un fichier doté du nom de la première page copiée, suivi de
l'extension "o8o", par exemple : "mapage.o8o". ¬ Pour importer les pages copiées (que ce soit dans le document initial ou dans un autre
document), contentez-vous de faire glisser le fichier dans la liste des pages. Vous pouvez même sélectionner plusieurs fichiers .o8o et les déposer tous ensemble dans la liste des pages.