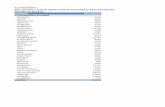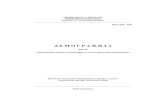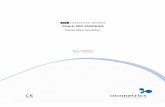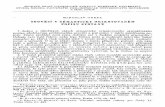Možnosti paralelního popisu českého, ruského a polského slovesa
Priručnik - oruxmaps.com · o u popisu odaberite međutočku - 'Menu - Obnovi elevaciju'. o u...
Transcript of Priručnik - oruxmaps.com · o u popisu odaberite međutočku - 'Menu - Obnovi elevaciju'. o u...
1
¡COLABRORATE WITH ORUXMAPS!
Možete pomoći ovom projektu:
Donirajte koristeći PayPal
Donirajte preko OruxMaps-a
WORKING WITH THE MANUALS
It is an easy task if we do it between all.
Español
English
***NEEDS A LOT OF HELP***
2
SADRŽAJ BRZI POČETAK.................................................................................................... 3
Widget ................................................................................................................................4
KARTE................................................................................................................ 5
Online karte......................................................................................................................6
WMS (Web Map Service) ........................................................................................8
Kombinirane karte ...................................................................................................12
Izvanmrežne karte ........................................................................................................0
Indeks karata ................................................................................................................18
Noćni način .....................................................................................................................18
Tragovi/Rute..................................................................................................... 19
PREKLAPANJA ................................................................................................... 22
MEĐUTOČKE ..................................................................................................... 23
GLAVNA KARTA ................................................................................................. 28
Kontekstualni izbornik................................................................................................32
SNIMANJE TRAGOVA.......................................................................................... 34
KREIRANJE NOVIH KARATA................................................................................. 37
SVI GUMBI ....................................................................................................... 39
Gumbi preglednika karte ..........................................................................................50
Kontrolna ploča.............................................................................................................53
Bočna kontrolna ploča................................................................................................53
Lista međutočaka .........................................................................................................56
Geocaches.......................................................................................................................58
Popis Tragova/Ruta .....................................................................................................59
Statistika .........................................................................................................................61
Radar ................................................................................................................................62
SLIJEĐENJE RUTE/NAVIGACIJA MEĐUTOČKE ........................................................ 66
APLIKACIJE NA SATU ......................................................................................... 70
PROGRAMERI .................................................................................................... 71
3
BRZI POČETAK
Prvi put kada pokrenete OruxMaps, nekoliko mapa će se napraviti na SD kartici. Ako iz nekog razloga to ne uspije, npr. kada imate SD karticu spojenu na računalo, oni će se stvoriti sljedeći put kada pokrenete OruxMaps. Nakon instalacije, OruxMaps će se pokrenuti sa online kartom. Karte koje su dostupne online su konfigurirane u mapi od karte (na SD kartici): oruxmaps/mapfiles/onlinemapsources.xml. Nadalje će se objasniti kako promijeniti ovu datoteku.
Glavni ekran
Resetiraj digitalni zoom
Karte Tragovi Međutočke Rute
3D pogled
GPS On/Off
Započni snimane traga
Pomicanje rukom Radar
Kontrolna ploča
Više opcija
Zoom -
Mjerilo
Mjerenje udaljenosti
Zoom +
Statusna traka
Bočna kontrolna ploča
4
Vidjet ćete OpenStreetMap. Ako želite da GPS pomiče kartu, dugme ‘Tragovi’—‘Pokreni GPS’, ili dugme na ekranu ‘GPS on/off’. Nakon određivanja prve pozicije, ili preko internet mreže (ako je omogućeno u postavkama od androida) ili preko samog GPS-a, karta će se usmjeriti prema vašem trenutnom položaju. Ako ju želite približiti, postoje tri načina kako to postići, potpuno podesive u 'Općim postavkama':
• Pomoću gumba na traci sa gumbima možete izvesti kombinirani zoom: u slučaju slojevite karte OruxMaps će se najprije pokušati prebaciti na novi sloj; ako nema novog sloja (vi ste u gornjem ili donjem sloju) onda će biti primijenjen digitalni zoom;
• Koristeći ekran (pinch za uvećanje/smanjivanje); • Pomoću tipki za glasnoću: po defaultu, samo digitalni zoom na trenutnom sloju.
Sve slike koje ste preuzeli na internetu, su spremljene u internu bazu podataka za kasniju uporabu offline. To je mnogo brže nego da ih ponovo preuzimate sa odgovarajućeg poslužitelja. Štoviše, one će biti na raspolaganju ako se nađete bez izvan dometa interneta. Ako želite snimiti trag, koristite gumb ‘Tragovi - Započni snimanje’ ili gumb na ekranu ‘Započni snimanje’. Od tog trenutka, vidjet ćete mnogo više informacija na kontrolnoj ploči. Koji će podaci biti prikazani i kako, može se konfigurirati u 'Opće postavke'. Ako se krećete, putanja će biti prikazana na karti u crvenoj boji. To se zove Trag. Da biste dodali međutočku pritisnite gumb ‘Međutočke - Napravi MT-u’ napišite naziv i vrstu. Nakon što kliknete na gumb Prihvati, ista će biti prikazana na ekranu. Kliknite na nju da biste vidjeli više pojedinosti. Nakon što ste završili snimanje traga, kliknite opet na gumb ‘Tragovi - Zaustavi snimanje' i trag će biti pohranjen. Da biste vidjeli statistiku traga, najlakši način je da koristite gumb ‘Tragovi - Statistika’. Odavde, biste trebali proučiti priručnik. OruxMaps može učiniti mnogo stvari, ima mnogo postavki, opcije izbornika ... Ne možemo sve objasniti na jednoj stranici!
Widget
Možete koristiti OruxMaps widget na radnoj površini ekrana, s glavnim opcijama Oruxmaps-a.
5
KARTE
OruxMaps koristi vlasničku kartu u formatu karata. To je zbog ograničenja mobilnog uređaja s obzirom na rukovanje s velikim slikama. Karta je folder s nazivom karte koja sadrži:
• Uvijek: datoteku s nastavkom .otrk2.xml s kalibracijskim podacima; • Datoteku sa nastavkom .db ili seriju foldera s slikama karata.
Sve što trebate kopirati u OruxMaps folder je folder kako je podcrtano iznad. Postoje dvije vrste karata.
• Slojevite karte; svaka razina zumiranja je zapravo nova karta. To ima prednost jer će detalji (tekstovi, debljina linija...) biti savršeno vidljivi, pošto su dobro definirane u svakom sloju. Nedostatak je da kada pređete u novi sloj, trebat će nekoliko desetina sekundi za učitavanje novih slika.
• Jednoslojne karte; mogu se uvećavati samo digitalno. Prednost je u tome što je digitalno povećanje trenutačno, nedostatak je da kada povećavate ili smanjujete previše, detalji više neće biti vidljivi. Drugi nedostatak je što OruxMaps ima ograničenje koliko slika se može prikazati istovremeno kada umanjujemo pogled. Povećanje karte od 60% SIGURNO neće pokriti cijeli zaslon. To NIJE greška već ograničenje. U svakom slučaju, na ovoj razini digitalnog povećanja detalji su potpuno nestali, tako da ima smisla samo za pregled oblika tragova ili ruta na 100%.
Povećavanje/udaljavanje karata Sa višeslojnim karata možete se približavati/udaljavati na dva različita načina: od sloja do sloja i digitalno približavanje/udaljavanje na samo jednom sloju. OruxMaps podržava oboje, čak i u kombinaciji. To vam čak omogućuje da koristite uvećavanje za prebacivanje između različitih karata, ako jedna karta postoji na višoj ili nižoj razini u odnosu na kartu koju približavamo ili udaljavamo. To može biti malo zbunjujuće na početku, ali čim počnete raditi s tim, vidjet ćete da je vrlo korisno. Uvećavanje je potpuno podesivo. Možete koristiti tri metode za zumiranje:
• Koristeći gumbe na alatnoj traci: izvodi kombinaciju zoom+/- po defaultu: u slučaju slojevitih karata (sve online karte su višeslojne karte) najprije će pokušati prebaciti na novi sloj; ako novi sloj nije dostupan (jer ste na najvišem ili najnižem sloju) izvesti će digitalno uvećavanje/smanjivanje;
• Koristeći ekran (pinch za uvećavanje/smanjivanje) • Korištenjem gumba za glasnoću: po defaultu, samo digitalno
uvećavanje/smanjivanje na svakom sloju. Postavke za zoom+/- (kombinirani, samo između slojeva, samo digitalni) mogu se mijenjati u aplikaciji pod 'Opće postavke'. Ako želite zanemariti zumiranje između različitih karata (prelazak na drugu kartu) možete onemogućiti ovu postavku, također u 'Općim postavkama'. Kako biste brzo zoomirali+/- između slojeva u koracima od 5 razina, dugo pritisnite na gumbe zooma+/- na traci sa gumbima na zaslonu ekrana.
6
Automatsko učitavanje karata Kada dođete do ruba karte, defaultno ponašanje aplikacije je da provjeri da li postoji još jedna karta dostupna za novo područje prema kojem se krećete, i prikaže to. OruxMaps će tražiti kartu s razinom zumiranja koja je najsličnija karti od koje se udaljavate; ako ih ima više od jedne, tražit će od vas da odaberete jednu. Ova metoda se zove ‘napuštanje karte’. Postoji još jedan način koji će izazvati dodatne nedoumice, osobito ako imate mnogo karata, koji se zove 'uvijek', što znači da će OruxMaps kontinuirano provjeriti najdetaljnije karte (većih razmjera) u trenutnom položaju. Primjer: imamo kartu Španjolske u mjerilu 1:250.000 i karte većih gradova s mjerilu 1:25.000. Uz metodu 'uvijek' karta Španjolske će biti prikazana kada putujemo između gradova, a čim uđemo u grad, karta će se učitati automatski, bez potrebe da ju aktiviramo ručno.
Online karte
Online karte su organizirane u mape:
• LAYERS (slojevi): Online karte koje su konfigurirane u XML datoteku, onlinemapsources.xml, koje možete naći u oruxmaps/mapfiles/ folderu. Možete sakriti karte s ovog popisa; dugo pritisnite kartu za sakriti kartu, ‘Osvježavanje’ gumb kako bi se ponovo pokazale sve karte.
• MULTIMAPS (sastavljene karte): sastavljene karte; Pogledajte u nastavku kako možete stvoriti sastavljene karte.
• WMS: Karte koje su napravljene prema OGC standardima, možete stvoriti novu pomoću gumba ‘WMS’. Pogledajte ispod.
Dostupna je serija online karata. Možete se prebaciti s online u offline (online-karte koje se učitavaju preko Interneta; offline-karte koje se učitavaju s vašeg mobilnog uređaja) karte u bilo kojem trenutku. Karte su konfigurirane u XML datoteku, onlinemapsources.xml, koje se mogu naći u folderu karata. Ova datoteka se može mijenjati s uređivačem teksta (uklonite ono što vas ne interesira, dodajte ostale).
Osvježavanje Stvorite novu WMS kartu Sastavljene karte
Dostupne online karte
7
Svaka karta ima sljedeću shemu u ovoj datoteci: <onlinemapsource uid ="0" > <!--uid es un valor entero único para cada mapa--> <name>Google Maps </name> <!—nombre del mapa--> <url> <![CDATA[http://mt{$s}.google.com/vt/lyrs=m@121&hl= {$l}&x={$x}&y={$y}&z={$z}]]> </url> <!-- la url donde están los mapas. {$s} servidor, valor reemplazado por las cadenas qu e se indican en la etiqueta <servers> {$l} reemplazado con la local, por ejemplo 'es_ES', {$x} x de la imagen, {$y} y de la imagen, {$z} nivel de zoom , {$q} quad encoded valor, obtenido de x,y,z A x,y,z,q se le pueden aplicar operaciones previame nte a ser reemplazadas --> <website> <![CDATA[<a href="http://url.to.website">web site l ink</a>]]> </website> <minzoom> 0</minzoom> <!--minimo nivel de zoom--> <maxzoom>19</maxzoom> <!--maximo nivel de zoom--> <projection> MERCATORESFERICA</projection> <!--permitido: MERCATORESFERICA, MERCATORELIPSOIDAL --> <servers> 0,1,2,3 </servers> <!--servidores a invocar, separados por comas--> <httpparam name="" ></httpparam> <!--no en uso--> <cacheable> 0</cacheable> <!--si se guardan las imágenes en la cache interna valores 0 (no se guardan) 1 (se guardan)--> <downloadable> 0</downloadable> <!-- si está permitido crear mapas offline de esta fuente 0 (no permitido) 1 (permitido)--> <maxtilesday> 0</maxtilesday> <!—máximo número de teselas que se pueden descargar por día --> <maxthreads>0</maxthreads> <!—número máximo de hilos simultáneos--> <xop></xop> <!-- operación a aplicar a x antes de reemplazarlo. Permitido: 1 --> <yop></yop> <!-- operación a aplicar a y antes de reemplazarlo. Permitido: 0, 1 --> <zop></zop> <!-- operación a aplicar a z antes de reemplazarlo. Permitido: 1 --> <qop></qop> <!-- operación a aplicar a q antes de reemplazarlo. Permitido: 2 --> <sop></sop> <!-- operación a aplicar a s antes de reemplazarlo. Permitido: 3 --> <!-- Operaciones existentes: 0: inverso de y: (2^z - 1 - y) 1: mas uno: (val + 1) 2: añadir '/' cada 6 caracteres 3: (x + y ) mod num_servers --> </onlinemapsource> Možete koristiti SQLite operacije, na primjer: <yop>((1<<$z)-1-$y)</yop>
<onlinemapsource uid ="77" > <name> Navitel </name> <url> <![CDATA[http://m0{ $s}.navitel.su/navitms.fcgi?t={$x},{$y},{$z}&hl=ru] ]> </url> <!-- hl=en doesnt work --> <minzoom> 3</minzoom> <!-- seems zoom 0,1,2 are buggy --> <maxzoom> 17</maxzoom> <projection> MERCATORESFERICA</projection> <servers> 1,2,3 </servers> <httpparam name="" ></httpparam> <cacheable> 1</cacheable> <downloadable> 1</downloadable> <maxtilesday> 0</maxtilesday> <maxthreads> 0</maxthreads> <xop> substr('000000000'||$x, -8, 8) </xop> <yop> substr('000000000'||((1 <<$z) -1- $y), -8 , 8)</ yop > <zop> substr('00'||$z, -2, 2) </zop> <qop></qop> <sop></sop> </onlinemapsource>
8
Od ovog trenutka nadalje svatko treba tražiti izvore koji mu odgovaraju. Pazite s licencama za svaku stranicu! Trebale bi biti poštovane. Imajte na umu da OruxMaps koristi unutarnji cache za spremanje slika s online karata koje ste koristili. Sav materijal koji se pregledava na online (na mreži), poslije će biti dostupan offline (izvan mreže). Ako je slika dostupna u cache-u (unutarnjoj memoriji), naknadno neće biti preuzeta s Interneta. Cache ne traje vječno. To se rješava na dva načina: Na glavnom zaslonu u OruxMaps, opcija 'Opće postavke - Karte - Poništi online spremnik', omogućuje vam eliminirati karte iz određenog izvora (ili svih izvora) iz cache-a. To je korisno za one karte koje istječu nakon određenog datuma. AKO NE PRAZNITE CACHA-e, UVIJEK ĆETE VIDJETI KARTE KOJE STE PRETHODNO PREUZELI. Auto Clear: Kada je prijeđena granična vrijednost (zadano 512MB, konfigurirana u 'Opće postavke - Karte' - POTREBNO JE PRIJE TOGA UKLJUČITI OPCIJU 'NAPREDNE POSTAVKE' KAKO BI SE OTVORILE DODATNE OPCIJA) najstarije skinute slike će automatski biti uklonjen sve dok cache nije smanjen na drugu graničnu vrijednost (podesivo u Opće postavke, zadano 256 MB).
WMS (Web Map Service)
OruxMaps ima osnovnu podršku za ovu vrstu online (sa Interneta) izvora. Možete dodati nove izvore WMS-a kojih ima na tisuće diljem svijeta. OruxMaps podržava online veze na WMS-e koji se mogu preuzeti s WGS84 Lat/Lon koordinatama (većina), kao što je na primjer SIGPAC, i oni koji koriste UTM koordinatni sustav. Više o WMS-u:
Wikipedia WMS en España WMS en el mundo
Stvaranje WMS-a iz OruxMaps-a
U prikazu odabira karata (online karte), postoji gumb ‘WMS’ u traci sa odabirom.
On radi sa kartama koje koriste EPSG:4326 ili UTM koordinatni sustav. Ako pokušate izraditi kartu iz WMS-a koja ne podržava ove koordinatne sustave, dobiti ćete poruku o pogrešci.
1.- Upoznavanje URL-a (primjeri):
http://wms.pcn.minambiente.it/cgi-bin/mapserv.exe?map=/ms_ogc/service/igm25_f32.map (Italija)
http://www.geosignal.org/cgi-bin/wmsmap (Francuska)
http://www.idee.es/wms/PNOA/PNOA (Šanjolska)
OruxMaps će preuzeti mogućnosti, i prikazati dostupne slojeve.
9
2.- Odaberite slojeve koje želite koristiti.
3.- Testirajte WMS, koristeći latitude/longitude + zoom level (stupanj) (neobavezno)
4.- Unesite WMS vrijednosti:
• naziv karte • max faktor zoom-a (Ako ne znate tu vrijednost, možete pokušati sa 20 kao
zadanom vrijednosti) • min faktor zoom-a (Ako ne znate tu vrijednost, možete pokušati sa 0 kao
zadanom vrijednosti) • dodatne vrijednosti (neobavezno). Ako karta podržava transparentnost, a želite
poslije stvoriti sastavljene (composed) karte, unesite u to polje &transparent=true
• ako slike trebaju biti dodane u cache. • ako se karte mogu se preuzeti sa Interneta (stvoriti offline karte)
5.- Na kraju stvorite kartu. Trebali biste preko Interneta pronaći novi WMS s nazivom koji izgleda kao MS:xxxx
Također, možete uređivati ili stvarati nove WMS-ove iz prethodno stvorenih WMS-ova, samo dugo pritisnite gumb WMS na popisu karata kako biste pristupili tim opcijama.
Konfiguriranje WMS-a iz pregložaka
Da biste koristili WMS u OruxMaps-u, kopirajte datoteku u folder oruxmaps/mapfiles: wms_services.xml Možete urediti datoteku i dodati novi WMS. Za to trebate znati: • WMS-ov osnovni URL • Pridružite mu jedinstveni UID • Odrediti faktor zumiranja • WMS slojeve koje želite koristiti • Format slike koja će se tražiti Prethodna metoda izrade WMS-a kroz konfiguracijsku datoteku i dalje vrijedi: Možete početi s stranicom gdje možete pronaći WMS-ove karte; npr. SIGPAC,: http://wms.marm.es/wms/wms.aspx? Postoje mnoge stranice sa WMS-ovima. Možete ih koristiti za testiranje WMS, i vidjeti koje sve slojeve nude. Dobra je sljedeća: WMS in Spain Prvo morate skinuti datoteku “The Capabilities “ dodavanjem 'request=GetCapabilities&service=WMS' to the WMS url: http://wms.marm.es/wms/wms.aspx?request=GetCapabilities&service=WMS Dobivate .xml datoteku s WMS opisom. Možete ju otvoriti s Notepad-om ili s vašim preglednikom (Firefox, IE, ..).
<GetMap> <Format> image/jpeg </Format> <Format> image/png </Format> <DCPType> <HTTP> <Get> <OnlineResource xlink:href ="http://wms.marm.es/wms/wms.aspx" />
10
</Get> </HTTP> </DCPType> </GetMap>
To vas preusmjerava na WMS url (dodajete ‘?’ na kraj url-a): http://wms.marm.es/wms/wms.aspx? I tip slike koju možete zatražiti: slika/png ili slika/jpeg Nadalje u nastavku ćete naći dostupne slojeve. Sada provjerite:
<SRS> EPSG:4326 EPSG:32627 EPSG:32628 EPSG:32629 EPSG:326 30 EPSG:32631 EPSG:4258 EPSG:25827 EPSG:25828 EPSG:25829 EPSG:25830 EPSG:25 831 EPSG:4230 EPSG:23029 EPSG:23030 EPSG:23031 </SRS>
Ovdje biste trebali vidjeti EPSG:4326. WMS vam omogućuje da preuzmete karte, definirajući kutove u formatu zemljopisna dužina/širina (longitude/latitude). Ako to nije definirano kroz tip karte, neće raditi u OruxMaps-u. Sada provjerite:
<LatLonBoundingBox SRS="EPSG:4326" minx ="-18.1705" miny ="27.6374" maxx="4.3169" maxy="43.7722" />
To definira koordinate kojima WMS prikazuje karte. U vrijeme pisanja, to se ne koristi u OruxMaps-u. Svaki sloj ima unos ovako:
<Layer queryable ="1" opaque ="0" noSubsets ="0" > <Name>RECINTO</Name> <Title> Recintos </Title> ...
Važni dijelovi su: a) <Name> (Ime) je stavka koju morate staviti u konfiguracijsku datoteku OruxMaps-a. b) opaque="0", govori da je to transparentan sloj, koji omogućuje crtanje preko drugih slojeva. opaque="1" znači da je sloj neproziran, možete ga koristiti kao pozadinu, ali ne i da ga projicirate u odnosu na druge slojeve (preko drugih slojeva). To je sve što vam je potrebno. Možemo popunite sljedeći obrazac kako je navedeno:
<wms> <name></name> <uid></uid> <desc></desc> <url> <![CDATA[]]> </url> <minzoomlevel></minzoomlevel> <maxzoomlevel></maxzoomlevel>
11
<version> 1.1.1 </version> <layers></layers> <coordinatesystem> EPSG:4326</coordinatesystem> <format></format> <cache> 1</cache> </wms>
Example: 1. <name>SIGPAC</name> Naziv karte, ono što ćete vidjeti u OruxMaps-u. 2. <uid> 2001 </uid> Jedinstveni broj, jedinstven za svaku kartu, zapo činje s visokim vrijednostima kao što je 2000, kako bi razlikovali ove karte od drugih kartama na Internetu koje imaju niže ID-ove. 3. <desc> SIGPAC Web Map Service </desc> Opis, trenutno nije u upotrebi. 4. <url> <![CDATA[http://wms.marm.es/wms/wms.aspx?]]> </url> URL. Mora biti postavljen u zagradama. 5. <minzoomlevel> 4</minzoomlevel> 6. <maxzoomlevel> 18</maxzoomlevel> Razina zumiranja, pokušajte razli čite vrijednosti, od 0 do 20. 7. <layers> PARCELA, ORTOFOTOS</layers> Slojevi, odvojeni zarezima, koje želite vidjeti na karti, posloženi od visokog do niskog, tako da je posljednji sloj ne proziran. 8. <format> image/png </format> Format slike Sada možete napraviti WMS:
<wms> <name>SIGPAC</name> <uid> 2001 </uid> <desc> SIGPAC Web Map Service </desc> <url> <![CDATA[http://wms.marm.es/wms/wms.aspx?]]> </url> <minzoomlevel> 4</minzoomlevel> <maxzoomlevel> 18</maxzoomlevel> <version> 1.1.1 </version> <layers> PARCELA,ORTOFOTOS</layers> <coordinatesystem> EPSG:4326</coordinatesystem> <format> image/png </format> <cache> 1</cache> </wms>
Kopirajte ovo u wms_services.xml datoteku. Pobrinite se da ostavite otvorene i zatvorene oznake netaknute:
<?xml version ="1.0" encoding ="utf-8" ?> <wms_services> <wms> <name>SIGPAC</name> <uid> 2001 </uid> <desc> SIGPAC Web Map Service </desc> <url> <![CDATA[http://wms.marm.es/wms/wms.aspx?]]> </url> <minzoomlevel> 4</minzoomlevel> <maxzoomlevel> 18</maxzoomlevel> <version> 1.1.1 </version> <layers> PARCELA,ORTOFOTOS</layers> <coordinatesystem> EPSG:4326</coordinatesystem>
12
<format> image/png </format> <cache> 1</cache> </wms> </wms_services>
Na kraj, 'Opće postavke - Karte', i resetirajte sve karte te pogledajte da li radi.
Kombinirane karte
Možete stvoriti nove online karte kombinacijom više online karata. Gornji slojevi moraju biti TRANSPARENTNI. Na primjer:
OpenStreetMaps + OpenSeaMaps (prozirno) OpenStreetMaps + WMS: Land registry (prozirno)
Ako želite koristiti WMS kao gornji sloj, važno je da, kada stvarate WMS unesete vrijednost ‘&TRANSPARENT=true’ u polje 'dodatni parametri'. Koraci za izradu kombiniranih karata, kliknite najprije gumb ‘Kombinirane karte’, u online prikazu odabira karata; zatim:
1. Odaberite prvo 'Osnovnu kartu', npr. OpenStreetMaps, a zatim kliknite na 'Dodaj sloj'.
2. Odaberite onda gornje slojeve. Ovi slojevi moraju biti prozirne karte (kao što je OpenSeaMaps) ili morate koristiti različitu vrijednost manju od '1' u polju 'prozirnost'. Zatim kliknite gumb ‘Dodaj sloj’. Možete kreirati karte s više nego sa samo jednim gornjim slojem.
3. Konačno ispunite polje ‘Ime karte’, a zatim kliknite na gumb 'OK'.
OpenStreetMaps
Catastro Español OpenStreetMaps + Catastro Español
Sada biste trebali vidjeti novu mapu pod datotekom ‘MULTIMAPS’.
14
Izvanmrežne karte
Kako možete izraditi izvanmrežne karte (offline maps) biti će se objašnjeno na kraju ovog dokumenta; kako ih koristiti biti će se objašnjeno ovdje. U 'Opće postavke' se mora definirati matični direktorij za sve karte (ne brinite, jer je stvoren automatski prvi put, po defaultu na SD kartici: oruxmaps/mapfiles/). U ovom folderu možete stvoriti poddirektorije, i pod svakim poddirektorijem možete stvoriti i druge poddirektorije. Cilj je organizirati karte u foldere, obitelji, mjerila, podrijetla, ... što god želite. To omogućuje da se lako uključe/isključe cijeli folderi, tako da ih OruxMaps može koristiti (prilikom zumiranja, prelaženja s jedne karte na drugu kartu, pokazujući popise, ...) ili ih zanemariti. To se može učiniti na ekranu, dugi pritisak na folder koji će omogućiti/onemogućiti taj folder i sve što je u njemu. Na primjer, da ste preuzeli sve Google karte u jedan folder, i drugu obitelj karata u drugi folder. Ako ne želite da se odabere ova karta obitelj kod zumiranja ili kada automatskog učitavanja karata, možete je jednostavno isključiti. Teoretski, kada dodajete/uklanjate nove karte, OruxMaps će ažurirati svoje interne baze podataka, ali ponekad neće biti svjestan promjena (na primjer, ako zamijenite kartu s drugom kartom s istim imenom). U takvim slučajevima možete koristiti gumb ‘Resetiraj izvor karata’ na ekranu, kako biste prisiliti ažuriranje popisa dostupnih karata. Ako su neke karte još uvijek nedostupne i nakon što pritisnete gumb za resetiranje, vjerojatno karte imaju neki problem. Ostali formati karata: Besplatne karte u .rmap formatu mogu se koristiti (NE SVI FORMATI, NITI PROJEKCIJE).
• Kopirajte karte u folder oruxmaps/mapfiles/directory • Pritisnite dugme ‘Osvježi popis karata’. Ako neke karte koriste nepoznati
podatak, OruxMaps će od vas tražiti da odredite datum za tu kartu. Za svaki podatak (1) odabirite OruxMaps podatak (2). Zatim “next” (3). Kada ste gotovi, pritisnite “exit” (4). Ako pogriješite, postoji opcija u 'Opće postavke – Karte' koja će poništiti spremljene podatke.
Datoteka sa kartama
Onemogućena datoteka
Dostupne izvanmrežene
karte
Osvježi listu karata list
Još informacija o kartama
15
Također možete koristiti .map vector maps u OpenStreetMap formatu. Vektorske karte se mogu preuzeti na stranici: http://code.google.com/p/mapsforge/ To su karte koje zauzimaju malo prostora. Treba im više vremena da se učitaju, ali su vrlo učinkovite kada je u pitanju pohrana.
Možete koristiti različite teme s mapsforge kartama. Možete odabrati novu temu u ‘Opće postavke - Karte - Mapsforge postavke’. Morate kopirati datoteku teme u folder oruxmaps/mapstyles. Više informacija i primjeri tema na: http://www.openandromaps.org/
Defaultna tema Tema visinama, bojama i ikonama
Za promjenu ikona i simbola u ‘Opće postavke - Karte - Mapsforge postavke’. Za programere karata i tema: Možete ponuditi direktno preuzimanje i instalaciju karata i tema; OruxMaps bilježi linkove s posebnim sustavom (karte i teme moraju biti u .zip datoteci): <a href=”orux-map://oruxmaps.com/Azores.zip”>Azores map</a> <a href=”orux-mf-theme://oruxmaps.com/themes.zip”>Theme example</a>
16
Možete dodati sjenu na brdo na mapsforge kartama. Trebate preuzeti DEM datoteke s visinama u /dem folderu s datotekama.
Za preuzimanje DEM datoteke, centrirajte preglednik karte na bilo kojemu mjestu, zatim odaberite 3D prikaz. OruxMaps će preuzeti DEM datoteke sa interneta, ako nisu dostupne u /dem folderu s datotekama.
Da biste omogućili sjenčanje brda, kliknite u postavkama ‘Opće postavke - Karte - Mapsforge postavke - Prikaži sjene brda’.
Garmin .img karte: Nisu zaključane, vektorizirane karte. Možete promijeniti neke postavke u ‘Opće postavke - Karte - Postavke Garmin karti’ MBTiles karte: Kopirajte karte u mapu od karata, kako biste bili u mogućnosti ih učitati.. Podrška za .ozf2 karte: Kopirajte .map & .ozf2 datoteke u mapu od karata. Obje karte moraju imati isto ime, preimenujete datoteku .map ako je potrebno. Možete koristiti program Img2ozf (staru verziju, kao 2,08) kako biste transformirali svoje Ozi karte u .ozf2 format.
Karta bez osjenčanja Karte sa osjenčanim brdom
17
Reljefne karte: Da biste vidjeli karte u izvanmrežnom načinu morate ih omogućiti 'Opće postavke - Karte - Reljefna karta'. Karte će funkcionirati ako preuzmete DEM datoteke. Možete koristiti 3D prikaz da kako biste preuzeli DEM datoteke. VAŽNO: Ako koristite KitKat ili iznad (Android >=4.4). Ako koristite memorijsku karticu za pohranjivanje karata i tragova, morate premjestiti ove foldere u direktorij /Android/data/com.orux.oruxmaps/files/, jer OruxMaps ne može zapisivati u nekom drugom dikretoriju. Margine karata Možete dodati margine vašim kartama, ako ne želite vidjeti prazna područja, kada dođete do granice karata, tj. kada ste aktivirali automatsko učitavanje karta kada izlazite iz trenutne karte. To zahtijeva da se karte malo preklapaju, kako bi sve ispravno funkcioniralo. Postoje dvije opcije: 1. - Za sve karte, idite na ‘Opće postavke - Karte - Dodaj X marginu (pikseli) i
Dodaj Y marginu(pikseli)’. Sve karte će se promijeniti do te granice. 2. Za određenu OruxMaps kartu, uredite konfiguracijski datoteku od karte, dodajte
atribute (za svaki sloj): xmargin="XX pixels right/left" ymargin="YY pixels up/down"
<MapBounds minLat ="40.58058466412762" maxLat ="41.244772343082076"
minLon ="-4.21875" maxLon="-3.515625" xmargin ="256" ymargin ="256" />
Ne zaboravite da morate osvježiti popis karata (gornji desni gumb na ekranu offline karata) ako ste izmijenili datoteke za kalibriranje.
18
Indeks karata
Možete prikazati sve karte koje se mogu koristiti u trenutnom području. Na glavnom ekranu 'Karte - Indeks karata'. Dodirivanjem karata, prelazite iz jedne karte u drugu.
Noćni način
Možete odabrati ovaj način rada u na glavnom ekranu 'Karte -Noćni rad’.
Normalni način rada Noćni način rada
19
Tragovi/Rute
Trag/Ruta se sastoji od trasnih točaka (predstavljenih kao linija u boji koja spaja točke) i točaka od interesa (prikazan kao pin ili slično). Točke od interesa sadrže koordinate, tip, opis i može imati privitke koji mogu biti slike, video, zvuk i tekst. Štoviše, trag/ruta se može podijeliti u segmente, koji su skup uzastopnih trasnih točaka, stvarajući linije.
OruxMaps nudi dva koncepta koji su u osnovi slični: tragovi i rute. Glavni ekran može istovremeno pratiti i tragove i rute. U OruxMaps-u TRAG je dinamičan, dostupan je na ekranu kada uređujemo točke, omogućujući vam da napravite promjene (dodavanje više trasnih točaka, dodavanje/uklanjanje međutočaka). OruxMaps može napraviti trag na dva različita načina:
• Korištenjem GPS signala, pri pokretanju naredbe 'Započni snimanje'. Kad pritisnete gumb ‘Tragovi - Započni snimanje pokrećete snimanje traga. Kao što je spomenuto, trag se može podijeliti u segmente. Dakle, kada želite zaustaviti snimanje (npr. nastaviti trag sljedeći dan) pritisnite gumb ‘Tragovi – Zaustavi snimanje.’. Kada želite nastaviti svoje kretanje i ponovno pritisnite istu tipku, biti će vam predložene tri opcije: • Započnite trag ispočetka, novi trag. Uklanja trenutni trag sa zaslona
zajedno sa točkama interesa (iliti POI) (ali ne i iz baze podataka!). • Započnite novi segment koji pripada trenutnom tragu (ovo se
preporučuje). • Nastavite od posljednjeg segmenta trenutnog zapisa. Mi osobno ne
preporučujemo to, bolje je podijeliti tragove u logičke jedinice, segmente, svaki sa svojom vlastitom statistikom.
• Korištenje opcije za kreiranje traga. Na glavnom ekranu, pritisnite gumb
'Rute – Napravi rutu'. Na zaslonu će se prikazati niz gumba: možete se kretati po karti koristeći svoj prst, kreirati trasne točke ili točke od interesa s gumbom napravi ( ) ili ukloni ( ). Za napuštanje kreatora kliknite na gumb
20
prihvaćam ( ) ili otkaži ( ). Novostvorena ruta se prikazuje na glavnom ekranu i to je prvi unos u popisu kada pritisnete 'Rute – Upravljaj tragovima'.
RUTA je statična, možete ju učitati na glavni ekran kako biste ga vidjeli ili ga slijedili dok kreirate novi trag. Poput traga, ruta se sastoji od točaka traga (prikazani linijama koja ih spaja) i/ili međutočkama. Ruta se može učitati na glavi ekran na nekoliko načina:
1. Izravno iz .gpx/.kml datoteke. Možete koristiti gumb ‘Rute ’ da biste otvorili popis datoteka.
2. U ovisnosti da li ste prethodno kreirali trag/ruta ili ste ih uvezli u bazu podataka.
S glavnog ekrana gumb ‘Rute - Upravljaj tragovima' možete odabrani trag učitati kao rutu 'Učitaj kao rutu'.
3. Sa popisa međutočaka: Sa glavnog ekrana, ‘Međutočke - Upravljaj MT-om',
kako biste otvorili popis međutočaka. Možete filtrirati i odabirati međutočke, a zatim kliknuti na naziv međutočke koji će učitati međutočku kao rutu. SAVJET: Nakon što ste odabrali POI za stvaranje puta, odaberete ih jednu po jednu, a zatim odaberite opciju 'Makni sa popisa' . Nakon što ste uklonili POI-ie koje želite koristiti kao rutu, možete koristiti 'Menu – Filter – Obrnuti izbor'. Sada imate poredani popis svih točaka koje želite koristiti za generiranje rute.
Nakon što učitate rutu na glavni ekran ne morate ga samo gledati, nego i 'pratiti' ga. To se postiže pritiskom na gumb pri dnu ekrana ‘Rute - Slijedi rutu’. GPS treba biti uključen za ovaj način rada da bi bio od praktične koristi. Ako je kontrolna ploča aktivirana dobiti ćete informacije kao što su:
• preostala udaljenost • % dovršenosti • ETA (predviđeno vrijeme dolaska),ETE (procijenjeno vrijeme na putu) • zakašnjenjem u odnosu na izvorni put. Ako točke puta imaju vremenske oznake,
imate referencu o tome kako napredujete u odnosu na vrijeme izvorne rute. • Itd.
Ako želite slijediti rutu obrnuto, onda jednostavno koristite gumb ‘Rute -Obrnuta ruta’. Ako želite ići od POI-a do POI-a na ruti, a ne slijediti trag, možete aktivirati način ‘Rute - MT navigacija'. U ovom načinu rada indikatori na kontrolnoj ploči (ciljne udaljenosti, ETA, ETE) su relativne u odnosu na sljedeći POI. ALARMI: Kada ste uključili način 'slijedi rutu', OruxMaps može pokrenuti alarm koji vas upozorava ako odstupate više od X metara od rute. Za ovu opciju, koristite opciju 'MT alarm'. Udaljenost odstupanja na kojoj se alarm oglasi se može konfigurirati u 'Opće postavke – Tekst u govor/Zvukovi'. Različite rute mogu biti učitane istovremeno na glavni ekran. Međutim, samo jedan možete slijediti ili koristiti za navigaciju između međutočaka. Svaka ruta će imati zelenu zastavu na polazišnoj točki. Za aktiviranje rute, pritisnite startnu zastavicu i odaberite 'aktiviraj'. Ako želite ukloniti rutu sa ekrana, pritisnite zastavicu i odaberite 'izbriši'. Traženje rute po cesti između dvije točke: Traženje rute između dvije točke, korištenjem ceste, gumb ‘Rute - Traži rutu’. Odaberite način putovanja (auto-pješke- bicikl, najkraće-najbrže,...), a zatim kliknite na karti početnu i zadnju točku. OruxMaps traži najbolju rutu, i na karti iscrtava međutočke. Zapamtite da OruxMaps nije navigator
21
na cesti! Ono što ste dobili je putovanje, uključujući glasovne poruke, ali ne očekujte čuda, još uvijek postoji mnogo prostora za poboljšanje. Traženje rute između dviju točaka Traženje rute između dvije točke, korištenjem ceste, gumb ‘Rute - Traži rutu’. Odaberite način putovanja (auto-pješke- bicikl, najkraće-najbrže,...), a zatim kliknite na karti početnu i zadnju točku. OruxMaps traži najbolju rutu, i na karti iscrtava međutočke.. Zapamtite da OruxMaps nije navigator na cesti! Ono što ste dobili je putovanje, uključujući glasovne poruke, ali ne očekujte čuda, još uvijek postoji mnogo prostora za poboljšanje..
Ako kliknete na prvu točku traga/rute, otvorit će se nekoliko mogućnosti:
• Aktivirajte. Možete imati nekoliko učitanih ruta, ali samo jedna je aktivna, kako biste je 'slijedili’ ili 'pratili međutočke'. Kliknite ovu mogućnost za promjenu aktivnog puta.
• Makni. Ukloni rutu sa karte • Postavi kartu u centar. • Navigator. • Izvoz u datoteku. Spremi rutu kao /KML/KMZ datoteku.
Gdje možete pronaći tragove? Postoje stotine različitih formata u kojima možete spremiti tragove. Svaki proizvođač softvera ima svoj vlastiti format. OruxMaps koristi dva najstandardiziranija formata: KML i GPX. Ako imate tragove u drugom formatu, uvijek ih možete pretvoriti u KML/GPX format s programom GPSBabel. Postoje mnoge web stranice s koje možete preuzeti GPX/KML datoteke: www.gpsies.com www.mapmytracks.com www.everytrail.com www.wikiloc.com … Iz OruxMaps-a možete direktno upload-ati rute na neke od tih stranica, vidi ispod, pod 'Integracija'.
22
PREKLAPANJA
Možete preklopiti različite slojeve na kartama koje su spremljene u formatu KML/KMZ. Morate kopirati datoteke u direktorij OruxMaps/overlays/ i odabrati sloj koji želite vidjeti na glavnom ekranu ‘Karte - Učitaj KML sloj’
Dolje su dva primjera; Španjolski zračni prostor i skup sletišnih točaka.
Možete podesiti dijelove zaslona, ako su organizirani u ‘foldere’ u KML/KMZ, s ‘Karte - Podesi KML sloj'.
Postavljene točke za slijetanje Španjolski zračni prostor
23
MEĐUTOČKE
Možete kreirati međutočke za kasniju upotrebu. Međutočke su logički povezane u tragove, čak i ako trag ne mora nužno imati točke zapisa (putovanje). To ne znači da ne možete koristiti međutočke na ostalim rutama. Ako ste pokrenuli trag na ekranu, međutočke će biti povezane s trenutnim tragom. Kako koristiti međutočke Kreiranje: Na ekranu, kliknite na gumb ‘Međutočke - Napravi MT-u’. (ako želite kreirati međutočke na drugom mjestu na karti, "dugo pritisnite" na tu točku). OruxMaps će predložiti koordinate središnje točke na karti, ali ih možete i promijeniti. Možete stvoriti POI sa karte, ako znate smjer i udaljenost. Također, možete dodati dodatne informacije pomoću mogućnosti geokodiranja koje nudi Google. Moguće je priložiti slike, video, zvuk ili tekst na međutočku. To se naziva ‘dodaci'. Ove privitke možete pregledavati dok pregledavate međutočke. Drugi načini za kreiranje međutočaka:
• Foto međutočke: Pritisnite gumb na ekranu, odaberite 'Napravi MT-u', kliknite na 'Dodaci (takni za pregled) - Foto', otvara se fotoaparat ili galerija slika, koja vam omogućuje da odaberete sliku.
• Automatsko kreiranje međutočke: Ako želite dodijeliti generički naziv za međutočku i urediti ju kasnije, možete ju kreirati na ekranu pritiskom na gumb 'Međutočke – Napravi MT-u' bez da unesete više podataka. Izaberite ovu mogućnost u 'Opće postavke – Međutočke (MT) - Automatsko kreiranje MT-e'.
• Automatsko stvaranje početka/kraja međutočke: Kreirat će međutočku prilikom pokretanja/zaustavljanja naredbe 'Započni snimanje'. Treba napomenuti da će segmenta statistika biti dodana u opisu krajnje međutočke. Ako ovo kombinirate s automatskom segmentacijom (po vremenu ili udaljenosti), stvorena međutočka će u ovom opisu automatski imati karakteristike kreiranog traga.
Različiti načini za dobivanje više od međutočaka: Za pomicanje međutočaka po karti, potrebno ju je pritisnuti nekoliko sekundi, međutočka će se otključati i tako se moći pomicati po karti. Korištenje međutočaka Kreiranje rute pomoću popisa međutočaka: Međutočkama pristupate sa ekrana na gumb 'Međutočke – Upravljaj MT-om'. Međutočke koje ste tamo izabrali će se pojaviti na ekranu za daljnje korištenje. Možete ih pretraživati i pomoću 'Filtera' koji će
24
prikazati međutočke na osnovu odabranih kriterija. Možemo ih tada posložiti po redu kako želimo, povlačeći ih gore/dolje. Međutočke će biti dodane u rutu koja je trenutno prikazana na ekranu, bez uklanjanja. Na taj način možete dodati međutočke koje želite u rutu, kao i one koje pripadaju ruti. Pritisnite gumb 'Međutočke – Upravljaj MT-om' za filtriranje/kreiranje međutočke i zatim pritisnite na gumb 'Dodaj ruti'. Prikaz na ekranu: Međutočke će biti dodane učitanoj ruti bez brisanja. Na taj način možemo dodati nove međutočke, pored onih koje su učitane u ruti, dugme 'Međutočke - Upravljaj MT-om'. Navigacija prema međutočkama: Kada se na ekran učita nekoliko međutočaka koje pripadaju ruti, možete se kretati od međutočke do međutočke klikom na međutočku i odaberete opciju 'Navigiraj ka'. Aplikacija će prikazati informacije o udaljenosti do sljedeće međutočke, ETA i ETE. Navigacija po međutočkama: Ako ste učitali nekoliko međutočaka, možete se kretati od međutočke do međutočke. Na ekranu kliknite na dugme 'Rute - MT navigacija'. Program će prikazati informacije do slijedeće međutočke, preskačući do slijedeće međutočke kada smo blizu nje. Tada možemo koristiti posebni ekran TC-5 na nadzornoj ploči koja prikazuje plan puta i daje informacije o kursu (pravi/magnetski), udaljenost (ukupno od trenutnog položaja ili između dvije međutočke) i ETA/ETE do slijedeće međutočke. Upravljanje međutočkama
Izbriši
Izvezi kao…
Učitaj kao rutu
Učitaj u aktivnu rutu
Posloži Pretraži Filter Više opcija:
· Uvezi · Ažuriraj visinu · Masovne modifikacije · Upravitelj međutočkama
Stvori novi folder
Odaberi folder
Odaberi sve Izbriši odabrano Obrni odabir
Ikona Vrsta Udaljnost do međutočke
Povuci i pusti
Odabir
25
Kreiranje trase od grupa međutočkama: Na popisu međutočaka, odaberite nekoliko međutočaka. Kliknite dugme 'Izvezi kao...' i izaberite opciju 'Spremi kao Trag'. Kreirat će se trasa od grupa međutočaka. Navigacija Ako imamo učitanu međutočku na ekranu, možemo ju odabrati i kliknuti na 'Navigator'. Na taj način možemo otvoriti Sygic navigator da nas navodi preko međutočaka. Vrlo korisno ako se međutočka nalazi na cesti, ulici ili sl., što je uobičajeno za početak trase. Ako se nalazi na vrhu brda, budite sigurni da vas niti jedna navigacija neće tamo odvesti. Međutočke od rute/trase Na ekranu pod dugmetom 'Međutočka - Upravljaj MT-om' otvara se popis međutočaka. Odavdje imamo nekoliko opcija ovisno o tome radi li se o međutočkama ili o ruti (Navigiraj, Centriraj kartu ... ili ako se radi o trasi - aktiviraj , izbriši, navigator ...). Ovim opcijama se također može pristupiti kada kliknemo na međutočku na ekranu. Alarmi Možete uključiti alarm koji će vas upozoriti kada ste u blizini međutočke. Ako imate zvučnu datoteku povezanu s međutočkom, ćuti ćete ovaj zvuk umjesto zvuka beep. Alarm međutočke će se oglasiti maksimalno 4 puta, ali to se može konfigurirati na 'Opće postavke – Međutočke (MT)'. Ako je međutočka povezana sa porukom (pogledaj u nastavku) upozoriti će vas zvukovnom porukom s tekstom povezan sa vrstom. Za aktiviranje dugme 'Opće postavke - Tekst u govor/zvukovi - Glasovna poruka Mt-a'. Uređivanje međutočaka Masivno uređivanje međutočaka Možete:
• dodijeliti istu međutočku rutama; • dodijeliti sliku ili zvuk međutočkama; • mijenjati opis za grupu međutočaka.
Na popisu međutočaka, odaberite međutočku koju želite promijeniti. Pritisnite gumb za višestruke promjene (masivna promjena) (najdalje desno). Vaše vlastite međutočke sa prilagođenim ikonama i zvukovnim porukama
1. Uređenjem datoteke customwpts.txt, koja se nalazi u folderu oruxmaps/customwpts/: 1. Dodati novu liniju s novom vrstom međutočke.
Examples: skreni desno skreni lijevo
2. Ako želite koristiti vlastitu ikonu za međutočku, morate kopirati .png slikovnu
datoteku u istu mapu (oruxmaps/customwpts /). Npr., ako želite dodati novu
26
ikonu za novu vrstu 'skreni desno' morate staviti .png datoteku s nazivom 'skreni desno.png' u isti folder.
3. Konačno, ako želite dodati glasovnu poruku u međutočku, morate dodati
glasovnu poruku nakon oznake '|'. Morate omogućiti glasovne poruke u Opće postavke - Tekst u govor/Zvukovi - Glasovna poruka MT’
Primjeri: Skreni desno|Skreni desno Skreni lijevo|Skreni lijevo
Uređivanje vrste međutočaka Možete dodati/ukloniti nove vrste međutočaka sa liste međutočaka: ‘Međutočke - Upravljaj MT-om’
Kliknite gumb da dodate novu vrstu:
Kliknite na ikonu za promjenu vrste ikone međutočke.
Konačno imate novu vrstu međutočke u listi:
27
Sada možete stvoriti novu međutočku s novom vrstom međutočke:
Odaberite je i kada završite stvaranje međutočke, na karti ćemo vidjeti našu ikonu i uređenu trasu.
28
GLAVNA KARTA
Glavna karta
Traka sa gumbima: Gornja traka sa gumbima sadrži sve opcije, sa dvije trake sa svake strane, koje se mogu dodavati/uklanjati u 'Opće postavke - Korisničko sučelje - Gumbi'. Moguće je automatski sakriti traku nakon 10 sekundi (pritiskom na dijelu zaslona gdje se traka normalno nalazi kako bi se ponovno pojavila). Gornja traka sa gumbima 'Više opcija' sadrži nekoliko opcija: Gumb 'Više opcija':
• Opće postavke: Otvara postavke aplikacije, OruxMaps sadrži široku paletu mogućnosti za uređivanje svih komponenti. Kasnije će biti objašnjene sve opcije i njihova značenja.
• Profili: Profil je skup postavki. Možemo imati više profila, s različitim postavkama (GPS, kontrolna ploča ... za svaki sport zasebno.
• Upravljanje računom: Registracija ili prijava na OruxMaps račun na internetu. • Alati: Mjeri udaljenost, Izračun područja, Radar, GPS Status, Layar • Pomoć: Otvara preglednik upućujući na webstranicu OruxMaps-a gdje možete
pronaći priručnike i pomoć • O programu: Informacije o OruxMaps-u.
Ostale opcije:
• Ručno pomicanje karte: GPS neće pokretati kartu.
Bočna kontrolna ploča
Karte Trgovi Međutočke Rute
3D pogled
GPS ON/OFF
Započni snimati trag
Pomicanje rukom
Radar
Kontrolna ploča
Više opcija
Zoom -
Mjerilo
Mjerenje udaljenosti
Resetiraj digitalni zoom
Zoom +
Statusna traka
29
• Kalibracija altimetra/barometra: Ako uređaj ima barometar, može se koristiti kao barometar s visokom preciznošću. Barometar je prije potrebno kalibrirati prije nego što se upotrijebi kao altimetar.
• Zaključaj skidanje: Ako koristite online karte, sprječava daljnje preuzimanje karte i koristi karte koje se već nalaze u cache-u.
• Noćni rad: Smanjuje osvjetljenje. • Mapsforge stil: Promijenite temu koja predstavlja kartu (upali/ugasi konture,
različito oboji različite rute, ...). Pronađite i preuzimate više tema na npr.: www.openandromaps.org
Pokazivač: Postoje dva pokazivača:
1. Položaj na karti (GPS). Vidljiv je samo kad je GPS aktivan i prima dobar signal. 2. Centar ekrana. Nije vidljiv po defaultu. Aktivan je kada je upaljen GPS i kartu
pomičemo sa prstima. Ako želite da bude uvijek vidljiv 'Opće postavke - Korisničko sučelje - Pokazivač - Centriraj pregled karte'
Po defaultu pokazivač se nalazi na središtu ekrana, no možete ga postaviti i u niži dio ekrana. Ovo je stvarno korisno kada koristite različite načine prikaza karata (vidi dalje) ‘Kompas+Usmjereno prema karti’ ili ‘Smjer gore’. Ovo se podešava pod 'Opće postavke – Korisničko sučelje - Pokazivač - Pokazivač na dno'. Osim toga možete koristiti različite ikone. Niz ikona je omogućeno prema defaultu. Za korištenje drugih ikona, samo kopirajte željene slike u .png obliku u folder oruxmaps/cursors/. Možete koristiti bilo koju sliku u .png-u kao kursor. Kontrolna ploča: To je važna komponenta. Pokazuje informacije koje želite, ovisno o načinu rada koji je aktivan. Moguće opcije za prikaz su koordinate, razina zumiranja, visina, itd. Trenutno ima dvije vrste ploča, velika ili mala. Velika ploča omogućuje odabir crne ili bijele pozadine, i crne, bijele ili narančaste boje fonta. Možete ovo konfigurirati pod ‘Opće postavke - Korisničko sučelje - Kontrolna ploča - Pozadina ... ili Boja teksta ...'. Kontrolna ploča možete postaviti da se automatski sakrije nakon 15 sekundi (kliknite na dno ekrana kako bi se ponovno pojavila). Također možete ju sakriti/prikazati klikom na samu kontrolnu ploču (ili njezin položaj na zaslonu u slučaju da ju želite otkriti). Postoji i sekundarna kontrolna ploča u gornjem dijelu zaslona koja je vidljiva samo ako je donja kontrolna ploča mala. Možete dodati u nju dva ili tri elementa, koje se mogu podešavati u 'Opće postavke - Korisničko sučelje - Kontrolna ploča'. Statusna traka Pokazuje status OruxMaps-a:
Ikona Značenje
Magnetski kompas.
30
Ikona Značenje
GPS upaljen.
GPS upaljen, ekonomični način rada.
GPS ugašen, moćan način rada.
Snimanje traga.
Otkucaj srca, upaljen.
Alarm traga ili alarm rute.
Geocaching.
Slijeđenje rute.
KML/KMZ sloj učitan.
Variometer upaljen.
Način rada sa međutočkama.
MultiTracking upaljen.
31
Ikona Značenje
Live tracking.
Ruta učitana.
ANT+ sensor upaljen.
Trag učitana.
Deaktivirano automatsko pomicanje karte s GPS-om.
Ako dugo pritisnite statusnu traku, napravit ćete snimak ekrana koji možete podijeliti sa drugima. Slika je pohranjena u glavnom oruxmaps/ direktoriju. Smjer gledanja: To je žuti trokut, koji je aktivan sa kompasom ako želite, i pokazuje na karti ono što gledate, odnosno ono što je ispred telefona u trenutnom položaju. Za uključivanje trebate aktivirati dvije mogućnosti:
• Kompas: 'Opće postavke - Korisničko sučelje - Razno sučelje - Kompas uvijek vidljiv'
• Kut pogleda: 'Opće postavke - Korisničko sučelje - Pokazivač - Kut pogleda'
Načini rada karata: Karta je po defaultu prikazana u standardnoj orijentaciji. Možete, međutim, odabrati jedan od alternativnih načina rada: 'Opće postavke - Karte - Orijentacija karte':
• Normalno: ovisno o dijelovima karte, slika se ne rotira; • Orijentirano po kompasu: Orijentiran prema kompasu; • Smjer gore (GPS): GPS mora biti uključen; • Karte Sjever gore: korisno ako su karte okrenute;
3D pogled: Ovo je novi gumb i nova opcija u meni-u 'Karte', 'Opće postavke - Karte - 3D postavke'.
Ako želite vidjeti 3D kartu, trebate pohraniti DEM datoteku (datoteke s visinama svake točke) u oruxmaps/dem/ direktorij. Ispod možete pronaći gdje možete preuzeti takve datoteke. Ili možete koristiti aplikaciju 'High Altitude' za preuzimanje .hgt datoteke
32
izravno na vaš Android uređaj. Nova kontrola na kontrolnoj ploči može prikazati DEM visine, Da biste ju uključili idite na 'Opće postavke - Korisničko sučelje - Kontrolna ploča - Korisničko sučelje -> Nadm. visina pod DEM'.
Podržane su SRTM-DTED i GTOPO30/SRTM30 datoteke. Morate kopirati .HGT ili .DEM + .HDR datoteke u oruxmaps/dem/ folder.
Ovdje možete pronaći datoteke, npr.:
http://www.viewfinderpanoramas.org/dem3.html
http://www.ipellejero.es/radiomobile/RM_03.html
Možete isprobavati različite mogućosti 3D karata ('Opće postavke - Karte - 3D postavke').
Koristite najprikladnije postavke za svoj android.
3D kretnje:
• Kretanje po karti: pomaknite kartu s jednim prstom. • Približavanje +/-: pinch sa dva prsta prstima za
zumiranje +/-. • Povećavanje/smanjivanje kuta horizonta: klizite sa
dva prsta okomito za promjenu kuta gledanja • Rotiranje: rotirajte dva prsta na ekranu
Kontekstualni izbornik
Dugo pritisnite točku na karti kako bi se otvorilo više mogućnosti: Podrška AIS informacijskih sustava Eksperimentalna potpora AIS informacijskog sustava. Dekodira tipove pozicija 1, 2 i 3: klasa A pozicija izvješća AIVDM poruke.
Putem Bluetooth-a. Ako vanjski Bluetooth GPS prima AIVDM poruke o poziciji svojih položaja, odaberite MAC u 'Opće postavke - Senzori - GPS - Vanjski GPS'. Kada pokrenete vanjski GPS, OruxMaps će automatski prikazati AIS podatke.
33
Ako položaj NMEA nije zaprimljen preko AIS poruke, odaberite AIS MAC u 'Opće postavke - Senzori - GPS - AIS (nautički) - AIS BT uređaj'. Za početak primanja AIS podataka, pritisnite gumb 'Start AIS' pod 'Tragovi' (glavna karta). Putem wifi/3g,... Ako se želite povezati s AIS putem IP-a, odaberite 'Opće postavke - Senzori - GPS - AIS (nautički) - AIS preko IP-a'. Unesite URL i port u 'Opće postavke - Senzori - GPS - AIS (nautički) - AIS IP adresa'. Za testiranje IP AIS, postavljena je informacija iz luke San Francisco (SAD).
Kako biste započeli primati AIS informacije, kliknite gumb ‘Tragovi - Pokreni AIS’.
34
SNIMANJE TRAGOVA
Čim aktivirate gumb GPS ‘Tragovi - Pokreni GPS’, pokazivač će označiti vašu trenutnu poziciju. Ako pomaknite kartu prstom, ova značajka će biti onemogućena neko vrijeme (podesivo), nakon čega će GPS nastaviti praćenje karte s pomoću GPS-a. Kada aktivirate GPS bez snimanja traga, GPS će se isključiti, ako napustite OruxMaps kako biste uštedili na bateriji. Sljedeće što se dogodi je kada pokrenete/zaustavite snimanje traga pomoću gumba ‘Tragovi - Započni snimanje'. Može se pokrenuti izravno sa ekrana i to će automatski pokrenuti GPS. Kada kreirate trag, GPS se neće isključiti čak ni kada napustite OruxMaps, stoga budite oprezni, jer koristi jako puno baterije! Nakon što je locirana GPS pozicija, trag koju snimate će biti iscrtan na karti, a kontrolna ploča će prikazati podatke povezane s trenutnim tragom. Ako nije nastavljen postojeći trag, novi će se automatski stvoriti. Ako je postojeći trag učitan na ekranu, zatražiti će se od vas da odaberete da li ga želite nastaviti (nove točke se dodaju na kraju traga), pokrenuti novi segment, ili ako želite započeti novi trag. Idemo posvetiti nekoliko riječi štednji baterije: GPS postavke omogućuju vam da konfigurirate tri parametra:
• minimalno vrijeme između GPS mjerenja. Što je veće, manja je potrošnja baterije;
• minimalna udaljenost između mjerenja; • maksimalna preciznost bilježenja primljene pozicije.
Prvi parametar je onaj koji je najznačajniji, budući da Android može isključiti GPS za vrijeme odmora, što štedi znatnu količinu baterije. Iako pod postavkama možete fino podesiti ove parametre kako god želite, možete i kliknuti na gumb 'Tragovi – Podesi GPS' koji vam omogućuje da brzo odaberete jedan od tri načina rada:
• Zadano: koristiti vrijednosti odabrane pod postavkama; • Brzo (1. sek): uzima puno GPS mjerenja, ali koristi jako puno baterije; • Štednja baterije (30 sek. 80 mtra.), postavlja GPS na 30 sekundi i 80 metara. To
će uvelike produljiti vijek trajanja baterije. Ako želite zaustaviti snimanje, pritisnite opet gumb ‘Tragovi - Zaustavi snimanje' i snimanje traga će se zaustaviti. Da biste to napravili, možete koristiti isti gumb, na šta će vam biti ponuđene tri opcije:
• Započni novi trag: novi trag (pojedinosti o tome što je trag i segment će biti objašnjeni dalje);
• Započni novi segment: započnite novi segment (ovo se preporuča, ako je to ista ruta/trag).
• Nastavi trenutni trag: nastavlja od zadnjeg segmenta od trenutnog traga. Ja osobno to ne preporučujem, bolje je podijeliti tragove u logičke jedinice, segmente, svaku sa svojim vlastitom statistikom.
Svaki put kada završite snimanje, trag će biti zabilježen u internoj bazi podataka. Možete vidjeti sve tragove s gumbom ‘Rute - Upravljaj tragovima’. Prvi trag na popisu je onaj trenutan. Kasnije će biti objašnjeno što možete učiniti s tragovima na ovom popisu.
35
Ikona u statusnoj traci će pokazati ako na ekranu imate učitan trag. Za brisanje i uklanjanja traga (sa ekrana, a ne iz baze podataka) možete koristiti gumb ‘Tragovi - Makni'. Ako želite nastaviti trag (onaj koji uključuje nekoliko dana trekkinga, jedan segment po danu) možete ići na ‘Tragovi - Upravljanje tragovima', odaberite onaj koji želite nastaviti, učitati ju, a zatim odaberite 'Nastavi trenutni trag' kada pritisnete gumb 'Započni snimanje'. Varijante Praćenje traga uživo: Ako imate račun na stranici www.MapMyTracks.com, možete poslati svoje podatke tragova izravno na server, tako da i drugi mogu slijediti vaše aktivnosti. Ova opcija je dostupna samo ako snimate trag. Konfigurirajte svoj račun putem opcije 'Opće postavke – Integracija – MapMyTracks'. Započnite snimanja trag, a zatim kliknite gumb 'Tragovi - Praćenje uživo'. Praćenje traga uživo s OkMap: Možete spojiti OruxMaps s stranicom OkMap i uživo pratiti trag koji snimate. Postavke pod 'Opće postavke – Integracija – OkMap klijent'. Više informacija na www.okmap.org. Praćenje traga uživo s Gpsgate.com: OruxMaps podržava format www.gpsgate.org kako bi poslao poziciju traga uživo na server. Potrebno podesiti pod 'Opće postavke – Integracija - GpsGate.com'. Vanjski GPS: Možete koristiti vanjski bluetooth GPS, koji možete konfigurirati pod 'Opće postavke - Senzori - GPS’. Ako ste konfigurirali vanjski GPS, nova opcija će biti dostupna na ekranu 'Tragovi - Započni vanjski GPS'. VAŽNO: Ako OruxMaps izgubi kontakt s vanjskim GPS-om za vrijeme snimanja, program će pokušati ponovno pokrenuti interni GPS kako bi se izbjeglo gubljenje traga. Mjerač pulsa: Trenutno je OruxMaps kompatibilan s Bluetooth uređajima za otkucaj srca od Zephyr-a i Polar-a. Nakon što ste ga konfigurirali pod 'Opće postavke - Senzori - Mjerač pulsa', dvije nove mogućnosti će biti dostupne na ekranu 'Tragovi - Započni HRM'. Ako ste pravilno konfigurirali kontrolnu ploču, ona će prikazati trenutni puls, maksimum, minimum, prosjek i status baterije monitora otkucaja srca. Kada spremite trag, podaci otkucaja srca se pohranjuju zajedno s njime. Ako upload-ate trag na MapMyTracks.com, također ćete biti u mogućnosti pristupiti podacima o spremljenim otkucajima srca. Kada izvozite trag u GPX datoteku, podaci otkucaja srca su također uključeni. Senzor ANT+: OruxMaps se može koristiti s raznim senzorima ANT +. Ako je terminal kompatibilan sa Androidom, pojavljuje se opcija ‘Započni ANT+’ u izborniku ‘Tragovi’.
• ID monitora srca • ID Pedometer • ID obrtaja bicikla • ID brzine bicikla • ID obrtaja i brzine bicikla • Temperaturni ID ...
Obrtaj/brzina 4.0: Senzor može koristiti Bluetooth uređaj, ako ga podesite pod postavkama 'Opće postavke - Senzori - Obrtaj/Brzina 4.0'.
36
Automatsko kreiranje segmenata: Za neke aktivnosti može biti zanimljivo imati statističke podatke svakih XX kilometara ili svakih XX minuta. Možete konfigurirati ovo ponašanje pod ‘Opće postavke - Tragovi/Rute’. Ako je ova opcija aktivirana zajedno s opcijom gore, svi statistički podaci će biti dodani u svaku međutočku koja označava kraj jednog segmenta. Ako ju kombinirate sa opcijom 'Automatsko kreiranje MT-a' možete dodati te podatke za svaki segment. Postavite ju pod ‘Opće postavke - Međutočke (MT) - Automatsko kreiranje MT-a'. Druga opcija je da automatski kreirate novi segment kada se zaustavite na kratko (podesivo). Pauze se ne računaju u ukupnoj statistici traga.
37
KREIRANJE NOVIH KARATA
Postoje četiri osnovna načina kako doći do karata za OruxMaps za izvanmrežno (offline) korištenje.
• MOBAC: Ovo je izvrstan program za izradu izvanmrežnih karata iz velikog broja izvora. Više informacija može se pronaći na http://mobac.sourceforge.net/ VAŽNO: Poželjni format za korištenje je 'OruxMaps SQLite'. U postavkama Mobac-a, postavite maksimalnu veličinu kartu na najveću vrijednost. Ako ostavite zadanu postavku, biti će napravljena pogreška kada stvarate velike karte i kada ih želite vidjeti u OruxMaps-u. Nemojte koristiti opciju povuci i ispusti za stvaranje karata u Mobac-u. Ona trenutno ne radi u OruxMaps-u. Kada kopirate karte na sd karticu, morate kopirati u DIREKTORIJ koja ima naziv karte koju ste stvorili.
• Ako već imate postojeće karte koje su calibrirane za Ozi, .kap, .tiff, .tfw, ili jednostavno slikovne datoteke, možete koristiti program OruxMapsDesktop (vidi priručnik na www.OruxMaps.com).
• Korištenje OkMap-e� www.okmap.org
• Također možete koristiti OruxMaps za stvaranje offline (izvanmrežnih) karata:
• Otvorite online kartu • Kliknite gumb ‘Karte - Kreator karte'. • Koristite prsta za odabiranje prvog kuta na području koje želite preuzeti. • Odaberite drugu točku s jednim dodirom prsta • Dodirnite gumb OK (ili BRIŠI za poništavanje ili PONIŠTI za
ponovni odabir) • Odaberite slojeve za preuzimanje i naziv karte. Maksimalna veličina karte
je 1 GB. (Za veće karte, koristite drugi alat, kao što je MOBAC) • Preuzimanje započinje. U slučaju problema (npr. gubitak internet veze)
preuzimanje prestaje. Možete zadržati nepotpunu kartu ili je odbaciti. • Nepotpunu preuzetu kartu možete nastaviti kasnije. Na ekranu, koristite
gumb ‘Karte - Nastavi preuzimanje' i odaberite kartu koju želite nastaviti preuzimati. OruxMaps će provjeriti slike koje nedostaju i preuzeti ih.
38
3 gumba:
- Briše odabrane točke. - Poništava kreiranje karte. - Nastavlja kreiranje karte.
Nakon što ste kliknuli na
Slojevi:
Razinama zumiranja koju želite preuzeti.
Ime karte: Naziv nove karte.
Ne prekidaj snimanje ako nedostaje koja ploča karte Preuzimanje:
Gumb za početak preuzimanja karte.
39
SVI GUMBI
Opće postavke S glavnog ekrana možete pristupiti 'Općim postavkama' kako biste pristupili slijedećim mogućnostima: Upravljanje računom
Za prijavu/registraciju na profil OruxMapsa.
Profili • Novi profil: Profil je novi set postavki (gumbi, direktoriji, ...). Možete imati
nekoliko profila npr. jedan za svaki sport s različitim kontrolnim pločama, GPS konfiguracijama itd. Iz ovog izbornika možete kreirati nove profile. Preporučeno:
• Koristite zadane postavke za postavljanje vrijednosti koje želite da budu isti u svim profilima (kao što je npr. folderi karata)
• Stvorite nove profile na temelju zadanog (default) profila. • Spremi postavke: Sprema sve profile i postavke na sdcard tako da se mogu
kasnije vratiti, ako želite. Podaci se spremaju u folder oruxmaps/preferences. • Vraćanje postavki: Vraćanje prethodno spremljene postavke. VAŽNO: to će
izbrisati trenutno aktivni profile s istim imenom. Korisničko sučelje
• Gumbi • Traka gumbi. Odaberite koje gumbe želite vidjeti i u kojoj traci trebaju
biti postavljeni. • Da biste uklonili gumb iz trake, kliknite na njega. • Da biste dodali gumb na alatnu traku, odaberite ga u središnjoj
traci i koristite strelice koje označavaju trake. • Koristite gumb Poništi za resetiranje svih traka. • Za izlaz, koristite gumb Izlaz.
• Veliki gumbi: Prikazuje velike gumbe s kojima je jednostavnije raditi. • Vibracija gumba: Vibrira kad dotaknete gumb. • Sakrij gumbe: Po defaultu, tipke su uvijek prikazane. Mogu se postaviti
na automatsko skrivanje nakon 10 sekundi, tako da ćete imati više mjesta za kartu. Tipke će se opet pokazati ako dodirnete područje zaslona na kojem se nalaze.
40
• Sakrij gornje gumbe: Sakrij gornju traku za prikaz veće karte, kliknite na isto mjesto za prikaz trake.
• Sakrij bočni gumb: Potpuno skriva/prikazuje plavu strelicu sa obje strane ekrana koja uključuje gumbe sa bočnih strana. Dodirnite sa strane za njihovo prikazivanje.
• Kontrolna ploča
• Korisničko sučelje: Ime karte, rute, koordinate, zoom, različiti elementi koje možete vidjeti. Oni su postavljeni od dolje prema gore, s lijeva na desno i premještaju se kada je zaslon okrenut.
• Sakrij upravljačku ploču: Kada označite ovu kućicu, kontrolna ploča (položaj, brzina, ...) će se sakriti nakon 15 sekundi. Da biste ju opet vidjeli, dotaknite donji dio ekrana.
• Uklj/isklj upravljačke ploče: Ova opcija omogućuje skrivanje/prikaz kontrolne ploče dodirom na nju ili na njezino područje na ekranu.
• Alternativna upravljačka ploča: Koristite veliku kontrolnu ploču (default).
• Pozadina alter. upravljačke ploče: Odaberite boju pozadine kontrolne
ploče. • Boja teksta alter. upravljačke ploče: Odaberite boju teksta na
kontrolnoj ploči. • Upravljačka ploča na vrhu
• Prikaži upravljačku ploču: prikazuje gornju kontrolnu ploču. • Lijeve kontrole. • Centralne kontrole. • Desne kontrole.
• Pokazivač • Mapa pokazivača: Pokazuje gdje su pohranjeni pokazivači. Možete
koristiti bilo koju .png sliku kao pokazivač. Kopirajte sliku u direktorij pokazivača kako bi bila dostupna.
• Ikona pokazivača: Odaberite ikonu za prikaz pozicije kada je GPS uključen.
• Radijus točnosti GPSa: Odaberite ikonu za prikaz centra karte. • Ikona centra karte: Odaberite kada želite da je centralna ikona
pokazivača karte vidljiva. • Pokazivač na dno: Postavite pokazivač na dno ekrana, korisno ako
imate orijentiranu kartu.
41
• Kut pogleda: Kad je kompas uključen, prikazuje trokut koji je orijentiran u smjeru u koji gledamo.
• Boje Odaberite boju teme aplikacije, i boje tragova, fonta i debljinu točke traga. Možete odabrati veličinu fonta za međutočke.
• Boja traga • Boja rute • Neaktivne rute • Boja teksta međutočke • Grafička pozadina • Boja TMG linije
• Tragovi • Širina linije traga: debljina točke traga • Širina linije rute: debljina točke rute • … • TMG linija
• Razno - sučelje • Prozirna akcijska traka: Promjena boje akcijske trake u prozirnu boju. • Statusna traka: Skriva statusnu traku • Skala: Pokazuje mjerilo u donjem lijevom kutu, ispod gumba (ako je
vidljivo). • Kompas uvijek vidljiv: Uvijek pokazuje kompas na karti. • Linija na zadnju poziciju: Pokazuje liniju od GPS položaja do trenutne
pozicije. To će aktivirati kontrolu ispod koja pokazuje: udaljenost do ove točke, smjer i ako snimate trag (ETA) predviđeno vrijeme dolaska do ove točke.
• Bočna upravljačka ploča: Pokazuje bočnu traku kada je mobitel u vodoravnom položaju, s različitim mogućnostima odabira (karte, kompas, brzinomjer, ...).
• Maksimalna brzina: Za brzinomjer u kontrolnoj ploči TC-4 (npr. postavljenje na 160 km/h ako ste u autu, 60 km/h ako ste na bicikli, 20 km/h ako hodate itd.)
• TMG linija (Track Made Good): Iscrtava liniju koja ukazuje na dobro napravljeni trag.
Aplikacija • Izaberi jezik: Promjena prikaza jezika aplikacije. • LED u eko načinu: Kada snimate trag, a ekran je isključen treperi LED svijetlo. • Zaslon uvijek uključen: Sprječava da se isključi ekran tijekom snimanja traga.
Oprezno s baterijom! • Svjetlina zaslona: Omogućuje vam da zadržite ili prigušite svjetlinu ekrana kad
je u uvijek uključen načinu rada. • Otključaj zaslon automatski: Uključi ekran kada se oglasi Oruxmaps alarm. • Auto rotacija: Sprječava rotiranje ekrana. • Vrijeme sunca: Odabir načina prikaza vrsta vremena sunca. • Trackball klizanje: Uključuje/isključuje pomicanje karte sa kuglicom. • Vibracija sa alarmom: • Elevacijski servis na mreži: Odaberite drugačije vrijednosti nego što su
defaultne vrijednosti visine, na primjer: • Koordinate po zahtjevu: 48 • Url šablona:
http://maps.googleapis.com/maps/api/elevation/xml?locations=${coord}&sensor=true
• Razdjelnik koordinata: %7C • Traženje oznake: elevation
42
Karte • Mapa karata: Direktorij gdje su pohranjene karte. • Mapa DEM datoteke: Direktorij gdje su pohranjene DEM datoteke. • Postavke KML sloja:
o Mapa KML/KMZ slojeva: Mape gdje su pohranjene KML/KMZ datoteke koje želite koristiti za preklapanja.
o Sačuvaj KML slojeve: Obnavlja KML slojeve nakon resetiranja aplikacije.
o Ime putanje sloja: Prikazuje ime (kada koristite KML/KMZ kao preklapanja) putanje sloja prekrivanja sa putanjom.
• Postavke povećanja o Zadano povećanje: Učitava karta s zadanim digitalnim stupnjem zoom-
a. o Povećanje samoučitanjem: Traži novu kartu kada se krećete
gore/dolje između slojeva na trenutnoj karti, a kada slijedeći sloj ne postoji.
o Idi na centar karte: U slučaju slojevitih karata, moguće je da niža ili viša karta ne sadrži trenutnu točku iz koje zumirate. Ako je ova kućica označena, karta će se pomaknuti u centar, inače, zumiranje je digitalno.
o Gestura rotacije: Omogućuje rotaciju karte sa dva prsta. o Tipke pojačanja: Odaberi vrstu zuma kada koristite gumbe za zvuk. o Tipke na zaslonu: Definirajte vrstu zuma kada koristite gumbe na traci
sa gumbima. o Štipnite do kraja za povećanje: Korištenje multi-touch ekrana sa dva
prsta. o Povećanje tipkama: Zumiranje sa gumbima za zvuk.
• 3D postavke Postoje različite postavke kada želite prikazati kartu u 3D. Utječe na položaj gledišta i performanse.
o Nadm. visina kamere (metara) o Faktor skaliranja nadm. visine o Složenost teksture o Veličina teksture o Filtar teksture
• Orijentacija karte: Karta se može rotirati ili ne (zadano je: normalno). Također se može okretati na temelju senzora kompasa, tako da je uvijek prikazana sa sjeverom (korisno ako se karta okreće) ili u smjeru prema gore.
• Autopomak odgoda (sek): Kada je GPS uključen (karta prati GPS), povlačenjem preko ekrana će deaktivirati automatsko slijeđenje GPS-a za neki broj sekundi, a što se ovdje konfigurira.
• Samoučitavanje karata: Postoje tri pozicije: UVIJEK (Pozor!), svaki put kada povučete prstima preko ekrana ili je uključeno praćenje s GPS-om, traži najdetaljniju kartu (najvećih razmjera). POMICANJE IZVAN KARTE: traži sljedeću kartu kada se pomaknete izvan ruba karte. Ako postoji više mogućih karata, otvara se prozorčić za odabir tražene karte. NIKADA: ne učitava automatski karte.
• Karte Online • Kada radite s online kartama, karte su pohranjene u bazi podataka
koja se nalazi u datoteci: oruxmaps/mapfiles/oruxmapscacheimages.db.
• Ova datoteka je važna jer će rasti kako surfate na internetu. Morate postaviti maksimalnu veličinu baze podataka (zadano 512MB). Kada se prekorači ta vrijednost, OruxMaps će pokazati upozorenje na glavnom ekranu koja označava da morate kompresirati datoteku.
• To znači da je baza dosegla gornju granicu. Ako prihvatite, najstarije datoteke će biti izbrisane sve dok niži prag nije postignut.
43
• VAŽNO: Ovaj proces može potrajati dugo vremena: otprilike jednu minutu po 10 MB prema najnovijim ispitivanjima. Ne treba ga prekidati.
• Možete potpuno sigurno odgoditi taj postupak. Obavijest će se prikazati svaki put pri pokretanju OruxMaps-a.
• 1.- „Gornji prag“: Vrijednost u MB. Kada cache baze podataka dosegne tu veličinu, prikazat će se upozorenje da se smanji veličina baze podataka.
• 2.- „Donji prag“: Veličina do koje će se baza podataka smanjiti.
• Preskoči provjeru karte: Brži rad aplikacije, aplikacija ne provjerava postojanje novih karata.
• Poništi unose podataka korisnika: Ako ste dodali .rmap karte i spojili .rmap datume, možete izbrisati .rmap-e i spajanja za slučaj da ste nešto pogrešno unijeli.
• Poništi online spremnik: Brisanje cache dijelova online karata, korisno kada je karta ažurirala svoje online karte i sada želi prisiliti izvesti download-iranje.
• Poništi raster spremnik: Briše sve cache raster slika sa memorijske kartice.
• Dodaj praznu kartu: Dodavanje prazne karte na listu offline karata sa bijelom pozadinom, sa svim nivoima povećanja.
• Reljefna karta. • Reljefna karta: Dodavanje karte koja pokazuje visine reljefnih datoteka
na osnovu DEM informacija (ako su ove datoteke dostupne). • Reljefna karta, rezolucija: Rezolucija reljefne karte (mogućnost
mijenjanja). • Maks. elevacija reljefne karte: (Maksimalna visina reljefne karte).
Postavljanje maksimalne visine za reljefne karte koja koristi DEM datoteke (ako je dostupno).
• Mapsforge postavke. • Mapsforge teme: Datoteka za pohranu tema Mapsforge karata. • Mapsforge veličina teksta: Postavlja veličinu teksta .map karata. • Faktor povećanja simbola. • Faktor povećanja. • Prikaži sjene brda: Potrebno je imati .dem datoteku. Učitavanje će biti
znatno usporeno. • Postavke Garmin karti: Mijenjanje načina na koji će .img Garmin karte bit
prikazane. • Koristi antialiasing: Možete ju isključiti ako su mogućnosti mobitela
slabe. • Minus jedan nivo detalja: Isključite ako imate slabe performanse
mobitela • Projekcija Mecator. • Prikaži POI nazive. • Prikaži nazive poligona. • Pokaži nazive linija. • Pozadine MT naziva. • Pozadine naziva poligona. • Pozadine naziva linije. • Veličina slova. • Veličina spremnika memorije (Mb).
• Dodaj X marginu (pixeli). Korisno za preklapajuće karte, kako bi se izbjegla područja bez karata.
• Dodaj Y marginu (pixeli). Korisno za preklapajuće karte, kako bi se izbjegla područja bez karata..
44
Tragovi/Rute
• Mapa tragova: Direktorij gdje se pohranjuju log datoteke. Od verzije 2.0 na gore, tragovi su pohranjeni u bazi podataka SQLite3, nazvane oruxmapstracks.db. Ova datoteka se nalazi u folderu oruxmaps/tracklogs.
• Podesi KML • Napravi sam KML: Kod završetka snimanja, automatski stvara i sprema
tragove u .kml datoteku u direktorij tragova. • Stavi KML na zemlju: Koristite oznaku „StaviKMLNaZemlju“ umjesto
„absolute“ koja će uvijek postaviti trag na teren, npr. ako snimimo trag u avionu, ima smisla koristiti „apsolute“ visine,
• Sažmi KMZ fotke: Komprimirajte slike koje se nalaze u KMZ (spojene na međutočke), kako bi datoteka bila što manja
• KMZ dimenzija fotki: Maksimalna širina/visina fotografije koju komprimirate u KMZ-u.
• Napravi sam GPX: Kod završetka snimanja, automatski stvara i sprema tragove u .gpx datoteku u direktorij tragova.
• Udaljenost autosegmenta: Postavlja interval vremena u minutama za automatsko stvaranje segmenta. Trag je segmentiran svakih XX minuta.
• Vrijeme autosegmenta: Postavlja interval udaljenosti u km za automatsko stvaranje segmenta. Trag je segmentiran svakih XX km.
• Auto segment, bez pokreta: OruxMaps stvara novi segment ako stojite XX sek.
• Auto spremanje: Postavlja interval vremena u minutama za automatsko spremanje traga u bazu podataka.
• Auto pohrana podataka: Postavlja interval vremena u danima za stvaranje sigurnosne kopije baze podataka, sprečavanje gubitka podataka u slučaju npr. oštećenje podataka. Podaci će naizmjenično biti pohranjeni u datoteku pod nazivom oruxmapstracks.db.backup i oruxmapstracks.db.backup2. Ako je glavna baza podataka oštećena, prva stvar koju trebate učiniti je napraviti sigurnosnu kopiju tih datoteka.
• Koristi prosj. brzinu: Za određene aktivnosti (npr letenje), ETA i ETE se ponekad izračunavaju na temelju fiksne vrijednosti, a ne prema trenutnoj brzini, koje se računa po defaultu. Ova opcija se postavlja ovdje.
• Pros. brzina: Fiksna vrijednost koja se koristi za izračunavanje ETA i ETE. • Pitaj za ime traga: Kako će se trag voditi prema imenu, vrsti ... • Zadana vrsta traga: Vrsta traga koja se koristi kao zadana kada se kreira novi
trag. • Prva MT rute: Kreira međutočku na prvoj točki rute koja je učitana, pokazujući
statistiku rute, ako je dostupna. • Pokaži partnera: Kada slijedimo nečiju rutu, pokazuje položaj u kojem se
nalazio tvorac rute koju slijedimo, koju je započeo u isto vrijeme kao i mi. To je način da se "natječemo protiv tvorca rute“.
Međutočke (MT)
• Geocache mapa: Postavlja direktorij gdje se spremaju geocachevi. • Korisničke vrste: Direktorij gdje se spremaju korisničke međutočke. • Mapa slika: Direktorij gdje se spremaju slike koje su napravljene kao
fotomeđutočke. • Zadani poredak međutočki: Postavlja zadani redoslijed sortiranja na listi
međutočaka. • Automatsko kreiranje MT-e: Dodjeljuje naziv u zadanom formatu kada se
međutočke stvaraju automatski. Datoteke su nazvane WPT00X.
45
• Bez ikona: Prikazuje krug umjesto „suze“. • Pokaži MT imena. • Napravi prvu/zadnju MT-u: Kreira međutočku na početku i na kraja traga,
kada se započne i prekine snimanje traga. Senzori
GPS • Minimalno vrijeme: Postavlja interval vremena u sekundama između GPS
mjerenja. Android može odlučiti da isključi GPS u međuvremenu, radi štednje baterije. UPOZORENJE. Neki Android uređaji možda neće ispravno podržavati ovaj interval, iz razloga što im predugo traje pokretanje GPS-a. U tom slučaju, postavite vrijednost na nulu.
• Minimalna udaljenost: Postavlja interval udaljenosti u metrima između GPS mjerenja. OruxMaps će pokušati uzeti u obzir oba kriterija: da ne sprema točku ako je udaljenost manja od XX metara i ako je minimalno vrijeme isteklo.
• Preciznost određivanja pozicije: Postavlja minimum GPS preciznosti za spremanje položaja. Vrijednost od 50 metara se preporuča u slučaju da ste postavili minimalno vrijeme za 30 sekundi ili 2 minute, tako da su samo zabilježene točne pozicije.
• NMEA korekcija NV-e: Omogućite/onemogućite NMEA korekciju nadmorske visine po geoidu.
• Vanjski GPS: (samo Android 2.0+). Koristite vanjski Bluetooth GPS. Da biste ga koristili, slijedite ove korake:
o Spojite GPS sa svojim Android, koristeći standardne Bluetooth konfiguracije.
o Odaberite svoj GPS s popisa uparenih Bluetooth uređaja. o Za korištenje vanjskog GPS-a umjesto internog, dugo pritisnite gumb
na pregledniku karte. • AIS (nautički)
o AIS BT uređaj: Odaberite Bluetooth AIS uređaj. o AIS preko IP-a. Korištenje interneta za povezivanje na AIS servis. o AIS IP adresa. URL od AIS servisa.
• Ponovno pokretanje: U slučaju da se isključio vanjski GPS, veza će se uspostaviti svakih 30 sekundi, umjesto povezivanja na interni GPS.
• Barometar elevacije: Koristite barometar (ako postoji) za izračunavanje visine svake točke.
• Nadm. visina iz DEM: Koristite te datoteke (ako postoje) umjesto visine dobivene od GPS-a.
• Interpoliraj DEM NV-u: Poboljšani rezultati za visine, ali zahtjeva veće izračune.
• Autokalibracija barometra: Automatsko kalibriranje barometra. • Način kalibracije barometra: Možete odabrati na koji način će se vršiti
kalibracija, putem GPS-a ili DEM datoteka.
Vario. (Podešava variometar - zahtjeva barometar). • Očitavanje brzina - HZ: Broj puta u sekundi brzine izmjerena barometrom. • Filter visine: Visina je podešena kao srednja vrijednost n mjerenja sa
barometrom. • Filter vertikalne brzine: Što je veća vrijednost, to će biti stabilnija
vertikalna brzina, jer manje reagira na promjene u vrijednostima. • Prosječna vertikalna brzina: Vertikalna brzina se prikazuje u dvije
vrijednosti, jedna za neposrednu brzinu i jedna za prosječnu brzinu. Prosječna se obračunava po n sekundi, konfigurirana u ovoj opciji.
• Zvuk alarma: Frekvencija zvuka koja se koristi biti će mijenjana u ovisnosti o brzini uspona/spusta.
• Brzina padanja.
46
• Maksimalna brzina: Maksimalna vrijednost brzine, korisno za kontrolnu ploču i za podešavane frekvencije kojom će se alarm oglašavati.
ANT+: Postavlja različite parametre za rad s senzorima OruxMaps-a. Ručno podesite ID svakog senzora, ako OruxMaps ne može to učiniti automatski (aplikacija IpSensorMan koja se koristi kako bi pronašla ID vašeg uređaja).
• Automatsko traženje uređaja. • ID monitora srca • ID pedometra • ID obrtaja bicikla • ID brzine bicikla • ID obrataja i brzine bicikla • Temperaturni ID • Bike Power • Opseg kotača bicikla (u metrima).
Mjerač pulsa (MP). Podržani različiti senzori, uključujući i BT 4.0 uređaje. OruxMaps omogućuje snimanje podataka s mjerača otkucaja srca: otkucaji, struja, maksimum, minimum, prosjek i stanje baterije (Stanje baterije još nije dostupno za Polar Bluetooth). MP podaci se pohranjuju u .gpx datoteku kada exportirate trag u .gpx format. Možete raditi i snimanje uživo, ako odlučite upload-ati informacije na MapMyTracks.com račun. Koraci:
• Uparite MP uređaj s Androidom, koristite standardne konfiguracije izbornika u vašem Androidu.
• Odaberite uređaj s popisa uparenih Bluetooth uređaja. • Da biste ga koristili, dugo protisnite gumb „slijedi“. Ili koristite određeni
gumb na traci sa gumbima. • Odaberite podatke koje želite vidjeti u pregledniku, dok je MP aktivan. (bpm,
prosjek, maksimum, minimum i stanje baterije).
• Kalkulator kalorija: Unesite svoje godine, dob, maksimalni broj otkucaja srca (opcija), VO2 max (opcija) i spol. Aktivirajte pokazatelje na ekranu koje pokazuje korištene kalorije (potreban monitor otkucaja srca).
Obrtaj/Brzina 4.0: Dodana podrška za Bluetooth LE ritma i senzor brzine.
• Obrtaj/Brzina 4.0 • Opseg kotača bicikla (u metrima)
Jedinice: Mjerne jedinice koje koristite.
• Brzina. • Vertikalna brzina. • Nadmorska visina. • Udaljenost. • Koordinate. • Težina. • ...
Tekst u govor/Zvukovi • Najjači zvuk: Koristite maksimalni volumen za zvona/alarme/glasove.
[Međutočke (MT)]
• Alarm blizine međutočke: Automatski alarm kod započinjanja načina „Slijedi rutu“ ili „ „MT navigacija“.
47
• Glasovna poruka MT: Aktiviranje glasovne poruke kada se približavate međutočki.
• Govori ime međutočke: Izgovara ime međutočke prilikom približavanja. • TTS opis međutočke: Govori opis međutočke, uključujući tekstualni
dodatak s kojim se koristi. • Korisnički alarm MT-e: Ako je postavljen alarm i međutočka ima već
određeni zvuk, taj zvuk će se ćuti umjesto tipičnog „bipa“ • Alarm - blizu MT: Defaultni alarm koji će se koristiti (s Alarm blizine
međutočke) ako gornje opcije nisu uključene. • Maks. br. MT upozorenja alarma: Koliko će se puta alarm međutočke
oglasiti kada se približava međutočka. • Udaljenost međutočke: Postavlja granicu udaljenosti za oglašavanje
alarma kada se približavate međutočki.
[Tragovi/Rute] • Uključi TTS: Uključi glasovne poruke za brzinu, udaljenost ... svakih XX
jedinica udaljenosti. (vidi sljedeću točku). Obavijesti se razlikuju prema načinu:
• Snimanje: • Udaljenost puta • Proteklo vrijeme • Prosječna brzina
• Za vrijeme rute/MT navigacija • Udaljenost do cilja • ETE
• Monitor otkucaja srca: • Bpm • Prosječna Bpm • Iznad/ispod bpm praga (ako ste aktivirali upozorenja, vidi
dolje). • Udaljenost za TTS: Udaljenost jedinica za TTS upozorenja. Na primjer, ako
su vaše jedinice udaljenosti postavljene na kilometar, a vi izaberite '2', onda će OruxMaps čitati TTS poruke svaka 2 kilometara.
• Početak traga: Izračun udaljenosti za TTS od te točke umjesto od početka trenutnoga traga/kruga.
• Alarm daleko od rute: Uključivanje alarma kod započinjanja rute. • TTS ili zvono: Ako želite glasovnu poruku umjesto zvona kada odstupite od
rute. • Alarm udaljavanja od rute: Odaberite melodiju za alarm kada odstupite od
rute. • Alarm rute: Postavlja granicu udaljenosti za alarm kada se odstupi od rute. • Stop alarm udaljenosti: Određuje granicu udaljenosti kada se gasi alarm
kada se odstupi od rute.
[GPS] • Alarm vanjskog GPS: Alarm koji će se oglasiti kada je veza sa vanjskim
GPS-om izgubljena. • 1-va GPS pozicija: Obavijest o prvom određivanju GPS lokacije, kada se
nalazite u modu zapisivanja tragova. • Zvono - prvi GPS: Zvuk kod prvog određivanja GPS lokacije. • Alarm - nema GPS signala: Upozorenje (zvukom i vibracijom) ako dugo
vremena nema GPS signala. • Zvono - nema GPS-a: Zvuk kada nema GPS-a.
[Mjerač pulsa]
• Promjena zone treniranja: Upozorenje sa n zvučnih signala kod promjene Karvonen zone treniranja.
48
• Uključi min/max alarm: Alarm koji se uključi kada vaši otkucaji srca dosegnu granične vrijednosti.
• Minimalno udarca po minuti. • Maksimalno udarca po minuti. • Zvono pulsa: Alarm za granične vrijednosti mjerača pulsa.
Integracija Za uploadiranje i downlodiranje ruta na nekoliko web stranica ili sa email-om.
• Gpsies. • MapMyTracks: Možete koristiti vaš osobni URL za postavljanje praćenja tragova
uživo na vašem serveru. • Everytrail. • Trainingstagebuch. • Ikimap. • OkMap: S ovim Windows programom možete spojiti vaš telefon i kompjuter:
• Konfiguriranje IP veze (IP adresa i ulaz za PC) u OruxMaps-u • Otvorite ulaz u svom firewall-u i u routeru (ako je potrebno). Budući da vaš
Android postavlja dolaznu vezu s računalom, ti ulazi će općenito morati biti otvoreni.
• Započnite snimanje traga. Novo opcija će biti prikazana u prozoru „Trag - OkMap Live“
• Pokrenite OkMap na vašem PC-u „Udaljeni podaci - Prihvati OkMap tracks“. Sada biste trebali vidjeti trag koju snimate u OruxMaps-u.
• Email • Layars: Ako ste odredili slojeve, možete ih unijeti ovdje, odvojene zarezima.
Možda ih kasnije otvoriti izravno u Oruxmaps-u Multitrag Podijelite svoju poziciju sa svojim prijateljima. Od verzije 4.8 možete podijeliti svoju poziciju na karti s prijateljima kada snimate stazu. Kada slijedeći put slijedite rutu, a netko mora znati svoj položaj, mogu vas pratiti ako neka im dopustite (i oni imaju Android telefon sa instaliranim OruxMaps-om). Podatkovna veza je potrebna.
1. Morate postaviti korisnika u sustavu i adresu email-a za potvrdu. 2. Nakon toga možete dodati svoje prijatelje s kojima želite dijeliti svoju poziciju,
kao i svoje prijatelje čiji položaj želite biti u mogućnosti vidjeti. 3. Tada kliknite „Sinkroniziraj sa poslužiteljem“ NAPOMENA: poslužitelj će dijeliti
samo pozicije ljudi koji su vas prethodno odobrili. 4. Natrag na preglednik karata. Kada otvorite kartu i aktivirate GPS dobiti ćete
novu opciju „Trag - Multitrag“. 5. Vidjet ćete novi indikator u statusnoj traci, a možete vidjeti poziciju svojih
prijatelja na karti.
50
Gumbi preglednika karte
Možete dodati/ukloniti gumbe na bočnoj traci sa gumbima na ‘Opće postavke - Korisničko sučelje - Gumbi’
Ikona Značenje
GPS način rada. Omogućuje vam da brzo izaberete između tri GPS načina: • Zadano: prema zadanim postavkama. • Brzo: Sprema GPS koordinate svakih 5 metara i drži stalno
upaljen GPS. Korisno za aktivnosti koje traju kratak period vremena.
• Štednja baterije: Sprema koordinate svakih 80 m i svakih 30 sek. Koristite ovu opciju ako se bojite da vam je baterija pri kraju.
Uklanjanje trenutnog traga i njezine međutočke sa ekrana (osim ako je načina rada "Napravi rutu" aktivan).
Pogledaj međutočke: Prikazuje cjelovitu informaciju o međutočkama. (također omogućava uređivanje, brisanje, idite na). Ako ste aktivirali Google Navigator, možete koristiti ovu opciju za odlazak na međutočku.
Učitaj .kml/.kmz/.gpx datoteke.
Opće postavke.
Ručni kreator traga. Nije ga moguće koristiti, ako kreirate tragove iz GPS koordinata. (način rada Započni snimanje je aktivan).
Kreirajte novu međutočku: Možete dodati dodatne informacije za svaku međutočku kao što su slike, zvuk, video i tekst. Možete promijeniti koordinate ili stvoriti novu putnu točku na temelju postojećih međutočki, udaljenosti i smjera. Također možete stvoriti međutočke automatski. OruxMaps će ih imenovati s formatom WPT001 ..., samo pritiskom na ovaj gumb (relevantne postavke su pod „Opće postavke – Međutočke (MT)“).
Statistika: Pokazuje statistike i grafikone tragova i ruta koje su prikazane na ekranu.
Upaljen GPS. Kada je aktiviran i kada je lociran GPS, GPS će označiti vašu poziciju na karti. Ako pomaknete kartu sa prstima, pozicija će biti isključena za XX sekundi (vidi postavke).
Otvara GPS Status u radar načinu rada, ako je navigator međutočaka ili geocaching načina rada aktivan.
ZOOM OUT: Dugo pritisnite za odzumiranje po 5 slojeva.
ZOOM 1:1: Povratak na zoom 1:1. Sadašnja razina zumiranja prikazana je na kontrolnoj ploči sa dvije vrijednosti (npr.: 16@ 120%, pri čemu prva vrijednost predstavlja trenutni sloj, a druga vrijednost prikazuje razinu digitalnog zuma na ovom sloju).
51
Ikona Značenje
ZOOM IN: Približava kartu, u skladu s konfiguriranom metodom zumiranja. Zadana metoda je kombinirani zoom: zumiranje između slojeva, ako oni postoje, digitalno uvećanje ako niti jedan sloj nije dostupan. Dugo pritisnite za povećavanje po 5 slojeva.
3D pogled
Snimanje traga. Snima rutu koja je u tijeku. Ako ne postoji prethodno zabilježen trag, novi trag će biti izrađen u bazi podataka. Trenutni datum i vrijeme će biti korišteni za naziv traga. Ako želite promijeniti zadani naziv, vrstu i opis možete učiniti putem opcije "Tragovi" u izborniku. Ako GPS ranije nije upaljen automatski će se aktivirati. Trag će biti nacrtan na karti. Ako otvorite neku drugu aplikaciju za Android, pojaviti će se ikona u statusnoj traci koja ukazuju da je zapisivanje traga upaljeno (budite pažljivi s baterijom jer će ju GPS brzo isprazniti). Ako ruta već postoji, od vas će se tražiti da li želite nastaviti s prethodnim segmentom, započeti novi segment ili započeti novi trag (trenutni trag će biti uklonjen sa ekrana).
Otvara Radar.
Otvara Layar-e. Omogućuje da izaberete slojeve, ako su konfigurirani u 'Opće postavke – Layar'
Traži po geokodiranju. Otvara prozor za pretraživanje, gdje možete unijeti ime ulice, grada itd. To će se tražiti na Google-u, a ako rezultat nije pronađen, karta će se centrirati na ovom mjestu, ili možete stvoriti POI.
Ručni način rada. Ručno/automatski pomicanje karte zajedno sa GPS-om
Metar. Deaktivira pomicanje karte zajedno sa GPS-om i omogućuje mjerenje udaljenosti i smjerove između točaka na karti.
Otvara opcije za kreiranje karte. Dostupno samo u online načinu rada.
Promijeni kartu ili prebaci između offline/online karata
Odaberite Novu kartu na trenutnom položaju.
Prikazuje sve slojeve na trenutnoj poziciji karte.
Mijenja način prikaza karte.
Pomakni kartu na ... Dugi pritisak pomiče kartu na zadnju GPS lokaciju.
Slijedeća međutočka. [Navigacijski način rada].
52
Ikona Značenje
Prethodna međutočka. [Navigacijski način rada].
Prikaži/sakrij bočnu kontrolnu ploču (dostupno samo u vodoravnom položaju)
Dijeli trenutnu poziciju.
Podijeli snimku ekrana.
Započni novi segment, ako OruxMap snima trag.
Otvori OruxMaps aplikaciju na vašem wearable-u (satu).
PODEŠAVANJA→ Nekoliko opcija:
• Pomičite ručno: GPS ne pomiče kartu kada je aktiviran.. • Kalibrirajte barometar: Daje mogućnost da unesete visinu na poznatoj točci.
Možete napraviti i automatsku kalibraciju, na osnovu GPS očitanja. Zahtjeva zadržavanje trenutne pozicije na nekoliko minuta.
• GPS: odaberite brzi način rada za GPS postavke. • Rekalibracija karte: Omogućuje kalibriranje offline karte. PRIVREMENO • Profili: Promijenite trenutni profil. • 3D karte: Naginje kartu tako da ćete dobiti 3D perspektivu. • Noćni način: Smanjenje intenziteta pozadinskog osvjetljenja. Postotak se može
podesiti u 'Općim postavkama'. • Datum. Omogućuje promjenu datuma na trenutnoj karti.
Alati→ Nekoliko opcija:
• Mjeri udaljenost: Aktivira alata za mjerenje na karti. • Izračun površine: Omogućuje određivanje površine područja zone sadržane
unutar trenutnog traga ili rute. • Radar. Otvara pogled načina izračuna traga. • GPS Status. Otvara ovu aplikaciju, ako je instalirana. • LAYAR. Otvara aplikaciju Layar.
53
Kontrolna ploča
Prikazuje informacije o položaju, smjeru, brzini itd. u skladu s postavkama koje ste konfigurirali (vidi Opće postavke). Kontrole koje ne pokazuju korisne informacije će biti skrivene. Na primjer, u prikazu karte, GPS kontrola neće biti prikazana.
Bočna kontrolna ploča
Ova kontrolna ploča je vidljiva samo u vodoravnom položaju. Postoje različiti prikazi: Grafika: Možete odabrati dva različita izvora podataka, kliknite na gumb '1º' ili '2º' za promjenu vrijednosti. VAŽNO: Ako ste pratili rutu, možete vidjeti svoju poziciju na profilu visina rute koju slijedite, u jednom od dva odabrana grafikona 'Ruta' na vrhu, i samo "Visina". Vaša pozicija će se pojaviti kao zelena okomita linija.
Kontrolna ploča: Prikazuje informacije kao što je kontrolna ploča ispod. Za promjenu prikaza podataka, spustite jednu od slika za informativni prikaz svih dostupnih opcija.
54
Kompas: U ovom načinu rada, kompas ima umjetni horizont. Ona također uključuje i informacijsku ploču koja se može mijenjati dugim pritiskom na nju.
Lista međutočaka: Pritisnuvši 'M' možete izabrati između trenutne rute međutočaka. Pritisnuvši 'R' odabirete radijus u km kako biste pretražili najbližu. Ako odaberete Međutočku možete izabrati između 'Pogled na karti' ili 'Navigirajte'
Karta navigacije sa međutočkama. Ovaj način rada prikazuje kompas koji ima brzinomjer na lijevoj strani i vertikalni brzinomjer na desnoj. Isto tako, ako slijedimo međutočku, pokazuje strelicu koja označava odredišnu točku. Na dnu se nalazi informacijska ploča koja se može mijenjati dugim pritiskom na nju.
56
Lista međutočaka
'Međutočke' - 'Upravljaj MT-om' Postoje četiri izravne akcije, koje će se primjenjivati na odabrane međutočke (kučica na desno): Vidi na karti.
• Pokaži međutočke u trenutnoj ruti, ako postoje. • Stvaranje nove rute s odabranim međutočkama i prikaži ih na karti. • Izvezi kao gpx/kml ili kao trag • Ukloni. Brisanje iz baze podataka.
Klikom na ikonu za pretraživanje možete sortirati međutočke. Korisno ako želimo stvoriti rutu započinjući međutočku i želite ih posložiti brzo. U gornjoj traci se nalaze:
• Odaberi sve: Aktivira selektor za sve međutočke. • Ukloni odabrano: Ukloni odabrane međutočke. • Obrni odabir: Prekreće odabrane međutočke, (odabrane će se poništiti, a
selektirati će se druge) Tri opcije pretraga/posloži:
• Posloži: Poslaguje listu sukladno odabranim kriterijima. • Pretraži: Pretraga po nazivu. Unesite riječ, cijelu ili djelomičnu. • Filtiraj: Odabir podskupa međutočaka trenutno na popisu. Izaberite kriterije
odabira pomoću potvrdne okvire. Okvir 'Obrni odabir' prikazuje sve međutočke koje trenutačno nisu odabrane, efektivno poništavajući odabrano.
Izbriši
Izvezi kao…
Učitaj kao rutu
Učitaj u aktivnu rutu
Posloži Pretraži Filter Više opcija:
· Uvezi · Ažuriraj visinu · Masovne modifikacije · Upravitelj međutočkama
Stvori novi folder
Odaberi folder
Odaberi sve Izbriši odabrano Obrni odabir
Ikona Vrsta Udaljenost do međutočke
Povuci i pusti
Odabir
57
Ako pritisnete 'Filter' prikazat će se kučice sa kriterijima koje želite primijeniti:
• Poništi filtar: Povratak na listu svih međutočaka • Obrnuti izbor: Ako ste već primijenili filter, prikazane međutočke će se
sakriti, a pokazati će se skrivene. • Izabrane stavke: Na ekranu ostaju samo one čija kučica je označena. • Trag: Odaberite jedan ili više tragova po imenu, ako se primjenjuje ovaj
filtar, prikazat će se samo međutočke koje pripadaju tim tragovima. • Vrsta međutočke: Odaberite prikaz samo za određenu vrstu međutočaka. • Udaljenost: Odaberite međutočke koje su udaljene XX km od centralne
točke na karti. • Datum: Odaberite datum međutočke između datuma A i B.
• Uvoz međutočki: Omogućuje uvezivanje međutočaka iz .gpx, .kml i .kmz datoteka.
• Obnovi elevaciju: Ispravlja visinu međutočaka sa DEM datotekama ili se spaja na on-line izvor. Kao defaultni on-line izvor je servis Mapquest, ali možete koristiti i druge servise, slijedite shemu sličnu kao Mapquest, npr. Google. Za više informacija, vidi Opće postavke' - 'Aplikacija' - Elevacijski servis na mreži '.
• Masivna promjena: Za promjenu svojstava međutočaka više puta, na primjer, vrste ili povezivanje međutočke za drugim rutama. Interesenta opcija je dodati nekoliko međutočaka na istu rutu.
• Upravljanje vrstama međutočki. Kada odaberete međutočku prikazati će se slijedeće opcije:
• Uredi svojstva: Omogućuje promjenu naziva međutočke, vrstu i opis. • Izbriši iz baze: Uklanja međutočku iz baze podataka. • Detalji: Pokazuje sve podatke o međutočki. Možete kliknuti na bilo koju
priloženu sliku kako bi se otvorila u pregledniku slika. • Dodaj ruti: Učitava međutočku u kartu i postavlja ju na točnu lokaciju. • Navigiraj ka: Učitava međutočke na karti, aktivira zapisivanje tragova i
navigaciju prema toj putnoj točci. • Gore: Pomiče međutočku prema gore na listi. • Dolje: Pomiče međutočku prema dole na listi. • Makni sa popisa: Uklanja međutočku sa liste.
58
Geocaches
Možete pristupiti listi geocacha sa ekrana, dugme 'Međutočke', tada 'Geocaches'.
Rad sa geocachima je slično kao sa međutočkama, s slijedećim dodacima:
• Geocachesi mogu imati datum lokacije. • Mogu se dodati bilješke.
Kada su na pregledniku prikazani geocacheri, aktiviran je gumb 'Ruta', s slijedećim opcijama:
• Ukloni geocechere: Uklanja geocachere sa ekrana. • Deaktiviraj geocachere: Uklanja geocaching način rada, ako je bio aktiviran
na tragu. • Otvori Geocaching.com: Otvara web stranicu i traži geocachere u radijusu od
100 km od vaše trenutne lokacije.
Posloži
Izbriši
Izvezi kao…
Prikaži
Pretraži Filter Uvezi Idi na Geocaching.com
Odaberi sve Ukloni odabir Preokreni odabir
Odaberi
Pronađeno
59
Popis Tragova/Ruta
Nakon što je odabran jedan ili više tragova, možete direktno pristupiti:
• Prikaži na karti: • Izvezi u .gpx/.kml/.kmz format: (zadnji format omogućuje izvoz tragova
zajedno s slikama, video-ima i zvukovima) • Ukloni: Briše tragove iz baze podataka! • Pridruži: Spaja nekoliko tragova u jedan, s različitima segmentima za svaki
originalni trag. Gornja traka sa gumbima:
• Odaberi sve: Odabire sve tragove na listi. • Ukloni odabrano: Briše odabrane tragove. • Preokreni odabrano: Prekreće odabrane tragove, (odabrani će se poništiti, a
selektirati će se drugi). • Uvezi tragove: Omogućuje dodavanje tragova u bazu podataka u obliku
.gpx/.kml/.kmz datoteka Slijedeće je neovisno od odabranih tragova:
• Posloži: Slaže popis tragova prema odabranom kriteriju. • Pretraži: Omogućuje pretraživanje po nazivu (upišite cijelu ili nedovršenu riječ) • Filter: Možete odabrati podskup tragova na listi. Trebate odabrati svaki trag,
kako biste primijenili kriterije. • Uvezi/preuzmi tragove sa interneta: Omogućuje uvoz tragova u bazu
podataka u .gpx/.kml./.kmz formatu. Možete preuzeti tragove i sa web stranica: • Everytrail.com • Gpsies.com
Na internetu postoje tisuće stranica vama na raspolaganju!
Pridruži
Izbriši
Izvezi kao…
Prikaži
Posloži Pretraži Filter Uvezi:
· GPX/KML · Sa Everytrail.com · Sa Gpsies.com
Izradi novi folder
Odaberi folder
Odaberi sve Ukloni odabir Preokreni odabir
Odaberi
Višestruke statistike (odabrani tragovi)
60
Nakon što odaberete trag, prikazuju se slijedeće opcije:
• Vidi detalje: Prikazuje detaljne podatke o tragu. • Uredi svojstva: Omogućuje promjenu naziva traga, vrste i opisa. • Izbriši iz baze podataka: Briše tragove iz baze podataka. • Statistika: Prikazuje statistiku svih tragova. • Učitaj trag: Učitava trag u preglednik karata (omogućuje nastavljanje i
dodavanje novih segmenata i međutočaka). • Učitaj kao trag: Trenutni trag prikazuje kao rutu. Aktivira dugme 'Ruta' sa
svim opcijama. • Izvezi kao...: Omogućuje izvoz tragova kao .gpx/.kml./.kmz datoteke u
direktorij Tragova • Pošalji na ...: Uploadajte tragove i povezane slike ako ih ima na vaš web račun.
Podržava servise kao što su GPSies, Everytrail, MapMyTracks, Trainingstagebuch, ikiMap, Wikirutas. Račun je potrebno podesiti u 'Opće postavke - Integracija'.
• Podijeli kao...: Možemo poslati tragove kao .gpx/.kml./.kmz datoteke, ili uploaditi ih na vaš Dropbox, Drive web račun.
• Popis međutočaka: Prikazuje sve međutočke u tragu. • Ispravak nadm. visine: Ispravlja visine međutočaka iz DEM datoteka sa on-
line izvora. Za on-line izvor je zadan servis MAPQUEST, ali možete koristiti i druge servise, koji slijede sličnu shemu kao Mapqauest, kao npr. Google. Ova opcija je dostupna pod ' Opće postavke - Aplikacija - Elevacijski servis na mreži'.
o u popisu odaberite međutočku - 'Menu - Obnovi elevaciju'. o u popisu odaberite trag i tada 'Ispravak nadm. visine'.
61
Statistika
Analizator pokazuje statističke podatke za trenutni trag ili rutu koja je prikazana na ekranu. Svaki segment traga će biti analiziran pojedinačno. Prstom dotaknite trag ili rutu 'Statistika'. Možete pogledati statistiku svih tragova ili samo segmenta.
Možete izvoziti statistiku u .html format.
UPOZORENJE: GPS nije jako precizan u mjerenju visina, posebice na ravnom terenu, gdje se mogu pokazati lagana visinska odstupanja.
Statistike
Segmenti Izvezi
62
Radar
Za pristup ovoj mogućnosti, na ekranu kliknite na 'Alati - Radar'. Postoje četiri kartice.
Sve kartice uključuju mogućnost dva gumba na gornjoj traci sa gumbima; 'Započni/zaustavi snimanje traga' i 'Napravi međutočku'.
TC-1 (Podaci): Prikazuje mnoštvo informacija. Za promjenu vrste podataka, dugo pritisnite na jednu ikonicu.
TC-2 (Statistika): Prikazuje statistiku trenutnog traga ili rute sa podacima o visini, otkucajima srca, brzinom i/ili nagibom. Dugme 1º za prvu statistiku i dugme 2º za drugu.
64
TC-3 (Umjetni horizont): Možete pregledavati kompas i umjetni horizont. Kliknite unutar kompasa za namjestiti okret/nagib; dugo pritisnite za resetiranje vrijednosti. Kompas možete orijentirati prema magnetskom smjeru ili prema GPS-u, kliknite gornje-desno dugme za promjenu.
TC-4 (Navigacija međutočaka): Ova kartica prikazuje kompas unutar kojeg je horizontalni brzinomjer na desno i vertikalni brzinomjer na lijevo (variometar). Također, ako slijedimo međutočku (nalazimo se u načinu rada slijeđenja međutočke), prikazuje strelicu koja označuje odredišnu točku, a gore lijevo se nalazi ikona cilja međutočke. Na dnu se nalazi tablica sa informacijama koje se mogu mijenjati sa dugim pritiskom prsta.
Ikona cilja međutočke [način rada sa
međutočkama]
magnetski senzor/GPS
magnetski senzor/GPS
65
TC-5 (Planiranje puta): Jedino dostupan u načinu rada sa međutočkom.
Ime: Naziv međutočke. TRK T./TRK M.: Magnetni/stvarni smjer za trenutni položaj ili prethodnu međutočku. UKU/LEG:
SALTO: Udaljenost od prethodne međutočke TOT: Udaljenost od trenutnog položaja.
ETE/ETA:
ETA: Predviđeno vrijeme dolaska. ETE: Procijenjeno vrijeme na putu.
66
SLIJEĐENJE RUTE/NAVIGACIJA MEĐUTOČKE
Preduvjeti:
Imati ispravno konfigurirane postavke za glas/zvuk u 'Opće postavke' - Tekst u govor/Zvukovi':
• Maks. br. MT upozorenja alarma: Maksimalni broj upozorenja alarma međutočke
• Korisnički alarm MT-e: Ako međutočka ima pridruženu melodiju (.mp3 datoteku, ogg, ...) s porukom, umjesto da beep-a, OruxMaps će pustiti tu datoteku. Kako dodati melodiju međutočki? To jedino može biti učinjeno sa međutočkama spremljene u OruxMaps-u (ne s međutočkama iz .gpx/.kml datoteka). Za više informacija pogledaj dio o međutočkama u ovom priručniku.
• Udaljenost međutočke: Udaljenost od međutočke kada će se oglasiti alarm.
• Alarm blizu MT-u: Melodija koje će biti korištena za obavijest o blizini međutočke. Ako je na prethodnom parametru (Korisnički alarm MT-e) određena melodija, tada će se oglasiti ona, a ne samo beep.
• Udaljenost međutočke: Udaljenost kada će OruxMaps početi upozoravati ako se počnemo udaljavati od međutočke. Premala vrijednost može proizvesti „krivi alarm“ zbog netočnosti GPS-a.
• Stop alarm udaljenosti: Udaljenost kada se prekida alarm udaljavanja od međutočke. VRIJEDNOST MORA BITI VEĆA OD PRETHODNE. Ako je postavljena na 160 m, a 'Udaljenost međutočke' je postavljen na 80 m, alarm će se oglasiti kada ste između 80 m i 160 m udaljeni od rute.
• Alarm udaljavanja od rute: Udaljenost na kojoj se aktivira alarm međutočke i kada započinje navigacija do slijedeće međutočke.
PRAKTIČNI SLUČAJEVI
1. Počevši od traga koji smo pretvorili u .gpx datoteku, koja sadržava međutočke, koje slijedimo, obavještava nas da smo napustili cestu. Želimo i obavijest s melodijom (tonom) kada prilazimo svakoj od međutočki.
Najjednostavniji slučaj:
a) Na ekranu, kliknemo na dugme 'Rute - Makni'. Ovo će izbrisati sve prethodne rute koje imamo.
b) Na ekranu, kliknemo na dugme 'Rute - Učitaj kml/gpx datoteku'. Otvara se upravitelj datoteka, potražimo .gpx/.kml/.kmz datoteku i odaberemo je.
c) Otvara se dijaloški okvir koji nas pita što želimo učiniti s rutom. Odabiremo opcije:
-- Slijedi rutu: želimo da nas OruxMaps provede kroz rutu.
-- Alarm rute: želimo da nas Oruxmaps obavijesti kada skrenemo sa rute.
-- MT Alarm: želimo da nas OruxMaps obavijesti kada stignemo do svake međutočke.
67
-- Započni novi trag: želimo da OruxMaps započne snimanje novog traga. VAŽNO: UDALJENOST OD MEĐUTOČKE I PRIBLIŽAVANJE MEĐUTOČKI je aktivno samo kada snimamo trag ili kada je GPS aktivan.
2. Nastavak traga koji smo snimili prethodno (nalazi se u bazi podataka OruxMapsa), a koji želimo pratiti, obavještava nas da li smo napustili cestu. Želim i da nas obavijesti s melodijom (tonom) ako prilazimo jednoj od međutočaka.
To je tako jednostavno.
a) Na ekranu, kliknemo na dugme 'Rute' - 'Makni', na ovaj način će se izbrisati sve rute koje su aktivne.
b) Na ekranu, kliknemo na dugme 'Rute' - 'Upravljaj tragovima'. Otvara listu tragova koju imamo u bazi podataka. Kliknite na onu koja vas interesira i i dugim pritiskom odaberite opciju 'Učitaj trag'.
c) Nađemo se na istom mjestu kao i paragraf c) u prethodnom slučaju.
BILJEŠKA: Kada slijedimo rutu iz datoteka .gpx/.kml/.kmz i želimo s njime manipulirati (dodati/ukloniti međutočke, dodati zvukovne poruke međutočkama, ...) moramo uvesti rutu u bazu podataka i 'poigrati se s njime':
a) Na ekranu, kliknemo na dugme 'Rute' - 'Upravljaj tragovima'.
b) Kliknite na onu koja vas interesira i dugim pritiskom odaberite opciju 'Učitaj trag'
3. Pokrećemo trag iz baze podataka ili iz .gpx/.kml datoteke na memorijska kartica. Trag sadrži međutočke, krećemo se od međutočke do međutočke koja se nalazi izvan ceste; ne želimo se kretati po tragu; ne želimo da se oglasi alarm „udaljenost od rute“; nije nam važno ako nismo našoj ruti.
Brzo rješenje je slijediti korake u slučajevima 1 i 2, ali nemojte aktivirati „Alarm udaljavanja od rute“
Alternativa: Pošto nismo zainteresirani za trag, najbolje je koristiti „navigacija po međutočkama“. Važno se je kretati po svakoj međutočki, bez obzira na put. Međutočka će se brinuti o tome kada dođemo do nje. Uzimajući kao referencu sljedeću međutočku na kontrolnoj ploči će se prikazati odgovarajuće informacije (udaljenost, predviđeno vrijeme dolaska, ...). U tom slučaju, zamjenjujemo korak c) u slučajevima 1 i 2 sa slijedećim:
c) Otvara se dijaloški okvir koji nas pita što želimo učiniti sa ovom međutočkom.
-- Navigacija po MT-u: želimo da nas vodi od međutočke do međutočke.
-- Alarm međutočke: želimo da nas obavijesti kako dolazimo do svake međutočke.
-- Započni novi trag: želimo započeti snimanje putovanja kako se krećemo po ruti.
BILJEŠKA: Kada se krećemo od međutočke do međutočke, i želim skočiti na jednu od međutočaka ili Oruxmaps nije detektirao jednu, moramo u pregledniku karte, kliknuti na dugme 'Ruta' - 'Slijedeća MT-u.
68
4. Nemamo ni rutu ni trag, nemamo ništa, planiramo rutu direktno iz Oruxmapsa. Želimo da nas obavijesti s melodijom (tonom) kada prilazimo svakoj međutočki.
U tom slučaju trebam napraviti rutu u Oruxmapsu koja sadrži međutočke, spremiti je u bazu podataka i tada ju otvoriti kako je opisano u slučaju 3.
Za ručno stvaranje rute:
Na ekranu kliknemo na dugme 'Rute - Napravi rutu'. Otvara se prozor na dnu ekrana koji omogućava dodavanje tragova (i simultano napraviti međutočku ako je kučica 'Napravi međutočku' aktivna). Da biste to napravili, pomaknite kartu sa prstom, postavite kursor gdje želite pozicionirati međutočku i pritisnite dugme. Ako ste pogriješili, za brisanje međutočke pritisnite dugme. Za završetak kliknite dugme i izađite bez diranja drugih dugmeta. Za izlazak iz ekrana kliknite dugme .
Sad imamo trag koji smo napravili sami i koji je spremljen u bazu podataka. Ako ga želite obrisati sa ekrana (na ekranu, dugme 'Trag' - 'Makni') i počnete sve ispočetka.
5. Kada imamo trag u bazi podataka, ali ne sadržava međutočke, samo rutu. Želimo dodati međutočke, npr. na kritičnim raskrižjima, da se ne bi izgubili.
Ono što trebamo napraviti je urediti trag, dodati međutočke i koristiti jedan od prethodno navedenih slučaja.
Za uređivanje traga, trebamo:
a) Sa ekrana, dugme 'Trag - 'Makni'. Na ovaj način brišemo i s karte sve prethodne tragove koje smo učitali.
b) Sa ekrana, dugme 'Trag - 'Upravljaj tragovima'. Otvara popis tragova koje imamo u bazi podataka. Kliknite na željeni trag, odaberemo 'Učitaj trag'. Trag je učitan u preglednik. Na ruti kreiramo međutočku ('Međutočka - Napravi MT-u') koju želite. Te međutočke su dodane u trag.
c) Na kraju, na ekranu, dugme 'Trag'- 'Makni'. To će izbrisati iz preglednika sve tragove koje smo generirali. Sada smo na prethodnim slučajevima 2 i 3.
6. U bazi podataka imamo puno međutočaka i želimo napraviti rutu spajajući nekoliko njih.
a) Na ekranu, dugme 'Rute - 'Makni'. To će izbrisati sve prethodno učitane rute.
b) na ekranu, 'Međutočka - 'Upravljaj MT-om'. Otvara se baza podataka sa međutočkama. Sada trebamo učitati samo one međutočke koje na interesiraju. Ima više mogućnosti:
1. Na popisu odaberemo kučice na lijevoj strani međutočke. Iz dugmeta 'Menu', odaberemo 'Filter', zatim 'Izabrane stavke'. Kliknuvši 'OK', na popisu će se pojaviti samo međutočke koje smo odabrali.
2. Filtrirajući prema kvalitetama međutočke (koje pripadaju istom tragu, ili su iste vrste, ili na istoj udaljenosti ili su istog datuma).
c) Kada su prikazane samo međutočke koje nas interesiraju za pravljenje rute, možemo ih učitati/preuzeti/promijeniti im redoslijed (ovo zadnje držeći dvije nasuprotne strelice i pomičući gore/dolje).
69
d) Kada smo posložiti međutočke po redoslijedu koji nam odgovara, pritisnemo drugo dugme od lijeva na dnu ekrana (znak za rutu). To će povezati međutočke u pregledniku da tvore rutu. Tada se vraćamo na korak c) u slučaju 1.
7. Imamo trag u bazi podataka, ali ne sadrži međutočke, samo rutu. Želimo dodati međutočke npr. da ne zalutamo na kritičnim križanjima. Želimo izbjegnuti gledati u ekran već želimo da nas glas obavijesti kako se približavamo međutočki da 'Skrenemo desno' ili 'Skrenemo lijevo' ili 'Idemo ravno'...
Slično kao i u slučaju 5. Za dodavanje glasovne upute za međutočke imamo dvije opcije:
a) Stvaranje prilagođene međutočke: stvaranje odgovarajuće poruke, tako da kada napravimo međutočku, dodijelimo joj odgovarajuću vrstu. Uređivanje prilagođene međutočke radimo u tekstualnoj datoteci oruxmaps/customwpts/customwpts.txt'. Trebamo dodati liniju za svaku vrstu prilagođene međutočke koju želimo uređivati. A ako želite imati odgovarajuću ikonicu, potrebno je dodati sliku .png u isti direktorij 'cruxmaps/customwpts/'. Npr., za napraviti prilagođenu vrstu 'skreni desno', pročitajte poruku 'skreni desno na slijedećem raskrižju' i koristite ikonu .png 'skreni desno' (ikona mora imati identično ime kao i poruka).
a. Uredite datoteku 'customwpts.txt' i na kraju slijedeću liniju: Skreni_desno | Skreni desno na slijedećem
b. Kopirajte sliku u direktorij 'Skreni_desno.png.
Ovo podrazumijeva da se odabrali opciju u 'Opće postavke - Tekst u govor/Zvukovi - Glasovna poruka MT'.
b) Napravite isto kako je prikazano u slučaju 5, i svaka međutočka koju smo napravili će se povezati sa zvukovnom datotekom koju smo mi snimili. (Datoteku možete snimiti sa bilo kojim programom na mobitelu.)
Ovo podrazumijeva da se odabrali opciju u 'Opće postavke - Tekst u govor/Zvukovi - Alarm blizine međutočke'.
NAPOMENA: Ponekad je korisno uređivati više međutočaka istovremeno, kako bismo dodali zvuk ili promijenili vrstu međutočke, te im dodijelili uređenu zvukovnu datoteku.
a) U pregledniku, dugme 'Međutočke - Upravljaj MT-om'.
b) Odaberite kučice na lijevo sa svim međutočkama koje želite uređivati.
c) Pritisnite 'Menu', odaberite 'Masivna promjena' (ovisno o kučicama koje smo izabrali):
1. Dodijelite međutočke više od jednog traga
2. Promijenite vrstu međutočki (dodijelite npr. uređenu vrstu sa zvukom)
3. Dodijelite isti opis na nekoliko međutočki.
4. Dodijelite nekoliko međutočki jednu zvukovnu datoteku.
70
APLIKACIJE NA SATU
Oruxmaps instalira aplikaciju za satove, ako je dostupna. Pojavljuje se novo dugme koje možete dodati na traku sa gumbima, a koja otvara aplikaciju za sat. Postoje tri ekrana s osnovnim informacijama (listajte vertikalno):
I jedan ekran s osnovnim aktivnim dugmetima (listajte horizontalno):
71
PROGRAMERI
You can call OruxMaps to open a GPX/KML/KMZ file: Intent i= new Intent(Intent. ACTION_VIEW); i.setDataAndType(Uri. fromFile( new File( "/mnt/sdcard/test.gpx" )), "text/xml" ); startActivity(i);
If you want to start O que muestre una ruta formada por un conjunto de puntos y/o Waypoints: //Map offline //Intent i = new Intent("com.oruxmaps. VIEW_MAP_OFF LINE"); //Map online Intent i = new Intent ( "com.oruxmaps.VIEW_MAP_ONLINE" ); //Route Waypoints double [] targetLat = { 33.4 , 8.3 , 22.2 }; double [] targetLon = { 33.4 , 8.3 , 22.3 }; String [] targetNames = { "point alpha" , "point beta" }; i . putExtra ( "targetLat" , targetLat ); i . putExtra ( "targetLon" , targetLon ); i . putExtra ( "targetName" , targetNames ); i. putExtra(" navigatetoindex" , 1 ); //index of the wpt. you want to start wpt. navigation. //Track points, double [] targetLatPoints = { 33.43 , 8.32 , 22.24 }; double [] targetLonPoints = { 33.44 , 8.35 , 22.37 }; i . putExtra ( "targetLatPoints" , targetLatPoints ); i . putExtra ( "targetLonPoints" , targetLonPoints ); startActivity ( i );
More intents:
• Start track recording: com.oruxmaps.INTENT_START_RECORD_NEWTRACK
• Start a new track segment: com.oruxmaps.INTENT_START_RECORD_NEWSEGMENT
• Continue recording current track: com.oruxmaps.INTENT_START_RECORD_CONTINUE
• Stop recording: com.oruxmaps.INTENT_STOP_RECORD
• Create a new wpt.: