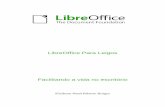Printing, Exporting, and E‑mailing - LibreOffice€¦ · This option is useful when you want to...
Transcript of Printing, Exporting, and E‑mailing - LibreOffice€¦ · This option is useful when you want to...

Draw Guide
Chapter 10 Printing, Exporting, and E-mailing

Copyright
This document is Copyright © 2013–2014 by the LibreOffice Documentation Team. Contributors are listed below. You may distribute or modify it under the terms of either the GNU General Public License (http://www.gnu.org/licenses/gpl.html), version 3 or later, or the Creative Commons Attribution License (http://creativecommons.org/licenses/by/4.0/), version 4.0 or later.
All trademarks within this guide belong to their legitimate owners.
ContributorsPeter Schofield Jean Hollis Weber
FeedbackPlease direct any comments or suggestions about this document to the Documentation Team’s mailing list: [email protected]
Note: Everything you send to a mailing list, including your email address and any other personal information that is written in the message, is publicly archived and cannot be deleted.
AcknowledgmentsThis chapter is based on Chapter 10 of Getting Started with LibreOffice 4.0. The contributors to that chapter are:
John A Smith Jean Hollis Weber Hazel RussmanRon Faile Jr.
Publication date and software versionPublished 31 December 2014. Based on LibreOffice 4.3.
Note for Mac users
Some keystrokes and menu items are different on a Mac from those used in Windows and Linux. The table below gives some common substitutions for the instructions in this chapter. For a more detailed list, see the application Help.
Windows or Linux Mac equivalent Effect
Tools > Options menu selection
LibreOffice > Preferences Access setup options
Right-click Control+click or right-click depending on computer system
Open a context menu
Ctrl (Control) ⌘ (Command) Used with other keys
F5 Shift+⌘+F5 Open the Navigator
F11 ⌘+T Open the Styles and Formatting window
Documentation for LibreOffice is available at http://www.libreoffice.org/get-help/documentation

Contents
Copyright.............................................................................................................................. 2Contributors................................................................................................................................. 2
Feedback..................................................................................................................................... 2
Acknowledgments........................................................................................................................ 2
Publication date and software version......................................................................................... 2
Note for Mac users...............................................................................................................2
Printing..................................................................................................................................4Quick printing............................................................................................................................... 4
Controlling printing....................................................................................................................... 4General page.......................................................................................................................... 4LibreOffice Draw page............................................................................................................. 5Page Layout page................................................................................................................... 5Options page........................................................................................................................... 6
Printing multiple pages on a single sheet..................................................................................... 6
Selecting pages to print............................................................................................................... 6Individual page........................................................................................................................ 6Range of pages....................................................................................................................... 6Selection printing..................................................................................................................... 7
Brochure or booklet printing......................................................................................................... 7Single-sided printer................................................................................................................. 7Double-sided or duplex printer................................................................................................ 8
Printing in black and white or grayscale....................................................................................... 8Printer settings........................................................................................................................ 8LibreOffice settings..................................................................................................................9Draw settings.......................................................................................................................... 9
Exporting...............................................................................................................................9Directly as PDF.......................................................................................................................... 10
Controlling PDF content and quality...........................................................................................10
Other formats............................................................................................................................. 10
Web pages................................................................................................................................. 11
E-mailing documents.........................................................................................................11OpenDocument format............................................................................................................... 11
PDF format................................................................................................................................ 12
Printing, Exporting, and E-mailing 3

Printing
Quick printing
To quickly print a document or drawing, click on the Print File Directly icon on the Standard toolbar to send the entire document to the default printer that is defined for your computer.
Note
You can change the action of the Print File Directly icon by sending a document to the printer defined for the document instead of the default printer for the computer. Go to Tools > Options > Load/Save > General and select the Load printer settings with the document option.
Controlling printingFor more control over printing, use the Print dialog by going to File > Print on the main menu bar, or by using Ctrl+P. The Print dialog (Figure 1) has four tabs where you can choose a range of options, which are described in the following sections.
NoteThe options selected on the Print dialog only apply to the printing of the current document that is open in Draw. To specify default print settings for LibreOffice, go to Tools > Options > LibreOffice > Print.
Figure 1. Print dialog – General page
General pageOn the General page of the Print dialog (Figure 1), you can select:
• Which printer to use from the printers available in the Printer section.
• Which pages to print, number of copies to print, whether to collate multiple copies, and page order for printing in the Range and copies section.
Printing 4

LibreOffice Draw pageOn the LibreOffice Draw page of the Print dialog (Figure 2), you can define settings that are specific to the current document type:
• In the Contents section, print the page name and/or the date and time on the drawing.
• In the Colors section, print the drawing in original colors, as a grayscale, or in black and white.
• In the Size section, print the drawing in its original size, fit the drawing to the printable area of the page, print the drawing on multiple sheets of paper if the drawing is too large for the paper size being used, or print the drawing as multiple tiles on a sheet of paper.
Figure 2. Print dialog – LibreOffice Draw page
Page Layout pageOn the Page Layout page of the Print dialog (Figure 3), you can define the page layout when your drawing is printed.
• In the Layout section, select how many pages per sheet of paper are printed, the order in which the pages are printed on a sheet, whether a border is drawn around each page, or the drawing is printed as a brochure.
• In the Page sides section, select whether to print all the pages, the back sides/left pages only, or the front sides/right pages only. This option is useful when you want to print double-sided when your printer does not support duplex printing.
Figure 3. Print dialog – Page Layout page
Printing 5

Options pageOn the Options page (Figure 4) you can select whether to print to file, create single print jobs when you want to use collated output, use only the printer tray specified in the printer preferences, or use the paper size specified in the printer preferences.
Figure 4. Print dialog – Options page
Printing multiple pages on a single sheetTo print multiple pages of a document on one sheet of paper:
1) Go to File > Print on the main menu bar or use the keyboard shortcut Ctrl+P to open the Print dialog and then select the Page Layout page (Figure 3).
2) In the Layout section, select from the Pages per sheet drop-down list the number of pages to print per sheet. The preview panel on the right shows how the pages will look in the printed document.
3) When printing more than two pages per sheet, select the order in which the pages are printed on a sheet from the Order drop-down list.
4) To distinguish each page on a sheet, select the Draw a border around each page option.
5) Click Print to print the document.
Selecting pages to printIn addition to printing a full document, you can choose whether to print individual pages, a range ofpages, or a highlighted selection within a document.
Individual page1) Go to File > Print on the main menu bar or use the keyboard shortcut Ctrl+P to open the
Print dialog and then select the General page (Figure 1).
2) In the Ranges and copies section, select the Pages option.
3) Enter the number of the page to print.
4) Click Print to print the document.
Range of pages1) Go to File > Print on the main menu bar or use the keyboard shortcut Ctrl+P to open the
Print dialog and then select the General page (Figure 1).
2) In the Ranges and copies section, select the Pages option.
3) Enter the number of the pages to print (for example 1-4 or 1,3,7,11), or any combination of the two (for example: 1-4,5-9,10).
4) Click Print to print the document.
Printing 6

Selection printingTo print a selection from a page or multiple pages:
1) In the document, highlight the section of the page or pages to print.
2) Go to File > Print on the main menu bar or use the keyboard shortcut Ctrl+P to open the Print dialog and then select the General page (Figure 1).
3) In the Ranges and copies section, select the Selection option.
4) Click Print to print the document.
Brochure or booklet printingIn Writer, Impress, and Draw, you can print a document with two pages on each side of a sheet of paper, arranged so that when the printed pages are folded in half, the pages are in the correct order to form a booklet or brochure.
TipPlan your document so it will look good when printed half size; choose appropriate margins, font sizes, and so on. You may need to experiment.
Single-sided printerTo print a brochure or booklet on a printer only capable of single-sided printing:
1) Go to File > Print on the main menu bar or use the keyboard shortcut Ctrl+P to open the Print dialog and then select the General page (Figure 1).
2) Select the printer you want to use if more than one printer is connected to your computer.
3) Click Properties to open the properties dialog for the selected printer (Figure 5).
4) Check the printer is set to the same orientation (portrait or landscape) as specified in the page setup for your document. Usually the orientation does not matter, but it does for brochures and booklets.
5) Click OK to return to the Print dialog.
6) Select the Page layout tab in the Print dialog (Figure 3).
7) Select the Brochure option (Figure 6).
Figure 5: Printer Properties dialog
Figure 6: Brochure or booklet printing
Printing 7

8) In the Page sides section, select Back sides/left pages option from the drop-down list.
9) Click Print.
10) Take the printed pages out of the printer, turn the pages over, and put them back into the printer in the correct orientation to print on the blank side. You may need to experiment a bitto find out what the correct arrangement is for your printer.
11) In the Page sides section, select Front sides/right pages option from the drop-down list.
12) Click Print to print the document.
Double-sided or duplex printerTo print a brochure or booklet on a printer that is capable of double-sided or duplex printing:
1) Go to File > Print on the main menu bar or use the keyboard shortcut Ctrl+P to open the Print dialog and then select the General page (Figure 1).
2) Select the printer you want to use if more than one printer is connected to your computer.
3) Click Properties to open the properties dialog for the selected printer (Figure 5).
4) Check the printer is set to the same orientation (portrait or landscape) as specified in the page setup for your document. Usually the orientation does not matter, but it does for brochures and booklets.
5) From the Duplex drop-down list, select Long Edge or Long Side printing. Actual options available for duplex printing depend on the printer model and the computer system being used.
6) Click OK to return to the Print dialog.
7) Select the Page layout tab in the Print dialog (Figure 3).
8) Select the Brochure option (Figure 6).
9) In the Page sides section, select All pages option from the drop-down list.
10) Click Print to print the document.
Printing in black and white or grayscaleYou may wish to print documents in black and white or grayscale on a color printer. However, somecolor printers may only allow you to print in color regardless of the settings you choose. More details can be found in the information that came with your printer.
Printer settingsTo change the printer settings to print in black and white or grayscale:
1) Go to File > Print on the main menu bar or use the keyboard shortcut Ctrl+P to open the Print dialog and then select the General page (Figure 1).
2) Click Properties to open the properties dialog for the printer, then click the Device tab. Theavailable choices available depend on printer model and computer operating system, but you should easily find options for the Color settings. An example of what you may see is shown in Figure 7.
3) In Color and select either black and white or grayscale from the drop-down list.
4) Click OK and return to the Print dialog, then click Print to print the document.
TipGrayscale is the best option if you have any colored text or graphics in the document.Colors will print in shades of gray giving more detail. When printing color in black andwhite some of this detail maybe lost.
Printing 8

Figure 7: Printer Properties dialog – Device page
LibreOffice settingsTo change the LibreOffice settings to print all color text and graphics as grayscale:
1) Go to Tools > Options > LibreOffice > Print on the main menu bar.
2) Select Convert colors to grayscale option then click OK to save the change.
3) Go to File > Print on the main menu bar or use the keyboard shortcut Ctrl+P to open the Print dialog and then select the General page (Figure 1).
4) Click Print to print the document.
Draw settingsTo change the Draw settings to print all color text and graphics as either black and white or grayscale:
1) Go to Tools > Options > LibreOffice Draw > Print on the main menu bar.
2) In the Quality section, select either Grayscale or Black & white option, then click OK to save the change.
3) Go to File > Print on the main menu bar or use the keyboard shortcut Ctrl+P to open the Print dialog and then select the General page (Figure 1).
4) Click Print to print the document.
Exporting
LibreOffice can export documents to PDF (Portable Document Format). This industry-standard file format is ideal for sending a file for someone else to view using Adobe Reader or other PDF viewers. The process and dialogs are the same for Writer, Calc, Impress, and Draw, with a few minor differences mentioned in this section.
Exporting 9

Directly as PDF
Click on the Export Directly as PDF icon on the Standard toolbar to export the entire document using your default PDF settings. You are asked to enter the file name and location for the PDF file, but you cannot choose page range, image compression, or other options.
Controlling PDF content and qualityFor more control over the content and quality of the resulting PDF you have to use the option Export as PDF. For more information on the available options, see the Getting Started guide.
1) Go to File > Export as PDF on the main menu bar to open the PDF Options dialog (Figure 8). Use this dialog to select options in the General, Initial View, User Interface, Links, and Security pages.
2) When you have selected the appropriate options, click Export.
3) In the dialog that opens, enter the location and file name of the PDF to be created.
4) Click Save to export the file.
Figure 8: PDF Options dialog
Other formatsLibreOffice uses the term “export” for some file operations involving a change of file type. If you cannot find what you want in File > Save As, look in File > Export. LibreOffice can export files in various formats, which are listed in the drop-down list for File format.
To export a file in another format:
1) Go to File > Export on the main menu bar to open the Export dialog. An example of this dialog is shown in Figure 9.
2) Navigate to the directory where you want to export your drawing.
3) Specify a file name for the exported document in the File name text box.
4) Select the required format from the File format drop-down list.
5) Click Export.
Exporting 10

Figure 9: Export dialog
See Chapter 6 Editing Pictures in this guide for more information on exporting graphics.
NoteThe content of the exported file will depend on the elements selected on the page. No selection results in the entire image being exported. For most export formats, only the image on the current page will be exported.
Web pagesTo export a multi-page Draw document to a series of web pages, go to File > Export on the main menu bar and select HTML Document as the file type to open the HTML Export wizard. Follow theprompts to create the web pages. If required, the wizard can generate a navigation aid to help in moving from page to page. For more information, see Chapter 12 Creating Web Pages in the Getting Started guide.
E-mailing documents
LibreOffice provides several ways to send documents quickly and easily as an e-mail attachment inOpenDocument format (LibreOffice default format), or as a PDF. You can email a document to several recipients. For more information, see Chapter 10 Printing, Exporting, and E-mailing in the Getting Started guide.
NoteDocuments can only be sent from the LibreOffice menu if a mail profile has been set up.
OpenDocument formatTo email the current document in OpenDocument format:
1) Go to File > Send > Document as E-mail on the main menu bar. LibreOffice opens your default e-mail program with the document attached.
E-mailing documents 11

2) In your e-mail program, enter the recipient, subject, and any text you want to add, then send the e-mail.
PDF formatTo email the current document as a PDF file:
1) Go to File > Send >-E-mail as PDF on the main menu bar. LibreOffice creates a PDF using the default PDF settings and then opens your email program with the PDF file attached.
2) In your e-mail program, enter the recipient, subject, and any text you want to add, then send the e-mail.
E-mailing documents 12